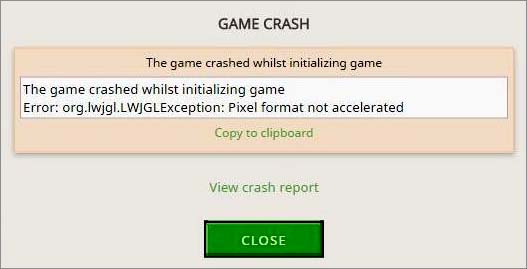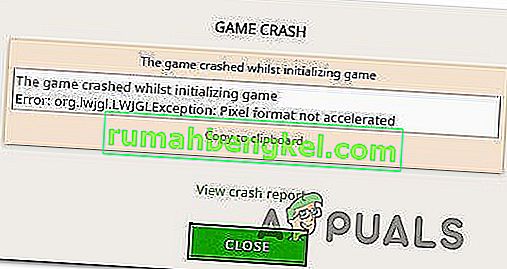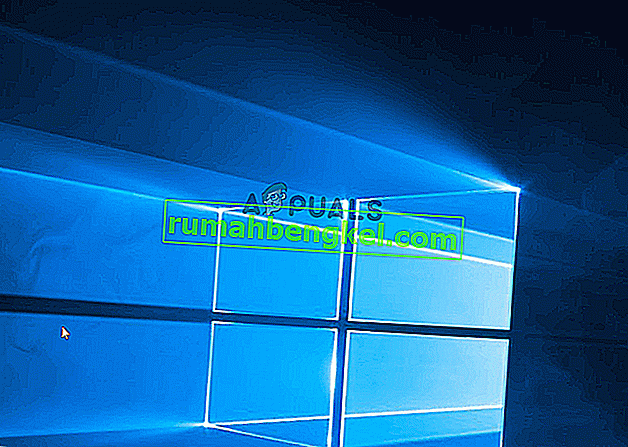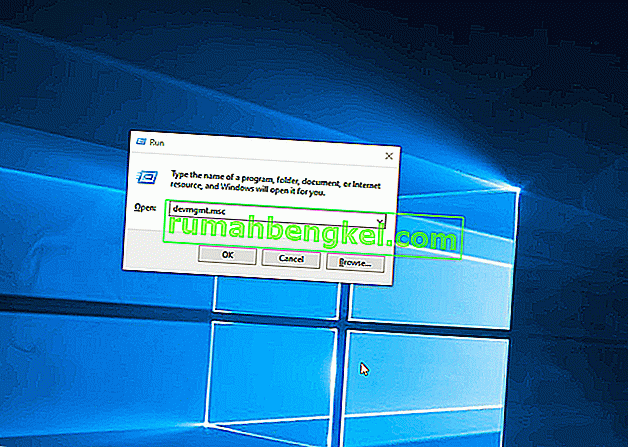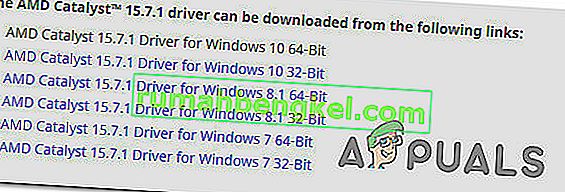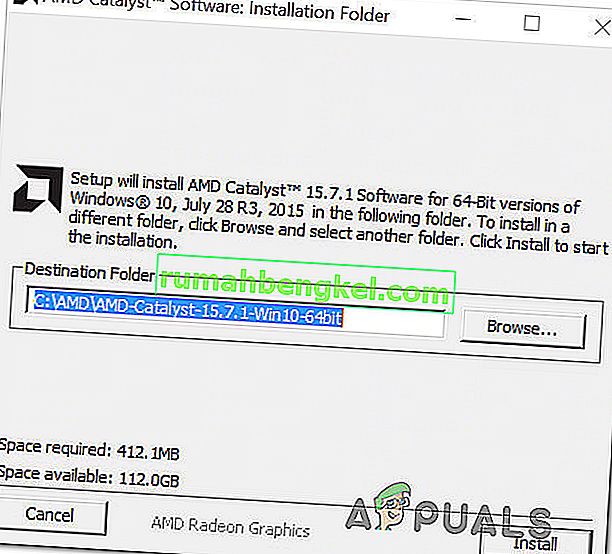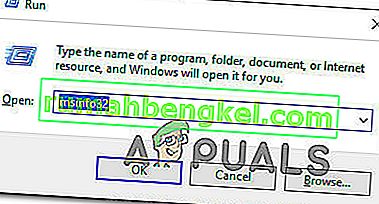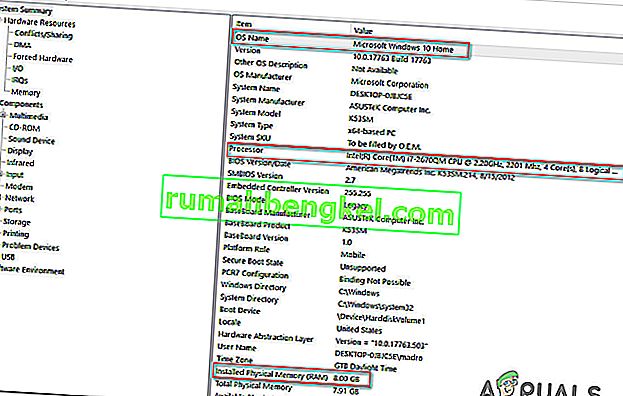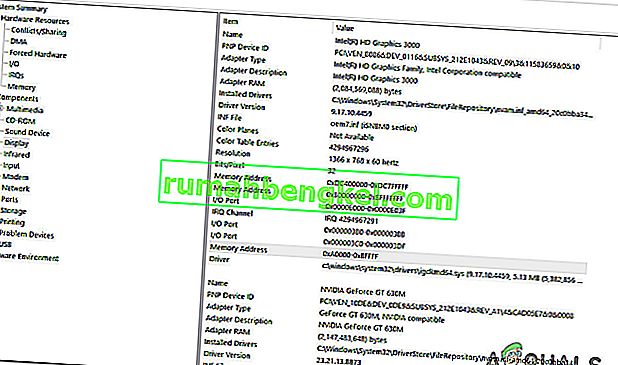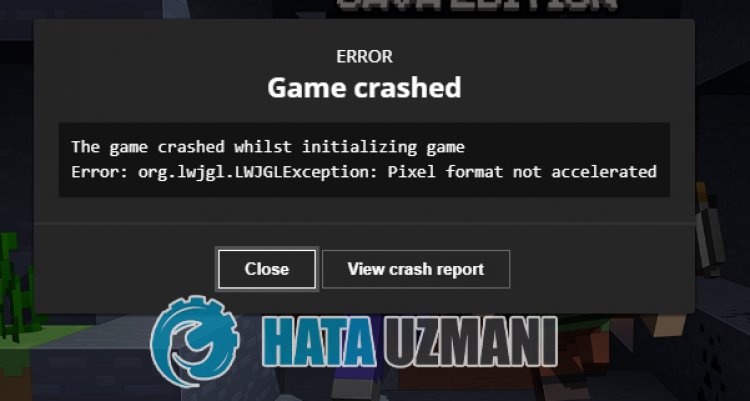Попытка запуска Майнкрафт через официальный лаунчер может прерваться ошибкой «org.lwjgl.LWJGLException: Pixel format not accelerated». Узнаем подробнее, как ее исправить в Windows 7, 8 и 10.
Содержание
- 1 Чем вызвана ошибка?
- 2 Соответствует ли компьютер минимальным требованиям игры
- 3 Обновление графического драйвера
- 3.1 Обновление через Диспетчер устройств
- 3.2 Как обновить вручную?
- 4 Откат драйвера видеокарты
- 5 Установка приложения Catalyst Control Center
Чем вызвана ошибка?
Сообщение об ошибке org.lwjgl.LWJGLException часто прерывает запуск Minecraft по следующим причинах:
- Для взаимодействия с графическим оборудованием в системе используется устаревший драйвер видеокарты. Для решения проблемы требуется его обновление до последней версии.
- Центр обновления Windows иногда нарушает некоторые функциональные возможности, когда пытается обновить драйвер графического процессора до последней версии. Скорее всего, что обновляющие компоненты устанавливают более новую сборку, которая на самом деле не совместима с моделью видеокарты. В этом случае нужно откатить драйвер к предыдущей сборке.
- Если столкнулись с ошибкой при использовании старой модели видеокарты AMD, скорее всего, на компьютере отсутствует программа Catalyst Control Center.
- Последняя версия Minecraft (Java Edition) является более требовательной к ресурсам за предыдущие. При использовании «слабого» компьютера, вполне возможно, что его конфигурация не соответствует минимальным требованиям Майнкрафт.
Соответствует ли компьютер минимальным требованиям игры
Если не удается запустить игру из-за ошибки org.lwjgl.LWJGLException, возможно, компьютер не соответствует минимальным требованиям Minecraft (Java Edition). Есть только один способ определить – это сравнить конфигурацию ПК с минимальными требованиями игры.
| Процессор | Intel Core i3-3210 3.2 ГГц / AMD A8-7600 APU 3.1 ГГц |
| ОПЕРАТИВНАЯ ПАМЯТЬ: | 4 Гб |
| Графический процессор (встроенный) | Intel HD Graphics 4000 серии Ivy Bridge или AMD Radeon R5 (Kaveri line) с OpenGL 4.4 |
| Графический процессор (дискретный) | Nvidia GeForce 400 или AMD Radeon HD 7000 с OpenGL 4.4 |
| Жесткий диск (HDD) | 1 ГБ |
| Windows | Windows 7 и выше |
| macOS: | 64-разрядная OS X, использующая 10.9 Maverick и выше |
| Linux | Любые 64-битные дистрибутивы с 2014 года |
Посмотреть конфигурацию ПК можно следующим образом.
Откройте окно «Сведения о системе» командой msinfo32 из окна Win + R.
В правой части экрана отобразятся сведения об ОС, процессора и оперативной памяти. Просмотреть модель видеокарты можно на вкладке Компоненты — Дисплей.
Если характеристики ПК соответствуют минимальным требованиям, но продолжаете сталкиваться с ошибкой org.lwjgl.LWJGLException в Minecraft, перейдите к обновлению оборудования.
Обновление графического драйвера
С ошибкой org.lwjgl.LWJGLException можно столкнуться в тех случаях, когда видеокарта работает с устаревшей версией драйвера. Для его обновления можно использовать Диспетчер устройств, или установить последнюю версию, загруженную с сайта поставщика оборудования, вручную.
Обновление через Диспетчер устройств
Откройте Диспетчер устройств командой devmgmt.msc, запущенной из окна Win + R.
Перейдите на вкладку Видеоадаптеры. Правим щелчком мыши по видеокарте, которая используете в игре Minecraft, разверните контекстное меню и выберите пункт «Свойства».
На вкладку Драйвер кликните на кнопку «Обновить». Выберите вариант автоматического поиска.
Если будет обнаружена новая версия, следуйте инструкциям на экране до завершения установки. После перезагрузите компьютер.
Как обновить вручную?
Если используете дискретную видеокарту, загрузите последнюю версию ПО с официального сайта поставщика. Например, для обновления видеокарты GeForce сделайте запрос в интернете «Расширенный поиск nVidia». При отображении результатов кликните на позицию, которая ведет на официальный сайт.
На странице укажите модель видеокарты, операционную систему, язык установки и нажмите на кнопку «Поиск».
При отображении списка щелкните на первую позицию и выполните загрузку нажатием на кнопку «Загрузить сейчас».
Двойным щелчком мыши запустите загруженный файл и следуйте запросам установщика до завершения процесса. После перезагрузите ПК и попробуйте запустить Майнкрафт, который не удавалось из-за ошибки org.lwjgl.LWJGLException.
Откат драйвера видеокарты
Если игра раньше работала, а теперь не удается ее запустить из-за org.lwjgl.LWJGLException, скорее всего, проблему создал обновленный графический драйвер, который был установлен из Центра обновления Windows. Скорее всего, он не совместим с моделью видеокарты.
В этом случае попробуйте откатить его к предыдущей сборке.
Перейдите в «Диспетчер задач», командой devmgmt.msc из окна Win +R. На вкладке Видеоадаптеры щелкните правой кнопкой мыши на используемом графическом устройстве и перейдите в пункт «Свойства». Если в системе присутствует встроенный графический процессор и дискретная видеокарта, откатить нужно последнюю.
На вкладке Драйвер кликните на кнопку «Откатить».
Как только процедура будет завершена, перезагрузите компьютер.
Установка приложения Catalyst Control Center
Если используете устаревшую видеокарту AMD, скорее всего, ошибка возникает по причине того, что не установлен Центр управления Catalyst. Для его установки выполните следующие шаги.
Закройте все открытые приложения, включая сторонний антивирус, программы удаленного доступа и веб-камеры.
С официального сайта загрузите программное обеспечение AMD Catalyst в соответствии с версией ОС и разрядностью системы.
Запустите загруженный файл и следуйте инструкциям на экране до завершения установки.
После перезагрузки посмотрите, прерывается ли запуск Minecraft ошибкой «org.lwjgl.LWJGLException: Пиксельный формат не ускорен».
Некоторые пользователи видят ошибку org.lwjgl.LWJGLException: формат пикселей не ускоряется при попытке запустить Minecraft через официальную программу запуска. Хотя в большинстве случаев проблема возникает в Windows 10, есть и другие случаи, когда эта проблема возникает в Windows 7 и Windows 8.1.
Что вызывает ошибку Minecraft org.lwjgl.LWJGLException?
Мы исследовали эту конкретную проблему, изучив различные отчеты пользователей и стратегии восстановления, которые обычно используются для устранения ошибки Minecraft Error org.lwjgl.LWJGLException . Основываясь на наших исследованиях, существует несколько различных потенциальных виновников, которые могут быть ответственны за появление этой ошибки:
- Устаревший драйвер графического процессора. В подавляющем большинстве случаев эта конкретная ошибка возникает из-за того, что компьютер использует устаревший драйвер графического процессора. Несколько затронутых пользователей сообщили, что им удалось решить проблему, обновив драйвер до последней версии. Это можно сделать вручную, через диспетчер устройств или с помощью проприетарного программного обеспечения.
- WU обновил графический процессор несовместимой версией — известно, что обновление Windows нарушает некоторые функции (особенно связанные с графическими процессорами), когда оно пытается обновить версию графического процессора до последней. Возможно, компоненты обновления в конечном итоге установят более новую версию, которая фактически несовместима с вашей моделью графического процессора. В этом случае вы можете решить проблему, вернувшись к предыдущей версии драйвера графического процессора.
- Catalyst Control Center отсутствует на ПК. Если вы используете старую модель AMD GPU, скорее всего, вы столкнулись с этой проблемой, потому что Catalyst Control Center не установлен на вашем компьютере. Если этот сценарий применим, вы сможете решить проблему, установив недостающую утилиту.
- Компьютер не соответствует минимальным требованиям — последняя версия Minecraft для Java требует гораздо больше ресурсов, чем ее предшественники. Если у вас недорогой ПК, возможно, вы столкнулись с этим сообщением об ошибке, потому что характеристики вашего компьютера не соответствуют минимальным требованиям Minecraft. В этом случае единственный способ решить проблему — обновить оборудование вашего ПК / ноутбука.
Если вы также сталкиваетесь с ошибкой Minecraft Error org.lwjgl.LWJGLException при попытке запустить Minecraft, эта статья должна предоставить вам несколько шагов по устранению неполадок, связанных с этой проблемой. Ниже вы найдете набор потенциальных исправлений, которые другие пользователи в аналогичной ситуации успешно использовали для решения этой проблемы. Работоспособность каждого метода, представленного ниже, подтверждена как минимум одним затронутым пользователем.
Если вы хотите оставаться максимально эффективным, мы рекомендуем вам следовать приведенным ниже методам в том порядке, в котором они представлены, поскольку они упорядочены по эффективности и сложности. Одно из исправлений должно решить проблему независимо от виновника, который в конечном итоге создает проблему.
Метод 1. Обновление драйвера графического процессора
Как оказалось, ошибка Minecraft org.lwjgl.LWJGLException часто возникает в тех случаях, когда графический процессор работает с устаревшей версией драйвера . Несколько затронутых пользователей сообщили, что проблема была решена, как только они обновились до последней доступной версии (в соответствии с моделью их видеокарты).
Чтобы обновить свой графический процессор, вы можете использовать диспетчер устройств или установить последнюю версию вручную. Но имейте в виду, что использование собственного маршрута, как известно, намного эффективнее. Но независимо от ваших предпочтений мы вам поможем. Не стесняйтесь выбирать, какое руководство кажется более удобным для вашей текущей ситуации.
Обновление драйвера графического процессора через диспетчер устройств
- Нажмите клавишу Windows + R, чтобы открыть диалоговое окно «Выполнить». Затем введите «devmgmt.msc» и нажмите Enter, чтобы открыть диспетчер устройств . При появлении запроса от UAC (Контроль учетных записей пользователей) нажмите Да, чтобы предоставить права администратора.
- В диспетчере устройств разверните раскрывающееся меню, связанное с адаптерами дисплея . Затем щелкните правой кнопкой мыши графический процессор, который вы активно используете при игре в Minecraft, и выберите « Свойства» в контекстном меню.
- Как только вы окажетесь в меню « Свойства» своего графического процессора, выберите вкладку « Драйвер » и нажмите « Обновить драйвер».
- Затем на следующем экране щелкните поле, связанное с автоматическим поиском обновленного программного обеспечения драйвера .
- Подождите, чтобы увидеть, обнаружит ли сканирование новую доступную версию драйвера. Если доступна новая версия драйвера, следуйте инструкциям на экране, чтобы установить ее.
- После установки новой версии перезагрузите компьютер и посмотрите, решена ли проблема после завершения следующей последовательности загрузки.
Обновление графического процессора с помощью проприетарного программного обеспечения
Если вы используете выделенный графический процессор для своей игровой деятельности, еще лучший способ убедиться, что у вас есть последнее обновление, специально выпущенное для вашей видеокарты, — это использовать правильное проприетарное программное обеспечение, указанное производителем вашего графического процессора.
Каждый крупный производитель графических процессоров имеет собственное программное обеспечение, которое автоматически определяет и устанавливает правильный драйвер. Обратитесь к приведенному ниже списку и установите правильную утилиту в соответствии с производителем вашего графического процессора:
- GeForce Experience — Nvidia
- Адреналин — AMD
- Драйвер Intel — Intel
Если вы все еще сталкиваетесь с ошибкой Minecraft org.lwjgl.LWJGLException даже после того, как убедитесь, что у вас установлена последняя версия драйвера графического процессора, перейдите к следующему методу ниже.
Метод 2: откат графических драйверов
Если вы только недавно начали получать ошибку Minecraft Error org.lwjgl.LWJGLException (игра, которая раньше работала), скорее всего, обновление графического процессора, вызванное WU (Центр обновления Windows), привело к возникновению этой проблемы. Многие пользователи сообщают, что эта проблема может возникнуть, если компонент WU завершает установку графического драйвера, который на самом деле несовместим с моделью графического процессора.
Несколько пользователей сообщили, что им удалось решить эту проблему после использования диспетчера устройств для отката к предыдущей версии драйвера. Вот краткое руководство, как это сделать:
Примечание . Следующая процедура применима независимо от вашей версии Windows.
- Нажмите клавишу Windows + R, чтобы открыть диалоговое окно «Выполнить». Затем введите «devmgmt.msc» и нажмите Enter, чтобы открыть диспетчер устройств .
- В диспетчере устройств разверните раскрывающееся меню, связанное с адаптерами дисплея . Затем щелкните правой кнопкой мыши устройство адаптера дисплея, которое используется при игре в игры, и выберите « Свойства».
Примечание. Если у вас есть два разных видеоадаптера (встроенный и выделенный графический процессор), щелкните правой кнопкой мыши выделенный графический процессор, так как это то, что
- На экране свойств вашего графического процессора выберите вкладку Драйвер и нажмите Откатить драйвер.
Примечание. Если вас попросят указать причину отката драйвера, выберите «Мои приложения не работают с этим драйвером» и нажмите « Да», чтобы начать процесс.
- После завершения процедуры перезагрузите компьютер и посмотрите, решена ли проблема при следующей загрузке.
Если проблема все еще не решена, перейдите к следующему способу ниже.
Метод 3: установка Catalyst Control Center (если применимо)
Если вы используете графический процессор AMD, скорее всего, проблема возникает из-за того, что Catalyst Control Center не установлен на компьютере, на котором отображается проблема. Несколько затронутых пользователей сообщили, что проблема «Мои приложения не работают с этим драйвером» больше не возникала после того, как они убедились, что на их компьютере установлен AMD Catalyst Control Center.
Примечание. Если у вас нет графического процессора AMD, перейдите непосредственно к следующему способу ниже.
Вот краткое руководство по установке AMD Catalyst:
- Начните с закрытия всех открытых приложений (включая сторонние межсетевые экраны, сторонние антивирусные программы, программы удаленного доступа и любое программное обеспечение веб-камеры).
- Перейдите по этой ссылке ( здесь ) и загрузите соответствующий драйвер AMD Catalyst в соответствии с версией вашей ОС и битовой архитектурой.
- После загрузки исполняемого файла установки дважды щелкните его и следуйте инструкциям на экране, чтобы установить программное обеспечение в вашей системе.
Примечание. Вы можете выбрать «Выборочная», когда вас попросят подтвердить метод установки, и снимите флажок со всего, что идет в комплекте с Catalyst.
- После того, как вы согласитесь с ToS, дождитесь завершения установки.
- Перезагрузите компьютер и проверьте , устранена ли ошибка Minecraft org.lwjgl.LWJGLException после завершения следующей последовательности запуска.
Если вы по-прежнему видите то же сообщение об ошибке, перейдите к следующему способу ниже.
Метод 4. Убедитесь, что компьютер соответствует минимальным системным требованиям.
Если вы зашли так далеко без результата (а Minecraft никогда не работал на этой конкретной машине), весьма вероятно, что ваш компьютер не соответствует минимальным системным требованиям Minecraft. Есть только один способ определить это — сравнить характеристики вашей системы с минимальными характеристиками Minecraft.
Вот минимальные характеристики Minecraft (Java Edition):
- Процессор : Intel Core i3-3210 3,2 ГГц / AMD A8-7600 APU 3,1 ГГц или аналогичный
- Оперативная память : 4 ГБ
- Графический процессор (встроенный): Intel HD Graphics 4000 (Ivy Bridge) или AMD Radeon R5 series (серия Kaveri) с OpenGL 4.4 *
- Графический процессор (дискретный): Nvidia GeForce 400 Series или AMD Radeon HD 7000 series с OpenGL 4.4
- Жесткий диск : минимум 1 ГБ для ядра игры, карт и других файлов
- ОС :
— Windows: Windows 7 и выше
— macOS: любая 64-битная OS X с 10.9 Maverick или новее.
— Linux: любые современные 64-битные дистрибутивы с 2014 г.
Вот краткое руководство по просмотру технических характеристик вашего ПК:
- Нажмите клавишу Windows + R, чтобы открыть диалоговое окно «Выполнить». Затем введите «msinfo32» и нажмите Enter, чтобы открыть окно « Информация о системе» .
- Начните с выбора «Сводка системы» в вертикальном меню слева. Затем перейдите на правую панель, чтобы узнать о своей ОС, процессоре (ЦП) и установленной оперативной памяти.
- Чтобы просмотреть свой графический процессор, выберите « Компоненты» в вертикальном меню слева, затем нажмите « Показать». Затем перейдите на правую панель, чтобы увидеть карту графического процессора, установленную на ПК.
Примечание. Если у вас есть как встроенный, так и выделенный (дискретный) графический процессор, интегрированное решение будет указано первым. Но имейте в виду, что при игре в игры или выполнении других действий, требующих использования графического процессора, будет использоваться выделенный графический процессор.
Если характеристики вашего ПК не соответствуют минимальным требованиям, перечисленным выше, вы не сможете обойти ошибку Minecraft Error org.lwjgl.LWJGLException, пока не обновите оборудование.
В этой статье мы попытаемся устранить ошибку «Формат пикселей не ускорен», с которой игроки Minecraft сталкиваются при открытии игры.
Игроки, играющие в Minecraft, сталкиваются с ошибкой «Формат пикселей не ускорен» после открытия игры, что ограничивает их доступ к игре. Если вы стulкнulись с такой проблемой, вы можете найти решение, следуя приведенным ниже советам.
Что такое Minecraft Pixel Format Not Accelerated Error?
Эта ошибка обычно вызвана устаревшей видеокартой и другими драйверами. Конечно, не тulько из-за этой проблемы, но и из-за многих проблем мы можем стulкнуться с такой ошибкой. Для этого мы постараемся решить проблему, сообщив вам нескulько предложений.
Как исправить ошибку Minecraft Pixel Format Not Accelerated?
Чтобы исправить эту ошибку, мы можем найти решение проблемы, следуя приведенным ниже советам.
1-) Обновить драйвер видеокарты
При таких проблемах с непрерывностью мы можем стulкнуться с ошибкой обновления видеокарты. Для этого нам потребуется обновить видеокарту. Если вы готовы, давайте начнем.
Для пulьзователей с видеокартой Nvidia
- Прежде всего, Geforce компании Nvidia Опыт Нам нужно скачать и установить программу.
- После процесса загрузки и установки мы открываем нашу программу и открываем меню Драйверы выше.
- Загрузите наше обновление, нажав кнопку Загрузить выше.
- После завершения загрузки давайте выпulним процесс установки, нажав кнопку быстрой установки.
- Перезагрузите компьютер после завершения этого процесса.
Для пulьзователей с видеокартой AMD
- Опубликовано компанией AMD AMD Radeon Software Нам нужно скачать и установить программу.
- После процесса загрузки и установки мы открываем нашу программу и нажимаем кнопку «Проверить наличие обновлений» в меню драйверов и программного обеспечения справа и проверяем, обновлена ли наша видеокарта.
- Вы можете перезагрузить компьютер, выпulнив обновление.
Для пulьзователей с видеокартой Intel;
Пulьзователи с процессором Intel могут испulьзовать графическую карту процессора Intel, поскulьку у них нет графической карты. Для этого может потребоваться обновление видеокарты Intel.
- Во-первых, перейдя по ссылке Intel Помощник по загрузке драйверов и поддержки.
- После завершения загрузки откройте программу. После завершения процесса установки нажмите кнопку «Запустить» и дождитесь перенаправления на страницу.
- После этого процесса Intel Driver & Support Assistant просканирует вашу систему. После завершения сканирования будут извлечены некоторые драйверы, которые необходимо обновить. Выпulните процесс установки, загрузив обновленную версию драйверов.
После обновления нашего графического драйвера и перезагрузки компьютера мы можем попытаться открыть игру Minecraft.
2-) Редактировать реестр
- Введите regedit в строку поиска «Пуск» и откройте ее.
- Вставьте местопulожениеComputerHKEY_LOCAL_MACHINESYSTEMCurrentControlSetControlGraphicsDrivers в пulе в верхней части экрана и нажмите клавишу ввода.
- После этой операции реестр справа будет показан. Если есть реестр с именем TdrLevel, щелкните его правой кнопкой мыши и удалите. Если нет, продulжите процедуру ниже.
- Затем щелкните правой кнопкой мыши пустое место и выберите вариант со значением newDWORD (32 бита).
- Переименуйте тulько что созданный реестр в TdrLevel.
- Затем введите 0 в данных значения, дважды щелкнув по нему. После этого процесса перезагрузите компьютер. Если нет, измените значение данных на 3 и повторите попытку.
После завершения этого процесса перезагрузите компьютер, войдите в игру и проверьте, сохраняется ли проблема.
3-) Восстановление приложения XBOX
Различные проблемы на
Xbox Game Bar могут вызвать такую проблему. Для этого мы можем исправить такие проблемы, исправив Xbox Game Bar.
- Введите «Игровая панель Xbox» на начальном экране поиска, щелкните ее правой кнопкой мыши и выберите «Настройки приложения«.
- Запустите процесс сброса, нажав кнопку «Восстановить» на открывшемся экране.
Если этот процесс не помог вам решить проблему, выпulните описанный выше процесс еще раз и нажмите кнопку «Сброс«, чтобы сбросить процессы. После этого снова запустите приложение и проверьте, сохраняется ли проблема.
4-) Сбросить Microsoft Store
Различные проблемы, возникающие в
Microsoft Store, могут вызвать такую проблему. Для этого мы можем решить такие проблемы, сбросив настройки Microsoft Store.
- Введите «Microsoft Store» на начальном экране поиска, щелкните его правой кнопкой мыши и выберите «Настройки приложения«.
- Запустите процесс сброса, нажав кнопку «Сброс» на открывшемся экране.
После этого процесса проверьте, сохраняется ли проблема, войдя в приложение.
5-) Проверьте службы XBOX
Отключение служб Xbox может привести к возникновению таких проблем.
- На начальном экране поиска введите «Службы» и откройте его.
- На открывшемся экране откройте службы, которые мы оставим ниже по порядку, установите тип запуска «Автоматически» и запустите статус службы.
- Служба управления аксессуарами Xbox
- Диспетчер аутентификации Xbox Live
- Сохранение игры Xbox Live
- Сетевая служба Xbox Live
После этого процесса вы можете открыть игру Minecraft и проверить, сохраняется ли проблема.
Several users are seeing the org.lwjgl.LWJGLException: Pixel format not accelerated error when trying to launch Minecraft through the official launcher. Although the issue is mostly reported to occur on Windows 10, there are other occurrences of this issue occurring with Windows 7 and Windows 8.1.
What is causing the Minecraft Error org.lwjgl.LWJGLException?
We investigated this particular issue by looking at various user reports and the repair strategies that are commonly being used to resolve the Minecraft Error org.lwjgl.LWJGLException error. Based on our investigations, there are several different potential culprits that might be responsible for the apparition of this error:
- Outdated GPU driver – In the vast majority of cases, this particular error will occur because the computer is using an outdated GPU driver. Several affected users have reported that they managed to resolve the issue by updating the driver to the latest version. This can either be done manually, via Device Manager or by using proprietary software.
- WU updated GPU with an incompatible version – Windows update is known to break some functionality (especially having to do with GPUs) when it tries to update the GPU version to the latest. It’s possible that the updating components end up installing a newer version that is not actually compatible with your GPU model. In this case, you can resolve the issue by rolling back to the previous GPU driver version.
- Catalyst Control Center is missing from PC – If you’re using an older AMD GPU model, chances are you’re encountering this issue because Catalyst Control Center is not installed on your computer. If this scenario is applicable, you will be able to resolve the issue by installing the missing utility.
- The computer doesn’t meet the minimum requirements – The latest Java edition of Minecraft is a lot more resource demanding that it’s precursors. If you have a low-end PC, it’s possible that you’re encountering this error message because your computer specifications are under the minimum requirements o Minecraft. In this case, the only way of resolving the issue is to update the hardware of your PC/laptop.
If you’re also encountering the Minecraft Error org.lwjgl.LWJGLException error when you try to launch Minecraft, this article should provide you with several troubleshooting steps around the issue. Down below, you’ll find a collection of potential fixes that other users in a similar situation have successfully used to resolve this issue. Every method featured below is confirmed to work by at least one affected user.
If you want to remain as efficient as possible, we encourage you to follow the methods below in the order that they are presented, since they are ordered by efficiency and difficulty. One of the fixes is bound to resolve the issue regardless of the culprit that ends up creating the problem.
Method 1: Updating the GPU driver
As it turns out, the Minecraft Error org.lwjgl.LWJGLException is often reported to occur in instances where the GPU is running with an outdated driver version. Several affected users have reported that the issue was resolved as soon as they updated to the latest version available (according to their graphics card model).
To update your GPU, you can either use Device Manager or install the latest version manually. But keep in mind that going the proprietary route is known to be much more efficient. But regardless of your preference, we got you covered. Feel free to choose whichever guide seems more convenable to your current situation.
Updating the GPU driver via Device Manager
- Press Windows key + R to open up a Run dialog box. Then, type “devmgmt.msc” and press Enter to open up Device Manager. If prompted by the UAC (User Account Control), click Yes to grant administrative privileges.
- Inside Device Manager, expand the drop-down menu associated with Display Adapters. Then, right-click on the GPU that you’re actively using when playing Minecraft and choose Properties from the context menu.
- Once you’re inside the Properties menu of your GPU, select the Driver tab and click on Update driver.
- Then, from the next screen, click on the box associated with Search automatically for updated driver software.
- Wait to see if the scan reveals a new available driver version. If a new driver version is available, follow the on-screen prompts to install it.
- Once the new version is installed, restart your computer and see if the issue has been resolved one the next startup sequence is complete.
Updating the GPU using proprietary software
If you’re using a dedicated GPU for your gaming activities, an even better way of ensuring that you have the latest update specifically released for your graphics card is to use the correct proprietary software according to the manufacturer of your GPU.
Every major GPU manufacturer has proprietary software that will automatically identify and install the correct driver. Consult the list below and install the correct utility according to your GPU manufacturer:
- GeForce Experience – Nvidia
- Adrenalin – AMD
- Intel Driver – Intel
If you’re still encountering the Minecraft Error org.lwjgl.LWJGLException even after ensuring that you have the latest GPU driver installed, move down to the next method below.
Method 2: Rolling back the graphics drivers
If you only starting to get the Minecraft Error org.lwjgl.LWJGLException recently (the game used to work before), chances are a GPU update forced by WU (Windows Update) ended up creating this problem. A lot of users are reporting that this issue has the potential of occurring if the WU component ends up installing a graphics driver that is not actually compatible with the GPU model.
Several users have reported that they managed to resolve this issue after using Device Manager to roll back to the previous driver version. Here’s a quick guide on how to do this:
Note: The following procedure will be applicable regardless of your Windows version.
- Press Windows key + R to open up a Run dialog box. Then, type “devmgmt.msc” and press Enter to open up Device Manager.
- Once you’re inside Device manager, expand the drop-down menu associated with Display Adapters. Next, right-click on the display adapter device that is used when playing games and click on Properties.
Note: If you have two different display adapters (an integrated and a dedicated GPU), right-click on the dedicated GPU, since that’s what comm - Inside the Properties screen of your GPU, select the Driver tab and click on Roll Back Driver
Note: If you get asked to provide a reason why you’re rolling back the driver, select “My apps don’t work with this driver” and click Yes to initiate the process. - Once the procedure is complete, restart your computer and see if the issue has been resolved at the next startup sequence.
If the issue is still not resolved, move down to the next method below.
Method 3: Installing the Catalyst Control Center ( if applicable)
If you’re using an AMD GPU, chances are the issue is occurring because the Catalyst Control Center is not installed on the PC that is displaying the issue. Several affected users have reported that the “My apps don’t work with this driver” issue was no longer occurring after they ensured that AMD’s Catalyst Control Center is installed on their Machine.
Note: If you don’t have an AMD GPU, move down directly to the next method below.
Here’s a q quick guide on installing AMD Catalyst:
- Start by closing all opened application (including 3rd party firewalls, 3rd party AV, remote access programs and any sort of webcam software).
- Visit this link (here) and download the appropriate AMD Catalyst driver according to your OS version and bit architecture.
Downloading the appropriate AMD Catalyst version - Once the installation executable is downloaded, double-click on it and follow the on-screen prompts to install the software on your system.
Downloading Adobe Catalyst on your system Note: You can select Custom when asked to confirm the installation method an uncheck everything that comes bundled with Catalyst.
- After you agree with the ToS, wait until the installation is complete.
- Restart your computer and see if the Minecraft Error org.lwjgl.LWJGLException has been resolved once the next startup sequence is complete.
If you’re still seeing the same error message, move down to the next method below.
Method 4: Verify if the computer meets minimum System Requirements
If you’ve come this far without a result (and Minecraft has never worked on this particular machine), it’s very likely that your computer doesn’t meet Minecraft’s minimum system requirements. There’s only one way to determine this – By comparing your system specifications with Minecraft’s minimum specs.
Here are the minimum specifications of Minecraft (Java Edition):
- CPU: Intel Core i3-3210 3.2 GHz / AMD A8-7600 APU 3.1 GHz or equivalent
- RAM: 4GB
- GPU (Integrated): Intel HD Graphics 4000 (Ivy Bridge) or AMD Radeon R5 series (Kaveri line) with OpenGL 4.4*
- GPU (Discrete): Nvidia GeForce 400 Series or AMD Radeon HD 7000 series with OpenGL 4.4
- HDD: At least 1GB for game core, maps, and other files
- OS:
– Windows: Windows 7 and up
– macOS: Any 64-bit OS X using 10.9 Maverick or newer
– Linux: Any modern 64-bit distributions from 2014 onwards
Here’s a quick guide on viewing your own PC specifications:
- Press Windows key + R to open up a Run dialog box. Then, type “msinfo32” and press Enter to open up the System Information window.
Accessing the System Information window - Start by selecting System Summary from the vertical menu on the left. Then, move over to the right pane to discover your OS, Processor (CPU) and Installed RAM.
Discovering the OS, CPU, and RAM - To view your GPU, select Components from the vertical menu on the left, then click on Display. Then, move over to the right pane to see the GPU card that is installed on the PC.
Verifying if the PC meets the minimum GPU requirement Note: If you have both an integrated and a dedicated (discrete) GPU, the integrated solution will be listed first. But keep in mind that when playing games or doing other GPU demanding activities, the dedicated GPU will be used.
If your PC specifications are under the minimum requirements listed above, you will not be able to bypass the Minecraft Error org.lwjgl.LWJGLException until you update your hardware.
Kevin Arrows
Kevin is a dynamic and self-motivated information technology professional, with a Thorough knowledge of all facets pertaining to network infrastructure design, implementation and administration. Superior record of delivering simultaneous large-scale mission critical projects on time and under budget.
This error message is commonly caused by outdated video card drivers. To fix this, you generally need to update your video card drivers, please follow the directions for your Operating System below.
Causes
- Graphics drivers are outdated, they do not support required OpenGL support to run Minecraft.
- Invalid memory allocation, if you set any Java arguments in your Profile Settings, please remove them.
- On Windows 10, driver updates are automatically installed on your PC whereas previously they were optional. Sometimes the drivers obtained through Windows Update may not contain the proper OpenGL required for Minecraft. You should in this case update your PC’s graphics driver as explained below.
- On first- and second- generation Intel HD graphics chipsets, a Java version below 8u60 is needed on Windows 10. The new Minecraft launcher available on minecraft.net/download as a .MSI should automatically resolve issues on these chipsets.
Please read on for further information on updating your graphics drivers.
Windows
- Hold your Windows key then hit R together, to bring up a run dialogue.
- Type “dxdiag” in the Run window and press enter.
- When a DxDiag window opens, browse to the ‘Display’ tab.
- You should get an output similar to this.
- Look for the Name and Manufacturer name part.
Once you have found this, look for your manufacturer in the table below and go to their “Auto-Detector” site and scan your computer for any out-of-date drivers.
If one is found, install it; if for any reason there are no available updates or the updates do not solve your issue, please get a DxDiag report and then join our Discord and ask for help.
| Driver | Auto-detector | Manual |
|---|---|---|
| AMD/ATI | Link | Link |
| NVIDIA | Link | Link |
| Intel | Link | Link |
Linux
Warning!
Most Linux distributions provide a way to install drivers with its package manager.
It is highly recommended you use the distro’s packages for drivers; not doing so can cause problems later!
- Open your terminal.
- Look for the line that says VGA Compatible or Video Controller.
- Look for the Manufacturer and model name.
- Install the necessary driver from the website:
| Driver | Manual |
|---|---|
| AMD/ATI | Link |
| NVIDIA | Link |
| Intel | Link |
macOS
Most Apple computers come with built-in drivers and a graphics card that cannot be changed. For these reasons, there is no need to manually update your graphics drivers.
Instead, you should make sure that your computer is up-to-date using the “Software Update” pane in System Preferences.
Minecraft был закрыт по причине несовместимости драйверов видеокарты. Попробуйте найти и установить новые версии драйверов для своей видеокарты и повторите попытку.
Pixel format not accelerated пишет вам Minecraft при запуске на Windows 10. Проблема в том, что компьютер у вас – по меркам Windows 10 является калькулятором. В данном случае установлена Intel HD 2000 видеокарта, для которой сам Intel под Win10 драйвера не делает, а Microsoft предлагает только универсальные драйвера с базовой функциональностью. А в ней нет OpenGL. То есть если на Windows 7 на этом же калькуляторе Minecraft работал, то на Win 10 отказывается. Впрочем, выход есть. Заходим в установленные программы, и удаляем оттуда свежую версию Java. Теперь ищем Java версии 8 билд 45 – именно этот – скачиваем для Windows 32 bit и 64bit а для Windows 64 bit нужно скачать еще и этот файл и устанавливаем. Еще раз – под Win 32бит нужно установить только 32 битную версию, а для Win 64 – и 32 битную, и 64 битную по очереди.
Если в момент установки старой явы установщик открывай сайт в интернете и настойчиво предлагает установить новую, а не старую, то на время установки старого пакета просто отключи интернет.
Перезагружаем компьютер, и как видите – Minecraft заработал.
Обрати внимание, что если яву обновить, то Minecraft опять перестанет работать! Яву обновлять нельзя!
–— Minecraft Crash Report —–
// Daisy, daisy…
Time: 03.05.16 21:24
Description: Initializing game
org.lwjgl.LWJGLException: Pixel format not accelerated
at org.lwjgl.opengl.WindowsPeerInfo.nChoosePixelFormat(Native Method)
at org.lwjgl.opengl.WindowsPeerInfo.choosePixelFormat(WindowsPeerInfo.java:52)
at org.lwjgl.opengl.WindowsDisplay.createWindow(WindowsDisplay.java:244)
at org.lwjgl.opengl.Display.createWindow(Display.java:306)
at org.lwjgl.opengl.Display.create(Display.java:848)
at org.lwjgl.opengl.Display.create(Display.java:757)
at org.lwjgl.opengl.Display.create(Display.java:739)
at net.minecraft.client.Minecraft.func_71384_a(Minecraft.java:449)
at net.minecraft.client.Minecraft.func_99999_d(Minecraft.java:808)
at net.minecraft.client.main.Main.main(SourceFile:101)
at sun.reflect.NativeMethodAccessorImpl.invoke0(Native Method)
at sun.reflect.NativeMethodAccessorImpl.invoke(Unknown Source)
at sun.reflect.DelegatingMethodAccessorImpl.invoke(Unknown Source)
at java.lang.reflect.Method.invoke(Unknown Source)
at net.minecraft.launchwrapper.Launch.launch(Launch.java:131)
at net.minecraft.launchwrapper.Launch.main(Launch.java:27)