The final tool on the five-icon toolbarA row of buttons and basic controls at the top of the Unity Editor that allows you to interact with the Editor in various ways (e.g. scaling, translation). More info
See in Glossary is for settings. In the InspectorA Unity window that displays information about the currently selected GameObject, asset or project settings, allowing you to inspect and edit the values. More info
See in Glossary, click the gear icon to reveal the Terrain settings.
Basic Terrain
| Property | Function | |
|---|---|---|
| Grouping ID | The grouping ID for the Auto connect feature. | |
| Auto Connect | Check this box to automatically connect the current TerrainThe landscape in your scene. A Terrain GameObject adds a large flat plane to your scene and you can use the Terrain’s Inspector window to create a detailed landscape. More info See in Glossary tile to to neighboring tiles sharing the same Grouping ID. |
|
| Reconnect | On rare occasions, you might lose connections between Terrain tiles if you change the Grouping ID, or disable Auto connect for one or more tiles. To recreate connections between tiles, click the Reconnect button. Reconnect only connects two adjacent tiles if they have the same Grouping ID and if both tiles have Auto Connect enabled. | |
| Draw | Check this box to enable rendering of the Terrain. | |
| Draw Instanced | Check this box to enable instanced rendering. | |
| Pixel Error | The accuracy of the mapping between Terrain maps (such as heightmaps and Textures) and generated Terrain. Higher values indicate lower accuracy, but with lower rendering overhead. | |
| Base Map Dist. | The maximum distance at which Unity displays Terrain Textures at full resolution. Beyond this distance, the system uses a lower resolution composite image for efficiency. | |
| Cast Shadows | Use this to define how the Terrain casts shadows onto other objects in the SceneA Scene contains the environments and menus of your game. Think of each unique Scene file as a unique level. In each Scene, you place your environments, obstacles, and decorations, essentially designing and building your game in pieces. More info See in Glossary. Rendering.ShadowCastingMode controls how the Terrain shadow interacts with Scene objects. |
|
| Off | The Terrain does not cast shadows. | |
| On | The Terrain casts shadows. | |
| Two Sided | Casts two-sided shadows from either side of the Terrain. The Progressive LightmapperA tool in Unity that bakes lightmaps according to the arrangement of lights and geometry in your scene. More info See in Glossary supports two-sided shadows. EnlightenA lighting system by Geomerics used in Unity for lightmapping and for Enlighten Realtime Global Illumination. More info See in Glossary Baked and Enlighten Realtime Global IlluminationA group of techniques that model both direct and indirect lighting to provide realistic lighting results. See in Glossary do not. |
|
| Shadows Only | Shadows from the Terrain are visible, but the Terrain itself is not. | |
| Reflection ProbesA rendering component that captures a spherical view of its surroundings in all directions, rather like a camera. The captured image is then stored as a Cubemap that can be used by objects with reflective materials. More info See in Glossary |
Use this to set how Unity uses Reflection Probes on Terrain. This setting only has an effect when MaterialAn asset that defines how a surface should be rendered. More info See in Glossary is set to Built In Standard, or if you use a custom Material (with Material set to Custom) that supports rendering with reflection. |
|
| Off | Disables Reflection Probes, and uses a skyboxA special type of Material used to represent skies. Usually six-sided. More info See in Glossary for reflection. |
|
| Blend Probes | Enables Reflection Probes. Blending occurs only between probes. Uses default reflection if there are no Reflection Probes nearby, but no blending between default reflection and probe. | |
| Blend Probes And Skybox | Enables Reflection probes. Blending occurs between probes, or between probes and default reflection. | |
| Simple | Enables Reflection probes, but no blending occurs between probes when there are two overlapping volumes. | |
| Material | Lets you specify the Material to use for rendering Terrain. | |
| Create | The Create button only appears when you select a default Terrain Material. It does not appear when you select a custom Material. When you click Create, Unity creates a copy of the Material in your Project folder, which you can modify, and then automatically selects this new copy. |
Tree and Detail Objects
| Property | Function |
|---|---|
| Draw | Check this box to draw trees, grass, and details. |
| Bake Light Probes For Trees | If you check this box, Unity creates internal Light Probes at the position of each tree, and applies them to tree renderers for lighting. These probes are internal, and don’t affect other renderers in the Scene.
If you don’t check this box, trees are still affected by Light Probe GroupsA component that enables you to add Light Probes to GameObjects in your scene. More info |
| Remove Light Probe Ringing | If you check this box, Unity removes visible overshooting, which often appears as ringing on GameObjects that are affected by intense lighting. This setting reduces contrast, and is dependent on Bake Light Probes for Trees. For more information, see Light Probe Groups: Ringing. |
| Preserve Tree Prototype Layers | Check this box if you want your tree instances to take on the layer values of their prototype PrefabsAn asset type that allows you to store a GameObject complete with components and properties. The prefab acts as a template from which you can create new object instances in the scene. More info See in Glossary, instead of the Terrain GameObjectThe fundamental object in Unity scenes, which can represent characters, props, scenery, cameras, waypoints, and more. A GameObject’s functionality is defined by the Components attached to it. More info See in Glossary’s layer values. |
| Detail Distance | The distance from the cameraA component which creates an image of a particular viewpoint in your scene. The output is either drawn to the screen or captured as a texture. More info See in Glossary beyond which details are culled. |
| Detail Density Scale | Scaling factor applied to the density of all details with the “Affected by Density Scaling” setting enabled. For more information, see Detail Settings. |
| Tree Distance | The distance from the camera beyond which trees are culled. |
| Billboard Start | The distance from the camera at which BillboardA textured 2D object that rotates so that it always faces the Camera. More info See in Glossary images replace 3D Tree objects. |
| Fade Length | The distance over which Trees transition between 3D objectsA 3D GameObject such as a cube, terrain or ragdoll. More info See in Glossary and Billboards. |
| Max Mesh Trees | The maximum number of visible Trees that are represented as solid 3D meshes. Beyond this limit, Billboards replace Trees. |
| Detail Scatter Mode | The scatter mode type to be used while painting details. Coverage paints areas details should be populated in based on their density setting, Instance Count paints the amount per sample. |
Wind Settings for Grass
| Property | Function |
|---|---|
| Speed | The speed of the wind as it blows across the grass. |
| Size | The size of ripples on grassy areas as the wind blows over them. |
| Bending | The degree to which the wind bends over grass objects. |
| Grass Tint | The overall color tint applied to grass objects. The final color that appears is the Grass Tint multiplied by the Healthy Color and Dry Color settings of each grass object. |
Wind Settings for Grass have no connection with Wind ZoneA GameObject that adds the effect of wind to your terrain. For instance, Trees within a wind zone will bend in a realistic animated fashion and the wind itself will move in pulses to create natural patterns of movement among the tree. More info
See in Glossary components. The two are unrelated.
Mesh Resolution
| Property | Function |
|---|---|
| Terrain Width | The size of the Terrain GameObject in its X-axis, in world units. |
| Terrain Length | The size of the Terrain GameObject in its Z-axis, in world units. |
| Terrain Height | The difference in Y-coordinate between the lowest possible heightmapA greyscale Texture that stores height data for an object. Each pixel stores the height difference perpendicular to the face that pixel represents. See in Glossary value and the highest one, in world units. |
| Detail Resolution Per Patch | The number of cells in a single patch (mesh). This value is squared to form a grid of cells, and must be a divisor of the detail resolution. |
| Detail Resolution | The number of cells available for placing details onto the Terrain tile. This value is squared to make a grid of cells. |
Holes Settings
| Property | Function |
|---|---|
| Compress Holes Texture | If you check this box, Unity compresses the Terrain Holes Texture to the DXT1 graphics format in the Player during runtime. If you don’t check this box, Unity does not compress the Texture. |
Texture Resolutions
| Property | Function |
|---|---|
| Heightmap Resolution | The pixelThe smallest unit in a computer image. Pixel size depends on your screen resolution. Pixel lighting is calculated at every screen pixel. More info See in Glossary resolution of the Terrain’s heightmap. This value must be a power of two plus one, for example, 513, which is 512 + 1. |
| Control Texture Resolution | The resolution of the splatmap that controls the blending of the different Terrain Textures. |
| Base Texture Resolution | The resolution of the composite Texture to use on the Terrain when you view it from a distance greater than the Basemap Distance. |
Require resampling on change indicates that when you change properties under Texture Resolutions, the Editor resizes the Terrain tile’s content to the new size you specify, which can potentially affect the quality of your content.
Heightmap Import/Export buttons
The Import Raw and Export Raw buttons allow you to set or save the Terrain’s heightmap to an image file in the RAW grayscale format. You can create RAW format files in third-party terrain editing tools (such as Bryce), and you can open, edit, and save them in Photoshop. This allows for sophisticated generation and editing of terrains outside Unity.
Lighting
| Property | Function |
|---|---|
| Contribute Global Illumination | Enable this check box to indicate to Unity that the Terrain influences Global Illumination computations. When you enable this property, Lightmapping properties appear. |
| Receive Global Illumination | You can only configure this option if you’ve enabled Contribute Global Illumination above. If you don’t enable Contribute Global Illumination, the Terrain registers as non-static, and receives Global Illumination from Light ProbesLight probes store information about how light passes through space in your scene. A collection of light probes arranged within a given space can improve lighting on moving objects and static LOD scenery within that space. More info See in Glossary. |
Lightmapping
| Property | Function |
|---|---|
| Scale in Lightmap | Lets you specify the relative size of an object’s UVs within a lightmapA pre-rendered texture that contains the effects of light sources on static objects in the scene. Lightmaps are overlaid on top of scene geometry to create the effect of lighting. More info See in Glossary. If you set this to zero, the object is not lightmapped, but still contributes lighting to other objects in the Scene. A value greater than 1.0 increases the number of pixels (the lightmap resolution) used for this GameObject, while a value less than 1.0 decreases it. |
| Lightmap Parameters | Lets you adjust advanced parameters that affect the process of generating a lightmap for an object using global illumination. See Lightmap Parameters for more information about these settings. |
| Rendering Layer Mask | Determines which rendering layer this Terrain lives on. When you use a scriptable render pipeline, you can specify an additional rendering-specific layer maskA value defining which layers to include or exclude from an operation, such as rendering, collision or your own code. More info See in Glossary. This filters the renderers based on the mask the renderer has and the mask passed to the DrawRenderers command. |
Quality Settings
| Property | Function |
|---|---|
| Ignore Quality Settings | If you check this box, this Terrain ignores the Terrain Override Settings set in the Quality settings. |
Terrain Collider
| Property | Function |
|---|---|
| Material | A reference to the Physic MaterialA physics asset for adjusting the friction and bouncing effects of colliding objects. More info See in Glossary that determines how this Terrain’s ColliderAn invisible shape that is used to handle physical collisions for an object. A collider doesn’t need to be exactly the same shape as the object’s mesh — a rough approximation is often more efficient and indistinguishable in gameplay. More info See in Glossary interacts with other Colliders in the Scene. |
| Terrain Data | The TerrainData Asset that stores heightmaps, Terrain Textures, detail Meshes, and Trees. |
| Enable Tree Colliders | Check this box to enable Tree Colliders. |
-
2022–07–20 Page amended
-
Updated content to reflect new quality change settings and updated UI
Последний инструмент на пятизначной панели инструментовряд кнопок и основных элементов управления в верхней части редактора Unity, позволяет взаимодействовать с редактором различными способами (например, масштабирование, перевод). Подробнее
См. в Словарь для настроек. В Инспектореокне Unity, в котором отображается информация о текущем выбранном игровом объекте, активе или настройках проекта, что позволяет вам проверять и редактировать значения. Подробнее
См. в Словарь, щелкните значок шестеренки, чтобы открыть настройки ландшафта. .
Базовый ландшафт
| Property | Функции | |
|---|---|---|
| Grouping ID | Идентификатор группы для функции Автоподключение. | |
| Auto Connect | Установите этот флажок, чтобы автоматически подключить текущий Ландшафтландшафт к вашей сцене. Игровой объект Terrain добавляет в вашу сцену большую плоскую плоскость, и вы можете использовать окно Terrain Inspector для создания подробного ландшафта. Подробнее См. в плитке Словарь, чтобы соседние плитки имели один и тот же ID группы . |
|
| Reconnect | В редких случаях соединение между тайлами Terrain может быть потеряно, если вы измените идентификатор группы или отключите Автоподключение для одного или нескольких фрагментов. Чтобы воссоздать соединения между плитками, нажмите кнопку Повторно соединить. Повторное соединение соединяет две смежные плитки, только если они имеют одинаковый идентификатор группы и если для обеих плиток включено Автоматическое соединение. | |
| Draw | Установите этот флажок, чтобы включить рендерингпроцесс вывода графики на экран (или текстуру рендеринга). По умолчанию основная камера в Unity отображает изображение на экране. Подробнее См. в Словаре Terrain. |
|
| Draw Instanced | Установите этот флажок, чтобы включить инстансный рендеринг. | |
| Pixel Error | Точность отображения между картами Terrain (такими как карты высот и текстуры) и сгенерированным Terrain. Более высокие значения указывают на более низкую точность, но с меньшими затратами на рендеринг.. | |
| Base Map Dist. | Максимальное расстояние, на котором Unity отображает текстуры ландшафта в полном разрешении. За пределами этого расстояния система использует составное изображение более низкого разрешения для повышения эффективности. | |
| Cast Shadows | Используйте это, чтобы определить, как Ландшафт отбрасывает тени на другие объекты в СценеСцена содержит окружение и меню вашей игры. Думайте о каждом уникальном файле сцены как об уникальном уровне. В каждой сцене вы размещаете свое окружение, препятствия и декорации, по сути проектируя и создавая свою игру по частям. Подробнее См. в Словарь. Rendering.ShadowCastingMode определяет, как тень Terrain взаимодействует с объектами сцены. |
|
| Off | Ландшафт не отбрасывает тени. | |
| On | Земля отбрасывает тени. | |
| Two Sided | Отбрасывает двусторонние тени с обеих сторон ландшафта. EnlightenСистема освещения от Geomerics, используемая в Unity для создания карт освещения и глобального освещения в реальном времени. Подробнее См. в Словарь и Progressive LightmapperИнструмент в Unity, который запекает карты освещения в соответствии с расположением источников света и геометрией в вашей сцене. Подробнее См. в Словаре, двусторонние тени не поддерживаются. |
|
| Shadows Only | Тени от Ландшафта видны, но самого Ландшафта нет. | |
| Reflection ProbesКомпонент рендеринга, который захватывает сферическое изображение своего окружения во всех направлениях, подобно камере. Захваченное изображение затем сохраняется как кубическая карта, которую можно использовать для объектов с отражающими материалами. Подробнее См. в Словарь |
Используйте это, чтобы указать, как Unity использует датчики отражения на местности. Этот параметр действует только в том случае, если Материалактив определяет способ визуализации поверхности. Подробнее Для See in Словарь установлено значение Встроенный стандартный. , или если вы используете пользовательский материал (для параметра Material установлено значение Custom), который поддерживает рендеринг с отражением. |
|
| Off | Отключает датчики отражения и использует скайбоксМатериал особого типа, используемый для представления неба. Обычно шестигранник. Подробнее См. в Словарь для размышлений. |
|
| Blend Probes | Включает датчики отражения. Смешивание происходит только между зондами. Использует отражение по умолчанию, если поблизости нет датчиков отражения, но нет смешивания между отражением по умолчанию и датчиком. | |
| Blend Probes And Skybox | Включает датчики отражения. Смешивание происходит между датчиками или между датчиками и отражением по умолчанию. | |
| Simple | Включает датчики отражения, но смешивание между датчиками не происходит при наличии двух перекрывающихся объемов.. | |
| Material | Позволяет указать материал, который будет использоваться для рендеринга Terrain. | |
| Create | Кнопка Создать появляется только при выборе материала Terrain по умолчанию. Он не появляется, когда вы выбираете пользовательский материал. Когда вы нажимаете Создать, Unity создает копию Материала в папке вашего проекта, которую вы можете изменить, а затем автоматически выбирает эту новую копию. |
Дерево и подробные объекты
| Property | Функции |
|---|---|
| Draw | Установите этот флажок, чтобы рисовать деревья, траву и детали. |
| Bake Light Probes For Trees | Если вы установите этот флажок, Unity создаст внутренние датчики освещения в позиции каждого дерева и применит их к средствам визуализации деревьев для освещения. Эти зонды являются внутренними и не влияют на другие средства визуализации в сцене.
Если этот флажок не установлен, на деревья по-прежнему влияют группы Light ProbeКомпонент, позволяющий добавлять световые зонды к игровым объектам в вашей сцене. Подробнее |
| Remove Light Probe Ringing | Если вы установите этот флажок, Unity удалит видимые перерегулирования, которые часто проявляются в виде звона на GameObjects, на которые влияет интенсивное освещение. Этот параметр снижает контраст и зависит от Bake Light Probes for Trees. Дополнительные сведения см. в разделе Группы световых зондов: Звонок. |
| Preserve Tree Prototype Layers | Установите этот флажок, если вы хотите, чтобы ваши экземпляры дерева принимали значения слоев своего прототипа PrefabТип ресурса, который позволяет хранить GameObject с компонентами и свойствами. Префаб действует как шаблон, из которого вы можете создавать новые экземпляры объектов на сцене. Подробнее См. в Словарь вместо класса Terrain GameObjectОсновной объект в сценах Unity, который может представлять персонажей, реквизит, декорации, камеры, путевые точки и многое другое. Функциональность GameObject определяется прикрепленными к нему компонентами. Подробнее См. значения слоя Словарь. |
| Detail Distance | Расстояние от камерыКомпонент, который создает изображение определенной точки обзора в вашей сцене. Вывод либо рисуется на экране, либо фиксируется в виде текстуры. Подробнее См. в Словарь, какие детали отбраковываются. |
| Detail Density | Количество объектов детализации/травы на заданной единице площади. Установите это значение ниже, чтобы уменьшить накладные расходы на рендеринг. |
| Tree Distance | Расстояние от камеры, за которым отбраковываются деревья. |
| Billboard Start | Расстояние от камеры, на котором находится Рекламный щитТекстурированный 2D-объект, который вращается так, что всегда обращен к камере. Подробнее See in Словарь изображения заменяют объекты 3D Tree. |
| Fade Length | Расстояние, на которое Деревья переходят между трехмерными объектамитрехмерными игровыми объектами, такими как куб, ландшафт или тряпичная кукла. Подробнее См. в Словарь и на рекламных щитах. |
| Max Mesh Trees | Максимальное количество видимых деревьев, представленных в виде сплошных трехмерных сеток. За пределами этого предела рекламные щиты заменяют деревья. |
Настройки ветра для травы
| Property | Функции |
|---|---|
| Speed | Скорость ветра, когда он дует по траве. |
| Size | Размер ряби на травянистых участках, когда над ними дует ветер. |
| Bending | Степень, в которой ветер наклоняется над травяными объектами. |
| Grass Tint | Общий цветовой оттенок, примененный к объектам травы. Окончательный отображаемый цвет — это Оттенок травы, умноженный на настройки Здоровый цвет и Сухой цвет каждого объекта травы. |
Настройки ветра для травы не связаны с классом Wind ZoneИгровой объект, который добавляет эффект ветра на вашу местность. Например, деревья в ветровой зоне будут изгибаться в реалистичной анимированной манере, а сам ветер будет двигаться импульсами, создавая естественные закономерности движения среди деревьев. Подробнее
См. в компонентах Словарь. Эти два понятия не связаны.
Разрешение сетки
| Property | Функции |
|---|---|
| Terrain Width | Размер игрового объекта Terrain по оси X в мировых единицах измерения.. |
| Terrain Length | Размер игрового объекта Terrain по оси Z в мировых единицах. |
| Terrain Height | Разница в координатах Y между минимально возможной картой высоттекстурой в оттенках серого, в которой хранятся данные о высоте объекта. Каждый пиксель хранит разницу высот перпендикулярно лицу, которое представляет пиксель. См. в Словарь значение и наибольшее значение в мировых единицах. |
| Detail Resolution Per Patch | Количество ячеек в одном патче (сетке). Это значение возводится в квадрат для формирования сетки ячеек и должно быть делителем разрешения деталей. |
| Detail Resolution | Количество ячеек, доступных для размещения деталей на плитке Terrain. Это значение возводится в квадрат, чтобы создать сетку ячеек. |
Настройки отверстий
| Property | Функции |
|---|---|
| Compress Holes Texture | Если вы установите этот флажок, Unity сжимает текстуру Terrain Holes в графический формат DXT1 в проигрывателе во время выполнения. Если вы не установите этот флажок, Unity не сжимает текстуру. |
Разрешение текстуры
| Свойства | Функции |
|---|---|
| Heightmap Resolution | пиксельНаименьшая единица компьютерного изображения. Размер пикселя зависит от разрешения вашего экрана. Пиксельное освещение рассчитывается для каждого пикселя экрана. Подробнее Посмотреть в разрешении Словарь карту высот Terrain. Это значение должно быть степенью двойки плюс один, например, 513, то есть 512 + 1.. |
| Control Texture Resolution | Разрешение splatmap, которое управляет смешиванием различных текстур Terrain. |
| Base Texture Resolution | Разрешение составной текстуры для использования на ландшафте, когда вы просматриваете его с расстояния, превышающего расстояние базовой карты.. |
Требовать передискретизации при изменении указывает, что при изменении свойств в разделе Разрешение текстуры редактор изменяет размер содержимого плитки Terrain до нового указанного вами размера, что потенциально может повлиять на качество вашего контента.
Кнопки импорта/экспорта карты высот
Кнопки Import Raw и Export Raw позволяют установить или сохранить карту высот Terrain в файл изображения в формате RAW в градациях серого. Вы можете создавать файлы формата RAW в сторонних инструментах редактирования рельефа (таких как Bryce), а также открывать, редактировать и сохранять их в Photoshop. Это позволяет выполнять сложное создание и редактирование ландшафтов вне Unity.
Освещение
| Свойства | Функции |
|---|---|
| Contribute Global Illumination | Установите этот флажок, чтобы указать Unity, что Terrain влияет на Global Illuminationгруппу методов, которые моделируют как прямое, так и непрямое освещение для обеспечения реалистичные результаты освещения. В Unity есть две системы глобального освещения, сочетающие прямое и непрямое освещение: запеченное глобальное освещение и глобальное освещение в реальном времени. См. в Словарь расчеты. При включении этого свойства отображаются свойства Lightmapping.. |
| Receive Global Illumination | Вы можете настроить этот параметр, только если вы включили Contribute Global Illumination выше. Если вы не включите Contribute Global Illumination, Terrain регистрируется как нестатический и получает Global Illumination от Light ProbesСветовые зонды хранят информацию о том, как свет проходит через пространство в вашей сцене. Набор световых зондов, расположенных в заданном пространстве, может улучшить освещение движущихся объектов и статических пейзажей LOD в этом пространстве. Подробнее См. в Словарь. |
Лайтмэппинг
| Свойства | Функции |
|---|---|
| Scale in Lightmap | Позволяет указать относительный размер UV-развертки объекта в пределах карты освещенияпредварительно обработанной текстуры, которая содержит эффекты источников света на статике. объекты в сцене. Карты освещения накладываются поверх геометрии сцены для создания эффекта освещения. Подробнее См. в Словарь. Если вы установите это значение равным нулю, объект не будет наноситься на карту освещения, но по-прежнему вносит свой вклад в освещение других объектов в сцене. Значение больше 1,0 увеличивает количество пикселей (разрешение карты освещения), используемое для этого GameObject, а значение меньше 1,0 уменьшает его. |
| Lightmap Parameters | Позволяет настраивать расширенные параметры, влияющие на процесс создания карты освещения для объекта с использованием глобального освещения. Подробнее об этих настройках см. в разделе Параметры карты освещения. |
| Rendering Layer Mask | Определяет, на каком слое рендеринга живет этот Terrain. При использовании конвейера рендеринга с поддержкой скриптов можно указать дополнительную маску слоя, специфичную для рендеринга. Значение, определяющее, какие слои включить или исключить из операции, например рендеринга, коллизии или собственного кода. Подробнее См. в Словарь. Это отфильтровывает средства визуализации на основе маски, которую имеет средство визуализации, и маски, переданной команде DrawRenderers. |
Террейн-коллайдер
| Property | Функции |
|---|---|
| Material | Ссылка на Физический материалФизический актив для настройки эффекты трения и отскока от сталкивающихся предметов. Подробнее См. в Словарь, который определяет, как этот класс Terrain КоллайдерНевидимая форма, используемая для обработки физических столкновений объекта. Коллайдер не обязательно должен быть точно такой же формы, как сетка объекта — грубое приближение часто бывает более эффективным и неразличимым в игровом процессе. Подробнее См. Словарь взаимодействует с другими коллайдерами в сцене. |
| Terrain Data | Ресурс TerrainData, в котором хранятся карты высот, текстуры ландшафта, детализированные сетки и деревья. |
| Enable Tree Colliders | Установите этот флажок, чтобы включить коллайдеры деревьев. |
Последний инструмент на панели инструментов terrain’а предназначен для настроек:-
Инспектор настроек
Настройки предоставлены для некоторого количества общих настроек использования и освещения, описанных ниже:-
Base Terrain
| Свойство: | Функция: |
|---|---|
| Pixel Error | Точность преобразования между картами terrain’а (карта высот, текстуры, и т.д.) и самим сгененрированным terrain’ом.; чем выше значения, тем меньше точность, но и меньше потребление ресурсов. |
| Base Map Distance | Максимальное расстояние, на котором текстуры земли отображаются в полном разрешении. После этого расстояния, будет использоваться композитное изображение пониженного разрешения для эффективности. |
| Cast Shadows | Отбрасывает ли тени terrain? |
| Material | Материал, используемый для отрисовки terrain’а. Он должен использовать подходящий шейдер, например Nature/Terrain/Diffuse (этот шейдер используется, если материал не назначен) или Nature/Terrain/Bumped Specular. |
| Physics Material | Physic Material, используемый на поверхности terrain’а для указания его сцепления и упругости. |
Tree and Detail Objects
| Свойство: | Функция: |
|---|---|
| Draw | Должны ли отрисовываться деревья, трава и детали? |
| Detail Distance | Расстояние (от камеры), после которого детали будут отсекаться. |
| Detail Density | Количество объектов деталей/травы в данной условной единице площади. Можно снизить значение для снижения потребления ресурсов на рендеринг. |
| Tree Distance | Расстояние (от камеры), за которым деревья будут отсекаться. |
| Billboard Start | Расстояние (от камеры), начиная с которого 3D деревья начнут заменяться на спрайтовые изображения. |
| Fade length | Расстояние перехода деревьев из 3D объектов в плоские спрайты. |
| Max Mesh Trees | Максимальное количество видимых деревьев, которые будут представлены в качестве полноценных 3D мешей. После этого предела, деревья будут заменяться плоскими спрайтами. |
Настройки ветра
| Свойство: | Функция: |
|---|---|
| Speed | Скорость обдувающего траву ветра. |
| Size | Размер “ряби” на травянистых областях, обдуваемых ветром. |
| Bending | Степень наклона объектов травы под действием ветра. |
| Grass Tint | Общий оттенок цвета, применённый к объектам травы. |
Разрешение
| Свойство: | Функция: |
|---|---|
| Terrain Width | Размер объекта tarrain’а по его оси X (в мировых единицах измерения). |
| Terrain Length | Размер объекта tarrain’а по его оси Z (в мировых единицах измерения). |
| Terrain Height | Разница по оси Y между значениями самой нижней и самой верхней точек карты высот (в мировых единицах измерения). |
| Heightmap Resolution | Разрешение карты высот terrain’а в пикселях (должно быть степенью двойки плюс один, например, 513 = 512 + 1). |
| Detail Resolution | Разрешение карты, которая определяет отдельные островки деталей/травы. Чем выше разрешение, тем меньше и более детальны будут островки. |
| Detail Resolution Per Patch | Длина/ширина квадрата островков, отрисовываемого за один draw call. |
| Control Texture Resolution | Разрешение карты “splatmap”, которая контролирует смешивание разных текстур terrain’а. |
| Base Texture Resolution | Разрешение композитной текстуры, используемой на terrain’е когда вы смотрите на него с расстояния, большего чем значение Basemap Distance (см. выше). |
Кнопки Heightmap Import/Export
Кнопки Import Raw и Export Raw позволяют вам установить или сохранить карту высот terrain’а в файл изображения в RAW формате оттенков серого. Файлы формата RAW могут быть созданы в сторонних приложениях для генерации ландшафта (например, Bryce), а также открыты, отредактированы и сохранены в Photoshop. Это позволяет осуществить утончённую генерацию и редактирование terrain’ов вне Unity.
Unity — это мультиплатформенный игровой движок, разработанный Unity Technologies, который используется для создания видеоигр и приложений для множества устройств
(ПК, консолей, мобильных устройств и даже веб-сайтов). Основными преимуществами Unity являются его надежность и мобильность; Unity нацеливается на несколько известных API, таких, как Direct3D, OpenGL, OpenGL ES и недавний Vulkan.
Благодаря вышеупомянутым характеристикам Unity становится все более популярным среди компаний разработчиков программного обеспечения уровня AAA и начинающих программистов.
Unity поддерживает несколько технологий и компонентов. Одним из ключевых компонентов системы является ландшафтный движок. Система ландшафтов Unity позволяет создавать обширные ландшафты для ваших игр или приложений. Вы можете использовать набор инструментов для создания ландшафтов легко и быстро.
В этом руководстве основное внимание будет уделено объяснению того, как работают механизмы ландшафтного движка, и как их использовать для создания обширной и насыщенной ландшафтной окружающей среды.
Необходимые условия
Во-первых, убедитесь, что у вас установлена последняя версия Unity. В этом уроке мы используем версию 5.6. Убедитесь, что вы используете последнюю версию Unity; В противном случае вы можете найти небольшие различия во время прохождения урока и использования физических соединений.
Для этого урока вы не будете использовать стартовый файл. Цель состоит в создании нового проекта и выполнении всего урока.
Инструменты ландшафта
Первый шаг — это создать новый проект Unity. Теперь добавьте новую сцену (File > New Scene). Новая сцена была создана с двумя игровыми объектами, Main Camera и Directional Light (Unity 5 автоматически добавит skybox в сцену).
Теперь, чтобы добавить игровой объект terrain, перейдите в меню GameObject и выберите 3D Object > Terrain. Это добавит плоскую поверхность (называемую Terrain) в вашу сцену. Эта поверхность является сеткой, которую мы собираемся сделать для создания на этом уровне ландшафта.
Если вы проверите свой каталог Assets (в нижней части интерфейса Unity), вы увидите, что был создан файл New Terrain.
Выберите Terrain и посмотрите вкладку Inspector. Вы увидите, что terrain имеет три компонента: Transform, Terrain script и компонент Terrain Collider.
Компонент terrain предоставляет вам инструменты, необходимые для редактирования вашего ландшафта. Все инструменты на панели инструментов, за исключением инструмента размещения деревьев и панели настроек, предоставляют набор «кистей» и параметры для настройки размера и прозрачности кисти, так же как инструменты рисования из обычного редактора изображений. Это позволяет создавать ландшафт подобно инструменту рисования.
Если вы выберете любую кисть под компонентом Terrain и наведите указатель мыши на поверхность, вы увидите синюю область, проецируемую на этой поверхности. Это позволяет узнать область ландшафта, на которую повлияет ваша кисть.
Как вы, возможно, уже поняли, объект Terrain довольно большой. Для навигации по Scene (сцене) вы можете использовать мышь и клавиатуру. Внутри вкладки Scene нажмите и удерживайте правую кнопку мыши (курсор должен измениться на глаз).
Удерживая кнопку мыши:
- Вы можете изменить угол обзора, перемещая мышь.
- Используйте клавиши W, S, A, D для перемещения по 3D-сцене.
Прежде чем приступать к изучению инструментов ландшафта, давайте посмотрим на свойства Terrain. Последняя кнопка на компоненте Terrain (внутри вкладки Inspector) покажет вам базовые параметры объекта terrain.
Свойства делятся на разделы:
- Base Terrain
- Tree & Detail Objects
- Wind Settings for Grass
- Resolution
- Heightmap
Внутри первой секции Base Terrain вы найдете несколько свойств и параметров.
Опция Draw включает или выключает рендеринг ландшафта. Pixel Error представляет значение точности преобразования между картами terrain’а (например, текстур, heightmaps и самого сгенерированного terrain’а). Более высокие значения представляют меньшую точность, а меньшие значения будут приводить к излишней обработке. Вы обязаны сбалансировать это значение, чтобы создать хорошее, насыщенное окружение.
Base Map dist. — максимальное расстояние, на котором текстуры ландшафта будут отображаться с полным разрешением. Вы можете включить или отключить тени, выбрав Cast Shadows.
Затем у нас есть Material. Здесь вы устанавливаете материал, который будет использоваться для рендеринга ландшафта. Это повлияет на то, как интерпретируются цветовые каналы текстуры ландшафта. Вы можете выбрать:
- Built In Standard представляет материал, основанный на физическом рендеринге, который был введен в Unity 5. Если выбран этот параметр, для каждого слоя наложения можно использовать одну текстуру для альбедо и сглаживания, одну текстуру для нормали и одно скалярное значение для сдвига металла. Имейте в виду, что если проверяется «Overwrite Smoothness», вместо того, чтобы читать из текстурных карт, ровность всего terrain’а будет контролироваться только значением Smoothness.
- Built In Legacy Diffuse представляет собой устаревший встроенный материал ландшафта из предыдущих релизов Unity (Unity 4 и более ранних). Он использует модель освещения Ламберта и имеет дополнительную поддержку обычной карты.
- Built In Legacy Specular использует модель освещения Blinn-Phong (пожалуйста, обратитесь к этому предыдущему Unity 5 уроку по освещению) и имеет дополнительную поддержку обычной карты. Этот параметр также позволяет задать общий цвет отражения и блеск для ландшафта.
- Опция Custom использует настраиваемый материал для вашего ландшафта. Этот материал должен быть шейдером, который ориентирован для рендеринга ландшафта. Это вариант, который я рекомендую только продвинутым пользователям. Однако, если вы хотите попробовать, взгляните на исходный код некоторых встроенных шейдеров и внесите изменения одного из них.
Вы можете также установить Reflection Probes (оптические датчики) для некоторых материалов, но они будут использоваться только при использовании встроенного стандартного материала или пользовательского материала,который поддерживает рендеринг с отражением. Возможные варианты reflection probes:
- Off: Reflection probes отключены, и для отражения будет использоваться только skybox.
- Blend Probes: Reflection probes включены. Смешивание происходит только между датчиками. Если поблизости нет датчиков отражения, то будет использоваться отражение по умолчанию, но между отражением по умолчанию и датчиком не будет никакого смешивания.
- Blend Probes And Skybox: Reflection probes включены. Смешивание происходит между датчиками или датчиками и отражением по умолчанию.
- Simple: Reflection probes включены, но между датчиками не происходит смешивания, если имеется два перекрывающихся объема.
Наконец, последний параметр в этом разделе — Thickness. Это значение указывает, насколько объем столкновения terrain’а должен простираться вдоль отрицательной оси Y. Считается, что объекты пересекаются с ландшафтом от поверхности до глубины, равной толщине. Это помогает предотвратить проникновение высокоскоростных движущихся объектов в ландшафт без дорогостоящего непрерывного обнаружения столкновения.
Следующий раздел настроек — Tree & Detail Objects.
Первая опция — Draw. Здесь можно настроить прорисовку деталей. В основном, это говорит движку, хотите ли вы, чтобы деревья и трава рисовались или нет. Затем у вас есть Bake Light Probes для деревьев. Если вы включите эту опцию, Unity создаст световые датчики в позиции каждого дерева. Затем датчики будут применены к рендерингу деревьев. Если отключить этот параметр, на деревья по-прежнему будут влиять датчики группы источников света. Обратите внимание, что этот параметр доступен только для деревьев, на которых установлены световые датчики на их префабах.
Detail Distance — это расстояние от камеры, после которого детали будут отсекаться. Detail Density представляет количество объектов деталей/травы в данной условной единице площади. Tree Distance представляет собой расстояние от камеры, за которым деревья будут отсекаться. Billboard Start — это расстояние от камеры, начиная с которого 3D деревья начнут заменяться на спрайтовые изображения. Fade Length представляет собой расстояние перехода деревьев из 3D объектов в плоские спрайты. Наконец, Max Mesh Trees — максимальное количество видимых деревьев, которые будут представлены в качестве полноценных 3D мешей.
Идем дальше, вы увидите параметры Wind Settings for Grass
Speed определяет скорость обдувающего траву ветра. Size представляет собой размер ряби на травянистых участках. Bending позволяет определить степень, наклона объектов травы под действием ветра. Grass Tint позволяет выбрать общий оттенок цвета, применяемый к объектам травы.
В разделе Resolution вы найдете несколько свойств разрешения, а именно: Terrain Width, Length, и Height. Все три имеют очень четкое значение. Heightmap Resolution — разрешение карты высот terrain’а в пикселях. Должно быть степенью двойки плюс один, например, 513 = 512 + 1.
Detail Resolution позволяет определить разрешение карты. Чем выше разрешение, тем меньше и более детальны будут участки травы. Detail Resolution per Patch устанавливает длину и ширину квадрата островков, отрендеренного за один вызов рисования. Control Texture Resolution — разрешение карты splat, которая контролирует смешивание разных текстур terrain’а. Наконец, Base Texture Resolution разрешение композитной текстуры, используемой на terrain’е когда вы смотрите на него с расстояния, большего чем значение base map distance.
Последний раздел — Heightmap. Здесь вы можете импортировать исходный файл heightmap в raw формате или экспортировать текущий terrain в файл изображения в RAW формате. Это может быть очень полезно, если вы хотите использовать внешнее стороннее программное обеспечение для взаимодействия с вашим приложением или игрой.
Инструменты для изменения высоты
Прежде чем перейти к инструментам высоты, помните, что необходимо сначала задать параметры разрешения. В противном случае, если вы попытаетесь изменить их позже, то все эти поверхности будут утеряны.
Первыми тремя инструментами на панели инструментов Terrain Inspector являются инструменты изменения высоты. Эти инструменты используются для рисования изменений высоты на поверхности.
Они предоставляют набор «кистей» с настройками Brush Size и Opacity; Эти инструменты очень похожи на инструменты рисования из любого редактора изображений. Они позволяют рисовать детали ландшафта, как если бы вы рисовали изображение.
Если вы переместите курсор на вкладку Scene, вы увидите синюю область, проецируемую на поверхности. Это позволяет узнать область ландшафта, на которую повлияет ваша кисть.
Первым инструментом является Raise / Lower Height. При рисовании с помощью этого инструмента высота ландшафта будет увеличиваться пока вы водите мышкой с зажатой левой кнопкой по terrain’у. Если удерживать мышь в одной конкретной области, высота будет суммироваться. Такой эффект визуально изображен на следующем рисунке.
Чтобы опустить ландшафт, просто удерживайте клавишу Shift во время рисования инструментом, и это уменьшит высоту вашего ландшафта.
Второй инструмент в редакторе ландшафта — Paint Height. Этот инструмент используется для установки целевой высоты для области ландшафта.
Он работает аналогично инструменту Raise/Lower, но имеет дополнительное свойство для установки целевой высоты Height. Вы можете выбрать желаемую высоту Height, изменив значение параметра Height. Кнопка Flatten рядом с свойством height, которая просто устанавливает высоту у всего terrain’а в заданное значение Height.
Наконец, третий инструмент — Smooth Height. Этот инструмент не будет резко увеличивать или уменьшать высоту terrain’а; Вместо этого он смягчит ландшафт и уменьшит появление резких изменений. Вы могли бы использовать этот инструмент, например, когда вы нарисовали деталь используя одну из «шумящих» кистей из доступного набора, поскольку эти кисти созданы для привнесения острых, скалистых камней в ландшафт и вы можете использовать этот инструмент, чтобы смягчить их.
Пришло время потратить некоторое время и создать свой собственный ландшафт местности. Попытайтесь использовать вышеупомянутые три инструмента, чтобы создать красивый горный ландшафт.
Инструмент для создания текстур
Ландшафт создан теперь пора текстурировать его.
Прежде чем двигаться дальше, вам нужно импортировать aссеты окружающей среды, доступные в Unity 5. Для этого выберите Assets > Import Package и выберите Environment. Нажмите Import, чтобы импортировать все относящийся к окружающей среде ассеты.
Unity позволяет рисовать ландшафты используя текстуры. Вы можете нарисовать свой ландшафт различными текстурами в разных областях. Например, вы можете иметь текстуру для скалы, другую для песка еще одну для травы. Текстуры могут применяться с различной прозрачностью, что означает, что вы можете делать плавные переходы между двумя текстурами. Для достижения наилучших результатов следует нарисовать ландшафт с бесшовными текстурами.
Как вы могли заметить на вкладке Inspector, инструмент Paint Texture имеет несколько кистей и позволяет вам изменять Brush Size, Opacity и Target Strength.
В первый раз, когда вы используете инструмент для рисования Texture Tool, на нем не будет текстур. Первое, что вам нужно сделать, это добавить новую текстуру в палитру. Для этого нажмите кнопку Edit Textures и выберите Add Texture. Появится новое окно.
Как можно видеть, в этом окне можно выбрать Select нужную текстуру и ее обычную карту, если такова имеется. Нажмите на квадрат под текстурой и выберите текстуру. Появится окно, позволяющее выбрать текстуру. Выберите текстуру SandAlbedo и нажмите Add.
Теперь ваш ландшафт должен иметь вид песка. Обратите внимание, что вы всегда можете изменить ландшафт в опциях редактирования текстуры или удалить его.
Первая созданная вами текстура всегда должна быть базовой текстурой для ландшафта. Полный список текстур, используемых в этом примере:
- SandAlbedo
- GrassHillAlbedo
- GrassRockAlbedo
- MudRockyAlbedo
- CliffAlbedo
Все они являются частью импортированных ассетов и могут быть найдены так же, как и текстура SandAbedo. Продолжайте и импортируйте их все.
Когда у вас есть все импортированные текстуры, пришло время текстурировать ваш ландшафт, как вы хотите. Выберите текстуру и нарисуйте нужную среду. Пример текстурированной карты.
Когда вы удовлетворены результатом, перейдите к следующему разделу.
Инструмент для создания деревьев
Теперь, когда вы нарисовали свой ландшафт, пришло время добавить к нему несколько деревьев. Unity 3D позволяет размещать деревья на вашем ландшафте так же, как вы рисовали текстуры. Используя настройки спрайтов для удаленных деревьев, Unity поддерживает хорошую производительность для рендеринга, так что вы можете иметь плотно засаженные леса с тысячами деревьев.
Чтобы начать рисовать деревья, выберите Terrain на вкладке Hierarchy и на вкладке Inspector выберите пятую кнопку.
Аналогично текстурам, необходимо также добавить деревья. Щелкните Edit Trees > Add Tree.
Unity предложит вам префаб дерева, которое вы хотите использовать. Нажмите на маленький круг, и появится другое окно. На этот раз оно покажет вам все готовые префабы, которые у вас есть в вашем проекте.
Выберите префаб дерева Broadleaf_desktop и нажмите Add. Это закроет окно prefab и добавит выбранное дерево в проект.
Теперь вы можете выбрать пальму, чтобы нарисовать ее на своем ландшафте.
В разделе Settings вы найдете несколько параметров, которые вы можете настроить, когда размещаете деревья в своей сцене. Brush Size определяет область, где вы будете рисовать, в то время как Tree Density определяет количество деревьев, которые вы будете иметь в нарисованной площади. Высокие значения будут означать больше деревьев. Tree Height позволит определить, как изменяется высота. Можно задать значение в произвольном порядке и использовать интервал значений, или задать определенное значения. Вы можете отключить параметр Lock Width to Height, чтобы сделать их одинаковыми.
В разделе Lighting вы можете установить, как генерируются световые карты для ваших деревьев.
Чтобы нарисовать деревья на поверхности, переместите указатель мыши на сцену. Синяя область представляет собой кисть. Если выбран тип дерева, нажмите левую кнопку мыши на поверхности и начните создавать деревья.
Чтобы удалить деревья из определенной области, нажмите Shift и используйте левую кнопку мыши. Это очистит все деревья в области кисти. Если вы просто хотите стереть определенный тип дерева, удерживайте Control вместо Shift. Это очистит только выбранный тип дерева.
Вы всегда можете изменить или удалить тип дерева, выбирая его и нажав кнопку Edit Trees. Чтобы изменить дерево, нажмите кнопку Edit Tree и, чтобы удалить его, нажмите кнопку Remove Tree.
Наконец, вы заметите, что внутри компонента Terrain Collider у вас есть поле с именем Enable Tree Colliders. При выборе этого параметра можно включить коллизии между другими игровыми объектами и деревьями.
Если вы не хотите вручную рисовать деревья, вы можете использовать кнопку Mass Place Trees. Если вы нажмете ее, появится новое окно. Затем Unity попросит вас создать несколько деревьев. Установите Number of Trees и нажмите Place. Затем Unity рандомно размещает деревья на поверхности.
Следующий шаг — творческое заполнение ландшафта деревьями. Чтобы создать разные деревья, вы также можете добавить новые деревья, такие как Palm_Desktop, Broadleaf_Mobile и Conifer_Desktop. Для этого используйте параметр Edit Trees в меню Trees (на вкладке Inspector).
Вы можете создать что-то вроде этого изображения (или что-то совершенно другое).
Когда вы будете готовы, можете переходить к следующему шагу.
Инструмент для создания других элементов
Unity позволяет создавать траву и другие небольшие объекты, такие как камни, которые покрывают поверхность. Трава рендерится с использованием двумерных изображений, а другие объекты обычно являются стандартными мешами.
Чтобы добавить детали в ландшафт, выберите свой ландшафтный объект из иерархии. На вкладке Inspector нажмите на шестую кнопку, ту, которая с цветами.
Как можно видеть, у вас теперь есть аналогичный интерфейс, как и у Height Tools. Здесь также имеется набор кистей, которые можно выбрать, чтобы нарисовать список деталей.
Поскольку вы не выбрали какие-либо детали объекта, добавим их, нажав Edit Details > Add Grass Texture.
Откроется окно, в котором можно задать несколько свойств для травы. Detail Texture позволяет вам определить текстуру, которая будет использоваться для травы. Вы также можете установить несколько свойств, таких как Max Width, Min Width, Max Height, Min Height, Noise Spread, Healthy Color, Dry Color и Billboard. Все эти свойства определят, как будет выглядеть ваша трава.
Для этого урока вы можете оставить параметры по умолчанию или изменить их по своему желанию.
Нажмите на круг перед полем Detail Texture. Это откроет новое окно. Найдите GrassFrond01AlbedoAlpha, выберите его и нажмите Add.
Как и для деревьев, вы можете использовать несколько кистей для рисования травы. Вы можете установить различные размеры Brush Sizes, изменить Opacity и Target Strength.
Настало время быть креативным, и покрасить ландшафт травой.
Если вы хотите добавить меши, чтобы нарисовать детали на вашем ландшафте, например камни, вам нужно повторить тот же процесс, что вы делали с импортом травы. Однако на этот раз при нажатии кнопки Edit Details выберите Add
Detail Mesh. Откроется окно, где можно задать несколько параметров для мешей деталей, очень похожее на то, которое использовалась для импорта травы.
К сожалению, ассеты окружающей среды не включают в себя префаб камень, поэтому вы не сможете сразу рисовать камни. Тем не менее, вы можете искать некоторые камни в Unity Asset Store, так как это отличное место для поиска бесплатных ассетов.
Заключение
На этом заканчивается руководство по инструментам ландшафтного движка Unity. Вы узнали о нескольких инструментах и конфигурациях ландшафта. Благодаря этим знаниям вы можете создавать, изменять и улучшать текущие или новые ландшафты для своей новой передовой игры или приложения.
Unity имеет активную экономику. Существует много других продуктов, помогающих построить проект. Характер платформы также делает ее великолепным вариантом, благодаря которому вы можете улучшить свои навыки. В любом случае, вы можете видеть все, что у нас есть на Envato Marketplace.
Если у вас есть вопросы или комментарии, как всегда, не стесняйтесь писать в разделе для комментариев.
Рассказывает Натаниэль Долдерсам, голландский разработчик игр
Скриншоты и ссылки на скачивание демо-ландшафта расположены по этой ссылке.
Введение
В этой статье я расскажу о том, как мы с Питером за 24 часа собрали крутую демку с большим открытым миром. Надеюсь, это руководство поможет вам создавать более красивые ландшафты (terrain) в Unity. Для демонстрации мы использовали 2 x 2 ландшафта Unity (суммарно — четыре ландшафта) с параметрами, указанными ниже, и общим для всех ландшафтов разрешением.
Параметры ландшафтов:
- разрешение карты высот — 4097 пикселей (рекомендованный максимум для игр — 2048 пикселей);
- разрешение сплат-карты (splatmap) — 1024 пикселя;
- разрешение базовой карты ландшафта (basemap resolution) — 256 пикселя;
- разрешение карты расстановки травы — 8192 пикселя (рекомендованный максимум для игр — 2048 пикселей);
- параметр grass per patch — 8.
Разрешение текстур для RTP:
- карта цвета (colormap) — 8192 пикселя;
- карта нормалей — 4096 пикселей;
- карты распределения — 4096 пикселей.
Следует понимать, что эти настройки — для высокопроизводительного железа. В TerrainComposer вы можете менять разрешение ландшафтов на лету, это позволяет подобрать настройки и для более слабого железа. Мы не сделали этого во второй версии проекта, но планируем сделать в третьей.
Чтобы наши деревья выглядели красивее, мы применили пакет Advanced Foliage Shader от Forst. Преимущество пакета состоит в том, что с ним билборды деревьев могут отбрасывать тени и сам переход от билборда в 3D-дерево выглядит намного лучше, чем при использовании стандартного шейдера Unity, что обеспечивает отсутствие скачков при движении камеры (в тех местах, где дерево заменяется на билборд).
Кроме этого, в AFS есть много чего ещё, — например, изгибание растительности при проходе персонажа рядом. О том, как использовать AFS, можно подробно почитать в идущей к нему сопроводительной документации.
Мы использовали следующие ассеты Unity:
- Relief Terrain Pack;
- Advanced Foliage Shader;
- TerrainComposer;
- WorldComposer.
Начало работы с WorldComposer
Сначала мы выбрали в WorldComposer область размером 30,107 x 30,107 км вокруг горы MountRanier. Мы установили значение Image Zoom равное 17, что обеспечило суммарное разрешение 36x36K (36000 х 36000 пикселей) для фото со спутника. 36K — слишком высокое разрешение для непосредственного использования в Unity, поэтому позднее мы уменьшили изображение в Photoshop до 8K.
После выбора области мы нажали на Export Heightmap, а затем на Export Images. Для экспорта изображения был выбран формат Raw, чтобы можно было удалить тени. После экспорта на выходе мы получили карту высот размером 4K и 9 x 9 изображений с разрешением 4K.
Удаление теней в WorldComposer
Возможность удаления теней делает WorldComposer (WC) уникальным по сравнению с другими программами и существенно улучшает качество изображений, полученных со спутника. Я потратил много дней, создавая алгоритм удаления теней, а также работая над стримингом, так как в Unity (по-крайней мере, в Unity 4.x) есть ограничения по количеству и размеру изображений, которые мы одновременно можем загрузить в память.
Удалять тени в WC можно при любом разрешении изображения в формате RAW. Удаление теней даёт нам возможность ввести в ландшафт дневные и ночные циклы — это очень круто, так как иначе пришлось бы фиксировать положение солнца в проекте так, чтобы оно соответствовало бы теням на снимке со спутника.
После экспорта изображений мы кликнули кнопку Combine Images. Она собирает все изображения в формате RAW выделенной области в одно большое изображение, сохраняя его под именем area_name+_combined.raw в папке для экспортируемых изображений. После этого мы выбрали вкладку Image Editor в верхней части окна WorldComposer.
В данном режиме мы можем видеть одновременно два изображения. Левое изображение представляет собой оригинальный спутниковый снимок текущего участка на карте WorldComposer, а правое — превью изображения после удаления теней. В настройках вкладки Image Editor есть два цвета. Эти цвета определяют диапазон, в котором будет работать алгоритм работы с тенями.
Мы задали радиус, равный 1500, и число повторов (параметр Repeat), равное 4. Алгоритм удаления теней просматривает все теневые пиксели и находит ближайший пиксель без тени, а затем переносит его в какой-то из теневых пикселей в пределах заданного радиуса. Если значение параметра с радиусом слишком мало, вы можете увидеть повторяющиеся участки. Это происходит потому, что алгоритм делает несколько проходов по изображению, чтобы обработать все теневые пиксели.
После выбора настроек мы нажали кнопку Apply во вкладке Image Editor. Обработка занимает много времени ввиду большого размера изображения, но это во много раз быстрее, чем если бы мы делали то же самое в Photoshop. К тому же, Photoshop имеет ограничение по памяти, так как в нём нет стриминга. Мы сохранили полученное изображение в папке экспортируемых изображений под именем Combined2.raw.
Уменьшение размера изображения в Photoshop
Мы открыли MountRanier_Combined2.raw в Photoshop со следующими настройками:
Затем выбрали в меню Photoshop → Image → Image Size.
И уменьшили изображение до 8192×8192 пикселей и, чтобы получить максимальное качество, выбрали при этом режим Bicubic Sharper.
Затем я передал спутниковое изображение Питеру, и он немного подкорректировал цвета в Photoshop.
Вот оригинальное спутниковое изображение, экспортированное из WorldComposer:
Это — изображение после работы алгоритма по удалению теней в WorldComposer и корректировки цветов:
Нарезка спутникового изображения в Photoshop
После этого мы нарезали 8k-изображение в Photoshop на 2×2 куска по 4k. Это дало нам возможность использовать изображения как карты цветов в RTP (Relief Terrain Pack) на участках ландшафта 2×2. Чтобы это сделать, мы нажали на кнопку Slice и, удерживая её, выбрали Slice Select Tool. Затем кликнули на спутниковое изображение и выбрали Divide Slice. В результате появилось окно Divide Slice, где мы настроили два сегмента по горизонтали и два по вертикали.
Затем мы перешли в меню Photoshop и выбрали → File → Save for Web.
Чтобы сохранить каждый участок как JPG-файл, я выбрал Quality на уровне 75% и кликнул Save.
WorldMachine для большей детализации
Питер импортировал карту высот из WorldComposer в WorldMachine (WM), создал там новый проект и добавил к карте высот эрозию, чтобы ландшафт выглядел более детально. После WC карта высот в принципе и так смотрится достаточно хорошо, но с помощью WM вы можете добавить дополнительные детали. Из полученной карты высот Питер создал карту нормалей.
Карты нормалей можно создавать и в самом TerrainComposer, если у вас нет WorldMachine:
Питер также создал в WM карту распределения деревьев и травы, которую мы впоследствии использовали в TerrainComposer для размещения растительности. WorldMachine хорошо дополняет TerrainComposer. TerrainComposer может импортировать из WM карты высот, сплат-карты и карты распределения.
Создание ландшафтов в TerrainComposer
Мы начали с создания четырёх ландшафтов (2×2) со следующими настройками:
Затем мы нажали на кнопку Create Terrains.
В рамках этого проекта мы постарались выжать максимум возможностей из Unity, поэтому поставили разрешение текстур повыше. Использовалась карта высот размером 4k, но для игр я бы рекомендовал использовать текстуры размером максимум 2k. В демке есть возможность устанавливать более высокую пиксельную погрешность (параметр Pixel error), чтобы Unity отрисовывала меньше вершин на ландшафте.
Если вы используете RTP с глобальной картой нормалей, ландшафт будет отлично выглядеть и с максимальной пиксельной погрешностью. Высокое значение параметра Pixel error даст лучшую производительность, но может вызывать скачки частей ландшафта при движении камеры. Мы брали очень высокое разрешение для карты травы — 8192, и это единственный способ получить такую плотность, которая бы действительно хорошо выглядела.
В Unity трава рендерится не очень эффективно, поэтому в демке частота кадров тоже не особенно хороша. Как вариант, можно было бы использовать объёмную траву от Тома (разработчика RTP) вместе с травой ландшафта Unity. Кликните VolumeGrass, чтобы убедиться в этом.
Импортирование карты высот
Сначала мы нажали кнопку Height в верхнем левом углу окна TerrainComposer. Затем добавили слой карты высот, развернули фильтр Height Select0 и нажали Input → Raw Heightmap. Затем загрузили карту высот, которую Питер получил в WorldMachine после добавления эрозии. Для Stretch Mode мы выбрали MultiTerrain, поскольку хотели, чтобы карта высот была распределена по сетке ландшафтов 2×2.
Работа со сплат-текстурами
Мы выбрали вкладку Splat в верхней части окна TerrainComposer. Зашли в первый ландшафт в списке ландшафтов TerrainComposer и кликнули на вкладку Splat Textures. Сначала мы добавили четыре сплат-текстуры, нажав одновременно Shift и Set All, а затем Shift и RTP, чтобы применить скрипт RTP к каждому ландшафту.
Здесь показаны слоты с картой цветов и картой нормалей, а также дополнительные слоты Splat, Normal и Height. Мы использовали кнопку Select, чтобы быстро назначить карту цветов и карту нормалей в RTP для каждого ландшафта. В текущем подходе мы использовались полутоновые изображения, так как они перемножаются с картой цветов в RTP. Таким образом сплат-карты не будут влиять на карту цветов, а только сделают её темнее или ярче.
Настройка RTP
Настройка _RTP_LODmanager
Если в TerrainComposer одновременно с Shift нажать RTP под кнопкой Splat Textures, к каждому ландшафту добавится RTP-скрипт. RTP автоматически добавляет в сцену обьект _RTP_LODmanager. Теперь вы можете настроить RTP-шейдер. Мы использовали следующие настройки:
- RTP на ландшафте — первый проход (мы используем только четыре сплат-текстуры);
- d3d9 (PC) (для Windows);
- opengl (Mac);
- UV blend (это скроет тайлинг сплат-текстуры);
- Global color blend multiplicative (мы используем полутоновые сплаткарты, которые при данных настройках будут перемножаться с картой цветов);
- Global normal map (это позволит визуально увеличить разрешение карты высот, а также улучшить то, насколько детально терейн воспринимается на дальней дистанции);
- LOD Level → POM with RTP_Shadows и RTP_Soft_Shadows (это даёт детальный вид на ближней дистанции, когда текстуры ландшафта выглядит так, словно имеют перепады высоты).
Настройки в скрипте RTP для ландшафта
Настраивая RTP, мы не изобрели ничего нового. Мы использовали четыре сплат-текстуры с немного отличающимися настройками UV-блендинга. Например, у текстуры поверхности скалы настройки UV-смешивания установлены чуть побольше, чем у текстуры грязи и текстуры травы. Мы использовали глобальную карту цветов и глобальную карту нормалей. А чтобы получить более детальное изображение и лучше скрыть повторяемость сплат-текстур, сверху наложили карту нормалей с шумом Перлина.
Том объясняет эти настройки в своём видеоруководстве по RTP3:
Сплат-слои
Мы создали сплат-слой для каждой сплат-текстуры — получилось четыре слоя. В первом сплат-слое мы выбрали первую сплат-текстуру (которая отвечает за текстуру грязи) и везде её применили. Входные параметры фильтра в данном случае не имеют значения, так как нам не из чего выбирать — у нас всего одна сплат-текстура.
Во втором сплат-слое мы использовали вторую сплат текстуру — для травы. Затем, поставив фильтр Output на Change (Overlay) и параметр Layer в значение Layer, мы добились того чтобы этот слой рисовался поверх предыдущего.
Потом мы применили маску, чтобы красить поверх грязи только в тех местах, где на карте цвета нарисован цвет травы. Для этого в маске мы установили Input в значение Image, а затем добавили первую карту цвета, установили опцию Auto Search (автопоиск) и включили Load on generate, чтобы загрузить каждую цветовую карту в каждый ландшафт в маске. Мы выбрали цвета от тёмно-зелёного до ярко-зелёного, чтобы TC рисовал сплат-текстуру травы, используя все цвета из этого диапазона цветовой карты.
Мы сделали то же самое для третьей сплат-текстуры — с травой и камнями, задав точно такие же настройки слоя и фильтра, как и для слоя травы. Чтобы продублировать слой травы, мы нажали одновременно Shift и +, а затем скорректировали его для нашей текстуры с травой и камнями. В данном случае использовались цвета от тёмно-коричневого до ярко-коричневого.
Для четвёртой сплат-текстуры мы снова продублировали слой и изменили сплат-текстуру на ту, которая будет отвечать за текстуру поверхности скалы и отрегулировали цвета в маске на диапазон от тёмно-серого до ярко-серого. Потом нажали Generate и получили сплат-карту.
Размещение деревьев
Мы использовали 16 разных видов деревьев: задали их для первого ландшафта в списке ландшафтов TerrainComposer, а затем нажали одновременно Shift и Set All, чтобы применить их ко всем четырём ландшафтам.
После этого мы нажали кнопку Tree в верхней части окна TerrainComposer и добавили один слой деревьев — и все 16 деревьев в этот слой. Для каждого дерева можно задать множество параметров, включая масштаб, который мы дополнительно настроили для некоторых деревьев поменьше.
С помощью фильтров в TerrainComposer можно выбрать объекты для размещения и маски для плотности (которые отвечают за то, нужно ли размещать объекты в этом месте или нет, и если да, то насколько плотно). Мы использовали настройку Random Input в фильтре, чтобы разместить типы деревьев случайным образом, кроме этого мы применили две кривых Перлина с разными уровнями приближения. Нам хотелось избежать совершенно случайного размещения, сделать так, чтобы некоторые типы деревьев росли группами.
О шумовой функции в TC можно можно думать как об изображении облаков (низкое значение приближения даст очень маленькие облака, высокое — очень большие). Деревья в слое имеют значения от 0 до 1, и если результат фильтра равен 0, будет выбрано дерево tree0, а если фильтр даст 1, то будет выбрано дерево tree16.
Для плотности мы использовали четыре маски. Маска нужна для того, чтобы поместить деревья только на конкретную высоту, причём, чем больше высота, тем меньшее количество деревьев мы хотим там разместить, и есть высота, дальше которой мы вообще не хотим размещать деревья.
Мы сделали это с помощью кривой, которая шла от 1 (слева) до 0 (справа). В левой части кривой высота нулевая, а в правой — максимальная. Выходом маски является вертикаль (плотность). Чтобы исключить размещение деревьев на очень крутых склонах, мы использовали вторую маску, параметром которой была крутизна поверхности.
В третьей маске мы использовали текстуру распределения деревьев из WorldMachine. Деревья могут размещаться на белом и не могут — на чёрном. Эффект такой же, как с высотой и крутизной в предыдущих масках, но в данном случае мы ещё и не хотели размещать деревья в местах, которые подверглись эрозии. В четвёртой маске мы использовали шум Перлина, чтобы создать группы деревьев, а не просто размещать их равномерно.
Размещение травы
Мы перешли во вкладку Grass, нажав на соответствующую кнопку в верхней части TerrainComposer. Чтобы получить хорошую траву без заметных повторений, мы использовали 10 разных текстур. Задав текстуры травы для первого ландшафта в TC Terrain List, мы одновременно кликнули на Shift и Set All и применили их ко всем четырём ландшафтам.
Использование десяти текстур травы с картой распределения травы разрешением 8К — не лучшая идея, поскольку для каждой текстуры травы Unity использует двумерный массив, размер которого зависит от разрешения травы. Игра с такими настройками будет работать только на мощном железе.
С другой стороны, так как TerrainComposer работает и в самой игре, а не только в редакторе Unity — разрешение, размеры и плотность участков травы можно менять прямо на ходу в режиме реального времени. Поэтому можно задать как минимальные, так и максимальные значения настроек ландшафта.
Слои травы
Мы использовали четыре слоя травы. В первом слое мы разместили все текстуры травы, а каждый из остальных трёх слоёв содержал одну текстуру цветка.
В качестве фильтра для создания групп из нескольких типов травы мы применили кривую Перлина. Если бы все текстуры смешивались случайным образом, везде получился бы примерно один и тот же результат, а этого мы как раз не хотели.
Для травы мы использовали почти такие же маски, как и для деревьев. Мы скопировали и продублировали их, немного изменив. Для третьей маски травы мы использовали другую текстуру распределения.
В тех трёх слоях, которые содержали только по одному виду цветка, использовались одинаковые маски. Но в четвёртой маске для каждого слоя с одним видом цветка мы использовали разные значения зума для перлин-кривой, чтобы созданные с её помощью группы цветков хорошо смешивались с основной травой и другими цветками.
Перевод статьи «24 Hour Demo: How We Made It…»
Материал взят с сайта Цукерберг Позвонит
Click here follow the steps to fix Pixel Error Unity and related errors.
|
|
|
|
To Fix (Pixel Error Unity) error you need to |
|
|
Step 1: |
|
|---|---|
| Download (Pixel Error Unity) Repair Tool |
|
|
Step 2: |
|
| Click the «Scan» button | |
|
Step 3: |
|
| Click ‘Fix All‘ and you’re done! | |
|
Compatibility:
Limitations: |
Pixel Error Unity Error Codes are caused in one way or another by misconfigured system files
in your windows operating system.
If you have Pixel Error Unity errors then we strongly recommend that you
Download (Pixel Error Unity) Repair Tool.
This article contains information that shows you how to fix
Pixel Error Unity
both
(manually) and (automatically) , In addition, this article will help you troubleshoot some common error messages related to Pixel Error Unity error code that you may receive.
Note:
This article was updated on 2023-02-04 and previously published under WIKI_Q210794
Contents
- 1. What is Pixel Error Unity error?
- 2. What causes Pixel Error Unity error?
- 3. How to easily fix Pixel Error Unity errors
What is Pixel Error Unity error?
The Pixel Error Unity error is the Hexadecimal format of the error caused. This is common error code format used by windows and other windows compatible software and driver vendors.
This code is used by the vendor to identify the error caused. This Pixel Error Unity error code has a numeric error number and a technical description. In some cases the error may have more parameters in Pixel Error Unity format .This additional hexadecimal code are the address of the memory locations where the instruction(s) was loaded at the time of the error.
What causes Pixel Error Unity error?
The Pixel Error Unity error may be caused by windows system files damage. The corrupted system files entries can be a real threat to the well being of your computer.
There can be many events which may have resulted in the system files errors. An incomplete installation, an incomplete uninstall, improper deletion of applications or hardware. It can also be caused if your computer is recovered from a virus or adware/spyware
attack or by an improper shutdown of the computer. All the above actives
may result in the deletion or corruption of the entries in the windows
system files. This corrupted system file will lead to the missing and wrongly
linked information and files needed for the proper working of the
application.
How to easily fix Pixel Error Unity error?
There are two (2) ways to fix Pixel Error Unity Error:
Advanced Computer User Solution (manual update):
1) Start your computer and log on as an administrator.
2) Click the Start button then select All Programs, Accessories, System Tools, and then click System Restore.
3) In the new window, select «Restore my computer to an earlier time» option and then click Next.
4) Select the most recent system restore point from the «On this list, click a restore point» list, and then click Next.
5) Click Next on the confirmation window.
6) Restarts the computer when the restoration is finished.
Novice Computer User Solution (completely automated):
1) Download (Pixel Error Unity) repair utility.
2) Install program and click Scan button.
3) Click the Fix Errors button when scan is completed.
4) Restart your computer.
How does it work?
This tool will scan and diagnose, then repairs, your PC with patent
pending technology that fix your windows operating system registry
structure.
basic features: (repairs system freezing and rebooting issues , start-up customization , browser helper object management , program removal management , live updates , windows structure repair.)
При разработке собственных игр есть вероятность, столкнутся с проблемами оптимизации, т.е. будут ли у вас все модели низкополигонными(Low Polly) или даже отсутствие объемных эффектов и частиц, игра все равно не работает должным образом на любых устройствах. Что бы избежать таких проблем, существуют основные правила или приемы оптимизации игр в Unity.
Первым делом, проверьте показатель “draw calls” в окне Profiler; если он составляет больше нескольких тысяч (для PC) или нескольких сотен (для мобильных устройств), то вам требуется оптимизация игровых объектов.
Вот несколько основных приемов и советов по оптимизации игр.
Содержание
- Текстуры и материалами.
- Настройка игрового мира.
- Настройка terrain.
- Скрипты.
- Заключение.
- Видео
Текстуры и материалами.
Уменьшите количество различных материалов в сцене — используйте один материал для нескольких объектов,
Шейдеры для материалов используйте из категории Mobile/ — т.к. Они прекрасно работают и на не мобильных платформ, но являются упрощёнными версиями более сложных шейдеров.
Используйте сжатие текстур, когда это возможно, а также отдавайте предпочтение 16-битным текстурами перед 32-битными.
Используйте меньше текстур.
Настройка игрового мира.
Туман (Fog) – очень сильно нагрузит вашу игру,
Для не статических объектов с коллайдерами старайтесь использовать Rigibody в режиме isKinematic.
Используйте один источник света, а для отдельных затемнений карты используйте Lightmap`ы.
GPU обрабатывает слишком много вершин. Какое количество вершин является нормальным, определяется GPU и набором вертексных шейдеров. Можно посоветовать использовать не более 100 тысяч для мобильных устройств и не более нескольких миллионов полигонов для PC.
Сохраняйте количество вершин между 200 000 и 3 000 000 в каждом кадре, если целевая платформа — PC.
Установите свойство Static для неподвижных объектов, чтобы использовать внутреннею оптимизацию static batching.
Используйте скайбоксы для имитации далеко расположенной геометрии.
Тени в реальном времени хорошо выглядят, но они могут сильно снижать производительность, одновременно добавляя дополнительные draw calls для CPU и дополнительную обработку для GPU.
Настройка terrain.
Старайтесь не использовать большие размеры карт,
Установите значение pixel error максимальное значение,
Настройте отображение растительности, деревьев и объектов следующими параметрами:
- Detail Density — Количество объектов деталей/травы в данной условной единице площади. Можно снизить значение для снижения потребления ресурсов на рендеринг,
- Detail Distance — Расстояние (от камеры), после которого детали будут отсекаться,
- Tree Distance — Расстояние (от камеры), за которым деревья будут отсекаться,
- Fade length — Расстояние перехода деревьев из 3D объектов в плоские спрайты,
- Max Mesh Trees — Максимальное количество видимых деревьев, которые будут представлены в качестве полноценных 3D мешей. После этого предела, деревья будут заменяться плоскими спрайтами.
Скрипты.
Метод FixedUpdate больше подойдет для небольших проверок относящиеся к физике,
CompareTag быстрее делает проверку тэга по имени,
Делайте как можно меньше вызовов thisTransform.forward или position, лучше эти значения один раз получить в Update,
(thisTransform.position — target.position).sqrMagnitude быстрее Vector3.Distance,
Старайтесь для включение скрипта на объекте при возможности использовать не GetComponent(…).enabled с заранее отключенным скриптом, а AddComponent(…) при заранее не повешенном скрипте на объекте,
Используйте статические переменные.
Заключение.
Если стараться придерживаться этих правил, можно достаточно существенно оптимизировать вашу игру.
Возможно, здесь указаны не все методы, если вам есть что добавить или вы считаете что какой то способ не подходит для оптимизации, пишите нам в комментариях. Удачных проектов!
Видео
Оптимизация игры на Unity, часть 1. BatchingСкачать
9 СОВЕТОВ ОПТИМИЗАЦИИ ИГРЫ | UnityСкачать
Оптимизация игры в Unity от 100 до 2000 fps. Объединение объектов и свет /Как создать игру [Урок 87]Скачать
Оптимизация игры в Unity. Повышаем FPSСкачать
Физическая камера | Оптимизация камеры UnityСкачать
Как повысить фпс в игре на Unity под андроид. Оптимизация игры на Unity.Скачать
Как сделать оптимизацию игры в Unity 3D // Occlusion CullingСкачать
Оптимизация производительности в Unity с помощью Occlusion Culling / Как создать игру [Урок 79]Скачать
Как оптимизировать игру в Unity. Light ProbesСкачать
😱 КАК УСТРОЕНА ОПТИМИЗАЦИЯ В 3D ИГРАХ?Скачать
Оптимизация игры на Unity3D. Occlusion CullingСкачать
Как оптимизировать игру на Unity | Часть 1Скачать
Как оптимизируют игры — графика, FPS и разрушаемостьСкачать
Оптимизация игры на Unity, часть 2. TerrainСкачать
Как уменьшить размер игры на UnityСкачать
Оптимизация игры в Unity | Unity LOD #1Скачать
Оптимизация игры на Unity, часть 4 — Интерфейс. Sprite AtlasСкачать















































































































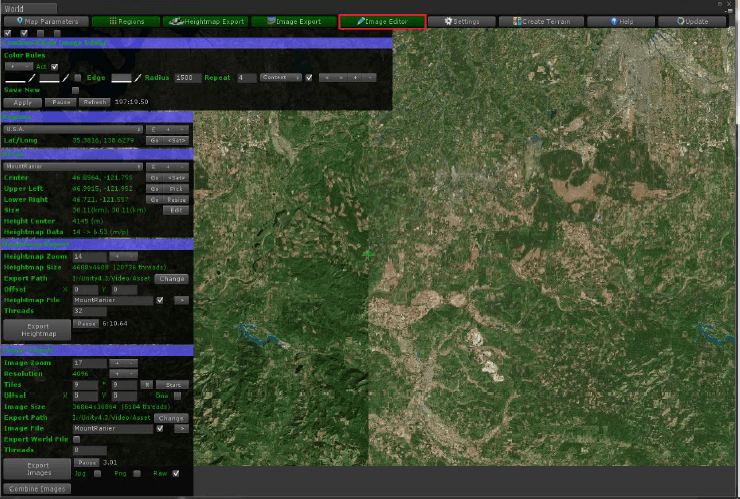
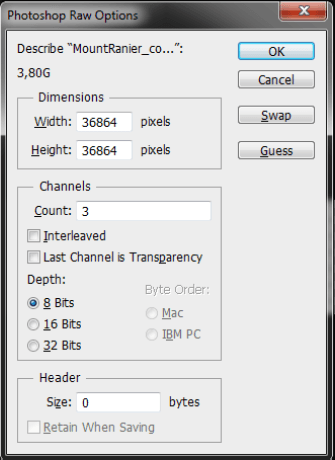

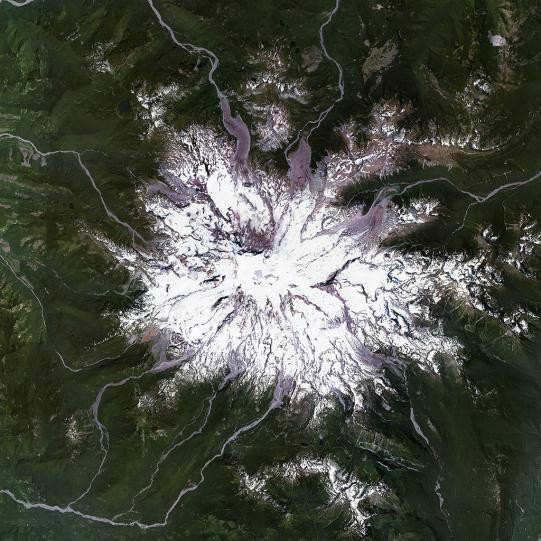

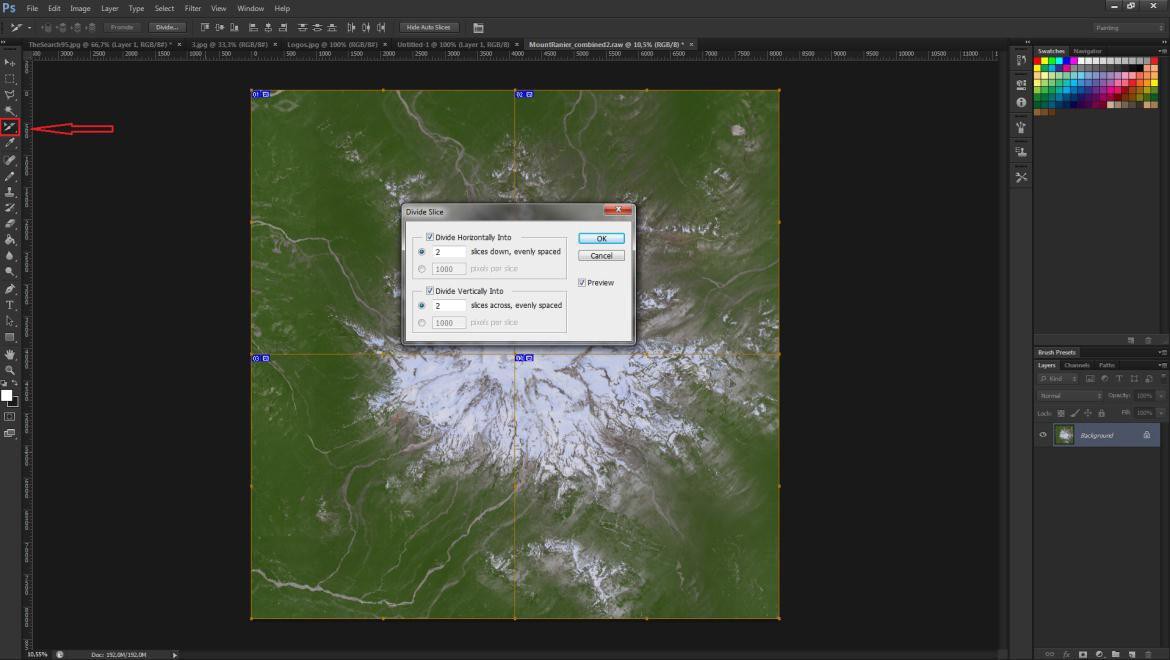
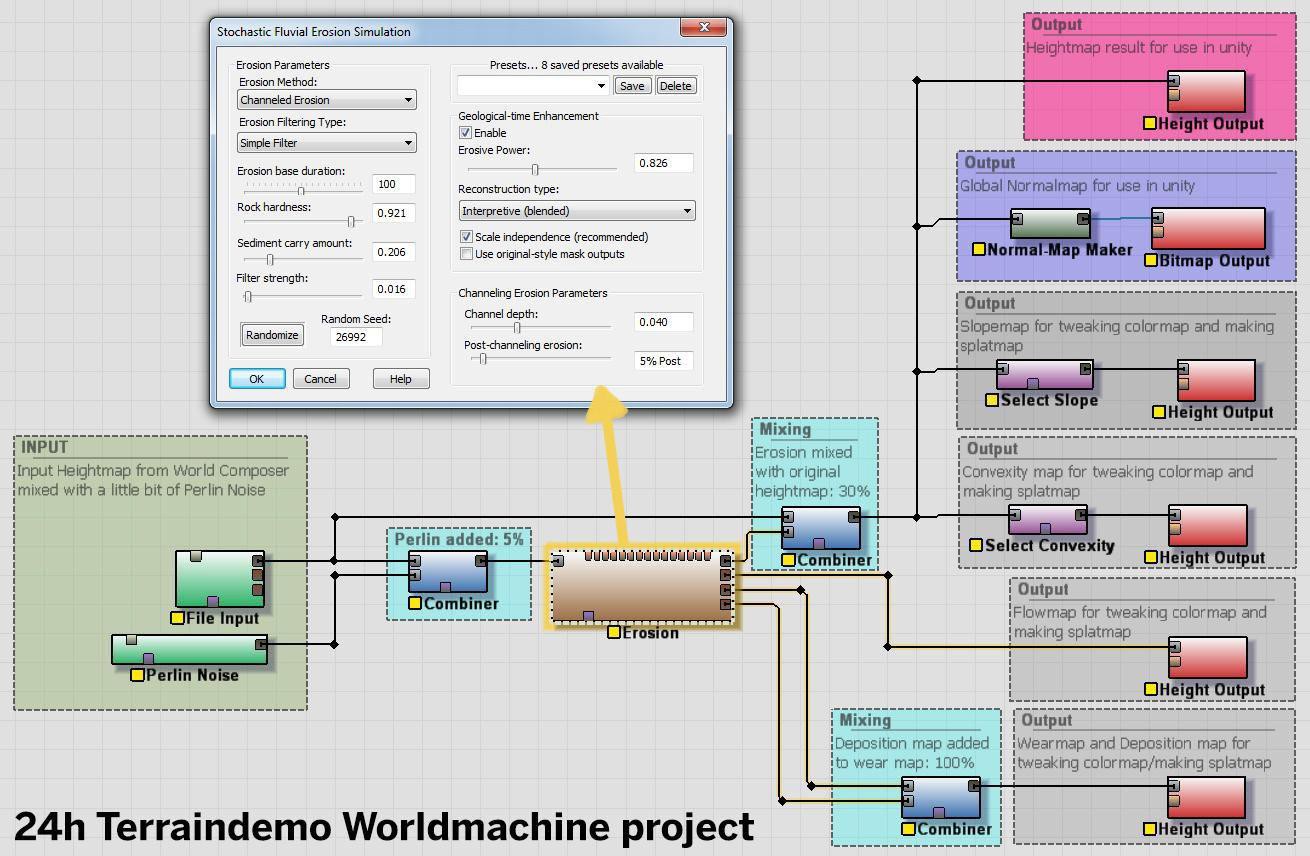
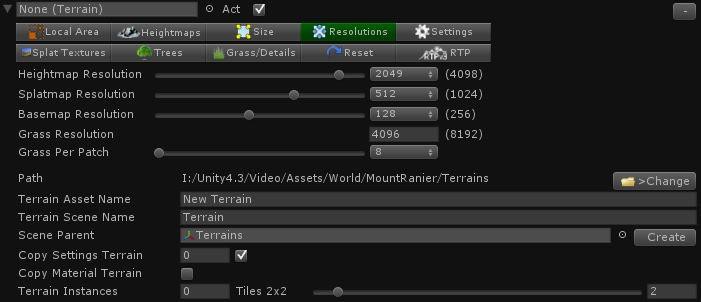
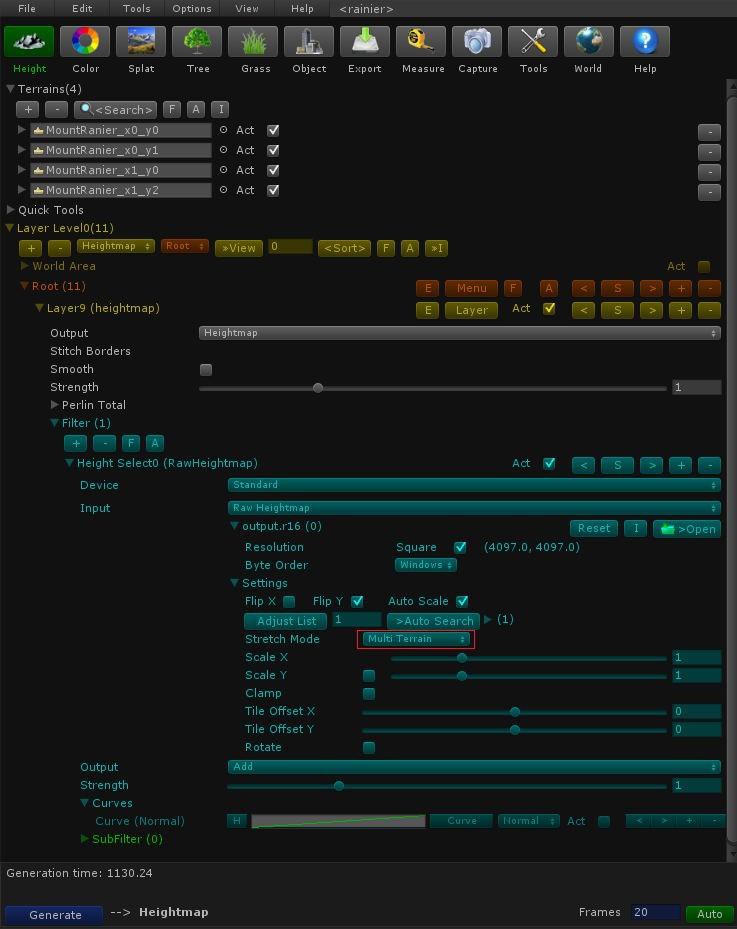
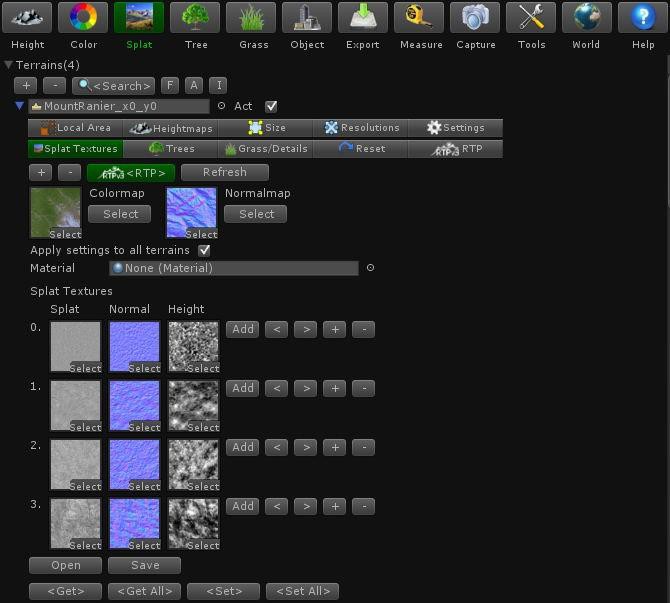
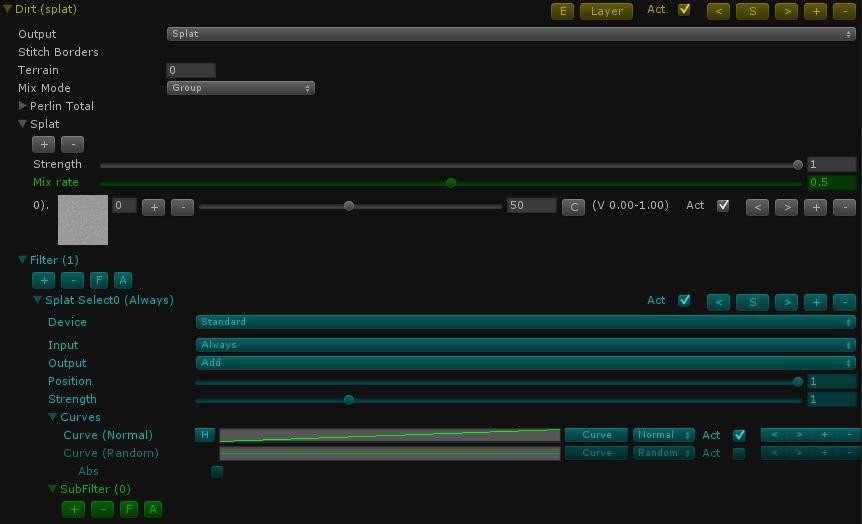

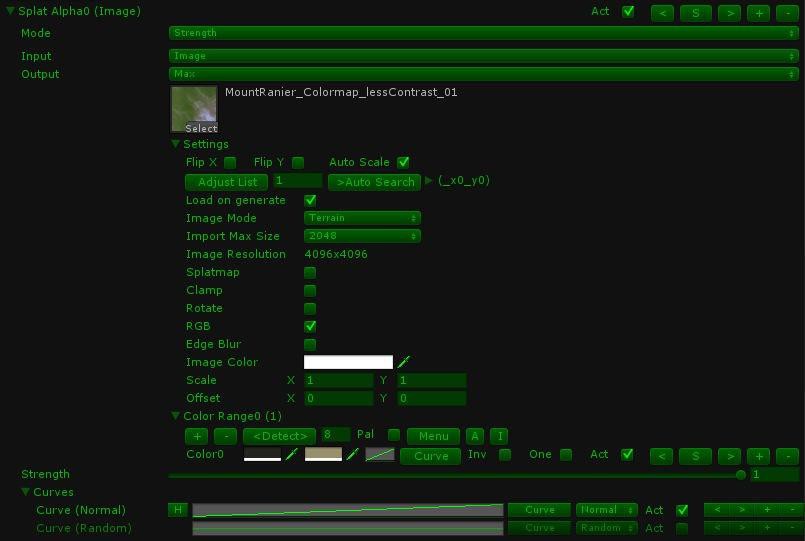

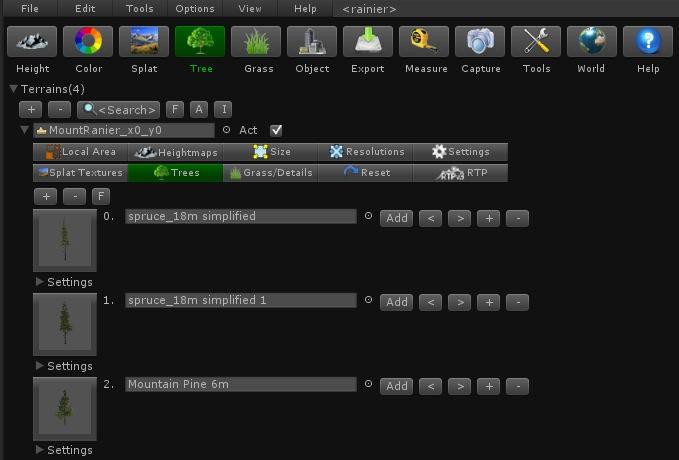


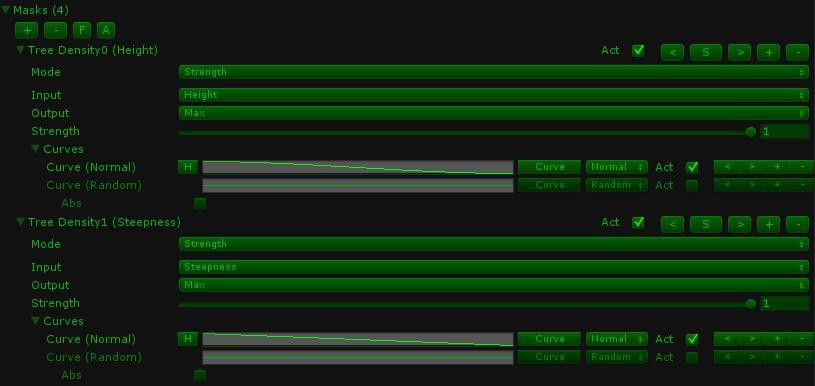
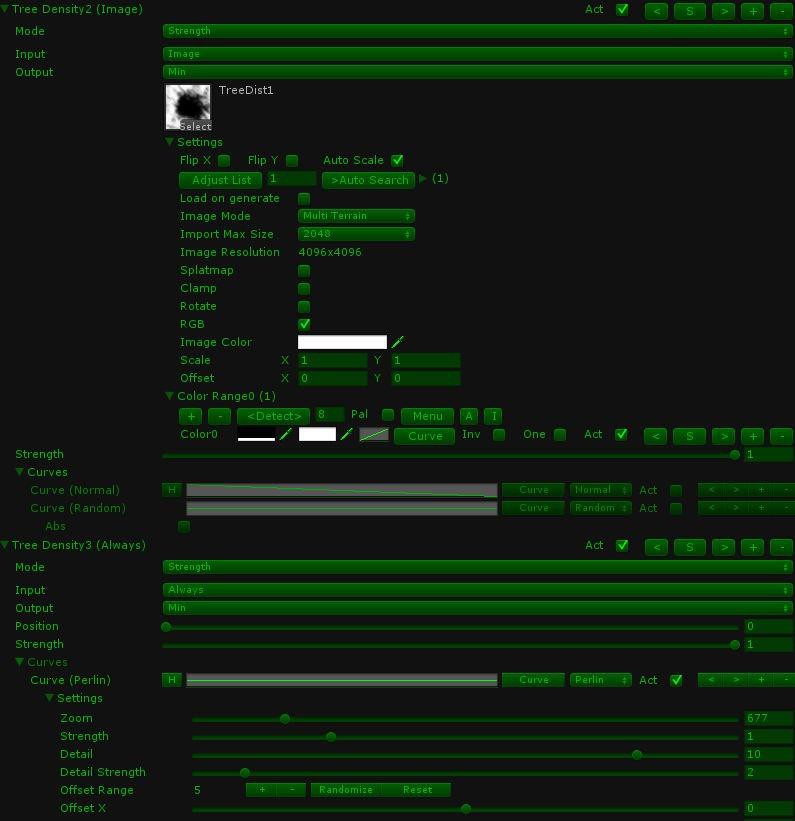
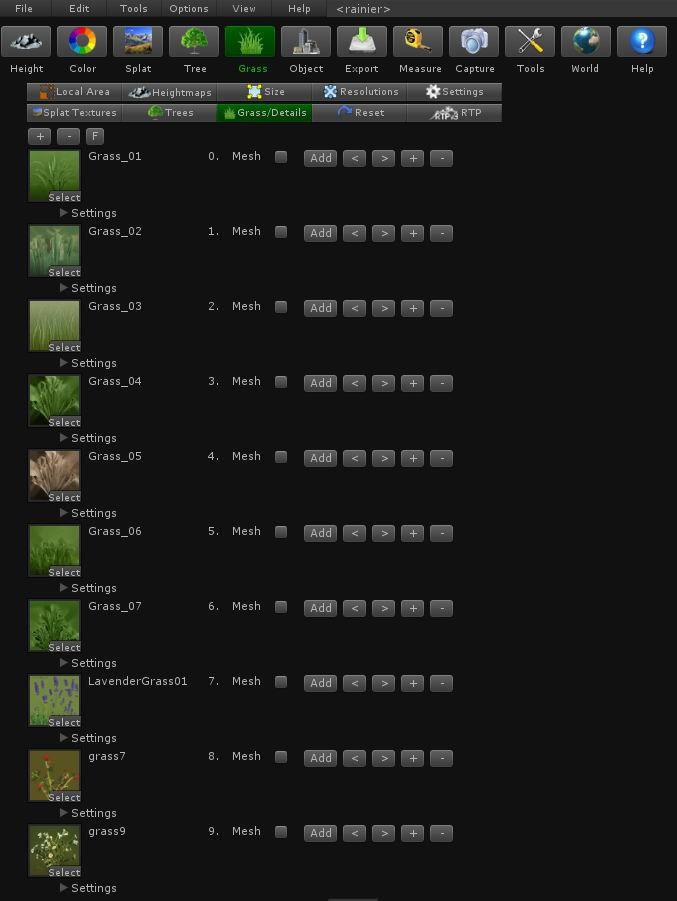
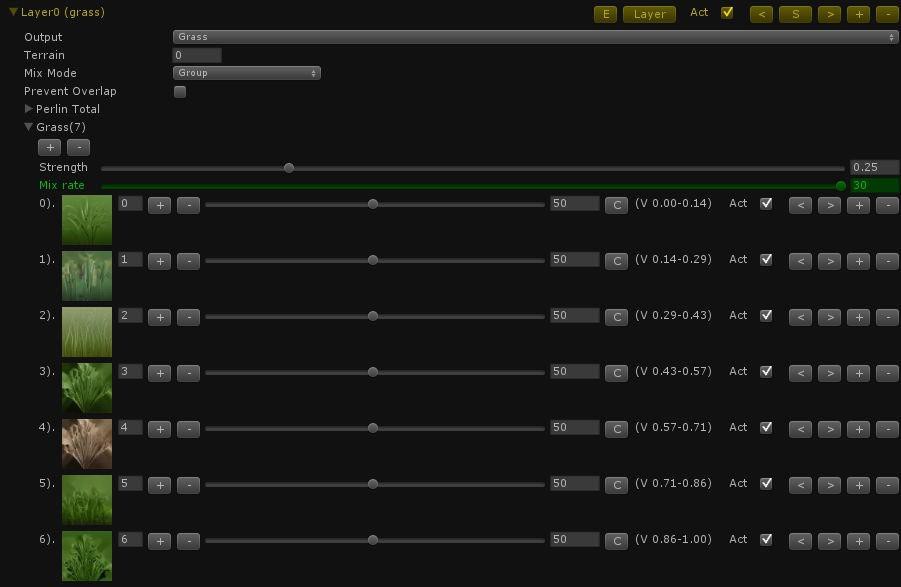



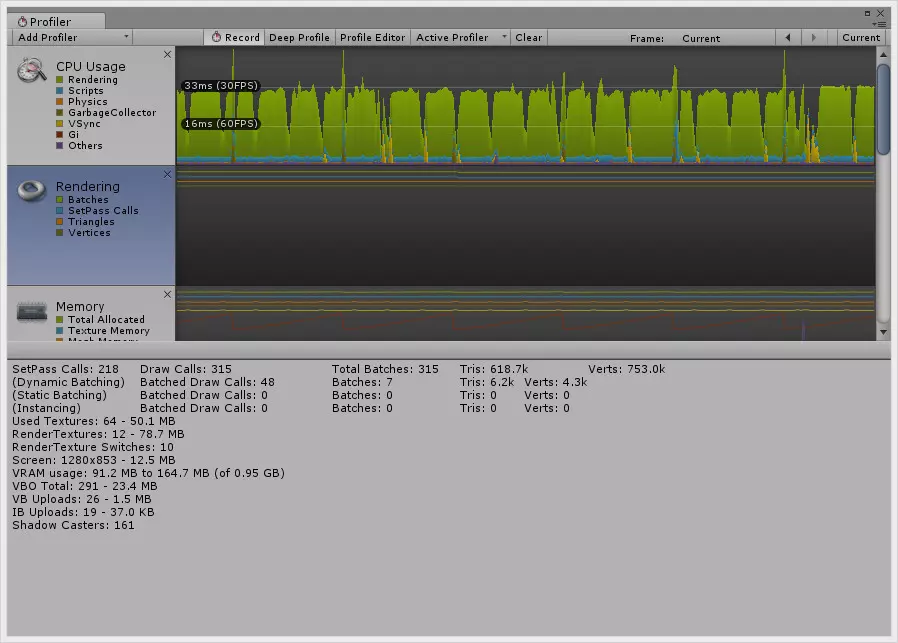


![Оптимизация игры в Unity от 100 до 2000 fps. Объединение объектов и свет /Как создать игру [Урок 87]](https://i.ytimg.com/vi/h72Q0p9WeTA/0.jpg)



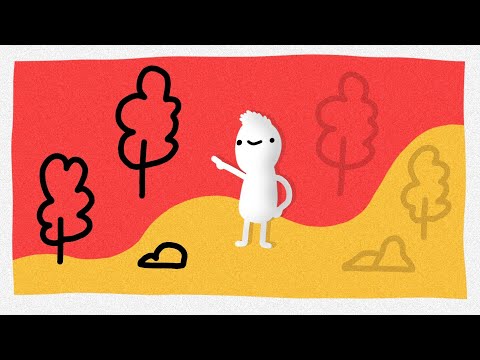
![Оптимизация производительности в Unity с помощью Occlusion Culling / Как создать игру [Урок 79]](https://i.ytimg.com/vi/BXQO5vrQKgg/0.jpg)








