
В этой инструкции подробно о возможных причинах проблемы и о том, как исправить ситуацию, если карта памяти не работает с вашим Android устройством. Примечание: пути в настройках приведены для чистого Android, в некоторых фирменных оболочках, например, на Samsung, Xiaomi и других, они могут немного отличаться, но находятся примерно там же.
- SD карта не работает, не поддерживается, проблема с накопителем
- Неподдерживаемые карты памяти
- Аппаратные проблемы с картой памяти
- Видео инструкция
- Дополнительная информация
SD карта не работает или Устройство «SD карта» повреждено
Самый частый вариант рассматриваемой ситуации, при которой ваше устройство не совсем «не видит» карту памяти: при подключении карты памяти к Android отображается сообщение о том, что SD карта не работает и устройство повреждено или не поддерживается, причем в зависимости от марки и модели телефона, а также конкретной ситуации с картой памяти уведомления могут отличаться:
По нажатии на сообщение предлагается отформатировать карту памяти (или настроить её как портативный носитель или внутреннюю память на Android 6, 7, 8 и 9 Pie подробнее на эту тему – Как использовать карту памяти как внутреннюю память Android).
Это далеко не всегда говорит о том, что карта памяти действительно повреждена, особенно если она работает и использовалась на компьютере или ноутбуке. В данном случае частая причина такого сообщения — неподдерживаемая Android файловая система (например, NTFS) или просто отсутствие какой-либо файловой системы, что может получиться при некоторых манипуляциях с картой памяти на компьютере.
Как поступить в этой ситуации? Есть следующие варианты действий.
- Если на карте памяти присутствуют важные данные, перенесите их на компьютер (используя кард-ридер, кстати, встроенный кард-ридер есть почти во всех 3G/LTE модемах), а затем отформатируйте карту памяти в FAT32 или ExFAT на компьютере или просто вставьте в ваше Android устройство и отформатируйте как портативный накопитель или внутреннюю память (разница описывается в инструкции, ссылку на которую я давал выше), нажав по уведомлению о неподдерживаемой или поврежденной SD-карте. Либо зайдя в Настройки — Хранилище — SD карта или, на Samsung — в Настройки — Обслуживание устройства — Память — Карта памяти SD (может потребоваться открыть меню в этом разделе для форматирования, показано на видео ниже).
- Если на карте памяти отсутствуют важные данные, используйте средства Android для форматирования: либо нажмите по уведомлению о том, что SD карта не работает, либо зайдите в Настройки — Хранилище и USB накопители, в разделе «Съемный накопитель» нажмите по «SD-карта» с пометкой «Повреждено», нажмите «Настроить» и выберите вариант форматирования карты памяти (пункт «Портативный накопитель» позволяет использовать её не только на текущем устройстве, но и на компьютере). Путь для смартфонов Samsung был указан в предыдущем пункте.
Однако, если Android телефон или планшет не может отформатировать карту памяти и всё также не видит её, то проблема может быть не просто в файловой системе, о чем далее.
Примечание: то же сообщение о повреждении SD карты памяти или о том, что она не поддерживается без возможности прочесть её и на компьютере вы можете получить в случае, если она использовалась как внутренняя память на другом устройстве или же на текущем, но устройство было сброшено на заводские настройки. В этом случае вариант один — форматирование. Подробнее на тему: Можно ли восстановить данные с SD карты памяти, отформатированной как внутренняя память Android.
Неподдерживаемая карта памяти
Не все Android устройства поддерживают любые объемы карт памяти, к примеру, не самые новые, но топовые смартфоны Samsung Galaxy поддерживали Micro SD до 64 Гб памяти, «не топовые» и китайские — часто и того меньше (32 Гб, иногда — 16). Соответственно, если вставить в такой телефон карту памяти на 128 или 256 Гб, он её не увидит или сообщит о том, что она не поддерживается. Среди современных телефонов почти все могут работать с картами памяти 128 и 256 Гб, за исключением самых дешевых моделей (на которых всё еще можно встретить ограничение в 32 Гб даже сегодня).
Если вы столкнулись с тем, что телефон или планшет не определяет карту памяти, проверьте его спецификации: попробуйте найти в Интернете, поддерживается ли тот объем и тип карты (Micro SD, SDHC, SDXC) памяти, который вы хотите подключить. Информация по поддерживаемому объему для многих устройств есть на официальных сайтах и Яндекс Маркете, но иногда приходится поискать характеристики и в англоязычных источниках.
Загрязненные контакты карты памяти или слота для неё
В случае если в разъеме для карты памяти на телефоне или планшете скопилась пыль, а также в случае окисления и загрязнения контактов самой карты памяти, она может быть не видна Android устройству. В этом случае можно попробовать почистить контакты на самой карте (например, ластиком, аккуратно, положив ее на плоскую твердую поверхность) и, при возможности в телефоне (если к контактам есть доступ или вы знаете как его получить).
Реже бывают возможны и более серьезные повреждения контактов внутри телефона или, иногда — самой карты памяти. В первом случае телефон не будет видеть никакие карты памяти, а не только одну, во втором — карта памяти не будет читаться ни на одном устройстве.
Телефон не видит карту памяти — видео
Дополнительная информация
Если ни один из описанных выше вариантов не подошел и Android всё также не реагирует на подключение карты памяти и не видит её, попробуйте следующие варианты:
- Если карта памяти при подключении через кард-ридер к компьютеру видна на нем, попробуйте просто отформатировать её в FAT32 или ExFAT в Windows и снова подключить к телефону или планшету.
- Если при подключении к компьютеру карта памяти не видна в проводнике, но отображается в «Управление дисками» (нажать клавиши Win+R, ввести diskmgmt.msc и нажать Enter), попробуйте выполнить с ней действия из этой статьи: Как удалить разделы на флешке, после чего подключить к Android устройству.
- Если форматирование средствами телефона или на компьютере не удается, попробуйте использовать специальную утилиту SD Card Formatter (на компьютере) — потенциально она может увидеть и выполнить форматирование карты памяти даже в том случае, когда в проводнике она не видна. Программа доступна на официальном сайте https://www.sdcard.org/downloads/formatter/index.html
- В ситуации, когда карта Micro SD не отображается ни на Android ни на компьютере (в том числе в утилите «Управление дисками»), а проблем с контактами, вы уверены, нет, с большой вероятностью, она была повреждена и её не получится заставить работать.
- Существуют «поддельные» карты памяти, часто приобретаемые в китайских Интернет-магазинах, на которых заявлен один объем памяти и на компьютере он и отображается, но фактический объем меньше (реализуется это с помощью прошивки), такие карты памяти могут не работать на Android.
Надеюсь, один из способов помог решить проблему. Если же нет, опишите в комментариях подробно ситуацию и что уже делалось для исправления, возможно, мне удастся дать полезный совет.
Панику долой: решаем проблему с «невидимой» картой памяти в планшете
Итак, вы счастливый обладатель планшета. Практически все планшетные компьютеры оснащаются разъёмом для карточек формата MicroSD для расширения объёма памяти. Зачастую встроенной памяти обычно не хватает, особенно, если вы любитель поиграть в современные игры или посмотреть в дороге любимые сериалы. А теперь, представьте себе, произошла неприятность — планшет не видит карту памяти. Паниковать не стоит, бежать в сервисный центр тоже ещё успеете. Давайте для начала попробуем решить проблему самостоятельно.
Итак, что же делать, если вдруг планшет перестал видеть карту памяти. Такое иногда случается. Первым делом необходимо перезагрузить устройство, то есть выключить и включить его снова. С некоторой долей вероятности после этого всё нормализуется.
Что делать, если перезапуск ничего не дал
Если же перезагрузка не помогла, то необходимо предпринять следующие действия:
Извлекаем накопитель из устройства и проверяем его на другом планшете или мобильном телефоне. Если в другом устройстве всё нормально работает – значит, с картой памяти точно всё в порядке и проблему следует искать в слоте MicroSD на вашем планшете. В этом случае, вам прямая дорога в сервисный центр.
Предположим, что и в другом мобильном устройстве ваш накопитель не определяется. Тогда при помощи картридера или переходника c MicroSD на SD подключаем карту памяти к настольному компьютеру либо ноутбуку. Если он её тоже не видит, то, вероятно, накопитель вышел из строя и вам необходимо приобрести другой. Благо, стоимость карточек формата MicroSD сейчас вполне демократична.
Но рассмотрим более позитивную ситуацию — ваш компьютер определил карточку. Тут возможны два варианта:
- Проводник Windows видит карту памяти, но зайти на неё не получается
- Карта корректно открывается и на ней присутствует вся ваша информация.
В обоих вариантах дальнейшие действия примерно одинаковы — раз компьютер с картой работает, а планшет нет, то есть вероятность, что дело в неправильном форматировании. В таком случае накопитель следует отформатировать заново. Единственный нюанс — если карта всё же открывается, то необходимо сделать резервную копию всей информации, которая на ней находится (просто создать где-нибудь папку, хоть и на «Рабочем столе», и скопировать в неё все имеющиеся файлы и папки).
Для того чтобы отформатировать вашу MicroSD-карточку, необходимо кликнуть на её значке правой клавишей мыши и выбрать пункт контекстного меню «Форматировать». Откроется диалоговое окно, в котором необходимо выставить размер кластера «По умолчанию» и файловую систему FAT32. После чего снять галочку «Быстрое (очистка оглавления)» и нажать кнопку «Начать». Какое-то время придётся подождать, обычно не более десяти минут, но это зависит от объёма накопителя.
Проверка после форматирования
Проверяем карту после форматирования, если проводник Windows её нормально отображает и позволяет на неё зайти, то следующим действием будет корректное (безопасное) извлечение карты памяти из компьютера.
Вставляем MicroSD обратно в планшетный компьютер и проверяем. В большинстве случаев, вышеописанная процедура восстанавливает работоспособность вашей связки «планшет — накопитель» и можно обратно копировать на него все ваши предварительно сохранённые данные. Если же планшет не открывает карту памяти и после форматирования, то тут, скорее всего, проблема с разъёмом для MicroSD и вам всё-таки предстоит поход в сервисный центр.
Видео о том, что делать, если Android-устройство не видит запоминающее устройство:
Вот такими нехитрыми манипуляциями можно самостоятельно решить проблему, если планшет не читает карту памяти. Как видите, рецепт достаточно простой и не требует от пользователя никаких специальных знаний. Зато может уберечь от похода в сервисный центр, где в подавляющем большинстве случаев с вас потребуют какую-то сумму денег (иногда и довольно ощутимую, в зависимости от наглости мастеров). Пусть ваши карты памяти служат долго и счастливо!
Содержание
- Решаем проблему с обнаружением SD-карты на Android
- Способ 1: Удаление кэш-данных
- Способ 2: Проверка ошибок карты памяти
- Способ 3: Форматирование носителя
- Способ 4: Создание чистого тома
- Вопросы и ответы
Сейчас практически каждый девайс на операционной системе Android поддерживает карты памяти (microSD). Однако иногда случаются проблемы, связанные с ее обнаружением в устройстве. Причин возникновения такой неполадки может быть несколько, и для их решения требуется осуществить определенные манипуляции. Далее мы рассмотрим методы исправления такой ошибки.
Решаем проблему с обнаружением SD-карты на Android
Перед тем как вы перейдете к выполнению приведенных ниже инструкций, мы рекомендуем осуществить следующие действия:
- Перезагрузите устройство. Возможно, возникшая проблема является единичным случаем, а при следующем запуске девайса просто исчезнет, и флешка будет работать корректно.
- Подключите заново. Иногда съемный носитель информации не отображается, поскольку отошли или засорились контакты. Вытащите его и вставьте обратно, после чего проверьте корректность обнаружения.
- Максимальный объем. Некоторые мобильные аппараты, особенно старые, поддерживают карты памяти только определенных объемов. Мы советуем ознакомиться с этой характеристикой на официальном сайте производителя или в инструкции, дабы убедиться в том, что SD-карта с таким количеством памяти нормально функционирует с вашим девайсом.
- Проверьте на других устройствах. Вполне может быть, что флешка повреждена или сломана. Вставьте ее в другой смартфон или планшет, ноутбук или компьютер, чтобы убедиться в работоспособности. Если она не читается ни на одном оборудовании, следует ее заменить на новую.
Читайте также: Советы по выбору карты памяти для смартфона
Помимо таких проблем с обнаружением, возникает ошибка с уведомлением, что флешка была повреждена. Детальное руководство по ее исправлению читайте в нашем материале по ссылке ниже.
Читайте также: Как исправить ошибку «SD-карта повреждена»
Если предыдущие советы не принесли никакого результата и носитель информации до сих пор не определяется смартфоном или планшетом, обратите внимание на приведенные ниже способы действий. Мы расставили их в порядке сложности, чтобы вы могли по порядку реализовать каждый из них, не прикладывая особых усилий.
Способ 1: Удаление кэш-данных
Ежедневно на устройстве накапливаются временные данные. Они не только занимают физическое пространство в памяти, но и могут вызывать различные сбои в работе девайса. В первую очередь мы рекомендуем стереть кэш через меню «Recovery». В нем вам следует выбрать пункт «Wipe Cache Partition», дождаться завершения процедуры и перезагрузить телефон.
Развернутые инструкции о том, как перейти в режим Recovery в операционной системе Андроид и как еще можно удалить кэш, вы найдете в следующих статьях.
Подробнее:
Как перевести Android-девайс в режим Recovery
Как очистить кэш на Андроид
Способ 2: Проверка ошибок карты памяти
В рамках данного способа выполните ряд простых действий:
- Подключите карту к ПК через картридер или другое устройство.
- В папке «Мой компьютер» найдите подключенный диск и нажмите по нему правой кнопкой мыши.
- В меню выберите строку «Свойства», вкладка «Сервис».
- В разделе «Проверка диска на наличие ошибок» кликните по кнопке «Выполнить проверку».
- В окне «Параметры» установите галочку в пунктах «Автоматически исправлять системные ошибки» и «Проверять и восстанавливать поврежденные сектора». Далее запустите проверку.
- После проверки вставьте карточку обратно в телефон/планшет.
Если сканирование на ошибки не помогло, то нужно предпринять более кардинальные меры.
Способ 3: Форматирование носителя
Для выполнения этого метода вам также потребуется подключить SD-карту к компьютеру или ноутбуку, используя переходники или специальные адаптеры.
Подробнее:
Подключение карты памяти к компьютеру или ноутбуку
Что делать, когда компьютер не распознает карту памяти
Обратите внимание, что при выполнении данной процедуры со съемного носителя будет стерта вся информация, поэтому перед началом советуем сохранить важные данные в любом другом удобном месте.
- Откройте меню «Пуск» и перейдите в раздел «Компьютер».
- В списке устройств со съемными носителями отыщите карту памяти, нажмите на ней ПКМ и выберите пункт «Форматировать».
- Выберите файловую систему «FAT».
- Поставьте галочку возле пункта «Быстрое (Очистка оглавления)» и запустите процесс форматирования.
- Ознакомьтесь с предупреждением, кликните на «ОК», чтобы согласиться с ним.
- Вы будете уведомлены о завершении форматирования.

Если у вас возникли сложности с форматированием, рекомендуем ознакомиться с другой нашей статьей по ссылке ниже. Там вы найдете семь способов решения данной проблемы, и сможете с легкостью исправить ее.
Подробнее: Руководство на случай, когда не форматируется карта памяти
Чаще всего удаление данных с карты помогает в тех случаях, когда она перестала обнаруживаться после подключения к другому оборудованию. Вам достаточно выполнить инструкцию выше, после чего сразу же вставить носитель в смартфон или планшет и проверить его работоспособность.
Способ 4: Создание чистого тома
Иногда в связи с тем, что карта имеет скрытый раздел, ее памяти недостаточно для сохранения информации со смартфона. Помимо прочего, в таком случае возникают проблемы с обнаружением. Для их устранения вам нужно подключить карту к ПК и выполнить следующие действия:
- Через меню «Пуск» перейдите в «Панель управления».
- Здесь выберите категорию «Администрирование».
- Среди списка всех компонентов отыщите и нажмите дважды на «Управление компьютером».
- В открывшемся окне вам следует выбрать «Управление дисками».
- Здесь ознакомьтесь с номером диска, который является вашей флешкой, а также обратите внимание на полный объем памяти. Запишите или запомните эту информацию, поскольку она пригодится далее.
- Комбинацией клавиш Win + R запустите оснастку «Выполнить». Введите в строке
cmdи кликните на «ОК». - В открывшемся окне введите команду
diskpartи нажмите Enter. - Предоставьте разрешение для запуска утилиты.
- Теперь вы перешли к программе по работе с разделами диска. Она имеет идентичный «Командной строке» вид. Здесь вам нужно ввести
list diskи снова нажать на Enter. - Ознакомьтесь с перечнем дисков, отыщите там свою флешку, после чего введите
select disk 1, где 1 – номер диска необходимого носителя. - Осталось только очистить все данные и разделы. Выполняется эта процедура с помощью команды
clean. - Дождитесь завершения процесса и можете закрывать окно.
Сейчас мы добились того, что SD-карта является полностью чистой: с нее была удалена вся информация, открытые и скрытые разделы. Для нормального функционирования в телефоне следует создать новый том. Делается это так:
- Повторите первые четыре шага из предыдущей инструкции, чтобы снова вернуться к меню управления дисками.
- Выберите необходимый съемный носитель, нажмите на отметке с его памятью правой кнопкой мыши и выберите пункт «Создать новый том».
- Перед вами откроется Мастер создания простого тома. Для начала работы с ним кликните на «Далее».
- Указывать размер тома не нужно, пусть он занимает все свободное пространство, так флешка будет лучше работать с мобильным устройством. Поэтому просто переходите к следующему шагу.
- Назначьте любую свободную букву для тома и нажмите «Далее».
- Форматирование следует выполнить в том случае, если установленный по умолчанию формат не FAT32. Тогда выберите эту файловую систему, размер кластера оставьте «По умолчанию» и двигайтесь дальше.
- По завершении процедуры перед вами отобразится информация о выбранных параметрах. Ознакомьтесь с ними и завершайте работу.
- Теперь в меню «Управление дисками» вы видите новый том, который занимает все логическое пространство на карте памяти. Значит, процесс был завершен успешно.

Осталось только извлечь флешку из ПК или лэптопа и вставить ее в мобильный девайс.
Читайте также: Инструкция по переключению памяти смартфона на карту памяти
На этом наша статья подходит к концу. Сегодня мы постарались максимально детально и доступно рассказать о методах исправления ошибки с обнаружением карты памяти в мобильном устройстве на базе операционной системы Android. Надеемся, наши инструкции были полезны, и вам удалось без проблем справиться с поставленной задачей.
Читайте также: Что такое класс скорости карт памяти
Многие из нас попадали в ситуацию, когда при очередном подсоединении к планшетному компьютеру внешнего носителя информации, он внезапно переставал работать. И если сам накопитель легко заменить, то при серьёзной поломке разъёма становится невозможно подключить клавиатуру, модем, фотоаппарат, принтер, телефон, камеру. В такой ситуации легко поддаться отчаянию. Но давайте всё же не будем паниковать и разберёмся, что нужно сделать, если планшет не видит флешку.
Содержание
- Для начала
- Убедиться, что файловый менеджер не видит флешку
- Перезагрузить
- Убедиться, что объем памяти поддерживается
- Проверяем на втором устройстве
- Попробовать другой OTG переходник
- Визуально осматриваем разъем
- Нет ли повреждений на носителе
- Программные ошибки
- Чистим кэш-данные ОС
- Проверяем сектора на ошибки
- Форматируем в FAT32
- Механические причины
- Поврежден переходник micro-SD
- Плохой контакт
- Падение на твердую поверхность
- Попадание воды
- Заключение
- Видео
Для начала
Причин, по которым устройство вдруг перестало видеть usb флешку или карту памяти microcd, может быть очень много. Что-то можно исправить самостоятельно, но в некоторых случаях придётся обратиться к специалистам.
Так с чего же начать?
Убедиться, что файловый менеджер не видит флешку
Актуально для Андроид. Для Windows и iOs смотрите дальше. Не пугайтесь, это просто) Главное начать.
Если подключение внешнего юсб-накопителя происходит впервые, то, возможно, гаджет работает корректно, а вы просто не можете найти путь к нужной директории. В этом случае стоит использовать файловый менеджер, например, Total Commander, имеющий удобный и понятный интерфейс. Поиск нужно осуществить по следующим веткам:
- /mnt/sda4/
- /mnt/usb/system_usb
- /sdcard/usbStorage/xxxx/
Если файловый менеджер всё же не видит флешку, тогда переходите к следующему шагу.
Перезагрузить
Наиболее часто встречающейся причиной является сбой в программном обеспечении устройства, поэтому следует осуществить перезагрузку.
В процессе перезагрузки произойдет очистка кэша и работа системы наладится.
Убедиться, что объем памяти поддерживается
Объем памяти также влияет на то, что портативный ПК не читает usb-накопитель или sd карту. Необходимо удостовериться, что памяти именно столько, сколько планшетный компьютер сможет обработать.
В качестве эксперимента подключите носитель информации с меньшим объемом, например, вместо 64Гб – 8 Гб или 4.
Проверяем на втором устройстве
Для того чтобы понять, в чем проблема: во флешке или планшете — подсоедините внешний юсб носитель к ноутбуку или компьютеру. Если другое устройство его читает, значит, он исправен, и нужно искать иную причину.
Попробовать другой OTG переходник
К большинству гаджетов (Леново, Самсунг, Престижио и пр.) USB подключают через переходник OTG. Отг кабели нередко приходят в негодность, особенно относящиеся к низкой ценовой категории. Чаще всего неразборные и ремонту не подлежат.
Поэтому при подозрении на неисправность OTG его следует заменить.
Если вы используете hub (хаб или разветвитель), удостоверьтесь в совместимости с вашим устройством.
Визуально осматриваем разъем
Произведите визуальный осмотр разъема: обратите внимание на наличие сколов, трещин, царапин, деформаций, загрязнений.
Нет ли повреждений на носителе
Затем также тщательно осмотрите сам носитель, исключите внешние повреждения.
Программные ошибки
Случается, что гаджет не видит внешний носитель информации из-за программных ошибок, для устранения которых необходимо произвести следующие шаги.
Чистим кэш-данные ОС
Для того чтобы очистить кэш-данные на планшете, можно использовать как встроенные средства, так и сторонние программы. Наиболее популярные из утилит: CCleaner и Clean Master — подходят для операционных систем Microsoft Windows (в том числе 7, 10), имеют мобильные версии для ОС Android.
Если вы решили провести очистку вручную, необходимо перейти в «Настройки» — «Хранилище». В этом разделе система оценит количество использованной памяти и предложит удалить ненужные файлы. Очистку кэша приложений нужно производить отдельно для каждого из них.
Также удалить кэш возможно через инженерное меню Bios (Биос для ОС Виндовс) и Recovery (для ОС Андроид).
Проверяем сектора на ошибки
Для диагностики накопителя на ошибки подсоедините его к компьютеру или ноутбуку, выберите нужный съемный диск в «мой компьютер». Затем в контекстном меню нажмите «Свойства». В открывшемся диалоговом окне зайдите во вкладку «Сервис» и запустите проверку соответствующей клавишей.
Рекомендуем проверить ЮСБ с помощью программы Check Flesh, предварительно скопировав содержимое флешки, поскольку утилита стирает все файлы. Если проведенные манипуляции не помогли, тогда стоит провести форматирование.
Форматируем в FAT32
Сбой в работе может произойти из-за некорректного формата файловой системы флешки: вместо обычных FAT32, EXFAT, EXT, подходящих для ОС Андроид и Виндовс, выбрана система NTFS. Создав резервную копию содержимого на компьютер, запустите процесс форматирования. Для этого:
- В проводнике выбирите съемный диск, откройте «правой» мышкой диалоговое окно и выберете пункт, «Свойства», далее «Сервис», «Форматировать».
- Задайте необходимые настройки (FAT32).
- Убедитесь, что отсутствует отметка в строке «Быстрое форматирование».
- Нажмите «Начать».
Переустановка формата файловой системы может занять некоторое время. После перенесите файлы обратно и попробуйте их считать на планшете.
Механические причины
Механические повреждения — распространенное объяснение, почему планшет не читает накопитель через usb или micro-SD. Что же делать в такой ситуации?
Поврежден переходник micro-SD
Если практическим путем удалось установить, что неисправен адаптер для микро сд, можно постараться устранить поломку самому. Для этого необходимо разобрать корпус переходника и проверить контакты внутри.
Иногда достаточно всего лишь передвинуть иголкой лапки, съехавшие в сторону, закрепить их клеем.
В качестве альтернативы можно заменить адаптер.
Плохой контакт
Еще одной возможной причиной того, почему планшет не видит накопитель, может быть плохой контакт из-за загрязнения разъемов или их окисления. Тщательно прочистите соединительные контакты ватной палочкой со спиртом либо безворсовой тканью, удалите пыль и жир.
Падение на твердую поверхность
Если гаджет не читает юсб или микро сд после падения/удара, высока вероятность серьезных повреждений, например, поломки контроллера. В такой ситуации стоит обратиться в сервисный центр.
Попадание воды
Если планшет не видел microsd после попадания воды, хотя вы удалили всю видимую влагу и тщательно просушили в течение нескольких дней, лучше отнести устройство в мастерскую, где специалисты помогут его спасти.
Заключение
Рекомендации из статьи подойдут для большинства планшетных компьютеров на Android (Prestigio Multipad, Digma, Irbis, Samsung, Huawei, Lenovo, китайских Digma, Chuwi, Teclast, Cube, FNF, PiPO, Onda, Colorfly, Ainol, Ramos, Vido, No-name). Старайтесь использовать качественные флеш-накопители, систематически проверять их работу на ошибки и бережно обращаться. Создавайте резервные копии важной документации, фотографий и любимых фильмов, дабы избежать лишних переживаний.
Видео
Добрый день, уважаемые читатели моего блога! Часто у пользователей возникает проблема — планшет не видит карту памяти. На съемных носителях хранится важная для их обладателей информация. Для ее сохранения и доступа к файлам стоит разобраться в причинах, заодно вооружившись способами их разрешения.
Недавно клиент выбросил флешку на 32 Гб, потому как информация не отображалась, а форматировать не получалось. Помните, поступать так можно лишь тогда, когда вы полностью удостоверились, что аксессуар не подлежит восстановлению.
Виды карт
Когда речь идет о планшете, чтение флешки подразумевает использование картридера. Если только вы не используете носитель нестандартного формата. Тогда причина «слепоты» устройства может крыться в поврежденном кабеле USB или несовместимом стандарте card reader. Способы решения я описывал в предыдущих статьях.
Мы же рассмотрим конкретно сд карту.

Первая помощь
Зачастую, карта не видна из-за кратковременного сбоя в системе Андроид. Чтобы операционка «пришла в себя», перезагрузите устройство. Не помогло? Попробуйте вынуть флешку и протереть все контакты безворсовой тканью. Внимательно посмотрите на свет – нет ли повреждений. Вставьте носитель в картридер и запустите систему заново. Если ничего не поменялось, проверьте карту на другом девайсе.
Используйте ПК
Чтобы конкретно установить, почему планшет не видит флешку, перепроверьте ее на компьютере, а еще лучше – ноутбуке. У последнего card reader уже встроен. Дальше вероятны два сценария.
- Карта великолепно отображается, вся информация на месте.
- Windows обнаруживает носитель, но не может найти файлы, записанные на ней.
Когда карта памяти не видна на планшете, но ноутбук или компьютер видит ее, дело может быть либо в самом устройстве, либо в неправильном форматировании. Если вы на 100% уверены, что девайс исправен – на него установлен актуальный Android, настройки заданы верные, разъем не поврежден и т.д., — попробуйте выполнить форматирование флешки на низком уровне (перепрошивку).
Кстати, карты sd, читающиеся посредством USB, могут не отображаться по причине сбившейся настройки. Зайдите в «Соединение» и удостоверьтесь, что напротив «USB-подключения» стоит галочка.
Перезапуск носителя
Форматирование может решить проблему «невидимой» карты памяти. Первое, что делать, если вы решились на это – создать резервную копию всех файлов.
- Вставляете аксессуар в устройство, которое его видит (ПК, ноутбук).
- В меню находите «Мой компьютер», где высветится карта (например, съемный диск F).
- Создаете папку на рабочем столе или в любом другом удобном для вас разделе.
- Копируете туда все важные файлы.
После переноса информации с флешки, отформатируйте ее. Чаще всего, это лучшее решение, если планшет перестал видеть носитель.
- Не выходя из раздела «Мой компьютер», щелкните правой мышкой по названию флешки и выберите «Форматировать».
- Важно – файловую систему (FAT32) менять нельзя. Android — в отличие от Windows – не поддерживает NTFS.
- В подтверждение своих намерений кликните по кнопке «Начать».
После форматирования вставьте карту в планшет. При повторном необнаружении необходимо форматирование на низком уровне.
Перепрошивка карты памяти
К низкоуровневому форматированию microsd стоит прибегать в крайнем случае. В процессе перепрошивки будут удалена не только информация, хранящаяся на носителе, но и сама файловая система. Рассмотрим процесс на примере программы HDD Low Level Format.
- Включите комп и запустите утилиту, предварительно вставив флешку в разъем картридера.
- В выпавшем окне выберите «Continue for free» (продолжить бесплатно).
- Двойным нажатием кликните по названию накопителя.
- В новом окне откроется меню, где вам нужно выбрать «Low-Level Format» и затем «Format this device»
- Программа запросит подтверждение. Клацните «Yes».
- На экране появится прогресс-линия (как при загрузке/удалении большого количества файлов). О завершении форматирования низкого уровня вам сообщит надпись «100% complete».
Так как перепрошивка уничтожила файловую систему, теперь необходимо снова выполнить форматирование на высоком уровне через FAT32 (как описано выше).
Внутренняя память не обнаружена
Такое бывает у неопытных пользователей с устройствами, на которых уставлено суперадминистрирование (root-права). В данной системе можно изменять заданные по умолчанию параметры. И «чайники» часто делают это неправильно или же случайно, не запомнив, что и как они меняли.
В данном случае поможет сброс настроек до заводских путем режима Recovery. Для доступа к нему выключите планшет и зажмите кнопку блокировки экрана (она же вкл/выкл) и регулятор громкости (как на телефоне, когда хотите сделать скриншот). На экране всплывут строчки среди которых нужно выбрать «Wipe cache partition». В самом конце перезагрузите гаджет.
Это наиболее популярные способы, помогающие решить проблему с отображением карты и встроенной памяти. Жми «подписаться», если понравилась статья. Удачи и до скорого!
Тема одной из следующих статей — что делать, если телефон не видит карту памяти.
Спасибо за внимание! До новых встреч на моём блоге. С уважением, Ростислав Кузьмин.
Пример HTML-страницы
Главная » Уроки и статьи » Железо
Андроид устройство не видит карту памяти: как исправить
Одна из частых неполадок, с которой встречаются пользователи устройств с ОС Android после покупки карточки памяти типа Micro — гаджет не видит внешний накопитель. Как правило, система оповещает владельца смартфона о проблеме при помощи уведомления — «SD-карта не работает», «устройство SD-карта повреждено», не поддерживается системой и так далее.
В этой статье рассказано о причинах, почему Андроид устройство не видит карту памяти, видах неполадок и способах их решения. Не обязательно выкидывать внешнее хранилище и покупать новое, потому что проблема зачастую в ОС Андроид. Всего несколько минут и карта памяти заработает.
Имейте в виду, что следующие инструкции подходят для чистой версии Android. Названия настроек в смартфонах с модифицированными оболочками (Xiaomi, Samsung и пр.) отличаются. Однако суть не меняется.
SD-карта не работает» или «Устройство SD-карта повреждено»
Самый распространенный сценарий — когда смартфон видит внешний накопитель, который владелец подключил. Но устройство не работает, записывать на него и открывать файлы не получается. В уведомлениях «висит» надпись, которая означает, что телефон не поддерживает внешний накопитель, либо она повреждена. Надписи бывают разные в зависимости от причины неполадки и модели мобильного телефона или планшета. Самые распространенные случаи:
- «SD карта не поддерживается», либо «Проблема с накопителем», встречается ошибка преимущественно на новых версиях ОС;
- на смартфонах от концерна Samsung ошибки выглядят следующим образом: «Проблема с накопителем (Карта памяти)», «Неподдерживаемая карта памяти»;
- на более старых версиях операционной системы Андроид — «SD-карта не работает».
Существуют другие варианты. К примеру, один внешний накопитель отображается, как два, но они не работают. Или устройство не «видит» хранилище вообще.
Эти признаки не означают, что внешнее хранилище на самом деле повреждено или не поддерживается смартфоном, либо планшетом. Стоит попробовать открыть СД на компьютере через кард-ридер или адаптер. Если Android устройство отображает такие уведомления, то самая вероятная причина — планшет или телефон не поддерживает файловую систему, либо ее вообще нет. Последнее случается после неправильного использования SD на компьютере.
Что делать в такой ситуации? Предлагаем следующие решения проблемы.
Если на внешнем накопителе есть файлы, которые не хочется удалять, то вставьте его в компьютер или ноутбук. Используйте кард-ридер или адаптер. Для последнего есть гнездо практически во всех ноутбуках. После того, как хранилище откроется на ОС Windows или Mac, перетащите нужные файлы на рабочий стол или диск и отформатируйте хранилище в файловой системе FAT32 или ExFAT. Существует еще один вариант — сохраните файлы на персональном компьютере или ноутбуке, вставьте КП в Андроид устройство и отформатируйте при помощи телефона или планшета. Для этого нажмите на уведомление или сделайте следующее:
- Зайдите в настройки.
- Найдите вкладку «Хранилище».
- Затем «SD карта».
В телефонах Samsung директория такая: Меню настроек — Обслуживание устройства — Память — Карта памяти SD.
Если на хранилище нет важной информации — используйте функции операционной системы Андроид. Форматировать можно следующим образом: нажмите на уведомление, в котором написано, что КП работает некорректно или откройте настройки, перейдите во вкладку «Хранилище и USB накопители», далее в «Съемный накопитель». Нажмите на кнопку «SD карта» и отформатируйте ее, выбрав подходящий вариант.
Если после форматирования на компьютере проблема не решилась, либо Андроид не может отформатировать КП, то проблема связана не с файловой системой.
Обратите внимание, что уведомления о неисправности карточки или о том, что она не может прочитаться, а также СД не открывается на компьютере или ноутбуке, свидетельствуют также об использовании хранилища в качестве внутренней памяти на других смартфонах или планшетах. В таких случаях с 99-процентной вероятностью помогает форматирование.
Другие причины
Существуют более редкие случаи, когда Android устройство не «видит» внешнее хранилище.
SD не поддерживается телефоном или планшетом
Не все планшеты и телефоны поддерживают большие объемы памяти на внешних хранилищах. К примеру, с некоторыми моделями смартфонов Samsung работают накопители с емкостью до 64 гигабайт. Более давние китайские устройства поддерживают иногда 32 или 16 ГБ. Если установить в такие гаджеты SD с объемом 256 гигабайт, то система не прочитает их и появится уведомление о том, что смартфон не поддерживает внешнее хранилище.
Современные смартфоны работают, как правило, с хранилищами до 256 гигабайт. Однако некоторые китайские модели ограничены меньшим количеством памяти.
Перед тем, как покупать дополнительное хранилище, советуем найти на характеристики своего смартфона в интернете и проверить максимальный объем памяти SD и ее тип. Информация находится на официальных сайтах разработчиков, либо в обзорах на смартфон, интернет-магазинах.
Загрязненный слот или контакты карты памяти
Если телефон или накопитель не новые, то причина часто кроется в загрязнениях. В таких местах, как разъемы и слоты скапливается пыль, грязь. Кроме того, контакты окисляются из-за влаги. В таком случае устройство не сможет соединиться с SD. Чтобы решить проблему, часто достаточно просто протереть контакты карты при помощи ластика. Если в телефоне слот открытый, то стоит его также очистить. Не стоит совать посторонние предметы в труднодоступные места.
Редко случаются повреждения контактов или Micro SD. В первом случае попробуйте вставить накопитель в другой телефон или компьютер, который точно работает. Если он работает, то неполадка с телефоном. Во втором случае поменяйте накопитель. Если не работает только один, то очистите контакты.
Дополнительные советы
Если ни один из советов не решил проблему, и система не видит хранилище вообще или появляется уведомление о неполадке, то попробуйте следующие советы:
- Если после подключения к компьютеру через адаптер или кард-ридер в проводнике появляется новый пункт, то отформатируйте. Выберите файловую систему FAT32 или ExFat. После этого повторно подключите накопитель к телефону или планшету.
- Если не удается изменить файловую систему или отформатировать, то воспользуйтесь специальной программой — «SD Card Formatter». Скачайте ее на ПК или ноутбук с официального сайта.
- Если ни один из способов не работает, то, скорее всего, карточка повреждена и уже не будет работать. Однако стоит проверить, исправный ли слот в мобильном телефоне или планшете.
- Устройства, купленные в неизвестных магазинах за небольшую цену, бывают поддельными. Лучше немного доплатить и купить качественный аппарат у проверенного продавца.
- Если при подключении СД к компьютеру с ОС Windows она не отображается, то нажмите комбинацию клавиш Win + R и введите в поле «diskmgmt.msc» (без кавычек). Выберите в списке один из разделов накопителя, нажмите на него правой кнопкой мыши, затем «Удалить том».
Таким образом решается проблема с подключением карты памяти к Андроид устройству.
Понравилось? Поделись с друзьями!
Дата: 15.01.2020
Автор/Переводчик: DM
Содержание
- Что произошло, если планшет не видит карту памяти и как повлиять, чтобы всё работало и дальше?
- Виды карт
- Первая помощь
- Используйте ПК
- Перезапуск носителя
- Перепрошивка карты памяти
- Внутренняя память не обнаружена
- Что делать если компьютер не видит телефон или решение проблем с USB-подключением
- Возможные проблемы с распознаванием
- Компьютер не видит устройство, но зарядка идёт
- Видео: Компьютер не видит телефон через USB
- Компьютер совсем не видит устройство и зарядка не идёт
- Компьютер не видит внутреннюю память телефона
- Компьютер не видит только файлы и карту памяти
- Видео: Компьютер не видит телефон, но зарядка идет
- Как избежать подобных проблем в будущем
- 8 причин почему компьютер не видит карту памяти
- Содержание:
- Причина 1. Неисправна карта SD
- Причина 2. ОС Windows не способна определить файловую систему
- Причина 3. Конфликт символов, присвоенных карте памяти
- Причина 4. Вирусы
- Причина 5. Картридер неправильно работает
- Причина 6. Отсутствуют драйвера
- Причина 7. Компьютер не видит SD карту из-за некорректных настроек в BIOS
- Причина 8. Картридер неисправен
- Компьютер не видит карту памяти Micro SD — что можно сделать?
- Как проверить определилась ли Micro SD карта на компьютере?
- Аппаратная проблема
- Поломка флешки
- Присвоение уже назначенной буквы раздела
- Конфликт файловых систем
- Вредоносные программы в операционной системе
- Заключение
- Компьютер не распознаёт / не видит флеш-карту: microSD, miniSD, SD
- Не распознана или не видима?
- Проверка флешки: исправление ошибок файловой системы
- Восстановление файлов с флешки
- Форматирование флешки
- Конфликт букв: смена буквы диска
- Классы и форматы SD-карт
- Отсутствие драйверов
Что произошло, если планшет не видит карту памяти и как повлиять, чтобы всё работало и дальше?
Добрый день, уважаемые читатели моего блога! Часто у пользователей возникает проблема — планшет не видит карту памяти. На съемных носителях хранится важная для их обладателей информация. Для ее сохранения и доступа к файлам стоит разобраться в причинах, заодно вооружившись способами их разрешения.
Недавно клиент выбросил флешку на 32 Гб, потому как информация не отображалась, а форматировать не получалось. Помните, поступать так можно лишь тогда, когда вы полностью удостоверились, что аксессуар не подлежит восстановлению.
Виды карт
Когда речь идет о планшете, чтение флешки подразумевает использование картридера. Если только вы не используете носитель нестандартного формата. Тогда причина «слепоты» устройства может крыться в поврежденном кабеле USB или несовместимом стандарте card reader. Способы решения я описывал в предыдущих статьях.
Мы же рассмотрим конкретно сд карту.
Первая помощь
Зачастую, карта не видна из-за кратковременного сбоя в системе Андроид. Чтобы операционка «пришла в себя», перезагрузите устройство. Не помогло? Попробуйте вынуть флешку и протереть все контакты безворсовой тканью. Внимательно посмотрите на свет – нет ли повреждений. Вставьте носитель в картридер и запустите систему заново. Если ничего не поменялось, проверьте карту на другом девайсе.
Используйте ПК
Когда карта памяти не видна на планшете, но ноутбук или компьютер видит ее, дело может быть либо в самом устройстве, либо в неправильном форматировании. Если вы на 100% уверены, что девайс исправен – на него установлен актуальный Android, настройки заданы верные, разъем не поврежден и т.д., — попробуйте выполнить форматирование флешки на низком уровне (перепрошивку).
Кстати, карты sd, читающиеся посредством USB, могут не отображаться по причине сбившейся настройки. Зайдите в «Соединение» и удостоверьтесь, что напротив «USB-подключения» стоит галочка.
Перезапуск носителя
После форматирования вставьте карту в планшет. При повторном необнаружении необходимо форматирование на низком уровне.
Перепрошивка карты памяти
Так как перепрошивка уничтожила файловую систему, теперь необходимо снова выполнить форматирование на высоком уровне через FAT32 (как описано выше).
Внутренняя память не обнаружена
Такое бывает у неопытных пользователей с устройствами, на которых уставлено суперадминистрирование (root-права). В данной системе можно изменять заданные по умолчанию параметры. И «чайники» часто делают это неправильно или же случайно, не запомнив, что и как они меняли.
В данном случае поможет сброс настроек до заводских путем режима Recovery. Для доступа к нему выключите планшет и зажмите кнопку блокировки экрана (она же вкл/выкл) и регулятор громкости (как на телефоне, когда хотите сделать скриншот). На экране всплывут строчки среди которых нужно выбрать «Wipe cache partition». В самом конце перезагрузите гаджет.
Это наиболее популярные способы, помогающие решить проблему с отображением карты и встроенной памяти. Жми «подписаться», если понравилась статья. Удачи и до скорого!
Тема одной из следующих статей — что делать, если телефон не видит карту памяти.
Спасибо за внимание! До новых встреч на моём блоге. С уважением, Ростислав Кузьмин.
Источник
Что делать если компьютер не видит телефон или решение проблем с USB-подключением
Проблемы с подключением смартфона или планшета к компьютеру, несмотря на простоту этого действия, возникают довольно часто и, как правило, в самых неожиданных местах. И хотя решения их довольно просты, они не всегда очевидны.
Возможные проблемы с распознаванием
Самых частотных проблем, которые возникают при подключении телефона к компьютеру, всего несколько. Решить их не так уж сложно, главное, знать, как это сделать.
Компьютер не видит устройство, но зарядка идёт
Самый частый случай — когда при подключении устройства к компьютеру он не распознаёт телефон или планшет, но уведомляет о подключении неизвестного устройства и начале установки необходимого драйвера. В то же время на самом устройстве начинается зарядка, а смартфон делает вид, что подключён напрямую к розетке.
Панику в этом случае поднимать не стоит, ведь разрешение проблемы довольно простое:
Видео: Компьютер не видит телефон через USB
Компьютер совсем не видит устройство и зарядка не идёт
Если компьютер не видит устройство и зарядка не идёт, то проблема может заключаться в слудующем:
Решение
| Причина | |
| USB-кабель | Нужно убедиться в работоспособности кабеля, подключив смартфон заряжаться к розетке. Если зарядка идёт, значит кабель исправен, и следует искать причину в другом. |
| USB-порт | Поврежденность порта не всегда бывает очевидной. Очень часто многие пользователи используют USB-порт для подключения всего одного устройства. Это может быть флешка, которая по каким-либо причинам (например, при деформации USB-разъёма) читается лучше других устройств. В случае возникновения такой проблемы следует поменять USB-кабель. |
Компьютер не видит внутреннюю память телефона
В случае если ваш компьютер не распознаёт внутреннюю память устройства, но при этом идентифицирует и прекрасно читает находящуюся внутри карту памяти, – вы имеете дело с проблемой, разрешающейся всего в пару касаний.
Компьютер не видит только файлы и карту памяти
Причиной того, что компьютер не видит карту памяти, является дурная привычка вашего устройства причислять всё содержимое к лику скрытых файлов. Решается эта проблема через компьютер.
Видео: Компьютер не видит телефон, но зарядка идет
Как избежать подобных проблем в будущем
Чтобы подобные проблемы не возникли в дальнейшем, следует соблюдать некоторые правила:
Компьютер не видит смартфон, карту памяти или память телефона — самые распространённые проблемы соединения телефона с компьютером. Если самостоятельно нет возможности исправить возникшие проблемы, следует обратиться в сервисный центр или техподдержку вашего устройства.
Источник
8 причин почему компьютер не видит карту памяти
В современных гаджетах используются съемные накопители разного типа. Например, в телефонах, электронных книгах и MP3-плейерах применяются карты microSD. Такие карточки самые небольшие по размеру. Их габариты 11 х 15 мм.
Для просмотра на компьютере информации с microSD используют специальные переходники, называемые SD-адаптерами. Они недорогие, и продаются вместе с дисками и флешками. В фотоаппаратах преимущественно применяется тип карт памяти SD. Потому что у них выше скорость записи.
В зависимости от класса карты SD со 2 по 10 варьируется ее скорость записи — от 2 до 10 МБ/с. Габариты SD-карточек 32 х 24 мм. Раньше еще был популярным формат miniSD, но сейчас он используется реже. Размеры таких карточек 21,5 х 20 мм. В большинстве современных компьютеров и ноутбуков предусмотрено гнездо для SD-карточек.
Именно этот формат считается стандартным для применения в компьютерах и ноутбуках. Поэтому дальше мы поговорим о том, почему компьютер не видит SD карту. Мы разберем 8 самых распространенных причин и способы устранения каждой из них отдельно
Содержание:
Причина 1. Неисправна карта SD
Когда карту памяти microSD не видит ни телефон, ни компьютер, ни фотоаппарат, ни планшет. Иногда карточка microSD просто не до упора вставлена в адаптер. Переставьте карту еще раз в тот же адаптер. Если есть другой, можете попробовать его.
Еще вариант — контакты карточки загрязнились и их нужно очистить от пыли. Для этого возьмите самую обыкновенную палочку с ватой, поместите в спирт, и отожмите. Затем аккуратно протрите контакты, подождите минут 5-7 и попробуйте заново установить карту для считывания информации. Можно также протереть контакты адаптера.
Если вы только купили карту или просто нашли свою старую, и ее не видит компьютер — возможно, она просто неисправна. И ей уже не поможет ни чистка ни переустановка. Проще купить новую.
Бывает, что карточка благополучно работала в планшете или фотоаппарате. Но если вы ставите ее в компьютер, а она никак не хочет в нем работать, можно попробовать продуть от мусора и пыли сам слот компьютера. Делается это сжатым воздухом. Дуть в гнездо для съемного накопителя не нужно. При этом напор воздуха не настолько велик, чтобы справится с очисткой устройства.
Причина 2. ОС Windows не способна определить файловую систему
Иногда пользователь вставляет в картридер карту памяти, из фотоаппарата или телефона в лефона в слот ноутбука, и компьютер не видит карту. Появляется сообщение с предложением отформатировать ее. Помните, что форматирование карты памяти уничтожает все имеющиеся на ней данные!
Восстановить карту памяти можно при помощи программы chdsk для проверки и устранения ошибок. Эта программа есть в Windows. Устанавливать ее не нужно. Чтобы запустить chdsk, откройте окошко при помощи сочетания клавиш Win+R. Затем в строке окошка нужно написать CMD, затем нажать Enter.
Появится окно черного цвета консоли управления Windows. В командной строке вида C:Users»имя пользователя»> нужно после галочки дописать слова chdsk h: /f — здесь h — буква имени карты памяти. Дальше снова нажать Enter.
Если в окне консоли появилось сообщение вида: «Windows проверила файловую систему и не обнаружила проблем.» — значит, chdsk устранила ошибки и сбои карты памяти. Вероятно, она после этого сможет быть прочитана любым устройством. Если эта процедура не помогла, и ноутбук по-прежнему не видит SD карту, можно восстановить файлы с карты памяти на HDD компьютера с помощью специальных утилит.
Наиболее понятной для новичков считается программа Recuva, оснащенная мастером-помощником. В ней пошагово указывается, как восстановить необходимые файлы. После восстановления ценной информации приходит черед форматирования карты памяти. Это сделать легко, выполнив всего несколько шагов:
Выбор файловой системы, в которой будет отформатирована карта памяти, зависит от гаджетов, где предполагается ее использование. Как правило, это FAT 32 или exFat. Первый вариант — самый распространенный, подходит в 95% случаев.
Если в разделе «Мой компьютер» ноут не видит карту памяти, и с форматированием при помощи средств ОС Windows есть проблемы, стоит попробовать стороннюю программу. Называется она HDD low level format tool. С ее помощью можно выполнить низкоуровневое форматирование карты памяти. Чтобы отформатировать этой программой карточку SD, необходимо выбрать «Continue for free». Появится другое окно, в нем нужно выбрать интересующий накопитель. Нажать «Continue», а затем «Low-Level Format» и «Format This Device».
Причина 3. Конфликт символов, присвоенных карте памяти
Если вы вставили SD карту, но компьютер никак на нее не реагирует, не появляются никакие окна или сообщения, возможно причина в наименовании самой карты. Убедитесь, что в другом устройстве она работает, а потом можете попробовать поменять имя. Дело в том, что каждому устройству присваивается свое уникальное наименование. Иногда имя устройства на жестком диске компьютера совпадает с буквами, символизирующими карту памяти. Тогда из-за конфликта ноутбук не видит новое устройство. Чтобы исправить ситуацию, нужно переименовать имя карты памяти.
Запустите на компьютере «Управление дисками». В ОС Windows 10 нужно нажать кнопку «Пуск». Для компьютеров под управлением Windows 7 или 8 есть два способа запустить управление дисками: комбинация клавиш Win+X или же Win+R.
Откроется новое окно, в нем напишите «diskmgmt.msc». Откроется еще одно окно, в котором будет перечень всех присоединенных к компьютеру дисков и съемных устройств. Найдите в нем найти карту памяти и поменяйте ее название на любое, которого нет на ПК. Для этого навести курсор на название карты памяти в перечне, нажать правую клавишу мыши и выбрать «Изменить букву диска или путь к диску».
Дальше нужно отформатировать карточку SD. Как это сделать, мы уже рассматривали в пункте 2.
Причина 4. Вирусы
Иногда бывает, что на карте появляется вирус, блокирующий доступ к ее файлам. Чтобы устранить неполадки — просканируйте карту памяти на вирусы. Сделать это можно, например, бесплатной лечащей утилитой Dr. Web Cureit.
Заодно можете просканировать весь компьютер на наличие вирусов. Они могут нарушать работу считывающих устройств и других систем ПК.
Причина 5. Картридер неправильно работает
Иногда бывает, что сам картридер работает неправильно. Естественно, что при этом он не считывает данные с карты. Первым делом рекомендуем запустить систему обнаружения и устранения неисправностей, встроенную в любой Windows. Необходимо нажать Win+I, дальше найти в открывшемся окне пункт «Обновление и безопасность». В перечне слева нужно выбрать пункт «Устранение неполадок». Появится список, в котором нужно будет выбрать пункт «Оборудование и устройства». После выбора этого пункта нужно нажать «Запустить средство устранения неполадок».
Возможно, это средство не найдет никаких неполадок. А если найдет, то предложит варианты их устранения. Следуйте инструкции, которую выдаст система.
Причина 6. Отсутствуют драйвера
Неправильная работа или отсутствие драйвера тоже может стать причиной, того, что компьютер не видит карту памяти SD или MicroSD. Драйвера — это специальные программы, которые помогают компьютеру распознавать устройство. Когда ПК не может считать карту, он выдает оповещение об этом. Вместо наименования карты вы видите “Неизвестное устройство” в разделе «Управление дисками»
Что с этим делать? Сначала запускаем панель управления Windows, процесс описан в «Причине 2». Затем находим в «Диспетчере устройств» в раздел «Контроллеры USB», а в нем находим примерно такое название: «Realtek USB 2.0 Card Reader». И смотрим, нет ли напротив «имени» картридера восклицательных или вопросительных знаков, красных значков или крестиков.
Если даже названия картридера нет среди «Контроллеров USB», а только «Неизвестное устройство» и восклицательный знак в желтом треугольнике — компьютер попросту не видит сам картридер, потому что для него нет драйверов. Несколько вариантов устранения этой проблемы:
Иногда, чтобы узнать производителя драйвера, нужно знать конфигурацию самого компьютера. Тогда может понадобиться одна из этих программ: AIDA64, Speccy, HWInfo, CPU-Z, ASTRA32.
Перед обновлением уже имеющихся драйверов полезно сначала попробовать отключить и включить картридер. Возможно, обновление не понадобится. Откройте «Диспетчер устройств», а там «Хост-адаптеры запоминающих устройств». Нажать там кнопку «Свойства». Дальше выбрать раздел «Драйвер» и «Отключить устройство» и «ОК». Затем нужно снова зайти в окошко со свойствами драйверов и выбрать «Включить устройство». Не помогает? Тогда нужны новые драйвера. Найдите в интернете те, которые подходят для вашей операционной системы. Старые версии можно удалить.
После удаления перезагрузите устройство, а затем установите на него новые драйвера. Эта процедура не должна вызвать сложностей, потому что для всех драйверов предусмотрен мастер-установщик. После установки можно подключать карту.
Причина 7. Компьютер не видит SD карту из-за некорректных настроек в BIOS
Редко, но бывает, что работа всего картридера заблокирована в BIOS. Проверка этой проблемы выполняется при помощи перезапуска компьютера и нажатия одной из перечисленных клавиш до загрузки Windows: F2, F12 или Delete. Выбор клавиши зависит от производителя ноутбука. Меню BIOS для каждого компьютера немного отличается.
Нужно найти раздел с устройствами и портами. Он может называться «Onboard Devices» или «Miscellaneous Devices». В этом разделе нужно найти картридер. Название может быть одним из следующих: «SD Reader», «Media Card Reader» или «Enable Express Card». Необходимо убедиться, что напротив какого-то из этих пунктов есть галочка, разрешающая работу картридера. Перезагрузите устройство и попробуйте еще раз считать информацию.
Причина 8. Картридер неисправен
Если ничего из вышеперечисленного не помогло, и ноутбук отказывается читать SD карту, скорее всего в картридере сломан слот под нее.
Решить такую неисправность можно при помощи дополнительных устройств. Например, вставить карту в смартфон, а уже его подключить к ноутбуку. Или воспользоваться портативным картридером. А надежнее всего будет отдать устройство в ремонт, где вам его починят и восстановят работоспособность всех его систем.Почему ноутбук или компьютер не видит карту памяти SD? Мы собрали 8 основных причин и подскажем способы быстро исправить ситуацию, когда компьютер не видит SD карту.
Источник
Компьютер не видит карту памяти Micro SD — что можно сделать?
Micro SD флеш-карты на сегодняшний день являются самыми маленькими устройствами хранения данных, которые запущенны в серийное производство.
Из-за очень хрупкой структуры эти накопители довольно часто приходят в негодность в следствии физических повреждений, или некорректного завершения работы с такими флеш-накопителями.
Не редки случаи, когда после небольшого периода работы с картой она перестаёт читаться либо вовсе не определяется устройствами, поэтому нельзя полагаться на долговечную работу такого накопителя. Советую использовать Micro SD карту как пространство для работы, а не для постоянного хранения информации. Хотя с каждым днем производители таких SD карт улучшают их стойкость, и все больше приближают их к возможности использования для постоянного и долговечного хранения информации.
Причины, по которым компьютер может не определять Micro SD карту:
Если ваша Micro SD карта перестала определяться телефоном, фотоаппаратом либо другим устройством, тогда вам необходимо извлечь ее и вставить в компьютер для диагностики, определения и устранения проблемы.
Перейдем к рассмотрению и устранению самых частых причин неисправности такого флеш-накопителя.
Как проверить определилась ли Micro SD карта на компьютере?
Для того, чтобы понять определил ли ваш компьютер вашу Micro SD карту, можно воспользоваться 2-мя способами.
После чего откроется окно Управления компьютером, в нем в левой части находится меню. Нам необходимо выбрать раздел «Управление дисками».
Если вы не увидели вашу SD карту в этом перечне, тогда читайте следующие причины и их решения.
Аппаратная проблема
Если вы пытаетесь подключить вашу SD карту к компьютеру через переходник или же через картридер, и ничего не происходит стоит первым делом проверить на работоспособность эти устройства сопряжения.
Если для подключения карты вы используете картридер, тогда попробуйте вставить в него заведомо рабочую Micro SD карту, если заведомо рабочая карта тоже не определилась, в таком случае проверьте и переустановить драйвера картридера. Если после всех проделанных попыток ничего не изменилось, тогда скорее всего проблема в картридере.
Если вы используете ноутбук, тогда скорее всего вы пытаетесь вставить SD карту через переходник, непосредственно во встроенный картридер ноутбука. Если при применении этого способа подключения так же ничего не происходит, тогда рекомендую проверить первым делом драйвера на встроенный картридер, после чего проверить на работоспособность переходник.
Драйвера для картридеров можно скачать и установить с официальных сайтов производителей, если у вам портативный картридер, который подключается через USB порт, тогда скачайте драйвера с оф-сайта производителя. В том случае если вы пользуетесь встроенным картридером ноутбука, тогда вы можете скачать драйвера с официального сайта производителя вашего ноутбука.
Поломка флешки
Присвоение уже назначенной буквы раздела
Такого типа проблема встречается довольно часто. Это происходит при подключении SD карты к компьютеру, система присваивает ей туже букву, что и существующему разделу, из-за этого происходит конфликт и мы не видим нашу флешку в перечне дисков компьютера.
Для того чтобы устранить такого типа проблему открыть раздел «Управления компьютером» выше описан способ открытия этого раздела.
Готово, мы задали букву нашему разделу, теперь проверяем его наличие в проводнике.
Конфликт файловых систем
Вредоносные программы в операционной системе
Столкнувшись с проблемой определения Micro SD накопителя, вы можете и не подозревать что виной всему этому могут быть вредоносные программы, так называемые вирусы, которые могут блокировать порты USB и не давать работать компьютеру с вашей картой памяти.
В таком случае лучше всего будет провести полное сканирование системы вашей антивирусной программой, или же прибегнуть к бесплатным антивирусным программам, которые смогу вам помочь в этом.
Одну из таких посоветую вам – это Dr.Web CureIt!
Программа является абсолютно бесплатной и предназначена только для сканирования и нахождения вирусных программ и удаления их.
Что бы скачать эту программу перейдите на официальный сайт Dr.Web по ссылке https://free.drweb.ru/cureit/
Скачайте программу и запустите сканирование.
После окончания удалите все найденные вредоносные программы и после перезагрузки компьютера попробуйте подключить Micro SD карту еще раз.
Заключение
Как видите причин, по которым ваш компьютер не видит Micro SD карту много, поэтому нельзя однозначно ответить на вопрос «Почему мой компьютер не видит карту памяти?», так как причиной этому могут служить проблемы различного характера. Что бы не ошибиться и решить проблему стоит по очереди проделать все шаги, описанные в этой статье.
Так же не забывайте, что при форматировании вся информация с флеш-накопителя будет удалена.
И советую все же не хранить важную информацию на накопителях такого типа, так они чаще всего отказывают в работе из-за очень хрупкого строения. Используйте такого типа накопители для непосредственной работы с файлами сохраняя их в более надежные места.
Источник
Компьютер не распознаёт / не видит флеш-карту: microSD, miniSD, SD

Сегодня популярность SD-флешек, я думаю, не уступает USB-флешкам. Посудите сами: телефоны, планшеты, фотоаппараты, камеры — везде используются SD-флешки (иногда их называют SD-картами)!
Вообще, должен признать, что SD-карты достаточно «капризные» устройства, и не редкость, что компьютер не распознает или не видит ее. В этих случаях, обычно, мы сразу вспоминаем, что на флешке есть важные фото, файлы, данные — которые просто необходимо 100% вернуть и восстановить! ☝
В этой статье я приведу самые распространенные причины невидимости SD-карты компьютером (ноутбуком), а так же рекомендации к их устранению. Надеюсь, мои скромные советы кому-нибудь будут полезны.
Не распознана или не видима?
Многие пользователи путают один момент (хотя он и не ключевой, но в решении проблемы поможет). Покажу его на примере одного вопроса пользователя.
Я взяла карту из телефона (microSD) и вставила ее в свой новый аппарат, но он предложил ее отформатировать.
Тогда я вернула ее обратно, в старый телефон, но он также хотел ее отформатировать. Мой ноутбук тоже не видит эту карту и предлагает ее форматировать. Что делать? Помогите вернуть данные с флешки.
Чтобы использовать диск — сначала отформатируйте его (Windows 10)
Такое часто бывает из-за:
Кстати, многие при подключении microSD к компьютеру допускают одну ошибку: при вставке карты в адаптер — они не задвигают ее до конца (см. фото-1 ниже). В результате ПК при подключении SD адаптера просто ничего не видит.
Вставка карты памяти microSD в SD адаптер
Проверка флешки: исправление ошибок файловой системы
Пример восстановления показан на скриншоте выше. После такой простой процедуры — флешка вернулась в свое рабочее состояние и нормально функционирует по сей день. 👌
Когда проверка заканчивается успешно, обычно, командная строка сообщает что-то вроде: «Windows проверила файловую систему и не обнаружила проблем. Дальнейшие действия не требуются».
Теперь, что делать, если chkdsk не помог, а файлы восстановить с флешки нужно. 👇
Восстановление файлов с флешки
Если после попытки исправления ошибок Windows все так же намеревается ее отформатировать (т.е. ОС ее видит, но не распознает) — то первым делом, я порекомендую вам восстановить файлы с нее (если, конечно, они вам нужны).
После того, как вы отформатируете флешку — восстановить с нее данные будет сложнее (а в случае записи новых файлов — вообще невозможно!).
Для восстановления данных есть специальные программы. Некоторые бесплатные и популярные из них, я приведу в табличке ниже.
3 бесплатных программы для восстановления данных
R.saver Pandora Recovery Достоинства:
В принципе, можете использовать любую из утилит для восстановления. Более проста для начинающих — это Recuva, в арсенале которой есть мастер, проводящий по шагам всю процедуру от А до Я.
А вообще, процедура восстановления требует еще одной довольно объемной статьи (чтобы расставить все точки над 👀).
Форматирование флешки
Вариант №1
Если данные на флешки вам не нужны или вы их уже восстановили, а Windows все так же продолжает просить форматирования носителя (то бишь microSD-карты) — просто согласитесь.
Вариант №2
Так же отформатировать флешку можно зайдя в «Мой компьютер»/»Этот компьютер» (скрин выше) :
Как отформатировать флешку
Вариант №3
Если в «Моем компьютере» ваша флешка не видна, либо Windows не может отформатировать носитель — необходимо использовать спец. утилиты для работы с такими флешками.
HDD Low Level Format Tool
Одна из лучших программ для проведения низкоуровневого форматирования различных накопителей: жесткий дисков, флеш-карт и пр.
Как отформатировать SD-карту в HDD Low Level Format Tool:
Конфликт букв: смена буквы диска
Но бывает такой «глюк», что буква присваивается неверно: например, такая, какая уже есть в системе — как итог: происходит конфликт и вашу флешку невидно! 👀
1) Для этого нажмите сначала кнопки Win+R , в строку «Открыть» введите команду diskmgmt.msc и нажмите Enter.
Таким способом можно открыть очень много приложений и настроек Windows. Полный список здесь: https://ocomp.info/spisok-komand-vyipolnit.html
1) Если в «Управление дисками» искомой флешки в списке нет — переходите к следующему подразделу данной статьи.
2) Если файловая система помечена как RAW — флешку необходимо отформатировать (об этом подробно в начале этой статьи).
Изменить букву диска
Соглашаетесь с производимыми изменениями. Иногда, может потребоваться перезагрузить компьютер (ноутбук).
Если проблема была связана с неправильно заданной буквой диска — флешка станет видна и будет работать в обычном режиме.
Классы и форматы SD-карт
Размеры SD-карт
SD, miniSD, MicroSD карты
Адаптер для microSD карты
Типовая информация на SD-карте
Информация на SD-карте
Производитель : здесь без комментариев. Единственный момент — когда будете покупать себе SD-карту, рекомендую останавливаться на известных производителях: SanDisk, Transcend, Sony и т.д.
Тип SD карты
| Тип SD-карты | Описание |
|---|---|

SD |
Размер карт: от 128 MБ до 2ГБ;
Изначальная файловая система: FAT16; SD будут читаться и работать во всех устройствах, поддерживающих: SD, SDHC, или SDXC. |

SD High Capacity |
SDHC емкость карты: от 4 ГБ до 32ГБ;
Изначальная файловая система: FAT32; Поскольку SDHC работает по другому принципу, чем стандартные SD-карты, новый формат не имеет обратной совместимости с SD-кардридерами. Примечание : кардридеры, выпущенные после 2009г. должны поддерживать формат SDHC. |

SD Extended Capacity |
SDXC емкости от 64 ГБ до 2 TБ (или
Изначальная файловая система: exFAT; Кардридеры на ноутбуках до 2009 года, не поддерживают SDXC карты. SDXC карты будут работать в SDHC совместимых ридерах (не SD), если на компьютере операционная система поддерживает exFAT (Windows 7, 8, 10). |

Ultra High Speed |
UHS — это дополнение к оригинальным интерфейсам SD- спецификаций.
Не существует проблемы совместимости UHS карт с устройствами не-UHS. |
Важно! Таблица совместимости кардридеров и типов SD-карт
В принципе, на каждом кардридере (на упаковке с ним) указано какие карты он поддерживает. Естественно, если вы вставите более новую карту — он ее просто не увидит, и вы не сможете ее прочитать. Таблица ниже покажет вам совместимость кардридеров и типов SD-карт.
| Кардридер, телефон, камера и т.д. | Поддерживаемые карты памяти | ||||||||||||||||||
|---|---|---|---|---|---|---|---|---|---|---|---|---|---|---|---|---|---|---|---|
| SDXC
|
  
SDXC, SDHC, SD |
||||||||||||||||||
| SDHC |  
SDHC, SD |
||||||||||||||||||
| SD | 
Класс карты (скорость) Обычно на SD-картах указывают не скорость работы (в МБ/с, хотя иногда и ее указывают), а класс карты. При помощи таблиц ниже — вы можете узнать, какую скорость будет поддерживать ваша карта. Чем выше скорость — тем дороже карта. К некоторым устройствам необходим конкретный класс карты (например, к камере, иначе запись видео будет идти с тормозами, либо вообще не будет) — поэтому будьте внимательны с этим моментом!
Класс скорости UHS
Емкость, размер карты Чем больше — тем лучше. Правда, старайтесь исходить из реальных потребностей: если вам нужно хранить десяток-другой фото, то может и нет смысла переплачивать и брать карту большой емкости? Отсутствие драйверовВполне возможно, что у вас не отображается флешка из-за того, что не установлены драйвера на кардридер. Как войти в диспетчер устройств Как открыть диспетчер устройств Драйвер на кардридер установлен Если устройства (кардридера) в списках у вас нет, и имеются неизвестные устройства с вопросительными значками (пример — Есть несколько выходов: Обновить конфигурацию оборудования Еще несколько советов: SDXC кардридер (в форме флешки) Телефон подключен к ноутбуку На сим статью завершаю. За дополнения по теме — заранее отдельное мерси. Источник Adblock |
Сейчас я расскажу о причинах почему телефон Андроид не видит карту памяти микроСД и что делать в такой ситуации. Так же посмотрим почему телефон перестал видеть вашу карту памяти, хотя раньше с этим проблем не было.
Данная статья подходит для всех брендов, выпускающих телефоны на Android 11/10/9/8: Samsung, HTC, Lenovo, LG, Sony, ZTE, Huawei, Meizu, Fly, Alcatel, Xiaomi, Nokia и прочие. Мы не несем ответственности за ваши действия.
Внимание! Вы можете задать свой вопрос специалисту в конце статьи.
Давайте обо всем по порядку.
Содержание
- Проблемы с картой памяти
- Неполадки с телефоном
- Телефон перестал видеть карту памяти со временем
Проблемы с картой памяти
Если Android не видит карту памяти, то причина неполадки может быть на стороне самого устройства или в работе флешки. Начинать диагностику следует с внешнего накопителя. Среди распространенных причин появления неисправности:
- Неподходящая файловая система (например, NTFS или ExFat вместо Fat32). Читайте Как форматировать карту памяти microSD на Android
- Ошибки при форматировании, сбои файловой системы.
- Несовместимость карты и телефона, не поддерживаемый объем (устройство не умеет работать с картами, объем которых больше 16 Гб, а вы ставите флешку на 32 Гб, 64 Гб или 128 Гб).
- Аппаратные неполадки карты памяти, физические повреждение контактов.
Если карта от фотоаппарата или с видеорегистратора не читается при установке в телефона, то первым делом нужно убедиться, что телефон поддерживает такой формат и объем.
Читайте Почему Android не видит флешку через OTG
Нужна помощь?
Не знаешь как решить проблему в работе своего гаджета и нужен совет специалиста? На вопросы отвечает Алексей, мастер по ремонту смартфонов и планшетов в сервисном центре.Напиши мне »
Проблему с несовместимостью можно исправить только путем замены накопителя на подходящий. Куда проще разобраться с ошибками в файловой системе (или неправильно выбранной файловой системой). После форматирования карта будет определяться без перезагрузки и других лишних действий:
- Подключите карту памяти к компьютеру. Она должна определиться сразу после установки в картридер. Подключать карту следует с адаптером, так как разъема microSD на ноутбуках и ПК нет.
- Найдите накопитель в папке «Компьютер». Щелкните правой кнопкой, выберите «Форматировать».
- Укажите файловую систему FAT32 и нажмите «Начать».
При форматировании все данные с карты памяти будут удалены. Если это критично, сохраните их на компьютер перед очисткой накопителя, а после изменения файловой системы закиньте обратно на карту.
Неполадки с телефоном
Если карта памяти совместима с телефоном,файловая системе в формате, который подходит для Android, аппаратных повреждений нет, то причины следует искать в работе смартфона. Если смартфон не видит флешку, установленную с другого смартфона, а компьютер видит, то влиять на это могут следующие факторы:
- Неправильная установка накопителя.
- Повреждение/загрязнение слота для карты памяти.
- Программный сбой в работе Андроида.
Попробуйте вытащить карту памяти, и установить её заново, убедившись в исправности слота. Если вы видите, что контакты загрязнены, почистите их с помощью обычного ластика или влажную салфетку. Если очистка не помогает, есть вероятность, что контакты отошли или повреждены. Отремонтировать их самостоятельно проблематично, обычно требуется замена компонента.
Если устройство в Рекавери видит флешку, при этом Андроид не видит SD карту в приложениях, хотя показывает, что место занято, то причину неполадки следует искать в работе системы. Если ошибка возникла из-за системного сбоя, исправить её поможет перезагрузка устройства.
Другое решение — переустановка проблемного приложения или перенос из внутренней памяти на microSD. Что делать для этого:
- Откройте настройки.
- Зайдите в раздел «Приложения».
- Выберите приложение, с которым возникли проблемы.
- Нажмите «Переместить на SD-карту».
Если трудности с определением внешнего накопителя возникли после прошивки устройства, следует перепрошить его заново, используя официальную сборку Android от производителя. Можно обойтись и менее радикальным методом и просто сбросить настройки через интерфейс Android или Recovery Menu.
Чтобы зайти в Recovery Menu, выключите телефона, а затем зажмите клавишу увеличения громкости и кнопку питания (могут быть другие сочетания, посмотрите для конкретной модели смартфона). В меню восстановления работают только физические клавиши. С помощью качельки громкости перейдите на пункт «wipe cache partition» и нажмите кнопку питания для выбора опции.
Сброс будет завершен только после перезагрузки. Следите, чтобы батарее хватило заряда, и не предпринимайте никаких действий, чтобы повредить системные файлы.
Телефон перестал видеть карту памяти со временем
Если убедились, что карта памяти работает корректно на другом телефоне или в компьютере, то этом случае самыми распространенными причинами отсутствия видимости являются:
- Карта памяти неплотно прилегает контактной группой. Поправьте ее в слоте.
- Проблемы с программным обеспечением телефона. Попробуйте перезагрузить или сбросить до заводских настроек.
- Проблемы непосредственно с чипом памяти на вашей microSD. Чаще всего случается с малоизвестными производителями.
- У телефона были недавно повреждения (попала влага, был удар и прочее).
- В телефоне был заменен один из модулей (чаще всего экранный).
- Прочие причины. Попробуйте обратиться в профильную мастерскую по ремонту смартфонов у себя в городе.
АвторМастер Николай
Инженер по ремонту мобильной и компьютерной техники в специализированном сервисном центре, г. Москва. Непрерывный опыт работы с 2010 года.
Есть вопросы? Задавайте в комментариях к статье. Отвечать стараюсь максимально быстро вам на указанную почту. Каждый случай индивидуален и поэтому очень важно, чтобы вы максимально расписали свою проблему и какая у вас модель устройства.
















































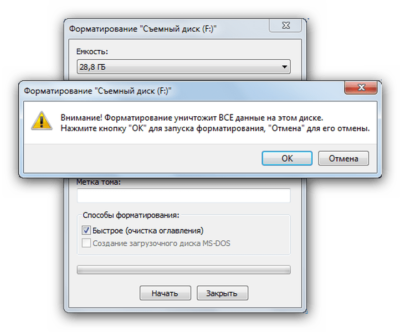

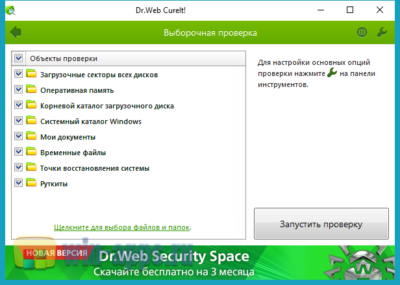
























 ) — скорее всего у вас просто нет драйвера.
) — скорее всего у вас просто нет драйвера.








