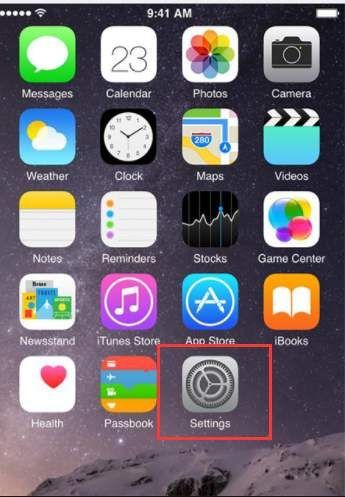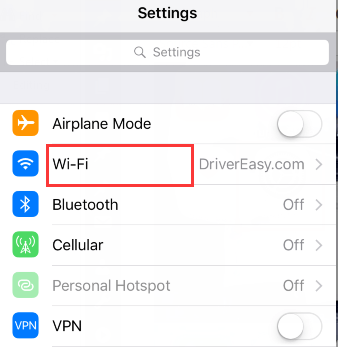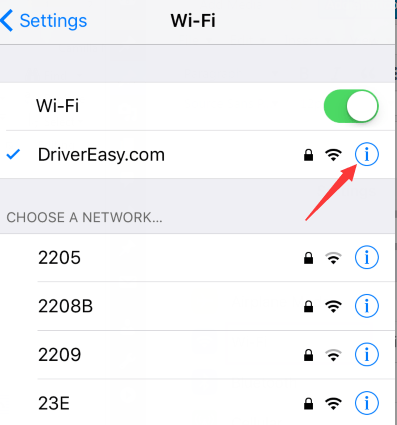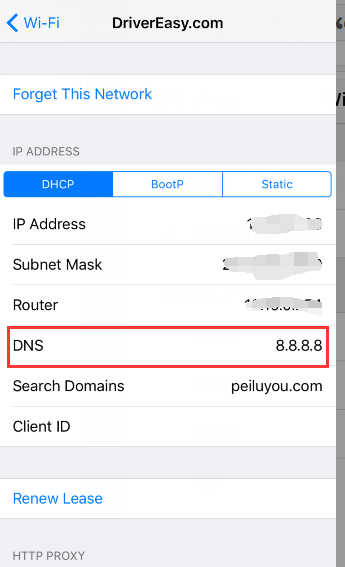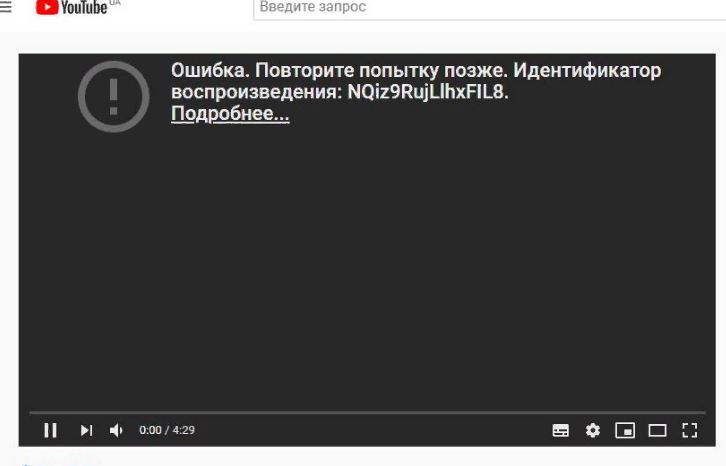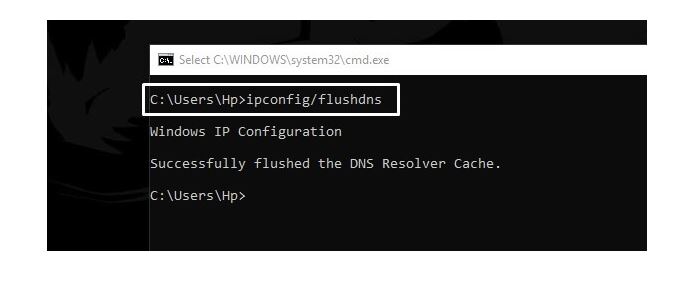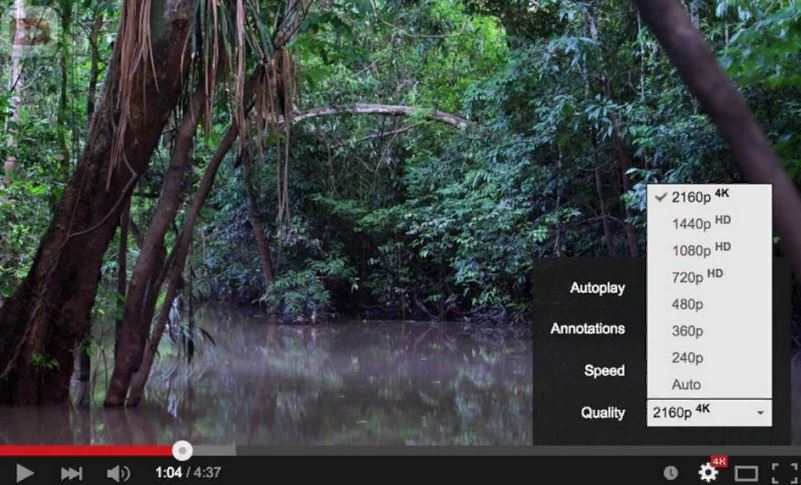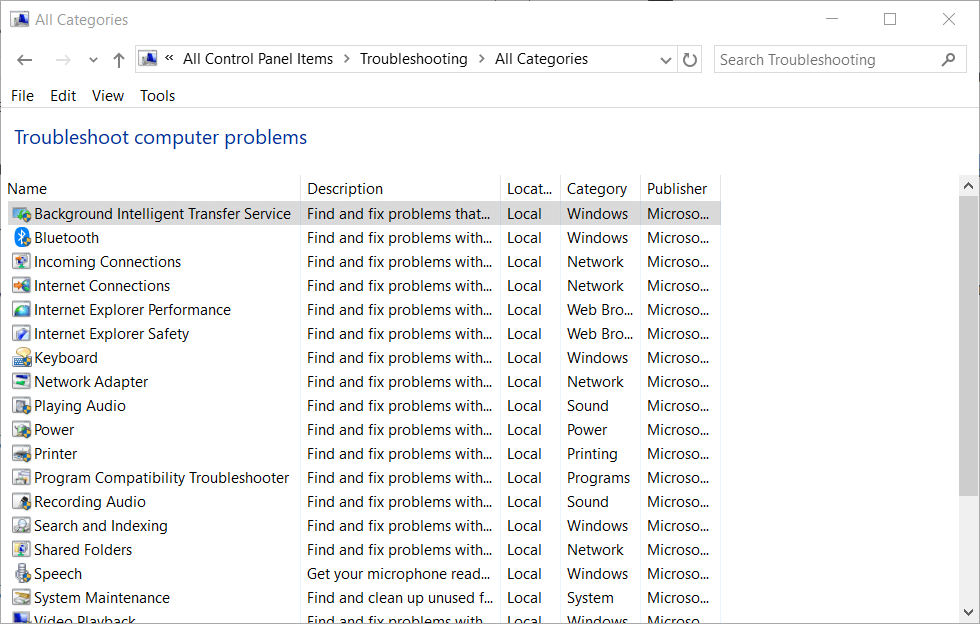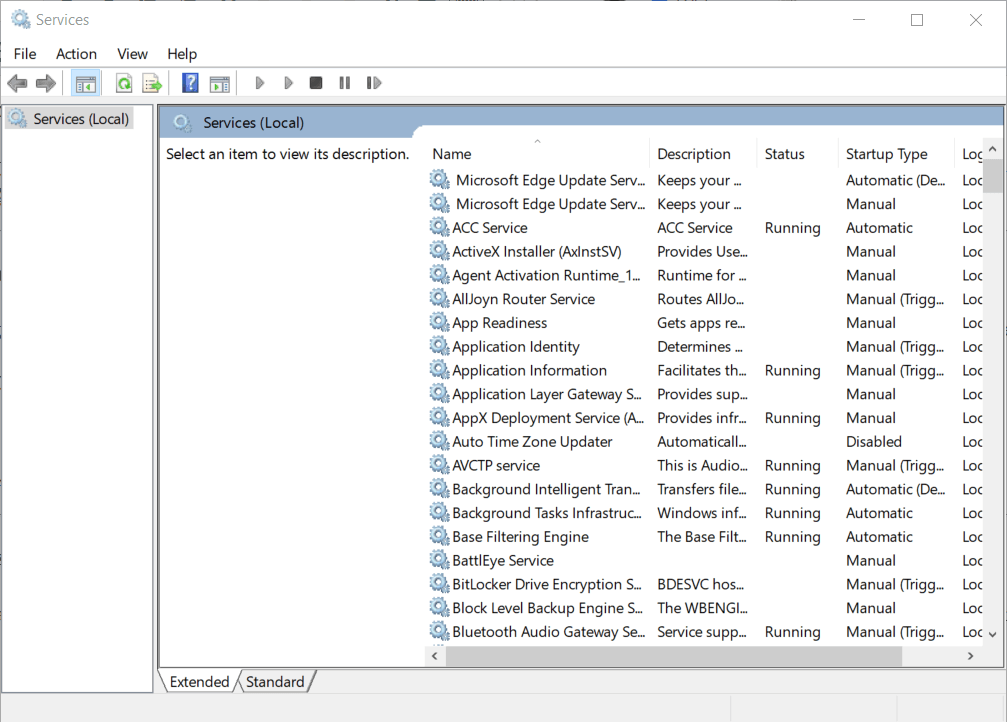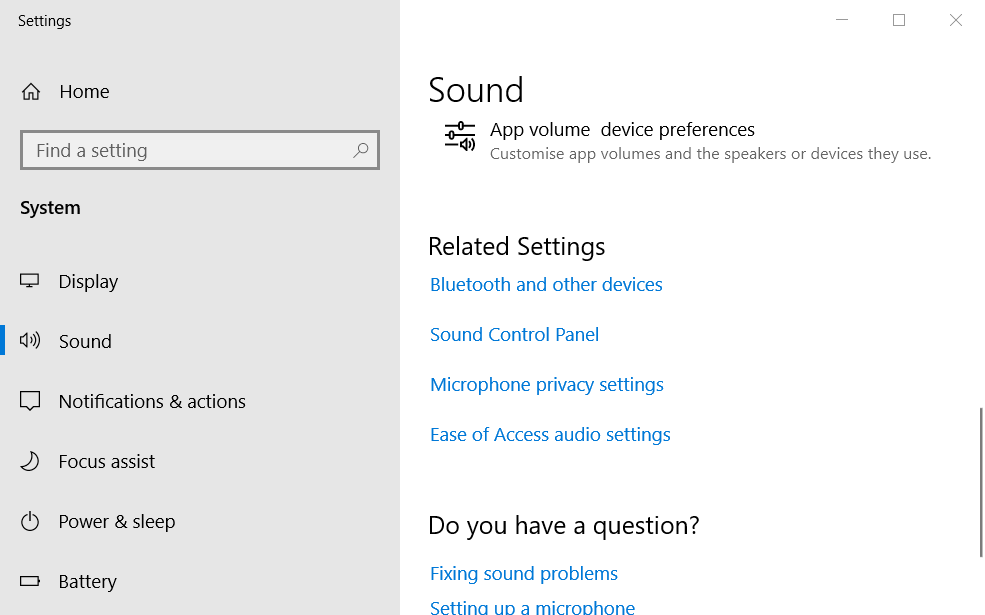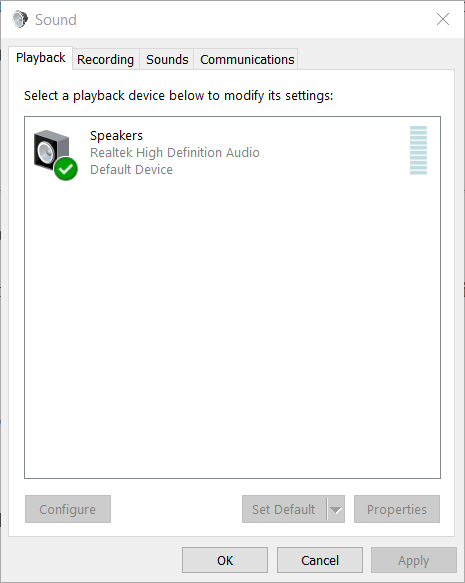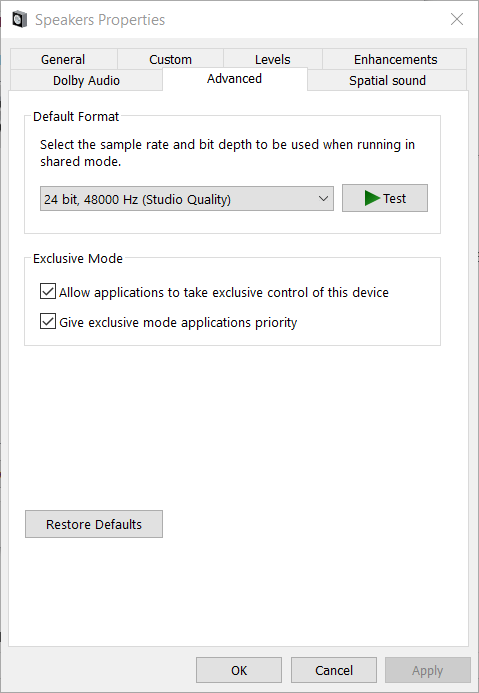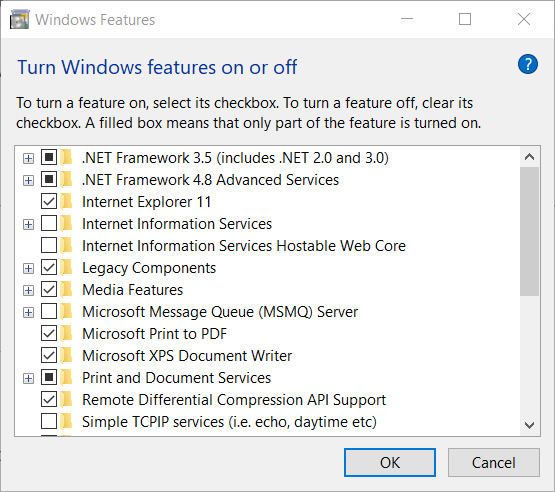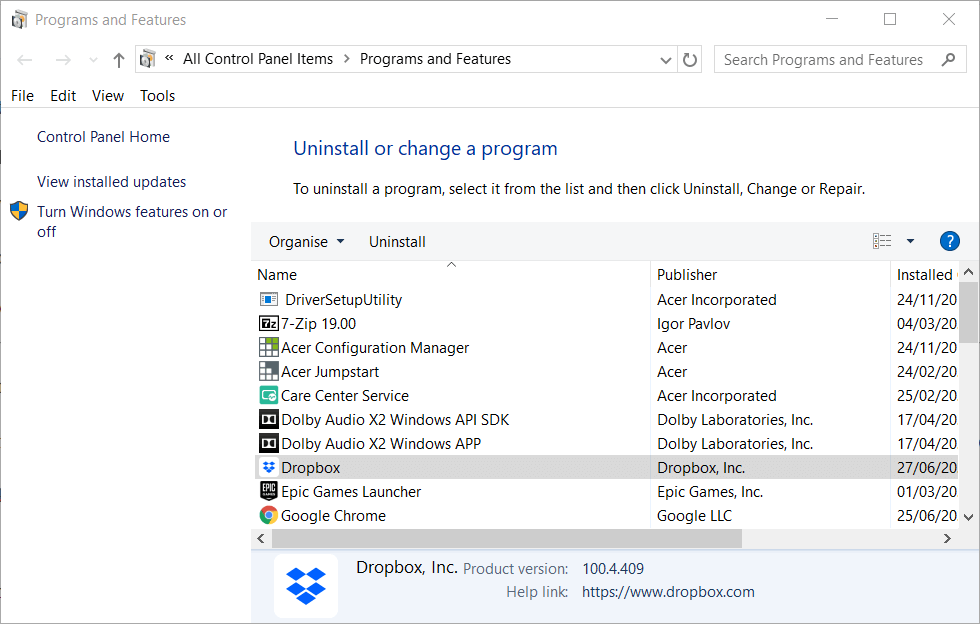Содержание
- Ошибка воспроизведения аудио Перезагрузите компьютер в YouTube — как исправить?
- Способы решения проблемы «Ошибка воспроизведения аудио» в YouTube
- Видео
- Ошибка воспроизведения на Youtube? 5 Решения, которые вы можете попробовать исправить эту ошибку.
- Метод 1: выйдите из своей учетной записи Google на Youtube
- Метод 2: сбросьте настройки маршрутизатора
- Метод 3: удалите Youtube, затем переустановите его
- Метод 4: обновите прошивку маршрутизатора
- Метод 5: изменить DNS-адрес
- Ошибка идентификатора воспроизведения (Playback ID Error) в YouTube
- Что вызывает ошибку «YouTube: ошибка идентификатора воспроизведения»?
- Ошибка идентификатора воспроизведения YouTube – решения
- Очистите файлы cookie и кеш браузера и приложения YouTube
- Приложение YouTube. (Android, iOS.)
- Отключить расширение AdBlock
- Перезагрузите модем или маршрутизатор
- Очистить кеш DNS
- Установите адреса публичных DNS-серверов Google.
- Установите качество видео на Авто
- Включить / отключить автозапуск
Ошибка воспроизведения аудио Перезагрузите компьютер в YouTube — как исправить?

В этой инструкции подробно о том, как исправить ошибку воспроизведения аудио в YouTube на черном экране и что можно попробовать сделать, чтобы проблема не появлялась в дальнейшем. Решения подойдут для Windows 11 и Windows 10, независимо от того, используете вы Google Chrome или какой-либо другой браузер.
Способы решения проблемы «Ошибка воспроизведения аудио» в YouTube
Сам YouTube в сообщении об ошибке предлагает «Перезагрузите компьютер». Действительно, перезагрузка обычно помогает. Но, если ошибка появляется часто, выполнять каждый раз перезагрузку — не самое удобное решение. Далее перечислены способы исправить ошибку воспроизведения аудио без перезагрузки:
- Закройте браузер, в котором возникла ошибка. Нажмите клавиши Win+R на клавиатуре (или правый клик по кнопке «Пуск» — «Выполнить»), введите команду mmsys.cpl в окно «Выполнить» и нажмите Enter. Выберите устройство воспроизведения по умолчанию и нажмите кнопку «Свойства». На вкладке «Дополнительно» снимите обе отметки в разделе «Монопольный режим» и примените настройки.
- Если в окне настроек устройства воспроизведения есть вкладки, отвечающие за дополнительные эффекты и пространственный звук, отключите все эффекты такого рода.
- Если ошибка до недавнего времени не возникала, попробуйте откатить драйвер звуковой: нажмите правой кнопкой мыши по кнопке «Пуск» и выберите пункт «Диспетчер устройств». В разделе «Звуковые, игровые и видеоустройства» дважды нажмите по вашей звуковой карте, например — Realtek Audio и посмотрите, активна ли кнопка «Откатить» на вкладке «Драйвер». Если да, используйте её и проверьте, будет ли снова появляться ошибка после отката.
- Для однократного исправления ошибки воспроизведения аудио без перезагрузки можно использовать следующий метод: закройте браузер, нажмите клавиши Win+R, введите services.msc и нажмите Enter. В списке служб найдите «Windows Audio», нажмите правой кнопкой мыши по имени службы и выберите пункт «Перезапустить» в контекстном меню. Снова откройте видео после перезапуска службы.
- Попробуйте выполнить отключение аппаратного ускорения в браузере.
- Можно попробовать использовать автоматическое устранение неполадок со звуком (правый клик по значку динамика в области уведомлений — устранение неполадок), но оно редко помогает.
Это базовые варианты, которые обычно помогают в решении проблемы. Но не всегда. Если ошибка продолжает появляться или не была исправлена, обратите внимание на следующие нюансы и возможные подходы:
- Попробуйте вручную установить оригинальный драйвер на звук, скачав его с сайта производителя материнской платы или ноутбука именно для вашей модели устройства (даже если драйвер предназначен для одной из предыдущих версий ОС, а не для Windows 11 и 10).
- Если вы используете драйверы ASIO (ASIO4ALL), на вкладке «Audio» выставьте те же параметры частоты, что и на вкладке «Дополнительно» в свойствах выходного аудиоустройства в устройствах записи и воспроизведения.
- Если на компьютере используется какое-либо ПО для добавления эффектов к воспроизводимому звуку, выравнивания громкости, программные микшеры — всё это потенциально может приводить к рассматриваемой ошибке.
- Попробуйте очистить кэш браузера. В Google Chrome это можно сделать, перейдя на страницуСпособы очистки для других браузеров в статье Как очистить кэш браузера.
Видео
Надеюсь, одно из предложенных решений подойдет в вашем случае и позволит избежать проблемы в дальнейшем.
Источник
Ошибка воспроизведения на Youtube? 5 Решения, которые вы можете попробовать исправить эту ошибку.
Playback Error Youtube
Если вы не можете воспроизвести видео Youtube на своем iPhone и возникла ошибка «Ошибка воспроизведения. Нажмите, чтобы повторить попытку», воспользуйтесь описанными здесь методами, чтобы решить проблему. После этого вам следует снова посмотреть видео. Есть 5 решений, которые вы можете попробовать. Возможно, вам не придется пробовать их все; просто двигайтесь вниз по списку, пока (& hellip;)
Если вы не можете воспроизвести видео Youtube на своем iPhone и возникла ошибка «Ошибка воспроизведения. Нажмите, чтобы повторить попытку», воспользуйтесь описанными здесь методами, чтобы решить проблему. После этого вам следует снова посмотреть видео.
Есть 5 решений, которые вы можете попробовать. Возможно, вам не придется пробовать их все; просто продвигайтесь вниз по списку, пока не найдете тот, который работает.
Метод 1: выйдите из своей учетной записи Google на Youtube
Если вы вошли в Youtube с помощью своей учетной записи Google, выйдите из системы и попробуйте снова использовать Youtube. Он работает, если проблема была вызвана проблемной учетной записью Google.
Метод 2: сбросьте настройки маршрутизатора
Попробуйте перезагрузить маршрутизатор, и это может сработать для вас.
Метод 3: удалите Youtube, затем переустановите его
Если с приложением Youtube что-то не так, проблема может возникнуть. Итак, чтобы решить проблему, вы можете попробовать удалить его, а затем переустановить.
Метод 4: обновите прошивку маршрутизатора
Многие пользователи iPhone сообщили, что им помогает обновление прошивки роутера. Так что стоит попробовать этот метод. Что касается обновления прошивки маршрутизатора, вам необходимо проверить модель модема, после чего вы сможете найти подробные инструкции на веб-сайте производителя маршрутизатора.
Метод 5: изменить DNS-адрес
Следуйте инструкциям ниже:
1. Нажмите на Настройки .
2. Нажмите на Вай-фай . (Убедитесь, что у вашего iPhone есть доступ к вашей сети Wi-Fi.)
3. Нажмите на значок информации, как показано на скриншоте ниже.
4. Измените DNS к 8.8.8.8 .
Методы надежды здесь помогут вам решить проблему с видео на YouTube, которое не воспроизводится.
Источник
Ошибка идентификатора воспроизведения (Playback ID Error) в YouTube
Несомненно, YouTube стал самым предпочтительным сервисом потокового видео для большинства людей. И почему бы и нет, YouTube – это бесплатная онлайн-платформа для обмена видео. Значит, любой желающий может бесплатно создавать и загружать видео на YouTube. Тем не менее, воспроизведение видео на YouTube не так безупречно, как кажется. В последнее время многие пользователи сталкиваются с ошибкой идентификатора воспроизведения или Playback ID Error в YouTube. Каждый раз, когда пользователь воспроизводит видео, появляется черный экран с этим сообщением об ошибке:
У некоторых пользователей эта ошибка возникает в нескольких видео, но большинство пользователей сталкивались с этой проблемой во всех видео. Что ж, ошибка воспроизведения на YouTube может возникать в ОС Android, iOS, iPad, а также на Windows и Mac. Даже некоторые пользователи сообщают об ошибке воспроизведения YouTube по телевизору.
Что вызывает ошибку «YouTube: ошибка идентификатора воспроизведения»?
Судя по отчетам пользователей в Справочном сообществе YouTube, у этой ошибки нет единой причины. Хотя, согласно моему исследованию, мне удалось найти несколько распространенных сценариев, которые могут вызвать эту ошибку на YouTube.
Проблема с браузером – если ошибка воспроизведения возникает особенно в определенном браузере. Тогда возможно, что в вашем браузере отсутствуют некоторые важные файлы или он поврежден. Это также может произойти из-за некорректных кэшированных данных. Все мы ежедневно посещаем тонны новых веб-сайтов. И не все сайты безопасны, поэтому вполне возможно, что вы стали жертвой инструмента угонщика браузера. Что ж, в этом случае чистая переустановка может исправить эту ошибку.
Динамическая IP-конфигурация (проблема ISP) – IP-адреса, назначенные интернет-провайдерами, являются динамическими IP-адресами. Потому что это более выгодно для провайдера и для вас. Динамические IP-адреса постоянно меняются при каждом подключении к Интернету. И, возможно, YouTube сочтет это подозрительным и покажет вам ошибку. Вы можете попросить своего интернет-провайдера предоставить статический IP-адрес или просто обновить конфигурацию сети, перезапустив маршрутизатор или модем.
Проблема, связанная с DNS. Система доменных имен – это, по сути, телефонная книга Интернета. И, если кеш DNS Resolver хранит данные, это может мешать исходящим соединениям. Тогда также YouTube показывает эту ошибку.
Есть еще одна проблема, связанная с DNS, которая может вызвать эту конкретную ошибку. Если ваш интернет-провайдер по умолчанию назначил автоматический DNS. Затем изменение его на общедоступный DNS Google для вашего соединения может исправить эту ошибку.
Определенно, есть еще много причин, которые нужно упомянуть. Но я думаю, вам интересно узнать решение, а не читать о причинах. Итак, в этой статье я добавляю все возможные решения, чтобы исправить ошибку «YouTube: ошибка идентификатора воспроизведения».
Ошибка идентификатора воспроизведения YouTube – решения
Очистите файлы cookie и кеш браузера и приложения YouTube
Прежде чем перейти к шагам по очистке кеша и файлов cookie. Сначала попробуйте воспроизвести видео с YouTube в другом браузере. Потому что, если видео с YouTube нормально воспроизводятся в других браузерах, проблема определенно связана с самим браузером. И, если ошибка сохраняется в других браузерах, проблема связана с вашим интернет-соединением.
Как я уже упоминал ранее, поврежденные кэшированные данные в вашем браузере могут стать настоящей проблемой. И, независимо от того, какое устройство вы используете, вам следует очищать файлы кеша один раз в месяц.
Рекомендуется – в качестве альтернативы я бы посоветовал вам полностью удалить браузер и установить последнюю версию этого браузера.
Хром
1. В браузере Chrome щелкните значок ⋮ (три вертикальные точки).
2. После этого перейдите в Дополнительные инструменты> Очистить данные просмотров.
(Или вы можете нажать сочетание клавиш Ctrl + Shift + Delete.)
3. Выберите «Все время» во временном диапазоне, а затем нажмите «Очистить данные».
Microsoft Edge
1. Щелкните значок с тремя точками по горизонтали> Настройки.
2. Щелкните «Конфиденциальность и безопасность»> «Выбрать, что очистить».
3. Выберите История просмотров, Файлы cookie, Кэшированные данные и файлы. (Вы можете оставить все остальное неотмеченным.)
И нажмите Очистить.
Fire Fox
1. Нажмите Ctrl + Shift + Delete.
2. Выберите «Все» во временном диапазоне.
3. Убедитесь, что в разделе «История» выбраны все параметры, нажмите «ОК» для подтверждения.
Сафари
1. Щелкните Safari в строке меню, затем щелкните «Настройки».
2. Щелкните вкладку «Конфиденциальность»> «Управление данными веб-сайта».
3. Подождите, пока появятся все данные, нажмите «Удалить все».
4. После этого нажмите «Удалить сейчас» для подтверждения.
После очистки кеша и файлов cookie перезапустите браузер и проверьте, произошла ли ошибка YouTube. Устранена ошибка идентификатора воспроизведения.
Приложение YouTube. (Android, iOS.)
Если ошибка воспроизведения возникает в приложении YouTube. Затем вы можете попробовать очистить кеш приложения в настройках. Если вы являетесь пользователем iPhone или iPad, удалите приложение со своего устройства. И переустановите из App Store.
Для пользователей Android.
1. Перейдите в «Настройки Android»> «Приложения и уведомления»> «Просмотреть все приложения».
2. Нажмите на приложение YouTube> Хранилище и кэш.
3. Нажмите Очистить кеш.
4. После этого нажмите Очистить хранилище> Нажмите ОК для подтверждения.
Измените учетную запись Google или войдите снова
Это странно, но, по мнению многих пользователей, после изменения учетной записи Google ошибка автоматически устраняется. Хорошо, если у вас нет дополнительной учетной записи Google. Если вы являетесь премиум-участником YouTube, вы можете выйти и снова войти, чтобы исправить это.
1. На сайте YouTube нажмите значок изображения профиля и затем нажмите «Выйти».
2. Теперь просто войдите снова, используя те же учетные данные Google, чтобы смотреть видео на YouTube. Если это не сработает, попробуйте другую учетную запись Google.
Отключить расширение AdBlock
Это наиболее частая причина ошибки. Если вы используете расширение, которое блокирует рекламу на YouTube. Тогда вам следует немедленно прекратить его использование. Microsoft недавно подтвердила, что ошибка воспроизведения была вызвана конфликтом между браузером Microsoft Edge и расширением AdBlock. То же самое относится и к браузеру Chrome. Итак, какое бы расширение AdBlock вы ни установили, отключите его. Что ж, я предлагаю вам отключить все сторонние расширения, чтобы выяснить виновника.
В браузере Chrome, открыв следующий адрес, вы можете управлять всеми установленными расширениями.
chrome://extensions/
Вы можете отключить расширение или полностью удалить его.
В Microsoft Edge щелкните значок с тремя горизонтальными точками, затем щелкните Расширения. (Отсюда вы можете управлять всеми расширениями.)
Пользователи Firefox могут нажимать Ctrl + Shift + сочетание клавиш для управления надстройками (расширениями). Или просто откройте следующий адрес.
about:addons
Перезагрузите модем или маршрутизатор
Что ж, если переустановка браузера, удаление расширения и изменение учетной записи Google не работают для вас. Затем, чтобы исправить ошибку идентификатора воспроизведения YouTube, вы можете попробовать перезапустить маршрутизатор. Также убедитесь, что ваш Интернет работает. Маршрутизатор – это своего рода мини-компьютер, ну на самом деле это сетевое устройство. Есть два способа перезапустить роутер.
1. Маршрутизатор и модем поставляются с кнопкой питания на задней панели. Вы можете нажать эту кнопку, чтобы выключить маршрутизатор и модем. (А другой способ – просто выключить маршрутизатор и модем.)
Примечание. Не нажимайте кнопку сброса. Потому что эта кнопка может сбросить все ваши сетевые настройки, такие как перенаправленные порты, подробности сетевого журнала, пользовательские настройки и т. д.
2. После того, как вы выключите маршрутизатор и модем, подождите 10 секунд, чтобы все конденсаторы полностью разрядились.
3. Через 10 секунд перезагрузите маршрутизатор, нажав ту же кнопку питания. Подождите, пока заработает Интернет, а затем попробуйте воспроизвести видео YouTube, чтобы узнать, устранена ли ошибка или нет.
Очистить кеш DNS
Без сомнения, очистка кеша DNS может решить множество проблем, связанных с браузером. Многие пользователи сообщают, что после очистки кеша браузера и очистки кеша DNS ошибка была немедленно устранена. Это конкретное решение полезно, когда ошибка появляется в каждом браузере.
Система доменных имен означает DNS. Кэш DNS – это временное хранилище информации о предыдущих поисках DNS в веб-браузере. Сохранение локальной копии поиска DNS помогает браузеру быстро разрешить адрес сайта. И когда вы очищаете DNS, все записи DNS в кеше становятся недействительными. Таким образом, компьютер повторно выбирает новые комбинации.
Вот как можно очистить кеш DNS. И может исправить «Произошла ошибка. Пожалуйста, повторите попытку позже. (Идентификатор воспроизведения 🙂 ».
1. Нажмите кнопку «Пуск», найдите CMD. И откройте командную строку от имени администратора.
Появится окно UAC, нажмите Да.
2. Когда откроется командная строка, введите следующую команду и нажмите клавишу ВВОД.
ipconfig/flushdns
Вот и все, теперь вы получите сообщение “Successfully flushed the DNS Resolver Cache“.
Установите адреса публичных DNS-серверов Google.
Большинство интернет-провайдеров использует протокол динамической конфигурации хоста (DHCP) для автоматической настройки DNS. Поэтому, изменив его на адреса общедоступных DNS-серверов Google, возможно, можно навсегда решить эту проблему. Если ваш интернет-провайдер предоставил адрес DNS-сервера, запишите его на листе бумаги.
1. Нажмите клавиши Windows + R, чтобы открыть диалоговое окно «Выполнить».
Введите в нем ncpa.cpl и нажмите клавишу ввода, чтобы открыть окно сетевого подключения панели управления.
Открытые сетевые подключения
2. Теперь выберите активное интернет-соединение, которое вы хотите настроить, и щелкните его правой кнопкой мыши. И затем щелкните по свойствам. (Я использую Ethernet в качестве основного подключения к Интернету, поэтому я меняю его общедоступные адреса DNS-серверов.)
3. Теперь выберите «Протокол Интернета версии 4 (TCP / IPv4)» и щелкните свойства.
4. В окне «Свойства» выберите «использовать следующие адреса DNS-серверов». И введите следующие данные.
Предпочтительный DNS-сервер: 8.8.8.8
Альтернативный DNS-сервер: 8.8.4.4
Адреса DNS-серверов Google IPv4
После этого нажмите ОК.
5. Теперь прокрутите вниз в окне свойств Ethernet / Wi-Fi, выберите «Протокол Интернета версии 6 (TCP / IPv6)», нажмите «Свойства».
Теперь повторите шаг 4 и на этот раз введите следующие данные.
Предпочтительный DNS-сервер: 2001: 4860: 4860 :: 8888
Альтернативный DNS-сервер: 2001: 4860: 4860 :: 8844
Адреса DNS-серверов Google IPv6
Теперь откройте браузер и загрузите видео YouTube, которое раньше показывало ошибку идентификатора воспроизведения.
Установите качество видео на Авто
На YouTube вы можете транслировать контент в разрешении 8K. И, как правило, YouTube устанавливает качество видео в зависимости от доступной скорости Интернета. Но, если вы хотите вручную настроить качество видео на более высокое разрешение. И, если у вас нет такой большой пропускной способности интернета для загрузки видео. Тогда YouTube может пройти через ошибку без непрерывной загрузки видео. Итак, чтобы исправить это, просто уменьшите качество видео или установите его на Авто.
Включить / отключить автозапуск
Я не знаю, как работает это решение. Но многие пользователи сообщают, что после включения функции автозапуска ошибка была устранена. Итак, щелкните значок настроек, а затем включите «Автозапуск». После этого обновите страницу YouTube. Надеюсь, теперь ошибка будет решена.
Итак, это решения, которые вы можете попробовать исправить ошибку воспроизведения. Если какое-либо решение сработало для вас, сообщите нам об этом в разделе комментариев. И, если вы нашли другое решение, то также можете оставить комментарий.
Источник
Содержание
- 3 простых шага по исправлению ошибок PLAYBACK.EXE
- 1- Очистите мусорные файлы, чтобы исправить playback.exe, которое перестало работать из-за ошибки.
- 2- Очистите реестр, чтобы исправить playback.exe, которое перестало работать из-за ошибки.
- 3- Настройка Windows для исправления критических ошибок playback.exe:
- Как вы поступите с файлом playback.exe?
- Некоторые сообщения об ошибках, которые вы можете получить в связи с playback.exe файлом
- PLAYBACK.EXE
- процессов:
- Не показывает видео в ютубе и как это исправить
- Почему в Ютубе черный экран: общие рекомендации
- Очистка браузера
- Сброс браузера
- Почему просмотр невозможен или видео недоступно
- На мобильном устройстве
- В браузере
- В приложение
- Почему вместо видео зеленый экран
- Включение Java
- Ошибка идентификатора воспроизведения (Playback ID Error) в YouTube
- Что вызывает ошибку «YouTube: ошибка идентификатора воспроизведения»?
- Ошибка идентификатора воспроизведения YouTube — решения
- Очистите файлы cookie и кеш браузера и приложения YouTube
- Приложение YouTube. (Android, iOS.)
- Отключить расширение AdBlock
- Перезагрузите модем или маршрутизатор
- Очистить кеш DNS
- Установите адреса публичных DNS-серверов Google.
- Установите качество видео на Авто
- Включить / отключить автозапуск
- Причины ошибки воспроизведения видеоролика
- Способ №1. Перезагрузите ваш PC
- Способ №2. Проверьте качество и скорость вашего интернет-соединения
- Способ №3. Установите свежую версию Flash Player для воспроизведения ролика
- Способ №4. Отключите аппаратное ускорение флеш-видео
- Способ №5. Обновите драйвера для компонентов вашего ПК для решения ошибки
- Способ №6. Очистите кэш и куки веб-навигатора
- Способ №7. Убедитесь, что воспроизводимое вами видео не повреждено
- Способ №8. Установите самые свежие кодеки
- Способ №9. Задействуйте Javascript
- Способ №10. Понизьте нагрузку на систему, если причина в этом
- Способ №11. Обновите ваш браузер
- Способ №12. Отключите лишние расширения и плагины
- Способ №13. Увеличьте виртуальную память ПК для включения видео
- Способ №14. Задействуйте прокси при возникновении ошибки
- Заключение
3 простых шага по исправлению ошибок PLAYBACK.EXE
Файл playback.exe из iCode Systems Limited является частью iCatcher Console. playback.exe, расположенный в e: Program Files Common Files iCode Systems Playback с размером файла 139264.00 байт, версия файла 5.3.14.21433, подпись 6A3E1FFF03E7ABD30DA2E5AC0C38A235.
В вашей системе запущено много процессов, которые потребляют ресурсы процессора и памяти. Некоторые из этих процессов, кажется, являются вредоносными файлами, атакующими ваш компьютер.
Чтобы исправить критические ошибки playback.exe,скачайте программу Asmwsoft PC Optimizer и установите ее на своем компьютере
1- Очистите мусорные файлы, чтобы исправить playback.exe, которое перестало работать из-за ошибки.
2- Очистите реестр, чтобы исправить playback.exe, которое перестало работать из-за ошибки.
3- Настройка Windows для исправления критических ошибок playback.exe:
Всего голосов ( 181 ), 115 говорят, что не будут удалять, а 66 говорят, что удалят его с компьютера.
Как вы поступите с файлом playback.exe?
Некоторые сообщения об ошибках, которые вы можете получить в связи с playback.exe файлом
(playback.exe) столкнулся с проблемой и должен быть закрыт. Просим прощения за неудобство.
(playback.exe) перестал работать.
playback.exe. Эта программа не отвечает.
(playback.exe) — Ошибка приложения: the instruction at 0xXXXXXX referenced memory error, the memory could not be read. Нажмитие OK, чтобы завершить программу.
(playback.exe) не является ошибкой действительного windows-приложения.
(playback.exe) отсутствует или не обнаружен.
PLAYBACK.EXE
Проверьте процессы, запущенные на вашем ПК, используя базу данных онлайн-безопасности. Можно использовать любой тип сканирования для проверки вашего ПК на вирусы, трояны, шпионские и другие вредоносные программы.
процессов:
Cookies help us deliver our services. By using our services, you agree to our use of cookies.
Источник
Не показывает видео в ютубе и как это исправить
Проблема, когда не воспроизводится видео на Youtube, возникает на смартфонах, планшетах, телевизорах, компьютерах и проявляется по-разному. Источником неполадки может выступать браузерное дополнение, медленный или занятый интернет-канал, старое железо, кэш веб-обозревателя и даже задействование мощностей видеокарты для визуализации страниц.
Чаще всего ролики не проигрываются, а на дисплее появляется оповещение:
Иногда вместо видеоряда отображается чёрный или зелёный фон.
Почему в Ютубе черный экран: общие рекомендации
Если Ютуб показывает чёрный экран вместо содержимого видеоролика, проверьте скорость интернета. Из-за низкой пропускной способности ролик не может загрузиться или подгружается долго. Что делать?
Убедитесь, что интернет-канал не занят другими пользователями беспроводной точки доступа. Самый простой способ оценить текущую пропускную способность – воспользоваться сервисом Speedtest.
Рекомендации Google относительно ширины интернет-канала и качества видеоролика приведены в таблице.
| Разрешение | Скорость |
| 4K | 20 Мбит/с |
| 1080p | 5 Мбит/c |
| 720p | 2,5 Мбит/c |
| 480p | 1,1 Мбит/с |
| 360p | 0,7 Мбит/с |
Это лишь ориентир, естественно, после непродолжительного ожидания видео в 720p можно смотреть и при 2 Мбит/с, а 1080p – при 3 Мбит/с.
Для комфортного просмотра HD роликов поставщик услуг должен обладать статусом HD Verified.
При использовании Яндекс.Браузера и медленном интернете незначительно на ситуацию может повлиять экономия трафика – включите режим Турбо. Для активации кликните по иконке всемирной паутины перед адресной строкой и переведите переключатель «Турбо» в положение «Вкл.». Обязательно обновите страницу.
Очистка браузера
Если рекомендации не помогли, удалите временные файлы из интернет-обозревателя: кэш и cookies (на примере Google Chrome).
Сброс браузера
Как вариант – сделайте сброс настроек браузера, предварительно синхронизировав их или сохранив резервную копию каталога с пользовательскими данными. Вследствие сброса получите приложение без дополнений, закрепленных вкладок, временных файлов, со стандартной стартовой страницей. История навигации и закладки сохранятся.
Действие не требует подтверждения.
Нередки случаи появления черного экрана вместо видеоряда при использовании VPN сервисов и браузерных расширений для туннелирования трафика. Если видео недоступно в вашем регионе, попробуйте иное расширение для VPN.
Почему просмотр невозможен или видео недоступно
Ютуб не воспроизводит видео и в следующих ситуациях:
На мобильном устройстве
Советы для браузера на Android и iOS аналогичны, к ним можно добавить перезагрузку браузера, самого устройства, сброс сетевых настроек, обновление операционной системы, приложения YouTube и веб-обозревателя.
В браузере
В мобильной версии Chrome предусмотрен режим экономии трафика, способный оказать незначительный положительный эффект при загрузке страниц. При запуске приложение само предлагает активировать его. Делается это в одноимённом разделе настроек.
В приложение
Вариантов, что делать, если на Ютубе не грузятся видео через мобильное приложение, поменьше. Первым делом программу YouTube рекомендуется перезагрузить, переподключить интернет-соединение, почистить кэш. Также стоит обновить приложение, если не поможет, удалить апдейты со страницы Google Play или в соответствующем разделе настроек Android.
Вследствие удалятся все базы данных программы с настройками и профилями.
Почему вместо видео зеленый экран
Если на Youtube не воспроизводится видео – вместо картинки отображается зеленый экран, отключите аппаратное ускорение в браузере.
Альтернативный путь – введите «аппаратное» в поисковую строку.
Второй вариант – обновление драйверов видеокарты. Зайдите на официальный сайт поддержки ноутбука или видеокарты и загрузите оттуда свежую версию видеодрайвера с учетом разрядности используемой Windows. Её можете узнать в свойствах ОС: откройте Параметры сочетанием клавиш Win + I, перейдите в раздел «Система» и кликните по последнему пункту меню «О системе».
Переустановите драйвер и перезагрузите компьютер/ноутбук.
При использовании Internet Explorer откройте свойства браузера через главное меню, во вкладке «Дополнительно» поставьте флажок возле последней опции «Использовать программную отрисовку графики» и сохраните конфигурацию.
Включение Java
Без JavaScript динамические сайты нормально функционировать не будут. Если причиной неработоспособности Youtube стала деактивация Java-скриптов, включите их поддержку.
В большинстве случаев проблема с проигрыванием видео на Youtube решается за несколько минут. Начинать следует из самых безобидных способов. К сбросу настроек прибегайте в последнюю очередь. Вспомните, когда, после каких действий видео перестало воспроизводиться.
Источник
Ошибка идентификатора воспроизведения (Playback ID Error) в YouTube
Несомненно, YouTube стал самым предпочтительным сервисом потокового видео для большинства людей. И почему бы и нет, YouTube — это бесплатная онлайн-платформа для обмена видео. Значит, любой желающий может бесплатно создавать и загружать видео на YouTube. Тем не менее, воспроизведение видео на YouTube не так безупречно, как кажется. В последнее время многие пользователи сталкиваются с ошибкой идентификатора воспроизведения или Playback ID Error в YouTube. Каждый раз, когда пользователь воспроизводит видео, появляется черный экран с этим сообщением об ошибке:
У некоторых пользователей эта ошибка возникает в нескольких видео, но большинство пользователей сталкивались с этой проблемой во всех видео. Что ж, ошибка воспроизведения на YouTube может возникать в ОС Android, iOS, iPad, а также на Windows и Mac. Даже некоторые пользователи сообщают об ошибке воспроизведения YouTube по телевизору.
Что вызывает ошибку «YouTube: ошибка идентификатора воспроизведения»?
Судя по отчетам пользователей в Справочном сообществе YouTube, у этой ошибки нет единой причины. Хотя, согласно моему исследованию, мне удалось найти несколько распространенных сценариев, которые могут вызвать эту ошибку на YouTube.
Проблема с браузером — если ошибка воспроизведения возникает особенно в определенном браузере. Тогда возможно, что в вашем браузере отсутствуют некоторые важные файлы или он поврежден. Это также может произойти из-за некорректных кэшированных данных. Все мы ежедневно посещаем тонны новых веб-сайтов. И не все сайты безопасны, поэтому вполне возможно, что вы стали жертвой инструмента угонщика браузера. Что ж, в этом случае чистая переустановка может исправить эту ошибку.
Динамическая IP-конфигурация (проблема ISP) — IP-адреса, назначенные интернет-провайдерами, являются динамическими IP-адресами. Потому что это более выгодно для провайдера и для вас. Динамические IP-адреса постоянно меняются при каждом подключении к Интернету. И, возможно, YouTube сочтет это подозрительным и покажет вам ошибку. Вы можете попросить своего интернет-провайдера предоставить статический IP-адрес или просто обновить конфигурацию сети, перезапустив маршрутизатор или модем.
Проблема, связанная с DNS. Система доменных имен — это, по сути, телефонная книга Интернета. И, если кеш DNS Resolver хранит данные, это может мешать исходящим соединениям. Тогда также YouTube показывает эту ошибку.
Есть еще одна проблема, связанная с DNS, которая может вызвать эту конкретную ошибку. Если ваш интернет-провайдер по умолчанию назначил автоматический DNS. Затем изменение его на общедоступный DNS Google для вашего соединения может исправить эту ошибку.
Определенно, есть еще много причин, которые нужно упомянуть. Но я думаю, вам интересно узнать решение, а не читать о причинах. Итак, в этой статье я добавляю все возможные решения, чтобы исправить ошибку «YouTube: ошибка идентификатора воспроизведения».
Ошибка идентификатора воспроизведения YouTube — решения
Очистите файлы cookie и кеш браузера и приложения YouTube
Прежде чем перейти к шагам по очистке кеша и файлов cookie. Сначала попробуйте воспроизвести видео с YouTube в другом браузере. Потому что, если видео с YouTube нормально воспроизводятся в других браузерах, проблема определенно связана с самим браузером. И, если ошибка сохраняется в других браузерах, проблема связана с вашим интернет-соединением.
Как я уже упоминал ранее, поврежденные кэшированные данные в вашем браузере могут стать настоящей проблемой. И, независимо от того, какое устройство вы используете, вам следует очищать файлы кеша один раз в месяц.
Рекомендуется — в качестве альтернативы я бы посоветовал вам полностью удалить браузер и установить последнюю версию этого браузера.
Хром
1. В браузере Chrome щелкните значок ⋮ (три вертикальные точки).
2. После этого перейдите в Дополнительные инструменты> Очистить данные просмотров.
(Или вы можете нажать сочетание клавиш Ctrl + Shift + Delete.)
3. Выберите «Все время» во временном диапазоне, а затем нажмите «Очистить данные».
Microsoft Edge
1. Щелкните значок с тремя точками по горизонтали> Настройки.
2. Щелкните «Конфиденциальность и безопасность»> «Выбрать, что очистить».
3. Выберите История просмотров, Файлы cookie, Кэшированные данные и файлы. (Вы можете оставить все остальное неотмеченным.)
И нажмите Очистить.
Fire Fox
1. Нажмите Ctrl + Shift + Delete.
2. Выберите «Все» во временном диапазоне.
3. Убедитесь, что в разделе «История» выбраны все параметры, нажмите «ОК» для подтверждения.
Сафари
1. Щелкните Safari в строке меню, затем щелкните «Настройки».
2. Щелкните вкладку «Конфиденциальность»> «Управление данными веб-сайта».
3. Подождите, пока появятся все данные, нажмите «Удалить все».
4. После этого нажмите «Удалить сейчас» для подтверждения.
После очистки кеша и файлов cookie перезапустите браузер и проверьте, произошла ли ошибка YouTube. Устранена ошибка идентификатора воспроизведения.
Приложение YouTube. (Android, iOS.)
Если ошибка воспроизведения возникает в приложении YouTube. Затем вы можете попробовать очистить кеш приложения в настройках. Если вы являетесь пользователем iPhone или iPad, удалите приложение со своего устройства. И переустановите из App Store.
Для пользователей Android.
1. Перейдите в «Настройки Android»> «Приложения и уведомления»> «Просмотреть все приложения».
2. Нажмите на приложение YouTube> Хранилище и кэш.
3. Нажмите Очистить кеш.
4. После этого нажмите Очистить хранилище> Нажмите ОК для подтверждения.
Измените учетную запись Google или войдите снова
Это странно, но, по мнению многих пользователей, после изменения учетной записи Google ошибка автоматически устраняется. Хорошо, если у вас нет дополнительной учетной записи Google. Если вы являетесь премиум-участником YouTube, вы можете выйти и снова войти, чтобы исправить это.
1. На сайте YouTube нажмите значок изображения профиля и затем нажмите «Выйти».
2. Теперь просто войдите снова, используя те же учетные данные Google, чтобы смотреть видео на YouTube. Если это не сработает, попробуйте другую учетную запись Google.
Отключить расширение AdBlock
Это наиболее частая причина ошибки. Если вы используете расширение, которое блокирует рекламу на YouTube. Тогда вам следует немедленно прекратить его использование. Microsoft недавно подтвердила, что ошибка воспроизведения была вызвана конфликтом между браузером Microsoft Edge и расширением AdBlock. То же самое относится и к браузеру Chrome. Итак, какое бы расширение AdBlock вы ни установили, отключите его. Что ж, я предлагаю вам отключить все сторонние расширения, чтобы выяснить виновника.
В браузере Chrome, открыв следующий адрес, вы можете управлять всеми установленными расширениями.
chrome://extensions/
Вы можете отключить расширение или полностью удалить его.
В Microsoft Edge щелкните значок с тремя горизонтальными точками, затем щелкните Расширения. (Отсюда вы можете управлять всеми расширениями.)
Пользователи Firefox могут нажимать Ctrl + Shift + сочетание клавиш для управления надстройками (расширениями). Или просто откройте следующий адрес.
about:addons
Перезагрузите модем или маршрутизатор
Что ж, если переустановка браузера, удаление расширения и изменение учетной записи Google не работают для вас. Затем, чтобы исправить ошибку идентификатора воспроизведения YouTube, вы можете попробовать перезапустить маршрутизатор. Также убедитесь, что ваш Интернет работает. Маршрутизатор — это своего рода мини-компьютер, ну на самом деле это сетевое устройство. Есть два способа перезапустить роутер.
1. Маршрутизатор и модем поставляются с кнопкой питания на задней панели. Вы можете нажать эту кнопку, чтобы выключить маршрутизатор и модем. (А другой способ — просто выключить маршрутизатор и модем.)
Примечание. Не нажимайте кнопку сброса. Потому что эта кнопка может сбросить все ваши сетевые настройки, такие как перенаправленные порты, подробности сетевого журнала, пользовательские настройки и т. д.
2. После того, как вы выключите маршрутизатор и модем, подождите 10 секунд, чтобы все конденсаторы полностью разрядились.
3. Через 10 секунд перезагрузите маршрутизатор, нажав ту же кнопку питания. Подождите, пока заработает Интернет, а затем попробуйте воспроизвести видео YouTube, чтобы узнать, устранена ли ошибка или нет.
Очистить кеш DNS
Без сомнения, очистка кеша DNS может решить множество проблем, связанных с браузером. Многие пользователи сообщают, что после очистки кеша браузера и очистки кеша DNS ошибка была немедленно устранена. Это конкретное решение полезно, когда ошибка появляется в каждом браузере.
Система доменных имен означает DNS. Кэш DNS — это временное хранилище информации о предыдущих поисках DNS в веб-браузере. Сохранение локальной копии поиска DNS помогает браузеру быстро разрешить адрес сайта. И когда вы очищаете DNS, все записи DNS в кеше становятся недействительными. Таким образом, компьютер повторно выбирает новые комбинации.
Вот как можно очистить кеш DNS. И может исправить «Произошла ошибка. Пожалуйста, повторите попытку позже. (Идентификатор воспроизведения 🙂 ».
1. Нажмите кнопку «Пуск», найдите CMD. И откройте командную строку от имени администратора.
Появится окно UAC, нажмите Да.
2. Когда откроется командная строка, введите следующую команду и нажмите клавишу ВВОД.
ipconfig/flushdns
Вот и все, теперь вы получите сообщение “Successfully flushed the DNS Resolver Cache“.
Установите адреса публичных DNS-серверов Google.
Большинство интернет-провайдеров использует протокол динамической конфигурации хоста (DHCP) для автоматической настройки DNS. Поэтому, изменив его на адреса общедоступных DNS-серверов Google, возможно, можно навсегда решить эту проблему. Если ваш интернет-провайдер предоставил адрес DNS-сервера, запишите его на листе бумаги.
1. Нажмите клавиши Windows + R, чтобы открыть диалоговое окно «Выполнить».
Введите в нем ncpa.cpl и нажмите клавишу ввода, чтобы открыть окно сетевого подключения панели управления.
Открытые сетевые подключения
2. Теперь выберите активное интернет-соединение, которое вы хотите настроить, и щелкните его правой кнопкой мыши. И затем щелкните по свойствам. (Я использую Ethernet в качестве основного подключения к Интернету, поэтому я меняю его общедоступные адреса DNS-серверов.)
3. Теперь выберите «Протокол Интернета версии 4 (TCP / IPv4)» и щелкните свойства.
4. В окне «Свойства» выберите «использовать следующие адреса DNS-серверов». И введите следующие данные.
Предпочтительный DNS-сервер: 8.8.8.8
Альтернативный DNS-сервер: 8.8.4.4
Адреса DNS-серверов Google IPv4
После этого нажмите ОК.
5. Теперь прокрутите вниз в окне свойств Ethernet / Wi-Fi, выберите «Протокол Интернета версии 6 (TCP / IPv6)», нажмите «Свойства».
Теперь повторите шаг 4 и на этот раз введите следующие данные.
Предпочтительный DNS-сервер: 2001: 4860: 4860 :: 8888
Альтернативный DNS-сервер: 2001: 4860: 4860 :: 8844
Адреса DNS-серверов Google IPv6
Теперь откройте браузер и загрузите видео YouTube, которое раньше показывало ошибку идентификатора воспроизведения.
Установите качество видео на Авто
На YouTube вы можете транслировать контент в разрешении 8K. И, как правило, YouTube устанавливает качество видео в зависимости от доступной скорости Интернета. Но, если вы хотите вручную настроить качество видео на более высокое разрешение. И, если у вас нет такой большой пропускной способности интернета для загрузки видео. Тогда YouTube может пройти через ошибку без непрерывной загрузки видео. Итак, чтобы исправить это, просто уменьшите качество видео или установите его на Авто.
Включить / отключить автозапуск
Я не знаю, как работает это решение. Но многие пользователи сообщают, что после включения функции автозапуска ошибка была устранена. Итак, щелкните значок настроек, а затем включите «Автозапуск». После этого обновите страницу YouTube. Надеюсь, теперь ошибка будет решена.
Итак, это решения, которые вы можете попробовать исправить ошибку воспроизведения. Если какое-либо решение сработало для вас, сообщите нам об этом в разделе комментариев. И, если вы нашли другое решение, то также можете оставить комментарий.
Источник
Многие из нас, садясь за ПК с целью посмотреть хороший фильм, могут столкнуться с различными проблемами при воспроизводстве видео. Ролик может зависать, проигрываться рывками, звук может не успевать или опережать картинку. А в некоторых случаях может и вовсе не запускаться. Что же предпринять в такой ситуации? В данном материале я разберу, почему возникает ошибка при проигрывании какого-либо видео. А такие какие есть популярные причины и способы решения проблемы.
Причины ошибки воспроизведения видеоролика
Проблемы, возникающие при включении видео, могут иметь различную природу. Как аппаратную на уровне недостаточной мощности компонентов ПК, так и программную на уровне дисфункции программного обеспечения.
Среди аппаратных причин наиболее часто выделяют следующие:
Программные причины обычно бывают таковыми:
Давайте разберём различные способы решения проблемы воспроизведения видеоролика.
Способ №1. Перезагрузите ваш PC
Самый банальный совет может оказаться самым эффективным, и ошибка воспроизведения видео будет исправлена.
Способ №2. Проверьте качество и скорость вашего интернет-соединения
Если видео не проигрывается или проигрывается с тормозами, тогда есть вероятность, что скорость вашего интернета крайне низка или подключение вовсе отсутствует. Попробуйте перейти на измерители скорости интернета (например, на 2ip.ru/speed). И проверить скорость вашего подключения. Если его скорость значительно ниже заявленной, обратитесь к провайдеру и проверьте ваш PC на вируса (поможет Др.Веб Кюрейт).
Способ №3. Установите свежую версию Flash Player для воспроизведения ролика
Поскольку рассматриваемую проблему может вызывать некорректно работающий флеш-плеер, то рекомендуется провести его обновление до самой свежей версии. Перейдите на https://www.adobe.com/ru/products/flashplayer/end-of-life.html, снимите галочки с «Дополнительных предложений», и кликните на «Установить сейчас».
Способ №4. Отключите аппаратное ускорение флеш-видео
В некоторых случаях для комфортного просмотра видео в сети стоит отключить аппаратное ускорение.
Способ №5. Обновите драйвера для компонентов вашего ПК для решения ошибки
Важно иметь в системе наиболее свежие драйвера. В частности, для вашей видеокарты можно скачать драйвера на сайте производителя имеющейся у вас карты.
Также можно воспользоваться специализированными инструментами для обновления драйверов, уровня «ДрайверПак Солюшн» и аналогов, которые проведут все необходимые апдейты в автоматическом режиме.
Способ №6. Очистите кэш и куки веб-навигатора
В каждом из браузеров данная операция выполняется по-разному. В частности, в Мозилле необходимо перейти «Настройки», затем выбрать вкладку «Приватность и Защита». Рядом с опцией «История», выберите «Показать куки» — «Удалить всё». В опции «Кэшированное веб-содержимое» выберите «Очистить сейчас».
Способ №7. Убедитесь, что воспроизводимое вами видео не повреждено
Попробуйте просмотреть проблемный файл из другого браузера (плеера), а также попросите ваших друзей запустить на их компьютерах нужное вам видео. Если оно не воспроизводится и у них, значит с требуемым видео (или ресурсом) имеются какие-либо проблемы. В этом случае рекомендуется подождать некоторое время, а также сообщить технической поддержке ресурса о проблемах с воспроизведением видео.
Способ №8. Установите самые свежие кодеки
Для установке в системе самых свежих кодеков перейдите на ресурс www.codecguide.com/download_kl.htm, кликните на «Download full», скачайте и установите в систему данный кодек-пакет. Ошибка воспроизведения ролика таким образом может быть исправлена.
Установите свежие кодеки
Способ №9. Задействуйте Javascript
Если Javascript по каким-либо причинам у вас отключён, рекомендуется включить его в вашем браузере (в некоторых браузерах он включён по умолчанию). К примеру, в Хром он включается переходом в «Настройки», затем «Дополнительные» — «Настройки контента» — «Javascript» — «Разрешено».
Способ №10. Понизьте нагрузку на систему, если причина в этом
Если при воспроизводстве видео у вас параллельно работает множество программ или открыто множество вкладок, рекомендуется закрыть все программы (особенно видео и аудио) и лишние вкладки. Также будет оптимальным понизить качество проигрывания онлайн-видео в настройках плеера.
Способ №11. Обновите ваш браузер
Скачайте самую свежую версию вашего браузера с сайта разработчика (Хром, Мозилла, Яндекс и др.), и установите на ваш PC.
Установите свежую версию веб-навигатора
Способ №12. Отключите лишние расширения и плагины
В некоторых случаях некорректно работающие расширения, дополнения и плагины к вашему браузеру могут вызывать проблемы при воспроизведении видеоролика. Рекомендуется зайти в настройки вашего браузера и отключить (удалить) лишние расширения и дополнения.
Способ №13. Увеличьте виртуальную память ПК для включения видео
Измените показатели виртуальной памяти
Способ №14. Задействуйте прокси при возникновении ошибки
Если у вас наблюдаются ошибка воспроизведения видеороликов на Ютуб, попробуйте задействовать прокси так, как описано в данном ролике.
Заключение
Ошибка при воспроизведении онлайн-видео могут иметь аппаратную или программную причину, но решить ее можно. Необходимо идентифицировать фактор, вызывающий данную проблему. Перечисленные выше шаги обычно позволяют эффективно избавиться от проблемы на вашем PC.
Источник
Файл playback.exe из iCode Systems Limited является частью iCatcher Console. playback.exe, расположенный в e:Program FilesCommon FilesiCode SystemsPlayback с размером файла 139264.00 байт, версия файла 5.3.14.21433, подпись 6A3E1FFF03E7ABD30DA2E5AC0C38A235.
В вашей системе запущено много процессов, которые потребляют ресурсы процессора и памяти. Некоторые из этих процессов, кажется, являются вредоносными файлами, атакующими ваш компьютер. Чтобы исправить критические ошибки playback.exe,скачайте программу Asmwsoft PC Optimizer и установите ее на своем компьютере
1- Очистите мусорные файлы, чтобы исправить playback.exe, которое перестало работать из-за ошибки.
- Запустите приложение Asmwsoft Pc Optimizer.
- Потом из главного окна выберите пункт «Clean Junk Files».
- Когда появится новое окно, нажмите на кнопку «start» и дождитесь окончания поиска.
- потом нажмите на кнопку «Select All».
- нажмите на кнопку «start cleaning».
2- Очистите реестр, чтобы исправить playback.exe, которое перестало работать из-за ошибки.
3- Настройка Windows для исправления критических ошибок playback.exe:
- Нажмите правой кнопкой мыши на «Мой компьютер» на рабочем столе и выберите пункт «Свойства».
- В меню слева выберите » Advanced system settings».
- В разделе «Быстродействие» нажмите на кнопку «Параметры».
- Нажмите на вкладку «data Execution prevention».
- Выберите опцию » Turn on DEP for all programs and services . » .
- Нажмите на кнопку «add» и выберите файл playback.exe
, а затем нажмите на кнопку «open». - Нажмите на кнопку «ok» и перезагрузите свой компьютер.
Всего голосов ( 37 ), 20 говорят, что не будут удалять, а 17 говорят, что удалят его с компьютера.
Как вы поступите с файлом playback.exe?
Некоторые сообщения об ошибках, которые вы можете получить в связи с playback.exe файлом
(playback.exe) столкнулся с проблемой и должен быть закрыт. Просим прощения за неудобство.
(playback.exe) перестал работать.
playback.exe. Эта программа не отвечает.
(playback.exe) — Ошибка приложения: the instruction at 0xXXXXXX referenced memory error, the memory could not be read. Нажмитие OK, чтобы завершить программу.
(playback.exe) не является ошибкой действительного windows-приложения.
(playback.exe) отсутствует или не обнаружен.
Не работает видео онлайн на Андроид телефоне или планшете
Существует много причин этому. На старых моделях устройств возможно отсутствие плагина Флэш. Это одна из причин. На разных сайтах используют различные способы воспроизведения. Одни поддерживаются определенным гаджетом, другие — нет. Часто неполадка встречается на версиях ОС 4.4 Kitkat и более ранних.
Установка браузера
Лучший метод для решения этой проблемы для ОС ниже версии 4.4-4.0 — установка дополнительного браузера, поддерживающего плагин Флэш, из магазина Гугл.
Для операционных систем от 5 версии не гарантировано, что способ решит неполадку. Однако стоит попробовать. Для современных Android существуют различные методы: установка дополнительного проигрывателя, настройка дисплея и так далее. Вот список приложений-браузеров, поддерживающих Flash:
После загрузки и установки проверьте, будет ли отображаться видео. Вероятно, проблема исчезнет. Особенно это касается сайтов, использующих Flash. Такое ПО, как UC, Dolphin, Maxthon менее распространенное, потому что его скачало меньшее количество людей. Однако эти программы поддерживают плагины, необходимые для воспроизведения медиа.
Советуем попробовать способ. Возможно эти программы понравятся вам больше, чем стандартный вариант от Android. Некоторые работают быстрее, имеют больше функций. Вдобавок поддерживают многие плагины, необходимые для просмотра медиа в Интернете.
Установка Flash
Еще один рабочий метод для ранних версий операционной системы Андроид — скачать, установить Flash на телефон или планшет. Но учитывайте, что после Android 4.0 система не поддерживает плагин, найти его в официальном магазине от Гугл невозможно. Дело в том, что программа не нужна для современных устройств. Скачайте apk-файл с проверенного сайта, чтобы не заразить смартфон вирусами.
Ошибки при воспроизведении Playback errors
| Error Error | Объяснение Explanation |
| Эта страница недоступна That page isn’t available | Запрошенная страница не существует. The page you requested does not exist. Попробуйте проверить веб-адрес. Try checking the web address. |
| Это видео недоступно This video isn’t available | Видеофайл не существует или видео еще не опубликовано. Either the video does not exist or the video has not been published yet. Проверьте веб-адрес или уведомите владельца видео, чтобы опубликовать видео. Check the web address or notify the owner of the video to publish the video. |
| Это может быть не для вас. This may not be for you | Похоже, у вас нет разрешения на просмотр видеоролика. It looks like you don’t have permission to watch the video. Вы можете связаться с владельцем видеоролика, чтобы запросить разрешение. You can contact the video owner to request permission. |
| Подождите несколько минут. Give us a few more minutes | Видео по-прежнему отправляется или обрабатывается. The video is still either uploading or being processing. Повторите попытку позже.» Try again later. |
| Отправка длится дольше среднего Your upload is taking longer than average | Видео по-прежнему можно отправлять или обрабатывать. The video is still either uploading or processing. Большие видеофайлы или низкоскоростные сети могут повлиять на время отправки. Larger video files or lower-speed networks can affect upload times. Возможно, Вы прервали отправку. It is possible that the upload may have been interrupted. Повторите попытку позже или, если вы являетесь отправкой, проверьте состояние видео на странице » Мои видео «. Try again later or if you are the uploader, check the status of your video in the My videos page. |
| В этом видеоролике что-то не так Something is wrong with this video | При отправке видео что-то пошло не так. Something went wrong when uploading the video. Повторите попытку отправки видеоролика. Please try uploading the video again. |
| Похоже, файлы cookie заблокированы It looks like cookies are blocked | Параметр браузера или подключаемый модуль блокирует сторонние файлы cookie и запрещает воспроизведение. A browser setting or plugin is blocking third-party cookies and preventing playback. Чтобы воспроизведение работала, отключите расширения или измените параметры конфиденциальности браузера, чтобы включить сторонние файлы cookie. For playback to work, disable your extensions or change your browser’s privacy settings to enable third-party cookies. Кроме того, вы можете выбрать Просмотр в новом окне для воспроизведения в новом окне. Alternatively, you can select View in new window to playback in a new window. |
| Клиент потоков переместился и должен быть включен, прежде чем его можно будет использовать. Your Stream tenant has moved and must be turned back on before you can use it. | После перемещения клиентского клиента в новый центр обработки данных ваш глобальный администратор Office 365 должен перейти на портал Azure и включить поддержку пользователей для входа в службу Microsoft Streaming Service. After moving your Stream tenant to a new data center, your Office 365 Global Admin must go to the Azure portal and turn on Enabled for users to sign in for the Microsoft Stream Service. Подробнее: Block Signing for Microsoft Stream. For details, see Block sign-ups for Microsoft Stream. |
Ошибка «failed to start playback» при воспроизведении Ростелеком, как уже говорилось, сопровождается черным экраном. При этом отсутствуют audio и video. Выполните следующие действия.
- Перезагрузите роутер, выключив устройство с розетки.
- Поможет, если эта процедура давно не делалась, и маршрутизатор вовремя не прошивался. Итог — отсутствие сигнала только на некоторых каналах и черный экран с соответствующей надписью error.
- Проверьте правильное подключение LAN-кабеля (должен быть HDMI) и соответствие ему в настройках IPTV:
- переподключите кабель, если вставлен не в тот разъем маршрутизатора;
- измените настройки телевизора — на ПДУ нажмите кнопку «Source» и в открывшемся окне укажите нужный тип сигнала.
- Вероятно, кабель отходит — попробуйте вынуть провод и снова подсоединить.
- Посмотрите не поврежден ли кабель и замените, если проблема в этом.
- Если подключаете интерактивное телевидение через компьютер и выскочила ошибка при воспроизведении, временно отключите антивирус и брандмауэр (еще называют фаервол), установленные на ПК — они могут блокировать видеотрафик в интернете.
- Возможно произошла авария на линии Ростелеком и после устранения проблемы трансляция возобновится.
- Если телевидение подключено через роутер, то обязательно внесите дополнительные настройки (найдете на сайте интернет-провайдера) и перезагрузите устройство.
- Когда доступны только базовые каналы, а на других показывает error, посмотрите оплату услуг — возможно истек срок подключения после последней платежки и оплатите задолженность.
- Просмотрите настройки, есть вероятность, что случайно была включена добровольная блокировка доступа.
В случае, если проблему не удалось исправить самостоятельно, звоните в техническую поддержку и вызывайте мастера на дом.
Он поможет устранить сбой работы роутера или установит неисправность устройства. Также может быть, что вы не заметили маленькое повреждение на LAN-кабеле. Мастер найдет неполадку и исправит ее. Надеемся, что с помощью наших советов ошибка «failed to start playback» на Ростелеком устранена, и вы снова наслаждаетесь любимыми фильмами и передачами.
Подробнее Learn More
Для получения дополнительных сведений о кодах ошибок, связанных с воспроизведением, обратитесь к этой статье. For more details about all playback related error codes, please check here.
Список официально поддерживаемых браузеров можно найти в статье вопросы и ответы по поддержке на форуме по поддержке. For a list of officially supported browsers, please visit the support FAQ on the Support forum.
Если у вас по-прежнему возникают проблемы, вы можете задать вопрос на форуме по поддержке. If you are still having trouble, feel free to ask a question on our support forum.
Выполните поиск других решений.
- Последняя версия Flash Player не отображает видео
- Я не могу прослушать мультимедийное содержимое, несмотря на использование последней версии Flash
- Неполадки, связанные с веб-камерой (Mac OS)
На посты, размещаемые в Twitter™ и Facebook, условия Creative Commons не распространяются.
Вопросы сообществу
Получайте помощь от экспертов по интересующим вас вопросам.
Reed–Solomon error correction — Reed Solomon error correction is an error correcting code that works by oversampling a polynomial constructed from the data. The polynomial is evaluated at several points, and these values are sent or recorded. Sampling the polynomial more often… … Wikipedia
Samsung P2 — Information appliance| title = Samsung YP P2 logo = manufacturer = Samsung Electronics type = Digital audio player Portable media player connectivity = USB 2.0 lifespan = 2007 present storage = Available in 2, 4, 8 and 16 GB flash memory… … Wikipedia
Advanced Audio Coding — AAC redirects here. For other uses, see AAC (disambiguation). Advanced Audio Codings iTunes standard AAC file icon Filename extension .m4a, .m4b, .m4p, .m4v, .m4r, .3gp, .mp4, .aac Internet media type audio/aac, audio/aacp, au … Wikipedia
Comparison of analog and digital recording — This article compares the two ways in which sound is recorded and stored. Actual sound waves consist of continuous variations in air pressure. Representations of these signals can be recorded using either digital or analog techniques. An analog… … Wikipedia
Windows Media Player — A component of Microsoft Windows Details … Wikipedia
Analog sound vs. digital sound — Analog sound versus digital sound compares the two ways in which sound is recorded and stored. Actual sound waves consist of continuous variations in air pressure. Representations of these signals can be recorded in either digital or analog… … Wikipedia
Не открывается скачанное видео
Как известно, существует большое количество форматов, и не все из них поддерживаются телефоном на Android. Как и в подобном случае с компьютером, необходимо установить кодек. Кодек — это программа, которая кодирует и декодирует информацию для оптимального уменьшения их размера с наименьшей потерей качества. Как Вы понимаете, нам нужно декодировать файл, чтобы воспроизвести.
Есть два пути решения. Первый — скачивать форматы, которые не требуют кодеков на андроид:
Второй — установить кодек или проигрыватель из Play Market или другого источника. Помните, что системный плеер можно удалить только при наличии рут-прав, а сторонние могут содержать назойливую рекламу.
Уверены, что формат читаемый, но видео не работает или делает это неправильно? Выясните, показывает ли другие видео. Может, у Вас просто поврежденный файл.
Не знаете, какой формат видео? Не страшно, если в конце через точку после названия он не указан. Откройте расположение файла. Зажмите название видеозаписи в течение нескольких секунд. Появится меню. Выберите «Ещё», затем «Детали» (или «Информация»). Одна из строчек содержит информацию о формате файла. От этого нужно отталкиваться при выборе кодека или плеера, когда не работает видео на андроиде.
Звук есть, картинка отсутствует
Скорее всего, раньше на телефоне все работало нормально. Стоит подумать над недавно включенными и скачанными приложениями. Возможно, они выполнены не качественно. Какие программы влияют на отображение картинки?
Сотрите или принудительно остановите программы, которые подходят под одно из описаний. Если не можете определиться, сбросьте настройки (учтите, что данные удалятся, в т. ч. некоторые контакты). Можно также загрузиться в безопасном режиме.
Для этого перезагрузите смартфон. Когда появится заставка с названием производителя, зажимайте кнопку уменьшения или увеличения (зависит от производителя) громкости, пока устройство не включится. Появится надпись «Безопасный режим». В таком состоянии видео отображаются нормально? Значит, дело в приложениях.
Не удается воспроизвести видео андроид в безопасном режиме? Тогда причина в параметрах. Перейдите в настройки экрана и специальные возможности. Уберите галочки с настроек «Live Display»(находится в «CyanogenMod»),«Коррекция Цвета», «Высококонтрастный цвет»и «Инверсия цветов». Проблема устранится.
by Matthew Adams
Matthew is a freelancer who has produced a variety of articles on various topics related to technology. His main focus is the Windows OS and all the things… read more
Updated on February 26, 2021
- Foobar users can’t play MP3s when that music player‘s Unrecoverable playback error arises.
- This article considers how users can fix Foobar‘s Unrecoverable playback error.
- Don’t hesitate to explore our detailed Software section for more useful guides on this topic.
- You can find more useful troubleshooting guides by visiting our specialized Fix Hub.
XINSTALL BY CLICKING THE DOWNLOAD FILE
This software will keep your drivers up and running, thus keeping you safe from common computer errors and hardware failure. Check all your drivers now in 3 easy steps:
- Download DriverFix (verified download file).
- Click Start Scan to find all problematic drivers.
- Click Update Drivers to get new versions and avoid system malfunctionings.
- DriverFix has been downloaded by 0 readers this month.
Foobar 2000 is a freeware music player for Windows that offers some great features.
Some Foobar 2000 users have posted on support forums about an Unrecoverable playback error.
When they try to play MP3s in Foobar, an Unrecoverable playback error message pops up. As a consequence, Foobar doesn’t play the music.
How can I fix the Foobar Unrecoverable playback error
1. Run the Windows Media Player Settings troubleshooter
- Press the Windows key + R hotkey to open Run.
- Type Control Panel in the search box and open it.
- Click Troubleshooting, and then choose the View all option.
- Click Windows Media Player Settings to open the window directly below.
- Click Advanced and then the Apply repairs automatically option.
- Click Next to initiate the troubleshooter.
2. Disable the GX mode
If you’re utilizing Foobar with Xonar DX Control Center, try disabling the GX mode.
To do this, you can simply Open the Xonar DX Control Center and deactivate the GX mode by disabling the option.
3. Restart the Windows Audio Endpoint Builder
- Open the Run accessory.
- Type services.msc in the search box and click OK to open the window shown directly below.
- Right-click Windows Audio Endpoint Builder and select the Restart option from its context menu.
4. Adjust the default audio format to 16-bit
- Right-click the speaker icon on your system tray and select Open Sound settings.
- Click Sound Control Panel.
- Right-click your default audio device and select Properties.
- Select the Advanced tab.
- Then select 16-bit (CD quality) on the drop-down menu.
- Select the Apply option.
- Click the OK buttons to close the windows.
5. Reinstall Windows Media Player
- Open the Run window.
- Type in optionalfeatures.exe and press Enter.
- Double-click Media Features to expand that category.
- Deselect the Windows Media Player checkbox.
- Click OK to reinstall WMP.
- Restart Windows after reinstalling WMP.
- Next, open the Windows Feature window again.
- Select the Windows Media Player check box, and click the OK button.
6. Reinstall Foobar
- Press the Win + R keys.
- Input appwiz.cpl in Run and click OK to open Windows’ uninstaller.
- Select the Foobar software, and click the Uninstall option for it.
- Click Yes to confirm.
- Restart Windows.
- Download Foobar 2000.
- Reinstall the software by following the on-screen instructions.
We hope this guide has proven useful in your case. If you want to share your experience with us, or have any suggestions, feel free to leave a comment in the section found under this guide.
Still having issues? Fix them with this tool:
SPONSORED
If the advices above haven’t solved your issue, your PC may experience deeper Windows problems. We recommend downloading this PC Repair tool (rated Great on TrustPilot.com) to easily address them. After installation, simply click the Start Scan button and then press on Repair All.
Newsletter
by Matthew Adams
Matthew is a freelancer who has produced a variety of articles on various topics related to technology. His main focus is the Windows OS and all the things… read more
Updated on February 26, 2021
- Foobar users can’t play MP3s when that music player‘s Unrecoverable playback error arises.
- This article considers how users can fix Foobar‘s Unrecoverable playback error.
- Don’t hesitate to explore our detailed Software section for more useful guides on this topic.
- You can find more useful troubleshooting guides by visiting our specialized Fix Hub.
XINSTALL BY CLICKING THE DOWNLOAD FILE
This software will keep your drivers up and running, thus keeping you safe from common computer errors and hardware failure. Check all your drivers now in 3 easy steps:
- Download DriverFix (verified download file).
- Click Start Scan to find all problematic drivers.
- Click Update Drivers to get new versions and avoid system malfunctionings.
- DriverFix has been downloaded by 0 readers this month.
Foobar 2000 is a freeware music player for Windows that offers some great features.
Some Foobar 2000 users have posted on support forums about an Unrecoverable playback error.
When they try to play MP3s in Foobar, an Unrecoverable playback error message pops up. As a consequence, Foobar doesn’t play the music.
How can I fix the Foobar Unrecoverable playback error
1. Run the Windows Media Player Settings troubleshooter
- Press the Windows key + R hotkey to open Run.
- Type Control Panel in the search box and open it.
- Click Troubleshooting, and then choose the View all option.
- Click Windows Media Player Settings to open the window directly below.
- Click Advanced and then the Apply repairs automatically option.
- Click Next to initiate the troubleshooter.
2. Disable the GX mode
If you’re utilizing Foobar with Xonar DX Control Center, try disabling the GX mode.
To do this, you can simply Open the Xonar DX Control Center and deactivate the GX mode by disabling the option.
3. Restart the Windows Audio Endpoint Builder
- Open the Run accessory.
- Type services.msc in the search box and click OK to open the window shown directly below.
- Right-click Windows Audio Endpoint Builder and select the Restart option from its context menu.
4. Adjust the default audio format to 16-bit
- Right-click the speaker icon on your system tray and select Open Sound settings.
- Click Sound Control Panel.
- Right-click your default audio device and select Properties.
- Select the Advanced tab.
- Then select 16-bit (CD quality) on the drop-down menu.
- Select the Apply option.
- Click the OK buttons to close the windows.
5. Reinstall Windows Media Player
- Open the Run window.
- Type in optionalfeatures.exe and press Enter.
- Double-click Media Features to expand that category.
- Deselect the Windows Media Player checkbox.
- Click OK to reinstall WMP.
- Restart Windows after reinstalling WMP.
- Next, open the Windows Feature window again.
- Select the Windows Media Player check box, and click the OK button.
6. Reinstall Foobar
- Press the Win + R keys.
- Input appwiz.cpl in Run and click OK to open Windows’ uninstaller.
- Select the Foobar software, and click the Uninstall option for it.
- Click Yes to confirm.
- Restart Windows.
- Download Foobar 2000.
- Reinstall the software by following the on-screen instructions.
We hope this guide has proven useful in your case. If you want to share your experience with us, or have any suggestions, feel free to leave a comment in the section found under this guide.
Still having issues? Fix them with this tool:
SPONSORED
If the advices above haven’t solved your issue, your PC may experience deeper Windows problems. We recommend downloading this PC Repair tool (rated Great on TrustPilot.com) to easily address them. After installation, simply click the Start Scan button and then press on Repair All.
Newsletter
Summary: Video errors, black screen with sound only, out-of-sync, jerky videos, YouTube playback errors, etc., on Windows PC are common. Learn how to fix video playback problems on your computer. Also, know the best video repair software – Stellar Repair for Video to fix corrupt video files.


Contents
- Why do Video Playback Errors and other Issues occur?
- How to fix Video Playback Errors and Issues on Windows
- 8 Methods to fix video playback error on PC
Unable to play your videos due to various errors on PC? Are they jerky, freezing, truncated, flickering, out-of-sync, showing a black screen, giving no sound, or other problems?
Don’t worry.
Read on to learn different methods to fix video playback errors on Windows PC.
However, before digging into troubleshooting, take a quick look at various causes of video playback Errors.
Why do Video Playback Errors and other Issues occur?
Mostly video playback errors arise due to unsupported codec packs or device drivers. Sometimes the video file may also turn corrupt due to abrupt interruption during transfer/download/processing or a virus in the drive.
Here are some of the common causes of video playback errors on a computer:
- Video file corruption.
- Absence of supporting codecs.
- Media Player does not support the file type
- Device drivers are not updated
- Insufficient system configuration for HD videos
- Sudden interruption during video transfer or download
How to fix Video Playback Errors and Issues on Windows
The troubleshooting to fix the video playback problem depends upon the cause. Here we have shared the eight best ways to fix video playback errors on computers.
However, it’s difficult to gauge the actual cause of video playback error, especially when you receive error messages like ‘video error code 0xc00d5212, ‘error 0xc00d36c4.
You often wonder whether the problem is with the video file, media player, browser or device unless the error message shares it, for example, in these two below error messages:
‘Windows Media Player cannot play the file. The Player might not support the file type or might not support the codec that was used to compress the file.’
Or
‘HTML5 Video: File Not Found error while playing YouTube, Vimeo, or other online videos on the computer.
Also read: How to fix HTML5 Video ‘File Not Found’ error on YouTube
So which method should you try to fix your video playback problem?
We recommend trying the eight methods to fix video playback errors on Windows PC. You can attempt or skip them as per your case.
If none of the troubleshooting helps, your video file is corrupt and requires video repair software.
8 Methods to fix video playback error on PC
- Get supporting video codec
- Update display drivers
- Use Windows Media Player Repair
- Restore Windows to a previous Restore Point
- Run Windows 10 Troubleshooting
- Fix browser to remove video playback error in YouTube etc., on PC
- Repair video file with VLC Player
- Use Stellar Repair for Video to Fix Video Playback Errors/Issues
1. Get supporting video codec
Most of the video errors are due to the absence of supporting codecs. The solution is to download a codec pack on your System so that you can play any video file type. Some popular codec packs are K-Lite, X-Codec pack, Shark 007 Codec pack, etc. You can download codec packs online by visiting their websites. Read More
Other than installing the codec pack, you can try the below fixes as well to tackle unsupported codec issues:
- Convert video file formats like AVI to MP4, MOV to FLV, etc., using a secure video converter.
- Play video in another media player such as VLC Media Player, KM Player, QuickTime Player, Winamp, etc.
2. Update Display Drivers
Corrupt or outdated Display Drivers can create video playback errors. Troubleshoot playback issues by updating display drivers on your computer. You can do this manually through Device Manager on Windows PC.
However, if you have installed an external graphics card (Nvidia GeForce or AMD Radeon), visit the manufacturer’s site to update.
Steps to update drivers on PC:
- Go to Start and type Device Manager.
- Select Device Manager.

Figure: Device Manager window
- Double click on Display adapters.

Figure: Update driver option under Display adapters
- Right-click on your video driver and click Update driver software.
3. Use Windows Media Player Repair

Figure: WMP Repair Utility window
‘Fix WMP Utility is a free Windows Media Player repair application. It swiftly re-registers Windows Media Player DLL files and fixes the video playback issue in the Player. You need to download the latest version of WMP Utility and run the application on your System.
4. Restore Windows to a previous Restore Point
If you face video playback errors after the OS upgrade, you may restore Windows to a previous restore point. You can undo the changes by reverting the PC to its earlier settings.
Steps to System Restore in Windows 10
- Type system restores in the Search box.
- Select Create a restore point.
- In the System Properties box, select System Restore. Follow the prompts and wait till the process completes.
- Restart your PC.
5. Run Windows 10 Troubleshooting to fix video playback Errors
Windows 10 users can also fix corrupt or unplayable videos by running the Video Playback Troubleshooting feature. The feature detects and fixes video problems occurring in Windows 10. Read More
Steps to running Windows 10 Troubleshooting feature
- Type troubleshooting in the search bar.
- Select Troubleshooting.
- Select View all on the left pane.
- Click Video Playback from the list.

Figure: Video Playback troubleshoot in Windows 10
- Click Next and follow the prompts.
As the process finishes, check if the video playback problem is fixed or not.
6. Fix browser to remove video playback error in YouTube, etc., on Windows PC
When you are unable to watch video content of a website on a computer, it is mostly due to a browser issue. Either piled up cache and cookies, a browser extension, or an outdated browser gives video errors or makes your videos choppy.
You can do the following to troubleshoot video playback problems on YouTube, Facebook, Vimeo, Tumblr, and others on your computer:
- First, ensure a good speed Internet connection while streaming videos.
- Clear cached data and browsing history of your browser.
- Disable browser extensions or plugins and
- Update your browser.
Read More
7. Repair video file with VLC Player
Black screen, flickering, grey bands, or other video visual issues indicate file corruption. Use the free built-in feature of VLC Media Player to fix such corrupt videos. Since VLC Player supports repair of AVI file format, first convert your video file to AVI and then repair it using the Player.
Steps to repair video with VLC Media Player
- Open the AVI file in VLC Media Player.
- Go to Tools >Preference > Input & Codecs.
- Choose Always Fix next to repair AVI files.

Figure: Preferences window in VLC Player
- Click Save.
Your video should play correctly now.
8. Use Stellar Repair for Video
If none of the above methods work, choose a reliable, professional video repair software as your file is probably corrupt. The recommended Stellar Repair for Video is tried, tested, and approved by data recovery experts on several factors such as security, quality, performance, and functionality.
How Stellar Repair for Video helps to fix video playback errors/issues?
Stellar Repair for Video has a straightforward interactive GUI. The software is fast, easy to use, and can fix multiple severely corrupt videos at a time.
Steps to fix video playback issues by using Stellar Repair for Video
- Download, Install and Launch the software.
- Click Add File to add video for repair. You can also add more video files.

Figure: The main interface of Stellar Repair for Video
- Click Repair.

Figure: Repair button in Stellar Repair for Video
- The repair process begins. You can stop the repairing process anytime by pressing the STOP button.

Figure: ongoing repair of selected video files
- Once the repair process ends, Preview the repaired videos and save them at desired location by clicking on Save Repaired Files.

Figure: Preview window video files after repair
Conclusion
Manual methods shared in the post can fix video playback errors and issues related to codec and graphic drivers on your computer. If you face video errors when trying to play online videos on a PC, ensure your browser is updated.
However, complex video corruption that leads to out-of-sync videos, black/green screen, flickering, and other problems are best repaired with the help of a dedicated video repair software like Stellar Repair for Video. The software is a trusted solution and is popularly used because of its smart features, ease of use, file security assurance, and fast processing.
About The Author
Sumona Chatterjee
Sumona is a tech blogger, avid photographer, & technogeek with vast experience in writing about media file recovery tips and tutorials. She has over 10 years of experience in media file recovery/media file repair technology. She is passionate about Photography, Creative Designing, Music, and Exploring lesser-known destinations.
Best Selling Products

Stellar Data Recovery Professional for Windows
Stellar Data Recovery has the right Windows Recovery tool for all your data recovery
Read More

Stellar Data Recovery Professional for Mac
Stellar Data Recovery for Mac program performs safe..
Read More

Stellar Photo Recovery
A comprehensive photo recovery software to restore photos, music & video files
Read More

Stellar Repair for Video
Powerful video repair tool for repairing corrupt or damaged MOV and other video files
Read More
Содержание
- 1. Убедитесь, что на вашем компьютере установлена последняя версия Flash Player.
- 2. Ознакомьтесь с информацией о распространенных проблемах Flash Player.
- 3. Поиск службы поддержки Adobe.
- 4. Используйте коды ошибок для сужения поиска причин возникшей неполадки.
- 5. Выполните поиск аналогичного вопроса или задайте собственный вопрос на форуме Flash Player.
- 6. Отправьте сообщение об ошибке.
- 7. Выполните поиск других решений.
- Некоторые сообщения об ошибках, которые вы можете получить в связи с playback.exe файлом
- PLAYBACK.EXE
На этой странице
在中国购买的 Creative Cloud 产品不含 CC 桌面应用程序中的 Creative Cloud 移动应用程序和在线服务及相关功能。
1. Убедитесь, что на вашем компьютере установлена последняя версия Flash Player.
Чтобы найти последнюю версию Adobe Flash Player для вашей операционной системы (ОС) и браузера, перейдите к Справке по Flash Player.
2. Ознакомьтесь с информацией о распространенных проблемах Flash Player.
3. Поиск службы поддержки Adobe.
В расположенном выше поисковом поле введите описание проблемы, для которой будет выполняться поиск решений.
4. Используйте коды ошибок для сужения поиска причин возникшей неполадки.
Если вы помните коды ошибок, которые появлялись в сообщениях об ошибке, введите их в расположенное выше поисковое поле или на странице форума Flash Player. Можно использовать эти коды ошибки для сужения результатов поиска. Некоторые примеры кодов ошибок:
5. Выполните поиск аналогичного вопроса или задайте собственный вопрос на форуме Flash Player.
Введите описание проблемы в поле поиска на форуме Flash Player для поиска тем в интернете. Вы также можете опубликовать свой вопрос на форуме.
6. Отправьте сообщение об ошибке.
Если вам по-прежнему не удается устранить неполадку, возможно, вы обнаружили дефект или ошибку в Adobe Flash Player. Если вы уверены, что обнаружили ошибку, или у вас есть решение по усовершенствованию Flash Player, сообщите об этом компании Adobe.
Вы можете сообщить об ошибке, заполнив отчет на странице отказов Flash Player.
7. Выполните поиск других решений.
- Последняя версия Flash Player не отображает видео
- Я не могу прослушать мультимедийное содержимое, несмотря на использование последней версии Flash
- Неполадки, связанные с веб-камерой (Mac OS)

Вопросы сообществу
Получайте помощь от экспертов по интересующим вас вопросам.
Reed–Solomon error correction — Reed Solomon error correction is an error correcting code that works by oversampling a polynomial constructed from the data. The polynomial is evaluated at several points, and these values are sent or recorded. Sampling the polynomial more often… … Wikipedia
Samsung P2 — Information appliance| title = Samsung YP P2 logo = manufacturer = Samsung Electronics type = Digital audio player Portable media player connectivity = USB 2.0 lifespan = 2007 present storage = Available in 2, 4, 8 and 16 GB flash memory… … Wikipedia
Advanced Audio Coding — AAC redirects here. For other uses, see AAC (disambiguation). Advanced Audio Codings iTunes standard AAC file icon Filename extension .m4a, .m4b, .m4p, .m4v, .m4r, .3gp, .mp4, .aac Internet media type audio/aac, audio/aacp, au … Wikipedia
Comparison of analog and digital recording — This article compares the two ways in which sound is recorded and stored. Actual sound waves consist of continuous variations in air pressure. Representations of these signals can be recorded using either digital or analog techniques. An analog… … Wikipedia
Windows Media Player — A component of Microsoft Windows Details … Wikipedia
Analog sound vs. digital sound — Analog sound versus digital sound compares the two ways in which sound is recorded and stored. Actual sound waves consist of continuous variations in air pressure. Representations of these signals can be recorded in either digital or analog… … Wikipedia
Compact Disc — CD redirects here. For other uses, see CD (disambiguation). Not to be confused with DVD. Compact disc The readable surface of a Compact Disc incl … Wikipedia
Laserdisc — Not to be confused with disk laser, a flat configuration sol >Wikipedia
Voice modem command set — Main article: Modem Voice modem is a term commonly used to describe an analog telephone data modem with a built in capability of transmitting and receiving voice recordings over the phone line. Voice modems are used for telephony and answering… … Wikipedia
MPEG-1 — Moving Picture Experts Group Phase 1 (MPEG 1) Filename extension .mpg, .mpeg, .mp1, .mp2, .mp3, .m1v, .m1a, .m2a, .mpa, .mpv Internet media type audio/mpeg, v >Wikipedia
PlayStation 3 — PS3 redirects here. For other uses, see PS3 (disambiguation). PlayStation 3 … Wikipedia
Файл playback.exe из iCode Systems Limited является частью iCatcher Console. playback.exe, расположенный в e:Program FilesCommon FilesiCode SystemsPlayback с размером файла 139264.00 байт, версия файла 5.3.14.21433, подпись 6A3E1FFF03E7ABD30DA2E5AC0C38A235.
В вашей системе запущено много процессов, которые потребляют ресурсы процессора и памяти. Некоторые из этих процессов, кажется, являются вредоносными файлами, атакующими ваш компьютер.
Чтобы исправить критические ошибки playback.exe,скачайте программу Asmwsoft PC Optimizer и установите ее на своем компьютере
1- Очистите мусорные файлы, чтобы исправить playback.exe, которое перестало работать из-за ошибки.
- Запустите приложение Asmwsoft Pc Optimizer.
- Потом из главного окна выберите пункт «Clean Junk Files».
- Когда появится новое окно, нажмите на кнопку «start» и дождитесь окончания поиска.
- потом нажмите на кнопку «Select All».
- нажмите на кнопку «start cleaning».
2- Очистите реестр, чтобы исправить playback.exe, которое перестало работать из-за ошибки.
3- Настройка Windows для исправления критических ошибок playback.exe:
- Нажмите правой кнопкой мыши на «Мой компьютер» на рабочем столе и выберите пункт «Свойства».
- В меню слева выберите » Advanced system settings».
- В разделе «Быстродействие» нажмите на кнопку «Параметры».
- Нажмите на вкладку «data Execution prevention».
- Выберите опцию » Turn on DEP for all programs and services . » .
- Нажмите на кнопку «add» и выберите файл playback.exe, а затем нажмите на кнопку «open».
- Нажмите на кнопку «ok» и перезагрузите свой компьютер.
Всего голосов ( 37 ), 20 говорят, что не будут удалять, а 17 говорят, что удалят его с компьютера.
Как вы поступите с файлом playback.exe?
Некоторые сообщения об ошибках, которые вы можете получить в связи с playback.exe файлом
(playback.exe) столкнулся с проблемой и должен быть закрыт. Просим прощения за неудобство.
(playback.exe) перестал работать.
playback.exe. Эта программа не отвечает.
(playback.exe) — Ошибка приложения: the instruction at 0xXXXXXX referenced memory error, the memory could not be read. Нажмитие OK, чтобы завершить программу.
(playback.exe) не является ошибкой действительного windows-приложения.
(playback.exe) отсутствует или не обнаружен.
PLAYBACK.EXE
Проверьте процессы, запущенные на вашем ПК, используя базу данных онлайн-безопасности. Можно использовать любой тип сканирования для проверки вашего ПК на вирусы, трояны, шпионские и другие вредоносные программы.
процессов:
Cookies help us deliver our services. By using our services, you agree to our use of cookies.
I use YouTube via Chrome, but recently when I am trying to watch videos, I am getting YouTube playback error. There is also a specific playback ID, but it changes after refreshing the page.»
The YouTube no connection playback ID error is common. Several users have complained about it. This error occurs while watching videos, but there is a difference. Some users have claimed that they have encountered this error while watching a few specific videos, but some have claimed that the error is appearing while watching all the videos.
But there is still no specific reason for this error appearing on Windows. But we have managed to identify a few common threads and the fixes too. Check out our article to know more.
- Part 1. Why Does My YouTube TV Say Playback Error?
- Part 2. Fast 5 Ways Fix YouTube Playback Error
- 2.1 Reinstall Browser
- 2.2 Restart Router or Modem
- 2.3 Flush DNS Cache
- 2.4 Changing Your DNS to Google’s Public DNS
- 2.5 System Restore
Part 1. Why Does My YouTube TV Say Playback Error?
After researching the playback error on YouTube; we have found several user feedbacks stating the issue which helped us to develop repair methods to resolve this particular problem. Based on our research, we have found a few common triggers for YouTube playback errors. Let’ check them out.
-
Corrupted Browser Files
The corrupted browser files can cause this error, but a simple reinstallation of the said browser will be able to fix the problem.
-
Modified Network Connection
Due to the dynamic IP configuration, the YouTube error occurs. The quick fix is to restart the router or the modem. But this is a temporary solution.
-
Cached DNS Data
If the data in your DNS Resolver Cache interfere with an outgoing connection, the said error might appear. Cleaning the DNS cache will fix the issue.
-
Automatic DNS
In most cases, this error gets triggered due to automatic DNS assigned by the ISP. Using Google’s Public DNS will fix the problem.
Due to these common triggers, you keep getting playback error on YouTube. Don’t worry. There are easy troubleshooting procedures available, and we have listed them below. Check them out.
Part 2. Fast 5 Ways Fix YouTube Playback Error
If YouTube keeps getting playback error, there here are 5 effective fixes for it. Check them out; we have detailed the steps also.
2.1 Reinstall Browser
This is the simplest fix. Reinstall the browser you are using.
- Go to the ‘Control Panel’ and click on ‘Uninstall a Program’.
-
A list of programs will be displayed on the screen. Click the browser and select ‘Uninstall’.
- After following the on-screen prompt to complete uninstallation.
- Now, restart your computer and install the browser again.
2.2 Restart Router or Modem
Several users have claimed that simply restarting the modem or the router has fixed YouTube playback error.
Restarting the modem forces the device to recreate the connection, and the issue gets fixed automatically.
All the routers have a Power button. Use it to turn it off. Wait for a few seconds and then turn it on again. But we recommend using the reset button. As the reset button will change a lot of things, including the network preferences, passwords, and more.
So, after restarting the router/modem wait until the connection is created again. If you get iPhone/iPad YouTube playback error, you can also try this method.
2.3 Flush DNS Cache
Flushing the DNS cache is known to fix a lot of issues, and YouTube playback error is no exception. Unfortunately, the method we are about to discuss will temporarily fix the problem, but this still is effective. Check out the steps below.
- Press ‘Windows + R’ on the keyboard to open the dialog box.
- Type, ‘cmd’ in the box, then press ‘Ctrl + Shift +Enter’ to open the elevated Command Prompt window.
- If the UAC prompt appears, click ‘Yes’.
-
In the CMD panel, type the following command and hit ‘Enter’.
‘ipconfig/flushdns’
-
After executing the command, you will get a confirmation message.
Now, open a YouTube video and check if the error is still there.
2.4 Changing Your DNS to Google’s Public DNS
Changing to Google’s Public DNS will fix YouTube playback error. It is not easy for regular users to change your DNS to Google’s Public DNS. So, we have listed the steps below.
- Right-click the network status icon in your system tray, and then click ‘Open the Network and Sharing Center’.
-
In the ‘Network and Sharing Center’ window, click the ‘Change adapter settings’ link at the upper left.
-
Select the connection you want to configure. Make a right-click on ‘Wi-Fi’ or ‘Ethernet’ and select ‘Properties’.
-
In the ‘Properties’ panel, select ‘Internet Protocol Version 4 (TCP / IPv4)’ on the list, and then click the ‘Properties’ button.
-
Select the toggle associated with Use the following DNS server address and replace the Preferred DNS Server with an alternate DNS server. The values are listed below.
Preferred: 8.8.8.8
Alternate: 8.8.4.4
-
Now, save changes. Repeat the steps 3 and 4 with Internet Protocol Version 6 (TCP/IPv6), but this time you have to use the following values.
Preferred: 2001:4860:4860:8888
Alternate: 2001:4860:4860:8844
- Now. Restart your network connection.
After the connection is restarted, check if the error is still there.
2.5 System Restore
Lastly, if nothing works, you need to do a System Restore to fix the issue.
- Press Windows key + R to open up a Run dialog box. Then, type ‘rstrui’ and press Enter to open the System Restore wizard.
-
Follow the System Restore wizard to do a system restore to your PC.
If the YouTube error has appeared on and iPhone, then a system restore will also fix the YouTube playback error.
Bonus Tip: How to Transfer Videos from iPhone to Computer
If you want to transfer videos from your iPhone to a computer, then using Tenorshare iCareFone is the best and simplest option. Let’s check out the steps.
Conclusion
So, it is not easy to fix YouTube playback errors. There are a few procedures available that may be able to fix this issue, and we have listed them in the article. Check the steps carefully; they are complicated. Also, if you want to transfer files from an iPhone to a computer, Tenorshare iCareFone is the best way to do it.