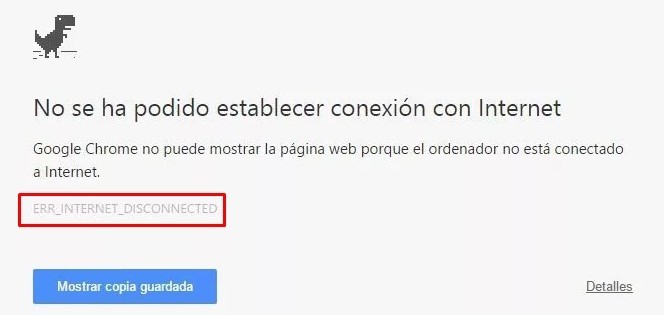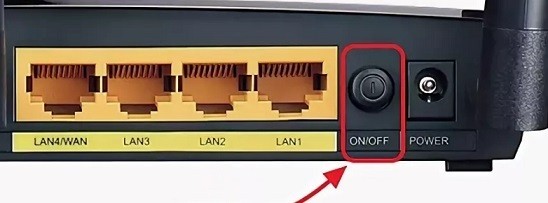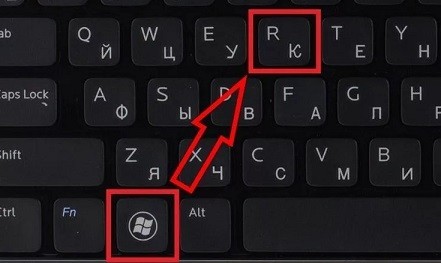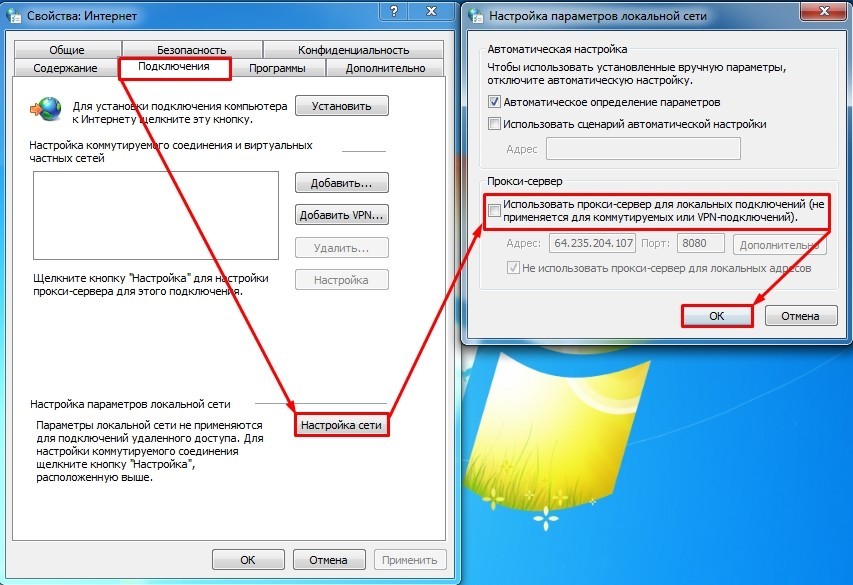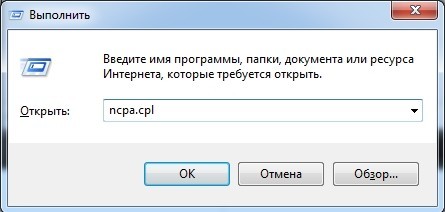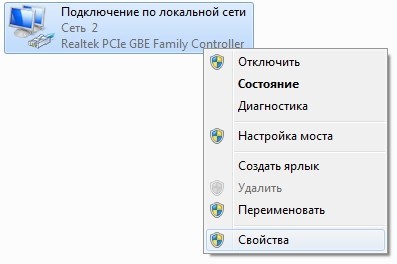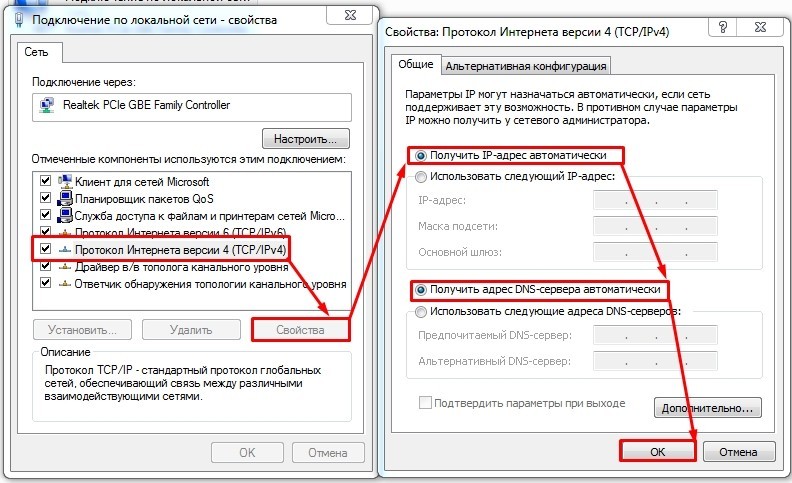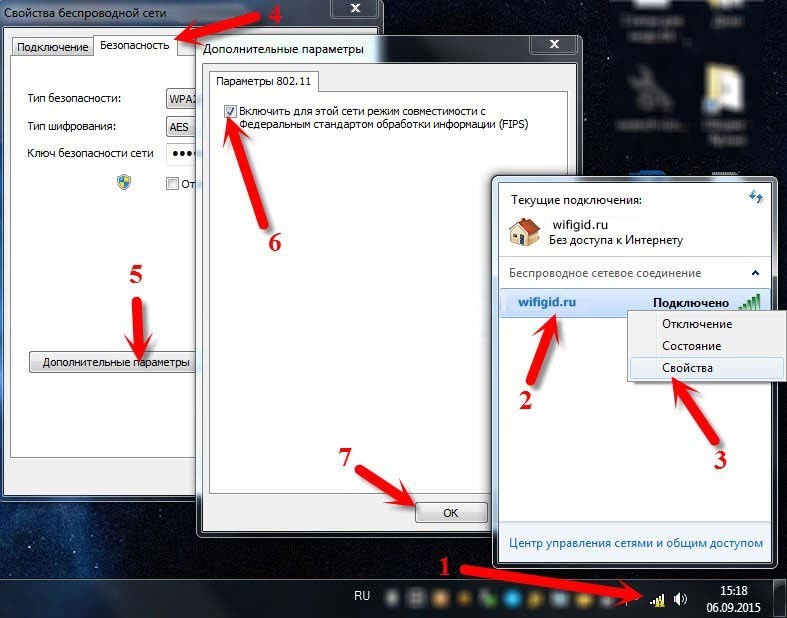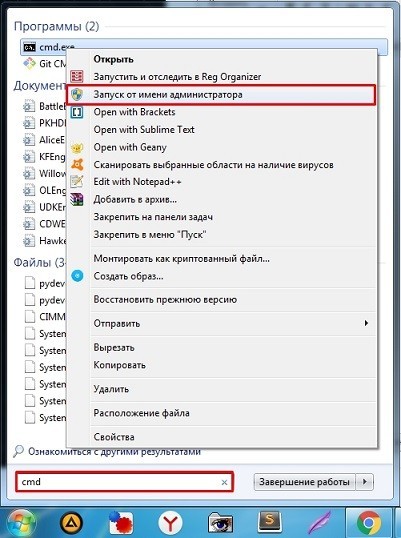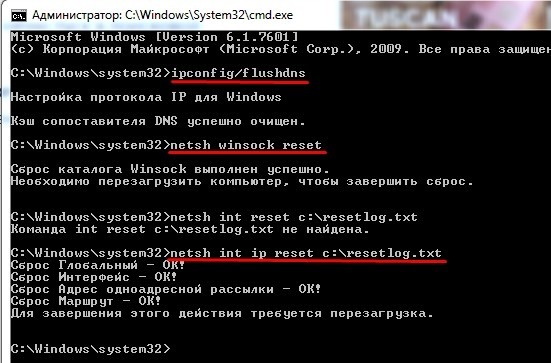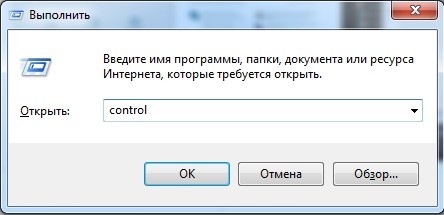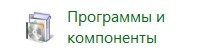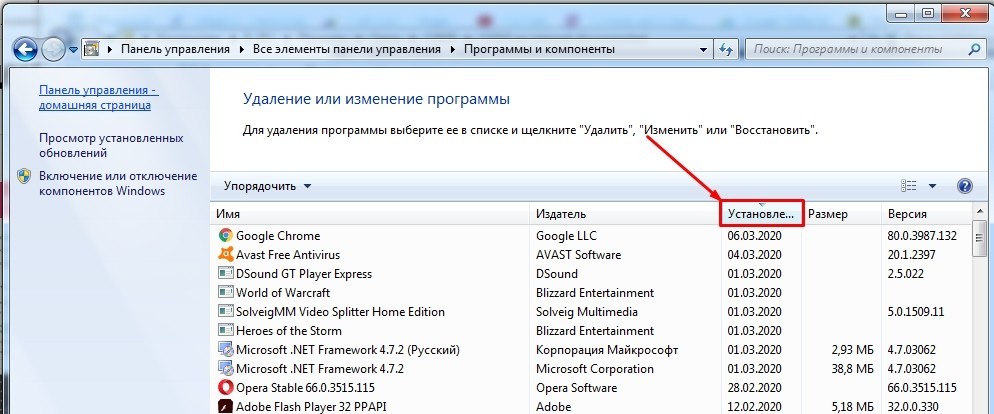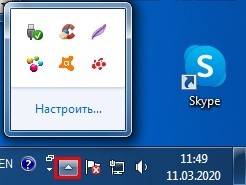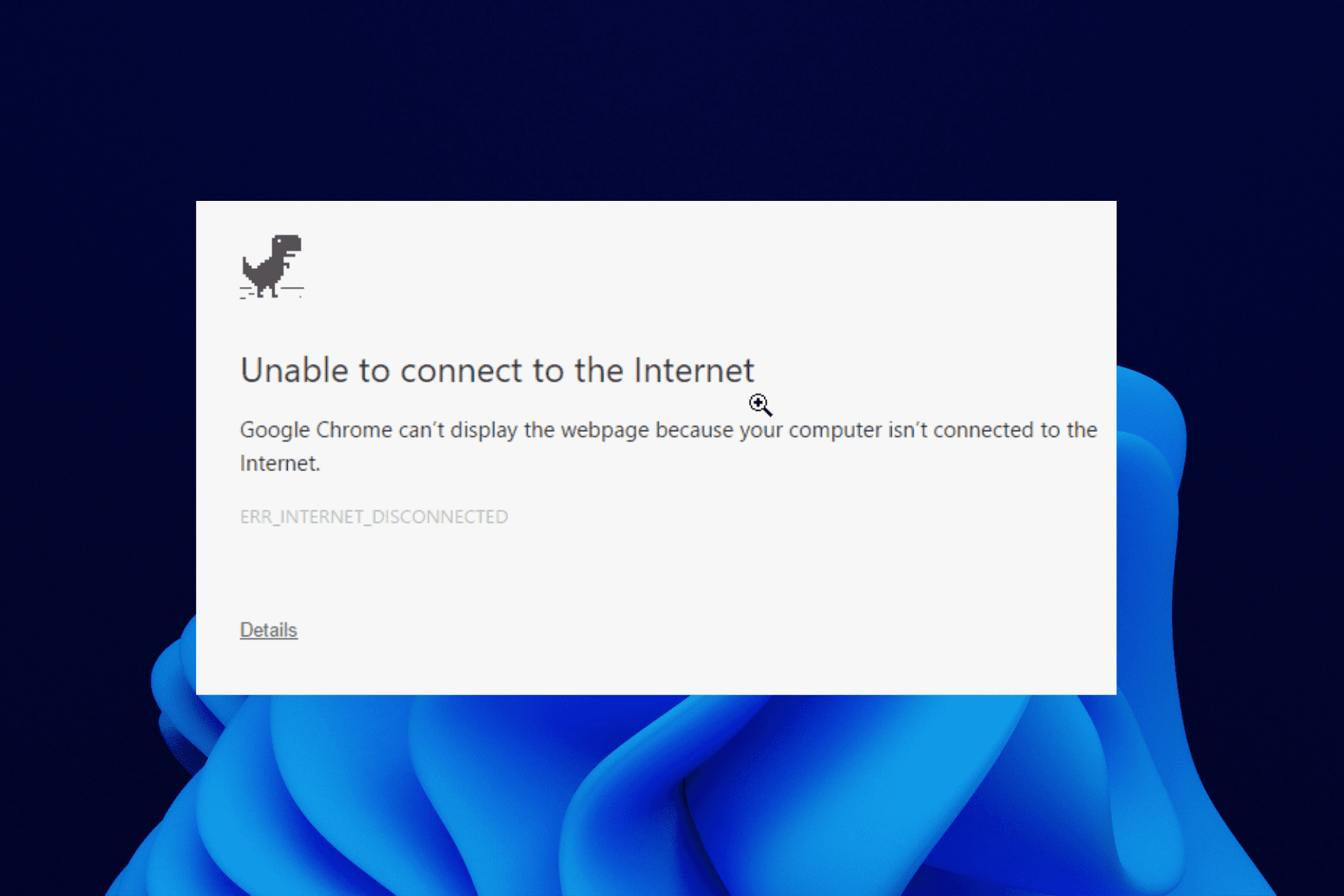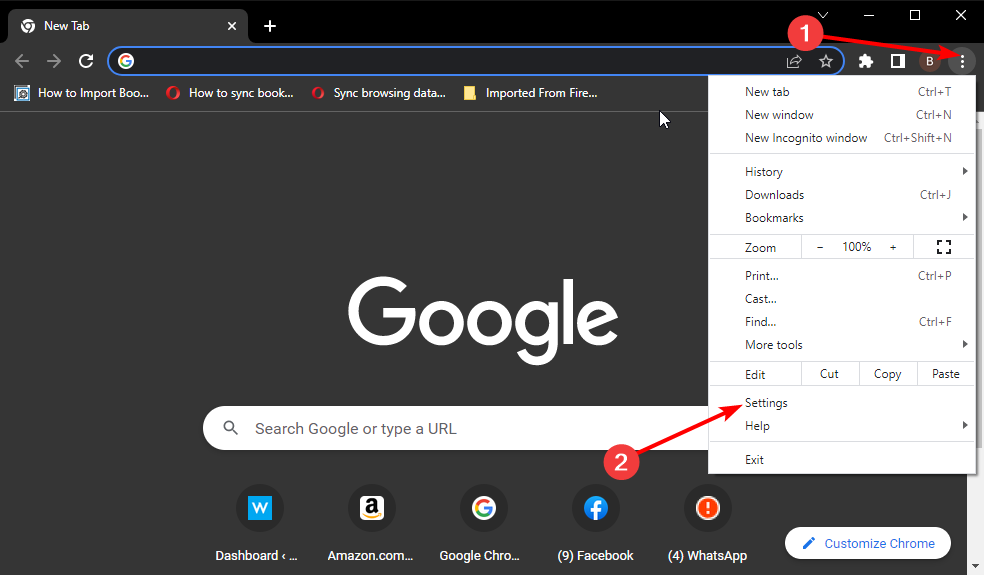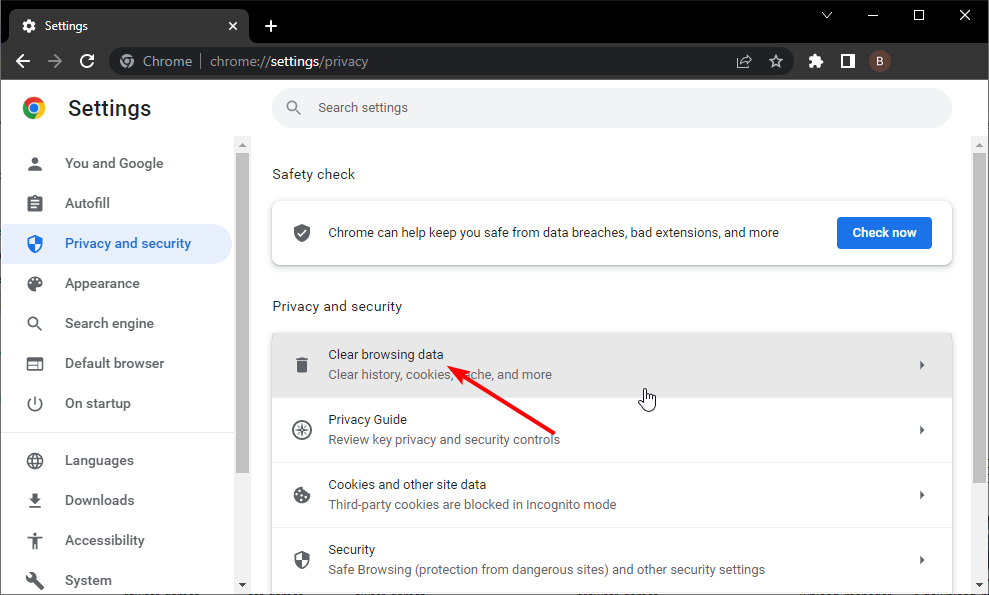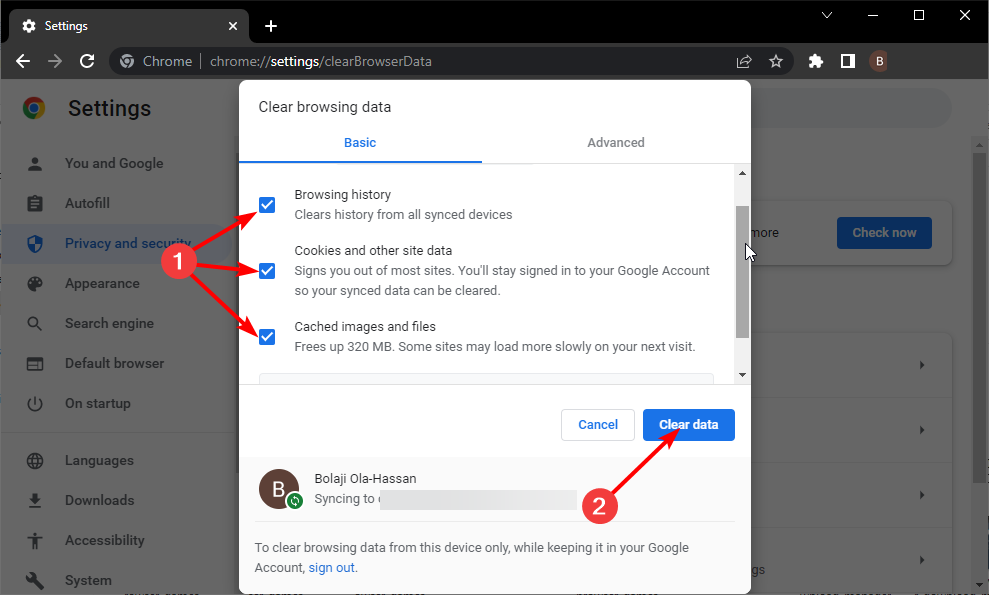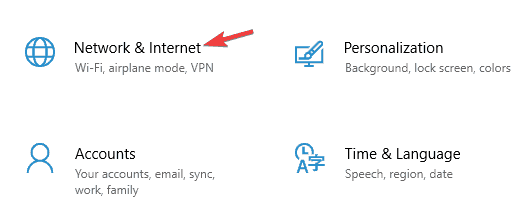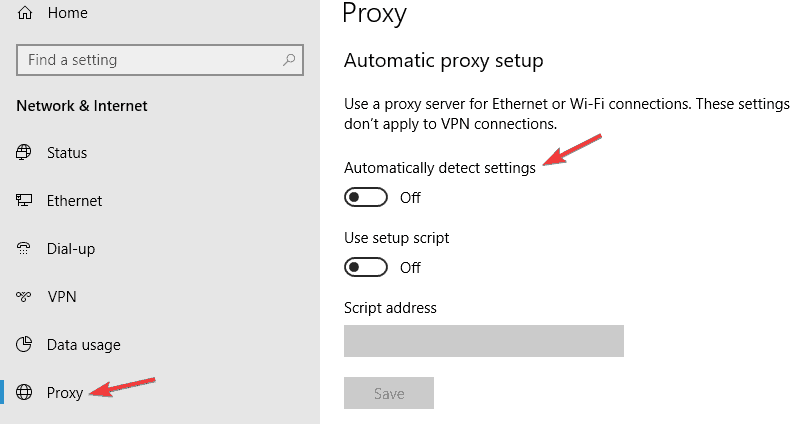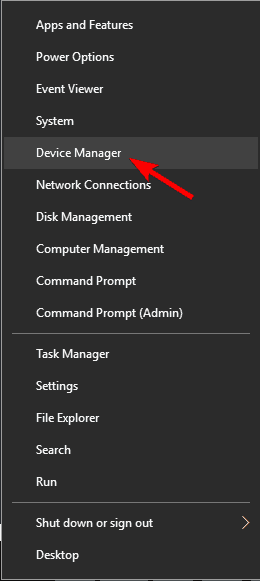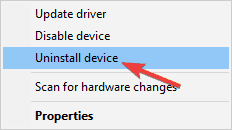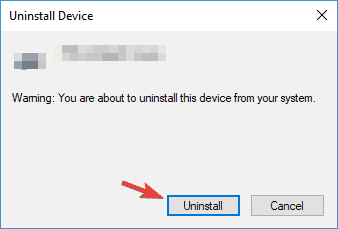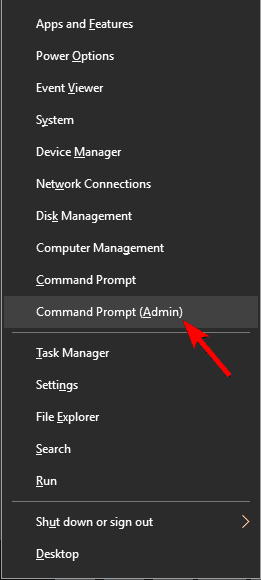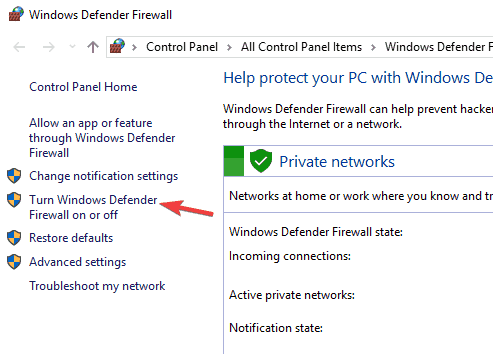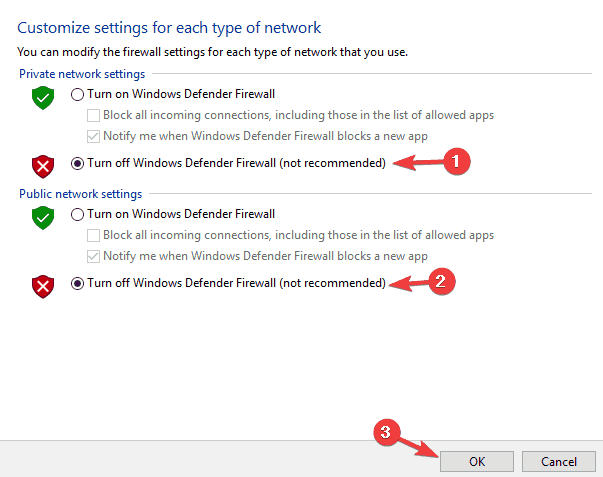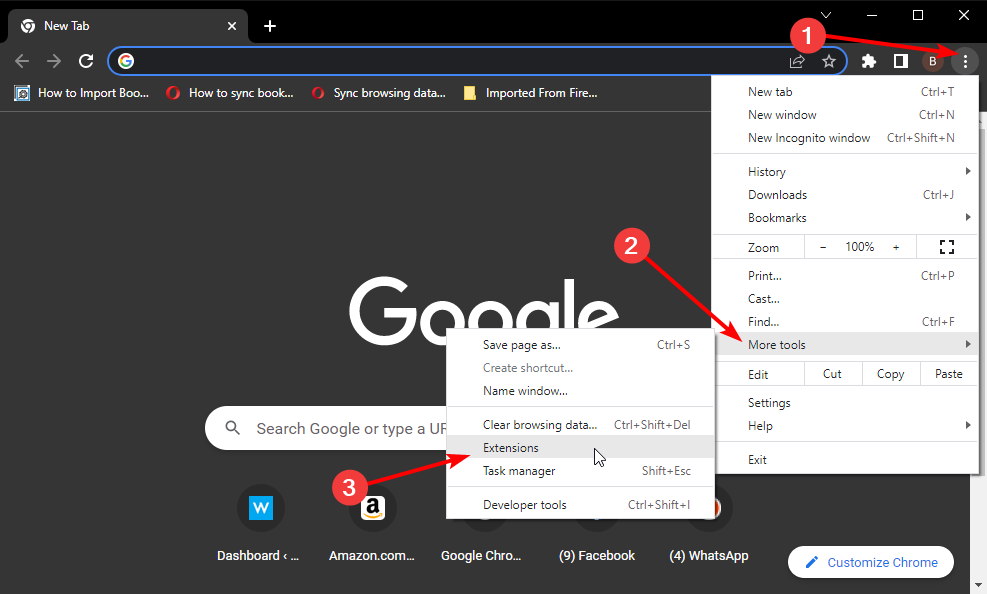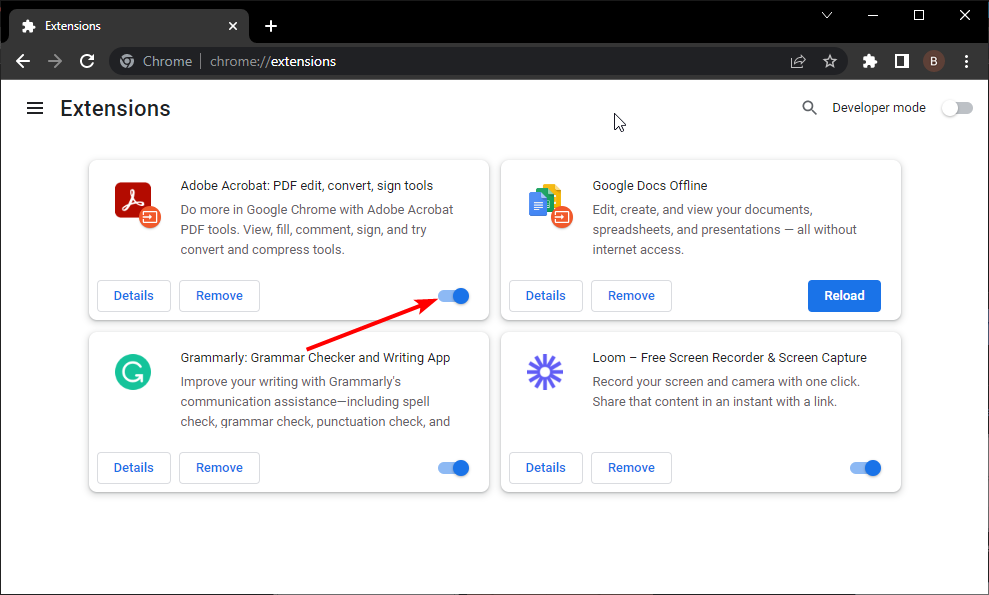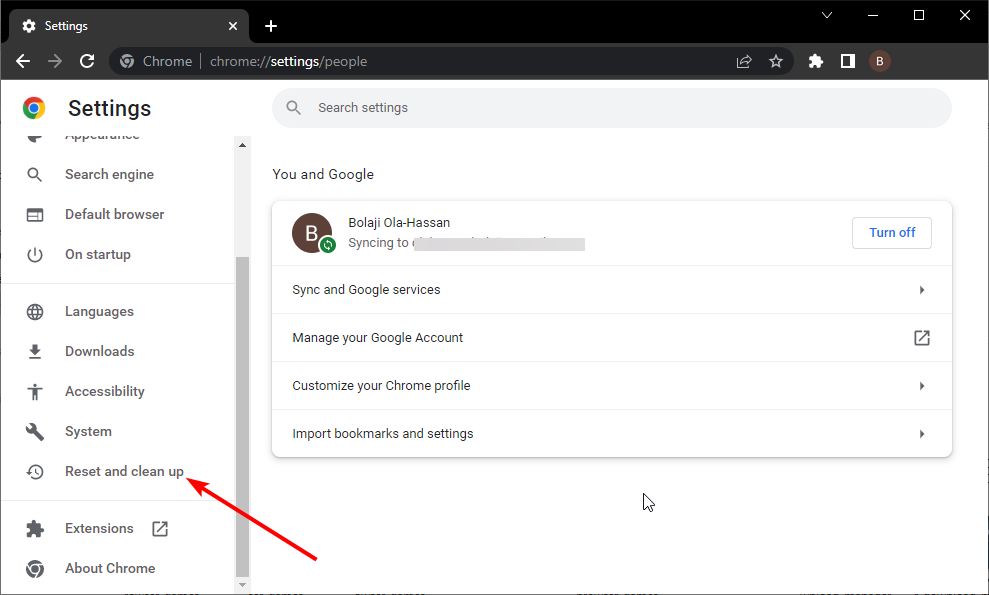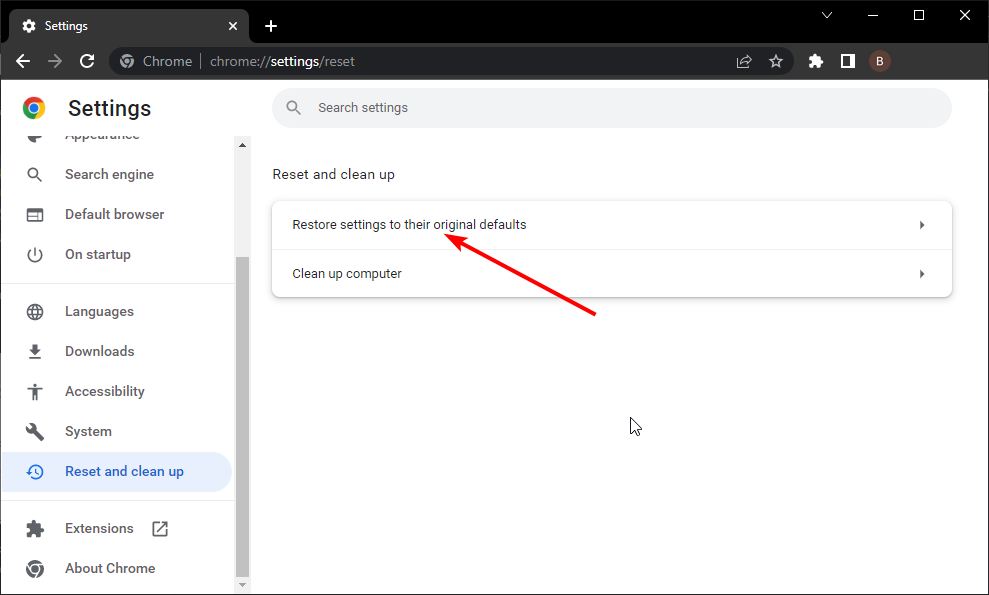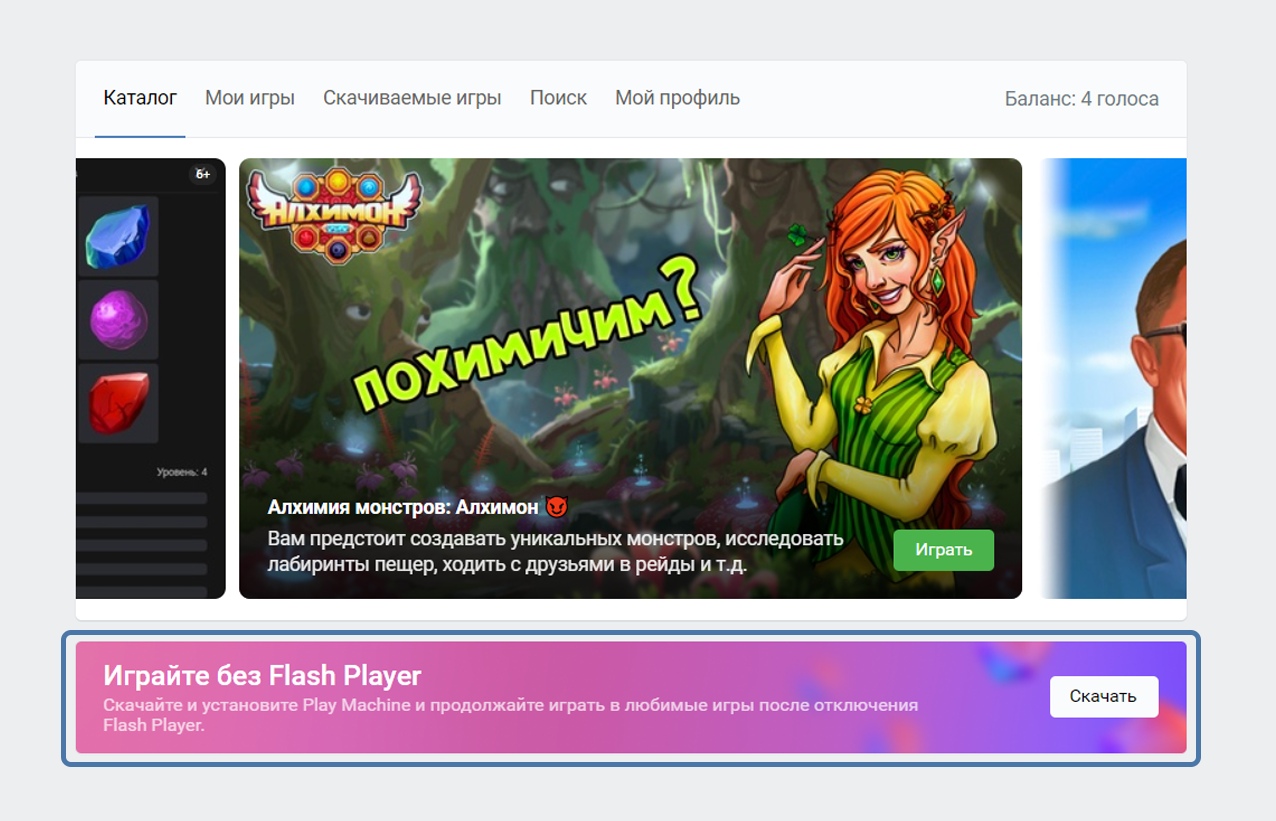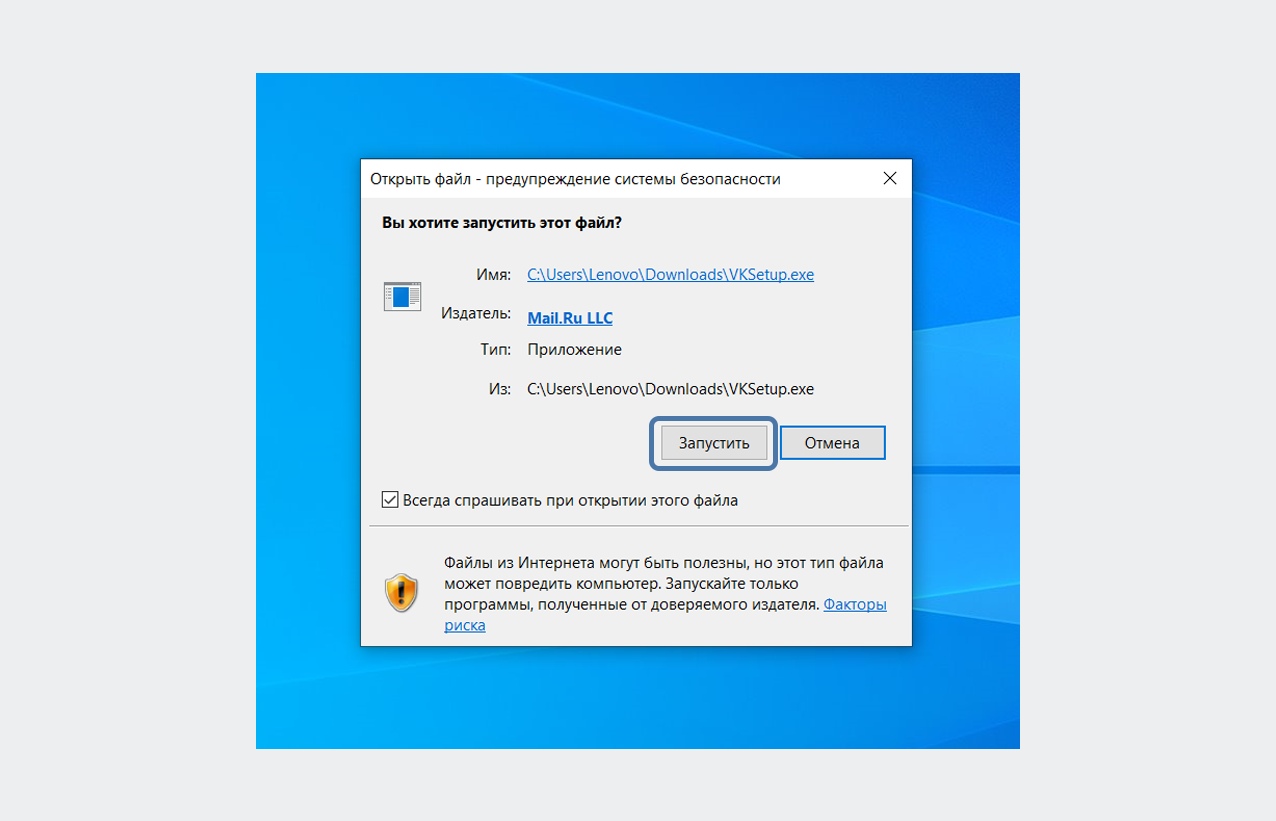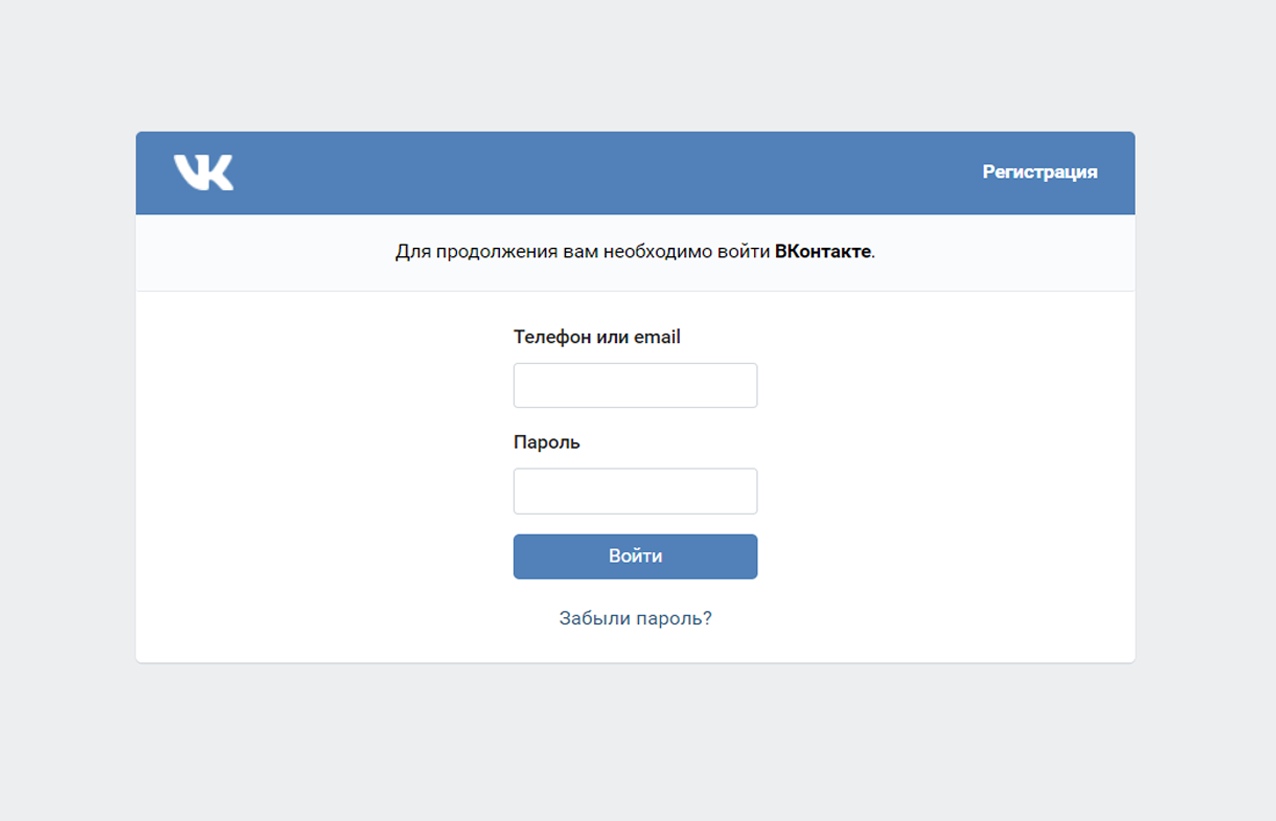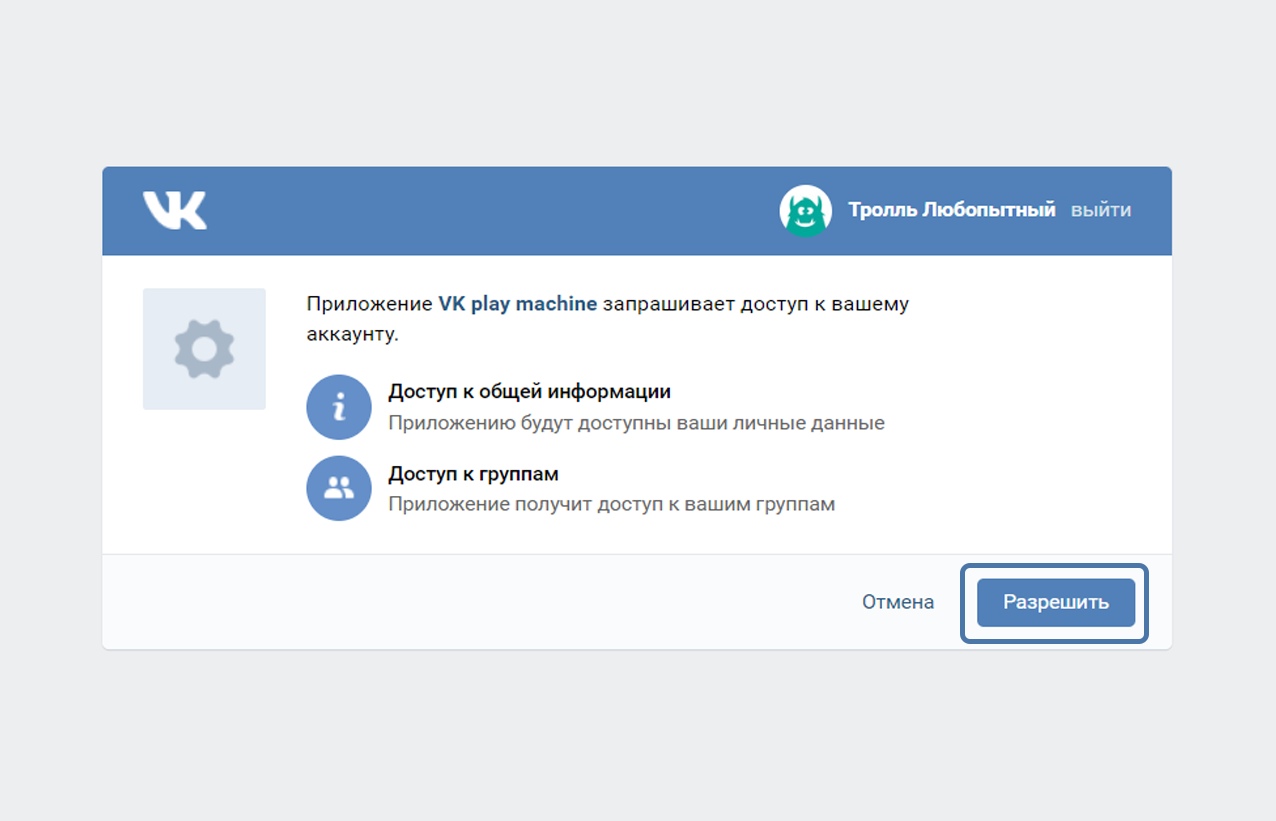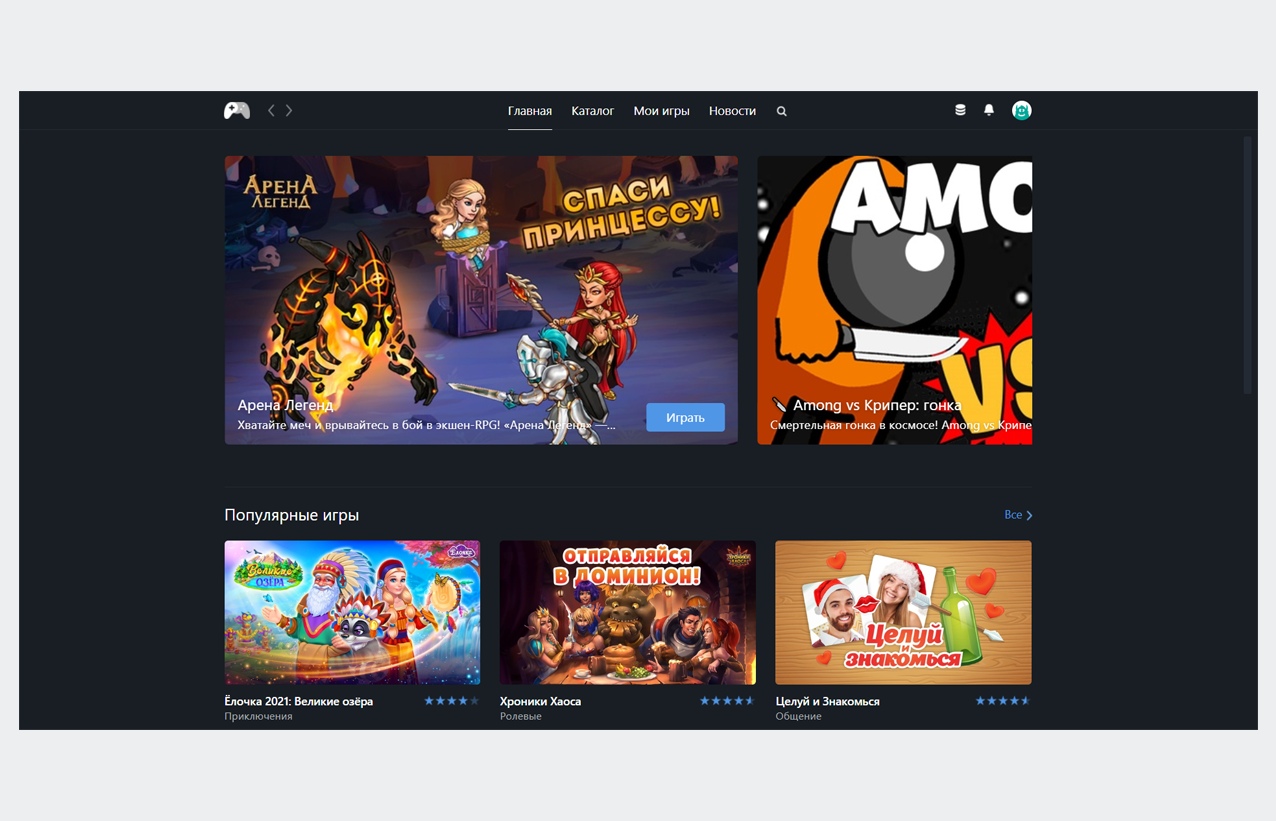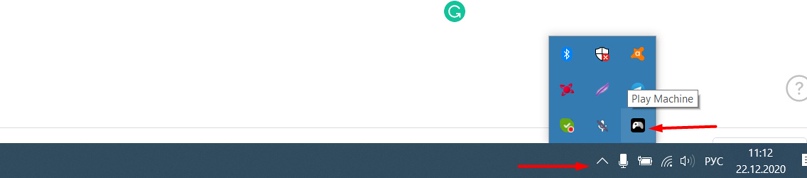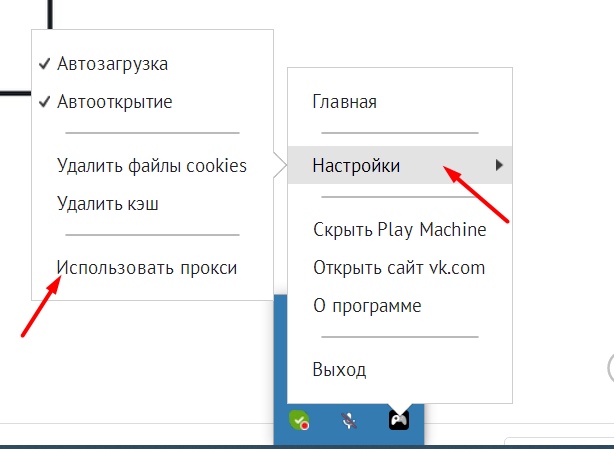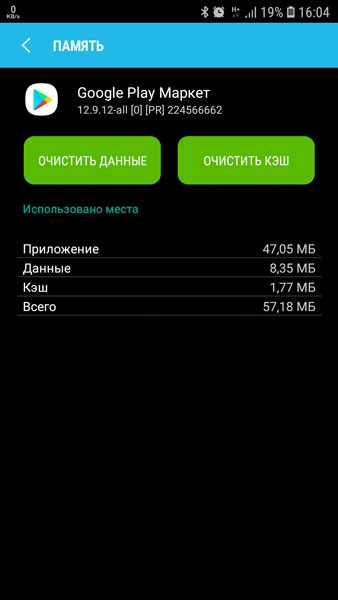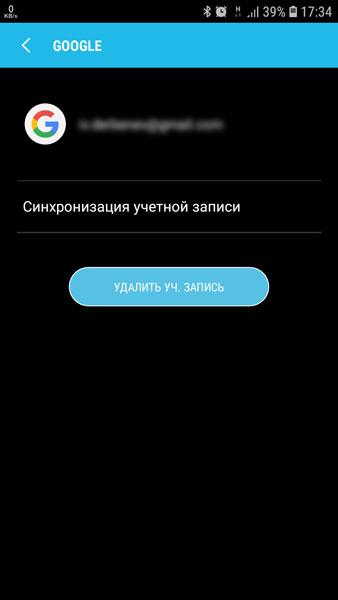Содержание
- Как исправить ошибку ERR_INTERNET_DISCONNECTED?
- Руководство по решению ошибки ERR_INTERNET_DISCONNECTED
- Использование средства устранения неполадок
- Отключение прокси-сервера в настройках локальной сети
- Очистка браузера от пользовательских данных
- Отключение или удаление антивируса
- Сброс сетевых настроек
- Обновление драйвера сетевой карты/адаптера
- Код ошибки ERR_INTERNET_DISCONNECTED (нет соединения с интернетом): что делать и как исправить?
- Первые действия
- Включенные настройки Прокси или VPN
- Неправильные настройки IP
- Сброс DNS
- Программы
Как исправить ошибку ERR_INTERNET_DISCONNECTED?
Запуская в очередной раз свой браузер, вы можете наткнуться на ошибку ERR_INTERNET_DISCONNECTED в Google Chrome. Данная ошибка буквально указывает пользователю, что у него на компьютере отсутствует подключение к Интернету, вследствие чего получить доступ к указанному ресурсу попросту невозможно.
Причин для появления ошибки ERR_INTERNET_DISCONNECTED в браузере Google Chrome существует множество: доступ к Интернету может действительно отсутствовать или быть крайне нестабильным, антивирус, установленный в системе, начал блокировать сетевое подключение, некорректные сетевые настройки на устройстве, сбоящий драйвер для сетевого адаптера и прочее. В общем, достаточно обширный список, как вы уже могли понять. Учитывая, что у ошибки ERR_INTERNET_DISCONNECTED нет определенных причин – у вас может уйти порядочное времени на ее устранение, к сожалению.
В нашей статье мы рассмотрим с вами причины и методы устранения ошибки ERR_INTERNET_DISCONNECTED. Всего таковых будет насчитываться шесть штук. Вы можете выполнять эти методы в любом порядке, так как у данной ошибки нет определенной причины. Итак, давайте посмотрим, что же вы можете сделать, что вернуть себе контроль над браузером и выходом в Интернет.
Руководство по решению ошибки ERR_INTERNET_DISCONNECTED
Первым делом давайте разберемся, не заключается ли причина ошибки ERR_INTERNET_DISCONNECTED в браузере, который вы используете в данный момент. Просто попробуйте выполнить переход на любой веб-ресурс на другом браузере – и сразу все станет ясно. Что вы увидели? Если вам на глаза попалась похожая ошибка, то очевидно что-то не так с вашим сетевым подключением. Если же ошибка отсутствует – проблема заключается в вашем основном браузере, т.е. Google Chrome.
Использование средства устранения неполадок
Итак, самое первое, что вы можете сделать – это воспользоваться встроенным в вашу операционную систему средством устранения неполадок в сети. Стоит заметить, что данное средство крайне редко устраняет возникшие неприятности с выходом в Интернет, например, ошибку ERR_INTERNET_DISCONNECTED. Однако, если вам здорово повезет – средство сработает, и вы избавитесь от ошибки.
Чтобы применить средство устранения неполадок в сети, вам нужно сделать следующее:
- откройте Параметры системы;
- откройте раздел «Обновление и безопасность»;
- перейдите во вкладку «Устранение неполадок»;
- нажмите на опцию «Подключения к Интернету»;
- нажмите на кнопку «Запустить средство устранения неполадок»;
- выполняйте все действия, которые будут предложены средством;
Попробуйте снова войдите в свой браузер и проверьте, была ли устранена ошибка ERR_INTERNET_DISCONNECTED. Скорее всего, она все еще будет показываться при попытке открытия какого-то веб-ресурса, так как средство устранения неполадок – это не самое эффективное средство для поиска и решения проблем, как бы это ни было иронично.
Отключение прокси-сервера в настройках локальной сети
Одной из причин, по которой могла возникнуть ошибка ERR_INTERNET_DISCONNECTED, – это активированная опция по использованию прокси-сервера для локальной сети. Как правило, большинство пользователей не должно использовать эту опцию, так как она может вызвать проблемы с доступом к Интернету. Давайте убедимся, что она у вас не включена. Для этого сделайте следующее:
- нажмите Windows+R;
- впишите команду inetcpl.cpl и нажмите Enter;
- перейдите во вкладку «Подключения»;
- кликните на кнопку «Настройка сети»;
- уберите галочку с опции «Использовать прокси-сервер для локальных подключений…»;
- сохраните параметры, и перезагрузите свой компьютер.
Попробуйте снова воспользоваться свои браузером, чтобы перейти на какой-то веб-ресурс. Возможно, проблема с ошибкой ERR_INTERNET_DISCONNECTED заключалась именно в активированном прокси-сервере.
Очистка браузера от пользовательских данных
Если вы не можете использовать Интернет в Google Chrome, то вполне возможно, что пользовательские данные, которые скопились за все время его использования, попросту мешают переходу на ту или иную веб-страницу. Поверьте, такое частенько происходит, к примеру, после скопления огромного количества кэша. Как мы с вами знаем, кэш – это крайне полезный функционал, но он также может быть и виновником различных неприятных ситуаций.
Для сброса Google Chrome, сделайте следующее:
- откройте Google Chrome;
- кликните на значок в виде трех точек в углу окна и выберите «Настройки»;
- кликните на кнопку «Дополнительные» внизу странички;
- кликните на кнопку «Сброс настроек»;
- подтвердите свои действия, и перезапустите браузер.
Как только вы завершите очистку своего браузера, попробуйте снова его запустить и зайти на какой-то веб-ресурс, чтобы проверить наличие ошибки ERR_INTERNET_DISCONNECTED.
Отключение или удаление антивируса
Еще одной причиной появления данной проблемы может быть сторонний антивирус, который установлен и действует у вас в операционной системе. Возможно, он начал по какой-то причине блокировать ваше сетевое подключение. Такое встречается не слишком часто, но все же бывает. Если у вас на компьютере установлен какой-то сторонний антивирус, то мы рекомендуем вам для начала попробовать отключить его активную защиту.
Затем, если это не дало никаких результатов – удалите его из системы. Забавно, но некоторые антивирусы продолжают свою работу по защите системы даже в отключенном состоянии. Как отключить или удалить свой антивирус вам придется узнавать самостоятельно в связи с отличиями между ПО. Например, некоторые антивирусы можно удалить прямо из списка установленного ПО, в то время как другие только с помощью официальной утилиты.
Сброс сетевых настроек
Ошибка ERR_INTERNET_DISCONNECTED и прочие может возникать из-за того, что ваши сетевые настройки были каким-то образом модифицированы, что и привило к возникновению проблемы. К счастью, вы можете сбросить сетевые настройки на вашем компьютере с помощью короткого набора команд для системной консоли.
Чтобы воспользоваться этими командами, вам нужно сделать следующее:
- нажмите Windows+S;
- впишите запрос cmd.exe;
- нажмите правой кнопкой мыши на результат и выберите «Запуск от имени администратора»;
- впишите в системную консоль следующий набор команд:
- netsh winsock reset
- netsh int ip reset all
- netsh winhttp reset proxy
- ipconfig /flushdns
- перезапустите свой компьютер.
Вот такая вот простая процедура по сбросу сетевых настроек в операционной системе Windows. Попробуйте снова открыть браузер, чтобы проверить наличие ошибки ERR_INTERNET_DISCONNECTED. Стоит отметить, что данный метод работает достаточно часто для множества пользователей, столкнувшихся с этой ситуацией.
Обновление драйвера сетевой карты/адаптера
Давайте пройдемся по последнему решению по этой теме – обновление драйвера сетевой карты(адаптера). Обновить драйвер для подобного устройства вы можете запросто прямо в Диспетчере устройств. Мы это к чему: возникнуть проблемы с использованием сетевого подключения могли из-за драйвера для сетевой карты/адаптера, который стал работать со сбоями и ошибками.
Чтобы обновить драйвер для сетевой карты/адаптера, вам нужно сделать следующее:
- нажмите Windows+R;
- впишите команду devmgmt.msc и нажмите Enter;
- откройте раздел «Сетевые адаптеры»;
- дважды кликните на вашу сетевую карту/адаптер;
- перейдите во вкладку «Драйвер»;
- кликните на кнопку «Обновить драйвер»;
- далее кликните на кнопку «Автоматический поиск обновленных драйверов».
Если для вашей карты/адаптера вышли более свежие драйвера, то операционная система найдет их в Интернете, а затем выполнит установку. Как только это произойдет, перезагрузите компьютер и снова попробуйте перейти куда-то в Интернете. Возможно, ошибка ERR_INTERNET_DISCONNECTED была устранена.
Тем не менее обновление драйвера может и не сработать. В таком случае вам нужно выполнить полную переустановку драйвера для сетевой карты/адаптера. Сделать вы это можете точно также в Диспетчере задач: пройдите во вкладку «Драйвер» и нажмите на кнопку «Удалить драйвер», а затем загрузите последнюю версию драйвера с официального сайта производителя сетевой карты/адаптера и установите его. Возможно, переустановка драйвера сделает свое дело – и ошибка ERR_INTERNET_DISCONNECTED наконец-то исчезнет.
Источник
Код ошибки ERR_INTERNET_DISCONNECTED (нет соединения с интернетом): что делать и как исправить?
Всем привет! Ошибка «ERR_INTERNET_DISCONNECTED» – обозначает, что ваш компьютер не подключен к интернету. По крайней мере так думает браузер. Проблема может быть сразу в трех местах:
- Ошибка возникает на стороне браузера – тогда его стоит сбросить до заводской конфигурации или переустановить.
- Есть проблемы с компьютером в системе или с Wi-Fi, или с сетевым модулем.
- Проблема со стороны роутера или провайдера.
Все возможные решения я описал в статье. Если у вас будут какие-то вопросы, или у вас будет что-то не получаться, то смело пишите в комментариях, и я вам обязательно помогу.
Первые действия
Давайте попробуем исправить ошибку с кодом «Err Internet Disconnected» стандартными средствами – для этого нажмите левой кнопкой мыши по сетевому подключению в правом нижнем углу экрана в трее. После этого выберите «Диагностику неполадок».
Иногда данный способ помогает решить проблему с подключением к интернету. Если это не помогло, то сделаем банальную перезагрузку. Если ваш компьютер подключен через роутер, то подойдите к нему и перезагрузите его – для этого найдите кнопку питания и нажмите на неё. После выключения подождите минуты 2, чтобы внутренности остыли – возможно он просто перегрелся. После этого включите его снова.
Если не можете найти кнопку «ON/OFF», то просто выдерните его из розетки, а через две минуты вставьте обратно. Также перезагрузите и компьютер или ноутбук. Если вы подключены по кабелю – проверьте, чтобы он был вставлен в сетевую карту. Также при нормальном соединении на ней должна мигать лампочка.
Ещё посмотрите, чтобы горел 1 индикатор локального подключения. То есть, если ваш компьютер или ноутбук подключен к 1 порту, то гореть должен 1-ый индикатор. Если лампочки не горят, то возможно есть повреждение кабеля. Осмотрите его и в случае повреждения замените.
Также убедитесь, что интернет кабель вставлен в нужный WAN порт – он обычно выделяется среди других и имеет другой цвет, надпись (WAN, Internet) или значок планетки. Попробуйте вытащить и вставить кабели в нужные разъёмы.
Индикаторы на роутере – это самый главный признак поломки, поэтому также посмотрите, чтобы на маршрутизаторе горела лампочка, отвечающая за интернет-подключение. Если вы подключены по Wi-Fi, то смотрите, чтобы горела (или мигала) WiFi лампочка.
На некоторых роутерах также может быть нулевой (0) порт – это WAN порт, который должен гореть при подключении к центральному коммутатору провайдера. Если он горит, а лампочка интернета не работает, то значит у вас закончились деньги или есть проблемы на линии у оператора, и стоит позвонить ему в техническую поддержку.
Если ошибка «Err Internet Disconnected» все также остается, то скорее всего проблема именно в системе, и сейчас мы попробуем её решить.
Включенные настройки Прокси или VPN
Некоторые пользователи забывают, что ранее настраивали Proxy подключение или VPN. Также некоторые конфигурации могут вносить программы. Сейчас мы попробуем их убрать.
- Нажимаем на кнопки и R на клавиатуре.
- Пропишите команду «inetcpl.cpl».
- На вкладке «Подключения» выбираем «Настройка сети». Убираем галочку для использования прокси-сервера и нажимаем «ОК».
Неправильные настройки IP
Ошибка может вылезать также при неправильных настройках IP адреса. Например, при сбое системы или если на роутере отключен DHCP сервер. Поэтому сейчас мы попробуем выполнить эти настройки.
- + R и прописываем: «ncpa.cpl».
- Найдите адаптер, через который вы подключены к интернету и нажмите правой кнопкой. Далее можете ещё раз выбрать «Диагностику» – если это не поможет, зайдите в «Свойства».
- Нажмите один раз на 4-ый протокол и зайдите в «Свойства». Установите настройки как на картинке ниже и нажмите «ОК».
ПРИМЕЧАНИЕ! Данный способ может помочь, если вы подключены по Wi-Fi с ноутбука.
В трее в правом нижнем углу нажмите на подключение. После этого должно вылезти окно подключений – нажмите на ваше (правой кнопкой), и зайдите в «Свойства». На вкладке «Безопасности» нужно зайти в «Дополнительные параметры» и включите галочку.
Сброс DNS
Откройте командную строку от имени администратора. Её можно найти в меню «Пуск» – в поисковой строке, прописав три буквы: «cmd». Далее нажимаем правой кнопкой по утилите и выбираем нужный параметр.
Ещё раз убедитесь, что вы запустили консоль от администратора. Далее прописываем три команды:
ipconfig /flushdns
netsh winsock reset
netsh int ip reset c:resetlog.txt
netsh winhttp reset proxy
После этого перезагрузите компьютер и роутер, если он у вас есть, и вы подключены к нему.
Программы
Некоторые программы и утилиты могут устанавливать виртуальные сетевые карты, которые в свою очередь могут мешать работе основной (физической). Вспомните – не устанавливали ли вы ранее что-то, что в теории могло помешать работе сети. Возможно это были VPN программы.
- Зайдите в панель управления ( + R = control).
- Переходим в раздел «Программы и компоненты».
- Нажмите на третий столбец, чтобы отсортировать все приложения по дате установки.
- Внимательно посмотрите на все ранее установленные программы. Возможно, какая-то мешает работе сети и её стоит удалить. Также я бы на вашем месте удалил те приложения, которые были установлены без вашего ведома. Можно также немного почистить компьютер и удалить то, что вам больше не нужно.
Некоторые VPN программы могут быть запущены сразу вместе с системой и висеть в автозагрузке. Посмотрите – что у вас находится в запуске в трее. Некоторые программки можно сразу же выключить, нажав на них правой кнопкой и выбрав «Выйти».
Ещё один момент в том, что некоторые приложения могут не отображаться в трее и тогда их можно убрать только из автозагрузки. Чтобы туда попасть:
Источник
Как исправить ошибку ERR_INTERNET_DISCONNECTED?
Запуская в очередной раз свой браузер, вы можете наткнуться на ошибку ERR_INTERNET_DISCONNECTED в Google Chrome. Данная ошибка буквально указывает пользователю, что у него на компьютере отсутствует подключение к Интернету, вследствие чего получить доступ к указанному ресурсу попросту невозможно.
Причин для появления ошибки ERR_INTERNET_DISCONNECTED в браузере Google Chrome существует множество: доступ к Интернету может действительно отсутствовать или быть крайне нестабильным, антивирус, установленный в системе, начал блокировать сетевое подключение, некорректные сетевые настройки на устройстве, сбоящий драйвер для сетевого адаптера и прочее. В общем, достаточно обширный список, как вы уже могли понять. Учитывая, что у ошибки ERR_INTERNET_DISCONNECTED нет определенных причин – у вас может уйти порядочное времени на ее устранение, к сожалению.
В нашей статье мы рассмотрим с вами причины и методы устранения ошибки ERR_INTERNET_DISCONNECTED. Всего таковых будет насчитываться шесть штук. Вы можете выполнять эти методы в любом порядке, так как у данной ошибки нет определенной причины. Итак, давайте посмотрим, что же вы можете сделать, что вернуть себе контроль над браузером и выходом в Интернет.
Руководство по решению ошибки ERR_INTERNET_DISCONNECTED
Первым делом давайте разберемся, не заключается ли причина ошибки ERR_INTERNET_DISCONNECTED в браузере, который вы используете в данный момент. Просто попробуйте выполнить переход на любой веб-ресурс на другом браузере – и сразу все станет ясно. Что вы увидели? Если вам на глаза попалась похожая ошибка, то очевидно что-то не так с вашим сетевым подключением. Если же ошибка отсутствует – проблема заключается в вашем основном браузере, т.е. Google Chrome.
Использование средства устранения неполадок
Итак, самое первое, что вы можете сделать – это воспользоваться встроенным в вашу операционную систему средством устранения неполадок в сети. Стоит заметить, что данное средство крайне редко устраняет возникшие неприятности с выходом в Интернет, например, ошибку ERR_INTERNET_DISCONNECTED. Однако, если вам здорово повезет – средство сработает, и вы избавитесь от ошибки.
Чтобы применить средство устранения неполадок в сети, вам нужно сделать следующее:
- откройте Параметры системы;
- откройте раздел «Обновление и безопасность»;
- перейдите во вкладку «Устранение неполадок»;
- нажмите на опцию «Подключения к Интернету»;
- нажмите на кнопку «Запустить средство устранения неполадок»;
- выполняйте все действия, которые будут предложены средством;
Попробуйте снова войдите в свой браузер и проверьте, была ли устранена ошибка ERR_INTERNET_DISCONNECTED. Скорее всего, она все еще будет показываться при попытке открытия какого-то веб-ресурса, так как средство устранения неполадок – это не самое эффективное средство для поиска и решения проблем, как бы это ни было иронично.
Отключение прокси-сервера в настройках локальной сети
Одной из причин, по которой могла возникнуть ошибка ERR_INTERNET_DISCONNECTED, – это активированная опция по использованию прокси-сервера для локальной сети. Как правило, большинство пользователей не должно использовать эту опцию, так как она может вызвать проблемы с доступом к Интернету. Давайте убедимся, что она у вас не включена. Для этого сделайте следующее:
- нажмите Windows+R;
- впишите команду inetcpl.cpl и нажмите Enter;
- перейдите во вкладку «Подключения»;
- кликните на кнопку «Настройка сети»;
- уберите галочку с опции «Использовать прокси-сервер для локальных подключений…»;
- сохраните параметры, и перезагрузите свой компьютер.
Попробуйте снова воспользоваться свои браузером, чтобы перейти на какой-то веб-ресурс. Возможно, проблема с ошибкой ERR_INTERNET_DISCONNECTED заключалась именно в активированном прокси-сервере.
Очистка браузера от пользовательских данных
Если вы не можете использовать Интернет в Google Chrome, то вполне возможно, что пользовательские данные, которые скопились за все время его использования, попросту мешают переходу на ту или иную веб-страницу. Поверьте, такое частенько происходит, к примеру, после скопления огромного количества кэша. Как мы с вами знаем, кэш – это крайне полезный функционал, но он также может быть и виновником различных неприятных ситуаций.
Для сброса Google Chrome, сделайте следующее:
- откройте Google Chrome;
- кликните на значок в виде трех точек в углу окна и выберите «Настройки»;
- кликните на кнопку «Дополнительные» внизу странички;
- кликните на кнопку «Сброс настроек»;
- подтвердите свои действия, и перезапустите браузер.
Как только вы завершите очистку своего браузера, попробуйте снова его запустить и зайти на какой-то веб-ресурс, чтобы проверить наличие ошибки ERR_INTERNET_DISCONNECTED.
Отключение или удаление антивируса
Еще одной причиной появления данной проблемы может быть сторонний антивирус, который установлен и действует у вас в операционной системе. Возможно, он начал по какой-то причине блокировать ваше сетевое подключение. Такое встречается не слишком часто, но все же бывает. Если у вас на компьютере установлен какой-то сторонний антивирус, то мы рекомендуем вам для начала попробовать отключить его активную защиту.
Затем, если это не дало никаких результатов – удалите его из системы. Забавно, но некоторые антивирусы продолжают свою работу по защите системы даже в отключенном состоянии. Как отключить или удалить свой антивирус вам придется узнавать самостоятельно в связи с отличиями между ПО. Например, некоторые антивирусы можно удалить прямо из списка установленного ПО, в то время как другие только с помощью официальной утилиты.
Сброс сетевых настроек
Ошибка ERR_INTERNET_DISCONNECTED и прочие может возникать из-за того, что ваши сетевые настройки были каким-то образом модифицированы, что и привило к возникновению проблемы. К счастью, вы можете сбросить сетевые настройки на вашем компьютере с помощью короткого набора команд для системной консоли.
Чтобы воспользоваться этими командами, вам нужно сделать следующее:
- нажмите Windows+S;
- впишите запрос cmd.exe;
- нажмите правой кнопкой мыши на результат и выберите «Запуск от имени администратора»;
- впишите в системную консоль следующий набор команд:
- netsh winsock reset
- netsh int ip reset all
- netsh winhttp reset proxy
- ipconfig /flushdns
- перезапустите свой компьютер.
Вот такая вот простая процедура по сбросу сетевых настроек в операционной системе Windows. Попробуйте снова открыть браузер, чтобы проверить наличие ошибки ERR_INTERNET_DISCONNECTED. Стоит отметить, что данный метод работает достаточно часто для множества пользователей, столкнувшихся с этой ситуацией.
Обновление драйвера сетевой карты/адаптера
Давайте пройдемся по последнему решению по этой теме – обновление драйвера сетевой карты(адаптера). Обновить драйвер для подобного устройства вы можете запросто прямо в Диспетчере устройств. Мы это к чему: возникнуть проблемы с использованием сетевого подключения могли из-за драйвера для сетевой карты/адаптера, который стал работать со сбоями и ошибками.
Чтобы обновить драйвер для сетевой карты/адаптера, вам нужно сделать следующее:
- нажмите Windows+R;
- впишите команду devmgmt.msc и нажмите Enter;
- откройте раздел «Сетевые адаптеры»;
- дважды кликните на вашу сетевую карту/адаптер;
- перейдите во вкладку «Драйвер»;
- кликните на кнопку «Обновить драйвер»;
- далее кликните на кнопку «Автоматический поиск обновленных драйверов».
Если для вашей карты/адаптера вышли более свежие драйвера, то операционная система найдет их в Интернете, а затем выполнит установку. Как только это произойдет, перезагрузите компьютер и снова попробуйте перейти куда-то в Интернете. Возможно, ошибка ERR_INTERNET_DISCONNECTED была устранена.
Тем не менее обновление драйвера может и не сработать. В таком случае вам нужно выполнить полную переустановку драйвера для сетевой карты/адаптера. Сделать вы это можете точно также в Диспетчере задач: пройдите во вкладку «Драйвер» и нажмите на кнопку «Удалить драйвер», а затем загрузите последнюю версию драйвера с официального сайта производителя сетевой карты/адаптера и установите его. Возможно, переустановка драйвера сделает свое дело – и ошибка ERR_INTERNET_DISCONNECTED наконец-то исчезнет.
Источник
11 Ways to Fix Err_Internet_Disconnected on Windows 10 & 11
Accumulation of corrupt data can cause your browser not to connect
- Getting the Err_internet_disconnected error is nothing out of the ordinary these days.
- This error can be caused by faulty extensions or wrong custom settings on your browser.
- You can fix the issue easily by clearing your browser cache, cookies, and history from the settings.
Google Chrome is one of the best browsers on all your devices. It does well in all the major areas that matter to users and satisfies their needs.
However, like any other application, it has its problems. One problem with Chrome that Windows 10 and 11 users reported is err_internet_disconnected. This error prevents you from accessing important and trusted sites and can drag on for long.
Fortunately, it is not the most difficult problem to solve, and we’ll show you how to fix it in this guide.
Quick Tip:
Giving a try for Opera browser comes as a permanent improvement. It’s a lightweight browser with a battery saver and a proxy VPN to help you with connection errors.
Chances to start getting similar Err_internet_disconnected errors are minimal compared to those if you choose to stick with your draining-resources browser, so think twice before refusing it.
Opera
Opera is a top pick for a distraction-free browsing experience.
What does err_internet_diconnected mean?
The err_internet_disconnected, as the name shows, is down to a problem with your internet connection. It simply means your browser is having issues connecting to the host.
However, this problem can go just beyond your internet connection. It might be caused by issues with your browser or some settings on your PC. Below are some of the common causes:
- Corrupt browser data
- Faulty extensions
- Proxy activation on PC
- Faulty network driver
How can I fix the err_internet_disconnected error?
1. Check if your Internet connection is working
Before fixing this problem, you need to check if your Internet connection is working. To do that, try accessing the Internet from a different PC on your network.
If you don’t have another PC, you can use any device, such as your smartphone or tablet.
If the problem appears on all devices, there might be a problem with a network cable, so check if everything is connected properly.
However, if the issue appears only on your PC, your router is working properly, and your PC’s network settings cause the problem.
You can also fix this problem by restarting your modem/router. Press the Power button on your router to turn it off and wait for 30 seconds.
Now press the Power button again and wait for the router to boot completely. After your router boots, check if the problem is still there.
2. Clear browsing data and cache
- Click the menu icon in the top right corner and choose Settings from the options.
- Click Privacy and security in the left pane.
- Select Clear browsing data.
- Click the dropdown next to Time range and choose All time.
- Check the boxes for Browsing history, Cookies and other site data, and Cached images and files.
- Finally, click the Clear data button.
Few users reported cleaning the browsing data and cache can fix the err_internet_disconnected on Google Chrome. So you might want to try it out too.
After clearing the cache, restart Chrome and check if the problem is still there.
3. Change Internet Options
- Press Windows key + I to open the Settings app.
- When the Settings app opens, navigate to Network & Internet section.
- Select Proxy from the menu on the left. In the right pane, disable all options.
Sometimes Err_internet_disconnected error can be caused by your proxy. Although proxy is a great way to protect your privacy online, sometimes it can interfere with your system and cause this and other errors to appear.
To disable proxy in Windows 10, you need to do the following:
After you disable your proxy, check if the problem is still there. If you’re still concerned about your privacy, one good way to protect it is to use a trusted VPN like Private Internet Access (PIA).
PIA ensures complete privacy online thanks to its strong servers worldwide. It also protects your data and identity online without messing with your browser. It is worth considering if you need a reliable VPN.
4. Disable/remove your antivirus
Antivirus and firewall tools can interfere with your Internet connection, and if you’re getting err_internet_disconnected error, you might want to disable your antivirus and firewall temporarily.
If disabling antivirus and firewall doesn’t fix the problem, try uninstalling them.
If the problem is fixed after removing the third-party antivirus or firewall software, you can reinstall it or switch to a different antivirus tool.
5. Reinstall your network adapter
- Press Windows key + X to open the Power User Menu.
- Select Device Manager from the menu.
- When Device Manager opens, locate your network adapter, right-click it and choose Uninstall device.
- If available, check Delete the driver software for this device and click Uninstall.
Sometimes the net: err-internet_disconnected 200 problems can occur if your network adapter drivers aren’t fully compatible with your operating system or if they are improperly installed.
To fix this issue, you need to reinstall your drivers. After deleting the driver, restart your PC.
When your PC restarts, the default driver should be installed.
Lastly, if you want to update the missing drivers automatically without going through the steps above, you can choose third-party software in DriverFix.
What you need to do is select the right driver to upgrade from the list, and the software will do all the work on your behalf.
6. Change the name and password of your wireless network
To fix the err_internet_disconnected error, some users suggest changing your wireless network’s name and password.
To do that, connect to your router, go to the Wireless section and change the necessary data. You can also try disabling and enabling the wireless connection right from your router.
7. Flush your DNS configuration
- Press Windows key + X .
- Choose either Command Prompt (Admin) or PowerShell (Admin) from the menu.
- When Command Prompt opens, run the following commands: ipconfig/release
ipconfig/all
ipconfig/flushdns
ipconfig/renew
netsh int ip set dns
netsh winsock reset
Sometimes Err_internet_disconnected error can appear due to certain network glitches, but you can easily fix them by running a few commands in Command Prompt.
After running all commands, check if the problem is still there.
8. Delete wireless profiles
- Open Command Prompt as administrator.
- Now, run the command below to show all available wireless profiles. netsh wlan show profiles
- Lastly, run the command below to remove the profile. netsh wlan delete profile name=Name of the profile
If you’re getting the page failed to load error – 106 (internet_disconnected), the internet connection has been lost on your PC, and the problem might be wireless profiles. However, you can fix that problem by manually removing the wireless profiles.
After you remove your wireless profile, try to connect to the same wireless network again and check if the problem is resolved.
9. Temporarily disable Windows Firewall
- Press Windows key + S and type firewall.
- Select Windows Defender Firewall from the list of results.
- Windows Defender Firewall window will now open. Select Turn Windows Defender Firewall on or off.
- Select Turn off Windows Defender Firewall (not recommended) for private and Public networks.
- Click OK to save changes.
If you’re getting Err_internet_disconnected error frequently, your firewall may be blocking the browser.
However, you can fix the problem by temporarily disabling Windows Firewall. To do that, you need to follow the above steps.
After you disable Windows Firewall, check if the problem is still there. If disabling the firewall fixes the issue, ensure your firewall is properly configured.
Read more about this topic
10. Disable problematic extensions
- Click the menu icon in the top-right corner and select More tools.
- Select the Extensions option.
- Toggle the switch before each extension backward to disable it.
- Once you disable all extensions, restart Chrome.
In some cases, the Err_internet_disconnected error can appear due to problematic extensions. To fix the problem, you need to find and disable those extensions.
Once your browser restarts, check if the problem is still there. If not, it means that disabled extensions were causing the problem. To pinpoint the cause, you need to enable extensions one by one or in groups until the issue reappears.
Once you find the problematic extension, remove it, and the issue will be permanently resolved.
11. Reset Chrome
- Click the menu button on Chrome and select the Settings option.
- Click the Reset and clean up option in the left pane.
- Select Restore settings to their original defaults.
- Click the Reset settings button to confirm.
If you keep getting Err_internet_disconnected error on your PC, the problem might be related to your settings.
Sometimes certain settings in Chrome can cause this issue to appear, but you can easily fix the problem by resetting Chrome to default.
After resetting Chrome to the default, the issue should be completely resolved, and everything should start working again.
Err_internet_disconnected error can cause you a lot of trouble, but you can easily fix this error by changing your network settings or resetting your router.
Speaking of this error, here are some related issues that users reported:
- Err_internet_disconnected in Chrome, Firefox: This problem can appear on almost any browser. Even though our solutions are meant for Chrome, similar methods should also work in Firefox.
- Net::err_internet_disconnected in Windows 10, 7: This issue can affect other versions of Windows, and even if you don’t use Windows 10, you should be able to apply most of our solutions.
- Err_internet_disconnected on Lenovo laptop: Sometimes, this problem can appear on your laptop, and if that happens, be sure to check your drivers and wireless network configuration.
Irrespective of the variety of the error, this guide is an encompassing one with fixes that will surely solve the problem.
Источник
Содержание
- Не работает плей машин что делать
- Не работает плей машин что делать
- Не работает Play Market: 100% решение проблемы
- Проявляться неисправность может по разному:
- Не работает Google Play Market
- #1 Перезагрузите смартфон
- #2 Проверьте подключение к интернету
- #3 Настройте дату и время
- #4 Проблема с серверами Google
- #5 Очистите кэш и данные Play Market
- #6 Переустановите Play Market
- #7 Удалите кэш и данные у приложений “Google Services Framework” и «Сервисы Google Play»
- #8 Включите приложения “Аккаунты Google” и “Диспетчер загрузки”
- #9 Выйдите из аккаунта Google и снова войдите
- #10 Используйте VPN-соединение
- #11 Сброс до заводских настроек
- Устранение ошибки в Play Machine.
- КОМЕНТАРІ • 175
Не работает плей машин что делать
Play Machine — Программа для игр Вконтакте, к сожалению браузеры перестали поддерживать Flash Player но это соц сеть вк не остановило. Для этого они создали специальное приложение, для того чтобы вы и дальше могли играть в свои любимые игры, как прежде. Теперь вы можете найти свою игру в поиске по каталогу. Программа доступна пока только на Windows, но скоро появится версия и для Mac OS. Ниже вы можете посмотреть инструкцию как скачать приложение.
Как скачать Play Machine
Зайдите в каталог игр vk.com/games с компьютера. Нажмите «Скачать» на баннере «Играйте без Flash Player».
Запустите скачанный файл и дождитесь завершения установки.
Авторизуйтесь в приложении, используя логин и пароль от ВКонтакте, и разрешите нужные доступы.
После этого вы увидите каталог игр в Play Machine, в котором вам будут доступны все те же функции, что и в версии для компьютера: приглашения, покупки и другие.
Что делать чтобы программа работала в Украине
Найдите на панели задач стрелочку и нажмите на нее
Затем найдите в открывшемся окошке значок приложения Play Machine и нажмите правой кнопкой мыши
Выберите «Настройки» затем «Использовать прокси»
Подтвердите перезапуск приложения, Приятной игры 🙂
Источник
Не работает плей машин что делать
Play Machine — Программа для игр Вконтакте, к сожалению браузеры перестали поддерживать Flash Player но это соц сеть вк не остановило. Для этого они создали специальное приложение, для того чтобы вы и дальше могли играть в свои любимые игры, как прежде. Теперь вы можете найти свою игру в поиске по каталогу. Программа доступна пока только на Windows, но скоро появится версия и для Mac OS. Ниже вы можете посмотреть инструкцию как скачать приложение.
Как скачать Play Machine
Зайдите в каталог игр vk.com/games с компьютера. Нажмите «Скачать» на баннере «Играйте без Flash Player».
Запустите скачанный файл и дождитесь завершения установки.
Авторизуйтесь в приложении, используя логин и пароль от ВКонтакте, и разрешите нужные доступы.
После этого вы увидите каталог игр в Play Machine, в котором вам будут доступны все те же функции, что и в версии для компьютера: приглашения, покупки и другие.
Что делать чтобы программа работала в Украине
Найдите на панели задач стрелочку и нажмите на нее
Затем найдите в открывшемся окошке значок приложения Play Machine и нажмите правой кнопкой мыши
Выберите «Настройки» затем «Использовать прокси»
Подтвердите перезапуск приложения, Приятной игры 🙂
Источник
Не работает Play Market: 100% решение проблемы
Не работающий Google Play Market – одна из самых распространённых проблем на Андроид-устройствах, которая встречается как на дешёвых смартфонах, так и на флагманах. С чем связано возникновение проблемы и как её исправить, поговорим ниже.
Проявляться неисправность может по разному:
- Play Market не запускается
- всевозможные ошибки при установке приложений
- проблемы при подключении к сервису google play
Не работает Google Play Market
#1 Перезагрузите смартфон
Вы не поверите, но перезагрузка, как и раньше, помогает решить большинство проблем. Выключите и снова включите своё устройство и попробуйте зайти в Play Market. Если не помогло, читаем дальше.
#2 Проверьте подключение к интернету
Если для выхода в интернет вы используете сотовую сеть, попробуйте подключить Wi-Fi соединение. В некоторых случаях данный шаг может оказаться полезным.
#3 Настройте дату и время
Несмотря на то, что параметры даты и работа Play Market, на первый взгляд никак не связаны, многие пользователи отмечают зависимость корректной работы от выставленного точного времени.
#4 Проблема с серверами Google
Редко, но такое случается, что сервера Google могут быть недоступны. Чтобы исключить этот пункт, следует проверить, как работает Play Market на других Андроид-устройствах. Если на других телефонах проблем нет, читаем ниже
#5 Очистите кэш и данные Play Market
- Перейдите в настройки смартфона в раздел “Приложения”
- В списке приложений найдите Play Market и выберите его
- Для очистки кэша и данных нажмите соответствующие кнопки
#6 Переустановите Play Market
Так как Play Market является системным приложением, мы не сможем его просто удалить. Но есть возможность удалить его обновления.
Найдите Play Market в диспетчере приложений, как в предыдущем способе и нажмите кнопку “Удалить обновления”. Если такой кнопки нет, выберите “Отключить” (после того, как обновления будут удалены, не забудьте включить его обратно)
#7 Удалите кэш и данные у приложений “Google Services Framework” и «Сервисы Google Play»
Найдите данные приложения в диспетчере приложений и выполните такие же операции, как в предыдущем способе. После этого перезагрузите своё устройство и попробуйте открыть Play Market снова.
#8 Включите приложения “Аккаунты Google” и “Диспетчер загрузки”
Откройте Настройки => Приложения и выберите “Показать системные приложения”
Найдите приложения “Аккаунты Google” и “Диспетчер загрузки” и проверьте включены ли они.
#9 Выйдите из аккаунта Google и снова войдите
- Откройте настройки
- Выберите пункт “Учётные записи”
- Найдите свою учётную запись
- Нажмите “Удалить”
После этого, войдите в аккаунт Google заново, используя данные своей учётной записи.
#10 Используйте VPN-соединение
После ситуации с запретом Telegram в России, проблемы с подключением к Play Market возникли у большого числа пользователей. Всё дело в том, что вместе с Telegram, Роскомнадзор заблокировал большое количество ip-адресов компании Google.
Чтобы решить проблему, можно воспользоваться одним из приложений, позволяющим создать VPN-соединение.
Одним из самых популярных является приложение Turbo VPN
Запустите приложение и нажмите на кнопку с морковкой.
Попробуйте запустить Play Market.
#11 Сброс до заводских настроек
Если не помог ни один из способов выше, остаётся принять кардинальные меры – выполнить сброс настроек смартфона до заводских.
Перед выполнением данной операции рекомендуется создать резервную копию, так как все пользовательские данные будут стёрты.
- Перейдите в настройки телефона
- Выберите пункт “Восстановление и сброс”
- Подтвердите своё решение
Источник
Устранение ошибки в Play Machine.
Показувати елементи керування програвачем
- Опубліковано 7 січ 2021
- Всем привет, столкнулся я с проблемой при заходе в приложение, решение которое вы увидите в видео, приятного просмотра!
00:00 рассказ о ситуации
02:44 решение проблемы
04:58 благодарю за просмотр)))
КОМЕНТАРІ • 175
поиграй в пятницу 13
Игрой не занимаются уже давно, её попросту забросили
Хахаха, к сожалению эту игру игрой назвать нельзя. В каждой катке читеров много, уже давно в неё не играл
Как убрать мышку? Она выходит за рамки игр, не удобно играть, особенно в шутеры, мышка прокручивается только до края экрана. Полноэкранный режим не помогает
почему оно не работает на виндовс 7?
у меня после этого написано error 130 и белый экран..что делать??
я из России, но у мен та же проблема. буду пробовать
В игре блокпост не могу норм поворачиваться на 360 ? Что делать
вы ещё верите в «перенос» на другой движок? Будьте реалистами. Кто хотел-перенёс уже.. А так моча в глаза от Кефира
😊 Спасибо большое тебе чтоб я без тебя делал)))
Спасибо всё работает
почему выбивает оршибку 100?
проблема у меня не эта но способ с перезагрузить сработал. СПАСИБО ОГРОМНЕЙШЕЕ, у меня уже истерика начиналась а что да как делать
само приложение запустились, но именно игру запустить не могу( просто черный экран
Спасибо. Помогло. Топ чел, подпишусь.🤟😄
Скачал Play Machine и игра стала ещё больше лагать чем в хроме, почему?
Не знаю, у меня всё хорошо, приложение работает отлично.
а если нету снизу етой иконки?
я столкнулась с этой проблемой недавно, но тем не менее я не знала как её решить( я с Украины).Потом попала на твоё видео,помог очень, человеческое тебе спасибо
Очень рад что помогло😊
Page failed to load
ERROR -111 (TUNNEL_CONNECTION_FAILED)
A tunnel connection through the proxy could not be established
спасибо за помощь! лайк.
еще не разобрался работаю метод тыка сервер какой то сбился короче говоря темный лес для меня не могу никак загрузить новые ролики с флешки вкамеры рань все шло нормально шо там случилось пока не понял и не пойму подскажите пожалуйста
Благодарю, добрый вы человек, для вас заготовлено особое место в раю
Хахахах, что-то вы загнули с таким комментарием🤣🤣🤣
Спасибо большое, рад что помог вам)))
нихера этаа прога не работает лахотрон
оказывается у меня ошибка потаму что прокси не поставил
ну что за речь?ЭЭЭЭЭЭ нуууууууууу гыыыыыыыы ужас
Ну видишь как, не умею говорить
я из России, но все равно сработало, я хз что было, однозначно лайк, пока работает.
Шановний абонентe, на підставі Указів Президента України №133/2017 №126/2018 №82/2019, а також відповідних судових рішень та інформаційних повідомлень Національної комісії, що здійснює державне регулювання у сфері зв’язку та інформатизації, доступ до цього ресурсу обмежено.
нажми правой кнопкой мышки на плей машин и главная
Что делать если у меня пишет ERROR -105 (NAME_NOT_RESOLVED)
The host name could not be resolved. Кто-то знает в чом проблема?
У меня загрузка метро на 0 останавливается и еще пишет bad params 2NULL что делать помогите пожалуйста буду очень блогадарен
И еще черный экран при входе в игру что делать помогите плииииз
Источник
Сегодня мы рассмотрим еще одну номерную ошибку в сервисе дистрибуции Steam, которая мешает вам пользоваться большей частью благ, представленными им. Рассматриваем мы будет ошибку 106 в Steam.
Итак, какие же проблемы возникают с появлением ошибки 106 в Steam у пользователя? Как и множество других номерных ошибок с сетевым уклоном, эта точно также отрезает вам доступ практически к любым функциям связанным с сетевым подключением. То есть, вы не можете использовать Магазин, Сообщество, Торговую площадку, Просматривать профили пользователей(включая и свой) и производить какие-либо покупки в сервисе. В общем, вы лишаетесь, можно сказать, всего.
В сообщении ошибки Steam уведомляет вас о следующем происшествии:
Невозможно подключиться к серверу. Возможно, сервер отключен или у вас отсутствует подключение к интернету.
Данная проблема является широко распространенной и методов решений ее просто целая куча. В этой статье мы предоставим вам сборку из этих методов, в которой вы обязательно найдете тот, который сработает лично для вас.
Также стоит указать еще пару моментов, прежде чем мы начнем. Во-первых, все эти методы были испробованы множеством пользователей со всей сети, так что можете не переживать о их действенности. Во-вторых, эти же методы можно применять и для других ошибок, которые имеют проблему с сетевым уклоном.
Начнем от самых простых методов и закончим немного более сложными, собственно, как и всегда. Всего методов будет семь, что немало.
Содержание
- Как исправить ошибку -106 в Steam?
- Перезапуск клиента Steam
- Перезагрузка компьютера
- Настройка Брандмауэра Windows
- Переход на публичные DNS-сервера
- Отключение Прокси-сервера для Локальных подключений
- Редактирования файла Hosts
- Простое ожидание
- Разговор с вашим провайдером
Как исправить ошибку -106 в Steam?
Перезапуск клиента Steam
Самый банальный способ разрешить данную ситуацию с ошибкой 106 в Steam – это перезапуск клиента этого сервиса. Вы, скорее всего, увидев данную проблему у себя на экране, сразу же пошли серфить в Интернет за поиском решений. А ведь ошибку можно было попробовать решить простым перезапуском Steam. Попробуйте это сделать и посмотрите, была ли исправлена ошибка 106 в Steam. Такие вот сбои в работе приложения Steam происходят довольно часто.
Перезагрузка компьютера
Еще один метод, который вроде как лежит на виду, но выполнить его вы как то не решились. Как и в случае со Steam, в операционной системе могут происходить единичные сбои, которые создают подобные проблемы. Лечатся они простых перезапуском системы или приложения. Попробуйте выполнить перезагрузку своей системы и посмотрите, был ли исправлен сбой, который привел к появлению ошибки 106 в Steam.
Настройка Брандмауэра Windows
Firewall на вашем компьютере – это довольно эссенциальная утилита для сетевой защиты операционной системы. Если его, к примеру, полностью отключить, то вы проблем не оберетесь в будущем. Углубляться в принципы работы Firewall мы вдаваться не будем, но вкратце укажем, что тот может отслеживать все сетевые подключения, которые проходят через ваш компьютер и фильтровать их, если на то будет необходимость. Так вот, ваш Брандмауэр мог заблокировать сетевое подключение для клиента, в случае чего и произошла ошибка 106 в Steam. Если это так, то вам нужно будет хорошенько посмотреть на настройки Брандмауэра Windows. Ваша цель – это проверить правила для Входящих подключений и убедиться, что они разрешены для Steam. Для этого сделайте следующее:
- Зайдите в Панель управления и пройдите в Брандмауэр Windows.
- Далее выберите “Дополнительные параметры” из левой панели окна.
- Затем пройдите в пункт “Правила для входящих подключений”.
- Найдите правила, относящиеся к сервису Steam.
- Если вы найдете какие-то правила со значение “Включено – Нет”, то нажмите на них правой кнопкой мыши и выберите пункт “Включить правило”.
- После коррекции настроек перезагрузите свою систему.
Если все дело с ошибкой 106 в Steam заключалось в вашем Брандмауэре Windows, то проблема должна будет решена.
Переход на публичные DNS-сервера
Изменение настройки получения DNS-адреса может разрешить вашу проблему. Вместо автоматического получения DNS, вы можете подобрать для себя публичные DNS-сервера. В нашем случае мы будем использовать публичные сервера от Google. В общем, сделайте следующее:
- Зайдите в Панель управления и пройдите в Центр управления сетями и общим доступом.
- Выберите свое Интернет-подключение.
- Пройдите путем “Свойства – Протокол Интернета версии 4…- Свойства”.
- Включите параметр “Использовать следующие адреса DNS-серверов”.
- Далее выставьте такие параметры:
- Предпочтительный DNS-сервер: 8.8.8.8.
- Альтернативный DNS-сервер: 8.8.4.4.
- Примените изменения и проверьте наличие ошибки 106 в Steam.
Отключение Прокси-сервера для Локальных подключений
Использование прокси-сервера для локальных подключений может вызвать проблемы наподобие ошибки 106 в Steam. Именно поэтому мы сделаем так, чтобы все работало без посредников, то есть отключим прокси-сервер для Локальных подключений. Для этого сделайте следующее:
- Нажмите комбинацию клавиш Win+R для вызова утилиты “Выполнить”.
- Впишите команду inetcpl.cpl и нажмите “Ок”.
- Пройдите во вкладку “Подключения”
- Нажмите на кнопку “Настройка сети” возле пункта “Настройка параметров локальной сети”.
- Уберите галочку у параметра о использовании Прокси-сервера.
- Примените изменения и перезагрузите свою систему.
Редактирования файла Hosts
Файл Hosts содержит в себе довольно важные записи в виде доменных имен, которые транслируются в сетевые адреса узлов перед обращением к DNS. Как раз таки некоторые записи в этом файле и могут стать причиной проблем с сетевым подключением и ошибкой 106 в Steam. Чтобы исправить положение дел, вам нужно, так сказать, очистить файл Hosts. Для этого сделайте следующее:
- Пройдите по пути C:WindowsSystem32driversetc
- Откройте файл Hosts с помощью любого текстового редактора. Проще всего его открыть с помощью простого Блокнота.
- В файле Hosts вы увидите строчку ::1 localhost. Удалите все остальные домены, которые вы найдете ниже этой строчки. Не волнуйтесь, так как эти изменения не повлияют на общую работу и стабильность вашей операционной системы.
- Сохраните изменения и перезагрузите ваш компьютер.
Простое ожидание
Порой, ошибка 106 в Steam не может быть исправлена ничем, так как проблема находится не на вашей стороне. Сервера Steam могут испытывать проблемы в своей работе из-за большого наплыва людей. Ничего в этом случае вы сделать не сможете. Все что нужно делать в случаях затруднений со стороны Steam, так это просто ждать разрешения ситуации.
Разговор с вашим провайдером
Если ни один из вышеописанных способов не помогает вам в разрешении ошибки 106 в Steam, то это очевидно указывает на проблемы, которые находятся на стороне вашего провайдера. Обратитесь к нему и объясните ситуацию, с которой вы столкнусь.