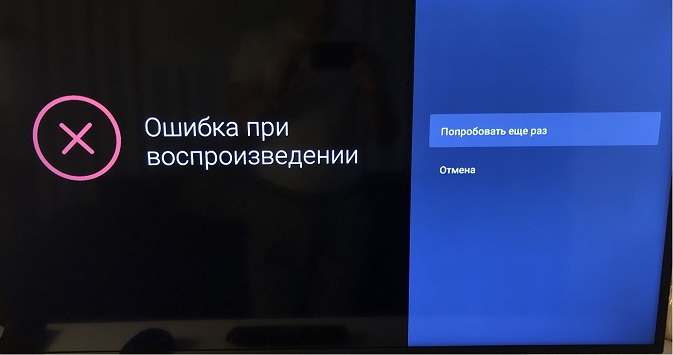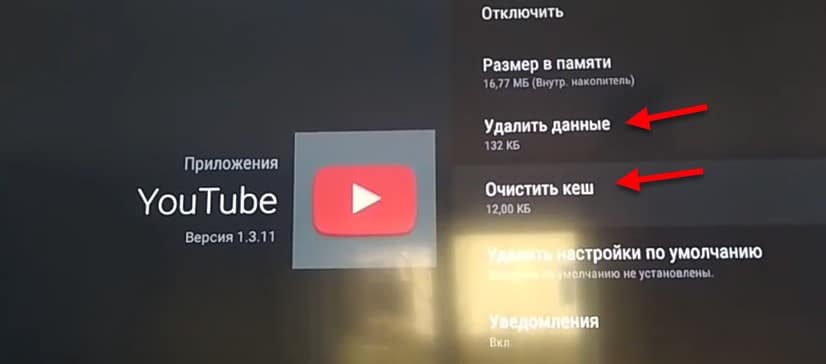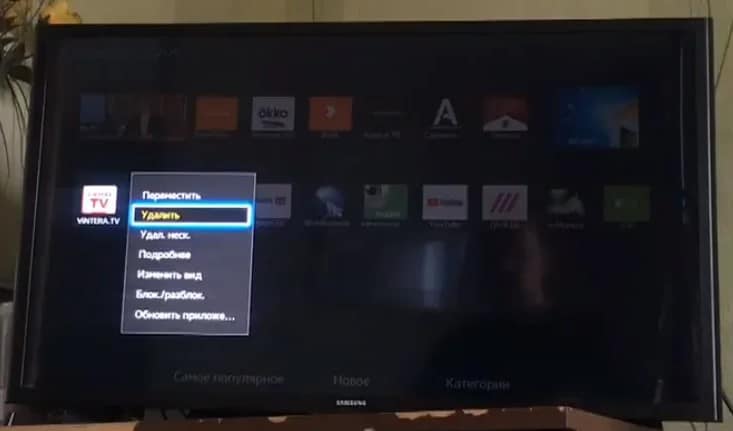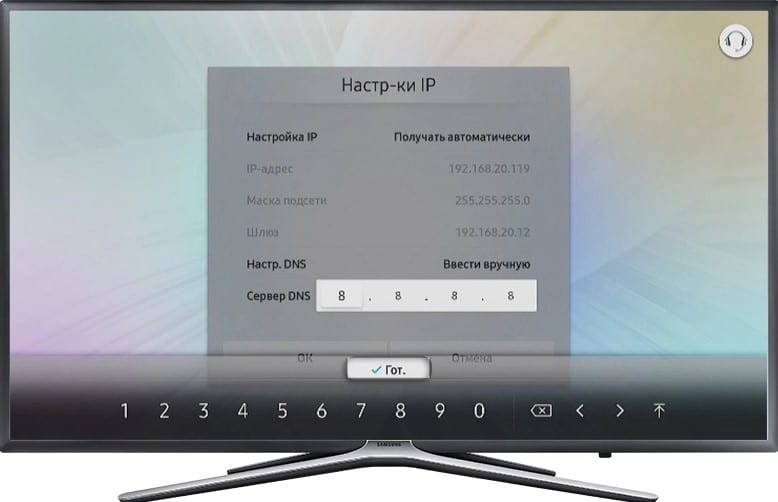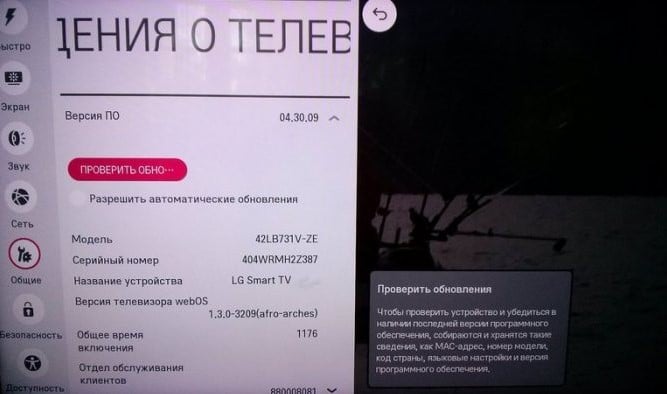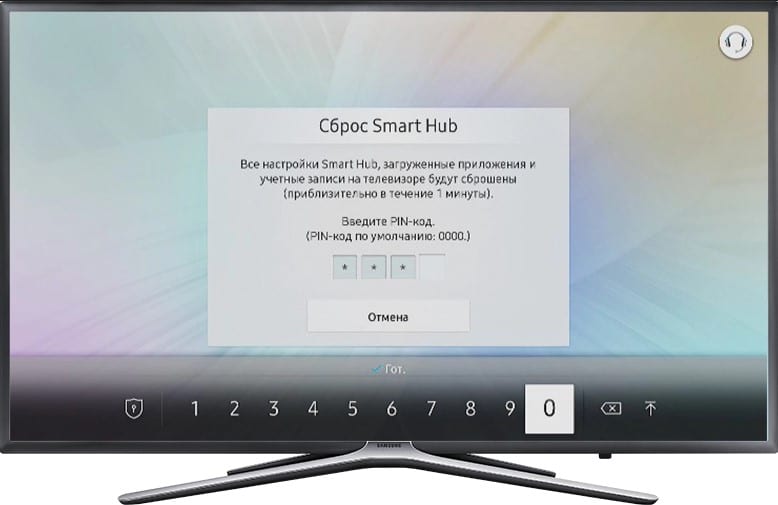Содержание
- Ошибка при воспроизведении «Failed to start playback» на Ростелеком – как исправить?
- 1- Очистите мусорные файлы, чтобы исправить playback.exe, которое перестало работать из-за ошибки.
- 2- Очистите реестр, чтобы исправить playback.exe, которое перестало работать из-за ошибки.
- 3- Настройка Windows для исправления критических ошибок playback.exe:
- Как вы поступите с файлом playback.exe?
- Некоторые сообщения об ошибках, которые вы можете получить в связи с playback.exe файлом
- Не работает видео онлайн на Андроид телефоне или планшете
- Установка браузера
- Установка Flash
- Ошибки при воспроизведении Playback errors
- Что делать, если пишет «failed to start playback» на Ростелеком
- Подробнее Learn More
- Выполните поиск других решений.
- Вопросы сообществу
- Не открывается скачанное видео
- Звук есть, картинка отсутствует
Ошибка при воспроизведении «Failed to start playback» на Ростелеком – как исправить?
Файл playback.exe из iCode Systems Limited является частью iCatcher Console. playback.exe, расположенный в e:Program FilesCommon FilesiCode SystemsPlayback с размером файла 139264.00 байт, версия файла 5.3.14.21433, подпись 6A3E1FFF03E7ABD30DA2E5AC0C38A235.
В вашей системе запущено много процессов, которые потребляют ресурсы процессора и памяти. Некоторые из этих процессов, кажется, являются вредоносными файлами, атакующими ваш компьютер. Чтобы исправить критические ошибки playback.exe,скачайте программу Asmwsoft PC Optimizer и установите ее на своем компьютере
1- Очистите мусорные файлы, чтобы исправить playback.exe, которое перестало работать из-за ошибки.
- Запустите приложение Asmwsoft Pc Optimizer.
- Потом из главного окна выберите пункт «Clean Junk Files».
- Когда появится новое окно, нажмите на кнопку «start» и дождитесь окончания поиска.
- потом нажмите на кнопку «Select All».
- нажмите на кнопку «start cleaning».
2- Очистите реестр, чтобы исправить playback.exe, которое перестало работать из-за ошибки.
3- Настройка Windows для исправления критических ошибок playback.exe:
- Нажмите правой кнопкой мыши на «Мой компьютер» на рабочем столе и выберите пункт «Свойства».
- В меню слева выберите » Advanced system settings».
- В разделе «Быстродействие» нажмите на кнопку «Параметры».
- Нажмите на вкладку «data Execution prevention».
- Выберите опцию » Turn on DEP for all programs and services . » .
- Нажмите на кнопку «add» и выберите файл playback.exe
, а затем нажмите на кнопку «open». - Нажмите на кнопку «ok» и перезагрузите свой компьютер.
Всего голосов ( 37 ), 20 говорят, что не будут удалять, а 17 говорят, что удалят его с компьютера.
Как вы поступите с файлом playback.exe?
Некоторые сообщения об ошибках, которые вы можете получить в связи с playback.exe файлом
(playback.exe) столкнулся с проблемой и должен быть закрыт. Просим прощения за неудобство.
(playback.exe) перестал работать.
playback.exe. Эта программа не отвечает.
(playback.exe) — Ошибка приложения: the instruction at 0xXXXXXX referenced memory error, the memory could not be read. Нажмитие OK, чтобы завершить программу.
(playback.exe) не является ошибкой действительного windows-приложения.
(playback.exe) отсутствует или не обнаружен.



Не работает видео онлайн на Андроид телефоне или планшете
Существует много причин этому. На старых моделях устройств возможно отсутствие плагина Флэш. Это одна из причин. На разных сайтах используют различные способы воспроизведения. Одни поддерживаются определенным гаджетом, другие — нет. Часто неполадка встречается на версиях ОС 4.4 Kitkat и более ранних.
Установка браузера
Лучший метод для решения этой проблемы для ОС ниже версии 4.4-4.0 — установка дополнительного браузера, поддерживающего плагин Флэш, из магазина Гугл.
Для операционных систем от 5 версии не гарантировано, что способ решит неполадку. Однако стоит попробовать. Для современных Android существуют различные методы: установка дополнительного проигрывателя, настройка дисплея и так далее. Вот список приложений-браузеров, поддерживающих Flash:
После загрузки и установки проверьте, будет ли отображаться видео. Вероятно, проблема исчезнет. Особенно это касается сайтов, использующих Flash. Такое ПО, как UC, Dolphin, Maxthon менее распространенное, потому что его скачало меньшее количество людей. Однако эти программы поддерживают плагины, необходимые для воспроизведения медиа.
Советуем попробовать способ. Возможно эти программы понравятся вам больше, чем стандартный вариант от Android. Некоторые работают быстрее, имеют больше функций. Вдобавок поддерживают многие плагины, необходимые для просмотра медиа в Интернете.
Установка Flash
Еще один рабочий метод для ранних версий операционной системы Андроид — скачать, установить Flash на телефон или планшет. Но учитывайте, что после Android 4.0 система не поддерживает плагин, найти его в официальном магазине от Гугл невозможно. Дело в том, что программа не нужна для современных устройств. Скачайте apk-файл с проверенного сайта, чтобы не заразить смартфон вирусами.
Ошибки при воспроизведении Playback errors
| Error Error | Объяснение Explanation |
| Эта страница недоступна That page isn’t available | Запрошенная страница не существует. The page you requested does not exist. Попробуйте проверить веб-адрес. Try checking the web address. |
| Это видео недоступно This video isn’t available | Видеофайл не существует или видео еще не опубликовано. Either the video does not exist or the video has not been published yet. Проверьте веб-адрес или уведомите владельца видео, чтобы опубликовать видео. Check the web address or notify the owner of the video to publish the video. |
| Это может быть не для вас. This may not be for you | Похоже, у вас нет разрешения на просмотр видеоролика. It looks like you don’t have permission to watch the video. Вы можете связаться с владельцем видеоролика, чтобы запросить разрешение. You can contact the video owner to request permission. |
| Подождите несколько минут. Give us a few more minutes | Видео по-прежнему отправляется или обрабатывается. The video is still either uploading or being processing. Повторите попытку позже.» Try again later. |
| Отправка длится дольше среднего Your upload is taking longer than average | Видео по-прежнему можно отправлять или обрабатывать. The video is still either uploading or processing. Большие видеофайлы или низкоскоростные сети могут повлиять на время отправки. Larger video files or lower-speed networks can affect upload times. Возможно, Вы прервали отправку. It is possible that the upload may have been interrupted. Повторите попытку позже или, если вы являетесь отправкой, проверьте состояние видео на странице » Мои видео «. Try again later or if you are the uploader, check the status of your video in the My videos page. |
| В этом видеоролике что-то не так Something is wrong with this video | При отправке видео что-то пошло не так. Something went wrong when uploading the video. Повторите попытку отправки видеоролика. Please try uploading the video again. |
| Похоже, файлы cookie заблокированы It looks like cookies are blocked | Параметр браузера или подключаемый модуль блокирует сторонние файлы cookie и запрещает воспроизведение. A browser setting or plugin is blocking third-party cookies and preventing playback. Чтобы воспроизведение работала, отключите расширения или измените параметры конфиденциальности браузера, чтобы включить сторонние файлы cookie. For playback to work, disable your extensions or change your browser’s privacy settings to enable third-party cookies. Кроме того, вы можете выбрать Просмотр в новом окне для воспроизведения в новом окне. Alternatively, you can select View in new window to playback in a new window. |
| Клиент потоков переместился и должен быть включен, прежде чем его можно будет использовать. Your Stream tenant has moved and must be turned back on before you can use it. | После перемещения клиентского клиента в новый центр обработки данных ваш глобальный администратор Office 365 должен перейти на портал Azure и включить поддержку пользователей для входа в службу Microsoft Streaming Service. After moving your Stream tenant to a new data center, your Office 365 Global Admin must go to the Azure portal and turn on Enabled for users to sign in for the Microsoft Stream Service. Подробнее: Block Signing for Microsoft Stream. For details, see Block sign-ups for Microsoft Stream. |
Что делать, если пишет «failed to start playback» на Ростелеком
Ошибка «failed to start playback» при воспроизведении Ростелеком, как уже говорилось, сопровождается черным экраном. При этом отсутствуют audio и video. Выполните следующие действия.
- Перезагрузите роутер, выключив устройство с розетки.
- Поможет, если эта процедура давно не делалась, и маршрутизатор вовремя не прошивался. Итог — отсутствие сигнала только на некоторых каналах и черный экран с соответствующей надписью error.
- Проверьте правильное подключение LAN-кабеля (должен быть HDMI) и соответствие ему в настройках IPTV:
- переподключите кабель, если вставлен не в тот разъем маршрутизатора;
- измените настройки телевизора — на ПДУ нажмите кнопку «Source» и в открывшемся окне укажите нужный тип сигнала.
- Вероятно, кабель отходит — попробуйте вынуть провод и снова подсоединить.
- Посмотрите не поврежден ли кабель и замените, если проблема в этом.
- Если подключаете интерактивное телевидение через компьютер и выскочила ошибка при воспроизведении, временно отключите антивирус и брандмауэр (еще называют фаервол), установленные на ПК — они могут блокировать видеотрафик в интернете.
- Возможно произошла авария на линии Ростелеком и после устранения проблемы трансляция возобновится.
- Если телевидение подключено через роутер, то обязательно внесите дополнительные настройки (найдете на сайте интернет-провайдера) и перезагрузите устройство.
- Когда доступны только базовые каналы, а на других показывает error, посмотрите оплату услуг — возможно истек срок подключения после последней платежки и оплатите задолженность.
- Просмотрите настройки, есть вероятность, что случайно была включена добровольная блокировка доступа.
В случае, если проблему не удалось исправить самостоятельно, звоните в техническую поддержку и вызывайте мастера на дом.
Он поможет устранить сбой работы роутера или установит неисправность устройства. Также может быть, что вы не заметили маленькое повреждение на LAN-кабеле. Мастер найдет неполадку и исправит ее. Надеемся, что с помощью наших советов ошибка «failed to start playback» на Ростелеком устранена, и вы снова наслаждаетесь любимыми фильмами и передачами.
Подробнее Learn More
Для получения дополнительных сведений о кодах ошибок, связанных с воспроизведением, обратитесь к этой статье. For more details about all playback related error codes, please check here.
Список официально поддерживаемых браузеров можно найти в статье вопросы и ответы по поддержке на форуме по поддержке. For a list of officially supported browsers, please visit the support FAQ on the Support forum.
Если у вас по-прежнему возникают проблемы, вы можете задать вопрос на форуме по поддержке. If you are still having trouble, feel free to ask a question on our support forum.
Выполните поиск других решений.
- Последняя версия Flash Player не отображает видео
- Я не могу прослушать мультимедийное содержимое, несмотря на использование последней версии Flash
- Неполадки, связанные с веб-камерой (Mac OS)
На посты, размещаемые в Twitter™ и Facebook, условия Creative Commons не распространяются.
Вопросы сообществу
Получайте помощь от экспертов по интересующим вас вопросам.
Reed–Solomon error correction — Reed Solomon error correction is an error correcting code that works by oversampling a polynomial constructed from the data. The polynomial is evaluated at several points, and these values are sent or recorded. Sampling the polynomial more often… … Wikipedia
Samsung P2 — Information appliance| title = Samsung YP P2 logo = manufacturer = Samsung Electronics type = Digital audio player Portable media player connectivity = USB 2.0 lifespan = 2007 present storage = Available in 2, 4, 8 and 16 GB flash memory… … Wikipedia
Advanced Audio Coding — AAC redirects here. For other uses, see AAC (disambiguation). Advanced Audio Codings iTunes standard AAC file icon Filename extension .m4a, .m4b, .m4p, .m4v, .m4r, .3gp, .mp4, .aac Internet media type audio/aac, audio/aacp, au … Wikipedia
Comparison of analog and digital recording — This article compares the two ways in which sound is recorded and stored. Actual sound waves consist of continuous variations in air pressure. Representations of these signals can be recorded using either digital or analog techniques. An analog… … Wikipedia
Windows Media Player — A component of Microsoft Windows Details … Wikipedia
Analog sound vs. digital sound — Analog sound versus digital sound compares the two ways in which sound is recorded and stored. Actual sound waves consist of continuous variations in air pressure. Representations of these signals can be recorded in either digital or analog… … Wikipedia
Не открывается скачанное видео
Как известно, существует большое количество форматов, и не все из них поддерживаются телефоном на Android. Как и в подобном случае с компьютером, необходимо установить кодек. Кодек — это программа, которая кодирует и декодирует информацию для оптимального уменьшения их размера с наименьшей потерей качества. Как Вы понимаете, нам нужно декодировать файл, чтобы воспроизвести.
Есть два пути решения. Первый — скачивать форматы, которые не требуют кодеков на андроид:
Второй — установить кодек или проигрыватель из Play Market или другого источника. Помните, что системный плеер можно удалить только при наличии рут-прав, а сторонние могут содержать назойливую рекламу.
Уверены, что формат читаемый, но видео не работает или делает это неправильно? Выясните, показывает ли другие видео. Может, у Вас просто поврежденный файл.
Не знаете, какой формат видео? Не страшно, если в конце через точку после названия он не указан. Откройте расположение файла. Зажмите название видеозаписи в течение нескольких секунд. Появится меню. Выберите «Ещё», затем «Детали» (или «Информация»). Одна из строчек содержит информацию о формате файла. От этого нужно отталкиваться при выборе кодека или плеера, когда не работает видео на андроиде.
Звук есть, картинка отсутствует
Скорее всего, раньше на телефоне все работало нормально. Стоит подумать над недавно включенными и скачанными приложениями. Возможно, они выполнены не качественно. Какие программы влияют на отображение картинки?
Сотрите или принудительно остановите программы, которые подходят под одно из описаний. Если не можете определиться, сбросьте настройки (учтите, что данные удалятся, в т. ч. некоторые контакты). Можно также загрузиться в безопасном режиме.
Для этого перезагрузите смартфон. Когда появится заставка с названием производителя, зажимайте кнопку уменьшения или увеличения (зависит от производителя) громкости, пока устройство не включится. Появится надпись «Безопасный режим». В таком состоянии видео отображаются нормально? Значит, дело в приложениях.
Не удается воспроизвести видео андроид в безопасном режиме? Тогда причина в параметрах. Перейдите в настройки экрана и специальные возможности. Уберите галочки с настроек «Live Display»(находится в «CyanogenMod»),«Коррекция Цвета», «Высококонтрастный цвет»и «Инверсия цветов». Проблема устранится.
Источник
Файл playback.exe из iCode Systems Limited является частью iCatcher Console. playback.exe, расположенный в e:Program FilesCommon FilesiCode SystemsPlayback с размером файла 139264.00 байт, версия файла 5.3.14.21433, подпись 6A3E1FFF03E7ABD30DA2E5AC0C38A235.
В вашей системе запущено много процессов, которые потребляют ресурсы процессора и памяти. Некоторые из этих процессов, кажется, являются вредоносными файлами, атакующими ваш компьютер. Чтобы исправить критические ошибки playback.exe,скачайте программу Asmwsoft PC Optimizer и установите ее на своем компьютере
1- Очистите мусорные файлы, чтобы исправить playback.exe, которое перестало работать из-за ошибки.
- Запустите приложение Asmwsoft Pc Optimizer.
- Потом из главного окна выберите пункт «Clean Junk Files».
- Когда появится новое окно, нажмите на кнопку «start» и дождитесь окончания поиска.
- потом нажмите на кнопку «Select All».
- нажмите на кнопку «start cleaning».
2- Очистите реестр, чтобы исправить playback.exe, которое перестало работать из-за ошибки.
3- Настройка Windows для исправления критических ошибок playback.exe:
- Нажмите правой кнопкой мыши на «Мой компьютер» на рабочем столе и выберите пункт «Свойства».
- В меню слева выберите » Advanced system settings».
- В разделе «Быстродействие» нажмите на кнопку «Параметры».
- Нажмите на вкладку «data Execution prevention».
- Выберите опцию » Turn on DEP for all programs and services . » .
- Нажмите на кнопку «add» и выберите файл playback.exe
, а затем нажмите на кнопку «open». - Нажмите на кнопку «ok» и перезагрузите свой компьютер.
Всего голосов ( 37 ), 20 говорят, что не будут удалять, а 17 говорят, что удалят его с компьютера.
Как вы поступите с файлом playback.exe?
Некоторые сообщения об ошибках, которые вы можете получить в связи с playback.exe файлом
(playback.exe) столкнулся с проблемой и должен быть закрыт. Просим прощения за неудобство.
(playback.exe) перестал работать.
playback.exe. Эта программа не отвечает.
(playback.exe) — Ошибка приложения: the instruction at 0xXXXXXX referenced memory error, the memory could not be read. Нажмитие OK, чтобы завершить программу.
(playback.exe) не является ошибкой действительного windows-приложения.
(playback.exe) отсутствует или не обнаружен.
Не работает видео онлайн на Андроид телефоне или планшете
Существует много причин этому. На старых моделях устройств возможно отсутствие плагина Флэш. Это одна из причин. На разных сайтах используют различные способы воспроизведения. Одни поддерживаются определенным гаджетом, другие — нет. Часто неполадка встречается на версиях ОС 4.4 Kitkat и более ранних.
Установка браузера
Лучший метод для решения этой проблемы для ОС ниже версии 4.4-4.0 — установка дополнительного браузера, поддерживающего плагин Флэш, из магазина Гугл.
Для операционных систем от 5 версии не гарантировано, что способ решит неполадку. Однако стоит попробовать. Для современных Android существуют различные методы: установка дополнительного проигрывателя, настройка дисплея и так далее. Вот список приложений-браузеров, поддерживающих Flash:
После загрузки и установки проверьте, будет ли отображаться видео. Вероятно, проблема исчезнет. Особенно это касается сайтов, использующих Flash. Такое ПО, как UC, Dolphin, Maxthon менее распространенное, потому что его скачало меньшее количество людей. Однако эти программы поддерживают плагины, необходимые для воспроизведения медиа.
Советуем попробовать способ. Возможно эти программы понравятся вам больше, чем стандартный вариант от Android. Некоторые работают быстрее, имеют больше функций. Вдобавок поддерживают многие плагины, необходимые для просмотра медиа в Интернете.
Установка Flash
Еще один рабочий метод для ранних версий операционной системы Андроид — скачать, установить Flash на телефон или планшет. Но учитывайте, что после Android 4.0 система не поддерживает плагин, найти его в официальном магазине от Гугл невозможно. Дело в том, что программа не нужна для современных устройств. Скачайте apk-файл с проверенного сайта, чтобы не заразить смартфон вирусами.
Ошибки при воспроизведении Playback errors
| Error Error | Объяснение Explanation |
| Эта страница недоступна That page isn’t available | Запрошенная страница не существует. The page you requested does not exist. Попробуйте проверить веб-адрес. Try checking the web address. |
| Это видео недоступно This video isn’t available | Видеофайл не существует или видео еще не опубликовано. Either the video does not exist or the video has not been published yet. Проверьте веб-адрес или уведомите владельца видео, чтобы опубликовать видео. Check the web address or notify the owner of the video to publish the video. |
| Это может быть не для вас. This may not be for you | Похоже, у вас нет разрешения на просмотр видеоролика. It looks like you don’t have permission to watch the video. Вы можете связаться с владельцем видеоролика, чтобы запросить разрешение. You can contact the video owner to request permission. |
| Подождите несколько минут. Give us a few more minutes | Видео по-прежнему отправляется или обрабатывается. The video is still either uploading or being processing. Повторите попытку позже.» Try again later. |
| Отправка длится дольше среднего Your upload is taking longer than average | Видео по-прежнему можно отправлять или обрабатывать. The video is still either uploading or processing. Большие видеофайлы или низкоскоростные сети могут повлиять на время отправки. Larger video files or lower-speed networks can affect upload times. Возможно, Вы прервали отправку. It is possible that the upload may have been interrupted. Повторите попытку позже или, если вы являетесь отправкой, проверьте состояние видео на странице » Мои видео «. Try again later or if you are the uploader, check the status of your video in the My videos page. |
| В этом видеоролике что-то не так Something is wrong with this video | При отправке видео что-то пошло не так. Something went wrong when uploading the video. Повторите попытку отправки видеоролика. Please try uploading the video again. |
| Похоже, файлы cookie заблокированы It looks like cookies are blocked | Параметр браузера или подключаемый модуль блокирует сторонние файлы cookie и запрещает воспроизведение. A browser setting or plugin is blocking third-party cookies and preventing playback. Чтобы воспроизведение работала, отключите расширения или измените параметры конфиденциальности браузера, чтобы включить сторонние файлы cookie. For playback to work, disable your extensions or change your browser’s privacy settings to enable third-party cookies. Кроме того, вы можете выбрать Просмотр в новом окне для воспроизведения в новом окне. Alternatively, you can select View in new window to playback in a new window. |
| Клиент потоков переместился и должен быть включен, прежде чем его можно будет использовать. Your Stream tenant has moved and must be turned back on before you can use it. | После перемещения клиентского клиента в новый центр обработки данных ваш глобальный администратор Office 365 должен перейти на портал Azure и включить поддержку пользователей для входа в службу Microsoft Streaming Service. After moving your Stream tenant to a new data center, your Office 365 Global Admin must go to the Azure portal and turn on Enabled for users to sign in for the Microsoft Stream Service. Подробнее: Block Signing for Microsoft Stream. For details, see Block sign-ups for Microsoft Stream. |
Ошибка «failed to start playback» при воспроизведении Ростелеком, как уже говорилось, сопровождается черным экраном. При этом отсутствуют audio и video. Выполните следующие действия.
- Перезагрузите роутер, выключив устройство с розетки.
- Поможет, если эта процедура давно не делалась, и маршрутизатор вовремя не прошивался. Итог — отсутствие сигнала только на некоторых каналах и черный экран с соответствующей надписью error.
- Проверьте правильное подключение LAN-кабеля (должен быть HDMI) и соответствие ему в настройках IPTV:
- переподключите кабель, если вставлен не в тот разъем маршрутизатора;
- измените настройки телевизора — на ПДУ нажмите кнопку «Source» и в открывшемся окне укажите нужный тип сигнала.
- Вероятно, кабель отходит — попробуйте вынуть провод и снова подсоединить.
- Посмотрите не поврежден ли кабель и замените, если проблема в этом.
- Если подключаете интерактивное телевидение через компьютер и выскочила ошибка при воспроизведении, временно отключите антивирус и брандмауэр (еще называют фаервол), установленные на ПК — они могут блокировать видеотрафик в интернете.
- Возможно произошла авария на линии Ростелеком и после устранения проблемы трансляция возобновится.
- Если телевидение подключено через роутер, то обязательно внесите дополнительные настройки (найдете на сайте интернет-провайдера) и перезагрузите устройство.
- Когда доступны только базовые каналы, а на других показывает error, посмотрите оплату услуг — возможно истек срок подключения после последней платежки и оплатите задолженность.
- Просмотрите настройки, есть вероятность, что случайно была включена добровольная блокировка доступа.
В случае, если проблему не удалось исправить самостоятельно, звоните в техническую поддержку и вызывайте мастера на дом.
Он поможет устранить сбой работы роутера или установит неисправность устройства. Также может быть, что вы не заметили маленькое повреждение на LAN-кабеле. Мастер найдет неполадку и исправит ее. Надеемся, что с помощью наших советов ошибка «failed to start playback» на Ростелеком устранена, и вы снова наслаждаетесь любимыми фильмами и передачами.
Подробнее Learn More
Для получения дополнительных сведений о кодах ошибок, связанных с воспроизведением, обратитесь к этой статье. For more details about all playback related error codes, please check here.
Список официально поддерживаемых браузеров можно найти в статье вопросы и ответы по поддержке на форуме по поддержке. For a list of officially supported browsers, please visit the support FAQ on the Support forum.
Если у вас по-прежнему возникают проблемы, вы можете задать вопрос на форуме по поддержке. If you are still having trouble, feel free to ask a question on our support forum.
Выполните поиск других решений.
- Последняя версия Flash Player не отображает видео
- Я не могу прослушать мультимедийное содержимое, несмотря на использование последней версии Flash
- Неполадки, связанные с веб-камерой (Mac OS)
На посты, размещаемые в Twitter™ и Facebook, условия Creative Commons не распространяются.
Вопросы сообществу
Получайте помощь от экспертов по интересующим вас вопросам.
Reed–Solomon error correction — Reed Solomon error correction is an error correcting code that works by oversampling a polynomial constructed from the data. The polynomial is evaluated at several points, and these values are sent or recorded. Sampling the polynomial more often… … Wikipedia
Samsung P2 — Information appliance| title = Samsung YP P2 logo = manufacturer = Samsung Electronics type = Digital audio player Portable media player connectivity = USB 2.0 lifespan = 2007 present storage = Available in 2, 4, 8 and 16 GB flash memory… … Wikipedia
Advanced Audio Coding — AAC redirects here. For other uses, see AAC (disambiguation). Advanced Audio Codings iTunes standard AAC file icon Filename extension .m4a, .m4b, .m4p, .m4v, .m4r, .3gp, .mp4, .aac Internet media type audio/aac, audio/aacp, au … Wikipedia
Comparison of analog and digital recording — This article compares the two ways in which sound is recorded and stored. Actual sound waves consist of continuous variations in air pressure. Representations of these signals can be recorded using either digital or analog techniques. An analog… … Wikipedia
Windows Media Player — A component of Microsoft Windows Details … Wikipedia
Analog sound vs. digital sound — Analog sound versus digital sound compares the two ways in which sound is recorded and stored. Actual sound waves consist of continuous variations in air pressure. Representations of these signals can be recorded in either digital or analog… … Wikipedia
Не открывается скачанное видео
Как известно, существует большое количество форматов, и не все из них поддерживаются телефоном на Android. Как и в подобном случае с компьютером, необходимо установить кодек. Кодек — это программа, которая кодирует и декодирует информацию для оптимального уменьшения их размера с наименьшей потерей качества. Как Вы понимаете, нам нужно декодировать файл, чтобы воспроизвести.
Есть два пути решения. Первый — скачивать форматы, которые не требуют кодеков на андроид:
Второй — установить кодек или проигрыватель из Play Market или другого источника. Помните, что системный плеер можно удалить только при наличии рут-прав, а сторонние могут содержать назойливую рекламу.
Уверены, что формат читаемый, но видео не работает или делает это неправильно? Выясните, показывает ли другие видео. Может, у Вас просто поврежденный файл.
Не знаете, какой формат видео? Не страшно, если в конце через точку после названия он не указан. Откройте расположение файла. Зажмите название видеозаписи в течение нескольких секунд. Появится меню. Выберите «Ещё», затем «Детали» (или «Информация»). Одна из строчек содержит информацию о формате файла. От этого нужно отталкиваться при выборе кодека или плеера, когда не работает видео на андроиде.
Звук есть, картинка отсутствует
Скорее всего, раньше на телефоне все работало нормально. Стоит подумать над недавно включенными и скачанными приложениями. Возможно, они выполнены не качественно. Какие программы влияют на отображение картинки?
Сотрите или принудительно остановите программы, которые подходят под одно из описаний. Если не можете определиться, сбросьте настройки (учтите, что данные удалятся, в т. ч. некоторые контакты). Можно также загрузиться в безопасном режиме.
Для этого перезагрузите смартфон. Когда появится заставка с названием производителя, зажимайте кнопку уменьшения или увеличения (зависит от производителя) громкости, пока устройство не включится. Появится надпись «Безопасный режим». В таком состоянии видео отображаются нормально? Значит, дело в приложениях.
Не удается воспроизвести видео андроид в безопасном режиме? Тогда причина в параметрах. Перейдите в настройки экрана и специальные возможности. Уберите галочки с настроек «Live Display»(находится в «CyanogenMod»),«Коррекция Цвета», «Высококонтрастный цвет»и «Инверсия цветов». Проблема устранится.
Содержание
- Ошибка воспроизведения failed to start playback в Ростелеком: что делать, как исправить
- Причины возникновения ошибки
- Что делать при появлении ошибки failed to start playback
- Куда обращаться для устранения ошибки
- Заключение
- Ростелеком пишет ошибка при воспроизведении: что делать
- Расскажем, почему ростелекомовская приставка выдаёт ошибку при воспроизведении сигнала…
- Интернет. Подключение приставки
- Сервер DNS
- Сброс настроек. Вызов техника
- Wink: Ошибка при воспроизведении Ростелеком ТВ
- Подробнее о платформе Wink
- Решение ошибки при воспроизведении Ростелеком ТВ
- Смена настроек DNS для использования Wink
- Ошибка воспроизведения Смарт ТВ
- Почему технология не работает на телевизорах Phillips и Samsung
- Как найти ошибку воспроизведения на Smart TV Samsung
- Смарт-карта Триколор ТВ: что означает ошибка 8
Ошибка воспроизведения failed to start playback в Ростелеком: что делать, как исправить
Ошибка при воспроизведении failed to start playback — весьма распространенная проблема, с которой сталкиваются многие пользователи Ростелеком ТВ. В большинстве случаев ошибку удается исправить путем перезагрузки роутера или телевизора. Однако если данный способ не приводит к устранению неполадки, нужно установить причину и воспользоваться приведенными ниже рекомендациями.
Причины возникновения ошибки
Ошибка failed to start playback может возникнуть в связи с различными факторами. В переводе на русский язык данная ошибка означает «Неудачная попытка начала воспроизведения». Среди наиболее распространенных причин:
- Технические неполадки и сбои в работе серверов, принадлежащих провайдеру.
- Механическое повреждение кабеля.
- Неверно указанный в настройках вход подключения.
- Некорректная работа маршрутизатора.
- Неправильно настроенный роутер.
- Несвоевременная оплата услуг цифрового телевидения.
В большинстве случаев в возникновении ошибки виноват сам пользователь. Однако это не повод для волнения, поскольку в большинстве случаев все можно исправить без посторонней помощи.
Что делать при появлении ошибки failed to start playback
Данную ошибку сопровождает черный экран вкупе с отсутствием аудио потока. При появлении надписи failed to start playback потребуется выполнить следующие действия:
- Выполнить перезагрузку роутера, предварительно отключив его от электропитания. Данная процедура может оказаться полезной в случае устаревшей прошивки маршрутизатора.
- Проверить корректность подключения LAN кабеля (в настройках должно отображаться HDMI) и удостовериться в соответствии с настройками IPTV.
Если кабель вставлен в неверный разъем, следует его переподключить. Рекомендуется изменить телевизионные настройки, нажав на клавишу «Source» на пульте дистанционного управления. Откроется окно, в котором потребуется указать предпочтительный тип сигнала.
- В случае отходящего кабеля нужно вынуть его, после чего подсоединить повторно.
- При наличии следов повреждения провода придется заменить его на исправный.
- Если ошибка появилась во время воспроизведения при подключении интерактивного телевидения через ПК необходимо отключить антивирусную защиту и фаервол (брандмауэр), поскольку они могут стать причиной блокировки сетевого видео трафика.
- Если проблема связана с аварией или техническими работами на серверах Ростелекома, то она будет ликвидирована сразу после устранения неполадок.
В случае подключения телевидения через маршрутизатор, нужно внести ряд дополнительных настроек (найти их можно в справочнике пользователя), после чего перезагрузить роутер. При наличии доступа только к базовым каналам (когда при попытке включить другие появляется ошибка) необходимо убедиться в отсутствии задолженности по оплате цифровых услуг. Рекомендуется зайти в раздел настроек и удостовериться в отключении добровольной блокировки доступа. Если проблема возникла после перепрошивки телевизора, нужно сделать откат до предыдущей версии или обратиться в сервисный центр.
Куда обращаться для устранения ошибки
Если самостоятельные попытки устранить ошибку failed to start playback не привели к удовлетворительным результатам, стоит обратиться в службу технической поддержки Ростелекома по номеру 8-800-100-0-800 , либо воспользоваться следующими контактами:
- Раздел «Обратная связь» на официальном сайте rt.ru. После описания сути проблемы в специальном окне на связь выйдет менеджер, который ответит на любые вопросы и поможет решить возникшие затруднения.
- Главный электронный адрес Ростелекома – rostelecom@rt.ru. Можно написать на него письмо. Ответ поступит в течение нескольких часов.
- Для всех клиентов Ростелекома присутствует возможность связаться с менеджерами через личный кабинет. Потребуется зайти в соответствующий раздел ЛК и создать заявку, указав ФИО, номер мобильного телефона и адрес электронной почты, а также тему обращения (краткую формулировку собственного вопроса).
Связаться с представителями российского провайдера цифровых услуг и сервисов можно с помощью мобильного приложения «Мой Ростелеком» (доступно для скачивания в App Store и Google Play Store). Сотрудники службы поддержки работают в официальных сообществах ВКонтакте, Facebook, Twitter и Instagram. Можно написать личное сообщение одному из менеджеров либо оставить свой вопрос в комментариях под любым постом. Далеко не все проблемы получится решить по горячей линии. Если потребуется посещение офиса Ростелекома, сотрудники компании подскажут местоположение ближайшего пункта. Идентичная информация находится по ссылке: rt.ru/sale-office.
Заключение
Ошибка при воспроизведении failed to start playback может возникнуть при просмотре Ростелеком ТВ или цифрового сервиса Wink. Для ее решения нужно удостовериться в работоспособности роутера, отсутствии механических повреждений кабеля и задолженностей по оплате услуг. В случае необходимости замены приставки или прочих затруднений рекомендуется обратиться в службу поддержки Ростелекома.
Источник
Ростелеком пишет ошибка при воспроизведении: что делать
Расскажем, почему ростелекомовская приставка выдаёт ошибку при воспроизведении сигнала…
Когда Ростелеком пишет ошибка при воспроизведении, значит вещание не может быть продолжено. Код ошибки всегда отображается на приставке.
[adace-ad >Давайте разберемся — почему возникает ошибка при воспроизведении на Ростелеком и как устранить её самостоятельно. Поехали!
Интернет. Подключение приставки
Когда на приставке Wink пропало подключение или воспроизведение сигнала было остановлено, необходимо перезагрузить роутер.
Проверьте наличие интернета в доме, но с помощью других устройств (ноутбук, планшет, смартфон). Интернет есть? Значит отключаем приставку Ростелеком от сети и внимательно проверяем все кабели / провода
Если поврежден кабель, который идет к приставке или маршрутизатору, его нужно заменить. Также проверяем правильность схемы подключения кабелей. Ростелеком пишет ошибка +при воспроизведении, часто, именно из-за некорректного подключения.
Сервер DNS
Если ошибка при воспроизведении никуда не ушла то, возможно, в настройках телевизора указан некорректный сервер DNS. Измените его на правильный, изучив мануал к телевизору.
[adace-ad >Отметим, что первичный и вторичный DNS выдается провайдером интернета. Если по какой-то причине DNS провайдера не работает, можно воспользоваться публичным DNS.
Сброс настроек. Вызов техника
Избавиться от ошибки воспроизведения, иногда, помогает сброс настроек приставки. Кроме этого, вы всегда можете обратиться на горячую линию Ростелеком, по номеру 8(800)-100-0-800. Оператор пошагово объяснит — как выполнить настройки, либо — назначит мастера, который придёт к вам домой.
Вызвать специалиста на дом можно и самостоятельно ― через официальный сайт Ростелеком. Откройте пункт «Контакты» и кликните на раздел «Обратная связь»
В форме для заполнения укажите: ФИО, адрес, номер телефона, электронную почту для связи. Отметьте чекбокс «Нужен специалист для решения определенной проблемы». В ситуации когда Ростелеком пишет ошибка при воспроизведении, чаще всего, даже простая перезагрузка приставки способна решить проблему.
Источник
Wink: Ошибка при воспроизведении Ростелеком ТВ
Спустя несколько лет работы разных IPTV-сервисов, большинство пользователей пришли к услугам Wink. Это платформа для просмотра практически любых ТВ-передач, которая работает на территории России. В данном руководстве вы сможете узнать, почему в Wink появляется ошибка при воспроизведении на Ростелеком ТВ. И как её устранить.
Подробнее о платформе Wink
Сегодня многие популярные и перспективные онлайн-платформы стремятся занять как можно больше пространства на цифровом рынке. Ярким примером этого является компания Яндекс, у которой уже появилась услуга доставки еды, собственный онлайн-маркет и ещё несколько десятков подобных сервисов. Wink — это онлайн-платформа для просмотра ТВ контента. Она представлена в виде мобильного приложения. И доступна всем клиентам, использующие услуги компании Ростелеком.
Для того, чтобы получить доступ к контенту Wink, пользователю нужно скачать приложение из Play Market или App Store для своего планшета или мобильного телефона.
Чтобы начать пользоваться сервисом от Ростелекома, нужно позвонить по телефону 8-800-100-0-800 и попросить подключить вас к услуге. Когда она будет подключена, на ваш номер телефона придёт СМС, в котором будут дальнейшие инструкции.
Далее нужно в своём личном кабинете на сайте или в приложении войти в раздел « Моё » и активировать аккаунт, введя цифры из СМС сообщения.
Решение ошибки при воспроизведении Ростелеком ТВ
Как и любые другие приложения у Wink иногда появляются проблемы при воспроизведении контента. Разработчики также уведомляют нас на сайте и в приложении, что данные услуги могут быть распространены только на территории РФ. Если попытаться воспроизвести контент в любой другой стране, не мудрено, что в вашем телевизоре, телефоне или на сайте появляется ошибка.
Но для тех, кто пытается смотреть Винк на территории России с ошибкой можно попытаться справиться следующим образом:
- Убедитесь, что вы зарегистрированы и вошли в свой аккаунт не зависимо от того, на каком устройстве вы используете Wink;
Используйте эти варианты все последовательно, чтобы избавиться в приложении Wink от ошибки при проигрывании контента Ростелеком ТВ. Также рекомендуется отключить устройство на несколько минут от сети, на котором запущено приложение. Некоторые устаревшие устройства не в состоянии воспроизводить контент. Обычно, это телевизоры, которые были выпущены до 2015 года, не зависимо от компании-производителя.
Смена настроек DNS для использования Wink
Иногда в проблемах с доступом к разным Интернет-порталам и сервисам появляется необходимость сменить настройки DNS. Установив эти параметры, удаётся решить ошибку.
Если вы используете подключение через Wi-Fi роутер, в модели TP-Link сменить настройки DNS можно следующим образом, чтобы избежать ошибки при воспроизведении Wink через Ростелеком ТВ:
- Для входа используйте адрес: 192.168.1.1 или 192.168.0.1. Это адрес необходимо прописать в адресной строке вашего браузера;
- Введите логин и пароль «admin» в обоих случаях;
- Выберите параметр DHCP ;
Источник
Ошибка воспроизведения Смарт ТВ
Современные телевизоры обладают технологиями и опциями, которые несколько десятилетий назад показались бы чем-то невероятным. Наличие Smart TV превращает приемник в полноценный компьютер, с помощью которого можно смотреть фильмы, использовать социальные сети и поисковые системы, слушать музыку и получать доступ к платным и бесплатным каналам. Преимущество данной технологии состоит в том, что устройство настраивается быстро, при этом не нужно устанавливать дополнительное программное обеспечение. К минусам можно отнести лишь непредвиденные ситуации, которые приводят к ошибке воспроизведения Смарт ТВ. Какой бы ни была проблема, всегда можно найти способ ее решения.
Почему технология не работает на телевизорах Phillips и Samsung
Наиболее частой проблемой, с которой сталкиваются владельцы ТВ-приемников от Филипс и Самсунг, является отсутствие подключения к Интернету. Доступ к сети возможно осуществить при помощи обычного роутера Wi-Fi. Модели могут отличаться по техническим характеристикам, форме и дизайну, но принцип работы у них одинаковый: они принимают сигнал от провайдера и передают к конечным устройствам буквально по воздуху. Проверка подключения для телевизоров Samsung и Phillips практически ничем не отличается, за исключением одной-двух команд.
На устройстве Филипс необходимо выполнить следующие действия:
- В главном меню на экране нажать на кнопку с изображением домика.
- Далее нужно перейти во вкладку «Конфигурация» и выбрать пункт «Настройки сети».
- Выполнив нажатие по вкладке «Просмотр параметров сети», перед пользователем откроются все сетевые характеристики.
- Первым делом рекомендуется обратить внимание на пункт «IP адрес». Если указано число в формате 192.168.Х.ХХ. – значит, устройства синхронизированы друг с другом.
Если Smart TV по-прежнему не работает, проблема может заключаться в самом маршрутизаторе. Например, роутер находится на большом расстоянии от ТВ-приемника. В этом случае потребуется поставить его поближе или приобрести более мощный прибор.
При наличии ошибок воспроизведения на Смарт ТВ Samsung или Phillips можно попробовать обновить прошивку, а в некоторых случаях следует поискать альтернативное ПО для устаревших моделей телевизоров.
Как найти ошибку воспроизведения на Smart TV Samsung
В телевизорах Самсунг можно и другим способом выявить ошибку воспроизведения. Если перезагрузка оборудования не помогла, рекомендуется переустановить приложение. Это возможно для моделей J, K, M, N, Q и LS, выпушенных после 2015 года. Переустановка осуществляется таким образом:
- Необходимо открыть панель приложений APPS и отыскать ту программу, которая не работает или выдает сообщение об ошибке.
- Далее следует нажать на центральную кнопку пульта и удерживать ее, пока не откроется дополнительное меню.
- Здесь потребуется выбрать команду «Повторная установка». Время ее выполнения будет зависеть от скорости Интернета.
Если после перезапуска устройства все работает исправно, значит, с телевизором все в порядке.
Приложение иногда не работает по причине блокировки IP-адресов со стороны провайдера. Подключив телевизор к другой точке доступа, пользователь проверит, обращается ли приложение к правильным адресам. Проблема бывает и со стороны DNS серверов. Для их изменения потребуется:
- Отрыть раздел настроек.
- Выбрать пункт «Общий», если такового нет, выполнить переход к разделу «Сеть».
- Выбрав пункт «Состояние сети», пользователь определит, все ли нормально с соединением.
- После перейти в раздел «Настройки IP» и отыскать вкладку «Настройка DNS». Здесь выбрать пункт «Ввести вручную».
- В поле сервер DNS указать 8.8.8.8 и подтвердить действие с помощью кнопки «Готово».
- Для сохранения настроек нажать на «Ок».
В самых тяжелых случаях можно обратиться к специалисту или связаться с разработчиком приложения. Контакты разработчика должны быть указаны в детальном описании программы. Для этого необходимо перейти в магазин Samsung Apps, выбрать используемое приложение и нажать на кнопку в виде трех точек.
Смарт-карта Триколор ТВ: что означает ошибка 8
Спутниковое телевидение – это уникальная технология, обеспечивающая круглосуточный доступ к любимым фильмам и передачам в самом высоком качестве. Ни один пользователь не застрахован от внезапного исчезновения сигнала, но даже если это случилось, не стоит поддаваться панике. Причин исчезновения картинки с экрана есть немало, а некоторые из них весьма банальные и требуют для устранения проблемы простых действий.
Пользователи, использующие смарт-карту Триколор ТВ, в один день могут столкнуться с появлением на экране надписи, сообщающей о наличии ошибки с кодом 8. Чаще всего она появляется по причине сбоя программного обеспечения, поэтому для начала следует выполнить перезагрузку тюнера. Рекомендуется также проверить, установлена ли карта корректным образом. Если причина не была найдена, можно выполнить сброс настроек до заводских.
Для этого нужно открыть главное меню и выбрать соответствующий пункт. Особое внимание стоит уделить выбору региона, также устройство способно запросить пароль для подтверждения действия. Если код не менялся, нужно ввести 0000.
Появившаяся на экране телевизора «ошибка 8» может быть вызвана следующими причинами:
- неправильная установка или повреждение смарт-карты;
- неисправность ресивера;
- отсутствие обновленного программного обеспечения;
- устаревшая модель приемника;
- сбой на уровне настроек.
Если сброс параметров также не принес положительных результатов, следует зайти на официальную веб-страницу провайдера, чтобы проверить, есть ли новые версии ПО, и сравнить с той, которая установлена на ресивер. Если имеется несоответствие, скачать программу и выполнить ее инсталляцию.
Трудности зачастую возникают у пользователей, которые приобрели оборудование у частных продавцов. Лучше всего покупать приемники у официальных дилеров, которые продают качественные лицензионные изделия.
Источник
Почему телевизор LG не воспроизводит видео в браузере? Самая частая причина, — отсутствие интернет-соединения или слабый сигнал. Попробуйте переподключиться к интернету, лучше всего попробовать установить соединение напрямую через кабель Ethernet. Если это не помогло, то возможно проблема кроется в забитом кэше, который нужно почистить, или устаревшей версии ПО, которую нужно обновить. Если по-прежнему телевизоре LG не грузит видео через браузер, то пробуйте перезагрузить устройство и сбросить настройки до заводских параметров.
Почему не воспроизводит?
Причины, почему телевизор LG перестал показывать видео в браузере, можно условно разделить на следующие пункты:
- Отсутствие подключения к сети интернет или слабый сигнал;
- Забитый кэш;
- Старая версия программного обеспечения;
- Сбой в работе оборудования.
Большинство проблем, когда телек не воспроизводит кино, пользователь может решить самостоятельно, не прибегая к помощи сервисных центров. Главное — знать, что и где смотреть.
Интернет
Как это ни странно, но самая частая причина, почему телевизор LG не грузит видео с интернета, — это отсутствие подключения к сети или слабый сигнал. Для того, чтобы проверить, есть ли доступ ко всемирной паутине, просто попробуйте открыть какую-либо страницу в браузере. Если страница не открывается, идем в настройки и проверяем соединение. Для этого:
- Берем в руки пульт дистанционного управления телеком и жмем Home (кнопка с изображением домика);
- С помощью стрелок на ПДУ доходим до шестеренки в правом верхнем углу, тапните ОК;
- Теперь доведите подсветку до раздела «Все настройки» и снова ОК;
- Перейдите в раздел «Сеть»;
- Если Вы еще не подключились к сети, сделайте это прямо сейчас. Если соединение установлено, попробуйте отключиться и через пару минут снова подключиться. А теперь проверяем: воспроизводит ТВ видеосигнал или нет?
Если у Вас установлено подключение через кабель Ethernet, пройдитесь по всей длине провода и убедитесь, что нет никаких загибов, заломов и прочих повреждений. Если все Ок, достаньте штекер из гнезда и снова воткните.
Кэш
Вторая по популярности причина, почему не воспроизводится видео на телевизоре LG, — это забитый кэш. Если кратко, то кэш — это временная память устройства. И в некоторых случаях она не «затирается», а просто-напросто забивается всё новыми и новыми файлами. В этом случае у пользователей будут возникать проблемы с использованием оборудования (зависание/торможение, ТВ не воспроизводит файлы/приложения и тд). Чтобы таких ситуаций не возникало, периодически нужно устраивать чистку телека. Для того, чтобы почистить кэш браузера, нужно:
- Нажать кнопку Home (с изображением домика) или на некоторых устройствах это клавиша Smart;
- В открывшемся блоке меню выбрать пункт «Веб-браузер», тапнуть ОК;
- В правом верхнем углу найдите иконку в виде вертикальный черточек («Настройки»);
- Выберите пункт «Очистить кэш» («Очистить историю»);
- Подтвердите действие.
Кстати. Если Вы просматриваете видеозаписи через приложения типа YouTube, то там тоже можно и нужно чистить историю поиска и просмотра. Можно даже периодически выполнять сброс настроек. Это поможет максимально очистить память приложения.
Чаще всего выполнения этих шагов достаточно, чтобы решить проблему, когда не показывает видео телевизор LG. Но если ситуация не разрешилась, ищем причину дальше.
Устаревшее ПО
Еще один пункт, на который стоит обратить внимание, если браузер перестал открывать видео на телевизоре LG, — это версия программного обеспечения. С каждым обновлением разработчики решают часть ошибок и багов, поэтому не стоит забывать периодически обновлять ПО. Как проверить есть ли новая версия?
- Снова берем в руки пульт дистанционного управления и жмем на домик;
- С помощью стрелок листаем сначала до шестеренки, жмем Ок, а затем до вертикальных точек («Все настройки»), снова Ок;
- Открываем раздел «Общие»;
- Переходим в подраздел «Сведения о ТВ», опять Ok;
- В самом верху есть кнопка «Проверить наличие обновлений», а также возможность поставить галочку и устанавливать новые версии автоматически, как только они будут выходить.
Обновитесь до самой последней версии и возможно проблема, когда телевизор LG через браузер не показывает фильмы и не воспроизводит видеоролики, уйдет сама собой.
DNS-сервер
В некоторых случаях, телевизор не воспроизводит видео из браузера из-за конфликта с DNS-сервером. В таком случае его нужно прописать заново вручную. Для этого:
- Открываем «Настройки» и переходим в раздел «Сеть»;
- Откройте подраздел «Подключение к сети WiFi»;
- Зайдите в «Дополнительные настройки» (они же «Расширенные»);
- В самом низу Вы увидите кнопку «Изменить», тапните по ней;
- Уберите галочку напротив пункта «Автоматически»;
- В строке, которая относится к DNS укажите 8.8.8.8;
- В самом конце снова жмите «Подключение».
Проверяйте работу.
Сбой в работе
Конечно, бывает так, что ситуация всеми этими шагами не решается. И LG Smart TV не воспроизводит видео, что бы мы ни делали. С чем это может быть связано? Иногда причиной всего является банальный сбой в работе техники. Лучше всего в таком случае помогает банальная перезагрузка устройства.
Если трудности возникли при просмотре видео не в браузере, а через приложение типа YouTube, может помочь удаление и переустановка софта. После такого восстановления, как правило ТВ снова воспроизводит все без проблем.
Ничего не помогает
Если телевизор LG перестал воспроизводить видео и ни один из предложенных шагов Вам не помог, тогда нужно воспользоваться крайними мерами. Вам потребуется сделать сброс настроек до заводских параметров. Для этого:
- На пульте дистанционного управления жмите Home (клавиша с изображением домика);
- Снова переходим с начала в блок «Настройки» (шестеренка в правом верхнем углу), кликаем Ок, затем во «Все…» (вертикальные точки, опять Ок;
- Перейдите в раздел «Общие»;
- Пролистайте меню вниз до строки «Сброс настроек до заводских», тапните Ок;
- Введите PIN-код (стандартные комбинации 0000, 1234 или 1111, если Вы их, конечно, ранее не изменили).
Правда после такого жесткого сброса надо заново перенастроить телек. Зато и большинство ошибок обнуляется.
А у Вас были проблемы, когда телевизор LG не воспроизводит видеоконтент из браузера? Удалось решить самостоятельно? Что делали? Делитесь опытом!
За последние пару лет все чаще наблюдается ситуация, когда не работают приложения на Smart TV. Здесь важно определить, эта проблема касается сразу всех сервисов или происходит только с одним из них. Сопровождается ли неполадка какой-то ошибкой или нет? В большей части случаев пользователи пишут, приложения перестают работать выборочно и никаких уведомлений при этом не появляется. Просто черный экран или программа вылетает на рабочий стол. Хоть это и самая частая проблема, разновидностей у нее множество. В сегодняшнем гайде опишем причины, почему так можно происходить, и что можно сделать для устранения неисправности.
Основные причины, почему не работают приложения на Smart TV:
- телевизор не удовлетворяет минимальные системные требования приложения;
- произошел случайный системный сбой операционной системы;
- сохранен некорректный кэш;
- установлена неактуальная версия приложения;
- повреждение пользовательских данных;
- неподходящие параметры сети;
- конфликт с некоторыми другими функциями Smart TV;
- нарушение целостности и исправности операционной системы.
Проверить, какая именно из перечисленных проблем имеет место, можно лишь опытным путем. По мере исключения конкретных неполадок, должен сузиться круг поиска до такого масштаба, что станет понятен виновник данного рода сбоя.
Читайте также: Приложение ТВ-пульт для Smart TV
Какое приложение перестало работать на телевизоре?
Просто необходимо понимать, о чем конкретно идет речь. Возможно, перестали работать все приложения или многие из них и это явно указывает либо на операционную систему, либо на интернет. Обычно же мы говорим о каком-то одном или нескольких сервисах, прекративших свою деятельность. Здесь же мы собрали те из них, на которые нередко жалуются пользователи. Часть из них просто перестали поддерживать, поэтому решения для них может и не быть.
Какие приложения не работают:
- HD VideoBox. HD VideoBox уже какое-то время заблокирован, но по ссылке вы можете найти аналоги сервису, чтобы продолжить смотреть фильмы и сериалы бесплатно. Также там есть инструкция, как заставить работать приложение.
- Lampa, NUM. Сейчас идет активная борьба с пиратскими сервисами и есть вероятность, что просто пришел их час. Как вариант, можно попробовать установить более старую версию приложения.
- Okko, Wink, Kion. Все это отечественные сервисы, которые не будут работать за пределами России (и с IP других стран в том числе). В остальных случаях их можно настроить.
- Megogo, IVI. Популярные сервисы, которые могут не работать по разным причинам, но большинство из них можно исправить самостоятельно.
- Смотрим Ру, Матч ТВ, НТВ и т. п. Чаще всего не работают по причине сбоев со стороны сервиса. Вероятно, сейчас у них есть технические трудности. Также могут сработать действия с нашей стороны.
- YouTube. Очень часто поступают вопросы по поводу данного сервиса от пользователей старых моделей устройств и не только. У нас есть целая статья на тему: «Почему не работает YouTube на Smart TV», рекомендуем ее к изучению.
Что можно сделать, если приложение не работает?
В силу различия операционных систем на телевизорах, не все решения ниже применимы к тем или иным устройствам. Smart TV от Sony, Xiaomi, Philips и других аппаратов на Android TV позволяют очищать кэш приложений, чего нельзя сделать на Samsung и LG телевизорах. Большинство же решений применимы ко всем устройствам, хотя названия некоторых пунктов в настройках могут несколько отличаться.
С чего начать:
- Перезагрузить телевизор. Самое простое, универсальное и рабочее действие. Только нужно его выключить, оставить так на 1 минуту и включить заново.
- Проверить минимальные системные требования. Возможно, версия операционной системы не удовлетворяет запросы приложения. Это легко сделать на сайтах, распространяющих эти самые сервисы.
Очистить кэш приложения
Если на телевизоре перестали работать приложения, стоит попробовать удалить для них кэш. Это приведет к выходу со своего аккаунта и возможном исправлении проблемы.
Что нужно сделать:
- Переходим в «Настройки».
- Идем во вкладку «Приложения».
- Выбираем из списка то, что сейчас не работает, как должно.
- Жмем на кнопку «Удалить кэш» или «Удалить данные».
Подобная функция присутствует только в Android TV и то не во всех версиях, но попробовать стоит.
Обновить программу
Очень часто дело в устаревании приложения и его нужно просто обновить. Подробную инструкцию, как обновить приложения на любом телевизоре, вы можете найти по этой ссылке. Для этого удобнее всего использовать фирменный магазин приложений. В том же Google Play есть вкладка «Мои приложения», где и будет отображаться список всех сервисов, для которых доступны обновления.
Переустановить сервис
Весьма действенный способ, который помогает в значительной части случаев.
Что делать, если не работают приложения на телевизоре:
- Через «Настройки» — «Приложения» находим проблемную программу.
- В меню с его описанием нажимаем на кнопку «Удалить».
- Устанавливаем приложение заново либо из встроенного магазина, либо с Aptoide TV, либо через apk-файл и виджеты.
Читайте также: Как удалить приложение на Smart TV LG / Samsung?
Сбросить персональные данные
Нередко срабатывает выход и повторный вход в свой аккаунт, вместе с переустановкой приложения.
Что можно попробовать:
- Удаляем приложение с телевизора. Можно сделать даже с начального экрана, зажав на пульте кнопку «Ок», а затем выбрать «Инфо» или «О приложении».
- Переходим в «Настройки» и нажимаем на свой аккаунт, в который вошли и жмем на кнопку «Выйти».
- Пробуем установить приложение альтернативным способом (не через Google Play), если это касается Android TV. Например, через APK или Aptoide TV. На Samsung и LG можно пропустить шаг.
- Входим в аккаунт и устанавливаем сервис заново.
Работа с сетью
Некоторые приложения особо чувствительны к качеству интернета, плюс в России много сервисов с теми или иными региональными ограничениями. Этой теме нужно уделить достаточное внимание.
Как восстановить не работающие приложения:
- Переключиться на другую точку доступа. Самый простой вариант – раздать интернет с телефона и подключиться к нему с телевизора. Пробуем, загружается ли контент по данному каналу.
- Сменить DNS. Для примера возьмем Samsung TV. Открываем «Настройки» — «Общие» — «Сеть». Идем в раздел «Состояние сети» и выбираем «Настройки IP». На следующей странице ищем пункт «Настройки DNS» и устанавливаем отечественные IP-адреса. Вот, например, от Ростелекома: 208.67.222.222 и 77.88.8.8.
- Отключить или включить VPN. Если проблема в блокировке подключения с IP некоторых стран или регионов, стоит попробовать переключиться на другие IP-адреса или вернуться к своему изначальному. Более стабильное подключение будет с собственного IP, поэтому сперва стоит отключить VPN.
Обновление или переустановка прошивки
Перед принятием более радикальных мер, стоит просто зайти в «Настройки» и попробовать обновить операционную систему. Обычно нужный пункт находится в разделе «Поддержка» или «Инфо». Система запустит поиск свежих версий Smart TV и, если найдет, установит их. Перепрошивка устройства – крайняя мера, которая должна использоваться лишь в том случае, если все остальное не сработало.
Дополнительные способы
Есть еще несколько способов, которые могут дать положительный эффект при данной проблеме:
- Отключить голосовой поиск. Следует временно выключить Google Assistant через настройки, иногда он мешает работе других приложений. Особенно Megogo и IVI.
- Удалить обновления приложений. Подобная опция должна присутствовать в большинстве устройств на Android TV. Достаточно перейти на страницу управления приложением и выбрать действие «Удалить обновления». После следующего запуска сервиса произойдет его автоматическое обновление, но в этот раз есть все шансы, что оно будет работоспособным.
- Сбросить Smart Hub. В результате процедуры на Samsung Smart TV будут удалены все приложения, а затем заново установлены те, которые были добавлены с завода. Вместе с данной процедурой удаляются все данные сервисы. Только важно убедиться, что телевизор имеет сертификацию в России. Об этом свидетельствует коды в названии модели XRU или EAC.
Читайте также: Почему не работает голосовой поиск на телевизоре и как его настроить?
Что-то из перечисленного должно заставить приложение, которое перестало работать на Smart TV, снова вернуться к жизни. Конечно, за исключением тех сервисов, что перестали поддерживаться разработчиками или закрыты официально.
Ошибка «Failed to start playback» на Ростелеком — проблема, которая иногда возникает у постоянных пользователей ТВ. В большинстве случаев неполадка решается после стандартной перезагрузки, как самого телевизора, так и роутера. Но если это не помогло, то причин устранения проблемы может быть насколько. Рассказываем подробно о том, что с этим делать.
Содержание
- 1 Что значит ошибка «Failed to start playback»?
- 2 Причины
- 3 Что делать, если пишет «Failed to start playback» на Ростелеком?
Что значит ошибка «Failed to start playback»?
Интерактивное ТВ Ростелеком становится популярнее, благодаря оптимальному соотношению цены и качества. Но любое устройство может выходит из строя. Особенно, когда ошибка возникают с ПО или с технической стороны. Дословный перевод неполадки означает «воспроизведение не удалось. Чаще всего образовывает черный экран, отключает audio и не реагирует на управление юзером пультом.
Причины
Некорректная работа возникает из-за разных неполадок. Основные из них:
- кабель деформирован;
- неисправность маршрутизатора;
- пользователь неверно настроил роутер;
- возникли неполадки со стороны провайдера;
- не оплачены счета.
Но чаще неполадки провоцирует юзер. Но не паникуйте, если на дисплее отображается Error. Устранить ее можно самостоятельно. Подробнее об этом далее.
Что делать, если пишет «Failed to start playback» на Ростелеком?
Во время отображения ошибки «Failed to start playback» при воспроизведении Ростелеком следуйте простому алгоритму.
- Выполните перезагрузку, выключив его из розетки.
- Убедитесь в правильности подключения LAN-кабеля и настроек IPTV.
Также маршрутизатор может не работать из-за старой прошивки.
Для проверки соответствия с LAN-кабеля следуйте инструкции:
Если у Вас остались вопросы или есть жалобы — сообщите нам
- выключите и включите кабель повторно;
- установите настройки ТВ на ПДУ, нажав на Source;
- подождите, пока не отобразится новое окно, в котором указывается тип сигнала;
- убедитесь в плотности подключения кабеля;
- осмотрите кабель на наличие деформации, при необходимости замените его;
Если при просмотре телевидения отобразилась ошибка, выключите антивирус, поскольку может блокировать video-трафик в интернете.
Не исключайте вероятность возникновения поломки со стороны Ростелеком. Обычно об непредвиденных ситуациях система автоматически информирует надписью ошибка «Failed to start playback» при воспроизведении Ростелеком на экране. После решения этой неисправности отображение самостоятельно возобновится. Главное не усугубить ситуацию произвольными настройками. Лучше через ПК открыть официальный сайт и уточнить информацию. Или связаться с консультантом по телефону.
Если к ТВ подключен интернет, то нужно внести дополнительную информацию В специально отображенное окно, которую легко найдете на сайте провайдера.
При доступности только базовых каналов, проверьте оплату предоставленных услуг. Если есть задолженность, погасите ее для возобновления привычных услуг. Также посмотрите настройки, возможно включили блокировку.
При невозможности самостоятельного решения неисправности позвоните в техническую службу. Для максимального удобства вызовите специалиста на дом.
Специалист устранит поломку роутера или выяснит основную проблему. Возможно просто не обратили внимание на небольшое повреждение кабеля, что провоцирует неисправность. Чаще всего это происходит, когда антенна размещена на улице.
Татьяна Камарицкая (Написано статей: 12)
Администратор сайта и редактор. Татьяна — Настоящий эксперт в своем направлении. Она является идейным вдохновителем и общается на «ты» с телевизорами. Ее задача — проверять актуальность и доступность информации. Просмотреть все записи автора →
Оценка статьи:
Загрузка…
Содержание
- Ростелеком пишет «Нет сигнала»: что делать дальше и как бороться?
- Причины
- Что делать
- Перезагрузите устройство
- Проверьте правильность подключения
- Проверьте правильность выбора режима
- Обратите внимание на кабель
- Проведите диагностику для роутера
- Уточните факт наличия проблем у провайдера или поставщика услуг
- Проверьте приставку
- Ошибка «failed to start playback» при воспроизведении Ростелеком: причины, что делать?
- Что значит ошибка «failed to start playback»?
- Причины
- Что делать, если пишет «failed to start playback» на Ростелеком
- Ростелеком ошибка воспроизведения failed to start playback – что делать?
- Почему выскакивает ошибка failed to start playback?
- Неполадки в работе маршрутизатора
- Неполадки на стороне Ростелекома
- Как самостоятельно исправить ошибку?
Ростелеком пишет «Нет сигнала»: что делать дальше и как бороться?
Одна из распространенных ситуаций, с которой сталкиваются клиенты Ростелеком — нет сигнала. Многие новички сразу звонят в службу поддержки, но на практике неисправность легко устранить своими силами. Как правило, причина кроется в проблемах с провайдером, повреждении приставки или кабеля. Ниже рассмотрим, почему может возникать надпись Нет сигнала, и что делать, если Ростелеком не показывает каналы. Отдельно приведем пошаговую инструкцию по устранению неисправности без вызова мастера.
Причины
Перед принятием решения о дальнейших действиях нужно понять, в каких случаях могут возникать сбои в работе оборудования. Эксперты выделяют несколько причин, почему в Ростелекоме не показывают ТВ каналы на телевизоре и пишет, что нет сигнала. Этому может быть несколько объяснений:
- Повреждения на стороне провайдера.
- Плохие погодные условия.
- Проблемы в работе роутера.
- Неправильное подключение проводов.
- Повреждение соединяющего кабеля.
- Повреждение тюнера и т. д.
Выше приведены основные причины, почему не работают каналы Ростелеком на телевизоре и появляется черный экран. Зная эти моменты, проще сориентироваться в ситуации и восстановить работоспособность оборудования.
Что делать
Теперь перейдем к следующему вопрос — что делать, если нет сигнала на приставке Ростелеком ТВ. Для экономии времени и сил начните с простых шагов, а уже после переходите к более глобальным действиям. Ниже приведем пошаговую инструкцию для новичков.
Перезагрузите устройство
Первое, что необходимо сделать, если Ростелеком не показывает каналы через ТВ приставку для телевизора и пишет Нет сигнала — перезапустить оборудование. Это можно сделать несколькими способами:
- Отключите устройство из сети на 10-15 секунд.
- Нажмите на кнопку Restart при ее наличии.
Многие пользователи месяцами не отключают тюнер от сети, из-за чего возникают периодические сбои. Вместе с приставкой желательно перезапустить и сам роутер.
Проверьте правильность подключения
Одна из распространенных причин, почему не работает телевизор Ростелеком и нет сигнала — неправильное подключение тюнера и телевизора. Перед соединением оборудования обратите внимание на имеющиеся разъемы. Здесь в распоряжении пользователей несколько вариантов:
- «Тюльпаны» (RCA). В состав этого шнура входит три провода — два аудио и один видео. Распространенная ошибка пользователей в том, что они используют только два из трех разъемов, а о видеовходе забывают. В результате появляются сбои в работе и вопрос, почему не работает приставка Ростелеком и нет сигнала.
- HDMI. Это универсальный вариант, обеспечивающий передачу изображения и звука. В отличие от RCA способе передавать аудио и видео более высокого качества.
- SCART — устаревший выход, который применяется на старых моделях оборудования.
Перед подключением обратите внимание, чтобы на тюнере и телевизоре был одинаковый разъем. Если этого нет, может потребоваться покупка переходника. Не стоит игнорировать и еще одну причину, почему приставка Ростелеком не показывает каналы и нет сигнала — плохое соединение. Для решения проблемы проверьте качество контактов и прожмите разъемы. Если проблема не пропадает, и на телевизоре снова выпадает ошибка Нет сигнала, переходите к следующему этапу.
Проверьте правильность выбора режима
При изучении проблемы, почему не включаются каналы Ростелеком, обратите внимание на еще один момент — правильность выбора режима. Речь идет о выборе кнопке на пульте дистанционного управления телевизора. В зависимости от модели устройства ее название может отличаться.
Так, на телевизорах Acer кнопка подписана Source, на устройствах BenQ, LG, Hitachi, Pioneer и ряде других клавиша называется Input. Также встречаются и другие названия, к примеру, TV/AV, TV/Video, HDMI и другие. Попробуйте несколько вариантов, пока не подключитесь к необходимому разъему.
Обратите внимание на кабель
Неправильное подключение и ошибочный выбор режима — не единственная проблема, с которой может столкнуться пользователь. Нередко бывают ситуации, когда повреждается сам соединяющий кабель. Как результат, телевизор пишет Нет сигнала Ростелеком, и возникает вопрос, что делать. Выполните следующие шаги:
- Осмотрите провод, соединяющий ТВ-приставку и телевизор.
- Обратите внимание на повреждения изоляции, изломы и другие проблемы.
- Замените кабель при выявлении дефектов.
Ремонтировать провод зачастую бессмысленно, ведь в этом случае при просмотре ТВ будут помехи, или же телевизор и вовсе не будет показывать.
Проведите диагностику для роутера
Если приставка Ростелеком пишет Нет сигнала, и возникает дилемма, что делать, обратите внимание на правильность подключения роутера. Это актуально, если речь идет о просмотре Интерактивного ТВ через Интернет. Попробуйте перезапустить маршрутизатор и еще раз введите настройки, рекомендованные оператором.
Уточните факт наличия проблем у провайдера или поставщика услуг
Распространенный вопрос абонентов — почему на Ростелекоме не показывают некоторые каналы, а Интернет работает. Причиной могут быть проблемы у провайдера или поставщика услуг телевидения. Если нет сигнала, сделайте следующие шаги:
- Наберите колл-центр провайдера.
- Назовите свой адрес и номер счета.
- Уточните, ведутся ли какие-то работы.
Если проблема на стороне провайдера, единственный выход — подождать восстановления работы оборудования.
Проверьте приставку
Одна из причин, почему на тюнере Ростелеком перестали показывать каналы и пишет Нет сигнала — выход из строя самой ТВ-приставки. В такой ситуации единственный выход обратиться в сервисный центр и доверить работу специалистам. Если приставка нерабочая, ее придется заменить.
Теперь вы знаете, что делать, если на телевизоре пишет Нет сигнала, каналы не настроены Ростелеком, и куда обращаться при более серьезных неисправностях. Начните с обычного осмотра кабеля и перезагрузки. Также проверьте правильность подключения и выбора режима. После этого позвоните оператору и убедитесь, что он не проводит технические работы. Если ничего не помогает, может потребоваться помощь сотрудников сервисного центра.
Источник
Ошибка «failed to start playback» при воспроизведении Ростелеком: причины, что делать?
Ошибка «failed to start playback» на Ростелеком — распространенная проблема пользователей телевидения. Иногда устранить неполадку получается с помощью перезагрузки, но, если в этот раз не выходит, ищите виновника ошибки глубже. В этой статье рассмотрим возможные причины возникновения и пути, как ее исправить.
Что значит ошибка «failed to start playback»?
Интерактивное телевидение Ростелеком с каждым годом набирает популярность. Хороший сигнал, отличный список каналов, функциональность IPTV помогают вовлекать новых клиентов. Но у всех сервисов иногда возникают проблемы. В особенности, когда ТВ работает от технического и программного обеспечения. Данный поставщик услуг не исключение в этом вопросе. Разберемся, что означает error «failed to start playback». Если сделать дословный перевод, то получается «не удалось воспроизвести». Обычно, сопровождается черным экраном.
Причины
Корнем неисправности могут быть разные факторы. Если вы столкнулись с этой неполадкой, давайте определим причину возникновения ошибки.
- Вход подключения и указанный в настройках отличаются.
- Поврежден кабель.
- Сбои в работе маршрутизатора.
- Роутер настроен неправильно.
- Неполадки на сервере провайдера.
- Из-за неуплаты услуг телевидение заблокировано.
Чаще в возникшей проблеме виноват сам пользователь. Но увидев error на экране, не стоит раньше времени волноваться. Возможно, неполадку можно решить самостоятельно, без вызова мастера.
Что делать, если пишет «failed to start playback» на Ростелеком
Ошибка «failed to start playback» при воспроизведении Ростелеком, как уже говорилось, сопровождается черным экраном. При этом отсутствуют audio и video. Выполните следующие действия.
- Перезагрузите роутер, выключив устройство с розетки.
- Поможет, если эта процедура давно не делалась, и маршрутизатор вовремя не прошивался. Итог — отсутствие сигнала только на некоторых каналах и черный экран с соответствующей надписью error.
- Проверьте правильное подключение LAN-кабеля (должен быть HDMI) и соответствие ему в настройках IPTV:
- переподключите кабель, если вставлен не в тот разъем маршрутизатора;
- измените настройки телевизора — на ПДУ нажмите кнопку «Source» и в открывшемся окне укажите нужный тип сигнала.
- Вероятно, кабель отходит — попробуйте вынуть провод и снова подсоединить.
- Посмотрите не поврежден ли кабель и замените, если проблема в этом.
- Если подключаете интерактивное телевидение через компьютер и выскочила ошибка при воспроизведении, временно отключите антивирус и брандмауэр (еще называют фаервол), установленные на ПК — они могут блокировать видеотрафик в интернете.
- Возможно произошла авария на линии Ростелеком и после устранения проблемы трансляция возобновится.
- Если телевидение подключено через роутер, то обязательно внесите дополнительные настройки (найдете на сайте интернет-провайдера) и перезагрузите устройство.
- Когда доступны только базовые каналы, а на других показывает error, посмотрите оплату услуг — возможно истек срок подключения после последней платежки и оплатите задолженность.
- Просмотрите настройки, есть вероятность, что случайно была включена добровольная блокировка доступа.
Он поможет устранить сбой работы роутера или установит неисправность устройства. Также может быть, что вы не заметили маленькое повреждение на LAN-кабеле. Мастер найдет неполадку и исправит ее. Надеемся, что с помощью наших советов ошибка «failed to start playback» на Ростелеком устранена, и вы снова наслаждаетесь любимыми фильмами и передачами.
Источник
Ростелеком ошибка воспроизведения failed to start playback – что делать?
Ошибка воспроизведения failed to start playback на Ростелеком может появится как при просмотре фильмов, так и при запуске разных программ. Первое что следует предпринять – выключить аппарат на 10 минут и выключить роутер Wi-Fi, после попробовать запустить снова. Если это не помогло – будем искать причину глубже.
Почему выскакивает ошибка failed to start playback?
Неисправность может быть вызвана как «физическими» факторами, так и сбоями в программном обеспечении на стороне Ростелекома. Давайте разберём оба этих списка, что бы вы могли двигаться раньше и понять возможную причину сбоя.
Неполадки в работе маршрутизатора
Как и вся техника маршрутизатор подвержен ошибкам как со стороны программной части, так и с нашей. Первым делом обратите внимание на эти пункты:
- Осмотрите вход подключения кабеля в аппарат и гнездо порта, обычно оно выделено отдельным цветом.
- Проверьте кабель подключения, особенно если у вас есть домашние животные: кошки, собаки. Перегрызть тонкий провод для них обычное дело.
- Сбой в работе маршрутизатор вызван ударом или падением(нужно выключить и включить). Из-за падения или удара могли «слететь» настройки.
- Вышло обновление настроек или прошивки, в этом случае поможет перенастройка специалистом(или своими силами). Посмотреть актуальные настройки можно на официальном сайте или в руководстве.
- Само собой на счету должен быть положительный баланс, если вы своевременно не внесли оплату за услуги телевидения, доступ будет прекращен.
Неполадки на стороне Ростелекома
Сюда можно отнести техническое обслуживание на линии, обновление серверов и программного обеспечения, сбой на сервере и просто непредвиденные обрывы кабеля. Неполадки на стороне компании обычно устраняются обслуживающим персоналом и службой технической поддержки. В таких случаях вы мало на что сможете повлиять, а ошибка исправляется в кратчайшие сроки – компания заинтересована сохранить своих клиентов. Но уточнить информацию всегда нужно, по этому сразу звоните по телефону горячей линии: 8 (800) 100 0 800 .
Расскажите специалисту когда появляется ошибка failed to start playback – при просмотре фильмов или запуске программ, выслушайте его советы, если ошибку не удастся устранить самостоятельно вам предложат вызвать специалиста на дом.
Как самостоятельно исправить ошибку?
Можно пройтись по базовым пунктам, они подойдут в случае если вообще ни один фильм не запускается и никакая программа не открываются.
На официальном сайте есть документ: Wink. ТВ-приставка. Справочник абонента. Настройка приставки, пульта дистанционного управления и телевизора. В справочнике расписаны с картинками процессы авторизации, настройки аккаунта, устранение конфликта управления приставкой и телевизором(страница 69). Страница со системными настройками(стр. 23) и сбросом ПИН-кода(стр. 32). Рекомендуем открыть документ с компьютера и ознакомиться. Так же есть Справочник абонента. Интерактивное телевидение.
Если ошибка появилась случайно, помогут эти советы:
- Зажимаем кнопку включения, отключения роутера. Она располагается на передней или задней части устройства(в зависимости от модели приставки Wink). Держим несколько секунд, затем включаем заново. Что бы полностью исключить сбой в работе роутера можно выключить его из розетки полностью минут на 10 и включить обратно.
Кнопка включения, отключения приставки
Переключение канала вещания Wi-Fi
У некоторых пользователей ошибка появляется из-за канала вещания Wi-Fi роутера отличного от приставки. Можно попробовать переключить эти каналы. Для этого нужно зайти в настройки роутера:
- Запустите любой браузер(подойдут Мозилла и Хром) и наберите в адресной строке адрес 192.168.0.1 или 192.168.1.1.
- Введите логин и пароль от роутера. Если ничего не меняли стоит стандартный пароль, логин типа admin/admin.
- Далее отыщите вкладку Wireless или «Настройки беспроводной сети». Там будет вкладка каналы вещания(Channel) или «Режим беспроводной сети». Запомните, а лучше запишите какой канал установлен сейчас!
- Установите в режим «Смешанный», перезагрузите роутер и попробуйте проверить работу приставки Wink.
Переключаем канал вещания
Этот совет подойдет только опытным пользователям ПК, которые не побояться «покопаться» в настройках. Поскольку из-за неверных манипуляций и сброса настроек может слететь подключение к Интернету, будьте внимательны. Если сомневаетесь – позвоните на горячую линию и пригласите специалиста.
Евгений Загорский
IT специалист. Автор информационных статей на тему Андроид смартфонов и IOS смартфонов. Эксперт в области решения проблем с компьютерами и программами: установка, настройка, обзоры, советы по безопасности ваших устройств. В свободное время занимается дизайном и разработкой сайтов.
Источник
In the past, we could watch TV with just either CD or DVD players. Eventually, things got better, and cable was invented, but now, things are even better with diverse streaming platforms like Netflix, Showmax, HBO, YouTube, and the likes. The icing on the cake for the YouTube streaming platform is that it fits all use cases.
It provides essential information action and education content, it is also suitable for entertainment and relaxation purposes, some people use it as video portfolios, and for research and learning purposes it is widely termed “The University of YouTube” because of how resourceful it has proven to be in self-learning and propagation of DIYs.
Hence, an error in your YouTube playback is a deal-breaker that requires immediate attention/attempts of fixing. Thankfully, this article is set to reveal some quick ways to fix faulty YouTube playback errors. So kindly read to the end to know all the tips.
Causes of YouTube TV Playback Error
YouTube TV playback errors are common and can happen for a variety of reasons. Here are a few examples:
1. Unstable Internet Connection
To run YouTube TV smoothly, you’ll need at least 5 Mbps. You may receive a playback error message if your internet is down or too slow. Before you start streaming, make sure your internet is up and running.
2. Password Verification Issues
This is something that almost everyone has gone through at some point in their lives. It can also be highly aggravating. You’ll get an error notice urging you to enter your new password if you’ve recently changed your account password and haven’t typed it into whichever device you’re using to watch.
3. Incompatible TV
Most streaming devices including the latest smart TVs are compatible with YouTube TV. Check to see whether your device is compatible.
4. Too Many Users/Devices Logged In At The Same Time
At any given time, YouTube TV can accommodate three streams. You’ll get a playback error if you go above three streams. This means you won’t be able to watch the same show on your TV, phone, laptop, or tablet at the same time.
At any given time, you can watch three streams on three different devices. If you share your login information with too many others, this issue will appear frequently.
5. YouTube TV Might Just Be Down
There’s not much you can do in this situation but wait for the system to start working correctly again.
What Are The Ways To Fix My YouTube Playback Error?
There are numerous ways to fix YouTube playback errors across all platforms and devices. However to, these fixes are customized to the cause of the error. For example, if it’s a device problem, you have to carry out a device fix procedure. Some of the innovative ways to fix a YouTube playback error include:
- Make sure the system isn’t down by troubleshooting it.
- Don’t exceed the device limit
- Update YouTube TV Application
- Turn on your location
- Adjust the quality of the video
- Check the internet connection
- Restart your device.
1. Make Sure The System Isn’t Down By Troubleshooting It.
Whenever you are faced with a YouTube TV playback error, before you start panicking, try to make sure it isn’t a general issue. Unfortunately, you can only find out if YouTube is down worldwide or for just you by troubleshooting.
This can be done on Downdetector and a host of other platforms. If YouTube TV is down globally, you can do absolutely nothing about it but wait for it to come back online. If otherwise, you can check for other faults and work towards a quick fix.
2. Don’t Exceed Device Limit
If peradventure the downtime you are experiencing isn’t caused by a management issue of something that can be easily fixed by refreshing the browser, check your device limit. Sometimes, when we exceed our stipulated device limit, we tend to complicate streaming on Youtube.
Although this dilemma is mainly common to people who are subscribed to the Youtube family plan. Even though the family plan supports multiple users watching youtube on individual devices with their personal Google accounts, it is still limited.
This is because Youtube only supports simultaneously streaming from your account on three devices. Hence, it is important to check the device limit with the following steps whenever you have a playback error:
- Ensure no one is casting a YouTube TV show from a laptop to a TV
- Simultaneously watching YouTube on phone, iPad, or desktop computer
- Streaming a movie from the YouTube library on your mobile phone.
3. Update YouTube TV Application
Like most software applications, YouTube often releases updated versions of its software, hence the need to check and update your YouTube software constantly. If none of the previous solutions work and you still get a playback problem, you may just need to update the app.
It is advisable to constantly check for Youtube application updates. If any are available, update the app and retry signing in afterwards. This should work if it isn’t an advanced issue.
4. Turn On Your Location
Most software today is stringent with location settings. If you don’t turn on your location, you will not enjoy its full features. YouTube is one such application. So if you are experiencing any glitch and are confident that the earlier fixes are not working, please proceed to turn on your location for visibility purposes.
This fix is quite essential as it is effective because YouTube uses location trackers to regulate the users of a plan within the specified location. To enable your location, follow these easy steps:
- For your Andriod devices, go to the settings, click on a location to turn it on, then go back to the YouTube TV app to confirm if location visibility has been granted permission.
- For Iphones or Ipads, please select the privacy and location services options in settings to enable it, then return to YouTube to confirm that the App is in sync with the location.
5. Adjust The Quality Of The Video
Sometimes, your bandwidth speed isn’t enough; YouTube TV won’t function smoothly; hence it is advisable to adjust the video quality. By doing so, you get to watch smoothly without any hitches. To change the quality of your videos, do the following:
- Click on the gear icon at the far right corner at the bottom of the home screen.
- Then select the quality option from the settings menu.
- Lastly, choose a lower video resolution.
6. Check The Internet Connection
Most times, it is advisable to check the internet connection before going through the stress of troubleshooting, reducing video quality, refreshing browser pages, checking device limit, updating the software, or turning on location.
If you have a bad or lagging internet connection below the standard 3Mbps for streaming, you might encounter a YouTube TV playback error. So always ensure that your internet connection is solid and durable. Below is the acceptable bandwidth of internet connection for streaming effortlessly on YouTube:
- For streaming standard definition video, you need 3Mbps.
- 7Mbps is required for streaming a single HD video on one device (try not to stream simultaneously on other devices).
- To stream HD on multiple devices, 13Mbps is needed.
- Lastly, 25Mbps is suitable for streaming 4k videos.
7. Restart Your Device
Sometimes, the quick and most straightforward fix for a playback error is simply restarting/ rebooting your device. This has proven to be very effective over time. This is because completely shutting down clears the memory browser cache and cookies.
It also eliminates apps running in the background that might affect the YouTube App. Hold down the power button and shut down or follow the normal shutdown for your laptop and desktop. After a few minutes, boot/put it back on your device and try to rerun the YouTube App.
Hopefully, the fixes mentioned above help you avoid playback errors or restore normalcy with ease whenever you are faced with one.