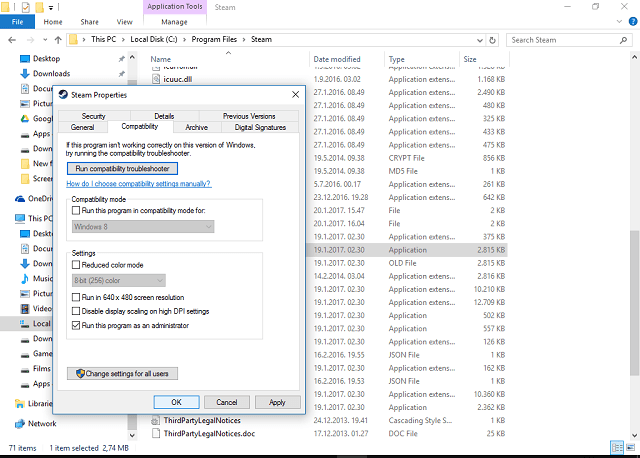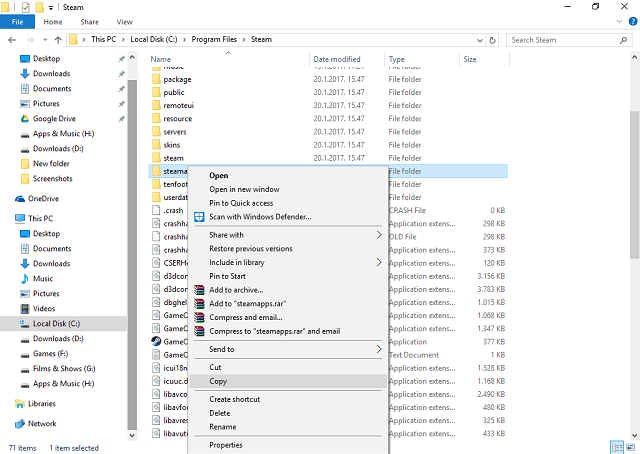by Ivan Jenic
Passionate about all elements related to Windows and combined with his innate curiosity, Ivan has delved deep into understanding this operating system, with a specialization in drivers and… read more
Updated on March 25, 2021
- Steam desktop client is one of the most popular game platforms and marketplace for games and other applications.
- When attempting to launch Steam client or a game and it fails it means the process didn’t end correctly or silently crashed. End the process in task manager and try again.
- Fix other issues by taking a look at our Steam Errors section from the website.
- The Steam section is filled with game recommendations, guides, tutorials, and a bunch of other useful stuff for you to enjoy.
If you’re bothered with the Steam is already running or Failed to start game (app already running) error when running the Steam desktop client, don’t panic. We have a few solutions for you in the tutorial below.
As we all know, Valve hit the jackpot with Steam. Nowadays, their own game development falls behind digital distribution as that seems to be a more profitable service. So, while the gaming community awaits for Half-life 3, Steam game base is getting larger.
Even though the Steam client receives frequent updates and fixes, some of the issues keep popping up. One of the notable issues is ‘game is already running’. According to some users, their client seems active and thus preventing them from starting the game. So, if this is your problem as well, we’ve prepared some troubleshooting for this annoyance.
How to solve ‘Steam game already running’ issue
- Kill the process in the Task Manager
- Disable possible compatibility modes
- Disable known interfering applications
- Re-update Steam
- Reinstall Steam
Solution 1 – Kill the process in the Task Manager
According to some reports, Steam.exe seems to be working, but the client interface just doesn’t show up. In this case, you should try stopping the process and retry. You can do this by following these steps:
- Right-click Taskbar and select Task Manager.
- Find Steam Client Bootstrapper and stop it.
- Exit Task Manager and restart the Steam client.
If the client user interface is not visible, then the problem requires other solutions, which you can find below.
If the game is already running, you need to follow the same steps as above. This time, instead of searching for Steam client in the list of processes you will look for something similar to the name of the game (or that has a similar icon with the game). You will end that process, wait a few seconds and then try launching the game again.
Having problems with Task Manager? We’ve got the guide for you.
Solution 2 – Disable possible compatibility modes
The solution for some other Steam-related problems is changing the compatibility mode for the client. However, this medicine does have some counter-effects, as it may cause even more problems. It can cause the client malfunction, especially on x64 systems. So, it’s better to revert it to the original settings, and here’s how to do that:
- Go to the Steam folder (default location is: C:Program FilesSteam).
- Find the Steam application file.
- Right-click and open Properties.
- Open Compatibility tab.
- Uncheck all boxes except Run as administrator.
- Save and restart the Steam client.
Solution 3 – Disable known interfering applications
Some PC issues are hard to tackle, especially when it comes to corrupted repositories or missing Windows files. If you are having troubles fixing an error, your system may be partially broken.
We recommend installing Restoro, a tool that will scan your machine and identify what the fault is.
Click here to download and start repairing.
As the Steam tech support stated, there are some background applications that occasionally interfere with Steam. According to them, those applications can slow down or even prevent Steam from working. Since we are into the saying ‘better safe than sorry’, here is the list of apps you should stop while running the Steam client:
- Anti-Virus Applications
- Anti-Spyware Applications
- Firewall/Security Applications
- Torrent and Download Applications
- VoIP Applications
- Peer 2 Peer Applications
Try disabling their respective processes to prevent possible conflicts with Steam. If the problem persists, move on to the next solution.
Solution 4 – Re-update Steam
In some occasions, Steam files get corrupted or incomplete. Most of the time, the problem lies in some malware infections. Those things can ruin your life for sure! However, once you’ve scanned your PC and the malicious software is out, you should re-update your Steam client. To do so, follow these instructions:
- Exit Steam completely.
- Go to the Steam client installation location. The default location should be C:Program FilesSteam.
- Find ClientRegistry.blob and back it up. Just copy and paste on your desktop.
- Delete all files in a folder except Steam.exe and steamapps folder (we don’t want to delete all games, do we?)
- Start Steam and let it update.
On the next start, Steam client will update and possibly fix the issues. If the problem remains unresolved, we give you a final you can try to deal with this problem.
Solution 5 – Reinstall Steam
Yes, reinstall. If none of the solutions from above helped, the re-installation should work it out. Since the program is not as large as you think, the whole process is fast and as easy. Albeit, the re-installation procedure requires you to delete some associated files and, possibly, some registry entries. You can also use a third-party uninstaller, just don’t forget to backup your games as those will be deleted, too.
Do as follows:
- Exit Steam
- Move the Steamapps folder out of C:Program FilesSteam (or custom location) to keep game installations.
- Click the Control Panel.
- Open the Add or Remove Programs.
- Select Steam from the list and click the Change/Remove button.
- Select the Automatic option and click Next.
- Click Finish to uninstall Steam.
- Restart your PC and download client installer from the official site.
- Install Steam.
These were our possible solutions for this issue. You should start from top to bottom and try them out. Hopefully, they’ll help.
If you are having some other workarounds or ideas, please share them with us in the comments.
Newsletter
by Ivan Jenic
Passionate about all elements related to Windows and combined with his innate curiosity, Ivan has delved deep into understanding this operating system, with a specialization in drivers and… read more
Updated on March 25, 2021
- Steam desktop client is one of the most popular game platforms and marketplace for games and other applications.
- When attempting to launch Steam client or a game and it fails it means the process didn’t end correctly or silently crashed. End the process in task manager and try again.
- Fix other issues by taking a look at our Steam Errors section from the website.
- The Steam section is filled with game recommendations, guides, tutorials, and a bunch of other useful stuff for you to enjoy.
If you’re bothered with the Steam is already running or Failed to start game (app already running) error when running the Steam desktop client, don’t panic. We have a few solutions for you in the tutorial below.
As we all know, Valve hit the jackpot with Steam. Nowadays, their own game development falls behind digital distribution as that seems to be a more profitable service. So, while the gaming community awaits for Half-life 3, Steam game base is getting larger.
Even though the Steam client receives frequent updates and fixes, some of the issues keep popping up. One of the notable issues is ‘game is already running’. According to some users, their client seems active and thus preventing them from starting the game. So, if this is your problem as well, we’ve prepared some troubleshooting for this annoyance.
How to solve ‘Steam game already running’ issue
- Kill the process in the Task Manager
- Disable possible compatibility modes
- Disable known interfering applications
- Re-update Steam
- Reinstall Steam
Solution 1 – Kill the process in the Task Manager
According to some reports, Steam.exe seems to be working, but the client interface just doesn’t show up. In this case, you should try stopping the process and retry. You can do this by following these steps:
- Right-click Taskbar and select Task Manager.
- Find Steam Client Bootstrapper and stop it.
- Exit Task Manager and restart the Steam client.
If the client user interface is not visible, then the problem requires other solutions, which you can find below.
If the game is already running, you need to follow the same steps as above. This time, instead of searching for Steam client in the list of processes you will look for something similar to the name of the game (or that has a similar icon with the game). You will end that process, wait a few seconds and then try launching the game again.
Having problems with Task Manager? We’ve got the guide for you.
Solution 2 – Disable possible compatibility modes
The solution for some other Steam-related problems is changing the compatibility mode for the client. However, this medicine does have some counter-effects, as it may cause even more problems. It can cause the client malfunction, especially on x64 systems. So, it’s better to revert it to the original settings, and here’s how to do that:
- Go to the Steam folder (default location is: C:Program FilesSteam).
- Find the Steam application file.
- Right-click and open Properties.
- Open Compatibility tab.
- Uncheck all boxes except Run as administrator.
- Save and restart the Steam client.
Solution 3 – Disable known interfering applications
Some PC issues are hard to tackle, especially when it comes to corrupted repositories or missing Windows files. If you are having troubles fixing an error, your system may be partially broken.
We recommend installing Restoro, a tool that will scan your machine and identify what the fault is.
Click here to download and start repairing.
As the Steam tech support stated, there are some background applications that occasionally interfere with Steam. According to them, those applications can slow down or even prevent Steam from working. Since we are into the saying ‘better safe than sorry’, here is the list of apps you should stop while running the Steam client:
- Anti-Virus Applications
- Anti-Spyware Applications
- Firewall/Security Applications
- Torrent and Download Applications
- VoIP Applications
- Peer 2 Peer Applications
Try disabling their respective processes to prevent possible conflicts with Steam. If the problem persists, move on to the next solution.
Solution 4 – Re-update Steam
In some occasions, Steam files get corrupted or incomplete. Most of the time, the problem lies in some malware infections. Those things can ruin your life for sure! However, once you’ve scanned your PC and the malicious software is out, you should re-update your Steam client. To do so, follow these instructions:
- Exit Steam completely.
- Go to the Steam client installation location. The default location should be C:Program FilesSteam.
- Find ClientRegistry.blob and back it up. Just copy and paste on your desktop.
- Delete all files in a folder except Steam.exe and steamapps folder (we don’t want to delete all games, do we?)
- Start Steam and let it update.
On the next start, Steam client will update and possibly fix the issues. If the problem remains unresolved, we give you a final you can try to deal with this problem.
Solution 5 – Reinstall Steam
Yes, reinstall. If none of the solutions from above helped, the re-installation should work it out. Since the program is not as large as you think, the whole process is fast and as easy. Albeit, the re-installation procedure requires you to delete some associated files and, possibly, some registry entries. You can also use a third-party uninstaller, just don’t forget to backup your games as those will be deleted, too.
Do as follows:
- Exit Steam
- Move the Steamapps folder out of C:Program FilesSteam (or custom location) to keep game installations.
- Click the Control Panel.
- Open the Add or Remove Programs.
- Select Steam from the list and click the Change/Remove button.
- Select the Automatic option and click Next.
- Click Finish to uninstall Steam.
- Restart your PC and download client installer from the official site.
- Install Steam.
These were our possible solutions for this issue. You should start from top to bottom and try them out. Hopefully, they’ll help.
If you are having some other workarounds or ideas, please share them with us in the comments.
Newsletter
Запуская какую-либо программу (обычно игровую) пользователь может столкнуться с отказом программы от запуска, что сопровождается сообщением «Another instance is already running». Обычно это означает, что такая же программа уже была запущена ранее, и пользователь пытается запустить её вновь. В нашем материале мы разберём, что это за ошибка, какими причинами она вызвана, и как её можно исправить.
Содержание
- Another instance is already running – что это означает?
- Удалите процесс из Диспетчера задач
- Перезагрузите ваш ПК
- Удалите Ad-Aware Web Companion
- Обновите вашу ОС
- Заключение
Another instance is already running – что это означает?
В переводе текст данного уведомления выглядит как «Другой образец уже запущен». Это означает, что процесс данной программы был уже ранее запущен пользователем или системой, и работает в фоне вашей ОС. При запуске вами данной программы её новый процесс обнаруживает уже работающий идентичный процесс в фоне, и автоматически закрывается, поскольку не настроен на параллельную работу двух одинаковых процессов. Впрочем, для некоторых программ бывают и исключения.
Также другими причинами появления сообщения «Another instance is already running» могут быть следующие:
- Другая версия данной программы ранее была установлена на компьютер. В некоторых случаях такая программа стартует с запуском ПК и работает в фоне;
- Инсталляция данной программы была выполнена некорректно, и её процесс остался работать в фоне;
- На вашем ПК установлена программа «Ad-Aware Web Companion». Данный софт является частым фактором появления сообщения «Another instance is already running»;
- Также причиной ошибки в редких случаях может выступать устаревшая версия Виндовс;
- В редких случаях причиной может выступать приложение «lolpatcher» при запуске игры «League of Legends».
Давайте разберём, как исправить ошибку «Another instance is already running».
Удалите процесс из Диспетчера задач
Первым и наиболее эффективным способом устранить ошибку «Another instance is already running» — это удаление процесса программы, которую вы запускаете, из Диспетчера задач. Выполните следующие действия:
- Нажмите на сочетание клавиш Ctrl+Shift+Escape;
- В открывшемся Диспетчере задач во вкладке «Процессы» найдите процесс, имя которого совпадает с именем запускаемой вами программы, во время работы которой вы получаете рассматриваемую ошибку;
- Кликните на данный процесс, после чего нажмите внизу на кнопку «Снять задачу»;
- Выполните данную процедуру для всех процессов, с именем запускаемой вами программы;
- Затем попробуйте запустить нужную программу. В большинстве случаев она запустится без каких-либо проблем.
Перезагрузите ваш ПК
Довольно простым и эффективным способом борьбы с ошибкой «Another instance is already running» является перезагрузка вашего ПК. Перезагрузите ваш компьютер стандартным образом, и рассматриваемая нами ошибка может пропасть.
Как упоминалось выше, часто встречающимся источником проблемы является приложение «Ad-Aware Web Companion», поставляемая с антишпионским инструментом «Ad-Aware». Удаление данного софта должно решить данную проблему.
Выполните следующие действия:
- Нажмите на Win+R;
- В появившейся табличке введите команду appwiz.cpl и нажмите ввод;
- Найдите в перечне программ «Web Companion», кликните на него и удалите программу с вашего ПК.
Обновите вашу ОС
Также сообщение «Another instance is already running» может возникнуть в случае, если версия вашей ОС Виндовс устарела. Обновление вашей ОС до последней версии может устранить возникшую проблему. Выполните следующее:
- Нажмите на сочетание клавиш Win+R;
- Введите там команду ms-settings:windowsupdate и нажмите на клавишу Энтер;
- Запустится Центр обновления Виндовс;
- Нажмите там на кнопку проверки наличия обновлений;
- ОС Виндовс проверит, есть ли какие-либо обновления, ожидающие установки. При наличии таковых установите их в системе. После этого рассматриваемая нами ошибка может пропасть.
Это полезно знать: Произошла ошибка. Перезапустите игру, чтобы использовать эту возможность в КС:ГО.
Заключение
В нашем материале мы разобрали, что за ошибка «Another instance is already running», какими причинами она вызвана, и как исправить возникшую проблему. Обычно фактором ошибки выступает процесс запускаемой программы, работающий в фоновом режиме операционной системы. Достаточно удалить данный процесс в Диспетчере задач, после чего указанное сообщение перестанет вам досаждать.
Опубликовано 16.03.2022 Обновлено 16.03.2022
На чтение 3 мин. Опубликовано 15.12.2019
Сегодня расскажем как исправить ошибку при запуске игры Euro Truck Simulator 2 «Another instance is already running». Инструкция так же подойдёт для других игрушек с площадки Стим и других клиентов. В начале кратко расскажем о возможных причинах такой ошибки, а ниже дадим рекомендации как исправить проблему.
Another instance is already running error
Содержание
- Причины ошибки
- Как исправить Another instance is already running
- Заключение
Причины ошибки
Кому интересен перевод ошибки? Окно с предупреждение сообщает: «Ошибка запуска. Копия приложения уже запущена». Причин тут несколько:
- Вы уже запустили игру двойным кликом или из лаунчера, а потом запустили игру второй раз. Таким образом в системе появилось два процесса.
- В системе завис процесс игры ETS 2 или «TruckersMP лаунчера».
- Если у вас слабый ПК нажмите ОК и ждите запуска либо перезапускаем компьютер. Если ошибка повторяется — читаем дальше.
Если дело в зависшем процессе — откройте Диспетчер задач (Ctrl+alt+Del) или клик ПКМ на панели задач — «Диспетчер задач». Находим процесс TruckersMP, нажимаем правой и выбираем «Завершить процесс» или «закрыть задачу» в зависимости от версии операционной системы.
Запускаем Диспетчер задач
Как исправить Another instance is already running
Поскольку ошибку вызывает зависший процесс — самый простой способ перезагрузка ПК. После перезагрузки сначала запускаем Steam, а потом пробуем запустить лаунчер игры, саму игру.
Если процесс зависают каждый раз тут лучше перестраховаться и поступить как советуют на форумах и переустановить лаунчер.
- Нажимаем клавишу Виндовс + R на клавиатуре. Или Пуск — Выполнить.
- Набираем в строке «%programdata%» и жмем Enter(набираем без кавычек).
- Находим и удаляем папку «TruckersMP».
- Далее открываем папку C:Program Files и удаляем оттуда лаунчер «TruckersMP Launcher».
- Идем на сайт truckersmp.com загружаем его и переустанавливаем.
- Запускаем лаунчер с правами Администратора и нажимаем «Установить доступные обновления».
- Перезапускаем компьютер и пробуем запустить игру.
Так же игроки пигут, что помогает загрузка и установка Microsoft Directx 9, скачать можно по этой ссылке с официального сайта Майрософт: Microsoft DirectX® 9.0c. Русский язык присутствует.
Заключение
Надеюсь вы разобрались как исправить оршибку при запуске ETS 2 «Another instance is already running error». Похожим образом можно исправить ошибки при запуске игр из Стима. Первым делом проверяем и завершаем процесс игры или лаунчера. Потом обновляем их, перезагружаем ПК и пробуем запустить. Напишите в комментариях какой из способов помог вам. Если у вас схожие ошибки- пишите в комментарии к этой странице и мы поможем найти решение.
Иногда при запуске какой либо игры можно получить ошибку «Another instance of game already running». Часто, для устранение данной ошибки пользователи прибегают к проверенному традиционному способу, а именно, перезагрузке ПК. Однако ошибка устраняется весьма просто.
Данное сообщение говорит о том, что другой экземпляр игры уже запущен. Это происходит, когда после предыдущего закрытия игры, ее процесс остается.
Стоит зайти в Диспетчер задач (Ctrl+ Alt+ Delet) и в списке процессов найти процесс игры и завершить его. Теперь можно вновь запускать игру и ошибка не возникнет.
Здраствуйте, пытался обновить драйвера и после распоковки выдает ошибку:
Another instance is running.
Такого процесса в диспетчере задач не нашел.
mr_lova
У меня тоже была токая проблема, мне помогла установка Windows Games for Wndows по этой ссылке http://filehippo.com/download_microsoft_games_for_windows/ потом все нормально запускается
- пожаловаться
- скопировать ссылку
Preacher95
У меня тоже XP, как скачал не мог запустить игру, полазил здесь по форумам посоветовали поставить WGfW более старую, я ту что стояла на компе удалил и поставил постарее и игра запустилась.
Ставил эту http://www.playground.ru/redirect/filehippo.com/download_microsoft_games_for_windows/
- пожаловаться
- скопировать ссылку
какой ось? (ЗЫ операционная система какая?)
- пожаловаться
- скопировать ссылку
Intel core 2 Duo CPU
E4600 @2.40GHz.
2.39Ггц, 2,00 ОЗУ
ATI Radeon HD 3600 Series
Объем памяти: 1024 Mb.
- пожаловаться
- скопировать ссылку
Я спрашивал какой виндовс у тебя стоит. а не системники
http://community.codemasters.com/forum/tech-support-1412/462647-i-have-error.html
Вот тебе ответ по твоей проблеме
- пожаловаться
- скопировать ссылку
Спасибо, надеюсь поможет!
- пожаловаться
- скопировать ссылку
Запускай ярлык Launcherc от имени администратора.
- пожаловаться
- скопировать ссылку
Запускай ярлык Launcherc от имени администратора.
- пожаловаться
- скопировать ссылку
Здрасте всем. Промлема в том, что после установки запустил игру,потом черный экран на пару секунд и выкидывает обратно на рабочий стол. Я опять запуская игру и выбивает ошибку с таким текстом: «OFP is already running»
- пожаловаться
- скопировать ссылку
У меня тоже так тупит.White_Shark виндос лайв будет работать на ХП?
- пожаловаться
- скопировать ссылку
Все сделал,все равно не работает
- пожаловаться
- скопировать ссылку
не пашет парни всё перепробывал. и виндовсы и шминдовсы.может ещё есть варианты?кто сталкивался помогите а то уж игра мне очень по приколу. моё это. а оно не пашет……..спасибо.
- пожаловаться
- скопировать ссылку
установи windows 7 и всё запашет, эта игра сделана на основе операционной системы семёрки, проблема в этом. ща все игры будут делаться для семёрки
- пожаловаться
- скопировать ссылку
Люди помогите такая проблема установил игру пробую запустить а она просто не может загрузится (вот мои требования) Intel Core 2 Duo CPU E6500 @2.33GHz >2.0GB RAM>
- пожаловаться
- скопировать ссылку
Когда установил игру работала нормально, установил руссификатор тоже нормально, а когда установил патч игра перестала запускаться, на пару сек появляется чёрный экран и вылитает. Если кто нибудь знает, подскажите в чём проблема и как её решить.
- пожаловаться
- скопировать ссылку