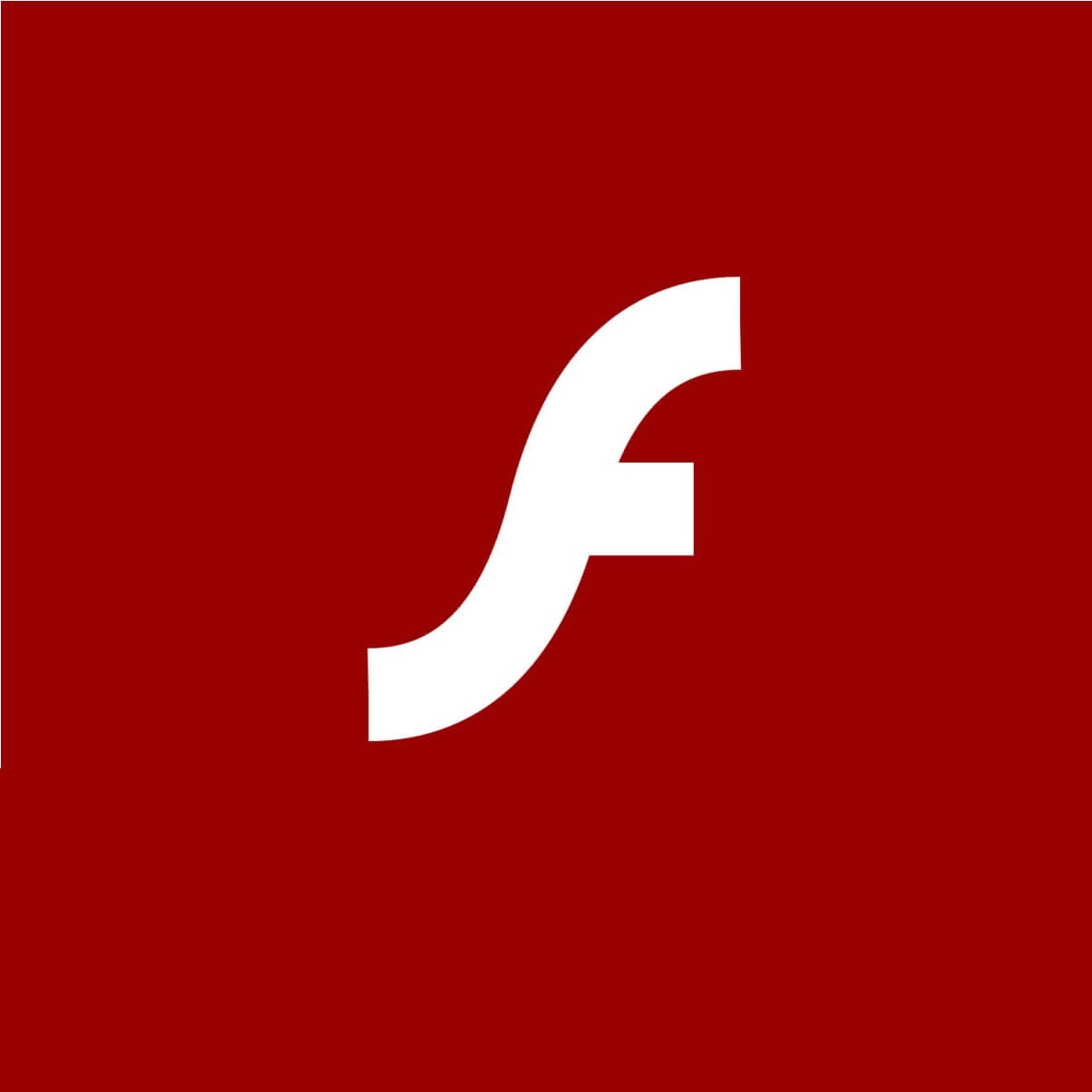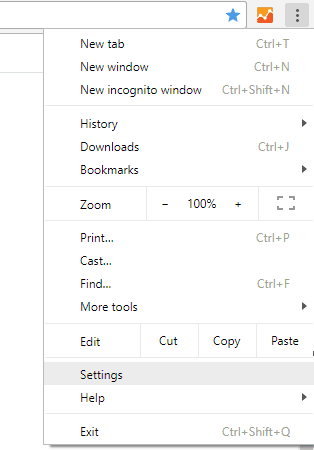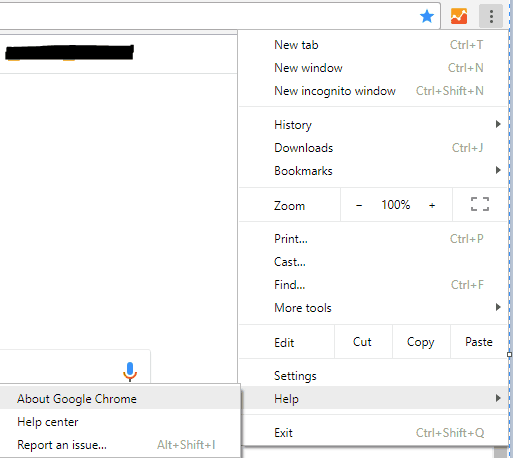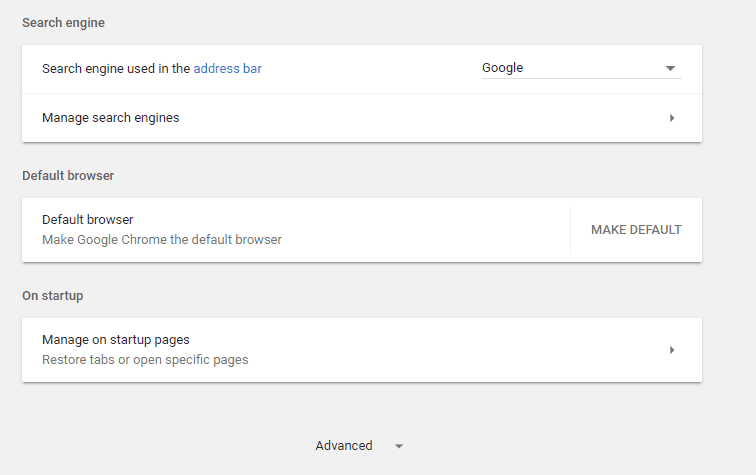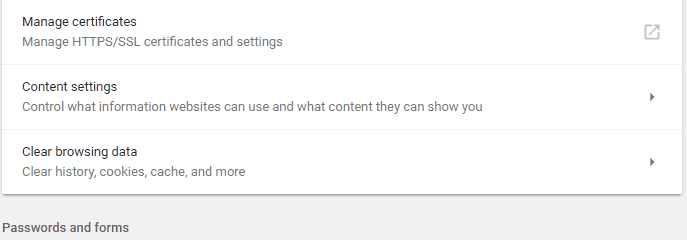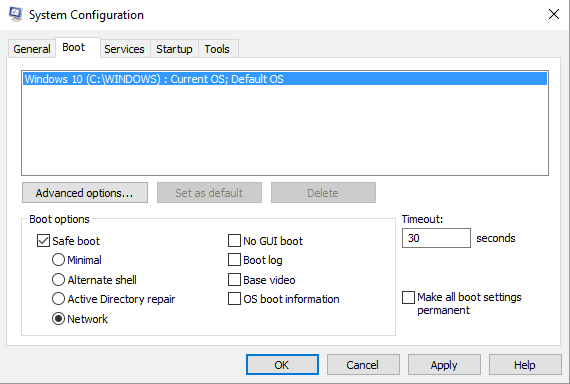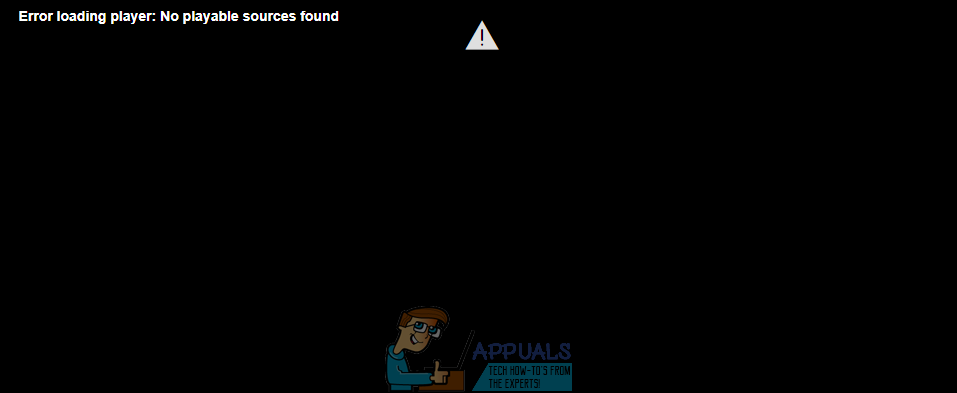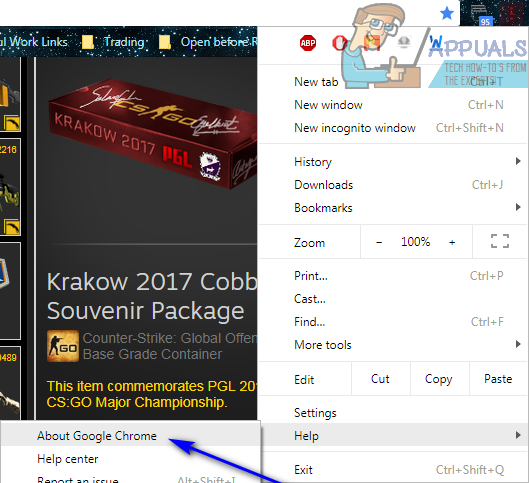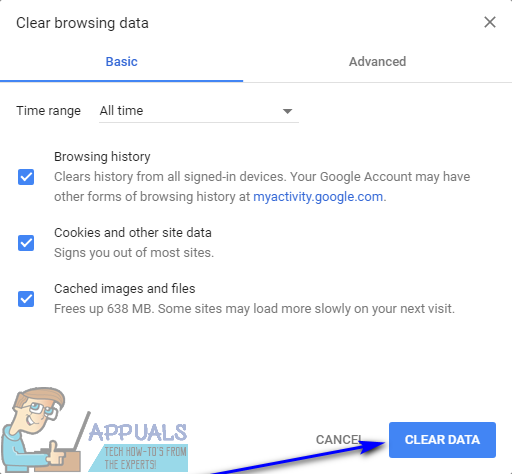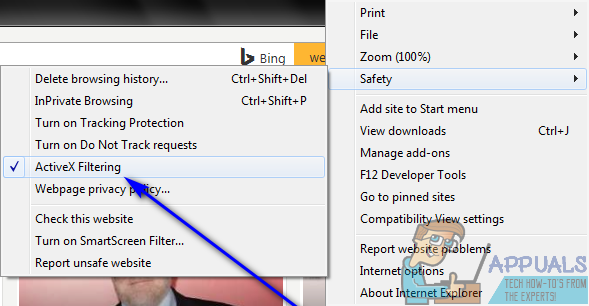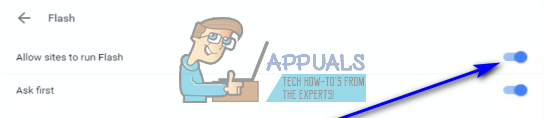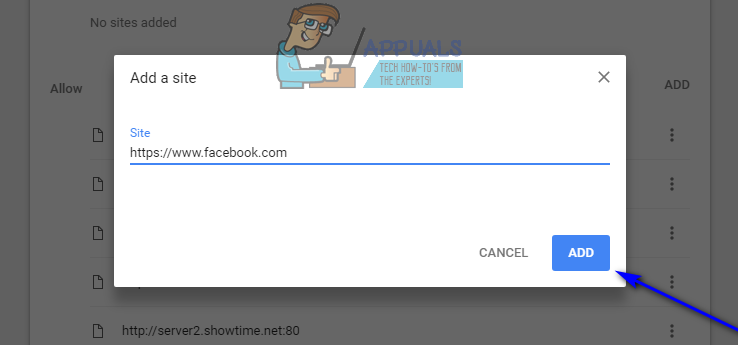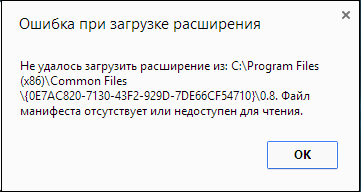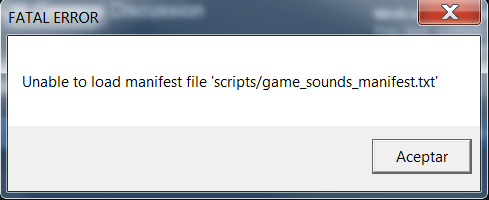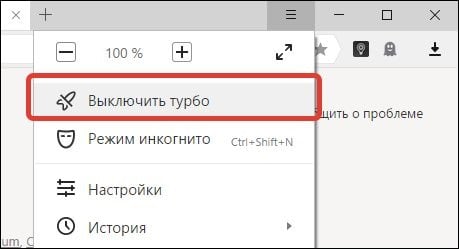by Andrew Wafer
Andrew is not just trying to bring you closer to Windows, but he’s truly interested in this platform. He just happens to be passionate about sharing that knowledge… read more
Updated on March 16, 2022
XINSTALL BY CLICKING THE DOWNLOAD FILE
This software will keep your drivers up and running, thus keeping you safe from common computer errors and hardware failure. Check all your drivers now in 3 easy steps:
- Download DriverFix (verified download file).
- Click Start Scan to find all problematic drivers.
- Click Update Drivers to get new versions and avoid system malfunctionings.
- DriverFix has been downloaded by 0 readers this month.
The Error loading player: No playable sources found message signals a problem that happened while an online video was loading on your browser.
Shortly, when this error message is displayed you cannot stream online videos and that’s a bummer.
However, we are not talking about a major issue, but about a minor bug which can be now easily addressed with the help of the troubleshooting methods that are explained in this tutorial.
How can I fix player loading errors in Windows 10:
- Solution 1: Reinstall Adobe Flash Player.
- Solution 2: Clear browser cache.
- Solution 3: Update the browser.
- Solution 4: Add flash exceptions.
- Solution 5: Check for Windows updates.
- Solution 6: Enter Safe Mode with Networking.
1. Reinstall Adobe Flash Player
If you receive the Error loading player: No playable sources found message while using different web browser clients, you should reinstall Adobe Flash Player on your Windows 10 device:
- You can access this page and download the uninstaller from Adobe – run the uninstaller, follow on-screen prompts and wait while Adobe Flash Player is removed.
- Then, on your browser type Adobe Flash Player and access the Adobe official web page.
- From there you can download the latest version of Flash Player for your own Windows 10 system.
- So, download the software and then click on the downloaded file in order to run the installer.
- Follow on-screen prompts and complete the installation process.
- When done restart your browser as the Error loading player: No playable sources found should have been solved.
2. Clear browser cache
The Error loading player: No playable sources found bug might be happening because of the recent files saved within your browser. So, a good solution to fix the issue will be in clearing your browser cache.
Below you have the steps that can be used on Google Chrome, but you can similarly clear cache on any other web browser software.
- Open Google Chrome.
- Click on the three vertically dots displayed in the top right corner of the main window.
- From the list of options that will be displayed click on More tools.
- Next, select Clear browsing data.
- Choose to ‘clear the following items from the beginning’.
- And make sure that ‘cached images and files’ and ‘cookies and other site data’ options are checked.
- Restart your browser in the end.
If you also want to clear the auto-fill data in Google Chrome, be sure to check out this useful guide.
3. Update the browser
You can experience issues while trying to stream an online movie if you are using an outdated browser.
Some PC issues are hard to tackle, especially when it comes to corrupted repositories or missing Windows files. If you are having troubles fixing an error, your system may be partially broken.
We recommend installing Restoro, a tool that will scan your machine and identify what the fault is.
Click here to download and start repairing.
So, you should update your browser before trying anything else (again, the steps from below are for Google Chrome, though you can easily complete this operation for all the other web browser apps):
- Open Chrome.
- Click on the Menu button, as showed above.
- From the displayed list of options select Help.
- Pick About Google Chrome.
- If an update for your browser is available you will be prompted with the implied update.
- Just follow on-screen prompts and wait while all the patches are installed.
4. Add flash exceptions
- Run Google Chrome.
- Click on the Menu icon and go to Settings.
- Scroll down and click on Advanced settings.
- Under Privacy field find and click on the Content Settings entry.
- From there locate and access the Flash feature.
- And from this page you can add any website to the list.
- That should resolve the Error loading player: No playable sources found message.
5. Check for Windows update
If a Windows update cannot be installed or if an update is waiting in the background for your approval, you might experience different issues while using your web browsers. So, make sure that all the updates are applied:
- Press the Win+I keyboard keys.
- The System Settings window will be displayed.
- From there click on Update & Security.
- From the next window click on Windows Update (located in the left panel).
- If there is an update available you will see it displayed.
- So, apply the updates and then restart your Windows 10 device.
If you can’t open the Setting app, take a look at this article to solve the issue.
Having trouble updating your Windows? Check out this guide that will help you solve them in no time.
6. Enter Safe Mode with Networking
If the problem is caused by a third party app or by a recently added web browser extension, you should test your browser from Safe Mode. In Safe Mode all third party apps and software will be disabled by default.
Thus, if the issue will not exist in safe mode you will have to remove recently installed apps that might interfere with the Adobe Flash Player client. Here is how you can reboot your Windows 10 system into Safe Mode with Networking:
- Press Win+R keyboard hotkeys.
- The RUN box will be displayed.
- There, type msconfig and then press Enter.
- From System Configuration switch to Boot tab.
- Under Boot Options check the Safe boot box.
- And, from below, also check the Network feature.
- Save your changes and restart your Windows 10 system.
Safe mode is not working? Don’t panic, this guide will help you get past the booting problems.
These are the troubleshooting solutions that can be applied when the Error loading player: No playable sources found problem occurs.
Tell us which method worked for you. Don’t forget to mention in the comments section below other similar fixes you used because that’s the only way in which we can still help other users who are facing the very same issue.
Newsletter
by Andrew Wafer
Andrew is not just trying to bring you closer to Windows, but he’s truly interested in this platform. He just happens to be passionate about sharing that knowledge… read more
Updated on March 16, 2022
XINSTALL BY CLICKING THE DOWNLOAD FILE
This software will keep your drivers up and running, thus keeping you safe from common computer errors and hardware failure. Check all your drivers now in 3 easy steps:
- Download DriverFix (verified download file).
- Click Start Scan to find all problematic drivers.
- Click Update Drivers to get new versions and avoid system malfunctionings.
- DriverFix has been downloaded by 0 readers this month.
The Error loading player: No playable sources found message signals a problem that happened while an online video was loading on your browser.
Shortly, when this error message is displayed you cannot stream online videos and that’s a bummer.
However, we are not talking about a major issue, but about a minor bug which can be now easily addressed with the help of the troubleshooting methods that are explained in this tutorial.
How can I fix player loading errors in Windows 10:
- Solution 1: Reinstall Adobe Flash Player.
- Solution 2: Clear browser cache.
- Solution 3: Update the browser.
- Solution 4: Add flash exceptions.
- Solution 5: Check for Windows updates.
- Solution 6: Enter Safe Mode with Networking.
1. Reinstall Adobe Flash Player
If you receive the Error loading player: No playable sources found message while using different web browser clients, you should reinstall Adobe Flash Player on your Windows 10 device:
- You can access this page and download the uninstaller from Adobe – run the uninstaller, follow on-screen prompts and wait while Adobe Flash Player is removed.
- Then, on your browser type Adobe Flash Player and access the Adobe official web page.
- From there you can download the latest version of Flash Player for your own Windows 10 system.
- So, download the software and then click on the downloaded file in order to run the installer.
- Follow on-screen prompts and complete the installation process.
- When done restart your browser as the Error loading player: No playable sources found should have been solved.
2. Clear browser cache
The Error loading player: No playable sources found bug might be happening because of the recent files saved within your browser. So, a good solution to fix the issue will be in clearing your browser cache.
Below you have the steps that can be used on Google Chrome, but you can similarly clear cache on any other web browser software.
- Open Google Chrome.
- Click on the three vertically dots displayed in the top right corner of the main window.
- From the list of options that will be displayed click on More tools.
- Next, select Clear browsing data.
- Choose to ‘clear the following items from the beginning’.
- And make sure that ‘cached images and files’ and ‘cookies and other site data’ options are checked.
- Restart your browser in the end.
If you also want to clear the auto-fill data in Google Chrome, be sure to check out this useful guide.
3. Update the browser
You can experience issues while trying to stream an online movie if you are using an outdated browser.
Some PC issues are hard to tackle, especially when it comes to corrupted repositories or missing Windows files. If you are having troubles fixing an error, your system may be partially broken.
We recommend installing Restoro, a tool that will scan your machine and identify what the fault is.
Click here to download and start repairing.
So, you should update your browser before trying anything else (again, the steps from below are for Google Chrome, though you can easily complete this operation for all the other web browser apps):
- Open Chrome.
- Click on the Menu button, as showed above.
- From the displayed list of options select Help.
- Pick About Google Chrome.
- If an update for your browser is available you will be prompted with the implied update.
- Just follow on-screen prompts and wait while all the patches are installed.
4. Add flash exceptions
- Run Google Chrome.
- Click on the Menu icon and go to Settings.
- Scroll down and click on Advanced settings.
- Under Privacy field find and click on the Content Settings entry.
- From there locate and access the Flash feature.
- And from this page you can add any website to the list.
- That should resolve the Error loading player: No playable sources found message.
5. Check for Windows update
If a Windows update cannot be installed or if an update is waiting in the background for your approval, you might experience different issues while using your web browsers. So, make sure that all the updates are applied:
- Press the Win+I keyboard keys.
- The System Settings window will be displayed.
- From there click on Update & Security.
- From the next window click on Windows Update (located in the left panel).
- If there is an update available you will see it displayed.
- So, apply the updates and then restart your Windows 10 device.
If you can’t open the Setting app, take a look at this article to solve the issue.
Having trouble updating your Windows? Check out this guide that will help you solve them in no time.
6. Enter Safe Mode with Networking
If the problem is caused by a third party app or by a recently added web browser extension, you should test your browser from Safe Mode. In Safe Mode all third party apps and software will be disabled by default.
Thus, if the issue will not exist in safe mode you will have to remove recently installed apps that might interfere with the Adobe Flash Player client. Here is how you can reboot your Windows 10 system into Safe Mode with Networking:
- Press Win+R keyboard hotkeys.
- The RUN box will be displayed.
- There, type msconfig and then press Enter.
- From System Configuration switch to Boot tab.
- Under Boot Options check the Safe boot box.
- And, from below, also check the Network feature.
- Save your changes and restart your Windows 10 system.
Safe mode is not working? Don’t panic, this guide will help you get past the booting problems.
These are the troubleshooting solutions that can be applied when the Error loading player: No playable sources found problem occurs.
Tell us which method worked for you. Don’t forget to mention in the comments section below other similar fixes you used because that’s the only way in which we can still help other users who are facing the very same issue.
Newsletter
Исправлено: ошибка при загрузке плеера.
Содержание
- 1 Решение 1. Переустановите Adobe Flash Player
- 2 Решение 2. Обновите свой интернет-браузер
- 3 Решение 3. Очистите кеш вашего интернет-браузера
- 4 Решение 4. Отключите фильтрацию ActiveX для всех веб-сайтов (только для пользователей Internet Explorer)
- 5 Решение 5. Убедитесь, что веб-сайтам разрешено запускать Flash (только для пользователей Google Chrome)
- 6 Решение 6. Настройка исключений Flash (только для пользователей Google Chrome)
- 7 Решение 7. Переключитесь на другой интернет-браузер
Если вы попытаетесь воспроизвести видео- или аудиофайл непосредственно с веб-страницы, просматривая Интернет в интернет-браузере, и ваш браузер по какой-то причине не может успешно воспроизвести файл, вы увидите сообщение об ошибке, которое гласит:
«Ошибка загрузки плеера: не найдено доступных для воспроизведения источников»
Такое поведение особенно наблюдается, когда видео или аудиофайл, который пострадавший пользователь пытался воспроизвести до того, как он столкнулся с сообщением об ошибке, в некоторой степени использовал Adobe Flash Player. Невозможность потоковой передачи некоторых или всех аудио- и видеофайлов через ваш интернет-браузер может быть довольно трудной задачей. Однако, к счастью, еще не все потеряно — вы можете многое сделать самостоятельно, чтобы избавиться от этого сообщения об ошибке и успешно воспроизвести аудио- или видеофайл. Ниже приведены некоторые из наиболее эффективных решений, которые можно использовать для решения этой проблемы:
Решение 1. Переустановите Adobe Flash Player
Если что-то не так с экземпляром Adobe Flash Player, установленным на вашем компьютере, есть вероятность, что вы можете решить проблему, просто удалив, а затем переустановите Adobe Flash Player. Чтобы удалить, а затем переустановить Adobe Flash Player на своем компьютере, вам необходимо:
- Нажмите Вот скачать деинсталлятор для Adobe Flash Player.
- Скачать а также бежать удалить Adobe Flash Player и перейти к инструкциям на экране, чтобы деинсталляция Adobe Flash Player.
- После того, как Adobe Flash Player будет успешно удален, нажмите Вот, нажмите на Установить сейчас и пройдите процесс установки Adobe Flash Player.
- Когда Adobe Flash Player был успешно установлен, запустить снова твой компьютер.
- Подождите, пока ваш компьютер загрузится и проверьте, решена ли проблема.
Решение 2. Обновите свой интернет-браузер
Использование устаревшей версии вашего интернет-браузера также может привести к появлению сообщения об ошибке «Ошибка загрузки плеера: не найдено воспроизводимых источников» при попытке потоковой передачи аудио или видео через ваш интернет-браузер. Если это так, обновления браузера до последней доступной версии должно быть достаточно для выполнения работы. Проверка обновлений для вашего интернет-браузера довольно проста — например, если вы используете Google Chrome, все что вам нужно сделать, это:
- открыто Гугл Хром.
- Нажми на Меню Кнопка представлена тремя вертикально выровненными точками.
- Парить Помогите.
- Нажмите на О Google Chrome.
- Chrome проверит наличие обновлений и предложит загрузить и установить все найденные файлы.
- Если Chrome обнаружит какие-либо обновления, просто следуйте инструкциям на экране, чтобы загрузить и установить их. Если ваш интернет-браузер обнаружил, что обновления недоступны, просто попробуйте другое решение этой проблемы.
Решение 3. Очистите кеш вашего интернет-браузера
Многие пользователи, затронутые этой проблемой, смогли избавиться от своих интернет-браузеров, просто очистив кеши своих интернет-браузеров. Очистка кэша интернет-браузера — довольно простой процесс — вот как это выглядит для пользователей Google Chrome:
- открыто Гугл Хром.
- Нажмите на кнопку Меню, представленную тремя вертикально выровненными точками.
- Парить Больше инструментов.
- Нажмите на Очистить данные просмотра ….
- Установить Временной интервал в Все время.
- Убедитесь, что все три доступные опции отмечены и включен.
- Нажмите на Очистить данные.
- Запустить снова Google Chrome и проверьте, исправлена ли проблема.
Решение 4. Отключите фильтрацию ActiveX для всех веб-сайтов (только для пользователей Internet Explorer)
Internet Explorer имеет эту функцию под названием ActiveX Filtering эта функция включена по умолчанию — эта функция предназначена для предотвращения установки и использования веб-сайтов определенными приложениями, а иногда и для Adobe Flash Player. Если ActiveX Filtering это то, что заставляет вас видеть это сообщение об ошибке при попытке потокового аудио или видео в Internet Explorer, вы можете отключить эту функцию, если вы просто:
- запуск Internet Explorer.
- Нажми на инструменты кнопка (представлена страх).
- Парить безопасности.
- Найдите ActiveX Filtering опция в контекстном меню. Если есть проверка рядом с ActiveX Filtering опция, она включена и функционирует.
- Если есть проверка рядом с ActiveX Filtering опцию, просто нажмите на опцию, и проверка исчезнет, эффективно отключая ActiveX Filtering.
- Перезапустите Internet Explorer и проверьте, была ли проблема решена.
Решение 5. Убедитесь, что веб-сайтам разрешено запускать Flash (только для пользователей Google Chrome)
- запуск Гугл Хром.
- Введите следующую строку в адресную строку Chrome и нажмите Войти:
Хром: // Настройки / содержание / вспышка
- Найдите Разрешить сайтам запускать Flash вариант.
- Разрешить сайтам запускать Flash параметр будет иметь переключатель рядом с ним — вы должны убедиться, что он переключен на. Если эта опция по какой-то причине переключена от, просто нажмите на переключатель включить опция.
- Запустить снова Chrome и проверьте, можете ли вы теперь транслировать аудио и видео файлы с веб-страниц, не сталкиваясь с неприятными сообщениями об ошибках.
Решение 6. Настройка исключений Flash (только для пользователей Google Chrome)
- запуск Гугл Хром.
- Введите в адресную строку Chrome следующее и нажмите Enter:
Хром: // Настройки / содержание / вспышка
- Нажмите на добавлять рядом с Разрешать.
- Введите адрес веб-сайта, на котором у вас возникли проблемы с потоковой передачей аудио- или видеофайлов на сайт поле.
- Нажмите на добавлять.
- Запустить снова Хром.
- Проверьте, можете ли вы теперь передавать аудио- и видеофайлы с веб-сайта, для которого вы только что добавили исключение Flash.
Замечания: Если вы видите сообщение об ошибке «Ошибка загрузки проигрывателя: не найдено воспроизводимых источников» при попытке потоковой передачи аудио- или видеофайлов на более чем один веб-сайт, вам придется повторить шаги, перечисленные и описанные выше для каждого из этих веб-сайтов, если это Решение работает для вас.
Решение 7. Переключитесь на другой интернет-браузер
Почти все пользователи, затронутые этой проблемой, затрагивают ее только в одном конкретном интернет-браузере. В таком случае, если для вас больше ничего не работает, вы можете избавиться от сообщения об ошибке «Ошибка загрузки проигрывателя: не найдено воспроизводимых источников» и восстановить возможность потоковой передачи аудио- и видеофайлов с веб-страниц, просто переключившись на другой интернет-браузер. , Например, если у вас возникла эта проблема в Internet Explorer, просто переключитесь на Google Chrome (который в любом случае гораздо лучше!) Или на Mozilla Firefox, если у вас возникла эта проблема в Google Chrome.

Еще буквально десяток другой лет назад скорость интернета была настолько низкой, что позволяла только обмениваться сообщениями и читать текстовую информацию. Даже загрузка на экране компа картинки требовала нескольких минут ожидания. Сегодня все изменилось и даже просмотр видео в прекрасном качестве не вызывает проблем у большинства пользователей. Естественно, люди пользуются подобными возможностями, чем и объясняется резкое снижение спроса на различные дисковые носители с подобными вещами, которые так популярны раньше были в магазинах. К сожалению, но даже повышенная скорость интернета не всегда позволяет просмотреть тот или иной видео-ролик – иногда, вместо изображения, на экране можно увидеть надпись «Flash plugin failed to load».
Как быть в такой ситуации? Можно ли решить проблему и вернуться к запланированному времяпровождению?
Причины возникновения подобной ситуации
Итак, прежде чем искать решение данной проблемы, необходимо знать о причинах ее возникновения.
К сожалению, но чаще всего эта ошибка возникает по причине не со стороны пользователя, а со стороны владельцев интернет-ресурса, на котором установлен специальный плеер, позволяющий в режиме онлайн воспроизводить видео.
То есть, если вместо изображения на экране возникло сообщение о такой ошибки, то, практически всегда причины заключаются в следующем:
- Владелец интернет-ресурса на своем сайте использует JW Player;
- Применяемое ПО повреждено или осуществляется попытка эксплуатации не актуальной версии.
Что делать тогда обычному пользователю? Есть несколько рекомендаций, которые могут помочь ему в подобной ситуации, но, из-за выше описанной причины, они, к несчастью, не всегда являются действенными.
Несколько возможных способов избавиться от ошибки Flash plugin failed to load
Какие действия может осуществить обычный юзер при возникновении надписи «Flash plugin failed to load» или аналогичного сообщения на экране используемого устройства:
- Попытаться несколько раз перезагрузить активную страничку в интернет-браузере и инициировать перезапуск всего оборудования – возможно причина кроется в кратковременном сбое.
- Использовать для достижения желаемой цели альтернативные варианты браузера. Прежде всего, рекомендуется проверить возможность воспроизведения на Firefox, так как, по многочисленным наблюдением, именно это ПО меньше всего подвержено возникновению подобной ошибки.
- Активировать актуальный антивирусник и выполнить анализ системы на заражения — иногда и вирусы способны привести к такой ситуации.
- Выполнить переустановку Адоб Флеш плеера до наиболее свежей версии.
Можно также написать владельцу запущенного ресурса о возникшей ситуации, чтобы попросить его выполнить обновление используемого на страницах сайта JW Player. Если ничего не помогло – придется искать желаемый для просмотра ролик в альтернативных местах Глобальной паутины.
Полезная информация
Юристы зарабатывают огромные деньги и славу, оперируя хорошим знанием законов. Правила форума — простой путь к успешному общению.
№131-01-2008 03:48:21
- Космос
- Участник
- Группа: Members
- Откуда: Москва-сити
- Зарегистрирован: 30-01-2008
- Сообщений: 49
- UA:
2.0
Flash player
При загрузке компа выскакивает окно о невозможности загрузки флеш-плеера! почему?
Прошу не воспринимать как оскорбление
Отсутствует
№231-01-2008 07:11:54
- Al_H
- Away
- Группа: Members
- Откуда: SPb
- Зарегистрирован: 10-06-2005
- Сообщений: 5508
- UA:
1.6
Re: Flash player
Попробуйте скачать и поставить вручную с adobe.com
Отсутствует
№331-01-2008 12:27:04
- Shutnik
- Участник
- Группа: Extensions
- Зарегистрирован: 12-11-2005
- Сообщений: 3785
- UA:
2.0
Re: Flash player
При загрузке компа выскакивает окно о невозможности загрузки флеш-плеера! почему?
а как это связано в firefox?
Отсутствует
№431-01-2008 16:18:35
- Космос
- Участник
- Группа: Members
- Откуда: Москва-сити
- Зарегистрирован: 30-01-2008
- Сообщений: 49
- UA:
2.0
Re: Flash player
не знаю как связано. раньше этого небыло
Попробуйте скачать и поставить вручную с adobe.com
а как это?
Прошу не воспринимать как оскорбление
Отсутствует
№501-02-2008 10:28:22
- Shura
- Участник
- Группа: Members
- Зарегистрирован: 06-05-2006
- Сообщений: 1205
- UA:
2.0
- Веб-сайт
Re: Flash player
не знаю как связано. раньше этого небыло
Железная логика!
Отсутствует
№601-02-2008 12:13:55
- BagZilla
- Участник
- Группа: Extensions
- Откуда: Канаш
- Зарегистрирован: 28-08-2006
- Сообщений: 395
- UA:
3.0
- Веб-сайт
Re: Flash player
Здесь могла быть моя подпись.
Отсутствует
№702-02-2008 00:02:39
- Sergeys
- Administrator
- Группа: Administrators
- Откуда: Moscow, Russia
- Зарегистрирован: 23-01-2005
- Сообщений: 13978
- UA:
3.0
- Веб-сайт
Re: Flash player
Программы и ОС
Через сомнения приходим к истине. Цицерон
Отсутствует
№802-02-2008 01:12:52
- Космос
- Участник
- Группа: Members
- Откуда: Москва-сити
- Зарегистрирован: 30-01-2008
- Сообщений: 49
- UA:
2.0
Re: Flash player
http://www.adobe.com/go/getflashplayer Кажись Это! smile
во-вот! как раз оттуда я его и скачивал
Прошу не воспринимать как оскорбление
Отсутствует
№902-02-2008 01:16:13
- BagZilla
- Участник
- Группа: Extensions
- Откуда: Канаш
- Зарегистрирован: 28-08-2006
- Сообщений: 395
- UA:
3.0
- Веб-сайт
Re: Flash player
Здесь могла быть моя подпись.
Отсутствует
№1002-02-2008 01:18:05
- Космос
- Участник
- Группа: Members
- Откуда: Москва-сити
- Зарегистрирован: 30-01-2008
- Сообщений: 49
- UA:
2.0
Re: Flash player
и это я пробовал!!!
Прошу не воспринимать как оскорбление
Отсутствует
№1102-02-2008 01:20:31
- BagZilla
- Участник
- Группа: Extensions
- Откуда: Канаш
- Зарегистрирован: 28-08-2006
- Сообщений: 395
- UA:
3.0
- Веб-сайт
Re: Flash player
При загрузке компа выскакивает окно о невозможности загрузки флеш-плеера! почему?
Хм … У вас флешки в firefox показываются? а вам надо чтобы при загрузки не выскакивало окно? Ну мона так (если нету специализированных программ) ПускВыполнитьmsconfig На закладке Автозагрузка вырубите подозрительную строчку.
Здесь могла быть моя подпись.
Отсутствует
№1202-02-2008 16:26:53
- Космос
- Участник
- Группа: Members
- Откуда: Москва-сити
- Зарегистрирован: 30-01-2008
- Сообщений: 49
- UA:
2.0
Re: Flash player
эммммммммммммм флешки в файрфокс.. что то не совсем понял
сейчас прпробую так сделать
Прошу не воспринимать как оскорбление
Отсутствует
№1302-02-2008 18:04:33
- Космос
- Участник
- Группа: Members
- Откуда: Москва-сити
- Зарегистрирован: 30-01-2008
- Сообщений: 49
- UA:
2.0
Re: Flash player
вот какое окно возникает у меня при запуске — оно такое маленькое с воскл. знаком и написано Failed to load the adobe Flash player
что бы это значило?
пуск — выполнить -msconfig — автозагрузка, так? и что то там много «подозрительных строчек»…
Прошу не воспринимать как оскорбление
Отсутствует
№1404-02-2008 23:57:35
- Kris
- Участник
- Группа: Members
- Откуда: Moscow
- Зарегистрирован: 04-02-2008
- Сообщений: 2
- UA:
2.0
- Веб-сайт
Re: Flash player
Народ, а есть ли какое разширение под файрфокс, которое проигрывает флеш без установки флеш плеера? На работе запрещена установка программ и поэтому нет возможности его установить. А флеш просматривать хочется.
Отредактировано Kris (09-02-2008 09:03:56)
Отсутствует
№1505-02-2008 04:58:57
- Sid
- Участник
- Группа: Extensions
- Зарегистрирован: 10-05-2007
- Сообщений: 5676
- UA:
3.0
Re: Flash player
Kris
Flash Player можно установить в виде расширения.
Отсутствует
№1605-02-2008 07:08:08
- Kris
- Участник
- Группа: Members
- Откуда: Moscow
- Зарегистрирован: 04-02-2008
- Сообщений: 2
- UA:
2.0
- Веб-сайт
Re: Flash player
Ошибка загрузки. 228
Не подскажете что делать?
Отсутствует
№1705-02-2008 10:41:21
- Космос
- Участник
- Группа: Members
- Откуда: Москва-сити
- Зарегистрирован: 30-01-2008
- Сообщений: 49
- UA:
2.0
Re: Flash player
э-э ребята, давайте сначала решим мою проблему всё же, а потом делайте из моей темы что хотите
Прошу не воспринимать как оскорбление
Отсутствует
№1802-04-2008 18:38:36
- bingo
- Участник
- Группа: Members
- Откуда: Кемерово
- Зарегистрирован: 19-08-2007
- Сообщений: 180
- UA:
3.0
Re: Flash player
э-э ребята, давайте сначала решим мою проблему всё же, а потом делайте из моей темы что хотите
Была такая ситуевина. Удалось выкрутиться так. Сначала удалил Shockwave player прогой sw_uninstaller, а потом запустил обычный install_flash_player.exe (а можно и не удалять Shockwave, а сразу установить).
Отсутствует
На чтение 5 мин. Просмотров 1.4k. Опубликовано 03.09.2019
Сообщение Ошибка загрузки плеера: не найдено воспроизводимых источников , сигнализирующее о проблеме, возникшей во время загрузки онлайн-видео в ваш браузер.
Вскоре, когда отображается это сообщение об ошибке, вы не можете потоковое видео онлайн, и это облом.
Однако речь идет не о серьезной проблеме, а о незначительной ошибке, которую теперь легко можно устранить с помощью методов устранения неполадок, описанных в этом руководстве.
Содержание
- Как я могу исправить ошибки загрузки плеера в Windows 10:
- 1. Переустановите Adobe Flash Player
- 2. Очистить кеш браузера
- 3. Обновите браузер
- 4. Добавьте исключения для Flash
- 5. Проверьте обновление Windows
- 6. Войдите в безопасный режим с сетью
Как я могу исправить ошибки загрузки плеера в Windows 10:
- Решение 1. Переустановите Adobe Flash Player.
- Решение 2: Очистить кеш браузера.
- Решение 3. Обновите браузер.
- Решение 4. Добавьте исключения для Flash.
- Решение 5. Проверьте наличие обновлений Windows.
- Решение 6: Войдите в безопасный режим с сетью.
1. Переустановите Adobe Flash Player
Если вы получаете сообщение Ошибка загрузки проигрывателя: не найдено воспроизводимых источников при использовании других клиентов веб-браузера, вам следует переустановить Adobe Flash Player на устройстве Windows 10:
- Вы можете открыть эту страницу и загрузить деинсталлятор из Adobe – запустите деинсталлятор, следуйте инструкциям на экране и дождитесь удаления Adobe Flash Player.
- Затем в браузере введите Adobe Flash Player и перейдите на официальную веб-страницу Adobe.
- Оттуда вы можете скачать последнюю версию Flash Player для вашей собственной системы Windows 10.
- Итак, загрузите программное обеспечение и затем нажмите на загруженный файл, чтобы запустить программу установки.
- Следуйте инструкциям на экране и завершите процесс установки.
- Когда закончите, перезапустите ваш браузер как Ошибка загрузки плеера: не должно быть найдено ни одного воспроизводимого источника.
2. Очистить кеш браузера
Ошибка при загрузке плеера: не удалось обнаружить воспроизводимые источники. Возможно, произошла ошибка из-за последних файлов, сохраненных в вашем браузере. Таким образом, хорошим решением для устранения проблемы будет очистка кэша вашего браузера.
Ниже приведены шаги, которые можно использовать в Google Chrome, но вы также можете очистить кэш в любом другом программном обеспечении веб-браузера.
- Откройте Google Chrome.
- Нажмите на три вертикально расположенные точки в верхнем правом углу главного окна.
-
Из списка параметров, которые будут отображаться, нажмите на Дополнительные инструменты.
- Затем выберите Очистить данные просмотра .
- Выберите «очистить следующие позиции с начала».
- И убедитесь, что параметры «кэшированные изображения и файлы» и «файлы cookie и другие данные сайта» отмечены.
- Перезапустите браузер в конце.
Если вы также хотите очистить данные автозаполнения в Google Chrome, обязательно ознакомьтесь с этим полезным руководством.
3. Обновите браузер
Вы можете столкнуться с проблемами при попытке потоковой передачи онлайн-фильма, если вы используете устаревший браузер.
Итак, вы должны обновить свой браузер, прежде чем пытаться что-либо еще (опять же, шаги ниже для Google Chrome, хотя вы можете легко выполнить эту операцию для всех других приложений веб-браузера):
- Откройте Chrome.
- Нажмите на кнопку меню, как показано выше.
- В отображаемом списке параметров выберите Справка .
-
Выберите О Google Chrome .
- Если доступно обновление для вашего браузера, вам будет предложено подразумеваемое обновление.
- Просто следуйте инструкциям на экране и подождите, пока все исправления установлены.
4. Добавьте исключения для Flash
- Запустите Google Chrome.
- Нажмите на значок меню и перейдите в Настройки .
-
Прокрутите вниз и нажмите Расширенные настройки .
-
В поле Конфиденциальность найдите и нажмите на запись Настройки контента .
- Оттуда найдите и получите доступ к функции Flash .
- И с этой страницы вы можете добавить любой сайт в список.
- Это должно решить Ошибка загрузки плеера: не найдены воспроизводимые источники.
5. Проверьте обновление Windows
Если не удается установить обновление Windows или если обновление в фоновом режиме ожидает вашего одобрения, у вас могут возникнуть другие проблемы при использовании веб-браузеров. Итак, убедитесь, что все обновления применяются:
- Нажмите клавиши Win + I на клавиатуре.
-
Откроется окно Системные настройки .
- Оттуда нажмите Обновление и безопасность .
- В следующем окне нажмите на Центр обновления Windows (расположен на левой панели).
- Если доступно обновление, вы увидите его на экране.
- Итак, примените обновления, а затем перезагрузите устройство Windows 10.
Если вы не можете открыть приложение «Настройка», обратитесь к этой статье, чтобы решить эту проблему.
Не можете обновить Windows? Ознакомьтесь с этим руководством, которое поможет вам быстро их решить.
6. Войдите в безопасный режим с сетью
Если проблема вызвана приложением стороннего производителя или недавно добавленным расширением веб-браузера, вы должны проверить свой браузер в безопасном режиме. В безопасном режиме все сторонние приложения и программы будут отключены по умолчанию.
Таким образом, если проблема не будет существовать в безопасном режиме, вам придется удалить недавно установленные приложения, которые могут помешать работе клиента Adobe Flash Player. Вот как вы можете перезагрузить систему Windows 10 в безопасном режиме с помощью сети:
- Нажмите Win + R на клавиатуре.
- Откроется окно RUN.
-
Там введите msconfig и нажмите клавишу ВВОД.
- Из конфигурации системы перейдите на вкладку Загрузка .
-
В разделе «Параметры загрузки» установите флажок Безопасная загрузка .
- И, снизу, также проверьте функцию сети.
- Сохраните изменения и перезапустите систему Windows 10.
Безопасный режим не работает? Не паникуйте, это руководство поможет вам преодолеть проблемы с загрузкой.
Это решения по устранению неполадок, которые могут быть применены, когда ошибка загрузки проигрывателя: не найдено проблем с воспроизводимыми источниками.
Скажите нам, какой метод работал для вас. Не забудьте упомянуть в разделе комментариев ниже другие подобные исправления, которые вы использовали, потому что это единственный способ, которым мы можем помочь другим пользователям, столкнувшимся с той же проблемой.
Примечание редактора . Этот пост был первоначально опубликован в октябре 2017 года и с тех пор был полностью переработан и обновлен для обеспечения свежести, точности и полноты
Содержание
- Ошибка загрузки mp4 манифеста что это значит?
- Как исправить ошибку загрузки манифеста
- Что это за ошибка
- Что делать при ошибке загрузки медиа
- Проверка сетевых настроек
- Чистка реестра
- Шпионский софт
- Драйвера
- Также общие советы
- Заключение
- Очистите кэш и куки веб-навигатора
- Отключите аппаратное ускорение
- Запустите навигатор в безопасном режиме
- Обновите ваш веб-браузер
- Обратитесь к веб-мастеру сайта
- Заключение
При просмотре видео в сети, или при запуске (работе) какой-либо программы, пользователь может столкнуться с ошибкой и соответствующим сообщением «Ошибка загрузки манифеста» («файл манифеста отсутствует или недоступен для чтения», «unable to load manifest file» и др.). Обычно в данной проблеме нет прямой вины пользователя. Потому, в большинстве случаев, необходимо будет проявить немного терпения, дождавшись момента, когда администрация сайта исправит возникшую дисфункцию. В данном материале я расскажу, что делать, если вы столкнулись с «ошибкой манифеста», каковы причины данного явления, и как исправить ошибку загрузки манифеста на ваших ПК.
Текст одной из ошибок в работе манифеста
Ошибка загрузки mp4 манифеста что это значит?
Файл с названием « манифест » (англ. – «manifest») обычно являет собой текстовый файл с расширением .txt, в котором располагаются ряд настроек системы (или какой-либо программы). В частности, при воспроизведении видео в HTML5 (данный язык используется для представления содержимого веб-страниц), в файле manifest.txt может находиться список файлов, которые необходимо кешировать.
При повреждении (удалении) данного файла на каком-либо интернет-ресурсе (или в теле программы) система выдаст вам сообщение «Ошибка загрузки манифеста».
В большинстве случаев при возникновении подобной проблемы на каком-либо интернет-ресурсе прямой вины пользователя в этом нет (проблема должна быть решена администрацией сайта). В остальных же случаях причиной ошибки может быть следующее:
- Расширение (дополнение) вашего браузера препятствуют корректной работе системы с файлом «manifest»;
- Пользователь случайно или намеренно удалил файл «manifest» в теле программы;
- Указанный файл был удалён вирусной программой на ПК;
- Некорректно работает сам пользовательский браузер.
Англоязычный текст подобной ошибки
Как исправить ошибку загрузки манифеста
После того, как мы выяснили, что означает «Ошибка загрузки манифеста», перейдём к вариантам того, как избавиться от ошибки загрузки манифеста на вашем компьютере. Рекомендую выполнить следующее:
- Подождите некоторое время . Если проблема возникла на каком-либо интернет-ресурсе, то, обычно, вашей вины в этом нет. Могу посоветовать проявить терпение и выдержку, на протяжении одной или двух суток (а то и ранее) ситуация нормализуется;
- Напишите письмо в техническую поддержку интернет-ресурса (возможно, они просто не в курсе возникшей проблемы);
Обратите внимание службы технической поддержки на появление ошибки
Используйте «AdwCleaner» для работы со зловредами
Деактивируйте режим «турбо» вашего браузера
Задействуйте откат системы на предыдущую стабильную точку восстановления
Многие компьютеры при получении потокового мультимедиа может столкнуться с некоторыми багами. Но если большинство из них можно исправить простой перезагрузкой страницы, то ошибку Error loading media: File could not be played так просто не решить. Она возникаем во всех браузерах (Chrome, Mozilla, Opera, Яндекс и т.д.) и ОС (Windows, Andro >
Что это за ошибка
«Ошибка при загрузке медиа: Файл не может быть воспроизведен» очень часто имеет связь с реестром системы. Возможно, совсем недавно производились масштабные работы по удалению или установлению софта. При удалении не все файлы могли быть убраны в корзину, что конечно создает немало проблем для нормальной работы Windows.
Ошибка при загрузке медиа: Файл не может быть воспроизведен
Еще не нужно забывать про разные трояны и вирусные программы. Угонщики браузеров активно используют сеть для передачи данных, а значит, потоковые видео могут отображаться не корректно. Также следует упомянуть про наличие актуальных обновлений самого браузера и медиа-плагинов на компьютере.
Важно! Нижеописанные советы стоит применять, если обновление до актуальной версии браузера не помогло. Если также не работает установка обновленных плагинов – Adobe Flash Player и Java-пакета для браузера.
Проверка сетевых настроек
Первым делом проверьте настройки вашей сети – правильность вписанного IP и DNS-серверов. Перезагрузите роутер. Проверьте свойства сети – если есть галочка на IP-версии 6 (TCP/IPv6), то снимите её.
Чистка реестра
Первым делом следует устранить возможные ошибки в реестре. Без должной оптимизации данного параметра просто нет смысла пытаться производить другие манипуляции. Рекомендуется прибегать к разным, но официальным утилитам – они, к счастью, практически все бесплатные.
-
Скачайте утилиту по ремонту реестра. Обратите внимание на следующие программы: RegCure Pro, CCleaner – они наиболее просты в управлении и очень популярны. Просто инсталлируете их и активируете функцию ремонта реестра.
Очистка реестра через CCleaner
Шпионский софт
Вирусы можно приписать почти ко многим проблемам на ПК, однако, к подобной ошибке она очень актуальна. Все дело в использовании одного поток данных для передачи информации. Когда поступает сразу несколько запросов с компьютера можно вызвать небольшой сбой достаточного для отключения или блокирования онлайн просмотров.
- Просканируйте систему на трояны, вирусы и другие программы. Удалите весь установленный софт за несколько последних дней. Иногда они в фоновом режиме также являются источником конфликтов.
- Примените глубокую проверку, также используйте вспомогательные сканеры (AdwCleaner, например).
AdwCleaner для Windows
Драйвера
Драйвера нужны всем составляющим компьютера. Не актуальные версии просто перестают поддерживаться разработчиками, а соответственно и многими поставщиками контента. Всегда отслеживайте последние новинки обновлений.
- Выполнять действия подобного характера вручную лучше не стоит. Всегда лучше использовать утилиты или встроенные по умолчанию программы на Windows. Лучшим вариантом остается обновление через «Диспетчер устройств», либо применение DriverPack Solution.
Также общие советы
- Сделайте возврат Windows на несколько дней назад;
- переустановите или смените свой браузер.
- проверьте настройки HTML5 в браузере, рассказанные в этой статье.
Заключение
Если применить очистку системы в купе с обновлениями браузера и его плагинов, то ошибка должна исчезнуть. Проблема «Error loading media: File could not be played» в очень редких случаях отображается по причине удаленного контента, либо проблем с сервером видеохостинга. В таком случае стоит просто подождать, либо подергать настройки воспроизводимого видео (качество, перемотка и т.д.). Или же пробуйте найти альтернативный источник в интернете.
При просмотре видео в сети мы можем внезапно столкнуться с ошибкой воспроизведения, сопровождающейся сообщением « html5 Video file not found ». Ошибка встречается на различных видеохостах типа Vimeo, YouTube и других, и обычно связана с некорректной настройкой сайта его веб-мастером или отсутствием поддержки технологии HTML5 у пользовательского браузера. Ниже разберём, в чём суть данной проблемы, и как исправить ошибку «html5 Video file not found» на вашем ПК.
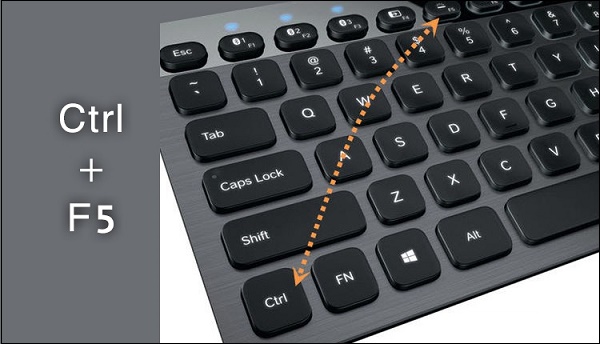
Очистите кэш и куки веб-навигатора
Также рекомендуем очистить кэш и куки вашего браузера. К примеру, в Мозилле это делается переходом в настройки, выбором слева раздела «Приватность и защита», и нажатием на кнопку «Удалить историю» чуть ниже.
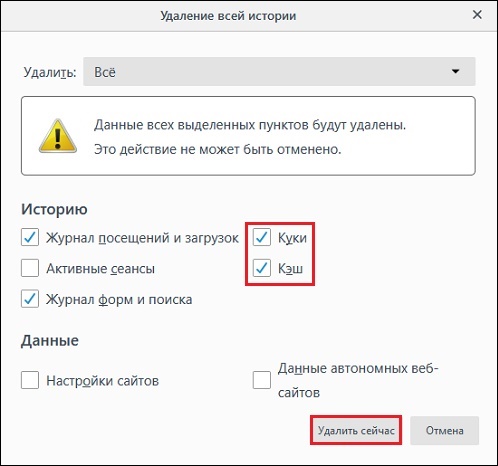
Отключите аппаратное ускорение
Как известно, аппаратное ускорение помогает при работе с графически-насыщенными медиа типа игр, видео и др. в вашем браузере. Когда вы отключаете аппаратное ускорение в браузере, только графический процессор вашего ПК может быть использован для работы с графическими медиа. Это снижает нагрузку на браузер, и может устранить ошибку html5 Video file not found на вашем ПК.
Аппаратное ускорение может быть отключено в настройках вашего браузера. К примеру, в Гугл Хром это делается переходом в настройки навигатора, выбором опции «Дополнительные» в самом низу, и отключением опции «Использовать аппаратное ускорение» с помощью соответствующего ползунка.
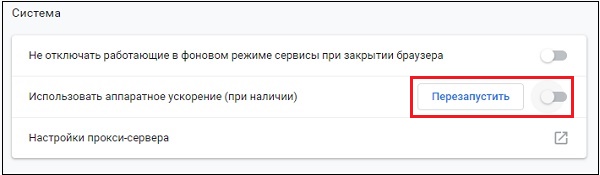
После отключения данной опции перезапустите браузер, и попытайтесь воспроизвести нужное видео.
Запустите навигатор в безопасном режиме
Старт браузера в безопасном режиме может помочь избавиться от сообщения html5 Video file not found. В данном режиме отключается работа расширений и дополнений браузера, деактивируется аппаратное ускорение, сбрасываются ряд настроек.
Если видео запустится в безопасном режиме, значит какая-либо из указанных настроек вызывает рассматриваемую нами ошибку. Вы можете изменить такие настройки, отключить плагины и устранить релевантные причины, вызывающие ошибку HTML5.
К примеру, для запуска Мозилла в безопасном режиме необходимо нажать на кнопку с тремя горизонтальными линиями справа сверху (Открыть меню) в браузере. Далее выбираем «Справка» — «Перезапустить без дополнений».
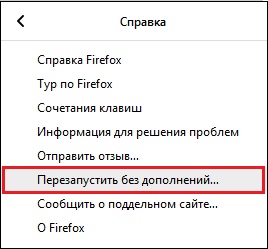
Обновите ваш веб-браузер
Поскольку не все браузеры поддерживают работу с HTML5, вам необходимо убедиться, что вы пользуетесь самой свежей версией вашего навигатора. Технологию HTML5 поддерживает браузер Хром с 26 версии, Мозилла с 21 версии, Сафари с версии 6.1, Опера с 15 версии и далее. Проверьте, установлена ли у вас самая свежая версия веб-навигатора, и при необходимости установите таковую на ваш ПК.
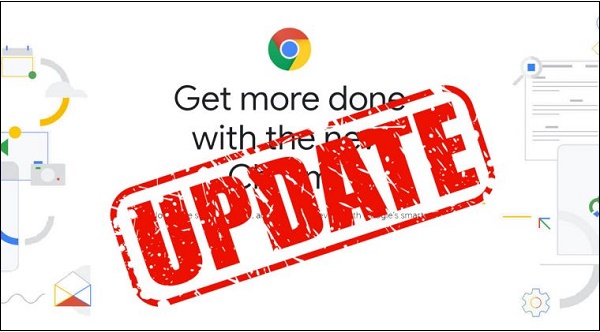
Обратитесь к веб-мастеру сайта
Во многих случаях рассматриваемая проблема может возникать из-за того, что проблемная страница не имеет должный кодек для воспроизводства видеоролика. В этом случае можно попробовать связаться с разработчиком сайта, дабы тот установил HTML5 кодеки для форматов WebM, MP4 и OGG.
Заключение
В нашей статье мы разобрали, что за ошибка html5 Video file not found, и как её исправить. Если стандартная перезагрузка страницы ничего не даёт, попробуйте очистить кэш и куки браузера, отключить аппаратное ускорение или запустить браузер в безопасном режиме. Если же это не помогло, попробуйте установить самую свежую версию браузера, или использовать альтернативный веб-навигатор от другого разработчика. Также будет не лишним обратиться к веб-мастеру проблемного ресурса – возможно дисфункция с работой видео HTML5 вызвана некорректной настройкой функционала самого сайта.
«>