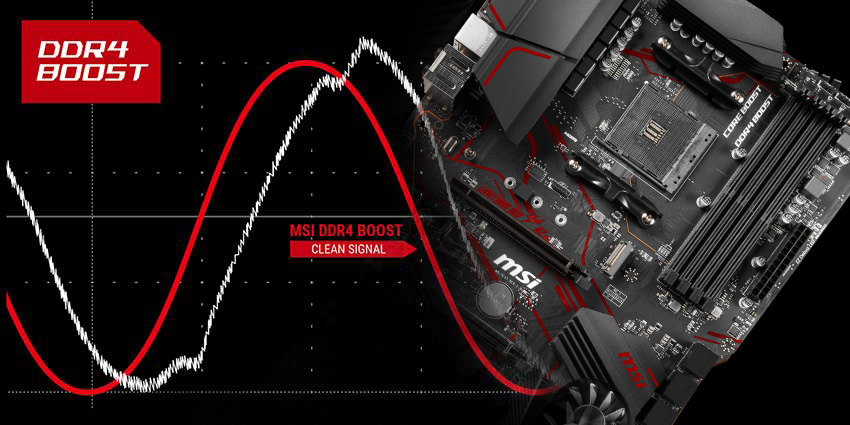|
209 / 16 / 4 Регистрация: 18.08.2009 Сообщений: 571 |
|
|
1 |
|
|
06.09.2011, 21:13. Показов 43624. Ответов 58
Подскажите плиз почему мне выбивает такое сообщение WARNING: Please clear CMOS if system no display after overclocking. Это сообщение появилось поле Вируса. Вибило окно и там было написано чтобы я заплатил 200 грн а если не заплачу в течении 12 дней або часов непомню точно било написано что ета програма полностю форматне вес винчестер и там чтото било написано про БИОС маленькимы буквами что оно его типа повредит. Потом я переустановил винду и на следущие утро уже полностю не могу зайти в винду. Я сейчас скину видео. Я все способы пробивал обнулить БИОС но результата они не какого не дали. Что мне делать подскажите пожалуйста.
0 |
|
209 / 16 / 4 Регистрация: 18.08.2009 Сообщений: 571 |
|
|
08.09.2011, 00:09 [ТС] |
41 |
|
Памирыч, мне вибило придуприждение когда я вел FIXMBR Добавлено через 26 секунд
0 |
|
Почетный модератор 21366 / 9100 / 1082 Регистрация: 11.04.2010 Сообщений: 11,014 |
|
|
08.09.2011, 00:10 |
42 |
|
gorin, соглашайся на все и помни — все ты это делаешь на свой страх и риск
0 |
|
713 / 40 / 5 Регистрация: 28.06.2011 Сообщений: 113 |
|
|
08.09.2011, 00:12 |
43 |
|
gorin: для успокоения отключите хард и запустите машину без него — «кракозябр» поверх неочищенного экрана POST быть не должно. вирус переписал MBR вашего винта, вирус калечный со сбойным знакогенератором и не умеющий должным образом очищать экран, т.е. вот те «кракозябры» — по идее сообщение вымогательского характера.
0 |
|
209 / 16 / 4 Регистрация: 18.08.2009 Сообщений: 571 |
|
|
08.09.2011, 00:13 [ТС] |
44 |
|
Памирыч, непомагает я просто не могу войти в виндовс пишет такое сообщение
0 |
|
Почетный модератор 21366 / 9100 / 1082 Регистрация: 11.04.2010 Сообщений: 11,014 |
|
|
08.09.2011, 00:17 |
45 |
|
gorin, надписи то пропали или нет? Не по теме:
Bootable CD Wizard v2.0a1 Copyright (c)2004 by Alex Kopylov Перевод:
0 |
|
209 / 16 / 4 Регистрация: 18.08.2009 Сообщений: 571 |
|
|
08.09.2011, 00:18 [ТС] |
46 |
|
gingin, то что мне сделать надо мне уже паралельно что на венте мне главное чтобы он работал? Добавлено через 44 секунды
0 |
|
Почетный модератор 21366 / 9100 / 1082 Регистрация: 11.04.2010 Сообщений: 11,014 |
|
|
08.09.2011, 00:21 |
47 |
|
gorin, ты точно обе выполнил? На подтверждения на все отвечал «Y»? Получается, вирус сидит в матери
1 |
|
713 / 40 / 5 Регистрация: 28.06.2011 Сообщений: 113 |
|
|
08.09.2011, 00:25 |
48 |
|
gorin: полностью отформатировать весь винт, с удалением разделов и последующей установкой винды. Памирыч: а смысл восстанавливать MBR, если вредонос где-то на винте валяется и с высокой вероятностью повторно заразит ОС и MBR?
0 |
|
209 / 16 / 4 Регистрация: 18.08.2009 Сообщений: 571 |
|
|
08.09.2011, 00:25 [ТС] |
49 |
|
Памирыч, щас ищо раз попробую
0 |
|
Почетный модератор 21366 / 9100 / 1082 Регистрация: 11.04.2010 Сообщений: 11,014 |
|
|
08.09.2011, 00:27 |
50 |
|
если вредонос где-то на винте валяется и с высокой вероятностью повторно заразит ОС и MBR? пока не получит управление, не заразит.
0 |
|
209 / 16 / 4 Регистрация: 18.08.2009 Сообщений: 571 |
|
|
08.09.2011, 00:34 [ТС] |
51 |
|
Памирыч, я кароче полностю форматирую весь винт
0 |
|
Почетный модератор 21366 / 9100 / 1082 Регистрация: 11.04.2010 Сообщений: 11,014 |
|
|
08.09.2011, 00:37 |
52 |
|
gorin,
0 |
|
209 / 16 / 4 Регистрация: 18.08.2009 Сообщений: 571 |
|
|
08.09.2011, 00:51 [ТС] |
53 |
|
Памирыч, то ж я поставил полное форматирования. Бо уже мучаюсь уже 5 день. Появился вирус типа окно выскачило и было написано заплатить деньги, я конечно сразу почал переустановку бо не как не мог добратса до антивирусника. После установки на следующий день уже просто почала не загружатса винда Добавлено через 1 минуту
0 |
|
Почетный модератор 21366 / 9100 / 1082 Регистрация: 11.04.2010 Сообщений: 11,014 |
|||||
|
08.09.2011, 00:56 |
54 |
||||
|
а вирус мог навридить самой БИОС? Когда-то давно еще вроде под 98 винду был вирус Чернобыль. Не думаю, что этот какой-то особенный, обычный винлокер.
1 |
|
209 / 16 / 4 Регистрация: 18.08.2009 Сообщений: 571 |
|
|
08.09.2011, 08:44 [ТС] |
55 |
|
Решениея все форматнул но всерано толку ноль. Добавлено через 28 минут
0 |
|
Maniac 1462 / 963 / 160 Регистрация: 02.01.2009 Сообщений: 2,817 Записей в блоге: 1 |
|
|
08.09.2011, 22:54 |
56 |
|
Все заработало. Вот решение этой проблемы форматнуть весь винт потом зайти в «Восстановление с консуля» и ввести две команды FIXBOOT и FIXMBR Достаточно было ввести две команды FIXBOOT и FIXMBR
0 |
|
209 / 16 / 4 Регистрация: 18.08.2009 Сообщений: 571 |
|
|
08.09.2011, 23:33 [ТС] |
57 |
|
ребята у моего братат тоже такой вирус вибил щас кину картинку и видео
0 |
|
magirus |
|
08.09.2011, 23:35
|
|
Не по теме:
щас кину картинку и видео только … твоей тут не хватало….
0 |
|
Друг человека 3464 / 1000 / 48 Регистрация: 02.01.2010 Сообщений: 5,710 |
|
|
09.09.2011, 23:23 |
59 |
|
эээх magirus, так и не научил парня…ни выкладывать … ни …, а горин молодец , дохлого за…т
0 |
Содержание
- msi mpg x570 gaming plus сброс биос и CMOS. Обновление и прошивка Bios
- Когда необходимо обнулить настройки BIOS / EFI / сбросить CMOS
- msi mpg x570 gaming plus сброс биос
- Способы сброса
- Как обновить BIOS
- Добавить комментарий Отменить ответ
- Available 31 files for MSI MPG X570 GAMING PLUS
- Select Files
- msi mpg x570 gaming plus сброс биос и CMOS. Обновление и прошивка Bios
- Когда необходимо обнулить настройки BIOS / EFI / сбросить CMOS
- msi mpg x570 gaming plus сброс биос
- Способы сброса
- Как обновить BIOS
- Добавить комментарий Отменить ответ
- Msi x570 gaming plus прошивка
- Технология Core Boost
- Печатная плата серверного класса
- Цифровая система питания
- PCIe Steel Armor
- MPG X570 GAMING PLUS
- Высокоскоростная передача данных
- AMD Turbo USB
- Технология DDR4 Boost
- Интерфейсы Lightning Gen4
- MPG X570 GAMING PLUS
- Система охлаждения нового поколения
- Увеличенный радиатор
- M.2 Shield Frozr
- Радиатор Frozr
- Технология Zero Frozr
msi mpg x570 gaming plus сброс биос и CMOS. Обновление и прошивка Bios
Здесь я показываю на пальцах как сбросить CMOS и обнулить BIOS на msi mpg x570 gaming plus. Без походов в сервисный центр и обращений к специалистам на подъезде.
Когда необходимо обнулить настройки BIOS / EFI / сбросить CMOS
- ПК перестал запускаться, системный динамик пищит, в общем если в полной неизвестности.
- Вы потеряли пароль на вход в BIOS, если конечно он был установлен
- Нестабильная работа ПК
- Неудачный разгон
- Периодический BSOD
- Надпись на экране «please clear cmos if system no display after overclocking»
- Определёные звуки системного динамика, указывающие на то что надо изменить настройки
msi mpg x570 gaming plus сброс биос
Прежде всего необходимо отключить компьютер от сети. Теперь приступим.
Способы сброса
- Находим на материнке батарейку, она там одна и вытаскиваем её на 30 секунд. Потом возвращаем её на место. Готово, можно включать ПК! Выглядит так:
- Если контакта всего 2 и пластиковой перемычки нет, то замкните контакты, например, ножницами или отвёрткой на 30 секунд. Пример на фото ниже:
В общем сложного ничего нет, берите и делайте.
Как обновить BIOS
- последняя версия bios для msi mpg x570 gaming plusboard
- Копируем файл на флешку, заходим в биос и в разделе обновлений выбираем нужный файл с флешки. В данный момент многие производители современных материнских плат позволяют обновляться из под Windows, но это рискованно, процесс может прервать ложно срабатывание антивируса и вы можете запороть bios, а потом пытаться его восстановить.
Прошивка на самую последнюю версию может решить многие проблемы, убрать BSOD и решить проблемы с несовместимостью оборудования.
Добавить комментарий Отменить ответ
Для отправки комментария вам необходимо авторизоваться.
Источник
Available 31 files for MSI MPG X570 GAMING PLUS
Select Files
MSI MPG X570 GAMING PLUS
Update to AMD ComboAM4PIV2 1.2.0.3b.
MSI MPG X570 GAMING PLUS
Improved system boot up time.
Improved PCIE compatibility.
MSI MPG X570 GAMING PLUS
Improved optical device compatibility.
Improved NVME device compatibility.
MSI MPG X570 GAMING PLUS
Updated AMD AGESA ComboAm4v2PI 1.0.0.2 .
Fix HDMI audio lost issueWhen use AMD RX570 vga card.
MSI MPG X570 GAMING PLUS
Improved PS/2 KB/mouse compatibility.
Improved memory compatibility.
MSI MPG X570 GAMING PLUS
Updated AMD AGESA ComboAm4v2PI 1.0.8.1.
MSI MPG X570 GAMING PLUS
Update AMD ComboPI1.0.0.3ab.b.a.
MSI MPG X570 GAMING PLUS
Update to ComboAM4PIV2 1.2.0.0.
Support S.A.M technology (Resize BAR function) to enhance GPU performance for AMD Radeon RX 6000 series.
MSI MPG X570 GAMING PLUS
Update AMD ComboPI1.0.0.3ab.b.
Improve memory compatibility.
MSI MPG X570 GAMING PLUS
Updated AMD AGESA ComboAm4v2PI 1.1.0.0 Patch C.
MSI MPG X570 GAMING PLUS
Update AMD ComboPI1.0.0.4 Patch B (SMU v46.54).
Improved system boot up time.
Improved NVMe device compatibility .
Supports AMD Ryzen 5 2400G and Ryzen 3 2200G CPU.
MSI MPG X570 GAMING PLUS
Support Windows 11 .
Update to AMD ComboAm4v2PI 1.2.0.5.
MSI MPG X570 GAMING PLUS
New BIOS Release.
MSI MPG X570 GAMING PLUS
Update AMD ComboPI1.0.0.3a.
MSI MPG X570 GAMING PLUS
Update to ComboAM4PIV2 1.2.0.2.
Improved USB device compatibility.
MSI MPG X570 GAMING PLUS
CPU-Z MSI GAMING
Windows 10 64-bits
Z User Guide
This version support DDR4
5000 display and above.
MSI MPG X570 GAMING PLUS
Windows 10 64-bits
MSI recommends all users to upgrade from MSI Dragon Center to MSI Center for better user experience.
Note. MSI Dragon Center and MSI Center cannot be installed at the same time.
MSI MPG X570 GAMING PLUS
On-Board PIDE/SATA Drivers
AM4 RAID Driver
Windows 10 64-bits
MSI MPG X570 GAMING PLUS
System and Chipset Drivers
AMD Chipset Driver
Windows 10 64-bits
MSI MPG X570 GAMING PLUS
On-Board VGA Drivers
AMD Graphics Drivers
Windows 10 64-bits
MSI MPG X570 GAMING PLUS
On-Board Audio Drivers
Realtek HD Universal Driver
Windows 10 64-bits
Note
Recommend installing this driver for Windows 10 RS3 or later versions.
MSI MPG X570 GAMING PLUS
Realtek PCI-E Ethernet Drivers
Windows 10 64-bits
MSI MPG X570 GAMING PLUS
CPU-Z MSI GAMING
Windows 11 64-bits
Z User Guide
This version support DDR4
5000 display and above.
MSI MPG X570 GAMING PLUS
Windows 11 64-bits
MSI recommends all users to upgrade from MSI Dragon Center to MSI Center for better user experience.
Note. MSI Dragon Center and MSI Center cannot be installed at the same time.
MSI MPG X570 GAMING PLUS
On-Board PIDE/SATA Drivers
AM4 RAID Driver
Windows 11 64-bits
MSI MPG X570 GAMING PLUS
System and Chipset Drivers
AMD Chipset Driver
Windows 11 64-bits
MSI MPG X570 GAMING PLUS
On-Board VGA Drivers
AMD Graphics Drivers
Windows 11 64-bits
MSI MPG X570 GAMING PLUS
On-Board Audio Drivers
Realtek HD Universal Driver
Windows 11 64-bits
Note
Recommend installing this driver for Windows 10 RS3 or later versions.
MSI MPG X570 GAMING PLUS
Realtek PCI-E Ethernet Drivers
Windows 11 64-bits
MSI MPG X570 GAMING PLUS
MSI MPG X570 GAMING PLUS
Quick Installation Guide
Welcome to the HelpDrivers, driver for printers.
Original files: In HelpDrivers, all drivers, manuals, BIOS, etc. are those originally provided by the official manufacturers. Click here to learn more
You can download by either clicking the ‘Download’ button. From the File Download window, verify that «Save» is selected and click OK.
Do not rename the file you’re downloading, it may cause installation problems.
Источник
msi mpg x570 gaming plus сброс биос и CMOS. Обновление и прошивка Bios
Здесь я показываю на пальцах как сбросить CMOS и обнулить BIOS на msi mpg x570 gaming plus. Без походов в сервисный центр и обращений к специалистам на подъезде.
Когда необходимо обнулить настройки BIOS / EFI / сбросить CMOS
- ПК перестал запускаться, системный динамик пищит, в общем если в полной неизвестности.
- Вы потеряли пароль на вход в BIOS, если конечно он был установлен
- Нестабильная работа ПК
- Неудачный разгон
- Периодический BSOD
- Надпись на экране «please clear cmos if system no display after overclocking»
- Определёные звуки системного динамика, указывающие на то что надо изменить настройки
msi mpg x570 gaming plus сброс биос
Прежде всего необходимо отключить компьютер от сети. Теперь приступим.
Способы сброса
- Находим на материнке батарейку, она там одна и вытаскиваем её на 30 секунд. Потом возвращаем её на место. Готово, можно включать ПК! Выглядит так:
- Если контакта всего 2 и пластиковой перемычки нет, то замкните контакты, например, ножницами или отвёрткой на 30 секунд. Пример на фото ниже:
В общем сложного ничего нет, берите и делайте.
Как обновить BIOS
- последняя версия bios для msi mpg x570 gaming plusboard
- Копируем файл на флешку, заходим в биос и в разделе обновлений выбираем нужный файл с флешки. В данный момент многие производители современных материнских плат позволяют обновляться из под Windows, но это рискованно, процесс может прервать ложно срабатывание антивируса и вы можете запороть bios, а потом пытаться его восстановить.
Прошивка на самую последнюю версию может решить многие проблемы, убрать BSOD и решить проблемы с несовместимостью оборудования.
Добавить комментарий Отменить ответ
Для отправки комментария вам необходимо авторизоваться.
Источник
Msi x570 gaming plus прошивка
Технология Core Boost
Продуманная разводка и 8+4-контактный разъем системы питания гарантируют стабильную работу процессора на максимальной скорости.
Печатная плата серверного класса
Печатная плата, изготовленная по серверным стандартам, обеспечивает высокоскоростную работу шины PCIe 4.0 и повышенную стабильность всего компьютера надолго.
Цифровая система питания
Благодаря высококачественной элементной базе от IR цифровая система питания будет работать безукоризненно даже в самых экстремальных условиях.
PCIe Steel Armor
Защита видеокарт от электромагнитных помех и физических повреждений.
MPG X570 GAMING PLUS
Высокоскоростная передача данных
AMD Turbo USB
Высокоскоростной интерфейс USB 3.2 Gen2 в виде обратимого разъема USB Type-C.
Технология DDR4 Boost
Защита модулей памяти DDR4, установленных в слоты DIMM, от электромагнитных помех.
Интерфейсы Lightning Gen4
Слоты PCIe и M.2 подключены по шине PCIe Gen4, пропускная способность которой доходит до 64 ГБ/с.
MPG X570 GAMING PLUS
Система охлаждения нового поколения
Увеличенный радиатор
Эффективное охлаждение элементов системы питания для обеспечения стабильной работы флагманских процессоров.
M.2 Shield Frozr
Система охлаждения для твердотельных накопителей в разъемах M.2 предотвращает падение производительности от перегрева.
Радиатор Frozr
Чипсетный радиатор Frozr дополнен оптимизированным вентилятором с двойным шарикоподшипником.
Технология Zero Frozr
Интеллектуальная система регулировки может автоматически останавливать чипсетный вентилятор в моменты низкой нагрузки, чтобы полностью устранить шум.
MSI motherboards been designed with tons of smart features for convenient setup and usage, such as pin-header keep out zone, friendly SATA & USB location and multiple cooling solutions, so DIY users can pick and choose any gaming rig they want.
Охлаждение – основной фактор стабильной работы высокопроизводительного компьютера под тяжелыми нагрузками. Для поддержания низкой температуры силовых элементов, обеспечивающих стабильное питание процессора, на платах MSI применяется массивный радиатор, а для подключения вентиляторов имеется множество разъемов с поддержкой регулировки скорости вращения.
MSI motherboards been designed to make the system assembly process as convenient as possible. An array of system tuning features and troubleshooting tools are available to ease installation and setup.
Материнские платы MSI разрабатываются для энтузиастов, которые собирают компьютеры своими руками, и поэтому они обладают широкой совместимостью со всевозможными периферийными устройствами. MSI также публикует список совместимости для ключевого компонента – памяти. В сочетании с эксклюзивной технологией DDR4 Boost это облегчает подбор и настройку модулей памяти, в том числе для разогнанного компьютера.
Хорошему «железу» требуется надлежащая программная поддержка. Используйте приложения, разработанные специалистами MSI, чтобы получить максимум от своей материнской платы!
В материнских платах MSI реализованы все новейшие решения, направленные на энтузиастов, геймеров и продвинутых пользователей, в том числе оптимизация работы процессора и памяти, высокоскоростное подключение накопителей и ускоренный интерфейс USB.
MSI takes memory stability and performance to the extreme. We’ve designed an optimized memory circuit design for reliability and tested compatibility extensively in partnership with major memory manufacturers.
Подключайте высокоскоростные накопители, чтобы загружать игры еще быстрее!
Интерфейс USB представлен на данной материнской плате разъемами новейших стандартов и дополнен специальными функциями, ускоряющими передачу данных.
MSI motherboards are built with enhanced audio and advanced LAN networking capabilities that turn any gaming experience into an immerse one.
Встроенная аудиосистема материнских плат MSI – это высочайшее качество звука, обеспечиваемое премиальными компонентами. Завораживающее звучание с яркой динамикой не оставит равнодушным ни единого любителя качественного звука.
Каждая материнская плата MSI обладает уникальным стилем, поэтому среди них можно найти модели на любой вкус. В их облике выделяется массивный радиатор с угловатыми гранями, а в качестве основного цвета печатной платы используется нейтральный оттенок, например черный, серый или серебристый, который выступает фоном для красочных визуальных эффектов встроенной подсветки как самого устройства, так и других компонентов.
Satisfying gamers with what they really need, MPG GAMING PLUS is equipped with all the crucial gaming weapons. A legacy spirits comes back to life with lightning fast performance enabled by an optimized design and high quality components. Red GAMING DNA lives on!
Подсветка Mystic Light охватывает целую экосистему совместимых устройств, для которых можно легко и просто выбирать визуальные эффекты с обширной палитрой цветов – в соответствии с вашим вкусом и текущим настроением.
Специалисты MSI имеют огромный опыт по разработке высокопроизводительных материнских плат. Они отбирают лучшие схемы и компоненты, чтобы создавать устройства, способные надежно работать даже в самых экстремальных условиях.
Высокая производительность и безукоризненная надежность материнских плат MSI – результат использования отборных компонентов и новейших технологий в сочетании со строгими тестами качества.
Источник
В данной ветке обсуждаем любые проблемы с компьютером и его программным обеспечением (thread)
Давайте будем использовать грамотный подход к излечению траблов.
Сначала воспользуйтесь поисковиком (Гуглом например).
Пользователь спрашивает:
народ, хелп
вылетает драйвер от нвидиа
при игровых нагрузках — все ок
при простое на рабочем столе в течение 15 минут — подъем температуры до 60 градусов и вылет
кто владеет хоть какими знаниями — просьба помочь советом
ОТВЕТ:
В Гугле забанили? Спрашиваем у Яндекса: внезапный нагрев в простое
Результат: Сильная нагрузка процессора в простое, нагрев видеокарты
—————————————————————————————-
Пользователь спрашивает:
…Греется видеокарта nvidia geforce gtx 650 2gb… … как поменять термопасту, на проце там все просто, а вот на видюхе Ни разу не менял.
Заранее всем спасибо!
ОТВЕТ:
Спрашиваем у Гугла: замена термопасты на видеокарте
В результатах поиска: Разборка и замена термопасты на видеокарте GTX260
Не совсем та видеокарта? Гуглим дальше: как снять кулер gtx 650
В результатах поиска Тест и обзор: NVIDIA GeForce GTX 650 Ti, а также Обзор и тестирование видеокарты Palit GeForce GTX 650.
И все получается разжеванным ну до нельзя. — Инструкции как разбирать-снимать-протирать-наносить. Различные типы Вашей видеокарты в разобранном виде…
Не давите народ килопикселями Ваших изображений. Это я о
. Возможность показать графическую «толстумбу» со стороннего ресурса необходима, чтоб выложить крупную картинку со всеми деталями. Это требуется крайне редко. Лучше всего, жмите изображение руками (чтоб понять Вашу картинку зачастую достаточно разрешения 400х300 пикселей, а то и меньше) или
просто выкладывайте — (онлайнер автоматом сожмет до 800х600) через кнопку «Прикрепить изображение» внизу окна редактирования.
Используйте спойлер (чел в шляпе сверху окна редактирования) для размещения нескольких картинок.
Возможно, Ваша проблема уже решена в соответствующей профильной ветке. Воспользуйтесь поиском в них:
Вот упрощенный список вопросов, на которые должен ответить каждый вопрошающий:
1) Конфигурация, подробное описание железа, на котором глючат глюки.
2) Какое было состояние компика, пока он не заболел.
3) Что изменилось во время болезни. Может прожку какую ставили и она натраблила. Какие важные функции отсохли у Вашего электронного друга?
1. Порядок написания:
1.1. описываете саму проблему;
1.2. описываете события предшествующие появлению проблемы (выключался свет, был запах палёного или жареного, антивирусник, когда обновляли, к кому или кто ходили/приходили с флэхой, падения ноута, нежные пинки системника любящей женой/мамой в 3 часа ночи и так далее);
1.3. описываете, что сами пытались делать (даже такие мелочи, как пробовали с одной и двумя планками памяти, раньше диск с ОСью был такой, а теперь другой, какая ОСь (оригинал или сборка), чистка, осмотр визуальный только мамки или БП тоже и так далее)
1.4. конфигурация (по возможности указывайте все компоненты, включая корпус и БП, можете добавить, что ставили дополнительно кулеры, но не пишите лишние слова проц такой, мать такая… мы как бы по кратким названиям способны это понять), это касается и ноутбуков, для которых давайте ссылку на онлайнер или пишите по принципу:
MSI GT60 0ND (9S7-16F311-427)
MSI GT60 i7 3630QM/16/750+128SSD/DVD-RW/GTX675MX/WiFi/BT…
2. Программы для мониторинга/тестирования бесплатные и Demo (ссылки на официальные сайты, т.к. правилами запрещено давать ссылки на другие):
2.1. Для HDD — CrystalDiskInfo. Есть русский язык, может без проблем работать с флэшки, визуальное информирование о состоянии харда (если есть проблема, пишет «Тревога» ).
Ссылка:
http://crystalmark.info/download/index-e.html
2.2. Для видеокарты («бублик», баранка», «мохнатый/волосатый/бородатый бублик» и прочие ассоциации) — FurMark. Классика жанра для «ветеранов куликовской битвы». Нагружает на 100% ГПУ для определения температуры и выявления артефактов (если таковые имеются), умеет считать попугаев, различные режимы и разрешения экрана.
Ссылка:
http://www.ozone3d.net/benchmarks/fur/
2.3. Для системы — OCCTPT. Классика жанра и легенда суровых бородатых мужиков. Отлично подходит для экстремальной нагрузки системы с кучей графиков, которые могут многое рассказать.
Ссылка:
http://www.ocbase.com/
2.4. Процессор — cpu-z. Информация о ЦПУ.
Ссылка:
http://www.cpuid.com/softwares/cpu-z.html
2.5. Видеокарта — gpu-z. Информация о ГПУ.
Ссылка:
http://www.techpowerup.com/gpuz/
2.6. Чистка системы — Wise Disk Cleaner. Имеется русский язык и чистка 3 различных направлений (мусор, интернет с историей, ненужные резервы установок). Понимаю, что к данной теме не совсем относится, но лично я стараюсь на системном диске иметь как можно меньше постороннего хлама.
Ссылка:
http://www.wisecleaner.com/wisediskcleanerfree.html
2.7. Гаджеты-мониторы для Win7. Очень полезные наглядные «рюшечки», которые позволяют по графикам понять, что система вытворяет в данный момент времени.
Ссылка:
http://www.myfavoritegadgets.info/
2.8. Аida64.
ВНИМАНИЕ!!! Эта программа может много рассказать о системе, но условно-бесплатная. В DEMO некоторые функции будут недоступны, но и вы не маленькие дети! По возможности делайте скрины температур БЕЗ и ПОД НАГРУЗКОЙ, если это необходимо или вас попросили. В последних версиях есть возможность нагружать ГПУ.
Ссылка:
http://www.aida64.com/downloads
2.9. Тестировать ОЗУ (оперативу, планки памяти, память …) желательно в DOS режиме.
post updated by Dustyara: Например воспользуйтесь программой для тестирования памяти Memtest86. Она есть на многих загрузочных дисках.
***
Для внесения ясности в работу системы советую прочитать следующие статьи:
-Устройство и назначение материнской платы.
-Справочник по настройкам BIOS.
Для дискуссий и словопрений специалистов, которые выходят за рамки консультаций, создана ветка Компьютерная флудилка. Место для дискуссий специалистов. Примеры пользования ей по методу взаимных ссылок: первый пример, второй пример.
ЗДЕСЬ АКТУАЛЬНО!!!:
Не надо дублировать целые сообщения. — Этим Вы нарушаете Правила, пункт 3.5.19. Есть другие варианты.
1) Можно перенести инфу в новое сообщение, а в старом сообщении, вместо того, что было, написать «del» (сокращение от deleted).
2) Можно дать ссылку на первоисточник.
Любые рассуждения, кроме вопросов, консультаций и помощи — потенциальный оффтопик. Незначительные отклонения допускаются. Но длинные холиварные рулады будут награждены картами по пунктам 3.5.14 и 3.5.18 Правил. Также, кара постигнет грубияшек и матерщинников…
У ветки есть куратор. Это Dustyara. — The show must go on, and the rules must be followed! (типа «шоу должно продолжаться, а правила должны соблюдаться» )
Все замечания, предложения, возражения прошу писать в личку (наводим курсор на мой ник — Dystyara и выбираем появившуюся надпись «Отправить личное сообщение» )
Компьютер виснет при загрузке Windows, при этом горит загрузка винчестера, кнопка Reset компьютер не перезагружает, просто выключается монитор, кнопка питания при этом не работает, приходится отключать питание копкой на сетевом фильтре. Windows переустанавливал, винчестер форматировал с удалением разделов, пробовал поставить винду на другой HDD — таже картина, ничего не помогает. Причем началось все это не понятно с чего
Что это такое, не понимаю
24.01.2016
38970
CMOS — это аббревиатура complementary metal oxide semiconductor, в переводе означает технология построения электронных схем. Clear CMOS или очистка CMOS на компьютере приведет к тому, что настройки вашего BIOS будут сброшены на заводские, это настройки материнской платы, которые, как считает производитель, являются наиболее востребованными для решения повседневных задач.
Одна из причин, для чего необходимо делать очистку CMOS — это помощь в устранении неполадок или решения определенных проблем с компьютером, в частности, вопросов, связанных с совместимостью оборудования, либо, каких-то неполадок в его работе, например, вы получаете сообщение:
please clear cmos
Много раз, простой сброс настроек BIOS, помогал «воскресить» компьютер.
Вы можете использовать clear CMOS для сброса пароля на вход в BIOS, например, или если вы внесли какие-то изменения в BIOS, которые, как вы считаете, привели к определенным сбоям в работе компьютера.
Ниже, мы расскажем о трех различных способах очистки CMOS.
Важно. После очистки CMOS вам может потребоваться доступ к настройкам BIOS для внесения в них изменений. В большинстве случаев, настройки, которые используются по-умолчанию в современных материнских платах, работают оптимально, однако, если вы вносили изменения самостоятельно, например, вы увлекаетесь overclocking (разгоном оборудования), вам придется внести эти изменения снова, после сброса BIOS на заводские настройки.
 1. Clear CMOS с помощью опции «factory defaults» (заводские настройки) в BIOS
1. Clear CMOS с помощью опции «factory defaults» (заводские настройки) в BIOS
Самый простой способ сделать очистку CMOS — это зайти в утилиту настройки BIOS и найти пункт Reset BIOS Settings.
Точное название этого пункта меню зависит от биоса вашей материнской платы, в большинстве случаев он будет звучать так: reset to default, factory default, clear BIOS, load setup defaults и так далее. Похоже, что каждый производитель имеет свой способ наименования этого пункта меню 
Пункт BIOS Settings обычно располагается в нижней части экрана или в конце меню настроек BIOS, в зависимости от того, как оно структурировано. Если у вас есть трудности с тем, что бы найти этот пункт, поищите его рядом с пунктами Save или Save&Exit, они обычно располагаются рядом.
После того, как вы выполните clear CMOS вам необходимо сохранить изменения и перезагрузить компьютер.
 2. Clear CMOS с помощью батареи
2. Clear CMOS с помощью батареи
Еще один способ обнуления CMOS это вытащить батарею на материнской плате.
Перед тем, как начать, убедитесь, что ваш компьютер выключен. Если у вас ноутбук или планшет, необходимо также вытащить аккумулятор.
Далее, снимите крышку вашего системного блока, если у вас стационарный компьютер, либо найдите маленькую панель, под которой находится батарея CMOS, если у вас планшет или ноутбук.
Затем, вам необходимо вытащить батарею CMOS на несколько минут и затем вставить ее обратно. Закройте крышку, либо панель батареи, теперь можете включать компьютер, либо подключать аккумулятор для мобильных устройств.
Удаляя CMOS батарею, вы отключаете источник питания, который сохраняет настройки вашего BIOS, тем самым сбрасывая их на заводские.
Ноутбуки и планшеты. CMOS батарея, показанная на рисунке — находится в специальном корпусе и подключается к материнской плате с помощью 2-х контактного белого коннектора. Это общий способ, с помощью которого производители мобильных устройств подключают CMOS батарею. Для того, что бы сделать clearing CMOS, в этом случае, необходимо вытащить белый коннектор из материнской платы и затем подключить его обратно.
Стационарные компьютеры. Найти CMOS батарею в большинстве стационарных компьютеров намного проще, выглядит она как обычная батарейка, которая используется в маленьких игрушках или часах. Для обнуления CMOS, вам необходимо извлечь батарею и затем поставить ее обратно.
 3. Clear CMOS с помощью перемычки (jumper) на материнской плате
3. Clear CMOS с помощью перемычки (jumper) на материнской плате
Еще один способ выполнить clear CMOS — это снять небольшой джемпер, который находится на вашей плате.
Большинство материнских плат стационарных компьютеров имеют такой jumper CMOS, однако большая часть ноутбуков и планшетов — нет.
Убедитесь, что ваш компьютер отключен и затем снимите с него боковую крышку. Посмотрите на вашу материнскую плату и найдите джемпер (как на рисунке) с надписью CLEAR CMOS. Эти перемычки часто расположены около чипа BIOS либо CMOS батареи. Они так же могут называться CLRPWD, PASSWORD и даже CLEAR.
Снимите небольшой пластиковый джемпер с 2-х контактов, расположенных на материнской плате. Включите компьютер и убедитесь, что настройки BIOS сброшены или что системный пароль очищен… если именно поэтому вы делали clearing CMOS.
Если все хорошо, выключите компьютер и верните джемпер на место. Если вы не сделаете это, CMOS будет обнуляться каждый раз при перезагрузки или выключении вашего компьютера.
P.S. Если у вас возникли проблемы с техникой, обращайтесь в наш компьютерный сервис, либо закажите выезд компьютерного мастера.
gigabyte z390 aorus ultra сброс биос и CMOS. Обновление и прошивка Bios
В этой статье рассмотрим как сбросить CMOS и обнулить BIOS на gigabyte z390 aorus ultra. Простая инструкция позволит вам сделать всё самостоятельно, не вызывая мастера.
Когда необходимо обнулить настройки BIOS / EFI / сбросить CMOS
- ПК перестал запускаться, системный динамик пищит, в общем если в полной неизвестности.
- Вы забыли пароль от него
- Нестабильная работа ПК
- Неудачный разгон
- Периодический BSOD
- Надпись на экране «please clear cmos if system no display after overclocking»
- Определёные звуки системного динамика, указывающие на то что надо изменить настройки
gigabyte z390 aorus ultra сброс биос
Прежде всего необходимо отключить компьютер от сети. Теперь приступим.
Способы сброса
- Батарейка CR2032, она есть всегда — вытаскиваем батарейку на минутку и всё, CMOS память очищена. Потом возвращаем её на место. Готово, можно включать ПК! Выглядит так:
- Если контакта всего 2 и пластиковой перемычки нет, то замкните контакты, например, ножницами или отвёрткой на 30 секунд. Пример на фото ниже:
В общем сложного ничего нет, берите и делайте.
Как обновить BIOS
- самую последнюю версию BIOS для gigabyte z390 aorus ultra
- Обновляемся, сейчас многие современные платы могут обновляться из под Windows, однако мы очень не рекомендуем это делать, велик риск что в середине процесса может произойти, например, ложно срабатывание антивируса или BSOD, что убьёт ваш биос. Поэтому рекомендую делать это именно через сам Биос, загрузив файл с новой прошивкой на флешку и выбрать его через меню. Тогда ничто не помешает процессу.
Прошивка до последней версии может улучшить работу вашего ПК и решить многие проблемы, убрать BSOD и проблемы с несовместимостью оборудования.
Windows 7 on Gigabyte Z390 Aorus Pro Wifi
Howdy folks. Been doing this quite a while (my first pc was an 8088) so when I get a problem I can’t seem to fix. I come talk to folks that know more than me!
So I had an i7 4790k system that started acting wonky on me, so after troubleshooting down to a failing clock on my old board and deciding it was time to upgrade, I sprung for a new CPU (i7 9700k) and board (Gigabyte Z390 Aorus Pro Wifi) (and ram of course). I got everything assembled and whatnot, put my Samsung 950 Pro NVMe in one of the M2 slots and fired it up. Having had success moving OS drives to upgraded motherboards running similar chipsets from the same maker, I was of course pleased to see Windows 7 start screen instead of a BSOD.
Aside from the fact that it won’t see my on-board wifi, bluetooth, and some part of the USB sub-system, it works great. I just can’t seem to find Windows 7 drivers for 2 items in DM (Network Controller and Universal Serial Bus (USB) Controller.
I was hoping to stay on 7 Ultimate until they stop supporting it. No 7 drivers can be found on Gigabyte’s site for this board, only Windows 10 is listed. Attempting to use Windows Update has also failed. Is anyone aware of a workaround, or something I can do? Or is simply «Sorry, you’re out of luck.» and I have to go buy Windows 10. Buying 10 is no problem, to be certain, if that’s my only option, so be it. Just wondering if there are any other ideas. Thanks in advance!
VirtualLarry
No Lifer
I don’t know if there are USB3.0/3.1/XHCI controller drivers available for Windows 7 64-bit for the Z390 chipset. I’m sorry. You won’t be able to use any USB-ish things on that platform with Windows 7 64-bit without them, which is severely limiting.
Unless you have specific technical reasons why you need to stay on Windows 7, then I would strongly recommend moving to Windows 10. Run SHUTUP10 (from O&O Software) after installing, and select «Recommended Settings», to disable Win10’s built-in spyware (at least, as best that you can, using settings).
Обзор на Материнская плата GIGABYTE Z390 AORUS PRO WIFI (LGA1151v2, ATX)
Категорически Вас приветствую!
Представляю Вашему вниманию обзор на средне-бюджетную материнскую плату от компании Gigabyte на топовом на данный момент z390 чипсете.
На самом деле отличий между чипсетами z390 и z370 не так что бы и много. Основные — это поддержка на z390 технологии беспроводных модулей CNVi (увеличивающую пропускную способность сети Wi-Fi) и интерфейса USB 3.1 Gen2. Так же платы на z390 поддерживают процессоры Intel 9-го поколения сразу «из коробки», и прошивка не требуется, как в случае с z370. О прошивке скажу пару слов немного позже.
Поставляется материнская плата в такой вот коробке, с приятной шероховатой текстурой, на которой перечислены все основные «фишки» материнки.
Не вижу особого интереса рассматривать коробку, отмечу лишь (это конечно мало кому важно), что коробка сделана из вторсырья, на что указывает собственно сам Gigabyte. Это правильно 🙂
Итак, сперва осмотрим комплектацию.
Комплект поставки включает:
- 4 кабеля Sata для подключения жестких дисков, два из которых с одной стороны Г-образные.
- Два переходника для 5v и 12v rgb подсветки.
- Два провода с термопарами
- Колодка для подключения проводов фронтальной панели.
- Внешняя антенна для Bluetooth и Wi-Fi.
- 4 маленьких винта для фиксации М2 ssd накопителей
- Наклейка Aorus
- Макулатура, книжка по эксплуатации (только на английском языке), диск.
- Собственно сама материнская плата.
Для термопар имеются на плате соответствующие разъемы. Позволяют следить за температурой в необходимом месте в корпусе, и позволяют настраивать работу вентиляторов, опираясь на их показания.
Колодка для проводов фронтальной панели — безумно удобная штука. Не нужно каждый раз всматриваться и вспоминать куда какие контакты подключаются.
Антенна складная, выполнена в приятном дизайне и имеет основание с магнитом, упрощающим размещение. Длина же проводов примерно 750 мм, так что далеко от системного блока разместить её не выйдет.
На этом о комплектации всё, переходим к самой плате.
Плата Standart-ATX размерами 305*244 мм. По размерам просто идеальна. Прикручивается на 9 винтов, и край платы не висит в воздухе, как это бывает с чуть более узкими материнками. Здесь же как раз по контуру идут крепежные стойки. При подключении проводов не обязательно подсовывать палец 🙂
Производителем указывается подсистема питания процессора 12+1 фаз, по факту здесь установлен 7-ми фазный контроллер (6 реальных фаз + 6 даблеров на процессор и +1 на встроенное видеоядро). В целом подсистема питания тут хорошая, и во многом именно поэтому была выбрана именно эта плата, хотя, нужно сказать, конкурентам за эту сумму также есть что предложить.
Также, как видно на фото, на цепях питания стоит неплохое охлаждение в виде двух радиаторов, соединённых теплотрубкой. Удобство здесь, на мой взгляд, в том, что даже если один из радиаторов будет обдуваться хуже, с помощью теплотрубки всё равно сможет передавать лишнее тепло. Шанс перегрева компонентов меньше. Да и в целом радиаторы на плате внушают доверия, в руках она ощущается довольно таки тяжеленькой.
Коннектор питания процессора выполнен по схеме 8+4pin. В случае с процессорами i5-9600к и i7-9700к не стоит переживать по поводу того, что у вас только 4+4pin на блоке питания. Этого будет достаточно для этих процессоров даже при разгоне в 5гц. Возможно это распространяется и на i9 9900k, но тут уже конечно нужно уточнять.
В любом случае, покупка материнской платы с большим кол-вом пинов для питания процессора еще не означает, что нужно сразу менять блок питания.
Основное питание материнской платы стандартное 24pin.
Для подключения видеокарты имеются 3 3.0 pci-e слота, 2 из которых усиленные. Подразумевается поддержка SLI и Crossfire. Правда полноценный х16 слот тут только верхний. Второй распаян лишь на половину, а самый нижний и вовсе х4. Режимы работы для слотов следующие:
16-0-0, 8-8-0, 8-8-4. Несмотря на это, sli, в частности nvlink, из двух карт здесь очень даже уместен и определенно даст отличный прирост при правильной настройке с дополнительными утилитами. Собирать же crossfire из 3х карт — абсолютно нецелесообразно.
Слотов ОЗУ здесь 4, они также усилены ( возможно это работает и как защита от статики, но это не точно).
При наличии только 2х планок памяти — вставлять нужно в слота В2 А2 (те, что дальние от процессора).
Производителем заявлена поддержка частот до 4133мгц и выше. В моём случае установлены 2 плашки по 8гб G.Skill Ripjaws 4000mhz. Ручным разгоном пока не баловался, но xmp профиль на штатных 4000мгц работает стабильно.
По разъемам и коннекторам на плате присутствует всё необходимое, и немного больше.
Для накопителей имеется 6 Sata III и 2 разъема для М2 SSD( максимальной длиной 110 и 80мм). При подключении последних отключаются некоторые разъемы SataIII, что крайне неприятно, однако это проблема общая, а не конкретной этой модели материнской платы. Как и на прочих Z390 — имеется поддержка Raid-массивов.
В самой нижней левой части платы расположен чип аудиокодека Realtek ALC1220-VB, а также разъем для фронтальной панели с аудио-разъемом. Всё это дело отделено от прочей части платы экраном, дабы звук был чище, шумов меньше.
Далее идёт SPDIF_O коннектор, коннекторы для 5 и 12v rgb подсветки, разъем для TPM модуля, два для подключения USB, 3 разъема 4pin системных вентиляторов (к слову, все эти разъемы здесь только 4pin) и коннектор для фронтальной панели корпуса.
Прямо над коннектором фронтальной панели расположили контакты CMOS (сброс биос).
Здесь же справа от этого коннектора имеется 4 светодиодных индикатора, указывающие на 4 возможные проблемы с компонентами системы: CPU, DRAM, VGA, BOOT. Рядом всё подписано, а также информация имеется в мануале. Учитывая, что штатного спикера на плате нет(но можно подключить) — индикация не будет лишней. Более полезный же индикатор пост-кодов появляется лишь на более дорогих материнских платах производителя.
Выше от led-индикаторов, слева от слотов Sata имеется разъём Thunderbolt.
Прямо под слотами оперативной памяти находится разъем USB3.1 Gen1 Type-C . На некоторых корпусах такой разъем имеется на фронтальной панели.
С краю платы расположился и коннектор для USB 3.0 фронтальной панели.
В верхнем углу находятся почти все оставшиеся разъемы: 2х2pin под термопары, два под системные вентиляторы либо под помпу, пара коннекторов снова для rgb 5 и 12v подсветки. Ближе к радиатору цепей питания находятся основной(серый) и дополнительный разъемы под вентилятор охлаждения CPU. Помпу системы СЖО стоит подключать именно в указанный разъем, а также в настройках Bios (здесь это UEFI), необходимо выставить постоянную скорость, без градации по температуре. Помпа — система инертная, и на пользу ей изменение режимов работы не пойдут. Оптимально будет выставить постоянную скорость в 75-85%, а зависимость от температуры CPU поставить на вентиляторах непосредственно на радиаторе, и уже ими регулировать эффективность охлаждения процессора.
Ну и последний разъем запрятан в углу под коннекторами питания cpu. Это очередной 4pin разъем вентилятора. Подключать его, прямо скажем, не очень удобно. Особенно когда сверху перекрывает СЖО, а слева на выдув прикручен тыльный вентилятор. скорее всего именно его и будете сюда подключать.
В итоге к материнской плате можно подключить до 8ми вентиляторов. 6 из которых системные, а 2 на CPU. Вполне достойно.
Теперь перейдём на тыльную панель.
Задняя панель сплошная, без съемной пластины, что весьма удобно при установке.
Всего USB разъемов тут 10: 3x USB 3.0, 2x USB 3.1 Gen2 Type-A, 4x USB 2.0 и 1x USB 3.1 Type-C.
Имеется выход HDMI на случай, если будет использоваться встроенная графика процессора. Само собой здесь имеется LAN порт, где, как заверяет производитель, поддерживается приложение cFosSpeed, которое позволяет уменьшить задержки сети и поддерживать низкий пинг. Эффективность в деле проверить пока не удалось, хотя и не думаю, что здесь реально будет заметить какую-то разницу.
Также здесь расположены все необходимые аудио разъемы по схеме 7.1, имеется и оптический выход.
Ну и конечно здесь же выходы для внешней wi-fi антенны. Которая, к слову, обеспечивает очень хороший и устойчивый сигнал, который явно эффективнее, чем usb wi-fi «флешки». Без антенны прием wi-fi также возможен, но только от источника рядом с корпусом.
Помимо wi-fi обеспечивается и bluetooth связь. Подключил свой геймпад Xbox one без дополнительного приёмника. Удобно. Однако подключить девайсы, которые не могут самостоятельно сделать «сопряжение», пока не придумал как, наверное и нельзя. В моем случае это беспроводная мышь, на которой имеется только вклвыкл. В итоге материнская плата видит беспроводной девайс, но ответа на сопряжение получить не может, и по-старинке приходится использовать комплектный BT адаптер.
Хотел бы сказать пару слов о UEFI, то бишь о Bios, кому как удобней — не критично. (не обращайте внимания на частоты, разгоном ещё не занимался)
Интерфейс сделан довольно дружелюбно и понятно. Из коробки (это rev 1.0, если что) поставляется плата с версией биоса F9. На момент написания обзора, актуальная версия F12a. Поэтому необходимо зайти на сайт Gigabyte, найти там необходимую модель платы, скачать биос и закинуть его на флешку, либо на жёсткий диск. (путь к папке должен быть на англ.) Затем в Bios заходим в раздел Q-Флеш и следуем инструкциям. Всё предельно просто и не требует много времени.
По поводу софта от Gigabyte.. Встречал уже отзывы, что приложение глючит, и меня эта проблема стороной тоже не обошла. Не смотря на то, что утилита запускается в фоновых задачах, некоторые части подсветки на материнской плате (пока заметил это только при сохранении пульсирующего, моргающего и т.п. режимов.) просто не загораются, пока самостоятельно не запустишь приложение. Казалось бы вроде мелочь..но раз уж громоздят везде подсветку, то этот момент неплохо было бы исправить. Для 12v подсветки режимов немного, для 5v открывается побольше.
Ну и напоследок, немного о внешнем виде.
Лично меня в целом всё устраивает. Достаточно строгий дизайн в темно-серых тонах. Такой же строгий дизайн радиаторов. То что надо! Хотя есть и неприятный огрех: пластиковый кожух, скрывающий заднюю панель, прилегает не плотно, и при горящей надписи Aorus, свет пробивается в разные стороны. Прямо таки веет дешевизной, а ведь плата далеко не из самых дешевых.. Это конечно мелочь, но если хочется придраться..
Ну и подсветка ОЗУ слишком уж вырвиглазная, на мой взгляд. Отключил её, снизил яркость до минимума у прочей, и вроде бы более менее. Хотя по настроению, можно и совсем отключить.
В завершении хотелось бы сказать, что плата действительно неплохая за свою стоимость. Однако если вам не нужен встроенный Wi-Fi, то всегда можно немного сэкономить и взять версию без него. Также, при желании сэкономить, можно смотреть в сторону z390 Aorus Elite. Плата ещё немного дешевле, но вот что касается подсистемы питания процессора — там всё то же самое, всё на хорошем уровне.
Вынужден откланяться. Спасибо за внимание и удачных покупок! Z390 aorus pro wi-fi как раз может стать одной из них 🙂
Так называемая Clear CMOS была одной из немногих вещей, которые сохранились в потребительских вычислениях на протяжении многих лет, и тем не менее бывают времена, когда эволюция стремилась к нулю. Хотя в общих чертах процедура очень простая, в других кажется, что мы на 20 лет в прошлом, поэтому есть несколько способов ее добиться. Но важная вещь, которую мы должны принять во внимание, — это причина, по которой необходимо сделать Clear CMOS на плате, поскольку во многих случаях это является проблемой.
Содержание
- Зачем нам делать Clear CMOS на борту? В каких ситуациях?
- Есть ли единый и глобальный способ сделать Clear CMOS?
- С помощью кнопки на задней панели материнской платы
- Джемперы все еще работают
- Удалите аккумулятор и питание, никогда не подводите
Зачем нам делать Clear CMOS на борту? В каких ситуациях?
Один из ключевых моментов этой процедуры — это как раз то, почему, мотивы. У опытных и знающих пользователей нет проблем и они знают «риски», связанные с этим, но начинающие пользователи должны учесть определенные моменты, прежде чем продолжить.
Причины важны по одной основной причине: мы оставим материнская плата полностью в стандартной комплектации, со склада, и во многих случаях это то, что нужно и идеально, но в других это проблема. Поэтому важно понимать, что иногда этого не нужно делать, если у нас есть другие альтернативы для настройки.
Выполнив Clear CMOS, мы вернем весь BIOS к стандарту, но если был затронут какой-либо конкретный параметр, и мы не запомнили или не записали его, мы потеряем этот параметр и его конфигурацию. Обычно этого не происходит, но на некоторых платах, например, вам нужно вручную установить параметры загрузки, чтобы указать плате, где Windows установлен.
Для опытного пользователя это совершенно ненаучно, а для знатного человека — это целый мир. Еще одна из наиболее часто используемых настроек — это XMP профили , необходимо установить Оперативная память память на самой высокой частоте, которая может быть достигнута в стандартной комплектации при указанных настройках технологии записи.
Другой случай, который чаще всего теряется и который в дальнейшем может вызвать головную боль, — это именно конфигурация SSD, особенно M.2 NVMe . Во многих случаях нам приходится назначать скорость вручную, чтобы не терять производительность, например, из-за того, что шина используется совместно с SATA.
Наконец, в этом разделе мы могли бы поговорить о вариантах загрузки для совместимости со старыми устройствами или CSM (модуль поддержки совместимости) . Как ни странно, на некоторых Intel платформы с новым поколением AMD Для видеокарт необходимо включить поддержку устаревших версий, потому что в противном случае изображение не будет отображаться на мониторе, как в новых RX 6000 и в предыдущем RX 5000.
Есть ли единый и глобальный способ сделать Clear CMOS?
Одна из проблем, с которыми сталкиваются пользователи Noble, заключается именно в том, как выполнить эту задачу и добиться ее результатов. Каждая пластина делает это по-своему, но есть один, который эффективно действует для всех из них, хотя этот процесс может быть несколько громоздким, если доступ плохой.
Но прежде чем сделать это известным, мы увидим некоторые из новых методов на случай, если мы сможем сохранить глобальный.
С помощью кнопки на задней панели материнской платы
Как правило, современные модели среднего и высокого класса уже имеют кнопку на задней панели ввода-вывода, которая после ее нажатия (более или менее секунд, зависит от производителя) вернет BIOS / UEFI в исходную конфигурацию, сброс в каждом правиле.
Эта кнопка меняется по форме и дизайну в зависимости от модели или производителя, поэтому нам нужно будет посмотреть, есть ли ее у нашей пластины.
Джемперы все еще работают
Вы не поверите, но существуют материнские платы, которые продолжают собирать типичные перемычки для выполнения этого процесса очистки CMOS. Перемычка расположена на пластине по-разному, то есть не во всех из них находится в одном и том же месте, поэтому идеальный вариант, чтобы не тратить слишком много времени, — это обратиться к инструкции по эксплуатации нашей модели и увидеть схему пластины. чтобы легко его найти.
Как правило, перемычка устанавливает контакт между двумя контактами в положении ВЫКЛ., Поэтому необходимо будет только изменить перемычку так, чтобы оставшаяся часть и центральная перемычка выполняли этот процесс. Рекомендуется перед перемещением перемычки отсоединить ПК от кнопки возврата источника питания, а в худшем случае — отсоединить кабель питания от источника к стене, чтобы не было питания, после чего мы поменяет перемычку сайта.
Через (обычно) 10 или 15 секунд (в зависимости от производителя и модели) BIOS потеряет сохраненное состояние, и мы сможем вернуть перемычку в исходное положение и подать питание на источник, включить ПК и войдите в UEFI, чтобы убедиться, что все стандартно.
Удалите аккумулятор и питание, никогда не подводите
Если мы хотим не тратить время на любую из этих процедур, самая старая и самая архаичная остается актуальной сегодня и во всех моделях, представленных на рынке. Просто отключите питание ПК с помощью задней кнопки блока питания или отсоедините кабель питания напрямую, если эта кнопка недоступна.
После этого плоской отверткой надавим на прокладку опоры аккумулятора, между ней и опорой, которую она включает, после чего она буквально выскочит из захвата, и мы сможем ее снять. Всего за 15 секунд без питания, без тока или батареи BIOS потеряет свою конфигурацию, и когда мы поместим батарею, ток вернется в исходное состояние.
Итак, вы решаете, как это сделать, зная, что если что-то неправильно настроено, потому что оно стандартно, вам придется настроить его вручную после очистки CMOS на борту, поэтому, возможно, некоторые снимки или фотографии UEFI просто помогут, если мы не знаем что мы прослушиваем.





 Сообщение было отмечено как решение
Сообщение было отмечено как решение
 и брат его тоже
и брат его тоже