Чёрный экран с непонятной надписью вместо привычного окна Windows пугает, но проблема решается довольно просто.
Что означает ошибка CPU Fan Error
Полный текст описания такой неполадки выглядит как CPU Fan Error! Press F1 to Resume или CPU Fan Error! Press F1 to Run SETUP. Как можно догадаться по названию, система самодиагностики компьютера сообщает об ошибке вентилятора охлаждения процессора и предлагает продолжить или запустить настройки.
По сути, можно нажать клавишу F1 для загрузки системы и работать в обычном режиме. Но делать это стоит лишь в том случае, если уверены, что с охлаждением всё в порядке и нет риска перегрева процессора.
Из‑за чего возникает ошибка CPU Fan Error
Перед запуском и во время работы компьютера BIOS контролирует напряжение и другие параметры оборудования, включая обороты вентиляторов. Работоспособность последних определяется по их частоте вращения.
Ошибка CPU Fan Error! появляется в тех случаях, когда система фиксирует низкие обороты вентилятора или их полное отсутствие. Без активного охлаждения процессор быстро перегреется, поэтому пользователя предупреждают об этом.
Как исправить ошибку CPU Fan Error
1. Убедитесь, что вентилятор вращается
Загляните внутрь системного блока, а лучше аккуратно снимите боковую крышку с левой стороны и проверьте вращение вентилятора процессора.
Если кулер не крутится, то ему, вероятно, что‑то мешает. Чаще всего вращение лопастей блокируют свисающие от блока питания провода или большое скопление пыли.
Решение простое и понятное: кабели подвязать с помощью пластиковых стяжек, а пыль — удалить сжатым воздухом и кисточкой. При сильных загрязнениях вентилятор, возможно, придётся снять, отвернув винты или отщёлкнув фиксаторы. Делать всё это нужно, разумеется, когда компьютер выключен.
2. Проверьте правильность подключения
Если вентилятор чист и легко крутится от руки, но при этом во время работы ПК не вращается — скорее всего, он неправильно подсоединён к разъёму на материнской плате.
На коннекторе есть специальный ключ, не дающий вставить его в предусмотренное место неправильно. И всё же по незнанию или невнимательности это можно сделать. Особенно если подключать вентилятор с тремя проводами.
Иногда пользователи путаются и подсоединяют кулер не к тому разъёму. На плате их несколько, и вентилятор процессора нужно подключить к тому, который обозначен как CPU_FAN. Его легко спутать с находящимся неподалеку CHA_FAN, который на самом деле предназначен для корпусного кулера.
В обоих случаях нужно лишь вставить штекер в правильный разъём и так, чтобы пазы на коннекторах совпали. При следующем включении всё заработает как надо.
3. Увеличьте обороты вентилятора
В настройках BIOS можно изменять скорость вращения кулера. И ошибка CPU Fan Error! часто появляется, если установлены слишком низкие обороты. Система попросту считает, что вентилятор не вращается.
Если вы изменяли эти настройки, нужно отключить функцию управления оборотами Smart Q‑FAN и нажать F10 для сохранения. Еще можно подобрать частоту вращения, при которой ошибка не будет появляться. Для этого надо постепенно повышать обороты, сохранять параметры и перезагружаться для проверки.
4. Замените вентилятор
В очень редких случаях отсутствие вращения может быть вызвано поломкой самого кулера. Проверить его работоспособность можно, подав на разъём напряжение от 5 до 12 вольт. Удобнее всего использовать батарейку «Крона» или четыре последовательно соединённых элемента AA.
Для этого «минус» батарейки соединяют с контактом разъёма под номером 1 (чёрный провод), а «плюс» — с выводом номер 2 (красный или жёлтый провод). Если вентилятор не включится, придётся заменить его новым.
5. Отключите слежение за оборотами
Если кулер подсоединён к другому разъёму на материнской плате или вы намеренно снизили его обороты, чтобы добиться бесшумной работы, — можно отключить функцию контроля вращения и, соответственно, избавиться от надоедливой ошибки. Делать это стоит лишь в том случае, если вы понимаете риск перегрева или отдельно контролируете температуру с помощью дополнительного ПО вроде SpeedFan.
Для этого найдите в BIOS опцию CPU FAN Fail Warning и отключите её, установив значение Disabled или Ignored, а затем сохраните настройки и перезагрузите компьютер. В некоторых платах она может называться CPU FAN Speed или немного иначе, но примерно так же по смыслу.
Читайте также 🖥💽🔧
- Как сбросить BIOS и реанимировать компьютер
- Что делать, если не работают USB-порты компьютера
- Что делать, если пропал интернет на Windows
- Что делать, если тормозит компьютер с Windows
- Как восстановить жёсткий диск
Дорого времени суток! Вы включили компьютер и собираетесь поработать за ним, вместо того, как ПК загрузиться, выдает ошибку CPU Fan Error Press F1 to Resume. В некоторых случаях надпись об ошибке может иметь немного иной вид, например press f1 to run setup или Your CPU fan fail or speed too low. По сути это одно и то же и извещает о проблеме с вентилятором на процессоре.
Сообщение об ошибке выводиться после диагностики БИОС и выявления ошибок оборудования или настроек. И проблема может быть как в самом вентиляторе так и настройках. Об этом немного ниже, мы рассмотрим все возможные причины и их решение.
По появлению ошибки, ПК дальше не грузиться, ожидает нажатия кнопки F1, которая игнорирует сообщение и продолжит загрузку ОС. Иногда бывает другая клавиша для продолжения работы системы, все зависит от настроек BIOS и модели материнской платы. Кстати некоторые настройки биос могут не пропускать дальнейшую загрузку дальше тестирования, до устранения неисправности.
Примечание: Заметьте, такое сообщение будет появляться после каждого включения компьютера, пока проблема не будет решена.
Игнорировать ошибку конечно же можно, но крайне не рекомендуется, т.к. ошибка связана с охлаждением процессора. Что может вызвать перегрев и зажаренный процессор в термопасте.
Лучше не экспериментировать и разобраться с ошибкой, понять что означает надпись и как с этим бороться в домашних условиях. Есть много мнений и споров, что в современных CPU встроена защита от перегрева. Я думаю на себе этого не хочет испытать никто, т.к. процессоры комплектующие не из дешевых, чтобы бросаться ими в костер)
Почему возникает ошибка CPU Fan Error
Возникает вопрос, что это за ошибка и как исправить своими силами. Ошибка может возникать в нескольких случаях, начиная от программного характера, таких как настройки BIOS и иных программ корректирующих скорость вращения вентилятора системы охлаждения процессора. Или все-таки ошибки физического характера, такие как пыль, загрязнённость системного блока, или попадание проводов или шлейфов в куллер.
Если проводили настройки скорости вентилятора, то для начала необходимо вернуть настройки в исходное состояние либо найти оптимальные параметры при которых не будет возникать данная ошибка.
А также, необходимо вспомнить, не проводили разбор корпуса компьютера и не отсоединяли ли провода, и какие именно, если разбирали системник.
Возможно, Вы разбирали системный блок, для чистки от пыли или просто добавляли новое оборудование, как вариант, что могли отключить кулер процессора, или не правильно подключили при сборке. Об этом немного ниже.
Одним словом вспомнить все манипуляции производимые с компьютером в последнее время.
Так же, на что следует обратить внимание, проконтролировать не изменяеться ли время после загрузке/перезагрузке дата и и время, если Вы заметите изменения, значит нужно менять батарейку на материнской плате на новую. Возможно причина кроется в этом. Т.к. настройки БИОС так же сбрасываются при перезагрузке ПК.
Рекомендация: Замену батарейки рекомендуется проводить не реже одного раза в 2 – 3 года
Не исключен вариант при первичной сборке компьютера при покупке, мастер ошибся и не правильно подсоединил кулер. Этот вариант мы с Вами также рассмотрим. Как исправить невнимательность мастера.
к оглавлению ↑
Как избавиться от ошибки
Как исправить cpu fan error самостоятельно и что это означает такая ошибка, на что влияет. Как я уже писал выше, решение ошибки есть, из опыта могу сказать, что виной проблемы чаще становиться выход из строя сам кулер центрального процессора. Который необходимо заменить на новый. Но бывают ситуации когда достаточно произвести чистку вентилятора от пыли и все становиться в норме.
Бывают ситуации, когда вентилятор на компьютере выработал свой ресурс и подлежит замене.
Давайте рассмотрим каждый из возможных решений более подробно.
к оглавлению ↑
Проверяем кулер процессора
Друзья, если Вы уверены, что настроек по работе вентилятора не проводили, а ошибка появилась сама собой, или же ошибка на совершенно новом системном блоке, следует посмотреть внутрь вашего ПК. Для этого снимите левую крышку, если смотреть на корпус спереди.
Проверяем состояние вентилятора на наличие пыли, смотрим, не мешают ли провода или другие элементы нормальному вращению. Для этого можно включить компьютер. Обратите внимание, вращается ли кулер вообще, не издает посторонних звуков, присмотритесь на состояние лопастей кулера.
Если заметили много пыли, проведите чистку с помощью щетки и пылесоса. Обратите внимание, фен для этих целей использовать категорически запрещено. Мало того, что разлетится вся пыль по комнате, а еще можете навредить горячим воздухом.
Примечание: При чистке кулера процессора, необходимо отключить компьютер от сети 220 и по возможности заблокировать вентилятор cpu, или придерживать, не давать ему вращаться.
Бывает, правда очень редко, ломаются лопасти, при попадании инородных предметов при вращении кулера. Если причину увидели внешним осмотром, устраняем и проверяем пропала ли ошибка CPU Error Fun при загрузке.
Если ошибка cpu fan error просит нажать f1, никуда не делась, давайте двигаться дальше, и смотреть что еще может быть не так.
к оглавлению ↑
Проверяем правильность подключения кулера процессора
Если системник совершенно новый, и ошибка cpu fan error press f1 to resume появилась сразу при включении компьютера, скорее всего не правильно подключен вентилятор процессора. Не исключен тот факт, когда Вы сами могли перепутать подключение охлаждения при проведении чистки. Давайте разберемся как проверить правильность подключения. Чтобы ошибка при загрузке больше не появлялась.
Обратите внимание как подключен кулер процессора, он должен быть подключен к разъему на материнской плате, обычно обозначение имеет вид CPU_FAN, которые состоят из трех контактов, на некоторых материнских платах четырех контактов. Если подключен не к данному разъему, необходимо пере подключить в правильный.
Примечание: Хочу заметить, если на системном блоке имеется функция управление оборотами вентилятора или просмотр его скорости на передней панели, то подключение вентилятора CPU немного иное, для этого необходимо внимательно изучить инструкцию и произвести подключение правильно, возможно в этом допущена ошибка.
Помните, материнские платы от разных производителей все разные, и разъем cpu fan может быть в любом месте, но обычно он прячется возле самого процессора. Быть может у Вас сохранилась инструкция от материнки, можно также ее изучить, что облегчит поиск данного разъема.
Не путайте разъемы на плате с PWR_FAN или CHA_FAN, эти разъемы совершенно для другого охлаждения компьютера. К ним подключаются кулеры которые крепятся на корпус системного блока, спереди или сзади.
к оглавлению ↑
Что делать, если ничего не помогает
Бывают и такие случаи, когда, вроде бы все в порядке, и вентилятор работает отлично, и системный блок чистенький, провода уложены, ничего не мешает. Все культурно и красиво. Но ошибка cpu error fan не пропадает.
Иногда причина вовсе не в кулере, а связана с конфликтом настроек BIOS или вовсе не определяется система охлаждения процессора материнской платой. Да, да и такое бывает.
Но такие выводы можно сделать, если Вы заменили систему охлаждения полностью, а ошибка осталась. Мой Вам совет попробовать сбросить настройки биоса на первоначальные и проследить исчезнет ли надпись об ошибке или нет.
Есть другой вариант, если вы уверены в работе кулера, то можно отключить ожидание нажатия клавиши F1 при ошибке. Заходим в биос, далее в логический раздел Boot ищем Wait For F1 If Error и выставляете значение Disabled. Это не устранит ошибку, но исключит ее появление на экране.
Для биоса UEFI, следует перейти в режим Advanced mode, далее вкладка Monitor, настройка выглядит следующим образом.
Этот способ подойдет только в том случае, если кулер новый и есть уверенность, в качестве. Перезагружаем компьютер и находим раздел CPU Fan Speed, устанавливаем Ignored, как показано на картинке.
Для биосов UEFI, переходите в режим Advanced mode, далее вкладка Boot и настройка отключения контроля скорости вентилятора, выглядит примерно так.
Важно понимать значение произведенных манипуляций. Фактически мы отключаем внутренний контроль процессора за температурой. В случае перегрева аварийное отключение не произойдет и процессор может сгореть при критической температуре, можно только надеяться на перезагрузку и сохранность железяки.
Если решите воспользоваться этим советом, обязательно установите программу или гаджет для рабочего стола, которые показывают текущую температуру процессора. В случае перегрева, немедленно выключайте ПК. Программы которые показывают полную информацию о компьютере а главное о процессоре вы всегда можете найти через поиск, такие например как Core Temp (совершенно бесплатная), CPUID HWMonitor, AIDA64, Speccy, SpeedFan, HWInfo, и т.д. их очень много.
P.S. В заключении давайте подведем итог, мы с вами разобрались как избавиться от ошибки CPU Fan Error Press F1 to Resume при включении компьютера, узнали что за ошибка и как с ней бороться самостоятельно, не прибегая к сервисам и компьютерным мастерам. Разобрали все возможные причины возникновения проблемы, и чем это может обернуться если не устранить. А так же если проблема не решаема, то как отключить сообщение в настройках биоса при загрузке. Что крайне не приветствуется! Вы это будете делать на свой страх и риск.
Хотелось бы услышать Ваше мнение в комментариях по статье, о том как Вы решили проблему с кулером процессора, а быть может у вас есть свой совет или замечание. Или поругать. Высказывайтесь, делитесь информацией, быть может ваш случай поможет многим людям. Жду Ваших комментариев.

Дословно это означает следующее: ошибка в работе вентилятора для процессора, нажмите «F1». Т.е., чтобы продолжить загрузку компьютера достаточно нажать кнопку «F1». Но сама проблема, из-за которой появилась эта ошибка, не исчезнет.
Вообще, при включении компьютера, его внутренняя программа опрашивает все устройства и проверяет их параметры. При обнаружении ошибок выводятся соответствующие сообщения. Одни ошибки критичны, и дальнейшая работа невозможна, а другие не критичны, как в нашем случае. Т.е., можно нажать кнопку и работать дальше, но нужно быть уверенным в своих действиях, т.к. если кулер процессора на самом деле не крутится, то компьютер может перегреться.
Причины сообщения «CPU fan error press F1»
Вентилятор процессора подключён к специальному разъёму на материнской плате, который называется «CPU Fan». Бывают и другие разъёмы, например «Chassis Fan» или «Power Fan», к которым можно подключать корпусные или любые другие вентиляторы.
BIOS компьютера определяет работоспособность вентилятора по количеству его оборотов, т.е. если оборотов «ноль», то кулер считается нерабочим и выдаётся сообщение об ошибке. Так вот, очень часто вентилятор процессора подключают не к тому разъёму, и БИОС его попросту не видит! Чтобы решить проблему нужно просто переподключить провода в нужный разъём и всё!
Ещё бывает, что штекер кулера трёхконтактный, а разъём на материнской плате четырёхконтактный. Соединить их можно, и всё будет крутиться, но биос может не распознать датчик оборотов и будет всё та же ошибка. Такое бывает редко, и обычно всё нормально. Но если это ваш случай, то остаётся два варианта: либо подбирать совместимое оборудование, либо игнорировать ошибку (об этом ниже).
Если всё подключено правильно и раньше всё работало, то пора открыть крышку системного блока и проверить, крутится ли вентилятор процессора. Может быть бедняга уже забился пылью и больше не крутится 🙁 Или в лопасти попали провода и они не дают сдвинутся им с места.
Можно попробовать почистить вентилятор и радиатор, но потом всё равно нужно пойти и выбрать новую систему охлаждения. Как показывает практика, чистка помогает очень ненадолго, а если дошло до того, что кулер вообще перестал крутиться, то это и вовсе гиблое дело.
Как снять и установить систему охлаждения процессора смотрите в этом видео:
У меня дома было такое, что всё крутилось и было подключено правильно. Проблема оказалась в самом разъёме «CPU Fan». Он не считывал датчик вращения, просто не видел его, или видел лишь иногда. Мне ничего не оставалось делать, как подключить вентилятор к другому разъёму на материнской плате. Ошибку «CPU fan error press «F1»» я всё равно получал, но зато мог контролировать скорость вращения на другом разъёме. Для таких и подобных случаев, остаётся только выключить сообщение об ошибке.
Как игнорировать ошибку при загрузке компьютера
Благо, практически во всех биосах есть функция отключения слежения за скоростью вращения CPU Fan. В зависимости от версии биоса, находится опция может в разных местах, но называться будет примерно одинаково. Зайдите в биос, и поищите вкладку «Power»
Для отключения слежения установите опцию «CPU Fan Speed» в состояние «N/A» или «Disabled». Но теперь вам придётся самостоятельно следить за тем, чтобы кулер работал. Т.е., периодически поглядывать крутится ли он, или наблюдать за количеством его оборотов на другом разъёме. Не лишним будет время от времени следить за температурой процессора.
Следить за параметрами компьютера удобно с помощью специальной программы. В AIDA64 посмотреть температуру процессора и скорость вращения вентилятора можно а разделе «»
На моём ноутбуке не показывает скорость вращения, но видно все температуры. А вообще, средняя скорость кулеров около 1500-2500 оборотов в минуту (RPM). Не лишним будет настроить пороги автоматического отключения компьютера при перегреве. Это делается так же в BIOS.
Также, бывает есть возможность вовсе отключить ожидание нажатия кнопки «F1» при любых некритических ошибках. Для этого используется опция «Wait For F1 if Error», которая по умолчанию включена
Для отключения установите в состояние «Disabled». В новых «биосах» UEFI эта опция находится в разделе «Boot»
Что в итоге
Мы разобрались отчего происходит ошибка при загрузке компьютера «CPU fan error press F1» и что делать чтобы она не повторялась при каждом включении. По статистике наибольшее количество проблем из-за неработающего или медленно работающего вентилятора. Когда он еле-еле крутится, то датчик вращения показывает ноль. Также, иногда его неправильно подключают.
При совсем неработающем кулере, процессор скорее всего не сгорит, но будет работать очень медленно, а в Windows могут быть разные ошибки, если он вообще загрузится)
BIOS может выдавать ошибку «CPU Fan Error! Press F1 to run SETUP» при загрузке компьютера или ноутбука с Windows 10. Ошибка говорит, что имеется проблема с вентилятором на процессоре, которую нужно устранить.
Процессор компьютера или ноутбука греется и вентилятор его охлаждает, чтобы не было перегрева и троттлинга. Если вентилятор не будет справляться с охлаждением, то это признак ошибки «CPU Fan» при включении ПК.
Как исправить ошибку CPU Fan Error Press F1 to run SETUP
Сам вентилятор может не крутиться, так как забит пылью. Кроме того, в BIOS может установиться неправильный диапазон температур для оборотов, которых не хватает для охлаждения ЦП. Разберем способы и советы, как исправить ошибку CPU Fan Error при загрузке.
1. Осмотр кулера
1. Если ошибка «CPU Fan error» при включении ноутбука, то при его загрузке обратите внимание на сам ноутбук, а точнее его боковую сторону. Там должна быть решетка откуда должен выдуваться горячий воздух. Если там кулер не издает шум и воздух не выгоняется, то это признак того, что кулер не работает.
Вам нужно обратиться в сервисный центр или, если у вас есть опыт разборки ноутбука, то аккуратно разобрать ноутбук и посмотреть, не забит ли он пылью. Может потребоваться достать вентилятор и подключить его к другому источнику питания, чтобы убедиться, что он рабочий.
2. Если ошибка «CPU Fan error» при включении компьютера, то нужно снять боковую крышку корпуса ПК и визуально посмотреть на вентилятор процессора, крутиться ли он? не забит ли он пылью?
Также, стоит обратить внимание на само подключение вентилятора, так как многие сервисы и сами пользователи могут его подключать напрямую к фишкам блоку питания, что не верно.
Посмотрите, подключен ли кулер в разъем на материнской плате, который предназначен именно для вентиляторов. Он подписан как CPU_FAN, CPU_FAN 1 и т.п. Также стоит понимать разницу межу 3-pin и 4-pin подключением, которая может влиять на ошибку CPU Fan error.
3-pin не регулирует автоматически скорость кулера, а 4-pin регулирует, так как в таких вентиляторах имеется для этого чип. Чтобы было понятнее, что такое Pin, то это количество проводов, которые идут в фишку вентилятора. Кроме того, стоит обратить внимание, плотно ли фишка подключилась к материнской плате, не выдвинулся ли металлическая клема в самой фишке одного из pin-ов.
2. Параметры BIOS
Если после выше указанных советов вентиляторы работают отлично и подключены они правильно, то посмотрим параметры BIOS. При включении компьютера или ноутбука сразу непрерывно нажимаете кнопку на клавиатуре Dell, чтобы войти в параметры BIOS. Кнопка может отличаться в зависимости от вашего производителя.
В BIOS отключите параметр Smart Q‑FAN. Он может называться немного по другому в зависимости от производителя материнской платы. Это позволит отключить контроль кулера, так как многие материнские платы могут заставлять его работать на минимальных оборотах, а в некоторых случаях автоматически останавливать его, так как температурный порог низок. Нажмите F10, чтобы сохранить параметры и выйти из BIOS.
Если имеется графа CPU Fan Speed, то выставьте Ignore или Disabled, чтобы отключить контроль регулировки оборотов кулера. Нажмите F10, чтобы сохранить параметры и выйти из BIOS.
Если у вас современный UEFI или имеются похожие параметры, то выставляем RPM (обороты) на максимум. Если не помогло, то просто выбираем «Игнорировать». Также, графу «управление процессорным вентилятором» можно выключить. Нажмите F10, чтобы сохранить параметры и выйти из BIOS.
Сброс BIOS: Если параметры BIOS кажутся вам сложными, и вы не можете найти параметр регулировки вентилятора на процессоре, то сброс BIOS по умолчанию может быть отличным решением. Пункт называется «Load Setup Defaults» и находиться в большинстве случаев во вкладке Exit.
Кроме того вы можете убрать F1 ошибку при включении компьютера. Для этого нужно найти графу «wait for F1 If Error» и выключить. Не во всех BIOS она имеется.
Смотрите еще:
- Регулировка скорости вращения вентилятора на ПК
- Вентилятор и подсветка работают после выключения Windows 10
- Настройка MSI Afterburner для разгона видеокарты
- No Bootable Device при включении Windows 10 — Что делать?
- Исправить No boot disk has been detected or the disk has failed
[ Telegram | Поддержать ]
Содержание
- Значение ошибки «Please enter setup to recover BIOS setting»
- Исправление проблемы
- Вопросы и ответы
При запуске компьютера всегда производится проверка на различные программные и аппаратные неполадки, в частности, с BIOS. И если таковые будут обнаружены, то пользователь получит сообщение на экране компьютера или услышит звуковой сигнал.
Когда вместо загрузки ОС на экране отображается логотип производителя BIOS или материнской платы с текстом «Please enter setup to recover BIOS setting», то это может значить, что произошли какие-то программные неполадке при запуске БИОС. Такое сообщение говорит о том, что компьютер не может загрузиться с текущей конфигурацией BIOS.
Причин этому может быть много, но самыми основными являются следующие:
- Проблемы с совместимостью некоторых устройств. В основном, если такое случается, то пользователь получает несколько другое сообщение, но если установка и запуск несовместимого элемента вызвали программный сбой в BIOS, то пользователь вполне может увидеть предупреждение «Please enter setup to recover BIOS setting».
- Разрядка батарейки CMOS. На старых материнских платах часто можно встретить такую батарейку. В ней хранятся все настройки конфигураций BIOS, что позволяет избежать их потерю при отключении компьютера от сети. Однако если батарейка разрядилась, то они сбрасываются, что может повлечь за собой невозможность нормальной загрузки ПК.
- Неверные настройки BIOS, выставленные пользователем. Самый распространённый вариант развития событий.
- Неправильное замыкание контактов. На некоторых материнских платах есть специальные CMOS-контакты, которые нужно замкнуть для сброса настроек, но если вы их замкнули неправильно или забыли вернуть в исходное положение, то скорее всего вместо запуска ОС вы увидите такое сообщение.
Исправление проблемы
Процесс возвращения компьютера в рабочее состояние может выглядеть немного по-разному в зависимости от ситуации, но так как чаще всего причиной подобной ошибки является некорректная настройка BIOS, всё можно решить простым сбросом настроек до заводского состояния.
Урок: Как сбросить настройки BIOS
Если же проблема связана с аппаратной частью, то рекомендуется воспользоваться следующими советами:
- Когда есть подозрения на то, что ПК не запускается из-за несовместимости определённых компонентов, то демонтируйте проблемный элемент. Как правило, проблемы с запуском начинаются сразу после его установки в систему, поэтому выявить дефектный компонент не составит труда;
- При условии, что вашему компьютеру/ноутбуку уже более 2 лет, и на его материнской плате есть специальная CMOS-батарейка (выглядит как серебристый блин), то это значит, что её нужно заменить. Найти и произвести замену несложно;
- Если на материнской плате есть специальные контакты для сброса настроек BIOS, то проверьте правильно ли установлены на них джамперы. Верную расстановку можно посмотреть в документации к материнской плате или найти в сети под вашу модель. Если вы не можете найти схему, где было бы нарисовано правильное расположение джампера, то попробуйте его переставлять до тех пор, пока компьютер не заработает нормально.

Урок: Как поменять батарейку на материнской плате
Исправить данную проблему не так трудно, как это может показаться на первый взгляд. Однако, если ничего из этой статьи вам не помогло, то рекомендуется отдать компьютер в сервисный центр или обратиться к специалисту, так как проблема может лежать глубже, чем в рассмотренных вариантах.
Еще статьи по данной теме:
Помогла ли Вам статья?
Содержание
- Press f1 to run setup press f2 to load default values and continue что это, как исправить?
- Разберем название
- Причины
- Заключение
- Please enter Setup to recover BIOS setting что делать?
- Что это за ошибка Please enter Setup to recover BIOS setting
- Что может вызвать ошибку Please enter Setup
- Что делать, если при загрузке компьютера возникает сообщение
- Исправление ошибки «Please enter setup to recover BIOS setting»
- Значение ошибки «Please enter setup to recover BIOS setting»
- Исправление проблемы
- Please enter setup to recover bios setting что делать
- Что делать, если при загрузке компьютера просит нажать F1
- Компьютер просит нажать F1 при запуске
- Сбой настроек BIOS
- Аппаратные неполадки
- Другие причины появления ошибки
- Please enter Setup to recover BIOS setting что делать?
- Что это за ошибка Please enter Setup to recover BIOS setting
- Что может вызвать ошибку Please enter Setup
- Что делать, если при загрузке компьютера возникает сообщение
- Помогите, компьютер при включении выдает ошибку Please enter Setup to recover bios setting
Press f1 to run setup press f2 to load default values and continue что это, как исправить?

Разберем название
- Press F1 to run setup. После нажатия F1 запустится BIOS, точнее окно с разделами и опциями, где можно выбрать опции, чтобы устранить ошибку. Иногда, в следствии аппаратных проблем ошибку устранить можно только заменой определенного устройства.
- Press F2 to load default values and continue. Нажмите F2 для загрузки значений по умолчанию и продолжения. Имеется ввиду что выполнится сброс настроек BIOS к заводским, после чего продолжится загрузка ПК. Либо опять же, при наличии аппаратных проблем — ошибка повторится.
Также в названии может быть указана фраза Please enter setup to recover bios setting, которая означает: пожалуйста зайдите в биос чтобы восстановить настройки.
Причины
Причиной может быть севшая батарейка CMOS на материнской платы. В таком случае еще может указываться надпись CMOS CheckSumBad. Данная батарейка необходима чтобы настройки в биосе сохранялись даже после выключения ПК. Решение — просто заменить батарейку, купить можно в любом компьютерном магазине. Чтобы заменить: нужно разобрать ПК, осторожно извлечь старую и установить новую. Примерный вид батарейки:
В названии могут встречаться дополнительные слова, подсказывающие характер ошибки, например:
- No Keyboard Detected — ПК не видит клавиатура, проблема может быть в кабеле клавиатуры, в разьеме/коннекторе. При подключении по USB — попробуйте другой порт.
- CMOS Checksum Bad — как уже выяснили, ошибка из-за севшей батарейки CMOS (расшифровывается как Complementary Metal Oxide Semiconductor).
- USB Device Over Current Status Detected — на одном из порту USB либо на нескольких замечено замыкание. Необходимо срочно отключить питание от материнки и извлечь все устройства из USB-портов.
- CMOS Settings is wrong — нужно обнулить биос, просто вытащите батарейку на минут десять и установите ее обратно.
Заключение
При наличии ошибки Press f1 to run setup press f2 to load default values and continue, попробуйте:
- Нажать F1 чтобы запустить биос. Попробуйте сбросить настройки — зайдите в раздел Exit либо Smart, найдите опцию Load Setup Defaults, выберите ее > нажмите OK. Далее откройте раздел Exit > выбрите в нем Save Changes and Exit (что означает сохранить настройки и выйти).
- Нажмите F2 — приведет к автоматическому сбросу настроек биоса, после чего продолжиться загрузка.
- При упоминании CMOS — возможно ошибка именно в батарейке. Замените ее.
- Когда ничего не помогло — отключите от материнской платы максимум устройств, после чего попробуйте запустить. Если все равно не увидите логотип Windows, тогда стоит отнести плату в сервисный центр.
Комментарий с форума, возможно будет полезным:
Источник
Please enter Setup to recover BIOS setting что делать?
Компьютер – сложная система, в которой каждая ошибка может быть обусловлена одной из десятков или даже сотен причин. Но если с программными неполадками справиться относительно легко (в крайнем случае, всегда можно переустановить систему), то с аппаратными многие не знают, что делать.
Одной из ошибок, при возникновении которой становится невозможно пользоваться ПК, является Please enter Setup to recover BIOS setting, и как исправить данную проблему знают далеко не все. Однако когда она возникает не нужно впадать в панику – проблема решается достаточно легко.
Что это за ошибка Please enter Setup to recover BIOS setting
Проблема является скорее системным сообщением, чем ошибкой. Подобным образом компьютер говорит пользователю, что с существующей конфигурацией BIOS компьютер не может продолжать загрузку.
В связи с этим он просит пользователя загрузить настройки BIOS по умолчанию (предустановленные производителем материнской платы).
Что может вызвать ошибку Please enter Setup
Причин для возникновения этого сообщения множество. Если материнская плата старая, то, вероятно, его появление обусловлено севшей батарейкой. Да, на материнке присутствует отдельный элемент питания, который обеспечивает работу часов и поддерживает сохранение конфигурации BIOS.
Другой вариант – это неправильная настройка BIOS. Если пользователь допустил ошибки при конфигурации этой системы, то ПК может перестать загружаться, и начать выводит сообщение «Please enter Setup to recover BIOS setting».
И третий вариант – снятые или неправильно расставленные джамперы на материнской плате. В современных платах они почти не используются, однако, на более старых их достаточно много. Отвечают они, также как и BIOS, за конфигурацию оборудования.
Что делать, если при загрузке компьютера возникает сообщение
Если возникает соответствующая ошибка, в первую очередь необходимо выполнить действия, которые предлагает компьютер.
- Чаще всего он говорит: нажмите на F1, чтобы открыть настройки («to Run Setup»), нажмите «F2», чтобы загрузить конфигурацию по умолчанию («to load default…»).
- Чтобы вернуть работоспособность компьютера попробуйте нажать на F2. В результате компьютер перезагрузится, и начнет нормально загружаться.
- Если компьютер не отреагировал на нажатие «F2», то, вероятно, BIOS выставил в настройках для клавиатуры значение Legacy, тогда как пользователь использует USB. В этом случае нужно найти клавиатуру, которая подключается по PS/2, и попробовать выполнить соответствующие действия с нее.
Однако если компьютер выполнил соответствующие действия, но после того, как он был выдернут из розетки, ошибка Please enter Setup to recover BIOS setting опять появилась, то, скорее всего, села батарейка. Этот элемент питания можно купить почти в любом магазине электроники. Понадобится приобрести батарейку, открыть корпус системного блока и на место старой поставить новую.
Если неправильно расставлены джамперы, что, впрочем, маловероятно, то нужно найти схему соответствующих переключателей для своей модели платы и расставить перемычки в правильном порядке.
Источник
Исправление ошибки «Please enter setup to recover BIOS setting»
При запуске компьютера всегда производится проверка на различные программные и аппаратные неполадки, в частности, с BIOS. И если таковые будут обнаружены, то пользователь получит сообщение на экране компьютера или услышит звуковой сигнал.
Значение ошибки «Please enter setup to recover BIOS setting»
Когда вместо загрузки ОС на экране отображается логотип производителя BIOS или материнской платы с текстом «Please enter setup to recover BIOS setting», то это может значить, что произошли какие-то программные неполадке при запуске БИОС. Такое сообщение говорит о том, что компьютер не может загрузиться с текущей конфигурацией BIOS.
Причин этому может быть много, но самыми основными являются следующие:
- Проблемы с совместимостью некоторых устройств. В основном, если такое случается, то пользователь получает несколько другое сообщение, но если установка и запуск несовместимого элемента вызвали программный сбой в BIOS, то пользователь вполне может увидеть предупреждение «Please enter setup to recover BIOS setting».
- Разрядка батарейки CMOS. На старых материнских платах часто можно встретить такую батарейку. В ней хранятся все настройки конфигураций BIOS, что позволяет избежать их потерю при отключении компьютера от сети. Однако если батарейка разрядилась, то они сбрасываются, что может повлечь за собой невозможность нормальной загрузки ПК.
- Неверные настройки BIOS, выставленные пользователем. Самый распространённый вариант развития событий.
- Неправильное замыкание контактов. На некоторых материнских платах есть специальные CMOS-контакты, которые нужно замкнуть для сброса настроек, но если вы их замкнули неправильно или забыли вернуть в исходное положение, то скорее всего вместо запуска ОС вы увидите такое сообщение.
Исправление проблемы
Процесс возвращения компьютера в рабочее состояние может выглядеть немного по-разному в зависимости от ситуации, но так как чаще всего причиной подобной ошибки является некорректная настройка BIOS, всё можно решить простым сбросом настроек до заводского состояния.
Если же проблема связана с аппаратной частью, то рекомендуется воспользоваться следующими советами:
- Когда есть подозрения на то, что ПК не запускается из-за несовместимости определённых компонентов, то демонтируйте проблемный элемент. Как правило, проблемы с запуском начинаются сразу после его установки в систему, поэтому выявить дефектный компонент не составит труда;
- При условии, что вашему компьютеру/ноутбуку уже более 2 лет, и на его материнской плате есть специальная CMOS-батарейка (выглядит как серебристый блин), то это значит, что её нужно заменить. Найти и произвести замену несложно;
- Если на материнской плате есть специальные контакты для сброса настроек BIOS, то проверьте правильно ли установлены на них джамперы. Верную расстановку можно посмотреть в документации к материнской плате или найти в сети под вашу модель. Если вы не можете найти схему, где было бы нарисовано правильное расположение джампера, то попробуйте его переставлять до тех пор, пока компьютер не заработает нормально.
Исправить данную проблему не так трудно, как это может показаться на первый взгляд. Однако, если ничего из этой статьи вам не помогло, то рекомендуется отдать компьютер в сервисный центр или обратиться к специалисту, так как проблема может лежать глубже, чем в рассмотренных вариантах.
Источник
Please enter setup to recover bios setting что делать
Что делать, если при загрузке компьютера просит нажать F1
Полностью исправная операционная система на 100% загружается самостоятельно, не требуя никаких вмешательств со стороны пользователя. Однако при возникновении определенных проблем уже в самом начале запуска ПК на черном фоне появляется сообщение, требующее нажатия клавиши F1 для продолжения. Если такое уведомление появляется каждый раз или вовсе не дает компьютеру запуститься, следует разобраться, что стало причиной такого явления и как устранить неполадку.
Компьютер просит нажать F1 при запуске
Требование нажать F1 при старте системы обусловлено разными ситуациями. В этой статье мы рассмотрим наиболее частые и расскажем, как их исправить, отключив просьбу нажатия клавиши.
Сразу же стоит отметить, что операционная система в этом случае не имеет к рассматриваемой проблеме никакого отношения, поскольку она образуется сразу же после включения, не доходя до запуска ОС.
Сбой настроек BIOS
Настройки БИОС довольно часто сбиваются после резкого отключения компьютера от питания или же после полного обесточивания ПК на определенный промежуток времени. Несмотря на то, что в целом ситуации схожи, их появление спровоцировано разными факторами.
Выполняем вход в BIOS
Простейший способ — сохранить настройки БИОС повторно. О необходимости этого может свидетельствовать и сопутствующее оповещение наподобие: «Please enter setup to recover BIOS setting».
- Перезагрузите ПК и сразу же при отображении логотипа материнской платы нажмите клавишу F2, Del или ту, которая у вас отвечает за вход в БИОС.
- Оказавшись в настройках, ничего не меняйте, сразу же нажмите клавишу F10, отвечающую за выход с сохранением настроек. В ответ на подтверждение своих действий выберите «ОК».
- Начнется еще одна перезагрузка, при которой требование нажать F1 должно исчезнуть.
Сбрасываем настройки BIOS
Неожиданное отключение света или какой-либо внутренний сбой на уровне БИОС может вызвать появление требования «Press F1 to Resume», «Press F1 to Run SETUP» или аналогичного. Появляться оно будет при каждом новом включении компьютера, пока пользователь не выполнит сброс настроек BIOS. Сделать это несложно даже для начинающего пользователя. Ознакомьтесь с нашей статьей, рассказывающей о разных методах решения поставленной задачи.
Делаем HDD загрузочным вручную
При подключении нескольких жестких дисков есть вероятность того, что ПК не сможет понять, с какого устройства нужно загрузиться. Исправить это проще простого, и на нашем сайте есть отдельная статья, которая поможет вам задать нужному жесткому диску высший приоритет загрузки.
Отключаем Floppy в BIOS
На старых компьютерах ошибка вида A: Driver Error чаще всего появляется по одной и той же причине — оборудование выполняет поиск Floppy-дисковода, который в системном блоке может отсутствовать как таковой. Следовательно, через BIOS нужно отключить все настройки, которые так или иначе могут быть связаны с дискетным приводом.
К слову, иногда может помочь и предыдущий совет — изменение приоритета загрузки. Если в БИОС флоппи-дисковод установлен первым, ПК будет пытаться загрузиться с него и при неудачной попытке уведомлять вас сообщением. Выставив жесткий диск или SSD с операционной системой на первое место, вы избавитесь от требования нажать F1. Если это не помогает, все же придется отредактировать БИОС.
- Перезагрузите ПК и на старте запуска нажмите F2, Del или другую клавишу, отвечающую за вход в БИОС. Чуть выше есть ссылка с подробной инструкцией того, как туда войти пользователям разных материнских плат.
- В AMI BIOS на вкладке «Main» найдите настройку «Legacy Diskette A», нажмите на нее и выберите значение «Disabled».
- В Award — зайдите в раздел «Standard CMOS Features», найдите пункт «Drive A» и выберите «None» (или «Disable»)./>
Дополнительно можете включить «Quick Boot».
Сохраните выбранные настройки на F10, после автоматической перезагрузки должен начаться нормальный запуск ПК.
Аппаратные неполадки
Теперь перейдем к описанию нарушениям в работе аппаратных компонентов ПК. Распознать, с каким именно комплектующим неполадка, можно по строчкам, предшествующим надписи «Press F1…».
CMOS Checksum Error/CMOS Checksum Bad
Такое сообщение означает, что на материнской плате села батарейка, хранящая в себе настройки BIOS, времени и даты. В подтверждение этому выступает постоянно сбивающееся до заводского время, день, месяц и год и уведомление «CMOS Date/Time Not Set» рядом с «Press F1…». Чтобы убрать навязчивое сообщение, потребуется выполнить ее замену. Этот процесс описан нашим автором в отдельном руководстве.
Многие пользователи получают это же сообщение несмотря на то, что сама батарея находится в полном порядке. Этой надписи может предшествовать «Floppy disk(s) fail (40)». Этот тип ошибки устраняется отключением в BIOS настроек, связанных с Floppy. Как это сделать читайте выше, в подзаголовке «Отключаем Floppy в BIOS» Способа 1.
CPU Fan Error
CPU Fan — кулер, охлаждающий процессор. Если компьютер при включении не видит это устройство, следует проверить его на работоспособность.
- Осмотрите подключение. Возможно, провод неплотно закреплен в разъеме.
- Почистите вентилятор от пыли. Именно на него осаживается вся пыль, и если устройство будет плотно ей забито, то не сможет работать должным образом.
- Замените вентилятор или сам кулер на рабочий. Возможно, он просто вышел из строя, и теперь система не дает продолжить загрузку, чтобы избежать перегрева процессора, оставшегося без охлаждения.
Keyboard Error/ No Keyboard Present/No Keyboard Detected
Из названия понятно, что компьютер не видит клавиатуру, иронично предлагая при этом нажать Ф1 для продолжения. Проверьте ее подключение, чистоту контактов на материнской плате либо приобретите новую клавиатуру.
Здесь же применим вариант с извлечением батарейки из материнской платы для обнуления BIOS. Подробнее об этом читайте выше, в подзаголовке «Сбрасываем настройки BIOS» Способа 1.
Intel CPU uCode loading error
Такая ошибка появляется, когда БИОС не может распознать установленный процессор — то есть, прошивка BIOS не совместима с CPU, Как правило, с таким сообщением встречаются пользователи, решившие установить процессор под старую относительно него материнскую плату.
Выходы здесь очевидны:
- Прошейте BIOS. Обновите его версию, скачав актуальную версию на сайте технической поддержки производителя. Как правило, обновления для этой микропрограммы довольно часто выходят в целях улучшения совместимости работы BIOS и различных процессоров. Используя наши статьи на сайте, выполните процедуру в соответствии или по аналогии с ними. В целом рекомендуем заниматься этим только пользователям, уверенным в своих знаниях — учтите, что неправильно произведенная прошивка может превратить материнскую плату в нерабочую!
- Приобретите новую материнскую плату. Всегда есть небольшая вероятность того, что для БИОС вашей системной платы нет подходящих обновлений. В такой ситуации, если ошибка препятствует загрузке ПК или вызывает нестабильное поведение компьютера, оптимальным вариантом будет докупить комплектующее, обязательно учитывая при этом модель процессора. Правила и рекомендации по выбору вы найдете в статьях по ссылкам ниже.
Другие причины появления ошибки
Еще пара примеров, с которыми вы можете столкнуться:
- Жесткий диск с ошибками. Если в результате ошибок не пострадал загрузочный сектор и система, после нажатия F1 выполните проверку HDD на ошибки.
Если после нажатия F1 не удается загрузиться, пользователю потребуется выполнить Live-загрузку и с помощью нее просканировать и восстановить накопитель.
- Нестабильный блок питания. Скачки внутри блока питания могут не только приводить к появлению сообщения с требованием нажать F1, но и к более серьезным поломкам. Проверьте БП.
- Некорректный разгон ПК. Увеличивая скорость работы процессора, вы можете столкнуться с проблемой, из-за которой и читаете эти строки. Как правило, с подобным сталкиваются оверклокеры, делавшие разгон через BIOS. Исправляется неудачный буст производительности сбросом BIOS с изъятием батареи или замыканием контактов на материнской плате. Подробнее об этом читайте выше, в Способе 1.
Мы рассмотрели наиболее частые, но далеко не все причины, из-за которых ваш ПК может требовать нажать F1 при загрузке. Одним из радикальных методов считается перепрошивка BIOS, мы советуем делать ее только уверенным в своих действиях пользователям.
Please enter Setup to recover BIOS setting что делать?
Компьютер – сложная система, в которой каждая ошибка может быть обусловлена одной из десятков или даже сотен причин. Но если с программными неполадками справиться относительно легко (в крайнем случае, всегда можно переустановить систему), то с аппаратными многие не знают, что делать.
Одной из ошибок, при возникновении которой становится невозможно пользоваться ПК, является Please enter Setup to recover BIOS setting, и как исправить данную проблему знают далеко не все. Однако когда она возникает не нужно впадать в панику – проблема решается достаточно легко.
Что это за ошибка Please enter Setup to recover BIOS setting
Проблема является скорее системным сообщением, чем ошибкой. Подобным образом компьютер говорит пользователю, что с существующей конфигурацией BIOS компьютер не может продолжать загрузку.
В связи с этим он просит пользователя загрузить настройки BIOS по умолчанию (предустановленные производителем материнской платы).
Что может вызвать ошибку Please enter Setup
Причин для возникновения этого сообщения множество. Если материнская плата старая, то, вероятно, его появление обусловлено севшей батарейкой. Да, на материнке присутствует отдельный элемент питания, который обеспечивает работу часов и поддерживает сохранение конфигурации BIOS.
Другой вариант – это неправильная настройка BIOS. Если пользователь допустил ошибки при конфигурации этой системы, то ПК может перестать загружаться, и начать выводит сообщение «Please enter Setup to recover BIOS setting».
И третий вариант – снятые или неправильно расставленные джамперы на материнской плате. В современных платах они почти не используются, однако, на более старых их достаточно много. Отвечают они, также как и BIOS, за конфигурацию оборудования.
Что делать, если при загрузке компьютера возникает сообщение 
Если возникает соответствующая ошибка, в первую очередь необходимо выполнить действия, которые предлагает компьютер.
- Чаще всего он говорит: нажмите на F1, чтобы открыть настройки («to Run Setup»), нажмите «F2», чтобы загрузить конфигурацию по умолчанию («to load default…»).
- Чтобы вернуть работоспособность компьютера попробуйте нажать на F2. В результате компьютер перезагрузится, и начнет нормально загружаться.
- Если компьютер не отреагировал на нажатие «F2», то, вероятно, BIOS выставил в настройках для клавиатуры значение Legacy, тогда как пользователь использует USB. В этом случае нужно найти клавиатуру, которая подключается по PS/2, и попробовать выполнить соответствующие действия с нее.
Однако если компьютер выполнил соответствующие действия, но после того, как он был выдернут из розетки, ошибка Please enter Setup to recover BIOS setting опять появилась, то, скорее всего, села батарейка. Этот элемент питания можно купить почти в любом магазине электроники. Понадобится приобрести батарейку, открыть корпус системного блока и на место старой поставить новую.
Если неправильно расставлены джамперы, что, впрочем, маловероятно, то нужно найти схему соответствующих переключателей для своей модели платы и расставить перемычки в правильном порядке.
Помогите, компьютер при включении выдает ошибку Please enter Setup to recover bios setting
Auto-Detecting SATA3. IDE Hard Disk
SATA3 : WDC WD5000AAKS-00E4A0 05.01D05
Ultra DMA Mode-5, S.M.A.R.T. Capebаle and Status OK
Auto-detecting USB Mass Storage Devices ..
00 USB mass storage devices found and configured.
Please enter Setup to recover BIOS setting
Press F1 Run SETUP
Press F2 to load default values and continue
В данном случае подключена клавиатура с разъемом PS/2. При включении она моргнет 3-я фонариками и все, больше не реагирует, с USB похожая ситуация, только там вечно горит NumLock, CapsLock не реагирует вообще.
Перепробовал много способов:
1. Доставал батарейку — не работает
2. Доставал батарейку и переставлял джамперы (замыкал 2-3 контакты) — не работает.
3. Менял батарейку — не работает.
К стати, при отключении клавиатур высвечивается точно то же что сверху только нижний текст меняется, он уже с таймером в 10 секунд, по истечению запускается Восстановление после ошибок, (подключить в этот момент клавиатуру USB/PS2 не получается) соответственно автоматически выбирается запустить систему, а там дальше у меня на ЖД не до конца установленная «винда». Прочел что можно как-то в биосе отключить подобную тему, но не могу даже в биос зайти.
Система конечно старенькая, но хотелось бы все же запустить.
Может у кого-то была подобная проблема, подскажите как решили, или выкинули.
Заранее признателен
Принесли комп с такой надписью. Оказался замкнутым разъём USB на передней панели. Сдёрнул провод на материнке и всё заработало.
Источник












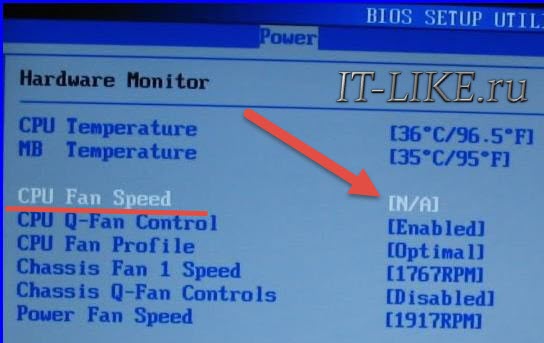

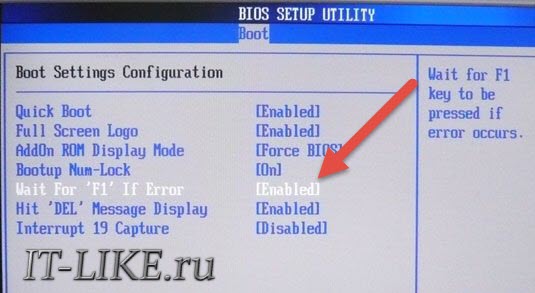
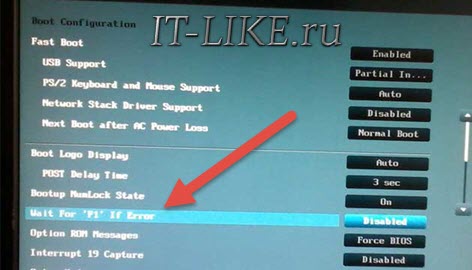
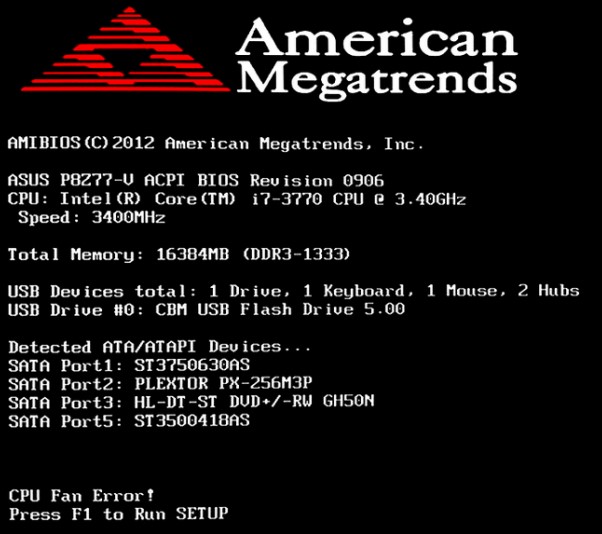





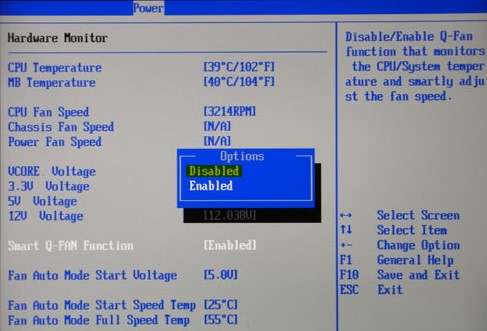
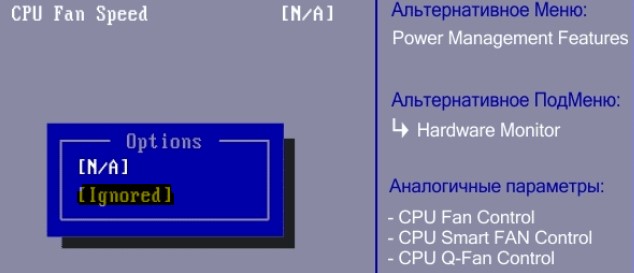
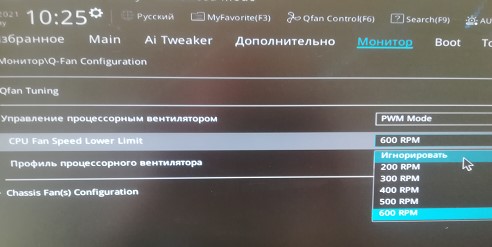

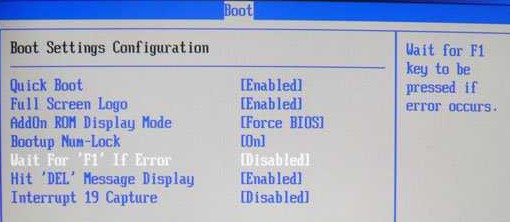



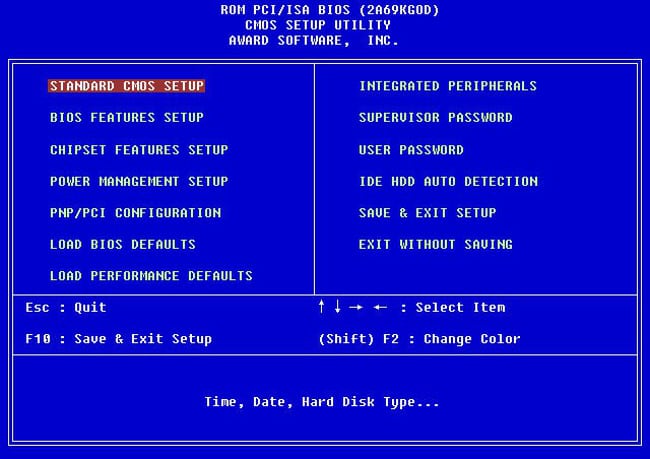














 Если после нажатия F1 не удается загрузиться, пользователю потребуется выполнить Live-загрузку и с помощью нее просканировать и восстановить накопитель.
Если после нажатия F1 не удается загрузиться, пользователю потребуется выполнить Live-загрузку и с помощью нее просканировать и восстановить накопитель.