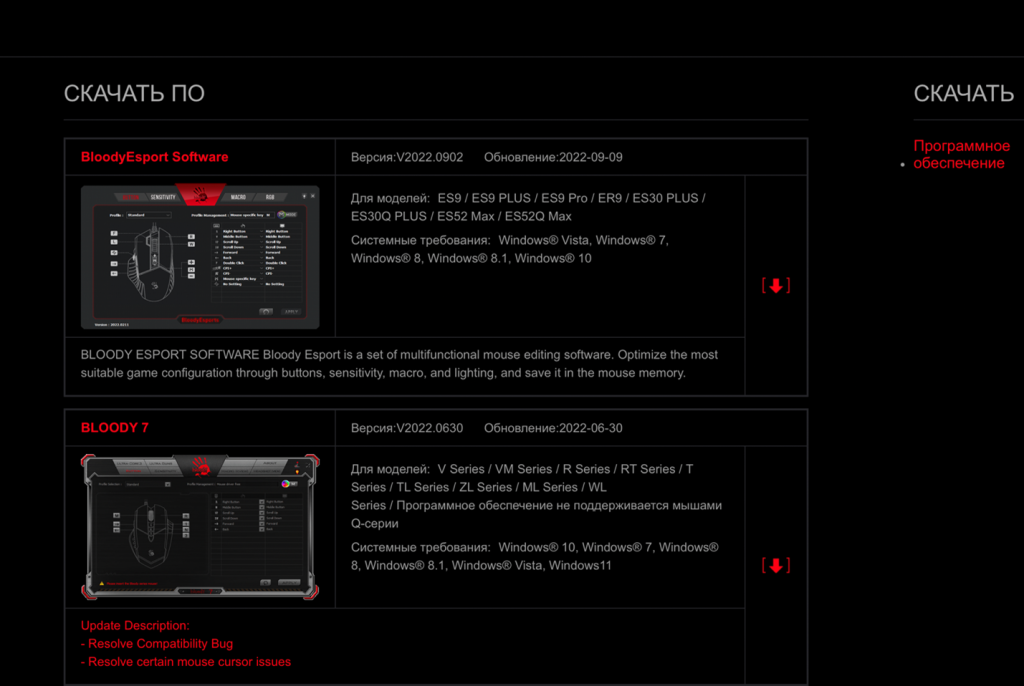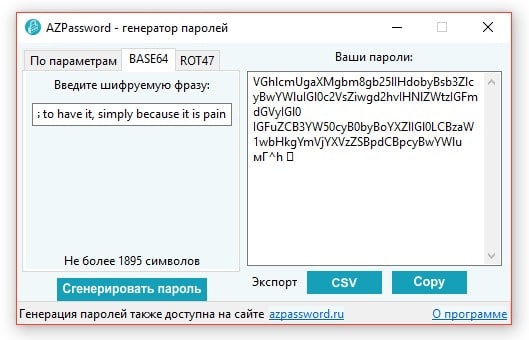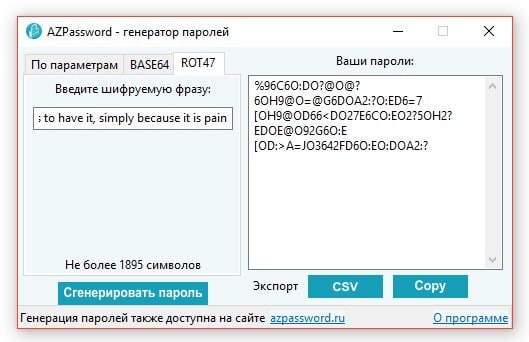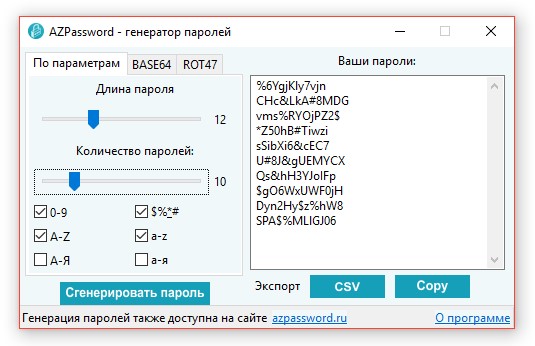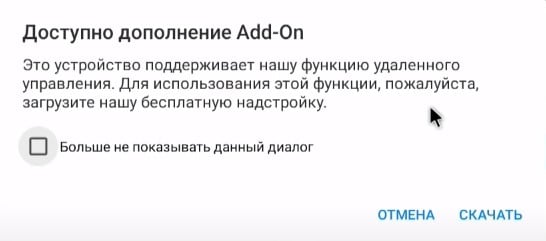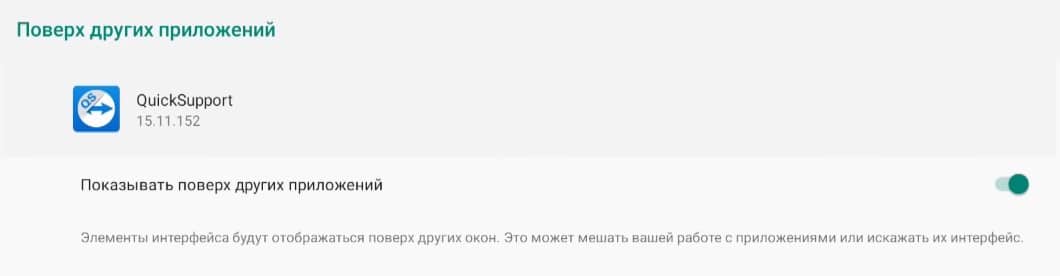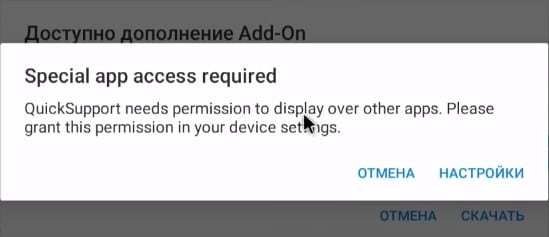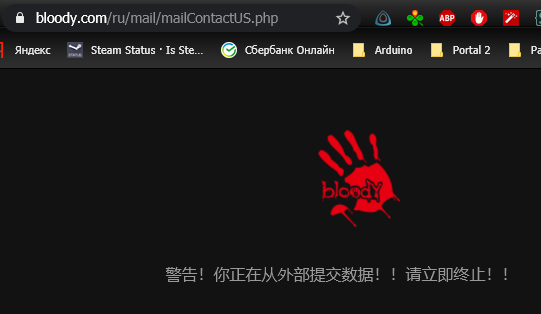Содержание
- Программное Обеспечение BloodyIllumine Software
- Процесс скачивания программного обеспечения
- Возможности обеспечения BloodyIllumine Software
- Скачать BloodyIllumine Software:
Программное Обеспечение BloodyIllumine Software
BloodyIllumine Software — это RGB-редактор, который позволяет персонализировать творческие эффекты освещения с 16,8 миллионами цветов. Благодаря простому интерфейсу каждый пользователь сможет улучшить свой коврик для мыши от фирмы 4tech
Процесс скачивания программного обеспечения
Оригинальное программное обеспечения изменяющее цвет коврика расположено только на официальном сайте разработчика: https://www.bloody.com/en/download.php.. Желательно скачивать приложения именно с этого сайта, чтобы избежать проблем с вирусами. Однако, чтобы начать пользоваться ПО необходимо предварительно купить лицензию на сайте, которая расположена в отдельной категории. Таким образом это безопасный, но платный способ модифицированная игрового процесса.
Перейдя на главную страницу официального сайта пользователю, сразу откроется доступ к основным программа, позволяющим оптимизировать клавиатуру, наушники, микрофон, мышь или коврик для мыши. Среди всех приложения необходимо найти ПО под названием BloodyIllumine Software. Рядом с программным обеспечением справа будет нарисована иконка скачивания. На нее необходимо нажать левой кнопкой мыши, чтобы началась загрузка.
Обычно файлы в интернете автоматически скачиваются в папку загрузки. Дождавшись полного скачивания приложения на него необходимо нажать, чтобы началась стандартная установка. Она происходит обычным способом, сначала выбирается необходимый язык, например русский и жмутся кнопки далее. На установку приложения обычно уходит несколько минут в зависимости от мощности компьютера. После завершения процесса на рабочем столе появится значок ПО. На него следует нажать, чтобы проверить работоспособность приложения.
Загрузить программное обеспечение возможно и бесплатно. Однако это небезопасный способ, так как установка будет происходит не от официального разработчика. Бесплатную версию на русском языке можно найти в интернете в виде торрент файла. Важно не скачивать приложения с подозрительных источников, чтобы не возникло проблем с вирусами.
Определившись с торрент фалом необходимо провести его загрузку. После завершения скачивания начинается установка. Она не отличается от обычной. В первую очередь указывается язык затем происходит загрузка. После ее завершения можно воспользоваться программным обеспечением BloodyIllumine Software.
Возможности обеспечения BloodyIllumine Software
Программное обеспечение от разработчиков A4Tech оснащено множеством функций, которые позволяют оптимизировать игровой процесс, изменить стандартные настройки или в случае BloodyIllumine Software улучшить внешний вид устройства.
После установки приложения пользователю откроется полный доступ к возможностям ПО. Благодаря нескольким функциям он легко сможет отрегулировать цвет аксессуара под свой вкус. Это возможно сделать с помощью кнопок llighting и animation. Вторая позволяет не просто установить любимый цвет, но и сделать анимацию в виде градиента, чтобы коврик переливался несколькими оттенками.
Опция с анимацией позволяет настроить максимально плавный переход от одного оттенка к другому, а если еще включить функции мигания коврик начнет переливаться. В параметре lighting представлена палитра. С помощью нее пользователь может подобрать необходимый цвет. Для того чтобы улучшить оттенок рядом находятся кнопки light effect. Если пользователь хочет установить на коврик только один цвет без градиента, необходимо зайти в категории full color.
Скачать BloodyIllumine Software:
| Для моделей: | V Series / VM Series / R Series / RT Series / T Series / TL Series / ZL Series / ML Series / WL Series / Программное обеспечение не поддерживается мышами Q-серии |
| Системные требования: | Windows® 10, Windows® 7, Windows® 8, Windows® 8.1, Windows® Vista, Windows11 |
| Язык: | Русский |
Содержание
- Мыши Bloody и их ПО
- Сообщество Ремонтёров
- Правила сообщества
- Альтернативы продуктам Adobe в Open source
- Российская ОС «ОСь» с нескучными обоями
- Почему компьютер с Windows 7, 10 не видит мышь и что делать?
- Почему компьютер не видит мышь?
- Что делать, если компьютер не видит USB-мышь или клавиатуру?
- Способ 1: проверяем USB-разъемы
- Способ 2: переключаемся на USB 2.0
- Способ 3: устраняем конфликт драйверов устройств
- Способ 4: диагностируем состояние кабеля
- Способ 5: выключаем режим энергосбережения
- Способ 6: проверяем правильно ли определяется мышь
- Способ 7: устанавливаем новые драйвера
- Способ 8: выключаем быстрый запуск
- Способ 9: диагностируем проблемы с блоком питания
- Компьютер не видит беспроводную мышь – как исправить проблему?
- Способ 1: выключаем режим полета и включаем Bluetooth
- Способ 2: проверяем исправность приемника
- Способ 3: заряжаем мышь
- Способ 4: узнаем зону покрытия сигнала от приемника
- Когда ничего не помогает
- Техподдержка Bloody или «Как я с мышью боролся»
- Еще одна история о гарантии Logitech
Мыши Bloody и их ПО
Сначала немного предыстории:
Переустанавливал недавно Windiws, после чего, конечно, нужно было переставлять все драйвера, сами знаете. И в конце концов, очередь дошла до софта моей Bloody V7. Нет-нет, я не делаю макросы, мне просто нужно настроить боковые клавиши и видеть какая чувствительность сейчас стоит.
Что я нашел на просторах интернетов:
1) Тупо перевоткнуть
2) Тупо перевоткнуть с выключенным/удаленным софтом
3) Тупо перевоткнуть с включенным софтом
4) Вынуть, снести драйвер в диспетчере устройств, воткнуть, позволив Windows найти драйвер
5) Откатить софт на более раннюю версию и попробовать всё выше написанное
6) Отсоединить верхний шлейф и попробовать всё выше написанное
7) Комбинации всего выше написанного
Ничего из этого не помогло. Остается верить в силу Пикабу. Не хочется отдавать её на соседнюю стройку.
Сообщество Ремонтёров
6K постов 35.3K подписчиков
Правила сообщества
Посты с просьбами о помощи в ремонте создаются в дочернем сообществе: https://pikabu.ru/community/HelpRemont
К публикации допускаются только тематические статьи с тегом «Ремонт техники».
В сообществе строго запрещено и карается баном всего две вещи:
В остальном действуют базовые правила Пикабу.
Мышь обновляла прошивку. В СЦ или искать как руками перешивать.
Была та же фигня. Помогло что-то одно из двух: переустановил винду и подключил мышь к другому компу, где она заработала.
Оживить тему! Проблема вновь актуальна. Уже что только не делал, все равно не оживает. В общем, дело было так:
Сразу попрошу выйти в сторону бутылки людей, кто полезет с советами-суперрешениями а-ля «реинсталл Винды». Я не такой отбитый довен, чтобы переставлять ее. Есть более адекватное решение, возможно, более сложное, но зато адекватное. Спасибо!
Было похоже. ПК не завис, зависло нафиг приложение с мышью.
Уже думал что похоронил. но. приложение само каким-то образом перешивает кирпичи. Помогла вроде перезагрузка компа, перезапуск приложения, и затем втыкание кирпича. Приложение, вроде само подцепило кирпич и автоматом его прошило ещё раз. Очень очень плохо помню. Вроде бы механизм активируется когда какую-то вкладку в приложении открываешь, и, ещё, не помню, но кирпич может как другое устройство определятся, для которого, возможно, придётся дрова подоткнуть. Просто 0,5 года назад было.
У коллеги, который брал такую же мышь всё было по тому же сценарию. Тебе нужна просто рабочая мышь, либо знание как рулить виндой с клавы. Кирпич 100% восстановить можно даже без особых танцев с бубнами.
какая версия софта блади?
А у меня она периодически отваливается от порта
было такое просто отключил от компа, она пролежала отключенная где то неделю и заработала
если эта тема еще не умерла. так стоит качать этот софт, если недавно я купил мышь или нет?
@CBRaider @blink832 ребят, программа блади, говорит, что мышь блади не подключена, прямо в софте писало. Через пару часов попробую сделать, как сказали. Ну и я запостил как раз для того, чтобы страдальцы могли найти это (:
Альтернативы продуктам Adobe в Open source
Российская ОС «ОСь» с нескучными обоями
Операционная система «Ростеха» не попала в реестр отечественного софта.
Дочерняя компания «Ростеха» НЦИ не смогла зарегистрировать свою операционную систему «ОСь» в реестре отечественного софта, рассказал «Ведомостям» участник экспертного совета при Минкомсвязи. Этот совет включает продукты в реестр. Компания не смогла предоставить все необходимые документы, объяснил собеседник «Ведомостей».
Члены экспертного совета Наталья Касперская (президент «Инфовотч») и Анна Мещерякова (возглавляет центр компетенций «ИТ+Суверенитет») запросили у заявителей «ОСи» лицензию Федеральной службы по техническому и экспортному контролю (ФСТЭК, выдает лицензии на техническую защиту конфиденциальной информации) и документы, подтверждающие исключительные права разработчиков на «ОСь», рассказывает Касперская. НЦИ документы в нужный срок (30 дней) не предоставил, поэтому его заявка была отклонена, объясняет Касперская.
«Ростех» предоставил только универсальную общественную лицензию (GPL) на разработанную операционную систему, рассказывает член экспертного совета. Она дает права на внесение изменений в коде, но этого недостаточно для того, чтобы продукт могли использовать госструктуры.
Если у поставщика нет исключительных прав на софт, то его владелец может в любой момент запретить продажу ПО на территории Российской Федерации, а это существенный риск для тех, кто приобретает такой продукт, объясняет гендиректор «Новых облачных технологий» Дмитрий Комиссаров.
Представитель Минкомсвязи подтвердил, что «ОСь» не была включена в реестр из-за недостатка документов, в том числе свидетельства об исключительных правах. Экспертный совет не добавил в реестр отечественного ПО «ОСь», признал представитель НЦИ.
«ОСь» сделана на базе двух других операционных систем с открытым кодом – CentOS и Fedora, которые целиком принадлежат американской компании RedHat, говорит Алексей Смирнов, советник гендиректора BaseALT, разработчика ОС «Альт Линукс», включенной в реестр российского софта.
Представитель Минкомсвязи оставил без комментариев вопрос об уровне локализации «ОСи».
Чтобы получить исключительные права, компания должна сильно модифицировать конечный продукт, чтобы он содержал компоненты, которых нет в исходной операционной системе, объясняет Комиссаров. Это подтверждает собеседник «Ведомостей» из экспертного совета. Три операционные системы на базе Linux (которая лежит и в основе продуктов RedHat), которые вошли в реестр отечественного ПО, содержат существенные изменения, говорит Комиссаров: в ROSA Linux и Astra Linux собственная графическая оболочка, в «Альт Линукс» – свой центр управления и другие изменения.
«ОСь» состоит из 1257 пакетов – составных частей, которые отвечают за разные функции операционной системы. По подсчетам специалистов BaseALT, большая часть этих исходных пакетов (799) в «ОСи» заимствована у Fedora, еще немного (7) без изменений добавлены из CentOS. А собственных пакетов разработчика, по словам Смирнова, всего 19 и часть из них – это обновление дизайна ОС. Есть также пакеты, которые имеют признаки изменений заимствованных пакетов, говорит Смирнов. Выборочная проверка показала, что эти изменения – изъятие из пакетов упоминаний о CentOS и RedHat или незначительные изменения настроек, утверждает он.
Экспертный совет посчитал, что заявка НЦИ не соответствует правилам единого реестра российских программ, говорит представитель компании. НЦИ не получал запросов от Минкомсвязи, уверяет он.
Сама компания, по словам ее представителя, не сомневается, что ее продукт соответствует этим правилам, поскольку операционная система основана на ПО с открытым исходным кодом и модулях, разработанных НЦИ. «Дочка» «Ростеха» планирует до конца недели подать новую заявку на включение «ОСи» в реестр, при этом максимально развернуто описать соответствие заявки требованиям правил.
Поскольку продукт вторичный, Смирнов не исключает, что у экспертов есть серьезные основания выдвигать претензии к объему прав, которые есть у НЦИ.
По словам Касперской, операционную систему подавали как проприетарное, т. е. являющееся частной собственностью, ПО, а не как операционную систему на открытом коде.
Представитель НЦИ отрицает, что «ОСь» сделана на базе продуктов RedHat. По его словам, в этом случае по правилам реестра отечественного ПО НЦИ не мог бы подать заявку на его включение из-за процентных отчислений зарубежным правообладателям и отсутствия у НЦИ исключительных прав на продукт. «ОСь» основана на свободном программном обеспечении (СПО) и программных модулях собственной разработки, говорит представитель компании.
11 апреля НЦИ подал заявку на включение в реестр отечественного ПО операционной системы «ОСь», которую можно использовать для работы с гостайной, сообщали «Известия».
Кажется кто-то из разработчиков проникся этим видео в свое время.
Источник
Почему компьютер с Windows 7, 10 не видит мышь и что делать?
Часто бывают ситуации, когда компьютер не видит мышь, в основном проблема связана с Windows 7, 8, 10, но порой касается и Mac. Причин для данной неполадки может быть очень много: от самых банальных (вроде отсутствия драйверов) до более сложных (выключенного разъема на плате, неправильной работы чипсета или проблем с блоком питания). В большинстве случаев проблема довольно просто решается, но на практике в среднем приходится проделать – 3-5 разных действий, которые помогут понять причину сбоя. Наши инструкции позволят понять род неисправности и устранить ее, при этом не запутавшись.
Почему компьютер не видит мышь?
Сразу отметим, что ситуации, когда компьютер не видит клавиатуру и мышь – очень похожи. Они подобны и в отношении большинства других USB-устройств, поэтому те же причины применимы к флешкам, принтерам, модемам и т. п.
Почему компьютер не видит мышь:
Что делать, если компьютер не видит USB-мышь или клавиатуру?
Первым делом рекомендуем перезагрузить компьютер. При включении все может заработать, так как некоторые драйвера требуют ребут ПК. Желательно, полностью выключить компьютер, отключить от сети, нажать на кнопку питания, чтобы исчерпать остаточные токи, и только через 10 минут включить снова. Как только это выполнили, можем приступать к более точечным способам исправления.
Способ 1: проверяем USB-разъемы
Начнем сначала и проверим, дело в USB-портах или нет. Их неработоспособность может быть вызвана рядом причин, мы не будем их рассматривать, но сразу займемся анализом и исправлением проблем.
Что делать, если компьютер не видит проводную мышь:
Способ 2: переключаемся на USB 2.0
Если компьютер не видит мышь, но она горит, дело может быть в неподходящей версии USB. Многие старые устройства некорректно работают в портах версии USB 3.0. Лучше переключиться на другой, который 2.0 (возле них есть соответствующая маркировка).
Способ 3: устраняем конфликт драйверов устройств
Когда компьютер перестал видеть мышь после подключения других устройств, скорее всего дело именно в конфликтах оборудования. Это может произойти как в Windows 7, так и в Windows 10. Рекомендуем отключить все посторонние устройства и проверить, что мышь работает. Если это так, подключаем девайсы поочередно, а когда найдем виновника – обновляем для него драйвера.
Способ 4: диагностируем состояние кабеля
Очень часто у проводных мышек, особенно недорогих, повреждается кабель. Он часто перегибается у разъема или перетирается об стол. Рекомендуем визуально осмотреть кабель на предмет сомнительных места, а потом попробовать их пошевелить. Если во время прикосновений к шнуру мышка, то начинает работать, то снова не обнаруживается, скорее всего дело в нем. Есть 2 варианта: перепаять провод в проблемном месте или заменить шнур полностью (откручивается в корпусе мышки).
Способ 5: выключаем режим энергосбережения
По умолчанию на ноутбуках может быть активна опция отключения USB-устройств в режиме энергосбережения. Если это так, то при достижении определенного уровня заряда, мышка деактивируется автоматически. Исправить это несложно в настройках.
Как исправить проблему, когда ПК не видит мышь:
Способ 6: проверяем правильно ли определяется мышь
Если компьютер видит мышь, но она не работает, дело может быть в неправильном определении устройства. Что мы имеем в виду, когда пишем, «компьютер видит мышь, но курсор не двигается»? На устройстве светится лазер снизу, есть подсветка и появляется уведомление о подключении нового устройства. Рекомендуем просто удалить драйвер мыши, пусть он установится автоматически при следующем соединении с девайсом. Принцип действий тот же самый, что и в прошлом пункте (первые 3 шага), но вместо «Свойства» выбираем «Удалить».
Если это не помогло, переходим к следующему пункту.
Способ 7: устанавливаем новые драйвера
На компьютере просто обязаны быть установлены актуальные драйвера для всех устройств. В данном случае нас интересует наличие драйвера для контроллера, чипсета и самой мышки. Все необходимое программное обеспечение можем установить автоматически с помощью набора DriverPack Solution. Это быстрый и простой способ, но далеко не лучший. В идеале стоит посетить сайты разработчиков ваших устройств и скачать драйвера оттуда. К примеру, для мышек Bloody нужное ПО можем найти на оф. сайте вот здесь.
Способ 8: выключаем быстрый запуск
Некоторым пользователям помогло отключение функции быстрого запуска операционной системы. Она позволяет переводить Windows 8, 10 из режима гибернации и в него. Если какие-то драйвера работают некорректно, может наблюдаться потеря стабильной работы мышки.
Способ 9: диагностируем проблемы с блоком питания
На моей практике были случаи, когда компьютер не отображает передвижения курсора мыши из-за недостатка питания. БП просто не может выдать достаточно электроэнергии для работы всех компонентов. Здесь есть 2 варианта: либо система полностью выключается (под нагрузкой или даже без нее), либо система отсекает все второстепенные устройства, к которым и причисляются USB-девайсы. Также могут быть проблемы в распределении энергии материнской платой. Это можем проверить мультиметром. Если проблема действительно имеет место, придется заняться улучшением ПК.
Компьютер не видит беспроводную мышь – как исправить проблему?
Bluetooth-мышка может не отображаться в системе по причинам, отличающимся от USB-аналога. Таким образом она заслужила отдельное место в нашем руководстве.
Способ 1: выключаем режим полета и включаем Bluetooth
Советуем сразу проверить, что режим в «В самолете» у нас неактивен. Это можем сделать в центре уведомлений (справа в нижнем углу). Дальше проверяем активность Bluetooth, для этого нажимаем на клавиатуре нужную комбинацию клавиш (обычно из ряда F1-12, на ней есть соответствующая маркировка). Чтобы функция сработала, важно зажать клавишу Fn и только потом кликнуть нужную кнопку.
Способ 2: проверяем исправность приемника
Все беспроводные сети работают, а компьютер все равно не видит беспроводную мышь? Может приемник, который идет в комплекте, неправильно работает. Следует установить для него драйвера, а также сменить несколько разных разъемов. Также на многих мышках есть соответствующий индикатор, который оповещает о том, что устройство подключено к приемнику. Смотрим на него, действительно ли есть связь между этими аксессуарами.
Способ 3: заряжаем мышь
Все беспроводные мыши работают от аккумулятора или батареек. В первом случае стоит поставить мышку на зарядку, во втором – заменить батарейки.
Способ 4: узнаем зону покрытия сигнала от приемника
Это можем сделать на практике, достаточно поднести мышку к приемнику, который подключен к компьютеру. Если на близком расстоянии все работает, немного отдаляемся. Так мы найдем зону, в которой мышка может функционировать исправно. В дальнейшем уже можем переместить системный блок или изменить конфигурацию рабочего места.
Когда ничего не помогает
Бывает и такое, что любые манипуляции не помогают восстановить нормальную работу мышки. Почему подобное может происходить:
Это все причины, по которым компьютер не видит мышь или другие устройства, а также способы их исправления своими силами. В 95% случаях один из перечисленных методов позволит добиться положительного результата. В оставшихся случаях придется покупать новую мышь или обращаться в сервисный центр за помощью.
Рейтинг статьи 4 / 5. Голосов: 4
Пока нет голосов! Будьте первым, кто оценит этот пост.
Источник
Техподдержка Bloody или «Как я с мышью боролся»
Дата написания текста – 22.12.2020
Недавно, 13.12.2020 мной была получена купленная на OZONе беспроводная мышь Bloody R70 (К Озону претензий нет, досталвено все в срок). Куплена была из-за удобного размера и встроенного аккумулятора (не придется тратиться на батарейки). И пользовался я ей до 20.12.2020 покуда не произошла странная оказия – мышь начала самопроизвольно отключаться при использовании. Отключаться не на долго, на пол секунды или секунду. И в офисных задачах это не критично, но вот в играх – извольте.
Обратился я с этою бедою в гугол зарубежный, и сказал мне он: «Отключи энергосбережение у всех ЮСБ устройств». Я выполнил его поручение, но результата это не дало, грызун таки норовил сорваться и вернуться обратно.
Замечу, что грызун отключался именно от приемника, никаких уведомлений от операционки (W10 с актуальными на момент написания обновлениями) не приходило.
В печальных чувствах решил я обратиться в поддержку русскоязычную. Подробно описал все злоключения, что со мной приключились и нажал кнопку со стрелочкой для отправки своего обращения:
На что техподдержка отправила меня куда подальше на тарабарском наречии (или еще на каком, я такой язык не розумию)
Но я человек сообразительный, я догадался обратиться к толмачу, который помог мне разобрать речь странную
Какие данные и куда я отправлю и почему я должен прекратить я так и не понял. И мышь до сих пор проблемная… Посоветуйте, люди добрые, как с ними связаться и описать проблему?!
Купить Логитеч и не покупать непойми что.
А в приложении bloody(она вроде как платная, или по коду вместе с мышкой активация, но я поступил как пират), не пробовал настройки менять? У самого R5, бед с ней не знаю, ток энкодер собираюсь изношенный поменять
вроде на многих беспроводных такая хрень идет, мыша засыпает, такие варианты не пробовали? https://otvet.mail.ru/question/215786178
А потом она перестанет заряжаться и подавать признаки жизни. Одно растройство((
Конфликта драйверов нет?
Ты не ту страну выбрал для отправки письма в тех. поддержку. Есть прям служба тех.поддержки на русском языке. http://www.bloody.com/ru/ContactUS.php?id=4
Если у тебя мышка bloody v7 или любая другая модель беспроводной мышки, то можешь про неё забыть. У меня была bloody v7 и глючила точно так же, каждые 5-10 минут отключалась на 1-2 секунды. Эту проблему решить невозможно, она работает точно так же, как тех поддержка, куда ты обратился.
Решение одно, разобрать и выкинуть это гуано, и купить нормальную мышку, скажем от Logitech
Еще одна история о гарантии Logitech
Жила была мышка логитеч g500s, та что слева, прошло почти три года и у нее погнулся кабель в двух местах (уж очень жесткий), чуя скору ее кончину, я написал в службу поддержки Логитеч.
Получилось раза с шестого и то ночью, все перегружено пикабушниками)
Про UPS много писать не буду, с Нидерландов дошла быстро, но со сложностями (то адрес не нравился, то подавай фотки паспорта и прочее)
Источник
Содержание
- Способ 1: Средства Windows
- Способ 2: ПО от производителя мыши (Bloody 7)
- Установка софта и драйвера
- Запуск ПО, режимы работы
- Переназначение кнопок
- Настройка разрешения сенсора (CPI)
- Калибровка датчика
- Настройка подсветки
- Сброс настроек
- Вопросы и ответы
Способ 1: Средства Windows
На сегодняшний день можно говорить о том, что любая компьютерная мышь, и геймерские манипуляторы из модельной линейки Bloody от A4Tech здесь не исключение, фактически не требуют настройки, чтобы работать в обычном (офисном) режиме. Все необходимые конфигурационные манипуляции производятся ОС Windows автоматически, стоит только подключить устройство к ПК. При этом пользователю доступны лишь некоторые возможности по изменению поведения мышки системными средствами, но в некоторых случаях нелишним будет их задействовать.
Подробнее: Как настроить компьютерную мышку встроенными средствами ОС Windows
Способ 2: ПО от производителя мыши (Bloody 7)
Не просто обеспечить работоспособность мыши Блади в системе, а в широком диапазоне отрегулировать все характеризующие её параметры и таким образом точно настроить манипулятор для реализации индивидуальных целей позволяет специализированное одноимённое с модельной линейкой программное обеспечение, предоставляемое производителем. На момент написания статьи актуальную версию софта Bloody представляют сборки с номером 7.
Установка софта и драйвера
- Подсоедините мышь или её беспроводный контроллер к ПК/ноутбуку, дождитесь, пока манипулятор определиться в системе и начнёт работать.
- Перейдите на официальный сайт производителя устройства с целью загрузки дистрибутива ПО Bloody, а затем инсталлируйте софт на десктоп или ноутбук. Подробная инструкция по реализации указанного доступна в следующей статье:
Подробнее: Загрузка и установка программного обеспечения для настройки компьютерных мышей Bloody
Запуск ПО, режимы работы
По умолчанию программа Блади 7 запустится автоматически по завершении её развёртывания в системе. В дальнейшем вы можете в любой момент открыть софт из системного трея Windows, Главного меню ОС, а также с Рабочего стола, воздействовав на появившийся здесь ярлык.
После запуска Bloody 7 демонстрирует окно выбора режима работы (совокупности параметров) манипулятора. Здесь наличествуют 4 варианта предустановок: «CORE 1» (выбран по умолчанию), «CORE 2», «ULTRA CORE 3», «ULTRA CORE 4». Наведение курсора на наименование режима приведёт к отображению его описания.
Переход к установке предусмотренных тем или иным режимом настроек осуществляется путём клика по соответствующей кнопке. Смена конфигурации занимает несколько секунд, в течение которых мышь не реагирует на действия пользователя.
Режимы работы «1» и «2» функционируют без ограничений, а предоставляемый в их рамках возможностей настройки достаточно подавляющему числу пользователей рассматриваемых устройств. Далее в статье описана настройка девайса Блади в режиме «CORE 1» как наиболее простого в конфигурировании, но при этом вполне универсального решения.
«ULTRA CORE 3», «ULTRA CORE 4», хотя и предоставляют широчайшие возможности по программированию поведения мышей Bloody, не рассматриваются в рамках настоящего материала. Это обусловлено тем, что указанные режимы требуют платы за своё использование, задействуются в основном профессиональными геймерами, подразумевают наличие довольно глубоких знаний о принципах работы манипуляторов, а также индивидуального подхода при конфигурировании с точки зрения поставленных пользователем целей и конкретного софта (в основном игр), где эти цели нужно реализовать.
Переназначение кнопок
Условно на первое место по важности в деле достижения максимального уровня эффективности использования мышей Блади можно поставить назначение вызываемых кнопками манипулятора функций. В фирменном софте от производителя предусмотрен специальный раздел, через который можно переназначить любые кнопки, кроме основной (левой), а также создать несколько легко выбираемых в процессе эксплуатации девайса предустановок.
- Перейдите на вкладку «Button» в программе Bloody 7.
- Раскройте список «Выбрать профиль», кликните по наименованию сочетания кнопок мыши и назначаемых на них действий, которое собираетесь изменить. Как видите, всего доступно шесть профилей (помимо «Standart», который изменять не рекомендуется), что позволяет вам создать несколько предустановок и впоследствии переключаться между ними «на лету» выбранным при выполнении следующего пункта этой инструкции способом.
- Нажмите на переливающуюся разными цветами круглую кнопку с логотипом «Bloody», чтобы определить метод перехода между вышеописанными профилями.
В открывшемся окошке разверните список «Конфигурация переключения».
Выберите и настройте один из способов смены совокупности установленных на кнопки мыши функций:
- «Работающее приложение». — профиль будет активирован при запуске определённой программы на ПК. Кликните по наименованию конфигурации кнопок, установите отметку в чекбоксе «Включить» справа.
Далее щёлкните «Обзор» внизу окна рядом с полем «Приложение»,
перейдите по пути расположения исполняемого файла использующей конфигурацию кнопок программы и дважды щёлкните по открывающему её объекту.
Аналогичным описанному выше путём выберите программы, привязываемые к другим профилям, если они будут использоваться.
- «Горячая кнопка клавиатуры». В таком варианте переключение заранее настроенных конфигураций работы кнопок мыши осуществляется путём нажатия комбинации клавиш на клавиатуре. После выбора опции вполне приемлемым действием будет оставить предлагаемые софтом по умолчанию комбинации клавиш («Ctrl» + «Alt» + «ЦИФРА») без изменений.
Если есть необходимость заменить комбинацию клавиш для переключения на какой-либо профиль, выделите его щелчком. Далее нажмите на значок «Клавиатура» в нижней части окна справа от поля «Горячая кнопка».
Введите устанавливаемую комбинацию
с виртуальной клавиатуры.
- «Специальная кнопка мыши» — пожалуй, наиболее удобный метод переключения профилей, но только в том случае, если одним из управляющих элементов манипулятора вы готовы «пожертвовать».
Переключившись на указанный способ смены профиля, разверните расположенный внизу окна список «Профайл кнопки» и выберите из него предназначаемый для смены конфигурации элемент.
Завершив выбор и настройку метода перехода с одной совокупности привязанных к кнопкам мыши функций на другую, кликните «ОК» в окне «Конфигурация переключения».
- «Работающее приложение». — профиль будет активирован при запуске определённой программы на ПК. Кликните по наименованию конфигурации кнопок, установите отметку в чекбоксе «Включить» справа.
- Для настройки одного отдельного и выбранного при выполнении пункта 2 этой инструкции профиля работы кнопок манипулятора:
- Завершив конфигурирование всех предполагаемых для использования профилей, нажмите «APPLY» в окне Блади 7 – это инициирует сохранение внесённых в настройки манипулятора изменений.

Настройка разрешения сенсора (CPI)
Одним из главных факторов, способствующих эффективному использованию геймерской мыши, является возможность выбора приемлемой в той или иной ситуации скорости реакции указателя на действия пользователя, а также быстрого переключения этого параметра при необходимости. Указанное регулируется путём смены разрешения сенсора (CPI) манипулятора.

Чтобы выполнить настройку «CPI», перейдите на вкладку «Sensitivity» в Bloody 7 и сконфигурируйте параметры в соответствии со своими потребностями. Подробные рекомендации по решению данной задачи изложены в следующей статье:
Подробнее: Регулировка DPI (CPI) компьютерных мышей A4Tech Bloody
Калибровка датчика
В большинстве случаев заводские значения отдельных параметров датчика мыши Блади и выполненная при производстве калибровка являются наиболее приемлемыми с точки зрения эффективной эксплуатации устройства, но при желании либо необходимости с помощью софта Bloody 7 вы можете переопределить и эти настройки, переместившись на вкладку «Sensitivity».
- Область «Проверка скорости мыши» получила своё название, вероятно, в результате некорректного перевода названия изменяемого с её помощью параметра — «Частота опроса».
Выберите здесь количество опросов датчика мыши в секунду, кликнув по одному из чекбоксов над значениями. Чем выше показатель, тем более плавным будет движение курсора, но учтите, что более высокое число опросов приведёт к повышению нагрузки на ЦП компьютера и контроллер манипулятора. (В большинстве случаев оптимальным выбором будет «500 Гц»).
- Блок с бегунком «Key response» позволяет регулировать время отклика кнопок. Изменение параметра в сторону увеличения его значения путем сдвига бегунка вправо способно помочь в устранении проблемы двойного клика при единичном нажатии на кнопку манипулятора.
Указанное явление может наблюдаться у интенсивно эксплуатируемых длительный срок мышей Bloody, так как с течением времени неизбежен механический износ ответственных за передачу в ОС данных о нажатиях на кнопки девайса микропереключателей.
- Область «Калибровка датчиков» позволяет выполнить вручную или полуавтоматически одноимённую процедуру, которая сводится к выбору и установке значения высоты отрыва мыши от рабочей поверхности при котором сенсор перестанет реагировать на перемещение манипулятора пользователем.
Для автоматической калибровки:
Для выбора максимального значения высоты отрыва вручную:
- Завершив определение настроек на вкладке «Sensitivity», нажмите на кнопку «APPLY»,
и затем «EXIT» в окошке, повествующем о сохранении изменений конфигурации в памяти мышки Bloody.
Настройка подсветки
Подсветка мыши Bloody и/или её отдельных конструктивных элементов – это практически не влияющая на основную функциональность манипулятора, но, с точки зрения его эстетического восприятия, безусловно, важная опция. Рассматриваемые девайсы и предназначенный для их настройки софт представляют своим пользователям широкий выбор моделей поведения скрытых в корпусе мыши цветных светодиодов.
- Вне зависимости от открытого в ПО Блади 7 раздела настроек, кликните по кнопке с изображением лампочки в правом верхнем углу окна.
- В отобразившемся окошке путём щелчка по одному из чекбоксов в области «Яркость подсветки» определите одноимённый параметр.
Изменение яркости осуществляется мгновенно, поэтому выбрать наиболее приемлемое для визуального восприятия её значение не составит труда – просто посмотрите на корпус мыши и оцените результат производимой вами манипуляции.
- Щёлкните по раскрывающемуся списку «Эффект подсветки» и затем (возможно, как и в случае с яркостью — путём перебора)
выберите наиболее приемлемый для себя вариант работы опции. Для завершения работы с диалоговым окном и сохранения сделанных с его помощью изменений в настройках манипулятора кликните «ОК».

Кроме вышеописанного, в Блади 7 доступно указание конкретного цвета подсветки манипулятора, который будет действовать пока выбран тот или иной профиль конфигурации его кнопок:
- Перейдите на вкладку «Button», кликните по круглому переливающемуся различными цветами элементу с изображением руки вверху рабочей области окна справа.
- Первый столбец наличествующей в открывшемся окошке таблицы профилей кнопок мыши содержит все назначенные им на текущий момент цвета. Кликните по расцветке, которую нужно изменить.
- Выберите новый вариант подсветки из предлагаемого программой набора, двигая указатель в спектре либо путём ввода кодировки цвета в соответствующие поля. Мышь будет реагировать на ваши действия мгновенно.
- Добившись оптимального результата, дважды щёлкните «ОК» — в окошке выбора цвета
и затем в окне определения метода переключения профилей кнопок мыши.


Сброс настроек
Вполне вероятно, что когда-либо у вас возникнет потребность вернуть влияющие на поведение мыши в системе значения параметров к их изначальному состоянию, например, с целью конфигурирования манипулятора «с нуля» или использованию предлагаемых производителем стандартных настроек. Для этого через ПО Bloody 7 нужно сделать следующее:
- Перейдите на вкладку «Button» в программе.
- Кликните по расположенной в нижнем углу справа кнопке «Reset».
- Подтвердите свои намерения вернуть значения характеризующих работу манипулятора параметров в «заводское» состояние — кликните «ОК» в окошке-запросе. Затем подождите несколько секунд, пока настройки девайса будут сброшены и он вновь начнет реагировать на ваши действия.