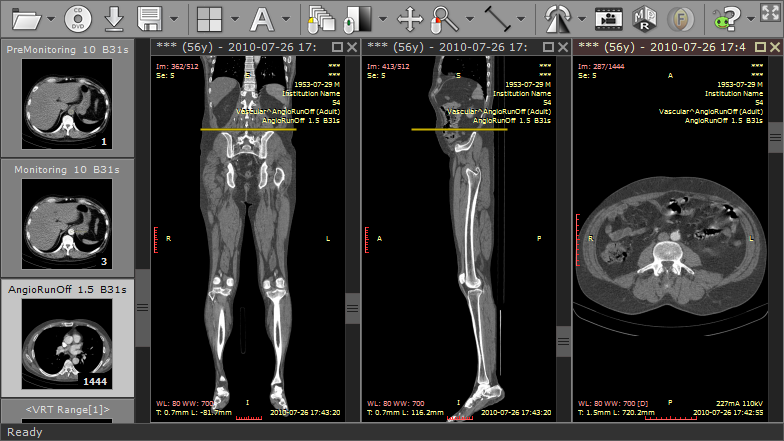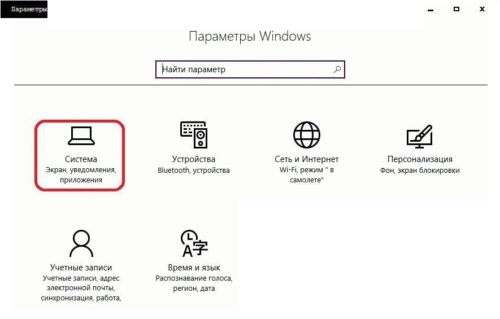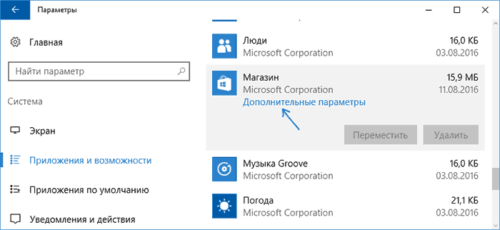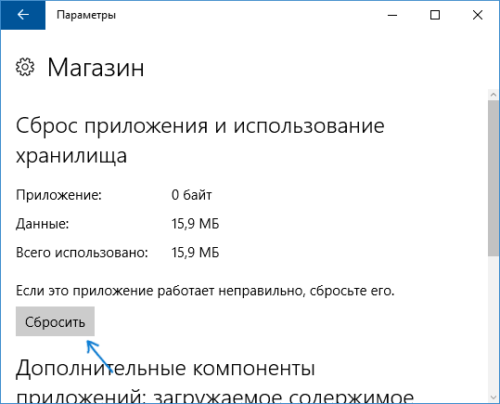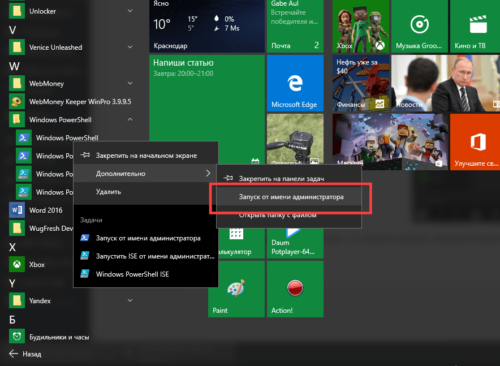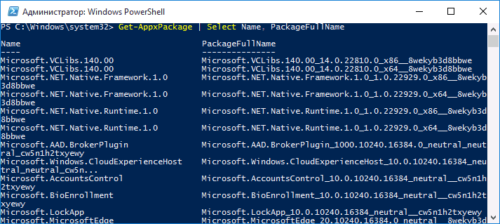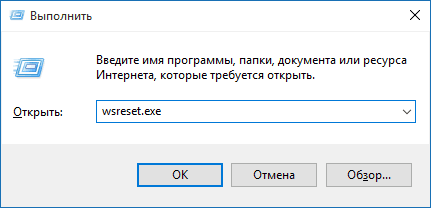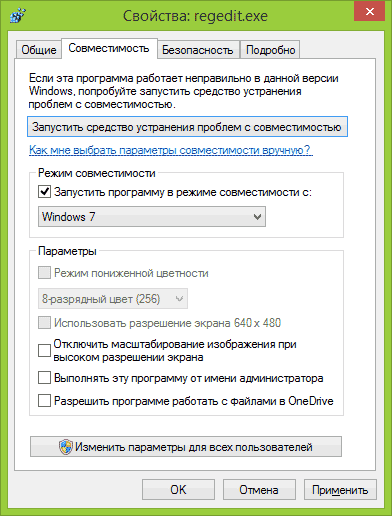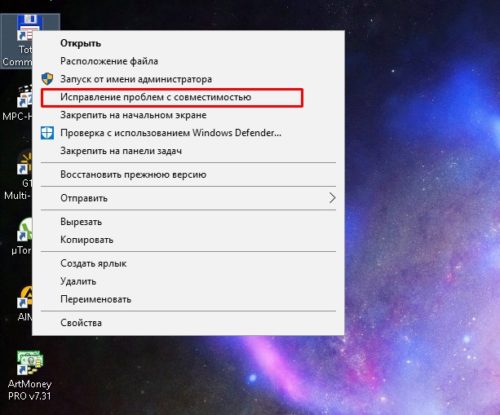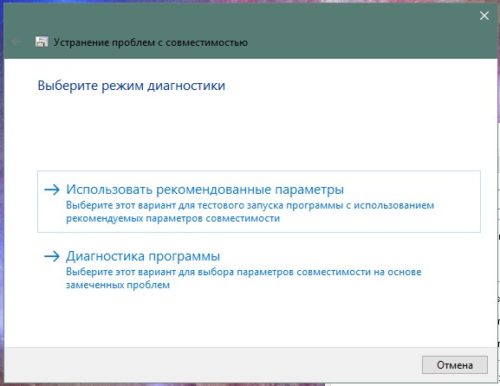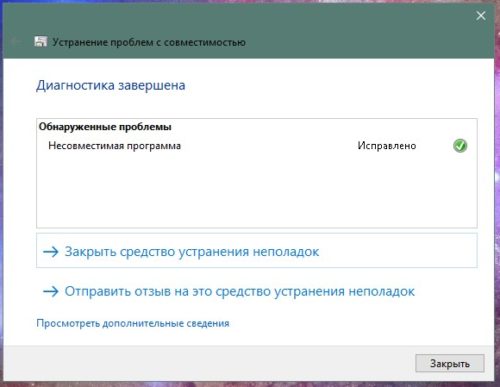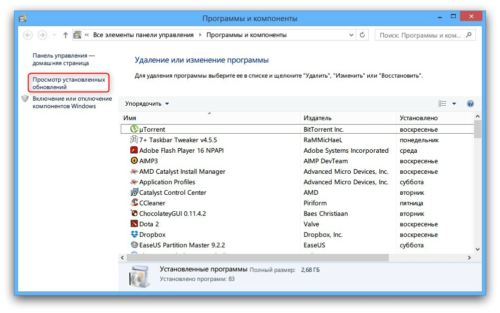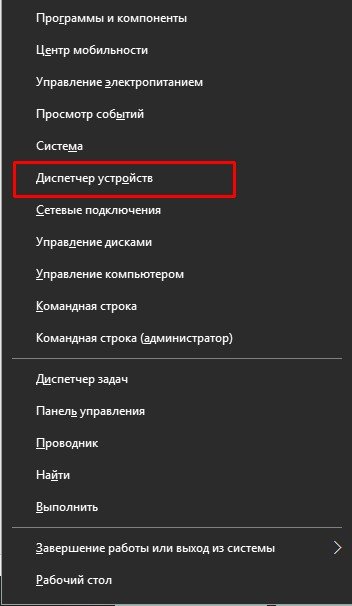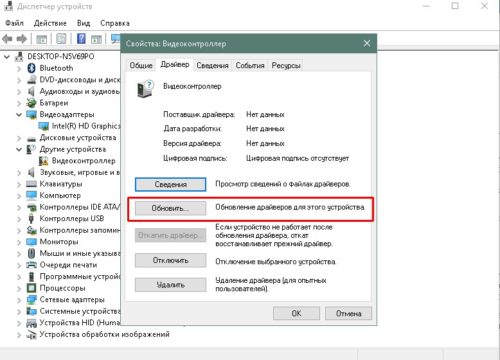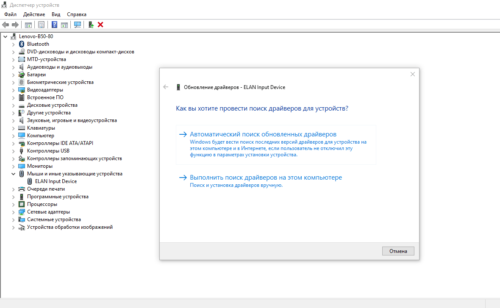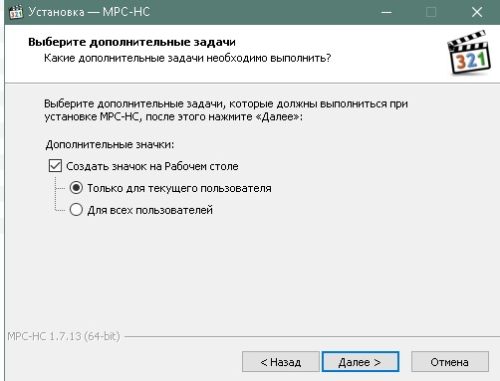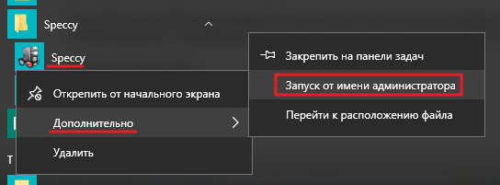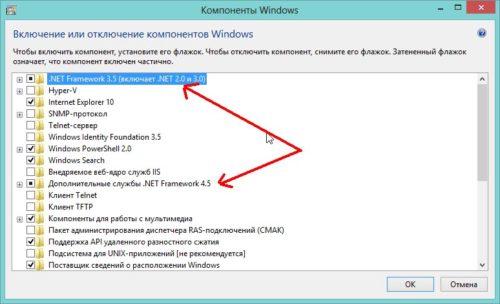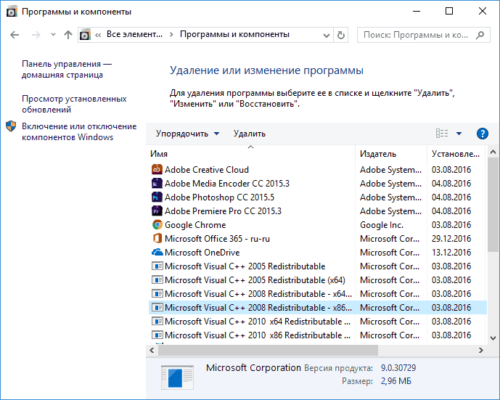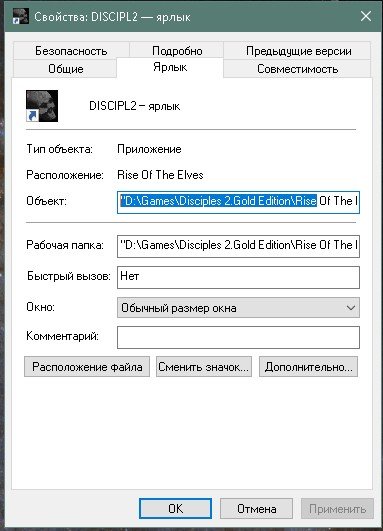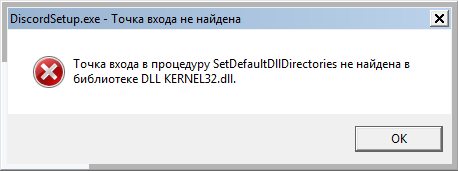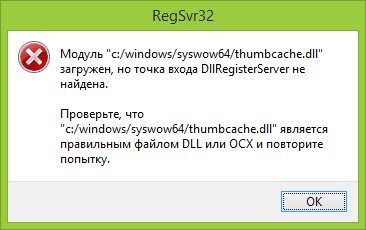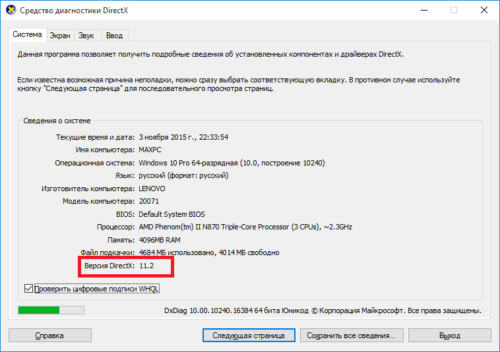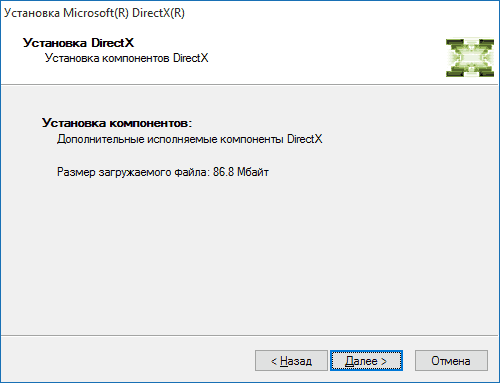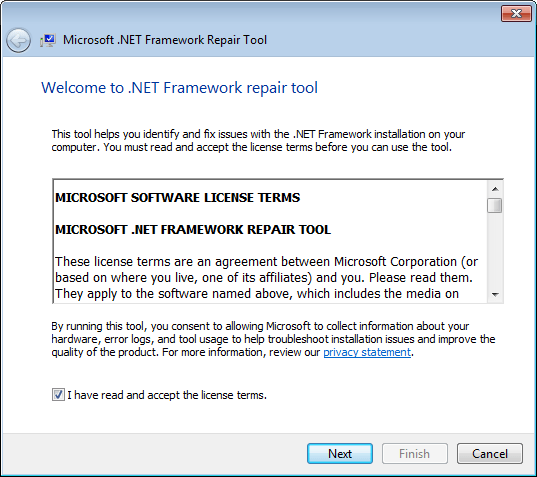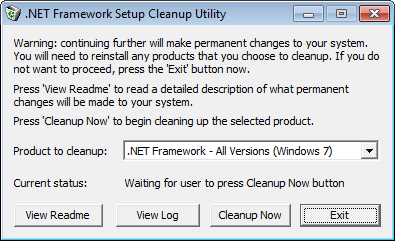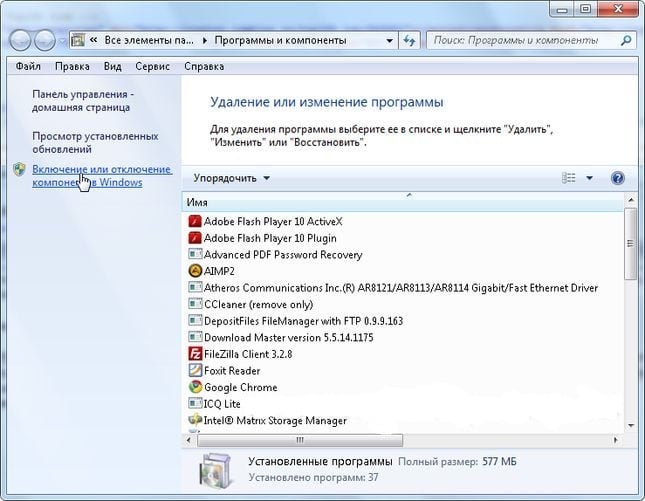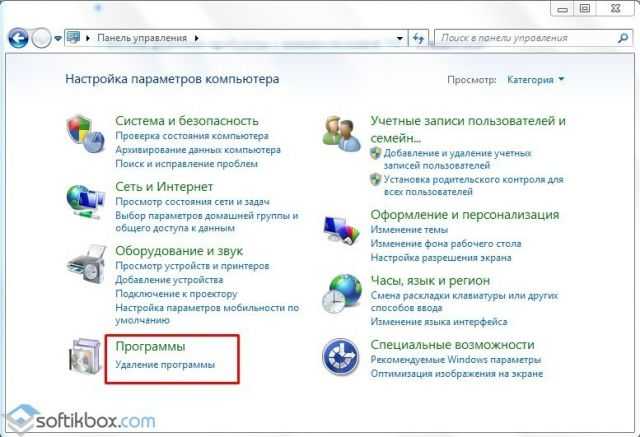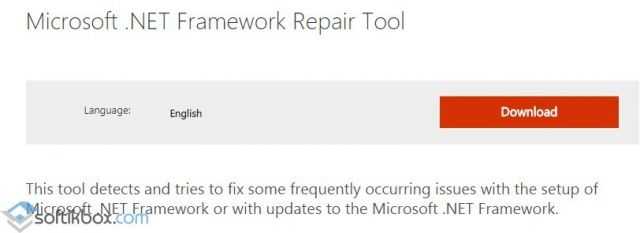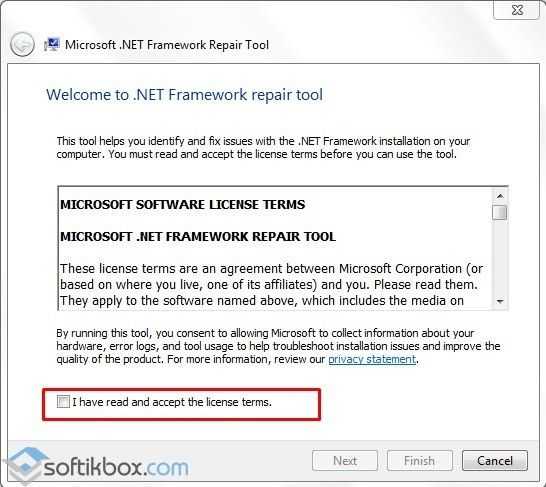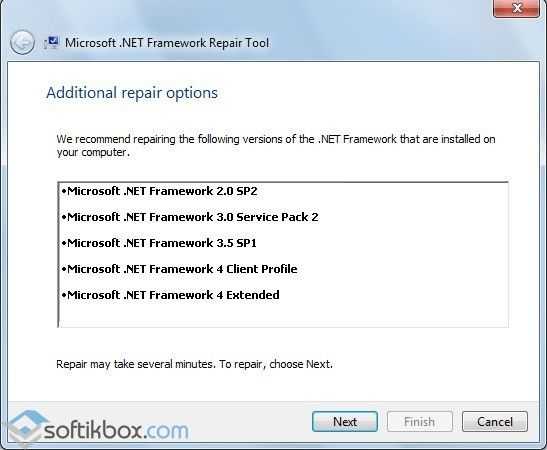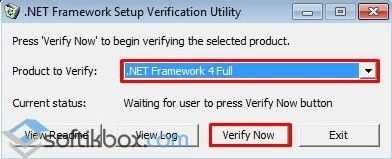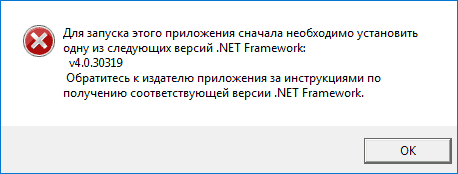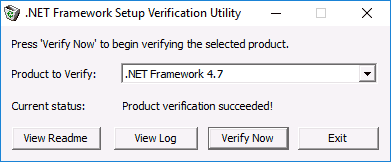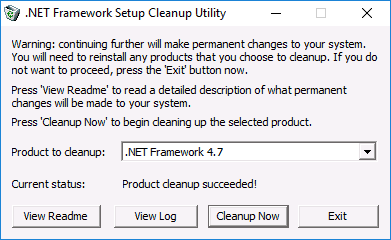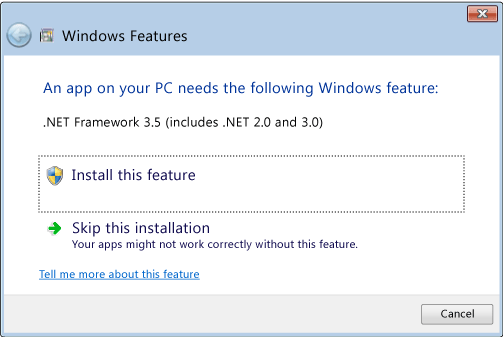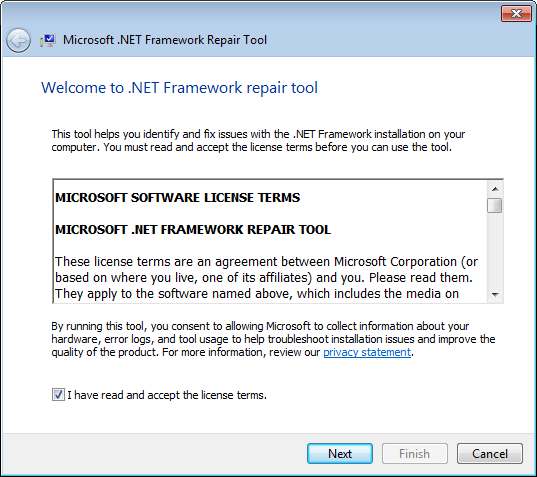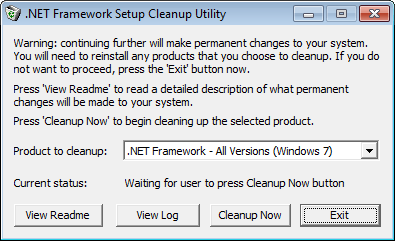Содержание
- Ошибка инициализации платформы .NET Framework 4 — как исправить
- Удаление и последующая установка компонентов .NET Framework 4 последней версии
- Использование официальных утилит исправления ошибок .NET Framework
- Дополнительная информация
- Pmsdview exe net framework initialization error
- Asked by:
- Question
- All replies
- Pmsdview exe net framework initialization error
- Спрашивающий
- Вопрос
- Все ответы
Ошибка инициализации платформы .NET Framework 4 — как исправить

В этой инструкции — возможные способы исправить ошибки инициализации .NET Framework 4 в последних версиях Windows и исправить запуск программ.
Примечание: далее в инструкции для установки предлагается .NET Framework 4.7, как последняя на текущий момент времени. Вне зависимости от того какую из «4-х» версий требуется установить в сообщении об ошибке, последняя должна подойти, как включающая все необходимые компоненты.
Удаление и последующая установка компонентов .NET Framework 4 последней версии
Первый вариант, который следует попробовать, если на настоящий момент он еще не был опробован — удалить имеющиеся компоненты .NET Framework 4 и установить их заново.
Если у вас Windows 10, порядок действий будет таким
- Зайдите в Панель управления (в поле «Просмотр» установите «Значки») — Программы и компоненты — нажмите слева «Включение и отключение компонентов Windows».
- Снимите отметку с .NET Framework 4.7 (или 4.6 в более ранних версиях Windows 10).
- Нажмите «Ок».
После удаления, перезагрузите компьютер, снова зайдите в раздел «Включение и отключение компонентов Windows», включите .NET Framework 4.7 или 4.6, подтвердите установку и опять же, перезагрузите систему.
Если у вас Windows 7 или 8:
- Зайдите в панель управления — программы и компоненты и удалите там .NET Framework 4 (4.5, 4.6, 4.7, в зависимости от того, какая версия установлена).
- Перезагрузите компьютер.
- Скачайте с официального сайта Майкрософт .NET Framework 4.7 и установите на компьютер. Адрес страницы для загрузки — https://www.microsoft.com/ru-ru/download/details.aspx?id=55167
После установки и перезагрузки компьютера, проверьте, была ли устранена проблема и появляется ли ошибка инициализации платформы .NET Framework 4 снова.
Использование официальных утилит исправления ошибок .NET Framework
У Майкрософт имеется несколько собственных утилит для исправления ошибок .NET Framework:
- .NET Framework Repair Tool
- .NET Framework Setup Verification Tool
- .NET Framework Cleanup Tool
Наиболее полезной в большинстве случаев может оказаться первая из них. Порядок ее использования выглядит следующим образом:
- Скачайте утилиту со страницы https://www.microsoft.com/en-us/download/details.aspx?id=30135
- Откройте загруженный файл NetFxRepairTool
- Примите лицензию, нажмите кнопку «Next» и дождитесь, когда будут проверены установленные компоненты .NET Framework.
- Будет отображен список возможных проблем с .NET Framework разных версий, а по нажатию на Next будет запущено автоматическое исправление, если оно возможно.
По завершении работы утилиты рекомендую перезагрузить компьютер и проверить, была ли исправлена проблема.
Утилита .NET Framework Setup Verification Tool позволяет проверить правильность установки компонентов .NET Framework выбранной версии в Windows 10, 8 и Windows 7.
После запуска утилиты выберите версию .NET Framework, которую требуется проверить и нажмите кнопку «Verify Now». По завершении проверки, текст в поле «Current Status» будет обновлен, а сообщение «Product verification succeeded» означает, что с компонентами все в порядке (в случае, если не все в порядке, вы можете просмотреть файлы журналов (View log), чтобы узнать, какие именно ошибки были найдены.
Скачать утилиту .NET Framework Setup Verification Tool можно с официальной страницы https://blogs.msdn.microsoft.com/astebner/2008/10/13/net-framework-setup-verification-tool-users-guide/ (загрузки смотрите в разделе «Download location»).
Еще одна программа — .NET Framework Cleanup Tool, доступная для загрузки на https://blogs.msdn.microsoft.com/astebner/2008/08/28/net-framework-cleanup-tool-users-guide/ (раздел «Download location»), позволяет полностью удалить выбранные версии .NET Framework с компьютера с тем, чтобы затем выполнить установку заново.
Следует учитывать, что утилита не удаляет компоненты, которые являются составной частью Windows. Например, удалить .NET Framework 4.7 в Windows 10 Creators Update с ее помощью не получится, зато с большой вероятностью проблемы инициализации .NET Framework получится исправить в Windows 7 путем удаления версий .NET Framework 4.x в Cleanup Tool и последующей установки версии 4.7 с официального сайта.
Дополнительная информация
В некоторых случаях исправить ошибку может помочь простая переустановка программы, ее вызывающей. Либо, в случаях, если ошибка появляется при входе в Windows (т.е. при запуске какой-то программы в автозагрузке), может иметь смысл убрать эту программу из автозагрузки, если она не является необходимой (см. Автозагрузка программ в Windows 10).
Источник
Pmsdview exe net framework initialization error
This forum has migrated to Microsoft Q&A. Visit Microsoft Q&A to post new questions.
Asked by:
Question
My software fails to start on any PC that has put through the Feature update to Windows 10, version 1803, returning this error:
«.NET Framework Initialization Error
Please set registry key HKLMSoftwareMicrosoft.NETFrameworkInstallRoot to point to the .NET Framework install location»
We packaged it with Spoon a while ago and that could be the cause, but we can’t repackage it and are looking for a workaround. Any suggestions/methods that I can employ to get the software working in latest Windows 10 update without repackaging? Thanks!
Welcome to the MSDN forum.
Could you please share more detail information about your software, like the technology to package or others? It seems your issue is more relates to the development and our forum is to discuss the .NET framework installation issues.
MSDN Community Support Please remember to click «Mark as Answer» the responses that resolved your issue, and to click «Unmark as Answer» if not. This can be beneficial to other community members reading this thread. If you have any compliments or complaints to MSDN Support, feel free to contact MSDNFSF@microsoft.com
Thanks for the welcome and the reply!
And sure thing- my software was packaged using Spoonium. Might be useful to note that the platform of tools I used is now under the Turbo.net name (https://en.wikipedia.org/wiki/Turbo_(software))
You’re correct that my issue is more about development- feel free to move my post to a more relevant forum or suggest one that I might re-post to. Thanks again!
I am having the same problem with all 3 applications I purchased from transparentcorp.com.
I have verified that this issue only occurs once going to version 1803, and there is nothing wrong with my .NET Framework. It all checks out with the official tool.
I have tried with a clean start on 1803 and the previous version. The apps work fine, but on 1803 it gives the error brought up in the first post.
We are in the same situation.
Our customers uses this software from Philips:
It works fine with previous windows 10 ( until 1803 ).
I too have the NeuroProgrammer 3 and Mindworks and have the same experience. The Transparent website states that the only solution is to run Windows 7 in a virtual machine (VM) using hyper-v or something else. The main developer of the software is recovering from a serious illness and says he doesn’t have the health or resources to fix this and is suspending development of the software.
This is really bad on Microsoft’s part.
If anyone finds a workaround other than the VM — please post it as I have come to rely on this software for my Sound Therapy work with Binaural beats.
Источник
Pmsdview exe net framework initialization error
Спрашивающий
Вопрос
My software fails to start on any PC that has put through the Feature update to Windows 10, version 1803, returning this error:
«.NET Framework Initialization Error
Please set registry key HKLMSoftwareMicrosoft.NETFrameworkInstallRoot to point to the .NET Framework install location»
We packaged it with Spoon a while ago and that could be the cause, but we can’t repackage it and are looking for a workaround. Any suggestions/methods that I can employ to get the software working in latest Windows 10 update without repackaging? Thanks!
Все ответы
Welcome to the MSDN forum.
Could you please share more detail information about your software, like the technology to package or others? It seems your issue is more relates to the development and our forum is to discuss the .NET framework installation issues.
MSDN Community Support Please remember to click «Mark as Answer» the responses that resolved your issue, and to click «Unmark as Answer» if not. This can be beneficial to other community members reading this thread. If you have any compliments or complaints to MSDN Support, feel free to contact MSDNFSF@microsoft.com
Thanks for the welcome and the reply!
And sure thing- my software was packaged using Spoonium. Might be useful to note that the platform of tools I used is now under the Turbo.net name (https://en.wikipedia.org/wiki/Turbo_(software))
You’re correct that my issue is more about development- feel free to move my post to a more relevant forum or suggest one that I might re-post to. Thanks again!
I am having the same problem with all 3 applications I purchased from transparentcorp.com.
I have verified that this issue only occurs once going to version 1803, and there is nothing wrong with my .NET Framework. It all checks out with the official tool.
I have tried with a clean start on 1803 and the previous version. The apps work fine, but on 1803 it gives the error brought up in the first post.
We are in the same situation.
Our customers uses this software from Philips:
It works fine with previous windows 10 ( until 1803 ).
I too have the NeuroProgrammer 3 and Mindworks and have the same experience. The Transparent website states that the only solution is to run Windows 7 in a virtual machine (VM) using hyper-v or something else. The main developer of the software is recovering from a serious illness and says he doesn’t have the health or resources to fix this and is suspending development of the software.
This is really bad on Microsoft’s part.
If anyone finds a workaround other than the VM — please post it as I have come to rely on this software for my Sound Therapy work with Binaural beats.
Источник
29.07.2017
Просмотров: 39938
Во время запуска какой-то программы или на старте Windows 7 и выше, пользователь может столкнуться с ошибкой инициализации платформы .NET Framework 4. Возникает она по причине некорректной установки данного компонента или во время несовместимости с самой операционной системой. Поэтому, чтобы её решить, стоит рассмотреть несколько способов.
Читайте также: Как исправить ошибку установки NET Framework 4.0 «Failed to install .Net Framework 4.0 with Error Code HRESULT: 0xc8000222»?
Способы решения проблемы с инициализацией NET Framework
При запуске приложения на ПК с операционной системой Windows 7 и выше, может появиться сообщение о том, что «Для этого приложения сначала нужно установить одну из следующих версий NET Framework…». При этом версия фреймворка всегда указывается.
Чтобы решить эту проблему самостоятельно, стоит ознакомиться со следующими рекомендациями.
Способ 1. Переустановка .NET Framework
- Переходим в Панель управления и выбираем «Программы и компоненты».
- Откроется небольшое окно. В меню слева выбираем «Включение и отключение компонентов Windows». Находим в списке и отключаем фреймворки.
- После возвращаемся к списку программ и находим там .NET Framework. Также удаляем их. Удаляем все, какие есть на ПК.
- После удаления всех установленных компонентов, стоит перезагрузить систему.
Теперь, когда система очищена от всех фреймворков, переходим на официальный сайт Майкрософт и жмем Скачать .NET Framework той версии, которая указана в ошибке. Загрузив нужный компонент, выполняем его установку и вновь перезагружаем ПК.
Способ 2. Использование официальных утилит для решения проблем с .NET Framework
Для исправления неполадок в работе фреймворков компания Майкрософт выпустила несколько утилит. Рассмотрим принцип их работы на практике.
Первая утилита – Microsoft .NET Framework Repair Tool. Она ищет и исправляет неполадки, которые связаны с фреймворками.
Чтобы её применить, стоит загрузить файл, запустить его на своем ПК и принять условия лицензионного соглашения.
После программа будет сканировать систему и предложит варианты решения проблемы. Жмём «Далее» и исправляем ошибку.
Вторая программа для решения ошибки с инициализацией файлов – это .NET Framework Setup Verification Tool. Она проверяет, корректно ли установлены фреймворки. При этом её использование максимально простое. Нужно скачать и запустить программу, указать версию фреймворков, которые нужно проверить и дождаться завершения результатов проверки.
В поле «Статус» будут помещены результаты проверки.
Третья утилита для исправления ошибок с .NET Framework – это .NET Framework Cleanup Tool. Она пригодиться в том случае, если вам не удалось переустановить фреймворки вручную. Утилита позволяет удалить, заново загрузить и корректно установить недостающие компоненты.
Поэтому, если самостоятельно вам не удалось переустановить фреймворки и решить проблему с инициализацией файлов, утилиты от Майкрософт могут помочь решить данную проблему.
Главная » Уроки и статьи » Софт
При входе в систему и запуске приложений может появляться сообщение «Ошибка инициализации платформы .NET Framework 4». В Windows 10, как и в более ранних версиях операционной системы, эта проблема обычно обусловлена повреждением или отсутствием каких-либо компонентов. Неприятную ситуацию можно решить двумя способами, которые предоставлены ниже.
Переустановка компонентов
Для начала нужно удалить компоненты, которые уже присутствуют. Делается это в панели управления. Последнюю можно открыть, найдя ее с помощью поиска на панели задач. Также она есть в меню «Пуск» (папка «Служебные» в самом низу списка).
В панели требуется перейти в следующий раздел:
Далее нужно учитывать, что просто удалить компоненты нельзя. Слева сверху будет надпись, которая отвечает за отключение компонентов. Требуется нажать на нее.
В новом окне можно будет сразу заметить Framework. Необходимо убрать галочку напротив четвертой версии (4.6-4.8 в зависимости от версии системы), а затем кликнуть по кнопке «ОК», чтобы сохранить изменения.
После этого нужно заново открыть то же самое окно и вернуть галочку. При этом система предложит установить выбранные компоненты. После завершения процедуры рекомендуется перезагрузить ПК. Обычно этого достаточно, чтобы устранить данную ошибку.
Специализированные утилиты
Не всем известно, что производитель выпустил несколько приложений, которые могут устранять подобные ошибки в автоматическом режиме. По отзывам пользователей самой эффективной в этом конкретном случае является «.NET Framework Repair Tool».
Важно учитывать, что скачивать любые программы нужно только с официального сайта Microsoft: в противном случае никто не может гарантировать, что результат будет положительным.
Указанная программа не переведена на русский язык, но пользоваться ей несложно. Нужно лишь согласиться с условиями лицензии и дождаться, когда утилита проверит все компоненты. После этого появится список ошибок. Остается лишь кликнуть по кнопке «Next», чтобы приложение исправило их самостоятельно, если это возможно.
Как и в предыдущем способе, после завершения процедуры следует перезагрузить устройство и проверить, пропала ли ошибка.
Подводя итоги, ошибка возникает по причине повреждения или отсутствия компонентов. Первое чаще всего является следствием наличия вирусов, а второе – устаревшей версии платформы.
Понравилось? Поделись с друзьями!
Дата: 21.01.2022
Автор/Переводчик: Wolf
Содержание
- 3 простых шага по исправлению ошибок PMSDVIEW.EXE
- 1- Очистите мусорные файлы, чтобы исправить pmsdview.exe, которое перестало работать из-за ошибки.
- 2- Очистите реестр, чтобы исправить pmsdview.exe, которое перестало работать из-за ошибки.
- 3- Настройка Windows для исправления критических ошибок pmsdview.exe:
- Как вы поступите с файлом pmsdview.exe?
- Некоторые сообщения об ошибках, которые вы можете получить в связи с pmsdview.exe файлом
- PMSDVIEW.EXE
- процессов:
- Как открыть диск с МРТ или КТ снимками?
- О формате файлов КТ И МРТ
- Программы для открытия файлов КТ и МРТ
- Philips DICOM Viewer
- Описание
- 8 известных проблем в первоначальном выпуске Windows 11 и способы их решения
- Windows 11 использует панель задач Windows 10
- Меню Пуск Windows 11 не открывается
- Снижение производительности процессоров AMD до 15%
- Неверная ошибка «Запуск Windows 11 на этом компьютере невозможен»
- Утечка оперативной памяти в Проводнике Windows 11
- Проблема совместимости Windows 11 с Oracle VirtualBox
- Потеря сетевых данных при использовании приложений Intel Killer и Dell SmartByte
- Проблемы совместимости с браузером Coc Coc
- Почему в Windows 10 не работают старые программы и игры и как с этим бороться
- Причины незапуска программ на Windows 10 и способы их решения
- Сброс временных данных работы конкретной программы
- Повторная регистрация приложения в магазине Windows 10
- Перерегистрация программы с помощью «Командной строки»
- Переустановка приложения, если сбой запуска повторяется
- Сброс кэша магазина Windows 10
- Почему не запускаются игры в Windows 10
- Повреждение установщика
- Несовместимость версии игры с Windows 10
- Видео: как включить режим совместимости программ в Windows 10
- Исправление проблем с совместимостью
- Блокировка установщика антивирусной программой
- Проблема с драйверами для программ и игр
- Ошибка 0xc0000005 при запуске любых приложений
- Видео: как обновить драйверы видеоадаптера
- Вход в Windows не из-под аккаунта администратора
- Как запустить интересующую программу от имени администратора
- Видео: как получить права администратора в Windows 10
- Не те версии С++ Redistribution и Framework
- Особенность установки С++ Redistribution
- Неверный путь к файлам инсталляционных пакетов
- Особенности portable-приложений
- Нехватка DLL-библиотек в системной папке Windows
- Видео: как регистрировать DLL-файлы, нуждающиеся в прописке в Windows
- Проблемы с ускорителем DirectX
- Видео: как обновить DirectX до свежей версии
3 простых шага по исправлению ошибок PMSDVIEW.EXE
В вашей системе запущено много процессов, которые потребляют ресурсы процессора и памяти. Некоторые из этих процессов, кажется, являются вредоносными файлами, атакующими ваш компьютер.
Чтобы исправить критические ошибки pmsdview.exe,скачайте программу Asmwsoft PC Optimizer и установите ее на своем компьютере
1- Очистите мусорные файлы, чтобы исправить pmsdview.exe, которое перестало работать из-за ошибки.
2- Очистите реестр, чтобы исправить pmsdview.exe, которое перестало работать из-за ошибки.
3- Настройка Windows для исправления критических ошибок pmsdview.exe:
Всего голосов ( 183 ), 117 говорят, что не будут удалять, а 66 говорят, что удалят его с компьютера.
Как вы поступите с файлом pmsdview.exe?
Некоторые сообщения об ошибках, которые вы можете получить в связи с pmsdview.exe файлом
(pmsdview.exe) столкнулся с проблемой и должен быть закрыт. Просим прощения за неудобство.
(pmsdview.exe) перестал работать.
pmsdview.exe. Эта программа не отвечает.
(pmsdview.exe) — Ошибка приложения: the instruction at 0xXXXXXX referenced memory error, the memory could not be read. Нажмитие OK, чтобы завершить программу.
(pmsdview.exe) не является ошибкой действительного windows-приложения.
(pmsdview.exe) отсутствует или не обнаружен.
PMSDVIEW.EXE
Проверьте процессы, запущенные на вашем ПК, используя базу данных онлайн-безопасности. Можно использовать любой тип сканирования для проверки вашего ПК на вирусы, трояны, шпионские и другие вредоносные программы.
процессов:
Cookies help us deliver our services. By using our services, you agree to our use of cookies.
Источник
Как открыть диск с МРТ или КТ снимками?
О формате файлов КТ И МРТ
Файлы КТ или МРТ исследования на диске записаны в специальном формате DICOM, и он не открывается обычными программами просмотра картинок. DICOM — это формат медицинских изображений, где в каждый файл помимо собственно картинки «вшита» другая информация — имя пациента, его возраст, номер снимка, обозначения режимов сканирования и т.п.
Программы для открытия файлов КТ и МРТ
Чтобы открыть снимки с CD диска, Вам понадобится специальная программа — DICOM-вьюер. Таких программ много, платных и бесплатных. Самая удобная из бесплатных программ — Radiant DICOM Viewer. Скачать ее можно здесь. Эта программа умеет открывать совершенно любые медицинские снимки в формате DICOM, например МРТ, КТ, ПЭТ-КТ, рентген, маммографию, ангиографию и т.д.
Чтобы открыть снимки программой Radiant, нужно скопировать все содержимое диска в папку на компьютере, затем зайти в программу, нажать в левом верхнем углу кнопку Scan folder for DICOM files и выбрать эту папку. Подробнее про работу программы можно почитать здесь.
Лучшая из программ для MAC-OS — это Osirix. Скачать бесплатную версию для настольного компьютера можно здесь. Версия Osirix для iPhone и iPad продается в Apple Store или здесь.
Часто МРТ или КТ записывается на диск уже с программой-вьюером. В таком случае не нужно отключать автозапуск на своем компьютере, и программа просмотра запустится автоматически. К недостатку таких программ относится то, что ими, как правило, не очень удобно пользоваться. Поэтому советуем Вам все же установить Radiant.
Помните, что даже идеально выполненное исследование не исключает врачебной ошибки, ведь достоверность диагностики напрямую зависит от умения врача расшифровать снимки. Поэтому при сомнениях в диагнозе врачи рекомендуют получить Второе мнение — расшифровку МРТ или КТ у рентгенолога экспертного уровня с целью подтверждения или опровержения диагноза, а также более точного и детального описания снимков. В России действует Национальная телерадиологическая сеть — служба дистанционных консультаций, с помощью которой любой человек может обратиться к ведущим диагностам из Москвы или Санкт-Петербурга, отправить им файлы исследования и получить квалифицированное описание. Особенное значение такая консультация имеет при онкологических, неврологических и других сложных заболеваниях.
Также вы можете отправить файлы МРТ или КТ с диска вашему лечащему врачу. Как это сделать, можно почитать здесь.
Источник
Описание
Access and view the files taken with medical examination hardware and manage scans from the interior of the body in 2D and 3D. Rotating the image, zooming in and out and exploring selected areas, organs or blood vessels are some of the options available in the interface.
Скачать Philips DICOM Viewer 3.0 бесплатно с архива. Название установочного файла программы обычно следующие: Philips DICOM Viewer 2.6.exe, PhilipsDICOMViewer.exe, PmsDView.exe или PmsDView_R2.6.exe и т.д.
Самые популярные версии среди пользователей Philips DICOM Viewer 3.0 и 2.5.
Этот файл загрузки был проверен нашим встроенным антивирусом, который отметил его как полностью безопасный для использования.
Разработчик этой бесплатной программы — Koninklijke Philips N.V. ПО принадлежит к категории Хобби, а точнее к подкатегории Здоровье и фитнес. Размер файла последней версии пакета установки 77.4 MB.
The application consists of a series selector and a series viewer and supports basic image viewing operations like playing movies and adjusting image settings. The Philips DICOM Viewer is a read-only application, i.e., changes made to the images cannot be saved, but they can be exported to the system clipboard and/or an office printer.
Мы предлагаем оценить другие программы, такие как YogaTrainer, Weight Diary или Qpuncture, которые часто используются вместе с Philips DICOM Viewer.
Источник
8 известных проблем в первоначальном выпуске Windows 11 и способы их решения
Windows 11 официально выпущена, и пользователи уже сталкиваются с различными проблемами, в том числе с проблемами, которые мешают им правильно обновить операционную систему Windows 10 до новейшей версии Windows 11.
Как и в случае с любым крупным обновлением функций или новой версией Windows, неизбежны несовместимости с программным и аппаратным обеспечением, которые вызывают сбои или другую нестабильность.
Ниже мы перечислили восемь известных проблем, касающихся Windows 11, а также опубликовали возможные решения некоторых проблем.
Windows 11 использует панель задач Windows 10
После обновления до Windows 11 некоторые пользователи сообщают, что у них все еще используется старая панель задач Windows 10, а не панель, предназначенная для новой операционной системы.
Некоторых пользователей это разочаровывает, поскольку они предпочитают использовать новую панель, в то время как другие довольны, поскольку в новой панели задач Windows 11 отсутствуют некоторые функции панели задач Windows 10.
К отсутствующим функциям относятся: возможность перетаскивать приложения или ярлыки, чтобы прикрепить их на панель задач; возможность перемещать панель задач вверх и по бокам экрана; контекстное меню для разгруппировки окон программ, вызываемое щелчком правой кнопкой мыши.
Хотя Microsoft публично не признала ошибку, при которой в Windows 11 используется панель задач от Windows 10, в компании изучают данную проблему.
На данный момент пользователи предоставили различные методы, которые вы можете использовать, чтобы попытаться восстановить панель задач Windows 11.
Метод 1: Удалите последнее обновление Windows 11, перезагрузите компьютер и снова установите все доступные обновления. Поскольку Windows 11 является новейшей версией, у большинства пользователей не будет установленных обновлений, и они могут перейти к следующему методу.
Метод 2: откройте командную строку PowerShell от имени Администратора и выполните следующую команду:
Эта команда PowerShell использовалась для решения проблем с меню «Пуск» в Windows 10 и должна подойти в качестве решения проблемы с панелью задач в Windows 11.
Метод 3: В крайнем случае, вы можете создать новый профиль пользователя, и панель задач Windows 11, таким образом должна быть восстановлена. Однако этот метод потребует от вас скопировать все свои данные и, возможно, переустановить приложения в новом профиле.
Меню Пуск Windows 11 не открывается
Пользователи сообщают, что сталкиваются с проблемой меню «Пуск»: оно больше не работает после обновления до Windows 11. Меню «Пуск» просто не открывается или зависает.
Как и проблема с панелью задач выше, Microsoft публично не признала эту ошибку и не предоставила исправление, но известно, что в компании изучают проблему.
Пользователи Windows 11 смогли исправить данную проблему, используя один из методов, описанных выше, который применим для решения проблем с панелью задач.
Снижение производительности процессоров AMD до 15%
Компания AMD сообщила, что пользователи могут испытывать снижение производительности процессора до 5% при использовании определенных приложений, а в некоторых играх снижение производительности достигает 15%.
Проблемы с падением производительности процессоров AMD вызваны увеличенной задержкой кэша L3 и тем, что UEFI CPPC2 может не планировать потоки на самом быстром ядре процессора в приоритетном порядке.
В AMD заявили, что совместно с Microsoft они работают над исправлением падения производительности процессоров и надеются, что исправление будет доступно в этом месяце.
Неверная ошибка «Запуск Windows 11 на этом компьютере невозможен»
Некоторые пользователи столкнулись с невозможностью обновления Windows 10 до Windows 11, хотя их компьютеры отвечают системным требованиям Windows 11.В Центре обновления Windows отображено сообщение «Этот компьютер сейчас не отвечает всем требованиям к системе для Windows 11», даже если их оборудование совместимо.
Что особенно разочаровывает, так это то, что компьютеры пользователей проходят проверку работоспособности ПК, их оборудование совместимо и должно нормально работать с Windows 11.
В конечном счете, в настоящее время нет способа обойти эту ошибку без использования сценария обхода требований к оборудованию Windows 11, предназначенного для того, чтобы на несовместимое оборудование можно было установить новую операционную систему.
«Нам известно об этой проблеме, и в настоящее время мы работаем над ее исправлением», – сообщил агент поддержки Microsoft ресурсу WindowsLatest.
Утечка оперативной памяти в Проводнике Windows 11
С момента выпуска предварительных сборок Windows 11 в проводнике возникла утечка памяти, из-за которой приложение использовало слишком много системной памяти.
У некоторых пользователей утечка привела к тому, что проводник использовал 1 ГБ памяти после открытия нескольких папок. Что еще хуже, так это то, что при закрытии проводника память не освобождается и остается непригодной для использования системой вплоть до перезапуска Windows 11.
Microsoft устранила проблемы с утечкой памяти в предварительной сборке Windows 11 Build 22454 (Dev), но неизвестно, когда данное исправление попадет в канал обновления финального релиза.
«Мы включили изменения в сборку 22454, чтобы устранить несколько проблем, которые вызывали утечки памяти при использовании проводника», – прокомментировала Microsoft в отчете Feedback Hub об утечке памяти.
Проблема совместимости Windows 11 с Oracle VirtualBox
Если приложение Oracle VirtualBox установлено на устройстве Windows 11 с включенным Hyper-V, проблема совместимости может привести к тому, что виртуальные машины не будут запускаться.
«Microsoft и Oracle обнаружили проблему совместимости между VirtualBox и Windows 11, в случаях когда установлен Hyper-V или Windows Hypervisor. Возможно, вам не удастся запустить виртуальные машины и вы получите сообщение об ошибке», – говорится в сообщении Microsoft
Чтобы предотвратить эти проблемы, Microsoft установила запрет на совместимость, который не позволит пользователям обновиться до Windows 11, если Hyper-V, Windows Hypervisor или VirtualBox не будут удалены с устройства.
Oracle работает над решением этой проблемы и надеется, что в этом месяце будет доступна новая совместимая версия. Однако те, кто попытается установить Windows 11 до того, как это исправление станет доступным, могут увидеть следующую ошибку:
«VirtualBox. На вашем ПК требуется последняя версия этого приложения. Нажмите «Узнать больше», чтобы узнать, как обновить приложение».
Microsoft также советует пользователям не выполнять принудительное обновление с помощью загрузочного носителя или Помощника по установке Windows 11, для обхода это ограничения совместимости.
Потеря сетевых данных при использовании приложений Intel Killer и Dell SmartByte
Microsoft обнаружила проблемы совместимости с приложениями Intel Killer и Dell SmartByte.
И Intel Killer, и Dell SmartByte – это приложения, которые утверждают, что оптимизируют и ускоряют работу в Интернете, устанавливая приоритеты сетевых подключений в зависимости от типа активности.
Microsoft обнаружила, что у этих приложений есть проблемы совместимости с Windows 11, из-за которых пакеты протокола пользовательских дейтаграмм (UDP) отбрасываются при обмене данными с удаленными устройствами.
«Были обнаружены проблемы совместимости между некоторым сетевым программным обеспечением Intel «Killer» и «SmartByte».
«Это создает проблемы с производительностью и другие проблемы для протоколов, основанных на UDP. Например, некоторые веб-сайты могут загружаться медленнее, чем другие на затронутых устройствах, при этом потоковое видео при определенных разрешениях будет медленнее. Решения VPN, использующие UDP-протокол, также могут работать медленнее». Устройства с уязвимым программным обеспечением могут отбрасывать пакеты User Datagram Protocol (UDP) при определенных условиях», – объясняет Microsoft в списке известных проблем, влияющих на Windows 11.
Microsoft заявляет, что они работают над исправлением и планируют выпустить его в рамках вторника патчей на следующей неделе, 12 октября.
Проблемы совместимости с браузером Coc Coc
Microsoft обнаружила проблему совместимости с браузером Coc Coc, которая препятствует открытию браузера и может вызвать другие проблемы и ошибки.
Чтобы защитить пользователей от проблем с обновлением, Microsoft установила блокировку, которая не позволяет пользователям этого браузера обновляться до Windows 11.
Microsoft заявляет, что они исследуют проблемы и предоставят дополнительную информацию, когда она станет доступной.
Источник
Почему в Windows 10 не работают старые программы и игры и как с этим бороться
Чтобы решить проблему с приложением, которое не запускается, нужно выяснить причину её возникновения. Кроме того, следует обратить внимание на то, как программа отказывается работать. Вариантов может быть больше десятка, и мы рассмотрим некоторые из них.
Причины незапуска программ на Windows 10 и способы их решения
Далеко не все приложения, успешно работавшие в Windows 7/8, будут также запускаться в Windows 10. Отказать могут даже проверенные не одним десятилетием программы, например, «Калькулятор», браузеры Microsoft Edge и Internet Explorer, сам магазин Windows.
С локальными приложениями, не потребляющими интернет-трафик, можно разобраться, используя «Командую строку», скопировав с установочной флешки или диска аварийного восстановления Windows их исполняемые файлы и вычистив системный мусор с помощью специальных утилит. Но с браузерами и магазином Windows дело обстоит иначе: они тормозят, когда папки временных файлов интернета разрослись, заняв гигабайты места на диске C.
Магазин Windows и браузер Microsoft Edge используют надстройки Internet Explorer. Не будь их, операционная система Windows не стала бы сетевой ОС. Сам Internet Explorer появился ещё со времён Windows 95, а с Windows 98 он был встроен в систему. За 20 лет Internet Explorer претерпел ряд изменений. Со времён Windows XP он настолько прочно встроен в Windows, что полностью удалить его попросту невозможно. К слову, Edge — это приложение-преемник, пришедшее на смену Internet Explorer.
Сброс временных данных работы конкретной программы
Windows 10 сохраняет временные данные, которые могут воспрепятствовать запуску сторонних программ, установленных не из каталога приложений от Microsoft. Это же относится к очень старым программам.
Выберите основные параметры системы Windows
Зайдите в дополнительные настройки программы, в работе которой наблюдаются сбои
Нажмите кнопку сброса кэша данной программы
Закройте параметры программ Windows 10 и попытайтесь запустить сбойное приложение.
Повторная регистрация приложения в магазине Windows 10
Для начала выполните повторную регистрацию приложения.
Перерегистрация программы с помощью «Командной строки»
Понадобится расширенный вариант «Командной строки» — PowerShell:
Права администратора нужны PowerShell для доступа к служебным данным Windows
PowerShell повторно зарегистрирует программу
Переустановка приложения, если сбой запуска повторяется
Чтобы убедиться, что приложение удалилось, используйте PowerShell:
После ввода команды PowerShell отобразит список встроенных программ
Перезапустите Windows 10. Скорее всего, упрямое приложение запустится и заработает в штатном режиме.
Сброс кэша магазина Windows 10
Кэш магазина приложений Windows 10 также содержит временные файлы, иногда мешающие работе приложений.
Пусковой файл средства сброса очистит кэш магазина Windows
Кэш магазина Windows 10 очищается в фоновом режиме, никаких дополнительных окон и элементов индикации не выводится. Зачистка кэша занимает считаные секунды.
Попробуйте вновь запустить проблемное приложение. Если необходимо, перезапустите Windows 10.
Почему не запускаются игры в Windows 10
Игры могут не запускаться в Windows 10 по нескольким причинам:
Повреждение установщика
Если игра устанавливается с CD/DVD, причиной может быть «заезженный» от многочисленных установок и поцарапанный при неаккуратном хранении носитель.
Повреждённый установочный файл (чаще всего setup.exe) из папки установки игры может выдать ошибку, например, «Файл повреждён или имеет неизвестный формат».
Если игра устанавливалась с флешки, а файлы оказались заражены случайно подхваченным вирусом, отформатируйте флешку и скачайте с торрент-трекера или файлообменника эту же или последнюю версию дистрибутива игры.
Несовместимость версии игры с Windows 10
Рекомендуется, если позволяет производительность ПК, подписаться на обновление любимых игр. Скачать свежую версию всё той же Need for Speed или GTA можно как с трекеров и файлообменников, так и с сайтов фанатов этой игры.
Сделайте следующее (действие работает с любой командой):
Выберите версию Windows, с которой эта программа работала
Скорее всего, программа запустится без сбоев.
Видео: как включить режим совместимости программ в Windows 10
Исправление проблем с совместимостью
Если предыдущий шаг не помог, запустите помощник по совместимости программ:
Выберите устранение проблем с совместимостью приложений Windows 10
Используйте рекомендуемые параметры устранения неполадок совместимости приложений
После завершения работы мастера вы сможете вновь работать со старой программой в новой Windows
Запустите повторно ваше приложение. Оно должно начать работу.
Блокировка установщика антивирусной программой
Чаще всего блокировка установочного пакета происходит, если основной пусковой файл был заражён. Причиной также является «читерство» в играх: антивирусы реагируют на программу-читер как на посторонний код, которого не должно быть.
Некоторые геймеры, чтобы не тратить много часов/дней на освоение и прохождение игры, используют читы (секретные коды) для ознакомления с сюжетом и геймплеем, получают впечатление об игре, а не «прокачивают» неделями мастерство (stealth-action-навыки при прохождении игр). Чтобы не вводить каждый раз новый код, любители «почитить» используют специальные модули, модифицированные DLL-файлы для игр или даже отдельные приложения.
Программа-читер (или сценарий, внутренняя DLL-библиотека и т. д.) — расширение, помогающее, например, получить в данной игре:
Без нештатных функций игру не пройдёшь «запоем» за полдня-день и не добавишь то, что изначально не являлось частью основного сюжета.
Перед переносом файлов читера отключите или перенастройте антивирусы
Так, в игре GTA-3 имелась возможность попадать в огороженные места, на которых была надпись: «Предполагалось, что вы сюда не доберётесь», возможность попасть из одного района города в другой по дополнительным мостам, летающие машины, дополнительный танк в любом месте, неограниченные «полицейские значки» и т. д.
Если вы не хотите, чтобы антивирус прервал игру в самый интересный момент, играйте честно и по основному сюжету, заложенному в самой игре. Набор отдельных чит-команд в самой игре не детектируется антивирусом, а вот посторонние сценарии-взломщики, скачанные по ходу прохождения игры, могут быть тут же изолированы.
Все устанавливаемые читы должны ставиться в папки, которые антивирусу сканировать запрещено. Такая возможность имелась, например, в версиях «Антивируса Касперского» 2000-х годов выпуска, когда в настройках указывалась папка, запрещённая к сканированию. В неё желательно устанавливать не только саму программу-чит, но и держать все файлы «взламываемой» игры.
Дальним собратом игрового читерства является интернет-казино в виде виртуального игрового автомата. Поскольку казино во многих странах резко ограничено, создатели таких программ занимаются нелегальной деятельностью и пробиваются к народу через известные в узких кругах сайты (реклама казино в загрузчике Download Master и на торрент-трекерах). Такие игры вместе с соответствующей рекламой определяются антивирусом как шпионы-вредоносы, засоряющие ПК или гаджет своим контентом и транслирующие сведения о пользователе на свои сервера, и мгновенно «выпиливаются». Пример — приложения-казино, выпущенные компанией, рекламирующей небезызвестное интернет-казино «Вулкан».
Проблема с драйверами для программ и игр
Обязательно уточните, какие версии драйверов поддерживает устанавливаемая игра. Современные версии Windows, включая 10, скорее всего, избавят вас от этой напасти. Если проблема повторяется, обновите драйверы, с которых такая проблема началась. Чаще всего игра конфликтует с драйверами видеокарты или службой звука и аудиоустройств.
Если игра чисто сетевая, её незапуск может быть из-за проблем кабельного (LAN), беспроводного (Wi-Fi) или удалённого (USB-модем, смартфон или планшет в качестве модема, подключённый по кабелю или Bluetooth). Проверьте их работу. Убедитесь, что гаджет работает, есть сигнал сотовой сети, пакетные данные и безлимитный тариф для мобильного устройства в сеть доступны. Для комфортной игры не подходят устаревшие и медленные сети 2G, поэтому выбирайте режим 3G/4G.
Ошибка 0xc0000005 при запуске любых приложений
После установки официального обновления KB2859537 при запуске всех приложений появляется ошибка 0xc0000005.
При нажатии кнопки «OK» запуск приложения будет отменён
Вероятные решения ошибки с кодом 0xc0000005:
Пути решения проблем:
Например, вы решили удалить неудачные обновления Windows 10. Сделайте следующее:
Перейдите к списку обновлений Windows 10 и удалите мешающее
Поработайте с Windows 10 без любых обновлений. Проблема, если она осталась, вскоре возникнет вновь.
Если причина в драйверах, сделайте следующее:
Нажмите Win + X и «Диспетчер устройств» для перехода к списку устройств
Нажмите кнопку запуска обновления драйвера устройства
Неработающий драйвер почти всегда успешно переустанавливается мастером Windows 10
Если есть SYS-, INI- и/или DLL-файлы именно для вашего устройства, включая диск с драйверами, выбирайте ручной способ и устанавливайте сбоящее устройство с них. В этом случае система скопирует в C:Windows сведения об устройстве в нужное место. Или выберите автоматическую установку и поищите устройство либо по серии производителя, либо дождитесь реакции Windows на попытку переустановить устройство.
Видео: как обновить драйверы видеоадаптера
Вход в Windows не из-под аккаунта администратора
Режим администратора требуется, когда с правами обычного пользователя ситуацию не исправить. Например, потребуется «продвинутая» командная строка PowerShell или просто специфические команды, с которыми ограничения Windows всё-таки не обойти.
Как запустить интересующую программу от имени администратора
Устанавливая программу, позаботьтесь о том, чтобы она была доступна всем пользователям. Например, приложение K-Lite Multimedia Player при установке предлагает выбор прав на его запуск для всех имеющихся пользователей.
K-Lite (Media Player Classic) предлагает разграничить права пользователей на его запуск
Если вы вошли в Windows 10 под именем другого пользователя, запустить приложение, которое отказало в работе со стандартными правами пользователей (оно устанавливалось не для всех пользователей данного ПК), можно, дав команду «Запуск от имени администратора».
Любое приложение, отказавшееся работать, может потребовать права администратора Windows
В старых версиях Windows давалась упрощённая команда: кликнуть правой кнопкой мыши и нажать «Запустить от имени администратора». В Windows 8 и 10 похожие команды объединены в дополнительное подменю: права администратора распространяются на все файлы и папки, первоначально скрытые от более простых пользователей.
Команда «Запуск от имени администратора» позволяет избежать полного переключения работы Windows на учётную запись администратора.
Видео: как получить права администратора в Windows 10
Не те версии С++ Redistribution и Framework
Это программы-«движки», без которых работа с некоторыми вспомогательными функциями («смарт»-технологии графической оболочки ОС, применяемые для повышения производительности) Windows и сторонних приложений невозможна.
С++ является продолжением знаменитого языка программирования С(+), на котором пишется большинство программ и дополнений Windows. Компонент C++ обзавёлся специальным клиентским профилем, позволяющим разработчикам и программистам выявлять неполадки с программами, которые они поддерживают и поныне, выпуская обновления для них. Широко распространены версии С++ 2005 и 2008 годов.
Аналогичная ситуация и с Microsoft.Net Framework: в некоторые «пиратские» сборки Windows XP (Black Edition) и Windows 7 (Ultimate/Maximal Best Edition) уже встраивался клиентский дистрибутив Framework. Установка «Клиентского профиля Framework» происходит на втором этапе переустановки Windows (запуск служб и проверка производительности видео). Windows 10 может уже содержать наиболее востребованные версии Framework — 2, 3 и 3.5.
Компонент Framework интегрируется в современные сборки Windows 8/10
Продукт Microsoft.Net Framework, в отличие от подавляющего большинства аналогичных «движков» и драйверов, имеет особенность: разные версии могут быть установлены друг за другом, и старые версии приложений, например, линейка принтеров HP LaserJet 2000-х годов, могут потребовать именно Framework 2.0, несмотря на доступность и наличие версий 3.0, 3.5 и 4.0. Версии Framework не являются взаимоисключающими. Ставьте все Framework, которые вам нужны.
Особенность установки С++ Redistribution
На современных ноутбуках компонент С++ часто поставляется в составе DVD с драйверами чипсета. Устанавливая, например, драйвер Catalyst Control Center для ноутбуков Acer (в его состав входят драйверы HDMI, южного моста материнской платы, дисплея ноутбука и других важнейших узлов), вы гарантированно получите уже готовый к работе «движок» Microsoft Visual С++ 2008. В этом случае делать уже ничего не надо: версия 2008 года великолепно работает и с Windows 10.
Если же вам потребовались более свежие версии С++, например, 2010 года, последовательно доустановите их, начиная с самой ранней.
Версии С++ имеют разрядность и также ставятся независимо
Неверный путь к файлам инсталляционных пакетов
Обычно при установке программ вопросов у системы Windows с указанием пути не возникает. Пользователь скачивает инсталляционный архив, распаковывает его в отдельную папку и запускает установочный файл install/setup.exe.
Но так бывает не всегда: когда программа не «прописывается» в главном меню Windows, не создаёт ярлыков на рабочем столе ОС и не обозначается в списке установленных приложений, применяется специальный инструментарий Windows:
Если не работает ярлык установленной программы, откройте свойства ярлыка и исправьте его путь к пусковому файлу вашей программы.
Укажите правильный адрес исполняемого файла на диске в Windows 10
Особенности portable-приложений
Если версия программы не требует установки (portable), её нужно просто запустить. Таковы, например, Rufus, WinSetupFromUSB, HandyCache, Firefox/Chrome Portable, Download Master Portable и т. д.
Гораздо легче не заморачиваться и скачать версию посвежее. При отсутствии у приложения новых версий, например, когда автор забросил свой проект, стоит поискать советы продвинутых пользователей. Часто ошибка лежит на поверхности, исправить её довольно просто.
В запущенных случаях, если вы когда-либо «кодили», можно и самому переписать часть исходного кода пускового файла, исправить ошибки в служебных и пересобрать основные, затем попытаться всё же запустить упрямое приложение. Не забудьте поделиться результатом с другими пользователями, если у автора программы не будет претензий к исправлениям, и он не будет против опубликования исправленной версии бесплатно.
Нехватка DLL-библиотек в системной папке Windows
DLL-файлы — это служебные данные, которые использует Windows для самооптимизации устанавливаемых приложений. Если приложению не хватает каких-либо специфических библиотек или служебных данных в файлах этих библиотек, современные версии Windows тут же подробно сообщат об ошибке.
В версиях Windows 3.x ошибка часто искалась вручную методом исключений, а проблемная программа была головной болью даже для продвинутых пользователей ПК. Разработчики программ пытались угадать все нештатные ситуации пользователей, хотя такой подход часто их подводил, и многие программы работали напрямую без установки. В современном мире Windows любая «грамотная», тщательно проверенная программа выпускается в виде инсталлятора, решающего многие аппаратные проблемы с работой устройств. Для особо скрытных пользователей, носящих свою коллекцию «софта» на флешке, есть portable-версии нужных программ.
Для Windows 9.x/Me/Se уведомление чаще было малоинформативным: «Приложение XXX — обнаружена ошибка. Windows требуется файл ABC123.dll». Чтобы найти его самостоятельно, нажмите кнопку «Обзор». При этом уже требовались внешние источники: доступ в интернет и компакт-диски с дистрибутивами программ.
Начиная с Windows XP, ошибка может носить более конкретный характер вплоть до указания операции в библиотеке DLL, с которой конфликтует приложение. Windows XP сообщает о неудавшихся программных операциях не только вышеприведённым сообщением, но иногда и подсказывает, в чём ошибка: «Точка входа «911» не найдена в библиотеке ABC123.dll».
Windows XP сообщала не только о возникновении ошибки, но подсказывала возможную причину её возникновения
Библиотека DLL — это перечень операций, запрашиваемых любым приложением из программной среды Windows. Точка входа в библиотеку DLL — стартовое действие, с которым работают программы, использующие DLL-ресурс Windows. С этих команд и начинается выполнение других действий из этой же библиотеки. Это как бы минимальная исполняемая единица, взятая программой из файла DLL. Работой точек входа DLL заведует компонент RegSvr32.exe.
Система Windows Vista/7 выдает сообщение и в том случае, если DLL-файл всё же был найден (вручную или автоматически), но в нём оказались ошибочные или неполные операции (точки входа): «ABC123.dll была загружена, но найти точку входа «911» не удалось. Зарегистрировать этот файл невозможно».
Сообщение Windows 8/8.1/10 похоже описывает эту же проблему: «Модуль ABC123.dll загружен, но точка входа «911» не найдена. Проверьте, что файл C:WindowsABC123.dll является правильным файлом DLL/OCX и повторите попытку».
Компонент RegSvr32 сообщает о проблемном файле с раширением dll в Windows 10
Компонент DllRegisterServer.exe, показанный на скриншоте, о котором сообщил RegSvr32 является одной из дочерних служб Windows, регистрирующей новые DLL-библиотеки. Это значит, что нужны другие версии данных DLL-файлов.
Скачав один недостающий файл DLL, вы можете обнаружить, что требуется их целая цепочка, например, не 1, а 10. В таком случае последовательно скачивайте их, пока приложение, требующее все эти файлы, не будет запущено. Все файлы DLL-библиотек кладутся главным образом в подпапку C:Windowssystem32. Затем создайте точку восстановления и перезапустите Windows 10.
Редкость в последнее время — выборочное/беспорядочное удаление вирусами DLL-файлов из папки C:Windows. Разновидность вирусов — «логическая бомба» — наносит максимальный урон любым данным на дисках, включая бардак в папках Windows и Program Files.
Не стоит следовать совету удаления папку system32. Это не ускорит работу ОС, а наоборот приведёт к постоянным ошибкам, не дающим нормально работать. В Windows, начиная с XP, есть защита системных файлов Windows File Protection, сообщающая об опасности краха системы из-за подмены/удаления DLL-библиотек.
Видео: как регистрировать DLL-файлы, нуждающиеся в прописке в Windows
Проблемы с ускорителем DirectX
DirectX — серьёзное средство, работающее с трехмерными графикой и звуком, без которых ни одна современная игра не будет работать.
Вам всегда нужно помнить, какая версия DirectX у вас имеется
Зачастую при ошибке DirectX выдаётся сообщение под номером 0xc0000142. К слову, ошибка 0xc0000142 сигнализирует о «просадке» напряжения питания при перегрузке по мощности БП, вызванной значительной загрузкой производительности ПК десятками (на самых высокопроизводительных ПК — сотнями) одновременно работающих приложений, т. е. на грани возможностей компьютера. Причинами ошибки 0xc0000142 также являются слишком старое оборудование, конфликт DirectX и Framework, замусоренность диска ПК BAD-секторами и аварийное завершение работы Windows 10.
Чтобы переустановить DirectX, сделайте следующее:
Установщик DirectX может подгрузить с Microsoft дополнительные пакетные файлы
Удаление DirectX в Windows 10 из списка программ невозможно: это средство не прописывает себя в нём как отдельное приложение. Во времена Windows XP это можно было сделать, однако сейчас этот драйвер имеет усиленную защиту от случайного удаления. Эксперименты по удалению DirectX с помощью сторонних деинсталляторов, как и простая очистка программных папок диска C, являются крайне рискованным занятием. Драйвер DirectX можно только обновить, переустановить или откатить.
При успешном изменении версии DirectX перезапустите Windows.
Так, в игре Call of Duty (первый выпуск) версия ускорителя Direct 3D должна быть не ниже 9.1. Если установить Direct с версией 9.0 и ниже, то при прохождении игры до уровня «Мост Пегас: Ночь» изображение на мониторе отключается до перезапуска Windows. На CD с игрой прилагалась версия Direct 9.1c — простое решение для устранения неполадки, вместо переписывания исходных кодов самой игры. Особенно это проявлялось на Windows XP и более старых версиях ОС, совместимых с первой серией Call of Duty. Такое может произойти в любой игре, в том числе и с Windows 10.
Видео: как обновить DirectX до свежей версии
Даже самая старая программа может работать и в более новых версиях Windows. В Windows 10 имеется полный арсенал средств, помогающих её запустить. Вы можете рассчитывать на них, если что-то пойдёт не так.
Источник
Применяя какое-либо программное обеспечение или при старте ОС Windows 7 и выше, пользователи часто сталкиваются с ошибкой «Не удается инициализировать Microsoft .Net Framework 4.0», и не знают, каким образом можно ее исправить. Это происходит из-за несовместимости с редакцией ОС Windows, а также в связи с некорректной установкой утилиты. В этой статье мы рассмотрим несколько способов решить эту ошибку.
Содержание
- О программе .Net Framework Repair Tool
- Cleanup Tool — поможет исправить проблему в софте Microsoft
- Что делать, если не удается инициализировать .Net Framework 4.0
- Сброс центра обновления WinUpdate
Это небольшая программа, разработанная той же компанией, что и .Net Framework для исправления часто встречаемых ошибок и сбоев, с которыми мы встречаемся в ОС Windows. Это средство устраняет неполдаки, вносит нужные программные корректировки и восстанавливает поврежденные файлы поддерживаемых версий. Утилита имеет комфортный в применении настраиваемый интерфейс, в ней предусмотрено эксплуатирование командной строки, а также множество других настроек.
Программа способна устранять сбои, которые связаны со службой Windows Installer – может перезапустить и перерегистрировать службу установки ОС Windows. Программа имеет лишь английский язык интерфейса, но с помощью переводчика вы можете понять основные функции утилиты и сделать нужные действия. Чтобы скачать утилиту Microsoft .Net Framework 4.0. с сайта-разработчика, перейдите по ссылке — https://www.microsoft.com/en-us/download/details.aspx?id=30135 и нажмите ниже красную ссылку «Download».
Перед тем, как устанавливать, нужно прочитать предлагаемое соглашение, так, как софт собирает нужные ему данные о вашей системе. Но иногда может возникает уведомление о том, что не удается инициализировать утилиту. Нужно понимать, что программа не устанавливается на компьютер, а выполняет проверку по запуску ярлыка. После того, как вы нажмете кнопку «Next» начнется проверка из 9 тестов ваших файлов, они помогут найти проблему. После проведенных тестов вы сможете увидеть результаты, здесь же будет предложено скорректировать найденные ошибки. Чтобы согласиться с восстановлением данных нажмите «Next», в противном случае – «Cancel».
Читайте также: Код ошибки 0x800f081f Net Framework 3.5 в Windows 10.
Эта утилита умеет качественно удалять все старые и нерабочие издания .Net Framework из вашей системы. Она чистит все – папки, файлы, информацию о продукте из различных баз, записи и ключи реестра. Утилита целенаправленно предназначена для таких случаев, когда часть программных файлов неправильно или с ошибкой инсталлировались.
Cleanup Tool призвана действовать как последняя инстанция, которая должна помочь, если утилита и ее составляющие в ОС не удаляются обычным способом. Программа очищает все общие файлы и ключи реестра, что были предназначены для старых версий продукта. После использования Cleanup Tool нужно сделать переустановку или откат до остальных версий .Net Framework, которые присутствуют в операционной системе, иначе они не смогут стабильно работать.
При работе Clean Tool производится запись логов во временную папку, впрочем, ее потом можно удалить.
| Лог | Назначение |
|---|---|
| Cleanup_actions.log | лог действия удаления (ключи реестра, вспомогательные файлы) |
| Cleanup_main.log | лог действия удаления — главный, вмещает в себе все действия по логам утилиты и другие сведения о работе |
| Cleanup_errors.log | лог предупреждающих сообщений |
Это может быть полезным: Как исправить bad_module_info в Windows 10.
Что делать, если не удается инициализировать .Net Framework 4.0
Для того, чтобы переустановить компонент .Net Framework 4.0 откройте «Панель управления».
Затем:
- Найдите здесь пункт «Установка и удаление программ» и откройте его.
- В левом блоке, в одном из пунктов найдите «Отключение компонентов Windows», делаем клик по нему и отключаем все пункты с Net Framework.
- Возвращаемся в «Удаление и установка…» и удаляем. Удалять нужно все программы в списке перечислений, где повторяются названия. После удаления нужно перезагрузить свой компьютер.
- Для убеждения вбейте в строке поиска по имени такую строку «Net Framework» в том случае, если программы по имени найдутся – удалите и их.
- Затем зайдите на сайт Microsoft — https://www.microsoft.com/ru-ru/download/details.aspx?id=55167 и скачайте новое программное обеспечение для вашей версии ОС. После их установки сделайте перезагрузку системы.
Рекомендуем к прочтению: Как изменить TTL на Windows.
Сброс центра обновления WinUpdate
Порядок действий:
- Запустите cmd от имени администратора, для этого нажмите меню «Пуск» и в списке найдите пункт «Командная строка» и нажмите по нему правой кнопкой мыши и выберите «Запуска от имени администратора».
- Теперь в окне пишем такую строку «Net stop WuAuServ» без кавычек. Если выйдет сообщение о том, что допуск запрещен, значит строка запущена не от имени администратора.
- По команде должна прекратить свою работу WinUpDate – служба, которая обновляет систему. Консоль не закрывайте.
- Нажмите WIN+R и впишите %windir%, нам нужна папка «SoftwareDistribution» и переименовать ее в SDold.
- В консоли нужно написать net start WuAuServ для запуска службы.
- Теперь поставьте заново утилиту.
В статье мы разобрали, каким образом можно исправить ситуацию, когда не удается инициализировать утилиту Microsoft .Net Framework 4.0.
Устранение неполадок, связанных с настройкой для определенных версий платформы .net frameworktroubleshoot .net framework targeting errors
В статье мы разобрали, каким образом можно исправить ситуацию, когда не удается инициализировать утилиту Microsoft .Net Framework 4.0.
Проект перенацелен на другую версию платформы .NET FrameworkYou have re-targeted a project to a different version of the .NET Framework
Когда вы изменяете для приложения целевую версию .NET Framework, Visual Studio изменяет некоторые ссылки, но остальные нужно обновить вручную.If you change the target version of the .NET Framework for your application, Visual Studio changes some of the references, but you may have to update some references manually. Например, одна из указанных выше ошибок может возникать при перенацеливании приложения на .NET Framework 3.5 с пакетом обновления 1, если это приложение использует ресурсы или параметры, основанные на клиентском профиле для .NET Framework 4.For example, one of the previously mentioned errors might occur if you change an application to target the .NET Framework 3.5 Service Pack 1 and that application has resources or settings that rely on the client profile for the .NET Framework 4.
Чтобы решить проблему с настройками приложения, откройте обозреватель решений, выберите Показать все файлы, а затем измените файл app.config в XML-редакторе Visual Studio.To work around application settings, open Solution Explorer, choose Show All Files, and then edit the app.config file in the XML editor of Visual Studio. Установите здесь в параметрах соответствующую версию платформы .NET Framework.Change the version in the settings to match the appropriate version of the .NET Framework. Например, вы можете изменить значение версии с 4.0.0.0 на 2.0.0.0.For example, you can change the version setting from 4.0.0.0 to 2.0.0.0. Аналогичным образом для приложения с добавленными ресурсами откройте обозреватель решений, нажмите кнопку Показать все файлы, затем разверните Мой проект (Visual Basic) или Свойства (C#) и измените файл Resources.resx в XML-редакторе Visual Studio.Similarly, for an application that has added resources, open Solution Explorer, choose the Show All Files button, expand My Project (Visual Basic) or Properties (C#), and then edit the Resources.resx file in the XML editor of Visual Studio. Замените здесь значение версии с 4.0.0.0 на 2.0.0.0.Change the version setting from 4.0.0.0 to 2.0.0.0.
Если приложение содержит ресурсы (например, значки или растровые изображения) или параметры (например, строки подключения к данным), для устранения этой ошибки удалите все элементы на странице Параметры в конструкторе проектов, а затем заново добавьте все необходимые настройки.If your application has resources such as icons or bitmaps or settings such as data connection strings, you can also resolve the error by removing all the items on the Settings page of the Project Designer and then re-adding the required settings.
Причины ошибок в файле Microsoft .NET Framework 1.1 Configuration.lnk
Проблемы Microsoft .NET Framework 1.1 Configuration.lnk могут быть отнесены к поврежденным или отсутствующим файлам, содержащим ошибки записям реестра, связанным с Microsoft .NET Framework 1.1 Configuration.lnk, или к вирусам / вредоносному ПО.
Более конкретно, данные ошибки Microsoft .NET Framework 1.1 Configuration.lnk могут быть вызваны следующими причинами:
- Поврежденные ключи реестра Windows, связанные с Microsoft .NET Framework 1.1 Configuration.lnk / Microsoft Windows.
- Вирус или вредоносное ПО, которые повредили файл Microsoft .NET Framework 1.1 Configuration.lnk или связанные с Microsoft Windows программные файлы.
- Другая программа злонамеренно или по ошибке удалила файлы, связанные с Microsoft .NET Framework 1.1 Configuration.lnk.
- Другая программа находится в конфликте с Microsoft Windows и его общими файлами ссылок.
- Поврежденная загрузка или неполная установка программного обеспечения Microsoft Windows.
Как исправить ошибку, связанную с инициализацией .NET Framework 4?
Во время запуска какой-то программы или на старте Windows 7 и выше, пользователь может столкнуться с ошибкой инициализации платформы .NET Framework 4. Возникает она по причине некорректной установки данного компонента или во время несовместимости с самой операционной системой. Поэтому, чтобы её решить, стоит рассмотреть несколько способов.
При запуске приложения на ПК с операционной системой Windows 7 и выше, может появиться сообщение о том, что «Для этого приложения сначала нужно установить одну из следующих версий NET Framework…». При этом версия фреймворка всегда указывается.
Чтобы решить эту проблему самостоятельно, стоит ознакомиться со следующими рекомендациями.
Способ 1. Переустановка .NET Framework
Переходим в Панель управления и выбираем «Программы и компоненты».
Способ 2. Использование официальных утилит для решения проблем с .NET Framework
Для исправления неполадок в работе фреймворков компания Майкрософт выпустила несколько утилит. Рассмотрим принцип их работы на практике.
Первая утилита – Microsoft .NET Framework Repair Tool. Она ищет и исправляет неполадки, которые связаны с фреймворками.
Чтобы её применить, стоит загрузить файл, запустить его на своем ПК и принять условия лицензионного соглашения.
После программа будет сканировать систему и предложит варианты решения проблемы. Жмём «Далее» и исправляем ошибку.
Вторая программа для решения ошибки с инициализацией файлов – это .NET Framework Setup Verification Tool. Она проверяет, корректно ли установлены фреймворки. При этом её использование максимально простое. Нужно скачать и запустить программу, указать версию фреймворков, которые нужно проверить и дождаться завершения результатов проверки.
В поле «Статус» будут помещены результаты проверки.
Третья утилита для исправления ошибок с .NET Framework – это .NET Framework Cleanup Tool. Она пригодиться в том случае, если вам не удалось переустановить фреймворки вручную. Утилита позволяет удалить, заново загрузить и корректно установить недостающие компоненты.
Поэтому, если самостоятельно вам не удалось переустановить фреймворки и решить проблему с инициализацией файлов, утилиты от Майкрософт могут помочь решить данную проблему.
Использование официальных утилит исправления ошибок .NET Framework
У Майкрософт имеется несколько собственных утилит для исправления ошибок .NET Framework:
- .NET Framework Repair Tool
- .NET Framework Setup Verification Tool
- .NET Framework Cleanup Tool
Наиболее полезной в большинстве случаев может оказаться первая из них. Порядок ее использования выглядит следующим образом:
- Скачайте утилиту со страницы https://www.microsoft.com/en-us/download/details.aspx?id=30135
- Откройте загруженный файл NetFxRepairTool
- Примите лицензию, нажмите кнопку «Next» и дождитесь, когда будут проверены установленные компоненты .NET Framework.
Будет отображен список возможных проблем с .NET Framework разных версий, а по нажатию на Next будет запущено автоматическое исправление, если оно возможно.
По завершении работы утилиты рекомендую перезагрузить компьютер и проверить, была ли исправлена проблема.
Утилита .NET Framework Setup Verification Tool позволяет проверить правильность установки компонентов .NET Framework выбранной версии в Windows 10, 8 и Windows 7.
После запуска утилиты выберите версию .NET Framework, которую требуется проверить и нажмите кнопку «Verify Now». По завершении проверки, текст в поле «Current Status» будет обновлен, а сообщение «Product verification succeeded» означает, что с компонентами все в порядке (в случае, если не все в порядке, вы можете просмотреть файлы журналов (View log), чтобы узнать, какие именно ошибки были найдены.
Скачать утилиту .NET Framework Setup Verification Tool можно с официальной страницы https://blogs.msdn.microsoft.com/astebner/2008/10/13/net-framework-setup-verification-tool-users-guide/ (загрузки смотрите в разделе «Download location»).
Еще одна программа — .NET Framework Cleanup Tool, доступная для загрузки на https://blogs.msdn.microsoft.com/astebner/2008/08/28/net-framework-cleanup-tool-users-guide/ (раздел «Download location»), позволяет полностью удалить выбранные версии .NET Framework с компьютера с тем, чтобы затем выполнить установку заново.
Следует учитывать, что утилита не удаляет компоненты, которые являются составной частью Windows. Например, удалить .NET Framework 4.7 в Windows 10 Creators Update с ее помощью не получится, зато с большой вероятностью проблемы инициализации .NET Framework получится исправить в Windows 7 путем удаления версий .NET Framework 4.x в Cleanup Tool и последующей установки версии 4.7 с официального сайта.
Что делать, если не удается инициализировать .Net Framework 4.0
Для того, чтобы переустановить компонент .Net Framework 4.0 откройте «Панель управления».
- Найдите здесь пункт «Установка и удаление программ» и откройте его.
- В левом блоке, в одном из пунктов найдите «Отключение компонентов Windows», делаем клик по нему и отключаем все пункты с Net Framework.
- Возвращаемся в «Удаление и установка…» и удаляем. Удалять нужно все программы в списке перечислений, где повторяются названия. После удаления нужно перезагрузить свой компьютер.
- Для убеждения вбейте в строке поиска по имени такую строку «Net Framework» в том случае, если программы по имени найдутся – удалите и их.
Поведение и пользовательский интерфейс Windows 8Windows 8 behavior and UI
Система активации CLR обеспечивает такое же поведение и пользовательского интерфейса в Windows 8, как и в других версиях операционной системы Windows, за исключением ситуаций с возникающими при загрузке CLR 2.0 проблемами.The CLR activation system provides the same behavior and UI on Windows 8 as it does on other versions of the Windows operating system, except when it encounters issues loading CLR 2.0. Windows 8 включает .NET Framework 4.5 с поддержкой CLR 4.5.Windows 8 includes the .NET Framework 4.5, which uses CLR 4.5. Но Windows 8 не включает .NET Framework 2.0, 3.0 или 3.5 с поддержкой CLR 2.0.However, Windows 8 does not include the .NET Framework 2.0, 3.0, or 3.5, which all use CLR 2.0. В результате приложения, зависящие от CLR 2.0, по умолчанию не будут работать в Windows 8.As a result, applications that depend on CLR 2.0 do not run on Windows 8 by default. Вместо этого выводится следующее диалоговое окно, позволяющее установить платформу .NET Framework 3.5.Instead, they display the following dialog box to enable users to install the .NET Framework 3.5. Пользователи также могут включить платформу .NET Framework 3.5 из панели управления.Users can also enable the .NET Framework 3.5 in Control Panel. Обе возможности рассматриваются в статье Установка платформы .NET Framework 3.5 в Windows 10, Windows 8.1 и Windows 8.Both options are discussed in the article Install the .NET Framework 3.5 on Windows 10, Windows 8.1, and Windows 8.
.NET Framework 4.5 заменяет .NET Framework 4 (среда CLR 4) на компьютере пользователя.The .NET Framework 4.5 replaces the .NET Framework 4 (CLR 4) on the user’s computer. Поэтому приложения .NET Framework 4 без проблем выполняются в Windows 8 без отображения этого диалогового окна.Therefore, .NET Framework 4 applications run seamlessly, without displaying this dialog box, on Windows 8.
В случае установки .NET Framework 3.5 пользователи могут запускать на своих компьютерах Windows 8 приложения, которые зависят от .NET Framework 2.0, 3.0 или 3.5.When the .NET Framework 3.5 is installed, users can run applications that depend on the .NET Framework 2.0, 3.0, or 3.5 on their Windows 8 computers. Они также могут запускать приложения платформы .NET Framework 1.0 и 1.1, если эти приложения не настроены явным образом для запуска только на платформе .NET Framework 1.0 или 1.1.They can also run .NET Framework 1.0 and 1.1 applications, provided that those applications are not explicitly configured to run only on the .NET Framework 1.0 or 1.1. См. раздел Миграция с платформы .NET Framework 1.1.See Migrating from the .NET Framework 1.1.
Начиная с .NET Framework 4.5 ведение журналов активации среды CLR было улучшено для включения записей журнала, которые регистрируют, когда и почему было отображено сообщение об ошибке инициализации.Starting with the .NET Framework 4.5, CLR activation logging has been improved to include log entries that record when and why the initialization error message is displayed. Дополнительные сведения см. в разделе Практическое руководство. Отладка проблем при активации среды CLR.For more information, see How to: Debug CLR Activation Issues.
Почему возникает ошибка Microsoft .NET Framework: «Initialization error»?
Если вы увидели такое сообщение, например, при старте Windows, это говорит о том, что некоторая программа стоит в автозагрузке и обращается к компоненту Microsoft .NET Framework, а тот в свою очередь выдает ошибку. Тоже самое при запуске определенной игры или программы. Существует несколько причин и вариантов решения проблемы.
Microsoft .NET Framework не установлен
Это особо актуально после переустановки операционной системы. Компонент Microsoft .NET Framework нужен не для всех программ. Поэтому, пользователи зачастую не обращают внимания на его отсутствие. Когда устанавливается новое приложение с поддержкой компонента, возникает следующая ошибка: «Initialization error»
.
Посмотреть наличие установленного компонента.NET Framework можно в «Панель Управления-Установка и удаление программ»
.
Установлена не правильная версия компонента
Заглянув в список установленных программ на компьютере, вы обнаружили, что.NET Framework там присутствует, а проблема по прежнему возникает. Скорее всего компонент необходимо обновить до последней версии. Сделать это можно вручную, скачав нужную версию с сайта Microsoft или же с помощью специальных программ.
Маленькая утилита ASoft .NET Version Detector позволяет быстро загрузить необходимую версию компонента Microsoft .NET Framework. Нажимаем на зеленую стрелку напротив интересующей версии и скачиваем ее.
Также, с помощью этой программы, можно посмотреть все версии.NET Framework установленные на компьютере.
После обновления, компьютер должен быть перегружен.
Повреждение компонента Microsoft .NET Framework
Последняя причина появления ошибки «Initialization error»
, может быть связана с повреждением файлов компонента. Это может быть последствием вирусов, неправильной установкой и удалением компонента, очисткой системы различными программами и т.п. В любом случае, Microsoft .NET Framework из компьютера нужно удалить и поставить заново.
Чтобы правильно деинсталлировать Microsoft .NET Framework, используем дополнительные программы, например утилиту.NET Framework Cleanup Tool.
Затем, с сайта Microsoft качаем нужную версию и устанавливаем компонент. После, еще раз перезапускаем систему.
После проведенных манипуляций ошибка Microsoft .NET Framework: «Initialization error»
должна исчезнуть.
Иногда пользователи операционной системы Windows сталкиваются с ошибкой приложения Mom.exe. Что собственно это за процесс и как он появился на нашем компьютере. Может это вирус или другой опасный объект? Можно ли его безопасно удалить, не нарушив стабильность работы системы? На эти вопросы мы постараемся ответить в нашей статье.
С программой Mom.exe, или часто возникающим сообщением «Mom.exe — ошибка приложения» пользователи столкнулись еще на компьютерах с Windows XP. Также ошибка проявляла себя и на более поздних версиях операционной системы – на Windows Vista, 7 и даже на «десятке».
Проект перенацелен на другую версию платформы .NET Framework, а ссылки не разрешаютсяYou have re-targeted a project to a different version of the .NET Framework and references do not resolve
Если вы ориентируете проект на другую версию .NET Framework, ссылки в некоторых случаях будут разрешаться неправильно.If you retarget a project to a different version of the .NET Framework, your references may not resolve properly in some cases. Чаще всего эта проблема связана с использованием полных ссылок на сборки. Для ее устранения можно удалить все ссылки, которые не могут разрешиться, и добавить их в проект заново.Explicit fully qualified references to assemblies often cause this issue, but you can resolve it by removing the references that do not resolve and then adding them back to the project. Также вы можете вручную изменить ссылки в файле проекта.As an alternative, you can edit the project file to replace the references. Прежде всего следует удалить все ссылки, которые имеют такую форму:First, you remove references of the following form:
Затем их нужно заменить ссылками в простой форме:Then you replace them with the simple form:
После этого закройте проект, повторно откройте и перестройте его, чтобы все ссылки наверняка разрешились правильно.After you close and reopen your project, you should also rebuild it to ensure that all references resolve correctly.
Что собой представляет Mom.exe?
Приложение Mom.exe, при сбое которого появляется вышеуказанное сообщение на компьютерах с Windows, это не что иное, как компонент другого инструмента для ПК. А именно, он входит в состав утилиты Catalyst Control Centre.
В свою очередь, центр Catalyst Control Centre является компонентом другого инструмента, а именно программного обеспечения AMD Catalyst для поддержки видеокарт. Поэтому, если в вашем компьютере или ноутбуке установлена видеокарта AMD, то в большинстве случаев в установленном пакете драйверов присутствует компонент Mom.exe. Также этот компонент может присутствовать в программном обеспечении для видеокарт ATI –, как правило, файл находится в папке ProgramFiles (x86)ATI Technologies.
Следовательно, программа Mom.exe не является вирусом, который неизвестно откуда проник в компьютер, несмотря на то, что некоторые антивирусы определяют его как вредоносное ПО. В общем, это просто компонент, отвечающий за работу видеокарты, который не является системной программой и не предоставляет серьезной угрозы для нашего компьютера.
Конечно, если приложение находится в другом месте, то есть не в выше указанном каталоге ProgramFiles – это может быть предпосылкой для его проверки. Иногда вирусы скрываются под именем более или менее популярных программ.
О программе .Net Framework Repair Tool
Это небольшая программа, разработанная той же компанией, что и .Net Framework для исправления часто встречаемых ошибок и сбоев, с которыми мы встречаемся в ОС Windows. Это средство устраняет неполдаки, вносит нужные программные корректировки и восстанавливает поврежденные файлы поддерживаемых версий. Утилита имеет комфортный в применении настраиваемый интерфейс, в ней предусмотрено эксплуатирование командной строки, а также множество других настроек.
Перед тем, как устанавливать, нужно прочитать предлагаемое соглашение, так, как софт собирает нужные ему данные о вашей системе. Но иногда может возникает уведомление о том, что не удается инициализировать утилиту. Нужно понимать, что программа не устанавливается на компьютер, а выполняет проверку по запуску ярлыка. После того, как вы нажмете кнопку «Next» начнется проверка из 9 тестов ваших файлов, они помогут найти проблему. После проведенных тестов вы сможете увидеть результаты, здесь же будет предложено скорректировать найденные ошибки. Чтобы согласиться с восстановлением данных нажмите «Next», в противном случае – «Cancel».
Программа для устранения ошибок в Microsoft .Net Framework Repair Tool
Cleanup Tool — поможет исправить проблему в софте Microsoft
Эта утилита умеет качественно удалять все старые и нерабочие издания .Net Framework из вашей системы. Она чистит все – папки, файлы, информацию о продукте из различных баз, записи и ключи реестра. Утилита целенаправленно предназначена для таких случаев, когда часть программных файлов неправильно или с ошибкой инсталлировались.
Cleanup Tool призвана действовать как последняя инстанция, которая должна помочь, если утилита и ее составляющие в ОС не удаляются обычным способом. Программа очищает все общие файлы и ключи реестра, что были предназначены для старых версий продукта. После использования Cleanup Tool нужно сделать переустановку или откат до остальных версий .Net Framework, которые присутствуют в операционной системе, иначе они не смогут стабильно работать.
При работе Clean Tool производится запись логов во временную папку, впрочем, ее потом можно удалить.
| Лог | Назначение |
|---|---|
| Cleanup_actions.log | лог действия удаления (ключи реестра, вспомогательные файлы) |
| Cleanup_main.log | лог действия удаления — главный, вмещает в себе все действия по логам утилиты и другие сведения о работе |
| Cleanup_errors.log | лог предупреждающих сообщений |
Cleanup Tool — программа для удаления старых версий .Net Framework
Как установить NET.Framework
«Не могу установить NET Framework» — фраза, которую приходится слышать от многих пользователей. Сочетание «не могу» просто заполонила тематические форумы. К счастью, существуют такие программисты, которые благодаря своим отличным знаниям и практическим умениям, умеют находить различные варианты устранения ошибок. К тому же, они не утаивают свои гениальные «находки», а с радостью делятся со всеми желающими, поэтому на форумах достаточно часто можно найти ценные советы, позволяющие решать проблемы даже абсолютным «чайникам».
Алгоритм действий, ориентированный на установку платформы
Чтобы установить NET.Framework на Windows 7, первоначально следует удалить предыдущие следы установки всех версий. Неопытным пользователям достаточно сложно проделать такие манипуляции , поскольку компания Microsoft достаточно плотно «переплела» системные папки с папками платформы. По этой причине предыдущая версия может очень сложно удаляться, или, вообще, нет возможности от неё «избавиться».
Проигнорировать этот шаг тоже нельзя, поскольку в процессе новой инсталляции платформы на Windows 7, вновь может возникать ошибка.
Чтобы весь процесс деинсталляции и последующей инсталляции был обеспечен успехом, важно следовать всем рекомендациям опытных пользователей. Прежде всего, рекомендуется загрузить файл dotnetfx_cleanup_tool.zip
Далее его следует открыть, а затем сразу же извлечь, поскольку он помещён в архив.
Не удается инициализировать Microsoft .Net Framework 4.0. — как исправить
Применяя какое-либо программное обеспечение или при старте ОС Windows 7 и выше, пользователи часто сталкиваются с ошибкой « Не удается инициализировать Microsoft .Net Framework 4.0 », и не знают, каким образом можно ее исправить. Это происходит из-за несовместимости с редакцией ОС Windows, а также в связи с некорректной установкой утилиты. В этой статье мы рассмотрим несколько способов решить эту ошибку.
О программе .Net Framework Repair Tool
Это небольшая программа, разработанная той же компанией, что и .Net Framework для исправления часто встречаемых ошибок и сбоев, с которыми мы встречаемся в ОС Windows. Это средство устраняет неполдаки, вносит нужные программные корректировки и восстанавливает поврежденные файлы поддерживаемых версий. Утилита имеет комфортный в применении настраиваемый интерфейс, в ней предусмотрено эксплуатирование командной строки, а также множество других настроек.
Программа способна устранять сбои , которые связаны со службой Windows Installer – может перезапустить и перерегистрировать службу установки ОС Windows. Программа имеет лишь английский язык интерфейса, но с помощью переводчика вы можете понять основные функции утилиты и сделать нужные действия. Чтобы скачать утилиту Microsoft .Net Framework 4.0. с сайта-разработчика, перейдите по ссылке — https://www.microsoft.com/en-us/download/details.aspx?id=30135 и нажмите ниже красную ссылку « Download ».
Перед тем, как устанавливать, нужно прочитать предлагаемое соглашение, так, как софт собирает нужные ему данные о вашей системе. Но иногда может возникает уведомление о том, что не удается инициализировать утилиту. Нужно понимать, что программа не устанавливается на компьютер, а выполняет проверку по запуску ярлыка . После того, как вы нажмете кнопку « Next » начнется проверка из 9 тестов ваших файлов, они помогут найти проблему. После проведенных тестов вы сможете увидеть результаты, здесь же будет предложено скорректировать найденные ошибки. Чтобы согласиться с восстановлением данных нажмите « Next », в противном случае – « Cancel ».
Cleanup Tool — поможет исправить проблему в софте Microsoft
Эта утилита умеет качественно удалять все старые и нерабочие издания .Net Framework из вашей системы. Она чистит все – папки, файлы, информацию о продукте из различных баз, записи и ключи реестра. Утилита целенаправленно предназначена для таких случаев, когда часть программных файлов неправильно или с ошибкой инсталлировались.
Cleanup Tool призвана действовать как последняя инстанция, которая должна помочь, если утилита и ее составляющие в ОС не удаляются обычным способом. Программа очищает все общие файлы и ключи реестра, что были предназначены для старых версий продукта. После использования Cleanup Tool нужно сделать переустановку или откат до остальных версий .Net Framework, которые присутствуют в операционной системе, иначе они не смогут стабильно работать.
При работе Clean Tool производится запись логов во временную папку, впрочем, ее потом можно удалить.
NET Framework 4 не устанавливается – ошибка инициализации
Пользователи операционной системы корпорации Майкрософт различных версий могут столкнуться с сообщением о невозможности запуска приложения, по причине того, что операционная система не может инициализировать .NET Framework – компоненты, необходимой для работы ряда приложений. Возможный вид сообщения об ошибке:
Данная ошибка возникает в тех случаях, когда на компьютере пользователя отсутствует нужная версия или установленная повреждена. Рассмотрим пути устранения данной неполадки.
Устранение проблемы путем установки/переустановки
Разберем основной способ устранения ошибки:
- Сначала необходимо скачать установочный дистрибутив. Рекомендуется устанавливать самую новую версию с официального сайта Майкрософт. На данный момент последней версией является 4.7.1. Скачать автономный установщик можно по ссылке — https://www.microsoft.com/ru-ru/download/details.aspx?id=55167. Автономный установщик позволит переустанавливать данный компонент даже при отсутствии подключение к сети Интернет.
- Когда загрузка файла завершится, нужно его запустить. Откроется окно установщика, вид которого будет следующим:
- Если программа установки обнаружит, что на компьютере пользователя уже имеется устанавливаемая версия, то будет предложено выполнить переустановку (восстановление).
Перезагрузите компьютер. Теперь программа должна работать. Если проблема решена, то больше можно не предпринимать никаких действий.
Существуют ситуации, когда нужно удалить пакет .NET Framework и затем его снова установить. Это может быть необходимо, когда штатный установщик не восстанавливает параметры компонента должным образом. Удалить компонент в Windows 7/8.1/10 можно через панель управления (открывается через «пуск» — кнопка с логотипом Windows). Найдите и выберите в списке установленных программ требуемую версию, затем нажмите «Удалить»:
Откроется мастер удаления приложения. Следуйте указаниям мастера. Когда процесс удаления будет завершен, перезагрузите компьютер и запустите скачанный установочный дистрибутив. Если проблема не исчезает, можно воспользоваться утилитами, предназначенными для исправления установок компонента.
Использование стандартных утилит для устранения неполадок
Кроме вышеописанного способа, можно воспользоваться другими вариантами:
- .NET Framework Repair Tool попытается восстановить уже установленную редакцию. Скачать её можно по ссылке — https://www.microsoft.com/en-us/download/details.aspx?id=30135. После запуска утилита отобразит возможные недостатки текущей установки. Если, программа не обнаружит проблем, то будет просто создан текстовый файл – лог с описанием установленных компонентов.
- .NET Framework Setup Verification Tool доступна для загрузки по ссылке https://msdnshared.blob.core.windows.net/media/2017/11/netfx_setupverifier_new.zip.Данная утилита проверяет только правильность установки компонентов и больше ничего не делает. Таким образом, в отличие от предыдущей программы не вносит изменения в компоненты. Если ошибки будут обнаружены, то утилита сообщит о проблемных местах. После запуска программа предложит указать версию, которую нужно проверить:
- .NETFrameworkCleanupTool – выполняет полное удаление всех компонентов, выбранной редакции для последующей переустановки. Скачать можно здесь — https://msdnshared.blob.core.windows.net/media/2017/11/dotnetfx_cleanup_tool.zip. Вычищает все разделы реестра, касающиеся выбранной версии, удаляет все настройки. Подходит в тех случаях, когда другие средства не помогают. После работы данной утилиты, как правило, новая установка проходит без проблем и работоспособность приложений восстанавливается. После запуска утилиты предлагается выбрать, какая редакция будет удалена:
Нужно помнить, что данная утилита не позволит удалить компонент операционной системы. Например, в Windows 7 таким образом не получится удалить редакцию 2.0, а в последней версии Windows 10 — 4.7.
Что делать при ошибке .NET Framework: «Initialization error»
Ошибка Microsoft .NET Framework: «Initialization error» связана с невозможностью использовать компонент. Причин этому может быть несколько. Возникает она на этапе запуска игр или программ. Иногда пользователи наблюдают ее при старте Виндовс. Эта ошибка никаким образом не связана с оборудованием или другими программами. Возникает непосредственно в самом компоненте. Давайте рассмотрим подробнее причины ее появления.
Почему возникает ошибка Microsoft .NET Framework: «Initialization error»?
Если вы увидели такое сообщение, например, при старте Windows, это говорит о том, что некоторая программа стоит в автозагрузке и обращается к компоненту Microsoft .NET Framework, а тот в свою очередь выдает ошибку. Тоже самое при запуске определенной игры или программы. Существует несколько причин и вариантов решения проблемы.
Microsoft .NET Framework не установлен
Это особо актуально после переустановки операционной системы. Компонент Microsoft .NET Framework нужен не для всех программ. Поэтому, пользователи зачастую не обращают внимания на его отсутствие. Когда устанавливается новое приложение с поддержкой компонента, возникает следующая ошибка: «Initialization error».
Посмотреть наличие установленного компонента .NET Framework можно в «Панель Управления-Установка и удаление программ».
Если ПО действительно отсутствует, просто переходим на официальный сайт и качаем .NET Framework оттуда. Затем устанавливаем компонент как обычную программу. Перегружаем компьютер. Проблема должна исчезнуть.
Установлена не правильная версия компонента
Заглянув в список установленных программ на компьютере, вы обнаружили, что .NET Framework там присутствует, а проблема по прежнему возникает. Скорее всего компонент необходимо обновить до последней версии. Сделать это можно вручную, скачав нужную версию с сайта Microsoft или же с помощью специальных программ.
Маленькая утилита ASoft .NET Version Detector позволяет быстро загрузить необходимую версию компонента Microsoft .NET Framework. Нажимаем на зеленую стрелку напротив интересующей версии и скачиваем ее.
Также, с помощью этой программы, можно посмотреть все версии .NET Framework установленные на компьютере.
После обновления, компьютер должен быть перегружен.
Повреждение компонента Microsoft .NET Framework
Последняя причина появления ошибки «Initialization error», может быть связана с повреждением файлов компонента. Это может быть последствием вирусов, неправильной установкой и удалением компонента, очисткой системы различными программами и т.п. В любом случае, Microsoft .NET Framework из компьютера нужно удалить и поставить заново.
Чтобы правильно деинсталлировать Microsoft .NET Framework, используем дополнительные программы, например утилиту .NET Framework Cleanup Tool.
Затем, с сайта Microsoft качаем нужную версию и устанавливаем компонент. После, еще раз перезапускаем систему.
После проведенных манипуляций ошибка Microsoft .NET Framework: «Initialization error» должна исчезнуть.
Ошибка инициализации платформы .NET Framework 4 — как исправить
Одна из возможных ошибок при запуске программ или при входе в Windows 10, 8 или Windows 7 — сообщение «Ошибка инициализации платформы .NET Framework. Для запуска этого приложения сначала необходимо установить одну из следующих версий .NET Framework: 4» (версия обычно указывается более точно, но это не играет роли). Причиной тому может быть как неустановленная платформа .NET Framework нужной версии, так и проблемы с установленными на компьютере компонентами.
В этой инструкции — возможные способы исправить ошибки инициализации .NET Framework 4 в последних версиях Windows и исправить запуск программ.
Примечание: далее в инструкции для установки предлагается .NET Framework 4.7, как последняя на текущий момент времени. Вне зависимости от того какую из «4-х» версий требуется установить в сообщении об ошибке, последняя должна подойти, как включающая все необходимые компоненты.
Использование официальных утилит исправления ошибок .NET Framework
У Майкрософт имеется несколько собственных утилит для исправления ошибок .NET Framework:
- .NET Framework Repair Tool
- .NET Framework Setup Verification Tool
- .NET Framework Cleanup Tool
Наиболее полезной в большинстве случаев может оказаться первая из них. Порядок ее использования выглядит следующим образом:
- Скачайте утилиту со страницы https://www.microsoft.com/en-us/download/details.aspx?id=30135
- Откройте загруженный файл NetFxRepairTool
- Примите лицензию, нажмите кнопку «Next» и дождитесь, когда будут проверены установленные компоненты .NET Framework.
- Будет отображен список возможных проблем с .NET Framework разных версий, а по нажатию на Next будет запущено автоматическое исправление, если оно возможно.
По завершении работы утилиты рекомендую перезагрузить компьютер и проверить, была ли исправлена проблема.
Утилита .NET Framework Setup Verification Tool позволяет проверить правильность установки компонентов .NET Framework выбранной версии в Windows 10, 8 и Windows 7.
После запуска утилиты выберите версию .NET Framework, которую требуется проверить и нажмите кнопку «Verify Now». По завершении проверки, текст в поле «Current Status» будет обновлен, а сообщение «Product verification succeeded» означает, что с компонентами все в порядке (в случае, если не все в порядке, вы можете просмотреть файлы журналов (View log), чтобы узнать, какие именно ошибки были найдены.
Скачать утилиту .NET Framework Setup Verification Tool можно с официальной страницы https://blogs.msdn.microsoft.com/astebner/2008/10/13/net-framework-setup-verification-tool-users-guide/ (загрузки смотрите в разделе «Download location»).
- Как удалить net framework, правильно и без остатка
Еще одна программа — .NET Framework Cleanup Tool, доступная для загрузки на https://blogs.msdn.microsoft.com/astebner/2008/08/28/net-framework-cleanup-tool-users-guide/ (раздел «Download location»), позволяет полностью удалить выбранные версии .NET Framework с компьютера с тем, чтобы затем выполнить установку заново.
Следует учитывать, что утилита не удаляет компоненты, которые являются составной частью Windows. Например, удалить .NET Framework 4.7 в Windows 10 Creators Update с ее помощью не получится, зато с большой вероятностью проблемы инициализации .NET Framework получится исправить в Windows 7 путем удаления версий .NET Framework 4.x в Cleanup Tool и последующей установки версии 4.7 с официального сайта.
Как установить NET.Framework
«Не могу установить NET Framework» — фраза, которую приходится слышать от многих пользователей. Сочетание «не могу» просто заполонила тематические форумы. К счастью, существуют такие программисты, которые благодаря своим отличным знаниям и практическим умениям, умеют находить различные варианты устранения ошибок. К тому же, они не утаивают свои гениальные «находки», а с радостью делятся со всеми желающими, поэтому на форумах достаточно часто можно найти ценные советы, позволяющие решать проблемы даже абсолютным «чайникам».
Алгоритм действий, ориентированный на установку платформы
Чтобы установить NET.Framework на Windows 7, первоначально следует удалить предыдущие следы установки всех версий. Неопытным пользователям достаточно сложно проделать такие манипуляции, поскольку компания Microsoft достаточно плотно «переплела» системные папки с папками платформы. По этой причине предыдущая версия может очень сложно удаляться, или, вообще, нет возможности от неё «избавиться».
Проигнорировать этот шаг тоже нельзя, поскольку в процессе новой инсталляции платформы на Windows 7, вновь может возникать ошибка.
Чтобы весь процесс деинсталляции и последующей инсталляции был обеспечен успехом, важно следовать всем рекомендациям опытных пользователей. Прежде всего, рекомендуется загрузить файл dotnetfx_cleanup_tool.zip. Далее его следует открыть, а затем сразу же извлечь, поскольку он помещён в архив.
В папке, в которой находятся все извлечённые файлы, необходимо найти файл cleanup_tool с расширением exe. Именно его следует запустить. Сразу же возникнет новое окно, в котором запрашивают разрешение на все последующие действия. Кликнув по кнопке «Да», пользователь соглашается со всем, поэтому программа продолжает выполнять все остальные действия.
В определённый момент возникнет окно, в котором будет предложено право выбрать продукт Microsoft, который требуется удалить. Среди предлагаемого перечня есть строка «NET.Framework — все версии», выбрав её, остаётся нажать на кнопку «Очистить».
Однако и такое приложение не всесильно, поскольку оно не сможет удалить NET.Framework 2.0, поскольку такая версия платформы определена разработчиками Microsoft в качестве неотъемлемой части операционной системы.
После завершения очистки, компьютер нужно обязательно перезагрузить. Разработчики Microsoft выдвигают такие требования для многих важных процедур, связанных с процессами инсталляции и деинсталляции.
После запуска операционной системы следует последовательно установить несколько версий Microsoft.NET.Framework. Первоначально версию 1.1, затем перейти к установке версии 3.5 и 3.0, далее вновь потребуется перезагрузка компьютера.
В завершение остаётся включить Центр обновления Windows и уже после этого благополучно установить Microsoft.NET.Framework 4.
Невзирая на то, что придётся потратить какое-то время на выполнение всех обозначенных действий, пользователь однозначно может гордиться полученным результатом. Новые знания, подкреплённые практическими навыками, всегда рассматриваются в качестве «золотого клада», который может пригодиться ещё много раз.
Итак, установить платформу NET.Framework 4 на компьютер, невзирая на некоторые сложности, сможет каждый пользователь, если поверит в собственные силы и будет следовать рекомендациям опытных пользователей.
Дополнительная информация
В некоторых случаях исправить ошибку может помочь простая переустановка программы, ее вызывающей. Либо, в случаях, если ошибка появляется при входе в Windows (т.е. при запуске какой-то программы в автозагрузке), может иметь смысл убрать эту программу из автозагрузки, если она не является необходимой (см. Автозагрузка программ в Windows 10).
Во время запуска какой-то программы или на старте Windows 7 и выше, пользователь может столкнуться с ошибкой инициализации платформы .NET Framework 4. Возникает она по причине некорректной установки данного компонента или во время несовместимости с самой операционной системой. Поэтому, чтобы её решить, стоит рассмотреть несколько способов.
Чем вызвана ошибка?
С ошибкой необрабатываемого исключения при запуске приложения можно столкнуться по ряду причин:
- В ходе установки некоторые компоненты ПО были перемещены антивирусом на карантин. Поэтому требуется временное отключение защиты в реальном времени или его замена другим антивирусным пакетом.
- Повреждены компоненты платформы .NET Framework.
- В системе присутствуют вредоносное ПО. Требуется полная проверка системы на вирусы.
- Запуску приложения препятствует фоновый процесс. Исключить его причастность можно в режиме чистой загрузки.
Почему возникает ошибка Microsoft .NET Framework: «Initialization error»?
Если вы увидели такое сообщение, например, при старте Windows, это говорит о том, что некоторая программа стоит в автозагрузке и обращается к компоненту Microsoft .NET Framework, а тот в свою очередь выдает ошибку. Тоже самое при запуске определенной игры или программы. Существует несколько причин и вариантов решения проблемы.
Microsoft .NET Framework не установлен
Это особо актуально после переустановки операционной системы. Компонент Microsoft .NET Framework нужен не для всех программ. Поэтому, пользователи зачастую не обращают внимания на его отсутствие. Когда устанавливается новое приложение с поддержкой компонента, возникает следующая ошибка: «Initialization error».
Посмотреть наличие установленного компонента .NET Framework можно в «Панель Управления-Установка и удаление программ».
Если ПО действительно отсутствует, просто переходим на официальный сайт и качаем .NET Framework оттуда. Затем устанавливаем компонент как обычную программу. Перегружаем компьютер. Проблема должна исчезнуть.
Установлена не правильная версия компонента
Заглянув в список установленных программ на компьютере, вы обнаружили, что .NET Framework там присутствует, а проблема по прежнему возникает. Скорее всего компонент необходимо обновить до последней версии. Сделать это можно вручную, скачав нужную версию с сайта Microsoft или же с помощью специальных программ.
Маленькая утилита ASoft .NET Version Detector позволяет быстро загрузить необходимую версию компонента Microsoft .NET Framework. Нажимаем на зеленую стрелку напротив интересующей версии и скачиваем ее.
Также, с помощью этой программы, можно посмотреть все версии .NET Framework установленные на компьютере.
После обновления, компьютер должен быть перегружен.
Повреждение компонента Microsoft .NET Framework
Последняя причина появления ошибки «Initialization error», может быть связана с повреждением файлов компонента. Это может быть последствием вирусов, неправильной установкой и удалением компонента, очисткой системы различными программами и т.п. В любом случае, Microsoft .NET Framework из компьютера нужно удалить и поставить заново.
Чтобы правильно деинсталлировать Microsoft .NET Framework, используем дополнительные программы, например утилиту .NET Framework Cleanup Tool.
Затем, с сайта Microsoft качаем нужную версию и устанавливаем компонент. После, еще раз перезапускаем систему.
После проведенных манипуляций ошибка Microsoft .NET Framework: «Initialization error» должна исчезнуть. Мы рады, что смогли помочь Вам в решении проблемы.Опишите, что у вас не получилось. Наши специалисты постараются ответить максимально быстро.
Помогла ли вам эта статья?
Применяя какое-либо программное обеспечение или при старте ОС Windows 7 и выше, пользователи часто сталкиваются с ошибкой «Не удается инициализировать Microsoft .Net Framework 4.0», и не знают, каким образом можно ее исправить. Это происходит из-за несовместимости с редакцией ОС Windows, а также в связи с некорректной установкой утилиты. В этой статье мы рассмотрим несколько способов решить эту ошибку.
Решение проблем с Microsoft .NET Framework
Как узнать какие версии .NET Framework у меня установлены?
Необходимо открыть панель управления Windows по следующему пути: Панель управленияПрограммыПрограммы и компоненты ( прим. : установка и удаление программ) .
Далее просмотрите список установленных программ: нет ли среди них .NET. Если в списке нет, откройте компоненты Windows (см. скриншоты ниже).
Программы и компоненты
Важно!
Отмечу, что в ОС Windows 8 и 10 Microsoft .NET не указана в списке установленных программ (чтобы посмотреть версии, необходимо открыть ссылку в меню слева «Просмотр установленных обновлений»).
В ОС Windows 10 нет возможности удаления .NET штатными средствами, однако, как правило возможна установка последней версии .NET (его обновление).
Для просмотра и решения проблем с .NET есть специальная утилита «.NET Version Detector» (доступна по ссылке: https://www.asoft.be).
Она не требует установки. После запуска покажет список всех установленных версий, а также приведет ссылки на их загрузку (если вдруг чего-то не окажется — можно скачать и установить).
NET Version Detector — смотрим доступные версии NET Framework
Можно ли не обновлять этот пакет, ведь я раньше не обновлял его и все работало?
Большинство пользователей и не вспоминает о нем (до поры до времени. ). Дело в том, что в новых версиях Windows уже есть в комплекте (предустановлена в систему) определенная версия .NET и нет необходимости отдельно что-то скачивать или обновлять.
Кроме этого, .NET часто включают в установщики популярных игр, и при их инсталляции происходит и обновление этого пакета. Т.е. все действия незаметны для пользователя.
Однако, может стать так, что новая программа или игра потребует новый пакет .NET (или наоборот, захотите запустить что-то старое, которое потребует определенную версию .NET и никакую другую).
А дальше все просто: если нужной версии .NET не будет — то при запуске вы увидите ошибку (как на примере ниже). Кстати, часть ошибок может быть связана с «битой» версией .NET (именно поэтому, иногда рекомендуется обновлять это ПО).
Ошибка, связанная с отсутствием .NET 4.7 версии
Ссылки на загрузку необходимых версий
Во-первых, сразу хочу посоветовать: не нужно скачивать все подряд версии и пытаться переустановить каждую (чуть ниже я отмечу, какие версии рекомендованы для разных ОС). Во-вторых, рекомендуется скачивать .NET только с официального сайта Microsoft (так сказать, не измененный установщик).
Способ №1. Чуть выше в статье я вам порекомендовал использовать утилиту «.NET Version Detector» — она не только покажет, какие версии пакета .NET у вас установлены в системе, но и даст ссылки на загрузку каждой из версии.
Способ №2. Привожу ниже ссылки на официальный сайт Microsoft:
Важно отметить , что версия .NET 4 (скажем) обновляет предыдущую версию .NET, поэтому для новых ОС Windows 8, 10 требуется установка (в 99,9% случаев) только последних версий .NET 4.
Дополнение!
Не могу не порекомендовать программу Driver Booster — даже если вам ненужно обновлять драйвера, все равно попробуйте воспользоваться ей. Дело в том, что она автоматически определяет недостающие компоненты в системе, которые могут сказаться на играх (.NET, Visual C++ и др. пакеты), и устанавливает их. Согласитесь, удобно!
Обратите внимание, все необходимое для игр (.NET, Visual C++ и др. пакеты) программа качает и ставит автоматически!
Можно ли удалить .NET Framework (или использовать другую версию)? Что для этого необходимо?
В большинстве случаев, удалять пакет не требуется — просто нужно задействовать другую версию. Сделать это можно во вкладке «Компоненты Windows» (которую можно открыть в панели управления Windows — чуть выше в статье показано, где найти это) .
Собственно, нужно-то поставить «галочку» рядом с тем пакетом, который хотите задействовать и согласиться с изменениями (ОС Windows может потребоваться загрузить недостающие файлы — делает она это сама в авто-режиме (просто потребуется подключение к интернету) ).
О программе .Net Framework Repair Tool
Это небольшая программа, разработанная той же компанией, что и .Net Framework для исправления часто встречаемых ошибок и сбоев, с которыми мы встречаемся в ОС Windows. Это средство устраняет неполдаки, вносит нужные программные корректировки и восстанавливает поврежденные файлы поддерживаемых версий. Утилита имеет комфортный в применении настраиваемый интерфейс, в ней предусмотрено эксплуатирование командной строки, а также множество других настроек.
Программа способна устранять сбои, которые связаны со службой Windows Installer – может перезапустить и перерегистрировать службу установки ОС Windows. Программа имеет лишь английский язык интерфейса, но с помощью переводчика вы можете понять основные функции утилиты и сделать нужные действия. Чтобы скачать утилиту Microsoft .Net Framework 4.0. с сайта-разработчика, перейдите по ссылке — https://www.microsoft.com/en-us/download/details.aspx?id=30135 и нажмите ниже красную ссылку «Download».
Перед тем, как устанавливать, нужно прочитать предлагаемое соглашение, так, как софт собирает нужные ему данные о вашей системе. Но иногда может возникает уведомление о том, что не удается инициализировать утилиту. Нужно понимать, что программа не устанавливается на компьютер, а выполняет проверку по запуску ярлыка. После того, как вы нажмете кнопку «Next» начнется проверка из 9 тестов ваших файлов, они помогут найти проблему. После проведенных тестов вы сможете увидеть результаты, здесь же будет предложено скорректировать найденные ошибки. Чтобы согласиться с восстановлением данных нажмите «Next», в противном случае – «Cancel».
Cleanup Tool — поможет исправить проблему в софте Microsoft
Эта утилита умеет качественно удалять все старые и нерабочие издания .Net Framework из вашей системы. Она чистит все – папки, файлы, информацию о продукте из различных баз, записи и ключи реестра. Утилита целенаправленно предназначена для таких случаев, когда часть программных файлов неправильно или с ошибкой инсталлировались.
Cleanup Tool призвана действовать как последняя инстанция, которая должна помочь, если утилита и ее составляющие в ОС не удаляются обычным способом. Программа очищает все общие файлы и ключи реестра, что были предназначены для старых версий продукта. После использования Cleanup Tool нужно сделать переустановку или откат до остальных версий .Net Framework, которые присутствуют в операционной системе, иначе они не смогут стабильно работать.
При работе Clean Tool производится запись логов во временную папку, впрочем, ее потом можно удалить.
| Лог | Назначение |
| Cleanup_actions.log | лог действия удаления (ключи реестра, вспомогательные файлы) |
| Cleanup_main.log | лог действия удаления — главный, вмещает в себе все действия по логам утилиты и другие сведения о работе |
| Cleanup_errors.log | лог предупреждающих сообщений |
Это может быть полезным: Как исправить bad_module_info в Windows 10.
Что собой представляет Mom.exe?
Приложение Mom.exe, при сбое которого появляется вышеуказанное сообщение на компьютерах с Windows, это не что иное, как компонент другого инструмента для ПК. А именно, он входит в состав утилиты Catalyst Control Centre.
В свою очередь, центр Catalyst Control Centre является компонентом другого инструмента, а именно программного обеспечения AMD Catalyst для поддержки видеокарт. Поэтому, если в вашем компьютере или ноутбуке установлена видеокарта AMD , то в большинстве случаев в установленном пакете драйверов присутствует компонент Mom.exe. Также этот компонент может присутствовать в программном обеспечении для видеокарт ATI –, как правило, файл находится в папке ProgramFiles (x86)ATI Technologies.
Следовательно, программа Mom.exe не является вирусом, который неизвестно откуда проник в компьютер, несмотря на то, что некоторые антивирусы определяют его как вредоносное ПО. В общем, это просто компонент, отвечающий за работу видеокарты, который не является системной программой и не предоставляет серьезной угрозы для нашего компьютера.
Конечно, если приложение находится в другом месте, то есть не в выше указанном каталоге ProgramFiles – это может быть предпосылкой для его проверки. Иногда вирусы скрываются под именем более или менее популярных программ.
Что делать, если не удается инициализировать .Net Framework 4.0
Для того, чтобы переустановить компонент .Net Framework 4.0 откройте «Панель управления».
- Найдите здесь пункт «Установка и удаление программ» и откройте его.
- В левом блоке, в одном из пунктов найдите «Отключение компонентов Windows», делаем клик по нему и отключаем все пункты с Net Framework.
- Возвращаемся в «Удаление и установка…» и удаляем. Удалять нужно все программы в списке перечислений, где повторяются названия. После удаления нужно перезагрузить свой компьютер.
- Для убеждения вбейте в строке поиска по имени такую строку «Net Framework» в том случае, если программы по имени найдутся – удалите и их.
- Затем зайдите на сайт Microsoft — https://www.microsoft.com/ru-ru/download/details.aspx?id=55167 и скачайте новое программное обеспечение для вашей версии ОС. После их установки сделайте перезагрузку системы.
Рекомендуем к прочтению: Как изменить TTL на Windows.
Удаление и последующая установка компонентов .NET Framework 4 последней версии
Первый вариант, который следует попробовать, если на настоящий момент он еще не был опробован — удалить имеющиеся компоненты .NET Framework 4 и установить их заново.
Если у вас Windows 10, порядок действий будет таким
- Зайдите в Панель управления (в поле «Просмотр» установите «Значки») — Программы и компоненты — нажмите слева «Включение и отключение компонентов Windows».
После удаления, перезагрузите компьютер, снова зайдите в раздел «Включение и отключение компонентов Windows», включите .NET Framework 4.7 или 4.6, подтвердите установку и опять же, перезагрузите систему.
Если у вас Windows 7 или 8:
- Зайдите в панель управления — программы и компоненты и удалите там .NET Framework 4 (4.5, 4.6, 4.7, в зависимости от того, какая версия установлена).
- Перезагрузите компьютер.
- Скачайте с официального сайта Майкрософт .NET Framework 4.7 и установите на компьютер. Адрес страницы для загрузки — https://www.microsoft.com/ru-ru/download/details.aspx?id=55167
После установки и перезагрузки компьютера, проверьте, была ли устранена проблема и появляется ли ошибка инициализации платформы .NET Framework 4 снова.
Сброс центра обновления WinUpdate
- Запустите cmd от имени администратора, для этого нажмите меню «Пуск» и в списке найдите пункт «Командная строка» и нажмите по нему правой кнопкой мыши и выберите «Запуска от имени администратора».
- Теперь в окне пишем такую строку «Net stop WuAuServ» без кавычек. Если выйдет сообщение о том, что допуск запрещен, значит строка запущена не от имени администратора.
- По команде должна прекратить свою работу WinUpDate – служба, которая обновляет систему. Консоль не закрывайте.
- Нажмите WIN+R и впишите %windir%, нам нужна папка «SoftwareDistribution» и переименовать ее в SDold.
- В консоли нужно написать net start WuAuServ для запуска службы.
- Теперь поставьте заново утилиту.
В статье мы разобрали, каким образом можно исправить ситуацию, когда не удается инициализировать утилиту Microsoft .Net Framework 4.0.
Решение ошибки «Необрабатываемое исключение в приложении»
Метод №1 Удаление антивируса
Бесплатные антивирусы могут достаточно полезны в качестве защитника вашей системы, однако они также могут вызывать множество проблем на компьютере. Попробуйте заменить антивирус, который вы используйте в данный момент, на другой. Вот что вам потребуется сделать, чтобы удалить антивирус:
- нажмите правой кнопкой мыши на Пуск;
- кликните на пункт «Приложения и возможности»;
- найдите в списке установленных приложений ваш антивирус и выберите его;
- нажмите на кнопку «Удалить»;
- проследуйте инструкциям на экране для удаления антивируса;
- перезагрузите компьютер.
Проверьте, появляется ли ошибка «Необрабатываемое исключение в приложении» теперь, когда старого антивируса больше нет. Если проблема решена, то дело действительно заключалось в антивирусе, препятствующим нормальной работе вашей системы.
Метод №2 Выполнение чистого запуска
Различные программы и службы могут вызывать неполадки в работе Microsoft .NET Framework. Первый делом — убедитесь, что это не вина антивирусной программы. Если он не виноват, то стоит попробовать кое-что другое: чистый запуск системы. Выполняется он следующим образом:
- нажмите комбинацию Windows+R;
- впишите команду «msconfig» и нажмите Enter;
- перейдите во вкладку «Загрузка» и уберите галочку с пункта «Безопасный режим»;
- пройдите в «Общие», выберите «Выборочный запуск» и уберите галочку с пункта «Загружать элементы автозагрузки»;
- перейдите во вкладку «Службы», поставьте галочку возле «Не отображать службы Майкрософт» и нажмите кнопку «Отключить все»;
- во вкладке «Автозагрузка» нажмите на пункт «Открыть диспетчер задач»;
- во вкладке «Автозагрузка» диспетчера задач нажмите правой кнопкой мыши на каждую из программ и выберите «Отключить»;
- перезагрузите компьютер, а затем активируйте каждый из отключенных элементов поочередно, чтобы понять, в чем заключалась проблема.
Возможно, именно одна из отключенных проблем и вызывала ошибку «Необрабатываемое исключение в приложении».
Метод №3 Установка последней версии .NET Framework
На каждом компьютере должны быть установлены библиотеки .NET Framework различных версий. Они крайне важны как для корректной работы операционной системы Windows, так и для запуска современных программ и видеоигр.
- Воспользуйтесь для загрузки установщика .NET Framework последней версии;
- после установки нажмите комбинацию Windows+R;
- в пустую строку впишите значение «control.exe» и нажмите Enter;
- нажмите на пункт «Удаление программы»;
- кликните на пункт «Включение или отключение компонентов Windows»;
- убедитесь, что все версии .NET Framework активированы в этом списке; активируйте, если какие-то из них не помечены;
- перезагрузите компьютер и проверьте, была ли решена проблема.
О программе .Net Framework Repair Tool
Это небольшая программа, разработанная той же компанией, что и .Net Framework для исправления часто встречаемых ошибок и сбоев, с которыми мы встречаемся в ОС Windows. Это средство устраняет неполдаки, вносит нужные программные корректировки и восстанавливает поврежденные файлы поддерживаемых версий. Утилита имеет комфортный в применении настраиваемый интерфейс, в ней предусмотрено эксплуатирование командной строки, а также множество других настроек.
Программа способна устранять сбои , которые связаны со службой Windows Installer – может перезапустить и перерегистрировать службу установки ОС Windows. Программа имеет лишь английский язык интерфейса, но с помощью переводчика вы можете понять основные функции утилиты и сделать нужные действия. Чтобы скачать утилиту Microsoft .Net Framework 4.0. с сайта-разработчика, перейдите по ссылке — https://www.microsoft.com/en-us/download/details.aspx?id=30135 и нажмите ниже красную ссылку « Download ».
Перед тем, как устанавливать, нужно прочитать предлагаемое соглашение, так, как софт собирает нужные ему данные о вашей системе. Но иногда может возникает уведомление о том, что не удается инициализировать утилиту. Нужно понимать, что программа не устанавливается на компьютер, а выполняет проверку по запуску ярлыка . После того, как вы нажмете кнопку « Next » начнется проверка из 9 тестов ваших файлов, они помогут найти проблему. После проведенных тестов вы сможете увидеть результаты, здесь же будет предложено скорректировать найденные ошибки. Чтобы согласиться с восстановлением данных нажмите « Next », в противном случае – « Cancel ».
Cleanup Tool — поможет исправить проблему в софте Microsoft
Эта утилита умеет качественно удалять все старые и нерабочие издания .Net Framework из вашей системы. Она чистит все – папки, файлы, информацию о продукте из различных баз, записи и ключи реестра. Утилита целенаправленно предназначена для таких случаев, когда часть программных файлов неправильно или с ошибкой инсталлировались.
Cleanup Tool призвана действовать как последняя инстанция, которая должна помочь, если утилита и ее составляющие в ОС не удаляются обычным способом. Программа очищает все общие файлы и ключи реестра, что были предназначены для старых версий продукта. После использования Cleanup Tool нужно сделать переустановку или откат до остальных версий .Net Framework, которые присутствуют в операционной системе, иначе они не смогут стабильно работать.
При работе Clean Tool производится запись логов во временную папку, впрочем, ее потом можно удалить.
NET Framework 4 не устанавливается – ошибка инициализации
Пользователи операционной системы корпорации Майкрософт различных версий могут столкнуться с сообщением о невозможности запуска приложения, по причине того, что операционная система не может инициализировать .NET Framework – компоненты, необходимой для работы ряда приложений. Возможный вид сообщения об ошибке:
Данная ошибка возникает в тех случаях, когда на компьютере пользователя отсутствует нужная версия или установленная повреждена. Рассмотрим пути устранения данной неполадки.
Устранение проблемы путем установки/переустановки
Разберем основной способ устранения ошибки:
- Сначала необходимо скачать установочный дистрибутив. Рекомендуется устанавливать самую новую версию с официального сайта Майкрософт. На данный момент последней версией является 4.7.1. Скачать автономный установщик можно по ссылке — https://www.microsoft.com/ru-ru/download/details.aspx?id=55167. Автономный установщик позволит переустанавливать данный компонент даже при отсутствии подключение к сети Интернет.
- Когда загрузка файла завершится, нужно его запустить. Откроется окно установщика, вид которого будет следующим:
- Если программа установки обнаружит, что на компьютере пользователя уже имеется устанавливаемая версия, то будет предложено выполнить переустановку (восстановление).
Перезагрузите компьютер. Теперь программа должна работать. Если проблема решена, то больше можно не предпринимать никаких действий.
Использование стандартных утилит для устранения неполадок
Кроме вышеописанного способа, можно воспользоваться другими вариантами:
- .NET Framework Repair Tool попытается восстановить уже установленную редакцию. Скачать её можно по ссылке — https://www.microsoft.com/en-us/download/details.aspx?id=30135. После запуска утилита отобразит возможные недостатки текущей установки. Если, программа не обнаружит проблем, то будет просто создан текстовый файл – лог с описанием установленных компонентов.
- .NET Framework Setup Verification Tool доступна для загрузки по ссылке https://msdnshared.blob.core.windows.net/media/2017/11/netfx_setupverifier_new.zip.Данная утилита проверяет только правильность установки компонентов и больше ничего не делает. Таким образом, в отличие от предыдущей программы не вносит изменения в компоненты. Если ошибки будут обнаружены, то утилита сообщит о проблемных местах. После запуска программа предложит указать версию, которую нужно проверить:
- .NETFrameworkCleanupTool – выполняет полное удаление всех компонентов, выбранной редакции для последующей переустановки. Скачать можно здесь — https://msdnshared.blob.core.windows.net/media/2017/11/dotnetfx_cleanup_tool.zip. Вычищает все разделы реестра, касающиеся выбранной версии, удаляет все настройки. Подходит в тех случаях, когда другие средства не помогают. После работы данной утилиты, как правило, новая установка проходит без проблем и работоспособность приложений восстанавливается. После запуска утилиты предлагается выбрать, какая редакция будет удалена:
Нужно помнить, что данная утилита не позволит удалить компонент операционной системы. Например, в Windows 7 таким образом не получится удалить редакцию 2.0, а в последней версии Windows 10 — 4.7.
Почему возникает ошибка Microsoft .NET Framework: «Initialization error»?
Если вы увидели такое сообщение, например, при старте Windows, это говорит о том, что некоторая программа стоит в автозагрузке и обращается к компоненту Microsoft .NET Framework, а тот в свою очередь выдает ошибку. Тоже самое при запуске определенной игры или программы. Существует несколько причин и вариантов решения проблемы.
Microsoft .NET Framework не установлен
Это особо актуально после переустановки операционной системы. Компонент Microsoft .NET Framework нужен не для всех программ. Поэтому, пользователи зачастую не обращают внимания на его отсутствие. Когда устанавливается новое приложение с поддержкой компонента, возникает следующая ошибка: «Initialization error».
Посмотреть наличие установленного компонента .NET Framework можно в «Панель Управления-Установка и удаление программ».
Если ПО действительно отсутствует, просто переходим на официальный сайт и качаем .NET Framework оттуда. Затем устанавливаем компонент как обычную программу. Перегружаем компьютер. Проблема должна исчезнуть.
Установлена не правильная версия компонента
Заглянув в список установленных программ на компьютере, вы обнаружили, что .NET Framework там присутствует, а проблема по прежнему возникает. Скорее всего компонент необходимо обновить до последней версии. Сделать это можно вручную, скачав нужную версию с сайта Microsoft или же с помощью специальных программ.
Маленькая утилита ASoft .NET Version Detector позволяет быстро загрузить необходимую версию компонента Microsoft .NET Framework. Нажимаем на зеленую стрелку напротив интересующей версии и скачиваем ее.
Также, с помощью этой программы, можно посмотреть все версии .NET Framework установленные на компьютере.