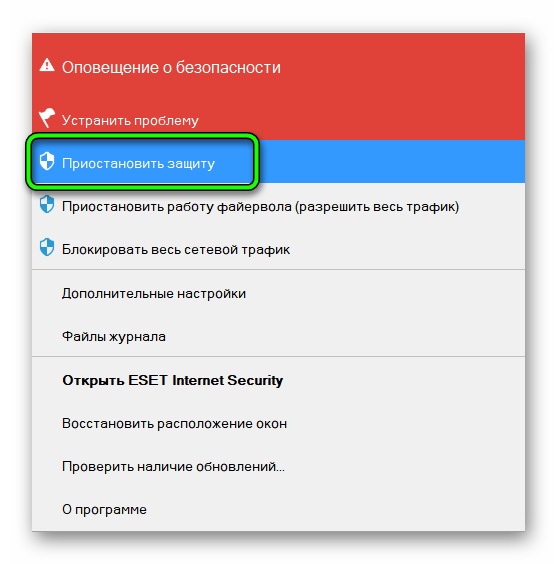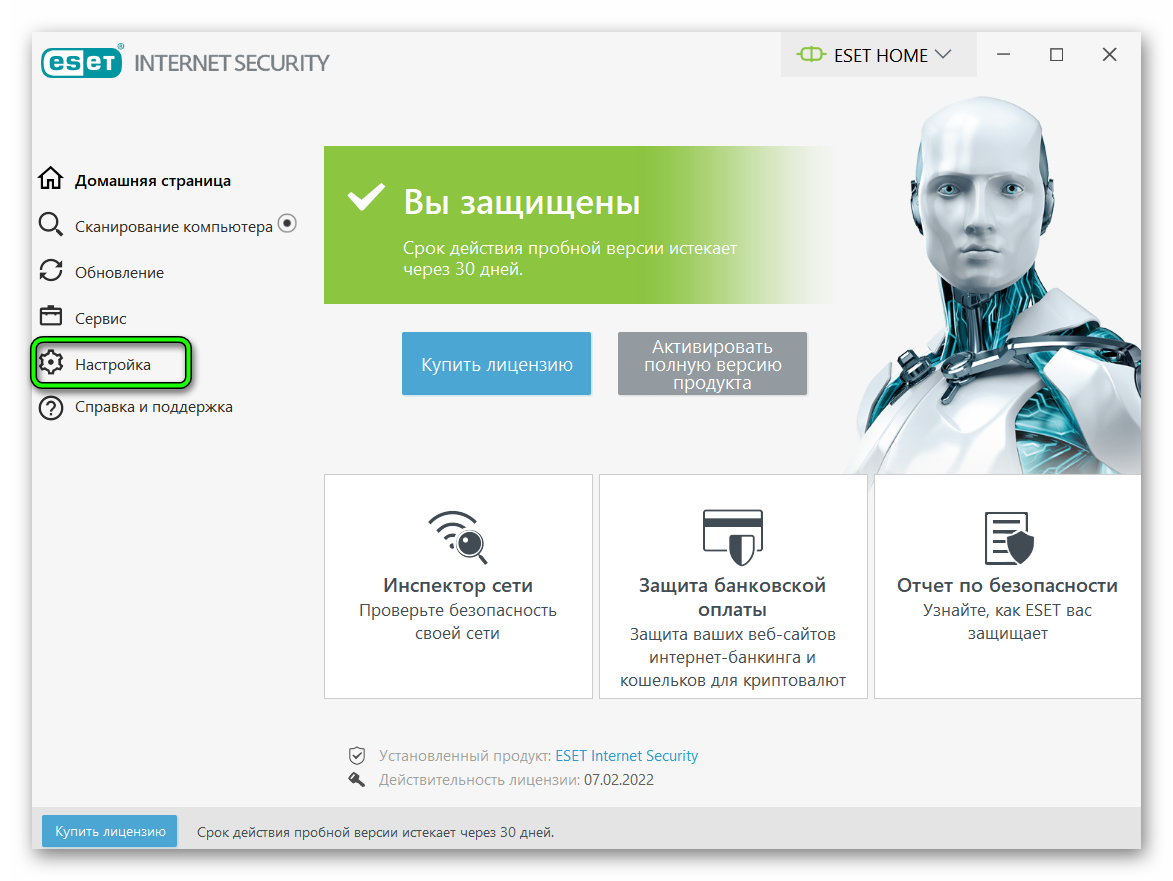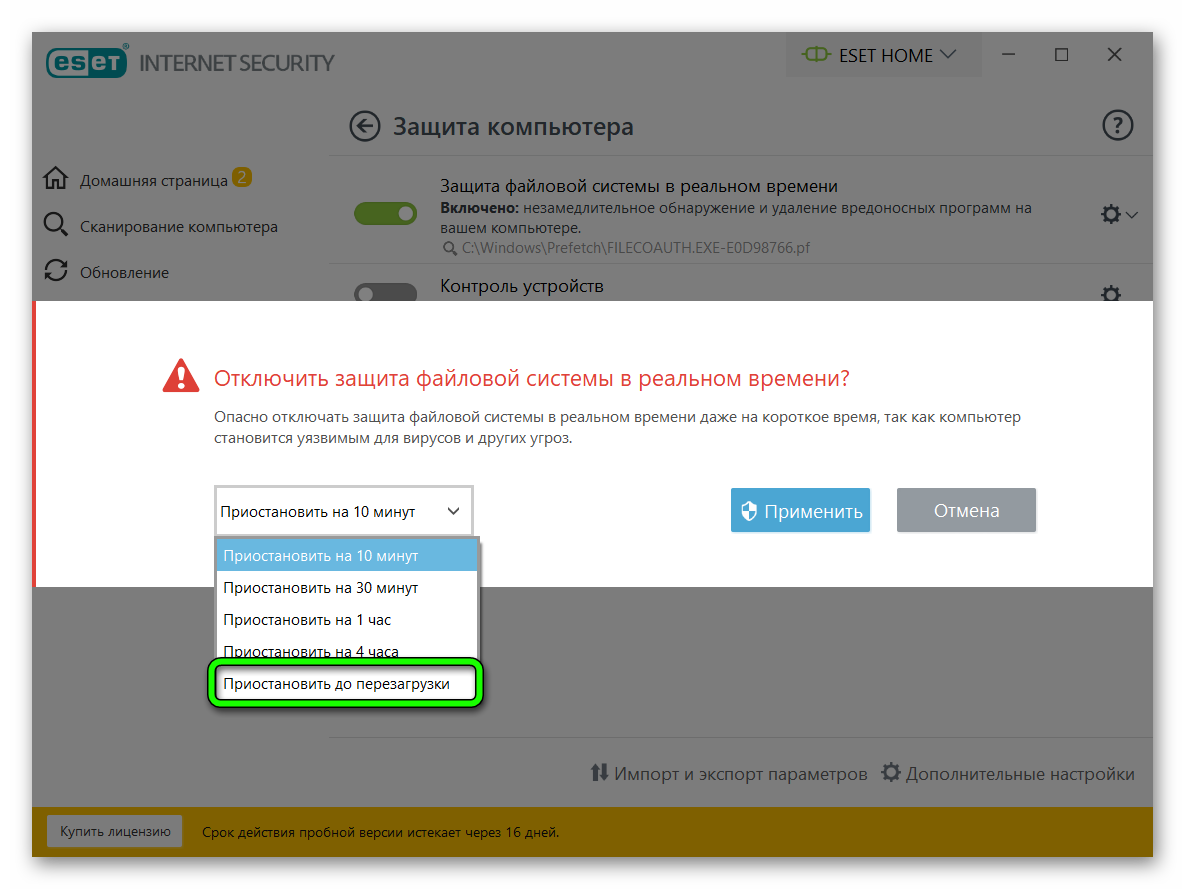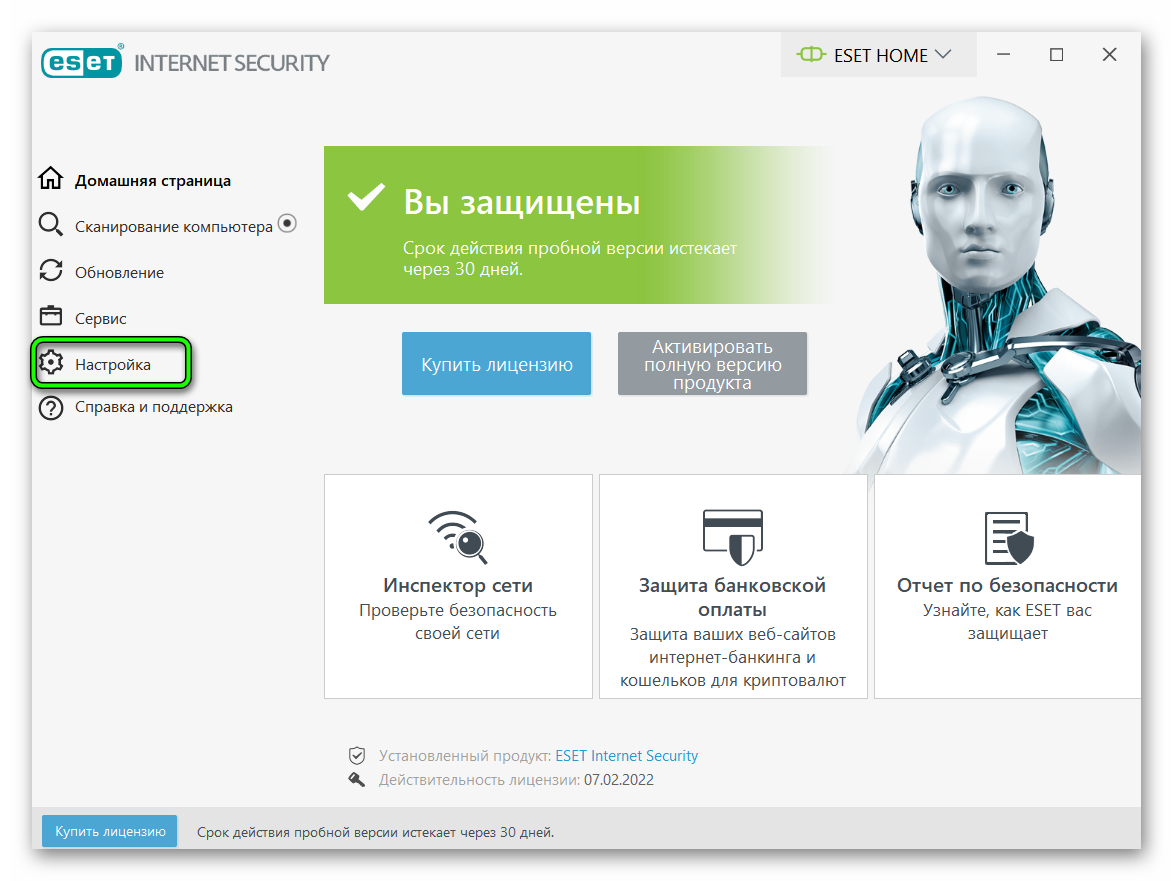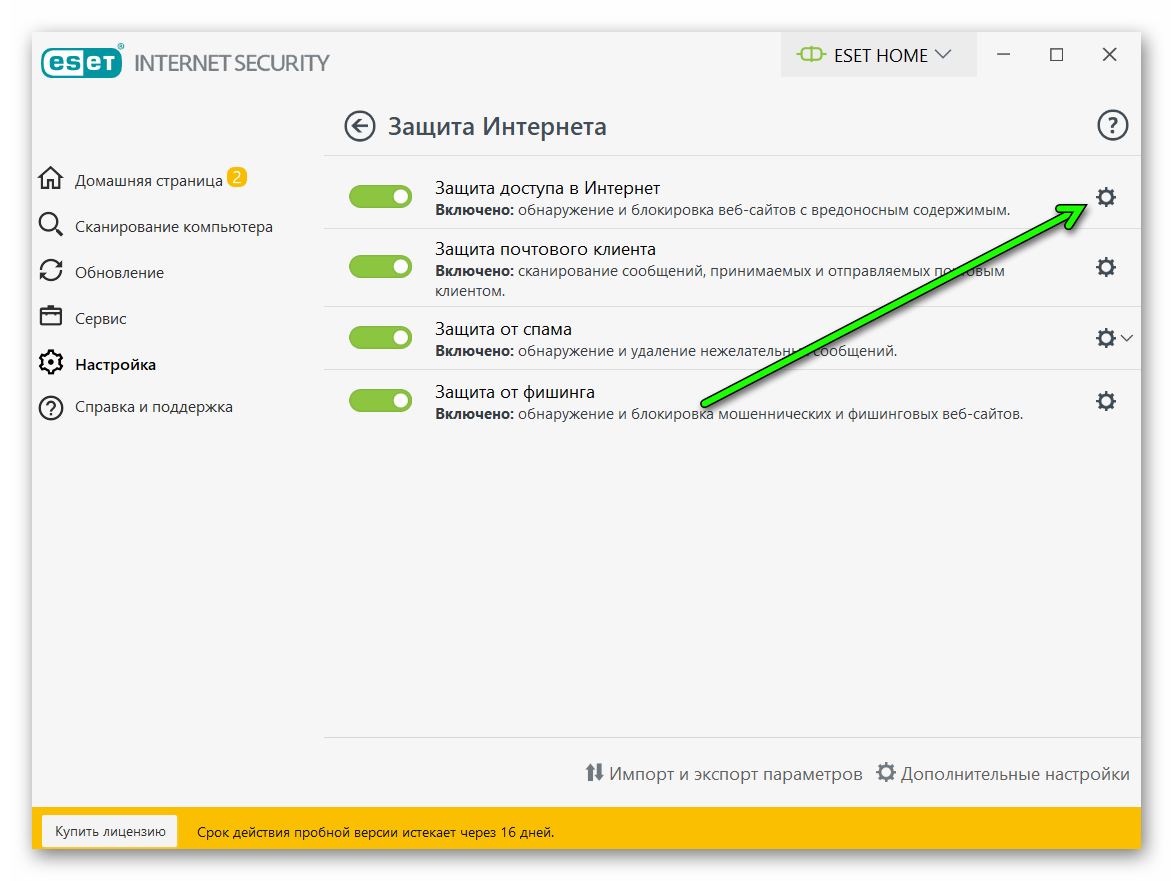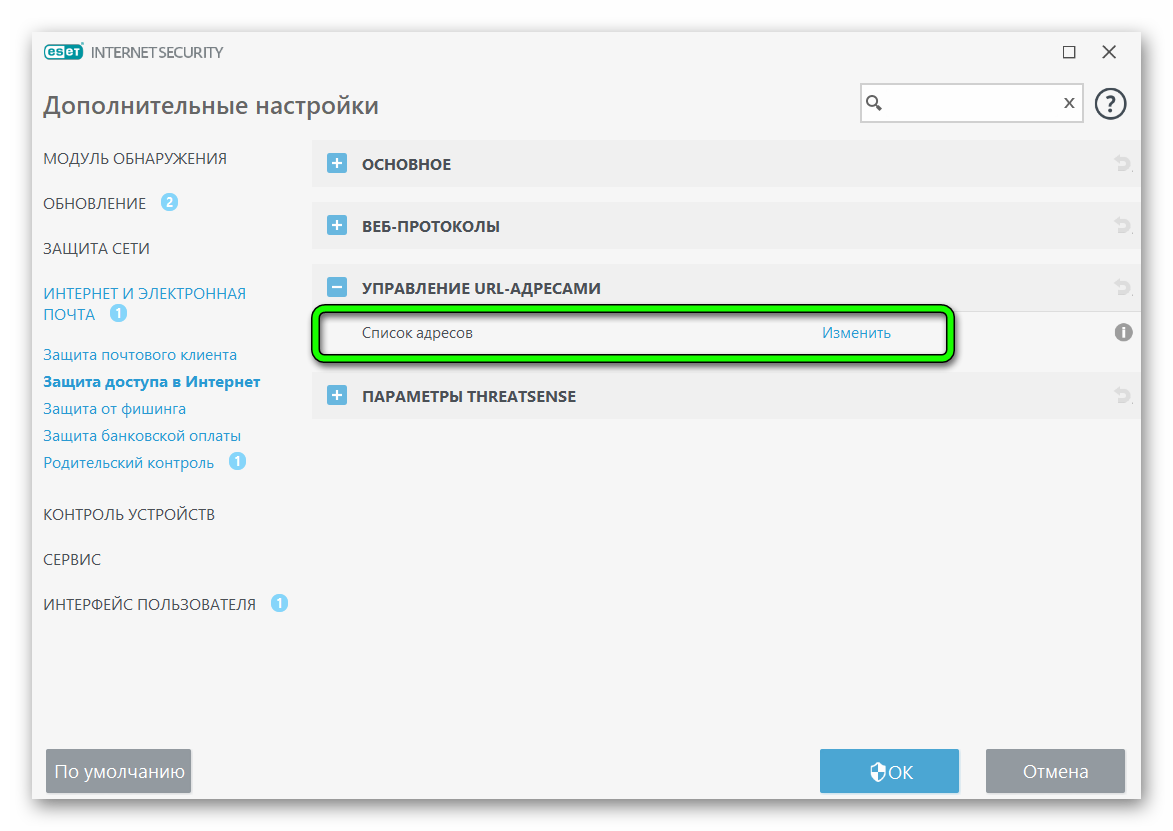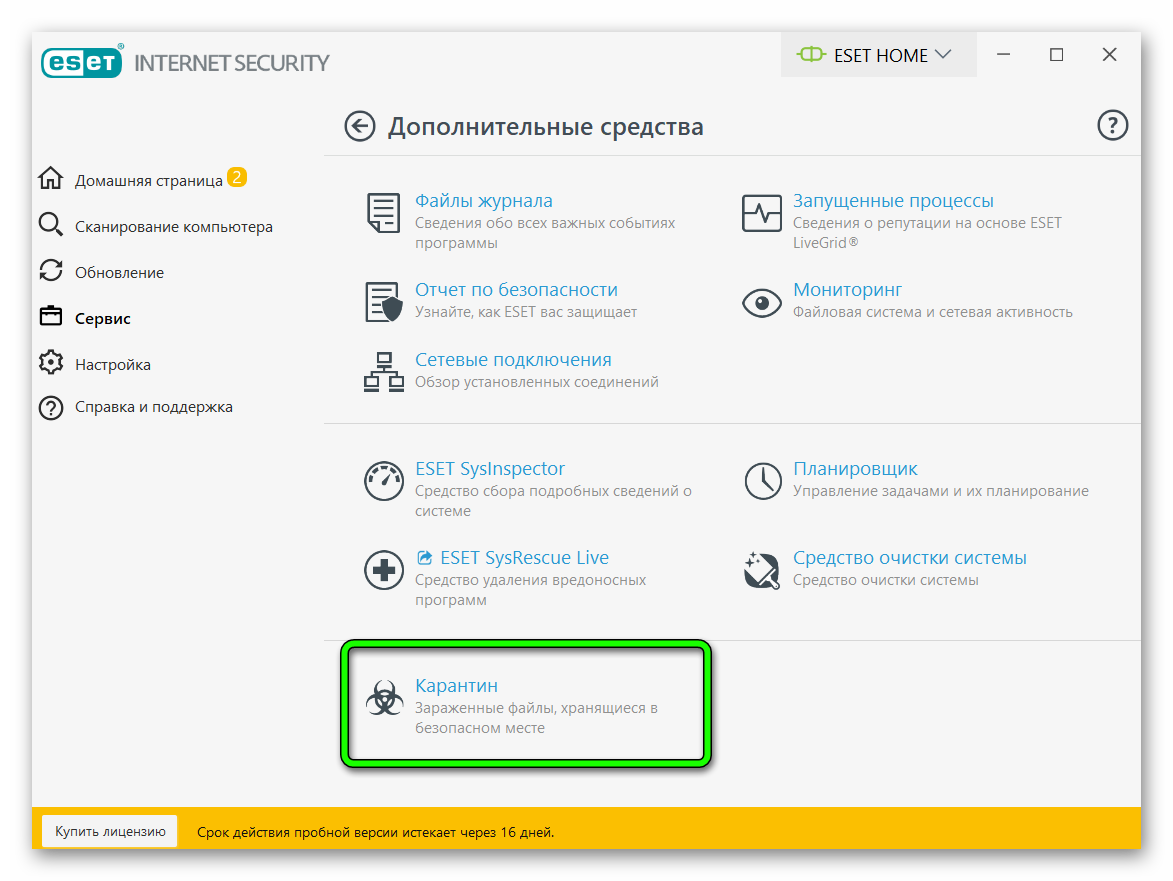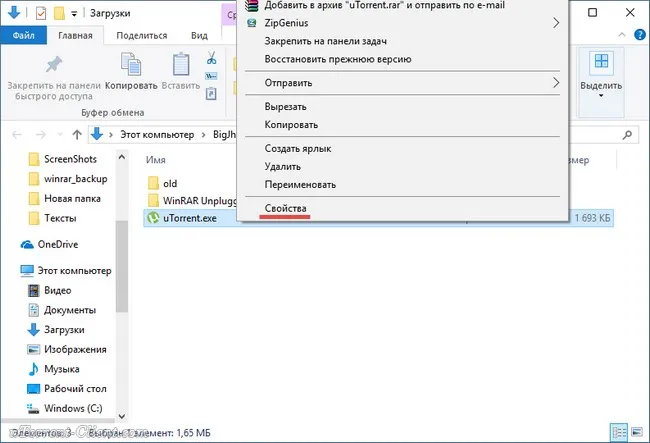Вопрос от пользователя
Здравствуйте.
Подскажите, как установить uTorrent — Windows 10 блокирует установочный файл и удаляет его, защитник пишет, что это вирус. Это конец, ОС не одобряет такие программы? Что делать?
Здравствуйте.
Это еще не конец, и сама программа — пока не вирус!.. 👌 Скорее всего вы загрузили установочный файл с какого-нибудь стороннего сайта (и, разумеется, в «установщик» был встроен рекламный модуль — который защитник и считает вирусом).
Тем не менее, устанавливать эту загруженную вами версию uTorrent я не рекомендую (мало ли, вдруг кроме рекламы там еще что…). Пару своих мыслей приведу ниже…
👉 В помощь!
Если вы уже подцепили «вирусную» рекламу, и в вашем браузере начали всплывать подозрительные окна и открываться вкладки — рекомендую ознакомиться с ПО для удаления подобного «мусора» из Windows.
*
Решение «проблем» с uTorrent
Вариант 1: загрузите установщик uTorrent с официального сайта
👉 Официальный сайт: https://www.utorrent.com/
Если ваш установочный файл был загружен с каких-то сторонних сайтов, скопирован со старых дисков (или вообще, не понятно откуда взялся) — рекомендую его просто удалить. Затем зайти на официальную страничку uTorrent (ссылка выше) и скачать последнюю версию программы.
Как правило, софт на офиц. источниках всегда перепроверяется десятками антивирусов и его можно считать относительно безопасным. Тем не менее, всё же, рекомендую самостоятельно перепроверить загрузчик 👉 онлайн-версиями антивирусов.
*
Вариант 2: используйте более старую версию uTorrent
Тут дело в том, что старые версии uTorrent не содержали рекламы — т.е. в процессе работы ни слева в меню, ни на панели состояния не появлялось никаких баннеров (в том числе, и сами установщики были «чистые»).
Для сравнения приведу интерфейс версии 1.8 — обратите внимание, что он крайне прост и лаконичен (да и выполнен в полном минимализме). Тоже самое можно сказать и о линейке версий 2.0.
👉 В помощь!
Загрузить старые версии программ uTorrent можно, например, на UpToDown (несмотря на то, что ресурс достаточно крупный и известный, перепроверьте ПО антивирусом).
Простой интерфейс в стиле минимализма — uTorrent 1.8
Кстати, чтобы uTorrent автоматически не обновился (и не «мешал» вам своими напоминаниями) — зайдите в настройки программы (вкладка «Общие») и отключите авто-проверку обновлений (см. скрин ниже 👇).
Настройки uTorrent — авто-проверка обновлений
*
Вариант 3: установите альтернативную программу (аналог)
Ну и последний радикальный вариант решения проблемы — сменить uTorrent на что-то более приятное (и беспроблемное). 👌
Например, мне в последнее время очень импонирует такая программка как qBittorrent (ссылка на офиц. сайт). Хороша она прежде всего тем, что:
- работает на тех же трекерах, где и uTorrent (т.е. полностью совместима);
- не содержит рекламы;
- имеет простой и интуитивно-понятный интерфейс;
- содержит встроенный поиск торрентов (см. скрин ниже).
qBittorrent — хорошая альтернатива uTorrent
Стоит отметить, что на ее установщик не «ругаются» антивирусы (в т.ч. и защитник Windows (по крайней мере на сегодняшний день)). В общем, рекомендую попробовать!
Также не могу не отметить такой мега-популярный клиент, как Transmission (ссылка на офиц. сайт). Как видите по скриншоту ниже — из интерфейса ПО «вырезали» и «удалили» всё, что можно (нет ничего лишнего!). Благодаря этому программа работает очень быстро и не создает такой нагрузки на ПК, как uTorrent.
Transmission — наконец-то вышла версия для Windows
Кстати, несмотря на такой простой интерфейс, Transmission поддерживает магнитные ссылки, DHT, µTP, UPnP, просмотр папок, ограничения на скорость скачивания/раздачи, и многое другое (т.е. это полноценная замена uTorrent, а не просто временный выход из положения…).
👉 В помощь!
Аналоги uTorrent: выбираем программу чтобы скачивать торренты.
*
На сим пока всё. Дополнения — приветствуются!
Всего доброго!
👋


Полезный софт:
-
- Видео-Монтаж
Отличное ПО для создания своих первых видеороликов (все действия идут по шагам!).
Видео сделает даже новичок!
-
- Ускоритель компьютера
Программа для очистки Windows от «мусора» (удаляет временные файлы, ускоряет систему, оптимизирует реестр).
На чтение 5 мин Просмотров 1.9к. Обновлено 05.10.2022
Большинство пользователей сталкиваются с такой проблемой, что NOD32 блокирует uTorrent. Эта проблема не только антивирусной программы, но и многих других приложений безопасности. Конечно же, это не конец и утилита – не вирусный код. Чаще всего за угрозу принимают файлы, которые загружают со сторонних веб-сайтов. Чтобы обойти защиту от блокировки используют одно из решений.
Содержание
- Почему NOD32 блокирует uTorrent
- Отключение антивируса
- Внесение программы в белый список
- Восстановление удалённых данных из карантина
- Скачать другую версию uTorrent
- Альтернативы uTorrent
- Заключение
Почему NOD32 блокирует uTorrent
Долго думать и гадать над вопросом, почему происходит блокировка не придется. Всем известно, что программа uTorrent обладает встроенной рекламой, которую не пропускает антивирус. Кроме того, торрент-клиент кроме самого себя при установке пытается инсталлировать дополнительное программное обеспечение. Если быть невнимательным, эти, не всегда нужные и полезные приложения, устанавливаются на компьютер вместе с утилитой.
Из этого можно сделать вывод, что антивирусная программа NOD32 блокирует установку торрента не совсем справедливо. Так как uTorrent не содержит вирусов, однако способен навредить невнимательному пользователю.
Отключение антивируса
При возникновении конфликтной ситуации, пользователи обдумывают, как же исправить ошибку и восстановить нормальную работу торрента. Самый простой способ – это временное отключение защиты. Процедуру можно выполнить двумя способами:
Способ №1. Быстрое отключение:
- На панели задач отыщите иконку Eset.
- Щелкните по ней правой кнопкой мыши.
- Откроется меню. Найдите пункт «Временно отключить защиту».
- Теперь остается выбрать промежуток времени, на который желаете отключить программу.
Готово, безопасность антивируса отключена.
Способ №2. Через настройки программы:
- Откройте программу Eset NOD32.
- В меню слева найдите раздел «Настройки».
- Далее выберите пункт «Компьютер» и настройте временной диапазон отключения антивируса.
Все готово, защита компьютера выключена. Теперь можно спокойно пользоваться uTorrent.
Также можно отключить антивирусную программу полностью. Для этого потребуется выполнить следующие шаги.
- Открыть главное окно антивируса, затем раздел «Настройки», во всех пунктах поставить галочку «Отключить до перезагрузки».
- Теперь нажать две кнопки на клавиатуре Win + R, появится окно, где в строчке необходимо ввести services.msc.
- На экране появится окно служб. Пользователю потребуется отыскать все службы антивируса и остановить их.
Антивирусная программа отключена полностью до первой перезагрузки компьютера. В дальнейшем защиту можно включить снова, для корректной работы устройства. Если это сделать не получается переходим к следующему пункту
Внесение программы в белый список
Когда Eset NOD32 блокирует работу uTorrent, а приложение не считается вирусным. Его можно добавить в так называемый белый список или исключения. Это позволит избавится от нежелательной блокировки или торможения процесса работы.
Чтобы внести программу в исключения, понадобится выполнить следующий алгоритм:
- Откройте главное окошко антивируса.
- Найдите и щелкните раздел «Настройки».
- Затем «Защита интернета».
- Напротив раздела «Защита доступа в интернет» кликните на значок «шестеренка».
- В этом разделе раскройте вкладку «Управление URL-адресами».
- Напротив пункта «Список адресов» щелкните кнопку «Изменить».
- В открывшемся окне кликните «Добавить». Затем выберите тип списка. В данном случае выбираете «Разрешено».
- Остается заполнить оставшиеся поля и нажать «Добавить».
После добавления uTorrent пользователь увидит его в белом списке и работа программы будет налажена.
Примечание! Если вы желаете добавить больше одного имени в один список, нажмите кнопку «Добавить несколько значений».
Восстановление удалённых данных из карантина
Программа Есет имеет мощное антивирусное оружие. Главная цель которого защита персональных данных от самых разных вредоносных угроз. В случае обнаружения угрозы, антивирус исследует её. Если возникают опасения, программа помещает её в специальное защищенное хранилище – «Карантин» для последующего лечения или удаления. Иногда происходит такая ситуация, когда полностью безопасный uTorrent определяется системой как подозрительный. Вследствие чего файл помещается в «Карантин» или удаляется антивирусом. Несмотря на это, uTorrent можно вернуть, путем извлечения его из «Карантина».
Чтобы произвести извлечения файла, потребуется выполнить следующие шаги.
- Открыть антивирусную программу.
- В меню слева найти раздел «Сервис», затем пункт «Карантин».
- Здесь будет показана таблица, в которой отображены все обнаруженные и перемещенные в хранилище элементы.
- В этой таблице найти файл uTorrent и выделить его левой кнопкой мыши.
- Внизу таблицы нажать кнопку «Восстановить».
Файл uTorrent будет восстановлен в место откуда был изолирован. Если произошло удаление и найти файл в «Карантине» не удалось, тогда для его восстановления потребуется использование сторонних программ, например, Hetman Software, Starus Partition Recovery.
Скачать другую версию uTorrent
К большому сожалению многих пользователей, антивирусная программа Eset NOD32 способна ложно срабатывать на uTorrent. Ещё один безопасный вариант обойти блокировку файла – скачать и установить другую версию торрента, которую можно выбрать на сайте. Прежде чем приступить к загрузке приложения рекомендуется ознакомиться с представленными версиями.
Альтернативы uTorrent
Программой uTorrent пользуются огромное количество людей во всем мире. Это одна из первых утилит, которая создана для скачивания торрент-файлов. Однако из-за блокировки антивирусной программой некоторым пользователям приходиться искать замену.
Альтернативой могут стать следующие приложения:
- Transmission. Достаточно популярное приложение, с которым довольно просто работать. Утилита обладает всеми необходимыми инструментами для скачивания и раздачи торрентов.
- qBittorrent. Данная программа работает со всеми операционными системами: Linux, BSD, OS X и Windows. Приложением можно управлять удалённо через веб-интерфейс, искать торренты на популярных трекерах.
- Vuze. Это не просто торрент-клиент, но и медиакомбайн. При помощи него можно отыскать и подписаться на торренты, запускать их прямо в утилите, отправлять на любые подключенные устройства, даже iOS— и Android-девайсы, игровые консоли PlayStation и Xbox.
- Deluge. Программа мультиплатформенная (есть версии для Linux, OS X, Windows и Unix). Утилита больше рассчитана на продвинутых пользователей. Клиент поддерживает огромное количество плагинов и позволяет установить пароль для входа.
Список похожих программ на uTorrent достаточно широк, поэтому его есть чем заменить.
Заключение
Если антивирус Есет НОД32 заблокировал торрент, не стоит сразу отчаиваться. Выходы есть всегда и выбор их велик. Если ни один из способов не подошёл, всегда можно попробовать отключить антивирус или попробовать другой торрент-трекер.
Содержание
- uTorrent — это вирус? Что делать, если uTorrent блокируется защитником (антивирусом)
- Решение «проблем» с uTorrent
- NOD32 ESS блокирует uTorrent, что делать?.
- Новая версия Windows 10 самостоятельно удаляет из системы uTorrent
- Windows начала автоматически блокировать ПО для скачивания торрентов и майнинга
- Windows 10 блокирует нежелательное ПО по умолчанию
- Что Microsoft относит к потенциально нежелательному ПО
- Как избежать ложных срабатываний
- Нелюбовь к торрентам
- Торрент не работает на windows 10 — решение
- Торрент не отвечает в windows 10
- Проверьте компьютер на наличие вирусов в системе
- Проверить совместимость программы
- Переустановите приложение
- Установите Торрент на windows10
uTorrent — это вирус? Что делать, если uTorrent блокируется защитником (антивирусом)
Это еще не конец, и сама программа — пока не вирус. 👌 Скорее всего вы загрузили установочный файл с какого-нибудь стороннего сайта (и, разумеется, в «установщик» был встроен рекламный модуль — который защитник и считает вирусом).
Если вы уже подцепили «вирусную» рекламу, и в вашем браузере начали всплывать подозрительные окна и открываться вкладки — рекомендую ознакомиться с ПО для удаления подобного «мусора» из Windows.
Решение «проблем» с uTorrent
Вариант 1: загрузите установщик uTorrent с официального сайта
Если ваш установочный файл был загружен с каких-то сторонних сайтов, скопирован со старых дисков (или вообще, не понятно откуда взялся) — рекомендую его просто удалить. Затем зайти на официальную страничку uTorrent (ссылка выше) и скачать последнюю версию программы.
Как правило, софт на офиц. источниках всегда перепроверяется десятками антивирусов и его можно считать относительно безопасным. Тем не менее, всё же, рекомендую самостоятельно перепроверить загрузчик 👉 онлайн-версиями антивирусов.
Вариант 2: используйте более старую версию uTorrent
Тут дело в том, что старые версии uTorrent не содержали рекламы — т.е. в процессе работы ни слева в меню, ни на панели состояния не появлялось никаких баннеров (в том числе, и сами установщики были «чистые»).
Для сравнения приведу интерфейс версии 1.8 — обратите внимание, что он крайне прост и лаконичен (да и выполнен в полном минимализме). Тоже самое можно сказать и о линейке версий 2.0.
Загрузить старые версии программ uTorrent можно, например, на UpToDown (несмотря на то, что ресурс достаточно крупный и известный, перепроверьте ПО антивирусом).
Простой интерфейс в стиле минимализма — uTorrent 1.8
Кстати, чтобы uTorrent автоматически не обновился (и не «мешал» вам своими напоминаниями) — зайдите в настройки программы (вкладка «Общие») и отключите авто-проверку обновлений (см. скрин ниже 👇).
Настройки uTorrent — авто-проверка обновлений
Вариант 3: установите альтернативную программу (аналог)
Ну и последний радикальный вариант решения проблемы — сменить uTorrent на что-то более приятное (и беспроблемное). 👌
qBittorrent — хорошая альтернатива uTorrent
Стоит отметить, что на ее установщик не «ругаются» антивирусы (в т.ч. и защитник Windows (по крайней мере на сегодняшний день) ). В общем, рекомендую попробовать!
Аналоги uTorrent : выбираем программу чтобы скачивать торренты.
На сим пока всё. Дополнения — приветствуются!
Источник
NOD32 ESS блокирует uTorrent, что делать?.
Многие пользователи сталкиваются с тем что антивирусы блокируют установку такой простой и нужной программы для скачивания торрента как uTorrent. Эта проблема касается не только блокировки NOD32, но и многих других антивирусов.
С чем связано такое негодование со стороны антивирусных программ? Все довольно просто, во-первых, uTorrent имеет встроенную рекламу, а во-вторых этот торрент клиент кроме самого себя при установке пытается инсталлировать дополнительное ПО и если быть не внимательным, то эти не всегда нужные программы установятся на компьютер вместе с торрент-клиентом.
Из этого можно сделать вывод что NOD32 блокирует установку торрента не совсем справедливо так как uTorrent не содержит вирусов хотя все же способен навредить не внимательному пользователю установив на компьютер не нужные программы.
Что делать если NOD32 блокирует установку торрента? Один из первых вариантов это отключить антивирус на время установки и занести uTorrent в список исключения. Не смотря на простоту использовать этот вариант смогут не все пользователи. Кто-то попросту не умеет этого делать, а кто-то не хочет устанавливать программу таким образом.
Как более безопасный вариант можно скачать другую версию торрента выбрав ее здесь или вообще отказаться от utorrent и установить программу которую не будет блокировать nod32, да и другие антивирусы будут более лояльны. В конце концов utorrent хоть и более популярная программа, но скачать торрент может не только она к тому-же некоторые клиенты способны это делать лучше и без рекламы.
Как вариант замены можно скачать qBittorrent.
Источник
Новая версия Windows 10 самостоятельно удаляет из системы uTorrent
Новая версия системы Widnows 10 под индексом 21H1 обновила политику работы встроенной антивирусной системы Windows defender. Теперь «защитник» системы самостоятельно и без ведома пользователя удаляет uTorrent — популярную программу для скачивания торрентов, а попытка повторной установки софта по умолчанию блокируется.

Для того, чтобы обойти новую политику Windows Defender, пользователю необходимо перейти в настройки «Безопасность Windows» и разрешить установку uTorrent вручную.
При этом проблемы возникли только с uTorrent. Другие популярные торрент-программы, такие как qBittorrent, Deluge или BitTorrent работают на версии 21H1 исправно, Windows Defender не распознает их, как угрозу.
Стоит отметить, что подобное происходит не впервые. Еще в 2018-2019 году uTorrent попал в список вредоносных программ по мнению разработчиков Windows и его работа также блокировалась системой Windows Defender. Однако позже компания исключила популярный софт из числа неблагонадежного и поклонники uTorrent смогли продолжить пользоваться программой. Тогда же под раздачу попал и BitTorrent. Обе программы попали в списки вирусного ПО не только у Windows Defender, но и у ESET Nod32, Dr.Web, Sophos AV, Comodo, Antiy-AVL, Cylance, GData и Sangfor Engine Zero.
Чаще всего торрент-системы используются для распространения пиратского контента, однако та же p2p-технология активно используется Steam или при передаче других массивов данных, собранных из разных точек фрагментарно. Так что блокировка специализированного софта этого типа — как минимум странное решение со стороны разработчиков Windows. Также не слишком приятно выглядит и shadow-вмешательство установленный и ранее легальный по мнению системы софт, что в отдельных случаях может привести к печальным для пользователя последствиям.
Но нужно и понимать, что сам uTorrent — не самый приятный для современного пользователя продукт. Так, не раз отмечалось, что при работе данная программа чрезвычайно нагружает CPU и оперативную память, проявляет стороннюю сетевую активность, а еще практически «кладет» интернет-соединение на подключенной машине, если не выставить ограничение по скорости скачивания.
То есть сам по себе uTorrent — достаточно агрессивный, почти в ультимативной форме, софт, который отнимает для своей работы все доступные ресурсы системы. Также у uTorrent есть проблемы с утечками памяти, которые нарастают по мере работы программы даже в фоновом режиме, без активных закачек. В итоге это приводит либо к зависанию системы, либо к снижению общей работоспособности ПК.
Источник
Windows начала автоматически блокировать ПО для скачивания торрентов и майнинга
С начала августа 2022 г. штатный антивирус в Windows 10 стал по умолчанию блокировать потенциально нежелательное ПО. К таковому Microsoft, в частности, относит торрент-клиенты и инструменты для добычи криптовалюты. Функцию по-прежнему можно принудительно деактивировать или создать «белый список» доверенных программ.
Windows 10 блокирует нежелательное ПО по умолчанию
Встроенные в операционную систему Windows 10 антивирус Defender («Защитник Windows») и веб-браузер Edge отныне автоматически блокируют потенциально нежелательное ПО. Об этом сообщается в статье, опубликованной на портале поддержки Microsoft.
Как отмечает Bleeping Computer, учитывая критерии потенциально нежелательного ПО, заложенные в Microsoft Defender разработчиками, под блокировку и удаление могут попасть привычные пользователям приложения, например, Torrent-клиенты и софт для майнинга.
Функция защиты от потенциально нежелательных программ была добавлена Microsoft в Windows 10 с выходом майского обновления 2020 г. (версия 2004), однако по умолчанию была отключена. Теперь же, начиная с августа 2022 г., в интересах пользователей защита от подобного рода приложений будет активна, если администратор системы не решит иначе.
Управление параметрами работы Microsoft Defender и Edge осуществляется через настройки безопасности Windows (Параметры->Управление приложениями/браузером->Защита на основе репутации->Блокировка потенциально нежелательного ПО).
Упомянутая секция параметров включает два переключателя-галочки: «Блокировать приложения» и «Блокировать скачиваемые файлы». Активация первого позволяет встроенному в ОС антивирусу сканировать подключенные диски на предмет нежелательных программ, вторая включает «умный экран» в браузере Edge, который позволяет предотвратить их попадание в систему еще на этапе загрузки из Сети.
Что Microsoft относит к потенциально нежелательному ПО
Microsoft определяет потенциально нежелательные приложения (Potentially Unwanted Application, PUA) как категорию ПО, установка которого может вызвать замедление работы компьютера, демонстрировать рекламу там, где того не ожидает пользователь, или даже способное «подтянуть» за собой другое, более опасное ПО. Другими словами, PUA хоть и не является по-настоящему вредоносным, но, с большой долей вероятности, пользователю не нужно, а его присутствие в системе грозит дискомфортом.
В документации, размещенной на сайте Microsoft, перечислены семь основных типов PUA, а также указаны критерии, которые позволяют отличить PUA от обычного ПО.
Интересно, что к одному из выделенных корпорацией видов PUA относятся программы для обмена файлами в пиринговых сетях по протоколу Torrent (касается только корпоративной среды).
Торренты по-прежнему остаются одним из самых популярных каналов распространения пиратского софта и контента, которые могут сопровождаться вредоносными программами, например, троянами или скрытыми майнерами криптовалюты. Однако у технологии есть и вполне легитимное применение – с ее помощью пользователи, в частности, обмениваются свободным ПО, например, образами дистрибутивов Linux, тем самым снижая нагрузку на серверы разработчиков.
Помимо софта для скачивания торрентов, к категории нежелательного Microsoft относит ПО для добычи (майнинга) криптовалют. Действительно, некоторые виды такого ПО могут доставить массу неприятностей – нагружать процессор и видеокарту, тайно добывая криптовалюту для неизвестного злоумышленника и не ставя владельца вычислительных ресурсов об этом в известность. Тем не менее, существуют сценарии, при которых установка ПО для майнинга – осознанный выбор пользователя.
Кроме того, в числе типов нежелательного ПО: рекламное (Advertising software) – демонстрирует рекламу или навязчиво предлагает пройти опрос; маркетинговое (Marketing software) – собирает и передает третьим лицам данные о действиях пользователя с целью изучения его предпочтений; избегающее обнаружения – подозрительное ПО, активно препятствующее детектированию себя, в частности, ведущее себя в присутствии программных средств защиты иначе, нежели обычно; имеющее плохую репутацию (Poor industry reputation) среди доверенных вендоров ИБ-инструментов; предлагающее установить другое ПО, часто тоже нежелательное (Bundling software).
Как избежать ложных срабатываний
Пользователи домашних компьютеров могут достаточно легко решить проблему детектирования привычного ПО как нежелательного. Для этого можно либо полностью отключить защиту от потенциально нежелательного ПО (это может быть опасно), либо внести уже установленные и проверенные временем приложения в список исключений Microsoft Defender.
Нелюбовь к торрентам
Штатный антивирус Windows 10 известен своей нелюбовью к программам для скачивания торрентов, в частности uTorrent – одного из наиболее популярных в мире торрент-клиентов.
Так, обновление 21Н1 для Windows 10, вышедшее в конце мая 2022 г., заставило «Защитника» удалять uTorrent без согласия пользователя и возможности повторной установки. Как писал CNews, в апдейте 21H1 Microsoft модернизировала политику безопасности встроенного антивируса, вследствие чего он стал видеть в известном торрент-клиенте вредоносное ПО.
В апреле 2019 г. антивирусы Windows Defender, Eset Nod32, K7AntiVirus, K7GW, Sophos AV и TrendMicro-HouseCall стали определять uTorrent как вредоносную программу. Кроме того, модуль защиты в реальном времени MalwareBytes начал распознавать как вредоносную даже веб-страницу загрузки uTorrent.
В конце 2019 г. возникла похожая ситуация. Тогда это затронуло как саму десктопный клиент, так и веб-версию uTorrent.
Стоит однако отметить, что подозрительное отношение антивирусного ПО к uTorrent нельзя считать совсем необоснованным. К примеру, в 2015 г. вокруг программы-клиента разгорелся скандал, связанный с тем, что вместе с установкой на Windows этого клиента в версии 3.4.2 на ПК без согласия пользователя скрыто устанавливалась программа Epic Scale – майнер криптовалюты Litecoin. Прибыль от такой «коллаборации» с разработчиками uTorrent получали разработчики Epic Scale. Впоследствии они заявили, что передавали все деньги благотворительным организациям.
Источник
Торрент не работает на windows 10 — решение
Чтобы открывать (скачивать) файлы торрент на компьютере с Windows, вам потребуется программное обеспечение Torrent-клиента, такое как BitTorrent или uTorrent. С более чем 150 миллионами установок (68% рынка) uTorrent — самый популярный клиент, который позволяет скачивать и выгружать файлы с гибкими параметрами раздачи.
Но иногда пользователи Windows могут столкнуться с тем, что торрент не работает на windows 10, не отвечает или продолжает давать сбой, т.е зависает после добавления нового файла и начала загрузки. Некоторые пользователи сообщают, что Торрент не открывается и не запускается, особенно при попытке загрузить большие файлы.
Торрент не отвечает в windows 10
Возможной причиной может быть системный брандмауэр, заражение вирусным вредоносным ПО (наиболее распространенное) или у вас установлен сторонний антивирус, например Avast, который отключает функцию защиты P2P, из-за чего Торрент не открывается. Более того, несовместимость или устаревшая версия программного обеспечения может быть возможной причиной его частых сбоев.
А теперь попробуйте открыть программу и проверьте устранило ли это проблему? Если нет, то следуйте следующему решению.
Проверьте компьютер на наличие вирусов в системе
Выполните полное сканирование системы с помощью системы безопасности Windows (формально известной как защитник Windows), чтобы убедиться, что вредоносное ПО отсутствует в системе.
Проверить совместимость программы
Если проблема возникла после обновления до Windows 10, возможно, проблема связана с совместимостью. И запуск средства устранения неполадок совместимости, вероятно, поможет решить проблему.
Переустановите приложение
Давайте полностью удалим uTorrent, перезагрузим компьютер, а затем выполним новую установку последней версии uTorrent и посмотрим, решена ли это проблема.
Удалить Торрент в windows 10
Установите Торрент на windows10
Если программа по-прежнему не отвечает или продолжает зависать, то мы рекомендуем попробовать альтернативы, такие как qBittorrent и Deluge.
Источник
Когда дело доходит до загрузки Torrents в Интернете, для многих uTorrent является лучшим программным обеспечением для этой работы. Это было вокруг в течение многих лет и доверялось многим, несмотря на конкуренцию со всех сторон. Мы должны отметить, что uTorrent сильно изменился за эти годы. Теперь он содержит множество функций, многие из которых заблокированы за ежемесячной платой. Кроме того, программное обеспечение больше не является самым маленьким клиентом с точки зрения размера файла.
В таком случае, если вы просто заинтересованы в загрузке торрентов и у вас есть небольшие проблемы с рекламой в вашем программном обеспечении, тогда uTorrent по-прежнему остается лучшим в бизнесе. Но вы знаете, что иногда у лучших в бизнесе возникают проблемы, и сегодня мы поговорим о конкретной проблеме.
Похоже, uTorrent уже запущен, но не отвечает. Пожалуйста, закройте все процессы uTorrent и попробуйте снова.
Вот в чем дело, некоторые пользователи сталкиваются с проблемой торрент-клиента, когда он не отвечает на Windows 10. Никто не хочет, чтобы подобное происходило при подготовке к загрузке нового горячего торрент-файла.
Прежде чем перейти к другому, как насчет попыток исправить некоторые из них, о которых мы расскажем ниже?
Что делать, если uTorrent не устанавливается на компьютер
Проблема с установкой uTorrent возникает вне зависимости от версии Windows и связана в 95% случаев (статистика основана на обращениях пользователей в техническую поддержку сайта utorrent-client.com) с блокировкой инсталлятора (файла uTorrent.exe) антивирусом, браузером или встроенной защитой операционной системы.
В инструкции ниже рассмотрено 4 способа решения проблемы.
Убедитесь, что скачиваете последнюю версию uTorrent. Старые версии торрент-клиента, к примеру, не могут быть установлены на последнюю Windows 10 из-за ошибок совместимости.
Проверьте журнал блокировок вашего антивируса. В августе 2017 года три сборки инсталлятора, выпущенных подряд, определялись антивирусом Nod32 как нежелательное программное обеспечение, из-за чего блокировались им же, и установка из-за этого не начиналась.
Помогало в этом случае добавление uTorrent в список исключения или временное отключение (на время установки) защитных экранов антивируса.
Перед запуском, правда, рекомендуем проверить инсталлятор на virustotal.com.
Кликните правой кнопкой мыши на файле инсталлятора uTorrent.exe и выберите команду «Запуск от имени администратора».
Если uTorrent так и не устанавливается, проверьте, чтобы на инсталляторе не стоял запрет на внесение изменений в компьютер. Откройте свойства файла.
Если во вкладке «Общие» красуется надпись «Этот файл был получен с другого компьютера (или интернета) и был заблокирован с целью защиты», нажмите кнопку «Разблокировать» и затем кнопку ОК.
После этого пробуйте запустить установку снова.
Официальное заявление разработчиков гласит: «мы даем гарантию, что в MediaGet нет вирусов, если вы скачиваете его с официального сайта». На самом деле, все так и есть. Программа не представляет вирусной опасности для компьютера. Однако часть антивирусов может блокировать ее работу и даже установку. Где правда?
Некоторые антивирусы блокируют MediaGet, предупреждая пользователя о том, что они скачивают «Потенциально нежелательное ПО». Например, «Касперский», даже во время детекта на известном портале virustotal.com так и пишет: «not-a-virus», при этом о.
Пользователи из-за этих блокировок не могут установить программу, хотя многие из них пользовались ей ранее или знают, что их знакомые используют ее. Представители некоторых антивирусных компаний рассказали, почему их антивирус ругается на MediaGet.
Одна из названных причин – «Медиа Гет» является загрузчиком файлов (как и любой торрент-клиент) и пользователь может качать через него все что угодно, и по неосторожности загрузить какой-нибудь опасный файл. На это разработчики отвечают, что они постоянно работают над улучшением безопасности своей программы и вероятность возникновения такой ситуации крайне мала.
Вы можете сказать: «А как же другие торрент-клиенты, например, uTorrent? Его ведь никто не блокирует». Сейчас да, но редакция mediaget-2.ru лично была свидетелем, как совсем недавно запуск инсталлятора uTorrent блокировался защитником Windows (в нашем случае дело было на Windows 10), а Google Chrome заблокировал доступ на многие сайты, с которых программа скачивалась. К счастью, разработчики клиента уже решили эту проблему.
Другая причина была озвучена еще в 2012 году, когда MediaGet распространялся через партнерские программы и без спроса устанавливал пользователям тулбар в браузер за вознаграждение от рекламодателей. С тех пор установка рекламы без спроса пользователей не происходит, но свои блокировки сняли не все антивирусы.
Итак, мы разобрались, почему антивирус видит MediaGet как вирус – он определяет программу потенциально нежелательной из-за двух озвученных выше причин, предупреждая пользователя, чтобы он был осторожен. Поэтому, чтобы начать им пользоваться, единственным и самым быстрым вариантом будет внести его в исключения своего антивируса.
Мы вас не принуждаем это делать, просто рассказываем, как можно решить проблему без вреда своему компьютеру (а то некоторые умудряются удалить свой антивирус из-за этого – так делать не нужно, все настраивается).
Ниже есть инструкции, как внести MediaGet в исключения разных антивирусов. Не смотрите, что их несколько, не все они блокируют программу! Мы подготовили их на случай ложных срабатываний на MediaGet, чтобы пользователь на нашем сайте всегда мог найти нужную инструкцию, если она ему будет необходима.
Utorrent не отвечает
Есть несколько причин, по которым ваше программное обеспечение uTorrent не отвечает. Однако из того, что мы поняли, последняя проблема, вероятно, вызвана вирусом, который был вызван загруженным вами файлом.
1] Удалить загруженный файл
Первое, что нужно сделать, это отправиться в папку, где находится файл, и немедленно удалить его. Нет смысла держать это рядом, если это является причиной всех ваших проблем, верно? Хорошо. Теперь, после удаления, обязательно удалите его из корзины и избавьтесь от него раз и навсегда.
2] Сканирование вашей системы с помощью Защитника Windows
Запустите приложение безопасности Защитник Windows , нажав Ключ Windows + I , затем Обновление и безопасность . Нажмите на параметр Безопасность Windows , затем Откройте Центр безопасности Защитника Windows .
Кроме того, если программное обеспечение безопасности уже работает в фоновом режиме, вы можете легко щелкнуть правой кнопкой мыши на значке, расположенном на панели задач , а затем нажать Показать защиту Приборная панель .
После запуска программного обеспечения нажмите Защита от вирусов и угроз > Запустите новое расширенное сканирование . Наконец, убедитесь, что в меню выбрано Полное сканирование , а затем нажмите кнопку Сканировать сейчас .
Вы также можете выбрать автономную проверку Защитника Windows, если вы хотите иметь больше шансов найти возможный вирус. Имейте в виду, что эта опция автоматически отключит вашу компьютерную систему, и выполнение работы может занять до 15 минут или более.
Если вы используете стороннее антивирусное программное обеспечение, вы можете использовать его для сканирования вашего компьютера.
3] Разрешить uTorrent через брандмауэр Защитника Windows
Здесь нужно нажать кнопку Cortana , а затем ввести Брандмауэр в поле поиска. Если кнопки нет, нажмите кнопку Пуск и начните печатать прямо сейчас.
Вы должны увидеть что-то вроде Разрешить приложение через брандмауэр Windows . Нажмите на него, и появится новое окно. В этом окне должен быть список приложений, которые можно разрешить или запретить, поэтому просто найдите uTorrent и установите для него значение Общедоступный , если вы находитесь в общедоступной сети, или Личное , если вы в частной сети.
4] Удалить и переустановить uTorrent
Вы можете полностью удалить uTorrent, перезагрузить компьютер, а затем заново установить последнюю версию uTorrent и посмотреть, устранит ли это проблему.
При желании вы можете скопировать свои пользовательские данные из C: Users \ AppData Roaming uTorrent , сохранить их в другом месте и восстановить после новой установки.
4] Переключиться на альтернативу uTorrent
Если все вышеперечисленное не сработало, мы бы рекомендовали перейти на альтернативу uTorrent, такую как qBitorrent. Это один из лучших доступных сегодня, и он не имеет каких-либо необычных функций. Насквозь это просто клиент для загрузки торрентов.
Мы также должны указать, что загрузка некоторых торрентов может быть или не быть законной. Поэтому вам следует проверить законы своей страны, чтобы выяснить, можете ли вы сделать это, не сталкиваясь с возможными последствиями.
Источник
Почему антивирус блокирует торрент при установке
Причины, по которым антивирус не позволяет установить торрент на ПК, очевидны. Он считает её потенциальной угрозой, а потому не разрешает установку. Угроза, по мнению антивирусной программы, вызвана теми возможностями, которые получает загрузчик:
- загрузка файлов, среди которых могут оказаться и вредоносные;
- получение доступа к портам компьютера;
- предоставление другим устройствам удалённого доступа к ПК.
То есть, блокировка uTorrent вызвана попытками антивируса обезопасить компьютер и предотвратить попадание на него потенциально вредоносных объектов.
Как обойти блокировку
Чтобы обойти блокировку Eset Nod32 или любого другого антивируса, достаточно:
- временно отключить его на время установки программы;
- после чего добавить торрент и связанные с ним процессы в список исключений, которые не блокируются антивирусами.
В результате пользователю удастся решить сразу несколько задач: сохранить защиту и безопасность компьютера на высшем уровне, установить torrent и получить возможность скачивать файлы. Остальное зависит исключительно от внимательности и осторожности человека.
Решаем проблемы с запуском uTorrent
Разберем основные причины, почему не работает uTorrent.
Первая и самая распространенная причина – после закрытия приложения процесс uTorrent.exe продолжает «висеть» в диспетчере задач, и вторая копия (по мнению uTorrent) попросту не запускается.
В этом случае необходимо будет завершить данный процесс вручную через диспетчер задач,
либо при помощи командной строки, запущенной от имени администратора.
Команда: TASKKILL /F /IM «uTorrent.exe» (можно скопировать и вставить).
Второй способ предпочтительнее, поскольку позволяет не искать руками среди огромного количества процессов нужный.
Стоит заметить, что не всегда удается «убить» упрямый процесс, если uTorrent не отвечает. В этом случае может потребоваться перезагрузка. Но, если клиент настроен на загрузку вместе с операционной системой, то ситуация может повториться.
Решением проблемы является удаление программы из автозагрузки с помощью системной утилиты msconfig.
Вызывается она следующим образом: нажимаем WIN+R и в открывшемся в левом нижнем углу экрана окне вводим msconfig.
Переходим на вкладку «Автозагрузка», снимаем галку напротив uTorrent и нажимаем «Применить».
После чего перезагружаем машину.
И в будущем закрывайте приложение через меню «Файл – Выход».
Перед совершением следующих действий проверьте, что процесс uTorrent.exe не запущен.
Следующая причина – «кривые» настройки клиента. Пользователи по неопытности изменяют какие-либо параметры, что, в свою очередь, может привести к сбою в работе приложения.
В этом случае должен помочь сброс настроек программы на дефолтные. Достигается это путем удаления файлов settings.dat и settings.dat.old из папки с установленным клиентом (путь на скриншоте).
Внимание! Перед удалением файлов сделайте их резервную копию (скопируйте в любое удобное место)! Это нужно для того, чтобы потом вернуть их на место в случае неверного решения.
Второй вариант – удалить только файл settings.dat, а settings.dat.old переименовать в settings.dat (не забываем про резервные копии).
Еще одна проблема неопытных пользователей это огромное количество торрентов в списке клиента, что также может привести к тому, что uTorrent зависает при запуске.
В данной ситуации поможет удаление файлов resume.dat и resume.dat.old. В них содержится информация о скачиваемых и раздаваемых торрентах.
Если после этих манипуляций наблюдаются проблемы с добавлением новых торрентов, то верните файл resume.dat на место. Обычно такого не случается и программа автоматом создает новый после очередного завершения.
Далее могут последовать невнятные советы по переустановке программы, обновлению до новой версии или вовсе по переходу на другой торрент-клиент, поэтому на этом остановимся.
Основные проблемы с запуском uTorrent мы сегодня разобрали.
Источник
Вариант 1: Загрузка последней актуальной версии
Крайне нежелательно скачивать программу со сторонних сайтов или использовать старые версии, поскольку именно из-за этого и может возникнуть проблема при инсталляции uTorrent. Рекомендуем перейти по ссылке ниже и загрузить с официального сайта последнюю версию трекера, затем запустить исполняемый файл и проверить, получится ли выполнить установку в этот раз.
Дополнительно отметим, что иногда рабочей оказывается бета-версия, которая скачивается с той же страницы. В случае нерезультативности инсталляции стабильной попробуйте загрузить эту сборку и протестировать ее.
Решение «проблем» с uTorrent
Вариант 1: загрузите установщик uTorrent с официального сайта
Если ваш установочный файл был загружен с каких-то сторонних сайтов, скопирован со старых дисков (или вообще, не понятно откуда взялся) — рекомендую его просто удалить. Затем зайти на официальную страничку uTorrent (ссылка выше) и скачать последнюю версию программы.
Как правило, софт на офиц. источниках всегда перепроверяется десятками антивирусов и его можно считать относительно безопасным. Тем не менее, всё же, рекомендую самостоятельно перепроверить загрузчик
Официальное заявление разработчиков гласит: «мы даем гарантию, что в MediaGet нет вирусов, если вы скачиваете его с официального сайта». На самом деле, все так и есть. Программа не представляет вирусной опасности для компьютера. Однако часть антивирусов может блокировать ее работу и даже установку. Где правда?
Некоторые антивирусы блокируют MediaGet, предупреждая пользователя о том, что они скачивают «Потенциально нежелательное ПО». Например, «Касперский», даже во время детекта на известном портале virustotal.com так и пишет: «not-a-virus», при этом о.
Пользователи из-за этих блокировок не могут установить программу, хотя многие из них пользовались ей ранее или знают, что их знакомые используют ее. Представители некоторых антивирусных компаний рассказали, почему их антивирус ругается на MediaGet.
Одна из названных причин – «Медиа Гет» является загрузчиком файлов (как и любой торрент-клиент) и пользователь может качать через него все что угодно, и по неосторожности загрузить какой-нибудь опасный файл. На это разработчики отвечают, что они постоянно работают над улучшением безопасности своей программы и вероятность возникновения такой ситуации крайне мала.
Вы можете сказать: «А как же другие торрент-клиенты, например, uTorrent? Его ведь никто не блокирует». Сейчас да, но редакция mediaget-2.ru лично была свидетелем, как совсем недавно запуск инсталлятора uTorrent блокировался защитником Windows (в нашем случае дело было на Windows 10), а Google Chrome заблокировал доступ на многие сайты, с которых программа скачивалась. К счастью, разработчики клиента уже решили эту проблему.
Другая причина была озвучена еще в 2012 году, когда MediaGet распространялся через партнерские программы и без спроса устанавливал пользователям тулбар в браузер за вознаграждение от рекламодателей. С тех пор установка рекламы без спроса пользователей не происходит, но свои блокировки сняли не все антивирусы.
Причины блокировки торрент-клиента Utorrent антивирусными программами
Довольно часто антивирусы блокируют работу торрент-клиента, и этому есть соответствующие обоснования. На практике, можно выделить следующие наиболее понятные следствия данного факта:
- В самой утилите обнаружен вирус, либо иное вредоносное программное обеспечение, опасное для системы.
- При установке или скачивании данного плагина произошла хакерская атака или попытка завладения личными данными.
- В момент инсталляционного процесса не были выставлены соответствующие настройки для антивируса.
- Загруженная утилита вполне может содержать подозрительные дополнения и встроенные расширения.
- Антивирус может блокировать запуск приложения по той простой причине, что вами используется его устаревшая версия.
- Наблюдается несовместимость программного обеспечения с текущей модификацией операционной системы.
- Присутствует угроза заражения компьютера или ноутбука при подключении к хостингам для загрузки ресурсов.
- Пользователем используется бесплатная демонстрационная серия защитника, либо отсутствует лицензия у текущей модификации.
Все это становится следствием того, что антивирусная программа не пропускает стабильную работу торрент-клиента, а пользователь в свою очередь думает о наличии каких-либо сбоев и иных проблем.
Важно! Чтобы не испытывать трудности с запуском Utorrent, рекомендуется заблаговременно прописывать специальные настройки для антивирусного софта еще на этапе установки клиента на компьютер или иное устройство.
Угроза в Bittorrent и uTorrent
Популярный Bittorrent-клиент uTorrent распознается как угроза рядом антивирусных программ, пишет ресурс Torrentfreak. Это касается как десктопной версии uTorrent для Windows, так и кросс-платформенного веб-приложения. Альтернативный клиент – Bittorrent – также вызывает беспокойство у некоторых антивирусов. Причины такой реакции защитного ПО ясны не до конца, однако высказывается предположение, что она может быть вызвана наличием в ПО компонентов, предназначенных для демонстрации пользователям uTorrent рекламы.
Как показали результаты сканирования торрент-клиента с помощью Virustotal, службы, позволяющей осуществлять проверку файлов на наличие вредоносного ПО, угрозой uTorrent считают девять достаточно распространенных продуктов. В их числе: встроенный антивирус Windows 10 (Microsoft Defender), ESET Nod32, Dr.Web, Sophos AV, Comodo, Antiy-AVL, Cylance, GData, Sangfor Engine Zero.
Антивирусные системы Bitdefender, Symantec и «Лаборатории Касперского» не помечают торрент-клиент как вредоносное ПО.
На форуме uTorrent сейчас идет обсуждение данной проблемы. Как отмечает один из его инициаторов, все версии программы после 3.4.9 определяются как вирус. По его словам, некоторые антивирусные системы сигнализируют об угрозе не только в момент запуска самого клиента или его установщика, но и при попытке загрузить программу с официального сайта.
Как избежать ошибок и неполадок при использовании Utorrent
Если вы не хотите решать проблемы по мере их поступления, рекомендуется заблаговременно позаботиться о разрешении возможных трудностей. Как правило, юзерам будет достаточно сделать следующее:
- при скачивании Уторрент, обязательно предстоит проверить установщик на наличие вирусов, а кроме того иного вредоносного программного обеспечения;
- по завершению инсталляционного процесса, вы должны обязательно перезагрузить систему, чтобы исключить ошибки или сбои в работе;
- вам также потребуется прописать настройки блокировки для отдельно взятых программ (в данном случае речь идет про Utorrent);
- обязательно потребуется сохранить внесенные изменения в память программного обеспечения, чтобы впоследствии не возникали ошибки;
- при запуске утилиты, ваш антивирус должен работать в штатном режиме, а не сканировать систему на наличие вирусов.
Иными словами, вам потребуется зайти в антивирусный софт, и прописать все доступные разрешения для клиента Уторрент. В этой ситуации блокировки и ограничения должны полностью прекратиться.
Важно! Чтобы изначально не возникало проблем с работой, вы можете установить актуальную версию утилиты, а кроме того обновить антивирусный софт до последней модификации, также применив лицензию.
Так как многие стремятся защитить свою операционную систему от вирусов, хакерских атак, а также иного вредоносного программного обеспечения, применение антивируса уже давно стало стандартной практикой. Разумеется, в процессе функционирования можно столкнуться с рядом проблем, однако, все они легко разрешаются, если придерживаться здравого смысла, а кроме того рекомендаций по последовательной настройке защитника системы от возможного проникновения злоумышленников и кражи личной информации с ПК или ноутбука.
Реакция разработчиков
Разработчики uTorrent пока никак не отреагировали на жалобы по поводу конфликта их продуктов с популярными антивирусными решениями, поэтому пользователям остается применять торрент-клиент на свой страх и риск.
Как пояснили CNews в , «антивирус Dr.Web не относит торрент-клиент к вирусам или нежелательному ПО. Причиной, по которой uTorrent попал в список «нежелательных», является то, что в клиент до недавнего времени был встроен бандл с рекламой Openсandy – сайта, который может устанавливать приложения, в комплекте которого присутствует библиотека OpenCandy. В этом случае становится возможна установка стороннего ПО на основе сканирования системы и местоположения пользователя, которое может модифицировать рабочий стол или браузер. Также на торрент-клиенте в настоящий момент присутствует реклама ПО от Lavasoft, которое и является нежелательным. К данной категории относятся программы, не являющиеся по своей сути вредоносными, однако и не несущие какой-либо полезной нагрузки, а в ряде случаев – требующие покупки платной лицензии за выполнение тех или иных действий».
Это не первый случай, когда uTorrent попадает под прицел разнообразных антивирусов. Аналогичная реакция антивирусных систем на него была зафиксирована в 2020 г. Тогда в Bittorrent ее назвали ложной. Компания приостановила распространение последнего на тот момент релиза, в котором, по всей видимости, и заключалась проблема.
В 2020 г. вокруг uTorrent разгорелся нешуточный скандал, связанный с тем, что вместе с релизом 3.4.2 клиента для Windows без согласия пользователя на ПК начала устанавливаться программа Epic Scale. Программа была предназначена для майнинга криптовалюты Litecoin на вычислительных мощностях пользователя. Прибыль от майнинга получали разработчики Epic Scale, которые впоследствии утверждали, что передают ее благотворительным организациям.
Выявить тайную работу программы помогло то, что пользователи стали массово замечать возросшую нагрузку на свои устройства и замедление их работы. Как сообщила позднее Bittorrent, скрытый майнер был установлен на компьютерах примерно 6% пользователей клиента для Windows. Установка происходила в январе-марте 2020 г. В результате скандала Bittorrent убрала майнер из своего клиента, а Epic Scale опубликовала инструкцию по его удалению. Почему программа устанавливалась без ведома пользователя, компании не пояснили.
Отключаем блокировку скачивания файлов в браузере Гугл Хром
- Переходим в меню браузера Google Chrome, нажав на кнопку с тремя полосками в верхнем углу окна браузера, выбираем «Загрузки».
Можно ввести в адресной строке адрес: chrome://settings/ и нажать кнопку Enter.
- Выбираем «Настройки».
- Кликаем по пункту (в самом низу) «Показать дополнительные настройки».
- Прокручиваем страницу вниз до заголовка «Личные данные».
- Снимаем галочку с пункта «Включить защиту от фишинга и вредоносного ПО».
Ещё этот пункт может называться «Защитить своё устройство от опасны сайтов».
- Всё. Можно скачивать, блокировка отключена.
Решение проблемы
Для разных антивирусов решение проблемы может отличаться, но план запуска представляет собой примерно такую последовательность действий:
Теперь поговорим более подробно о популярных антивирусах, и о способах решения данной проблемы.
ESET NOD32 Smart Security
Откройте программу Eset NOD 32
Войдите в раздел — Сканирование ПК
Нажмите ссылку — Настройка сканирования компьютера
В новом окне откройте – Исключения
Нажмите кнопку — Добавить
Выберете и добавьте необходимые папки:
- Папку в которую вы сохраняете файл установщик при загрузке с программы с сайта; Папку с распакованной программой или папку с установленной программой (По умолчанию она устанаваливается в папку Program files).
- Другие папки где находится установщик или установленнаяраспакованная программа
- Установите программу клиент снова, поверх прошлой установки, чтобы NOD 32 не удалил файл, а принял его в исключения.
360 Total Security
На редких ПК с установленной 360 Total Security выдается сообщение, мешающее работы программе клиенту.
Чтобы это решить нажмите на кнопку «Add to Whitelist» и программа сможет запустится после перезагрузки ПК.
Если вам не выдавалось такое окно, и программа-клиент не может запустится, то откройте страницу «Карантин», как показано на картинке:
Далее выберете заблокированный файл и нажмите кнопку «Восстановить», как показано на картинке:
Перезагрузите ПК. Программа должна заработать.
Если в карантине нет заблокированных файлов, тогда перезагрузите ПК, далее:
- Установите программу клиент снова, и запустите её.
- Откройте карантин 360 Total Security, если там нет заблокированных файлов.
- Откройте 360 Total Security — Настройки — White list (Белый лист) и
- Добавьте файлы LIVEsurf.exe и LivesurfChildProcess.exe в белый список (Они находятся в папке с установленной программой, скорее всего это C:Program Files (x86)LIVEsurf Client)
- Перезагрузите ПК.
Если самостоятельно решить данную проблему по каким-либо причинам не получается, или инструкция в каком то месте не понятна, то пожалуйста. Обратитесь в техническую поддержку.
ПОСМОТРИТЕ ВИДЕО
(ЭТО ВАЖНО):
В силу специфики работы Конструктора (сбор информации и отправка её в сеть Internet) антивирусы могут принимать Конструктор за вирус и ощутимо тормозить работу Конструктора, закрывать программу, а то и вовсе удалять рабочие файлы программы.
Мы же в свою очередь можем гарантировать, что в (скачанном из виртуального кабинета) Конструкторе нет вирусов, так как Конструктор целиком и полностью разработан нами.
Для решения этой проблемы с антивирусом необходимо добавить папку папку с Конструктором (C:Program Files (x86)e-publish) в доверенную зону антивируса.
Проверьте журнал блокировок вашего антивируса. В августе 2017 года три сборки инсталлятора, выпущенных подряд, определялись антивирусом Nod32 как нежелательное программное обеспечение, из-за чего блокировались им же, и установка из-за этого не начиналась.
Что делать, если браузер Google Chrome блокирует скачивание файлов
После чего можно переходить к использованию сервиса.
Популярный Bittorrent-клиент uTorrent распознается как угроза рядом антивирусных программ, пишет ресурс Torrentfreak. Это касается как десктопной версии uTorrent для Windows, так и кросс-платформенного веб-приложения. Альтернативный клиент – Bittorrent – также вызывает беспокойство у некоторых антивирусов. Причины такой реакции защитного ПО ясны не до конца, однако высказывается предположение, что она может быть вызвана наличием в ПО компонентов, предназначенных для демонстрации пользователям uTorrent рекламы.
Как показали результаты сканирования торрент-клиента с помощью Virustotal, службы, позволяющей осуществлять проверку файлов на наличие вредоносного ПО, угрозой uTorrent считают девять достаточно распространенных продуктов. В их числе: встроенный антивирус Windows 10 (Microsoft Defender), ESET Nod32, Dr.Web, Sophos AV, Comodo, Antiy-AVL, Cylance, GData, Sangfor Engine Zero.
Антивирусные системы Bitdefender, Symantec и «Лаборатории Касперского» не помечают торрент-клиент как вредоносное ПО.
На форуме uTorrent сейчас идет обсуждение данной проблемы. Как отмечает один из его инициаторов, все версии программы после 3.4.9 определяются как вирус. По его словам, некоторые антивирусные системы сигнализируют об угрозе не только в момент запуска самого клиента или его установщика, но и при попытке загрузить программу с официального сайта.
Что в итоге?
Итак, мы разобрались, почему антивирус видит MediaGet как вирус – он определяет программу потенциально нежелательной из-за двух озвученных выше причин, предупреждая пользователя, чтобы он был осторожен. Поэтому, чтобы начать им пользоваться, единственным и самым быстрым вариантом будет внести его в исключения своего антивируса.
Мы вас не принуждаем это делать, просто рассказываем, как можно решить проблему без вреда своему компьютеру (а то некоторые умудряются удалить свой антивирус из-за этого – так делать не нужно, все настраивается).
Ниже есть инструкции, как внести MediaGet в исключения разных антивирусов. Не смотрите, что их несколько, не все они блокируют программу! Мы подготовили их на случай ложных срабатываний на MediaGet, чтобы пользователь на нашем сайте всегда мог найти нужную инструкцию, если она ему будет необходима.
Исполняемый файл EXE представляет собой некий архив, который распаковывается при запуске установки целевого софта. Это значит, что его можно открыть через архиватор и просмотреть содержимое. В нашем случае данная особенность поможет найти Мастер инсталляции, позволяющий обойти проблему, связанную с инсталляцией uTorrent.
Причины блокировки торрент-клиента Utorrent антивирусными программами
Довольно часто антивирусы блокируют работу торрент-клиента, и этому есть соответствующие обоснования. На практике, можно выделить следующие наиболее понятные следствия данного факта:
- В самой утилите обнаружен вирус, либо иное вредоносное программное обеспечение, опасное для системы.
- При установке или скачивании данного плагина произошла хакерская атака или попытка завладения личными данными.
- В момент инсталляционного процесса не были выставлены соответствующие настройки для антивируса.
- Загруженная утилита вполне может содержать подозрительные дополнения и встроенные расширения.
- Антивирус может блокировать запуск приложения по той простой причине, что вами используется его устаревшая версия.
- Наблюдается несовместимость программного обеспечения с текущей модификацией операционной системы.
- Присутствует угроза заражения компьютера или ноутбука при подключении к хостингам для загрузки ресурсов.
- Пользователем используется бесплатная демонстрационная серия защитника, либо отсутствует лицензия у текущей модификации.
Все это становится следствием того, что антивирусная программа не пропускает стабильную работу торрент-клиента, а пользователь в свою очередь думает о наличии каких-либо сбоев и иных проблем.
Важно! Чтобы не испытывать трудности с запуском Utorrent, рекомендуется заблаговременно прописывать специальные настройки для антивирусного софта еще на этапе установки клиента на компьютер или иное устройство.
Угроза в Bittorrent и uTorrent
Популярный Bittorrent-клиент uTorrent распознается как угроза рядом антивирусных программ, пишет ресурс Torrentfreak. Это касается как десктопной версии uTorrent для Windows, так и кросс-платформенного веб-приложения. Альтернативный клиент – Bittorrent – также вызывает беспокойство у некоторых антивирусов. Причины такой реакции защитного ПО ясны не до конца, однако высказывается предположение, что она может быть вызвана наличием в ПО компонентов, предназначенных для демонстрации пользователям uTorrent рекламы.
Как показали результаты сканирования торрент-клиента с помощью Virustotal, службы, позволяющей осуществлять проверку файлов на наличие вредоносного ПО, угрозой uTorrent считают девять достаточно распространенных продуктов. В их числе: встроенный антивирус Windows 10 (Microsoft Defender), ESET Nod32, Dr.Web, Sophos AV, Comodo, Antiy-AVL, Cylance, GData, Sangfor Engine Zero.
Антивирусные системы Bitdefender, Symantec и «Лаборатории Касперского» не помечают торрент-клиент как вредоносное ПО.
На форуме uTorrent сейчас идет обсуждение данной проблемы. Как отмечает один из его инициаторов, все версии программы после 3.4.9 определяются как вирус. По его словам, некоторые антивирусные системы сигнализируют об угрозе не только в момент запуска самого клиента или его установщика, но и при попытке загрузить программу с официального сайта.
Конечно, когда мы загрузим EXE-файл из uTorrent, наш антивирус обнаружит его как вредоносный файл и удалит его, поэтому он не позволит нам его установить. Для этого нужно будет отключить постоянную защиту антивируса и добавить uTorrent в его исключения. Далее мы увидим, как мы можем это сделать, на некоторых примерах.
Способ 4
Если uTorrent так и не устанавливается, проверьте, чтобы на инсталляторе не стоял запрет на внесение изменений в компьютер. Откройте свойства файла.
Если во вкладке «Общие» красуется надпись «Этот файл был получен с другого компьютера (или интернета) и был заблокирован с целью защиты», нажмите кнопку «Разблокировать» и затем кнопку ОК.
Убедитесь, что скачиваете последнюю версию uTorrent. Старые версии торрент-клиента, к примеру, не могут быть установлены на последнюю Windows 10 из-за ошибок совместимости.
Куда устанавливается uTorrent для ПК
В приведённой выше инструкции нет пункта, предлагающего пользователям выбрать место установки программы и язык. В обоих случаях применяются настройки по умолчанию.
Обычно папка с загрузчиком размещается в системных файлах пользователя (Users), поэтому найти её будет несложно. Размещение торрент-клиента в других директориях маловероятно, поскольку в подобном нет необходимости, а установка загрузчика всегда происходит по одинаковой схеме.
Для смены языка, достаточно воспользоваться настройками программы (пункт language) и выбрать подходящий вариант. Если нужного языка не обнаружится, нужно загрузить языковые пакеты.
- кликнуть по пункту Help в меню;
- выбрать пункт download translation;
- подождать, пока пакет загрузится и перезапустить торрент;
- затем поменять язык, последовательно открыв разделы «Options», «Preferences» «Language»;
- ещё раз перезапустить программу.
В результате использование сервиса станет удобным и перестанет вызывать затруднения.
На версиях Windows 10 и 7
Чтобы найти, куда пользователю удалось установить торрент на Windows 10 (8, 7), стоит:
- кликнуть правой кнопкой мыши по ярлыку uTorrent на рабочем столе;
- выбрать пункт, предлагающий открыть расположение файла;
- после чего найти нужную директорию на компьютере будет несложно, поскольку нужная папка окажется открыта.
Запомнив место, где располагается торрент, пользователям стоит сделать скрытые папки видимыми. Для этого нужно зайти в панель управления и открыть свойства папок, установив пункт, гласящий «показывать скрытые файлы и папки».
Данный метод принесёт нужный результат, независимо от того, где расположен искомый файл.
Для Андроид устройств
Управление приложением для смартфона происходит также, как и другими аналогичными программами. То есть, установить торрент на Андроид можно лишь тем же способом, что устанавливаются другие мобильные сервисы. Следовательно, для управления uTorrent достаточно открыть список приложений и воспользоваться базовым функционалом телефона.
Если требуется найти именно место «инстала», придётся пользоваться дополнительным ПО и получать root-права.
Избежать подобных сложностей не удастся, а итоговый процесс поиска в результате будет зависеть от особенностей выбранного для поиска приложения.
Почему антивирус блокирует торрент при установке
Причины, по которым антивирус не позволяет установить торрент на ПК, очевидны. Он считает её потенциальной угрозой, а потому не разрешает установку. Угроза, по мнению антивирусной программы, вызвана теми возможностями, которые получает загрузчик:
- загрузка файлов, среди которых могут оказаться и вредоносные;
- получение доступа к портам компьютера;
- предоставление другим устройствам удалённого доступа к ПК.
То есть, блокировка uTorrent вызвана попытками антивируса обезопасить компьютер и предотвратить попадание на него потенциально вредоносных объектов.
Как обойти блокировку
Чтобы обойти блокировку Eset Nod32 или любого другого антивируса, достаточно:
- временно отключить его на время установки программы;
- после чего добавить торрент и связанные с ним процессы в список исключений, которые не блокируются антивирусами.
Тут вы можете ознакомиться, визуально, с процессом установки программы uTorrent
- с официального сайта или портала utorrentfree;
запустить инсталлятор;
После чего можно переходить к использованию сервиса.
Вариант 1: Загрузка последней актуальной версии
Крайне нежелательно скачивать программу со сторонних сайтов или использовать старые версии, поскольку именно из-за этого и может возникнуть проблема при инсталляции uTorrent. Рекомендуем перейти по ссылке ниже и загрузить с официального сайта последнюю версию трекера, затем запустить исполняемый файл и проверить, получится ли выполнить установку в этот раз.
Перейти к официальному сайту программы uTorrent
Дополнительно отметим, что иногда рабочей оказывается бета-версия, которая скачивается с той же страницы. В случае нерезультативности инсталляции стабильной попробуйте загрузить эту сборку и протестировать ее.
Вариант 2: Запуск инсталлятора от имени администратора
Иногда неполадки с установкой связаны с отсутствием у пользователя необходимых прав. Тогда правильным решением будет запуск EXE-файла от имени администратора. Для этого потребуется только кликнуть по нему правой кнопкой мыши и выбрать соответствующий пункт в появившемся контекстном меню.
Вспомогательную информацию об авторизации в операционной системе с необходимой учетной записи, а также о предоставлении полномочий администратора вы найдете в других статьях на нашем сайте по следующим ссылкам. Они помогут разобраться в трудностях, возникающих во время данного процесса.
Подробнее: Получение прав Администратора на компьютере с Windows 10 Используем учетную запись «Администратора» в Windows
Куда устанавливается uTorrent для ПК
В приведённой выше инструкции нет пункта, предлагающего пользователям выбрать место установки программы и язык. В обоих случаях применяются настройки по умолчанию.
Обычно папка с загрузчиком размещается в системных файлах пользователя (Users), поэтому найти её будет несложно. Размещение торрент-клиента в других директориях маловероятно, поскольку в подобном нет необходимости, а установка загрузчика всегда происходит по одинаковой схеме.
Для смены языка, достаточно воспользоваться настройками программы (пункт language) и выбрать подходящий вариант. Если нужного языка не обнаружится, нужно загрузить языковые пакеты.
- кликнуть по пункту Help в меню;
- выбрать пункт download translation;
- подождать, пока пакет загрузится и перезапустить торрент;
- затем поменять язык, последовательно открыв разделы «Options», «Preferences» «Language»;
- ещё раз перезапустить программу.
Вариант 3: Временное отключение антивируса
Этот вариант подходит только тем, у кого на компьютере под управлением Windows 10 установлен какой-либо сторонний антивирус, работающий в активном режиме. Иногда такой защитный софт оказывает негативное влияние на установку других приложений, что может коснуться и uTorrent. Советуем временно отключить защиту антивируса самостоятельно или выбрав подходящую инструкцию в материале по ссылке ниже.
Подробнее: Отключение антивируса
Вариант 4: Проверка свойств uTorrent.exe
Если в первый раз установка была заблокирована по причине того, что ОС посчитало источник, из которого был получен uTorrent, ненадежным, скорее всего, все последующие попытки тоже окажутся остановлены. Связано это с тем, что в свойствах файла устанавливается специальный параметр, предотвращающий инсталляцию. Проверить и отключить его можно так:
- Перейдите к исполняемому файлу программного обеспечения и нажмите по нему правой кнопкой мыши.
- В появившемся контекстном меню выберите последний пункт «Свойства».
- Оказавшись на первой же вкладке «Общие», отыщите блок «Осторожно», установите галочку рядом с «Разблокировать» и примените изменения.
После этого сразу же можно переходить к запуску исполняемого файла для проверки результативности выполненных действий. Если неполадка действительно заключалась в ограничительном параметре, сейчас инсталляция должна пройти без проблем.
Почему антивирус блокирует торрент при установке
Причины, по которым антивирус не позволяет установить торрент на ПК, очевидны. Он считает её потенциальной угрозой, а потому не разрешает установку. Угроза, по мнению антивирусной программы, вызвана теми возможностями, которые получает загрузчик:
- загрузка файлов, среди которых могут оказаться и вредоносные;
- получение доступа к портам компьютера;
- предоставление другим устройствам удалённого доступа к ПК.
То есть, блокировка uTorrent вызвана попытками антивируса обезопасить компьютер и предотвратить попадание на него потенциально вредоносных объектов.
Вариант 5: Очистка остаточных файлов предыдущей версии
Возможно, на целевом компьютере ранее уже была установлена рассматриваемая программа, а после ее удаления остались некоторые файлы, из-за которых и не запускается инсталляция новой версии. Их придется отыскать и удалить вручную.
- Откройте «Проводник», где перейдите по пути C:UsersUserAppDataRoaming. Учитывайте, что User здесь — имя используемой учетной записи.
- В корневом каталоге нажмите по папке «uTorrent» правой кнопкой мыши.
- Через контекстное меню выберите пункт «Удалить» и подтвердите эту операцию.
- Сразу же можно вызвать утилиту «Выполнить» через стандартное сочетание клавиш Win + R. В ней впишите regedit и нажмите Enter для активации команды.
- В «Редакторе реестра» щелкните по выпадающему меню «Правка», в котором вам нужен пункт «Найти». Этот же инструмент запускается путем нажатия комбинации Ctrl + F.
- Впишите в поле utorrent и запустите поиск совпадений.
- Удаляйте все найденные ключи реестра до тех пор, пока совпадения не закончатся.
Для применения всех изменений в обязательном порядке перезагрузите компьютер, после чего запускайте исполняемый файл для инсталляции мюТоррента.
Windows 10
Кликните по кнопке поиска
В поле ввода наберите Панель управления.
Нажмите Enter.
Откроется Панель управления, в ней выберите пункт Удаление программы.
Вам будет показан список всех программ инсталлированных на вашем компьютере. Внимательно его просмотрите и деинсталлируйте программу, которую вы подозреваете в качестве источника проникновения на ваш компьютер рекламного ПО. Вероятно это последняя установленная вами программа. Так же внимательно приглядитесь к остальным программам и удалите все, которые кажутся вам подозрительными или вы уверены, что сами их не устанавливали. Для удаления, выберите программу из списка и нажмите кнопку Удалить/Изменить.
Далее следуйте указаниям Windows.
Удалить вирус, вызывающий блокировку, используя AdwCleaner
AdwCleaner это небольшая программа, которая не требует установки на компьютер и создана специально для того, чтобы находить и удалять рекламные и потенциально ненужные программы. Эта утилита не конфликтует с антивирусом, так что можете её смело использовать. Деинсталлировать вашу антивирусную программу не нужно.
Скачайте программу AdwCleaner кликнув по следующей ссылке.
Скачано 1050353 раз(а) Версия: 8.0.9.1 Автор: Malwarebytes, Xplode Категория: Безопасность Дата обновления: 20 января, 2021
После окончания загрузки программы, запустите её. Откроется главное окно AdwCleaner.
Кликните по кнопке Сканировать. Программа начнёт проверять ваш компьютер. Когда проверка будет завершена, перед вами откроется список найденных компонентов рекламного ПО.
Кликните по кнопке Очистка. AdwCleaner приступ к лечению вашего компьютера и удалит все найденные компоненты зловредов. По-окончании лечения, перезагрузите свой компьютер.
Снять блокировку браузера, удалив рекламный вирус, с помощью Zemana Anti-malware
Zemana Anti-malware — это утилита позволяющая быстро проверить ваш компьютер, найти и удалить разнообразные вредоносные программы, которые показывают рекламу и изменяют настройки установленных веб браузеров. Кроме классического способа нахождения вредоносных программ, Zemana Anti-malware может использовать облачные технологии, что часто позволяет найти зловредов, которых не могут обнаружить другие антивирусные программы.
Загрузите Zemana AntiMalware используя ниже приведенную ссылку. Сохраните программу на ваш Рабочий стол.
Скачано 74986 раз(а) Автор: Zemana Ltd Категория: Безопасность Дата обновления: 16 января, 2021
Когда загрузка завершится, запустите файл который скачали. Перед вами откроется окно Мастера установки, как показано на примере ниже.
Следуйте указаниям, которые будут появляться на экране. Можете в настройках ничего не изменять. Когда установка Zemana Anti-Malware закончится, откроете главное окно программы.
Кликните по кнопке «Проверить», чтобы запустить процесс поиска вируса, который вызывает блокировку браузера вашим антивирусом. Процесс сканирования происходит достаточно быстро, но может затянутся в случае большого количества файлов на вашем компьютере или в случае медленной работы системы.
Когда сканирование будет завершено, вы увидите список найденных компонентов вредоносных программ. Здесь просто кликните кнопку «Далее», чтобы удалить найденных зловредов и переместить их в карантин.
Очистить компьютер, используя Malwarebytes
Malwarebytes это широко известная программа, созданная для борьбы с разнообразными рекламными и вредоносными программами. Она не конфликтует с антивирусом, так что можете её смело использовать. Деинсталлировать вашу антивирусную программу не нужно.
Скачайте программу Malwarebytes Anti-malware используя следующую ссылку.
Скачано 393402 раз(а) Версия: 4.3 Автор: Malwarebytes Категория: Безопасность Дата обновления: 22 декабря, 2020
Когда программа загрузится, запустите её. Перед вами откроется окно Мастера установки программы. Следуйте его указаниям.
Когда инсталляция будет завершена, вы увидите главное окно программы.
Автоматически запуститься процедура обновления программы. Когда она будет завершена, кликните по кнопке «Запустить проверку». Malwarebytes Anti-malware начнёт проверку вашего компьютера.
Когда проверка компьютера закончится, Malwarebytes Anti-malware покажет вам список найденных частей вредоносных и рекламных программ.
Для продолжения лечения и удаления зловредов вам достаточно нажать кнопку «Поместить выбранные объекты в карантин». Этим вы запустите процедуру удаления рекламного вируса, присутствие которого на вашем компьютере приводит к блокировке установленных браузеров.
Удалить блокировку Chrome, сбросив настройки браузера
Сброс настроек Хрома позволит удалить вредоносные расширения и восстановить настройки браузера к значениям принятым по-умолчанию. При этом, ваши личные данные, такие как закладки и пароли, будут сохранены.
Откройте главное меню Хрома, кликнув по кнопке в виде трёх горизонтальных полосок (). Появится меню как на нижеследующей картинке.
Выберите пункт Настройки. Открывшуюся страницу прокрутите вниз и найдите ссылку Показать дополнительные настройки. Кликните по ней. Ниже откроется список дополнительных настроек. Тут вам нужно найти кнопку Сброс настроек и кликнуть по ней. Гугл Хром попросит вас подтвердить свои действия.
Нажмите кнопку Сбросить. После этого, настройки браузера будут сброшены к первоначальным и перенаправление на вредоносные сайты исчезнет, что в результате и снимет блокировку с Гугл Хрома.
Удалить блокировку Firefox, сбросив настройки браузера
Сброс настроек Файрфокса позволит удалить вредоносные расширения и восстановить настройки браузера к значениям принятым по-умолчанию. При этом, ваши личные данные, такие как закладки и пароли, будут сохранены.
Откройте главное меню Хрома, кликнув по кнопке в виде трёх горизонтальных полосок (). В появившемся меню кликните по иконке в виде знака вопроса (). Это вызовет меню Справка, как показано на рисунке ниже.
Здесь вам нужно найти пункт Информация для решения проблем. Кликните по нему. В открывшейся странице, в разделе Наладка Firefox нажмите кнопку Очистить Firefox. Программа попросит вас подтвердить свои действия.
Нажмите кнопку Очистить Firefox. В результате этих действий, настройки браузера будут сброшены к первоначальным. Этим вы удалите блокировку Файрфокса, так как антивирус блокирует не сам браузер, а его попытки открыть вредоносные сайты.
Удалить блокировку Internet Explorer, сбросив настройки браузера
Сброс настроек Интернет Эксплорера и Эджа позволит удалить вредоносные расширения и восстановить настройки браузера к значениям принятым по-умолчанию.
Откройте главное браузера, кликнув по кнопке в виде шестерёнки (). В появившемся меню выберите пункт Свойства браузера.
Здесь откройте вкладку Дополнительно, а в ней нажмите кнопку Сброс. Откроется окно Сброс параметров настройки Internet Explorer. Поставьте галочку в пункте Удалить личные настройки, после чего кликните кнопку Сброс.
Когда процесс сброса настроек завершиться, нажмите кнопку Закрыть. Чтобы изменения вступили в силу вам нужно перезагрузить компьютер. Таким образом вы сможете избавиться от блокировки Интернет Эксплорера.
Удалить блокировку браузеров, очистив их ярлыки
При проникновении на компьютер инфекция приводящая к блокировке браузера может изменить ярлыки браузеров, дописав в поле Объект адрес рекламного сайта, например «http:/адрес.сайта». Благодаря этому, при каждом запуске браузера будет открываться рекламный или вредоносный сайт. Чаще всего именно такое перенаправление браузера замечает установленный антивирус, что приводит к тому, что работа браузера блокируется.
Для очистки ярлыка браузера, кликните по нему правой клавишей и выберите пункт Свойства.
На вкладке Ярлык найдите поле Объект. Щелкните внутри него левой клавишей мыши, появится вертикальная линия — указатель курсора, клавишами перемещения курсора (стрелка -> на клавиатуре) переместите его максимально вправо. Если вы увидите, что там добавлен аргумент «https://адрес.сайта», то его нужно удалить.
Удалив этот текст нажмите кнопку OK. Таким образом очистите ярлыки всех ваших браузеров, так как все они могут быть заражены.
Остановить загрузку опасных и обманных сайтов
Чтобы повысить защиту своего компьютера, дополнительно к антивирусной и антиспайварной программам, нужно использовать приложение блокирующее доступ к разнообразным опасным и вводящим в заблуждение веб-сайтам. Кроме этого, такое приложение может блокировать показ навязчивой рекламы, что так же приведёт к ускорению загрузки веб-сайтов и уменьшению потребления веб траффика.
Скачайте программу AdGuard используя следующую ссылку.
Скачано 194152 раз(а) Автор: © Adguard Категория: Безопасность Дата обновления: 17 июля, 2018
После окончания загрузки запустите скачанный файл. Перед вами откроется окно Мастера установки программы.
Кликните по кнопке Я принимаю условия и и следуйте указаниям программы. После окончания установки вы увидите окно, как показано на рисунке ниже.
Вы можете нажать Пропустить, чтобы закрыть программу установки и использовать стандартные настройки, или кнопку Начать, чтобы ознакомиться с возможностями программы AdGuard и внести изменения в настройки, принятые по-умолчанию.
В большинстве случаев стандартных настроек достаточно и менять ничего не нужно. При каждом запуске компьютера AdGuard будет стартовать автоматически и блокировать всплывающую рекламу, а так же другие вредоносные или вводящие в заблуждения веб странички. Для ознакомления со всеми возможностями программы или чтобы изменить её настройки вам достаточно дважды кликнуть по иконке AdGuard, которая находиться на вашем рабочем столе.
Проверить планировщик заданий
Для полной очистки компьютера, вам так же необходимо проверить Библиотеку планировщика заданий и удалить все задания, которые были созданы вредоносными программами, так как именно они могут являться причиной автоматического открытия вредоносных сайтов при включении компьютера или через равные промежутки времени.
Нажмите на клавиатуре одновременно Windows и R (русская К). Откроется небольшое окно с заголовком Выполнить. В строке ввода введите «taskschd.msc» (без кавычек) и нажмите Enter. Откроется окно Планировщика заданий. В левой его части выберите пункт «Библиотека планировщика заданий», как показано на следующем примере.
В средней части вы увидите список установленных заданий. Выберите первое заданий, а в его свойствах, которые откроются чуть ниже выберите вкладку Действия. По очереди просматривайте все задания, обращайте внимание на то, что оно запускает на вашем компьютере. Нашли что-то подобное «explorer.exe hxxp://адрес сайта» или «chrome.exe hxxp://адрес сайта», то это задание можно смело удалять. Если вы не уверены, что запускает задание, то проверьте его через наш сайт или в поисковой системе, по названию запускаемого файла. Если файл — компонент вируса или вредоносной программы, то это задание тоже смело можно удалять.
Определившись с заданием, которое нужно удалить, кликните по нему правой клавишей мыши и выберите пункт Удалить. Этот шаг выполните несколько раз, если вы нашли несколько заданий, которые были созданы вредоносными программами. Пример удаления задания, созданного рекламным вирусом показан на рисунке ниже.
Удалив все задания, закройте окно Планировщика заданий.
Выполнив эту инструкцию, блокировка Google Chrome, Mozilla Firefox, Internet Explorer и Microsoft Edge будет удалена. К сожалению, авторы рекламного и вредоносного ПО постоянно его обновляют, затрудняя лечение компьютера. Поэтому, в случае если эта инструкция вам не помогла и вам не удалось снять блокировку браузера, значит вы заразились новой версией вируса и тогда лучший вариант — обратиться на наш форум.
Вариант 6: Запуск Carrier.exe
Исполняемый файл EXE представляет собой некий архив, который распаковывается при запуске установки целевого софта. Это значит, что его можно открыть через архиватор и просмотреть содержимое. В нашем случае данная особенность поможет найти Мастер инсталляции, позволяющий обойти проблему, связанную с инсталляцией uTorrent.
- Скачайте и установите любой удобный архиватор, поддерживающий открытие файлов типа EXE. Отыскать такой вы можете в отдельной категории на нашем сайте, кликнув по следующему заголовку.
Подробнее: Архиваторы для Windows - Перейдите к установщику мюТоррента и вызовите его контекстное меню, сделав правый клик мышкой.
- Выберите пункт, отвечающий за открытие через архиватор. Если же такой пункт отсутствует, воспользуйтесь пунктом «Открыть с помощью…» или запустите архиватор вручную и через выпадающее меню «Файл» и укажите пункт «Открыть».
- Ознакомьтесь с содержимым архива и запустите файл «Carrier.exe».
- Должен запуститься Мастер инсталляции. Следуйте инструкциям в нем для завершения установки.
Мы рады, что смогли помочь Вам в решении проблемы. Добавьте сайт Lumpics.ru в закладки и мы еще пригодимся вам. Отблагодарите автора, поделитесь статьей в социальных сетях.
Опишите, что у вас не получилось. Наши специалисты постараются ответить максимально быстро.
Все способы обхода блокировки торрента провайдером
Рассмотрим несколько способов, как обойти блокировку торрента. К каждому из них мы подготовили подробные инструкции.
Tor, или The Onion Router
В этом случае вам необходимо установить Тор браузер и настроить торрент клиент для передачи трафика через него:
- Скачиваем одноименный Тор браузер, устанавливаем и запускаем его.
- В панели управления торрент клиента устанавливаем адрес 127.0.0.1 и порт 8118. Теперь весь трафик будет идти через шифрованную цепочку и никакой ростелеком его не увидит. Файл, передаваемый таким образом, сначала будет передан через выходной сервер, расположенный где-нибудь в Нидерландах или какой-то другой стране, а затем, пройдя через пару серверов, будет принят вашим компьютером и будет расшифрован.
Анонимайзеры
Очень часто провайдеры, особенно МТС и Мегафон любят блокировать сайт трекера, чтобы пользователи даже не смогли скачать торрент файл – таким образом они ограничивают первоочередной источник распространения так называемой ими заразы. В этом случае нам подойдут специальные сайты, которые от своего имени сделают запрос к нашему любимому рутрекеру и отдадут содержимое от своего имени. Таким образом, для вашего провайдера будет не понятно, что вы посетили заблокированный сайт- вы просто получаете данные с сайта, который не внесен в черные списки.
В качестве основных сервисов можно выделить:
- proxywebsite.org;
- anon-ip.org;
- boomproxy.com;
В случае с последним вам нужно ввести адрес торрент трекера в поле EnterSite URL.
Прокси
Один из простых способов снять блокировку в работе торрент сервисов – поможет для решения проблемы блокировки от провайдеров, которые имеют достаточно слабую защиту от торрентов, например Теле2. Вам нужно, как и в случае с тором, установить определенный адрес прокси сервера в настройках программы для скачивания, и трафик пойдет через него. Такие данные могут быть не зашифрованы или зашифрованы – всё зависит от прокси сервера. Сервера с типом https поддерживают защиту трафика.
Воспользуемся прокси:
- Найдем в интернета любой прокси сервер из списка общедоступных. Можно посмотреть здесь https://hidemyna.me/ru/proxy-list/;
- Установим в сетевых настройках торрент клиента найденный прокси.
VPN, или виртуальная частная сеть
Самый сложный и надёжный способ, который потребует установки специальной программы openvpn для работы с частными сетями. Для подключения вам нужно найти специальный сервер, который сможет принять от вас подключение. Обычно требуется файл конфигурации, в котором имеется вся необходимая информация. Запускаете программу, она устанавливает соединение с удаленным сервером и вы можете обмениваться данными в зашифрованном виде. Для надёжного соединения, можно взять в аренду виртуальный частный сервер за небольшую плату, настроить на нём сервер виртуальной сети и ваш провайдер не сможет определить использование торрента, ведь для него это будет всего лишь непонятный трафик.
В данном случае последовательность действий будет такой:
- Находим в сети файл для openvpn с конфигурацией сервера;
- Устанавливаем полученный файл в качестве конфигурации;
- Выполняем подключение к серверу;
- Пользуемся торрентом без дополнительных настроек.