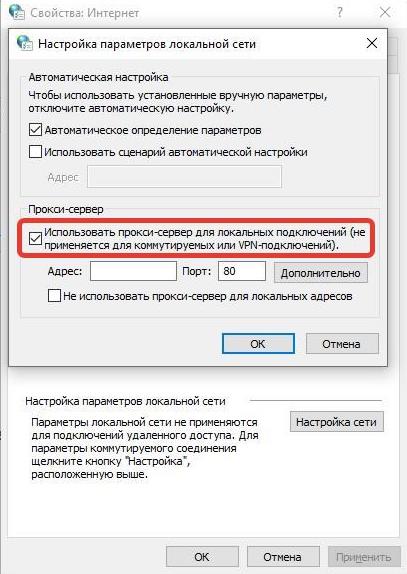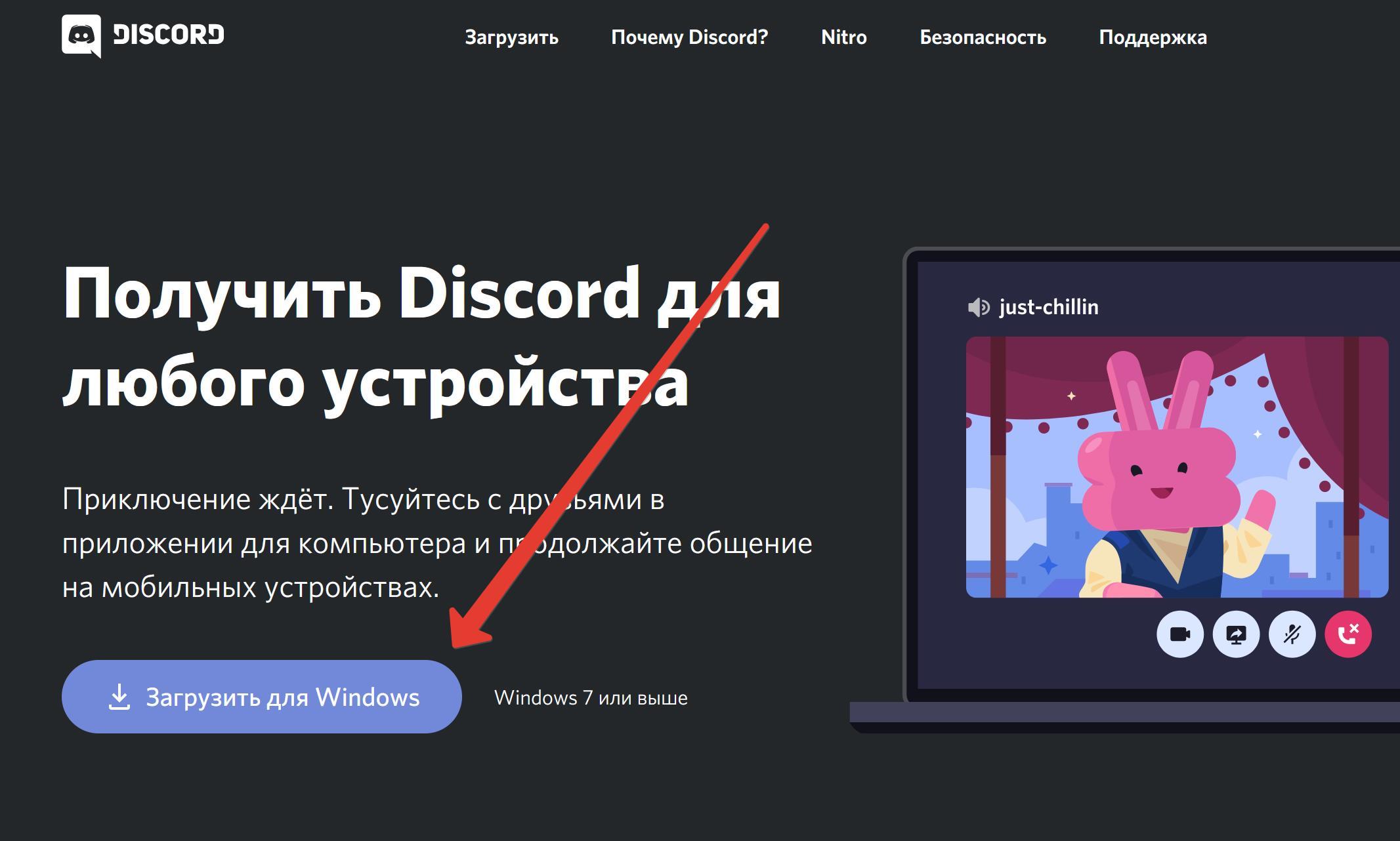Task kill Discord if it won’t open by following these steps
by Vlad Turiceanu
Passionate about technology, Windows, and everything that has a power button, he spent most of his time developing new skills and learning more about the tech world. Coming… read more
Published on October 5, 2022
Reviewed by
Alex Serban
After moving away from the corporate work-style, Alex has found rewards in a lifestyle of constant analysis, team coordination and pestering his colleagues. Holding an MCSA Windows Server… read more
- No matter how many updates the app gets, some users still report that their Discord won’t open.
- A simple solution that will solve Discord not opening is to close the app from the Task Manager.
- Try clearing your AppData and LocalAppData Discord files and see if the problem persists.
- You could also check your Proxy and VPN settings to prevent the Discord app not opening issues.
XINSTALL BY CLICKING THE DOWNLOAD FILE
This software will repair common computer errors, protect you from file loss, malware, hardware failure and optimize your PC for maximum performance. Fix PC issues and remove viruses now in 3 easy steps:
- Download Restoro PC Repair Tool that comes with Patented Technologies (patent available here).
- Click Start Scan to find Windows issues that could be causing PC problems.
- Click Repair All to fix issues affecting your computer’s security and performance
- Restoro has been downloaded by 0 readers this month.
Discord won’t open? Make sure you verify this guide entirely because it’s dedicated to you.
Despite a great development team behind Discord, some peculiarities keep surfacing. Constant updates and relatively fast bug fixes don’t always solve the problem, as evidenced in issues like Discord causes high CPU usage.
A most interesting problem that haunts the app’s developers is that Discord won’t open upon launching. Many users have already complained about this problem, and more are showing up every day.
With this in mind, we compiled surefire solutions that worked for many users over time and should work for you, too.
Why won’t Discord open?
➡️Discord is blocked by another program: The most common scenario is a different application stopping Discord from launching correctly. The best example of this is antivirus applications. So, we suggest checking your software.
➡️Discord is down: This is a rare situation, but you have to be aware of it. This usually means a temporary Discord outage.
➡️A game is running on your device: Keep in mind that the in-game overlay may stop you from opening the app while a game is already running, as it may cause conflicts for game players. To discover how to disable the Discord overlay, check our dedicated guide.
➡️Damaged or missing files: There’s a possibility that your Discord files are corrupt, damaged, or missing. These files will undoubtedly need to be restored before relaunching Discord.
➡️Windows-related issues: Last but not least, remember that some general errors can also interfere with Discord from time to time. In this case, you should consider not having enough hardware space, an overloaded CPU, or a poorly configured Internet connection.
Moreover, here are some error variations that you may encounter, but nonetheless, fix with the solutions below:
- Discord not working / not lauching / not loading on PC
- Discord doesn’t start – Discord stuck on starting
- Windows 11, Windows 10 Discord not opening
- Discord not opening on startup
- Discord website not loading
- Grey screen Discord not loading
- Discord not opening links
- Discord not opening properly
Quick Tip:
Discord is now the only free messaging tool that keeps you connected to all your gaming communication channels. To be safe from getting a connection, server, or simply login errors, you could use Opera GX, the only gaming browser with Discord integration and optimization.
Opera GX keeps you logged in, so you won’t have any authentication issues. Moreover, if you do, you may always change access servers by using Opera’s free built-in VPN feature.
⇒ Get Opera GX
What to do if Discord is not opening?
- Why won’t Discord open?
- What to do if Discord is not opening?
- 1. Update your system
- 2. Make sure that Discord isn’t down
- 3. Update Discord
- 4. Configure Windows Date and Time
- 5. Try the Discord web version
- 6. Kill the Discord task
- 6.1 Use CMD
- 6.2 You can do the same thing by using Task Manager on Windows 10:
- 6.3 If you are using Windows 11 to kill the Discord task, you can follow these steps:
- 7. Clear AppData and LocalAppData
- What is a Discord cache?
- 8. Check your Proxies
- 9. Uninstall and reinstall Discord
- What other Discord problems should I be aware of?
- How to enable Discord on startup?
1. Update your system
- Press the Windows + I keys to open Windows Settings.
- Navigate to Update & Security.
- Remain on the Windows Update page, look at the right window pane, and click on Check for updates.
- Wait a few seconds, and you will be notified if any updates are found.
If Discord won’t open on your desktop computer or laptop, it might be down to an outdated operating system. Ensure to restart your PC after the update before opening the app again.
2. Make sure that Discord isn’t down
If Discord won’t open in Windows, you should check if there are server issues or outages. In this matter, we recommend verifying Discord’s status page.
There, you’ll be allowed to see if the client is experiencing server issues or if its services (or APIs) are affected and check if a fix has been deployed.

Some PC issues are hard to tackle, especially when it comes to corrupted repositories or missing Windows files. If you are having troubles fixing an error, your system may be partially broken.
We recommend installing Restoro, a tool that will scan your machine and identify what the fault is.
Click here to download and start repairing.
Significant outages are indicated by the red lines, while yellow lines indicate partial ones.
3. Update Discord
- Hit the Windows key, type Discord, then open the first result.
- When Discord opens, it will automatically check for new updates. If an update is available, it will download and install it for you.
4. Configure Windows Date and Time
- Right-click on the Date and time in the lower-right of your screen.
- Click on Adjust date/time.
- Make sure you turn on the Set time automatically option.
- Restart your PC.
Besides, if you’re running Windows 11 version on your PC and Discord won’t open, you can still use this solution similarly by right-clicking on the date and time widget on the right side of your screen.
In case you need more in-depth instructions and screenshots showing the exact steps, you can check our guide on changing time on Windows 11.
5. Try the Discord web version
- Navigate to Discord’s official page and choose to Open Discord in your browser.
- Now, enter your username, agree with Discord’s terms and conditions, then hit the Enter key.
- Agree with the captcha notification.
- After that, the Windows 10 Discord app should work properly.
If the Discord app won’t open on your PC, you should try to use the web version on your browser. This is because the problem might be with glitches with the app.
6. Kill the Discord task
6.1 Use CMD
- Press Windows + R keys.
- Type cmd and then click OK.
- In the cmd window that appears, type:
taskkill /F /IM discord.exe - After the process finishes, relaunch Discord.
6.2 You can do the same thing by using Task Manager on Windows 10:
- Press Ctrl + Alt + Del key.
- Then, select Task Manager.
- In the Task Manager, find Discord.
- Click on it, then choose End Task.
- Relaunch Discord.
6.3 If you are using Windows 11 to kill the Discord task, you can follow these steps:
- Type in Task Manager in the Search bar and press Enter.
- Find all the Discord processes in the list.
- Right-click on Discord and press End task.
- Make sure there are no other Discord active processes in the list.
- Close Task Manager and open the Discord app again.
NOTE
The Discord won’t open on Windows 11 error is caused by similar factors as on Windows 10. The issue is usually due to an outdated operating system, problems with the app, or server problems on Discord’s part.
You can fix this issue by applying the detailed fixes in the earlier section of this guide.
7. Clear AppData and LocalAppData
- Close Discord using the solution above.
- Use the following keyboard shortcut: Windows + R keys, then type %appdata%.
- Then hit the Enter key.
- In the new window that appears, find the Discord folder and delete it.
- Relaunch Discord.
NOTE
If Discord still won’t open, you may repeat the process to clear the LocalAppData by typing %localappdata% instead of %appdata% at step 2.
What is a Discord cache?
The cache is a set of temporary files created by programs while performing operations to deliver better performance.
As is the case with other apps, Discord, too, creates cache, be it for messages, images, videos, emojis, or GIFs. As per some reports, Discord creates a lot of cache which takes up considerable storage space on the disk and can sometimes lead to storage problems.
What happens if you clear Discord cache?
Experts recommend clearing the cache periodically to boost performance, and the same applies to Discord. Also, a wide array of errors can be fixed by simply clearing the Discror cache.
Besides, it will free up storage space on the computer, and in case you are running low on it, this would be beneficial.
It might take slightly more time to load the files in Discord the first time after clearing the cache, but in most cases, it would be insignificant and not even noticeable.
8. Check your Proxies
- Hit the Windows key, type Control Panel, then open the first result.
- Click on Network and Internet.
- Select Internet Options.
- An Internet Proprieties window should appear.
- Click on the Connections tab.
- Under the Local Area Network (LAN) settings section, click on LAN Settings.
- Under the Proxy server section, uncheck Use a proxy server for your LAN.
- Click OK, and then Apply.
- Relaunch Discord.
In many instances, Discord won’t open grey screen / stuck on gray screen because of VPNs. So, if you are using a proxy or a VPN, this may be the case of your apps not opening. Now the problem should be gone.
- Discord installation failed in Windows 10/11
- What to do if Discord won’t update on Windows 10/11 PC
- Discord game detection not working
- Can’t uninstall Discord
- Your camera is not working on Discord?
9. Uninstall and reinstall Discord
- Hit the Windows key, type Control Panel, then open it.
- In the Control Panel, click on Programs.
- Now, navigate to Programs and Features.
- Locate Discord from the list of installed apps. Select the app and click on Uninstall.
- Click on OK.
- Once uninstalled, reboot the computer.
- After the restart, go to the Discord download page and get the latest version available.
- Run the installer and follow the on-screen instructions to install the app.
What other Discord problems should I be aware of?
Even if you now have several solutions to use when Discord won’t open in Windows 10 and 11, keep in mind that you can encounter many other related issues. To discover the most common ones, check the following list.
- Discord keeps freezing – Our first presented issue may occur due to multiple reasons, such as hardware acceleration, key binds, or the compatibility mode.
- Can’t hear anyone on Discord – This is one of the most annoying problems because you won’t be able to communicate with your teammates. If you encounter it, we suggest verifying our dedicated guide.
- Discord search not working – If you’re experiencing issues with Discord’s search function, the app will display we dropped the magnifying glass error. As you expected, we also compiled a list of efficient fixes.
- Discord not opening links in the browser (This is pretty common, and it often happens that Discord does not open links at all or opens links in the wrong browser. To solve this issue, make sure you assign a default browser for opening links. You might want to check for duplicate browsers as well).
- Discord not opening on startup (We feel this issue is a bit more complex – but not impossible to tackle! – and thus, we dedicated a separate section to this topic. Check it out below.)
How to enable Discord on startup?
Many users complain that Discord is not opening or loading on startup despite the activated setting. It turns out, that this behavior is triggered by a missing key in the Windows registry.
Here’s how to add it manually and fully enable Discord on startup:
- Open the File Explorer and use it to copy the path to the Discord executable file. Make sure you choose the latest version available.
- Next, open the Run menu and type this command:
regedit.exe - Once the Registry Editor loads, navigate to this key:
ComputerHKEY_CURRENT_USERSOFTWAREMicrosoftWindowsCurrentVersionRun - Open the Run folder and right-click on a space to create a New String.
- Paste the route of the Discord executable you copied at step 1 and name it (the name should be different than Discord simple).
- Finally, add the Discord.exe mention at the end, and make sure to add quotation marks before and after the path if your username also contains blank spaces.
- Click OK to apply the new key, and remember to delete it once the issue is permanently addressed by Discord.
The Discord won’t open issue can be frustrating, as it stops you from getting across to your community. But with the solutions in this guide, you should get back on track quickly.
If you are facing other issues like Discord Audio keeps cutting, check our detailed guide for the quick fixes to apply.
Don’t forget to leave any other questions you may have in the comments section below.
Newsletter
Task kill Discord if it won’t open by following these steps
by Vlad Turiceanu
Passionate about technology, Windows, and everything that has a power button, he spent most of his time developing new skills and learning more about the tech world. Coming… read more
Published on October 5, 2022
Reviewed by
Alex Serban
After moving away from the corporate work-style, Alex has found rewards in a lifestyle of constant analysis, team coordination and pestering his colleagues. Holding an MCSA Windows Server… read more
- No matter how many updates the app gets, some users still report that their Discord won’t open.
- A simple solution that will solve Discord not opening is to close the app from the Task Manager.
- Try clearing your AppData and LocalAppData Discord files and see if the problem persists.
- You could also check your Proxy and VPN settings to prevent the Discord app not opening issues.
XINSTALL BY CLICKING THE DOWNLOAD FILE
This software will repair common computer errors, protect you from file loss, malware, hardware failure and optimize your PC for maximum performance. Fix PC issues and remove viruses now in 3 easy steps:
- Download Restoro PC Repair Tool that comes with Patented Technologies (patent available here).
- Click Start Scan to find Windows issues that could be causing PC problems.
- Click Repair All to fix issues affecting your computer’s security and performance
- Restoro has been downloaded by 0 readers this month.
Discord won’t open? Make sure you verify this guide entirely because it’s dedicated to you.
Despite a great development team behind Discord, some peculiarities keep surfacing. Constant updates and relatively fast bug fixes don’t always solve the problem, as evidenced in issues like Discord causes high CPU usage.
A most interesting problem that haunts the app’s developers is that Discord won’t open upon launching. Many users have already complained about this problem, and more are showing up every day.
With this in mind, we compiled surefire solutions that worked for many users over time and should work for you, too.
Why won’t Discord open?
➡️Discord is blocked by another program: The most common scenario is a different application stopping Discord from launching correctly. The best example of this is antivirus applications. So, we suggest checking your software.
➡️Discord is down: This is a rare situation, but you have to be aware of it. This usually means a temporary Discord outage.
➡️A game is running on your device: Keep in mind that the in-game overlay may stop you from opening the app while a game is already running, as it may cause conflicts for game players. To discover how to disable the Discord overlay, check our dedicated guide.
➡️Damaged or missing files: There’s a possibility that your Discord files are corrupt, damaged, or missing. These files will undoubtedly need to be restored before relaunching Discord.
➡️Windows-related issues: Last but not least, remember that some general errors can also interfere with Discord from time to time. In this case, you should consider not having enough hardware space, an overloaded CPU, or a poorly configured Internet connection.
Moreover, here are some error variations that you may encounter, but nonetheless, fix with the solutions below:
- Discord not working / not lauching / not loading on PC
- Discord doesn’t start – Discord stuck on starting
- Windows 11, Windows 10 Discord not opening
- Discord not opening on startup
- Discord website not loading
- Grey screen Discord not loading
- Discord not opening links
- Discord not opening properly
Quick Tip:
Discord is now the only free messaging tool that keeps you connected to all your gaming communication channels. To be safe from getting a connection, server, or simply login errors, you could use Opera GX, the only gaming browser with Discord integration and optimization.
Opera GX keeps you logged in, so you won’t have any authentication issues. Moreover, if you do, you may always change access servers by using Opera’s free built-in VPN feature.
⇒ Get Opera GX
What to do if Discord is not opening?
- Why won’t Discord open?
- What to do if Discord is not opening?
- 1. Update your system
- 2. Make sure that Discord isn’t down
- 3. Update Discord
- 4. Configure Windows Date and Time
- 5. Try the Discord web version
- 6. Kill the Discord task
- 6.1 Use CMD
- 6.2 You can do the same thing by using Task Manager on Windows 10:
- 6.3 If you are using Windows 11 to kill the Discord task, you can follow these steps:
- 7. Clear AppData and LocalAppData
- What is a Discord cache?
- 8. Check your Proxies
- 9. Uninstall and reinstall Discord
- What other Discord problems should I be aware of?
- How to enable Discord on startup?
1. Update your system
- Press the Windows + I keys to open Windows Settings.
- Navigate to Update & Security.
- Remain on the Windows Update page, look at the right window pane, and click on Check for updates.
- Wait a few seconds, and you will be notified if any updates are found.
If Discord won’t open on your desktop computer or laptop, it might be down to an outdated operating system. Ensure to restart your PC after the update before opening the app again.
2. Make sure that Discord isn’t down
If Discord won’t open in Windows, you should check if there are server issues or outages. In this matter, we recommend verifying Discord’s status page.
There, you’ll be allowed to see if the client is experiencing server issues or if its services (or APIs) are affected and check if a fix has been deployed.

Some PC issues are hard to tackle, especially when it comes to corrupted repositories or missing Windows files. If you are having troubles fixing an error, your system may be partially broken.
We recommend installing Restoro, a tool that will scan your machine and identify what the fault is.
Click here to download and start repairing.
Significant outages are indicated by the red lines, while yellow lines indicate partial ones.
3. Update Discord
- Hit the Windows key, type Discord, then open the first result.
- When Discord opens, it will automatically check for new updates. If an update is available, it will download and install it for you.
4. Configure Windows Date and Time
- Right-click on the Date and time in the lower-right of your screen.
- Click on Adjust date/time.
- Make sure you turn on the Set time automatically option.
- Restart your PC.
Besides, if you’re running Windows 11 version on your PC and Discord won’t open, you can still use this solution similarly by right-clicking on the date and time widget on the right side of your screen.
In case you need more in-depth instructions and screenshots showing the exact steps, you can check our guide on changing time on Windows 11.
5. Try the Discord web version
- Navigate to Discord’s official page and choose to Open Discord in your browser.
- Now, enter your username, agree with Discord’s terms and conditions, then hit the Enter key.
- Agree with the captcha notification.
- After that, the Windows 10 Discord app should work properly.
If the Discord app won’t open on your PC, you should try to use the web version on your browser. This is because the problem might be with glitches with the app.
6. Kill the Discord task
6.1 Use CMD
- Press Windows + R keys.
- Type cmd and then click OK.
- In the cmd window that appears, type:
taskkill /F /IM discord.exe - After the process finishes, relaunch Discord.
6.2 You can do the same thing by using Task Manager on Windows 10:
- Press Ctrl + Alt + Del key.
- Then, select Task Manager.
- In the Task Manager, find Discord.
- Click on it, then choose End Task.
- Relaunch Discord.
6.3 If you are using Windows 11 to kill the Discord task, you can follow these steps:
- Type in Task Manager in the Search bar and press Enter.
- Find all the Discord processes in the list.
- Right-click on Discord and press End task.
- Make sure there are no other Discord active processes in the list.
- Close Task Manager and open the Discord app again.
NOTE
The Discord won’t open on Windows 11 error is caused by similar factors as on Windows 10. The issue is usually due to an outdated operating system, problems with the app, or server problems on Discord’s part.
You can fix this issue by applying the detailed fixes in the earlier section of this guide.
7. Clear AppData and LocalAppData
- Close Discord using the solution above.
- Use the following keyboard shortcut: Windows + R keys, then type %appdata%.
- Then hit the Enter key.
- In the new window that appears, find the Discord folder and delete it.
- Relaunch Discord.
NOTE
If Discord still won’t open, you may repeat the process to clear the LocalAppData by typing %localappdata% instead of %appdata% at step 2.
What is a Discord cache?
The cache is a set of temporary files created by programs while performing operations to deliver better performance.
As is the case with other apps, Discord, too, creates cache, be it for messages, images, videos, emojis, or GIFs. As per some reports, Discord creates a lot of cache which takes up considerable storage space on the disk and can sometimes lead to storage problems.
What happens if you clear Discord cache?
Experts recommend clearing the cache periodically to boost performance, and the same applies to Discord. Also, a wide array of errors can be fixed by simply clearing the Discror cache.
Besides, it will free up storage space on the computer, and in case you are running low on it, this would be beneficial.
It might take slightly more time to load the files in Discord the first time after clearing the cache, but in most cases, it would be insignificant and not even noticeable.
8. Check your Proxies
- Hit the Windows key, type Control Panel, then open the first result.
- Click on Network and Internet.
- Select Internet Options.
- An Internet Proprieties window should appear.
- Click on the Connections tab.
- Under the Local Area Network (LAN) settings section, click on LAN Settings.
- Under the Proxy server section, uncheck Use a proxy server for your LAN.
- Click OK, and then Apply.
- Relaunch Discord.
In many instances, Discord won’t open grey screen / stuck on gray screen because of VPNs. So, if you are using a proxy or a VPN, this may be the case of your apps not opening. Now the problem should be gone.
- Discord installation failed in Windows 10/11
- What to do if Discord won’t update on Windows 10/11 PC
- Discord game detection not working
- Can’t uninstall Discord
- Your camera is not working on Discord?
9. Uninstall and reinstall Discord
- Hit the Windows key, type Control Panel, then open it.
- In the Control Panel, click on Programs.
- Now, navigate to Programs and Features.
- Locate Discord from the list of installed apps. Select the app and click on Uninstall.
- Click on OK.
- Once uninstalled, reboot the computer.
- After the restart, go to the Discord download page and get the latest version available.
- Run the installer and follow the on-screen instructions to install the app.
What other Discord problems should I be aware of?
Even if you now have several solutions to use when Discord won’t open in Windows 10 and 11, keep in mind that you can encounter many other related issues. To discover the most common ones, check the following list.
- Discord keeps freezing – Our first presented issue may occur due to multiple reasons, such as hardware acceleration, key binds, or the compatibility mode.
- Can’t hear anyone on Discord – This is one of the most annoying problems because you won’t be able to communicate with your teammates. If you encounter it, we suggest verifying our dedicated guide.
- Discord search not working – If you’re experiencing issues with Discord’s search function, the app will display we dropped the magnifying glass error. As you expected, we also compiled a list of efficient fixes.
- Discord not opening links in the browser (This is pretty common, and it often happens that Discord does not open links at all or opens links in the wrong browser. To solve this issue, make sure you assign a default browser for opening links. You might want to check for duplicate browsers as well).
- Discord not opening on startup (We feel this issue is a bit more complex – but not impossible to tackle! – and thus, we dedicated a separate section to this topic. Check it out below.)
How to enable Discord on startup?
Many users complain that Discord is not opening or loading on startup despite the activated setting. It turns out, that this behavior is triggered by a missing key in the Windows registry.
Here’s how to add it manually and fully enable Discord on startup:
- Open the File Explorer and use it to copy the path to the Discord executable file. Make sure you choose the latest version available.
- Next, open the Run menu and type this command:
regedit.exe - Once the Registry Editor loads, navigate to this key:
ComputerHKEY_CURRENT_USERSOFTWAREMicrosoftWindowsCurrentVersionRun - Open the Run folder and right-click on a space to create a New String.
- Paste the route of the Discord executable you copied at step 1 and name it (the name should be different than Discord simple).
- Finally, add the Discord.exe mention at the end, and make sure to add quotation marks before and after the path if your username also contains blank spaces.
- Click OK to apply the new key, and remember to delete it once the issue is permanently addressed by Discord.
The Discord won’t open issue can be frustrating, as it stops you from getting across to your community. But with the solutions in this guide, you should get back on track quickly.
If you are facing other issues like Discord Audio keeps cutting, check our detailed guide for the quick fixes to apply.
Don’t forget to leave any other questions you may have in the comments section below.
Newsletter
Содержание
- Способ 1: Проверка системного времени
- Способ 2: Запуск программы от имени администратора
- Способ 3: Завершение процессов Discord
- Способ 4: Завершение сеанса в веб-версии
- Способ 5: Отключение локального прокси-сервера
- Способ 6: Выбор другого DNS-сервера
- Способ 7: Сброс кеша DNS-сервера
- Способ 8: Установка последних обновлений Windows
- Способ 9: Удаление файлов Discord
- Способ 10: Загрузка последней версии Discord
- Способ 11: Проверка публичной тестовой версии
- Способ 12: Проверка целостности системных файлов
- Вопросы и ответы
В статье речь пойдет о решении общих проблем с загрузкой Discord, когда окно программы даже не появляется на рабочем столе. Если же вы столкнулись с бесконечной загрузкой мессенджера, прежде всего прочитайте инструкции по ссылке ниже, а если ничего из перечисленного не помогло, попробуйте остальные способы из этого руководства.
Подробнее: Решение проблемы с бесконечной загрузкой Discord
Способ 1: Проверка системного времени
Обычно при запуске Дискорда используются встроенные алгоритмы проверки времени через интернет, но ошибки все же могут возникнуть, если на компьютере настроена неправильная дата. Рекомендуем проверить этот параметр и при необходимости исправить его. О том, как это осуществляется проще всего, читайте в инструкции от другого нашего автора.
Подробнее: Синхронизируем время в Windows
Если вдруг возникла ситуация, что время автоматически сбрасывается при перезагрузке компьютера, вероятнее всего, проблема заключается в севшей батарейке на материнской плате, но могут быть и другие причины, ознакомиться с которыми можно в руководстве ниже.
Подробнее: Решаем проблему сброса времени на компьютере
Способ 2: Запуск программы от имени администратора
Одно из доступных решений неполадок при запуске Дискорда — использование привилегий администратора, если текущая учетная запись по умолчанию не обладает ими. Для запуска софта с повышенными полномочиями нажмите по ярлыку или исполняемому файлу правой кнопкой мыши и через появившееся контекстное меню выберите пункт «Запуск от имени администратора».
Есть вероятность того, что у выбранного пользователя в Windows отсутствуют необходимые полномочия и он не может задействовать права администратора. В этом случае понадобится переключиться на другую учетную запись или настроить требуемые разрешения.
Подробнее: Используем учетную запись «Администратора» в Windows
Способ 3: Завершение процессов Discord
Если при попытке запуска мессенджера в операционной системе уже запущены ее процессы, вполне возможна ситуация, что графический интерфейс программы вовсе не откроется из-за сбоев, как раз связанных с этими задачами. Вам предстоит завершить их все, а потом повторить попытку открытия.
- Щелкните правой кнопкой мыши по пустому месту на панели задач и через контекстное меню вызовите «Диспетчер задач».
- На вкладке «Процессы» найдите все строки с именем «Discord» и по очереди кликните ПКМ по каждой из них.
- Через появившееся меню понадобится выбрать пункт «Снять задачу» и сделать то же самое со всеми остальными строками с аналогичными названиями.
- Дополнительно перейдите на вкладку «Подробности» и просмотрите список процессов.
- При обнаружении «Discord» снова нажмите правую кнопку мыши, но на этот раз выберите пункт «Завершить дерево процессов».

Если вы предпочитаете пользоваться «Командной строкой» для выполнения подобных задач или желаете ускорить сам процесс, воспользуйтесь альтернативной инструкцией, подразумевающей завершение всех задач Дискорда путем ввода всего одной команды.
- Запустите консоль любым удобным для вас методом — например, отыскав ее через меню «Пуск».
- Введите команду
taskkill /F /IM discord.exeи нажмите Enter для подтверждения действия. - Появится информация о том, что все процессы были успешно завершены.

Способ 4: Завершение сеанса в веб-версии
Некоторые пользователи параллельно с программой Discord открывают другой или тот же аккаунт в веб-версии через браузер на своем компьютере. Разработчики не рекомендуют такое совмещение из-за проблем с синхронизацией данных. Подобная ситуация может привести и к тому, что Дискорд просто не стартует, поэтому при наличии открытой вкладки с веб-версией на время закройте ее и запустите мессенджер еще раз.
Способ 5: Отключение локального прокси-сервера
Стандартная функциональность Windows позволяет активировать использование прокси-сервера для локальной сети, что обычному юзеру практически всегда попросту не нужно. Иногда этот параметр добавляется автоматически, и вызвано это внесением изменений со стороны других установленных программ или при взаимодействии с операционной системой. Мы советуем проверить и отключить прокси-сервер для нормализации работы Дискорда.
- Откройте «Пуск» и через поиск найдите приложение «Панель управления», в которое и следует перейти.
- Среди параметров отыщите «Свойства браузера» и кликните по нему для открытия нового окна.
- Переместитесь на вкладку «Подключения» и щелкните по кнопке «Настройка сети», расположенной в блоке «Настройка параметров локальной сети».
- Обратите внимание на блок «Прокси-сервер» и снимите там галочку, отвечающую за его активацию. Если же она и так отсутствует, просто закройте данное меню и переходите к следующему методу.

Способ 6: Выбор другого DNS-сервера
Проблемы с сетевым подключением — еще одна причина возникновения трудностей при запуске рассматриваемой программы. Чаще всего это происходит из-за ошибок с DNS-серверами. Установленные по умолчанию варианты не всегда оказываются подходящими или же неполадки связаны непосредственно с провайдером, поэтому входящее соединение не устанавливается, и, как следствие, не запускается Дискорд. Самое верное решение — установка DNS-серверов от Google, что производится следующим образом:
- Откройте «Пуск» и перейдите в меню «Параметры».
- Перейдите в раздел «Сеть и Интернет».
- В блоке «Дополнительные сетевые параметры» нажмите по строке «Настройка параметров адаптера».
- В новом окне выберите используемый сетевой адаптер, щелкните по нему правой кнопкой мыши и из контекстного меню выберите «Свойства».
- Дважды кликните по параметру «IP версии 4 (TCP/IPv4)».
- Установите маркер возле пункта «Использовать следующие адреса DNS-серверов».
- В качестве предпочтительного сервера введите адрес
8.8.8.8, а альтернативному присвойте8.8.4.4. Если же эти значения и так установлены, отметьте маркером «Получать адрес DNS-сервера автоматически» и примените изменения

Способ 7: Сброс кеша DNS-сервера
Разберем еще один метод, связанный с DNS-сервером. На этот раз в качестве решения проблемы задействуем команду, которая очистит кеш и решит вопрос с проблемными протоколами и пакетами, если такие вдруг образовались. Для реализации данной задачи вам не нужны особые знания, поскольку в консоли вводится всего одна команда, выполняющая все действия в автоматическом режиме.
- Выше мы уже говорили о методе запуска «Командной строки», но вы можете использовать любой другой метод — например, перейдя в консоль через утилиту «Выполнить» (Win + R), введя
cmdи нажав Enter. - В самой консоли наберите команду
ipconfig /flushdnsи подтвердите ввод. - Через несколько секунд на экране появится информация об успешной очистке кеша сопоставителя.

Отправьте ПК на перезагрузку или переподключитесь к текущей сети, после чего можете снова открывать Дискорд и проверять, как он поведет себя на этот раз.
Способ 8: Установка последних обновлений Windows
Этот метод актуален для всех версий Виндовс (рассмотрим только Windows 10), поскольку для нормальной работы Дискорда обязательно наличие последних системных обновлений. Если вы давно не проверяли их или поиск не было запущен автоматически, рекомендуем выполнить это.
- Снова откройте приложение «Параметры», найдите раздел «Обновление и безопасность» и перейдите в него.
- Нажмите кнопку «Проверить наличие обновлений», запустив тем самым процесс их поиска.
- Ожидайте завершения операции и ознакомьтесь с полученными результатами. По необходимости установите найденные файлы и перезагрузите компьютер, чтобы изменения вступили в силу.

Если у вас есть вопрос касательно установки обновлений или во время этой процедуры возникли определенные трудности, воспользуйтесь материалами по ссылкам ниже, которые могут оказаться полезными.
Подробнее:
Установка обновлений Windows 10
Устранение проблем с установкой обновлений в Windows 10
Устанавливаем обновления для Windows 10 вручную
Способ 9: Удаление файлов Discord
В двух системных папках Windows находится часть файлов Discord. Все они автоматически восстанавливаются, если были утеряны или с выходом обновления. Их удаление можно использовать как средство избавления от проблем с запуском мессенджера, если те вызваны как раз конфликтами на уровне файлов.
- Запустите утилиту «Выполнить», используя комбинацию клавиш Win + R, введите там
%appdata%и нажмите Enter для перехода по данному пути.Читайте также: Включение отображения скрытых папок и файлов в Windows 10 / Windows 7
- Найдите папку с названием «discord» и сделайте клик правой кнопкой мыши по ней.
- Через появившееся контекстное меню выберите пункт «Удалить».
- Снова запустите приложение «Выполнить», но на этот раз перейдите по второму пути —
%localappdata%. - Найдите директорию с аналогичным названием и тоже избавьтесь от нее.

Способ 10: Загрузка последней версии Discord
Если предыдущий вариант с очисткой файлов Дискорда не помог, советуем полностью удалить программу, а затем снова выполнить те же самые действия, чтобы избавиться от остаточных файлов. Это позволит произвести чистую инсталляцию последней версии софта, предварительно загрузив ее с официального сайта.
Читайте также: Установка и удаление программ в Windows 10
Если вы затрудняетесь с инсталляцией ПО, ознакомьтесь с тематической инструкцией от другого нашего автора, перейдя по следующей ссылке.
Подробнее: Инсталляция программы Discord на компьютер
Способ 11: Проверка публичной тестовой версии
Разработчики предлагают всем желающим загрузить публичную тестовую версию с не вышедшими функциями в стабильной сборке. В вашем случае это нужно сделать не для проверки новых функций, а в качестве решения ошибки при запуске обычной версии. Для скачивания соответствующей сборки выполните следующие действия:
Перейти на официальный сайт Discord
- Кликните по ссылке выше для перехода на официальный сайт Discord и в конце страницы щелкните по строке «Загрузить».
- В списке доступных загрузок найдите кнопку «Загрузить публичную тестовую версию» и нажмите по ней.
- Выберите используемую платформу, чтобы начать скачивание исполняемого файла на компьютер.
- Ожидайте окончания загрузки и запустите установщик для начала распаковки файлов программы.
- Дождитесь окончания проверки обновлений и проверьте, запустится ли эта версия Дискорда на вашем компьютере.

Способ 12: Проверка целостности системных файлов
Приступать к последнему методу нашего материала следует только в тех случаях, когда ничего их перечисленного выше не принесло должного результата. Тогда есть повод полагать, что проблема с запуском Дискорда связана с нарушением целостности системных файлов. В Windows есть специальные консольные утилиты, позволяющие проверить необходимые компоненты и исправить их, если те повреждены или отсутствуют. Об этом рассказывается в полноформатном материале на нашем сайте, перейти к чтению которого можно, нажав по следующему заголовку.
Подробнее: Использование и восстановление проверки целостности системных файлов в Windows 10
На форумах и в службе поддержки программы часто встречается вопрос — почему не работает Дискорд, и как действовать в подобных обстоятельствах. Трудности возникают самые разные, к примеру, программа не запускается, не обновляется, возникают трудности с загрузкой или иные проблемы. Ниже рассмотрим основные ошибки, а также способы их устранения на ПК или телефоне.
Не работает Дискорд на компьютере — что делать
Большинство пользователей устанавливает Discord на ПК, что обусловлено удобством и легкостью настройки десктопной версией. В процессе установки, обновления или пользования могут возникнуть трудности, требующие оперативного решения.
Проблемы с установкой Дискорд
Распространенная ситуация, когда пользователь не может установить Discord на компьютер. Как правило, это происходит из-за повреждения установочных файлов или наличия на ПК лишнего «мусора», связанного с приложением.
Если вдруг не работает установка, сделайте следующие шаги:
-
- Войдите в Диспетчер задач и остановите все процессы, связанные с Discord.
-
- Удалите программу, если это не было сделано ранее.
- Убедитесь в том, что приложение закрыто, в том числе веб-версия.
- Жмите на Win+R, а следующим шагом введите %AppData%.
-
- Удалите каталог Discord.
- Снова вызовите командную строку и наберите %localappdata%.
- Удалите папку Discord.
- Выполните очистку реестра с помощью CCleaner (желательно).
- Перезагрузите систему.
Теперь попробуйте скачать приложение по ссылке discordapp.com/download и снова установите его на ПК. Если Дискорд и в этом случае не работает, ищите проблему в другом (подробнее на возможных неисправностях мы еще остановимся ниже).
Во время работы сервер зависает, и не работает голос
Еще одна ситуация, когда во время работы возник неожиданный сбой, и сервер зависает, возникают проблемы с голосовым общением или иные трудности. Для устранения неисправности сделайте следующие шаги:
- удалите Дискорд с ПК с помощью Revo Uninstaller или другого похожего приложения в «усиленном» режиме;
- после окончания процесса перезапустите ПК;
- скачайте последнюю версию с официального сайта;
- установите софт на компьютер.

Упал сервер
Еще одна ситуация, когда Дискорд вообще лег или, иными словами, умер и не работает. При этом пользователь может войти в программу, но создать сервер, сделать канал или пообщаться с кем-либо не получится. Причиной может быть сбой системы. Для получения информации, что с Дискордом сейчас, перейдите по ссылке downdetector.ru/ne-rabotaet/discord. Если Discord не работает из-за отсутствия возможности подключения к серверу, придется подождать какое-то время до восстановления нормального режима.
Не удается обновить Дискорд
Бывают ситуации, когда человек не может обновить программу. Причиной может быть наличие мусорных файлов. Для устранения неисправности воспользуйтесь рекомендацией из раздела «Проблемы с установкой» выше. Если это не помогло или вы не хотите удалять программу, сделайте такие шаги:
-
- Наберите комбинацию Win+R на клавиатуре.
- Введите команду %localappdata%.
- Войдите в папку программы, которая не работает — в нашем случае Дискорд.
- Найдите файл Update.exe.
- Переименуйте его, к примеру, просто уберите точку.
- Перенесите этот файл (на всякий случай) и удалите базовый Update.exe.
Теперь обновите программу снова. Если Дискорд работает, появляется серый экран, обновите флеш-плеер. Возможно, проблема связана с действием антивирусной системы или сетевого фильтра. Одной из причин, почему не работает обновление, может быть сбой драйвера или аппаратной части ПК.
Застрял на загрузочном экране
Еще одна ситуация, когда не запускается Дискорд и зависает на экране загрузки. В таких обстоятельствах попробуйте сделать следующие шаги:
-
- Убедитесь, что день и время в ОС синхронизируются в автоматическом режиме.
- Проверьте ПК с помощью приложения Malwarebytes. Удалите угрозы, после чего перезапустите Discord. Проверьте — работает он или нет.
- Убедитесь, что настройки брандмауэра не закрывают выход программе в глобальную сеть.
- Войдите в настройки прокси и убедитесь, что они выключены. Для Виндовс перейдите в Панель управления, далее в Сети и Интернет, а после этого в Настройки Интернет. На следующем шаге войдите в Подключения, Настройки LAN и отключите «Использовать прокси-сервер». В случае с MAC войдите в Настройки системы, а далее Сеть, Расширенные и Прокси. Убедитесь, что у вас нет включенных Proxy. Сделайте дополнительную проверку. Для этого жмите на Ctrl+Shift+i для Виндовс или ⌥ + ⌘ + i для Мак на факт наличия ошибок.

Не подключается
Еще одна распространенная ситуация, когда не открывается Дискорд и, соответственно, не работает. Этому может быть несколько характерных причин:
- Проблемы с Интернетом. Одно из объяснений, почему Discord не работает — сбои в работе глобальной сети. Для проверки попробуйте загрузить несколько других сайтов или проверьте скорость соединения. Если софт не загружается, или это происходит с задержками, а тест скорости показывает параметр меньше, чем заявлен производителем, звоните провайдеру и требуйте решение проблемы. Если со скоростью и сайтами трудностей нет, переходите к следующему шагу.
- Проверьте систему на факт помех. Применение ПК прокси-сервера может привести к «бесконечному» подключению. Для нормальной работы попробуйте отключить Прокси. Для этого войдите в Параметры Виндовс, войдите в Сеть и Интернета, а там Прокси-Сервер. Выключите пункты использования прокси-сервера и автоматического определения параметров.
- Проверьте регион. Иногда Дискорд не работает, если система неправильно определила регион сервера. В таком случае войдите в настройки софта, а после перейдите в Настройки сервера. Там войдите в строку Регион сервера и установите свою страну. После выбора сохраните настройки. Далее проверьте — работает Discord или нет.
- Попробуйте отключить антивирусную систему или брандмауэр. Иногда Дискорд не работает из-за действия антивирусного ПО, блокирующего подключение. Попробуйте выключить защиту на время. Если приложение заработало, добавьте его в исключения брандмауэра и антивирусной системы.
- Переустановите приложение. Во многих случаях, когда не работает Дискорд, спасает его удаление и установка с нуля. Как это сделать правильно, уже рассмотрено выше, поэтому повторяться не будем. Главное — вычистите систему от всех старых файлов перед установкой.
- Обновите ОС. Иногда для решения вопроса достаточно обновления версии ОС на компьютере. В случае с Виндовс зайдите в параметры системы, выберите раздел Обновления и Безопасность, а после с левой стороны перейдите в Центр обновления Виндовс. На следующем шаге проверьте обновления и установите их, если они имеются.
Всегда проверяйте работу самого сервера. Если Дискорд упал из-за глобальных сбоев на другой стороне, подключиться также не получится. Тонкости проверки рассмотрены выше.
Не получается войти в программу
Пользователи часто жалуются, мол, не заходит в Дискорд. Распространенные причины — действие антивирусного ПО, повреждение файлов, несвоевременное обновление ОС и т. д. Все решения уже рассмотрены выше, поэтому повторяться не имеет смысла. Если на ПК установлены старые версии Виндовс (к примеру 7 или 8), попробуйте войти в программу в режиме совместимости. Для этого:
- жмите правой кнопкой мышки на ярлык Discord;
- перейдите в меню Свойства;
- жмите на вкладку Совместимость;
- в графе Режим совместимости поставьте отметку возле поля запуска софта в режиме совместимости;
- выберите Windows 7 или 8 (в зависимости от ситуации);
- жмите Применить.
Если Дискорд так и не работает, попробуйте его переустановить.
Учтите, что трудности со входом могут возникнуть из-за несоответствия технических или программных характеристик требованиям производителя. В частности, на ПК должен быть CPU процессор — 1,2 ГГц, оперативная память (ОЗУ) от 256 Мб, внутренняя память — от 182 Мб, звуковая карта. Версия Виндовс должна быть от 7 и выше.
Не работает Дискорд на телефоне
В Интернете нередко попадаются жалобы, мол, не могу зайти в Discord со смартфона. Появляются и другие трудности, характерные для ПК. Выделим основные причины и кратко приведем их решение:
- Действие антивирусного ПО. Попробуйте временно отключить антивирусную программу, если она установлена.
- Проблемы на сервере. Проверьте наличие сбоев по ссылке downdetector.ru/ne-rabotaet/discord.
- Повреждение файлов приложения. Полностью удалите софт с помощью CCleaner, почистите реестр, а после этого установите снова.
- Сбои в работе телефона. Выполните сброс настроек до заводских.
Если после выполнения этих действий Дискорд все равно не работает, попробуйте найти ответ на странице support.discordapp.com/hc/ru. Там есть контакты для связи с разработчиками.
Итоги
Если Discord вдруг не работает, это не повод паниковать и сразу отказываться от работы с софтом. Во многих случаях решение проблемы лежит на поверхности, а в большинстве случаев проблема решается путем переустановки ПО. Если же ни один из методов не дал результата, всегда остается крайний вариант — найти ответ на странице поддержки support.discordapp.com/hc/ru. Для получения более быстрого решения можно напрямую задать вопрос в Твиттер. Данные для связи указаны на странице, которая приведена выше.
Представьте себе ситуацию: вы возвращаетесь домой после рабочего дня, планируете провести остаток свободного времени в любимых играх. На дворе 2023 год, а потому вы подключаетесь к мультиплееру и запускаете Дискорд, чтобы пообщаться с друзьями. И вот неожиданно сервис перестает работать, не открывается вовсе. Печальная картина, но, к счастью, легко исправимая. Подробно рассмотрим, что делать, если на компьютере не запускается мессенджер Дискорд.
Почему не запускается Discord
По сути, современные ОС сделаны таким образом, чтобы минимизировать возможные сбои. Однако просчитать все возможные исходы событий невозможно, в худшем случае программа может сломаться даже после аварийного отключения электричества.

- Программа на ПК неудачно запустилась в прошлый раз. Например, пользователь много раз нажал на значок программы Дискорд, открылось несколько процессов, которые мешают друг другу запуститься. По сути, это решается через перезагрузку компьютера или ручное прерывание процесса.
- Повреждены файлы программы. Проблема довольно частая, особенно если пользователь любит покопаться в директориях «Program Files» либо преждевременно прерывает установку обновлений и установки программы.
- Вирусы. Это та категория причин, которую можно отнести практически к любой проблеме. Обычно вирусы либо вручную меняют файлы, либо автоматически закрывают процесс только открывающейся программы Дискорд.
- Аппаратный сбой. Довольно редкая проблема, но все же возможная. Компоненты компьютера могут отправлять так называемые сигналы прерывания, которые останавливают программы, а порой даже выкидывают синий экран. В общем, необходимо убедиться в работоспособности каждого компонента отдельно (например, через Диспетчер устройств).
Даже если вышеперечисленные причины никак не связаны с вашим ПК, не стоит огорчаться. Рассмотренные ниже методы помогают в большинстве случаев. По крайней мере, они не делают хуже, а потому стоит рискнуть. На телефоне таких причин намного меньше, потому лучшим решением будет полная переустановка приложения. Ниже практически не рассматриваются проблемы, связанные с телефоном.
Решение проблемы
Итак, если вы здесь, значит, простая перезагрузка компьютера вам не помогла. В таком случае представляем вам несколько подробных способов решения проблемы зависшей программы Дискорд, который напрочь отказывается запускаться на вашем компьютере.
Упал сервер
Начнем, пожалуй, с проблемы, которая никаким образом не решается с вашей стороны. Бывают случаи, когда физический сервис (нет, речь не о тех серверах, в которых можно общаться и пересылать мемы) перестает справляться с нагрузкой и попросту отключается, то есть перестает принимать любые запросы. Следственно, программа попросту выдает ошибку. В таких случаях говорят, что сервер упал.
Как же определить, что произошло именно это, и ваш компьютер никак не причастен к сбоям. Для этого достаточно открыть сайт https://downdetector.ru/ne-rabotaet/discord/, где пользователи со всего интернета оставляют отзывы о работе сервиса Дискорд и о самой программе-клиенте. Много негативных отзывов за последний промежуток времени и бесконечная загрузка – явные признаки упавшего сервера. В таком случае остается только ждать либо использовать VPN, так как иногда серверы просто ограничивают доступ для определенных стран.
Проверка системного времени
Нередко случается, что системное время в Винде начинает слетать до настроек по умолчанию. Иногда изменяется даже часовой пояс. Если быть более точным, то точное время хранится в настройках BIOS. Сделано это для того, чтобы время не сбивалось после выключения компьютера. БИОС поддерживает базовую работу благодаря маленькой батарейке на материнской плате. Когда эта батарея садится, время начинает сбиваться. Алгоритм восстановления времени:
- Кликните правой кнопкой мыши по текущему времени, которое располагается в правой части трея.
- Выберите пункт «Настроить дату и время».
- Введите текущее время и выберите нужный часовой пояс.
- Поставьте галочку напротив пункта «Определять время автоматически».
Готово. Теперь время и Дискорд будут работать корректно. А, как известно, все интернет-пакеты основываются именно на разности времени сервера и времени компьютера-клиента. Если время сбилось вновь, значит, необходимо менять батарейку BIOS. Операция довольно простая, однако не стоит делать даже ее, если вы боитесь повредить материнскую плату.
Запуск программы от имени администратора
Довольно банальный метод, который не раз спасал пользователей Дискорда. Если ваш диск настроен не совсем правильно, то для доступа к каждому файлу нужны права администратора. То есть для обычного пользователя программные файлы не открываются. Не будем вдаваться в подробности правильной настройки, а предложим просто запускать исполняемый файл от имени администратора. Для этого необходимо выполнить следующие действия:
- Создайте ярлык на Дискорд.
- Кликните по нему правой кнопкой мыши и выберите пункт «Свойства».
- Кликните по кнопке «Дополнительно».
- В открывшемся окне поставьте галочку напротив пункта «Запускать от имени администратора».
Готово. Конечно, можно просто открыть контекстное меню и выбрать «Запуск от имени администратора». Однако в таком случае придется выполнять это рутинное действие каждый раз.
Завершение процессов Discord
Выше мы уже упоминали возможность конфликтов двух процессов одной программы. В таком случае необходимо закрыть все лишние процессы, а после открыть Дискорд на компьютере в нормальном режиме. Алгоритм действий:
- Зажмите сочетание клавиш «Ctrl + Shift + Esc».
- Перейдите в раздел «Подробности».
- Отсортируйте процессы по имени.
- Удалите все процессы с названием «discord.exe».
- Попробуйте снова запустить приложение.
Готово. Однако проблема так же легко решается, если перезапустить компьютер (если только Дискорд не находится в автозагрузке.)
Завершение сеанса в веб-версии
Конечно, маловероятно, что дополнительная сессия будет способствовать остановке самой программы-клиента. Однако не пускать пользователя в систему сервис может именно по такой причине, когда загружается очередная сессия (своеобразные меры безопасности). В таком случае рекомендуется завершить все сеансы следующим способом:
- Перейдите по ссылке https://discord.com/app, чтобы открыть веб-версию.
- Откройте настройки. Для этого нажмите на значок шестеренки в левой нижней части экрана.
- Пролистайте меню разделов настроек, пока не увидите кнопку «Выйти». Нажмите на нее.
Готово. Таким образом понадобится выйти из всех аккаунтов Дискорда на разных компьютерах. После попробуйте вновь зайти с устанавливаемого приложения на ПК.
Отключение локального прокси-сервера
Прокси-сервер менее популярен среди рядовых пользователей ПК, нежели тот же VPN. Некоторые даже не понимают, в чем разница между этими двумя гаджетами. Если вкратце, то через ВПН пользователь буквально подключается к удаленной локальной сети и пользуется интернетом уже там. С помощью прокси клиент общается с сайтами через сервер-посредник.
В общем, в некоторых браузерах и даже Windows 10 имеется встроенная функция для организации прокси-сервера. Чтобы отключить ее в Винде, достаточно выполнить следующие действия:
- Откройте «Параметры». Для этого нажмите на кнопку «Пуск», а после кликните по шестеренке.
- Перейдите в раздел «Сеть и интернет». Откройте подраздел «Прокси-сервер».
- Отключите функцию с помощью соответствующей кнопки.
- Перезагрузите компьютер.
Последний пункт может и не понадобиться, он носит чисто профилактический характер. При плохом прокси-сервере довольно часто вылетает интернет, а потому вышеприведенный алгоритм решит, как минимум, одну проблему.
Выбор другого DNS-сервера
На прокси наши махинации с сетью не заканчиваются. Все же плохое соединение не позволяет Дискорду нормально обновляться, да и работать, а потому лучше минимизировать эту проблему. Теперь необходимо включить автоматическое определение DNS-сервера. Для этого следуйте алгоритму ниже:
- Откройте панель уведомления. Для этого зажмите сочетание клавиш «Win + R», а после в открывшемся окне введите команду «Control panel».
- Перейдите в раздел «Сеть и интернет».
- Кликните ПКМ по текущему соединению и выберите пункт «Свойства».
- В открывшемся окне включите автоматический поиск DNS-сервера.
Готово. Возможно, придется перезапустить компьютер. Особенно актуально, если приложение запустилось, но вместо привычных значков пользователь видит только серый экран.
Сброс кэша DNS-сервера
Возможно, DNS-сервер изначально работал корректно, но со временем просто засорился и вышел из строя. Чтобы почистить мусорный кэш DNS, необходимо выполнить следующие действия:
- Откройте Командую строку. Для этого зажмите сочетание клавиш «Win + X» и выберите пункт «Командная строка».
- В открывшемся окне введите команду «ipconfig/flushdns» (без кавычек) и нажмите «Enter».
- Дождитесь выполнения операции.
Об успешном очищении DNS сообщит соответствующее уведомление. По сути, это не только решит проблему, но и ускорит окно «Starting discord», появляющееся при запуске Дискорда. Уверяем, удаление кэша DNS не приводит ни к каким серьезным последствиям, потому можно смело удалять его. Если вкратце, то DNS – это телефонная книжка, в которой хранятся все домены, которые запускались на компьютере. После очистки, соответственно, эта книга сотрет все старые домены. Удобно и практично.
Установка последних обновлений Windows
Многие пользователи Windows скептично относятся к обновлениям. Конечно, со временем полезные апдейты стали заменяться рекламными и мусорными обновлениями, но даже среди них есть критически важные обновы. Для проверки обновлений необходимо выполнить следующие действия:
- Откройте параметры.
- Перейдите в раздел «Центр обновлений Windows».
- Нажмите «Проверить наличие обновлений».
- Выбрать установку всех неустановленных обновлений.
- Дождаться установки и перезагрузить компьютер.
Если компьютер довольно долго обновляется, то это свидетельствует о длительном застое в обновлениях. Не стоит допускать такой ситуации, чтобы обезопасить компьютер от вирусов. Примечание: неофициальные сборки Windows часто слетают после обновлений.
Удаление файлов Discord
Поврежденные файлы Дискорда (как и любой программы) – это одна из самых распространенных причин некорректной работы. Вообще, если вы давно не обновляли Дискорд, то рекомендуется также удалить старые файлы и установить клиент заново. Так как при обновлении с очень старых версий могут возникнуть неполадки. Алгоритм удаления программы:
- Откройте «Приложения и возможности». Это делается через меню начального экрана.
- Через «Поиск» найдите приложение Discord. Нажмите кнопку «Удалить».
- Откройте папку «Local», находящуюся по адресу C:Users%USERNAME%AppData и удалите папку «Discord» (не пытайтесь найти ее в «Program Files», Дискорда там нет).
Напоследок рекомендуем запустить любой клинер для очистки мусора. Подойдет как встроенный Cleanmgr (введите в поиске «Очистка диска»), так и устанавливаемый Ccleaner. В идеале снова нужно перезагрузить компьютер, а после установить Дискорд.
Загрузка последней версии Discord
В принципе, пользователь сам бы подошел к этому пункту после удаления файлов Дискорда. Однако находятся те, кто устанавливает Дискорд через старый установщик, находящийся на компьютере. Некоторые вовсе ищут по торрентам и зеркалам установочные файлы. Дискорд – это бесплатная программа, которую можно скачать прямо с официального сайта. Для этого выполните следующие действия:
- Перейдите по ссылке https://discord.com/download.
- Нажмите на большую кнопку «Загрузить для Windows».
- Установите Дискорд как обычную программу. Перед этим рекомендуем удалить ярлык старого Дискорда с рабочего стола. Иначе вы запутаетесь в ярлыках.
- Дождитесь окончания установки.
Проверьте запуск программы. Первый запуск на чистом компьютере всегда дольше остальных, не беспокойтесь.
Проверка публичной тестовой версии
Вы удивитесь, но иногда разработчики знают о проблеме с их программами, но не сразу торопятся выпускать патч для проблемных компьютеров официальным релизом. Даже исправления сначала проходят через добровольцев, вызвавшихся протестировать новую сборку Дискорда.
Если у вас не работает стабильная официальная версия программы Дискорд, то попробуйте установить публичную тестовую сборку. Она находится на той же странице, что и официальная версия, но только в самом низу. Не забудьте правильно указать вашу ОС, а после установить тестовую сборку на компьютер как обычную программу.
Проверка целостности системных файлов
Повредить системные файлы намного труднее, чем пользовательские и исполняемые. Трудно сделать, но не невозможно. Если ваш компьютер был заражен вирусом, который вооружился полным доступом администратора, то будьте готовы потерять пару системных файлов. Следственно, первым делом рекомендуется проверить компьютер на вирусы, а после заняться проверкой целостности системы.
Для проверки целостности необходимо открыть Командную строку от имени администратора и ввести команду «SFC /scannow». Если обнаружатся битые файлы, то их замену иногда можно найти в интернете. Сам процесс сканирования компьютера займет немного времени. Надеемся, что теперь программа Дискорд или хотя бы веб-версия Дискорда работает в штатном режиме.
Благодарим за прочтение.
Мессенджер Discord стал одним из популярных приложений для общения в сообществах. Его аудитория с каждым днем растет. Для использования софта, его необходимо установить на свой смартфон, можно использовать и версию для ПК. Но что делать, если Дискорд не запускается, после того как он установлен. Разберемся, какие самые частые ошибки выдает данная утилита, с чем это может быть связано, и как все исправить своими силами.
Что делать, если Дискорд не запускается, в чем причины
Невозможность запуска мессенджера, безусловно связана с некоторыми ошибками. Они могут быть разного характера, и чтобы решить эту проблему, для начала следует в них разобраться. Проблемы могут быть условно разделены на такие категории:
- Аппаратные ошибки.
- Конфликты, связанные с операционной системой.
- Неполадки в программных компонентах приложения.
- Отсутствие интернет-соединения.
Главное не впадать в панику, и взять себя в руки. Ничего сверхъестественного не произошло. Если выяснить причину неисправности, то ее можно будет легко устранить.
Обратите внимание! Даже элементарное несоответствие вашей операционки требованиям софта могут вызвать невозможность запуска приложения.
Конфигурация вашего мобильного устройства, или ПК может просто не потянуть данный мессенджер. В этом случае придется искать другой телефон, либо ноутбук для его использования. Частота случаев, когда мессенджер не запускается, достаточно высока. Поэтому сегодня есть немало решений от тех, кто ранее уже сталкивался с подобными ситуациями.
Как исправить невозможность запуска Дискорда на ПК
Есть вероятность того, что сервера программы упали, и там случились какие-то проблемы. Вы можете проверить, так ли это. Зайдите для этого на официальный ресурс сайта по ссылке https://status.discordapp.com/. Если идут технические работы, и упали сервера, то здесь будет вывешено объявление. Вам останется просто переждать, и повторить попытку запуска спустя некоторое время. Ваш аккаунт вообще могли взломать. Попробуйте сбросить пароль, сменить его. Или же написать в техническую поддержу через сайт разработчиков. Такое тоже случается, но обычно редко сопровождается невозможностью запуска. Впрочем, есть простые решения такой ситуации. Одно из них – завершение всех процессов программы. Для этого используйте ПК, если сбой случился здесь:
- Нажмите правой кнопкой мыши на панель задач.
- Кликните на надпись «Запустить диспетчер задач».
- В открывшемся окне отыщите процессы данной программы, в них есть слово «Discord».
- Удалите их из памяти, кликнув на каждый, и нажав кнопку «Завершить процесс».
- Все действия нужно подтвердить.
В ситуациях, когда запуск происходит через ярлык программы на рабочем столе, вам может помочь способ открытия через права администратора. Чтобы выполнить такой тип запуска, нужно сделать следующее:
- На ярлык программы тапните правой кнопкой мыши.
- Выберите пункт в подменю «Запуск от имени администратора».
- Подтвердите действие во всплывающем окне.
И наконец, вы можете просто перезагрузить ваше устройство. Это особенно актуально для тех, у кого установлен автозапуск при включении вашего ПК.
Что делать, если Дискорд не запускается на смартфоне
Приложение мессенджера также может работать со сбоями. Вполне вероятно, что на моменте установки произошел временный разрыв с интернетом. Тогда установились не все компоненты утилиты, поэтому она и не может запуститься.
Здесь поможет кардинальное решение. Полностью удалите приложение со смартфона. Лучше это сделать через настройки телефона. После этого выполните проверку передачи данных, и лучше подключитесь по Wi-Fi. Останется только снова скачать и установить приложение на свой телефон. Обычно такой способ помогает при решении этой задачи в большинстве случаев.
Сразу стоит обозначить фронт работ и выяснить, какие вообще проблемы будут решаться с подключением в Дискорд. Бесконечное подключение чаще всего появляется при попытке присоединиться к голосовому каналу на сервере. Связано это может быть как с вашим интернет-соединением, так и с другими факторами, о которых и пойдет речь далее.
Однако сначала все же советую проверить, нет ли проблем со скоростью, а также отключить скачивание любых файлов.
Проблема с бесконечным подключением в Discord (для владельцев серверов)
В первую очередь затрону владельцев серверов, которым поступают сообщения от пользователей о том, что появилось бесконечное подключение. Что делать? Вероятно, изменить регион для голосового канала, с которым наблюдаются проблемы. Это позволит избежать проблем с зависанием RTC, если именно это стало причиной трудности.
Если раньше регион выбирался для всего сервера, сейчас разработчики изменили эту настройку и предлагают регулировать ее для каждого голосового канала, что осуществляется следующим образом:
-
Для начала определитесь, со всеми или только конкретными каналами возникает проблема. Выберите необходимый и щелкните по нему правой кнопкой мыши.
-
Из контекстного меню выберите пункт «Настроить канал».
-
Найдите пункт «Название региона» и прочитайте описание от разработчиков, чтобы понять, за что отвечает эта настройка.
-
Желательно выбрать регион или город, который находится ближе всего к участникам вашего сервера. Если он и так выбран, поменяйте на другой и проверьте результат.
Это единственное, что вы можете сделать как владелец сервера. Если же речь идет об единичных пользователях в Дискорд, ошибку подключения можно исправить разными методами, на которых более детально я остановлюсь чуть ниже.
Комьюнити теперь в Телеграм
Подпишитесь и будьте в курсе последних IT-новостей
Подписаться
Настройка брандмауэра
В случае с Discord брандмауэр нужен для входящих и исходящих соединений. Он может ограничить некоторые из них, если посчитает подозрительными. Однако случается это крайне редко. Впрочем, рассматриваемая проблема тоже появляется нечасто, поэтому данный метод может оказаться полезным.
Вам следует выполнить всего несколько простых действий:
-
Отыщите приложение брандмауэра через меню «Пуск» и запустите его.
-
На левой панели выберите пункт «Дополнительные параметры».
-
В новом окне вас будут интересовать правила для входящих подключений.
-
Создайте новое правило, укажите для него программу и через появившееся окно найдите исполняемый файл Discord.
Этот метод подразумевает добавление программы в исключения брандмауэра. Если вы делали это раньше, трудностей возникнуть не должно. Вы можете и просто отключить данный компонент, если не желаете заморачиваться с отдельными настройками. Скорее всего, это никак не скажется на работе программ и операционной системы в целом.
Отключение VPN
Поскольку рассматриваемая проблема является сетевой, использование VPN или прокси тоже может стать причиной ее появления. Все, что нужно сделать, если вы используете подобное подключение – отключить программу на своем компьютере и проверить, решится ли бесконечное подключение к серверу.
Деактивация параметра обслуживания пакетов с высоким приоритетом
Описанная в названии метода функция и так отключена по умолчанию в Дискорде, но ее стоит проверить и деактивировать. Если она находится в активном режиме, то может вызвать конфликты с маршрутизатором, негативно влияя на подключение к голосовым каналам на серверах.
-
Запустите Discord и нажмите шестеренку на нижней панели.
-
Перейдите в категорию параметров «Голос и видео».
-
Пролистайте параметры немного вниз и найдите тот самый пункт «Включить обслуживание пакетов с высоким приоритетом». Отключите данную настройку и перезапустите программу (вместе с этим желательно перезагрузить и маршрутизатор).
Это были все действия, которые предстоит выполнить в Windows и Дискорд для решения проблемы с подключением к RTC. Я бы мог посоветовать еще отключить антивирус, но сейчас таким ПО почти никто не пользуется, и, как показывает практика, этот метод почти никогда не решает проблему, тем более сетевую.
Если не хочет запускаться Дискорд, не стоит особенно по этому поводу расстраиваться. Как показывает практика, большинство не больших проблем в этом плане можно успешно разрешить буквально за несколько минут.
И далее будет рассказано о главных возможных причинах ошибки в Дискорде, а также о методах их устранения.
- Причины, по которым может не запуститься Дискорд
- Что можно предпринять в случае отказа Дискорда?
- Не запускается программа Дискорд. Смотрите видео
Причины, по которым может не запуститься Дискорд
На самом же деле, причин, почему не запускается приложение Дискорд, может быть достаточно много.
Впрочем, все они могут быть разделены на такие условные группы, как:
- Проблемы аппаратного характера;
- Проблемы внутри самого Дискорда;
- Проблемы программного внешнего характера.
Возможно просто проблемы с Интернет-соединением. Такое, например, может случаться, если Дискорд не отвечает очень долго.
Либо конфигурация компьютера не соответствует минимальным требованиям программы. Попросту говоря, компьютер слишком слабый.
Во всех же остальных случаях, когда не работает Discord, рекомендуется действовать методом исключения, постепенно перебирая среди всех возможных вариантов…
Что можно предпринять в случае отказа Дискорда?
Нередко бывает, что не открывается Дискорд, выдавая при этом ошибку вида: Discord installation has failed.
Проблема решается следующим образом:
- Нажимаем правой кнопкой мыши на Панель задач;
- В контекстном меню выбираем «Диспетчер задач»;
- Если Диспетчер работает в минимальном режиме, то следует развернуть его для отображения всех выполняемых на машине задач и процессов;
- Найти и «убить» все процессы, так или иначе относящиеся к Дискорду.
Если и это не помогло, тогда нужно будет:
- Нажать комбинацию клавиш Win+R;
- В текстовой консоли набрать по очереди команды: %appdata% и %localappdata%;
- Эти команды отправят нас на папки, которые потребуется удалить.
Останется перезапустить компьютер и с ним перезапустится и сама программа.
Теперь мы поведаем о том, что делать если Дискорд не обновляется. Как правило, в этом виноваты мусорные файлы, оставшиеся после предыдущей версии приложения.
На официальном сайте программы указывается следующий путь разрешения проблемы:
- Нажать комбинацию клавиш Win+R;
- Подать команду: %localappdata%;
- Открыть папку Discord и найти там файл под именем Update.exe. Теперь его нужно переименовать, например, в Updateexe;
- Открывается место расположения программы, здесь удаляется файл Update.exe.
Теперь можно попробовать произвести повторное обновление. Также в этом случае может понадобиться обновление сервиса .NET framework на компьютере.
Если же в Discord серый экран, то в большинстве случаев помогает простое обновление установленного на компьютере флеш-плеера.
А вот если компьютер совсем не открывает Дискорд, то тому виной может быть плохая скорость Интернет-соединения. Также возможно стоит проверить, не блокируется ли Дискорд сетевым фильтром, экраном или антивирусной программой.
Если же периодически вылетает Дискорд, то виной тому могут быть несоответствие аппаратных и системных требований, либо «слетевшие» драйвера оборудования. Также нужно проверить, не было ли установлено какой-нибудь программы для изменения голоса.
Иногда она вызывает лишние программные конфликты. Наконец, в качестве радикального способа можно предложить полную переустановку Дискорда.
При этом важно удалить вообще все файлы, которые так или иначе имеют отношение к нему, а затем еще и почистить системный реестр. Вручную это сделать весьма затруднительно, так что можно порекомендовать применять специальные утилиты.
К примеру, легендарный Ccleaner, либо аналогичную ему программу. Но даже если и после всех проведенных манипуляций по-прежнему не запускается Дискорд, возможно, имеет смысл подумать обратиться в службу технической поддержки пользователей.
Не запускается программа Дискорд. Смотрите видео
В письме потребуется емко, но при этом и кратко описать суть возникшей проблемы, по возможности, также сделать экранный снимок программы или сообщения об ошибке. Также обязательно нужно указать аппаратную и программную конфигурации своего оборудования.
Как исправить незапуск Discord
Discord относится к разряду новых, но уже успевших стать популярными, приложений. Этот функциональный чат для геймеров поддерживает множество функций и расширений. Он с лёгкостью заменит Скайп в вопросах игрового общения. Тем хуже, когда в момент перед ответственной онлайн-баталией не запускается Дискорд. Можно сэкономить время и нервы, ознакомившись с этой статьёй.
Причины неполадки
Когда не запускается Discord, причин может быть множество. К ним можно отнести отсутствие поддержки ОС программным обеспечением, повреждённый установщик, несоответствие техническим требованиям и многое другое.
Но мы имеем дело с не очень требовательной программой. Почему не запускается Discord? Возможно, при установке вы получаете сообщение наподобие «Installation has failed» или «приложение не запущено на этом компьютере» — Discord с русским языком. В каждом отдельном случае для проблемы может быть очень много причин, и описывать все нет необходимости. Скорее всего, установщик ПО был повреждён.
Решение проблемы
Попробуйте следующий способ, если не запускается Discord:
- Закройте процесс приложения в Менеджере задач (через системную панель).
- Проверьте — действительно ли все связанные процессы завершены? Не работает ли Discord сейчас?
- Удалите эти каталоги:
Их можно найти в именной папке пользователя Windows. Если есть проблемы с поиском, вызовите «Выполнить» («Win» + «R») и введите названия каталогов (без папки с названием ПО). Далее необходимо нажать «Enter».
Удалить папки сразу, возможно, не выйдет. Убедитесь, что Дискорд не запущен сейчас.
Также могут понадобиться другие действия. Зайдите в папку с ПО, найдите исполняемый файл («exe») и выберите «… от имени администратора». Вот мы и рассмотрели, что делать, если Дискорд не запускается.
Если вы всё же не решили свою проблему и не разобрались, почему не работает Дискорд, мы всегда будем рады ответить на вопросы в обсуждении этой темы. Оставляйте своё мнение и свои вопросы в комментариях!
Что делать, если не включается Дискорд?
Если после установки программы Discord на ваше персональное устройство вы не можете запустить мессенджер, то не стоит сразу же психовать и переживать.
Как показывает практика, большинство проблем подобного плана можно разрешить буквально за считанные минуты. С чем могут быть связаны проблемы с запуском, и что делать если Дискорд не запускается? Давайте разбираться вместе!
Причины невозможности запуска Discord
Причин, почему Discord не запускается, немало, но их все можно условно разделить на следующие группы:
- неполадки аппаратного характера;
- неполадки в программных компонентах самого мессенджера;
- конфликты с операционной системой, на базе которой работает персональное устройство.
Иногда отсутствие возможности запуска Discord связано с неполадками в Интернет-соединении. Такое может произойти и по причине долгого ожидания ответа от самой программы.
Или же конфигурация персонального устройства не соответствует минимальным требованиям мессенджера Discord – то есть, компьютер, телефон либо планшет просто не тянет эту утилиту.
В иных же случаях, когда есть проблемы с запуском Discord, рекомендуем искать ошибку методом исключения, переходя от одного варианта к другому.
Каковы варианты решения проблемы с запуском Discord?
Если программа не открывает, а на экране появляется окно с ошибкой «Discord installation has failed», то такая неполадка может быть решена следующим образом:
- Для начала необходимо нажать правой кнопкой мыши на Панели задач.
- Дальше в выпадающем окне выбираем «Диспетчер задач» и разворачиваем его на полный режим показа, что позволяется увидеть все выполняемые на ПК задачи и процессы.
- После этого удаляем все процесс, в названии которых фигурирует слово «Discord».
Останется только перезапустить мессенджер и проверить его работоспособность.
Если проведенные манипуляции не помогли решить проблему с запуском Discord, то переходим к более радикальному методу устранения неполадки:
- В первую очередь нам потребуется вызвать функцию поиска на компьютере. Для этого нажимаем комбинацию клавиш «Win+R».
- После этого в поле для введения запроса поочередно вводим следующие команды: %appdata% и %localappdata%.
- Данные команды оправляют в скрытые папки процессов ПК, где нам необходимо удалить абсолютно все файлы, связанные с Discord.
Останется только выполнить перезапуск персонального устройства и самого мессенджера.
Вместо зключения
Надеемся, данный обзор поможет вам решить проблему с запуском Discord на вашем персональном устройстве.
Пользуйтесь этим мессенджером и получайте удовольствие от общения!
Почему не открывается Дискорд и как это исправить
- Причины
- Устранение неполадок
Ситуация, когда не открывается мессенджер Дискорд, расстроит любого пользователя, особенно если это геймер, участие которого ожидается в важной командной игре. Каковы причины того, почему не запускается Дискорд? И как решить возникшую проблему? Прочитайте об этом в данной статье.
Причины
Дискорд, как и другие приложения, порой дает сбои при работе. Проблемы со входом в приложение можно обнаружить при запуске, когда появляется и не исчезает серый прямоугольник с вращающейся эмблемой Дискорда и надписью “Подключение”. Причин возникновения подобной проблемы может быть несколько. Выделим среди них следующие:
- проблемы с интернет-соединением;
- блокировка со стороны брандмауэра;
- действие антивирусной программы;
- отсутствие последнего обновления;
- воздействие вирусов;
- несоответствие компьютера техническим требованиям Discord;
- неполадки программного характера.
С первого раза довольно трудно определить точную причину того, почему вы не можете зайти в Discord. Для этого потребуется воспользоваться методом исключения возможных причин одной за другой.
Устранение неполадок
Ввиду сложности точного определения причин ошибки при запуске Дискорд, перечислим ряд действий, направленных на устранение возможных проблем. Последующие советы будут описаны по принципу “От меньшего к большему”. Другими словами, постараемся запустить Дискорд с помощью простых и несложных действий. Применение более сложных советов потребуется в случае, если простые подсказки не сработали. Попробуйте применить следующие советы по решению проблемы.
Подключение к сети. Первым делом проверьте состояние интернет-соединения. Если на компьютере отсутствует подключение к сети интернет, то вход в Дискорд будет не доступен.
Отсутствие обновления. Если Дискорд не запускается и появляется надпись “Checking for updates”, тогда обновите мессенджер до последней версии.
Брандмауэр и антивирусные программы. Иногда причиной сбоя в работе Дискорда является работающий антивирус. Также Дискорд может войти в конфликт с защитной системой брандмауэра. Во избежание данной конфронтации можно предпринять одно из следующих действий:
- Отключите брандмауэр и антивирусное приложение.
- В настройках антивируса и брандмауэра сделайте исключение для Discord как безопасного программного приложения.
- Удалите антивирус (это небезопасный шаг, но некоторым он помог).
Вирусы. Чтобы исключить возможность вирусов влиять на работу мессенджера, с помощью антивирусной программы проведите диагностику и исправьте все неполадки.
Технические характеристики. Если ваш персональный компьютер безнадежно устарел и из-за этого не в состоянии работать с Дискордом, тогда подумайте о техническом апгрейде вашего устройства.
Если после выполнения вышеперечисленных советов Дискорд всё равно не работает, тогда пришёл черед для серьёзных действий. Скорее всего, имеет место ошибка программного характера. Что делать в таком случае?
Совет №1
Запустите Discord от имени администратора и установите совместимость с Windows 7 или 8.
Для запуска мессенджера от имени администратора выполните 3 шага:
1. Кликните правой клавишей мыши на ярлыке Дискорда.
2. Из контекстного меню выберите пункт “Запуск от имени администратора”.
3. Дайте разрешение приложению на внесение изменений на вашем устройстве.
Для установки режима совместимости сделайте следующее:
- Кликните правой клавишей мыши на ярлыке Discord.
- В контекстном меню перейдите в графу “Свойства”.
- Из вкладок вверху окна нажмите на вкладку “Совместимость”.
- В поле “Режим совместимости” поставьте галочку напротив фразы: “Запустить программу в режиме совместимости с:”.
- Из предложенных вариантов попробуйте выбрать “Windows 7” или “Windows 8”.
- Нажмите “Применить”.
Совет №2
Переустановка Дискорда. Это радикальный метод, но, если все советы описанные выше не помогли, стоит предпринять этот решительный шаг. Закройте Discord и выполните следующее действия:
1. Одновременным нажатием “CTRL”, “ALT”, “DEL” откройте Диспетчер задач и снимите все процессы Дискорда.
2. Удалите Discord.
3. Вызовите команду “Выполнить”, нажав комбинацию клавиш “Win” + “R”.
4. Введите в командной строке команду %AppData% и нажмите “OK”.
5. Найдите папку Discord и удалите её содержимое.
6. Снова вызовите команду “Выполнить”.
7. Введите команду %LocalAppData% и жмите “OK”.
8. Удалите все файлы из папки Discord.
9. Перезапустите компьютер.
10. Переустановите Дискорд.
Если после проделанных действий Дискорд не начал запускаться, тогда следующим шагом будет обращение в техническую службу поддержки мессенджера. Воспользуйтесь официальным сайтом приложения и максимально подробно изложите суть вашей проблемы.
СПРАВКА! Обращаясь в службу техподдержки можно отправлять скриншоты с фиксацией вашей проблемы.
САМОЕ ВАЖНОЕ! Дискорд – быстро прогрессирующий мессенджер, но даже в его работе возможны сбои. Если вам не удается запустить Discord, тогда последуйте советам статьи и решите ваш вопрос. Постарайтесь применить приведенные рекомендации в том порядке, в котором они приведены. Может, вы исправите ошибку ценой наименьших усилий и сможете снова пользоваться любимым приложением.
Как исправить незапуск Discord
Discord относится к разряду новых, но уже успевших стать популярными, приложений. Этот функциональный чат для геймеров поддерживает множество функций и расширений. Он с лёгкостью заменит Скайп в вопросах игрового общения. Тем хуже, когда в момент перед ответственной онлайн-баталией не запускается Дискорд. Можно сэкономить время и нервы, ознакомившись с этой статьёй.
Причины неполадки
Когда не запускается Discord, причин может быть множество. К ним можно отнести отсутствие поддержки ОС программным обеспечением, повреждённый установщик, несоответствие техническим требованиям и многое другое.
Но мы имеем дело с не очень требовательной программой. Почему не запускается Discord? Возможно, при установке вы получаете сообщение наподобие «Installation has failed» или «приложение не запущено на этом компьютере» — Discord с русским языком. В каждом отдельном случае для проблемы может быть очень много причин, и описывать все нет необходимости. Скорее всего, установщик ПО был повреждён.
Решение проблемы
Попробуйте следующий способ, если не запускается Discord:
- Закройте процесс приложения в Менеджере задач (через системную панель).
- Проверьте — действительно ли все связанные процессы завершены? Не работает ли Discord сейчас?
- Удалите эти каталоги:
Их можно найти в именной папке пользователя Windows. Если есть проблемы с поиском, вызовите «Выполнить» («Win» + «R») и введите названия каталогов (без папки с названием ПО). Далее необходимо нажать «Enter».
Удалить папки сразу, возможно, не выйдет. Убедитесь, что Дискорд не запущен сейчас.
Также могут понадобиться другие действия. Зайдите в папку с ПО, найдите исполняемый файл («exe») и выберите «… от имени администратора». Вот мы и рассмотрели, что делать, если Дискорд не запускается.
Если вы всё же не решили свою проблему и не разобрались, почему не работает Дискорд, мы всегда будем рады ответить на вопросы в обсуждении этой темы. Оставляйте своё мнение и свои вопросы в комментариях!
Что делать, если не включается Дискорд?
Если после установки программы Discord на ваше персональное устройство вы не можете запустить мессенджер, то не стоит сразу же психовать и переживать.
Как показывает практика, большинство проблем подобного плана можно разрешить буквально за считанные минуты. С чем могут быть связаны проблемы с запуском, и что делать если Дискорд не запускается? Давайте разбираться вместе!
Причины невозможности запуска Discord
Причин, почему Discord не запускается, немало, но их все можно условно разделить на следующие группы:
- неполадки аппаратного характера;
- неполадки в программных компонентах самого мессенджера;
- конфликты с операционной системой, на базе которой работает персональное устройство.
Иногда отсутствие возможности запуска Discord связано с неполадками в Интернет-соединении. Такое может произойти и по причине долгого ожидания ответа от самой программы.
Или же конфигурация персонального устройства не соответствует минимальным требованиям мессенджера Discord – то есть, компьютер, телефон либо планшет просто не тянет эту утилиту.
В иных же случаях, когда есть проблемы с запуском Discord, рекомендуем искать ошибку методом исключения, переходя от одного варианта к другому.
Каковы варианты решения проблемы с запуском Discord?
Если программа не открывает, а на экране появляется окно с ошибкой «Discord installation has failed», то такая неполадка может быть решена следующим образом:
- Для начала необходимо нажать правой кнопкой мыши на Панели задач.
- Дальше в выпадающем окне выбираем «Диспетчер задач» и разворачиваем его на полный режим показа, что позволяется увидеть все выполняемые на ПК задачи и процессы.
- После этого удаляем все процесс, в названии которых фигурирует слово «Discord».
Останется только перезапустить мессенджер и проверить его работоспособность.
Если проведенные манипуляции не помогли решить проблему с запуском Discord, то переходим к более радикальному методу устранения неполадки:
- В первую очередь нам потребуется вызвать функцию поиска на компьютере. Для этого нажимаем комбинацию клавиш «Win+R».
- После этого в поле для введения запроса поочередно вводим следующие команды: %appdata% и %localappdata%.
- Данные команды оправляют в скрытые папки процессов ПК, где нам необходимо удалить абсолютно все файлы, связанные с Discord.
Останется только выполнить перезапуск персонального устройства и самого мессенджера.
Вместо зключения
Надеемся, данный обзор поможет вам решить проблему с запуском Discord на вашем персональном устройстве.
Пользуйтесь этим мессенджером и получайте удовольствие от общения!
Не волнуйтесь, если программа Discord не запускается. Обычно просто после того, как он не запустился или не соединился с сервером Discord, его перезапуск помогает решить эту проблему, но если эти действия не помогли, то попробуйте решения ниже.
Содержание
- Завершите процесс Discord
- Очистите временную папку Discord
- Проверьте, не используете ли вы прокси-сеть
- Удалите и повторно установите Discord
Завершите процесс Discord
Просто удалите запущенный процесс Discord дистпетчере задач, а затем запустите программу Discord снова.
- Введите cmd в строку поиска.
- После этого щелкните правой кнопкой мыши Командная строка в результате поиска и запустите командную строку с повышенными правами, выбрав Запуск от имени администратора.
- Чтобы остановить процесс Discord, вставьте эту команду и нажмите Enter.
taskkill /F /IM discord.exe
Теперь все обработанные Discord будут прекращены один за другим. Закройте командную строку.
- Запустите Discord снова и проверьте работает ли он теперь.
Внимание! Если вы видите сообщение об ошибке «Процесс Discord.exe с PID 1328 не может быть прекращен» в терминале, попробуйте выполнить следующие действия:
1. Одновременно нажмите клавиши Windows + X.
2. Теперь выберите Диспетчер задач, чтобы его запустить.
3. В окне диспетчера задач перейдите во вкладку Процессы (иногда, чтобы увидеть эту вкладку, необходимо в нижнем углу окна нажать кнопку Подробнее) и найдите процесс Discord.
4. После этого щелкните правой кнопкой мыши процесс Discord и выберите в окрывшемся меню Снять задачу, чтобы завершить его. После этого процесс Discord будет прекращен.
5. Запустите программу, чтобы проверить её работоспособность.
Очистите временную папку Discord
Еще одно решение этой проблемы — очистить временные файлы созданные приложением.
- Нажмите одновременно клавиши Windows и R на клавиатуре.
- В открывшемся окне Выполнить наберите команду ниже и нажмите Ок.
%appdata%
Внимание! В случае, если вы не можете получить доступ к папке Appdata на вашем компьютере, это означает, что скрытые элементы не включены в параметрах проводника, выполните следующие три шага:
1. Откройте проводник на вашем компьютере.
2. Далее перейдите на вкладку Вид и установите флажок на параметре Скрытые элементы. - Теперь снова откройте папку Appdata как было сказано ранее. Когда откроется папка Appdata, найдите папку Discord.
- После этого щелкните правой кнопкой мыши на папке Discord и нажмите Удалить, чтобы удалить папку приложения.
- Затем снова нажмите клавишу Windows + R и теперь в окне Выполнить введите:
%localappdata%
- В этой папке попробуйте найти папку Discord.
- Как и раньше, щелкните его правой кнопкой мыши и выберите Удалить. После того, как вы все это сделаете, попробуйте еще раз запустить приложение Discord.
Проверьте, не используете ли вы прокси-сеть
Вы можете отключить поврежденные настройки прокси-сервера в своей системе, чтобы решить эту проблему.
- Нажмите клавишу Windows + R, чтобы открыть окно Выполнить.
- В окне Выполнить введите текст представленный ниже и затем нажмите Enter.
inetcpl.cpl
- Откроется окно Свойства: Интернет. Перейдите в раздел Подключения.
- Затем нажмите кнопку Настройка Сети.
- В окне Настройка параметров локальной сети снимите флажок Использовать прокси-сервер для локальных подключений (не применяется для коммутиуемых или VPN-подключений).
- Чтобы сохранить изменения, нажмите ОК и попробуйте снова запустить программу Discord.
Удалите и повторно установите Discord
Последнее средство для решения этой проблемы — удалить и переустановить Discord.
- Сначала щелкните правой кнопкой мыши значок Windows, а затем выберите Выполнить.
- Когда появится окно Выполнить, введите строку ниже и нажмите Enter.
appwiz.cpl
- После того, как появится окно Программы и компоненты найдите в списке программу Discord и нажмите на неё правой кнопкой мыши, затем выберите в открывшемся меню Удалить и следуйте дальнейшим инструкциям деинсталятора пока приложение не будет удалено с Вашего ПК.
- Далее перейдите на страницу загрузки программы с официального сайта.
- И найдите на странице загрузки кнопку Загрузить для Windows.
- После загрузки установщика на компьютер запустите установщик и следуйте дальнейшим инструкциям инсталлятора Discord.
- После установки и запуска программы войдите, используя свои учетные данные.
Альтернативные решения! Есть несколько других решений, которые вы можете попробовать, если вышеперечисленные Вам не помогли.
1. Обновите свой компьютер. Проверьте, есть ли ожидающие обновления Windows для вашей системы.
2. Иногда серверы Discord не работают по какой-либо причине, попробуйте войти позже.
3. Проверьте обновлено ли приложение до последней версии Discord.
4. Попробуйте использовать Discord с помощью браузера.


![FIX: Discord won’t open in Windows 10 [EASY GUIDE]](https://cdn.windowsreport.com/wp-content/uploads/2021/12/e2JF0ijOiU-1.jpg)













































































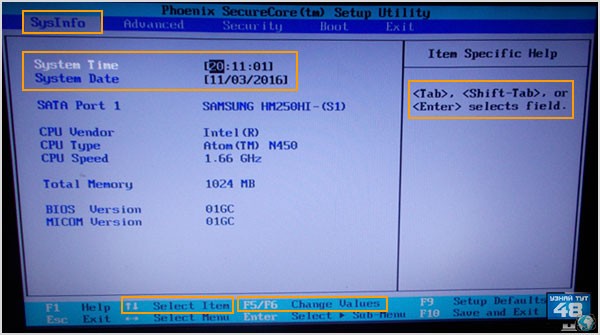
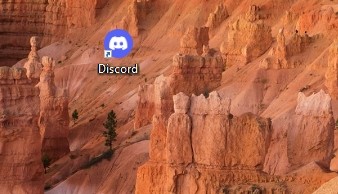
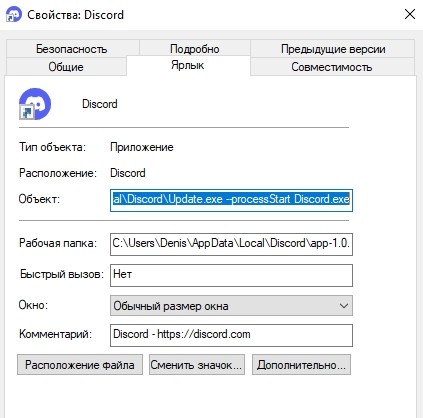

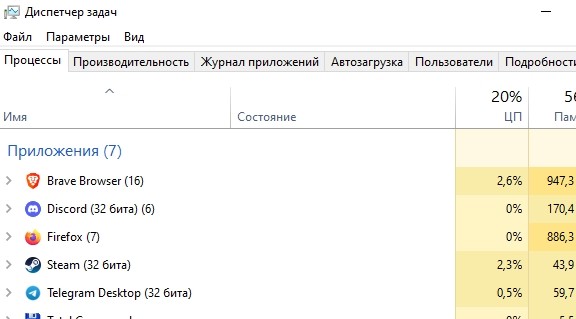
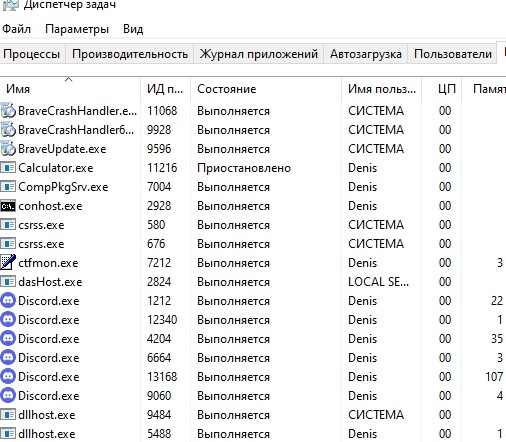
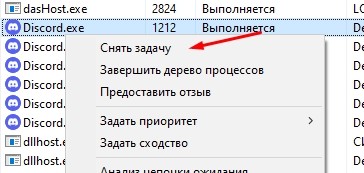

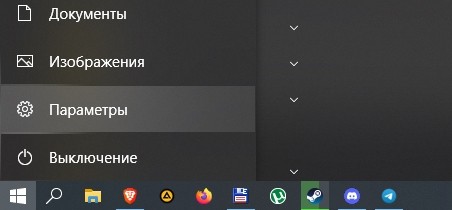


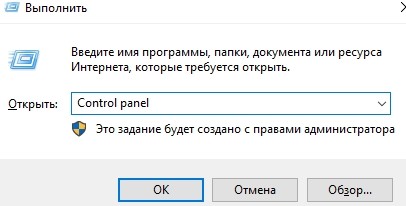


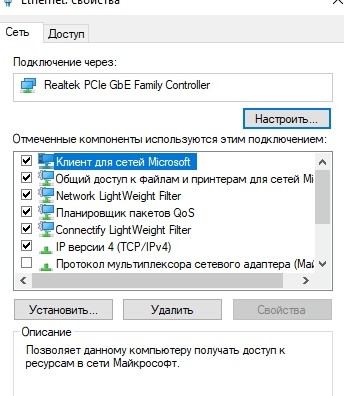
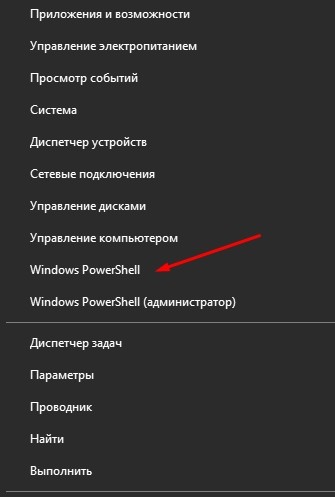

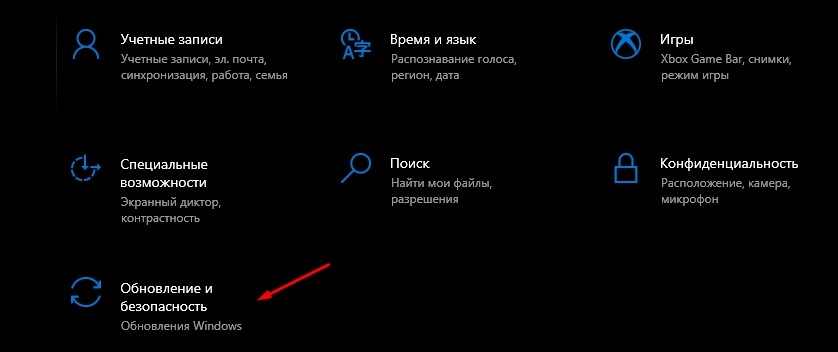
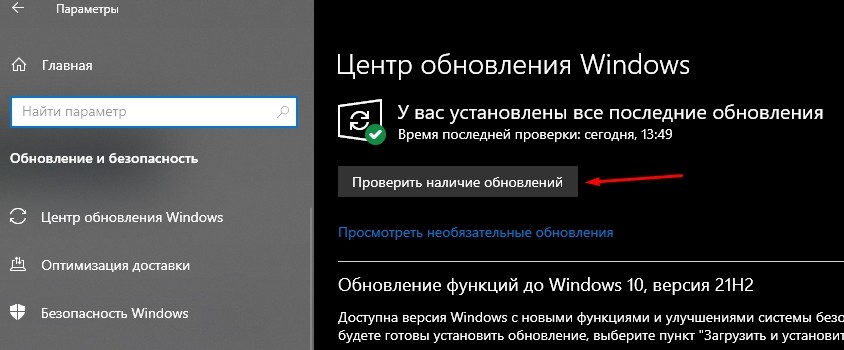


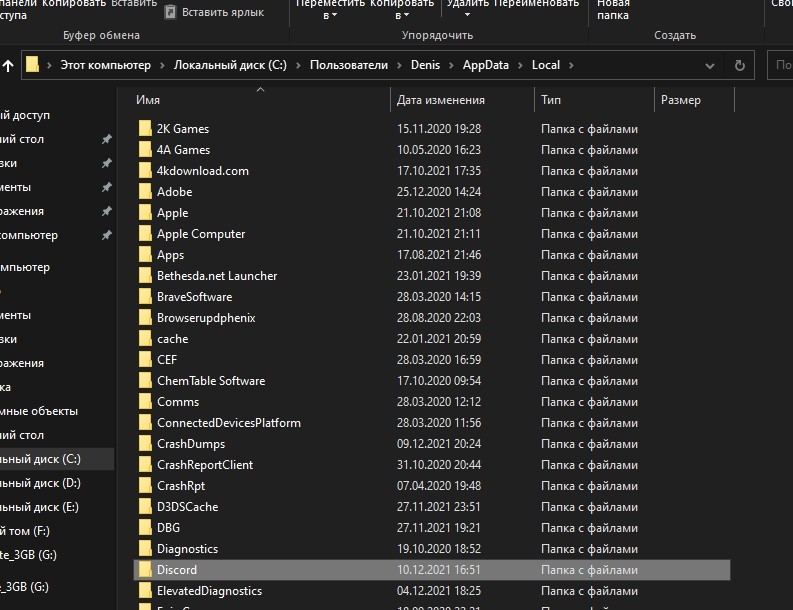







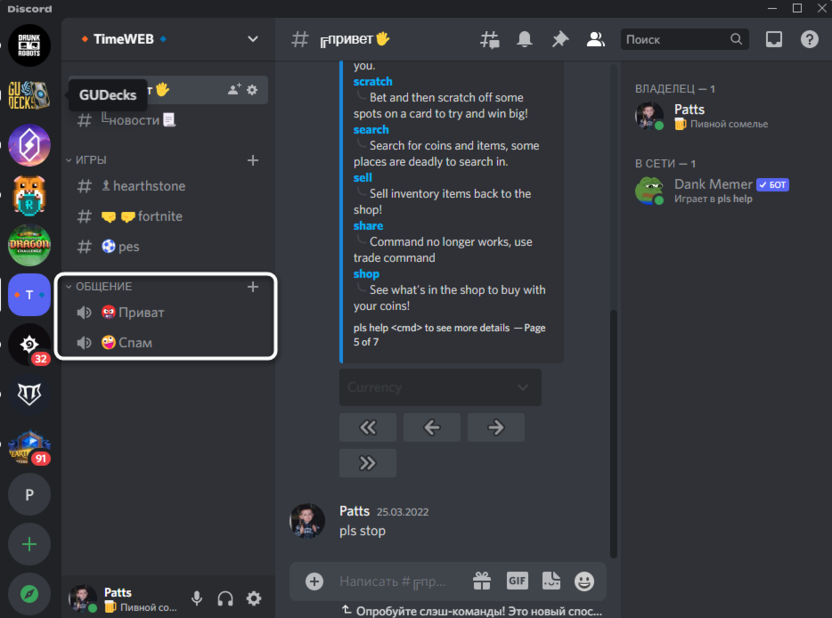
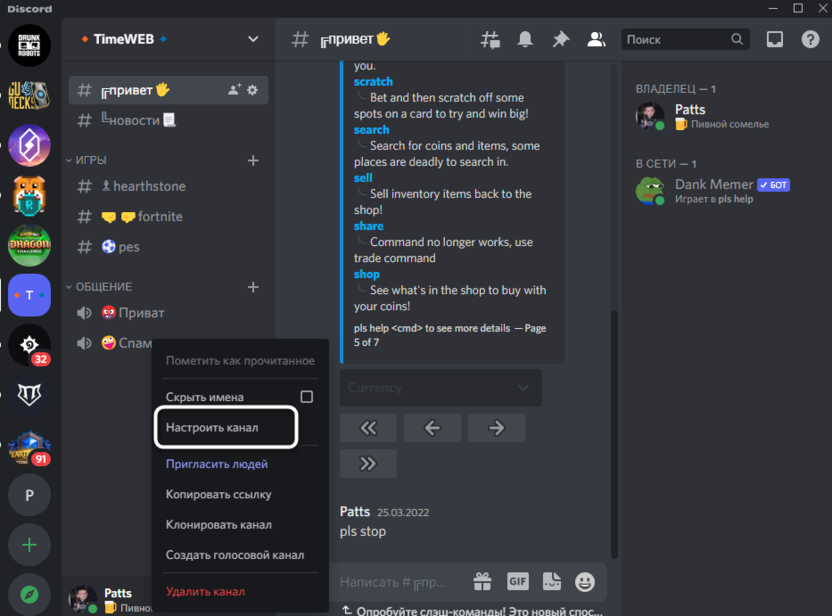
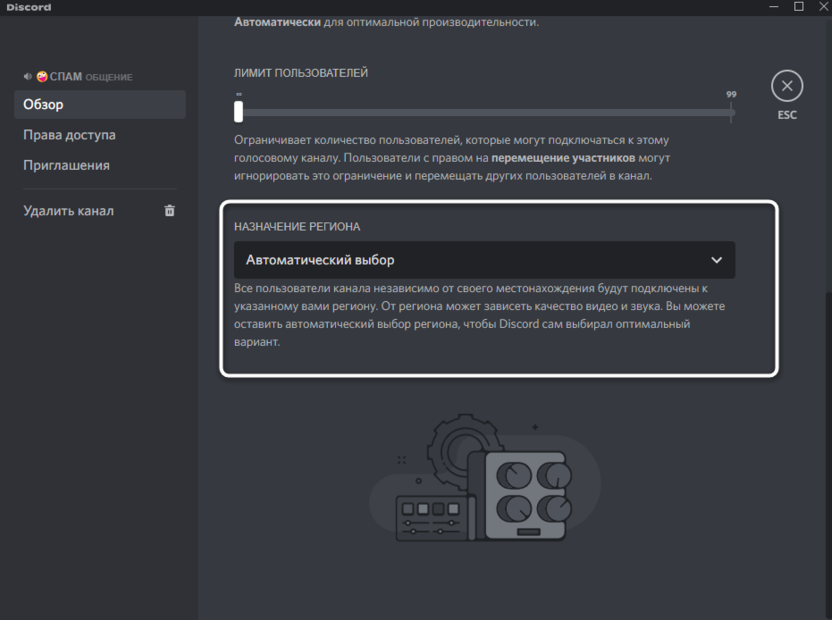
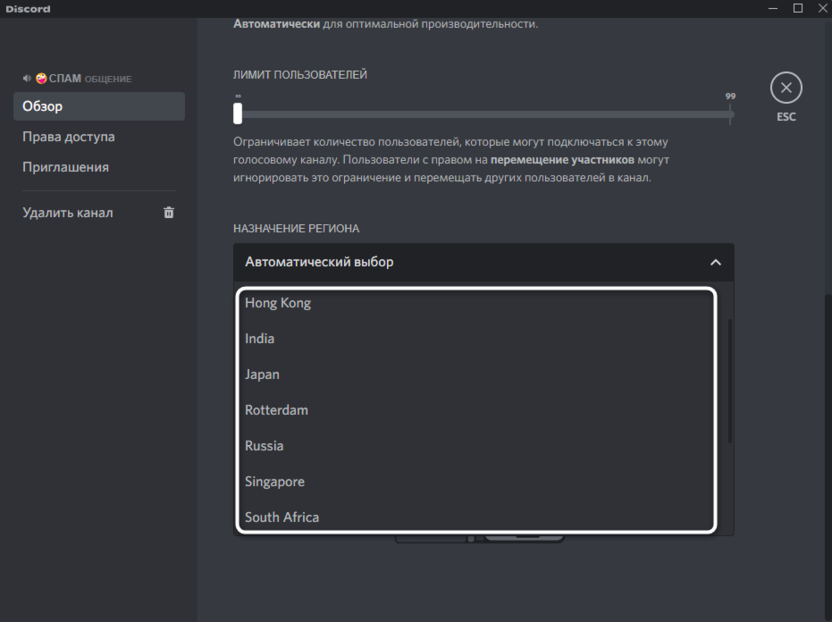
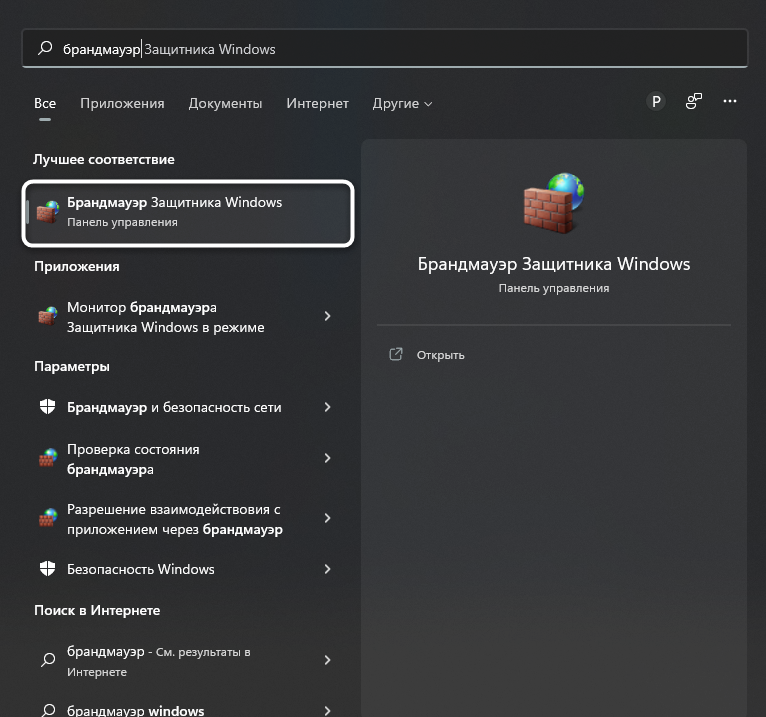
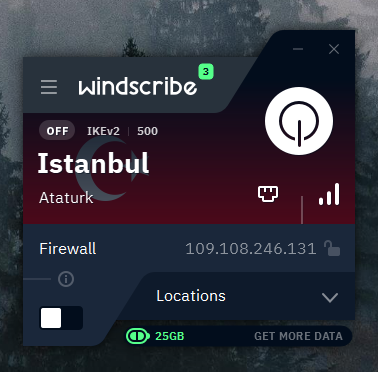
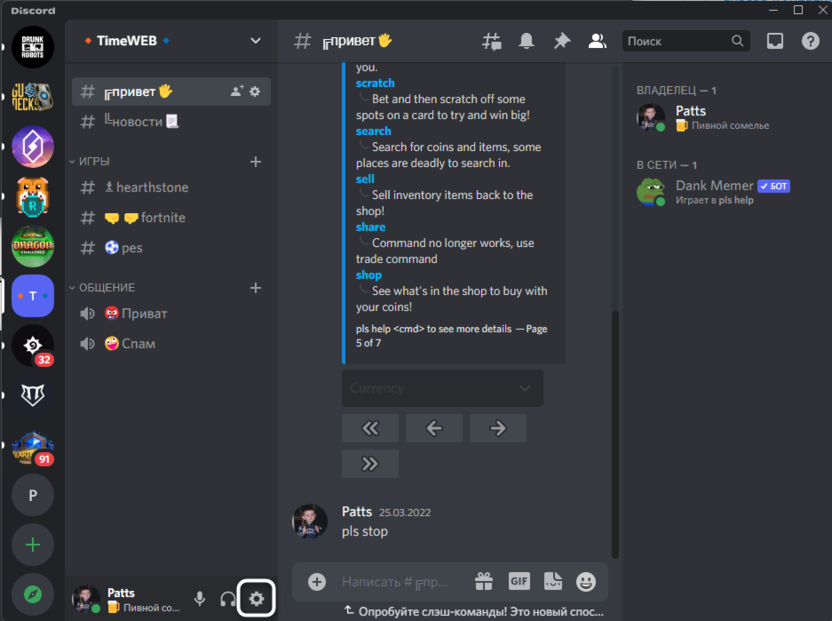
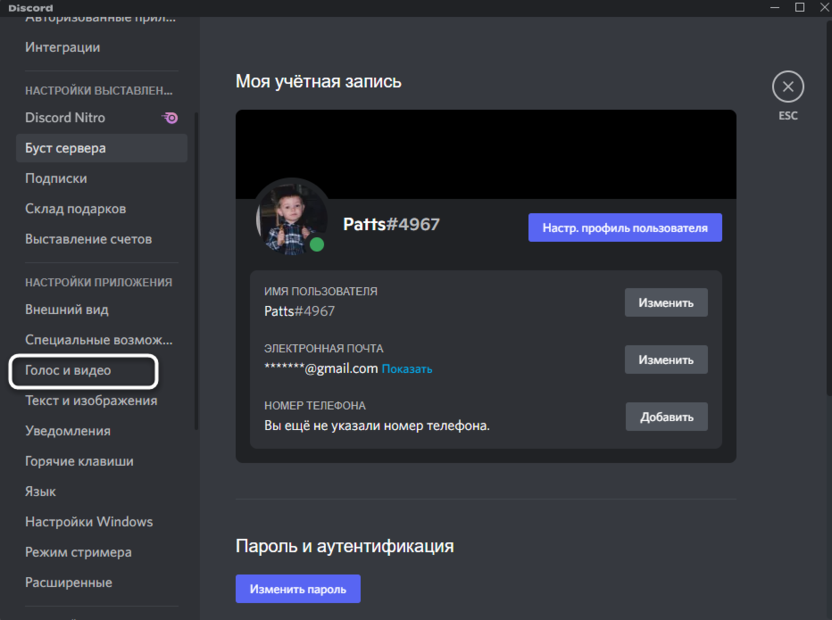
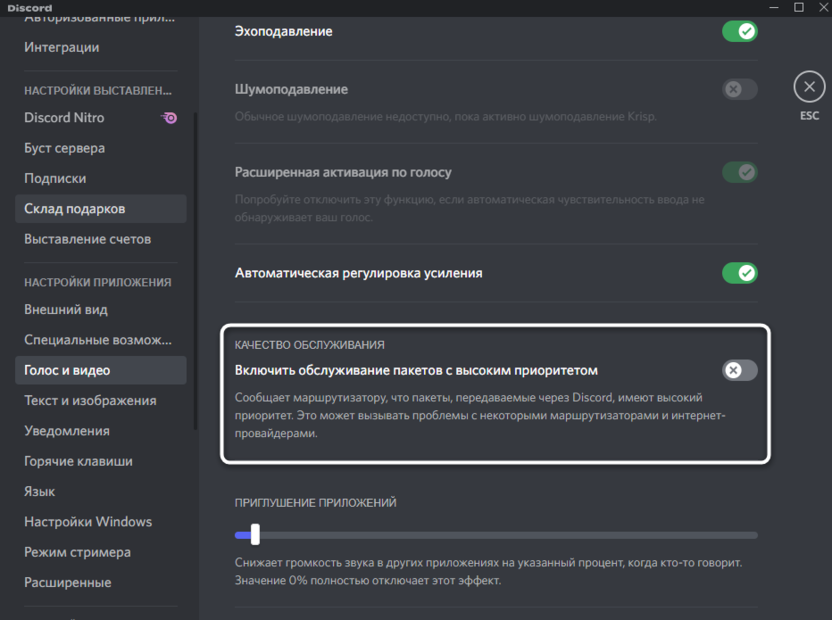



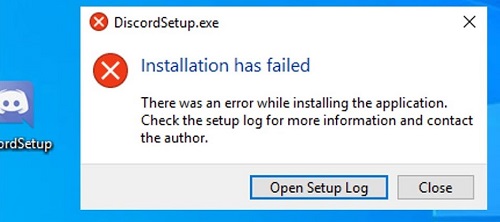
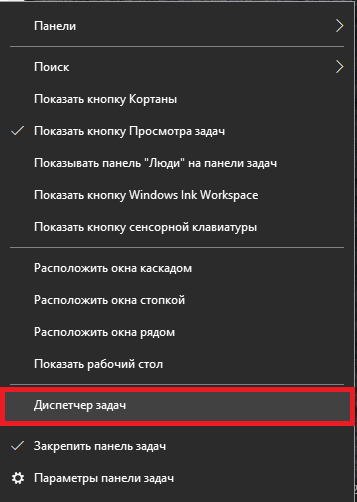
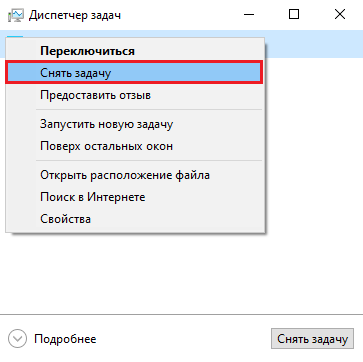
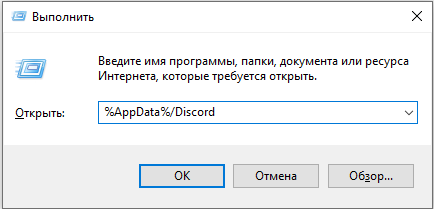
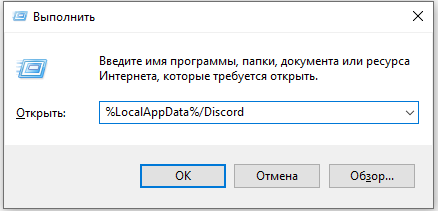
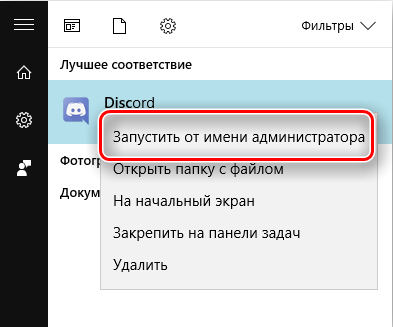



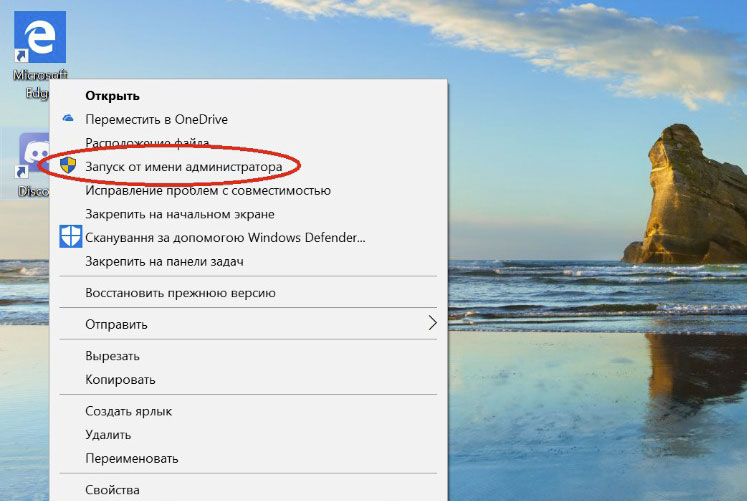
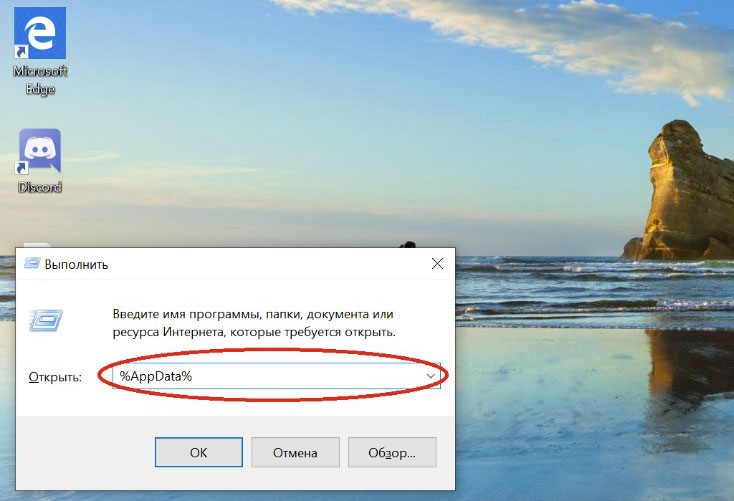
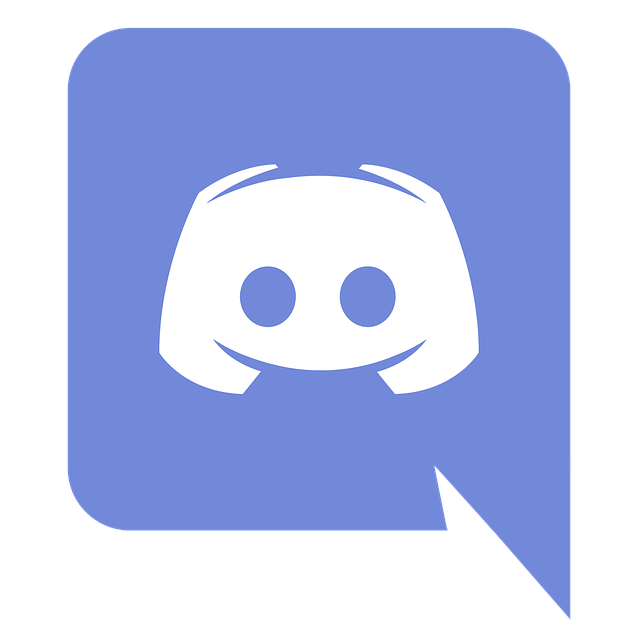
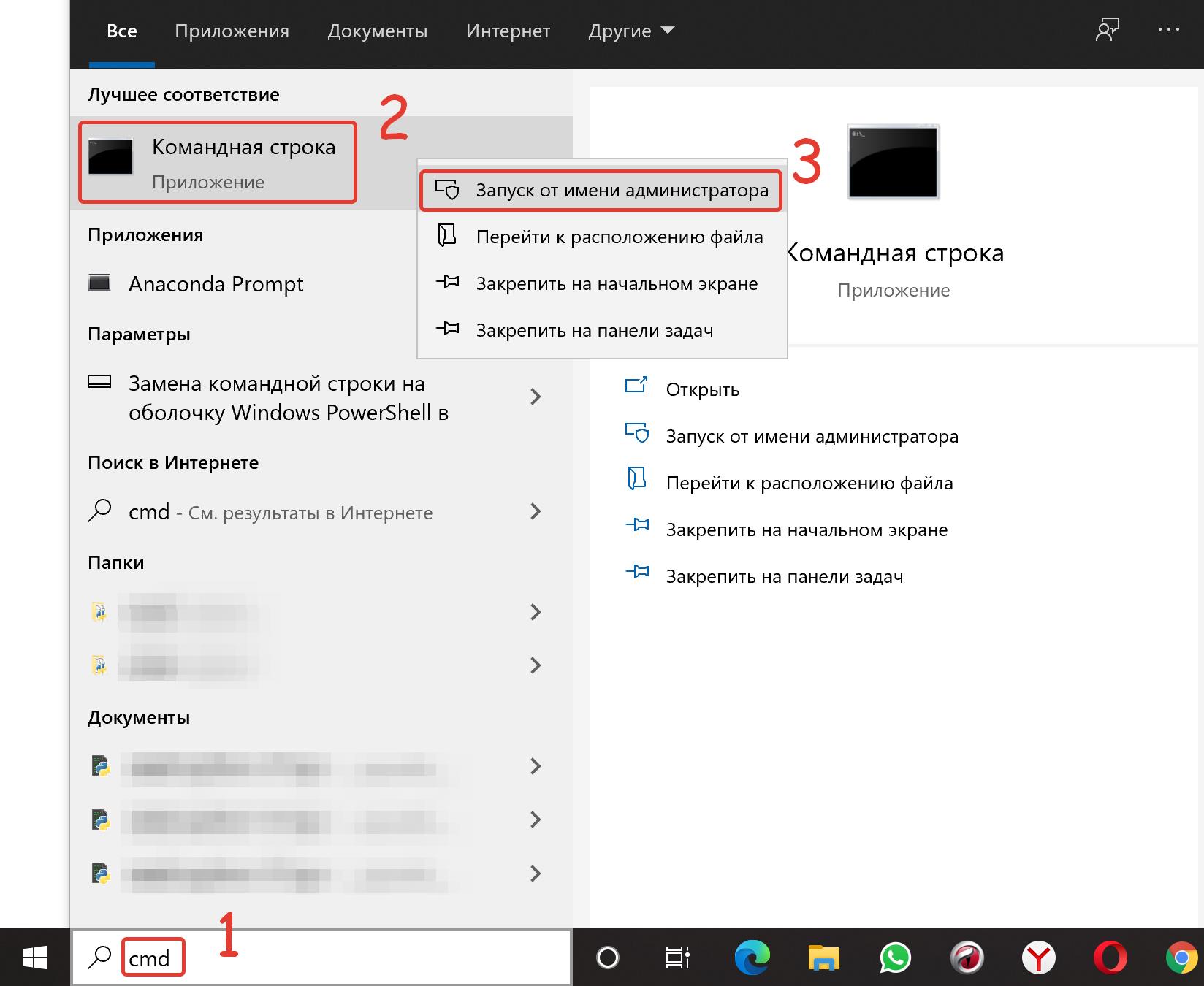
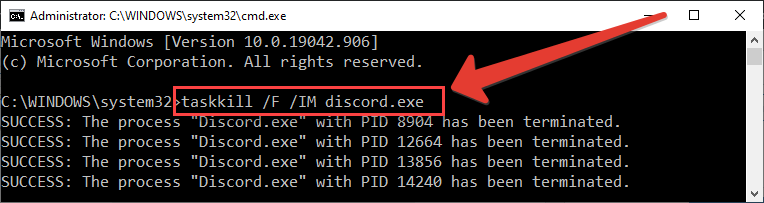 Теперь все обработанные Discord будут прекращены один за другим. Закройте командную строку.
Теперь все обработанные Discord будут прекращены один за другим. Закройте командную строку.