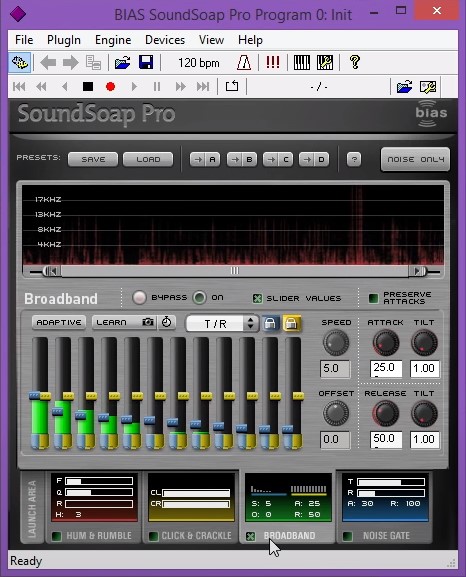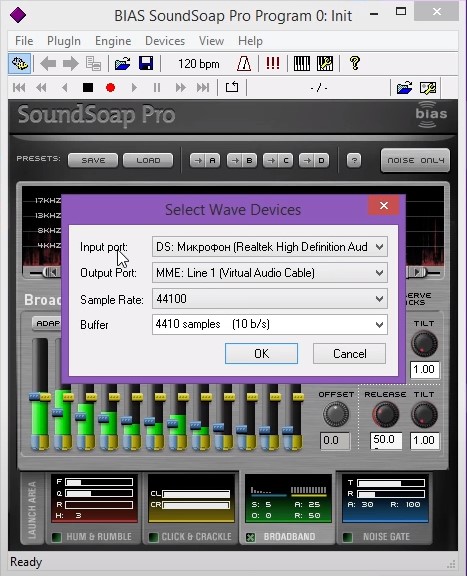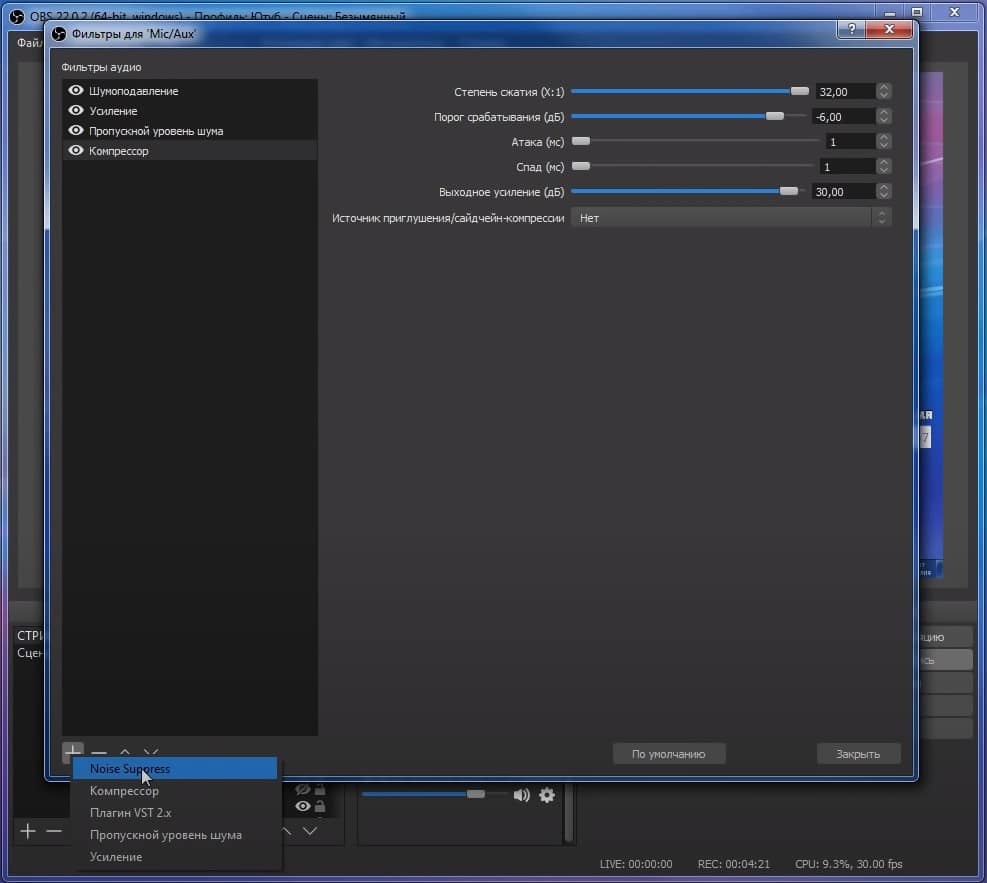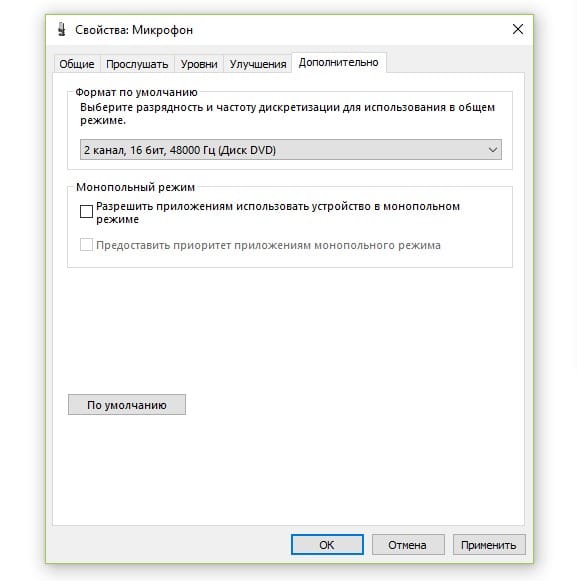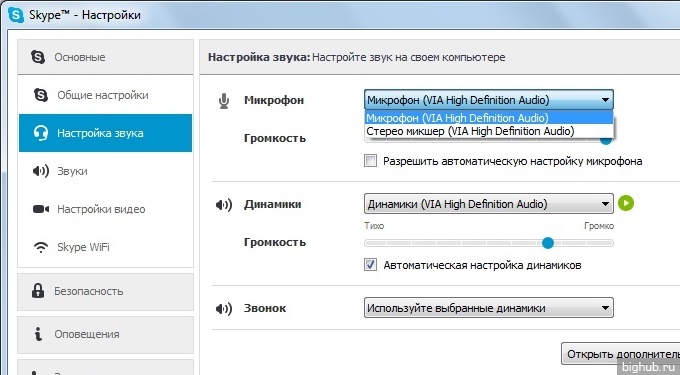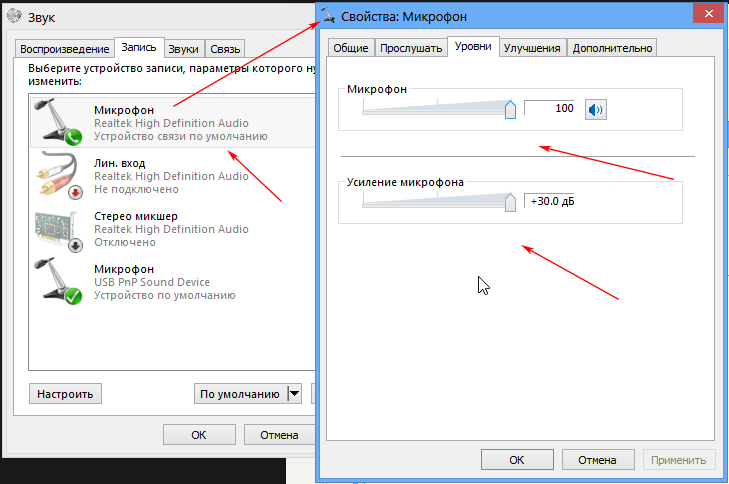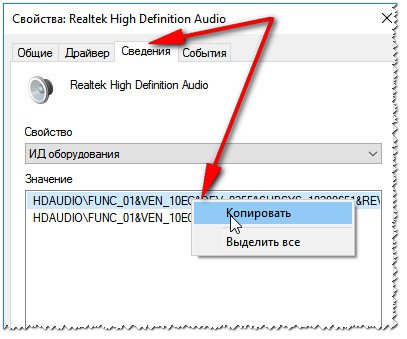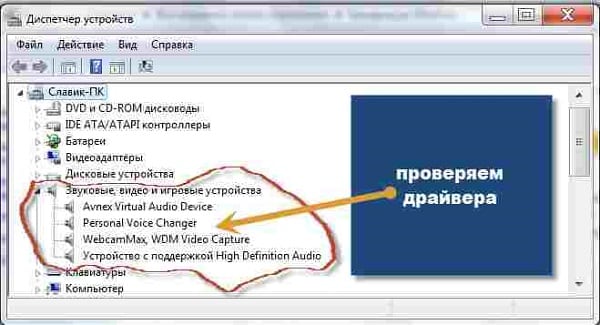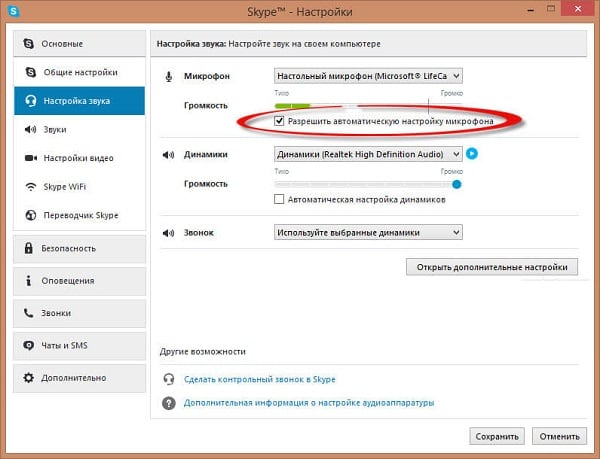Активное распространение звукозаписывающей техники привело к появлению ряда проблем, одна из них — фонит микрофон. Ситуация нередкая и случается появление фона даже на хороших, дорогостоящих устройствах. Прежде всего нужно разобраться с причинами проблемы, так как это поможет определить характер дальнейших действий.
Почему фонит микрофон?
Если микрофон фонит в наушниках, автономной модели или в веб-камере, то нужно вслушаться в характер шипения. Он может быть низкочастотным и высокочастотным. Каждый тип указывает на характер проблемы.
Низкочастотный фон часто появляется для пассивных микрофонов, которые при подключении использовали неэкранированный кабель. В конструкции шнура не предусмотрен предварительный усилитель – это причина появившегося напряжения и характерного звука, напоминающего работу бытовых приборов при подключении к сети. В данном случае частота составляет 50 Гц – это частота сети. Чтобы устранить проблему, нужно использовать кабель со специальной оболочкой.
Часто проблема кроется не в устройстве микрофона, а в промежуточном звене, которое передаёт сигнал. Периодически даже кабель с экраном может создавать фон. При касании деталей микрофона или электрической цепи могут появляться шумы. Это характерно в случае появления гальванической связи, соединяющей сигнальную жилу в кабеле и элементы корпуса. Передача фона от усилителя происходит из-за генерации шумов от нашего тела.
Банальная причина – фон появляется при взаимодействии или близком расположении с телефоном. Звуки появляются кратковременно. Бывают и другие причины, по которым гудит, жужжит или даже «пердит» микрофон. Как бы это не называли, шумы явно не позволят комфортно пользоваться устройством записи звука.
Почему еще гудит микрофон:
- Нет заземления в электросети. Проверить очень просто – достаточно прикоснуться к металлическому элементу наушников и прислушаться. Больше не фонит микрофон на наушниках или звук стал меньше? Стоит задуматься о наличии и качестве заземления.
- Неисправный кабель. Если сильно фонит микрофон, при чем гудит в наушниках нестабильно (звуки то усиливаются, то пропадают), дело может быть в шнуре. Обычно визуально можно определить, электрический шум микрофона является следствием перебоя провода или нет. Достаточно осмотреть кабель на наличие любых подозрительных участков и пошевелить его в разных местах.
- Проблемы с самим оборудованием. Нередко микрофон сильно фонит из-за низкого качества устройства. В идеале стоит разобрать наушники (если есть навыки) и осмотреть их провода, плату на наличие повреждений.
- Неполадка штекера или разъема. Очень частая причина из-за чего фонит микрофон – поврежденный аудиовход на компьютере или проводок внутри штекера уже ели держится. Если после переключения разъема все прошло, дело точно во входе.
- Включено усиление. Еще одна причина, почему микрофон фонит – в системе активировано усиление звука. Из-за этого увеличивается громкость всех воспринимаемых шумов и практически всегда появляется жужжание.
- Сбои в драйверах. Если фонит именно беспроводной микрофон, хотя это применимо и к проводному, стоит искать в этом направлении.
Читайте также: Что делать, если пропал звук на ноутбуке Windows 10?
Фонит микрофон: что делать?
Для устранения проблемы нужно выполнить ряд небольших процедур, в ходе которых удастся определить истинную причину и решить её.
Регулировка уровней
В компьютере под управлением Windows существует специальная возможность – усилитель уровней. Использование функционала обосновано при слабой чувствительности микрофона. Однако цена за усиление – это высокочастотные шумы с заднего плана.
Для изменения уровней пользователю нужно попасть во вкладку «Звук» через «Панель управления». После нахождения необходимой вкладки нужно отрегулировать уровни:
- Из меню переходим во вкладку «Запись».
- Здесь присутствует перечень доступных микрофонов, выбираем фонящий, обычно возле него стоит галочка на зелёном фоне. Рекомендуем двойным кликом нажать на подходящий микрофон.
- Переходим на вкладку «Уровни»;
- Снизу присутствует 2 ползунка: верхний отвечает за громкость работы микрофона, а снизу можно добавить усиление. На фон более всего влияет второй ползунок, лучше отключить функцию. Первый ползунок стоит выставить на максимум.
Если усиление вам всё же необходимо, рекомендуем выше 10 дБ не устанавливать, так как этого вполне достаточно для хорошей слышимости и качество звука не сильно падает от применения возможности.
Читайте также: Как установить драйвер для принтера без установочного диска?
Драйвера
Если начал фонить микрофон во всех программах и звук не имеет отношения к аппаратным проблемам, дело в драйверах. Самый надежный способ – полностью удалить и переустановить их. После этого потребуется дополнительная настройка
Что делать, если микрофон пердит, гудит, трещит, фонит и т. п.:
- Открываем трей (меню разворачивается кликом по стрелочке в правом нижнем углу экрана).
- Запускаем «Диспетчер Realtek».
- Идем на вкладку «Микрофон».
- Включаем параметры: «Подавление шума», «Подавление эхо». Порой наоборот помогает их отключение.
- Устанавливаем «Громкость записи» в состояние +0.0dB.
Не помогло и микрофон на компьютере все равно фонит? Предлагаем попробовать переустановить драйвер устройства.
Как избавиться от гудения микрофона:
- Нажимаем правой кнопкой мыши (ПКМ) по Пуску и выбираем «Диспетчер устройств».
- Отключаем микрофон.
- В разделе «Аудиовходы» и «Аудиовыходы» жмем ПКМ по «Микрофону» и кликаем на опцию «Удалить».
Подключаем устройство заново, скорее всего драйвера будут установлены автоматически. В противном случае их нужно скачать с официального сайта производителя.
Программное подавление шумов
Если уже удостоверились, что проблема не в настройке уровней и не в драйверах, стоит прибегнуть к дополнительным программам. Они помогают подавить электрический шум микрофона практически полностью. Суть в том, чтобы программа захватывает необработанный звук, подстраивается под его частоту и задавливает. На выходе получаем чистый звук либо совсем без шумов, либо практически без них.
Что нужно сделать:
- Скачиваем программы с Google-облака.
- Устанавливаем Virtual.Audio.Cable – утилита создает виртуальный поток.
- Устанавливаем SoundSoap Pro – программа для обработки голоса с микрофона и запускаем exe-файл из последней папки SaviHOST – это плагин к предыдущей утилите, который и выполняет поставленную задачу.
- Переходим в раздел Broadband, активируем его.
- Нажимаем на кнопку «Adaprive», а затем – «Learn». Приблизительно через 15 секунд утилита определит уровень вашего шума и начнет его подавлять.
- Жмем по одной из вкладок под названием Devices и выбираем Wave. Если мини-бара нет, нужно нажать правой кнопкой мыши по строке с названием программы и активировать его отображение.
- В качестве Input Port указываем наши проводной или беспроводной микрофон, который почему-то фонит. В OutPut Port выбираем «Virtual Audio Cable» — наш виртуальный канал, созданный программой на втором шаге.
- Теперь во всех программах, где нужно получать качественный, чистый звук, меняем источник получения сигнала на Virtual Audio Cable.
На выходе мы имеем чистый звук, даже если микрофон в наушниках фонит и с этим не получилось что-либо сделать стандартными средствами. Это означает, что даже если сильно фонит микрофон (в караоке, программе и т. п), можно сделать хороший звук самостоятельно.
Настройка микрофона в Skype, Discord и др.
Следующее, что стоит сделать, когда фонит микрофон – проверить правильность настроек в программе для связи. Если «пердит» микрофон только в Дискорде, логично предположить, что дело в нем. На примере Discord мы рассмотрим правильные настройки программы (это применимо к большинству подобных утилит).
Что делать, если фонит микрофон в наушниках в Discord или подобных программах:
- Запускаем программу, в которой микрофон фонит.
- Снизу, рядом с логином пользователя нажимаем на шестеренку.
- В разделе «Настройки приложения» выбираем «Голос и видео».
- Нажимаем на выпадающий список под графой «Устройство ввода» и выбираем подходящий вариант.
- Пробуем изменить громкость микрофона: если она на максимуме – немного уменьшаем, если маленькая – увеличиваем.
- Жмем на кнопку «Давайте проверим» и слушаем, есть ли хрип.
В некоторых играх и программах есть тонкости настройки, которые важно учитывать:
- OBS. В программе уже есть встроенные фильтры, которые позволяют избавиться от шумов. Нужно только перейти в «Настройки» (шестерня в микшере возле нашего микрофона) и выбираем «Фильтры». В левом нижнем углу нажимаем на плюс и добавляем «Noise Suppress» — шумоподавление. Также для качественной передачи голоса рекомендуем добавить «Усиление», «Пропускной уровень шума» и «Компрессор» точно в таком порядке. Активируем все перечисленные фильтры и звук становится качественным.
- Discord. Если фонит или пердит микрофон в Discord, стоит внести одну настройку. На той же самой вкладке «Голос и видео», на которую мы перешли во время предыдущего руководства, отключаем опцию «Автоматически определять чувствительность микрофона». Вместо этого вручную регулируем данный параметр. Скорее всего вам подойдет значение в пределах от -45 до -60 дБ.
- Team Speak, Zoom, Skype, Discord, Sony Vegas и т. п. В большинстве приложений для общения отлично работает программный метод подавления шумов. Только не забудьте в качестве «Устройства ввода» использовать «Virtual Audio Cable» при условии, что провели процедуру установки программ немного выше.
- CS: GO. При условии, что фонит микрофон в CS: GO, самый простой способ избавиться от шумов, даже без дополнительных программ – внести пару настроек. Нужно перейти в «Панель управления» в группу «Звук» на вкладку «Запись». Затем дважды кликаем по активному микрофону и переходим на вкладку «Дополнительно». Убираем галочки «Разрешить приложениям использовать микрофон в монопольном режиме», а также «Предоставить приоритет приложениям монопольного режима».
Дополнительные рекомендации
Существует ряд небольших подводных камней, на которые натыкается неопытный пользователь при работе с микрофоном:
- Стоит провести осмотр кабеля, часто некачественные провода просто перегибаются, передавливаются или срезается часть покрытия. Можно визуально осмотреть кабель, а лучше заменить на другой и проверить.
Читайте также: Почему не работает микрофон?
- Вероятная причина кроется в гнёздах, возможно они расшатались, засорены или повреждены. Также нельзя использовать передние разъёмы, качество сигнала в них будет хуже. Стоит переключить штекер в другое гнездо и проблема может исчезнуть.
Фон при работе микрофона после перечисленных манипуляций должен исчезнуть. В противном случае можно говорить о неисправности самого устройства и его придется ремонтировать или покупать новое.
Если у Вас остались вопросы по теме «Что делать, если микрофон начал фонить?», то можете задать их в комментария
Сайт: tvoykomputer.ru

Основной проблемой в работе микрофона служит появление дополнительных шумов, которые мешают правильно работать и делают качество звука значительно хуже.
В нашей статье мы постараемся, почему возникает шум в микрофоне или наушниках. А установив причины дефекта, подскажем, как его исправить.
Содержание статьи
- Причины шумов микрофона
- Способы устранения неисправности
- Настройка звука
- Алгоритм
- Регулировка уровней
- Проверка драйверов
- Настройка звука
Причины шумов микрофона
Причины появления шумов при работе микрофона могут быть вызваны следующим.
- Использование при подключении кабеля без специальной обмотки создаёт неподходящую частоту. В данном случае отсутствие усилителя на входе не создаст должного напряжения и частоты. Это приведет к появлению шума работы электроприбора.
- Механическое повреждение провода или корпуса микрофона.
- Расположение рядом телефона. Особенно сильно это может проявляться при входящих звонках из-за пересечения электрического сигнала с сигналом микрофона.
- Причина может скрываться в неправильной настройке системы и программного обеспечения. Вообще, любая техника использует для функционирования определенное напряжение, силу тока и частотный диапазон. Для нормальной работы следует придерживаться определенных параметров. В случае даже незначительных колебаний могут возникнуть проблемы.
СОВЕТ. Прислушайтесь к характеру шума. Он может быть различной частоты, это указывает на различные проблемы.
Способы устранения неисправности
Если источник шума установлен, можно приступать к устранению неисправностей. Логично, что все манипуляции будут производиться согласно виду неполадки. Самые простые варианты решения зачастую подразумевают не ремонт микрофона, а устранение внешних факторов.
- Уберите телефоны и другую технику подальше от аппаратуры.
- Постарайтесь лишний раз не раскачивать микрофон и не делать резких движений.
- Проверьте подсоединение кабеля и его тип. При необходимости замените его на экранированный вариант.
- Удалите внешние дефекты или замените детали корпуса на новые.
Однако если причина кроется в настройках системы, то следует воспользоваться другим алгоритмом. В таком случае придется произвести правильную настройку и регулировку работы.
Настройка звука
При отсутствии результата от всех вышеуказанных действий следует обратиться к настройке программы. Очень часто бывает так, что причина кроется именно в правильном подключении и регулировании.
Как и любая техника, звуковая аппаратура имеет свои специальные программы, при помощи которых обеспечивается их связь с другими устройствами и элементами системы.
Поэтому первым делом следует обратиться в меню настройки звука. В современных моделях разработчики предусмотрели возможность появления неполадок и вывели настройки на новый уровень.
Теперь система предоставляет пользователю автоматическую диагностику и устранение проблем. Для этого проделайте всё по плану.
Алгоритм
- В правом нижнем углу экрана на панели уведомлений кликните по иконке динамика.
- Из ряда предлагаемых функций следует выбрать пункт обнаружения проблем со звуком.
- После этого техника осуществит диагностику и все сделает за вас.
- В большинстве случаев этого достаточно для придания звуку ясности и хорошего качества.
Регулировка уровней
Ещё одним возможным способом улучшения качества служит регулировка уровней. Для этого нужно войти в компьютер.
- Найдите раздел звук, после чего зайдите в него любым из возможных способов.
- После этого в открывшемся окне нажмите на раздел запись.
- Из предложенного списка выберите микрофон с нарушением в работе. Как правило, он подсвечивается зелёным значком. Кликните по нему дважды правой кнопкой мыши.
- В верхней строке выберите пункт уровни и нижнюю полоску регулировки полностью доведите до крайнего левого положения.
ВАЖНО. Использование помимо чистого звука функции усиления приводит к появлению лишнего фона. В случае необходимости достаточно выставить усиление на 10 дБ, которого вполне достаточно для хорошего звучания без помех.
Проверка драйверов
Обеспечение нормальной работы любого устройства, подключенного к компьютеру, достигается благодаря наличию драйверов. Это своеобразная программа, читая которую техника понимает, какой алгоритм ей следует выполнять. Это обеспечивает согласованную работу всех систем.
При подключении микрофона обычно используют Realtek.
Лучший метод решения — это удаление и повторная переустановка драйвера. После этого зайдите в меню системы и в открывшемся окне найдите очень важную опцию подавления шумов и эхо.
Если после выполнения результат не улучшился, можно снова проверить наличие усиления в меню звука.
Фонит микрофон: причины и устранение неисправности

Содержание
- Почему это происходит?
- Как исправить?
Даже при использовании современной техники возможны неполадки. Проблема не всегда кроется в качестве оборудования, иногда сбои – это результат неправильной настройки или эксплуатации. Многие пользователи слышат посторонний шум при подключении или использования микрофона. Причин, по которым микрофон издает неприятный звук, может быть несколько, как и способов устранения.


Почему это происходит?
Когда фонит микрофон, на заднем плане отчетливо звучит громкий и неприятный гудящий звук. В некоторых случаях может быть не слышно голоса, или он сильно искажается при записи или во время разговора. Посторонний звук может выдавать как встроенный микрофон на ноутбуке, так и подключенное устройство. Сильный фон не только испортит процесс общения по голосовой связи, но и может стать причиной головной боли.

Специалисты определили самые распространенные причины, из-за которых девайс издает неприятный звук.
- Низкое качество техники. Дешевые микрофоны будут плохо работать даже при подключении к дорогостоящему оборудованию.
- Посторонний звук может означать, что микрофон работает некорректно из-за неправильных настроек.
- Если рядом с микрофоном постоянно работает другая электронная техника, это может существенно повлиять на качество звука и появление фона.
- При высоком уровне громкости нередко появляются неприятные шумы, особенно при длительной работе. Большую нагрузку часто не выдерживают модели бюджетного сегмента.
- Неисправность разъема, куда подключается микрофон – еще одна распространенная проблема. При частой и интенсивной эксплуатации гнездо люфтит (штекер не держится плотно в порту).
- Не стоит забывать об износе устройства, особенно если его часто используют на протяжении нескольких лет.
- Неполадки, связанные с экранированием провода, повреждение «минусового» провода также приводят к появлению фона.
- Программное обеспечение играет важную роль в качестве звучания. Старый или некорректно установленный драйвер влияет не только на звучание, но и на работу оборудования в целом.


Если вы столкнулись с проблемой появления фона, значит, нужно предпринять определенные действия для ее исправления.
В некоторых случаях решение очевидное – нужно просто приобрести новый микрофон, сменить кабель или обновить драйвер (программное обеспечение для работы оборудования).


Как исправить?
Чтобы убрать фон при работе микрофона, можно попробовать некоторые варианты.
Если при осмотре устройства вы не нашли дефектов, выполните несколько простых шагов.
- В первую очередь нужно установить правильные настройки на компьютере. Начните работу с нажатия на значок «Пуск» (он находится в левом нижнем углу на панели задач). В поисковой строке введите команду mmsys. cpl – и нажмите клавишу «Ввод» (Enter). Кликните на значок «Запись», выберите ваш микрофон и нажмите на вкладку «Свойства».
- Откроется меню под названием «Уровни». Параметр «Усиление микрофона» нужно поставить в крайнее левое значение – в ноль, а опцию «Микрофон» вывести максимальное вправо – в значение 100.
- Следующая нужная вкладка называется «Улучшения». Тут отмечаем галочками функции «Подавление шума» и «Эхо».
- Дальше открываем окно «Дополнительно» и смотрим на параметр Гц. Если установлено 96000 или 192000 Гц, необходимо сменить значение на 48000 Гц. После изменения нажмите на кнопку «Ок».
Если после изменения настроек микрофон все еще фонит, попробуйте другие варианты.
- На качество звука может влиять электроника, расположенная рядом с микрофоном (смартфон, системный блок, радиоприемник и прочее). Рекомендуется увеличить дальность между техникой, а после еще раз проверить звучание.
- В некоторых случаях помогает выключить и снова включить устройство. А также нужно отключить его на компьютере. Для этого нужно зайти в звуковые настройки, открыть вкладку «Запись», навести курсором на название микрофона, кликнуть правой кнопкой и выбрать пункт «Отключить», а затем «Включить».
- Попробуйте попросту уменьшить громкость. Медленно опускайте ползунок вниз, внимательно прислушиваясь к изменению качества. Между колонками и микрофоном имеется «обратная связь», и при высоком уровне звука может появляться фон. А также специалисты рекомендуют использовать наушники, это поможет исправить ситуацию.
- Если вы давно не обновляли драйвер на видеокарте, самое время сделать это. Устаревший софт часто становится причиной сбоев при работе аппаратуры. Диск с драйвером должен быть в комплекте со звуковой картой. Вставьте его в дисковод и выполните установке, руководствуясь указаниями. А также его можно скачать из Сети или воспользоваться приложением для поиска и загрузки драйвера.
- Если провод микрофона сильно поврежден, его необходимо заменить. Самостоятельно поменять кабель можно, если его просто отсоединить. В противном случае без помощи специалиста и набора инструментов не обойтись. Провод быстро приходит в негодность, когда в доме проживают маленькие дети или животные.
- Подключите к компьютеру микрофон через порт USB. Возможно, проблема заключается в неисправности порта, или ПК некорректно работает вместе с гарнитурой, которая подключается через разъем 3,5 мм.
- Если фон появляется во время работы голосового мессенджера, например, в программе Skype, выберите автоматическую настройку устройства. Для этого в приложении нужно открыть раздел «Настройка звука» и выбрать параметр «Разрешить автоматическую настройку микрофона».
- Чтобы гарнитура работала исправно из года в год, используйте качественную продукцию. Дорогостоящий микрофон стоит недешево, однако он обеспечивает высокое качество звука и может похвастаться отменной практичностью и надежностью даже при длительной эксплуатации.
Как заземлить компьютер?
Решить проблему с появлением фона можно при помощи заземления. Как правило, посторонние звуки во время использования микрофонов часто могут появляться из-за того, что аппаратура подключена к старой проводке.
Заземление – это особая процедура, имеющая свои сложности и особенности, выполнять которую может только специалист. Чтобы микрофон не фонил, можно переключить ПК в розетку или удлинитель с заземлением. Это простое решение проблемы в домашних условиях.
Купить его можно в любом магазине электроники и техники, а цена вполне доступная каждому покупателю.


Как настроить звук?
Музыкальная аппаратура, как и другая техника, нуждается в специальном программном обеспечении и грамотно отрегулированных настройках. С их помощью гарнитура распознает технику, с которой она взаимодействует, и выполняет все необходимые функции.
Далеко не все современные пользователи умеют правильно обращаться с используемой электроникой, не говоря уже о настройках и других вмешательствах в работу. Чтобы сделать технику максимально простой и понятной даже новичкам, производители продумали множество автоматических режимов, при которых оборудование самостоятельно настраивает свою работу.
При использовании звуковых устройств впервые нужно обязательно провести необходимые настройки, только после этого можно использовать гаджет по максимуму. Современные системы помогут не только выбрать оптимальные параметры для работы устройств, но и помогут исправить неполадки в автоматическом режиме.
Алгоритм действий довольно прост.
- На панели задач в правом углу найдите значок в виде динамика.
- Кликните правой кнопкой мыши на иконку, в открывшемся меню выберите пункт, который отвечает за поиск и решение проблем, связанных со звуком.
- Теперь нужно дождаться, пока компьютер завершит диагностику и исправит неполадки. Такое простое действие может существенно улучшить качество звучания.
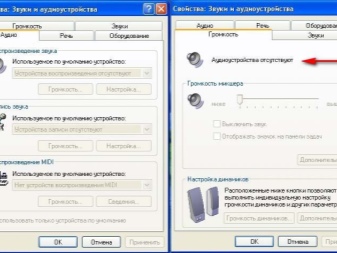
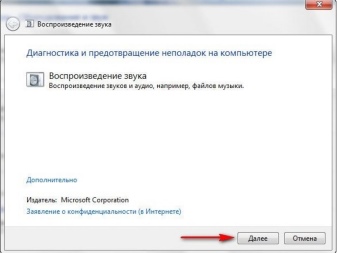
Настройка уровней
Регулировка уровней делает звук более чистым и объемным.
Чтобы выполнить данный процесс, следуйте инструкции.
- Зайдите на рабочий стол вашего компьютера. Откройте раздел «Звук». Найти его можно через панель задач или панель управления.
- В новом окне нужно открыть раздел «Запись».
- Выберите микрофон, который издает неприятный шум. Как правило, работающее устройство будет отмечено зеленым значком. Кликните на него правой кнопкой мыши, затем – на пункт «Уровни».
- Полоску регулировки, находящуюся внизу, переведите в крайнее левое положение.
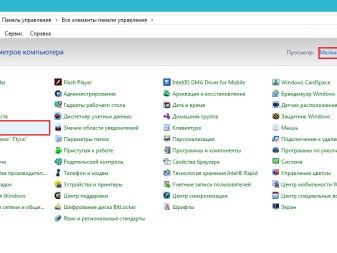
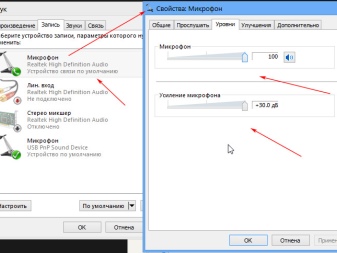
Проверка софта
Если технические неисправности исключены, а настройки выполнены правильно, обязательно проверьте драйвер. Без этой программы работа микрофона невозможна. Если диск с необходимым софтом отсутствует, найти программу можно на сайте производителя звукового оборудования.
Подключая микрофон к компьютеру, в большинстве случаев используют программу Realtek (также это название фирмы, которая занимается выпуском микросхем).
Если последнее обновление было совершено давно, лучше полностью удалить драйвер и переустановить заново. Как только выходит новая версия программного обеспечения, ее рекомендуется сразу же устанавливать.
Скачивайте софт только с проверенных интернет-ресурсов.
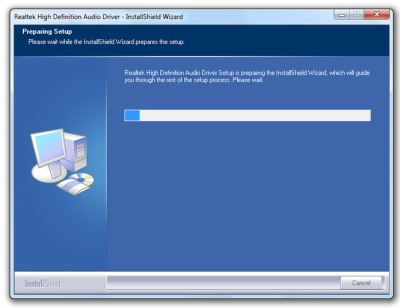
О том, какие существуют причины неисправностей микрофона, смотрите в следующем видео.
Почему сильно фонит микрофон
На чтение 6 мин Просмотров 3.7к. Опубликовано 23.03.2021
Обновлено 23.03.2021
Содержание
- Почему фонит микрофон?
- Фонит микрофон — как исправить
- Проверка софта
Почему фонит микрофон?
Во время работы микрофона вы четко услышите громкий, неприятный жужжащий звук на заднем плане. В некоторых случаях вы можете не слышать свой голос, или ваш голос может быть сильно искажен во время записи или во время разговора. Посторонний звук может производиться встроенным микрофоном ноутбука или подключенным устройством. Сильный фон не только испортит процесс голосового общения, но и может вызвать головную боль.
Специалисты определили наиболее распространенные причины неприятного звучания вашего устройства.
- Низкое качество оборудования. Дешевые микрофоны работают плохо даже при подключении к дорогостоящему оборудованию.
- Ненормальный звук может означать Микрофон работает неправильно из-за неправильных настроек.
- Если рядом с микрофоном постоянно находится другое электронное оборудование, Это может существенно повлиять на качество звука и внешний вид фона.
- При высоких уровнях громкости Неприятные шумы не редкость, особенно во время длительной эксплуатации. Дешевые модели часто не выдерживают больших нагрузок.
- Неисправность разъемаРазъем для микрофона, к которому подключается микрофон, является еще одной распространенной проблемой. При частом и интенсивном использовании разъем освобождается (вилка плохо держится в порту).
- Не забывай. при износе устройстваособенно если он часто используется в течение нескольких лет.
- Неисправности, связанные с экранированием проводов, Повреждение «минусового» провода также приводит к появлению фона.
- Программное обеспечение играет важную роль в качестве звука. Старый или неправильно установленный динамик влияет не только на звук, но и на работу оборудования в целом.
Если вы столкнулись с глубинной проблемой, вам необходимо принять определенные меры для ее решения.
В некоторых случаях решение очевидно — просто купите новый микрофон, поменяйте кабель или обновите драйвер (программное обеспечение, чтобы заставить работать оборудование).
Фонит микрофон — как исправить
Чтобы избавиться от микрофонного шума, я рекомендую сделать следующее:
- Установите правильные настройки микрофона на компьютере. Нажмите на кнопку «Старт», введите mmsys.cpl в строку поиска и нажмите enter. Перейдите на вкладку «Запись», нажмите на микрофон, который вы используете, а затем нажмите на кнопку «Свойства».
- В появившемся окне перейдите на вкладку «Уровни», установите ползунок опции «Микрофон» на максимальное значение справа (100), а ползунок «Усиление микрофона» на крайнее значение слева (0).
- Перейдите на вкладку «Улучшения». Здесь установите флажки «Уменьшение шума» и «Уменьшение эхо».
- Перейдите на вкладку «Дополнительно». Если у вас 96000 Гц или 192000 Гц, то измените значение этого параметра на «48000 Гц (DVD-привод)». Нажмите «ОК»;
- Убедитесь, что рядом с микрофоном нет электрических устройств (системного блока, мобильного телефона и т.д.). Если возможно, увеличьте расстояние между ними и микрофоном;
- Попробуйте отключить, а затем включить микрофон. Откройте окно «Настройки аудио», как описано выше, перейдите на вкладку «Запись», наведите курсор мыши на микрофон и щелкните правой кнопкой мыши. В появившемся меню нажмите «Отключить». Затем снова щелкните правой кнопкой мыши и выберите «Включить»;
- Если микрофон жужжит, уменьшите громкость динамиков. Обратная связь» между микрофоном и динамиками приводит к увеличению уровня шума, поэтому вы должны снизить громкость динамиков, чтобы исправить ситуацию. Это также хороший вариант использования наушников для прослушивания звука, который будет минимизировать влияние динамиков;
- Обновите водителя вашей звуковой карты. Возможно, что причиной неисправности является низкое качество звучания динамиков. В качестве инструментов обновления можно использовать специальные программы обновления драйверов (DriverPack Solution, Driver Genius и другие подобные);
- Замените микрофонный провод. Если микрофонный провод подвергся внешнему физическому воздействию (например, грызен собакой или поврежден ребенком), то необходимо найти и отремонтировать обрыв или полностью заменить микрофонный провод;
- Попробуйте использовать микрофон, который подключается к USB-разъему, вместо стандартного 3,5-штекерного разъема. В некоторых случаях это исправило жужжание компьютерного микрофона;
- Установите микрофон в Skype для автоматической настройки. Если ваш микрофон звонит в Skype, перейдите к его настройкам, перейдите на вкладку Sound Setup (Настройка звука) и поставьте галочку напротив пункта «Разрешить автоматическую настройку микрофона»;
Настройка автоматической настройки микрофона в Skype
- Купи качественный микрофон. Часто корень проблемы лежал в производственном уровне самого микрофона, просто не выдерживая критики. Я предлагаю вам попробовать ваш микрофон на другом компьютере, если проблема возникает и там, то корнем является качество самого микрофона, или его поломка.
Проблему фонового шума можно решить заземлением. Как правило, посторонние звуки при использовании микрофонов часто могут возникать из-за того, что оборудование подключено к старой проводке.
Заземление — это особая процедура, имеющая свои сложности и особенности, которую может выполнить только специалист. Чтобы предотвратить звонок микрофона, можно подключить компьютер к заземленной розетке или удлинителю. Это простое решение проблемы дома.
Вы можете купить его в любом магазине электроники и бытовой техники, а цена вполне доступна для любого покупателя.
Для устранения фонового шума выполните следующую последовательность шагов:
- На панели задач «Windows 7» имеется специальная иконка в виде динамика. Вы должны вызвать из него контекстное меню и нажать кнопку «Записывающие устройства».
- Обычно, если у пользователя есть нетбук или ноутбук, в дополнение к подключенному микрофону будет отображаться встроенное устройство ПК. В появившемся окне перейдите на вкладку «Запись» и нажмите на используемое устройство;
- Войдите в закладку «Прослушать»;
- Установите флажок «Слушать из этого устройства»;
- Затем нажмите «Применить», чтобы сохранить эту настройку;
- Отрегулируйте уровень громкости, произнося любые слова в микрофон во время прослушивания;
- Затем откройте вкладку «Слои»;
- Сначала установите ползунки в положение, показанное на изображении выше, а затем поэкспериментируйте, например, с ползунком усиления (удалите шум, изменив уровень дБ);
- Нажмите «Применить»;
- Перейдите на вкладку «Дополнительно»;
- Выберите режим с самым чистым звуком и повторите шаги с 7 по 9.
- В этот момент проблема, как правило, решается полностью, но если желаемое качество звука не достигается этой настройкой, необходимо нажать кнопку «ОК» и перейти к следующему пункту этой инструкции (номер 13);
- Откройте меню еще раз, как на первом шаге, сделав так, чтобы из иконки появилось контекстное окно, но на этот раз перейдите на вкладку «Воспроизведение»;
- Нажмите на кнопку «Гарнитуры для связи»;
- На вкладке «Уровни» опустите индикатор уровня в колонке «Наушники»;
- Если жужжание не прекращается после этого, перейдите во вкладку «Дополнительно»;
- По аналогии с приведенными выше инструкциями, выполните настройку экспериментально, выбрав различные параметры.
Проверка софта
Если технические проблемы были исключены, а настройки правильны, обязательно проверьте водителя. Без водителя микрофон не будет работать. Если нет диска с необходимым программным обеспечением, вы можете найти его на сайте производителя аудиооборудования.
При подключении микрофона к компьютеру, в большинстве случаев вы будете использовать Программное обеспечение Realtek (Это также название компании, которая производит фишки).
Если последнее обновление было сделано давным-давно, Лучше всего удалить драйвер полностью и переустановить. Как только будет выпущена новая версия программы, мы рекомендуем вам установить ее немедленно.
Загружайте программное обеспечение только с авторитетных интернет-ресурсов.
См. следующий видеоролик для получения дополнительной информации о причинах неисправностей микрофона.
Дизайн квартирыДизайн хрущевки
Идеи для интерьеров апартаментов
Дизайнерские идеи для современных апартаментов
Дизайн квартиры-студии
Интерьер однокомнатной квартиры
Планирование участкаПланирование ландшафта
Озеленение сада собственными руками
Ландшафтные сложности
Что такое участок под застройку и как его спроектировать?
Выберите место для постройки дома
Комментарии не популярны В порядке <текстареа класс=»тексттареа_комментарий» placeholder=»Написать комментарий…»> Отправить
</текстареа>
Источники
- https://tvoykomputer.ru/chto-delat-esli-mikrofon-nachal-fonit/
- https://stroy-podskazka.ru/mikrofony/fonit/
- https://SdelaiComp.ru/nastrojka-sistemy/fonit-mikrofon-chto-delat.html
Многие из нас регулярно пользуются микрофоном. Мы общаемся с его помощью в Skype, обмениваемся репликами в сетевых играх, поём в программах-караоке. Качественная работа микрофона очень важна, но что делать в ситуации, когда микрофон работает не так, как хотелось бы, мы регулярно слышим шумы и иные посторонние звуки? В этом материале я расскажу, что предпринять, если фонит микрофон на компьютере, каковы причины данной дисфункции, и как её исправить.
- Причины шумов микрофона
- Фонит микрофон — как исправить
- Заключение
Причины шумов микрофона
Обычно фонящий микрофон проявляет себя в форме неприятного гудящего звуке на заднем фоне, который способен испортить общее впечатление от процесса общения с помощью микрофона.
Обычно к появлению «гудящего» фона приводят следующие причины:
- Некачественный (обычно дешёвый «noname» микрофон);
- Некорректные настройки микрофона в ОС Виндовс;
- Наличие рядом с микрофоном «активно» работающих электроприборов;
- Высокий уровень громкости в колонках ПК;
- Проблемы с экранированием провода микрофона;
- Некачественный драйвер звуковой платы;
- Обрыв «минусового» провода микрофона;
- Неисправен разъём микрофона на ПК.
Фонит микрофон — как исправить
Для избавления от шумов при работе микрофона рекомендую сделать следующее:
- Установите корректные настройки микрофона на ПК. Нажмите на кнопку «Пуск», в строке поиска введите mmsys.cpl и нажмите ввод. Перейдите во вкладку «Запись», кликните на используемый вами микрофон, а затем нажмите на кнопку «Свойства».
- В открывшемся окне идём на вкладку «Уровни», ползунок опции «Микрофон» ставим в максимально-правое значение (100), а ползунок «Усиление микрофона» — в крайне-левое (0).
- Переходим во вкладку «Улучшения». Здесь ставим галочки на параметрах «Подавление шума», и «Подавление эхо».
- Переходим во вкладку «Дополнительно». Если у вас там стоит 96000 Гц или 192000 Гц, тогда смените значение этого параметра на «48000 Гц (диск DVD)». Нажмите на «Ок»;
- Проверьте, не расположены ли рядом с микрофоном электроприборы (системный блок, мобильный телефон и так далее). При возможности, увеличьте расстояние между ними и микрофоном;
- Попробуйте отключить, а затем включить микрофон. Вновь откройте окно настроек звука как описано выше, перейдите во вкладку «Запись», наведите курсор мыши на ваш микрофон, и нажмите правую клавишу мыши. В появившемся меню нажмите «Отключить». Затем вновь нажмите на правую клавишу мыши и выберите «Включить»;
- Если фонит микрофон, уменьшите звук в колонках. «Обратная связь» между микрофоном и колонками вызывает повышение уровня шума, потому необходимо снизить громкость звука из колонок для исправления ситуации.Неплохим вариантом также может стать использование наушников для прослушивания звука, что позволит свести влияние колонок к минимуму;
- Обновите драйвер к вашей звуковой карте. Вполне возможно, что к возникновению дисфункции приводит некачественный звуковой драйвер. В качестве инструментов для обновления можно использовать специальные программы для обновления драйверов (DriverPack Solution, Driver Genius и другие аналоги);
- Смените провод микрофона. Если провод микрофона подвергся внешнему физическому воздействию (например, погрызла собака или повредил ребёнок), тогда необходимо найти и починить разрыв, или полностью заменить провод микрофона;
- Попробуйте использовать микрофон, подключаемый не к стандартному гнезду 3.5, а через разъём USB. В некоторых случаях это позволило исправить гудение микрофона ПК;
- Установите автоматическую настройку микрофона в Skype. Если ваш микрофон фонит в Скайпе, перейдите в его настройки, выберите вкладку «Настройка звука», и установите галочку рядом с параметром «Разрешить автоматическую настройку микрофона»;
Установите автоматическую настройку микрофона в Skype
- Купите качественный микрофон. Часто корень проблемы был в уровне производства самого микрофона, попросту не выдерживающего критики. Рекомендую попробовать ваш микрофон на другом ПК, если проблема возникнет и там, значит корень в самом качестве вашего микрофона, или его поломке.
Заключение
Если микрофон начал фонить в ноутбуке или стационарном компьютере, рекомендую воспользоваться советами, приведёнными мной выше. Особое внимание рекомендую обратить на настройки вашего микрофона – корректные значения последних помогут полностью избавиться от шума при использовании микрофона на вашем ПК.
Фонит микрофон
На чтение 3 мин Просмотров 3.1к. Опубликовано 18.11.2018
Голосовые приборы в персональных устройствах не всегда работает корректно. Кроме слишком слабого уровня или искажений звука, самым распространённым дефектом является посторонний фон в динамиках или наушниках. Почему фонит микрофон и как это исправить. Причин возникновения может быть несколько, поэтому, если микро начал фонить нужно выполнить ряд последовательных действий для устранения проблемы.
Содержание
- Что делать если фонит микрофон
- Почему фонит микрофон на компьютере
- Как исправить если фонит микрофон
Что делать если фонит микрофон
Причина может быть как в самом устройстве и соединительных проводах, так и в настройках функций операционной системы, отвечающих за работу звукового канала. Приборы, применяющиеся в персональных компьютерах, делятся на следующие типы:
- Встроенные устройства
- Внешние микрофоны
- Система из микрофона и наушников
Во встроенных звуковых приборах отсутствуют какие-либо проводные линии, а сами устройства очень надёжные, поэтому если стал фонить микро нужно сразу проверять настройки звукового канала. Основная причина возникновения фона при работе со встроенным голосовым устройством, это неправильная настройка уровня записи и чувствительности самого устройства. В операционной системе Windows настройки микро и звукозаписывающего тракта находятся на вкладке «Звук» панели управления.
Чтобы войти в окно настроек нужно выполнить следующие шаги: Кнопка «Пуск» → «Панель управления» → «Звук» → «Запись» → «Микрофон» → «Свойства» → «Уровни». После нажатия строки «Уровни» на экране появляется окно настроек канала записи. Здесь имеются два горизонтальных ползунка. Верхний регулятор отвечает за громкость всего звукового канала. Рядом с ним расположен значок динамика.
Нижний регулятор позволяет установить усиление или чувствительность. Это необходимо для голосового общения или записи голоса. Часто пользователи, работая с двумя голосовыми устройствами, забывают о том, что для каждого устройства нужен свой уровень. Настройки, при замене голосового прибора, не меняются. Слишком большой уровень чувствительности вызывает фон и свист в динамиках. Поэтому при работе с качественным устройством уровень не должен превышать +10 дБ. Для бюджетных изделий допускается увеличение уровня до +20 дБ. Используя эти регулировки можно сделать чтобы микрофон не фонил.
Почему фонит микрофон на компьютере
Как сделать и настроить чтобы микрофон не фонил.У пользователей на персональном устройстве может находится несколько приложений для голосового общения и компьютерные игры. Каждый программный продукт имеет свой звуковой канал и индивидуальные настройки. Если правильная регулировка в ОС Windows не помогла и микро очень фонит, нужно смотреть настройки в каждой программе или игре. Например в приложении Skype есть возможность ручной установки уровня голосового канала. Чтобы постоянно не менять настройки используется автоматическая установка уровня чувствительности микро.
Такие же окна настроек голосового канала имеются у всех приложений и игровых программ. Если сильно фонит микрофон нужно сначала уменьшить уровень сигнала в настройках Windows, затем, настраивая каждое приложение или компьютерную игру, выбрать оптимальное значение сигнала.
Как исправить если фонит микрофон
От чего фонит микрофон. Если с встроенными устройствами причиной фона могут быть только неправильные настройки, то у внешних голосовых приборов могут добавиться механические дефекты. Особенно это касается гарнитур, где микро, объединён вместе с наушниками в одно устройство. Соединительные провода, а в гарнитуре, ещё переключатель, становятся причиной, почему сильно фонит микрофон. От постоянных перемещений внешних устройств, нарушаются проводные соединения. Обычный динамический прибор соединяется с модулем усиления двухпроводной линией. Могут использоваться и три провода, но принцип подключения остаётся неизменным. Один проводник, обычно красного цвета является сигнальным. По нему передаётся низкочастотный синусоидальный сигнал.
Владимир Папазов 22.12.2020
155012
Рассмотрим простые способы, как убрать шум в наушниках на ПК, под Windows или MAC, на ноутбуке или стационарном компьютере. Причины фонового шума, шипения, писка и помех могут быть как в наушниках, так и в устройстве к которому они подключаются. Конечно же, в первую очередь проверяем наушники на другом телефоне, плеере, ПК и другие наушники на «подозрительном» источнике.
Довольно распространенная причина шума в наушниках на ПК – это старая встроенная звуковая карта, старое расшатанное гнездо и плохая изоляция контактов.
Пробуем устранить поломку в наушниках
Помехи в наушниках при подключении к ПК могут быть вызваны их поломкой
. Если вы в предыдущем пункте поняли, что проблема не в источнике (ПК), а в наушниках, но кабель в порядке, значит повредилось что-то ещё (спасибо, кэп ©). Роняли ли вы наушники в последнее время? Может быть есть видимые повреждения: трещины, развалившиеся швы и так далее.
На данном этапе 2 пути:
- Разобрать наушники, найти повреждение и попытаться его устранить.
- Или отнести в сервисный центр или просто на ремонт профессионалу.
Если отошёл проводок в чаше от динамика, можно перепаять и самому, но более хитрые поломки лучше доверить профи. Если наушники на гарантии, естественно, любой самостоятельный ремонт не рекомендован.
Я серьезно, разобрать наушники довольно просто, но починить и собрать в 10 раз сложнее =) . Если вы без опыта, то скорее всего вы их просто сломаете. Отдайте в сервис, не рискуйте.
⭐ Цены на лучшие беспроводные TWS наушники в 2021 году:
Исправляем треск в наушниках из-за неисправного разъёма на ПК
Вы проверили наушники на другом источнике и поняли
, что проблема не в них: при подключении к компьютеру они гудят, а к телефону – шума нет. Тогда начинаем проверять возможные неисправности в ПК. Начнём с самой простой и очевидной – сломанный разъём.
Подключаем наушники в другой разъём. Обычно их, как минимум, 2: на задней панели корпуса и на передней. Если наушники шумят в обоих случаях, переходим к следующему пункту. Если в другом работает, проще всего его и использовать. Ремонт может быть непростым.
Почему мог сломаться разъём? Вариантов несколько: «расшатался», плохая «китайская» пайка контактов (кольцевое заземление, просто отвалился какой-то контакт, оголился и тому подобное), механические повреждения (кто-то сильно дёрнул провод в этом разъёме), плохое внутреннее экранирование проводов к этому разъёму и не только. Бывает и так, что штекер входит в разъём не целиком, но это легко заметить.
Что делать, если микрофон начал фонить?
Активное распространение звукозаписывающей техники привело к появлению ряда проблем, одна из них — фонит микрофон. Ситуация нередкая и случается появление фона даже на хороших, дорогостоящих устройствах. Прежде всего нужно разобраться с причинами проблемы, так как это поможет определить характер дальнейших действий.
Исправляем некорректную работу драйверов и ПО
Шумы в наушниках (на Windows 10 или более ранних версиях) могут быть вызваны некорректной работой программ иили драйверов. Во-первых, стоит разобраться, наушники шипят только в какой-то конкретной ситуации (при прослушивании музыки через конкретный плеер, например) или всё время. Если только в одной программе, естественно, проверяем настройки этого приложения, можно обратиться в службу поддержки.
Если помехи в наушниках есть во время работы любой программы на компьютере, стоит проверить работу драйверов для звука. Панель управления – диспетчер устройств (в Windows 10 просто набираем в строке поиска), находим свою звуковую карту.
Если напротив неё есть восклицательный знак, то обновляем драйверы. Правый клик на строчке – контекстное меню. Если автоматическое обновление не помогает, заходим на сайт производителя своей аудио-карты (например, Realtek), скачиваем нужные и обновляем принудительно. Перед этим стоит удалить все имеющиеся драйверы для звука и вообще можно удалить устройство в диспетчере.
Обновить драйверы можно и тогда, когда тот самый восклицательный знак отсутствует. Иногда помогает. Кроме того, обновить драйверы можно с помощью специального ПО, которое анализирует систему и при необходимости может скачать нужные драйверы. Например, IObit Driver Booster.
Посторонний шум в наушниках на ноутбуке может быть вызван режимом энергосбережения. Если он включён, звуковой карте в те или иные моменты может банально не хватать энергии, будет некорректно работать встроенный усилитель и так далее.
Изменение режима энергосбережения
Панель управления – Система и безопасность – Электропитание. Выбираем «Высокая производительность», перезагружаем компьютер (на всякий случай, не обязательно) и слушаем, пропал ли треск. Если не пропал, возвращаем сбалансированный. Экономим.
( 1 оценка, среднее 4 из 5 )