Проблемы со звуковоспроизведением после установки или переустановки операционной системы — явление относительно редкое, если пользователям и приходится сталкиваться с хрипами, писками и другими искажениями звука, то как правило, после экспериментов с системными аудио настройками или сторонними программами для настройки звука. Реже проблема возникает после обновления драйверов аудиокарты, в том числе звуковых драйверов, входящих в пакеты обновления Windows. Соответственно, принимаемые меры по устранению проблемы будут зависеть от того, какие действия выполнялись на компьютере до появления неполадки.
Если звук стал хрипеть без видимых причин, прежде чем ковыряться в системе, проверьте первым делом устройства вывода — внешние колонки, сабвуферы и наушники. Если звук хрипит в динамиках, но воспроизводится без помех в наушниках, со значительной долей вероятности можно предположить, что источник проблемы кроется в динамиках, хотя наверняка это утверждать нельзя. Искажения звука часто коррелируют с громкостью и нередко дают о себе знать в момент превышении некоего условного левела, что особенно характерно для недорогого оборудования. Поэтому лучшим способом исключить неполадки с внешними устройствами аудиовывода будет подключение их к другому компьютеру или на худой конец к планшету либо мобильному телефону. Если звук продолжает хрипеть, ищите проблему в колонках и соединяющих кабелях.
Тут всё понятно и не требует особых пояснений: если проблемы со звуком начались после его настройки в системном эквалайзере типа Equalizer APO, сбросьте настройки к значениям по умолчанию. То же самое касается браузерных «усилителей» громкости, например, Sound Booster, высокие значения в котором часто приводят к искажениям воспроизводимого в веб-обозревателе звука.
После установки Windows 10 или накопительных обновлений следует проверить состояние системных настроек звука. Откройте командой mmsys.cpl окошко «Звук», выберите устройство воспроизведения и нажмите кнопку «Свойства».
Перейдите в открывшемся окошке на вкладку «Дополнительные возможности», «Enhancements» или «Улучшения звука», установите флажок в чекбоксе «Отключить все эффекты» (англ. Disable all enhancements). Если в окне свойств у вас имеется вкладка «Дополнительно», отключите на ней, если доступна, настройку «Включить дополнительные средства звука».
На этой же вкладке у вас должна быть настройка «Разрешить приложениям использовать устройство в монопольном режиме», попробуйте ее отключить. Посмотрите, решит ли это вашу проблему. Объёмное звучание (пространственный звук) тоже, кстати, следует отключить.
В системных настройках звука, на вкладке «Дополнительно» есть такая опция как «Формат по умолчанию». Если у вас выбран формат, отличающийся от «16 бит, 44100 Гц (Компакт-диск)», найдите и выберите его в выпадающем списке. Это универсальный формат, совместимый с большинством аудиокарт, за исключением разве что очень старых, выпущенных до 2005-2007 года.
Наконец, причиной искажений звука может стать некорректная работа драйвера аудиокарты. Тут возможно два варианта: менее вероятный и более вероятный. В первом случае проблема вызывается некорректной работой драйвера, с которым раньше всё было в порядке; во втором случае проблема возникает после установки неподходящего аудиодрайвера, например, в рамках обновления Windows 10. При этом в диспетчере устройств ничто может и не напоминать о наличии проблемы. Была ли вызвана неполадка первой или второй причиной, устраняется она установкой родного драйвера аудиокарты, скачанного с официального сайта производителя.
Приведённый список причин хрипа и шипения при воспроизведении звука в Windows 10 неполный. Источником проблем могут стать и внешние факторы, например, электромагнитные помехи, а также неполадки в работе оборудования — аудиокарты и встроенных динамиков, но если первые ещё можно устранить собственными силами, то для устранения последних наверняка понадобится помощь профессионалов.
Хрипят колонки: причины и способы их устранения

Содержание
- Причины
- Характер хрипов
- Что делать?
- Меры профилактики
Хрипение колонок во время прослушивания музыки и других аудиофайлов создает существенный дискомфорт для пользователя. Для того чтобы устранить возникшие неполадки, необходимо изначально разобраться в причинах их возникновения.

Причины
Перед тем как нести колонки в сервис, или пытаться самостоятельно решить проблему, нужно выяснить причины сбоя. Колонки чаще всего хрипят по следующим причинам:
- механическое повреждение самих динамиков или проводов, через которые осуществляется их подключение;
- неполадки в работе микросхем и электроники;
- попадание во внутреннюю часть устройств влаги или каких-то посторонних предметов;
- износ динамиков.
Еще одна потенциальная причина — несоответствие подключаемой аппаратуры.


Характер хрипов
Наиболее часто на хрипы во время работы жалуются обладатели колонок некачественного производства. При этом помехи возникают только на большой громкости.
Чтобы попытаться выяснить истинную причину появления дефекта, рекомендуется определить характер хрипов:
- временные помехи – хрипение появляется непосредственно после включения, а через некоторое время исчезает или является постоянным;
- симметричность – колонки хрипят вместе или только какая-то одна из них;
- зависимость от громкости – хрипят на высокой, на низкой или при регулировке;
- присутствие хрипов в том случае, если рядом с колонками находится телефон.
А также следует обратить внимание на технику, с которой идет воспроизведение аудиофайлов. Возможно, причина не в колонках. Так, если на музыкальном центре подключенные колонки хрипят, а на компьютере – нет, то неполадки возникают именно на первой аудиотехнике.
Важный момент! Если начали хрипеть новые колонки, то их можно отправить на бесплатную диагностику, обратившись к продавцу.
Что делать?
Определившись с причиной возникновения хрипов, следует попытаться самостоятельно устранить их. Действия зависят от характера поломки.
- Если колонки хрипят непосредственно после включения, следует проверить провода, соединяющие их с усилителем и другой аппаратурой. Возможно, штекеры воткнуты в разъемы не до конца. А также нужно проверить провода на наличие перекрученных фрагментов.
- Когда хрипят обе колонки, то, вероятно, причина в технике (компьютер, ресивер, музыкальный центр). Выход из строя одновременно обеих колонок — это большая редкость. Выяснить ситуацию очень просто — достаточно подключить колонки к другому источнику.
- Если хрипят колонки на минимальной или на полной громкости, то проверку лучше начать с тихого звучания. Если в этом случае слышен хрип, то проблему можно устранить, заново соединив провода с динамиками. Возможно, они повреждены или просто были плохо подключены. В случае повреждения проводов можно попробовать починить их при помощи изоленты. Когда неполадки слышны на высокой громкости или на басах, то это тоже можно попытаться исправить. Первое, что нужно сделать — протереть динамики от пыли, а также проверить на наличие во внутренней части посторонних предметов. Если причина кроется в поломке конденсатора или электроники, то без специальных знаний не обойтись. Потребуется помощь мастера.


Это основные проблемы, из-за которых могут возникать хрипы в колонках. С некоторыми из них можно справиться в домашних условиях, а другие требуют сервисного ремонта.
Иногда причина неприятных звуков кроется вовсе не в поломке динамиков, а в том, что рядом с ними находится мобильный телефон или другое подобное устройство. Примечательно, что неприятный звук издают только те колонки, внутри которых находится усилитель. Это происходит потому, что мобильный телефон излучает электромагнитное поле. Проводник, оказавшийся в непосредственной близости от устройства, начинает преобразовывать его в импульсы электричества. Сам по себе импульс довольно слабый, но он способен увеличиться в несколько раз, если телефон лежит в нескольких сантиметрах от колонок. Из-за этого колонки начинают издавать неприятный звенящий звук, который то пропадает, то снова возобновляется. Часто такие хрипы издают bluetooth-колонки.
Решить эту проблему очень просто — нужно лишь убрать мобильный телефон от колонок. Неприятные звуки устранятся самостоятельно.
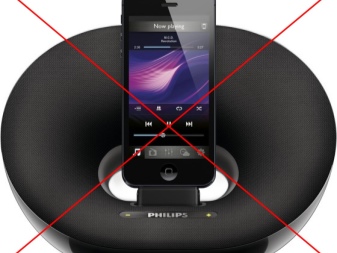

Меры профилактики
Если хрипят новые колонки, то их лучше незамедлительно вернуть продавцу для диагностики или замены. Но если изначально аксессуар работает хорошо, то во избежание потенциальных проблем, следует соблюдать меры профилактики. Они несложные.
- Нужно регулярно протирать пыль с динамиков. Делать это лучше не реже одного раза в неделю. При этом не следует сильно мочить салфетку, поскольку лишняя влага может попасть на динамики, что также спровоцирует поломку.
- Подключать колонки к аудиоустройству следует аккуратно, избегая резких движений.
- Не следует допускать сгибания проводов под острым углом, механического воздействия на них (например, придавливание ножкой стола), а также перекручивания. Все это способствует уменьшению износоустойчивости.
- Не стоит ставить на них какие-то тяжелые предметы, например, горшки с цветами.
Следует понимать, что любые колонки с течением времени изнашиваются.
Особенно быстро это происходит, когда пользователь регулярно слушает музыку на высокой громкости. Именно поэтому если предполагается интенсивное использование динамиков, то на них не следует экономить. Лучше выбрать более дорогую, но качественную модель. А когда поломка в виде хрипов все-таки появляется, следует выяснить причины, исключая их одну за другой, а потом принять решение о самостоятельном ремонте или обращении в сервис.
О том, какие существуют причины хрипения колонок, смотрите в следующем видео.

В данной инструкции — способы исправить проблемы со звуком Windows 10, имеющие отношение к его неправильному воспроизведению: посторонним шумам, хрипам, пискам и подобным вещам.
Возможные варианты решения проблемы, пошагово рассматриваемые в руководстве:
- Проверка эффектов аудио, дополнительных средств звука
- Проверка формата воспроизведения звука
- Отключение монопольного режима для звуковой карты
- Изменение параметров связи в свойствах звука Windows 10
- Настройка устройства воспроизведения
- Исправление проблем с драйверами звуковой карты
- Дополнительная информация по искажениям звука в Windows 10
Примечание: прежде чем приступать, не пренебрегите проверкой подключения устройства воспроизведения — если у вас ПК или ноутбук с отдельной аудиосистемой (колонками), попробуйте отключить колонки от разъема звуковой карты и снова подключить, а если аудио-кабели со стороны колонок также подключаются и отключаются, переподключите и их тоже. По возможности, проверьте воспроизведение с другого источника (например, с телефона) — если и с него звук продолжает хрипеть и шипеть, проблема, судя по всему, в кабелях или самих колонках.
Отключение эффектов аудио и дополнительных средств звука
Первое, что следует попробовать сделать при появлении описываемых проблем со звуком в Windows 10 — попробовать отключить все «усовершенствования» и эффекты для воспроизводимого аудио, именно они могут приводить к искажениям.
- Откройте список устройств записи и воспроизведения звука Windows 10. В разных версиях Windows 10 это делается слегка по-разному. Все актуальные методы в материале: Как открыть устройства записи и воспроизведения Windows 10.
- Выберите устройство воспроизведения по умолчанию. А заодно убедитесь, что в качестве него выбрано именно нужное устройство (например, динамики или наушники), а не какое-то другое (например, программно-созданное виртуальное аудио устройство, что само по себе может приводить к искажениям. В этом случае просто кликните правой кнопкой мыши по нужному устройству и выберите пункт меню «Использовать по умолчанию» — возможно, уже это решит проблему).
- Нажмите кнопку «Свойства».
- На вкладке «Дополнительно» отключите пункт «Включить дополнительные средства звука» (при наличии такого пункта). Также, если у вас имеется (может отсутствовать) вкладка «Дополнительные возможности», на ней отметьте пункт «Отключить все эффекты» и примените настройки.
После этого можно проверить, нормализовалось ли воспроизведение аудио на вашем ноутбуке или компьютере, или все так же звук шипит и хрипит.
Формат воспроизведения аудио
Если предыдущий вариант не помог, то попробуйте следующий: точно так же, как в пунктах 1-3 предыдущего способа зайдите в свойства устройства воспроизведения Windows 10, после чего откройте вкладку «Дополнительно».
Обратите внимание на раздел «Формат по умолчанию». Попробуйте задать 16 бит, 44100 Гц и применить настройки: этот формат поддерживается практически всеми звуковыми картами (кроме, может, тех, которым более 10-15 лет) и, если дело в неподдерживаемом формате воспроизведения, то изменение этой опции может помочь исправить проблему с воспроизведением звука.
Отключение монопольного режима для звуковой карты в Windows 10
Иногда в Windows 10, даже с «родными» драйверами для звуковой платы, звук может воспроизводиться неправильно при включении монопольного режима (включается и отключается там же, на вкладке «Дополнительно» в свойствах устройства воспроизведения).
Попробуйте отключить опции монопольного режима для устройства воспроизведения, применить настройки и снова проверить, восстановилось ли качество звука, или он все также воспроизводится с посторонними шумами или другими дефектами.
Параметры связи Windows 10, которые могут создавать проблемы со звуком
В Windows 10 по умолчанию включены опции, которые заглушают воспроизводимые на компьютере или ноутбуке звуки при разговоре «по телефону», в мессенджерах и т.д.
Иногда эти параметры работают неправильно, а это может выливаться в то, что громкость всегда низкая или же вы слышите плохой звук при воспроизведении аудио.
Попробуйте отключить уменьшение громкости при разговоре, установив значение «Действие не требуется» и применить настройки. Сделать это можно на вкладке «Связь» в окне параметров звука (попасть в которое можно через правый клик по значку динамика в области уведомлений или через «Панель управления» — «Звук»).
Настройка устройства воспроизведения
Если в списке устройств воспроизведения выбрать ваше устройство по умолчанию и нажать кнопку «настройка» слева вниу, откроется мастер настройки параметров воспроизведения, параметры которого могут отличаться в зависимости от звуковой карты компьютера.
Попробуйте провести настройку исходя из того, какое у вас оборудования (колонки), по возможности выбрав двухканальный звук и отсутствие дополнительных средств обработки. Можно попробовать настройку несколько раз с разными параметрами — иногда это помогает привести воспроизводимый звук к тому состоянию, который был до появления проблемы.
Установка драйверов звуковой карты Windows 10
Очень часто неправильно работающий звук, то что он хрипит и шипит, и многие другие проблемы с аудио бывают вызваны неправильными драйверами звуковой карты для Windows 10.
При этом, по моему опыту большинство пользователей в таких ситуациях бывают уверены, что с драйверами всё в порядке, так как:
- Диспетчер устройств пишет, что драйвер не нуждается в обновлении (а это говорит лишь о том, что Windows 10 не может предложить другого драйвера, а не о том, что всё в порядке).
- Последний драйвер был успешно установлен с использованием драйвер-пака или какой-либо программы для обновления драйверов (то же самое, что и в предыдущем случае).
В обоих случаях пользователь часто оказывается не прав и простая ручная установка официального драйвера с сайта производителя ноутбука (даже если там есть драйверы только для Windows 7 и 
Более подробно по всем аспектам установки нужного драйвера звуковой карты в Windows 10 в отдельной статье: Пропал звук в Windows 10 (подойдет и для рассматриваемой здесь ситуации, когда он не пропал, но воспроизводится не так, как нужно).
Дополнительная информация
В завершение — несколько дополнительных, не частых, но возможных сценариев проблем с воспроизведением звука, чаще всего выражающихся в том, что он хрипит или воспроизводится прерывисто:
- Если Windows 10 не только неправильно воспроизводит звук, но и тормозит сама, замирает указатель мыши, происходят другие похожие вещи — дело может быть в вирусах, неправильно работающих программах (например, два антивируса могут вызывать такое), неправильных драйверах устройств (не только звука), неисправном оборудовании. Возможно, здесь полезной окажется инструкция «Тормозит Windows 10 — что делать?».
- Если звук прерывается при работе в виртуальной машине, эмуляторе Android (или другом), тут, как правило, ничего поделать не получится — просто особенность работы в виртуальных средах на конкретном оборудовании и с использованием конкретных виртуальных машин.
На этом завершаю. Если у вас есть дополнительные решения или не рассмотренные выше ситуации, ваши комментарии ниже могут оказаться полезными.
Содержание
- Что делать, если фонят колонки на компьютере
- Способ 1: Исправление проблем с настройками
- Способ 2: Установка новых драйверов звуковой карты
- Способ 3: Устранение аппаратных неполадок
- Что делать если колонка начала хрипеть
- Хрипение и шипение динамиков
- Причины
- Характер хрипов
- Что делать?
- Если колонки хрипят в Windows
- Хрипение в одном динамике или всех колонках
- Рекомендации
- как убрать шум от колонок .
- Шипение, шум, треск и другой посторонний звук в колонках и наушниках — как найти и устранить причину?
- Причины и устранение постороннего звука в колонках и наушниках
- Кабель для подключения колонок/наушников
- Некорректные настройки звука в Windows
- Отсутствие актуального звукового драйвера/настройка драйвера
- Проверка колонок на другом ПК
- Причина может быть в заземлении
- Шум от прокручивания колесика мышки
- Мобильные телефоны и гаджеты
- Высокая громкость на некачественных колонках
- Низкое электропитание (экономный режим)
- Установка внешней звуковой карты
Что делать, если фонят колонки на компьютере
Способ 1: Исправление проблем с настройками
Наиболее часто рассматриваемая проблема возникает по причине неверно заданных параметров звука в системном средстве управления. Для её устранения надо сделать следующее:
- Откройте «Панель управления». Универсальный способ, который сработает на всех актуальных версиях Windows – вызвать окно «Выполнить» нажатием на сочетание Win+R, ввести запрос control panel и кликнуть «ОК».
- После появления основного окна переключите режим отображения пунктов на «Крупные значки» и выберите «Звук».
Данных манипуляций чаще всего достаточно для решения проблем.
Способ 2: Установка новых драйверов звуковой карты
Если приведённый выше метод вам ничем не помог, следующим шагом будет обновление драйверов для звуковой карты компьютера. Дело в том, что система взаимодействует с колонками именно посредством данного ПО, и его устаревшая версия может вызывать рассматриваемый эффект. Мы уже приводили пример выполнения такой процедуры, поэтому обратитесь к материалу по ссылке далее – он вполне подходит в качестве типовой инструкции.
Способ 3: Устранение аппаратных неполадок
Фоновый шум нередко возникает и вследствие выхода из строя тех или иных компонентов как самих колонок, так и звуковой карты. Для диагностики проделайте следующее:
Источник
Что делать если колонка начала хрипеть
Хрипение и шипение динамиков

Чаще всего пользователи сталкиваются с проблемами в работе некачественных акустических систем. Наиболее выраженные неисправности проявляются характерным хрипом колонки, мешающим прослушивать аудиозаписи. Если вы столкнулись с такой неприятной ситуацией, необходимо по пунктам оценить состояние оборудования и согласно инструкции произвести ремонт и регулировку для обеспечения нормальной работы системы.
Прежде всего, проверьте совместимость подключенного оборудования и диапазон динамиков.
ВАЖНО: Возможно, сама система устарела или плохо собрана, покупайте проверенные устройства в фирменных магазинах.
Для вывода звуковых волн через любой динамик используется специальный усилитель. Он принимает сигнал и передает его на динамики. Есть два основных показателя работы этого устройства: выходная мощность сигнала и его сопротивление входной нагрузке. Если установлен неправильный усилитель, звук не будет выводиться или будет искажен. При этом в работе появляются специфические хрипы.
СОВЕТ: проверьте параметры динамика и купите правильные усилители. Кроме того, подробности уточняйте у продавца.
Причины
Прежде чем брать колонки в сервис или пытаться устранить проблему самостоятельно, необходимо выяснить причины выхода из строя. Выступающие чаще всего задыхаются по следующим причинам:
- износ динамиков.
- неисправности в микросхемах и электронике;
- механическое повреждение самих динамиков или проводов, по которым они подключены;
- попадание внутрь устройств влаги или посторонних предметов;
Другая потенциальная причина — несоответствие подключенного оборудования.

Характер хрипов
Чаще всего владельцы плохой акустики жалуются на хрипы при работе. В этом случае помехи возникают только при большой громкости.
Чтобы попытаться выяснить истинную причину дефекта, рекомендуется определить характер хрипов:
- временное вмешательство — хрип появляется сразу после включения и через некоторое время исчезает или носит постоянный характер;
- симметрия — динамики дышат вместе или только один из них;
- зависимость от громкости — хрипы на высоком, низком или при регулировке;
- наличие хрипов, если рядом с динамиками стоит телефон.
И вы также должны обратить внимание на технику воспроизведения аудиофайлов. Может причина не в столбцах. Итак, если подключенные колонки шипят на музыкальном центре, а не на компьютере, то проблемы возникают прямо на первой аудиотехнике.
Важный момент! Если новые колонки начнут шипеть, их можно отправить на бесплатную диагностику, связавшись с продавцом.
Что делать?
Определив причину хрипов, стоит попытаться устранить их самостоятельно. Действия зависят от характера неисправности.
- Если колонки шипят сразу после включения, проверьте кабели, соединяющие их с усилителем и другим оборудованием. Заглушки могут быть вставлены в разъемы не полностью. А еще нужно проверить нитки на предмет перекрученных фрагментов.
- Когда шипят оба динамика, то, вероятно, причина в технике (компьютер, ресивер, стерео). Выход из строя сразу обоих динамиков — большая редкость. Разобраться в ситуации очень просто: достаточно подключить колонки к другому источнику.
- Если динамики дышат на минимальной или максимальной громкости, лучше всего начать тест с тихого звука. Если в этом случае вы слышите хрипы, проблему можно решить, повторно подключив провода к динамикам. Они могут быть повреждены или просто плохо соединены. Если провода повреждены, можно попробовать отремонтировать их изолентой. Когда вы слышите проблемы с громкостью или низкими частотами, вы также можете попробовать их исправить. Первое, что нужно сделать, это очистить динамики от пыли, а также проверить наличие посторонних предметов внутри. Если причина кроется в поломке конденсатора или электроники, то без специальных знаний не обойтись. Вам понадобится помощь мастера.

Это основные проблемы, которые могут вызвать хрип в динамиках. С некоторыми из них можно справиться в домашних условиях, а другие требуют сервисного ремонта.
Иногда причина неприятных звуков кроется вовсе не в поломке динамиков, а в том, что рядом с ними стоит мобильный телефон или другое подобное устройство. Примечательно, что только те динамики, внутри которых расположен усилитель, издают неприятный звук. Это потому, что мобильный телефон излучает электромагнитное поле. Проводник в непосредственной близости от устройства начинает преобразовывать его в электрические импульсы. Сам по себе пульс довольно слабый, но он может увеличиться в несколько раз, если телефон находится в нескольких дюймах от динамиков. Из-за этого динамики начинают издавать неприятный звон, который затем исчезает, а затем снова возобновляется. Часто такой хрип исходит из динамиков bluetooth.
Решение этой проблемы очень простое — достаточно вынуть мобильный телефон из динамиков. Неприятные звуки исчезнут сами по себе.

Если колонки хрипят в Windows
Действительно, это очень просто, но, к сожалению, это не решается обновлениями драйверов, которые рекомендуют большинство «экспертов» в Интернете. Решение, как и сама проблема, заключается в настройках Windows по умолчанию, которые просто нужно изменить. После всего…
- Проходим по следующему пути: «ПУСК» — Панель управления — Звук.
- Во вкладке «Воспроизведение» находим активное устройство для воспроизведения, которое отмечено галочкой в зеленом кружке, щелкаем по нему правой кнопкой мыши и выбираем «Свойства».
- Далее в новом окне перейдите на вкладку «Дополнительно» и снимите флажок «Разрешить приложениям использовать это устройство в монопольном режиме».
- Нажмите «ОК» и перезагрузите компьютер, чтобы изменения вступили в силу.
это все. Вы можете проверить и убедиться, что преследующий вас в последнее время шипящий звук полностью отсутствует. Если не было проблем, то теперь они точно никогда не возникнут.
Хрипение в одном динамике или всех колонках
Одновременное шипение из всех динамиков связано с неправильным выбором усилителя (описанного выше), либо проблема кроется в плохом контакте, некачественных кабелях или изношенном разъеме на магнитоле. Последнее возможно, когда все колонки подключены через один вход. Кроме того, не исключен одновременный выход из строя всех динамиков, но это маловероятно.
Если шипит только один динамик, стоит проверить контакты на предмет коррозии и разъем магнитолы. Аналогично проверяется провод и качество контакта с разъемом. Вместо этого быстрый способ проверить динамик — подключить известного динамика. Если хрипы исчезли, старый динамик необходимо заменить или отремонтировать.
Рекомендации

Для того, чтобы в будущем не было проблем с работой слуховых аппаратов, необходимо принимать профилактические меры и соблюдать условия эксплуатации оборудования. Достаточно соблюдать несколько правил:
- Провести профилактическую очистку оборудования.
- Не допускайте попадания грязи и влаги в динамики оборудования.
- Периодически проверяйте соединение проводов и проверяйте их целостность.
- Убедитесь, что динамики и все микросхемы устройства подключены правильно.
Простые правила, которые помогут вам продлить срок службы вашего оборудования и насладиться богатым высококачественным звуком.
Источник
как убрать шум от колонок .
1
Сначала нужно определить причину появления посторонних шумов в колонках. Чаще всего это может быть плохая экранировка усилителя и/или кабеля. Чтобы это проверить, возьмите кабель в руку. Если после этого шум стал громче, просто обмотайте кабель фольгой или же замените его новым экранированным. Что касается последнего, то это наиболее оптимальный вариант, так как никакие магнитные поля не
помешают звучанию из колонок, а сам звук будет чище.
2
Если же проблема кроется в самом усилителе, то здесь дела обстоят сложнее. Нужно разобрать колонки и экранировать их изнутри металлической фольгой. Еще один вариант – поставьте сабвуфер или колонки на корпус процессора.
3
Шум в колонках может возникать из-за отсутствия заземления. Дешевые корпуса часто пропускают электрические сигналы, которые приводят к помехам во всей системе. Чтобы решить эту проблему, рекомендуется заземлить компьютер. Самым простым вариантом является подключение корпуса, например, к батарее. Таким образом, напряжение с корпуса будет сниматься, и шум исчезнет.
4
Попробуйте настроить систему микширования колонок. Для этого зайдите в меню «Пуск — «Панель управления — «Звук . Во вкладке «Воспроизведение найдите свои колонки, нажмите правой кнопкой мыши и в появившемся меню выберите строку «Свойства . Затем в открывшемся окне найдите вкладку «Уровни и отключите в ней функцию «Линейный вход .
5
Если все вышеперечисленные способы не помогут устранить проблему, остается только одно – приобрести новые колонки.
Источник
Шипение, шум, треск и другой посторонний звук в колонках и наушниках — как найти и устранить причину?
У меня есть проблема с ПК: из колонок и наушников идет какой-то посторонний шум (напоминает треск). Провода тыркал — не помогло; входы тоже переставлял — проблема не ушла. Кстати, если щелкаешь мышкой — то этот шум немного усиливается. Что делать?
Звуковая карта встроенная, Realtek (точную модель не знаю). Наушники новые, колонки самые обычные, правда уже довольно стары (лет 7-8).
Вообще, шумов, встречаемых в колонках и наушниках, может быть великое множество: например, шум колесика от мышки, различный треск, свист, прерывистые и дрожащие шумы и пр. Появляться они могут от самых разных причин.
Описанная выше проблема пользователя со звуком — довольно типична (к сожалению), и далеко не всегда ее так просто и быстро устранить.
Тем не менее, в этой статье постараюсь привести все самые важные моменты, на которые нужно обратить внимание в первую очередь. Устранив их, с большой долей вероятности, вы сделаете свой звук качественнее и чище.
Итак.
Если у вас слишком тихий звук — см. эту инструкцию.
Причины и устранение постороннего звука в колонках и наушниках
Кабель для подключения колонок/наушников
1) Цел ли кабель
Первое, на что сразу же рекомендую обратить внимание — это на состояние кабеля. Необходимо проверить не был ли он поврежден или перебит. Если есть возможность — попробуйте подключить с помощью него другие колонки. ☝
Многие не придают этому значения (якобы, что с ним будет?) , а кабель, кстати, можно повредить и случайно: при неаккуратном передвижении мебели, перегнув, наступив каблуком.
Кроме этого, у многих в доме есть домашние животные. В общем-то, причин хватает и без вашего прямого вмешательства. 👀
На фото ниже представлен поврежденный аудио-кабель.
2) Разбитые аудио-разъемы
Со временем любые аудио-разъемы начинают «ослабевать» (чаще всего от интенсивного использования) — и штекер в них зажимается не плотно, иногда даже наблюдается небольшой люфт (зазор).
Если в этом случае попробовать вставить/вынуть штекер, покрутить его в гнезде — вы можете заметить, как появится шумы в колонках и как они пропадут.
Таким образом можно подобрать такое положение штекера, при котором шумов не будет. Кабель в таком «идеальном» положении можно закрепить скотчем.
А вообще, если проблема с разбитыми гнездами — замените их в комп. сервисе, вопрос не слишком «дорогой».
Так же хочу обратить внимание на длину кабеля. Если компьютерные колонки находятся в 2-х метрах от системного блока — то использовать кабели длиной 10 метров — неразумно (тем более, если есть какие-то переходники, удлинители) .
Всё это может стать причиной «искаженного» звука, своего рода помех. Вообще, кабели длиной более 2-5 метров (в самых обычных ситуациях, для домашнего хозяйства) — не рекомендую использовать.
4) Зафиксирован ли кабель
Еще одна причина, с которой пришлось столкнуться была в следующем: кабель от системного блока к колонкам был на «весу», длиной около 2 метров. Естественно, если окно в помещении было открыто — то сквозняк заставлял «болтаться» этот кабель и наблюдались посторонние шумы.
Избавиться от проблемы было очень просто: с помощью обычного скотча прикрепили кабель в 2-3 местах к столу и шумы исчезли.
Кстати, кабель так же могут задевать проходящие люди (если у вас не очень удобно стоит ПК) , домашние животные, даже ваши собственные ноги (если кабель проходит под столом). Поэтому мой совет: закрепите (зафиксируйте) или проложите кабель так, чтобы его никто не задевал случайно.
На фото ниже👇 представлены специальные держатели/фиксаторы, которые исключают «запутывание» кабелей и исключают, что какие-то провода «будут» болтаться.
Такие держатели на липучках можно расставить с задней стороны стола и закрепить все провода и кабели. Вместо них, кстати, можно использовать обычный скотч.
5) Передние и задние аудио-разъемы
Еще один важный момент: если у ноутбуков только один аудио-разъем (обычно на боковой панельке) , то у системного блока их 2 (чаще всего): на задней стороне блока, и спереди.
Многим пользователям удобнее подключать наушники (иногда колонки) к передней стороне блока — и часто в этом случае звук не такой качественный, как если бы вы подключили к аудио-разъемам на задней стенке системного блока.
Связано это с переходниками, удлинителями и пр. моментами с подключением передней панельки (с сзади же системного блока — аудиовыходы идут «напрямую» с звуковой карты).
В общем, мотив этого совета простой: попробуйте подключить наушники/колонки к аудиовыходам на задней стенке системного блока.
6) Не переплетен ли кабель с другими шнурами
Так же фонить и появляться посторонние шумы в колонках могут из-за того, что аудио-кабель будет слишком «тесно» переплетаться с другими проводами. Попробуйте его аккуратно расположить так, чтобы он был подальше от остальных. Кстати, этот совет пересекается с фиксацией кабеля (см. чуть выше) .
Если у вас наблюдается шипение и шум в колонках — попробуйте подключить вместо них наушники (или наоборот).
Это не решит проблему, но поможет найти и диагностировать причину. Если шума в наушниках не будет, то наверняка причина кроется вне системного блока (что уже что-то. ) .
Некорректные настройки звука в Windows
Часто посторонние шумы в колонках связаны с не совсем «корректными» настройками звука в Windows. Поэтому рекомендую попробовать изменить их.
Для этого откройте панель управления Windows по адресу: Панель управленияОборудование и звук . Далее откройте вкладку «Звук» .
Оборудование и звук- мышь (панель управления Windows)
В ней будет отображено несколько ваших звуковых устройств. Откройте свойства того, через которое идет звук по умолчанию (такое устройство помечено зеленой галочкой) .
Прим.: кстати, если устройство по умолчанию для воспроизведения звука будет выбрано неправильно — то у вас не будет слышен звук.
Устройство воспроизведения по умолчанию
Когда откроете свойства динамиков (устройства воспроизведения по умолчанию) — посмотрите вкладку «Уровни» (см. скриншот ниже).
В этой вкладке убавьте все посторонние источники до минимума: PC Beer, Компакт диск, Микрофон, Линейный вход и пр. (их кол-во и наличие зависит от вашей конфигурации компьютера) .
Далее рекомендую открыть вкладку «улучшения» и посмотреть включена ли «Тонкомпенсация» (кстати, в некоторых версиях Windows она называется, как «Дополнительные возможности/выравнивание громкости») .
Сохраните настройки, и проверьте, изменился ли звук, стал ли он чище.
Отсутствие актуального звукового драйвера/настройка драйвера
Вообще, обычно, при проблемах с драйверами — звука нет совсем. Но современные версии Windows (8, 8.1, 10) устанавливают драйвера автоматически. В этом нет ничего плохого, наоборот, упрощают жизнь начинающим пользователям.
Но есть одно большое «НО» — устанавливаемые ими драйвера, обычно, нельзя настроить, т.е. нет никакой доп. панельки, где задаются важные параметры для вашего оборудования.
В следствии этого, могут возникать определенные искажения звука.
1) Чтобы не повторяться о том, как проверить, есть ли аудио-драйвер в системе, как его найти и обновить (и пр. вопросы) — рекомендую ознакомиться с моей предыдущей заметкой на эту тему.
2) Так же возможно вам пригодятся программы для автоматического обновления драйверов в системе. О них я рассказывал в этой статье.
Будем считать, что с поиском и обновлением драйверов разобрались 👌.
Рекомендую так же обратить внимание на настройку самого драйвера. Чтобы открыть настройки аудио-драйверов: зайдите в 👉 панель управления Windows в раздел «Оборудование и звук» .
Далее внизу окна, обычно, всегда есть ссылка на настройку: в моем случае — это «B&O Play Audio Control « (в вашем, например, это может быть Realtek Audio).
Нет значка от диспетчера Realtek HD! Как войти в панель управления Realtek , а то никак не могу настроить звук.
B&O Play Audio Control — панель управления
В настройках аудио-драйвера проверьте громкость основных устройств («поиграйтесь» с ней) , отключите различные «непонятные» улучшения, фильтры и пр. Очень часто они являются причиной всевозможных проблем со звуком.
B&O — Play Audio Control
Проверка колонок на другом ПК
Если приведенные выше рекомендации эффекта не дали, очень рекомендую подключить ваши колонки или наушники к другому устройству: ноутбуку, телевизору, ПК и т.д. Сделать это нужно для того, чтобы определить источник постороннего звука:
- либо это «виноваты» колонки (если на других устройствах звук будет с шумом);
- либо «виноват» сам системный блок (если колонки будут нормально себя вести, при подключении к другим источникам звука).
Аудио-разъем на колонках для подключения наушников
Кстати, рекомендую так же подключить другие наушники (которые хорошо и без «помех» работают на другом ноутбуке, плеере и пр. устройствах) к системному блоку, где есть проблема со звуком.
Причина может быть в заземлении
Заземление (иногда называют занулением) в обычных жилых зданиях, чаще всего, делают в подвале. Все розетки в здании подключают к этому заземлению. Если всё оборудование (в том числе и колонки) подключены к одной розетке — то проблемы с помехами из-за заземления, обычно, никогда не возникают.
Проблема возникает, когда компьютер и колонки (или другое акустическое оборудование) подключено к разным сетям питания (к разным розеткам).
Из-за неравности сопротивлений в образованном контуре, между ними начинает протекать «паразитный» ток, который и создает фон, в некоторых случаях это довольно громкие помехи: треск, шум, шипение, свист и т.д.
Если причина шумов связана с заземлением, то самый простой способ избавиться от этого — это подключить все оборудование к сети через одну общую сетевую розетку. Еще лучше, если к розетке будет подключен сетевой ф ильтр (не китайский, а норм. качества, или UPS) , к которому будет подключен ПК и колонки.
На фото ниже представлен сетевой фильтр на 5 розеток. Хватит для большинства обычных домашних ПК, можно подключить: монитор, системный блок, колонки, принтер, да еще и для зарядника телефона останется.
Важно!
При отсутствии заземления, некоторые авторы рекомендую соединить корпус системного блока с обычной батареей. Я не советую этого делать категорически (при определенном построении сети — вас может ударить током) !
Вообще, вопрос с заземлением — лучше решать с электриком.
Шум от прокручивания колесика мышки
Иногда шум от прокручивания колесика от мышки «попадает» в аудио-помехи и слышен в колонках. Порой такой шум может быть достаточно сильным и слушать музыку при работе просто невозможно.
Если в колонках слышится звук от мышки, то я рекомендую предпринять следующий ряд мер:
- попробовать заменить мышку на новую;
- если используете мышку с PS/2 разъемом — замените ее на USB (или наоборот);
- так же можно использовать переходники PS/2 на USB. Например, подключив мышку с PS/2 разъемом к USB-порту;
- попробовать использовать 👉 беспроводную мышку.
На фото ниже представлены: мышка с PS/2 штекером, USB-мышка, и переходники с PS/2 на USB.
Мобильные телефоны и гаджеты
Если ваш мобильный телефон лежит слишком близко к колонкам — то при звонке на него (или прихода SMS-ки) , нередко слышно сильный треск и помехи.
Можно, конечно, попробовать экранировать звуковой кабель, но в домашних условиях, на мой взгляд, всё это лишняя трата денег, времени и сил.
Расстояние между телефоном и колонками
Самый лучший выход, найти место для мобильного телефона не на компьютерном столе, или по крайней мере, разнести по разным углам телефон и колонки. Благодаря этому, треск и шум существенно снизятся.
👉 Кстати, подобное может наблюдаться от раций, радиотелефонов и других подобных гаджетов (например, тех же приставок) .
Всё что имеет антенну и радио сигналы — может быть потенциально источником сильнейших колебаний, отражающихся в ваших колонках.
В некоторых случаях, даже обычный принтер/сканер/копир, «необычная» настольная лампа могут вызвать появление шума в колонках. Поэтому, хотя бы на время диагностики, я рекомендую поочередно отключать посторонние приборы, находящиеся вблизи колонок, и смотреть за состоянием и чистотой звука.
Думаю, здесь больше комментировать нечего.
Высокая громкость на некачественных колонках
Громкость выше 50% на недорогих некачественных колонках (и наушниках) вполне может быть причиной появления шума (говорят, что колонки начинают «фонить»).
Вообще, фонят все колонки и наушники. Правда, более качественные колонки (и, как правило, более дорогие) , выдают более чистый звук даже на высокой громкости, и фонят только уже на максимуме. В то время как дешевые — когда громкость доходит до средних величин.
Обратите внимание на уровень громкости (Volume)
Так же обратите внимание на микрофон. Если у вас громко включены колонки и работает микрофон — то может наблюдаться эффект замкнутого «кольца».
Низкое электропитание (экономный режим)
Этот совет больше относится к пользователям ноутбуков.
Дело в том, что в ноутбуках есть несколько режимов работы: экономный режим, сбалансированный, и высокая производительность. Делают это производители для того, чтобы более экономно расходовать заряд аккумуляторной батареи.
В некоторых случаях, пониженное энергопотребление не позволяет выдавать качественный звук.
Поэтому рекомендую зайти в 👉 панель управления Windows во вкладку:
Панель управленияОборудование и звукЭлектропитание
Затем включить высокую производительность и сохранить настройки (см. скриншот ниже) .
Кстати, обратите внимание, что у некоторых моделей ноутбуков могут быть доп. центры управления питанием (например, у Sony, Lenovo, MSI и пр.).
Высокая производительность — Sony
Установка внешней звуковой карты
Многие почему-то думают, что внешняя звуковая карта — это какое-то большое устройство, дорогое и т.д. Всё это в прошлом, сейчас есть современные звуковые карты, размер которых чуть более USB-флешки (да и выглядят они практически так же).
Да, к такой звуковой карте не подключишь какое-то специфическое оборудование, но к ней можно подключить обычные классические наушники и колонки, микрофон, что более чем достаточно для многих пользователей «средней руки».
Рис. Внешняя аудио USB-карта
К тому же внешняя звуковая карта может просто выручить и помочь избавиться от постороннего шума, когда остальные варианты не позволили решить проблему.
Тем более, что стоимость многих моделей более, чем доступна (самые дешевые варианты стоят не более нескольких сотен рублей).
На фото ниже представлена USB-звуковая карта. 👇 Такая небольшая «малютка» способна выдавать довольно качественный звук, которому позавидуют часть встроенных звуковых карт.
И в принципе, подойдет большинству пользователей, кого устроит самый «обычный» звук.
Источник
Хрипит звук на ноутбуке
Автор:
Обновлено: 08.10.2022
Звук на лэптопе должен отличаться чистотой и громкостью, но в некоторых ситуациях он искажается – это серьезная неполадка, с которой сталкиваются многие пользователи ОС Windows 10. Если для аудио на лэптопе характерно храпение, трещание, приглушение, шипение или присутствуют другие дефекты, следует скорее избавляться от возникшей неисправности. Какие же действия предпринимать для устранения данной проблемы и как предотвратить неполадку?
Хрипит звук на ноутбуке
Содержание
- Какие действия предпринимать в случае хрипа звука на лэптопе и ПК?
- Методы отключения аудио эффектов и дополнительных звуковых средств
- Специфика изменения параметров связи в аудио параметрах Windows 10
- Неверный формат воспроизведения как результат проблем со звуком Windows 10
- Видео — Хрипит звук. Проблемы со звуком Windows 10
- Исправляем проблему с треском звука путем обновления драйверов
- Шипит и трещит звук в режиме монополии
- Программы улучшения звука
- Sound Booster
- SRS Audio SandBox
- Audio Amplifier
- Razer Surround
- Установка утилиты Razer Surround
- Работа с утилитой Razer Surround
- Видео — Исправляем плохой звук на ноутбуке или компьютере
Какие действия предпринимать в случае хрипа звука на лэптопе и ПК?
Основные действия при хрипе звука в ноутбуке — анализ подключенных девайсов воспроизведения
Перед началом выполнения основных действий рекомендуется проанализировать, правильно ли подключены девайсы воспроизведения – если ноутбук дополняется специальной аудиосистемой в виде колонок, лучше попытаться отключить их от разъема и вновь включить. Имеется возможность проверки качества аудио с другого гаджета? Если шипения и хрипы продолжаются, то неполадка может заключаться в колонках и кабелях.
Методы отключения аудио эффектов и дополнительных звуковых средств
Если появляются вышеописанные звуковые проблемы, следует выключить эффекты для воспроизведения аудио, ведь именно из-за них могут наблюдаться искажения.
Шаг 1. Нужно нажать правый щелчок мыши по иконке динамика в меню уведомлений ОС и выбрать пункт меню под названием «Устройства воспроизведения». В новых версиях ОС этого пункта нет, в таком случае выбирается раздел «Звуки», после чего откроется окно – в нем потребуется найти «Воспроизведение».
В панели задач щелкаем правой кнопкой мышки на иконке динамика звука
Выбираем пункт меню под названием «Устройства воспроизведения»
Шаг 2. Далее следует определиться с девайсом, по умолчанию воспроизводящим звук, дополнительно убедиться, что было определено необходимое устройство (речь идет о динамиках или других устройств, а не программно-созданном звуковом устройстве виртуального типа). Нажимается правый щелчок мыши по конкретному гаджету и выбирается пункт «Использование по умолчанию» — уже это должно поспособствовать решению проблемы.
Нажимаем правый щелчок мыши по конкретному гаджету и выбираем пункт «Использование по умолчанию»
Шаг 3. Затем необходимо перейти к «Свойствам», в появившемся меню выключить «Дополнительные звуковые средства». В случае наличия «Дополнительных возможностей» осталось «Выключить все эффекты» не забыть сохранить измененные параметры.
Выделяем устройство, нажимаем по кнопке «Свойства»
Выключаем «Дополнительные звуковые средства», в «Дополнительных возможностей» снимаем галочку с опции «Выключить все эффекты»
Специфика изменения параметров связи в аудио параметрах Windows 10
Для исключения варианта, когда дефекты со звуком возникают из-за аудио свойств связи, лучше выключить их и послушать, будет ли и дальше наблюдаться дефект. Перейти к отключению этой опции можно в звуковых параметрах.
Шаг 1. Нажимается правый щелчок мыши на «Пуск» и выбирается «Панель управления».
Нажимаем правый щелчок мыши на «Пуск» и выбираем «Панель управления»
Шаг 2. Далее можно увеличить режим визуализации, в параметрах же выбирается пункт под названием «Звук».
В режиме «Просмотр» выбираем «Крупные значки», выбираем пункт под названием «Звук»
Шаг 3. Появится меню, в котором следует перейти на «Связь» и отметить «Действие не требуется», нажать «ОК».
Переходим на вкладку «Связь»
Отмечаем пункт «Действие не требуется», нажимаем «ОК».jpeg
После сохранения изменений необходимо проверить, работает ли динамик. Если ничего не помогает – приступать к иному этапу.
Неверный формат воспроизведения как результат проблем со звуком Windows 10
Сегодня производители выпускают такие звуковые платы, которые способны поддержать почти все существующие воспроизводительные аудио форматы, предлагаемые ОС. В некоторых же ноутбуках установлены слишком старые звуковые карты, из-за чего появляются серьезные проблемы. Для перехода в настройки воспроизводительного формата потребуется:
Шаг 1. В управленческой панели нажать на «Звук» и перейти в раздел со свойствами воспроизводительных устройств.
В панели задач правым кликом мышки нажимаем по иконке «Звук», выбираем пункт «Звук»
Шаг 2. Появится новое окно, после чего следует перейти в свойства устройства.
Выделяем устройство, нажимаем по кнопке «Свойства»
Шаг 3. Перейти в закладку дополнительных настроек.
Переходим в закладку «Дополнительно»
Шаг 4. В «Формате по умолчанию» устанавливается «16- битный, 44100 Гц (Компакт-диск)» вариант. В конце эти изменения нужно сохранить.
В «Формате по умолчанию» устанавливаем вариант «16- битный, 44100 Гц (Компакт-диск)», нажимаем «Применить», затем «ОК»
Справка! Важно понимать, что вышеописанный формат поддерживают почти все звуковые платы, его использовали еще во времена существования более старых версий вышеуказанной ОС.
Видео — Хрипит звук. Проблемы со звуком Windows 10
Исправляем проблему с треском звука путем обновления драйверов
Если пользователь только что установил новую операционную систему и в звучании сразу же начались проблемы по типу треска или шипения, значит, отсутствуют необходимые для нормального звукового воспроизведения драйвера. Для решения проблемы следует выполнить ряд действий:
Шаг 1. Перейти в «Диспетчер устройств». Нажимается правый щелчок мыши на «Пуск» и выбирается «Диспетчер устройств».
Нажимаем правый щелчок мыши на «Пуск», выбираем «Диспетчер устройств»
Шаг 2. Зайти в категорию «Звуковые, игровые и видеоустройства», раскрыв ее двойным щелчком мыши.
Раскрываем двойным щелчком мышки категорию «Звуковые, игровые и видеоустройства»
Шаг 3. Появится список со звуковыми девайсами, после нажатия правого щелчка мыши на нужном названии кликнуть «Обновить драйверы».
Нажимаем правым щелчком мыши на нужном девайсе кликаем «Обновить драйверы»
Шаг 3. Будет открыто новое меню, следует перейти в «Выполнить поиск драйверов на этом компьютере».
Переходим в «Выполнить поиск драйверов на этом компьютере»
Шаг 4. Если у пользователя появилась проблема сразу после инсталлирования ОС, то следует нажать «Выбрать драйвер из списка уже установленных драйверов» и перейти в «Далее».
Нажимаем по ссылке «Выбрать драйвер из списка уже установленных драйверов», переходим в «Далее»
Шаг 5. После этого выбирается «Устройство с поддержкой High Definition Audio». По окончании инсталляции драйвера следует перезагрузить ноутбук и затем проверить, стало ли воспроизведение аудио более качественным.
Выбираем левым щелчком мышки «Устройство с поддержкой High Definition Audio», нажимаем «Далее»
Шипит и трещит звук в режиме монополии
Иногда даже несмотря на свежие драйвера, которые были скачаны с официального ресурса бренда, звук на устройстве может начать прерываться в случае включенного режима монополии. Для этого нужно проверить, не разрешено ли программам использования устройства в монополном формате:
- Правым щелчком мышки нажать по иконке звука в панели задач.
В панели задач щелкаем правой кнопкой мышки на иконке динамика звука
- Выбрать пункт меню под названием «Устройства воспроизведения».
Выбираем пункт меню под названием «Устройства воспроизведения»
- Левым щелчком мыши нажать по названию устройства, затем по кнопке «Свойства».
Левым щелчком нажимаем по названию устройства, затем по кнопке «Свойства»
- Перейти в закладку «Дополнительно».
Переходим в закладку «Дополнительно»
- Проверить раздел «Монопольный режим», если галочки на пунктах стоят, снимите их.
Проверяем раздел «Монопольный режим», если галочки на пунктах стоят снимаем их
- Подтвердите действие нажатием «Применить», затем «ОК».
Нажимаем «Применить», затем «ОК»
Программы улучшения звука
Если пользователя не устраивает качество звука на ноутбуке, можно попробовать специальные программы, предоставляющие возможность настройки оптимального аудио режима.
Sound Booster
Программа для улучшения звука Sound Booster
Считается довольно-таки простой и удобной утилитой, позволяющей в кратчайшие сроки усилить звучание. Причем не потребуется долго настраивать и искать нужные галочки – достаточно нажать на «автостарт» (программа будет загружаться сразу с ОС) и передвинуть ползунок громкости в необходимое положение.
SRS Audio SandBox
Зарекомендовала себя в качестве простой и интересной программы для звуковой обработки. Утилита включает в себя модули по типу 3D баланса, 3D пространства, громкости, оптимизации, частоты динамиков.
SRS Audio SandBox простая и интересная программа для звуковой обработки
Audio Amplifier
Еще одна популярная программа, позволяющая быстро улучшить звук. Для изменения уровня аудио потребуется нажать на «Load file» и передвинуть ползунок туда, куда нужно. В конце потребуется сохранить изменения.
Audio Amplifier утилита для улучшения качества звука
Razer Surround
Разработчикам Razer Surround удалось создать уникальные алгоритмы звуковой обработки, с помощью которых пользователь сможет рассчитывать на создание эффекта объемного звучания. Можно уменьшать и увеличивать басы, уменьшать разброс громкости, регулировать звук и громкость собеседника.
Установка утилиты Razer Surround
Шаг 1. В поле запроса любого браузера введите «Razer Surround скачать», нажмите «Enter».
В поле запроса любого браузера вводим «Razer Surround», нажимаем «Enter»
Шаг 2. Перейдите на официальный сайт разработчика утилиты Razer Surround.
Переходим на официальный сайт разработчика утилиты Razer Surround
Шаг 3. Нажмите на кнопку «Скачать для Windows».
Нажимаем на кнопку «Скачать для Windows»
На заметку! Надпись будет отличаться в зависимости от того, какая системы стоит на вашем девайсе.
Шаг 4. Выберите папку, чтобы сохранить установочный файл, к примеру «Рабочий стол» или папку «Загрузки», нажмите «Сохранить».
Выбираем папку, чтобы сохранить установочный файл, нажимаем «Сохранить»
Шаг 5. Запустите левым щелчком мышки скачанный файл либо из нижней панели загрузок браузера, либо из папки «Загрузки».
Левым щелчком мышки нажимаем по скачанному файлу
В папке «Загрузки» щелкаем двойным левым кликом по установочному файлу
Шаг 6. Отметьте пункт о прочтении условий, нажмите «Далее».
Отмечаем галочкой пункт о прочтении условий, нажимаем «Далее»
Шаг 7. Начнется процесс установки, ожидайте завершения.
Процесс установки, ожидаем завершения
Шаг 8. Для пользования программой нужно создать учетную запись на официальном сайте. После установки откроется окошко, где нужно нажать «Создать учетную запись».
Нажимаем «Создать учетную запись»
Шаг 9. Утилита предложит перейти на официальный сайт, нажмите по ссылке «Перейти на сайт…».
Нажимаем на ссылку «Перейти на веб-сайт…»
Шаг 10. Для удобства поменяйте интерфейс сайта на удобный Вам язык, выбрав из списка в соответствующем меню.
В верхнем меню меняем язык на русский
Шаг 11. Заполните регистрационное окно своими данными, введя эл. почту, логин и пароль.
Вводим свои данные
Шаг 12. Нажмите «Начало» («Start».)
Нажимаем «Начало»
Шаг 13. Выберите подходящий пункт, нажмите «Далее».
Отмечаем подходящий пункт, нажимаем «Далее»
Шаг 14. Примите условия, нажав «I accept».
Нажимаем «I accept»
Шаг 15. Откройте свою эл. почту и подтвердите регистрацию, пройдя по ссылке в эл. письме.
Подтверждаем регистрацию на эл. почте, нажимаем «Войти»
Шаг 16. Войдите в созданную учетную запись.
Вводим данные, которые вводили при регистрации, нажимаем «Вход»
Работа с утилитой Razer Surround
Шаг 1. После установки и запуска программы необходимо нажать на «Старт».
Нажимаем на «Старт»
Шаг 2. Утилита распознает те аудиоустройства, которые подключены к ноутбуку или компьютеру, после чего составит их список. Следует определиться с необходимым для калибровки устройством и перейти к следующему шагу.
Нажимаем «Далее»
Шаг 3. Далее появится информация о калибровочном процессе. Следует внимательно ознакомиться с ней и убедиться, что вокруг отсутствуют посторонние шумы и кликнуть на «Калибровать сейчас».
Изучаем информацию, кликаем на кнопку «Калибровать сейчас»
Шаг 4. Необходимо нажать на «Тест» для испытания настроенного звукового пространства в действии. Теперь аудиоустройство настроено в соответствии с оптимальным параметрами.
Нажимаем «Тест», тем самым проверив объем звука
На заметку! Многие из этих программ выступают в качестве инструментов для монтажа – есть возможность обрезания аудио дорожек, изменения звуковых эффектов и настройки басов.
Таким образом, если пользователь столкнулся с проблемами со звуком в ноутбуке, ему необходимо сначала проверить кабели и непосредственно устройства воспроизведения, после чего зайти в системные настройки, отключить ряд эффектов или обновить драйвера. Один из методов обязательно поможет наладить аудио.
Видео — Исправляем плохой звук на ноутбуке или компьютере
Рекомендуем похожие статьи
Не всегда удается перейти на новую версию операционной системы без ошибок. Так и в случае с Windows 10, когда после обновления многие слышат хрипящие звуки из динамиков компьютера или ноутбука. Здесь исключается причастность аппаратной части, поскольку в предыдущей ОС этой проблемы не было.
Существует ряд причин, из-за которых хрипит звук в Windows 10 – от поврежденных или несовместимых драйверов до неправильных настроек, а также промежуточных звеньев между ними. Так как причина этой проблемы не связана с оборудованием (динамиками или наушниками), попытайтесь решить ее самостоятельно.
Содержание
- 1 Обновление драйвера
- 2 Удаление устройства
- 3 Установка универсального аудиодрайвера
- 4 Отключение эффектов
- 5 Перезагрузка звукового устройства
Обновление драйвера
Вполне возможно, что драйвер по какой-либо причине не был обновлен при переходе на Windows 10 и вызывает проблемы совместимости. Система не может правильно распознать оборудование, что приводит к тому, что звук в динамиках хрипит.
Перейдите в «Диспетчер устройств» из контекстного меню Win +X.
Разверните вкладку «Звуковые, игровые и видеоустройства». Дважды щелкните на аудио устройстве (например, Realtek High Definition Audio), перейдите в меню «Драйвер» и выберите «Обновить».
Затем щелкните на автоматический поиск, чтобы система попыталась найти последнюю версию программного обеспечения в интернете.
Удаление устройства
Если обновление не работает, попробуйте полностью удалить драйвер. Таким образом, можно заставить Windows установить его заново, когда обнаружит оборудование без драйвера.
Нажмите Win + R, наберите devmgmt.msc и щелкните на «ОК».
В разделе «Звуковые, игровые и видеоустройства» кликните правой кнопкой на звуковой карте и удалите ее.
Перезагрузите компьютер, чтобы предоставить возможность системе установить совместимый драйвер из локального хранилища. Теперь воспроизведите видео или запустите игру, чтобы проверить, хрипит ли звуковое сопровождение.
Установка универсального аудиодрайвера
Windows предоставляет возможность использовать два драйвера: оригинальный от производителя и универсальный от Майкрософт. Если возникли ошибки при установке заводского, обновите устройство драйвером Майкрософт.
Используйте шаги из первого решения, и вместо автоматического обновления укажите вариант поиска на этом компьютере.
Затем выберите из списка уже установленных. Отметьте курсором устройство с поддержкой High Definition Audio и нажмите на кнопку «Далее».
После завершения перезагрузите компьютер и проверьте, хрипят ли динамики.
Отключение эффектов
Windows предоставляет различные аудио эффекты, которые позволяют улучшить качество звука. Но если динамики не согласуются с включенными звуковыми эффектами, то в результате они будут хрипеть во время воспроизведения звука. Поэтому если искажается звук только при воспроизведении, то это решение нужно попробовать. Чтобы отключить эффекты, следуйте инструкции.
Откройте Панель управления командой control из окна Win + R.
Установите просмотр на крупные значки и откройте раздел «Звук».
На вкладке Воспроизведение, кликните правой кнопкой мыши на устройство, которое используется и перейдите в Свойства.
На вкладке Дополнительные возможности отключите все эффекты звука, примените изменения и щелкните на «ОК».
Перезагрузка звукового устройства
Если звук по-прежнему хрипит, попробуйте перезагрузить устройство по умолчанию.
Щелкните на динамик в области уведомлений и выберите «Звуки».
На вкладке Воспроизведение кликните правой кнопкой мыши на устройстве по умолчанию и выберите «Отключить».
После правым щелчком мыши по нему разверните контекстное меню и выберите «Включить».
Таким образом, оборудование будет заново инициализировано.
Если динамики все еще хрипят, выберите Свойства и перейдите в меню Уровни. Уменьшите уровень громкости, например до 80, чтобы избавится от хрипов.
Содержание
- Исправление проблем с динамиками лэптопа
- Способ 1: Обновление или переустановка драйвера
- Способ 2: Настройки системы
- Способ 3: Чистка динамиков
- Способ 4: Замена динамиков
- Заключение
- Вопросы и ответы
Практически любой современный ноутбук по умолчанию оснащен динамиками, способными при необходимости заменить наушники или внешние колонки. И хотя они отличаются весьма высокими показателями надежности, в процессе продолжительной эксплуатации могут появляться помехи. В рамках статьи мы расскажем о некоторых причинах возникновения данной проблемы и методах ее устранения.
Исправление проблем с динамиками лэптопа
До перехода к изучению основной инструкции вам следует выполнить проверку путем подключения внешних устройств. Если в колонках или наушниках звук воспроизводится нормально, первые два способа можно пропустить.
Читайте также: Включение звука на компьютере
Способ 1: Обновление или переустановка драйвера
Подавляющее большинство проблем со звуком, включая различные хрипы и прочие искажения, спровоцированы отсутствием или неправильной работой драйверов. В данном случае устранение неисправностей не вызовет затруднений.
Перейдите по представленной нами ссылке и, предварительно выяснив наименование модели звуковой карты, скачайте подходящий драйвер.
Примечание: Чаще всего достаточно скачать универсальное ПО с официального сайта.
Подробнее: Скачивание драйверов для Realtek
Если после установки в работе драйвера наблюдают сбои, его можно переустановить. При этом перед повторной инсталляцией сперва потребуется выполнить удаление ПО и перезагрузку лэптопа.
Читайте также: Программы для удаления драйверов
Процесс поиска, установки или переустановки звуковых драйверов можно выполнить в автоматическом режиме, воспользовавшись одной из специальных программ. Наиболее удобными в работе являются DriverMax и DriverPack Solution.
Подробнее:
Программы для установки драйверов
Как пользоваться DriverPack Solution
В некоторых случаях проблема может заключаться в неправильной работе программы, используемой для воспроизведения звука. Избавиться от искажений можно путем сброса или изменения настроек. Иногда также требуется полная ее переустановка.
Читайте также:
Программы для прослушивания музыки, просмотра видео и настройки звука
Проблемы с воспроизведением музыки на ПК
Способ 2: Настройки системы
За правильный вывод звука динамиками ноутбука отвечают не только драйвер и настройки используемого софта, но и системные параметры. Изменены они могут быть по-разному в зависимости от установленного драйвера.
Вариант 1: Realtek
- Откройте окно «Панель управления» и щелкните по блоку «Диспетчер Realtek».
- Находясь на странице «Динамики», переключитесь на вкладку «Звуковой эффект».
- В строке «Окружающая обстановки» и «Эквалайзер» установите значение «Отсутствует».
- Следует также снять галочку «Тонокомпенсация» и обнулить значение в блоке «КараОКе».
- Откройте вкладку «Стандартный формат» и в одноименной строке поменяйте значение.
- Лучше всего использовать формат «16 Бит, 44100 Hz». Это минимизирует возможную несовместимость параметров с установленной на лэптопе звуковой картой.
- Сохраняются настройки кнопкой «ОК».
Примечание: Настройки применяются автоматически даже без нажатия указанной кнопки.
Для проверки динамиков перезагрузка системы не требуется.
Вариант 2: Система
- Откройте «Панель управления» и кликните по строке «Звук».
- На вкладке «Воспроизведение» дважды щелкните по блоку «Динамики».
- Переключитесь на страницу «Улучшения» и установите галочку «Отключение всех звуковых эффектов». Вы также можете по отдельности отключить эффекты и в таком случае придется изменить значение в строке «Настройка» на «Отсутствует».
- В разделе «Дополнительно» измените значение «Формат по умолчанию» на ранее указанное.
- Иногда может помочь отключение обоих пунктов в блоке «Монопольный режим».
- При наличии блока «Дополнительные средства обработки сигнала» уберите маркер в строке «Дополнительные средства». Для сохранения параметров нажмите кнопку «ОК».
- В окне «Звук» перейдите на страницу «Связь» и выберите вариант «Действие не требуется».
- После этого примените настройки и перепроверьте качество звука из динамиков ноутбука.
Нами также была более детально рассмотрена тема неполадок со звуком в различных операционных системах. Рекомендации полностью применимы как к ноутбуку, так и ПК.
Подробнее: Не работает звук в Windows XP, Windows 7, Windows 10
Способ 3: Чистка динамиков
Несмотря на довольно хорошую защиту внутренних компонентов лэптопа от различного мусора, динамики могут со временем загрязняться. Это же в свою очередь приводит к проблемам, выражающимся в тихом звучании или искажениях.
Примечание: При наличии гарантии лучше всего обратиться за помощью в сервисный центр.
Читайте также: Чистка компьютера и ноутбука от пыли
Шаг 1: Открытие ноутбука
В большинстве случае процесс открытия ноутбука сводится к одинаковым действиям вне зависимости от производителя и модели. Данную процедуру мы детально рассмотрели в одной из статей на нашем сайте.
Подробнее: Как разобрать ноутбук в домашних условиях
Иногда встречаются лэптопы, не требующие полной разборки, в то время как с другими может возникнуть немало сложностей.
Шаг 2: Чистка динамиков
- Защитную решетку можно почистить с помощью маломощного пылесоса от различных крошек и пыли.
- Для очистки встроенных колонок вы можете прибегнуть к тому же подходу. Однако в этом случае придется проявить осторожность.
- Ватные палочки также могут помочь очистить динамики в труднодоступных местах.

Данная процедура является индивидуальной для отдельных случаев.
Способ 4: Замена динамиков
В отличие от предыдущих разделов настоящей статьи, проблема с выходом динамиков из строя является наименее распространенной. Однако если предложенные нами рекомендации не принесли должного результата, неполадки все же могут быть устранены путем аппаратной замены.
Шаг 1: Выбор динамиков
Рассматриваемые компоненты имеют формат миниатюрных колонок в пластиковом корпусе. Внешний вид подобных устройств может отличаться в зависимости от модели и производителя лэптопа.
Чтобы заменить данные компоненты, прежде всего нужно приобрести новые. По большей части следует акцентировать внимание на внешнем виде и производителе, так как многие модели ноутбуков оснащаются похожими динамиками. Обзавестись подходящими устройствами можно в некоторых магазинах, что особенно относится к интернет-ресурсам.
Разобравшись с данным этапом, откройте ноутбук, руководствуясь соответствующей инструкцией из прошлого способа.
Шаг 2: Замена динамиков
- После вскрытия ноутбука на материнской плате необходимо найти разъемы подключения динамиков. Их следует аккуратно отсоединить.
- С помощью отвертки удалите винты, прижимающие пластиковый корпус колонок к ноутбуку.
- Извлеките сами динамики, по необходимости применив немного грубой силы.
- На их место установите заранее приобретенную замену и закрепите с помощью тех же креплений.
- Проведите провода от динамиков к материнской плате и по аналогии с первым пунктом подключите их.
- Теперь вы можете закрыть ноутбук и проверить работоспособность звука. Делать это лучше всего до полного закрытия, чтобы не тратить время на повторное вскрытие в случае возникновения каких-либо трудностей.
На этом данная инструкция подходит к концу и мы надеемся, что у вас получилось избавиться от искажений звука на ноутбуке.
Заключение
После прочтения данной статьи у вас должны были решиться все возникающие проблемы с искажениями звука, выводимого динамиками лэптопа. За ответами на вопросы относительно рассмотренной темы вы можете обратиться к нам в комментариях.
Содержание
- Почему хрипят колонки
- Причины и способы их устранения
- Хрипение и шипение динамиков
- Как хрипит?
- Хрипят на минимуме или максимуме громкости
- Рекомендации
- Причины и устранение постороннего звука в колонках и наушниках
- Кабель для подключения колонок/наушников
- Некорректные настройки звука в Windows
- Отсутствие актуального звукового драйвера/настройка драйвера
- Проверка колонок на другом ПК
- Причина может быть в заземлении
- Шум от прокручивания колесика мышки
- Мобильные телефоны и гаджеты
- Высокая громкость на некачественных колонках
- Низкое электропитание (экономный режим)
- Установка внешней звуковой карты
- Почему хрипят колонки
- Способы и причины их устранения
- Хрипение и шипение динамиков
- Как хрипит?
- Хрипят на минимуме или максимуме громкости
- Рекомендации
Почему хрипят колонки

Иногда при работе могут возникать неприятные сбои в системе или неполадки в электронике, приводящие к ухудшению качества выводимых мелодий. Одной из возможных проблем является характерный хрип в колонках. Он мешает воспроизведению и создаёт неприятные помехи. В нашей статье мы расскажем о возможных причинах и посоветуем, как восстановить нормальное функционирование колонок.
Причины и способы их устранения
Перед тем как приступать к работе необходимо выявить источник неполадки и оценить сложность повреждения. При лёгких сбоях можно самостоятельно починить технику, в случае более сложных нарушений рекомендуется обратиться к специалисту, который окажет помощь в ремонте устройства. Вот некоторые типичные проблемы, приводящие к появлению хрипов:
В зависимости от причины алгоритм ремонта и устранения неполадок будет отличаться. При механическом повреждении потребуется устранение дефекта или замена деталей корпуса, а при сбоях в электронике понадобится детальная диагностика и восстановление работы микросхем и плат.
ВАЖНО: При сохранении гарантийного талона вам предоставят бесплатную диагностику и ремонт оборудования. Чтобы гарантийный талон сохранил свою действительность, нельзя производить самостоятельную починку.
Хрипение и шипение динамиков

Первым делом проверьте соответствие подключаемого оборудования и диапазон работы колонок.
ВАЖНО: Возможно сама система является устаревшей или некачественно собранной, покупайте проверенные устройства в фирменных магазинах.
При выведении звуковых волн через любую колонку используется специальный усилитель. Он принимает сигнал и передает их к динамикам. Выделяют два основных показателя работы данного приспособления: выходная мощность сигнала и его сопротивление к входящей нагрузке. При установке несоответствующего усилителя звук не будет выводиться либо будет искажаться. При этом и появляются специфические хрипы в работе.
СОВЕТ: Уточняйте параметры колонки и приобретайте подходящие усилители. Дополнительно посоветуйтесь с продавцом для получения подробной информации.
Как хрипит?

Это поможет детализировать источник проблемы и примерно понять характер неисправности для дальнейшей диагностики и ремонта. Разберём возможные варианты и частые случаи шипения и хрипов.
Хрипят обе колонки. В современном оборудовании ситуация, когда плохо работают сразу обе колонки, встречается крайне редко. Производители стараются улучшить качество техники и внедряют передовые технологии и разработки в свою продукцию. Однако, если вы столкнулись с подобной ситуацией, скорее всего причина заключается в устройстве выведения звука(ресивер, приставка, магнитола…), поскольку выход из строя сразу нескольких динамиков случается довольно редко.
Для уточнения попробуйте подключить колонки к другому источнику. Если проблема устранилась, значит, необходимо починить магнитолу или приобрести новую аппаратуру.
Хрипят по одной. Иначе дело обстоит при плохой работе одной колонки. В таком случае речь может идти о неисправности динамиков, повреждении проводов, неправильной калибровке частоты и сопротивления усилителя. Если обе колонки от одного производителя и одинаковой модели, просто попробуйте выставить все параметры одинаково на оба динамика.
При различных версиях следует точно выявить источник проблемы. Для этого подключите систему и прослушайте музыку на разных уровнях громкости.
ВАЖНО: От уровня громкости, при котором появляется хрип, зависит характер повреждения.
Хрипят на минимуме или максимуме громкости

Если все работает хорошо, продолжайте повышать громкость. При появлении хрипения на большой громкости возможны следующие типы неполадок:
ВАЖНО: Перед началом ремонта уточните, что проблема находится в колонке, а не в приёмнике.
Рекомендации

Простые правила, которые помогут продлить срок эксплуатации вашего оборудования и позволят наслаждаться высококачественным и насыщенным звуком.
Источник
У меня есть проблема с ПК: из колонок и наушников идет какой-то посторонний шум (напоминает треск). Провода тыркал — не помогло; входы тоже переставлял — проблема не ушла. Кстати, если щелкаешь мышкой — то этот шум немного усиливается. Что делать?
Звуковая карта встроенная, Realtek (точную модель не знаю). Наушники новые, колонки самые обычные, правда уже довольно стары (лет 7-8).
Вообще, шумов, встречаемых в колонках и наушниках, может быть великое множество: например, шум колесика от мышки, различный треск, свист, прерывистые и дрожащие шумы и пр. Появляться они могут от самых разных причин.
Описанная выше проблема пользователя со звуком — довольно типична (к сожалению), и далеко не всегда ее так просто и быстро устранить.
Тем не менее, в этой статье постараюсь привести все самые важные моменты, на которые нужно обратить внимание в первую очередь. Устранив их, с большой долей вероятности, вы сделаете свой звук качественнее и чище.
Если у вас слишком тихий звук — см. эту инструкцию.
Причины и устранение постороннего звука в колонках и наушниках
Кабель для подключения колонок/наушников
Первое, на что сразу же рекомендую обратить внимание — это на состояние кабеля. Необходимо проверить не был ли он поврежден или перебит. Если есть возможность — попробуйте подключить с помощью него другие колонки. ☝
Кроме этого, у многих в доме есть домашние животные. В общем-то, причин хватает и без вашего прямого вмешательства. 👀
На фото ниже представлен поврежденный аудио-кабель.
2) Разбитые аудио-разъемы
Со временем любые аудио-разъемы начинают «ослабевать» (чаще всего от интенсивного использования) — и штекер в них зажимается не плотно, иногда даже наблюдается небольшой люфт (зазор).
Если в этом случае попробовать вставить/вынуть штекер, покрутить его в гнезде — вы можете заметить, как появится шумы в колонках и как они пропадут.
Таким образом можно подобрать такое положение штекера, при котором шумов не будет. Кабель в таком «идеальном» положении можно закрепить скотчем.
А вообще, если проблема с разбитыми гнездами — замените их в комп. сервисе, вопрос не слишком «дорогой».
Всё это может стать причиной «искаженного» звука, своего рода помех. Вообще, кабели длиной более 2-5 метров (в самых обычных ситуациях, для домашнего хозяйства) — не рекомендую использовать.
4) Зафиксирован ли кабель
Еще одна причина, с которой пришлось столкнуться была в следующем: кабель от системного блока к колонкам был на «весу», длиной около 2 метров. Естественно, если окно в помещении было открыто — то сквозняк заставлял «болтаться» этот кабель и наблюдались посторонние шумы.
Избавиться от проблемы было очень просто: с помощью обычного скотча прикрепили кабель в 2-3 местах к столу и шумы исчезли.
На фото ниже👇 представлены специальные держатели/фиксаторы, которые исключают «запутывание» кабелей и исключают, что какие-то провода «будут» болтаться.
Такие держатели на липучках можно расставить с задней стороны стола и закрепить все провода и кабели. Вместо них, кстати, можно использовать обычный скотч.
5) Передние и задние аудио-разъемы
Многим пользователям удобнее подключать наушники (иногда колонки) к передней стороне блока — и часто в этом случае звук не такой качественный, как если бы вы подключили к аудио-разъемам на задней стенке системного блока.
В общем, мотив этого совета простой: попробуйте подключить наушники/колонки к аудиовыходам на задней стенке системного блока.
6) Не переплетен ли кабель с другими шнурами
Если у вас наблюдается шипение и шум в колонках — попробуйте подключить вместо них наушники (или наоборот).
Некорректные настройки звука в Windows
Часто посторонние шумы в колонках связаны с не совсем «корректными» настройками звука в Windows. Поэтому рекомендую попробовать изменить их.
Оборудование и звук- мышь (панель управления Windows)
Прим.: кстати, если устройство по умолчанию для воспроизведения звука будет выбрано неправильно — то у вас не будет слышен звук.
Устройство воспроизведения по умолчанию
Когда откроете свойства динамиков (устройства воспроизведения по умолчанию) — посмотрите вкладку «Уровни» (см. скриншот ниже).
Сохраните настройки, и проверьте, изменился ли звук, стал ли он чище.
Отсутствие актуального звукового драйвера/настройка драйвера
Вообще, обычно, при проблемах с драйверами — звука нет совсем. Но современные версии Windows (8, 8.1, 10) устанавливают драйвера автоматически. В этом нет ничего плохого, наоборот, упрощают жизнь начинающим пользователям.
Но есть одно большое «НО» — устанавливаемые ими драйвера, обычно, нельзя настроить, т.е. нет никакой доп. панельки, где задаются важные параметры для вашего оборудования.
В следствии этого, могут возникать определенные искажения звука.
1) Чтобы не повторяться о том, как проверить, есть ли аудио-драйвер в системе, как его найти и обновить (и пр. вопросы) — рекомендую ознакомиться с моей предыдущей заметкой на эту тему.
2) Так же возможно вам пригодятся программы для автоматического обновления драйверов в системе. О них я рассказывал в этой статье.
Будем считать, что с поиском и обновлением драйверов разобрались 👌.
Далее внизу окна, обычно, всегда есть ссылка на настройку: в моем случае — это «B&O Play Audio Control « (в вашем, например, это может быть Realtek Audio).
B&O Play Audio Control — панель управления
Проверка колонок на другом ПК
Если приведенные выше рекомендации эффекта не дали, очень рекомендую подключить ваши колонки или наушники к другому устройству: ноутбуку, телевизору, ПК и т.д. Сделать это нужно для того, чтобы определить источник постороннего звука:
Аудио-разъем на колонках для подключения наушников
Кстати, рекомендую так же подключить другие наушники (которые хорошо и без «помех» работают на другом ноутбуке, плеере и пр. устройствах) к системному блоку, где есть проблема со звуком.
Причина может быть в заземлении
Заземление (иногда называют занулением) в обычных жилых зданиях, чаще всего, делают в подвале. Все розетки в здании подключают к этому заземлению. Если всё оборудование (в том числе и колонки) подключены к одной розетке — то проблемы с помехами из-за заземления, обычно, никогда не возникают.
Проблема возникает, когда компьютер и колонки (или другое акустическое оборудование) подключено к разным сетям питания (к разным розеткам).
Из-за неравности сопротивлений в образованном контуре, между ними начинает протекать «паразитный» ток, который и создает фон, в некоторых случаях это довольно громкие помехи: треск, шум, шипение, свист и т.д.
На фото ниже представлен сетевой фильтр на 5 розеток. Хватит для большинства обычных домашних ПК, можно подключить: монитор, системный блок, колонки, принтер, да еще и для зарядника телефона останется.
Важно!
Вообще, вопрос с заземлением — лучше решать с электриком.
Шум от прокручивания колесика мышки
Иногда шум от прокручивания колесика от мышки «попадает» в аудио-помехи и слышен в колонках. Порой такой шум может быть достаточно сильным и слушать музыку при работе просто невозможно.
Если в колонках слышится звук от мышки, то я рекомендую предпринять следующий ряд мер:
На фото ниже представлены: мышка с PS/2 штекером, USB-мышка, и переходники с PS/2 на USB.
Мобильные телефоны и гаджеты
Можно, конечно, попробовать экранировать звуковой кабель, но в домашних условиях, на мой взгляд, всё это лишняя трата денег, времени и сил.
Расстояние между телефоном и колонками
Самый лучший выход, найти место для мобильного телефона не на компьютерном столе, или по крайней мере, разнести по разным углам телефон и колонки. Благодаря этому, треск и шум существенно снизятся.
Всё что имеет антенну и радио сигналы — может быть потенциально источником сильнейших колебаний, отражающихся в ваших колонках.
В некоторых случаях, даже обычный принтер/сканер/копир, «необычная» настольная лампа могут вызвать появление шума в колонках. Поэтому, хотя бы на время диагностики, я рекомендую поочередно отключать посторонние приборы, находящиеся вблизи колонок, и смотреть за состоянием и чистотой звука.
Думаю, здесь больше комментировать нечего.
Высокая громкость на некачественных колонках
Громкость выше 50% на недорогих некачественных колонках (и наушниках) вполне может быть причиной появления шума (говорят, что колонки начинают «фонить»).
Обратите внимание на уровень громкости (Volume)
Так же обратите внимание на микрофон. Если у вас громко включены колонки и работает микрофон — то может наблюдаться эффект замкнутого «кольца».
Низкое электропитание (экономный режим)
Этот совет больше относится к пользователям ноутбуков.
Дело в том, что в ноутбуках есть несколько режимов работы: экономный режим, сбалансированный, и высокая производительность. Делают это производители для того, чтобы более экономно расходовать заряд аккумуляторной батареи.
В некоторых случаях, пониженное энергопотребление не позволяет выдавать качественный звук.
Поэтому рекомендую зайти в 👉 панель управления Windows во вкладку:
Панель управленияОборудование и звукЭлектропитание
Кстати, обратите внимание, что у некоторых моделей ноутбуков могут быть доп. центры управления питанием (например, у Sony, Lenovo, MSI и пр.).
Установка внешней звуковой карты
Многие почему-то думают, что внешняя звуковая карта — это какое-то большое устройство, дорогое и т.д. Всё это в прошлом, сейчас есть современные звуковые карты, размер которых чуть более USB-флешки (да и выглядят они практически так же).
Да, к такой звуковой карте не подключишь какое-то специфическое оборудование, но к ней можно подключить обычные классические наушники и колонки, микрофон, что более чем достаточно для многих пользователей «средней руки».
Рис. Внешняя аудио USB-карта
К тому же внешняя звуковая карта может просто выручить и помочь избавиться от постороннего шума, когда остальные варианты не позволили решить проблему.
Тем более, что стоимость многих моделей более, чем доступна (самые дешевые варианты стоят не более нескольких сотен рублей).
На фото ниже представлена USB-звуковая карта. 👇 Такая небольшая «малютка» способна выдавать довольно качественный звук, которому позавидуют часть встроенных звуковых карт.
И в принципе, подойдет большинству пользователей, кого устроит самый «обычный» звук.
Источник
Почему хрипят колонки
Зачастую в работе средств для вывода звука случаются ситуации, связанные с появлением неисправностей в работе устройства или возникновением неполадок в отдельном узле электроники, способных ухудшить качество воспроизводимых треков и испортить таким способом весь праздник. Одной из таких неисправностей считается появление в колонках постоянного или периодического хрипения, которое при создании непонятных помех мешает проигрыванию музыки. Почему начинают хрипеть колонки и как устранить этот дефект? Об этом и рассказывается ниже.
Способы и причины их устранения
Известно, что перед началом исправления поломки необходимо выявить её причину и произвести оценку сложности повреждения. Самостоятельное восстановление возможно при лёгких повреждениях. В сложных же ситуациях необходимо обращаться к мастерам, имеющих опыт в ликвидации подобного рода неполадок. Ниже приведён список причин, приводящих к появлению хрипения в колонках. Итак, эти дефекты появляются из-за:
При выявлении причины хрипа колонок можно приступать к обдумыванию алгоритма его устранения. Так, механическое повреждение корпуса требует замены его элементов. Возникновение сбоев в электронных узлах требует проведения её полной проверки и восстановления контактов в соединениях радиодеталей и плат.
Хорошо, если хрипение колонок возникло в период гарантийного обслуживания, и при этом сохранился гарантийный талон. Тогда можно обращаться в специализированную сервисную мастерскую, где за проверку и восстановления оборудования не придётся платить. Но если выяснится, что пользователь делал попытки самостоятельного восстановления работоспособности колонок, то в гарантийном бесплатном обслуживании будет отказано.
Хрипение и шипение динамиков
Зачастую, у пользователей могут появиться проблемы, связанные с возникновением хрипения в некачественных колонках. В такой ситуации необходимо выполнить проверку состояния каждого элемента устройства, и согласно рекомендациям инструкций по эксплуатации выполнять ремонтные работы для восстановления нормальной работы аппаратуры.
Для начала необходимо убедиться в соответствии возможностей колонок требованиям подключаемой к ним аппаратуры и диапазон их работы. Следует отметить, что во избежание приобретения некачественной и полной дефектов техники лучше её приобретать в проверенных фирменных магазинах.
Хрипение может возникнуть из-за специального усилителя, предназначенного для приёма сигнал и его передачи к излучающему звуковые волны динамикам. Основными параметрами работы этого приспособления являются характеристики мощности выходящего сигнала и его устойчивость к нагрузкам. Установки в колонки низкокачественного усилителя чревато искажением либо вообще исчезновением звука. Отсюда и периодическое появление хрипения в устройстве.
Следует отметить, что при покупке колонок нужно уточнять их параметры, а также возможности установленного усилителя.
Как хрипит?
При выполнении диагностики многие мастера прибегают к оцениванию характеристик раздающихся хрипов. Нужно внимательнейшим образом прослушать работу устройства и сделать оценку интенсивности искажений по:
Это даст возможность выявить причину проблемы, понять степень сложности неисправности и предпринять шаги по дальнейшей проверке и ремонту. Ниже представлен перечень возможных ситуаций, связанных с появлением шипения и хрипения.
Хрипение появляется в обеих колонках. Сейчас выход из строя обоих колонок происходит редко. Любой изготовитель при производстве аппаратуры старается, внедрить способствующие улучшению качества устройств новые технологии. Но при возникновении данной ситуации причиной сбоя являются не внутренности колонок, а устройство вывода звука (магнитофоны, домашние кинозалы и прочая аппаратура). Необходимо подсоединить и запустить колонки от любого другого источника. При определении проблемы можно начать ремонтные работы или приобретать новый магнитофон.
Хрипение раздаётся только в одной колонке. Такая ситуация возникает, когда повреждены провода, неисправны динамики, неверно откалиброваны сопротивляемость и частотная характеристика усилителя. Если изготовитель и модель обеих колонок одинакова, то можно сделать одинаковые настройки параметров во всех динамиках.
Следует отметить, что точно определить источник проблемы возможно при подключении системы и прослушивании чистоты звука на различной громкости (целью является выявление уровня громкости, при котором появляется хрипение).
Хрипят на минимуме или максимуме громкости
Проверку следует начинать на минимальной громкости. При возникновении хрипения можно сделать вывод, что причиной сбоя являются отошедшие или повреждённые подсоединённые к динамикам провода. Проблема решаема путём разбора техники и осмотра его внутренних компонентов.
При нормальном звуке можно постепенно переходить к более высоким уровням громкости. Хрипение образовалось на высоком уровне звучания? Тогда сбои происходят из-за:
Рекомендации
Во избежание дальнейшего возникновения ситуаций подобного рода при использовании акустики нужно периодически прибегать к выполнению профилактики и соблюдению условий работы устройств. Выполнение нескольких простых правил будет более чем достаточным. Итак, для отличного качества звучания необходимо прибегать к:
Благодаря соблюдению этих простых правил колонки смогут прослужить намного дольше, радуя пользователя своим высококачественным звуком.
Источник

































































































































