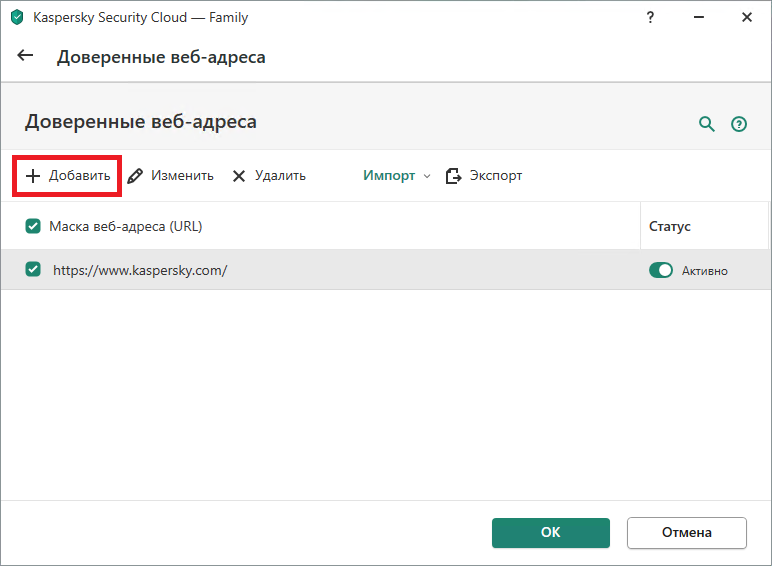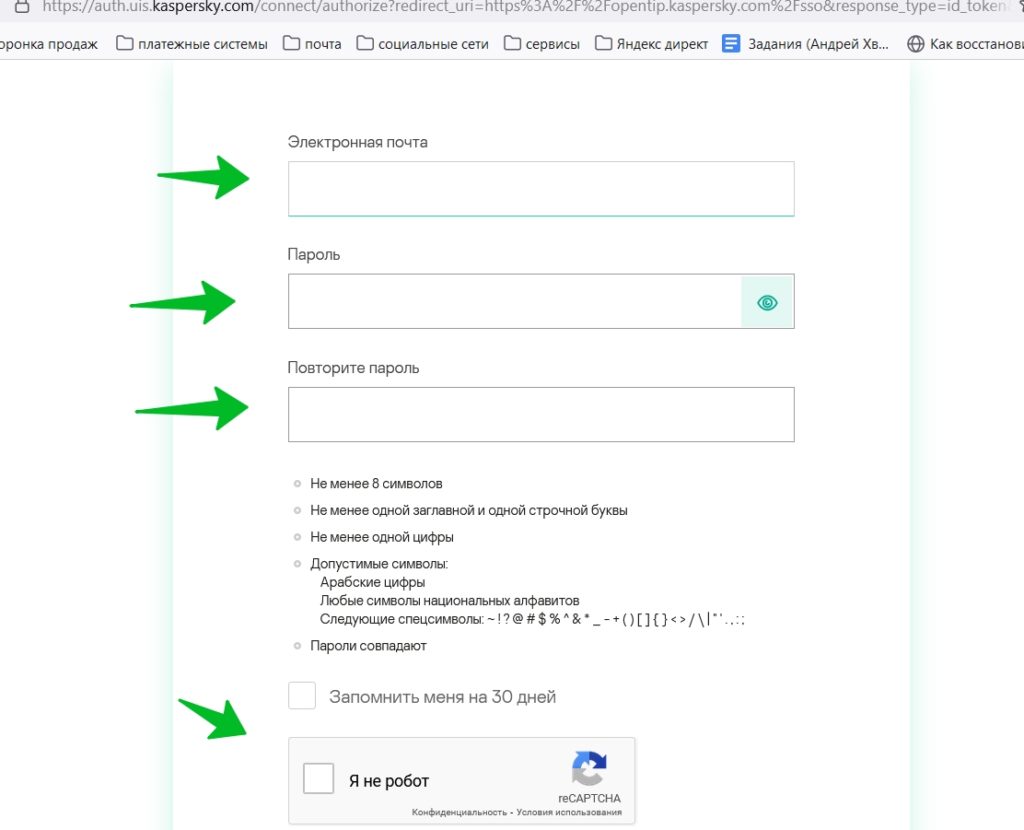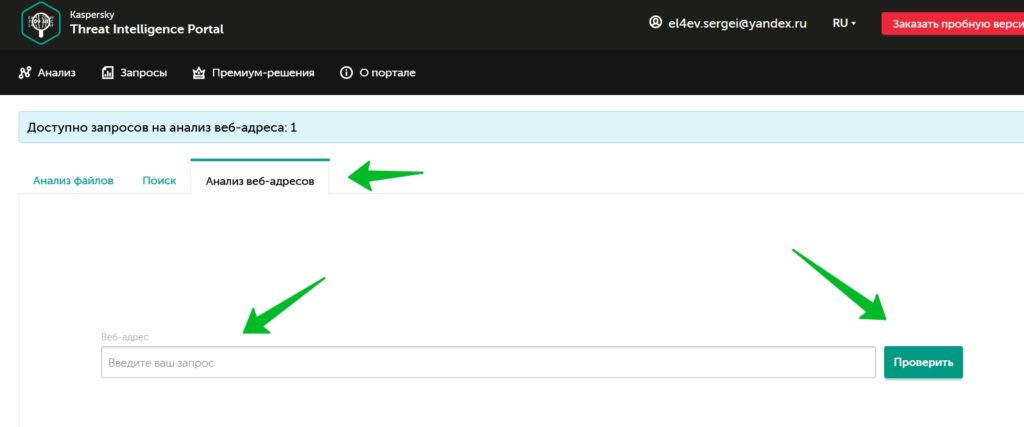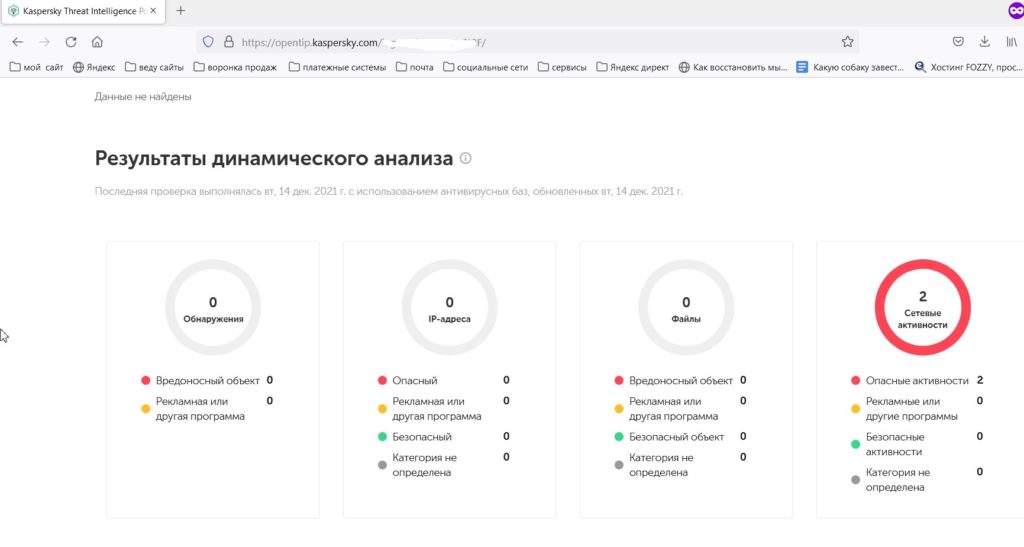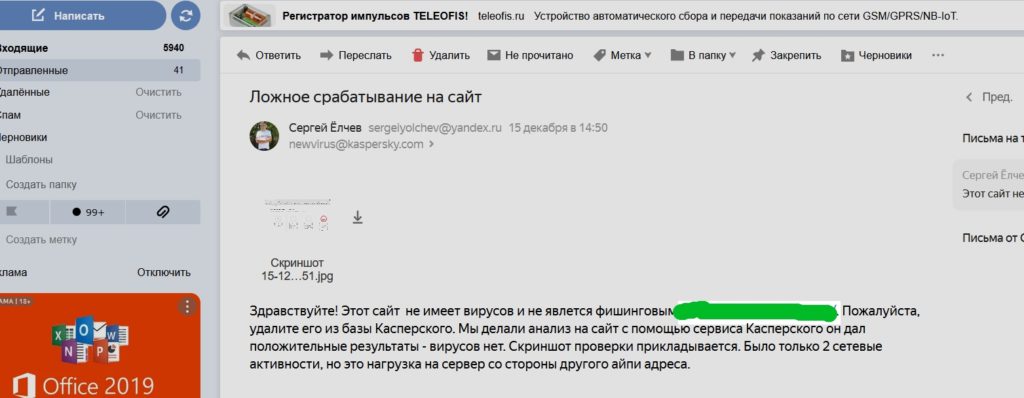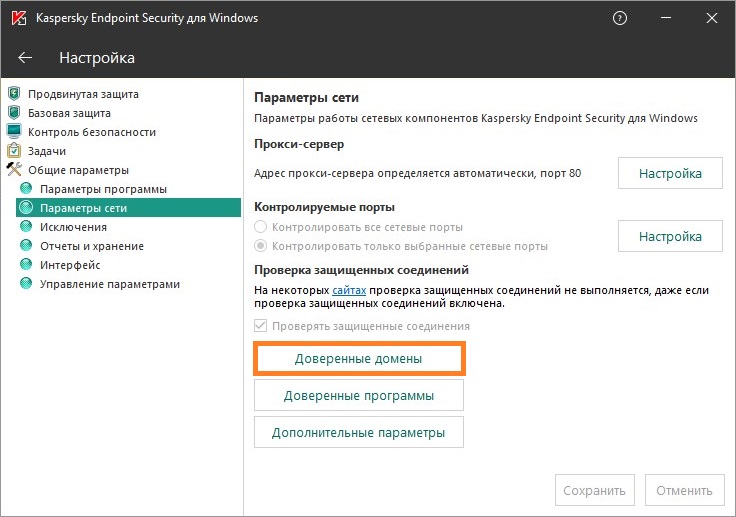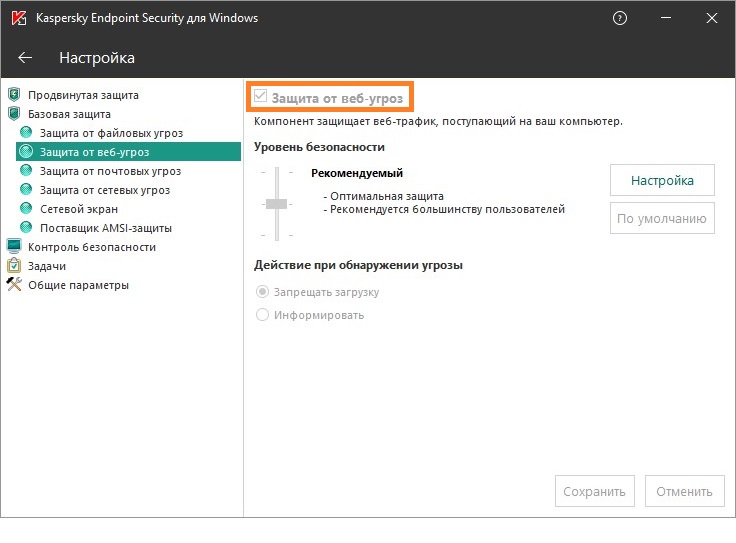Доступ к сайту полностью или частично заблокирован программой «Лаборатории Касперского». Что делать?
Статья обновлена: 17 января 2022
ID: 15335
Статья относится к:
- Kaspersky Security Cloud;
- Kaspersky Internet Security;
- Kaspersky Anti-Virus;
- Kaspersky Total Security;
- Kaspersky Small Office Security.
Проблема
При попытке перейти на сайт появляется сообщение «Остановлен переход на недоверенный сайт» или «Предотвращен переход на опасный сайт».
Причина
Программы «Лаборатории Касперского» могут блокировать доступ к сайту в интернете: сайт может отображаться некорректно или не загружаться вообще. Блокировка может произойти по нескольким причинам:
- На сайте могут находиться фишинговые страницы, вредоносный код или иные угрозы.
- При открытии страницы может загружаться содержимое с внешнего сайта, репутация которого относится к категориям опасных в Kaspersky Security Network.
- На сайте может находиться содержимое, которое попадает в категорию Для взрослых (Adult content). При включенном Родительском контроле доступ к такому сайту в интернете будет заблокирован.
- Другие причины, не связанные с угрозами.
- Проблемы с сертификатами сайтов: владелец сайта вовремя не обновил сертификат, сайт поддельный или сертификат сайта основан на корневом сертификате Windows с истекшим сроком действия.
Например, 30 сентября 2021 года истек срок действия корневого сертификата DST Root CA X3. Чтобы посмотреть, на каком корневом сертификате Windows основан сертификат сайта, в сообщении нажмите Посмотреть сертификат и перейдите на вкладку Путь сертификации.
Если вы являетесь владелецем сайта, доступ к которому заблокирован программой «Лаборатории Касперского», смотрите инструкцию в статье.
Решение
Если в сообщении о блокировке доступа к сайту указано, что сайт заражен, мы не рекомендуем выполнять приведенные ниже инструкции и переходить на сайт.
- Если проблема связана с истечением срока действия корневого сертификата, обновите его. Инструкция в статье.
- Если вы используете Google Chrome и в тексте ошибки присутствует CERT_DATE_INVALID, проверьте системную дату и срок действия сертификата браузера. Если все даты актуальны, свяжитесь с технической поддержкой «Лаборатории Касперского», выбрав тему для своего запроса.
- Если у вас возникла проблема подключения вида Can’t reach this page или Connection has timed out, отключите в программе «Лаборатории Касперского» компоненты Анти-Баннер и Защита приватности и попробуйте открыть сайт еще раз. При любом исходе свяжитесь с технической поддержкой «Лаборатории Касперского», выбрав тему для своего запроса.
- Убедитесь, что в вашем браузере установлено и включено расширение Kaspersky Protection. Инструкция в статье.
- Если у вас установлена и включена программа Kaspersky Secure Connection, попробуйте временно отключить ее.
- Попробуйте отключить выполнение скриптов взаимодействия с веб-страницами: перейдите в Настройка → Настройки сети, снимите флажок Внедрять в трафик скрипт взаимодействия с веб-страницами и нажмите Продолжить. Затем в правом нижнем углу нажмите Сохранить → Да.
- Если вы не можете получить доступ к HTTPS-сайту, попробуйте добавить его в исключения из проверки защищенных соединений. Инструкция в статье.
- Если проблема возникла при попытке зайти на сайт интернет-банка или при оплате заказа в интернет-магазине, попробуйте отключить использование Защищенного браузера для этого сайта. Инструкция в статье.
- Если при работе с сайтом, которому вы доверяете, у вас появилось сообщение о запрете загрузки или вредоносном объекте, сделайте скриншот сообщения и свяжитесь с технической поддержкой «Лаборатории Касперского», выбрав тему для своего запроса.
Что делать, если решение не помогло
- Проверьте ссылку на сайт при помощи OpenTip. Если ссылка прошла проверку и не относится к опасным, добавьте ее в список доверенных веб-адресов. Инструкция ниже.
- Попробуйте найти ответ в Сообществе.
- Если решить проблему не удалось, свяжитесь с технической поддержкой «Лаборатории Касперского», выбрав тему для своего запроса.
Как настроить список доверенных веб-адресов
Вам помогла эта страница?
продукты
Как открыть сайт, если антивирус не разрешает
Если антивирус не дает открыть нужный сайт, не стоит отключать защиту. Рассказываем, как настроить список доверенных ресурсов.
-
13 сентября 2021
Иногда бывает так, что вы пытаетесь открыть ссылку, но антивирус блокирует переход на сайт, выдав предупреждение об опасности. Один из вариантов решения этой проблемы — временно отключить защиту. Но делать этого не стоит — вы рискуете поставить под удар всю систему. Чаще всего антивирус не бьет тревогу просто так, а действительно старается уберечь вас от проблем.
Это происходит очень редко, но иногда у защитных решений случаются ложные срабатывания — и вполне безобидный ресурс вызывает подозрение. Если вы уверены в надежности сайта, а защита не пускает, то эту проблему можно решить, не отключая защиту. Разберем, как это сделать на примере Kaspersky Internet Security и Kaspersky Security Cloud.
Остановлен переход на недоверенный сайт — что делать
Увидев сообщение «Остановлен переход на недоверенный сайт», прежде всего подумайте, когда и как вы планируете пользоваться соответствующей страницей. Если вы не планируете заходить на нее в будущем, быстрее всего — и безопаснее тоже — разрешить доступ к ней только на один раз.
Это можно сделать прямо из браузера, даже не заходя в настройки. Антивирус не запомнит ваш выбор и в следующий раз опять предупредит вас — чтобы вы могли принять обоснованное решение.
- На странице с предупреждением нажмите Показать детали. Вы увидите причину, по которой антивирус считает веб-ресурс небезопасным, а также дату, когда он попал в список неблагонадежных.
- Еще раз взвесив все риски, кликните Перейти на сайт, и страница загрузится.
Разовая разблокировка сайта
Если же вы планируете часто заходить на сайт, лучше добавить его в список доверенных ресурсов.
Как настроить список доверенных сайтов в Kaspersky Internet Security или Kaspersky Security Cloud
Защитное решение проверяет веб-страницы и сайты, чтобы оценить их безопасность. Если вам регулярно нужно обращаться к сайту, который антивирус считает небезопасным, вы можете добавить его в список доверенных и исключить из этой проверки раз и навсегда (или пока не передумаете).
- В настройках программы Kaspersky Internet Security (или Kaspersky Security Cloud) выберите раздел Защита, а затем пункт Веб-Антивирус.
Настройки Kaspersky Internet Security или Kaspersky Security Cloud
- В окне настройки Веб-Антивируса нажмите Расширенная настройка.
Параметры веб-антивируса в Kaspersky Internet Security или Kaspersky Security Cloud
- Прокрутите вниз до самого конца и нажмите Доверенные веб-адреса.
Список расширенных настроек веб-антивируса в Kaspersky Internet Security или Kaspersky Security Cloud
- Чтобы внести веб-адрес в исключения, нажмите Добавить. На этой же странице вы сможете управлять списком доверенных сайтов, например удалять их.
Окно для добавления доверенных сайтов
- Введите URL ресурса, трафик которого будет исключен из проверки на наличие угроз.
Добавление доверенного веб-адреса
Сохраните изменения.
- Убедитесь, что напротив пункта Не проверять веб-трафик с доверенных веб-адресов стоит галочка.
Отключение проверки трафика с доверенного сайта
Если нужно углубиться в настройки
Более подробно о настройке веб-антивируса, в том числе о составлении списка доверенных сайтов в Kaspersky Internet Security, можно прочитать в Базе знаний «Лаборатории Касперского». Для пользователей Kaspersky Security Cloud также есть подробная статья по проверке веб-страниц.
Заключение
Помните, что злоумышленники могут взломать даже известные сайты — и использовать их в своих целях. Кроме того, киберпреступники часто маскируют вредоносные страницы под легальные веб-ресурсы. Когда антивирус сигнализирует об угрозе, лучше перестраховаться и не заходить на сайт, даже если вы ему доверяете. Но если вам очень нужно перейти по ссылке, то минимизируйте риски — не отключайте защиту полностью, а добавьте сайт в исключения.
Советы
Как вывести сайт из базы Касперского? Данный вопрос задают многие веб-мастера, которые сталкиваются с этой проблемой. В статье покажу вам свой опыт, на основе которого сможете разблокировать ресурс в Интернете.
Почему антивирус Касперского блокирует сайты
Здравствуйте, читатели! Антивирус Касперского – это программное обеспечение. Оно необходимо для защиты пользователей ПК. Иногда защита антивируса срабатывает так, что не хочет открывать даже нормальные сайты в Интернете. Отчего это происходит?
Во-первых, сайт нарушает правила поисковой системы. К примеру, собирает незаконным путём данные пользователей, через ресурс распространяется вирус на другие компьютеры и так далее. Во-вторых, сработало ложное срабатывание. У многих антивирусов такое бывает, в том числе и у Касперского – различные баги, ошибки в алгоритмах.
Для решения проблем с блокировкой сайта от Касперского я нашёл решение. О нём будет рассказано далее.
Как вывести сайт из базы Касперского, 2 способа
Итак, как вывести сайт из базы Касперского? Рассмотрим несколько способов. Первый – это бесплатный через поддержку. Второй – платный способ, например, работа со специалистами или платными инструментами Касперского.
Выделяю первый способ, как более эффективный. Сначала переходите на этот ресурс и проходите регистрацию. Это официальный проект Касперского, который проверяет сайт на вирусы. В форме заполните поля (скрин 1).
Нужно написать адрес электронной почты, например, Gmail. Далее пишете пароль, повторяете его, разгадываете капчу и соглашаетесь с правилами. В конце нажимаете кнопку «Создать». На Email придёт письмо со ссылкой на активацию учётной записи, поэтому перейдите по ссылке в письме. Также в письме будет логин и пароль для входа, обязательно их сохраните на компьютере. Тогда не забудете данные.
Когда первый шаг был сделан, вторым шагом нужно будет проверить сайт на вирусы. Просто скопируйте свой адрес сайта, откройте раздел «Анализ веб-адресов» (скрин 2).
В поле пишете URL сайта и нажимаете «Проверить». Даётся одна бесплатная проверка в день, этого должно хватить. Далее нужно подождать, примерно 5-10 минут. Затем должен появиться такой результат (скрин 3).
Берём почтовый адрес поддержки Касперского и пишем письмо. Копируете эту почту «newvirus@kaspersky.com», далее идёте в свой почтовый ящик – Яндекс почта, Gmail, Мейл и так далее. Нажимаете написать и в разделе «Кому» вставляете адрес почты. Далее в теме письма нужно написать – «Ложное срабатывание» и вложить в тело письма ссылку на сайт, текст и наш скриншот. Пример письма (скрин 4).
После того, как всё оформили, нажмите «Отправить», и ожидайте, когда поддержка разблокирует ваш сайт. Это может произойти в один день, или в течении пяти рабочих дней.
Нанимаем специалистов на фрилансе
Если у вас нет времени сделать эту работу самостоятельно, вы можете нанять для этого дела помощника. К примеру, вы можете заказать услуги специалистов на Кворке (другие биржи) за 500-1000 рублей. Они помогут вам вывести сайт из под фильтров, и базы Касперского.
Для этого нужно создать аккаунт на бирже Кворк в качестве заказчика и опубликовать заказ.
Что делать, если сайт блокирует Касперский
В ином случае можно разблокировать сайт самостоятельно, если вы считаете, что он безопасный. Запускаете антивирус Касперского на компьютере. Далее нажимаете на шестерёнку (скрин 6).
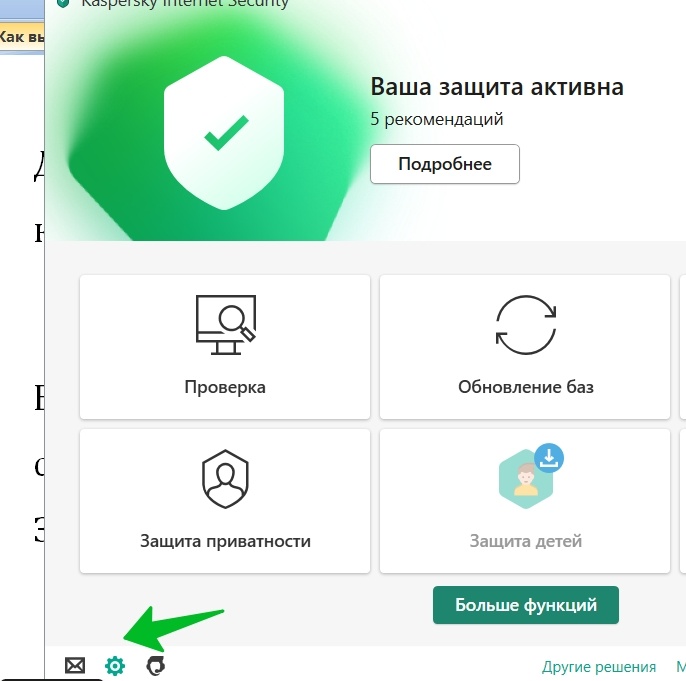
Выбираете раздел «Веб-антивирус», затем «Расширенная настройка» (скрин 7).
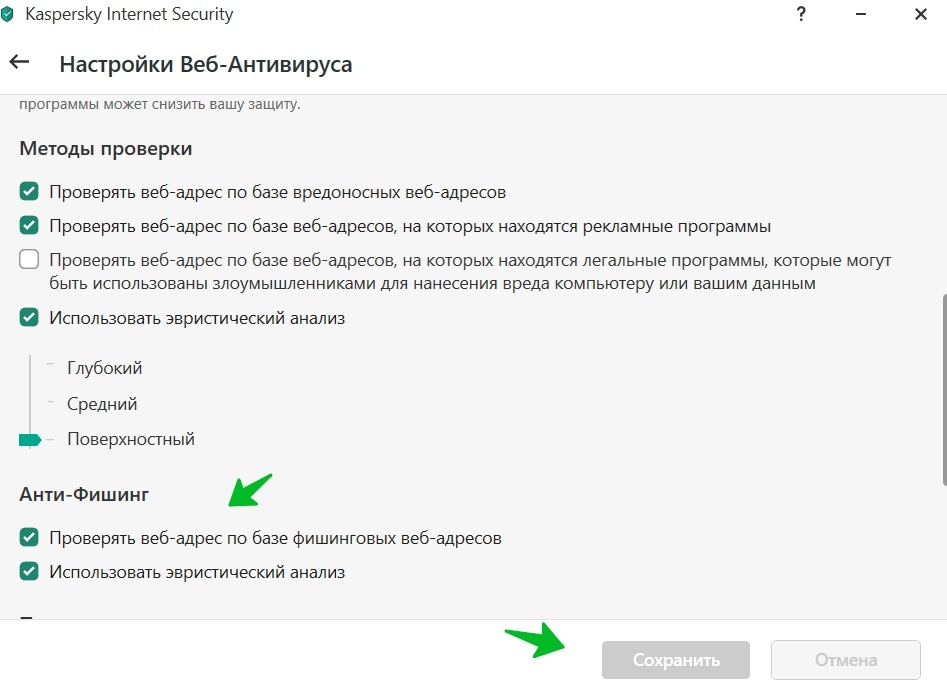
Убираете галочку с функции, как показано на картинке и нажимаете «Сохранить». После чего подтверждаете действие и переходите на сайт.
Заключение
В статье было рассказано, как вывести сайт из базы Касперского. Если у вас действительно хороший сайт и приносит пользу людям, не затягивайте с решением проблемы. Необходимо, чтобы все пользователи заходили на ваш ресурс и получали информацию.
Спасибо за внимание!
С уважением, Сергей Ёлчев.
Windows, Windows 10, Windows 7, Windows 8, Windows Server, Windows Vista, Windows XP, Безопасность
- 31.01.2020
- 17 503
- 7
- 18
- 15
- 3
- Содержание статьи
- Симптомы
- Устранение проблемы
- Добавление домена в список доверенных
- Отключение веб-контроля
- Комментарии к статье ( 7 шт )
- Добавить комментарий
В одной неназванной организации все было хорошо и легко, до той поры, пока не было решено обновить Kaspersky Endpoint Security 11 до актуальной версии. С обновлением до версии 11.2.0.2254 перестали работать различные сайты, особенно актуальные в бухгалтерии. И как оказалось, проблема эта довольно распространенная, но к счастью, решаемая.
Симптомы
После обновления на названную версию (хотя на форумах Касперского так же жалуются на эту же проблему с версиями 11.1.0.15919 и 11.1.1.126) появились проблемы следующего характера:
- При попытке зайти в личный кабинет сайта zakupki.gov.ru (госзакупки) или ssl.budgetplan.minfin.ru (бюджетное планирование, он же «электронный бюджет») через Internet Explorer, выходит ошибка «Прокси сервер не отвечает.»
И, как оказалось, при отключении Касперского данные сайты стали открываться нормально, что дало толчок к пониманию причины данной проблемы.
Устранение проблемы
Начиная с версии 11.1 Kaspersky Endpoint Security 11 начал активно проверять HTTPS трафик, что приводит к определенным проблемам с различными сайтами, работающими по защищенному соединению. Исправить это можно следующими способами:
Добавление домена в список доверенных
В настройках Kaspersky Endpoint Security (или в нужной политике Kaspersky Security Center), нужно выбрать пункт «Общие параметры — Параметры сети», и там нажать на кнопку «Доверенные домены».
Там добавляем нужные домены, например:
*.gosuslugi.ru
*.minfin.ru
*.zakupki.gov.ruПосле этого Касперский должен перестать вмешиваться в соединения с данными сайтами.
Отключение веб-контроля
Альтернативным, и более агрессивным способом будет полное отключение веб-контроля. Для этого, нужно в настройках Kaspersky Endpoint Security (или политики Kaspersky Security Center) выбрать пункт «Базовая защита — Защита от веб-угроз», и снять галочку с пункта «Защита от веб-угроз».
После выполнения данных действий Касперский перестанет сканировать ЛЮБОЙ веб-трафик!
Решил написать коротенькую статью относительно мною любимого спесиалиста-ru г. Касперского и его изобретения века — антивируса — ни в какие рамки его невозможно засунуть! Или нужно засунуть…
Дело в том, что нынче поступает оч. много вопросов от новичков, касаемых работы этой замечательной программы: спрашивают, что это значило бы ?? — после установки антивируса Касперского (к примеру, пробной версии) перестают открываться мною любимые сайты ? — выдаёт ошибку-предупреждение, мол, сайт, который вы хотите посетить «опасный» попросту «ваше соединение не защищено» типа протоколом https? Особенно частенько касперский блокирует работу браузера Firefox: т.е невозможно посетить многие ранее посещаемые сайты.
В общем это — да, проблема! Особливо для непродвинутого пользователя ПК! Давайте решим эту задачу:
как отключить проверку защищённых соединений — Kaspersky Internet Security
Да, много горя приносит этот защитник неопытному пользователю)) а вместе с ним и владельцу сайта, на который не могут попасть посетители из-за его трогательной защиты.
1 — Когда-то… этот защитник Каспер совал виртуальный код в сгенерированную страничку сайта, — на мой взор, бессмысленный код (не знаю, как сейчас обстоят дела)…
2 — когда-то (опять же — не знаю, как сейчас…) помечал, и совершенно бездоказательно, серым значком некоторые сайты, предупреждая их посетителя о возможной опасности… и что, мол, лаборатория К* сайт не проверяла!
Напрашивается логичный вопрос: закаким чёртом тогда предупреждать о мнимой опасности (попросту пугать пользователя) раз не было проверки и опасностей не выявлено?
Считаю это неограниченным свинством г. Касперского и К° по отношению к обычному пользователю! и владельцу сайтов. Ну ладно владельцы блогов/сайтов — разберутся. А вот новички, т.е не подкованные в техническом вопросе — терпят бедствие! и всего-то из-за первичных настроек антивируса.
На мой взгляд — !! нельзя выставлять по умолчанию сомнительные настройки !! — а г. Каспер выставляет, наперекор логике))
Ну, ладно! чёрт с этой лабораторией!
Приступим непосредственно к нынешней теме, и узнаем как…
отключить проверку защищённого соединения
Ведь именно в настройках антивируса Касперского «по умолчанию» и скрывается закавыка нынешней темы! — запрещение посещать сайты: другими словами, — включена проверка сетевого защищённого соединения по запросу компонентов защиты Kaspersky Internet Security. Поэтому при просмотре сайтов в браузере Фаерфокс вылазит предупреждение «ваше соединение не защищено» по протоколу https !!
Вот эту проверку нам и нужно отключить.
…странное дело, как это так — у сайтов работающих по протоколу https может быть не защищённым соединение?? и почему железный Каспер сумневается??
Ладно, это иная тема — иной статьи, касаемой мутной водицы модного нынче ssl — думается, что эти взаимные сомнения в легитимности конкурирующих кампаний ещё долго будут продолжаться, ибо труднёхонько прийти к единому знаменателю — мировому стандарту.
Но как же эту проверку защищённого соединения отключить? Просто!
Переходим в «настройки» антивируса «шестерёнка» такая… Её можно отыскать либо в трее, кликнув по значку… либо в окне программы.
Как только откроется окошко настроек, нужно кликнуть по «Дополнительно» (скрин ниже).
Далее «Сеть» и… «параметры сети…»…
Обратите внимание (следующая картинка): у вас будет по умолчанию активным пункт «Проверять защищённые соединения по запросу компонентов защиты!..
Нужно выбрать «Не проверять защищённые соединения» !!
Я не буду много сорить скриншотами, ибо и так понятно.
Как только станете менять «настройку», перед вами выпадет предупредительное окошко, в котором будет что-то типа «Точно отключить проверку защиты? — уровень защиты снизится ведь» — вы соглашаетесь !! Непременно нужно согласиться! ибо фигня всё это!
Знаний для прочтите текст в окошке предупреждения: забавно! игра слов маркетологов и не более… …и, не дай Бог, коли что с нами приключится, в любом случае виновными останемся мы! но не лаборатория. Так что…
…ну, например это: «будет отключен родительский контроль»!
Ну и что? спросим мы. Дети и так куда угодно влезут, ведь они чаще всего «шарят» больше родителей.
…или это: «будут отключены безопасные платежи»!
Что это за фитюлька?? …именно следуя по пути современности, владельцы сайтов и переходят на протокол https, в котором и без К* обеспечено защищённое шифрованное соединение — т.е безопасно совершать какие-то покупки: вводить свои данные: эл/п и пр. и пр. …
Однако парадокс! как гения друг)) именно сайты с шифрованным соединением (т.е защищённые https) и блокирует Каспер!
В общем все эти закавыки понятны, однако — все те глубинные знания обычному пользователю ни к чему: о них сегодня говорить не будем. А посему, закругляясь…
Прошу простить за лирику..!
Вот и всё!
После изменения настроек, снова можете посещать любимые сайты.
Ничего страшного не произойдёт…
Я не пользуюсь Касперским из этических соображений (нервам спокойнее), поэтому буду признателен, если кто-то из читателей поделится информацией относительно того, как обстоят дела в оплаченном варианте антивируса. ??
…и конечно же, читайте статьи сайта и подписывайтесь:
Делюсь горьким опытом — кое-какими знаниями, для вашего сладкого благополучия))

…вопросы в комментариях — помогу, в чём дюжу…
mihalica.ru !
Михаил ATs — владелец блога запросто с Вордпресс — в сети нтернет давным-давно…
…веб разработчик студии ATs media: помогу в создании, раскрутке, развитии и целенаправленном сопровождении твоего ресурса в сети… — заказы, вопросы… разработка…
У любого антивируса случаются ложные срабатывания. Эвристический анализ не идеален, защитные программы время от времени «находят» вредоносный код там, где его в помине нет. Разберемся, что делать, если антивирус не дает открыть нужный сайт, но вы уверены в его надежности.
Первым делом не помешает убедиться, что срабатывание действительно ложное. Для этого вводим в поисковую строку браузера (без кавычек) «проверить ссылку на вирусы». В топе выдачи у нас окажутся VirusTotal, Dr. Web, антивирусные сервисы 2ip и XSEO. Проверяем нужную страницу любыми службами, кроме онлайн-сервиса вашего антивируса (может произойти то же ложное срабатывание, так как используется один и тот же алгоритм).
Если антивирус не дает открыть сайт, а вы в нем уверены — добавьте его адрес в исключения, но не отключайте программу
Самое простое решение напрашивается сразу: любой антивирус можно отключить, но делать этого не стоит. Незачем оставлять систему без защиты. К счастью, в любой антивирусной программе можно отключить проверку определенных интернет-ресурсов. Обычно эта опция находится в разделе настроек «Исключения» или «Доверенные сайты». Разберемся, как это сделать, на примере популярных антивирусов.
Avast
Зайдите в общие настройки. Прокрутите страницу вниз до пункта «Исключения» и перейдите на вкладку «URL-адреса». Введите в текстовое поле нужную страницу. Если не добились желаемого эффекта, зайдите на вкладку «Компоненты» и кликните «Настройки» возле пункта «Веб-экран». Здесь тоже есть раздел «Исключения», где можно прописать нужный сайт.
Kaspersky Internet Security/Security Cloud
В разделе настроек «Базовая защита» выберите «Веб-антивирус». В появившемся окне кликните на «Расширенная настройка». Поставьте галочку возле пункта «Не проверять веб-трафик с доверенных веб-адресов». В списке доверенных адресов нажмите «Добавить» и введите нужную страницу/сайт. Обратите внимание, что допускается ввод по маске. То есть при вводе *site.com* антивирус не будет проверять заходы по http и https на site.com и его поддомены.
ESET NOD32
В расширенных настройках программы зайдите в «Защита от вирусов…» > «Защита доступа в интернет» > HTTP, HTTPS > «Управление адресами». Нажимайте «Добавить» и вводите URL отдельной страницы или маску веб-адреса сайта.
Dr.Web
В настройках SpiDer Guard / Spider Gate зайдите в раздел «Исключения»>«Веб-сайты» («Сайты» в SpiDer Guard). Введите в текстовое поле адрес нужной страницы и подтвердите ввод нажатием на кнопку «+».
Источник: //zoom.cnews.ru/b/post/tehnoblog/76305
Данный материал является частной записью члена сообщества Club.CNews.
Редакция CNews не несет ответственности за его содержание.
обновлено: 2020-12-01
в колонке: в теме: Интернет в быту, Программы — софт
читали: 4775 чел.
Поступает оч. много вопросов от новичков, касаемых работы замечательной программы антивируса Касперского: спрашивают, как понимать ошибку ?? — ведь после установки антивируса Касперского (к примеру, пробной версии) перестают открываться многие сайты ? — браузер выдаёт ошибку-предупреждение: сайт, который вы хотите посетить «опасный» — «ваше соединение не защищено» типа протоколом https?
Особенно частенько касперский блокирует работу браузера Firefox: т.е невозможно посетить многие ранее запросто посещаемые сайты.
Как быть, возникает справедливый вопрос у новичка, и не только у новичка..?
В общем — да, проблема! Особливо же для непродвинутого пользователя компьютером!
Что ж, давайте решать з-задачу:
как отключить проверку защищённого соединения — антивирус Касперского
В настройках проверки защищённого соединения компонентами антивируса Касперского скрывается закавыка нынешней темы — в параметрах «по умолчанию» ! Другими словами, — включена проверка сетевого защищённого соединения.
И ввиду этого при просмотре сайтов в браузере Фаерфокс и выскакивает предупреждение «ваше соединение не защищено» !!
Вывод:
…раз то, что не нужно включено, значит — всё ненужное нужно отключить… ))
Однако как же эту касперскую проверку защищённого соединения отключить?
Откроем программу антивируса, и переходим в «настройки» — значок «шестерёнка» такая… смотрите либо в трее, кликнув по значку правой кнопкой мышки… либо «шестерню» отыщете в основном окне программы.
Как только откроете окошко настроек, нужно кликнуть по вкладке «Дополнительно». (скрин ниже)
Далее и непременно «Сеть» «Параметры сети…»…
Здесь обратите внимание (это следующая картинка): у вас будет включенным по умолчанию пункт «Проверять защищённые соединения по запросу компонентов защиты»!..
Нужно поступить как Винни-Пух — мудро)) а именно — выбираем параметр (или настройку, как хотите) «Не проверять защищённые соединения» !!
Тут нюанс: как только будете изменять значение «настройки» т.е устанавливать «Не проверять защищённые соединения», перед вами откроется предупредительное модальное окошко, в котором будет начертан текст типа «Точно отключить проверку защиты? — уровень защиты снизится…» — вы соглашаетесь !! ибо фигня всё это!
Вот и всё!
После изменения старых настроек на новые, запросто можете вновь посещать любимые сайты.
И совершенно безопасно…
На этом моё повествование решительно окончено!..

Если что-то не ясно и остались вопросы, делитесь ими в комментариях…
все статьи: Сергей Кролл ATs владелец, автор cайта COMPLITRA.RU
…веб разработчик студии ATs media — запросто с WordPress
занимаюсь с 2007-года веб разработкой — преимущественно работаю с WordPress в студии ATs media
Здравствуйте уважаемые читатели блога PomKomp.ru. В этой небольшой статье я постараюсь рассказать о том, что делать если антивирус блокирует интернет. Очень часто в своей работе сталкивался с такой ситуацией, когда клиент после установки антивируса жаловался на отключение интернета и начинал названивать в техническую поддержку провайдера с вопросом, почему пропал интернет. После удаленной проверки причина, связанная с блокировкой антивирусной программой, обычно не выявляется. И приходится вызывать специалиста для устранения неисправности. Как вы понимаете выезд мастера платный, а кому хочется платить лишние деньги и тратить собственное время, если все можно сделать самостоятельно.
Перед тем как звонить в техническую поддержку обязательно проверьте все настройки и сверьтесь с инструкцией по установке, все ли вы сделали правильно. Если вы подключаетесь через беспроводную сеть по wifi роутеру, то также для начала проверьте, не заблокирован ли доступ к сети на каком либо другом устройстве (планшет, телефон, ноутбук).
Хочу сказать сразу, что удалять ничего не придется. Все достаточно просто решится изменением настроек компьютера и самого антивируса. Если вы все таки удалили программу безопасности и не знаете какой антивирус выбрать, то советую прочитать статью на эту тему.
Итак, давайте рассмотрим несколько вариантов решения проблемы связанной с блокировкой сети антивирусом.
Отключение фильтра антивируса блокирующего интернет
После установки программы безопасности в свойства вашего сетевого подключения автоматически добавляется дополнительный параметр «Network Filter»,
который при неграмотной настройке отключает интернет. Чтобы убрать такой фильтр необходимо зайти в центр управления сетями и общим доступом и в левой колонке выбрать пункт «Изменение параметров адаптера»
.
Вас перебросит в раздел «Сетевые подключения»,
где мы и будем продолжать дальнейшее внесение изменений. На ярлыке того подключения через которое осуществляем выход в интернет нажимаем правой кнопкой мыши и в раскрывшемся меню выбираем пункт «Свойства
».
После проделанных операций откроется окно свойств подключения, где необходимо будет убрать галочку напротив фильтрующего компонента, который как раз и блокирует сеть.
После чего нажимаем кнопку ОК и для полноценного вступления в силу новых настроек, перезагружаем компьютер. Чаще всего такой способ помогает снять блокировку выхода в интернет, связанную с работой антивируса. Но случается такая ситуация когда данный метод не помогает и нужно лезть в настройки программы безопасности и снимать блокировку соединений вручную.
Теперь постараюсь коротко рассказать о том, какие настройки необходимо изменить в самой антивирусной программе. В качестве примера я выбрал наиболее популярный антивирус Касперский.
Если после установки отключился интернет, то достаточно изменить некоторые параметры. Первое что нужно сделать это зайти в настройки Касперского. Для этого в нижнем правом углу монитора на значке антивируса нажимаем правой кнопкой мыши и выбираем пункт «Настройка».
Перед вами появится окно, в котором нужно выбрать вкладку Настройка и в
пункте «Контроль рабочего места» выбрать компонент «Веб-Контроль
».
Если у вас заблокирована сеть, то для начала уберите галочку рядом с пунктом «Выключить Веб-Контроль» и проверьте не заработало ли подключение. Если все в порядке, то можете попробовать удалить правила доступа и вновь включить Веб-Контроль. На мой взгляд, этот параметр не особо принципиален при работе в сети интернет и может быть спокойно отключен, как это сделано у меня на компьютере.
Собственно на этом хотел бы закончить свое повествование о том, что делать если антивирус блокирует выход в интернет. Существует множество антивирусов, которые могут отключить интернет соединение и если рассказывать о настройках каждого из них то мне просто не хватит времени и нервов. Надеюсь, что после прочтения статьи вопросов не осталось, но если таковые имеются, то спокойно оставляете их в комментариях.
Нередко случается, что антивирус касперского, который должен обеспечивать безопасность локальной сети, наоборот всячески мешает доступу к сетевым ресурсам.
Поэтому здесь мы разберем, что делать, если касперский блокирует локальную сеть, и какие настройки необходимы, если доступ к компьютеру ограничен.
Прежде чем приступать к диагностике проблемы, убедитесь, что
- — у вас установлена свежая версия антивируса;
- — на компьютере обновлен драйвер на сетевую карту.
Что делать, если касперский блокирует локальную сеть?
Для проверки следует временно отключить защиту. Для этого правой кнопкой мыши кликните по значку антивируса в системном трее и выберите пункт «приостановить защиту».
Также необходимо отключить брандмауэр windows — Касперский сам выполнит задачу сетевого экрана, присвоит статусы и будет контролировать сетевое соединение. Если же оставить брандмауэр включённым, то антивирус будет периодически отключать сеть.
Необходимо сразу запомнить название сети и .
Для этого зайдите «Пуск» — «Панель управления» — «Сеть и интернет» — «Центр управления сетями и общим доступом» — «Изменение параметров адаптера» — «Подключение по локальной сети» (имя локальной сети по умолчанию — модель сетевой карты: Realtek RTL8102E…, Atheros и другие).
Настройка касперского для локальной сети:
1) откройте главное окно антивируса; 2) внизу слева кликните знак настройки (шестерёнка); 3) в левой колонке нажмите «защита»; 4) далее в правом окне — «сетевой экран»; 5) внизу — кнопку «сети»; 6) выберите свою сеть (название которой вы запомнили ранее)
Двойным кликом откройте свойства сети и выберите тип сети «доверенная сеть». Далее по необходимости можно отключить драйвер NDIS filter (скорость обмена по сети значительно увеличится). Отключается он в настройках локальной сети и настройке не подлежит.
Включать и перезагружать компьютер необходимо с включенной локальной сетью и подключенным к сетевой карте компьютера кабелем, т.к. Касперский начинает конфликтовать со службой «Обозреватель компьютеров».
Также можно запрещать или ограничивать определённым программам выход в локальную сеть. Для этого выполните пункты с первого по четвёртый и выберите «Настроить правила программ».
Здесь есть на выбор четыре группы: доверенные, слабые ограничения, сильные ограничения и недоверенные. С помощью правой кнопки мыши выберите подходящий приоритет для работы программ, после чего добавьте новые группы и программы. Для этого выберите:
1)подробности и правила 2)сетевые правила 3)ограничения 4)сбросить параметры 5)удалить из списка 6)открыть папку программы
Правила программ по умолчанию «наследуются» от установленной программы, но их можно поменять на необходимые. Для этого правой кнопкой мыши кликните нужную программу (или подгруппу) и выберите соответствующий пункт в меню.
Решил написать коротенькую статью относительно мною любимого спесиалиста-ru г. Касперского и его изобретения века — антивируса — ни в какие рамки его невозможно засунуть! Или нужно засунуть…
Дело в том, что нынче поступает оч. много вопросов от новичков, касаемых работы этой замечательной программы: спрашивают, что это значило бы?? — после установки антивируса Касперского (к примеру, пробной версии) перестают открываться мною любимые сайты? — выдаёт ошибку-предупреждение, мол, сайт, который вы хотите посетить «опасный» попросту «ваше соединение не защищено» типа протоколом https? Особенно частенько касперский блокирует работу браузера Firefox: т.е невозможно посетить многие ранее посещаемые сайты.
В общем это — да, проблема! Особливо для непродвинутого пользователя ПК! Давайте решим эту задачу:
Видео
По этому поводу записал короткий ролик, где показываю всё то, о чем написано в инструкции выше.
Kaspersky Endpoint Security 10
- Откройте Kaspersky Endpoint Security 10 .
- На вкладке Настройка выберите пункт Антивирусная защита .
- В разделе Исключения и доверенные программы нажмите на кнопку Настройка .
Microsoft Security Essentials
Чтобы создать Правило исключений , выполните следующие действия:
- Откройте Microsoft Security Essentials .
- Перейдите на вкладку Параметры.
- Выберите Исключенные файлы и расположения и нажмите на кнопку Обзор .
- Укажите папку e-publish (C:Program Files (x86)e-publish) и нажмите на кнопку Добавить .
- После добавления, нажмите Сохранить изменения . Если компьютер запрашивает разрешение на изменения, жмем кнопку ДА .
Norton Security
Чтобы создать Правило исключений , выполните следующие действия:
1. Откройте Norton Security.
2. Нажмите кнопку Параметры.
3. Выберите Защита от вирусов.
4. Перейдите на вкладку Сканирование и угрозы и найдите Элементы для исключения из сканирования , выберите Настройки [+].
5. Выберите Добавить папку и нажмите на значок папки, чтобы открыть окно выбора папок.
6. Укажите путь к папке e-publish (C:Program Files (x86)e-publish) и нажмите ОК.
7. Нажмите кнопку Закрыть для завершения.
Panda
Чтобы создать Правило исключений , выполните следующие действия:
- Откройте Panda Antivirus .
- Нажмите на значок настроек, в виде трех горизонтальных полос и выберите Настройки .
- Переходим на вкладку Антивирус и прокручиваем вниз списка, пока не отобразиться вкладка Исключения . Напротив окошка Файлы и папки , нажимаем на кнопку Добавить.
- Указываем папку e-publish (C:Program Files (x86)e-publish) и нажимаем ОК .
как отключить проверку защищённых соединений — Kaspersky Internet Security
Да, много горя приносит этот защитник неопытному пользователю)) а вместе с ним и владельцу сайта, на который не могут попасть посетители из-за его трогательной защиты.
1 — Когда-то… этот защитник Каспер совал виртуальный код в сгенерированную страничку сайта, — на мой взор, бессмысленный код (не знаю, как сейчас обстоят дела)…
2 — когда-то (опять же — не знаю, как сейчас…) помечал, и совершенно бездоказательно, некоторые сайты, предупреждая их посетителя о возможной опасности… и что, мол, лаборатория К* сайт не проверяла!
Напрашивается логичный вопрос: закаким чёртом тогда предупреждать о мнимой опасности (попросту пугать пользователя) раз не было проверки и опасностей не выявлено?
Считаю это неограниченным свинством г. Касперского и К° по отношению к обычному пользователю! и владельцу сайтов. Ну ладно владельцы блогов/сайтов — разберутся. А вот новички, т.е не подкованные в техническом вопросе — терпят бедствие! и всего-то из-за первичных настроек антивируса.
На мой взгляд — !! нельзя выставлять по умолчанию сомнительные настройки!! — а г. Каспер выставляет, наперекор логике))
Ну, ладно! чёрт с этой лабораторией!
Приступим непосредственно к нынешней теме, и узнаем как…
По каким причинам Касперский блокирует сайт?
Для начала давайте разберемся, по каким причинами сайт может блокироваться антивирусом Касперским.
○ вы могли купить домен, который числится в базе Касперского, как вредоносный сайт.
○ вы могли установить на сайт плагин или скрипт с вредоносным кодом.
○ антивирусник Касперский может заблокировать сайт из-за рекламы, которая тоже числится в базе подозрительных сайтов.
○ антивирусник Касперский может заблокировать сайт при наличии ссылки на вредоносный ресурс. Рекомендую быть аккуратным, когда ссылаетесь на какой-то ресурс или устанавливаете счетчик каталогов у себя на сайте (блоге).
○ обычное подозрение на вирус.
○ по жалобам конкурентов или пользователей.
отключить проверку защищённого соединения
Ведь именно в настройках антивируса Касперского «по умолчанию» и скрывается закавыка нынешней темы! — запрещение посещать сайты: другими словами, — включена проверка сетевого защищённого соединения по запросу компонентов защиты Kaspersky Internet Security. Поэтому при просмотре сайтов в браузере Фаерфокс вылазит предупреждение «ваше соединение не защищено» по протоколу https !!
Вот эту проверку нам и нужно отключить.
…странное дело, как это так — у сайтов работающих по протоколу https может быть не защищённым соединение?? и почему железный Каспер сумневается??
Ладно, это иная тема — иной статьи, касаемой мутной водицы модного нынче ssl — думается, что эти взаимные сомнения в легитимности конкурирующих кампаний ещё долго будут продолжаться, ибо труднёхонько прийти к единому знаменателю — мировому стандарту.
Но как же эту проверку защищённого соединения отключить? Просто!
Переходим в «настройки» антивируса «шестерёнка» такая… Её можно отыскать либо в трее, кликнув по значку… либо в окне программы.
Как только откроется окошко настроек, нужно кликнуть по «Дополнительно» (скрин ниже).
Обратите внимание (следующая картинка): у вас будет по умолчанию активным пункт «Проверять защищённые соединения по запросу компонентов защиты!..
Нужно выбрать «Не проверять защищённые соединения» !!
Я не буду много сорить скриншотами, ибо и так понятно.
Как только станете менять «настройку», перед вами выпадет предупредительное окошко, в котором будет что-то типа «Точно отключить проверку защиты? — уровень защиты снизится ведь» — вы соглашаетесь!! Непременно нужно согласиться! ибо фигня всё это!
Знаний для прочтите текст в окошке предупреждения: забавно! игра слов маркетологов и не более… …и, не дай Бог, коли что с нами приключится, в любом случае виновными останемся мы! но не лаборатория. Так что…
…ну, например это: «будет отключен родительский контроль»!
Ну и что? спросим мы. Дети и так куда угодно влезут, ведь они чаще всего «шарят» больше родителей.
…или это: «будут отключены безопасные платежи»!
Что это за фитюлька?? …именно следуя по пути современности, владельцы сайтов и переходят на протокол https, в котором и без К* обеспечено защищённое шифрованное соединение — т.е безопасно совершать какие-то покупки: вводить свои данные: эл/п и пр. и пр. …
Однако парадокс! как гения друг)) именно сайты с шифрованным соединением (т.е защищённые https) и блокирует Каспер!
В общем все эти закавыки понятны, однако — все те глубинные знания обычному пользователю ни к чему: о них сегодня говорить не будем. А посему, закругляясь…
Прошу простить за лирику..!
Вот и всё!
После изменения настроек, снова можете посещать любимые сайты.
Ничего страшного не произойдёт…
Я не пользуюсь Касперским из этических соображений (нервам спокойнее), поэтому буду признателен, если кто-то из читателей поделится информацией относительно того, как обстоят дела в оплаченном варианте антивируса. ??
И конечно же, читайте статьи сайта и подписывайтесь: Делюсь горьким опытом — кое-какими знаниями, для вашего сладкого благополучия))
Если ваш антивирус Аваст, Нод, Авира, Касперский, Доктор Веб или любой другой, стал блокировать ваш браузер, показывая сообщение, что он пытается открыть вредоносный сайт, значит ваш компьютер заражен рекламным ПО или рекламным вирусом. При этом Хром, Файрфокс, Яндек, Опера, Интернет Эксплорер, Эдж или другой, используемый вами браузер, будет показывать сообщение, что страница, которую вы пытаетесь открыть, недоступна. Если вы попытаетесь удалить браузер и установить его заново, то этим проблему блокировки вы не решите, так как чаще всего рекламный вирус прописывается глубоко в систему и простой переустановкой браузера его не удалить.
Рекламное ПО — это часть программного обеспечения, которое используется как инструмент распространения онлайн рекламы. Рекламные вирусы созданы таким образом, чтобы наполнить браузер постоянным потоком разных рекламных предложений. Кроме этого, подобные зловреды могут принудительно перенаправлять пользователя вместо нужного ему сайта на другой — рекламный или вредоносный сайт. Чаще всего, это перенаправление определяет установленный на компьютере антивирус и блокирует его. Такая блокировка приводит к тому, что становится практически невозможным использовать веб браузер по назначению
Рекламное ПО обычно заражает только Хром, Файрфокс, Яндекс, Оперу, Интернет Эксплорер и Эдж, изменяя их настройки или устанавливая разные рекламные и вредоносные расширения. Но встречаются случаи, когда вредоносные программы поражают все установленные на компьютере браузеры или даже другие программы, изменяя свойство объект их ярлыков, находящихся на Рабочем столе. Это приводит к тому, что при каждом запуске программы или браузера, через зараженный ярлык, вместо неё будет открываться браузер в котором начнет загружаться вредоносный сайт. Это обнаруживает антивирус и блокирует запуск браузера, выводя стандартное сообщение об блокировке.
Таким образом, очень важно выполнить инструкцию приведенную ниже. Она поможет вам удалить рекламный вирус, снять блокировку браузера и очистить ваш компьютер от всей навязчивой рекламы. Более того, эта пошаговая инструкция поможет вам восстановить настройки браузера и избавиться от других вредоносных программ, которые могли попасть на ваш компьютер вместе с рекламным ПО.
Как удалить вирус, который не дает установить антивирус
Здравствуйте, уважаемые. Такая проблема: на компе стоял антивирус Avast(бесплатная версия), плюс Norton Internet Security(пробный период на 30 дней). Когда нортон поставил, проблем не знал — он всё блокировал,со всем справлялся. А Avast практически ничего не останавливал, и вообще как будто его не было. Когда у Нортона закончился период на 30 дней, он отключился, остался лишь Avast. И тут начались сплошные проблемы. Я решил переустановить систему. У меня два жёстких диска: один для используется для информации, а другой системный (включён только системный). Я значит, все важные файлы скопировал на жёсткий диск для данных, проверил на вирусы авастом, всё вроде как О.К. Отключил диск(для данных), начал переустановку системы. Переустановил.Система немного виснет, установил опять Нортон всё просканировал, всё в норме. Подключил жёсткий диск второй(для информации) его то же весь просканировал. Всё чисто, то есть оттуда заражённые файлы попасть не могли(теоритически). Настроил инет, и тут на тебе: вхожу в оперу — браузер виснет мнгновенно, и никак не закрыть. Попробовал Mozilla — виснет после пару кликов. Ну думаю, мож система не так «встала». Опять эти важные файлы скинул на второй диск для данных, всё проверил, всё ок. Переустановил систему второй раз, подключил опять второй жёсткий диск, ещё раз проверил его на вирусы( и всю системы то же(Сканировал авастом и нортоном )). Всё, дрова установил, подключаюсь в инет и опять то же самое — всё виснет! Сволочи думаю, мож антивирусы не находят, нашёл на компе образ диска Nod 32 то есть записываешь его на диск и потом через БИОС загружаешь и он всё проверяет. Запустил диск, все диски сканировал, показывает вирусов нет. Скачал прогу IObit Malware Fighter бесплатная она против всяких там ПНП и так далее, обнаружилось 4 объекта, всё удалил. Переустановил систему 3 раз(!). После переустановки дрова на аудио плату Realtek HD никак не хотели устанавливаться. Ну капец, ЕЩЁ РАЗ всё просканировал четырьмя прогами(аваст, нортон, нод32 образ диска и IObit Malware Fighter всё чисто. Переустановил систему 4 раз(!!!). Всё просканировал ешё раз. При чём лишь только IObit находила сразу после переустановки, 2 опасных объека NOTEPAD.Всё, удалил, всё ещё раз просканировал, всё чисто. Настроил систему, думаю проблем не будет. Запускаю интернет, и опять! Опера виснет, мозила то же виснет, а Internet Explorer пока держится. Вопрос: что делать: проверяю 4 программами всё чисто, а всё равно, после переустановки система работает так, как будто её и не переустанавливали, браузеры сразу «встают»(то естьзависают). До этого когда полгода назад систему переустанавливал, всё было хорошо всегда, то есть что то не так переустановить я не мог. Система кстати не официалка а с болванки:)Щас вот скачал образ диска доктора веба попробою проверить. Вот так, а и ещё прау вопросов: может ли вирус проникнуть не в софт а в «железо»? Может у меня система после переустановки «тупит» потому что я всё время копирую туда свои старый, нужные мне файлы?(хотя антивирусы «говорят» что там всё чисто) и ещё такой банальный вопрос: решил купить платный антивирус. Так вот есть ли хоть какие нибудь гарантии, что платный будет работать и справляться со своими фунциями лучше чем бесплатный(например тот же аваст)? И какой порекомендуете?
Как рекламное ПО, вызывающее блокировку браузера антивирусом, проникло на компьютера
Рекламные вирусы распространяются вместе с разнообразным бесплатным ПО. Это означает, что необходимо быть очень осторожным, когда вы инсталлируете любое программное обеспечение, скачанное с Интернета, даже если вы загружаете файлы с известных и проверенных хостингов. Вседа читайте ‘Лицензию’ и ‘Правила использования’. Во время инсталляции нового приложения выбирайте только Расширенную или Ручную установку. Старайтесь отключать все предложенные дополнительные модули и неизвестные программы, даже те, описание которых кажется вполне безобидным. Чаще всего именно небрежность во время инсталляции неизвестной программы приводит к тому, что рекламное ПО проникает на компьютер и начинает демонстрировать огромное количество навязчивой рекламы, что в свою очередь может привести к тому, что ваш антивирус начнет блокировать все браузеры установленные в системе.
Вирус блокирует сайты антивирусных программ
Антивирус не обновляется, при этом ключ рабочий.
- Смотрите файл hosts по ветке WINDOWSsystem32driversetchosts
- Заходим в меню Пуск/Выполнить и вводим команду ping ftp.drweb.com
- Пингуем сайт DrWeb. В результате есои сайт не найден. Через команду nslookup ftp.drweb.com. узнаем ip-адрес сайта 81.176.67.170. Теперь опять следует пропинговать сайт, ping 81.176.67.170. Если нет ответа то мы убедились, что в системе ноутбука вирус.
- Закачиваем CureIT после ее запуска будет обнаружен вирус Win32.HLLW.Shadow.based. Именно этот вирус заблокировал ваши обновления.
- Заходим в меню
- Пуск/Выполнить, набираем CMD
- Затем соответственно нажать Выполнить
- Далее вводим route –f , жмем ввод
- После того как окно закрылось, необходимо перезагрузить ПК. Вот и очистили кэш-маршруты, все заработало
Напоминаем о лицензионности софта. При лицензионном софте, вирусы проникают значительно реже, чем при пиратском. Так, что выбор за Вами.
Как удалить блокировку браузера
Чтобы решить проблему из-за которой ваш антивирус стал блокировать установленные на компьютере браузеры, вам необходимо найти в системе рекламный вирус и удалить его. Так же очень важно сбросить настройки браузеров к значениям по-умолчанию. Наша команда разработала простую и эффективную инструкцию. Она позволит вам легко очистить компьютер от рекламного вируса и таким образом убрать блокирвку браузера вашим антивирусом, а так же очистить Chrome, Firefox, IE, Edge, Yandex, Opera и другие браузеры от навязчивой рекламы. Пожалуйста, прочитайте эту инструкцию полностью, затем сделайте ссылку на неё или просто распечатайте, так как в процессе её выполнения вам может быть понадобиться закрыть браузер или перезагрузить компьютер.
Проверить список установленных программ и удалить все подозрительные
Очень важно на начальном этапе определить программу, которая являлась первоисточником появления блокировки браузера и удалить её.
Утилита KVRT
На англоязычном ресурсе прочитал, что подобная проблема решается с помощью утилиты Kaspersky Virus Removal Tool. Официально она уже не поддерживается, вместо нее Лаборатория Касперского выпускает условно бесплатные сканеры нового поколения. Интерфейс у них другой, но начинка, скорее всего, аналогичная. Суть не в том.
Я вспомнил, что на сайте IT Техник когда-то писал статью про это приложение. Попробовал скачать и получилось. Вот ссылка:
Думал, что не запуститься, как было с другими защитными инструментами. Но случилось чудо, вирус никак не отреагировал! Окно программы предельно простое и не требует разъяснений — просто кликаете по кнопке «Сканировать» и ждете.
Практически сразу нашло несколько зловредов, я открыл отчет и увидел их наименования:
- trojan multi genautoruntask a;
- trojan multi gen autorun task b и с.
Windows 10 был спасен! После перезагрузки Kaspersky Virus Removal Tool успешно удалил вредоносные скрипты из системы. Браузер перестал блокироваться, я сразу же загрузил AdwCleaner, который нашел еще парочку рекламных вирусов.
Windows 10
Кликните по кнопке поиска
В поле ввода наберите Панель управления
.
Нажмите Enter.
Откроется Панель управления, в ней выберите пункт Удаление программы
.
Вам будет показан список всех программ инсталлированных на вашем компьютере. Внимательно его просмотрите и деинсталлируйте программу, которую вы подозреваете в качестве источника проникновения на ваш компьютер рекламного ПО. Вероятно это последняя установленная вами программа. Так же внимательно приглядитесь к остальным программам и удалите все, которые кажутся вам подозрительными или вы уверены, что сами их не устанавливали. Для удаления, выберите программу из списка и нажмите кнопку Удалить/Изменить
.
Удалить вирус, вызывающий блокировку, используя AdwCleaner
AdwCleaner это небольшая программа, которая не требует установки на компьютер и создана специально для того, чтобы находить и удалять рекламные и потенциально ненужные программы. Эта утилита не конфликтует с антивирусом, так что можете её смело использовать. Деинсталлировать вашу антивирусную программу не нужно.
Скачайте программу AdwCleaner кликнув по следующей ссылке.
Скачано 865354 раз(а) Версия: 7.2.7
После окончания загрузки программы, запустите её. Откроется главное окно AdwCleaner.
Кликните по кнопке Сканировать
. Программа начнёт проверять ваш компьютер. Когда проверка будет завершена, перед вами откроется список найденных компонентов рекламного ПО.
Кликните по кнопке Очистка
. AdwCleaner приступ к лечению вашего компьютера и удалит все найденные компоненты зловредов. По-окончании лечения, перезагрузите свой компьютер.
Снять блокировку браузера, удалив рекламный вирус, с помощью Zemana Anti-malware
Zemana Anti-malware — это утилита позволяющая быстро проверить ваш компьютер, найти и удалить разнообразные вредоносные программы, которые показывают рекламу и изменяют настройки установленных веб браузеров. Кроме классического способа нахождения вредоносных программ, Zemana Anti-malware может использовать облачные технологии, что часто позволяет найти зловредов, которых не могут обнаружить другие антивирусные программы.
Загрузите Zemana AntiMalware используя ниже приведенную ссылку. Сохраните программу на ваш Рабочий стол.
Скачано 48964 раз(а)
Следуйте указаниям, которые будут появляться на экране. Можете в настройках ничего не изменять. Когда установка Zemana Anti-Malware закончится, откроете главное окно программы.
Кликните по кнопке «Проверить», чтобы запустить процесс поиска вируса, который вызывает блокировку браузера вашим антивирусом. Процесс сканирования происходит достаточно быстро, но может затянутся в случае большого количества файлов на вашем компьютере или в случае медленной работы системы.
Когда сканирование будет завершено, вы увидите список найденных компонентов вредоносных программ. Здесь просто кликните кнопку «Далее», чтобы удалить найденных зловредов и переместить их в карантин.
Очистить компьютер, используя Malwarebytes
Malwarebytes это широко известная программа, созданная для борьбы с разнообразными рекламными и вредоносными программами. Она не конфликтует с антивирусом, так что можете её смело использовать. Деинсталлировать вашу антивирусную программу не нужно.
Скачайте программу Malwarebytes Anti-malware используя следующую ссылку.
Скачано 339181 раз(а) Версия: 3.7.1
Когда программа загрузится, запустите её. Перед вами откроется окно Мастера установки программы. Следуйте его указаниям.
Когда инсталляция будет завершена, вы увидите главное окно программы.
Автоматически запуститься процедура обновления программы. Когда она будет завершена, кликните по кнопке «Запустить проверку». Malwarebytes Anti-malware начнёт проверку вашего компьютера.
Когда проверка компьютера закончится, Malwarebytes Anti-malware покажет вам список найденных частей вредоносных и рекламных программ.
Для продолжения лечения и удаления зловредов вам достаточно нажать кнопку «Поместить выбранные объекты в карантин». Этим вы запустите процедуру удаления рекламного вируса, присутствие которого на вашем компьютере приводит к блокировке установленных браузеров.
Удалить блокировку Chrome, сбросив настройки браузера
Сброс настроек Хрома позволит удалить вредоносные расширения и восстановить настройки браузера к значениям принятым по-умолчанию. При этом, ваши личные данные, такие как закладки и пароли, будут сохранены.
Откройте главное меню Хрома, кликнув по кнопке в виде трёх горизонтальных полосок (). Появится меню как на нижеследующей картинке.
Выберите пункт Настройки. Открывшуюся страницу прокрутите вниз и найдите ссылку Показать дополнительные настройки. Кликните по ней. Ниже откроется список дополнительных настроек. Тут вам нужно найти кнопку Сброс настроек и кликнуть по ней. Гугл Хром попросит вас подтвердить свои действия.
Нажмите кнопку Сбросить
. После этого, настройки браузера будут сброшены к первоначальным и перенаправление на вредоносные сайты исчезнет, что в результате и снимет блокировку с Гугл Хрома.
Удалить блокировку Firefox, сбросив настройки браузера
Сброс настроек Файрфокса позволит удалить вредоносные расширения и восстановить настройки браузера к значениям принятым по-умолчанию. При этом, ваши личные данные, такие как закладки и пароли, будут сохранены.
Откройте главное меню Хрома, кликнув по кнопке в виде трёх горизонтальных полосок (). В появившемся меню кликните по иконке в виде знака вопроса (). Это вызовет меню Справка, как показано на рисунке ниже.
Здесь вам нужно найти пункт Информация для решения проблем. Кликните по нему. В открывшейся странице, в разделе Наладка Firefox нажмите кнопку Очистить Firefox. Программа попросит вас подтвердить свои действия.
Нажмите кнопку Очистить Firefox. В результате этих действий, настройки браузера будут сброшены к первоначальным. Этим вы удалите блокировку Файрфокса, так как антивирус блокирует не сам браузер, а его попытки открыть вредоносные сайты.
Удалить блокировку Internet Explorer, сбросив настройки браузера
Сброс настроек Интернет Эксплорера и Эджа позволит удалить вредоносные расширения и восстановить настройки браузера к значениям принятым по-умолчанию.
Откройте главное браузера, кликнув по кнопке в виде шестерёнки (). В появившемся меню выберите пункт Свойства браузера.
Здесь откройте вкладку Дополнительно, а в ней нажмите кнопку Сброс. Откроется окно Сброс параметров настройки Internet Explorer. Поставьте галочку в пункте Удалить личные настройки, после чего кликните кнопку Сброс.
Когда процесс сброса настроек завершиться, нажмите кнопку Закрыть. Чтобы изменения вступили в силу вам нужно перезагрузить компьютер. Таким образом вы сможете избавиться от блокировки Интернет Эксплорера.
Удалить блокировку браузеров, очистив их ярлыки
При проникновении на компьютер инфекция приводящая к блокировке браузера может изменить ярлыки браузеров, дописав в поле Объект адрес рекламного сайта, например «http:/адрес.сайта». Благодаря этому, при каждом запуске браузера будет открываться рекламный или вредоносный сайт. Чаще всего именно такое перенаправление браузера замечает установленный антивирус, что приводит к тому, что работа браузера блокируется.
Для очистки ярлыка браузера, кликните по нему правой клавишей и выберите пункт Свойства.
На вкладке Ярлык найдите поле Объект. Щелкните внутри него левой клавишей мыши, появится вертикальная линия — указатель курсора, клавишами перемещения курсора (стрелка -> на клавиатуре) переместите его максимально вправо. Если вы увидите, что там добавлен аргумент «https://адрес.сайта», то его нужно удалить.
Удалив этот текст нажмите кнопку OK. Таким образом очистите ярлыки всех ваших браузеров, так как все они могут быть заражены.
Остановить загрузку опасных и обманных сайтов
Чтобы повысить защиту своего компьютера, дополнительно к антивирусной и антиспайварной программам, нужно использовать приложение блокирующее доступ к разнообразным опасным и вводящим в заблуждение веб-сайтам. Кроме этого, такое приложение может блокировать показ навязчивой рекламы, что так же приведёт к ускорению загрузки веб-сайтов и уменьшению потребления веб траффика.
Скачайте программу AdGuard используя следующую ссылку.
Скачано 162953 раз(а)
После окончания загрузки запустите скачанный файл. Перед вами откроется окно Мастера установки программы.
Кликните по кнопке Я принимаю условия и и следуйте указаниям программы. После окончания установки вы увидите окно, как показано на рисунке ниже.
Вы можете нажать Пропустить, чтобы закрыть программу установки и использовать стандартные настройки, или кнопку Начать, чтобы ознакомиться с возможностями программы AdGuard и внести изменения в настройки, принятые по-умолчанию.
В большинстве случаев стандартных настроек достаточно и менять ничего не нужно. При каждом запуске компьютера AdGuard будет стартовать автоматически и блокировать всплывающую рекламу, а так же другие вредоносные или вводящие в заблуждения веб странички. Для ознакомления со всеми возможностями программы или чтобы изменить её настройки вам достаточно дважды кликнуть по иконке AdGuard, которая находиться на вашем рабочем столе.
Удаление вируса блокирующего Windows
Удаление этих вирусов существует огромное множество, но мы расскажем только самые эффективные, которые смогут помочь вирус блокирует Одноклассники как удалить .
Как удалить вирус блокирующий интернет и браузеры
А бороться с этим вирусом блокирует вход в интернет который не так уж и сложно, необходимо произвести настройку браузера, то есть вернуть все настройки к первоначальной конфигурации.
Как удалить вирус блокирующий соц сети, Контакт с помощью редактирования системного файла hostes
Переходим по пути в нем находится фаил hostes. Файл этот надо отредактировать, стерев в нем все строки после строчки . После чего сохраняем изменение и проверяем результат своей работы.
Как удалить вирус блокирующий сайты при помощи сканирования антивирусом жесткого диска
Один из самых замороченных способов, но довольно действующий. Необходимо подключить жесткий диск своего компьютера на не зараженный ПК, заранее установив на него один из следующих антивирусов. После чего провести полное сканирование своего HDD на вирусы блокирующие компьютер .
Удаление вируса блокирующего при помощи форматирования жесткого диска
Если вдаваться в крайности, то можно отформатировать весь HDD, после чего необходимо будет установить и настроить Windows по новой. В этом случае вы избавитесь от всех вредоносных кодов и всей своей информации.


 продукты
продукты