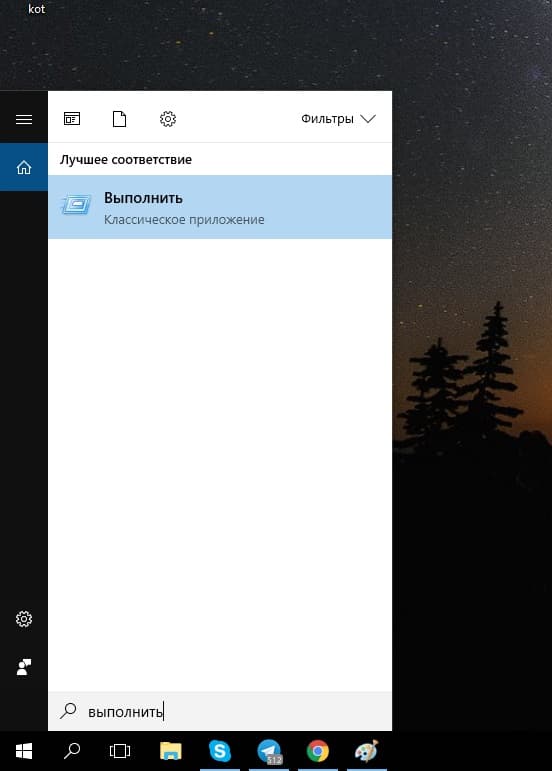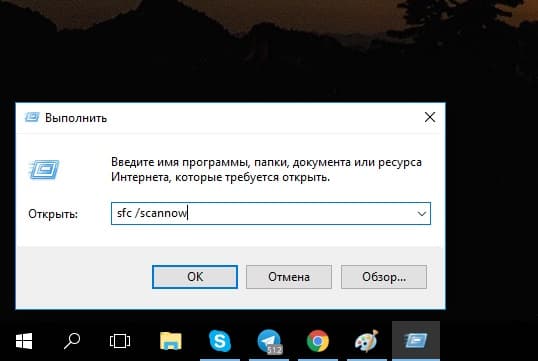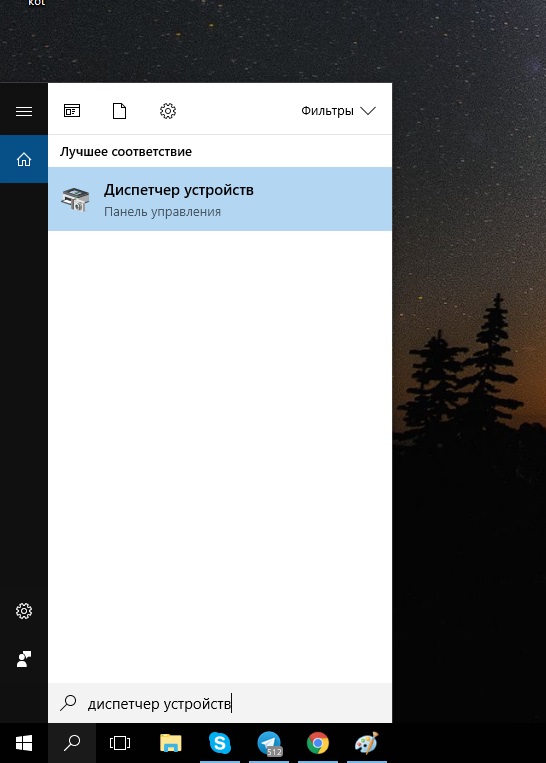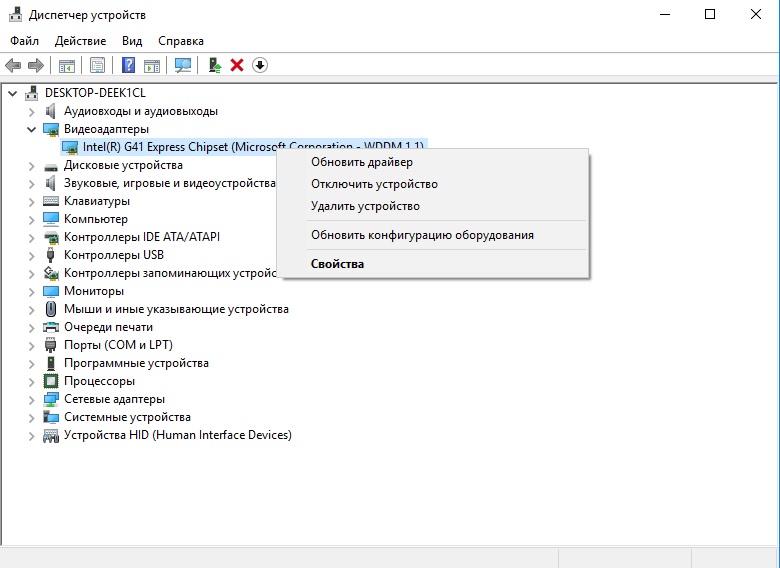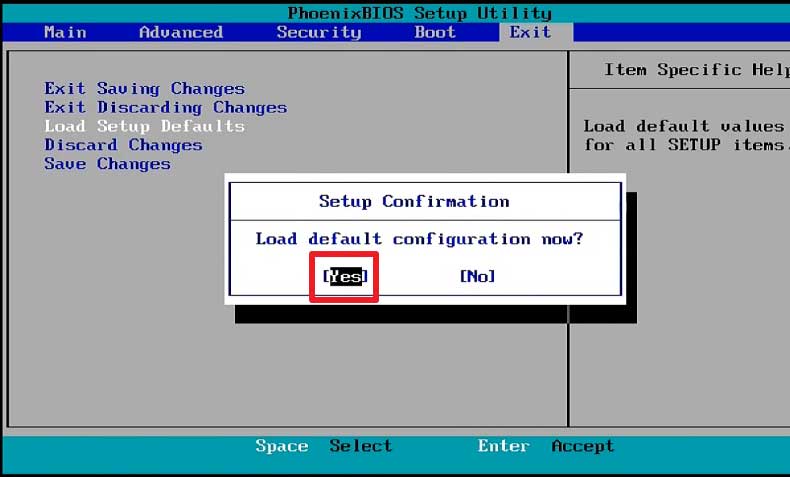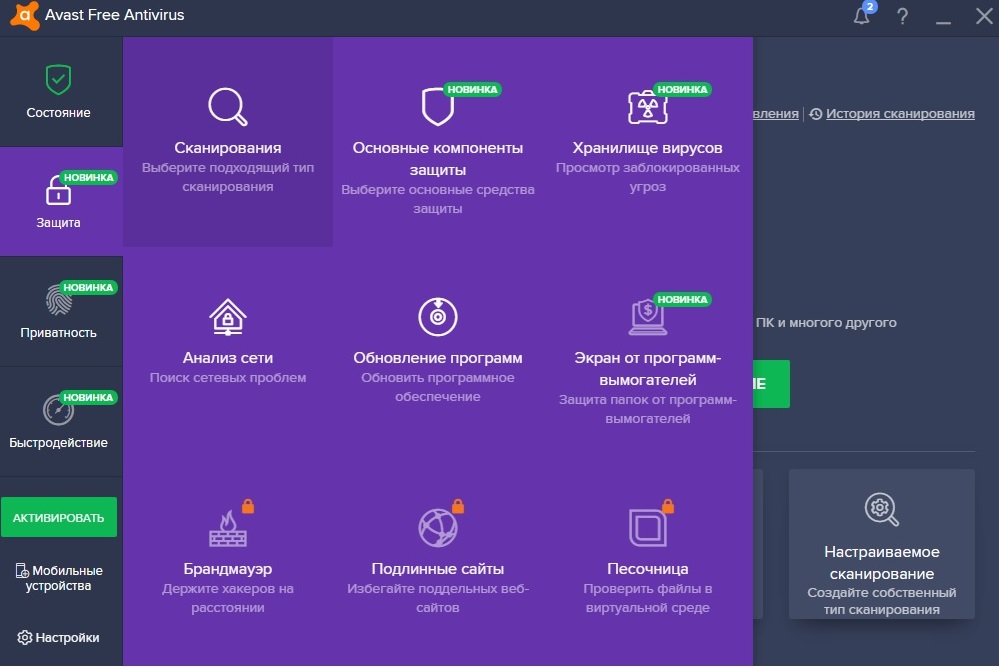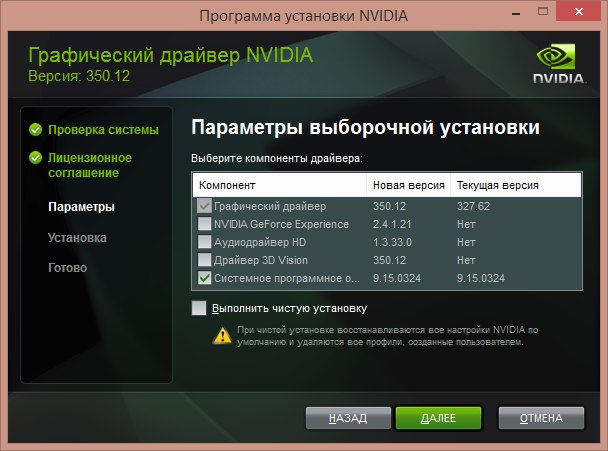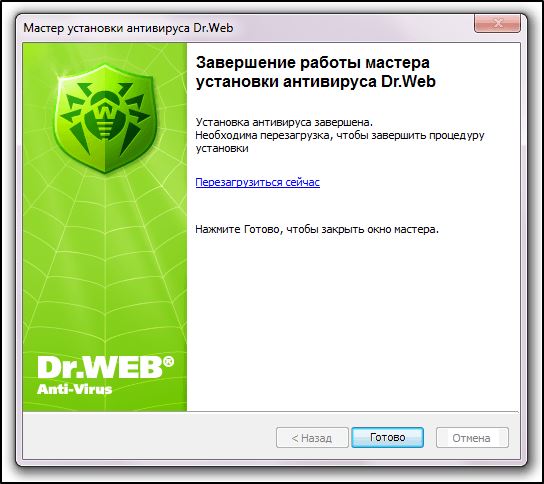Сбои в работе видеокарты являются одними из самых распространенных неисправностей, с которыми сталкиваются пользователи настольных компьютеров. Одна из наиболее распространенных — отказ ПК распознавать графическую карту. Рассмотрим основные причины, почему это может происходить с видеокартами семейства NVIDIA.
Найти последние версии драйверов для видеокарт семейства NVIDIA можно на официальном сайте производителя. Также можно автоматически устаналивать и обновлять драйвера через менеджер драйверов DriverHub.
Монитор не включается при запуске компьютера
Первый признак неработоспособности видеокарты — отсутствие какого-либо изображения не экране монитора при включении компьютера. Однако такое может происходить не только по вине графической карты. О неисправностях последней следует судить только после проверки работоспособности остальных компонентов компьютера.
Монитор
Первым делом следует проверить работу монитора. Для этого достаточно отключить от него кабель, идущий от компьютера, а затем нажать на кнопку питания. Если на экране появляется сообщение об отсутствии сигнала, значит монитор исправен.
Материнская плата
Материнская плата представляет собой модульное устройство, состоящее из самостоятельных электронных компонентов. Нарушение в работе любого из них может стать причиной неработоспособности как встроенных в саму плату, так внешне подключаемых устройств, включая видеокарту.
Самый простой способ диагностики материнской платы — извлечь внешнюю графическую карту и подключить монитор в гнездо встроенной видеокарты. Если встроенной карты в компьютере не предусмотрено, то проверить материнскую плату можно путем установки в нее другой видеокарты. Что делать, если под рукой нет проверочного устройства? Как вариант, включите компьютер без видеокарты и обратите внимание на следующее:
- Если раньше при включении ПК спикер пищал, а теперь нет, возможно, проблема заключается в неполадках работы материнской платой или блоком питания.
- Другой признак — спикер при включении ПК издает не 1 или 2, а 3-4 и более сигналов. Это может быть причиной неисправности оперативной памяти, центрального процессора или любого встроенного в материнскую плату устройства. Судя по количеству сигналов и их последовательности, можно определить, какое именно устройство дает сбои. Данную информацию можно найти в технической документации к конкретной модели материнской платы и/или версии BIOS.
- Компьютер способен загрузить операционную систему даже с отключенной (извлеченной) видеокартой. Включите ПК, предварительно подключив к нему динамики или наушники. Если при старте операционной системы был слышен звук приветствия, то он прозвучит и в этот раз. Если звук приветствия ранее не звучал, подождите 1-2 минуты после включения компьютера, а затем нажимайте на одну из символьных или буквенных клавиш, например, «Ь». В наушниках должен будет прозвучать короткий звуковой сигнал «Восклицание» (Windows).
Определить точную неисправность материнской платы домашних условиях практически невозможно. Все, что можно предпринять — выполнить профилактику компьютера. Для этого достаточно элементарных навыков в обращении с простыми инструментами. В ходе профилактических работ с поверхности материнской платы, подключаемых к ней электронных компонентов и блока питания удаляются загрязнения, производится смазка радиаторов термопастой, а вентиляторы смазываются машинным маслом. Данных манипуляций бывает достаточно для устранения различных неисправностей компьютера.
Видеокарта неправильно подключена
Подключить графическую карту к материнской плате неправильно, в принципе, невозможно, т.к. для этого предусмотрен специальный слот (например, «PCI-E»). Ни в один другой разъем установить видеокарту никак не получится. Однако существует большая вероятность, что она была вставлена в порт не до конца либо немного сместилась вследствие того, что пользователь случайно потянул подключаемый к монитору информационный кабель. Также причиной неработоспособности видеокарты может стать отсутствие электрического контакта между одним из многочисленных медных проводников устройства с одним из проводников гнезда материнской платы.
Для решения обеих проблем видеокарту следует извлечь из системного блока, а затем осмотреть ее контактную площадку на предмет сильных загрязнений. Даже след маркера может стать причиной отсутствия контакта. Для безопасного удаления загрязнений можно использовать обычный ластик, при помощи которого эффективно очищаются медные контакты. Для чистки слота материнской платы можно воспользоваться кисточкой, которой нужно провести несколько раз вдоль разъема, куда подключается видеокарта. После очистки графическую карту следует установить в свой слот до щелчка.
Неверные настройки BIOS
От настроек, хранящихся в микропрограмме BIOS, зависит то, какая из подключенных к компьютеру видеокарт будет являться графическим устройством по умолчанию. Также в BIOS можно вручную задать, какую шину передачи данных материнская плата будет использовать для работы с видеокартой.
Обычно с проблемой неправильных настроек BIOS сталкиваются пользователи, в чьих компьютерах предусмотрена встроенная графическая карта. При подключении к материнской плате внешнего графического устройства, компьютер продолжает посылать видеосигнал на встроенную видеокарту, «не понимая», что пользователь установил внешнее устройство. Чтобы исправить это, следуйте данной инструкции:
- Извлеките вновь подключенную видеокарту и подключите кабель от монитора в видео-разъем, встроенный в материнскую плату.
- Включите компьютер и войдите в пользовательский интерфейс BIOS, для чего нужно нажимать одну из специальных клавиш (можно узнать в документации к материнской плате) сразу после включения ПК.
- Далее нужно найти раздел с настройки устройств, подключаемых к материнской плате. Существует множество вариация названий данного раздела — «Advanced BIOS Features», «Configuration», «Advanced Setup» и т.д. (также должно приводиться в документации к материнской плате).
- В данном разделе нужно найти пункт по настройке параметров графического устройства — «Primary Display», «Graphic Device», «Graphic Configuration», «Internal Graphic Device», «Init Display First» и другие варианты.
- Нажмите клавишу ввода на одном из этих пунктов. Обычно BIOS предлагает выбрать, какую шину передачи данных использовать для работы с видеокартой. Если графическая карта предназначена для подключения к слоту PSI-E, то следует выбирать именно эту шину. Она может быть обозначена в настройках, как «PSI-E», «PSIE», «PSIEх» и т.д. Также существуют и смежные варианты, например — «PSI/PSIE/AGP».
- Установите нужный параметр, затем нажмите клавишу «F10» для сохранения изменений и перезагрузки компьютера.
- Как только экран монитора погаснет, можете выключить компьютер нажатием на соответствующую кнопку или путем его отключения от сети.
- Установите внешнюю видеокарту и подключите к ее разъему кабель от монитора.
- Включите компьютер.
Если в материнской плате отсутствует встроенная видеокарта, войти в настройки BIOS не получится. Однако их можно попробовать сбросить вручную:
- Найдите на поверхности материнской платы небольшую (20 мм в диаметре) батарейку. Она служит для питания BIOS при выключенном компьютере.
- Отключите сетевой шнур от компьютера.
- Извлеките данную батарейку, подождите 3-5 секунд и установите ее на место.
- Настройки BIOS будут сброшены.
- Включите компьютер.
Если ничего не помогает, возможно, имеют место более серьезные аппаратные неисправности.
Нехватка питания
Некоторые современные видеокарты (в основном, мощные игровые устройства) требуют подключения отдельного питания, для чего в их конструкции предусмотрено специальное гнездо. Несложно догадаться, что в него нужно подключить один из штекеров блока питания (БП) компьютера. И здесь может возникнуть проблема — мощности самого БП может быть недостаточно для питания видеокарты и всех остальных устройств.
Это можно проверить путем отключения от блока питания некоторых устройств, без которых компьютер сможет загрузиться хотя бы до начального экрана загрузки. К таким устройствам относятся жесткие диски, оптические приводы, светодиодные индикаторы, а также дополнительные вентиляторы. Все эти устройства можно временно отключить, чтобы попробовать запустить компьютер.
Если ПК загрузился до начального экрана загрузке, проблема выявлена — нужно докупить более мощный блок питания.
Компьютер не видит видеокарту после загрузки ОС
Данную неисправность нужно относить к неполадкам в работе операционной системы. Проявляется она следующим образом: игра или какое-либо приложение, использующее мощности видеокарты, выдает ошибки об отсутствии на компьютере графической карты и/или о нехватке видеопамяти для выполнения той или иной задачи.
Чтобы удостовериться, видит ли компьютер видеокарту NVIDIA, можно воспользоваться следующей инструкцией:
- Нажмите комбинацию клавиш «Win+R».
- В открывшееся окно скопируйте — «devmgmt.msc» и нажмите «ОК».
- Найдите раздел «Видеоадаптеры» и откройте его.
- Если в нем будет присутствовать элемент «Стандартный VGA графический адаптер», проблема понятна — отсутствует драйвер на видеокарту. Решение — скачать и установить его.
Найти последние версии драйверов для видеокарт семейства NVIDIA можно на официальном сайте производителя. Также можно автоматически устаналивать и обновлять драйвера через менеджер драйверов DriverHub.
Содержание
- Способ 1: Проверка аппаратного состояния
- Способ 2: Переустановка драйверов
- Способ 3: Восстановление целостности системных файлов
- Способ 4: Сброс параметров BIOS
- Вопросы и ответы
Способ 1: Проверка аппаратного состояния
К сожалению, чаще всего рассматриваемая проблема возникает по аппаратным причинам, поэтому следует убедиться в работоспособности карты.
- Владельцам настольных ПК стоит удостовериться, что видеоадаптер правильно подключён к материнской плате. Снимите боковую крышку, чтобы получить доступ к внутренней части устройства и проверьте, как GPU сидит в соответствующем разъёме – он не должен болтаться или провисать под сильным углом (корпуса с горизонтальным расположением). Для борьбы с последним можно использовать разного рода подпорки – как самодельные, так и заводского изготовления.
- Проверьте также и питание: коннекторы должны плотно находиться в соответствующих гнёздах, а сами провода быть целыми и без повреждений.
- Наконец, если на вашей материнской плате предусмотрено несколько слотов PCIe, попробуйте вставить карту в другой. Если же он только один, придётся искать иной компьютер. Если на втором коннекторе или ПК карта распознаётся и работает, это говорит о неполадках с «материнкой», которые в домашних условиях не устранить.
- С ноутбуками же всё намного сложнее – в большинстве актуальных моделей видеочип распаян на плате и проблемы с его распознаванием сигнализируют либо о выходе из строя, либо о программных сбоях (о них будет рассказано ниже). В большинстве случаев, увы, имеет место поломка, устранить которую могут только мастера в ремонтном центре.
Напоминаем, что не стоит пытаться починить сломанную видеокарту самостоятельно, так как таким образом можно окончательно вывести её из строя.
Способ 2: Переустановка драйверов
Если с аппаратной точки зрения все необходимые комплектующие 100% работоспособны, причина проблемы кроется в программных сбоях. Чаще всего виноваты драйвера – установлена устаревшая и/или неподходящая модели версия, из-за чего ОС не способна распознать GPU и взять его в работу. Следовательно, для устранения этого служебное ПО надо переустановить. Процедура эта не так проста, как может показаться, поэтому советуем воспользоваться следующим руководством.
Подробнее: Как переустановить драйвера NVIDIA
Способ 3: Восстановление целостности системных файлов
Достаточно редко, но всё же порой случается так, что виноваты не драйвера, а операционная система: какие-то из её компонентов оказались повреждены, что повлияло на работу периферии, в том числе и видеокарты. В такой ситуации решение достаточно простое – проведите проверку целостности системных данных и восстановите их при необходимости.
Подробнее: Восстановление целостности системных данных в Windows 7 / Windows 10
Также не стоит забывать о функциональности точек восстановления – с их помощью получится вернуть работоспособность даже системе, которая отказывается запускаться.
Подробнее: Используем точки восстановления в Windows 7 / Windows 10
Способ 4: Сброс параметров BIOS
Нельзя исключать из списка причин и проблемы с настройками BIOS – возможно, из-за сбоя или невнимательности он был переключен на режим работы только интегрированной видеокарты или из-за неверно заданных параметров разгона подсистема управления платой выключила устройство во избежание поломки. Каким бы ни был конкретный источник, решение у подобной проблемы одно – параметры базовой системы ввода-вывода лучше сбросить и уже потом настроить снова, только на этот раз уже более внимательно.
Подробнее:
Как сбросить настройки BIOS
Пример настройки BIOS настольного компьютера и ноутбука
Еще статьи по данной теме:
Помогла ли Вам статья?
Видеокарта преобразует графический образ внутри ПК в видеосигнал, который корректно отображается на мониторе. Проблема, когда компьютер не видит видеокарту, может проявляться как при попытке подключения нового оборудования, так и при проблемах с уже имеющейся картой. В большинстве случаев причины неработоспособности одни и те же и решаются аналогичной последовательностью действий.
Содержание:
- Новая видеокарта
- Старая видеокарта
- Устранение проблемы
- Проверка совместимости платы
- Обновление операционной системы
- Установка и переустановка драйверов
- Настройка графического адаптера в BIOS
- Видео
Новая видеокарта
Стандартная ситуация: приобретенная в магазине и установленная карта не работает и не определяется компьютером. Проблема может быть вызвана как конфликтом оборудования, так и недостатком программного обеспечения.
Основные причины:
-
Отсутствие драйверов. Любое новое оборудование требует установки драйверов: ПО, которое «учит» компьютер работать с новым устройством. Драйвера практически всегда идут в комплекте с приобретенной картой, в противном случае их можно скачать с официальных сайтов производителей (Nvidia Geforсe на русском).
-
Техническое несоответствие. Устаревшие материнские платы могут оказаться физически неспособны поддерживать работу ускорителей и других деталей современных видеокарт. В ряде случаев оборудованию может не хватить питания. Помимо этого, карта может вообще не подходить по разъему к конкретной материнской плате — все эти моменты следует уточнить перед покупкой, чтобы потом не оформлять возврат.
-
Пиратский и старый Windows. Популярные в свое время пиратские нелицензионные сборки операционной системы, частные модификации и просто старые версии Windows могут не распознавать новое оборудование. Проблема обычно решается обновлением системы до более свежих и лицензионных версий, либо поиском и устранением конфликта конкретной сборки с картой.
-
Некорректные настройки BIOS и прошивка. Неправильные настройки BIOS (параметры видеовхода и графического интерфейса) могут привести к ошибке обработки данных, даже если с технической частью и драйверами все в порядке. Помимо этого, прошивка системы BIOS может устареть и требовать обновления.
Для начала желательно проверить правильность установки видеокарты: хотя современные модели имеют разъемы, где физически сложно ошибиться, подобные случаи бывают. Следует достать карту, убедиться в отсутствии пыли в разъеме, грязи на контактах, физических дефектов.
Если все в порядке, проблема в ПО или техническом несоответствии. К счастью, чаще всего компьютер не видит карту из-за неправильных настроек или недостатка драйверов, и проблема решается быстро.
Старая видеокарта
Вышеописанные проблемы по большей части актуальны и для уже имеющихся видеокарт, которые по каким-то причинам перестали распознаваться компьютером. Сразу можно исключить разве что несоответствие «железа», поскольку вместе оборудование ранее функционировало нормально.
Наиболее частые причины:
- Слетели драйвера. Установленное ПО может работать годами, но затем дать сбой после установки новых программ, обновления Windows или по другой причине.
- Отсутствие контакта. С каждым месяцем и годом внутри ноутбука или системного блока стационарного ПК скапливается множество пыли и грязи. Попадание посторонних частиц на контакты может привести к отсутствию корректного сигнала.
- Вредоносное ПО. Некоторые вирусы и трояны поражают графический адаптер и нарушают его работу. Отсутствие антивируса и посещение сомнительных сайтов увеличивает риск заражения системы.
Как видно, возможных причин появления проблемы достаточно много. Чтобы не метаться среди них, можно следовать ниже описанной последовательности действий.
Устранение проблемы
Если комп не видит видеокарту, первым делом следует выполнить самое простое действие: открыть системный блок компьютера и максимально очистить его от пыли и загрязнений. Со стационарными компьютерами проблем при этом не возникает, разбирать ноутбуки существенно сложнее, а иногда практически невозможно в домашних условиях. С другой стороны, внутри ноутбука обычно меньше пыли, ей физически сложнее настолько засорить видеокарту, чтобы она не отображалась.
Проверка совместимости платы
Если с подключением карты проблем нет и контакты не загрязнены, нужно проверить техническую совместимость материнской платы с ускорителем видеокарты:
- Утилита CPU-Z. Популярный инструмент для проверки тех. информации о ПК: CPU, видеокарте, памяти и так далее. Показывает модель материнской платы, по которой можно проверить совместимость.
- Команда msinfo32. Команда выполняется в консоли «Пуск» — «Выполнить». Выводится окно с системной информацией. Сравнить версии и проверить совместимость устройств также желательно на официальном сайте производителя.
Если все в порядке, вариантов остается два: либо проблема кроется в программном обеспечении, либо придется менять видеокарту или материнскую плату (если несовместимость присутствует). Исправить конфликты «железа», если они были обнаружены, не получится.
Обновление операционной системы
У многих пользователей с официальной версией Windows на компьютере отключены автоматические обновления системы. Проверить наличие актуальных обновлений можно в «Центре обновления Windows».
Важные моменты:
- если система долго не обновлялась, установка патчей может занять несколько часов и потребовать перезагрузки компьютера;
- при отсутствии автоматического обновления следует нажать кнопку «Проверить наличие обновлений», запустив процесс вручную;
- на пиратских версиях ОС, взломанной Windows и частных сборках обновление системы через центр обновлений не устанавливается.
Если на компьютере установлена неофициальная версия системы, следует с большой осторожностью затрагивать работу Windows. Пакеты обновлений можно скачать с сайта microsoft.com и попробовать поставить на любую версию ОС, однако работоспособность всей системы при этом не гарантируется.
Если на компьютере отсутствует антивирус, либо появились другие проблемы вместе с некорректной работой видеокарты, нужно проверить системы на наличие вирусов и троянов. Бесплатно это можно сделать при помощи пробных версий антивирусов, где предлагается полный функционал защиты без оплаты сроком на 30 дней. У Лаборатории Касперского есть несколько бесплатных дополнительных программ, быстро проверяющих ПК на наличие вредоносного кода. Все продукты доступны для скачивания на официальном сайте.
Установка и переустановка драйверов
Отсутствующие или неправильно установленные драйвера — самая частя причина того, что компьютер не видит видеокарту.
Проблема решается следующим образом:
- Надо зайти в «Пуск», выбрать или найти «Панель управления».
- Найти в списке или через поиск «Диспетчер устройств».
- Если драйвера некорректны, система покажет, что графический адаптер отсутствует.
Для установки новых драйверов достаточно воспользоваться диском, который шел в комплекте с оборудованием. Если диска нет, драйвера ищутся по модели видеокарты Geforce или AMD на официальном сайте.
Если видеокарта работала ранее, но потом перестала, диспетчер устройств может помечать графический адаптер желтым цветом и писать «неизвестное устройство». В этом случае может помочь обновление драйверов без удаления и установки новых.
Обновить драйвера видеокарты можно двумя способами:
- Нажать правой кнопкой мыши по графическому адаптеру в диспетчере устройств, выбрать в открывшемся контекстном меню пункт «Обновить драйвера» или «Upgrade driver software».
- Использовать бесплатные программы для автоматического обновления драйверов оборудования: Slim Drivers, Driver Booster или любую другую.
Если это не помогает, в том же контекстном меню нужно выбрать пункт «Удалить». После полного удаления драйверов оборудования новая версия ПО скачивается с официального сайта и устанавливается заново. В случае, если новые драйвера не оживили видеокарту, остается последний простой вариант — изменение настроек BIOS.
Настройка графического адаптера в BIOS
Без лишней необходимости в BIOS лезть не советуется, однако в данном случае настройку можно произвести минимальным количеством действий. Нужно перезагрузить компьютер и во время нагрузки нажать клавишу F8 или другую, которая система предлагает к нажатию для перехода в BIOS.
Порядок действий:
- После открытия меню BIOS нужно выбрать раздел, отвечающий за настройки графического контроллера. Он может называться Video, VGA или Primary Display.
- При нажатии открывается меню с выбором шины контроллера. Выбирать нужно в зависимости от типа графического ускорителя (указывается производителем): PEG, AGP, SG, PCI и другие.
- После смены шины нужно нажать F10 для перезагрузки и проверки изменений.
Если все в порядке и видеокарта корректно определится, компьютер самостоятельно перезагрузится и запустит Windows. В противном случае появится системная ошибка еще при загрузке и надо будет поменять в BIOS выбранный вариант на другой, верный.
Важно: Если проблему не получилось решить ни одним из описанных способов, лучше всего отнести ПК в для ремонта в сервисный центр. Другие возможные проблемы вроде отсутствия достаточного питания ускорителя не получится решить самостоятельно.
Видео
Из этого видео вы узнаете один из способов решения описанной выше проблемы.
Есть много причин, почему компьютер не видит видеокарту. Что следует делать в этом случае и какие способы решения этой проблемы существуют — узнай из нашей статьи.
Основные причины
Самая главная причина, почему пользователю приходится сталкиваться с подобной ситуацией – пользователь неправильно ее установил.
Это актуально для стационарного устройства, так как именно в этом случае пользователь старается самостоятельно периодически менять элементы устройства.
Если же компьютер не видит вставленную карту, следует проверить, правильно ли она установлена в материнскую плату.
Причин для паники в таком случае нет, если всего лишь извлечь карту и правильно установить ее еще раз.
Нельзя не сказать о более серьезных случаях.
К примеру, причиной подобного явления бывают проблемы с материнской платой. Так, она может просто сломаться.
Нередко бывает так, что у видеокарты поврежден разъем. Самостоятельная диагностика подобной проблемы невозможна.
Так что, когда пользователь подозревает наличие повреждения материнской платы, ему следует обратиться к специалистам из сервисного центра.
Мастер опровергнет или подтвердит предположения пользователя. Иногда поврежденные разъемы можно починить. Если же это невозможно, полностью поменяйте плату.
Компьютер не видит видеокарту по разным причинам
Помогаем видеокарте выйти «из тени»
Всем известно, что начинать решать любую проблему следует с простого способа.
Актуально это утверждение и в том случае, если компьютер не видит карту. При этом неважно, какая именно видеокарта используется AMD Radeon или Nividia GeForce.
Итак, самый простой способ решения этой проблемы – проверка состояния.
Пользователь должен убедиться в правильной установке видеокарты (в правильном положении и месте).
Кроме того, обязательно проверьте, надежно ли соединены провода, соединяющие монитор с системным блоком и электросетью.
Если же выяснилось, что подобной проблемы нет, просто включите систему еще раз. В случае отсутствия результата, еще раз включите систему или запустите перезагрузку.
Когда даже названные действия не дают результата, проверьте правильность настроек BIOS.
На русский язык эта аббревиатура переводится как «базовая система для ввода и вывода». Именно эта программа отвечает за подключения компонентов ПК, в том числе видеокарты.
Вывести видеокарту «из тени» можно разными способами
Советы по установке видеокарты
Для начала стоит сказать, что что видеокарта не будет работать, если отсутствуют соответствующие драйвера.
Если же устройство не видит карту даже с фирменными драйверами, есть вероятность, что причина в несовместимости используемого ускорителя с материнской платой.
Аналогичная ситуация с устаревшей операционной системой или корявой неофициальной сборкой.
Нередко компьютер не видит установленную видеокарту, если параметры видеохода выставлены некорректно. Еще одна причина – наличие устаревшей прошивки.
Однако это первопричины программного характера. Ведь многие пользователи не обращают внимание, правильно ли установлен графический адаптер и подключен ли он к материнской плате с использованием слотов.
Сегодня большинство плат и разъемов карт делаются именно так, что ошибка при вставке видеокарты невозможна.
Вот только нередко приходится сталкиваться с физическими повреждениями оборудования, например, запыленными контактами.
Установить видеокарту можно разными способами
Отключение встроенной видеокарты
Для отключения встроенной видеокарты с помощью Bios или ОС Windows перейдите в управление персональным компьютером и выберите видеоадаптер, зайдя во вкладку «диспетчер устройств». Далее, кликните «отключить», кликнув правой кнопкой мыши.
Чтобы определить, какая именно видеокарта, найдите определение в поиске Google.
Чтобы выключить интегрированную видеокарту, перейдите в BIOS.
Для этого нужно до загрузки Виндовс нажать клавишу Delete. В БИОС нужно найти опции Primary Video и Integration Video.
Далее выставляем Disable. Однако настройки могут быть разными в зависимости от различных версий BIOS.
Отключить встроенную видеокарту совсем несложно
Компьютер не видит вторую видеокарту
Нередко бывает так, что пользователь установил две видеокарты в разные слоты с помощью специального мостика, который входит в комплект вместе с материнской картой.
Но устройство не определяет вторую видеокарту. В таком случае надо проверить, все ли подключено и активен ли режим SLI.
Одна из причин, почему пользователь сталкивается с подобной ситуацией – наличие проблем с драйверами или диспетчером устройств. Так что не будет лишним их проверить.
Если же причина в неполадках драйверов, удалите их и попробуйте почиститься с помощью специальной программы, например, Driver Fusion 1.4.0.
Также проверьте, запитано ли дополнительное питание для нескольких видеокарт и удалите дополнительные программы. Как вариант, можете поменять видеокарты местами.
А вообще специалисты советуют без необходимости не устанавливать две карты. Если же они нужны пользователю, то лучше воспользоваться блоком на 1000 Ватт, который идеально подходит для таких карт.
Как вариант, проверьте, тем ли мостиком соединены видеокарты. В комплекте с большинством материнских плат идут длинные мостики, вот только для некоторых гаджетов они не нужны.
Наконец, попробуйте подключить другую ведущую видеокарту. Если нет драйверов, то проблема решится – она что-то найдет и установит.
Нередко бывает так, что компьютер не видит вторую видеокарту
Компьютер не видит видеокарту на Windows 7
Нередко бывает так, что пользователь, установив Windows 7, но компьютер не видит видеокарту, а также не устанавливаются драйвера.
В таком случае следует скачать новые драйвера. Если же это не поможет, следует поставить новую версию Windows.
Если же скачали драйвера с официального сайта, но они все равно не устанавливаются, а в диспетчере отсутствуют упоминания о видеокарте, следует попробовать разные версии Windows.
Если же все равно устройство распознается в виде стандартного видеоадаптера, можете попробовать Windows XP – возможно, это поможет решить проблему. Но только в том случае, если карта старая.
Также проверьте версию Windows 7 – 32-хбитная или 64-хбитная. Ведь, возможно, пользователь ставит драйверы от тридцати двух битной версией на шестидесяти четырех битную или наоборот.
Не будет лишним проверить, подключены ли к видеокарте провода дополнительного питания. Это сделать очень просто – если пользователь забыл их подключить, то система об этом сообщит.
Также нередко бывает подобная ошибка в случае отсутствия дополнительного питания видеокарты.
Часто компьютер после переустановки Windows 7 не видит видеокарту
Компьютер не видит видеокарту на Windows 8
Многие пользователи, установив Windows 8, после загрузки обнаруживают пропажу видеокарты из диспетчера устройств. Они замечают, что осталась лишь встроенная видеокарта и не устанавливаются драйвера.
В подобном случае можно попробовать удалить неизвестные и проблемные устройства из диспетчера, например, дискретный видеоадаптер, который может скрываться под каким угодно именем.
После этого нужно будет всего лишь перезагрузить драйверы в штатном режиме.
Также можно попробовать такой вариант – войдя в BIOS, поменяйте настройки на «по умолчанию», и выйдите, сохранив данные.
В результате, перезагрузив Windows, пользователь увидит, что карта появилась в диспетчере устройств.
Вот еще один вариант решения подобной проблемы – распакуйте стандартные драйвера в другую папку и выберите на диспетчере устройства «Стандартный адаптер», «Обновление драйверов» «Отыскать драйвера на компьютере». После этого укажите папку, в которой располагаются стандартные драйвера.
Проблема, когда компьютер не видит видеокарту на Windows 8, легко решаема
Компьютер не видит видеокарту на Windows 10
Часто после обновления операционной системы возникают проблемы с используемым оборудованием, в том числе видеокартами.
К примеру, нередко новая Windows 10 не распознает графические устройства. Зато с подобными проблемами не приходится сталкиваться пользователям, которые устанавливают Windows 10 с нуля.
Основная причина, из-за которой Виндовс 10 не распознает установленное оборудование – отсутствие требуемых драйверов, обеспечивающих полноценное функционирование видеокарт.
Нередко подобное случается, так как производители видеокарт нерасторопны и нередко не успевают вовремя разрабатывать новые версии программного обеспечения.
К тому же корпорация Microsoft часто не дорабатывает программное обеспечение так, чтобы оно соответствовало определенным моделям видеокарты.
Часто пользователям приходится сталкиваться с проблемой невозможности установки необходимого программного обеспечения для графического устройства.
В случае возникновения подобной проблемы специалисты советуют делать следующее:
1. Активировав новую Windows 10, перезагрузите компьютер и войдите в «Диспетчер устройств», в котором отобразится оборудование. После этого проведите переустановку драйверов на такое оборудование.
2. Уделите внимание инсталляции фреймворков необходимой версии перед началом загрузки драйверов.
3. Обязательное требование – подключение IGPU, если в компьютере есть несколько графических устройств.
4. Не забудьте проверить, имеется ли программное обеспечение для материнской платы. Часто бывает так, что владельцы компьютера не уделяют этому внимание, загружая Windows Нередко бывает так, что их инсталляция невозможна, так как отсутствует подходящая материнская плата.
Попробуйте переустановить графическое оборудование
Компьютер не видит видеокарту на Mac OS
Если компьютер Mac OS не видит видеокарту, но продолжает работу, это значит, что адаптер функционирует нормально. Иначе пользователь не смог бы запустить гаджет.
Однако это не повод для того, чтобы успокоиться. В таком случае надо подумать, какие еще неполадки имеются:
1. Нередко подобное бывает из-за проблем с драйвером или его отсутствием. ПО часто дает сбой при использовании видеоигры или тяжеловесного ПО. Решить эту проблему можно, установив драйвера, или обновив существующее ПО до последней версии.
2. Если же неполадки с материнской платой, лучше обратиться к специалисту и провести дополнительную диагностику, помогающую устранить проблему.
Если компьютер не видит видеокарту на Mac OS, эту проблему легко решить
Компьютер не видит новую видеокарту
Нередко бывает так, что пользователь приобрел новую карту, а после установке слышит звуковой сигнал после того, как компьютер запущен. При этом на монитор не поступает видеосигнал.
Нередко бывает так, что компьютер не видит новую видеокарту
При этом материнская карта и старая видеокарта работает нормально, а биос используемой материнской платы прошит последней версией, загруженной с официального сайта.
Но в результате видеокарта все равно не определяется и компьютер не видит новую видеокарту.
В таком случае следует проверить, отключено ли интегрированное видео и подключено ли дополнительное питание.
Если с этим пунктом проблем нет, значит, причина в том, что мастер перемудрил со штекером блоков питания. Ведь для работы старой и новой карты нужно разное подключение.
Дело в том, что у новой карты больше мощность, значит, ресурсов потребуется намного больше. В таком случае при работе с новой картой лучше воспользоваться другим штекером.
Старую карту отдайте обратно и закажите себе новый гаджет. При установке обратите внимание на то, как подключена карта к блоку питания.
ВИДЕО: Компьютер не видит видеокарту
Компьютер не видит видеокарту
Что делать?
Источник

Придется выяснять, почему не определяется видеокарта в Windows. С помощью собранного специально по этой теме материалу мы постараемся помочь в решении возникшей проблемы. Мы также советуем ознакомиться со статьями, как проверить видеокарту, и как переключить видеокарту на ноутбуке, возможно они будут полезны.
Существует две различных проблемы видимости видеокарты
Обнаружить наличие неисправности в отношениях между компьютером и видеокартой (графическим процессором) можно, столкнувшись с двумя ситуациями:
- Включив ПК, вы видите черный экран. Никакого изображения на мониторе не будет, если во время запуска BIOS не нашел видеокарту. Система будет считать, что ее нет, то есть монитор будет показывать, что нет сигнала. При этом из системного блока может исходить звуковой сигнал – так BIOS информирует о наличии проблемы с одним из компонентов, соединенных с материнской платой.
- После запуска Windows вы поймете, что качество изображение заметно упало. Изменились настройки разрешения, снизилась частота, и изменить эти параметры вы не можете, потому что в настройках монитора, как и в диспетчере устройств, отсутствует ваша видеокарта. При этом сигнал на экран подается, вы видите свой рабочий стол. Система в этом случае распознает графический адаптер под стандартом VGA, в связи с чем, получается изображение соответствующего качества.
Проявиться проблема может в нескольких ситуациях:
- Ноутбук не видит видеокарту. Это возможно, если вы используете не интегрированную, а выделенную графику на устройстве.
- Windows 10 не может обнаружить графический процессор от Nvidia. При возникновении проблемы в этом случае нужно проверить качество подключения, после чего выяснить, не нуждается ли драйвер в обновлении.
- BIOS или «Диспетчер устройств» не видит видеокарту. В этом случае нужно проверить, правильно ли она подключена. После этого важно убедиться, совместимы ли драйверы, и, при необходимости, обновить программное обеспечение.
- Когда отказ оборудования возник после того, как вы обновили драйверы, исправить ситуацию не составит труда. Как правило, откат к предыдущей версии возвращает работоспособность оборудования.
- Комп не видит видеокарту Nvidia или AMD. Это распространенная проблема, варианты решения которой мы предлагаем ниже. Попробуйте с их помощью наладить работу видеокарты.
- Windows 10 никак не реагирует на видеокарту AMD или Nvidia. Чтобы это исправить, возможно, понадобится привести в соответствие значения конфигурации в BIOS.
Если у вас возникли проблемы с использованием видеокарты, предлагаем ознакомиться с предложенными вариантами решения. Они помогут вернуть оборудованию работоспособность, не зависимо от того, устанавливали вы новую плату или проблема возникла на старом оборудовании.
11 способов заставить компьютер видеть видеокарту
Среди предложенных ниже решений есть как программные методы, так и аппаратные, которые помогут компьютеру распознать видеокарту, если система не выявила ошибки для AMD или Nvidia.
Совет #1: Некоторые ноутбуки имеют кнопку включения дискретной видеокарты
Многие ноутбуки оснащены отдельной физической кнопкой включения дискретной видеокарты. В диспетчере устройств на таких ноутбуках даже может не отображаться дискретная видеокарта. Это нормально. Поэтому, в первую очередь советуем поискать кнопку включения дискретного видео. Часто она обозначается как GPU.
Совет #2: Попробуйте установить видеокарту в ПК заново
Чтобы выяснить, виновато ли качество соединения в том, что не включается видеокарта на компьютере, нужно заглянуть в системный блок. Обесточьте компьютер и снимите боковую крышку, чтобы получить доступ к его внутренне части. Обратите внимание на слот PCI-Express x16 – насколько плотно прилегают контакты. Рекомендуем осторожно вынуть видеокарту из слота и вставить ее заново, убедившись, что контакты вошли до конца. После чего можно включать компьютер и проверять работоспособность оборудования. Если неисправность не исчезла – пробуйте следующий шаг.
Совет #3: Проверьте, не отключена ли видеокарта в настройках BIOS
Причина, по которой компьютер или ноутбук не видит видеокарту nVidia или AMD Radeon может крыться в настройках BIOS. Особенно часто это возникает, когда комп уже имеет интегрированный аналог, и обращается по умолчанию к нему, а не к выделенной графике. На разных моделях наименования разделов системы может отличаться, но основная суть одна – установить нужный параметр для PCI-Express Graphics.
- Чтобы попасть в BIOS, нужно знать клавишу на клавиатуре, которая пустит вас в систему. Чаще всего это «Delete», однако, этой функцией на некоторых моделях обладает «F2».
- В BIOS понадобится раздел «Chipset», чтобы настроить «dGPU».
- Отыскав параметр выделенной видеокарты «dGPU», важно ее активировать выставлением значения «Enabled».
При подключении дискретной графики важно указать компьютеру на то, что она для него должна быть в приоритете. Тогда система перестанет обращаться к встроенному аналогу и начнет работать с новым устройством. Сделать это легко в BIOS, выставив правильные значения:
- Если ваш компьютер уже работает, отправляйте его в перезагрузку. Выключенную технику достаточно включить.
- До того, как начнет загружаться операционная система, то есть сразу после нажатия кнопки старта на корпусе системного блока, нужно нажать кнопку «Delete» (или другую, если вход в BIOS запрограммирован не под «Delete», ссылку, как зайти в БИОС мы дали выше).
- При успешном исходе на экране появится простейшая графика с меню. Это и есть BIOS.
- На не самых новых компьютерах BIOS представлен в виде англоязычных пунктов, однако, даже без глубоких познаний в языке можно в нем разобраться, обращаясь к словарю.
- Вам нужно найти вкладку, которая будет содержать настройки для «Chipset» или в близком по значению разделе.
- Войдя в него, вам нужно найти строку подраздела, имеющую ключевые слова «GraphicAdapter», «Display», «Adapter Priority» или «First Display Boot».
- Отыскав нужный пункт, подсветите его с помощью стрелок клавиатуры и нажмите «Enter». Это позволит раскрыть список возможных значений для интересующего пункта.
- Список будет представлен в окошке небольшого размера. Используя стрелки, выделите «PCI Express» и подтвердите выбор нажатием «Enter». Более современные варианты оболочки позволяют выполнять настройку с помощью мышки.
Теперь сохраните все внесенные изменения, чтобы после перезарузки компьютера они вступили в силу и дали положительный результат. Поэтому перед перезапуском, зайдите на вкладку «Exit» и нажмите «F10».
Совет #4: Проверьте, включена ли видеокарта в диспетчере устройств
Зайдите в «Диспетчер устройств», чтобы проверить, включена ли ваша видеокарта. Сделать это можно, кликнув по кнопке «Пуск», чтобы написать в строке поиска «Диспетчер устройств» и нажать «Enter». В открывшемся окне отыщите свою графическую карту и двойным кликом по ней вызовете окно свойств.
Вкладка «Драйвер» будет содержать кнопку «Включить» – нажмите ее. Если кнопка неактивна, это говорит о том, что видеокарта уже включена.
Совет #5: Убедитесь, что блок питания компьютера работоспособен
Если вы решили расширить возможности своего компьютера, приобретя графический адаптер, узнайте, нуждается ли она в дополнительном питании, и в каком объеме. Питания от материнской платы таким мощным устройствам часто недостаточно, вот почему компьютер не видит новую видеокарту. Ее нужно подключить к блоку питания, но если ваше питающее устройство недостаточно мощное, ему не хватит ресурсов на обеспечение и материнской платы, и подключенной видеокарты. Лучше, если мощность блока питания будет немного превышать максимальное потребление энергии устройствами.
Совет #6: Удалите встроенный графический драйвер
Если наличие драйвера мешает определению выделенного аналога, нужно удалить неиспользуемое программное обеспечение. Наличие данных об интегрированном устройстве может быть всегда в приоритете для системы, кроме того новая графическая карта может быть неправильно обнаружена, вот почему после переустановки Windows компьютер не видит видеокарту. Что делать – войти в «Диспетчер устройств» и удалить драйвер интегрированного оборудования.
Совет #7: Попробуйте включить видеокарту через командную строку
- Если комп не видит видеокарту в диспетчере устройств, ее можно включить через командную строку. Сочетанием клавиш «Windows» + «X» вызовете окно командной строки. В старых версиях Windows ее можно найти также в меню «Пуск», раскрыв раздел «Стандартные».
- Открыв окно, введите команду bcdedit / set pciexpress forceisable, после чего дайте подтверждение нажатием «Enter».
- Можно закрывать окно и пробовать установить драйверы видеокарты.
Совет #8: Установите или обновите драйвер видеокарты
Купив выделенный графический процессор, устанавливайте только тот драйвер, который вы получили из официального источника. Если у вас его нет – загружайте с сайта производителя. Например, для устройства марки Nvidia программное обеспечение можно найти по адресу https://www.nvidia.com/Download/index.aspx. А свежую версию драйвера для компонентов производителя AMD Radeon вы найдете здесь: https://www.amd.com/en/support. С правильным программным обеспечением не возникнет вопрос, почему комп не видит видеокарту.
Как переустановить драйвер видеокарты Nvidia
- Зайдите в «Панель управления» и откройте подраздел «Программы и компоненты».
- Отыщите все программное обеспечение, касающееся Nvidia, и выделите его.
- Кликом по команде «Удалить» инициируйте удаление.
- Несложные подсказки помогут завершить удаление.
Когда компьютер не видит видеокарту, но кулер работает, чаще всего виновато неправильно установленное или устаревшее программное обеспечение. Особенно это касается техники с Windows 10. Удалите все старые версии и установите новый драйвер.
Загружайте все компоненты только с официального сайта производителя. Запуская дистрибутив, не забудьте указать: «Свежая установка».
Как переустановить драйвер видеокарты AMD
- Откройте окно «Панели управления».
- Если у вас Windows 10, запустить «Панель управления» можно правым кликом по кнопке «Windows».
- Для более ранних версий операционных систем поиск должен начинаться с кнопки «Пуск», где в столбце быстрого доступа обычно располагается «Панель управления».
- В искомом окне найдите «Программы и компоненты».
- Среди установленных программ отыщите «AMD Software», выделите эту строку с помощью курсора, после чего дайте команду «Удалить» через правый клик мышки, или нажатием одноименной кнопки на панели вверху окна.
- Когда система задаст уточняющий вопрос перед удалением, дайте свое согласие нажатием «Да».
Система начнет стирать данные, о состоянии процесса вас будет информировать строка состояния. Экран в это время может терять изображение, периодически становясь черным. В зависимости от производительности вашего ПК, процедура будет длиться до 10 минут.
Когда все файлы будут удалены, появится диалоговое окно, предлагающее перегрузить систему. Дайте согласие, потому что иначе процесс удаления окажется незавершенным. Нажатием кнопки «Restart Now» вы отправите компьютер в перезагрузку. Предварительно рекомендуется завершить работу всех открытых приложений.
Совет #9: Убедитесь, что проблема не в обновлении Windows
Что делать, если ПК не видит видеокарту, но она работает – убедиться, что в этом не виновата новая версия Windows. Иногда обновления, нацеленные на улучшения какого-то функционала, могут нарушать работу иных процессов. Если вы заметили, что видеокарта отказала сразу после установки нового релиза Windows, откатитесь к предыдущей версии. Чаще всего такая проблема встречается у Windows 10, которая в фоновом режиме загружает и устанавливает все компоненты обновлений, которые появляются в официальном источнике.
- Зайдите в «Параметры» (шестеренка в «Пуске») и перейдите к разделу «Обновление и безопасность».
- Внутри него вы обнаружите возможность «Просмотра истории», воспользуйтесь ею, чтобы увидеть, когда было установленной последнее обновление.
- Кликните по пункту «Удалить обновления».
- Выберите то, которое предшествовало возникновению неисправности, и двойным кликом дайте команду системе на удаление.
Если после отказа от конкретного пакета обновлений работоспособность видеокарты восстановилась, нужно будет поставить запрет на автоматическую повторную установку этих компонентов, чтобы больше не думать о том, почему компьютер не видит видеокарту в диспетчере устройств.
Совет #10: Проверьте кабель от монитора к видеокарте
Проверьте состояние кабеля, который соединяет монитор и системный блок. Вероятно, монитор не передает изображение вовсе не потому, что не работает видеокарта, а потому, что кабель поврежден, и сигнал по нему не поступает на устройство вывода графической информации. Мы не рекомендуем приобретать дешевые аналоги, чтобы не сомневаться в качестве продукта.
Совет #11: Обновите БИОС
BIOS, отвечая за связь всего подключенного оборудования к материнской плате, может наладить положение, когда видеокарта работает, но компьютер ее не видит. При этом достаточно обновить версию BIOS. Это поможет, когда возраст материнской платы и ее системы ввода-вывода мешает распознать свежее устройство.
Чтобы не вывести из рабочего состояния весь ПК, ищите новый BIOS только на сайте производителя своей материнской платы. И перед установкой ознакомьтесь со всеми возможными требованиями и рисками.
Совет #12: Установите видеокарту «по умолчанию»
Чтобы определить, почему ПК не видит видеокарту, исключите все программные причины. В том числе, установив ее в качестве устройства по умолчанию. Однако этот шаг вам будет доступен, если вы можете видеть свою видеокарту.
- Зайдите в раздел, позволяющий управлять параметрами NVidia. Для этого достаточно правым кликом по рабочему столу вызвать меню, в котором понадобится раздел «Панель управления NVIDIA».
- Здесь вам потребуется пункт «Настройки 3D».
- Кнопку перехода в раздел управления вы увидите в левой колонке.
- Открыв его, вы сможете попасть на вкладку «Настройки программы».
Вам станет доступен список программ, для которых вы сможете установить нужную видеокарту в качестве оборудования по умолчанию. Настроив, таким образом, одно из приложений, проверьте, работает ли с ним после этого видеокарта. Если все в порядке, установите ее как приоритетное оборудование и для остальных программных комплексов.
Заключительные советы
К сожалению, нередко приобретение выделенного графического процессора заканчивается тем, что вы пытаетесь выяснить, почему ноутбук не видит видеокарту. Не работает видеокарта на ноутбуке часто потому, что неисправен GPU BIOS. Это можно наладить, заменив прошивку компонента. В противном случае придется довольствоваться стандартом, который в состоянии передать VGA-интерфейс. Установить драйверы AMD или Nvidia в этом случае не удастся. Не имея опыта в вопросе смены прошивки, лучше обратиться за помощью к специалистам.
Если вы подозреваете в неисправности саму видеокарту, и при этом монитор не видит видеокарту, проверьте, как она работает в паре с другим компьютером. Если успеха не будет и с другим оборудованием, отдавайте видеокарту в сервис для выяснения причин. Возможно, специалисты выявят брак и заменят вам ее по гарантии.
Кроме неисправности видеокарты, проблемой может стать неработоспособный порт PCI-E x16, через который она подключается к материнской плате. Если при подключении к другому ПК графический процессор работает нормально, виноват, скорее всего, разъем, либо материнская плата не поддерживает такой тип подключаемого оборудования. Решением в таком случае будет замена устаревшей модели платы более новой. Если у вас есть вопросы, почему не отображается видеокарта, задайте их в комментариях, и мы поможем решить проблему, из-за которой видеокарта не видна в диспетчере устройств Windows.
Николай Данилов
Пара слов об авторе от редакции smartronix.ru. Николай работает с нами с самого основания проекта. Он отлично разбирается в компьютерах и программном обеспечении. Также неплохо освоил мобильный сегмент и всегда готов подробно рассказать про особенности работы телефона и приложений.
Ситуация, при которой видеокарта не отображается в списке подключенных устройств — очень распространена. Данная проблема бывает как с только установленным устройством, также и с исправно работающим — карта внезапно пропадает из диспетчера устройств. Однако, чаще всего с проблемой отсутствия видеоадаптера сталкиваются при переустановке ОС либо обновлении программного обеспечения.
Такая проблема может возникнуть с любой видеокартой — даже если это Nvidia GeForce или AMD Radeon. Эта статья подробно опишет и расскажет причины такой проблемы, а также легкие пути самостоятельного ее решения.
Причины, по которым компьютер не видит графическую карту
Самой распространенной причиной является некорректная установка устройства в системный блок, точнее — неверное его подключение. Это довольно характерно для стационарных ПК, поскольку аппаратные составляющие компьютера со временем подлежат замене. Поэтому, если в диспетчере устройств не показывается подключенная карта, следует проверить, правильно ли она подключена к материнской плате.
В этом случае следует заново установить видеокарту, следуя инструкции, приложенной производителем.
Но бывают и более серьезные проблемы. Например, неполадки с самой материнской платой – при выходе «материнки» из строя непременно возникнут проблемы с большинством аппаратных составляющих, подключенных к ней. Самой частой поломкой материнской платы бывает банальное повреждение одного или нескольких ее разъемов.
В случае обнаружения неполадок в материнской плате, следует обратиться к профессионалам, которые занимаются ремонтом компьютерной техники, или в сервисный центр. Очень часто поврежденные разъемы подлежат восстановлению.
Как добавить видеокарту в диспетчер устройств Windows
Если возникла проблема с отсутствием видеоадаптера в списке устройств (не важно, какая ОС – Windows 7, Windows 10), первое, с чего следует начать — анализ состояния комплектующих:
- в первую очередь, необходимо удостовериться в том, что карта установлена корректно, кулер крутится, все разъемы подключены в соответствующие слоты и в верном положении;
- следующим этапом нужно убедиться в надежности подключения монитора (к системному блоку и к сети соответственно);
- если описанные выше пункты проблем не показали — компьютер нужно перезагрузить и еще раз проверить состояние диспетчера устройств;
- в случае, если попытка была безуспешной — проблему нужно решать более серьезным путем, а точнее, посредством системы BIOS.
BIOS (basic input/output system) — это базовая система ввода-вывода. Она служит для проверки состояния подключенных к компьютеру устройств.
Алгоритм действий в среде БИОС:
- Запускаем перезагрузку компьютера. При перезагрузке, после появления надписи “Press DEL to enter setup” (Для ноутбуков F2 вместо DEL) нажать соответствующую клавишу.
- В пункте с настройками видеокарты активируем элементы [Video][VGA][Display].
- Пункт “Шина видеокарты» выбираем значения [PEG][PCI][IGD][AGP].
- Нажатием F10 сохраняем изменения и перезагружаем компьютер.
Если видеоадаптер в списке устройств так и не появился, его следует протестировать на другом компьютере. В случае, если тест покажет исправную работу устройства — проблема, скорее всего, заключается в неисправности самой материнской платы, которую нужно будет заменить.
Хотите собрать мощный геймерский ПК? Тогда изучите наши советы, мы вам поможем –
Если у вас часто появляется “синий экран смерти”, то значит, что у компьютера есть неполадки, как их правильно выявить – расскажет наша статья.
Обновление драйвера при помощи стороннего ПО
Одним из лучших продуктов для автоматического обновления драйверов после инсталляции Windows 10 является утилита Driver Booster. На ее сайте хранится огромная база драйверов для всех компонентов компьютера, которая постоянно обновляется. Особенностью приложения является то, что оно автоматически выполняет приведённые в предыдущих разделах действия.
- Для этого запускаем установленный Driver Booster и ждем десяток секунд, пока производится сканирование системы.
- После завершения сканирования системы и сравнения используемых драйверов с находящимися в базе утилиты кликаем по кнопке «Обновить» в строке с названием видеоадаптера или жмем «Обновить все» для загрузки и установки ПО для всех нуждающихся в апдейте компонентов.
Посмотрите ещё: Для персонализации компьютера нужно активировать Windows 10
- Перезагружаем компьютер, как только процесс завершится.
Отключаем встроенную видеокарту
Чтобы отключить интегрированную карту в БИОС, или непосредственно при включенной Виндовс — необходимо нажать правой кнопкой мыши на название видеоадаптера в диспетчере устройств и далее нажать «отключить».
С помощью BIOS это также можно сделать со встроенной видеокартой (в ноутбуке). Для этого при перезагрузке компьютера нужно нажать уже известную нам DEL, далее найти пункты Primary Video, Integration Video, и для обоих выставить DISABLE.
Распространенные проблемы
Конечно, в случае, когда ноутбук перестает видеть видеокарту GeForce, возможна физическая поломка графического адаптера. Это момент неприятный, но не слишком распространенный, поэтому его мы рассмотрим в последнюю очередь.
Наиболее вероятными причинами поломки являются:
- отсутствие драйверов после переустановки Windows;
- сбои в работе операционной системы;
- некорректное переключение между видеокартами.
Видеокарты сами по себе бывают интегрированные и дискретные.
Первый вариант подразумевает отсутствие видеокарты и выделенные ресурсы для исполнения ее задач у процессора. Дискретную видеокарту устанавливают в устройство физически – это отдельная плата со своей памятью. Используются такие видеокарты для разных задач. Интегрированная подходит для не ресурсоемких задач, дискретная – для игр, работы с тяжелыми программами.
В современных ноутбуках используется либо только интегрированная карта, либо комбинация дискретная + интегрированная. При этом ноутбук сам переключается между ними. Как правило, пользователь вообще никак не влияет на данный процесс. Однако, сбой в работе автоматики может привести к тому, что ноутбук будет пользоваться только встроенной видеокартой, а дискретную попросту не заметит. Как с этим справиться, рассмотрим ниже.
Если не показывается вторая видеокарта
Такое бывает, когда две видеокарты параллельно подключаются к материнской плате при помощи моста. Вообще, специалисты не рекомендуют использовать две карты одновременно, только если есть острая необходимость.
Итак, одна видеокарта обнаружена системой, а вторая — нет:
- Проверить, правильно ли присоединена карта.
- Проверить, активна ли опция SLI.
- Проверить наличие соответствующих драйверов.
Ситуация с ошибкой драйверов легко устранима: их следует удалить и провести очистку с помощью утилиты Driver Fusion.
Проблема с двумя видеокартами бывает банально проста — соединили не тем мостиком. Мост должен быть в комплекте с видеоадаптером, в ее оригинальной фирменной коробке.
Способ 3: Настройка BIOS (UEFI)
BIOS материнских плат со встроенным графическим ядром обычно оснащают функцией переключения видеокарт. Она может пригодиться, если, например, вы купили дискретную графическую карту, вставили ее в слот PCI Express, подключили к монитору, включили компьютер, а изображения на экране нет, хотя слышно, что система загрузилась. Это может значить, что соответствующий слот отключен на уровне BIOS (UEFI). На многих ноутбуках такая возможность тоже есть. Воспользуйтесь ей, если одна из видеокарт не определяется системой.
Наименование функции переключения графики и включения слотов в разных BIOS может отличаться. Информацию об этом, а также о наличии опции нужно уточнять в руководстве по эксплуатации материнской платы или ноутбука.
Перед тем как настраивать BIOS проверьте наличие обновлений для него. При стабильной работе компьютера это делать не рекомендуется, но учитывая возможный конфликт с оборудованием, есть шанс, что с новой версией микропрограммы проблема решится. Как в общих чертах выглядит процесс обновления BIOS (UEFI), мы подробно описали в другой статье.
Видеоадаптер не виден в Windows 8
Довольно частая проблема, когда после установки 8-й версии видеокарта просто исчезает из диспетчера устройств. Видна лишь встроенная карта.
Проблема решается отключением в диспетчере неизвестных устройств, дискретной карты, а далее переустанавливаются необходимые драйверы.
После чего перезагружается ПК, и видеоадаптер должен появиться в диспетчере.
Совсем немного денег, но поиграть хочется? Мы поможем вам собрать недорогой игровой ПК –
Наша инструкция покажет вам, как проверить свой жесткий диск на ошибки, читайте тут.
Выбираем источник драйверов
Вроде ничего сложного, но проблемы на этом не иссякают. Даже после обновления дайверов приведенными выше методами и даже через центр обновлений, диспетчер задач или иные подобные Driver Booster программы, видеокарта на некоторых устройствах не работает. Microsoft никак не комментируют эту ситуацию, поэтому пользователи, ставшие жертвой таких неполадок, начали искать решения проблемы совместными силами.
Одним из решений является исправление небольшой ошибки, допущенной владельцами ноутбуков. Они после установки «десятки» пытались заставить работать видеокарту путем инсталляции драйвера с сайта производителя видеоадаптера, но, как показала практика, это далеко не всегда верное решение. Правильным шагом будет загрузка драйвера именно с сайта разработчика/поддержки вашей модели ноутбука, если она не является изрядно устаревшей.
Карту не видит Windows 10
Проблема (скорее, особенность) этой ОС в том, что она часто не распознает подключаемые графические устройства, так как отсутствуют новые, обновленные версии драйверов. Виндовс 10 очень «привередлива» к соответствию программного обеспечения конкретным моделям графических адаптеров.
Что нужно сделать:
- Установить необходимые Framework-и.
- Переустановить драйверы.
- Если подключено несколько карт — подключаем IGPU.
- Обязательно убедиться в том, что для материнской платы установлено корректное программное обеспечение.
Если устранить проблему так и не получилось — не страшно. Существуют специалисты, люди, которые решают такие неполадки быстро и легко — доверьте проблему профессионалам.
Обновление драйверов AMD
Удаление программных продуктов от AMD ничем не отличается от аналогичной процедуры с удалением ПО, касающегося видеоадаптеров nVidia. Да и установка нового драйвера для видеокарты nVidia мало отличается от схожего процесса в случае с устройством от конкурирующей фирмы, поэтому заострять внимание на обновлении драйверов для видеоадаптеров Radeon не станем. Процесс предельно прост.
- Идем на ресурс компании AMD, и в центре загрузок выбираем подходящее программное обеспечение.
- Удаляем старый драйвер вручную или через утилиту DDU.
- Перезагружаем Windows 10.
- Запускаем загруженный инсталлятор, знакомимся с лицензией, принимаем ее и следуем предложенным инструкциям, выбирая только необходимые компоненты.
( 1 оценка, среднее 5 из 5 )
Видеокарта – это важный элемент ПК и ноутбука. Она постоянно находится в работе и переносит немалые нагрузки, соответственно иногда могут возникать сбои в работе.
Наиболее популярная проблема, связанная с этим компонентом – это когда компьютер не видит видеокарту в диспетчере устройств. Предложенные решения подойдут для видеокарт Nvidia, AMD Radeon и остальных.
Возможные неполадки и варианты их исправления
Бывает не так уж и много причин неисправности, все они вполне решаемы. Для этого нужно разобраться в чем же поломка.
Внимание! Данные действия подходят для ПК, а также для ноутбуков с внешней видеокартой.
Неправильное подключение
Данная проблема актуальна, если видеокарту доставали или только установили.
Чтобы проверить этот вариант неполадки:
- Обязательно отключите питание компьютера.
- Снимите боковую крышку ПК.
- Проверьте плотно ли сидит карта в разъеме на материнской плате.
- Если необходимо, извлеките её и установите заново.
- Закройте крышку и включите ПК.
Если данные действия не помогли, то причина другая.
Сбой в работе Windows
Самая простая и наиболее частая проблема, которая возникает в результате неправильного завершения работы компьютера. Для решения обычно достаточно простой перезагрузки.
Можно также просканировать системные файлы и заменить битые.
- В поиск по компьютеру введите “Выполнить”.
- Введите команду “sfc /scannow” и дождитесь выполнения.
- Перезагрузите ПК.
Важно! Если карта перестала отображаться после очередного обновления Windows, то дело в ошибках системы. Для решения этой проблемы следует переустановить ОС.
Конфликт драйверов
Эта причина чаще всего возникает из-за того, что драйвера устарели либо вообще отсутствуют.
Для решения проблемы:
- Введите в поиск по компьютеру “Диспетчер устройств” и откройте его.
- Откройте вкладку “Видеоадаптеры”.
- Выбрав видеокарту, кликните по ней ПКМ → “Удалить устройство”.
- Перезагрузите ПК.
- Скачайте драйвера с официального сайта и запустите их.
- После завершения установки, перезагрузите ПК.
Как провести более детальную проверку драйверов, смотрите здесь.
Настройки BIOS
Возможно, BIOS не видит вашу видеокарту. Либо если у вас ноутбук с 2 видеокартами, то возможно стоит неправильная приоритетность. Сбросив настройки, проверим действительно ли в этом проблема.
Для решения проблемы:
- Перезагрузите ПК.
- До появления загрузочного окна Windows зажмите специальные клавиши, которые отвечают за вход в BIOS.
Уточняйте комбинацию клавиш в инструкции к вашей материнской плате, она разная у большинства производителей.
- В меню найдите пункт “Load Setup Default”, который отвечает за сброс настроек. Сбросьте настройки.
- После автоматической перезагрузки ПК проверьте наличие видеокарты в диспетчере устройств.
Вирусы
Вирусы способны сильно навредить системе. Их огромное количество в интернете, соответственно очень просто подцепить, особенно скачивая файл с непроверенных источников. Антивирус на ПК должен быть установлен обязательно (какой лучше выбрать, смотрите здесь)
Для проверки системы на наличие вирусов (рассмотрим на примере программы от Avast) :
- Скачайте антивирус с официального сайта и установите.
- Запустите проверку на вирусы.
- В случае обнаружения, удалите вредоносные файлы.
- Перезагрузите компьютер.
Проблемы со встроенной картой
Этот способ актуален только для ноутбуков.
Если у вас на ноутбуке проблема с интегрированной картой, то данную проблему также можно решить.
Для этого:
- Скачайте с официального сайта драйвера для видеокарты и чипсета.
- Установите драйвера для чипсета.
- После чипсета установите на видеокарту.
- Перезагрузите ноутбук.
Важно! Обязательно устанавливать драйвера в этой последовательности.
Если дело было в драйверах, то карта будет отображаться.
Поломка видеокарты
Если вышеуказанные действия не помогли, а видеокарта так и не появилась в диспетчере устройств, то предположим что она неисправна. Особенно это касается геймеров, так как карта активно нагружалась. В этом случае придется обратиться в сервисный центр за помощью специалистов.
Объективно видеокарта является очень важным компонентом любого компьютера. И не важно, это мощный игровой ПК, либо обычный компьютер, ориентированный в основном на работу с офисными программами.
Видеокарта постоянно находится в работе, принимает на себя солидные нагрузки, из-за чего периодически может возникать сбой или неполадки.
Чаще всего пользователи ПК сталкиваются с тем, что машина не видит видеокарту, не отображает её в диспетчере устройств. Это моментально сказывается на графике. Соответственно, о запуске игр даже думать бессмысленно.
Распространённые неисправности
Потенциальных причин того, почему компьютеры не видят видеокарты, сравнительно немного. Причём многие из них можно решить своими силами. Хотя в некоторых случаях будет правильнее обратиться за квалифицированной помощью в сервисный центр.
Столкнувшись с тем, что компьютер не видит видеокарту и не отображает её в диспетчере устройств, юзер не сможет полноценно работать с ПК. Ведь видеокарта отвечает за графику, за возможность отображать содержимое экрана в хорошем качестве. Да, компьютер без видеокарты продолжит работать. Но вряд ли кто-то сможет полноценно продолжить свои повседневные дела за ПК, когда графическая карта не выполняет свои функции.
Все меры, представленные в рамках этих инструкций, будут актуальными для настольных ПК, а также для ноутбуков, которые оснащены внешней, то есть дискретной видеокартой. Для интегрированных карт в случае с некоторыми ноутбуками предусмотрены совершенно иные действия и рекомендации.
Важно заметить, что непринципиально важно, будет это NVIDIA GeForce или AMD Radeon. Факт в том, что компьютер не видит видеокарту. Марка и модель при этом роли не играют.
Основные причины, из-за которых компьютер не видит видеокарту, и на ПК с Windows 10 на борту её не видно в списках диспетчера устройств, связаны с:
- неправильным подключением;
- материнской платой;
- проблемами в ОС;
- графическими драйверами;
- вирусами;
- BIOS;
- поломкой устройства;
- питанием.
Плюс отдельно будут представлены рекомендации на тот случай, если это встроенная графическая карта.
Теперь конкретно о том, что делать, если комп по той или иной причине не видит вашу видеокарту, и нормальная работа ПК становится практически невозможной.
Проблемы с подключением
Заметив, что комп не видит ту или иную видеокарту, будь то продукция NVIDIA, либо же серия AMD Radeon, следует предпринять соответствующие действия. Сразу же винить во всём сам графический адаптер не стоит. Если компьютер не видит видеокарту, не исключено, что её банально неправильно подключили.
Порты можно спутать. Например слот похож на PCIEx16, но на самом деле он будет являться PCIEx4.
Как вы понимаете, подключать и отключать можно именно дискретную видеокарту. И если ваш компьютер её почему-то не видит, тогда начните с проверки правильности подключения.
ВНИМАНИЕ. Это следует сделать, если ПК недавно ремонтировался, разбирался, либо устанавливалась другая видеокарта. Ещё подключение может нарушиться при транспортировке.
Если есть подозрения, что недавно видеоадаптер извлекался из своего гнезда, либо он мог оттуда выскочить, тогда необходимо:
Если проведённые манипуляции никакого результата не дали, тогда причина не в этом. Нужно двигаться дальше.
Материнская плата
Нет ничего приятного в том, что видеокарта вашим компьютером никак не определяется. Это указывает на определённые проблемы. Но какие именно, без проверки и хотя бы поверхностной диагностики, сказать сложно.
Одним из потенциальных виновников может выступать сама материнская плата. То есть основа компьютера, на котором держатся все компоненты.
Казалось бы, кулер крутится, всё должно в теории работать, но почему-то этого не происходит.
Со стороны материнской платы есть несколько возможных причин:
- Поломка самой материнской платы. Такое случается редко, но всё же исключать этот вариант нельзя. Нужно снять боковую крышку и внимательно осмотреть состояние на предмет трещин, следов горения плат и пр. Но самому такую неисправность определить сложно.
- Неисправности разъёмов. Либо же слот, предназначенный для подключения видеокарты, сломался, вышел из строя. Опять же, пользователь может лишь визуально его осмотреть. Проверить на работоспособность можно 2 способами. Отнести в сервисный центр, либо подключить другую, заведомо исправную видеокарту.
- Конфликт видеокарты и материнской платы. Стоит взглянуть, насколько у вас возрастная плата и свежая видеокарта. Дело всё в том, что устаревшие платы работать с новыми видеокартами не смогут. Это правило действует и в обратном порядке.
Учитывая эти возможные проблемы, их устранение может быть элементарно простым, либо же требовать вмешательства специалистов.
Сбой операционной системы
Одна из наиболее простых и при этом часто встречающихся причин. Заключается она в том, что операционная система неправильно завершила работу, либо некорректно загрузилась. Как результат, она может не видеть и не воспринимать видеокарту.
Первое, что следует сделать в такой ситуации, это перезагрузить компьютер. В большинстве случаев такая мера отлично помогает.
Дополнительно рекомендуется запустить сканирование системных файлов, чтобы обнаружить битые и повреждённые. Не исключено, что проблема появилась из-за них. Для этого нужно:
Но бывает и так, что после переустановки Windows, либо же после очередных полученных обновлений, комп не видит видеокарту.
Это уже связано непосредственно с системными ошибками. Здесь самым правильным решением станет переустановка Windows.
Если сбой произошёл после установки очередных обновлений, можно попробовать откатить систему до предыдущей версии. Это тоже действенный и зачастую эффективный вариант решения проблемы.
Драйвера
Нельзя исключать, что причиной неполадок со стороны графического адаптера, который компьютер попросту не обнаруживает, стали обычные драйвера.
Чаще всего подобное происходит, если драйвера давно не обновлялись, и они за долгий период службы компьютера банально устарели. Либо их вообще может не быть.
Для таких ситуаций поможет следующая инструкция:
Дальше система запустится. Она может автоматически определить подключённое устройство в виде графического адаптера, и запустить поиск драйверов для нового оборудования.
Если это не произошло, тогда откройте официальный сайт производителя своей видеокарты. По модели и серии найдите драйвера, которые подходят вашей видеокарте.
Эти файлы необходимо сохранить на компьютере и запустить их установку. По завершению установки потребуется просто перезагрузить ПК. Обновления вступят в силу, и система начнёт корректно работать, определив наличие видеоадаптера.
Но это не последняя проблема, из-за которой комп может не видеть графическую карту.
Проблемы в настройках BIOS
Есть ещё и такой вариант, при котором видеокарту не может обнаружить BIOS. Эта система перед запуском ОС проверяет работоспособность всего оборудования, перечень подключённых устройств. Если проверка оказывается успешной, то операционная система загружается в обычном режиме.
Иногда при включении ПК, находясь в режиме BIOS, система может обнаружить неполадки. Пользователь порой и не замечает дополнительных уведомлений на экране, поскольку они появляются и исчезают довольно быстро. Затем идёт загрузка операционной системы, но уже с нарушенной работоспособностью, поскольку BIOS обнаружить видеокарту не смог.
BIOS порой не видит видеокарту. Также бывают случаи, когда используется одновременно 2 графических адаптера, и приоритет между ними настроен неправильно. Необходимо сбросить настройки и проверить, действительно ли причина была в этом.
Для этого нужно:
- при включении компьютера перейти в систему BIOS (для разных версий ОС свои способы и клавиши, которые нужно зажать);
- зайдите в меню подсистемы BIOS;
- перейдите во вкладку Exit;
- здесь выберите пункт «Load Setup Defaults»;
- нажмите по нему с помощью кнопки Enter;
- подтвердите действие, выбрав вариант Yes;
- дождитесь завершения процедуры сброса настроек;
- загрузите ОС в обычном режиме.
Теперь остаётся лишь через «Диспетчер устройств» проверить, появилась ли там видеокарта, либо компьютер продолжает её не замечать.
Воздействие вирусов
Ещё одна вполне возможная причина заключается в вирусных атаках на ваш компьютер.
Вредоносное программное обеспечение способно существенно навредить операционной системе. Пользователь даже не подозревает, сколько вредных и опасных вирусов находится в Интернете. И далеко не все из них разные антивирусные программы способны своевременно обнаружить.
Наличие установленной защитной программы ещё не гарантирует полную безопасность. Антивирус обязательно нужно периодически обновлять, чтобы программа получала свежие алгоритмы и инструменты защиты от новых вирусов.
Также рекомендуется периодически запускать принудительную проверку. Не всё вредоносное ПО блокируется в режиме реального времени. Что-то уже может сидеть в компьютере, но антивирус, пока не запустится проверка, обнаружить угрозу не сможет.
Потому алгоритм действий предельно простой:
- установить антивирус, либо загрузить свежие обновления на своего антивирусного ПО;
- запустить режим сканирования;
- дождаться завершения процедуры;
- удалить обнаруженные угрозы;
- перезагрузить компьютер.
Дополнительно будет не лишним пройтись по системе вспомогательными утилитами типа Dr.Web.
Нехватка питания
Это актуально для тех, кто недавно заменил компоненты системного блока, среди которых может быть и видеокарта.
Бывает так, что пользователь покупает ПК, и со временем его модифицирует. Ставит другую видеокарту, более мощный процессор и пр. Вот только почему-то многие забывают, что смена компонентов на более мощные ведёт к увеличению потребления энергии. Её обеспечивает не так бытовая розетка, как блок питания. Именно он делает из переменного тока постоянный, и перенаправляет напряжение с разным номиналом на соответствующее оборудование компьютера.
И если блок питания слабый, а новые компоненты более мощные, чем предыдущие, тогда на видеокарту может банально не хватить мощности. Она не функционирует и не определяется, поскольку питание на неё не идёт, либо поступает в недостаточном количестве.
Да, есть ещё вариант, что постепенно выходит из строя сам блок питания. Но обычно это сопровождается более явными признаками, шумом, гулом вентилятора и пр.
Поэтому в этой ситуации стоит попробовать подключить более мощный питающий блок и проверить, будет ли с ним нормально определяться и работать видеокарта. Если смена блока помогла, тогда придётся вложить дополнительные средства в покупку нового источника питания для вашего системного блока.
Неисправности видеокарты
Самое нежелательное, что может произойти, — это поломка самой видеокарты на компьютере.
В основном такая проблема встречается у геймеров и у тех, кто регулярно запускает мощные программы и игры. Из-за этого видеокарта находится под постоянной высокой нагрузкой, она греется, и постепенно выходит из строя.
Если дополнительно плохо работает система охлаждения, системный блок забит пылью, тогда это лишь ускорит неизбежное.
В такой ситуации можно обратиться за помощью в сервисный центр. Специалисты проведут диагностику и смогут определить, возможно ли восстановить работу видеокарты. Либо же попросту придётся покупать новое оборудование. Это внушительные финансовые затраты.
Проблема встроенной видеокарты
Отдельно стоит рассмотреть ситуацию, когда компьютер по той или иной причине не видит именно интегрированную видеокарту.
Это актуально в основном для ноутбуков, где не всегда используются дискретные графические адаптеры, зато наверняка имеется интегрированная графика.
Если ваш комп не видит на ноутбуке встроенную видеокарту, здесь можно попробовать применить такой метод:
- через официальный сайт производителя загрузите драйвера для чипсета и видеокарты;
- первым установите драйвер, предназначенный для чипсета;
- теперь установите пакет обновлений, но уже для видеокарты;
- отправьте компьютерное устройство на перезагрузку.
ВНИМАНИЕ. Установку драйверов важно выполнять именно в такой последовательности. Иначе ничего не сработает.
Если проблемы была именно в драйверах, тогда проблема уйдёт, и графика начнёт отображаться в списках Диспетчера устройств.
Интегрированные видеокарты обычно встроены в процессор, либо же в материнскую плату. И неисправность графики ведёт к тому, что менять приходится весь узел, а не только отдельную видеокарту. Это основной недостаток встроенной графики. Плюс интегрированные аналоги, в сравнении с дискретными видеокартами, не способны выдавать серьёзных характеристик.
Почему ПК не видит новую видеокарту
Также отдельного внимания заслуживает вопрос, связанный с тем, почему тот или иной компьютер не видит новую видеокарту, которая была установлена на ПК.
Казалось бы, это новое оборудование, только что приобретённое. И по идее всё должно работать, словно часы.
Но случается порой иначе. Установив новую видеокарту, при загрузке операционной системы раздаётся странный необычный звук. И на монитор при этом не идёт видеосигнал.
Материнская плата в такой ситуации работает нормально, старая видеокарта также без проблем запускает компьютер. Да и со стороны BIOS никаких претензий нет, прошивка самая свежая, недавно установлена. Но компьютер всё равно не определяет графический адаптер.
В этой ситуации необходимо проверить, была ли предварительно отключена встроенная видеокарта, либо же старая графика, и переключены настройки на новый адаптер. Убедитесь в наличии питания на карту.
Если здесь проблем нет, наверняка дело в штекере блока питания. Ведь у новых и старых видеокарт подключение отличается. Свежие видеокарты обладают увеличенной мощностью. А потому и ресурсов они требуют больше. Из-за этого потребуется взять другой штекер. Иногда при смене графического адаптера приходится параллельно менять и сам блок питания. Его мощности банально может не хватить, о чём уже говорилось ранее.
Причин действительно не так много. Но некоторые из них требуют профессионального вмешательства.
Сталкивались ли вы с подобными ситуациями? В чём была причина и как вам удалось решить проблему?
Делитесь своим опытом и личными наблюдениями. Подписывайтесь, комментируйте, задавайте актуальные вопросы!
На чтение 8 мин. Просмотров 11.7k. Опубликовано 03.09.2019
Ваша видеокарта является одним из наиболее важных компонентов оборудования на вашем компьютере. К сожалению, многие пользователи сообщили о проблемах со своей видеокартой, и по их мнению, их видеокарта Nvidia не обнаруживается в Windows 10.
Содержание
- Что я могу сделать, если видеокарта Nvidia не обнаружена в Windows 10?
- Решение 1. Убедитесь, что ваша видеокарта не отключена
- Решение 2 – Установите последние версии драйверов Nvidia
- Обновление драйверов вручную
- Обновлять драйверы автоматически
- Решение 3. Убедитесь, что дискретный графический процессор включен в BIOS
- Решение 4 – Использование командной строки
- Решение 5 – Обновите свой BIOS
- Решение 6. Проверьте, правильно ли подключена ваша видеокарта
- Другие проблемы, связанные с видеокартами Nvidia
- Решение 7 – Удалить последние обновления
Что я могу сделать, если видеокарта Nvidia не обнаружена в Windows 10?
Ваша видеокарта является одним из наиболее важных аппаратных компонентов вашего ПК, но многие пользователи сообщали о проблемах с их графикой Nvidia. Говоря о проблемах, пользователи сообщили о следующих проблемах:
- Видеокарта не обнаружена ноутбуком . Эта проблема обычно возникает на ноутбуках, и если у вас возникла эта проблема, вы должны быть уверены, что используете выделенную графику.
- Графический процессор Nvidia не обнаружен Windows 10 . Если у вас возникла эта проблема, возможно, ваша видеокарта подключена неправильно. Кроме того, обязательно проверьте, установлены ли ваши драйверы в актуальном состоянии.
- Графическая карта не обнаружена в диспетчере устройств, BIOS . Многие пользователи сообщили, что их графическая карта не обнаружена в диспетчере устройств. Обычно это вызвано несовместимыми драйверами, поэтому обязательно обновите их. Если ваша видеокарта не обнаружена в BIOS, возможно, ваша видеокарта подключена неправильно.
- Видеокарта Nvidia не обнаружена после обновления драйвера . Если эта проблема начала появляться после обновления драйвера, вы можете решить проблему, просто откатившись на предыдущую версию драйвера.
- Видеокарта Nvidia не используется . Это еще одна распространенная проблема, о которой сообщили пользователи. Чтобы это исправить, обязательно попробуйте некоторые из наших решений.
- Графическая карта Nvidia не работает в Windows 10 . Многие пользователи сообщали, что их графическая карта Nvidia вообще не работает в Windows 10. Чтобы это исправить, возможно, придется проверить конфигурацию BIOS. Кроме того, также рекомендуется обновить BIOS.
Решение 1. Убедитесь, что ваша видеокарта не отключена
Иногда эта проблема может возникнуть, если ваша видеокарта отключена в диспетчере устройств. Чтобы узнать, отключена ли ваша карта, выполните следующие действия:
-
Нажмите Клавиша Windows + X , чтобы открыть расширенное меню пользователя, и выберите Диспетчер устройств в списке результатов.
-
Когда откроется Диспетчер устройств , найдите свою графическую карту и дважды щелкните по ней, чтобы увидеть ее свойства.
- Перейдите на вкладку Драйвер и нажмите кнопку Включить . Если кнопка отсутствует, это означает, что ваша видеокарта включена.
Решение 2 – Установите последние версии драйверов Nvidia
Обновление драйверов вручную
Если ваша видеокарта Nvidia не обнаружена в Windows 10, вы можете решить эту проблему, загрузив последние версии драйверов для вашего устройства. Перед этим обязательно удалите все предыдущие драйверы Nvidia, которые у вас есть. Для этого выполните следующие действия:
-
Откройте Приложение настроек и перейдите в раздел Приложения .
-
Найдите драйверы Nvidia и удалите все программы, связанные с Nvidia. Просто нажмите на программное обеспечение, которое хотите удалить, и выберите Удалить .
- Следуйте инструкциям на экране, чтобы удалить драйвер.
Если у вас возникли проблемы с открытием приложения Настройка, обратитесь к этой статье, чтобы решить эту проблему.
Хотите последние версии драйверов для графических процессоров? Добавьте эту страницу в закладки и всегда оставайтесь в курсе последних и самых лучших.
Кроме того, некоторые пользователи предлагают использовать средство удаления драйверов дисплея, чтобы полностью удалить драйвер Nvidia с вашего компьютера.
После удаления драйвера Nvidia посетите веб-сайт Nvidia и загрузите последние версии драйверов для вашей видеокарты. При установке драйверов обязательно выберите опцию Fresh install.
Обновлять драйверы автоматически
Чтобы предотвратить повреждение ПК при установке неправильных версий драйверов, мы предлагаем сделать это автоматически с помощью специального инструмента: DriverFix .
Этот инструмент предназначен для Windows 10, одобрен Microsoft и Norton Antivirus для обновления вашего ПК с правильными драйверами Windows. Вот краткое руководство о том, как это сделать.
-
Загрузите и установите DriverFix
-
После установки программа быстро выполнит сканирование и определит устаревшие или отсутствующие драйверы Windows.
DriverFix сравнивает ваш компьютер с базой данных Cloud, содержащей 18 миллионов драйверов Windows, и рекомендует соответствующие обновления. Все, что вам нужно сделать, это дождаться завершения сканирования.
-
По завершении сканирования вы получите полный отчет об устаревших драйверах, найденных на вашем ПК. Просмотрите список и посмотрите, хотите ли вы обновить каждый драйвер по отдельности или все сразу. Чтобы обновить один драйвер за раз, нажмите ссылку «Обновить» рядом с именем драйвера. Или просто нажмите кнопку «Обновить все», чтобы автоматически установить все рекомендуемые обновления.
Примечание. Некоторые драйверы необходимо устанавливать в несколько этапов, поэтому вам придется нажимать кнопку «Обновить» несколько раз, пока не будут установлены все его компоненты.
Отказ от ответственности : некоторые функции этого инструмента не являются бесплатными.
Хотя установка последних драйверов обычно является наилучшим решением, иногда последние версии драйверов могут иметь определенные проблемы, и в этом случае мы настоятельно рекомендуем установить более старую версию драйверов Nvidia для вашей видеокарты.
Если вы не можете загрузить драйверы Nvidia для Windows 10, ознакомьтесь с этим руководством, которое поможет вам легко решить проблему.
Решение 3. Убедитесь, что дискретный графический процессор включен в BIOS
Если у вас есть как встроенная, так и дискретная графика, ваша Windows может не обнаружить ее, если вы не включите ее непосредственно из BIOS. Для этого выполните следующие действия:
- Пока ваш компьютер загружается, нажимайте F2 или Del , чтобы войти в BIOS.
- При входе в BIOS необходимо найти функцию dGPU и установить для нее Включено . Эта функция должна находиться в разделе Набор микросхем> Конфигурация dGPU .
Пользователи сообщали, что после включения dGPU в BIOS проблема была полностью решена. Имейте в виду, что эту опцию иногда называют переключаемой графикой, поэтому следите за ней.
Для получения подробных инструкций о том, как получить доступ к BIOS и как включить dGPU/переключаемую графику, мы рекомендуем вам ознакомиться с руководством к материнской плате.
Доступ к BIOS кажется слишком сложной задачей? Давайте поможем вам с помощью этого удивительного руководства!
Решение 4 – Использование командной строки
Несколько пользователей сообщили, что драйвер Nvidia не может обнаружить видеокарту, и вы можете решить эту проблему с помощью командной строки. Для этого выполните следующие действия:
-
Откройте командную строку от имени администратора. Это можно сделать, нажав Ключ Windows + X и выбрав в меню Командная строка (Администратор) .
-
Когда откроется командная строка, введите bcdedit/set pciexpress forceisable и нажмите Enter , чтобы запустить ее.
- Закройте командную строку и попробуйте установить драйверы снова.
Если у вас возникли проблемы с доступом к командной строке от имени администратора, вам лучше ознакомиться с этим руководством.
Решение 5 – Обновите свой BIOS
BIOS отвечает за ваше оборудование, и, обновляя BIOS, вы позволяете материнской плате работать с новым оборудованием. Пользователи сообщили, что после обновления их BIOS проблема с видеокартой Nvidia была исправлена.
Следует отметить, что обновление BIOS иногда может быть потенциально опасной процедурой, поэтому соблюдайте особую осторожность, чтобы избежать нанесения непоправимого ущерба.
Для получения подробных инструкций по обновлению BIOS обязательно ознакомьтесь с руководством по материнской плате.
Немногие пользователи сообщили, что перепрошивка их BIOS, даже с последней установленной версией, исправила эту проблему. Даже если у вас установлена последняя версия BIOS, вам может потребоваться выполнить обновление еще раз, чтобы исправить эту ошибку.
Обновление BIOS кажется пугающим? С помощью этого удобного руководства упростите задачу.
Решение 6. Проверьте, правильно ли подключена ваша видеокарта
Иногда Windows 10 не может распознать вашу видеокарту, если она подключена неправильно. Чтобы решить эту проблему, проверьте, правильно ли установлена ваша видеокарта.
Вы можете даже удалить его и установить снова и проверить, устраняет ли это проблему.
Другие проблемы, связанные с видеокартами Nvidia
Есть много других проблем, возникающих при использовании графики Nvidia в качестве графического процессора. Возможно, вы уже сталкивались с ними при использовании Windows 10. Вы можете найти исправления, проверив их ниже:
- Звук пропал после установки графических драйверов Nvidia
- Проблемы с webhelper.exe, генерируемые графикой Nvidia
- Nvidia 3D vision не поддерживается основным адаптером дисплея
- Windows 10 не может обнаружить второй монитор
Следите за разделом «Исправления», чтобы найти самые последние исправления, связанные с возможными проблемами и ошибками графики Nvidia. Сообщите нам, если есть другие проблемы, неизвестные сообществу, чтобы мы могли помочь им решить их.
Решение 7 – Удалить последние обновления
Несколько пользователей сообщили, что определенное обновление вызвало эту проблему на их ПК. Если эта проблема начала появляться после обновления Windows, вам нужно найти последние обновления и удалить их. Для этого выполните следующие действия:
-
Откройте приложение Настройки и перейдите в раздел Обновление и безопасность .
-
Нажмите Просмотреть установленную историю обновлений .
-
Выберите Удалить обновления .
- Появится список установленных обновлений. Теперь дважды щелкните обновление, чтобы удалить его.
Если удаление обновлений решает проблему, вам необходимо заблокировать повторную установку этих обновлений. Чтобы узнать, как это сделать, обязательно ознакомьтесь с нашим руководством о том, как запретить Windows устанавливать определенные обновления.
Как мы уже упоминали, ваша видеокарта является одним из наиболее важных аппаратных компонентов, и если Windows 10 не может ее распознать, обязательно попробуйте некоторые из наших решений.
Если у вас есть другие предложения или вопросы, не стесняйтесь размещать их в разделе комментариев ниже.
ЧИТАЙТЕ ТАКЖЕ
- Загрузить последние версии драйверов Nvidia GeForce для Windows 10
- Новое обновление драйвера NVidia устраняет проблему BSOD в Windows 10
- Исправлено: Панель управления NVIDIA перестала работать в Windows 10
- Исправлено: Разрешение экрана изменилось после обновления драйвера Nvidia в Windows 8/10
- Исправлено: невозможно использовать Nvidia GeForce GTX760 после обновления до Windows 10