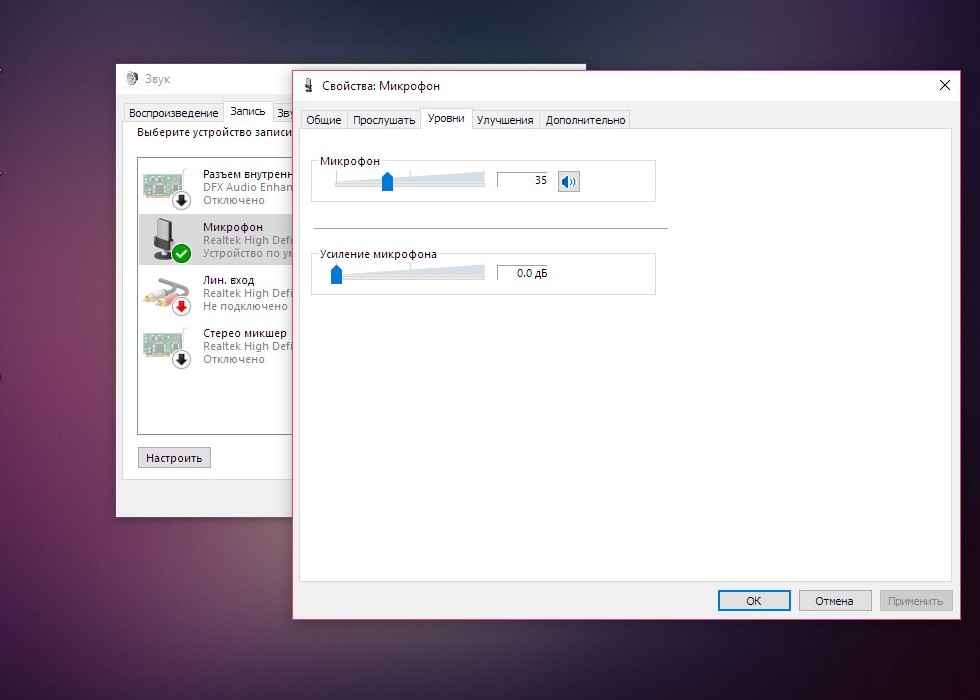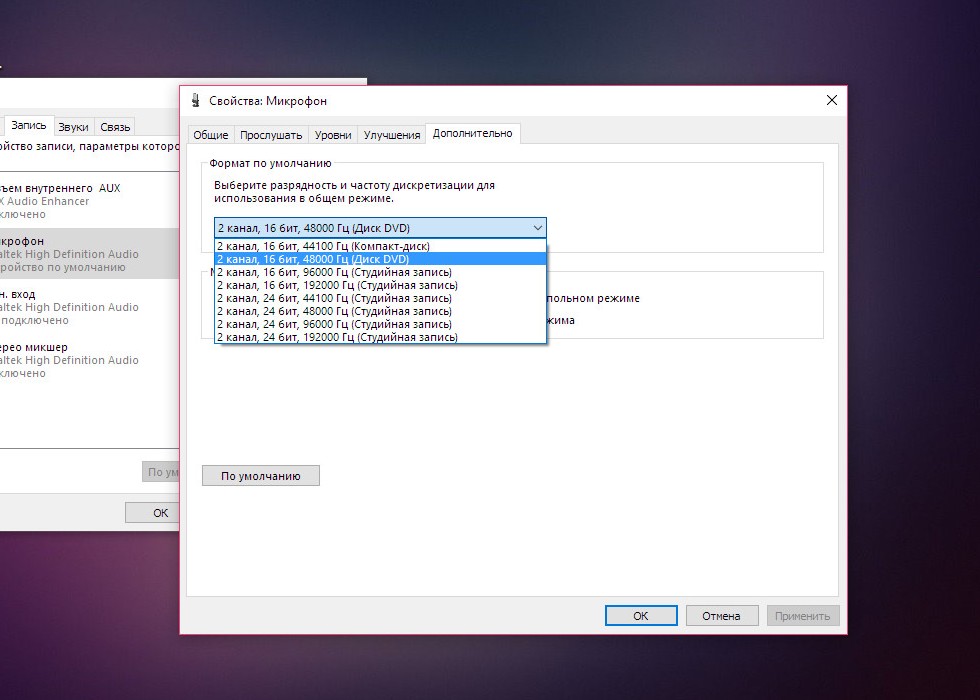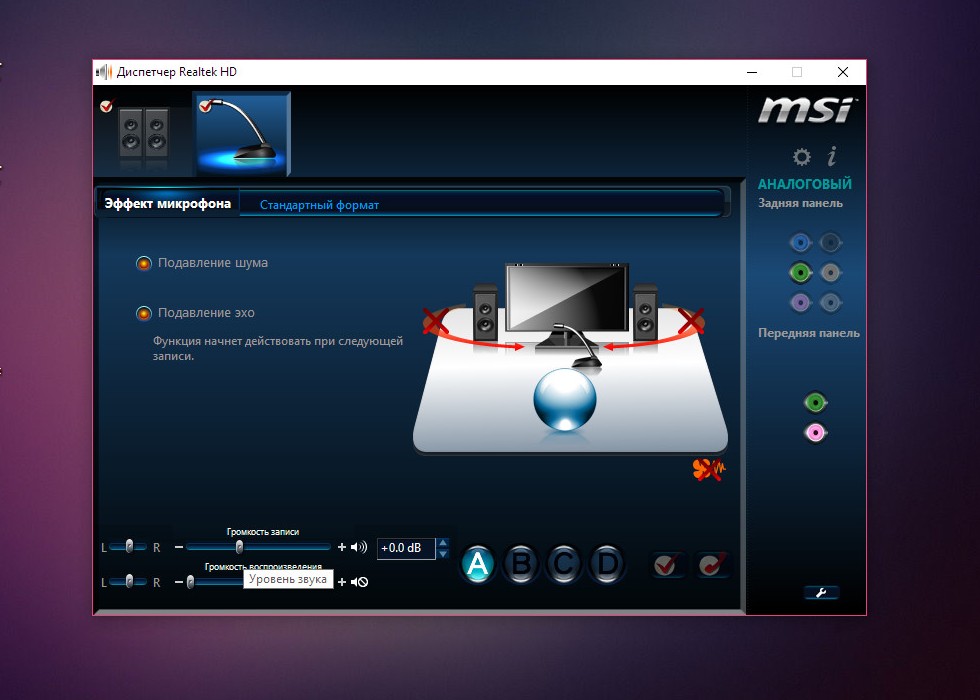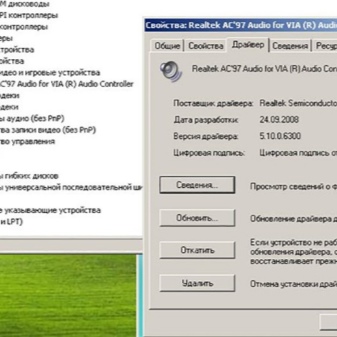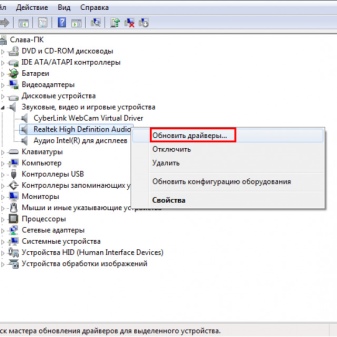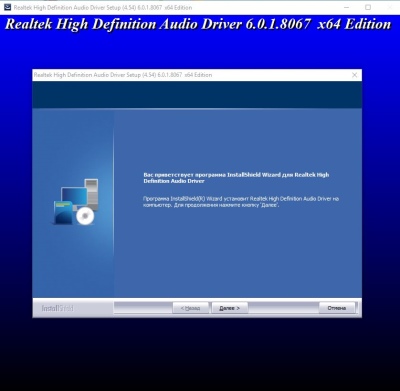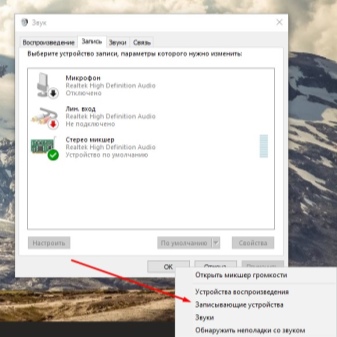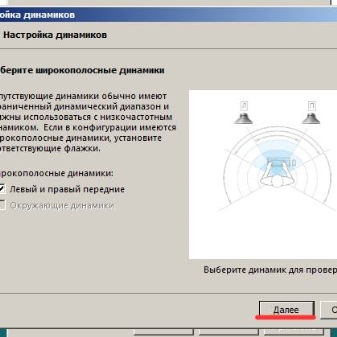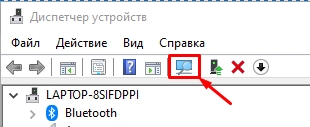Содержание
- Способ 1: Уменьшение усиления микрофона
- Способ 2: Управление встроенными улучшениями
- Способ 3: Изменение формата по умолчанию
- Способ 4: Обновление драйвера звукового адаптера
- Способ 5: Использование Диспетчера управления звуком
- Способ 6: Использование программы Krisp
- Способ 7: Использование программы SoundSoap+
- Вопросы и ответы
Для начала уточним, что иногда шипение микрофона появляется из-за используемого разъема. Например, могут отходить контакты или в сам порт попала пыль. Смените разъем подключения, если есть такая возможность, а если это не поможет, переходите к следующим методам.
Способ 1: Уменьшение усиления микрофона
Появление шипения микрофона далеко не всегда свидетельствует о наличии аппаратных проблем. Довольно часто причиной являются программные ошибки или неправильно выставленные настройки, поэтому в первую очередь попробуйте решить проблему через Windows, и только при отсутствии результата обращать внимание на само устройство. Чаще всего шипение появляется вследствие слишком сильного усиления, при котором оборудование дает сбои. Это характерно по большей части для бюджетных моделей микрофонов, но может коснуться совершенно любых.
- Откройте «Пуск» и вызовите приложение «Параметры».
- В нем вас интересует первый раздел под названием «Система».
- Через панель слева перейдите в «Звук».
- В этой категории необходимые пункты отсутствуют, поэтому понадобится открыть «Панель управления звуком», кликнув по строке с соответствующим названием.
- В новом окне переключитесь на вкладку «Запись».
- Дважды кликните по значку используемого микрофона, чтобы открыть его свойства.
- Перейдите на вкладку «Уровни» и понизьте значение усиления до минимума или хотя бы наполовину от текущего положения ползунка.
Все изменения вступают в силу сразу же и их можно тестировать даже одновременно через встроенный инструмент прослушивания с устройства или другие решения. Детально об этом рассказывается в отдельной статье на нашем сайте, где вы найдете информацию обо всех доступных методах проверки микрофона.
Подробнее: Проверка микрофона в Windows 10
Способ 2: Управление встроенными улучшениями
Если выполненные только что действия не принесли должного эффекта, не спешите покидать данное меню, поскольку в нем есть еще несколько параметров, которые могут оказывать влияние на шумы. Перейдите на вкладку «Улучшения» и проверьте, напротив каких параметров установлены галочки. Если подавление шума и эхо отключены, попробуйте включить эти параметры, а затем проверить их действие. Остальные улучшения, связанные со звуковыми эффектами, лучше отключить, поскольку они не всегда функционируют корректно.
Способ 3: Изменение формата по умолчанию
Пока что нет точной информации о том, как частота дискретизации, установленная для параметров микрофона в операционной системе, влияет на захват звука, однако известно, что в определенных случаях выбранные параметры могут приводить к появлению шипения. Откройте вкладку «Дополнительно» и выберите другую разрядность и частоту дискретизации из выпадающего списка. Сделайте так несколько раз, параллельно проверяя эффективность выполняемых действий.
Способ 4: Обновление драйвера звукового адаптера
За корректность работы микрофона в Windows отвечают драйвер звуковой карты и отдельное ПО от разработчиков устройства, если вы пользуетесь профессиональной периферией. Вам обязательно следует проверить наличие обновлений и установить драйвер последней версии, вместе с которым зачастую идет и специальный софт, предназначенный для настройки микрофона. Его установленных по умолчанию параметров вполне хватит для улучшения качества звука, если дело действительно заключалось в устаревшем или отсутствующем драйвере.
Подробнее: Скачиваем и устанавливаем звуковой драйвер
Способ 5: Использование Диспетчера управления звуком
Если речь идет о звуковом драйвере Realtek, то обычно вместе с ними устанавливается и графическое приложение, предназначенное для управления звуком. Конечно, оно поддерживает и работу с микрофоном, поэтому может пригодиться для уменьшения шипения. Если Диспетчер не запускается автоматически и отыскать его не удается, воспользуйтесь инструкциями из статьи по ссылке ниже.
Подробнее: Методы открытия Диспетчера Realtek HD в Windows 10
После этого остается только произвести несколько действий в графическом интерфейсе ПО. Они похожи на те, о которых уже говорилось ранее, но могут оказывать совершенно другое влияние на функционирование микрофона.
- В самой программе откройте раздел или вкладку под названием «Микрофон».
- Нажмите по выделенной на следующем скриншоте кнопке, которая отвечает за переход к настройке усиления.
- Сделайте его минимальным или понижайте постепенно, параллельно проверяя результат.
- На вкладке «Эффект микрофона» активируйте подавление шумов или эхо, а если параметры уже включены и при этом появляется шипение, стоит их отключить.
- В завершение перейдите на вкладку «Стандартный формат» и измените частоту дискретизации и разрядность точно так же, как было сказано в Способе 3.

Способ 6: Использование программы Krisp
Krisp — универсальное решение для создателей контента и обычных пользователей, предлагающее функции по улучшению работы микрофона и его настройке прямо во время записи. Krisp доступна как в виде программы для компьютера, так и виде подключаемого модуля для OBS или других программ захвата видео. Попробуйте воспользоваться ей для устранения шипения устройства ввода.
Перейти к скачиванию Krisp с официального сайта
- Откройте главную страницу сайта Krisp и выберите версию для себя. Если не используете программу захвата, отдайте предпочтение обычной десктопной версии.
- Обязательно понадобится создать аккаунт или выполнить авторизацию через Google, после чего загрузка будет продолжена.
- Ожидайте окончания скачивания исполняемого файла и запустите его.
- Следуйте стандартным инструкциям по установке программы в появившемся окне, а затем запустите ее для дальнейшей настройки.
- Найдите значок Krisp на панели задач и щелкните по нему для отображения графического окна. Через него выполните авторизацию в созданном ранее профиле и нажмите на «Start Setup».
- Появится панель управления в таком виде, как вы видите на следующем скриншоте. Убедитесь в том, что микрофон выбран правильно, после чего активируйте для него удаление шумов.
- Что касается OBS, Skype или других инструментов, дополнительно понадобится открыть их настройки, чтобы изменить используемое устройство ввода.
- В программах для записи видео или голоса это делается через раздел «Аудио», где предлагается указать микрофон из выпадающего списка.

Больше от вас никаких действий не требуется, поскольку все остальное Krisp выполняет автоматически. Подавление шумов и шипения происходит по уникальному алгоритму, разработанному специально для этого софта, поэтому его можно считать лучшим в своем роде. По завершении настройки откройте используемый софт и проверьте, как звучит микрофон под действием программной обработки данного решения.
Способ 7: Использование программы SoundSoap+
Напоследок расскажем о программе с названием SoundSoap+, которая позволяет обработать уже имеющуюся запись. Она распространяется как в качестве отдельного программного обеспечения, так и плагина для различных DAW. В рамках инструкции покажем то, как быстро улучшить качество готовой записи, устранив при этом шипение.
Перейти к скачиванию SoundSoap+ с официального сайта
- SoundSoap+ распространяется платно, но можно воспользоваться и бесплатной демонстрационной версией.
- Введите свой электронный адрес для подтверждения начала пробного периода и отметьте маркером нужную операционную систему.
- На новой вкладке щелкните по кнопке «Start Trial Download».
- После загрузки исполняемого файла или архива откройте его.
- Выберите место в локальном хранилище и подтвердите принятие правил лицензионного соглашения для начала установки.
- Ожидайте завершения инсталляции, после чего закройте окно и приступайте к выполнению дальнейших действий.
- По умолчанию для SoundSoap+ не создается ярлык на рабочем столе, но исполняемый файл для запуска можно просто найти в «Пуске».
- В самой программе вы увидите тумблеры, отвечающие за эффективность поглощения шумов и активацию дополнительных функций. Рядом появится окно плеера, в которое перетащите готовую запись голоса и начните регулировать тюнеры, отслеживая изменения. В конце сохраните готовую запись, если устранить шипение микрофона удалось.

Это были все программные методы устранения шипения микрофона на компьютере. Если ничего из этого не помогло и даже редактирование готовой записи выполнить не удается, скорее всего, неполадка носит аппаратный характер и поможет исключительно замена микрофона или всей гарнитуры.
Шипит микрофон: причины и устранение

Содержание
- Основные причины
- Способы устранения
- Рекомендации
Микрофон являет собой устройство, воспринимающее звук и преобразующее его в электромагнитные колебания. Вследствие большой чувствительности устройство способно улавливать сторонние сигналы, образующие мощные помехи. Шипение и помехи в микрофоне появляются по ряду факторов, которые способны стать серьезной неприятностью при передаче сообщений посредством голоса либо записи звука посредством интернета. Чтобы удалить шумы в микрофоне, необходимо в первую очередь узнать, почему это происходит.

Основные причины
Микрофоны применяются на сцене, в домашней звукозаписи и при беседах в интернете. В определенной ситуации бывают свои факторы сторонних шумов в устройстве. Как правило, рассматриваются такие предпосылки возникновения сторонних звуков.
- Поврежденный либо низкокачественный прибор.
- Дефекты в соединительном шнуре.
- Помехи извне.
- Неверная настройка.
- Неподходящее ПО.

Чтобы избавиться от шипения в устройстве, следует прежде обследовать сам микрофон. Поврежденное устройство нередко является причиной шипения.
В основном в этом варианте появляются мощные искажения при передаче звука. Порою некачественное устройство способно стать причиной стороннего звука. Если приемник звуковых волн подсоединяется посредством шнура и разъема, то для его апробации имеет смысл изменить аудиоканал. Если остались искажения, то можно говорить о поломке микрофона. Для качественной звукозаписи не надо применять недорогие девайсы. Они ненадежны и нередко ломаются.


Способы устранения
Отладка операционной системы
Прежде чем осуществлять какие-либо действия по наладке и удалению проблем, приведите в норму свою ОС. Для этого вам следует:
- инсталлировать драйвера на аудиокарту;
- если имеются, инсталлировать драйвера для микрофона;
- перезагрузить компьютер.
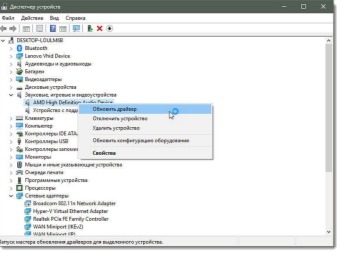

Имейте в виду, что ПО для микрофона не всегда доступно – как правило, зачастую их нет, если микрофон дешевый. У дорогостоящих профессиональных изделий имеются собственные драйвера. После установки вы можете проделать все, что указано ниже. Не забудьте перезагрузить компьютер. Без этого некоторые драйвера не начинают работу. Это относится ко всем версиям ОС Windows.
Предупредительная мера – инсталлировать драйвера для всего оснащения, которое подсоединено либо стоит на вашем компьютере. Это относится не только к микрофону, но и любым другим периферийным устройствам. Это позволит исключить проблемы. Кроме того, необходимо следить, чтобы устройство и его ПО были совместимы – кто-то скачивает драйвера для 32-битной версии, притом что у самих 64- битная система – подобная связка, разумеется, функционировать не станет.
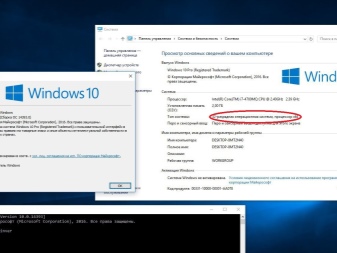
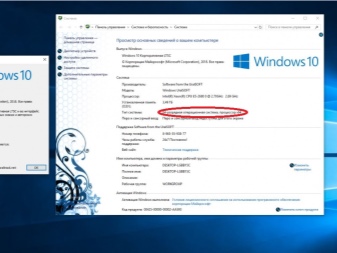
В равной мере смотрите за тем, чтобы ПО было актуальным. Оно обновляется нечасто, как ОС, и все же с выходом новейшей версии драйвера, к примеру, для разговора или звукозаписи, вы можете встретиться с неприятностью, что ваши устаревшие драйвера не дают возможность функционировать устройству, как прежде. Следовательно – следите за обновлениями и постоянно ставьте новые версии.
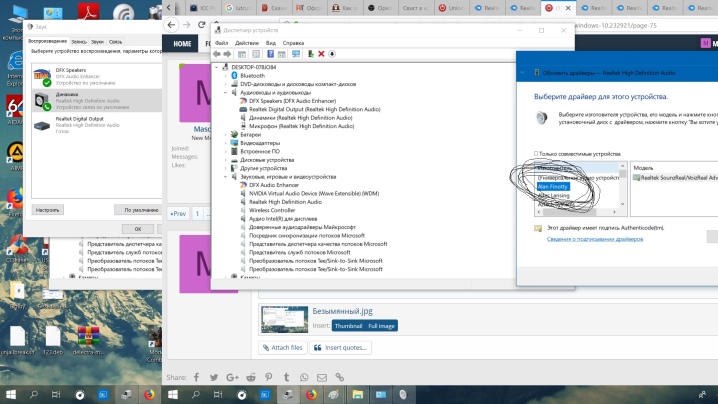
Повреждение шнура
Шнур необходимо прежде всего визуально обследовать от начала и до конца на заломы либо иные повреждения. Имеется рабочий метод проверки целостности шнура:
- подсоедините микрофон ПК;
- запустите редактор звуковых файлов Audacity (предварительно установив его на ПК) либо иную программу для звукозаписи;
- начинайте шевелить шнур микрофона;
- следите за звукозаписью.


Если без звуков извне на микрофоне вы заметите, что в записи имеются какие-либо колебания и шумы, то шнур на линии от микрофона к компьютеру поврежден. При проблеме со шнуром его необходимо или отремонтировать, или поменять микрофон. Восстановление недорогого микрофона нецелесообразно, поскольку стоимость ремонтных работ сравнима с приобретением нового устройства.
Предупредительная мера – аккуратно обращайтесь со шнуром. Вы имеете возможность пролонгировать срок эксплуатации устройств на долгие годы. Шнуры выходят из строя так часто, что эта причина возникновения посторонних шумов у микрофонов находится на 2-м месте непосредственно после проблем с настройкой операционной системы.


Попытайтесь проанализировать, что располагается около компьютера. Это могут быть не только ваши приборы, но и приборы соседей через стенку либо даже большой магазин внизу. При обнаружении крупного потребителя попытайтесь подключить его в другую электророзетку, а лучше – перенести в другое помещение сам микрофон либо компьютер. Предупредительная мера в этой ситуации – придерживайтесь дистанции, никогда не подсоединяйте большие приборы в тот же дополнительный электрический шнур, что и ваш ПК.

Внешние факторы
Зачастую случается так, что еще вчера шумов и искажений не было, а сейчас появились. Что делать? Первое, что приходит в голову – микрофон вышел из строя. Но не торопитесь выкидывать девайс, может быть, проблема во внешних факторах. Мощный фактор, сильно воздействующий на микрофон – иные приборы.
К примеру, если холодильник либо иное крупное и мощное устройство подсоединено к той же электророзетке, что и ваш ноутбук либо ПК, то риск, что микрофон начнет шуметь, очень высокий.

Проблемы из-за стороннего программного обеспечения
Зачастую проблема далеко не из-за стороннего программного обеспечения, сколько по вине софта, который вы используете для работы с микрофоном. К примеру, если вы желаете с кем-то связаться по Skype. В отдельных программах надо вручную произвести настройки микрофона. В определенных утилитах также имеется специализированный режим ликвидации проблем, который позволит вам вскрыть причину затруднений, а в отдельных случаях поможет разобраться, как их аннулировать. Если вас стоит программа, «улучшающая» работу компьютера, она также способна воздействовать на работу микрофона. Стоит на время отключить либо удалить совсем и посмотреть, стала ли лучше ситуация.
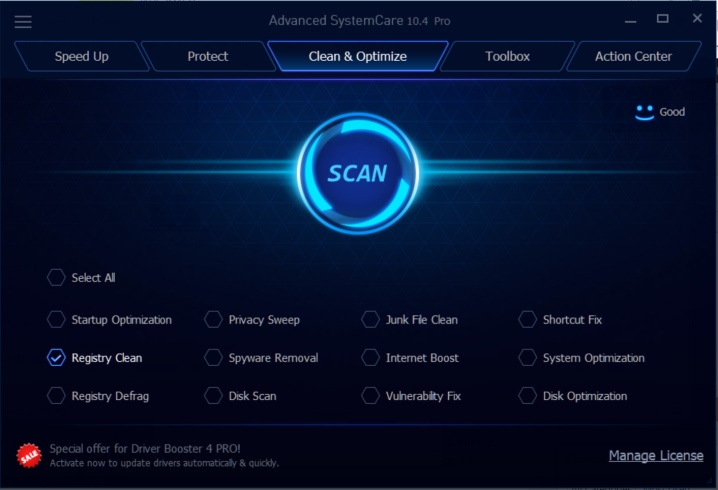
Выход микрофона из строя
В случае с полным выходом из строя устройства нужно выявить проблему. Она может быть как в микрофоне, так и в компьютере. Для этого надо совершить такие мероприятия.
- Подсоединить к ПК другой микрофон – испытать, будет ли тут шипение, при котором не слышно голоса.
- Подсоединить микрофон к компьютеру, в котором точно нет никаких помех – это позволит узнать, будет ли в этом случае микрофон функционировать правильно.
После проделанного вы поймете, в чем проблема. Если шипение имеется на 2-х разных компьютерах, то дефект в микрофоне. Когда же шипение лишь на вашем компьютере, а на другом его нет, то проблема таится в вашем компьютере. Кроме того, она может быть в настройках операционной системы либо отсутствии драйверов. Каким образом разрешить эту задачу, сказано выше.
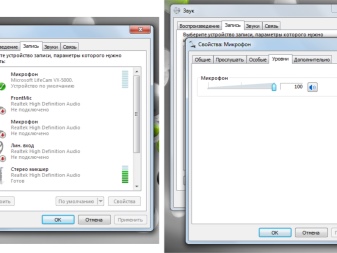
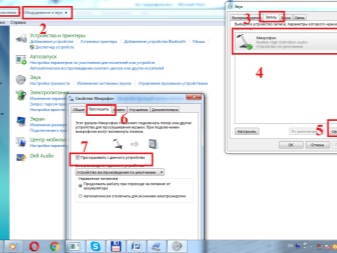
Когда микрофон не функционирует либо шипит на 2-х аппаратах, можно выполнить этот тест на 3-м устройстве, притом им может стать и сотовый телефон.
Если результат такой же, то с вероятностью 99% проблема в микрофоне. Надо решать: ремонтировать его либо поменять на новый.
Рекомендации
Имеется ряд незначительных «сюрпризов», с которыми сталкивается неподготовленный пользователь при эксплуатации микрофона.
- Возникновение вместо звука шипения может быть обусловлено программой, возможно, в ней имеется усилитель либо некорректная настройка. Вследствие этого, пользуясь Skype, TeamSpeak и иными средствами для общения, надо испытать работу устройства особняком от них. К примеру, в Skype по дефолту стоит автонастройка, ее надо убрать.
- Как говорилось выше, надо сделать ревизию шнура, зачастую низкокачественные варианты попросту передавливаются либо срезается кусок покрытия. Следует визуально проверить шнур, а надежнее поменять на другой и опробовать.
- Возможная причина таится в гнездах, вероятно, они разболтались, засорены либо неисправны. Кроме того, не следует пользоваться передними разъемами, качество сигнала в них, как правило, хуже. Надо переставит штекер в другой разъем – проблема может пропасть.
- Применять специализированные программы для подавления шумов. Они могут улучшить качество звука, только иногда с потерей громкости. В числе популярных и распространенных приложений нужно выделить: Adaptive Noise Reduction, Hard Limiter.
Шумы при эксплуатации микрофона после упомянутых действий должен пропасть. Иначе можно вести речь о поломке самого микрофона, тогда его нужно чинить либо приобретать новый.
О пяти способах исключения шума и фона из вашего микрофона смотрите далее.
Содержание
- Шипит в микрофоне вместо звука
- Плохой контакт
- Высокая чувствительность
- Неправильный формат
- Настройки звуковой карты
- Проблемы с микрофоном: причины и способы устранения
- Причины неполадок
- Обрыв проводника
- Загрязнение контактов
- Отсутствие драйверов звуковой карты
- Системные сбои
- Устранение проблем
- Обрыв проводника
- Загрязнение контактов
- Отсутствие драйверы звуковой карты
- Системные сбои
- Меры профилактики
Шипит в микрофоне вместо звука
Довольно часто пользователи ПК сталкиваются с проблемой, когда шипит микрофон. Причин, почему такое случается, на самом деле не так много, и все их можно перечислить буквально на пальцах одной руки. Именно этому и будет посвящена данная статья. Кроме разбора самих причин, мы также расскажем о том, как можно исправить проблемы и привести микрофон в нормальное состояние.
Плохой контакт
Первая причина, из-за чего шипит микрофон – плохой контакт при подключении. Да, как бы банально это ни звучало, но штекер в разъем может быть подключен не до конца, в результате чего появляется шипение.
Иногда плохой контакт появляется из-за того, что разъем для подключения сильно «расшатан», и штекер там как бы «болтается. Это тоже приводит к образованию шумов и шипения.
Решить проблему не всегда можно легко. Если, например, штекер воткнут не до конца, то это довольно просто исправить, а вот если разъем внутри «разболтан», то подогнуть контакты будет затруднительно. Вполне реальны случаи, когда приходилось перепаивать разъем на новый.
Высокая чувствительность
Почему может шипеть микрофон? Вторая причина – неверные настройки усиления и чувствительности. Как правило, мало кто из пользователей вообще обращает внимание на данные настройки при подключении микрофона, а зря. Именно чувствительность и усиление отвечают за то, насколько громко будет работать микрофон и на каком расстоянии он будет улавливать звуки. Конечно, с одной стороны, это полезные настройки, но с другой – именно они отвечают за появление неприятного гула, шипения, потрескиваний и других посторонних звуков на записи.
Для того чтобы исправить данную проблему, нужно выполнить несколько простых действий:
- В системном трее (внизу справа) рядом с часами есть иконка в виде динамика. Нужно нажать на нее правой кнопкой мышки и выбрать из выпадающего меню «Записывающие устройства».
- В появившемся окошке, необходимо выбрать подключенный микрофон, также нажать на нем правой кнопкой и выбрать «Свойства».
- В еще одном появившемся окне, необходимо перейти на вкладку «Уровни». Там будут 2 ползунка – «Микрофон» и «Усиление». Второй пункт сразу можно выставить на 0, а вот с параметром «Микрофон» нужно будет «поиграться». Значение необходимо выставлять самостоятельно, до тех пор, пока шипение и посторонние шумы не исчезнут.
Неправильный формат
Неправильный формат записи тоже является одной из причин, почему шипит микрофон. Как может показаться, более высокое значение качества пойдет микрофону только на пользу, но это не так. Практика показывает, что чем выше стоит формат записи, тем больше посторонних звуков и шумов появляется.
Исправить проблему можно буквально за минуту. Нужно проделать все те же действия, что и в предыдущем пункте, только вместо вкладки «Уровни» следует зайти на последнюю – «Дополнения». Там из выпадающего списка необходимо выставить «правильный» формат, при котором не будет шипения. Обычно это один из первых трех форматов.
Настройки звуковой карты
Ну и последняя причина, почему шипит микрофон – неправильные настройки в параметрах звуковой карты. Если все вышеперечисленные способы не помогают убрать шипение, значит, проблема кроется в настройках «звуковухи». Обычно все звуковые карты имеют отдельный драйвер и специальное ПО для управления и выставления настроек. Параметры по умолчанию не всегда верны, поэтому у микрофона могут появляться посторонние звуки.
Что делать, если микрофон шипит из-за неправильных настроек звуковой карты? Исправить их! Для этого необходимо перейти в системный трей и найти там приложение для звуковой карты. Обычно оно называется Realtek. Далее при помощи двойного клика открываем приложение.
В появившемся окне следует сразу же перейти в раздел настроек микрофона. Там будет ползунок, отвечающий за регулирование громкости записи. Вот с его настройками и придется экспериментировать до тех пор, пока шипение, фон и прочие звуки не исчезнут. Также рекомендуется установить галочки напротив параметров «Подавление эхо и шума».
Источник
Проблемы с микрофоном: причины и способы устранения
На сегодняшний день микрофон играет важную роль в жизни каждого человека. В домашних условиях микрофоны устанавливают на портативные и стационарные ПК, вне дома используют для телефонных разговоров. При этом звуковая гарнитура дает возможность не только общаться с другими людьми, но и позволяет управлять опциями других бытовых приборов посредством голосового управления. По мнению большинства пользователей микрофонов, самыми удобными конструкциями устройства считается гарнитура «2 в 1» – микрофон, объединенный с наушниками в один гаджет.
Такими устройствами пользуются не только в личных целях, но и в профессиональной сфере. И в этом нет ничего удивительного. Именно такой вариант микрофона обеспечивает полноту автономности гаджета. Несмотря на технические и конструктивные составляющие, любая модификация микрофона может выйти из строя. А вот разобраться с проблемой и восстановить работу устройства может далеко не каждый пользователь.
Причины неполадок
Все проблемы с микрофоном условно разделяются на 2 группы, а именно: механические повреждения и системные неполадки. Механические повреждения в большинстве случаев возникают неожиданно. Это может произойти через несколько дней после покупки устройства или через несколько лет. Системные неполадки возникают сразу после подключения гарнитуры. Чаще всего проблемы в работе микрофона связаны с программным обеспечением устройства. Многие неисправности микрофонов беспроводного и проводного типа можно исправить самостоятельно.
Однако прежде чем приступить к устранению неполадок, необходимо выявить их причину.
Обрыв проводника
Эта проблема является наиболее частой в постоянно эксплуатируемой гарнитуре. Сигнал микрофона становится слабым, он издает странные звуки вместо голоса, пищит, гудит, трещит, жужжит, хрипит, свистит или сильно шуршит. В некоторых случаях появляется пронизывающий писк. Соответственно, из-за таких помех собеседнику не слышен голос владельца неисправного девайса. В 95% проблема скрывается в обрыве на стыках проводников, а именно – в области разъема, на узле разветвления аудиолиний. А в беспроводных микрофонах происходит обрыв в разъеме модуля Bluetooth.
Загрязнение контактов
В некоторых случаях причиной плохого соединения может стать слой грязи. После долгого хранения девайса на разъеме подключения скапливаются частички пыли и грязи, вызывающие окисление металла. Обнаружить данную проблему несложно. Достаточно взглянуть на элементы подключения. На их поверхности будут видны отложения бурого или зеленого оттенка.
Именно это скопление грязи нарушает контакт соединения, что препятствует правильной работе устройства.
Отсутствие драйверов звуковой карты
Эта деталь присутствует в любом гаджете. Звуковая карта отвечает за процесс конвертации звуковых и цифровых потоков. Однако для правильной работы подключаемого гаджета необходимо установить программное обеспечение – драйвера, соответствующие операционной системе основного устройства и техническим параметрам микрофона. Чаще всего необходимый пакет драйверов присутствует в стандартном программном обеспечении материнской платы. Однако при обновлении системы или ее переустановки драйвера требуется ставить по новой.
Системные сбои
Если микрофон не работает или функционирует неправильно, следует провести комплексную диагностику гаджета. Довольно часто такая проблема возникает у беспроводных микрофонов. Возможно, канал передачи звука отключен, либо драйвер устарел.
Устранение проблем
Разобравшись с причинами неполадок, необходимо ознакомиться со способами их устранений.
Обрыв проводника
Выявить эту неисправность и убрать посторонние звуки поможет плавное передвижение провода из стороны в сторону в области стыков. При таких движениях периодически возникает хороший сигнал, либо ощущается попытка соединения. Во время вращения, возможно, возникнет стабильное соединение, однако, через пару секунд сигнал снова может пропасть. Если у владельца неисправной гарнитуры есть опыт ремонта электрических приборов, стоит воспользоваться мультиметром и прозвонить всю цепь гаджета.
После нахождения обрыва необходимо вскрыть провод, обрезать неисправные контакты, затем соединить зачищенные проводки паяльником и замотать место соединения изолентой.
Загрязнение контактов
Избавиться от грязного налета в гнезде поможет проволока или зубочистка. Штекер привести в порядок гораздо проще. Можно воспользоваться любым плоским тупым предметом, например, пилочкой для ногтей. Главное, чтобы на поверхности штекера не оставалось царапин. Последний этап чистки – протирка штекера спонжем, слегка смоченным в спирте.
Отсутствие драйверы звуковой карты
Провести проверку установленных драйверов микрофона поможет «диспетчер устройств» любого ПК. В ОС Windows 7 необходимо кликнуть на строку «звуковые, видео и игровые устройства». В ОС Windows 10 необходимая строка имеет название «звуковые, игровые и видеоустройства». После выбора необходимо строки открывается список драйверов. Их необходимо установить или обновить. При этом нет необходимости искать необходимые драйвера на просторах Всемирной паутины. ОС наладит все сама.
Системные сбои
Провести проверку сигнала помогут системные возможности ПК и интернет. В первом варианте необходимо нажать на значок динамика, располагаемый возле часов. Найти его можно на панели быстрого доступа. Выбрать строку «Записывающие устройства». В появившемся списке появится наименование микрофона. Далее необходимо зайти в настройку динамиков. После двойного щелчка мыши по наименованию устройства откроется новое окно, где можно отрегулировать чувствительность микрофона и УЗЧ. Бегунок чувствительности следует поставить на максимум, а УЗЧ не должно быть более 50%. После можно приступать к стандартной настройке микрофона и регулировке громкости.
Меры профилактики
Правильный уход и соответствующая профилактика работы микрофона поможет продлить жизнь устройству на долгие годы. Когда в использовании микрофона нет необходимости, его следует накрыть пленкой или пакетом. Таким образом, получится защитить устройство от пыли. Именно пыль является злейшим врагом микрофонов, так как ее мелкие частички оседают на диафрагму, что уменьшает чувствительность устройства и ухудшает его характеристики.
Нельзя дуть в микрофон. В большинстве моделей можно сдуть диафрагму. Лучше всего проводить тестовую проверку словами. А именно произвести несколько слов или фраз в разной тональности. Многие пользователи советуют также пропеть куплет или припев любой песни, чтобы выявить параметры микрофона. Правильное хранение – лучший способ продлить жизнь микрофону.
При влажном климате необходимо хранить устройство в коробке с пакетом силикагеля. Чаще всего такая упаковка присутствует в комплекте микрофона.
Важно не забывать своевременно чистить устройство. При этом процесс чистки динамических и конденсаторных гаджетов имеет свои особенности. С динамических конструкций необходимо снять сетку и аккуратно промыть ее под слабым потоком воды из-под крана. В качестве дезинфектора можно использовать средство для мытья посуды. Избавиться от неприятных запахов поможет дезодорант. Удалить скопления грязи в сеточке поможет зубная щеточка с нежным ворсом. Промытую сеточку необходимо отложить в сторону до полного ее высыхания. И только после вернуть на положенное место в конструкции.
При чистке конденсаторных микрофонов нельзя применять воду и другую жидкость. Даже несколько капель воды может привести к повреждению конденсаторной части. Если поверхностная сетка имеет съемный механизм, процесс ее очистки аналогичен динамическим конструкциям. При отсутствии возможности снятия сетки предпочтительно использовать зубные щетки с мягкой щетиной. Микрофон необходимо держать вверх ногами.
Таким образом, частички пыли будут вылетать наружу. Аналогичная техника чистки подходит для петличных моделей микрофонов. Главное следить, чтобы щетина зубной щетки не застревала в сетке. В противном случае они могут обломаться и нарушить работу устройства.
О том, какие существуют причины проблем с микрофоном, смотрите в следующем видео.
Источник
Приветствую вас на портале WiFiGiD.RU. Сегодня мы подробно разберем вопрос, как убрать шум в микрофоне. Напомню, что сами шумы возникают из-за усиления, которое подается на устройство ввода вашей звуковой карты. Сразу предупрежу, что полностью убрать его невозможно, но шум можно сильно уменьшить. Также нужно понимать, что в дешевых микрофонах и звуковых картах сильно уменьшить шум просто не получится – но мы попытаемся это сделать. В статье я рассмотрел абсолютно все варианты, которые вы можете встретиться в интернете.
Я не стал рассматривать сторонние программы типа SoundSoap+ или Krisp, так как они платные. Не вижу смысла в использовании платного стороннего ПО для дешевого оборудования. В любом случае сильного эффекта вы не достигните, а платить за программу все равно придется. Также мы рассмотрим помимо шума наводки, которые имеют немного другую природу, но раздражают ничуть не меньше. Поехали!
Содержание
- Способ 1: Уменьшение усиления
- Способ 2: Встроенная функция подавления шума
- Способ 3: Изменение частоты дискретизации
- Способ 4: Установка или обновление драйверов на звуковую карту
- Способ 5: Настройки диспетчера Realtek
- Способ 6: Убираем наводки
- Способ 7: Замена оборудования
- Задать вопрос автору статьи
Способ 1: Уменьшение усиления
Убрать шипение микрофона можно с помощью встроенного усиления, вашей звуковой карты. Мы просто немного уберём сам буст, а значит микрофон будет меньше фонить.
- В трее найдите значок динамика и нажмите по нему правой кнопкой мыши. Далее зайдите в раздел «Звуки».
- Перейдите на вкладку «Запись», найдите ваш микрофон – он будет подсвечен галочкой и иметь надпись «Устройство по умолчанию». Кликаем ПКМ по нему и заходим в «Свойства».
- На третьей вкладке «Уровни» уменьшите усиление «Microphone Boost» и нажмите «Применить».
Таким образом мы уменьшим усиление и уберём шумы с микрофона. Правда голос при этом может стать немного тише – это абсолютно нормально. После этого советую проверить микрофон. Если после проверки вы видите, что шумов слишком много – смотрим следующий способ.
Способ 2: Встроенная функция подавления шума
Убрать шипение микрофона при записи и разговоре можно с помощью встроенной функции. В том же окне попробуйте найти вкладку «Улучшения». Сразу хочу предупредить, что эта вкладка есть не у всех. Все зависит от того, какая звуковая карта у вас установлена. Некоторые карточки позволяют с помощью встроенных функций почти полностью убирать лишние шумы. Как правило, у встроенной звуковой карты подобной функции нет. Если эта вкладка есть, переходим на неё и включаем подавление шума. Не забываем нажать по кнопке «Применить».
Способ 3: Изменение частоты дискретизации
Можно попробовать изменить частоту дискретизации записи голоса с микрофона. Эта настройка может как помочь, так и, наоборот, увеличить шум. Тут просто нужно поэкспериментировать. На вкладке «Дополнительно» попробуйте установить разную частоту и битность. Иногда при уменьшении частоты некоторые шумы пропадают.
Способ 4: Установка или обновление драйверов на звуковую карту
Железо без драйверов не может функционировать в компьютере или ноутбуке. Разработчики периодически выпускают обновления, которые решают некоторые ошибки и улучшают работу звуковой карты, а ведь именно к ней мы и подключаем наш микрофон. Можно попробовать перестановить драйвер на звуковуху:
- Используем кнопки:
+ R
- Вводим запрос:
devmgmt.msc
- В разделе «Звуковые, игровые и видеоустройства» найдите вашу звуковую карточку, нажмите ПКМ и выберите «Обновить драйвер». Далее действуем согласно инструкциям и ищем обновления на серверах Microsoft. Если вы увидите окно, что якобы драйвер не нуждается в обновлении, то пойдем другим путем. Опять кликаем ПКМ и «Удаляем устройство».
- После обновления нажмите по кнопке как на картинке ниже. Система сама найдет нужные драйвера в интернете.
Можно попробовать найти драйвер вручную. Проблема может быть в том, что система скачивает его с сервера Microsoft, на котором может и не быть подходящего программного обеспечения. В таком случае Windows скачивает максимально подходящий драйвер. В таком случае лучше вручную его скачать с официального сайта. Если у вас встроенная звуковая карта, то скачиваем и обновляем полный пак для материнской платы.
Читаем – где найти и как правильно установить драйвер на любое устройство.
Способ 5: Настройки диспетчера Realtek
Почти на 90% материнских плат установлена встроенная звуковая карта от компании Realtek. С драйверами устанавливаеся дополнительная панель управления – «Диспетчер Realtek». Её вы можете запустить через поиск в Windows. Также её можно найти в списке программ в разделе кнопки «Пуск». После запуска на вкладке «Микрофон» – «Эффект микрофона» – включаем подавление шума.
Способ 6: Убираем наводки
Вам нужно понять, что шумы и наводки имеют разное происхождение, а значит бороться с ними нужно по-другому. Но для начала давайте посмотрим, чем же наводки отличаются от обычного шума:
- Шум – это стандартный белый шум, который идет от усиления сигнала в динамиках или микрофоне. Попробуйте выкрутить звук на максимум – вы услышите стандартный шум. Убрать его полностью – невозможно. И есть только два способа. Первый – уменьшение усиления. Второе – использование фильтров.
- Наводки – появляются от всех приборов, через которые проходит электрический ток.
И вот насчет электромагнитных наводок мы и поговорим дальше. Проще всего убрать наводки с микрофона – это убрать подальше все электрические приборы. Это также касается и системного блока или ноутбука. Если у вас внешняя звуковая карта, то попробуйте поставить её как можно дальше от ПК.
В профессиональном и полупрофессиональном оборудовании используют экранирование – которое защищает кабеля от внешнего воздействия электромагнитных волн. Тем самым наводки можно почти полностью победить.
Еще одна частая причина наводок – это земляная петля. Она может возникать, если к одной розетке подключен системный блок (или ноутбук) и внешняя звуковая карта, которая в свою очередь подключена к USB порту ПК. В таком случае можно попробовать подключить звуковую карту к другой розетке.
Некоторые помехи можно уменьшить с помощью ферритового кольца, которое очень просто надевается на кабель устройства. Это нехитрое приспособление позволяет снизить помехи электромагнитных волн в некоторых кабелях и проводах.
Способ 7: Замена оборудования
Как же еще можно убрать посторонние звуки и помехи в микрофоне? Если вы перепробовали все, что я описал выше, но ничего вас не удовлетворило, то остается только один вариант – полная замена оборудования. Вы должны понимать, что дешевые микрофоны, а также звуковые карты не могут выдавать кристальный звук без лишних наводок и шума. В таком случае вам следует прикупить отдельный внешний микрофон и звуковую карту.
Особенно если это касается профессиональной записи голоса или ведения стриминга. Хороший микрофон позволит уменьшить встроенный шум и будет полностью изолирован и экранирован от наводок. Внешняя звуковая карта имеет собственный процессор и железо, которое направлено на обработку звука. Также, как правило, там есть встроенная функция подавления шума, которая работает куда лучше, чем любимые сторонние программы типа SoundSoap+ или Krisp.
Плюс вы сможете улучшить свой музыкальный опыт при прослушивании музыки из-за более высокой частоты дискретизации. Музыка на таком оборудовании звучит в разы лучше, вы слышите дополнительные частоты и оттенки инструментов в песнях и других музыкальных произведениях.
При использовании микрофонов некоторые пользователи сталкиваются с шумовым фоном, который портит качество записи. Устранить подобные шумы можно различными способами.
Почему появляются шумы и посторонние звуки?
Шумы и посторонние звуки на записях с микрофона вызываются самими разными причинами, как программными, так и аппаратными:
- низкокачественные или неисправные микрофоны могут «фонить» сами по себе. В случае с дорогими моделями может быть целесообразен ремонт, а вот дешевый микрофон проще заменить;
- проблемы с драйвером звуковой карты. Так как эти драйвера обычно не предполагают большого количества настроек (в отличие от, например, драйверов видеоадаптеров и принтеров), диагностировать их приходится путем переустановки и обновления;
- в случае со звонками — проблемы со связью и в частности с интернет-соединением. Как правило, они вызваны слабым сигналом и техническими проблемами у оператора.
Типы микрофонов
По принципу связи с компьютером микрофоны можно разделить на:
- Аналоговые микрофоны, которые преобразуют звук в сигнал, который затем обрабатывается и оцифровывается звуковой картой. Такие микрофоны обычно используют разъем 3.5 мм или 6.3 мм.
- Цифровые микрофоны, которые обрабатывают сигнал с помощью собственного АЦП (аналогово-цифрового преобразователя) и отправляют звуковой поток в цифровом виде. Как правило, подключаются по USB.
В целом, цифровые микрофоны проще в диагностике, так как цифровой сигнал менее подвержен наводкам.
Как убрать шум
Для диагностики этих шумов следует пройти указанные ниже шаги. Если они не помогли, то есть вероятность аппаратных проблем у микрофона или звукового адаптера.
Поврежден кабель
Довольно часто проблема шумов и шипения при записи с микрофона кроется в поврежденном кабеле. Обычно кабели изнашиваются при портативном использовании и частых подключениях и отключениях. Для начала следует отсоединить кабель и осмотреть его визуально. Если есть видимые повреждения, то кабель следует отремонтировать или заменить. При отсутствии заметных внешне дефектов следует по возможности проверить микрофон с другим кабелем.
«Наводки» бытовой техники
У большинства аналоговых микрофонов кабели могут пропускать наводки от бытовой техники — в частности, от мобильных телефонов. Ее следует просто отодвинуть от микрофона и компьютера.
Используем средства системы
Если шумы и гул не пропали, следует проверить параметры микрофона. Для этого необходимо открыть настройки звука. Удобнее всего это сделать, открыв меню «Пуск» и введя «настройки звука». Поиск автоматически начнется при вводе в открытом меню:
Далее в параметрах звука следует открыть «Панель управления звуком»:
В появившемся окне следует открыть вкладку «Запись», выбрать микрофон и нажать «Свойства». Затем следует открыть вкладку «Дополнительно»:
Иногда проблемы с наводкой возникают из-за выбора слишком большой разрядности и частоты дискретизации. Некоторые пользователи в надежде улучшить качество записи выбирают «высокие» настройки, с которыми система не справляется. В этом случае тут в поле «Формат по умолчанию» следует попробовать выбрать младшую настройку «16 бит, 44100 Гц (Компакт-диск)» и нажать «Применить». Этой разрядности вполне достаточно для рядовых пользователей.
Теперь можно тестировать запись. Если проблема не исчезла, следует попробовать переустановить драйвер.
Переустанавливаем драйвера
Чтобы убрать гудение и задний шум при записи с микрофона, нужно открыть диспетчер устройств (Win+X, Диспетчер устройств). Далее в нем нужно найти в категории «Звуковые, игровые и видеоустройства» звуковую карту (если используется аналоговый микрофон) или сам микрофон или гарнитуру.
После этого необходимо программно удалить устройство, выбрав его правой кнопкой мыши и щелкнув «Удалить».
Затем необходимо выбрать опцию «Удалить программы драйверов для этого устройства», если она предложена, и подтвердить свой выбор. Далее нужно перезагрузить компьютер. После этого Windows автоматически загрузит нужный драйвер, для этого может понадобиться Интернет-соединение.
Проверяем настройки электропитания
В крайне редких случаях проблема посторонних шумов может заключаться в том, что из-за режима экономии энергии звуковой карте не хватает питания. Поэтому в тех случаях, когда другие методы не помогают, можно попробовать временно перейти на профиль высокой производительности. Для этого необходимо открыть панель управления (Win+X, Панель управления), выбрать пункт «Система», открыть в нем вкладку «Питание и спящий режим» и нажать «Дополнительные параметры питания»:
Далее следует выбрать профиль «Высокая производительность»:
Теперь можно провести тестовую запись. Затем, если это не помогло или запись закончилась, лучше выбрать предыдущий профиль.
Убираем шумы и шипение после записи
Если зашумленная запись уже сделана, то зачастую приходится иметь дело с тем, что есть. Если шумы не слишком сильные, то их можно вычистить с помощью современных звуковых редакторов.
Reaper
REAPER – это программная среда для обработки аудиофайлов. Она обладает широким функционалом для записи, создания и редактирования звука и активно используется в профессиональной среде. На официальном сайте можно скачать 60-дневную пробную версию.
В Reaper можно «очистить» дорожку от посторонних звуков с помощью плагина ReaFir. Для этого необходимо на панели трека нажать кнопку FX:
Затем нужно ввести в появившемся поле поиска «reafir» и выбрать соответствующий фильтр двойным щелчком:
Далее следует выбрать точный режим редактирования (Edit Mode – Precise) и режим работы за счет «вычитания» шума (Mode – Substract). Также необходимо запустить автоматическое построение профиля шума, нажав на галочку около «Automatically build noise profile»:
Теперь нужно отодвинуть окно плагина-фильтра в сторону так, чтобы оно не перекрывало дорожку, прослушать ее, выделить участок, на котором слышен только шум. Для этого необходимо щелкнуть левой кнопкой мыши на один конец фрагмента, а затем, удерживая Shift, на другой. Сбросить выделение можно клавишей Esc. Теперь включить циклическое воспроизведение кнопкой R и нажать Play. Если участок выбран правильно, через несколько «прогонов» фильтр распознает и очистит шум. Теперь можно выключить зацикливание повторным нажатием на R, выключить «Automatically build noise profile» и снять выделение фрагмента-образца.
Audacity
Для подавляющего большинства домашних пользователей возможности REAPER избыточны. Очистить запись от шума также можно с помощью Audacity.
В Audacity предусмотрена система шумоподавления на основе образца, аналогичная ReaFir из Reaper. Для ее использования необходимо выделить отрезок записи на котором слышен только шум, и открыть Эффекты — Подавление шума:
Далее следует нажать «Получить профиль шума»:
Теперь нужно выбрать весь трек, нажав Ctrl+A, и снова открыть Эффекты — Подавление шума. Теперь можно нажать «Прослушать» и оценить работу фильтра. При желании можно попробовать скорректировать настройки. Если результат устраивает, можно нажать ОК и сохранить очищенный трек.
Содержание
- Как убрать фоновый шум микрофона штатными средствами ОС
- Проблема с драйверами
- Стандартные настройки микрофона
- Через Панель управления
- Как убрать фоновый шум микрофона на ноутбуке если активирован режим экономии электропитания
- Как подавить фоновый шум микрофона при записи
- При помощи наружных инструментов
- Через внутренние настройки
- Как убрать шум в микрофоне от компьютера
- Устранение шипения микрофона на компьютере
- Способ 1: Уменьшение усиления микрофона
- Способ 2: Управление встроенными улучшениями
- Способ 3: Изменение формата по умолчанию
Как убрать фоновый шум микрофона штатными средствами ОС
Найдите значок динамика на панели задач. Следующий:
Если это ноутбук, то в дополнение к микрофону будет отображаться встроенное устройство ПК. Откройте вкладку «Запись», нажмите на используемое устройство.
Следующий:
Отрегулируйте уровень громкости, говоря в микрофон. Откройте вкладку «Уровни»:
Далее откройте вкладку «Дополнительно»:
Настройте качество звука (как описано выше). Теперь вопрос о том, как убрать фоновый шум микрофона веб-камеры, не возникнет.
Проблема с драйверами
Ваш ПК не имеет необходимых драйверов или установленные драйверы работают неправильно. Как проверить? Нажмите «Win+X» еще раз, как на скриншоте:
Следующий:
Я рекомендую выбрать автоматическое обновление.
Стандартные настройки микрофона
Следующим шагом является удаление программного усиления цифрового аудиосигнала:
- Щелкните правой кнопкой мыши по значку «Динамики» и выберите пункт меню «Настройки звука».
- Откройте соответствующую опцию «Панель управления звуком».
- В новом окне перейдите на вкладку «Регистрация». Выберите устройство с помощью курсора и вызовите его свойства.
- Во вкладке «Уровни» установите громкость на 100%, а усиление микрофона на 0 дБ. Лучше всего выбрать значение экспериментально (оно может быть до 10 дБ).
- Перейдите на вкладку «Прослушать», установите флажок с тем же именем — вам нужно поговорить в микрофон, чтобы проверить настройки.
- Во вкладке «Дополнительно» установите битрейт и частоту дискретизации на 16 бит, 48000 Гц. Чем выше частота, тем больше шипения вы услышите.
- Когда вы будете удовлетворены, снимите флажок «Слушать…», применить и сохранить изменения.
Через Панель управления
- Вызовите панель управления через окно Выполнить (Win+I — команда управления — Enter).
- В списке найдите раздел «Устранение неисправностей» и откройте его, щелкнув левой кнопкой мыши.
- Перейдите в подраздел «Оборудование и звук».
- Выберите «Записать аудио».
- Откроется новое окно — нажмите кнопку «Далее».
- Система начнет искать проблему.
- Выберите устройство из списка и нажмите «Далее».
- Прибор может обнаружить или не обнаружить проблему. При обнаружении проблемы необходимо следовать инструкциям на экране, чтобы исправить ошибку.
- После успешного завершения процесса закройте окно.
Как убрать фоновый шум микрофона на ноутбуке если активирован режим экономии электропитания
Когда активирован режим «Эко», звуковая карта не имеет достаточной мощности. Поэтому и возникают помехи. Что делать? Нажмите «Win+R», введите команду «управление»:
Следующий:
Нажмите на ссылку «Создать схему».
Выберите режим «Высокая производительность».
Как подавить фоновый шум микрофона при записи
Если есть шум, выходящий из микрофона, это может быть связано с обрывом заземления или общего провода. В этом случае в динамиках будет отчетливо слышен низкочастотный гул. Чтобы устранить эту причину, необходимо тщательно проверить кабель и восстановить разорванное соединение. Подавление микрофонного шума может быть связано с устранением плохого контакта в любой точке пути усилителя.
Микрофоны могут быть удаленными или интегрированными в техническое устройство. В случае удаленных устройств, помимо помех в соединительном кабеле, могут присутствовать внешние причины посторонних шумов. Одной из этих причин может быть чрезмерная чувствительность канала предусилителя, в котором генерируется обратная связь между блоками. В этом случае вы услышите гул в динамиках, который может измениться при изменении положения аудиоустройства. Вы можете удалить гудки и ненужные микрофонные шумы, понизив уровень своего аудиооборудования.
В некоторых случаях, вы можете избавиться от микрофонного шума, просто выбрав другую точку крепления для вашего устройства. Бывают случаи, когда аудиоустройство улавливает внешние шумы или звук работающего технического оборудования. В этом случае микрофонный шум можно устранить, установив защитный экран на рабочую часть устройства. Обычно он изготовлен из вспененной резины и чаще всего используется для записи на открытом воздухе.
При помощи наружных инструментов
Если на микрофоне или его усилителе установлен специальный регулятор входного уровня, его необходимо сдвинуть вниз.
Если такое устройство недоступно, можно снизить чувствительность оборудования. с тумблером.
Через внутренние настройки
В лотке необходимо активировать значок динамика, а затем перейти к пункту «Устройство записи». В открывшемся окне выберите нужный диктофон и щелкните правой кнопкой мыши в скрытом меню перейдите к блоку «Свойства». Тогда используйте на вкладке «Уровень звука».Микрофон и регулятор усиления — это два типа регуляторов. Попробуйте их уменьшить, так вы получите значительное снижение шума.
Источником ненужного звука часто является неправильная настройка расширения для записи или ошибки в настройках звуковой карты. Для исправления форматов аудио дорожек по умолчанию вам необходимо пройти по пути: добавление свойств диктора-рекордера.
В открывшемся окне вы увидите список разрешенных расширений — попробуйте установить одно из первых трех, они, как правило, менее склонны к включению посторонних звуков.
Чтобы изменить настройки карты, вы можете использовать приложение Realtek. В панели управления необходимо активировать вкладку «Микрофон» и на ней включить функцию эхоподавления и шумоподавления.
Глюк с водителями очень легко исправить. Для этого необходимо использовать установочный диск, если он у вас есть. А если у вас его нет, вы можете зайти на сайт производителя, скачать, а затем установить все необходимое программное обеспечение. Обратите внимание, что специальных драйверов для микрофона нет, поэтому выберите модель вашего ПК и на открытой странице с дополнительным программным блоком установите версию операционной системы.
Причина фонового шума во время записи также может быть более серьезной проблемой:
- разбитый контакт внутри устройства;
- вмешательство в мембрану;
- сбой электронной платы.
Из всех вышеперечисленных проблем только проблемы контакта могут быть попытаны исправить самим пользователем. Для этого необходимо разобрать корпус микрофона, найти место поломки и использовать припой для устранения проблемы. Если мембрана повреждена, ее необходимо заменить. Однако, в силу своей высокой цены, эта мера актуальна только для высококачественного оборудования. Если у вас есть дешевое оборудование, то вам будет выгоднее купить новый аппарат.
Выход из строя электронной платы может быть отремонтирован только в сервисном центре.так как в этом случае необходимо использовать точные методы диагностики для определения местоположения неисправности.
Как убрать шум в микрофоне от компьютера
Этот дефект чаще всего возникает в ноутбуках, где маленький размер устройства не позволяет обеспечить достаточное расстояние между устройством, чувствительным к звуковым волнам, и некоторыми электрическими приводами. Чаще всего шум в микрофоне может быть вызван двигателем жесткого диска или охладителем вентилятора. Но иногда шум в микрофоне также вызван некоторыми режимами работы компьютера. Если режим энергосбережения установлен в Windows, это может привести к появлению шума. Чтобы убедиться в этом, необходимо перейти в пункт настроек «Энергосбережение» и переключиться из режима энергосбережения в режим «Высокая производительность». После перезагрузки компьютера шум может исчезнуть.
Другой причиной помех могут быть неправильные устройства, подключенные к компьютеру. Обычно они подключаются через USB-порт и получают питание от одного и того же порта. Если внешнее устройство плохо собрано, блок питания будет посылать шум на гарнитуру. Это не имеет прямого отношения к микрофону, хотя некоторые внешние устройства с электрическими приводами могут испускать вибрацию, которая достигнет гарнитуры или динамиков через микрофонный канал. Вы можете проверить наличие внешнего источника шума, последовательно отключив все внешние устройства от портов.
Устранение шипения микрофона на компьютере
Способ 1: Уменьшение усиления микрофона
Шипение микрофона не всегда указывает на проблему с оборудованием. Очень часто причиной являются программные ошибки или неправильные настройки, поэтому сначала попробуйте исправить проблему через Windows, и только если нет результатов, обратите внимание на само устройство. Чаще всего шипение возникает из-за чрезмерного усиления, при котором оборудование выходит из строя. Это типично для большинства микрофонов низкого класса, но может повлиять на любой микрофон.
-
- Откройте Пуск и вызовите приложение «Настройки».
-
- В ней вас интересует первый раздел под названием «Система».
-
- Через панель слева перейдите к «Звуку».
-
- В этой категории не требуется никаких элементов, поэтому вам нужно будет открыть «Панель управления звуком», щелкнув по строке с соответствующим названием.
-
- В новом окне перейдите на вкладку «Записи».
-
- Дважды щелкните по значку используемого микрофона, чтобы открыть его свойства.
-
- Перейдите на вкладку Levels (Уровни) и опустите усиление до минимума или, по крайней мере, до половины текущей позиции ползунка.
Все изменения вступают в силу немедленно, а также могут быть протестированы одновременно с помощью встроенного прослушивающего устройства или других решений. Отдельная статья на нашем сайте содержит подробную информацию обо всех доступных методах тестирования микрофона.
Способ 2: Управление встроенными улучшениями
Если только что выполненные действия не дали желаемого эффекта, не спешите выходить из этого меню, т.к. есть несколько других параметров, которые могут оказать влияние на шум. Перейдите на вкладку «Улучшения» и проверьте, какие параметры контролируются. Если шумоподавление и эхоподавление отключены, попробуйте их включить, а затем проверить их эффект. Другие улучшения звуковых эффектов должны быть отключены, так как они не всегда работают должным образом.
Способ 3: Изменение формата по умолчанию
Хотя точной информации о том, как частота дискретизации, установленная в настройках микрофона операционной системы, влияет на захват звука, нет, вы знаете, что в некоторых случаях выбранные вами настройки могут вызвать шипение. Откройте вкладку «Дополнительно» и выберите из выпадающего списка другую частоту дискретизации и битрейт. Сделайте это несколько раз при проверке эффективности выполняемых действий.
Вы сталкивались с наличием посторонних шумов при записи аудио или видео? Это раздражает. Рассмотрим способы, позволяющие убрать фоновый шум микрофона.
Содержание
- Почему так происходит
- Тип устройства
- Поврежденный кабель
- Бытовая техника
- Как убрать фоновый шум микрофона штатными средствами ОС
- Проблема с драйверами
- Как убрать фоновый шум микрофона на ноутбуке если активирован режим экономии электропитания
- Как убрать фоновый шум микрофона при записи
- Настройка REAPER
- Настройка
- Как пользоваться
- Как убрать фоновый шум микрофона Windows 10
- Вывод
Почему так происходит
Помехи появляются из-за:
- некачественного микрофона;
- неправильных настроек ОС;
- повреждения кабеля устройства;
- помех, вызванных наличием поблизости электронных приборов;
- неправильно установленного софта.
Часто проблема возникает из-за совокупности нескольких факторов. Рассмотрим, как убрать фоновые шумы микрофона подробнее.
Тип устройства
Микрофоны делятся на: конденсаторные, электретные, динамические. Первые два — используются для подключения к ПК без дополнительного оборудования. Третий тип подключается через усилитель. Если его включить напрямую к звуковой карте, звук будет плохого качества. Потому что голос имеет низкий уровень в сравнении с посторонними помехами. Его нужно усиливать
Конденсаторные устройства благодаря фантомному питанию (передача по проводам постоянного тока и информационных сигналов) обладают высокой чувствительностью. Поэтому усиливается не только голос, но и звуки окружающей обстановки. Решение проблемы — уменьшить уровень записи в настройках, поместить микрофон ближе к источнику звука. Второй способ решение проблемы — программный. Рассмотрим подробнее что предпринять чтобы убрать фоновые помехи.
Поврежденный кабель
Неисправность провода (перелом) становится причиной появления треска. Как это проверить? Пошевелите кабель, гнезда и штекера. Посмотрите диаграмму сигнала в программе для записи звука. Например, Audacity.
Бытовая техника
Оборудование, подключенное к электрической сети, передает туда помехи. Например, холодильник. Это актуально, если бытовые приборы и ПК подключены через одну розетку. Что предпринять? Включите ПК в отдельный источник питания. Используйте сетевой фильтр, а не удлинитель.
Как убрать фоновый шум микрофона штатными средствами ОС
Найдите в системном трее иконку динамика. Далее:
Если это ноутбук, кроме микрофона отобразится устройство, встроенное в ПК. Открываем вкладку «Запись», нажимаем используемое устройство.
Далее:
Отрегулируйте уровень громкости произнося слова в микрофон. Откройте закладку «Уровни»:
Далее откройте вкладку «Дополнительно»:
Отрегулируйте качество звучания (было описано выше). Теперь вопрос как убрать фоновый шум микрофона веб камеры возникать не будет.
Проблема с драйверами
На ПК нет необходимых драйверов, или установленные некорректно работают. Как это проверить? Нажмите «Win+X» далее, как на скриншоте:
Далее:
Рекомендую выбрать автоматическое обновление.
Как убрать фоновый шум микрофона на ноутбуке если активирован режим экономии электропитания
При активированном режиме экономии, звуковой карте не хватает питания. Поэтому появляются помехи. Что предпринять? Нажмите «Win+R», пропишите команду «control»:
Далее:
Нажмите ссылку «Создание схемы».
Выберите режим «Высокая производительность».
Как убрать фоновый шум микрофона при записи
Убираем помехи в режиме реального времени. Например, для стрима?
Возьмем звук, и обработаем REAPER. Еще понадобится утилита «Виртуальный кабель» Загрузите и проинсталлируйте их на ПК.
Настройка REAPER
Перейдите:
Выберите раздел Device:
- Отметьте версию ОС в поле «Audio»;
- Микрофон определите в «Input»;
- Наушники — «Output».
 Настройка
Настройка
Внизу приложения нажмите на свободной области для появления дополнительной панели. Далее:
Кликните на кнопку «FX». Установите значения как на скриншоте:
Установите такие настройки:
Приложение построит график помех:
Уберите галочку с пункта «Automatically». Скажите несколько слов в микрофон. Если помехи остались, сделайте описанные выше действия. Активируйте и через некоторое время отключите чекбокс «Automatically build».
Подайте звук на виртуальный кабель, тогда другие приложения смогут его использовать. Перейдите в раздел Device. В «Output» установите значение «Line1».
Сохраните проект, чтобы не настраивать его при следующем использовании, нажав комбинацию клавиш «Ctr+Alt+S».
Как пользоваться
Откройте REAPER с сохраненного файла. Откройте нужную программу, укажите значение «Line 1». Например, откройте Skype, перейдите в настройки, далее:
Как убрать фоновый шум микрофона Windows 10
Если описанные выше способы не помогли, в системном трее кликните по значку звука (было описано выше). Выберите пункт «Устранение неполадок».
Автоматически активируется поиск неисправности. Далее ОС напишет причину ошибки и попытается исправить самостоятельно
Вывод
Часто помехи появляются из-за некорректных настроек устройства. Поэтому вначале попробуйте воспользоваться штатными средствами ОС. Проверьте кабель подключения микрофона к ПК, обновите драйвер. Если это не помогло, установите дополнительный софт. Рекомендую использовать все описанные выше способы.