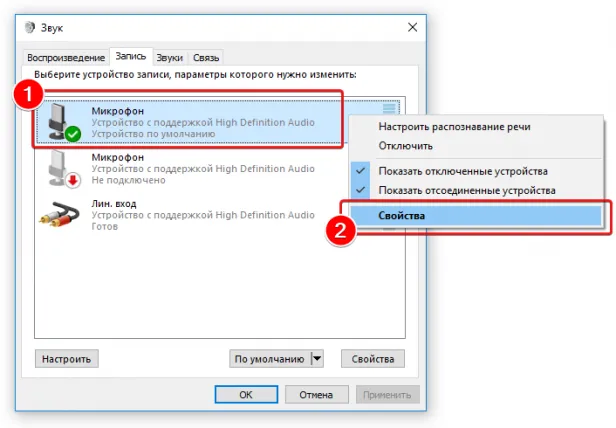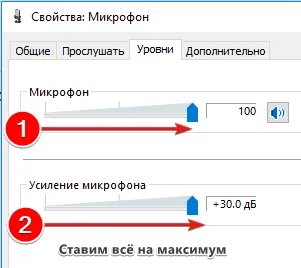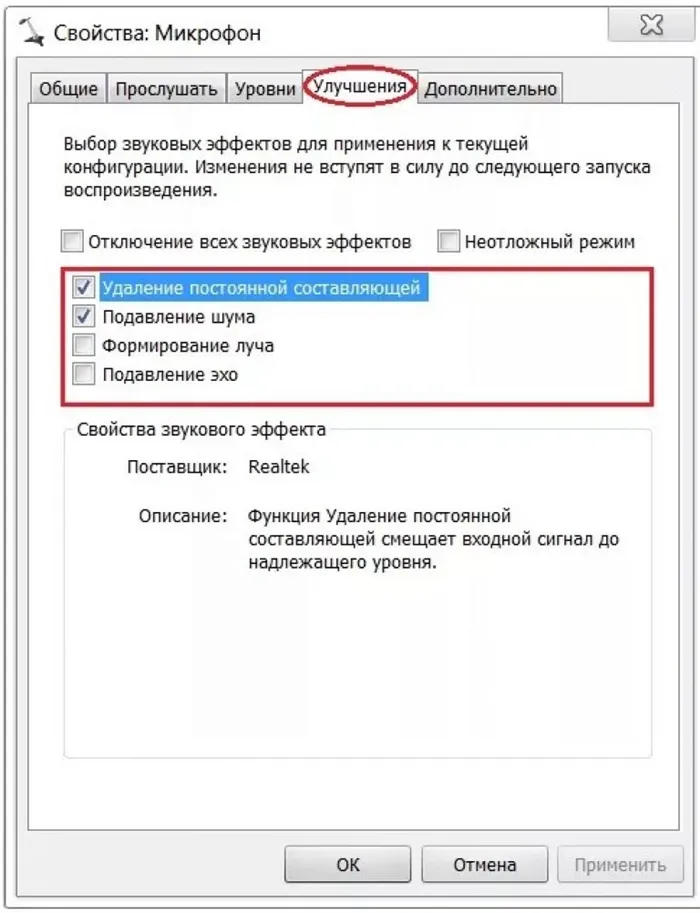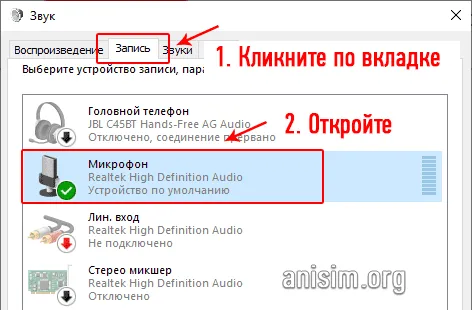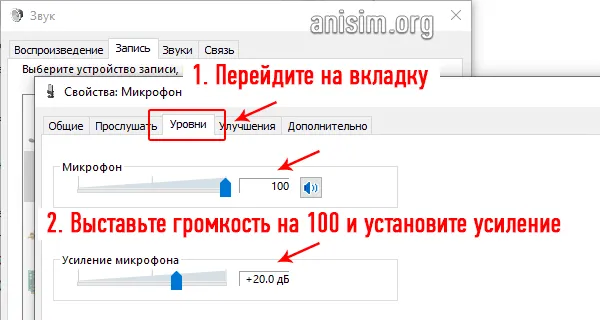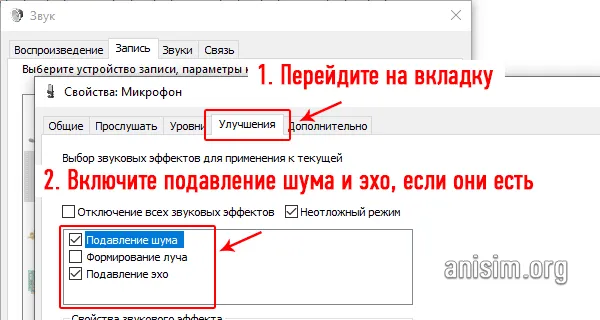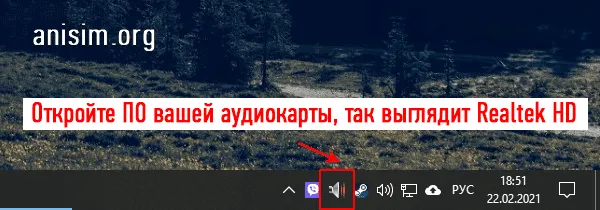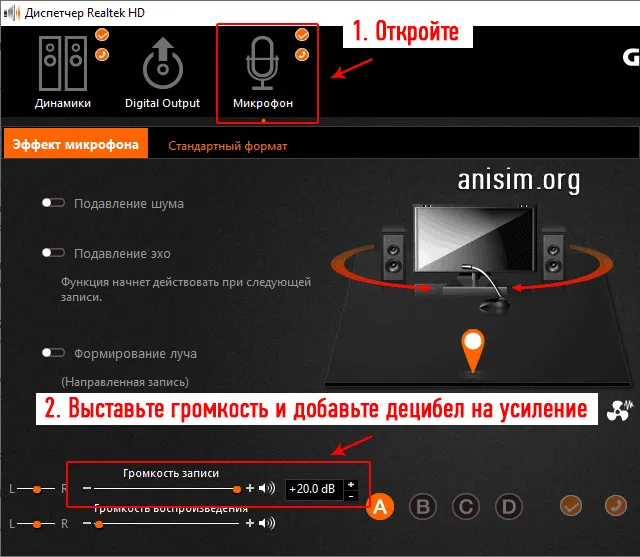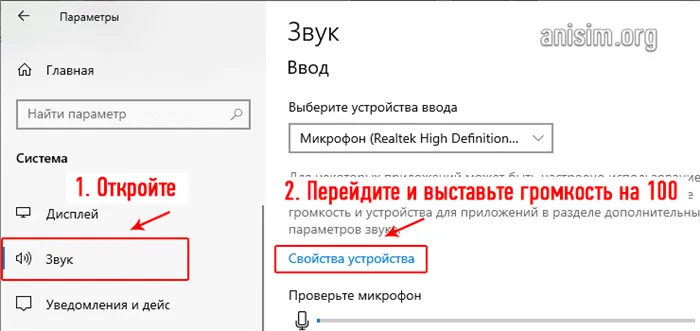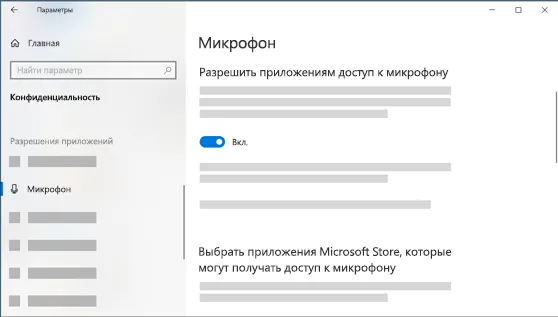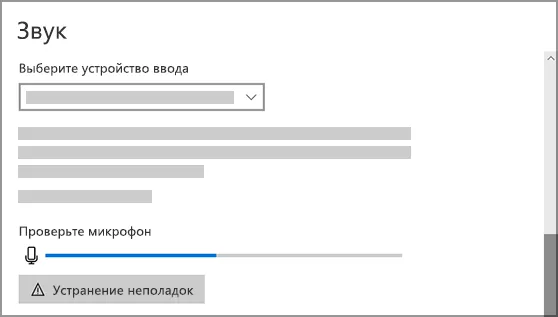Если после подключения к компьютеру микрофон записывает слишком тихо звук, то исправить это возможно с помощью настроек. То есть покупать новый — не обязательно.
В этой пошаговой инструкции расскажу, как увеличить громкость микрофона в Windows, а также, как можно сделать самостоятельно для него усилитель громкости.
Содержание
- Причины тихого звука в микрофоне
- Как увеличить громкость микрофона
- Увеличить громкость микрофона в настройках на Windows 10 и 7
- Как увеличить громкость настройки в драйверах
- Как усилить громкость микрофона на наушниках
- Как увеличить громкость в Стиме
- Как увеличить громкость микрофона в Skype
- Как увеличить громкость микрофона в Discord
- Изготовление усилителя громкости своими руками
- Увеличить громкость микрофона через модуль на плате max9812
- Аккумуляторный усилитель для сильного увеличения громкости
Причины тихого звука в микрофоне
Основные причины, почему звук записывается слишком тихо:
- В настройках звука уровень громкости для микрофона выставлен очень низкий.
- Установлены некорректные драйвера устройства звукозаписи.
- Устройство слишком низкого качества, либо микрофон совсем не работает.
- Встроенный аккумулятор разряжен. Актуально для беспроводных моделей микрофонов, то есть у которых имеется радиомодуль.
https://programmainfo.ru/test/kto-vy-v-mire-vedmaka
Как увеличить громкость микрофона
Громкостью микрофона в Windows управляют следующие компоненты:
Соответственно, если требуется усиление микрофона, то необходимо проверить выставленные настройки громкости как в самих параметрах Windows, так и драйвера, и используемого приложения.
https://programmainfo.ru/test/otlichish-krinzh-ot-krasha
Увеличить громкость микрофона в настройках на Windows 10 и 7
И в Windows 10, и в 7 настроить громкость микрофона можно через «Панель управления».
- Войдите в “Панель управления”
- В открывшемся окне потребуется перейти на вкладку «Звук».
- Затем зайдите в «Запись» и двойным нажатием на микрофон перейдите в «Свойства»
- В следующем окне перейти на вкладку «Уровни» и выставить ползунок на 100%.
- Затем нажать «ОК».
В Виндовс 10 также настроить громкость микрофона можно через меню «Параметры».
- Нажмите сочетание клавиш Win +R
- Зайдите в раздел «Система»
- Далее нужно выбрать «Звук»
- Затем в правой части окна найти пункт «Ввод», нажать «Свойства устройства». И там будет соответствующий ползунок.
Также, сделать микрофон громче в Windows 8 можно аналогичным образом.
https://programmainfo.ru/test/m-ili-zh
Как увеличить громкость настройки в драйверах
Драйвера для некоторых звуковых карт имеют дополнительную утилиту для настройки звуковых параметров. Например, это актуально для аудиокарт от Realtek. В «Панели управления» после установки драйвера появляется утилита «Диспетчер Realtek». И там есть вкладка «Микрофон», где тоже можно задать уровень громкости.
Как усилить громкость микрофона на наушниках
Для усиления громкости в микрофоне наушников рекомендуется выполнить следующее:
- Если имеется регулятор — выставить его на максимальное значение.
- Снять поролоновую накладку («ветрозащиту»). А лучше — заменить её. Со временем в ней забиваются поры, что и ухудшает проводимость звука.
- Протереть штекер подключения. Там часто образовываются окислы, которые мешают нормальной передаче сигнала.
https://programmainfo.ru/test/volga-ili-pobeda-a-ty-znakom-s-sovetskim-avtopromom-prover-sebya-v-uvlekatelnom-teste
Как увеличить громкость в Стиме
Также некоторые сторонние программы позволяют дополнительно настроить громкость. Следует проверять и их параметры. Например, в Steam для голосового чата есть отдельный пункт для тестирования и регулировки микрофона.
И довольно часто если не удаётся увеличить громкость микрофона через Windows или драйвер, то проблема кроется в параметрах самого приложения, которое и использует юзер.
Как увеличить громкость микрофона в Skype
В Skype по умолчанию задействуется автоматическая настройка громкости микрофона. Но часто она работает некорректно, выставляет запись слишком тихо либо наоборот — излишне громко. Поэтому рекомендуется громкость настраивать вручную. Выполняется это так:
- Перейти в «Настройки» приложения.
- Открыть вкладку «Звук и видео». Отключить индикатор «автоматически», а далее с помощью ползунка выставить нужное значение.
- Далее можно с помощью тестового звонка проверить текущую громкость микрофона и устраивает ли она пользователя.
https://programmainfo.ru/test/3569
Как увеличить громкость микрофона в Discord
Схожим образом громкость настраивается и в Discord. Там тоже по умолчанию задействуется автоматическая регулировка — её рекомендуется отключать, так как часто она работает некорректно (особенно на недорогих микрофонах, которые могут «фонить»).
Изготовление усилителя громкости своими руками
Самостоятельно изготовить микрофон практически невозможно. А вот собрать усилитель вполне реально. Это будет устройство, усиливающее поступающий сигнал. Но без программной обработки, то есть «шум» от этого не будет появляться.
Естественно, таким способом увеличить громкость микрофона смогут те, кто разбирается в пайке.
https://programmainfo.ru/test/kakoy-ty-instrument
Увеличить громкость микрофона через модуль на плате max9812
MAX9812 — это модуль, совместимый с контроллером Arduino. То есть программируемый. Но его необязательно использовать совместно с Arduino. По умолчанию он как раз выполняет функционал микрофонного усилителя. Необходимо выполнить следующее:
- К выходам MAX8912 GDP и MIN припаять контакты микрофона (в любом порядке).
- К OUT и GND — провода от аудиоштекера.
- К плюсу и земле подключить питание 3В (к «земле» — минус).
Такой «усилитель» также подавляет сторонние шумы в диапазоне вплоть до 100 Дб. Единственный его недостаток — нельзя точно регулировать громкость микрофона.
https://programmainfo.ru/test/dengi-umeesh-li-ty-s-nimi-druzhit
Аккумуляторный усилитель для сильного увеличения громкости
Чаще всего такая задача возникает при необходимости использовать направленный микрофон. Собрать усилитель можно на двух транзисторах КТ3102Е (можно заменить на VT1 — это аналог).
Ещё понадобятся:
- конденсатор на 0,33 мкФ (керамический);
- 2 обычных конденсатора на 10 мкФ;
- резисторы (4,7, 47, 150 и 3 кОм).
Питание — от 3 до 6 Вольт. Можно использовать даже Li-iOn аккумулятор (но обязательно без защиты, так как потребляемые токи очень низкие, могут «восприниматься» как утечка).
Порядок сборки:
- Коллектор транзистора соединить с «плюсом» обычного конденсатора и резистором на 4,7 кОм (последовательно). Эмиттер — с резистором на 3,3, базу — с коллектором второго транзистора.
- Конденсатор на 3,3 подключить ко второму контакту резистора на 3 кОм, а далее через 150 кОм — на «плюс» второго обычного конденсатора.
- Базу второго КТ3102Е подключить ко второму выходу 150 кОм и конденсатором керамическим.
- На оставшийся контакт резистора на 4,7 кОм подключается плюс от источника питания.
- К «земле» подводится минус от АКБ. Он же проходит через эмиттер второго КТ3102Е, минус простого конденсатора, 1 контакт микрофона и усилителя.
- Второй контакт микрофона соединить со свободным контактом керамического конденсатора.
Рекомендуется изготавливать на печатной плате. Такой усилитель позволяет увеличить громкость микрофона примерно в 10 раз, но при этом нивелируя шумы.
https://programmainfo.ru/test/kakoy-ty-instrument
Итого, самый простой вариант увеличить громкость микрофона — это просто выставить соответствующие настройки в Виндовс, в драйвере, в программе. Если и после этого уровень звука недостаточен, то потребуется усилитель. Изготовить его можно самостоятельно, но встречаются и готовые «микшеры».
Если у вас остались какие-либо вопросы — задавайте. Постараюсь ответить на них в комментариях как можно скорее.

Специалист программирования компьютерных систем и устройств на базе ОС «Android»
Задать вопрос эксперту
На чтение 5 мин Просмотров 31.3к. Опубликовано 23.11.2018
Микрофоны, используемые в различных персональных устройствах, хрупкие и чувствительные приборы. Звуковые устройства подключенные к настольным компьютерам, отказывают значительно реже, чем аналогичные приборы интегрированные в ноутбуки, смартфоны или наушники. Если тихо работает микрофон, то причин может быть несколько.
Содержание
- Почему микрофон стал тихо работать
- Что делать если микрофон стал очень тихим
- Микрофон тихо говорит
- Микрофон на наушниках тихо работает
- Тихий микрофон в играх
Почему микрофон стал тихо работать
Все причины, из-за которых микрофон стал очень тихим можно разделить на три группы:
- Внешние
- Механические
- Аппаратные
В персональных устройствах применяются электретные или конденсаторные голосовые приборы. Электродинамические модели, в современных устройствах не используются. Оба типа устройств имеют тонкую и лёгкую мембрану, которая закрыта защитной сеткой. Основной внешней причиной, по которой микрофон стал очень тихим, является запыление сетки.
Что делать если микрофон стал очень тихим
Прежде всего нужно определить причину тихого звука микрофона. Из внешних причин основной является пыль и грязь, которая может попасть на защитную сетку. Если при работе с компьютером используется настольный голосовой прибор, то возможность его сильного запыления не велика. В этом случае несложно проверить устройство с помощью его замены на другой прибор. Другое дело носимые гаджеты. В ноутбуках и смартфонах звук попадает на чувствительную мембрану через отверстие очень маленького диаметра. Чтобы микрофон стал тихим хватит небольшой механической частицы, попавшей в отверстие.Пыль может полностью забить отверстие, что приведёт к ослаблению звука. Капли влаги, попавшие на микро, так же приводят к снижению громкости.
Механические причины подразумевают сильные повреждения мембраны устройства. Это вызовет снижение громкости и появление сильных искажений. Этот дефект не устраняется и в случае повреждения голосового устройства его нужно заменить. Если очень тихо слышно микрофон, причина может быть в устаревших драйверах. Драйверы так же могут «слететь». Это происходит из-за сбоя в работе компьютера или от воздействия вирусных программ. Прежде чем переустанавливать драйверы, персональное устройство нужно проверить хорошей антивирусной программой.
Проверить и обновить драйверы проще всего через диспетчер устройств. Чтобы в него войти нужно выполнить следующие действия: Кнопка «Пуск»→ «Компьютер» → «Контекстное меню» → «Свойства» → «Диспетчер устройств». В диспетчере нужно открыть строку «Звуковые, видео и игровые устройства». Если рядом со значком драйвера стоит жёлтый треугольник с восклицательным знаком, значит его нужно переустановить. Для обновления программного продукта нужно открыть его контекстное меню. Там будет строка «Обновить драйверы». После загрузки нового ПО персональное устройство нужно перезагрузить.
Микрофон тихо говорит
Если внешние причины устранены, но микрофон очень тихий, нужно использовать аппаратные средства операционной системы. В ОС Windows имеются микшеры с помощью которых можно увеличить громкость звукового канала и чувствительность голосового устройства. Чаще всего это приходится делать при замене внешнего микрофона на новый прибор. В отдельных случаях уровни приходится понижать, а иногда увеличивать. Это зависит от чувствительности выбранного устройства. Для входа в звуковые настройки нужно последовательно открывать следующие вкладки:Кнопка «Пуск»→ «Панель управления»→ «Звук»→ «Запись»→ «Микрофон»→ «Свойства»→ «Уровни».
Используя два горизонтальных ползунковых регулятора можно как уменьшить так увеличить уровень громкости сигнала с голосового устройства. Это самый простой способ увеличения громкости, когда очень тихо работает микрофон. Что делать если микрофон стал очень тихим. При ситуации, когда голосовое устройство совершенно исправно, а внутренние инструменты операционной системы не дали нужного результата, придётся инсталлировать специальное программное обеспечение. Существуют программы, которые позволяют усилить звук если микро звучит тихо. Как правило такие приложения не только усиливают громкость, но включают в себя эквалайзер, фильтры и блок эффектов. Исключением является утилита «Sound Booster». Это только регулятор громкости позволяющий повысить уровень звука до 500 %. Это платный продукт с предоставлением ознакомительного периода.
Более совершенным приложением является «VOLUME2». Это бесплатная утилита с русскоязычным интерфейсом. Она позволяет «вытащить» очень тихий канал до нормального уровня. В программе можно регулировать громкость, отключать и включать звук, выводить на экран индикатор уровня и выполнять некоторые другие действия. Преимущество приложения заключается в том, что с его помощью можно управлять громкостью нескольких источников звука, включая установленные средства голосового общения.
Микрофон на наушниках тихо работает
Что делать если микрофон стал тихим в наушниках. Микро телефонная гарнитура по своей конструкции не является надёжным устройством. Пыль, внешние повреждения или переменный контакт приводят к тому, что звук микро стал тихим. При возникновении такого дефекта нужно проверить гарнитуру на другом устройстве. В бюджетных наушниках, где штекер выполнен из некачественных материалов, на нём может возникнуть плёнка окислов. Большое сопротивление в точке контакта приводит к заметному падению громкости голосового прибора. Для восстановления нормальной громкости разъём нужно почистить. У простых моделей микро может тихо работать изначально и выдавать слабый сигнал, поэтому для нормальной работы устройства нужно установить программное обеспечение.
С операционными системами семейства Windows хорошо работает универсальная программа «Realtek». С её помощью настраивается звук с любого источника. Если тихо работает микро, но он исправен, то уровень звука регулируется движком «громкость записи», а уровень сигнала, поступающего с голоса устанавливается переключателем «dB». В программе можно выбрать подавление реверберации и режим «Запись голоса», в котором программа сама корректирует звук поступающий от голосового устройства.
Тихий микрофон в играх
Если микрофон стал очень тихим в игровых программах, то нужно проверить настройки функций. Чаще всего плохая громкость вызвана неправильной установкой. В «Steam», в приложениях, открыть строку «Голос» и нажать кнопку «Сменить устройство», выбрав свой голосовой канал. По умолчанию нужное устройство может быть не активировано. Далее в графе «Проверить микрофон» устанавливается нужный уровень громкости. В «World of Tanks» всём выполняется аналогичным образом. Включается голосовая связь, устанавливается громкость голоса и чувствительность микро.
Microsoft accessories Windows 10 Windows 8.1 Windows 7 Windows 11 Еще…Меньше
Если у вас возникают проблемы с функциями микрофона, следующие сведения помогут вам определить и устранить эти проблемы.
Убедитесь, что у приложений есть доступ к микрофону

Если после обновления Windows 11 ваш микрофон не обнаружен, может потребоваться предоставить приложениям разрешение на его использование. Для этого выполните следующие действия.
-
Выберите Пуск> Параметры> конфиденциальности & безопасности> Микрофон и убедитесь, что включен доступ к микрофону.
-
Убедитесь, что включено приложение «Доступ к микрофону», а затем выберите приложения, к которым у них есть доступ. Классические приложения не отображаются в этом списке.
Если вы хотите предоставить доступ к классическим приложениям, убедитесь, что включено приложение «Позволить классическим приложениям получать доступ к микрофону». Отключить доступ к микрофону для отдельных приложений нельзя.
Другие пользователи не слышат меня
Попробуйте выполнить следующие действия.
-
Если ваша гарнитура оснащена кнопкой выключения звука, убедитесь, что она не нажата.
-
Убедитесь, что микрофон или гарнитура правильно подключены к компьютеру.
-
Убедитесь, что в качестве системного устройства для записи звука по умолчанию используется микрофон или гарнитура. Вот как это сделать в Windows 11:
-
Выберите Начните > Параметры > Системный > Звук.
-
В input(Вход) перейдитек выбору устройства для выступления или записи , а затем выберите нужное устройство.
-
Чтобы проверить микрофон, говорите в нем. В областиГромкость убедитесь, что синяя Windows вас слышит.
-
Громкость микрофона слишком низкая или вообще не работает
Попробуйте выполнить следующие действия.
-
Убедитесь, что микрофон или гарнитура правильно подключены к компьютеру.
-
Убедитесь, что микрофон правильно размещен.
-
Увеличьте громкость микрофона Вот как это сделать в Windows 11:
-
Выберите Начните > Параметры > Системный > Звук.
-
На вкладеВход выберите микрофон, чтобы увидеть его свойства.
-
При громкостиввода убедитесь, что синяя греза корректируется при проговоре микрофона.
-
Если это не так, перейдите к проверкам микрофона и Начать тестирование. Это поможет вам устранить неполадки с микрофоном.
-
Если у вас возникают проблемы с функциями микрофона, следующие сведения помогут вам определить и устранить эти проблемы.
Убедитесь, что у приложений есть доступ к микрофону

Если после обновления Windows 10 микрофон вашего устройства не обнаружен, может потребоваться предоставить разрешение приложениям на его использование.
-
Чтобы разрешить приложению доступ к микрофону, нажмите Пуск и выберите Параметры > Конфиденциальность > Микрофон . Выберите Изменить, затем включите Разрешить приложениям доступ к микрофону.
-
После того как вы разрешите доступ к микрофону, вы можете выбрать, какие приложения Microsoft Store могут получать доступ к этим функциям, в статье Выберите, какие приложения Microsoft Storeмогут получать доступ к микрофону , и предоплатите доступ к классическим приложениям, не входя в Microsoft-Store, задав для переключателя разрешить классическим приложениям доступ к микрофону значение В сети .
Другие пользователи не слышат меня
Попробуйте выполнить следующие действия.
-
Если ваша гарнитура оснащена кнопкой выключения звука, убедитесь, что она не нажата.
-
Убедитесь, что микрофон или гарнитура правильно подключены к компьютеру.
-
Убедитесь, что в качестве системного устройства для записи звука по умолчанию используется микрофон или гарнитура. Вот как это можно сделать в Windows 10.
-
Выберите Начните , а затем Параметры > Системный > Звук .
-
Убедитесь, что в области Вход в поле Выбор устройства входа выбран микрофон.
-
Чтобы проверить микрофон, проговорите его и проверьте микрофон, чтобы убедиться, Windows вас слышно.
-
Громкость микрофона слишком низкая или вообще не работает
Попробуйте выполнить следующие действия.
-
Убедитесь, что микрофон или гарнитура правильно подключены к компьютеру.
-
Убедитесь, что микрофон правильно размещен.
-
Увеличьте громкость микрофона Вот как это можно сделать в Windows 10.
-
Выберите Начните , а затем Параметры > Системный > Звук .
-
Убедитесь, что в области Ввод в поле Выбор устройства ввода выбран микрофон, затем выберите Свойства устройства.
-
На вкладкеУровни окна свойств микрофона нужным образом настройте ползунки Микрофон и Усиление микрофона, затем выберите ОК.
-
Проговорите микрофон во время проверки в области Проверка микрофона, чтобы убедиться, что параметры работают. Если линия перемещается слева направо, ваш микрофон работает. Если вы не видите никаких изменений, микрофон не забирает звук.
-
Другие пользователи не слышат меня во время звонков Skype

Убедитесь, что в качестве устройства для записи звука в Skype по умолчанию используется микрофон или гарнитура. Для этого выполните следующие действия.
-
Если Skype не открыт, выберите Начните , Skype, чтобы открыть его.
-
В правом верхнем углу списка контактов в Skype выберите Еще , а затем Параметры .
-
В области & видеов областиМикрофон убедитесь, что выбран микрофон или гарнитура.
-
В области Динамикивыберите динамик или гарнитуру.
Нужна дополнительная помощь?
- If your microphone level is too quiet on Windows 11, there are several ways to optimize and correct the volume.
- Be sure you have the right mic selected; sometimes Windows defaults to a mic that is not pointed at you or too far away.
- You can also calibrate the mic in Settings and check microphone app permissions.
Certain kinds of Windows problems can have all sorts of causes, and microphone issues are a perfect example of this. If your Windows 11 computer’s microphone is too quiet, the root cause could be software — a hard-to-find level slider is set too low, for example — or hardware with a misconfigured audio component. If your mic is too quiet in video meetings, when recording a podcast or making a video conference call, here are seven things to check that will hopefully enable everyone to hear your voice again.
Make sure the correct microphone is selected
If you have more than one microphone connected to your computer, make sure the right one is selected. For example, you might have a mic built into your laptop, but the lid is closed and you’re using a standalone webcam on an external monitor. That will result in badly muffled sound. If you occasionally use a VR headset, Windows might even get confused and think the default mic should be the one in the VR headset, all the way across the room — it’s no wonder your volume is too low.
1. Click Start and then Settings.
2. On the left of the Settings window, click System, and then click Sound.
3. Scroll down to the Input section and expand it, if necessary, so you can see all the installed microphones. If it’s not already selected, click the correct one.
Dave Johnson
Set the input volume of your microphone
Perhaps the single most important step when setting up your mic, you need to set the input volume in Settings.
1. Click Start and then Settings.
2. On the left of the Settings window, click System, and then click Sound.
3. In the Input section, click the arrow to the right of your selected microphone.
4. Click Start test and talk into the microphone in a normal voice for several seconds, then click Stop test. Windows should report a result of «100% of total volume.» If you get a result that’s less than 100%, increase the Input volume by dragging the slider to the right. Repeat the test until the microphone is capturing 100% of your audio.
Dave Johnson
Be sure you’re in the microphone’s optimal range
Microphone sensitivity can drop off rapidly if you’re not in the mic’s «sweet spot.» This might not be a serious problem if you’re using the mic built into your laptop or a clip-on webcam, but desktop USB microphones can suffer from low volume if you talk into it off-axis or from too far away. Test the mic to see how close you need to be to get good results. In addition, if you have a mic with multiple input modes (like cardioid, omnidirectional, and bidirectional), the mode you choose can have an enormous impact on input level and sound quality. If you have a choice, dial in the cardioid setting (it’ll usually be a dial on the back of the microphone) for most routine recording and web conferencing applications.
Verify that apps have the proper permissions to use your microphone
1. Click Start and then Settings.
2. On the left of the Settings window, click Privacy & security, and then in the App permissions section, click Microphone.
3. Make sure any apps you are using have permission to use the mic by swiping the buttons to the right.
Dave Johnson
Check the microphone settings in the app you want to use
Even though you’ve configured your microphone in Windows, things can still go awry in the app, whether it’s Zoom, Google Meet, Skype, or another service. Each app’s settings vary, but find the microphone settings in the specific app you want to use and ensure the right microphone is selected and the input levels are high enough.
Dave Johnson
Boost your microphone’s input level
If you’ve already set the mic’s input as high as it will go, there might yet be a way to increase it further.
1. Click Start and then Settings.
2. On the left of the Settings window, click System, and then click Sound.
3. In the Advanced section, click More sound settings. The Sound dialog box should appear.
4. Click the Recording tab.
5. Right-click on your microphone and, in the pop-up menu, choose Properties.
Dave Johnson
6. On the Microphone properties dialog box, click the Levels tab.
7. Finally, if there is a Microphone Boost slider — not all microphones will have this option — drag it to the right to increase the mic’s sensitivity.
Disable audio enhancements
Some microphones have enhanced audio features that work with Windows to boost the sound quality. Unfortunately, these options can sometimes cause conflicts, which includes lower-than-expected sound quality. To eliminate this possibility, turn off audio enhancements, if it’s an option for you.
1. Click Start and then Settings.
2. On the left of the Settings window, click System, and then click Sound.
3. In the Input section, click the arrow to the right of your selected microphone.
4. Look for an Enhance audio section. If you see one, turn it off by swiping the button to the left.
Dave Johnson
Freelance Writer
Dave Johnson is a technology journalist who writes about consumer tech and how the industry is transforming the speculative world of science fiction into modern-day real life. Dave grew up in New Jersey before entering the Air Force to operate satellites, teach space operations, and do space launch planning. He then spent eight years as a content lead on the Windows team at Microsoft. As a photographer, Dave has photographed wolves in their natural environment; he’s also a scuba instructor and co-host of several podcasts. Dave is the author of more than two dozen books and has contributed to many sites and publications including CNET, Forbes, PC World, How To Geek, and Insider.
Read more
Read less
- If your microphone level is too quiet on Windows 11, there are several ways to optimize and correct the volume.
- Be sure you have the right mic selected; sometimes Windows defaults to a mic that is not pointed at you or too far away.
- You can also calibrate the mic in Settings and check microphone app permissions.
Certain kinds of Windows problems can have all sorts of causes, and microphone issues are a perfect example of this. If your Windows 11 computer’s microphone is too quiet, the root cause could be software — a hard-to-find level slider is set too low, for example — or hardware with a misconfigured audio component. If your mic is too quiet in video meetings, when recording a podcast or making a video conference call, here are seven things to check that will hopefully enable everyone to hear your voice again.
Make sure the correct microphone is selected
If you have more than one microphone connected to your computer, make sure the right one is selected. For example, you might have a mic built into your laptop, but the lid is closed and you’re using a standalone webcam on an external monitor. That will result in badly muffled sound. If you occasionally use a VR headset, Windows might even get confused and think the default mic should be the one in the VR headset, all the way across the room — it’s no wonder your volume is too low.
1. Click Start and then Settings.
2. On the left of the Settings window, click System, and then click Sound.
3. Scroll down to the Input section and expand it, if necessary, so you can see all the installed microphones. If it’s not already selected, click the correct one.
Dave Johnson
Set the input volume of your microphone
Perhaps the single most important step when setting up your mic, you need to set the input volume in Settings.
1. Click Start and then Settings.
2. On the left of the Settings window, click System, and then click Sound.
3. In the Input section, click the arrow to the right of your selected microphone.
4. Click Start test and talk into the microphone in a normal voice for several seconds, then click Stop test. Windows should report a result of «100% of total volume.» If you get a result that’s less than 100%, increase the Input volume by dragging the slider to the right. Repeat the test until the microphone is capturing 100% of your audio.
Dave Johnson
Be sure you’re in the microphone’s optimal range
Microphone sensitivity can drop off rapidly if you’re not in the mic’s «sweet spot.» This might not be a serious problem if you’re using the mic built into your laptop or a clip-on webcam, but desktop USB microphones can suffer from low volume if you talk into it off-axis or from too far away. Test the mic to see how close you need to be to get good results. In addition, if you have a mic with multiple input modes (like cardioid, omnidirectional, and bidirectional), the mode you choose can have an enormous impact on input level and sound quality. If you have a choice, dial in the cardioid setting (it’ll usually be a dial on the back of the microphone) for most routine recording and web conferencing applications.
Verify that apps have the proper permissions to use your microphone
1. Click Start and then Settings.
2. On the left of the Settings window, click Privacy & security, and then in the App permissions section, click Microphone.
3. Make sure any apps you are using have permission to use the mic by swiping the buttons to the right.
Dave Johnson
Check the microphone settings in the app you want to use
Even though you’ve configured your microphone in Windows, things can still go awry in the app, whether it’s Zoom, Google Meet, Skype, or another service. Each app’s settings vary, but find the microphone settings in the specific app you want to use and ensure the right microphone is selected and the input levels are high enough.
Dave Johnson
Boost your microphone’s input level
If you’ve already set the mic’s input as high as it will go, there might yet be a way to increase it further.
1. Click Start and then Settings.
2. On the left of the Settings window, click System, and then click Sound.
3. In the Advanced section, click More sound settings. The Sound dialog box should appear.
4. Click the Recording tab.
5. Right-click on your microphone and, in the pop-up menu, choose Properties.
Dave Johnson
6. On the Microphone properties dialog box, click the Levels tab.
7. Finally, if there is a Microphone Boost slider — not all microphones will have this option — drag it to the right to increase the mic’s sensitivity.
Disable audio enhancements
Some microphones have enhanced audio features that work with Windows to boost the sound quality. Unfortunately, these options can sometimes cause conflicts, which includes lower-than-expected sound quality. To eliminate this possibility, turn off audio enhancements, if it’s an option for you.
1. Click Start and then Settings.
2. On the left of the Settings window, click System, and then click Sound.
3. In the Input section, click the arrow to the right of your selected microphone.
4. Look for an Enhance audio section. If you see one, turn it off by swiping the button to the left.
Dave Johnson
Freelance Writer
Dave Johnson is a technology journalist who writes about consumer tech and how the industry is transforming the speculative world of science fiction into modern-day real life. Dave grew up in New Jersey before entering the Air Force to operate satellites, teach space operations, and do space launch planning. He then spent eight years as a content lead on the Windows team at Microsoft. As a photographer, Dave has photographed wolves in their natural environment; he’s also a scuba instructor and co-host of several podcasts. Dave is the author of more than two dozen books and has contributed to many sites and publications including CNET, Forbes, PC World, How To Geek, and Insider.
Read more
Read less
Содержание
- Как увеличить громкость микрофона: лучшие способы
- Как увеличить громкость микрофона
- 1. Меняем в настройках на Window 10 и 7
- 2. Меняем настройки в драйверах
- 3. Где находятся настройки в Windows 10
- 4. Настройки в программах
- 5. Небольшие лайфхаки
- В заключение
- Устранение проблем с микрофоном
- Убедитесь, что у приложений есть доступ к микрофону
- Другие пользователи не слышат меня
- Громкость микрофона слишком низкая или вообще не работает
- Убедитесь, что у приложений есть доступ к микрофону
- Другие пользователи не слышат меня
- Громкость микрофона слишком низкая или вообще не работает
- Другие пользователи не слышат меня во время звонков Skype
- Тихий микрофон
- Почему микрофон стал тихо работать
- Что делать если микрофон стал очень тихим
- Микрофон тихо говорит
- Микрофон на наушниках тихо работает
- Тихий микрофон в играх
Как увеличить громкость микрофона: лучшие способы
Увеличить громкость микрофона на Виндовс 10 и более ранних версиях этой ОС, чтобы собеседники лучше слышали вас,
можно с помощью инструментов уже встроенных в систему.
Так, у вас всегда будет возможность усилить тихий звук или, наоборот, сделать свою слышимость меньше, это довольно удобно. Функция может пригодиться каждому, особенно, если вас плохо слышно в дискорде, Skype или Zoom.
В прошлом материале мы рассмотрели лучшие генераторы QR кодов. Сегодня мы во всех подробностях рассмотрим, как усилить / повысить громкость микрофона на компьютере или ноутбуке с Windows 10, 7 или 8, неважно внешний он или встроенный. При этом инструкция подойдет и для гарнитур — наушников с микрофоном. А сделав обратные действия, вы наоборот сможете ее уменьшить.
Как увеличить громкость микрофона
1. Меняем в настройках на Window 10 и 7
1. Универсальный способ. Нажмите одновременно клавиши WIN + R и введите команду — mmsys.cpl
2. Переключитесь на вкладку «Запись» и откройте подключенный микрофон, он будет помечен зеленым кружочком с галочкой посередине.
3. Здесь, перейдите на вкладку «Уровни» и установите громкость на максимальную. Если хотите сделать еще громче, то добавьте усиление на несколько децибел.
Чтобы сразу прослушать, что из этого вышло, переключитесь на вкладку «Прослушать» и поставьте галочку у пункта «Прослушать с данного устройства». Так, звук сразу будет выводиться на ваши колонки / динамики. Другие способы проверки есть в материале — как проверить микрофон.
4. Если появились сильные шумы и эхо, то перейдите на вкладку «Улучшения» и установите галочки у одноименных пунктов, так звук будет чище, а тихий микрофон станет громче (в некоторых случаях громкость может стать меньше, но не всегда).
2. Меняем настройки в драйверах
В этом случае менять параметры будем в официальном программном обеспечении производителя материнской платы или ноутбука. Главное, чтобы оно было установлено.
Скачать такие драйвера вы всегда можете на сайте производителя вашей материнской платы или лэптопа. Называться они будут — Audio Driver. Так как чаще всего это Realtek HD, то рассматривать будем на его примере.
Интересно! Подробнее про модель материнки, читайте в материале — как узнать свою материнскую плату.
1. Откройте значок ПО от Realtek, кликнув два раз по значку динамика в трее панели задач. Если у вас другие драйвера — то откройте их, в любом случае там должен быть их значок. Если его там нет, то открыть ПО можно из панели управления, смотрите также по названию драйверов, к примеру, это может быть VIA HD Audio Deck или любой другой.
2. Переключитесь на раздел управления микрофоном, здесь будут все настройки, которые вы можете с ним сделать. Нам нужны параметры громкости и усиления в децибелах. Выставьте необходимые параметры, а затем проверьте, что из этого получилось.
При плохом звуке, также стоит включить режим подавления шума и эха, в таком случае будет меньше посторонних звуков и он сам будет куда чище.
3. Где находятся настройки в Windows 10
1. Нажмите на клавиатуре одновременно клавиши WIN + I и перейдите в раздел «Система».
2. В левой колонке откройте раздел «Звук» и в правом окне, в блоке «Ввод» откройте свойства устройства. Выставьте максимальную громкость. И, если ее не хватает, откройте дополнительные свойства и выполните все шаги из первой главы данного материала.
4. Настройки в программах
Каждая программа, которая позволяет разговаривать по микрофону, имеет свои настройки, дающие возможность регулировать его громкость. Рассмотрим на примере Viber и Дискорд, как настраивать такие параметры, в другом софте делать нужно, то же самое.
В дискорде — откройте настройки и перейдите в левой колонке в раздел «Голос и видео».
Здесь, в правом окне установите нужную громкость, также здесь можно выбрать записывающее устройство по умолчанию и сделать его проверку на неполадки.
В вайбере — перейдите в настройки и откройте раздел управления микрофоном / звуком / звонка.
Здесь установите нужную громкость у записывающего устройства и желательно убрать галочку у пункта автоматической регулировки громкости. В некоторых случаях она делает только хуже.
5. Небольшие лайфхаки
1. Сняв с микрофона поролоновую защиту от пыли и другой грязи, можно увеличить громкость записи примерно на 10% — 15%. Зависит, конечно, от модели и размера самого устройства, но способ действительно рабочий. В некоторых случаях его можно смело использовать. Только не забудьте затем обратно надеть эту защиту, все-таки она там стоит не просто так.
2. На ноутбуках же, можете просто ближе подвинуться к микрофону и говорить прямо в него. Находится он там же, где и встроенная веб камера.
3. Чем длиннее провод от микрофона — тем меньше будет ваша слышимость и, если вы используете удлинитель, то уберите его, он значительно уменьшает громкость и делает устройство записи очень тихим.
В заключение
Конечно же, все больше зависит от самого записывающего устройства, также можно приобрести внешний усилитель, который также отлично справится с этой задачей.
Источник
Устранение проблем с микрофоном
Если у вас возникают проблемы с функциями микрофона, следующие сведения помогут вам определить и устранить эти проблемы.
Убедитесь, что у приложений есть доступ к микрофону
Если после обновления Windows 11 ваш микрофон не обнаружен, может потребоваться предоставить приложениям разрешение на его использование. Для этого выполните следующие действия.
Выберите Пуск> Параметры> конфиденциальности & безопасности> Микрофон и убедитесь, что включен доступ к микрофону.
Убедитесь, что включено приложение «Доступ к микрофону», а затем выберите приложения, к которым у них есть доступ. Классические приложения не отображаются в этом списке.
Если вы хотите предоставить доступ к классическим приложениям, убедитесь, что включено приложение «Позволить классическим приложениям получать доступ к микрофону». Отключить доступ к микрофону для отдельных приложений нельзя.
Другие пользователи не слышат меня
Попробуйте выполнить следующие действия.
Если ваша гарнитура оснащена кнопкой выключения звука, убедитесь, что она не нажата.
Убедитесь, что микрофон или гарнитура правильно подключены к компьютеру.
Убедитесь, что в качестве системного устройства для записи звука по умолчанию используется микрофон или гарнитура. Вот как это сделать в Windows 11:
Выберите Начните > Параметры > Системный > Звук.
В input(Вход) перейдитек выбору устройства для выступления или записи , а затем выберите нужное устройство.
Чтобы проверить микрофон, говорите в нем. В областиГромкость убедитесь, что синяя Windows вас слышит.
Громкость микрофона слишком низкая или вообще не работает
Попробуйте выполнить следующие действия.
Убедитесь, что микрофон или гарнитура правильно подключены к компьютеру.
Убедитесь, что микрофон правильно размещен.
Увеличьте громкость микрофона Вот как это сделать в Windows 11:
Выберите Начните > Параметры > Системный > Звук.
На вкладеВход выберите микрофон, чтобы увидеть его свойства.
При громкостиввода убедитесь, что синяя греза корректируется при проговоре микрофона.
Если это не так, перейдите к проверкам микрофона и Начать тестирование. Это поможет вам устранить неполадки с микрофоном.
Если у вас возникают проблемы с функциями микрофона, следующие сведения помогут вам определить и устранить эти проблемы.
Убедитесь, что у приложений есть доступ к микрофону
Если после обновления Windows 10 микрофон вашего устройства не обнаружен, может потребоваться предоставить разрешение приложениям на его использование.
Чтобы разрешить приложению доступ к микрофону, нажмите Пуск и выберите Параметры > Конфиденциальность > Микрофон . Выберите Изменить, затем включите Разрешить приложениям доступ к микрофону.
После того как вы разрешите доступ к микрофону, вы можете выбрать, какие приложения Microsoft Store могут получать доступ к этим функциям, в статье Выберите, какие приложения Microsoft Storeмогут получать доступ к микрофону , и предоплатите доступ к классическим приложениям, не входя в Microsoft-Store, задав для переключателя разрешить классическим приложениям доступ к микрофону значение В сети .
Другие пользователи не слышат меня
Попробуйте выполнить следующие действия.
Если ваша гарнитура оснащена кнопкой выключения звука, убедитесь, что она не нажата.
Убедитесь, что микрофон или гарнитура правильно подключены к компьютеру.
Убедитесь, что в качестве системного устройства для записи звука по умолчанию используется микрофон или гарнитура. Вот как это можно сделать в Windows 10.
Выберите Начните , а затем Параметры > Системный > Звук .
Убедитесь, что в области Вход в поле Выбор устройства входа выбран микрофон.
Чтобы проверить микрофон, проговорите его и проверьте микрофон, чтобы убедиться, Windows вас слышно.
Громкость микрофона слишком низкая или вообще не работает
Попробуйте выполнить следующие действия.
Убедитесь, что микрофон или гарнитура правильно подключены к компьютеру.
Убедитесь, что микрофон правильно размещен.
Увеличьте громкость микрофона Вот как это можно сделать в Windows 10.
Выберите Начните , а затем Параметры > Системный > Звук .
Убедитесь, что в области Ввод в поле Выбор устройства ввода выбран микрофон, затем выберите Свойства устройства.
На вкладке Уровни окна свойств микрофона нужным образом настройте ползунки Микрофон и Усиление микрофона, затем выберите ОК.
Проговорите микрофон во время проверки в области Проверка микрофона, чтобы убедиться, что параметры работают. Если линия перемещается слева направо, ваш микрофон работает. Если вы не видите никаких изменений, микрофон не забирает звук.
Другие пользователи не слышат меня во время звонков Skype
Убедитесь, что в качестве устройства для записи звука в Skype по умолчанию используется микрофон или гарнитура. Для этого выполните следующие действия.
Если Skype не открыт, выберите Начните , Skype, чтобы открыть его.
В правом верхнем углу списка контактов в Skype выберите Еще , а затем Параметры .
В области & видеов областиМикрофон убедитесь, что выбран микрофон или гарнитура.
В области Динамикивыберите динамик или гарнитуру.
Источник
Тихий микрофон
Микрофоны, используемые в различных персональных устройствах, хрупкие и чувствительные приборы. Звуковые устройства подключенные к настольным компьютерам, отказывают значительно реже, чем аналогичные приборы интегрированные в ноутбуки, смартфоны или наушники. Если тихо работает микрофон, то причин может быть несколько.
Почему микрофон стал тихо работать
Все причины, из-за которых микрофон стал очень тихим можно разделить на три группы:
В персональных устройствах применяются электретные или конденсаторные голосовые приборы. Электродинамические модели, в современных устройствах не используются. Оба типа устройств имеют тонкую и лёгкую мембрану, которая закрыта защитной сеткой. Основной внешней причиной, по которой микрофон стал очень тихим, является запыление сетки.
Что делать если микрофон стал очень тихим
Прежде всего нужно определить причину тихого звука микрофона. Из внешних причин основной является пыль и грязь, которая может попасть на защитную сетку. Если при работе с компьютером используется настольный голосовой прибор, то возможность его сильного запыления не велика. В этом случае несложно проверить устройство с помощью его замены на другой прибор. Другое дело носимые гаджеты. В ноутбуках и смартфонах звук попадает на чувствительную мембрану через отверстие очень маленького диаметра. Чтобы микрофон стал тихим хватит небольшой механической частицы, попавшей в отверстие.Пыль может полностью забить отверстие, что приведёт к ослаблению звука. Капли влаги, попавшие на микро, так же приводят к снижению громкости.
Механические причины подразумевают сильные повреждения мембраны устройства. Это вызовет снижение громкости и появление сильных искажений. Этот дефект не устраняется и в случае повреждения голосового устройства его нужно заменить. Если очень тихо слышно микрофон, причина может быть в устаревших драйверах. Драйверы так же могут «слететь». Это происходит из-за сбоя в работе компьютера или от воздействия вирусных программ. Прежде чем переустанавливать драйверы, персональное устройство нужно проверить хорошей антивирусной программой.
Проверить и обновить драйверы проще всего через диспетчер устройств. Чтобы в него войти нужно выполнить следующие действия: Кнопка «Пуск»→ «Компьютер» → «Контекстное меню» → «Свойства» → «Диспетчер устройств». В диспетчере нужно открыть строку «Звуковые, видео и игровые устройства». Если рядом со значком драйвера стоит жёлтый треугольник с восклицательным знаком, значит его нужно переустановить. Для обновления программного продукта нужно открыть его контекстное меню. Там будет строка «Обновить драйверы». После загрузки нового ПО персональное устройство нужно перезагрузить.
Микрофон тихо говорит
Если внешние причины устранены, но микрофон очень тихий, нужно использовать аппаратные средства операционной системы. В ОС Windows имеются микшеры с помощью которых можно увеличить громкость звукового канала и чувствительность голосового устройства. Чаще всего это приходится делать при замене внешнего микрофона на новый прибор. В отдельных случаях уровни приходится понижать, а иногда увеличивать. Это зависит от чувствительности выбранного устройства. Для входа в звуковые настройки нужно последовательно открывать следующие вкладки:Кнопка «Пуск»→ «Панель управления»→ «Звук»→ «Запись»→ «Микрофон»→ «Свойства»→ «Уровни».
Используя два горизонтальных ползунковых регулятора можно как уменьшить так увеличить уровень громкости сигнала с голосового устройства. Это самый простой способ увеличения громкости, когда очень тихо работает микрофон. Что делать если микрофон стал очень тихим. При ситуации, когда голосовое устройство совершенно исправно, а внутренние инструменты операционной системы не дали нужного результата, придётся инсталлировать специальное программное обеспечение. Существуют программы, которые позволяют усилить звук если микро звучит тихо. Как правило такие приложения не только усиливают громкость, но включают в себя эквалайзер, фильтры и блок эффектов. Исключением является утилита «Sound Booster». Это только регулятор громкости позволяющий повысить уровень звука до 500 %. Это платный продукт с предоставлением ознакомительного периода.
Более совершенным приложением является «VOLUME2». Это бесплатная утилита с русскоязычным интерфейсом. Она позволяет «вытащить» очень тихий канал до нормального уровня. В программе можно регулировать громкость, отключать и включать звук, выводить на экран индикатор уровня и выполнять некоторые другие действия. Преимущество приложения заключается в том, что с его помощью можно управлять громкостью нескольких источников звука, включая установленные средства голосового общения.
Микрофон на наушниках тихо работает
Что делать если микрофон стал тихим в наушниках. Микро телефонная гарнитура по своей конструкции не является надёжным устройством. Пыль, внешние повреждения или переменный контакт приводят к тому, что звук микро стал тихим. При возникновении такого дефекта нужно проверить гарнитуру на другом устройстве. В бюджетных наушниках, где штекер выполнен из некачественных материалов, на нём может возникнуть плёнка окислов. Большое сопротивление в точке контакта приводит к заметному падению громкости голосового прибора. Для восстановления нормальной громкости разъём нужно почистить. У простых моделей микро может тихо работать изначально и выдавать слабый сигнал, поэтому для нормальной работы устройства нужно установить программное обеспечение.
С операционными системами семейства Windows хорошо работает универсальная программа «Realtek». С её помощью настраивается звук с любого источника. Если тихо работает микро, но он исправен, то уровень звука регулируется движком «громкость записи», а уровень сигнала, поступающего с голоса устанавливается переключателем «dB». В программе можно выбрать подавление реверберации и режим «Запись голоса», в котором программа сама корректирует звук поступающий от голосового устройства.
Тихий микрофон в играх
Если микрофон стал очень тихим в игровых программах, то нужно проверить настройки функций. Чаще всего плохая громкость вызвана неправильной установкой. В «Steam», в приложениях, открыть строку «Голос» и нажать кнопку «Сменить устройство», выбрав свой голосовой канал. По умолчанию нужное устройство может быть не активировано. Далее в графе «Проверить микрофон» устанавливается нужный уровень громкости. В «World of Tanks» всём выполняется аналогичным образом. Включается голосовая связь, устанавливается громкость голоса и чувствительность микро.
Источник
Содержание
- Способ 1: Проверка текущей громкости
- Способ 2: Изменение формата ввода
- Способ 3: Проверка усиления микрофона и дополнительного регулятора громкости
- Способ 4: Проверка настроек программ
- Способ 5: Использование сторонней программы
- Способ 6: Переустановка драйвера звуковой карты
- Вопросы и ответы
Способ 1: Проверка текущей громкости
Всегда следует начинать с самого простого и банального решения, даже в случае с очень тихим микрофоном в Windows 11. В данном случае подразумевается проверка громкости, установленной для устройства ввода в операционной системе. Понадобится открыть меню с настройками и отыскать соответствующий ползунок, чтобы проверить, не является ли возникшая проблема решаемой при помощи усиления громкости.
- Откройте меню «Пуск» и перейдите в «Проводник», щелкнув по значку с изображением шестеренки.
- В первом разделе с названием «Система» выберите категорию «Звук».
- Отыщите в блоке «Ввод» список микрофонов и убедитесь в том, что маркер установлен возле используемого вами.
- Ниже вы видите ползунок «Громкость», максимально значение которого равняется 100. Если это не так, перетащите его до конца вправо, а затем переходите к проверке микрофона удобным для вас методом.

Отдельно стоит отметить, что на многих профессиональных микрофонах есть физический регулятор громкости. Если вы приобрели именно такой, внимательно посмотрите на сам корпус и отыщите там колесико. Регулируйте его и проверяйте работу оборудования в операционной системе, сравнивая вносимые изменения в режиме реального времени.
Способ 2: Изменение формата ввода
Устройствам ввода и вывода в Windows 11 по умолчанию присваивается определенное значение частоты дискретизации. Иногда как раз это значение становится проблемой при работе оборудования в конкретных программах. Мы рекомендуем изменить формат ввода для вашего микрофона, чтобы узнать, является ли он причиной тихого звука.
- В том же разделе с параметрами перейдите к «Все звуковые устройства».
- Найдите в списке ваш микрофон и щелкните по нему левой кнопкой мыши.
- Разверните список «Формат» и выберите один из вариантов. После этого переходите к проверке звука. Делайте так несколько раз, проверяя все доступные форматы, чтобы узнать, влияет ли как-то данная настройка на громкость микрофона конкретно в вашем случае.
Способ 3: Проверка усиления микрофона и дополнительного регулятора громкости
Для всех звуковых устройств в Виндовс 11 есть дополнительные параметры, отображаемые отдельным окном. В списке можно отыскать оборудование, проверить его настроить и получить доступ к дополнительным функциям. В случае с тихим микрофоном мы советуем обратиться к данному окну для проверки второго ползунка с громкостью, а также обнаружения настройки усиления, которая тоже может помочь в возникшей ситуации.
- Для начала откройте «Параметры» — «Система» — «Звук», как это было показано еще в предыдущих инструкциях. Прокрутите колесико вниз и нажмите по ссылке «Дополнительные параметры звука».
- В новом окне переключитесь на вкладку «Запись» и дважды щелкните левой кнопкой мыши по используемому вами микрофону (он должен быть отмечен зеленой галочкой).
- Откройте вкладку «Уровни» и проверьте ползунок громкости, выкрутив его вправо, если еще не установлено максимальное значение. Иногда здесь есть и второй ползунок, который называется «Усиление». Его тоже можно немного переместить вправо (желательно не выкручивать это значение на максимум). После изменений приступайте к тестированию громкости вашего устройства ввода.
Способ 4: Проверка настроек программ
Иногда проблема с тихим звуком при использовании микрофона связана с тем, что в самой программе, где задействовано оборудование, в настройках установлено не максимальное значение. Если вы заметили, что действительно тише микрофон становится только в конкретной программе для общения, понадобится проверить ее параметры.
- Откройте используемый вами софт и перейдите в настройки, отыскав соответствующую кнопку в главном окне.
- Выберите раздел «Голос и видео» или «Микрофон». Названия пунктов меню зависят исключительно от выбранного вами софта.
- Найдите параметр, отвечающий за громкость микрофона, если такой есть, и передвиньте ползунок вправо.
- Дополнительно в меню с настройками голоса посмотрите, присутствуют ли дополнительные параметры шумо- и эхоподавления. Если такие активны, попробуйте отключить их и после проверить работу микрофона, позвонив любому другу.

Способ 5: Использование сторонней программы
Equalizer APO — сторонняя программа, являющаяся продвинутым эквалайзером для Windows и работающая на системном уровне. Это значит, что ее можно настроить для микрофона, усилив громкость, а затем использовать оборудование ввода в любой программе операционной системы. Софт является бесплатным и довольно прост в настройке, если говорить о конкретном случае с усилением микрофона.
Скачать Equalizer APO с официального сайта
- Перейдите по ссылке выше и нажмите кнопку для скачивания программы на свой ПК.
- Она будет загружена в виде архива, поэтому понадобится открыть его через любой архиватор и запустить находящийся там EXE-файл для запуска инсталляции.
- Перед выходом из окна установки отметьте галочками все устройства ввода и вывода, которые хотите добавить в программу для получения настроек. Обратите внимание на то, что есть как вкладка «Playback devices», так и «Capture devices». Ваш микрофон находится во второй вкладке.
- После запуска Equalizer APO разверните список «Device» и выберите там свой микрофон, который добавили ранее.
- Теперь вам остается только выкрутить регулятор «Gain» немного вправо, чтобы повысить усиление. Рекомендуем проверить микрофон в любой программе или при помощи встроенного в ОС средства, чтобы определить, как усиление влияет на громкость. Важно держать Equalizer APO всегда включенным при использовании микрофона, иначе настройки применены не будут.

Способ 6: Переустановка драйвера звуковой карты
Последний метод, который может помочь разобраться в ситуации с тихим микрофоном, если ничего из перечисленного выше не помогло, — переустановка драйвера звуковой карты. Вам понадобится вручную удалить текущие файлы, а затем установить при помощи автоматического средства Виндовс или самостоятельно скачать последнюю версию драйвера. Это актуально в тех ситуациях, когда проблемы с громкостью вызваны программными неполадками в работе файлов настроек. Детальные инструкции по теме ищите в другой статье на нашем сайте по следующей ссылке.
Подробнее: Обновление драйвера звуковой карты в Windows 11
Еще статьи по данной теме:
Помогла ли Вам статья?
Что делать, если микрофон очень тихий

Какие микрофоны бывают
Все микрофоны для компьютеров делятся на три типа:
- Обычные аналоговые микрофоны с миниджеком
- Микрофон, встроенный в веб-камеру
- USB-микрофон
Среди микрофонов «на палочке» с миниджеком 3.5″ можно встретить более-менее чувствительные модели, которые подойдут для большинства встроенных микрофонных входов. Подключаются аналоговые микрофоны в специальное гнездо компьютера, оно бывает на задней и на передней панели, обычно розового цвета. Для хорошей слышимости нужен хороший микрофонный вход в звуковой карте или в ноутбуке. Из-за низкой чувствительности или из-за высокого уровня собственных шумов, звук микрофона будет тихий.
В USB-микрофонах встроен микрофонный усилитель, он подогнан под микрофонный капсюль и обеспечивает комфортный уровень звука в большинстве случаев. Такие микрофоны также встроены в веб-камеры, но только если камера без провода с миниджеком. Для нормального звука я советую выбирать USB-микрофон. Но если у вас микрофон с миниджеком, то потребуется его настройка.
В предыдущей статье я рассказал как настроить скайп на компьютере. Но к сожалению, много пользователей жалуются что их плохо слышно. Иногда надо просто орать прямо в микрофон чтобы тебя нормально слышали. Но некоторые просто не знают, что микрофон нужно настраивать в микшере Windows. Обычно это касается только аналоговых микрофонов. Разберём настройку микрофона на примере распространённых кодеков Realtek HD и AC’97 совместимого. С любыми другими кодеками всё точно так же, по аналогии.
Звуковой кодек Realtek HD в Windows 7/10
В зависимости от драйвера, при подключении микрофона (по умолчанию розовое гнездо) диспетчер реалтека спросит какое устройство к нему подключили:
Выбираем «Микрофонный вход», теперь он доступен к использованию. Перейти к настройке микрофона можно через микшер громкости Windows или через диспетчер звука Realtek HD.
Посмотрите видео или прочитайте статью:
Чтобы открыть микшер громкости надо нажать по значку звука правой клавишей мыши и выбрать «Записывающие устройства», а для запуска диспетчера Realtek нажимаем по его иконке в системном трее (возле часиков):
Иногда значка диспетчера Realtek нет в панели задач, тогда его можно открыть в меню «Пуск -> Панель управления -> Оборудование и звук -> Диспетчер Realtek HD»
Настроим микрофон через микшер Windows 7/10:
Для начала нам надо найти микрофонный вход. В зависимости от гнезда (задняя или передняя панель системного блока), в который подключён микрофон, и от настроек диспетчера Realtek HD (объединять входные гнезда или нет) он называется немного по-разному. Обычно это «Mic in at имя(цвет) гнезда» или другие названия со словом «Mic» или «Microphone». Текущий вход отмечен зелёной галочкой.
Если микрофон не подключён ни к какому гнезду, то в этом окне вход отображаться не будет. Для отображения всех входов, включая отключенные, нажимаем правой кнопкой на любое свободное место в окне и ставим галочки «Показать отключенные устройства» и «Показать отсоединённые устройства».
Итак, микрофон подключён, заходим в него и переходим на вкладку «Уровни»
Здесь мы можем настроить уровень входного сигнала от 0 до 100 и уровень усиления микрофона от 0 до 20-30 дБ. Здесь кроется главная причина почему тихо работает микрофон – это недостаточный уровень усиления. Для большинства микрофонов достаточно установить уровень +20 дБ. При увеличении до +30 дБ громкость повысится ещё сильнее, но при этом также возрастут шумы. Для борьбы с шумами перейдём на вкладку «Улучшения».
Чтобы подавить ненужный шум, галочка должна быть снята, а — включена. Если наблюдается эффект эха, то можете поставить . При включении подавления шумов голос заметно видоизменится, может принять металлический оттенок – это плата за дешёвый микрофон или встроенный звуковой кодек. Кстати, не факт, что при установке любой внешней звуковой карты, ситуация сильно улучшится.
На последней вкладке «Связь» есть полезная настройка, с помощью которой громкость системных звуков и музыки будет снижена, при разговорах в скайпе.
Диспетчер звука Realtek HD
Запускаем Диспетчер звука Realtek HD и переходим на вкладку с именем микрофона
Здесь мы можем также настраивать уровень записи, усиление микрофона, а также подавление шума и эхо. В общем-то всё понятно на картинке. Этот метод настройки одинаков для Windows 7/10 и Windows XP.
Обратите внимание на кнопку «Дополнительные настройки устройства» в правом верхнем углу. Можно выбрать из двух режимов: классический и многопотоковый:
В многопотоковом режиме, встроенный в ноутбук микрофон и подключённый в гнездо, отображаются как два раздельных микрофона, и их можно использовать одновременно. В классическом режиме они объединяются в один. В этом случае, если подключён внешний микрофон, то используется он, а если нет, то используется встроенный микрофон.
Настройка микрофона AC’97 в Windows XP
Будем настраивать AC’97 совместимый кодек, в моём случае это – Intel встроенное аудиоустройство, но для других кодеков принцип действия тот же. Открываем микшер звука Windows XP двойным кликом по иконке динамика в системном трее.
Если такой иконки там нет, то идём в и ставим галочку «Отображать значок на панели задач»
В окне микшера громкости идём в меню «Параметры» и обязательно ставим галочку «Дополнительные параметры», иначе включить усиление микрофона не получится.
Затем переходим к настройке микшера записи. Переходим в и выбираем «Запись». В списке отображённых входов должна стоять галочка «Микрофон» или «Микрофонный вход».
Нажимаем «ОК» и в окне микшера записи находим наш микрофонный вход. Теперь мы можем настроить его уровень входа и включить усиление. Оно может называться по разному, например «Усиление микрофона», «+20 dB boost» или «Microphone boost», но всё это означает усиление +20 дБ.
В некоторых драйверах Realtek кнопки «Настройка» под уровнем громкости микрофона нет и можно подумать что усиление микрофона не предусмотрено. Но это не так, просто инженеры Realtek решили поморочить людям голову и оставили эту кнопку только в микшере громкости. Т. е. в окне микшера громкости не нужно переходить в микшер записи, а прямо там найти под микрофоном кнопку «Настройка» и включить усиление.
Что ещё можно сделать?
Если эти меры не привели к комфортному уровню громкости микрофона, то лучше всего взять веб-камеру с встроенным микрофоном. Если камеру брать не хочется, то менять микрофон на что-либо поприличнее , либо брать отдельную звуковую карту с хорошим микрофонным входом.
Хорошим решением будет взять USB-микрофон. Ещё, как вариант, это отдельный микрофонный усилитель, но я не видел подходящих в продаже. Обычно продаются дорогие профессиональные микрофонные усилители или не дорогие печатные платы для самостоятельного изготовления усилителя. Купить их можно на радиорынках или в интернете. Чтобы собрать готовое к использованию устройство с такой платой, нужно хоть немного быть радиолюбителем. Поэтому для большинства остаются первые три способа улучшения качества связи.
Как проверить качество связи в Скайп
Для этого специально придумана служба в скайп «Echo / Sound Test Service». При установке Skype в контактном списке по умолчанию присутствует только эта служба. Для проверки связи (только голос) просто звоним туда и делаем то, что говорит девушка. Радуемся и общаемся с друзьями и родственниками если качество звука устроило. Кстати, свои разговоры по скайпу можно записывать.
Если твоих друзей плохо слышно по скайпу поделись новостью с ними через социальные сети.
Discord — это мессенджер, который изначально был разработан для общения игроков в групповых чатах, например, когда они вместе играют в игру. Настройка микрофона также проста. Войдя в Messenger, нажмите на значок шестеренки.
Тихий микрофон что делать
Прежде всего, необходимо определить причину шума микрофона. Внешние причины в основном включают пыль и грязь, которые могут попасть в защитную решетку. Если настольный диктофон используется вместе с компьютером, вероятность сильного накопления пыли не очень высока. В этом случае устройство легко заменить на другое. С портативными устройствами дело обстоит иначе. В ноутбуках и смартфонах звук попадает в чувствительную мембрану через отверстие очень маленького диаметра. Для того чтобы заблокировать микрофон, достаточно, чтобы в отверстие попала маленькая механическая частица. Пыль может полностью перекрыть отверстие, уменьшая звук; капли влаги на микрофоне также уменьшают громкость.
Механические причины связаны с серьезным повреждением мембраны устройства. Это приводит к падению громкости и сильным искажениям. Этот дефект не подлежит ремонту, и если голосовое устройство повреждено, его необходимо заменить. Если микрофон работает очень тихо, это может быть связано с устаревшими драйверами. Водители также могут быть отправлены на пенсию. Это вызвано неисправностью компьютера или вирусной программой. Перед переустановкой драйверов необходимо проверить ваше персональное устройство с помощью хорошей антивирусной программы.
Самый простой способ проверки и обновления драйверов — использовать диспетчер устройств. Чтобы войти, выполните следующие действия: Пуск → Компьютер → Меню среды → Свойства → Диспетчер устройств. В диспетчере устройств откройте «Аудио, видео и игровые контроллеры». Если рядом с символом драйвера появился желтый треугольник с восклицательным знаком, необходимо переустановить драйвер. Чтобы обновить программный продукт, необходимо открыть контекстное меню. Появится строка с надписью «Обновить драйвер». После загрузки нового программного обеспечения необходимо перезагрузить персональное устройство.
Как программно усилить звук
Может оказаться, что звуковая карта вашего компьютера не неисправна. В этом случае полезно включить усиление микрофона.
Щелкните правой кнопкой мыши на символе громкоговорителя
Щелкните правой кнопкой мыши на подключенном микрофоне — Свойства
В свойствах найдите вкладку «Уровень», где находятся настройки для улучшения звука.
Усиление микрофона на вкладке Уровень. Не забудьте нажать OK.
В зависимости от драйвера вашей звуковой карты, вместо ползунков может быть опция «Microphone Gain» или вообще отсутствовать.
К сожалению, вместе с полезным звуком приходит шум.
Если вы довольны результатом программного усиления, читайте дальше в разделе «Запись и редактирование звука».
Если не подносить микрофон ко рту и не включать усиление, то тихая запись в аудиоредакторе будет выглядеть так:
Каждый, кто когда-либо работал с Audacity, сразу понимает, что запись недостаточно громкая. Включите усиление, и, к сожалению, шум усилится вместе с голосом:
Это приемлемо для Skype. А если вы можете включить фильтр шумоподавления на контроллере, то жизнь удалась. Пусть голос звучит как бочка — вы можете различать слова, что угодно.
Но для записи подкастов, обучающих видео и особенно закадрового голоса вам нужен хороший источник звука. Никто не хочет слышать постоянное «тише», даже с самым приятным голосом в мире.
Увеличение чувствительности микрофона не всегда способствует повышению качества записи: Чем лучше окружающий шум, тем громче он звучит в записи. А если вы записываете подкаст в комнате с поющим попугаем, усиление сигнала будет только мешать. Вам необходимо найти баланс между чувствительностью, шумом и фоновым шумом, чтобы вы могли удалить нежелательные элементы во время редактирования.
Другие способы усиления звука микрофона
Иногда звуковая карта поддерживает применение фильтров непосредственно к аудиозаписи. Такие фильтры можно найти в свойствах микрофона на вкладке «Расширения».
ВАЖНО! Обязательным условием появления вкладки «Расширения» является подключение микрофона и поддержка фильтров звуковой картой.
Основные фильтры обработки звука, присутствующие на большинстве современных звуковых карт, включают следующее:
- «Шумоподавление»: эта функция помогает снизить уровень шума, когда во время разговора слышен шум. Эта функция полезна при общении через Skype, но не рекомендуется для записи голоса.
- «Отменить эхо»: должно уменьшить эхо при воспроизведении усиленного звука микрофона через динамики, но на практике это работает не так хорошо.
- «Удалить постоянный компонент»: Помогает, когда звук «приглушен» из-за слишком чувствительного микрофона. При чтении текстов и записи подкастов этого фильтра лучше избегать.
Набор фильтров может отличаться в зависимости от установленного драйвера и модели звуковой карты.
Если громкость устройства не удается отрегулировать до нужного уровня ни одним из вышеперечисленных способов, можно приобрести камеру, в которую уже встроен микрофон. Или купите отдельную звуковую карту с микрофонным входом приемлемого качества.
При выборе устройства имейте в виду, что модели, предназначенные для динамиков, не будут работать с микрофоном. Они обладают низкой чувствительностью и не передают паразитное напряжение.
Как увеличить громкость микрофона
1. универсальный метод. Нажмите одновременно клавиши WIN + R и введите команду — mmsys.cpl.
2. перейдите на вкладку «Запись» и включите подключенный микрофон, который отмечен зеленым кружком с галочкой посередине.
3. перейдите на вкладку «Уровень» и установите громкость на максимум. Если вы хотите сделать его еще громче, добавьте несколько децибел усиления.
Чтобы сразу услышать, что из него исходит, перейдите на вкладку «Прослушать» и активируйте флажок «Прослушивать с этого устройства». Таким образом, звук сразу же выводится через динамики. Другие способы проверки микрофона см. в разделе Как проверить микрофон. 4.
4. если есть сильные шумы и эхо, перейдите на вкладку «Улучшения» и отметьте те же пункты, чтобы сделать звук чище, а тихий микрофон громче (в некоторых случаях громкость можно уменьшить, но не всегда).
Меняем настройки в драйверах
В этом случае мы изменим параметры в официальном программном обеспечении производителя материнской платы или ноутбука. Главное, чтобы он был установлен.
Вы всегда можете загрузить эти драйверы с сайта производителя вашей материнской платы или ноутбука. Он называется аудиодрайвером. Поскольку Realtek HD является наиболее распространенным, мы рассмотрим его в качестве примера.
Интересно. Подробнее о модели материнской платы читайте в материале — как узнать свою материнскую плату.
Откройте значок программного обеспечения Realtek, дважды щелкнув по значку динамика на панели задач. Если у вас есть другие драйверы, откройте их; их значок должен быть там в любом случае. Если нет, вы можете открыть программу в Панели управления, также посмотрите название драйвера, например, это может быть VIA HD Audio Deck или другой.
2. перейдите в раздел управления микрофоном, здесь вы найдете все настройки, которые вы можете сделать. Нам нужны настройки громкости и усиления в децибелах. Установите необходимые параметры, а затем проверьте, что вы получите в результате.
Если звук плохой, стоит также включить подавление шума и эха, тогда шума будет меньше, и он будет намного четче.
Где находятся настройки в Windows 10
1. одновременно нажмите клавиши WIN + I на клавиатуре и перейдите в раздел «Система». 2.
2. откройте раздел «Звук» в левой колонке и свойства устройства в правом окне в блоке «Вход». Установите максимальную громкость. А если этого недостаточно, откройте еще свойства и выполните все шаги из первой главы этого материала.
Как только загорится зеленый свет, вы должны начать произносить небольшие предложения с разным темпом. Если появляется прямая линия отклонения, это означает, что микрофон работает нормально, и проблема заключается в системных настройках вашего компьютера.
Громкость микрофона слишком низкая или вообще не работает
Попробуйте выполнить следующие действия.
Убедитесь, что микрофон или наушники правильно подключены к компьютеру.
Убедитесь, что микрофон установлен правильно.
Увеличьте громкость микрофона См. раздел Windows 11:
Выберите Начните > Параметры > Системный > Звук
На вкладке Вставка выберите микрофон, чтобы отобразить его свойства.
При увеличении громкости входного сигнала убедитесь, что синяя роза корректируется, когда микрофон говорит.
Если это не так, перейдите в раздел Управление микрофоном и Начать тест. Это поможет вам устранить неполадки с микрофоном.
Если у вас возникли проблемы с работой микрофона, следующая информация поможет вам определить и устранить эти проблемы.
Убедитесь, что у приложений есть доступ к микрофону
Если микрофон вашего устройства не распознается после обновления Windows 10, вам может потребоваться дать приложениям разрешение на его использование.
Чтобы разрешить приложению доступ к микрофону, нажмите Пуск и выберите Параметры > Конфиденциальность > Микрофон Выберите Изменить, а затем выберите Разрешить приложениям доступ к микрофону.
После разрешения доступа к микрофону вы можете выбрать, какие приложения Microsoft Store могут получить доступ к этим функциям, установив переключатель Разрешить доступ к микрофону для классических приложений в положение Онлайн.
Другие пользователи не слышат меня
Попробуйте выполнить следующие действия.
Если на вашей гарнитуре есть кнопка отключения звука, убедитесь, что она не нажата.
Убедитесь, что микрофон или наушники правильно подключены к компьютеру.
Убедитесь, что микрофон или наушники используются в качестве устройства записи звука по умолчанию в системе. Посмотрите, как это сделать в Windows 10.
Выберите Начните, а затем Параметры > Системный > Звук
Убедитесь, что на панели ввода в поле выбора устройства ввода выбран микрофон.
Чтобы проверить микрофон, отключите звук и проверьте микрофон, чтобы убедиться, что Windows вас слышит.