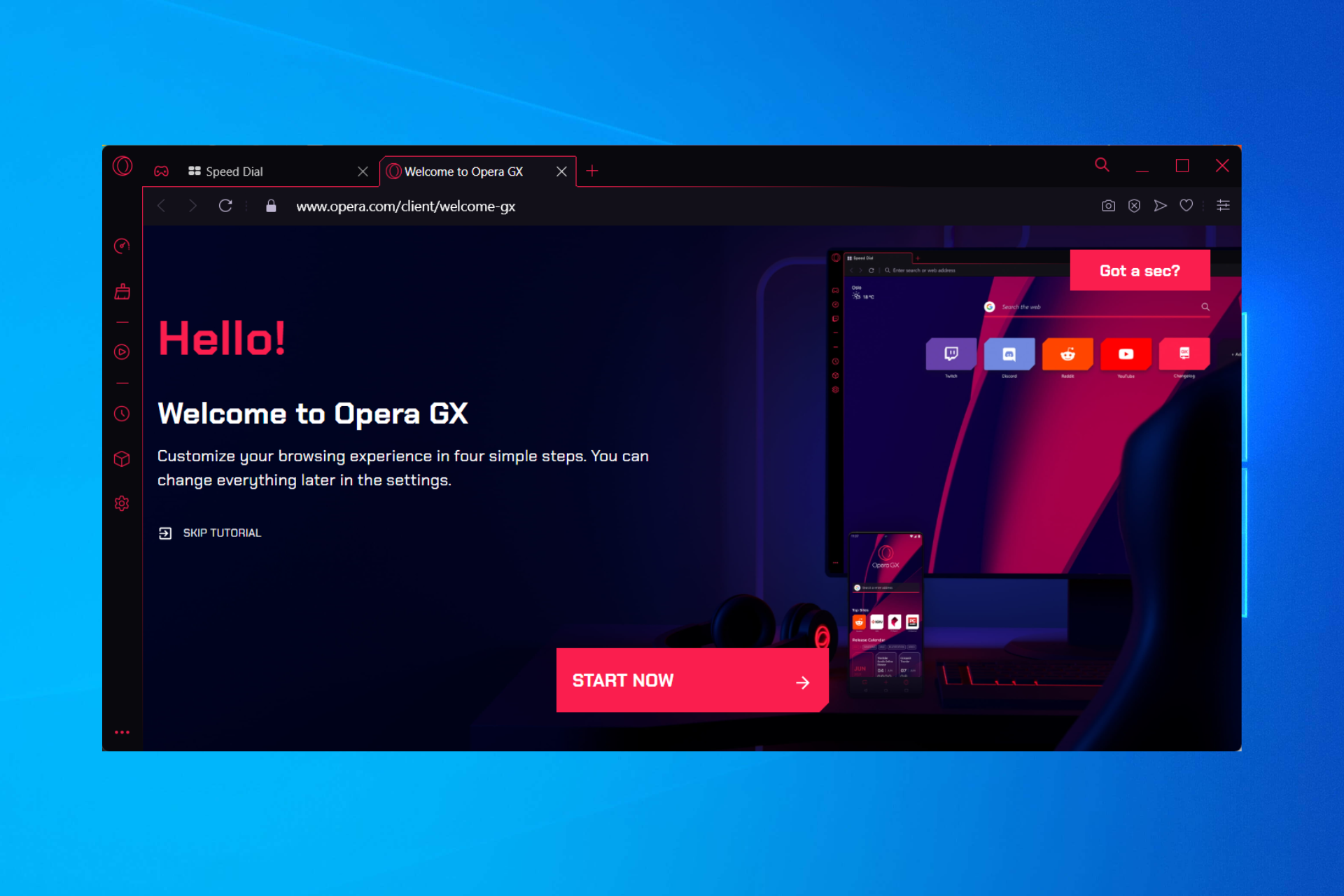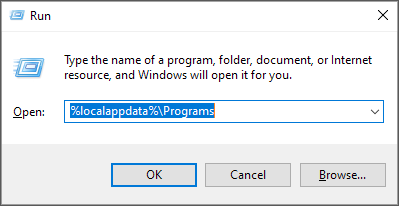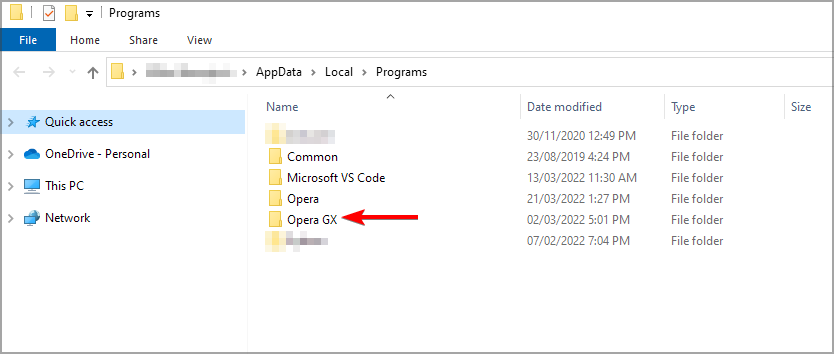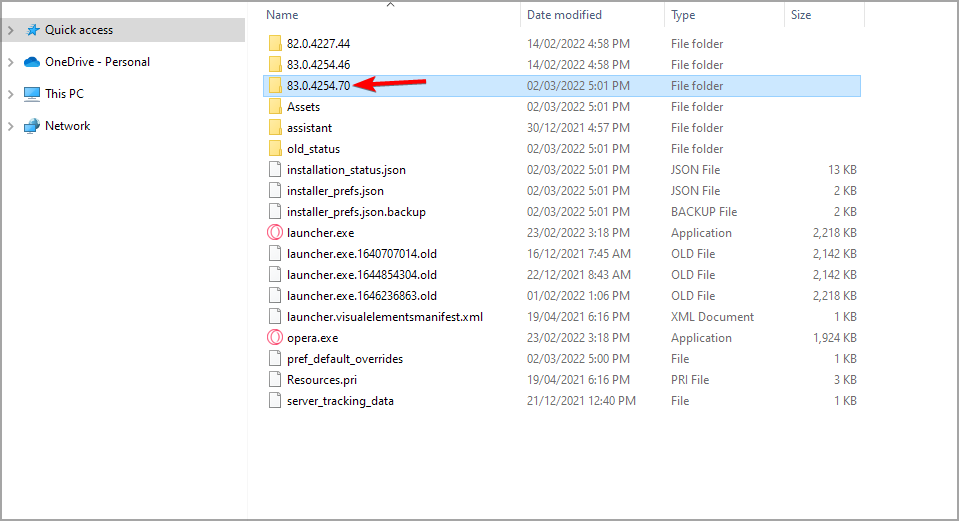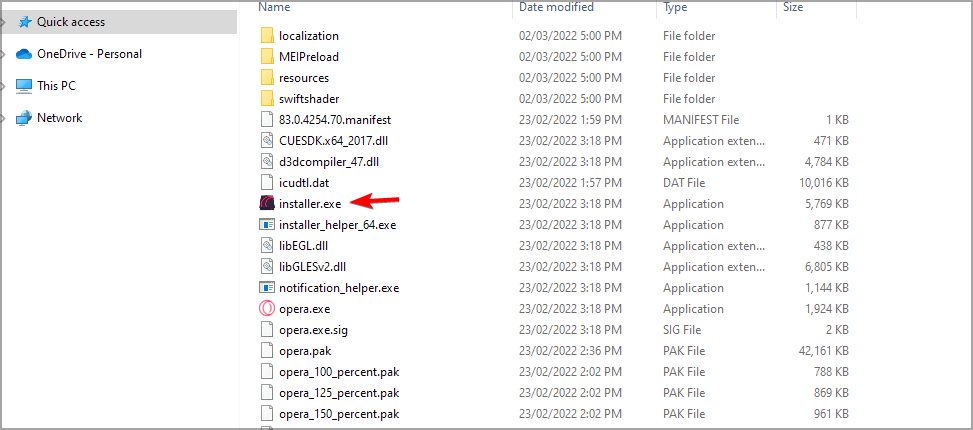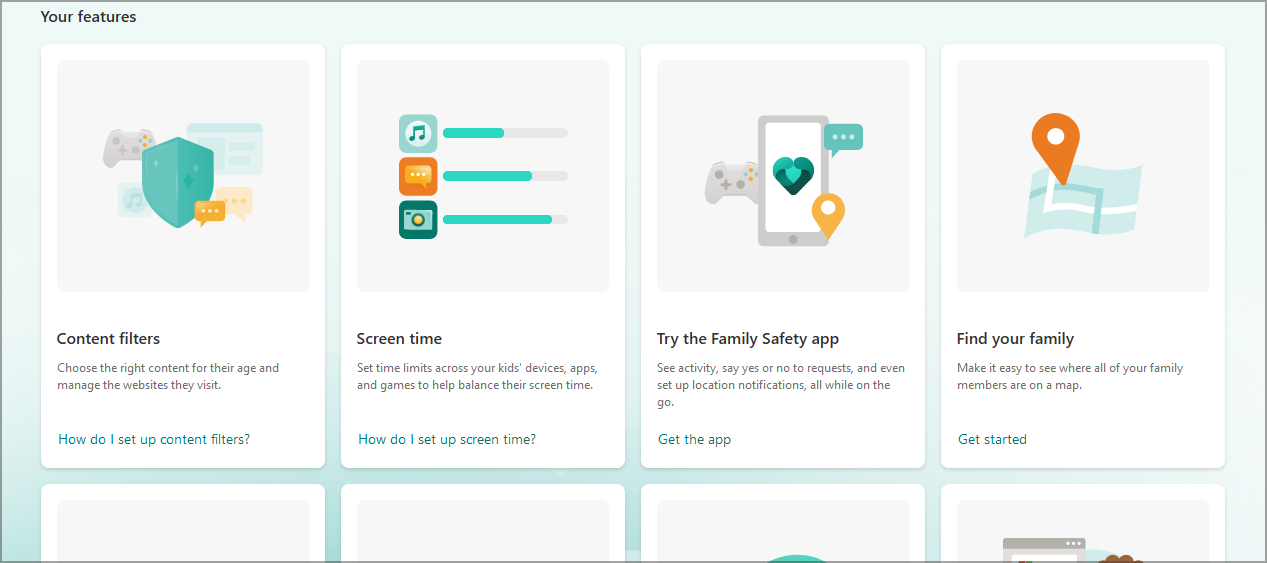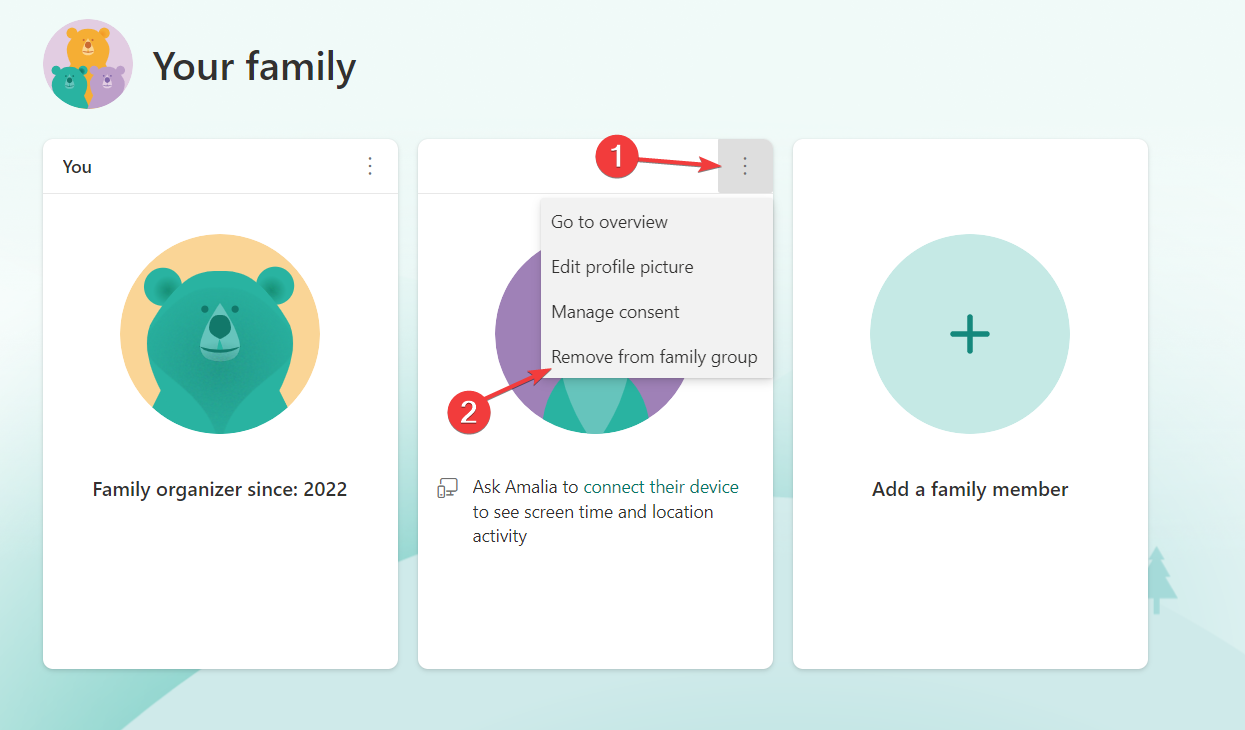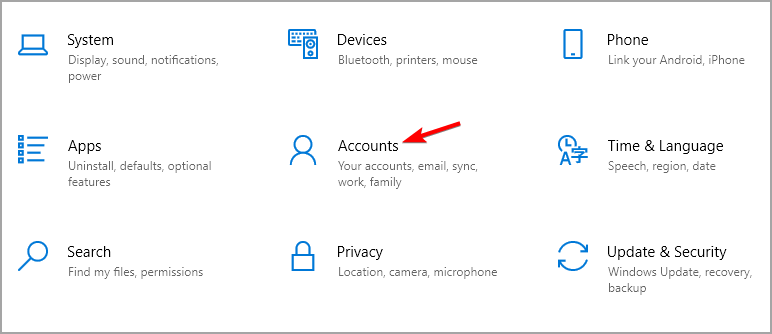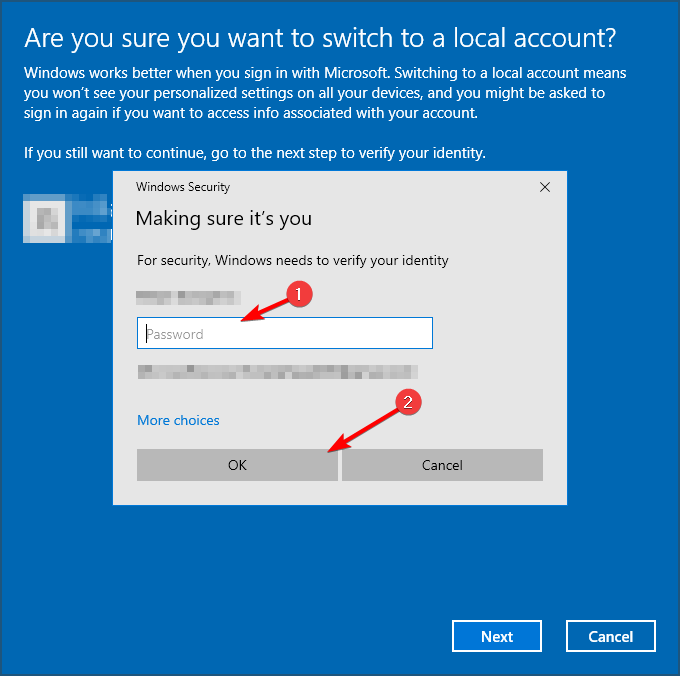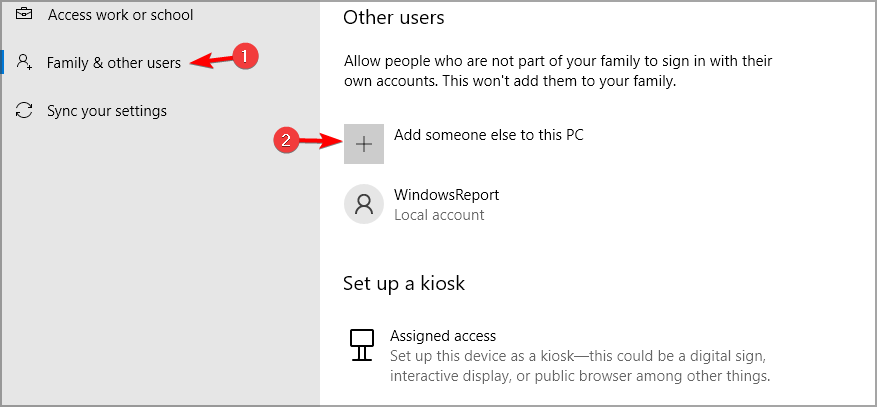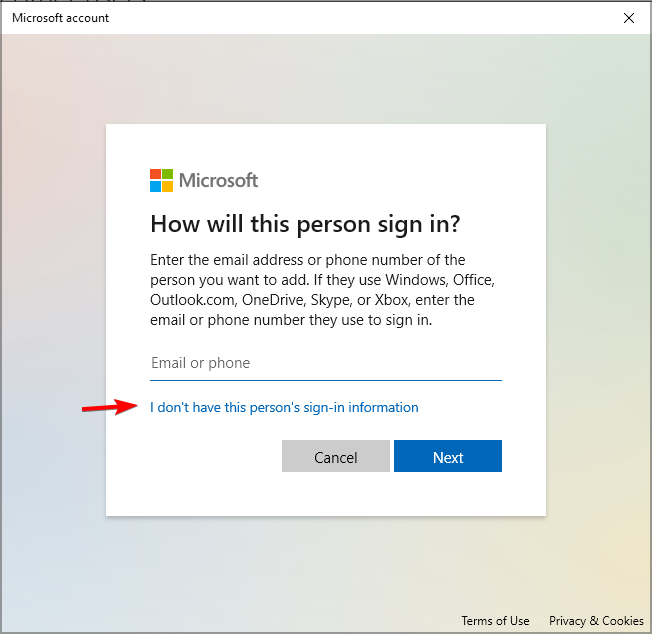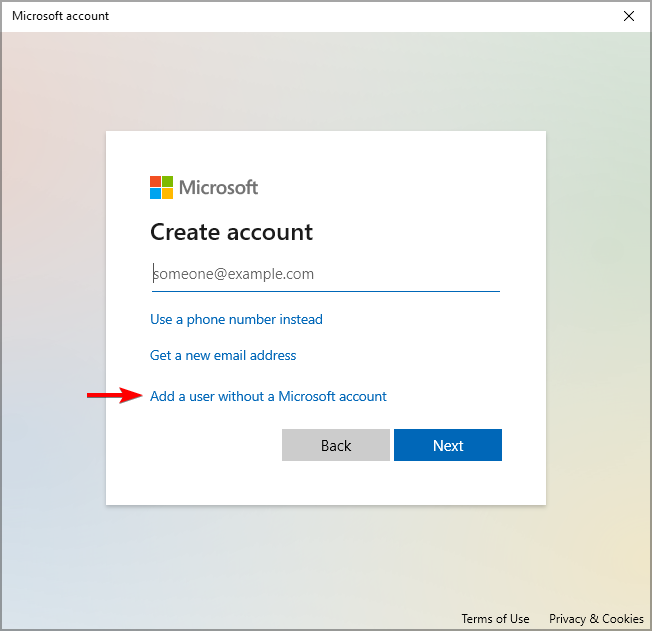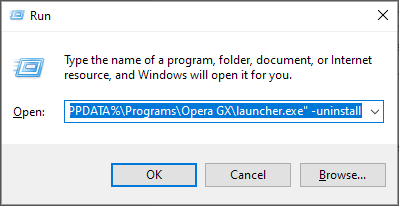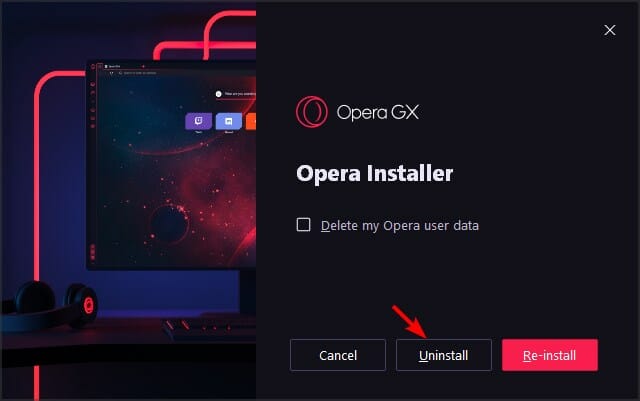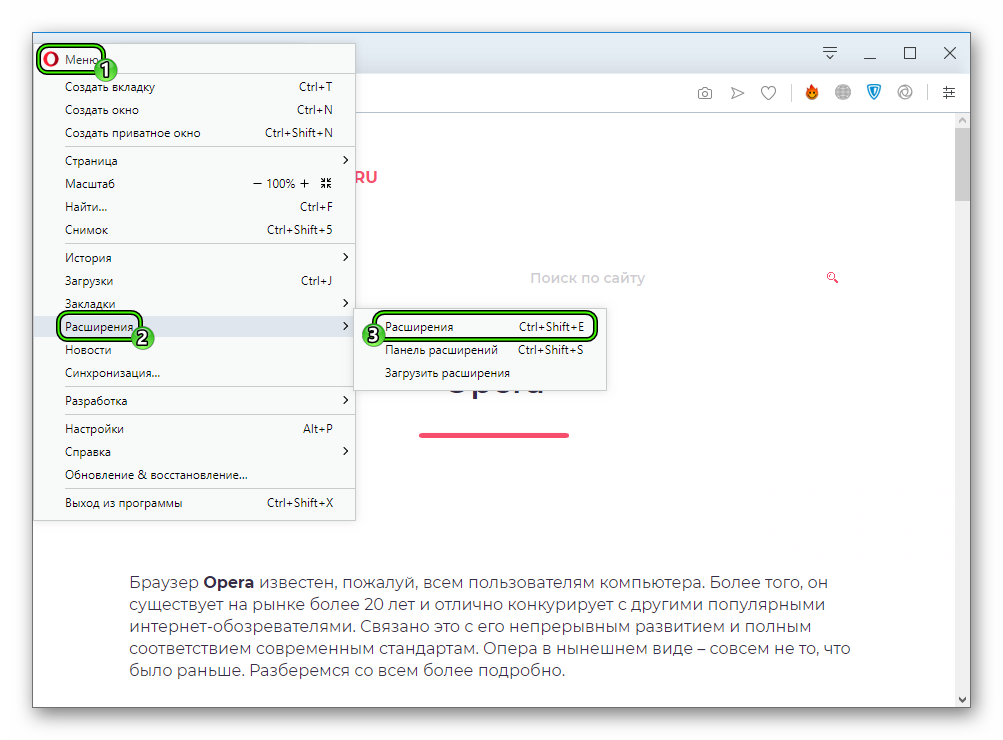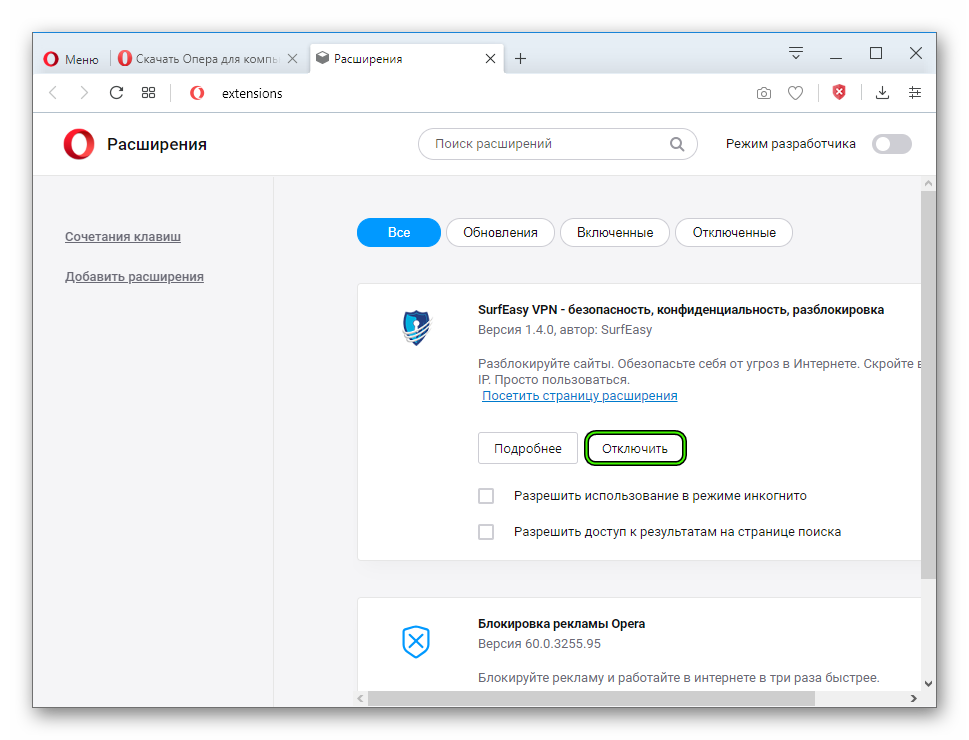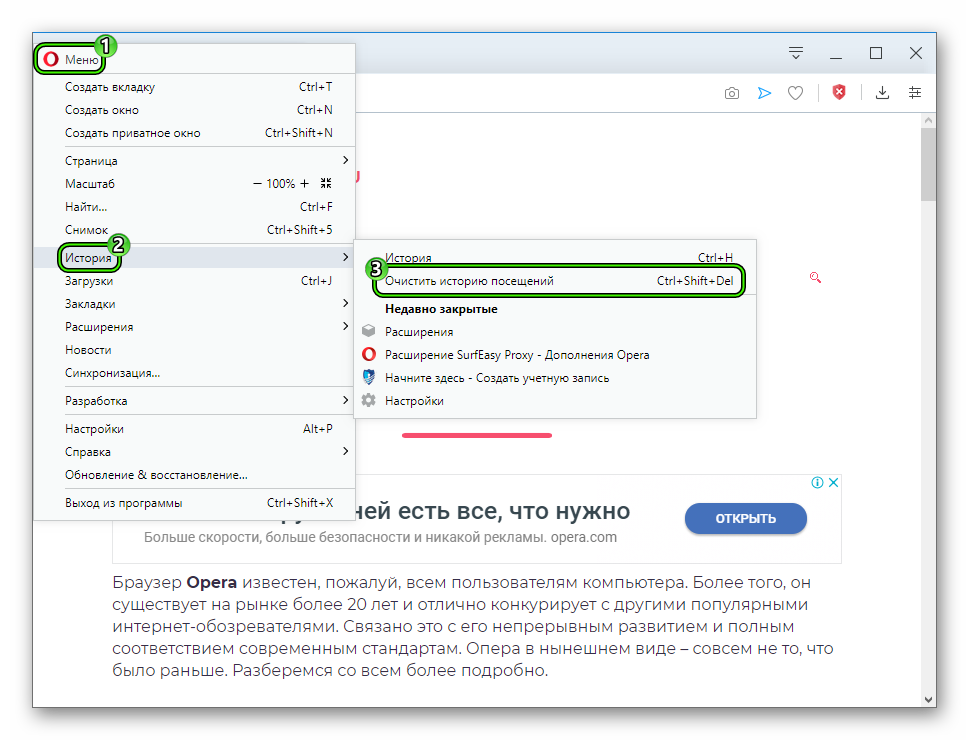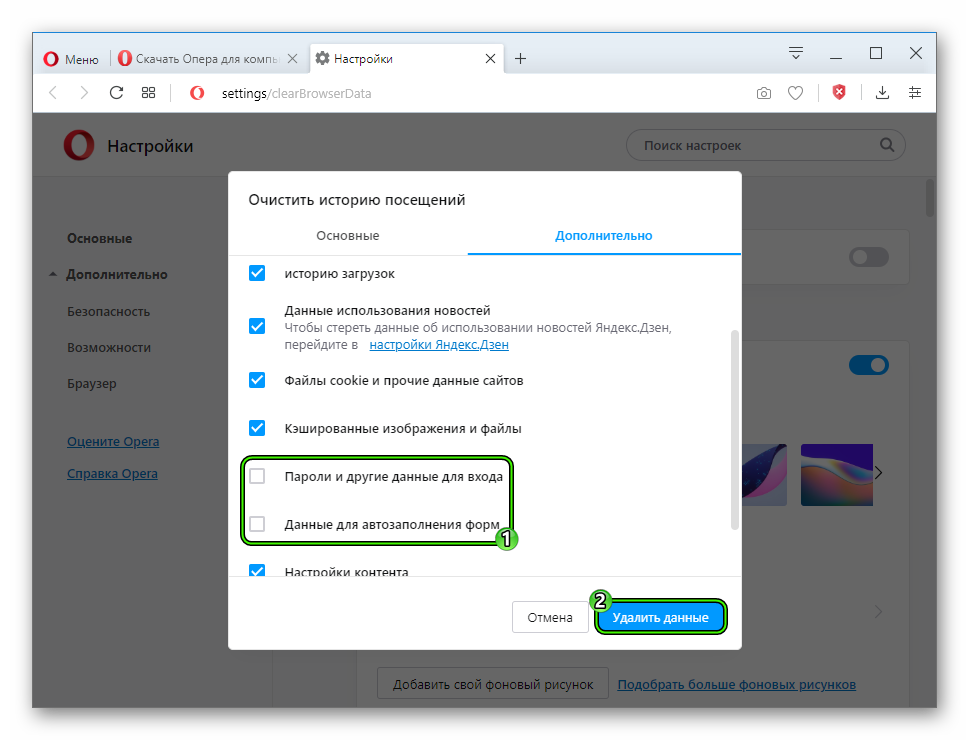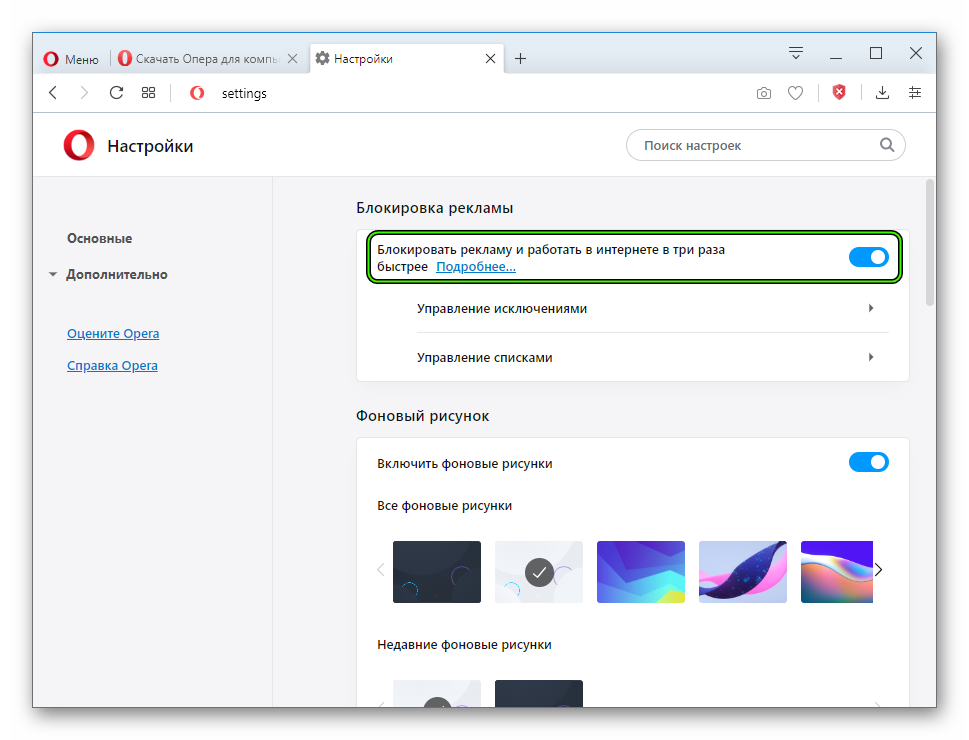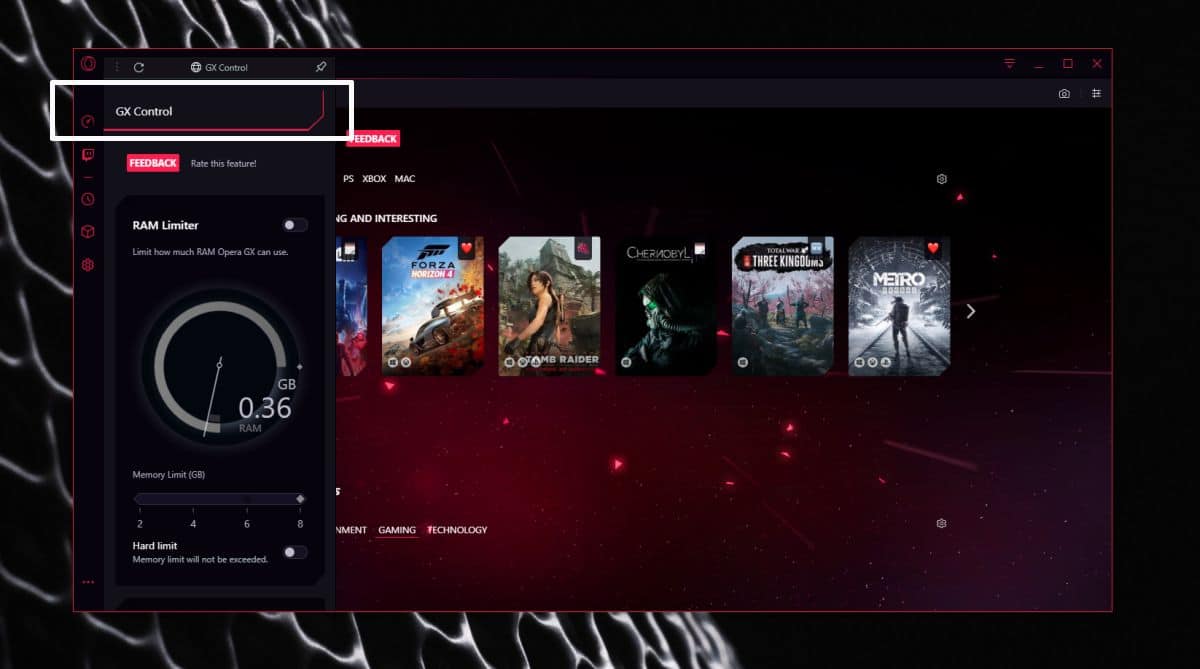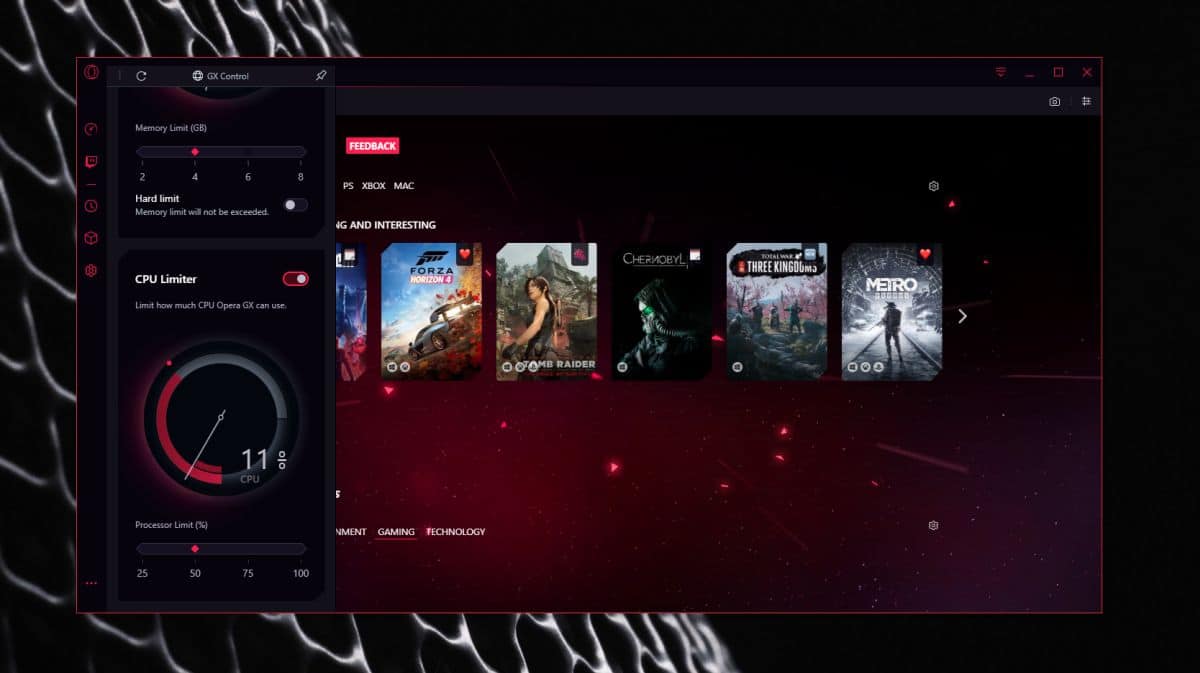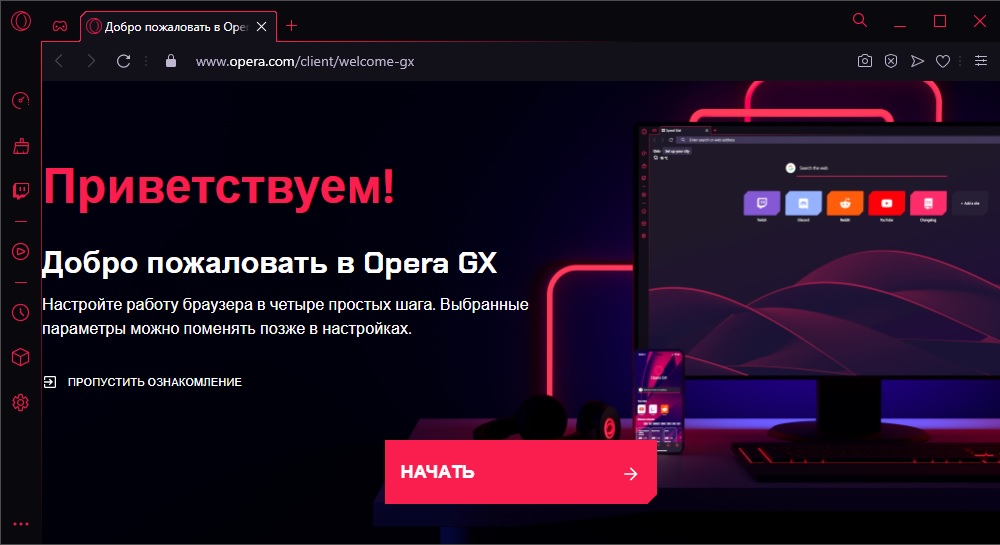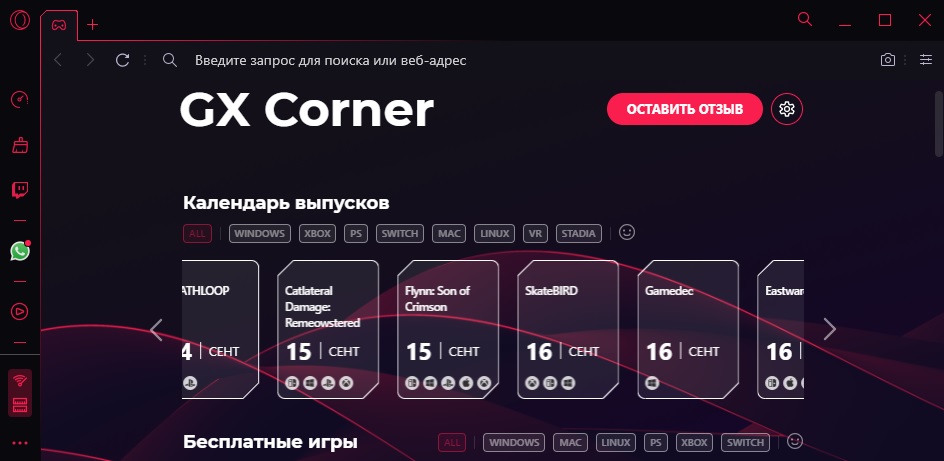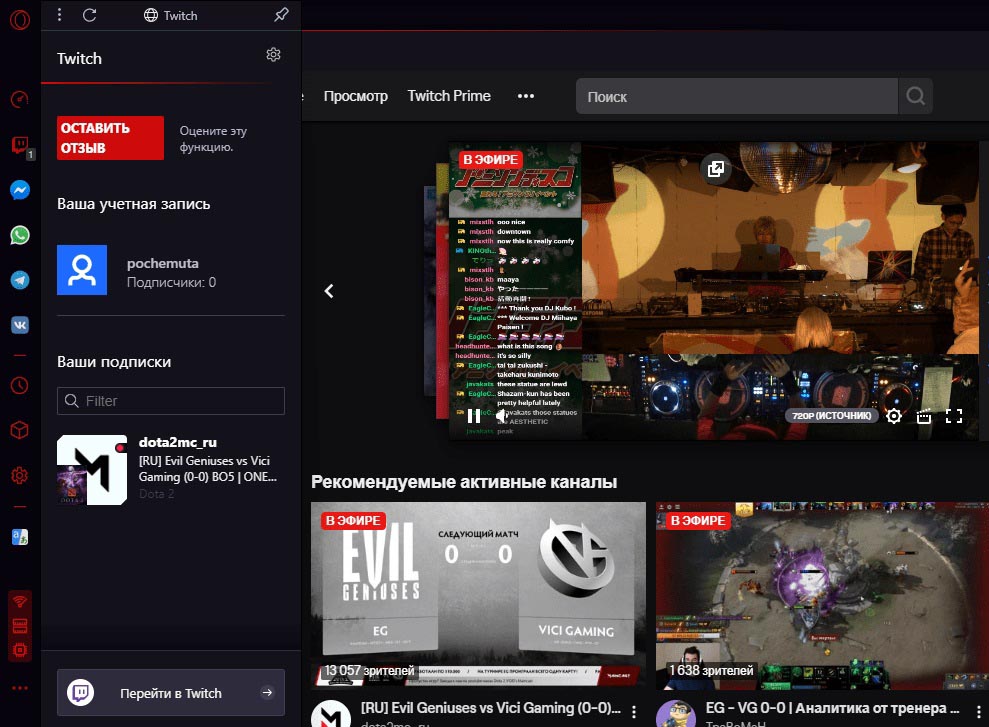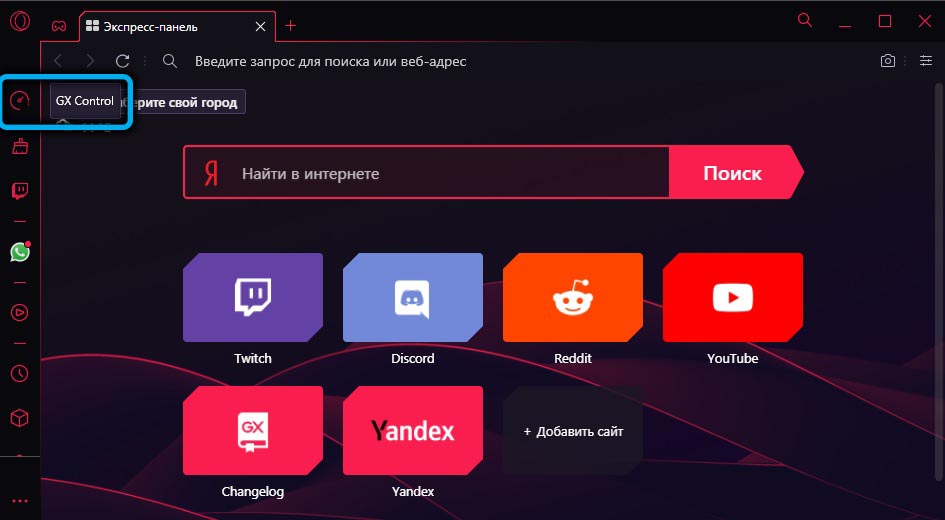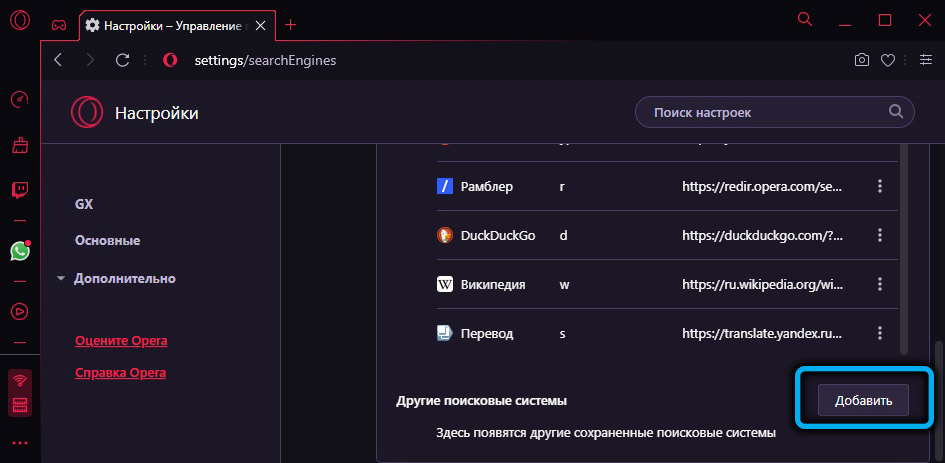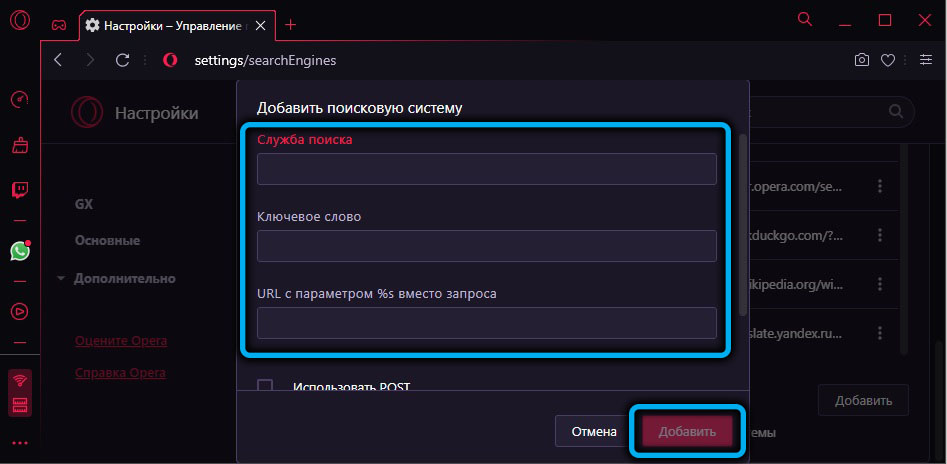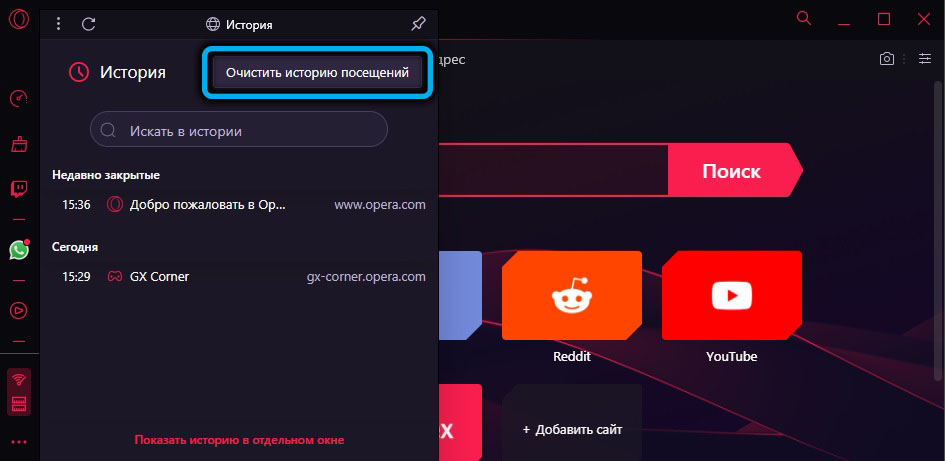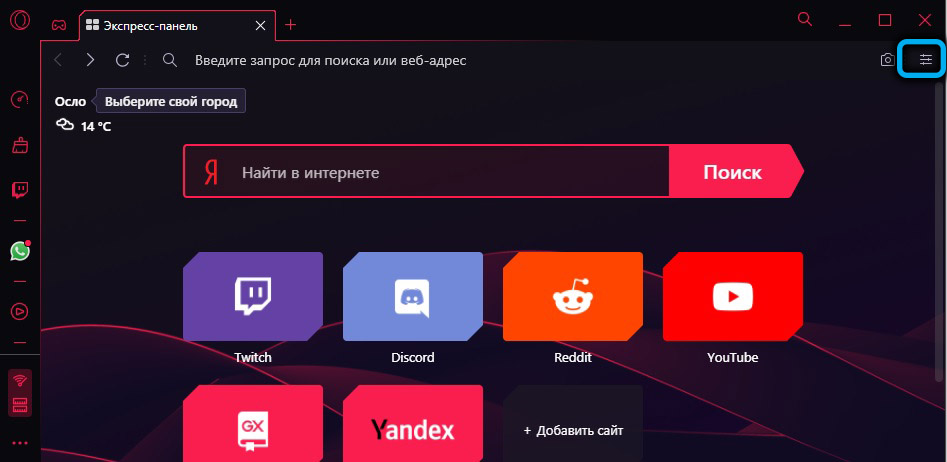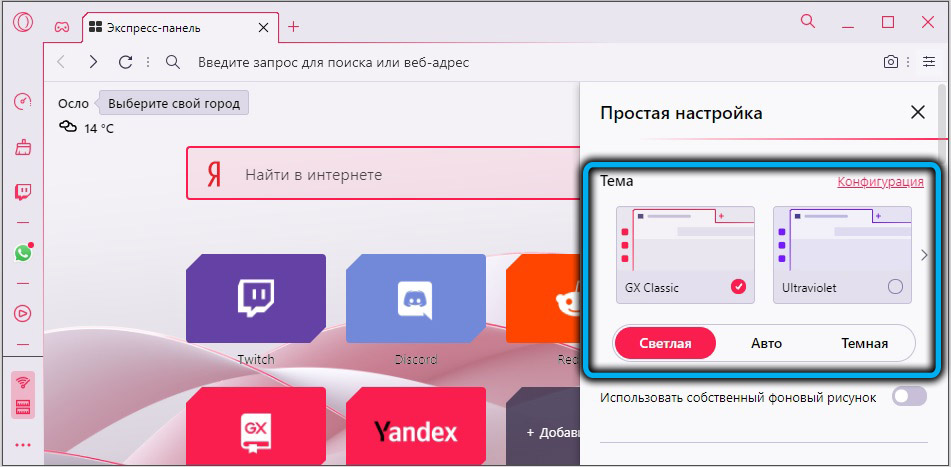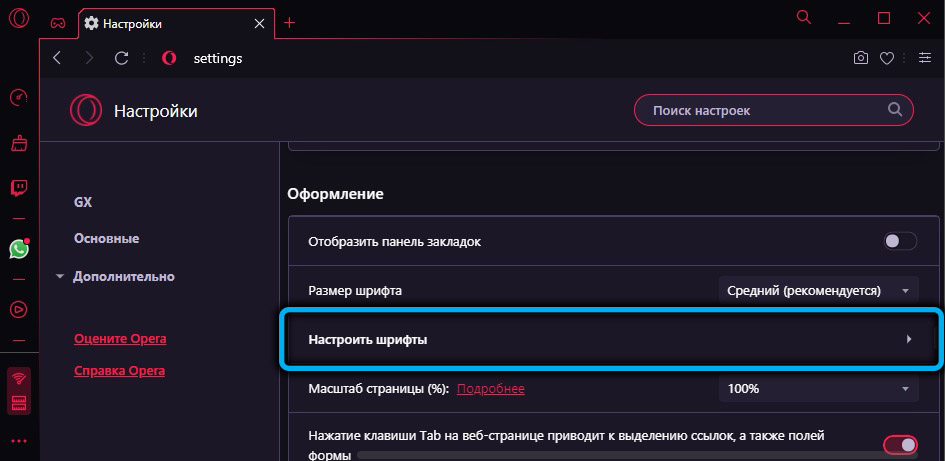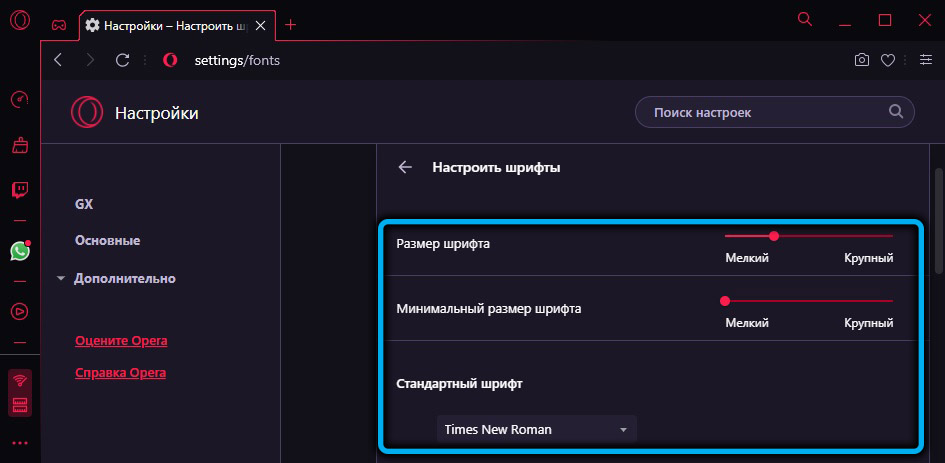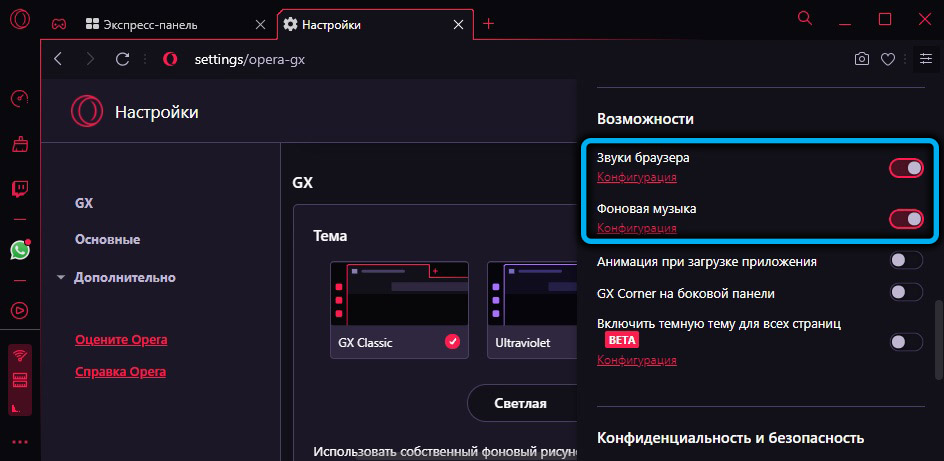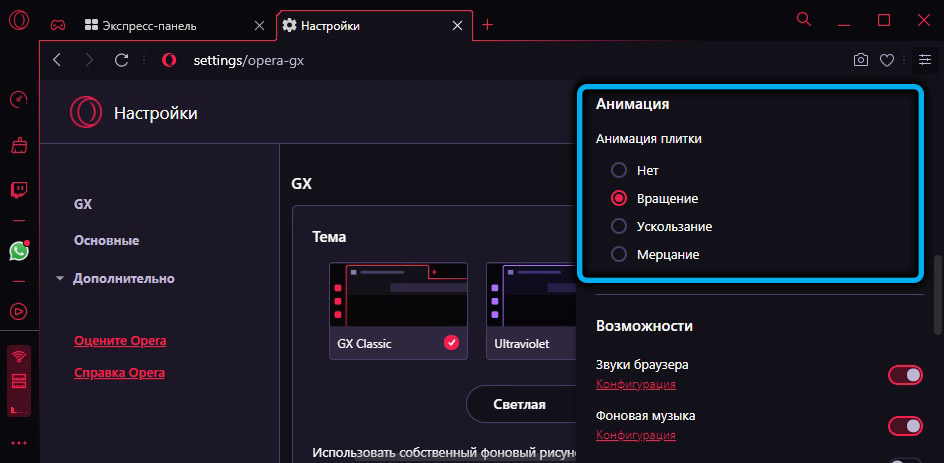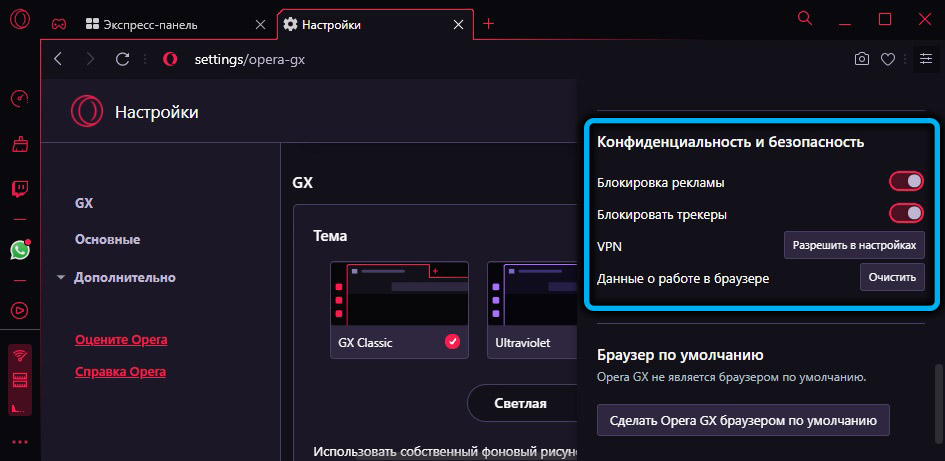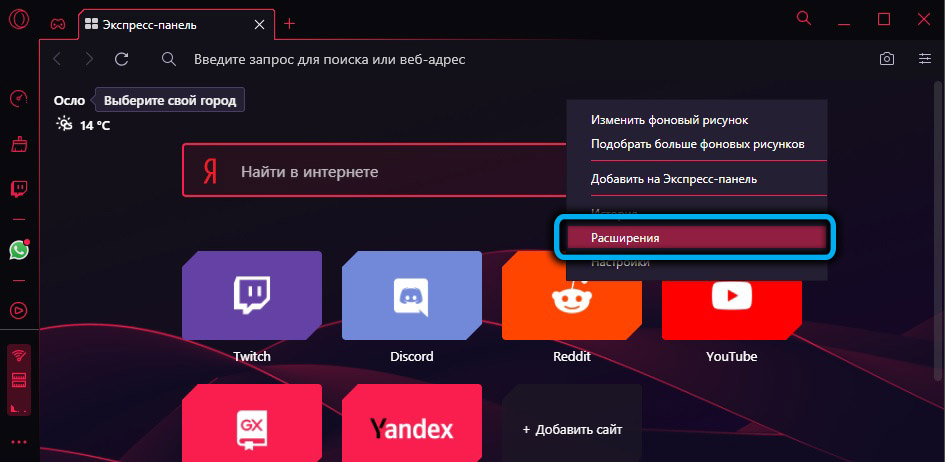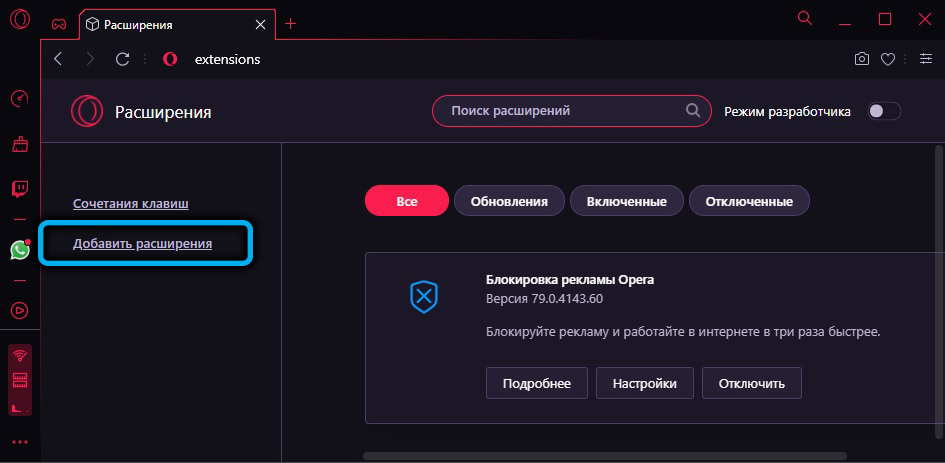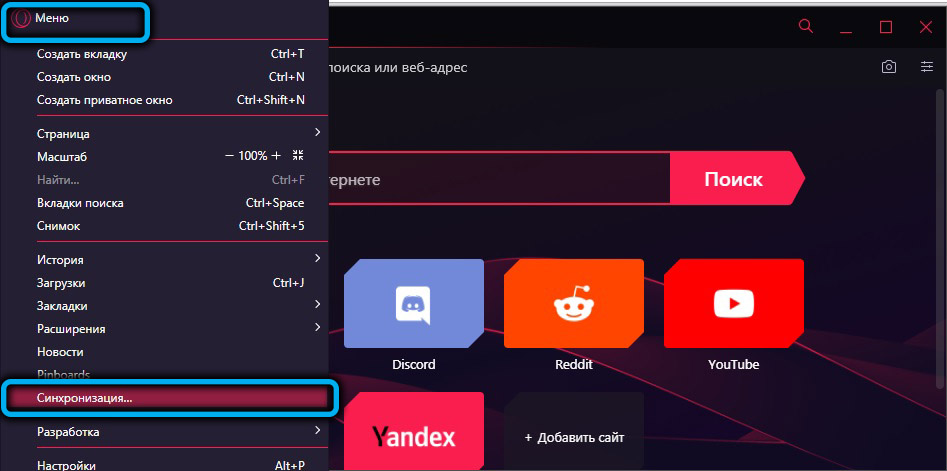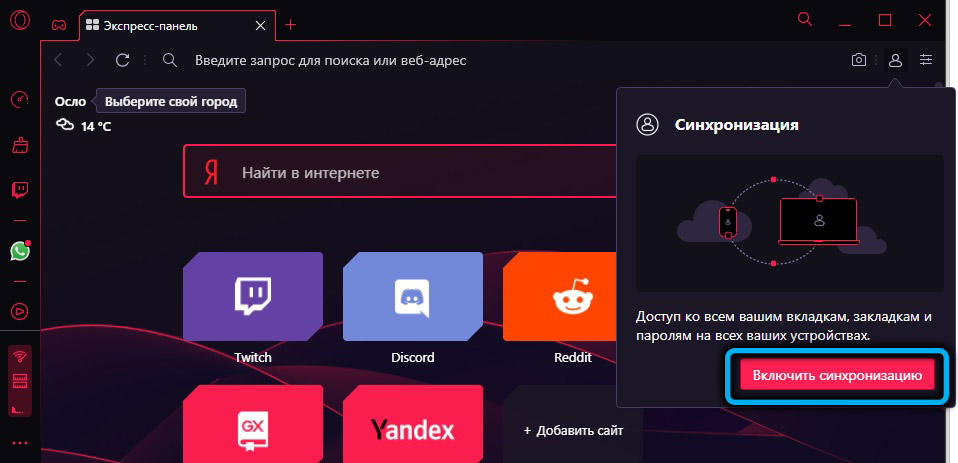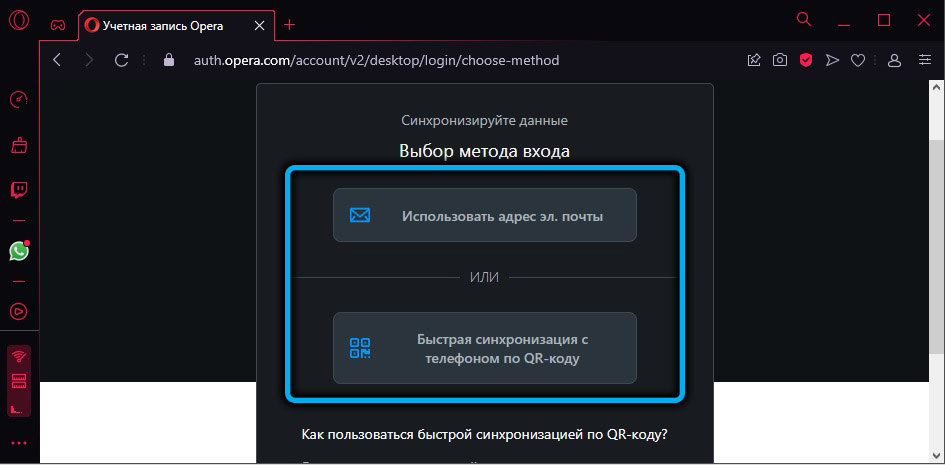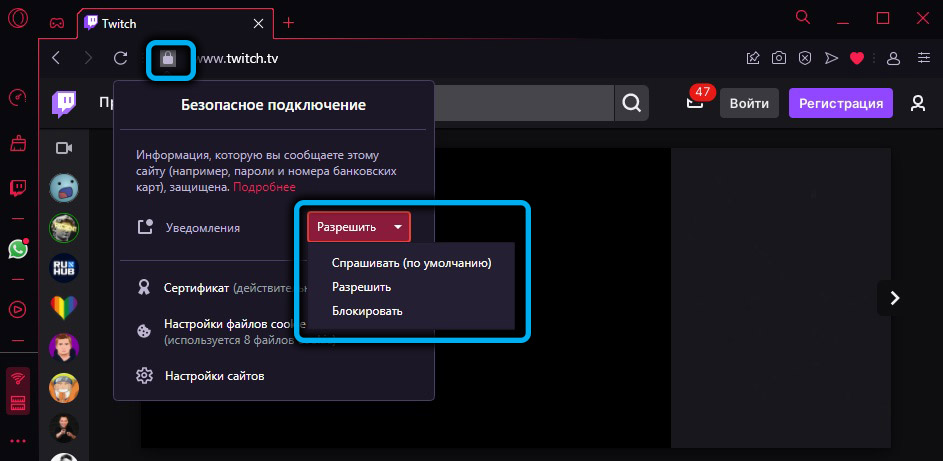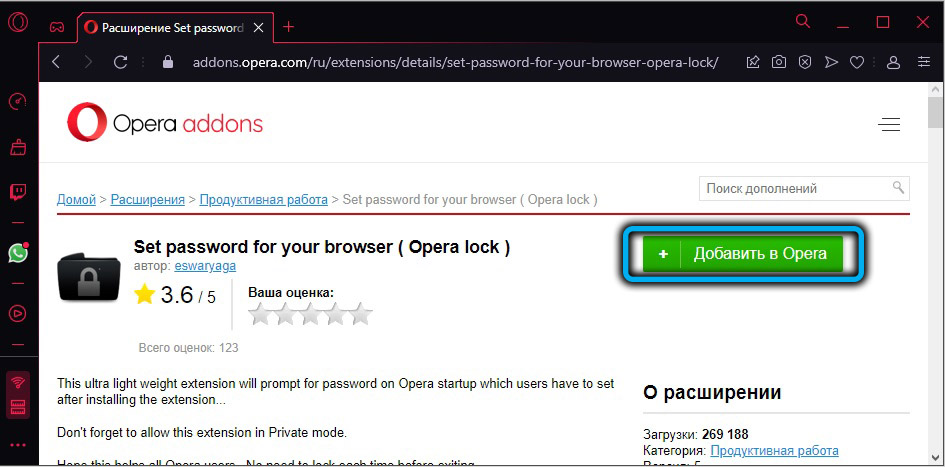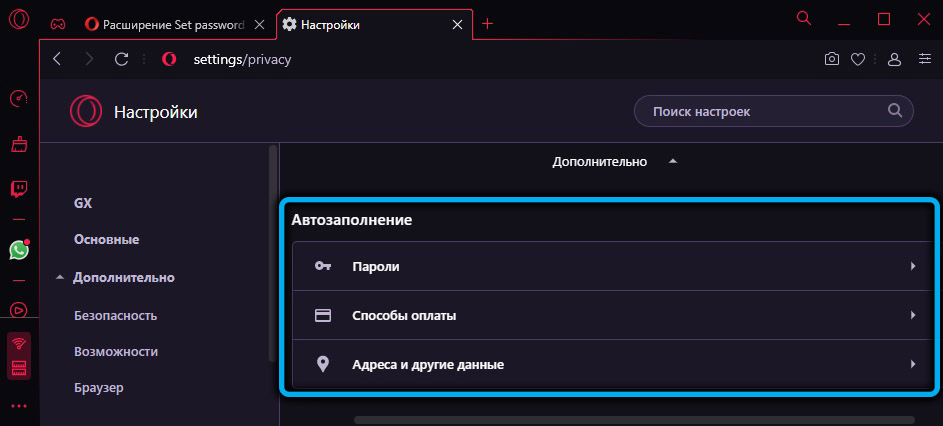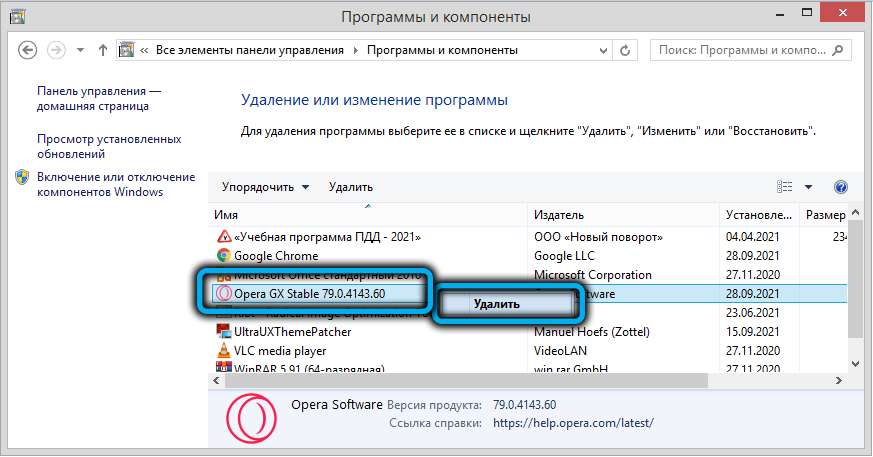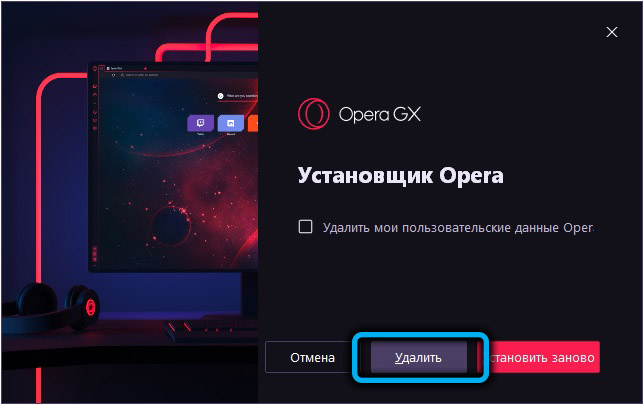Hy, я недавно переместился в Opera на Ubuntu 16.04, так как я всегда использовал его для своего Windows PC. Проблема состоит в том, что иногда, когда я прокручиваю браузер или видео игры (замеченный на видео Facebook главным образом) мерцания дисплея.
opera://gpu возвращает следующее: снимок экрана здесь
Спецификации ноутбука следующие: спецификации ноутбука
P.S.: Я с удовольствием присоединил бы больше информации в случае необходимости для решения проблемы
задан
11 February 2017 в 02:20
поделиться
2 ответа
Мне удалось устранить эту проблему путем отключения Аппаратного ускорения. Перейдите к настройкам в Opera. Нажмите на «Browser». Установите флажок в левом нижнем угле, «Показывают Расширенные настройки». Прокрутите, пока Вы не видите «Аппаратное ускорение использования, когда доступный» и сняли флажок с ним. Это потребует, чтобы перезапуск браузера взял влияние. Надежда это помогает любому в будущем, испытывая эту проблему.
ответ дан thebakanator
7 November 2019 в 00:13
поделиться
Снятие выделения с ускоряющей опцией работает, но вызывает прокрутку вяленого мяса страниц после этого. Если Вы хотите гладкую прокрутку, Вам нужна эта проверенная опция. До сих пор у Вас не может быть и… высвечивания страниц и гладкой прокрутки. Я нахожу, что Firefox является единственным браузером, который не имеет этой проблемы. Причем Opera является худшим.
ответ дан Bruce Ramsay
7 November 2019 в 00:13
поделиться
Другие вопросы по тегам:
Похожие вопросы:
На чтение 8 мин. Просмотров 11.2k. Опубликовано 03.09.2019
Opera всегда была жизнеспособной альтернативой более популярным браузерам, особенно после того, как они переработали интерфейс и обогатили общее впечатление с помощью нескольких встроенных инструментов, таких как VPN или Ad-Blocker.
С другой стороны, последние итерации Opera далеко не безупречны. Одной из проблем, которая находится вверху, является ошибка черного экрана, возникающая в Windows 10.
Когда появляется внезапный черный экран, они вынуждены остановить процесс и перезапустить браузер. К счастью, есть некоторые вещи, которые вы можете сделать, чтобы решить эту проблему.
Если в последнее время у вас были проблемы с Opera, обязательно проверьте список возможных решений ниже.
Содержание
- Действия по устранению проблем с черным экраном в Opera
- Решение 1. Перезапустите браузер.
- Решение 2 – Включить Flash
- Решение 3 – Включить Java
- Решение 4 – Отключить аппаратное ускорение
- Решение 5 – Очистить данные просмотра
- Решение 6 – Проверьте драйверы графического процессора
- Решение 7 – Обновление до последней стабильной версии
- Решение 8 – Переустановите Opera
- Решение 9 – Установите UR Browser
- Скачать UR Browser бесплатно
Действия по устранению проблем с черным экраном в Opera
- Перезапустите браузер .
- Включить Flash
- Включить Java
- Отключить аппаратное ускорение
- Очистить данные о просмотре
- Проверьте драйверы графического процессора
- Обновление до последней стабильной версии
- Переустановите Opera
- Переключитесь на браузер UR [БЫСТРОЕ РЕШЕНИЕ]
Решение 1. Перезапустите браузер.
Первый и наиболее очевидный шаг устранения неполадок – это простая перезагрузка браузера. Корни Chromium в Opera склонны к определенным ошибкам из-за изменений, внесенных в интеграцию со вспышкой.
То же самое происходит в Chrome, поэтому вас не должно удивлять то, что Opera страдает от подобных проблем. Итак, для начала обязательно перезапустите Opera и поищите изменения.
Кроме того, не рекомендуется временно отключать встроенный (или сторонний) блокировщик рекламы и проверять решение проблемы.
Если проблема повторяется, убедитесь, что продолжили обходные пути ниже.
– СВЯЗАНО: 5 лучших расширений для блокировки видео для вашего браузера [Список 2019]
Решение 2 – Включить Flash
Более года назад большинство разработчиков браузеров решили отказаться от стороннего флэш-плеера из-за угроз безопасности и общего улучшения юзабилити.
Они переключились на встроенный флэш-плеер, также предоставленный, как вы думаете, Adobe. Шаг назад для Adobe, но это было ожидаемо. Однако это не делает Flash устаревшим.
Пользователи по-прежнему нуждаются в нем для беспрепятственного доступа к мультимедийному контенту в Интернете.
Появление «черного экрана», безусловно, может быть вызвано отсутствием флеш-плеера в фоновом режиме. Несмотря на то, что Flash должен быть включен по умолчанию, проверка настроек ничего не будет стоить.
Более того, если вы установили сторонний флеш-плеер, такой как Shockwave, обязательно удалите его. Инструкции ниже помогут вам найти Flash в настройках:
- Открытая Опера.
- Нажмите на меню и откройте Расширения> Управление расширениями.
- Отключите или удалите любой Flash Player, который был установлен по ошибке.
- Снова откройте меню и выберите «Настройки».
- В строке поиска настроек введите «Flash».
- Из доступных параметров выберите «Обнаружение и запуск важного содержимого Flash (рекомендуется)».
Решение 3 – Включить Java
JavaScript, как и Flash, является неизбежным злом. Без этого вы ограничите общее удобство использования браузера. Время от времени это может вызывать раздражение, но оно вам все равно понадобится для правильной оптимизации контента, предлагаемого устаревшими веб-сайтами.
Неясно, является ли JavaScript (или его отсутствие) причиной проблемы «черного экрана», но рекомендуется включить его.
Следуйте инструкциям ниже, чтобы включить JavaScript в Opera:
- Нажмите Меню и откройте Настройки.
-
В строке поиска настроек введите «Java».
- Включить «Разрешить всем сайтам запускать JavaScript (рекомендуется)» Вкл.
- Перезапустите браузер.
– СВЯЗАННО: Вот как скачать Java 10 на ПК с Windows
Решение 4 – Отключить аппаратное ускорение
Аппаратное ускорение – это встроенная функция браузера, которая улучшает качество воспроизведения видео, полагаясь не на программное обеспечение, а на аппаратное обеспечение. Теперь это правильный выбор для пользователей, у которых есть хотя бы сносная конфигурация графического процессора.
Для тех, у кого бюджетная встроенная графика, аппаратное ускорение является скорее недостатком, чем улучшением.
Более того, из-за нехватки ресурсов эта функция может вызвать черный экран во время потоковой передачи видео и воспроизведения анимации.
Если вы не уверены, как отключить аппаратное ускорение, которое включено по умолчанию, выполните следующие действия:
- Открытая Опера.
- Нажмите на меню в левом верхнем углу.
- Открыть настройки.
-
Установите флажок «Показать дополнительные настройки» внизу.
- Теперь нажмите на Браузер.
- Прокрутите вниз, пока не дойдете до вкладки Система.
- Снимите флажок «Использовать аппаратное ускорение, если доступно».
- Перезапустите Opera.
Если проблема вызвана аппаратным ускорением, это должно устранить ее. Если нет, есть другие шаги, которые вы должны принять во внимание.
Решение 5 – Очистить данные просмотра
Вы, вероятно, знаете, что браузеры, как правило, собирают данные о посещениях, чтобы ускорить процесс и сделать процесс просмотра более удобным. Например, кэшированные данные существенно уменьшат время загрузки определенных сайтов.
С другой стороны, когда кэш накапливается, это может негативно повлиять на общую производительность и, в худшем случае, вызвать проблему черного экрана в Opera.
В связи с этим мы должны посоветовать вам очистить данные просмотра, и, таким образом, вы, надеюсь, решите проблему под рукой:
- Находясь в Opera, нажмите Ctrl + H, чтобы открыть окно истории.
- Нажмите кнопку «Очистить данные просмотра…», расположенную в верхнем правом углу.
- В раскрывающемся окне выберите «Начало времени».
- Установите флажки, которые вы хотите очистить. Особое внимание уделяется кэшированным изображениям и файлам и файлам cookie.
- Нажмите на Очистить данные просмотра.
Имейте в виду, что это уничтожит все, что вы отметили в списке. Поэтому не очищайте пароли, если вы не уверены на 100% в них.
Мы не хотим восстановить несколько забытых паролей из разных учетных записей, не так ли?
– СВЯЗАННО: используйте функцию «Обновление браузера» для обновления кэшей нескольких браузеров
Решение 6 – Проверьте драйверы графического процессора
Если вы только что переустановили свою систему или выполнили некоторые действия по восстановлению, есть вероятность, что ваши драйверы графического процессора не установлены. Вы можете легко узнать это, посмотрев в резолюцию.
Без надлежащих драйверов вы не сможете установить разрешение по умолчанию, и большую часть времени ПК зависает с разрешением 1024 x 768.
Более того, вы не сможете правильно использовать любой процесс, связанный с графическим процессором, включая потоковое видео в Opera.
Для этого обязательно установите соответствующие драйверы графического процессора. Процедура варьируется в зависимости от системы, которую вы используете, поэтому мы покажем вам, как это сделать в Windows 10:
- Нажмите клавишу Windows + X, чтобы открыть административное меню.
- Нажмите Диспетчер устройств.
-
Перейдите к Адаптерам дисплея.
- Щелкните правой кнопкой мыши на проблемном устройстве с графическим процессором и выберите «Обновить драйвер».
- Наконец, после установки драйвера перезагрузите компьютер.
Вы также можете использовать автоматический инструмент, такой как TweakBit Driver Updater. . Он будет сканировать всю вашу систему и автоматически искать устаревшие драйверы.
Необходимые обновления будут показаны в исчерпывающем списке, и все, что вам нужно сделать, это выбрать, какой из них установить/обновить.
Это самый безопасный способ обновления драйверов, поскольку их установка вручную может привести к повреждению системы при установке неправильной версии драйвера.
Решение 7 – Обновление до последней стабильной версии
Есть только так много, что вы можете сделать, если проблема в коде. С частыми обновлениями всегда есть шанс, что разработчики что-то упустили.
К счастью, следующая стабильная версия должна решить проблемы, возникшие в предыдущей. Вот как это происходит с большинством обновлений программного обеспечения, магический круг на любой платформе.
Поэтому, если ваши обновления не управляются автоматически самим браузером, вам следует вручную проверить наличие последней стабильной версии. И когда мы говорим о стабильном, мы не ссылаемся на бета-версии.
Если вы не являетесь опытным пользователем или разработчиком, безопаснее использовать исключительно стабильные версии.
Поэтому, если вы застряли в бета-версии Opera, обязательно удалите ее и получите бесплатную стабильную версию здесь.
Чтобы проверить возможные обновления Opera, следуйте инструкциям ниже:
- Открытая Опера.
- Нажмите кнопку меню в верхнем левом углу.
-
Откройте Об Опере.
- Установщик проверит наличие доступных обновлений.
- Если доступна новая версия, она будет установлена сразу.
Решение 8 – Переустановите Opera
Наконец, если ранее упомянутых решений не хватило, вам следует обратиться к переустановке в качестве последнего средства. Переустановка в простом смысле может оказаться недостаточной для решения проблемы черного экрана, и поэтому нам нужно будет использовать более тщательный подход.
Это включает в себя очистку параметров реестра, связанных с Opera, и удаление всех оставшихся папок.Вы можете сделать это с помощью стороннего деинсталлятора, так как ручной подход займет ваше время и душу в этом процессе.
После того, как вы справитесь с ошибочной версией, оттуда легко перейти. Просто скачайте последнюю версию с официального сайта и все готово. Надеемся, что это должно исправить проблему с черным экраном Opera в Windows 10.
Если вы не уверены, как это сделать, выполните следующие действия:
- На панели поиска Windows введите Панель управления и откройте ее.
- В представлении «Категория» откройте «Удалить программу».
- Щелкните правой кнопкой мыши Opera и выберите Удалить.
- Используйте CCleaner для удаления всех значений реестра и оставшихся папок.
- Перезагрузите компьютер.
- Загрузите последнюю версию браузера Opera здесь.
- Запустите установщик.
Решение 9 – Установите UR Browser

Если ничего не получилось, вы можете переключиться на другой браузер. Если вы ищете браузер без ошибок, мы рекомендуем установить UR Browser .
Этот браузер, ориентированный на конфиденциальность, очень надежен и всегда работает как положено. Команда WindowsReport использовала UR Browser для наших ежедневных сеансов просмотра в течение последних пяти месяцев, и у нас не было никаких технических проблем.
Итак, если вы устали от проблем с черным экраном в Opera, нажмите на ссылку ниже и установите UR Browser на свой компьютер.
-
Скачать UR Browser бесплатно
Это должно обернуть это. Если у вас есть какие-либо вопросы или предложения относительно Opera, не стесняйтесь поделиться ими с нами в комментариях ниже.
Моргающий экран отвлекает от работы, портит зрение и раздражает. При его появлении остаётся только одно желание — скорее разобраться с причиной и решить возникшую проблему.
Определяем причину моргания экрана
Поддержка Microsoft говорит о том, что мерцание экрана связано с несовместимыми видеодрайверами или приложениями. Чтобы понять, в какую сторону копать настройки системы, нужно проверить, будет ли моргание при запуске «Диспетчера задач». Поэтому нажимаем сочетание клавиш Ctrl+Alt+Esc и смотрим на окно «Диспетчера».
Проверяем, моргает ли Диспетчер задач вместе с остальным экраном
Если оно не мерцает, а на остальной части экрана проблема сохраняется, то проблема в сторонних приложениях. Если «Диспетчер» тоже моргает, то причину следует искать в драйверах графического адаптера.
Наше дальнейшее поведение зависит от того, что мы увидели при запуске «Диспетчера задач». Если виновато приложение, то необходимо его найти и удалить (или просто переустановить). Если проблемы в драйверах, то достаточно будет их откатить или обновить. Рассказываем, что делать, если моргает экран монитора, и виновата в этом системная ошибка.
Ищем неисправное приложение
Искать приложение, которое заставляет экран моргать, мы будем по ошибкам, которые регистрирует Windows 10.
- Нажимаем Win+R и вводим команду compmgmt.msc.
- Раскрываем меню «Журналы Windows».
- По очереди переходим в разделы «Приложения» и «Системы».
- Ищем записи с уровнем «Ошибка».
Нам нужны приложения, в работе которых возникали ошибки
После обнаружения виновного приложения нужно остановить его работу через всё тот же «Диспетчер задач». Открываем его сочетанием Ctrl+Shift+Esc, переходим на вкладку «Процессы», находим компонент, связанный с приложением, и завершаем его выполнение.
Завершаем процесс программы, которая вызывает мерцание экрана
Если завершение работы не помогло, то нужно удалить программу, из-за которой экран моргает. Сделать это можно через раздел «Приложения» в «Параметрах» Windows 10 или классический инструмент «Удаление программ» в «Панели управления». По сообщениям пользователей, часто причиной моргания становится антивирус от компании Norton, клиент iCloud и драйвер аудиосистемы от IDT для 64-битной системы.
Если приложение было приобретено в Microsoft Store, следует зайти на его страницу в магазине и посмотреть, есть ли для него обновления. А еще лучше переустановить его с нуля (удалить и установить повторно).
Исправляем проблемы с драйверами
В случае возникновения ошибок в работе драйверов есть два безопасных метода их устранения — откат и обновление. Чтобы выполнить обе процедуры, нужно открыть «Диспетчер устройств».
- Нажимаем сочетание клавиш Win+X для вызова контекстного меню.
- Запускаем «Диспетчер устройств».
- Раскрываем раздел «Видеоадаптер» и переходим в его свойства на вкладку «Драйвер».
Для возврата программного обеспечения к предыдущей версии после неудачного обновления нажимаем на кнопку «Откатить».
Откатываем или обновляем драйвер видеокарты
Для установки апдейта нажимаем кнопку «Обновить». При обновлении есть два варианта: автоматическое и ручное. Сначала я всегда выбираю автоматическое. Мастер сам ищет последнюю версию драйвера и при обнаружении переустанавливает её.
Доверим мастеру обновления автоматический поиск драйвера
Если автоматическое обновление не сработало, то я иду на сайт производителя видеокарты и ищу последнюю версию драйвера. После её скачивания можно запустить загруженный исполняемый файл или воспользоваться мастером обновления в ручном режиме. Если обновление не помогает в принципе, то пробуем удалить и установить драйвер заново — скачанный файл у нас уже есть. Восстановление драйвера таким путем должно помочь.
Если ничего не помогло устранить неисправность
Напоследок ещё несколько советов, которые могут помочь справиться с мерцанием экрана в Windows 10. Попробуйте, если откат/обновление драйвера или удаление приложения не решает проблему.
- Проверяем надёжность соединения кабеля монитора. Соединение надежно? Тогда сам кабель не помешает временно заменить. Если с новым кабелем проблем нет и монитор перестал моргать, то виновник вполне очевиден.
- Пробуем подключить монитор к другому системному блоку или другому разъёму видеокарты, если есть такая возможность. Экран перестал моргать? Скорее всего, виноват сломанный разъем. Решение — поход в ближайший сервисный центр.
- Выполняем откат системы к ближайшей контрольной точке (восстановление), если моргание экрана началось недавно. Должно помочь!
Мерцание экрана может быть связано и с выходом из строя монитора или дисплея. В таком случае работа с настройками системы не поможет — потребуется ремонт или замена оборудования.
Post Views: 6 136
Discover tried-and-true strategies vetted by our team of specialists
by Milan Stanojevic
Milan has been enthusiastic about technology ever since his childhood days, and this led him to take interest in all PC-related technologies. He’s a PC enthusiast and he… read more
Updated on December 20, 2022
Fact checked by
Alex Serban
After moving away from the corporate work-style, Alex has found rewards in a lifestyle of constant analysis, team coordination and pestering his colleagues. Holding an MCSA Windows Server… read more
- If Opera GX won’t open on your PC, you might want to check your Microsoft Family settings.
- A corrupted installation can be the cause of this problem, so you should reinstall Opera GX to repair it.
- What to do if Opera GX is not opening? Changing your user account settings is another great way to fix this problem on your PC.
Here’s what Opera can do:
- Optimize resource usage: your RAM memory is used more efficiently than in other browsers
- Enhanced privacy: free and unlimited VPN integrated
- No ads: built-in Ad Blocker speeds up loading of pages and protects against data-mining
- Gaming friendly: Opera GX is the first and best browser for gaming
- Download Opera | Opera GX
Opera is well-known for its browsers, but sometimes issues with applications can appear, and many users reported that Opera GX is not opening on their PC.
This can be a problem since you won’t be able to browse the web with your favorite browser, so it’s important to fix this issue as soon as possible.
In today’s guide, we’re going to show you a couple of quick and easy methods that you can use to fix your browser, so let’s get started, shall we?
Besides Opera GX not opening in Windows 10, users reported other issues with this browser as well. Some of them are the following:
- Opera browser not opening in Windows 11, 10 – The reasons behind the issue occurring in Windows 11 are similar to the Windows 10 error encounter. Our solutions below can also be implemented in the former OS.
- Opera GX unable to start correctly – This particular scenario will happen when the installation of the Opera GX browser met some bugs during the process.
- Opera GX can’t open the user profile directory – You will need to install Opera GX as an administrator or log into that account before trying to open the user profile directory.
- Opera GX not loading, not starting, not launching, not working, not opening properly – If the browser is not loading fast enough, you will need to make sure you are using the latest version.
- Opera GX not working properly – Opera GX opens and closes – Browser issues can arise at any point in time. As a rule of thumb, leaving the Microsoft family will make sure it doesn’t interfere with Opera GX.
- Opera GX not downloading files – Opera GX not opening links, pages, not loading images, YouTube – By disabling all your extensions you will be able to solve this particular browser error.
Why won’t Opera GX open?
A corrupted Opera profile can cause this issue, so you need to find it and recreate it. Damaged installation can also cause this issue, so you might have to reinstall the browser.
It’s also advised to try repairing the installation using one of the built-in tools, especially if you don’t want to remove any of your user data.
These are some of the solutions that can help you if Opera GX is not opening on your PC. In most cases, there’s a problem with your user account, but that can be easily fixed.
If you’re having additional problems, we suggest reading our article on what to do if the Opera browser is not working or responding for more in-depth solutions.
How do I fix Opera GX not opening?
- Why won’t Opera GX open?
- How do I fix Opera GX not opening?
- 1. Make sure you’re using the latest version
- 2. Run the installer from the installation directory
- 3. Leave the Microsoft family
- 4. Switch to the local account
- 5. Create a new user account
- 6. Reinstall Opera GX
1. Make sure you’re using the latest version
Some PC issues are hard to tackle, especially when it comes to corrupted repositories or missing Windows files. If you are having troubles fixing an error, your system may be partially broken.
We recommend installing Restoro, a tool that will scan your machine and identify what the fault is.
Click here to download and start repairing.
To avoid issues such as the above-mentioned ones, it’s always important to use the latest version of the software. Since you can’t start the software, you can always download Opera GX and install it again.
It’s advised to use the last version also because it contains the most up-to-date features and improvements that will make your browsing experience more enjoyable.
Please download the installer wizard from the official website. Other sources may not be secure. The browser releases new updates regularly, and if you have any problems, check our guide on what to do if Opera GX won’t update.

Opera GX
Get the latest version of Opera to get peak performance and browse using the latest privacy and security implementations!
2. Run the installer from the installation directory
- Press the Windows key + R then enter the following location and click OK:
%localappdata%Programs - Navigate to the Opera GX directory.
- Go to the directory that represents the latest version.
- Run the installer.exe file.
- Follow the instructions on the screen to complete the process.
After the installer is completed, your browser should be updated and working again.
3. Leave the Microsoft family
- Navigate to the Microsoft Family Safety page.
- If you’re the organizer of the Microsoft family, remove all members by clicking on the three-dot menu next to their name and selecting Remove from family group.
- Now click on the three-dot menu next to your card and choose Leave family group.
- After doing that, check if the problem is gone.
It’s possible that your Family Safety settings are preventing the application from running and after leaving the family, the problem was resolved for many users.
You can also adjust your Family Safety settings and allow Opera GX to run.
4. Switch to the local account
- Press the Windows key + I to open the Settings app and navigate to the Accounts section.
- Select Sign in with a local account instead.
- Click Next to proceed.
- Now enter your account password and click Next.
- Enter the name for the local account and click Next.
- Follow the instructions on the screen to complete the process.
- FIX: Opera black screen issues on Windows PCs
- Opera failed to install? Here’s what you need to do
- Why does Yahoo Keep Opening in Chrome? Stop it like This
- Opera Failed to Install: How to Fix It in 3 Steps
5. Create a new user account
- Open the Settings app by using the Windows key + I shortcut.
- Head over to the Accounts section.
- Select Family & other users. Now choose Add someone else to this PC.
- Choose I don’t have this person’s sign-in information.
- Now go to Add a user without a Microsoft account.
- Enter the username and password for the new account and click Next.
- Now switch to the newly created profile and check if Opera GX works.
If it does, you might have to move all your files to the new account and start using it instead of your old one.
6. Reinstall Opera GX
- Press the Windows key + R. Now enter the following location and click OK:
"%LOCALAPPDATA%ProgramsOpera GXlauncher.exe" -uninstall - Select Uninstall one the OperaGX uninstaller window opens.
- Once the software is removed, download and install it again.
- Optional: Select a different drive for the installation directory.
You can also use the re-install option and check if that solves the problem for you. In case the Opera GX installer is not working properly, take a look at the guide linked in order to see what to do about it.
Alternatively, check out how to fix the Opera GX stuck on installing for the current user error if you encounter this problem.
Don’t miss out on our post with a full comparison between Opera GX and Opera and decide which one suits you best.
What method did you use to fix this problem? Let us know in the comments section below.
Newsletter
Discover tried-and-true strategies vetted by our team of specialists
by Milan Stanojevic
Milan has been enthusiastic about technology ever since his childhood days, and this led him to take interest in all PC-related technologies. He’s a PC enthusiast and he… read more
Updated on December 20, 2022
Fact checked by
Alex Serban
After moving away from the corporate work-style, Alex has found rewards in a lifestyle of constant analysis, team coordination and pestering his colleagues. Holding an MCSA Windows Server… read more
- If Opera GX won’t open on your PC, you might want to check your Microsoft Family settings.
- A corrupted installation can be the cause of this problem, so you should reinstall Opera GX to repair it.
- What to do if Opera GX is not opening? Changing your user account settings is another great way to fix this problem on your PC.
Here’s what Opera can do:
- Optimize resource usage: your RAM memory is used more efficiently than in other browsers
- Enhanced privacy: free and unlimited VPN integrated
- No ads: built-in Ad Blocker speeds up loading of pages and protects against data-mining
- Gaming friendly: Opera GX is the first and best browser for gaming
- Download Opera | Opera GX
Opera is well-known for its browsers, but sometimes issues with applications can appear, and many users reported that Opera GX is not opening on their PC.
This can be a problem since you won’t be able to browse the web with your favorite browser, so it’s important to fix this issue as soon as possible.
In today’s guide, we’re going to show you a couple of quick and easy methods that you can use to fix your browser, so let’s get started, shall we?
Besides Opera GX not opening in Windows 10, users reported other issues with this browser as well. Some of them are the following:
- Opera browser not opening in Windows 11, 10 – The reasons behind the issue occurring in Windows 11 are similar to the Windows 10 error encounter. Our solutions below can also be implemented in the former OS.
- Opera GX unable to start correctly – This particular scenario will happen when the installation of the Opera GX browser met some bugs during the process.
- Opera GX can’t open the user profile directory – You will need to install Opera GX as an administrator or log into that account before trying to open the user profile directory.
- Opera GX not loading, not starting, not launching, not working, not opening properly – If the browser is not loading fast enough, you will need to make sure you are using the latest version.
- Opera GX not working properly – Opera GX opens and closes – Browser issues can arise at any point in time. As a rule of thumb, leaving the Microsoft family will make sure it doesn’t interfere with Opera GX.
- Opera GX not downloading files – Opera GX not opening links, pages, not loading images, YouTube – By disabling all your extensions you will be able to solve this particular browser error.
Why won’t Opera GX open?
A corrupted Opera profile can cause this issue, so you need to find it and recreate it. Damaged installation can also cause this issue, so you might have to reinstall the browser.
It’s also advised to try repairing the installation using one of the built-in tools, especially if you don’t want to remove any of your user data.
These are some of the solutions that can help you if Opera GX is not opening on your PC. In most cases, there’s a problem with your user account, but that can be easily fixed.
If you’re having additional problems, we suggest reading our article on what to do if the Opera browser is not working or responding for more in-depth solutions.
How do I fix Opera GX not opening?
- Why won’t Opera GX open?
- How do I fix Opera GX not opening?
- 1. Make sure you’re using the latest version
- 2. Run the installer from the installation directory
- 3. Leave the Microsoft family
- 4. Switch to the local account
- 5. Create a new user account
- 6. Reinstall Opera GX
1. Make sure you’re using the latest version
Some PC issues are hard to tackle, especially when it comes to corrupted repositories or missing Windows files. If you are having troubles fixing an error, your system may be partially broken.
We recommend installing Restoro, a tool that will scan your machine and identify what the fault is.
Click here to download and start repairing.
To avoid issues such as the above-mentioned ones, it’s always important to use the latest version of the software. Since you can’t start the software, you can always download Opera GX and install it again.
It’s advised to use the last version also because it contains the most up-to-date features and improvements that will make your browsing experience more enjoyable.
Please download the installer wizard from the official website. Other sources may not be secure. The browser releases new updates regularly, and if you have any problems, check our guide on what to do if Opera GX won’t update.

Opera GX
Get the latest version of Opera to get peak performance and browse using the latest privacy and security implementations!
2. Run the installer from the installation directory
- Press the Windows key + R then enter the following location and click OK:
%localappdata%Programs - Navigate to the Opera GX directory.
- Go to the directory that represents the latest version.
- Run the installer.exe file.
- Follow the instructions on the screen to complete the process.
After the installer is completed, your browser should be updated and working again.
3. Leave the Microsoft family
- Navigate to the Microsoft Family Safety page.
- If you’re the organizer of the Microsoft family, remove all members by clicking on the three-dot menu next to their name and selecting Remove from family group.
- Now click on the three-dot menu next to your card and choose Leave family group.
- After doing that, check if the problem is gone.
It’s possible that your Family Safety settings are preventing the application from running and after leaving the family, the problem was resolved for many users.
You can also adjust your Family Safety settings and allow Opera GX to run.
4. Switch to the local account
- Press the Windows key + I to open the Settings app and navigate to the Accounts section.
- Select Sign in with a local account instead.
- Click Next to proceed.
- Now enter your account password and click Next.
- Enter the name for the local account and click Next.
- Follow the instructions on the screen to complete the process.
- FIX: Opera black screen issues on Windows PCs
- Opera failed to install? Here’s what you need to do
- Why does Yahoo Keep Opening in Chrome? Stop it like This
- Opera Failed to Install: How to Fix It in 3 Steps
- Chrome Freezing Windows 10 PC: 7 Quick Fixes
- Opera RAM Usage: How Much Memory It Uses & How to Limit It
5. Create a new user account
- Open the Settings app by using the Windows key + I shortcut.
- Head over to the Accounts section.
- Select Family & other users. Now choose Add someone else to this PC.
- Choose I don’t have this person’s sign-in information.
- Now go to Add a user without a Microsoft account.
- Enter the username and password for the new account and click Next.
- Now switch to the newly created profile and check if Opera GX works.
If it does, you might have to move all your files to the new account and start using it instead of your old one.
6. Reinstall Opera GX
- Press the Windows key + R. Now enter the following location and click OK:
"%LOCALAPPDATA%ProgramsOpera GXlauncher.exe" -uninstall - Select Uninstall one the OperaGX uninstaller window opens.
- Once the software is removed, download and install it again.
- Optional: Select a different drive for the installation directory.
You can also use the re-install option and check if that solves the problem for you. In case the Opera GX installer is not working properly, take a look at the guide linked in order to see what to do about it.
Alternatively, check out how to fix the Opera GX stuck on installing for the current user error if you encounter this problem.
Don’t miss out on our post with a full comparison between Opera GX and Opera and decide which one suits you best.
What method did you use to fix this problem? Let us know in the comments section below.
Newsletter
Почему Opera GX медленно работает?
Что делать если зависает Opera GX?
- Завершить работу браузера через диспетчер задач Windows. …
- Очистить кэш Opera. …
- Экономить ресурсы. …
- Обновить браузер. …
- Обновить драйвера на видеокарту. …
- Отключить расширения. …
- Проверить ПК на вирусы. …
- Выполнить восстановление Windows.
Как ускорить работу браузера Opera GX?
- Нажмите CTRL+F12 или же на кнопку в верхнем левом углу браузера, выберите строку “Настройки”, затем “Общие настройки”.
- В данном окне нажмите на вкладку “Расширенные”, затем “Безопасность”.
- Убираем галочку в строке “Включить защиту от мошенничества и вредоносного ПО”.
- Отключаем расширения
- Чистим кэш
- Включение режима «Турбо»
Как ускорить скачивание в Opera?
Медленная работа браузера Опера существенно затрудняет работу в интернете в современных условиях. Есть несколько способов, как решить эту проблему.
Как ускорить браузер Opera
Часто пользователей интересует вопрос о том, как ускорить работу браузера Опера. Вообще, ускорение этому веб-обозревателю требуется не так часто. Но иногда и он начинает медленно работать. И поэтому нужно знать, что сделать для того, чтобы его ускорить.
Инструкция
Opera – это детище норвежских разработчиков, которое работает на движке Quantum. Поэтому данный браузер априори работает очень быстро. Но иногда и с ним случаются неприятности.
Нужно знать, что делать в тех случаях, если Опера вдруг стала работать из рук вон плохо. В большинстве случаев пользователь сам может решить проблему. И сейчас мы расскажем о том, что для этого нужно сделать.
Отключаем расширения
Зачем это делать? Дело в том, что некоторые расширения могут конфликтовать с самим браузером или с другими установленными дополнениями. Результатом таких конфликтов является пониженная производительность веб-обозревателя.
Также, если расширений очень много, то они могут существенно загрузить оперативную память компьютера и это уже приведет к падению производительности не только браузера, но и всей машины. Для чистоты эксперимента лучше отключить все расширения. Вот что нужно сделать для этого.
- Запускаем браузер Opera с помощью соответствующего ярлыка на рабочем столе.
- Далее кликаем по кнопке меню (с изображением красной буквы «О»).
- В появившемся контекстном меню щелкаем по пункту «Расширения».
- Браузер покажет все установленные и активные дополнения. Под каждым из них будут кнопки управления. Нужно нажать на ту, которая называется «Отключить».
- Повторяем процедуру для всех «сомнительных» плагинов в списке и перезапускаем веб-обозреватель.
Если проблема была именно в расширениях, то после рестарта Опера должна начать работать быстро. То есть, именно так, как и положено данному веб-обозревателю. Потом можно включать расширения по одному и проверять работоспособность браузера.
Если после включения какого-нибудь из них снова начались тормоза, то данное дополнение лучше удалить. Для этого нужно проделать ту же процедуру, что и для отключения, но на финальном этапе нажать кнопку «Удалить», а не «Отключить». Если же это не помогло, то читаем следующую главу.
Чистим кэш
После посещения множества сайтов в любом веб-обозревателе заполняется кэш. Он настолько резиновый, что может расти бесконечно. И тем не менее, раздувшийся кэш может существенно замедлить работу браузера.
Поэтому время от времени эту штуку полезно почистить. Данное действие оздоровит весь веб-обозреватель, и он станет работать заметно быстрее. В Опере почистить кэш не проблема. Вот подробная инструкция по этому поводу.
- Запускаем Opera при помощи стандартной иконки на рабочем столе.
- Далее жмем на кнопку меню с красной буквой «О».
- Затем щелкаем по пункту «История» и в появившемся меню жмем на кнопку «Очистить историю…».
- Появится окошко с выбором параметров очистки. Здесь выбираем временной период «За все время» и отмечаем галочками все пункты, кроме выделенных на изображении ниже.
- Жмем на кнопку «Удалить…».
После завершения очистки перезапускаем веб-обозреватель. Если кэш был действительно гигантских размеров, то его очистка должна существенно повысить скорость работы браузера. Но лучше всего проделать обе процедуры. То есть3, отключить расширения и очистить кэш.
Включение режима «Турбо»
В этой главе будет дан ответ на вопрос о том, как ускорить загрузку страниц в Опере. Стоит отметить, что такой способ работает только в том случае, если у вас очень медленное соединение. На высокоскоростных каналах этот вариант не действует.
Вообще, режим «Турбо» должен включаться автоматически при падении скорости Интернет-соединения. Но если этого не происходит, то нужно включить его вручную. Инструкция для включения данного режима вот такая.
- Запускаем веб-обозреватель при помощи соответствующей иконки на рабочем столе.
- Кликаем по кнопке меню (та, которая с красной буквой «О»).
- Щелкаем по пункту «Настройки».
- Активируем самую верхнюю опцию.
После этого скорость загрузки страниц должна существенно увеличиться. Но только в том случае, если вы используете медленное соединение. Если скорость достаточная, то эта опция никакого прироста не даст. И тем не менее попробовать стоит.
Заключение
Подведем итоги. Если браузер Opera стал работать очень медленно, то определенно проблему нужно решать. Выше мы представили возможные способы исправления ситуации. Они эффективны. Но только в том случае, если проблема заключается в самом браузере.
Стоит отметить, что наилучшего результата можно добиться при совмещении всех вариантов, которые предложены выше. А кэш браузера и вовсе нужно чистить регулярно. Хотя бы раз в несколько месяцев. Тогда никаких проблем с веб-обозревателем не возникнет.
Как ограничить оперативную память и процессор в браузере Opera GX Gaming
Игровой браузер — это не то, что большинство людей могло бы вообразить. Существуют игровые ПК, игровые консоли, игровые клавиатуры и даже игровые кресла, но браузер вряд ли попадет в этот список. Тем не менее, у Opera есть новая версия браузера под названием Opera GX который, по его словам, является игровым браузером.
Opera GX по-прежнему является обычным браузером на основе Chromimum с одной или двумя функциями, ориентированными на тех, кто интересуется играми, такими как интеграция с Twitch. В нем также есть то, чего нет во многих браузерах; звуковая дорожка, а точнее, звуковые оповещения, указывающие на действие. Когда вы запускаете браузер, он воспроизводит «загрузочный» звук. Единственная особенность, которую он имеет, — это ограничитель использования ОЗУ и ЦП, который позволяет вам ограничивать ОЗУ и ЦП в Opera GX. Вот как это работает.
Ограничение ОЗУ и ЦП в Opera GX
Загрузите и установите Opera GX. Запустите браузер и слева вы увидите панель управления. Если вы уже используете Opera, вы будете знакомы с макетом браузера, и у вас не будет особых проблем с навигацией по нему. Если нет, научиться этому довольно легко.
Нажмите кнопку быстрого набора / GX Control в столбце слева, чтобы открыть панель GX Control. В нем находятся элементы управления ОЗУ и ЦП. Найдите ограничитель RAM и включите его. Выберите объем оперативной памяти, который вы хотите разрешить браузеру использовать, с помощью ползунка внизу, чтобы ограничить его.
Если вы прокрутите немного ниже, вы найдете контроль использования ЦП. Имитирует ограничитель ОЗУ. Включите его и выберите, какую часть мощности вашего процессора вы хотите разрешить браузеру использовать. Opera GX не позволяет вам выделять количество ядер, которое может использовать браузер.
Как с оперативной памятью, так и с процессором, вы не можете устанавливать какие-либо ограничения. Использование ОЗУ ограничено кратным двум, тогда как использование ЦП распределяется с шагом в четверть, т. Е. 25%, 50%, 75% и 100% использования.
Браузер — не совсем необходимый инструмент для игр. Есть несколько онлайн-игр, в которые вы можете играть в своем браузере, и, возможно, этот браузер может быть хорошим инструментом для игры в них. Вы можете найти другие варианты использования этого браузера вне игр. Самые популярные браузеры не позволяют ограничивать использование ОЗУ или ЦП. В лучшем случае вы можете ограничить пропускную способность в Chrome, но это тоже сложный процесс.
Содержание
- Как ограничить размер оперативной памяти и использование ресурсов процессора в Opera GX
- Opera GX
- Как настроить оперу gx чтобы не лагало
- Как настроить Opera GX — браузер для геймеров
- Обзор преимуществ Opera GX
- Как включить GX Control
- Как отключить GX Corner в Opera GX
- Светлая и Тёмная тема Opera GX
- Особенности установки, настроек и удаления браузера Opera GX
- Что собой представляет Opera GX
- Чем отличается Opera GX от Opera
- Настройка игрового режима, функции управления сетью, CPU и ОЗУ
- Как поменять поисковую систему в Opera GX
- Просмотр и очистка истории
- Настройка тем, шрифтов, звука
- Управление параметрами безопасности
- Настройка параметров загрузки
- Добавление расширений
- Синхронизация данных
- Настройка уведомлений
- Как поставить пароль на Opera GX
- Обновление браузера
- Как удалить Opera GX
- Резюме
Как ограничить размер оперативной памяти и использование ресурсов процессора в Opera GX
Существуют игровые компьютеры, консоли, клавиатуры и даже игровые кресла, но вряд ли в этот же список можно включить браузер. Однако у Оперы, на днях, появилась новая версия фирменного веб-браузера под названием Opera GX. По словам разработчиков — он позиционируется как игровой браузер.
По-прежнему работает на движке Chromium, но дополнительно содержит несколько новых функций. Это Twitch-интеграция, встроенные мессенджеры, звуковые оповещения, ограничители оперативной памяти и использования ресурсов центрального процессора.
Opera GX
Сегодня мы покажем как управлять такими функциями ограничения. Вот как это работает. Скачайте браузер по ссылке:
и установите его на компьютер. Если вы уже используете его, то наверное ознакомились с элементами управления, интерфейсом и не будете испытывать особых проблем с навигацией по нему.
Нажмите на кнопку «GX Control» в колонке слева, чтобы открыть панель управления. В ней найдете элементы управления оперативкой и процессором. Сначала активируйте переключатель для параметра «Ограничитель RAM», а потом установите лимит памяти в Гигабайтах при помощи ползунка ниже.
Далее прокрутите окно вниз, где увидите параметр «Ограничитель CPU». Активируйте его и задайте лимит использования в процентах. Так стоит поступать после каждого нового запуска Opera GX в будущем.
Цель обеих функций — предоставление возможности всегда держать веб-браузер открытым, даже если вы играете или стримите ресурсоемкую игру. Спасибо за внимание!
Главная / Софт / Как ограничить размер оперативной памяти и использование ресурсов процессора в Opera GX
Источник
Как настроить оперу gx чтобы не лагало
После последнего обновления браузер начал временами зависать, намертво. Ожидание не всегда помогает, приходится закрывать. Сразу после этих событий попробовал сбросить всё, в настройках и тд. Не помогло. Очень не хочется полностью переустанавливать по некоторым причинам. Что же произошло и что мне делать?
Здравствуйте. У вас она зависает так, что нельзя открыть новые вкладки (просто напросто не загружается экспресс панель), нельзя открыть ссылку в новой вкладке (бесконечная загрузка), но при этом, открытые вкладки работают как и должны. У вас тоже самое?
@valentin-1234 абсолютно зависает. даже появление окна закрыть или ожидание отклика не всегда появляется.
@valentin-1234 Добрый вечер, у меня абсолютно всё тоже самое, приходиться ещё оставшийся процесс opera.exe убивать
через диспетчер задач, после отключения сабжа. Причём это давно уже, не помню с какой версии. (Win7/32)
ЗЫ: поспешил, это для обычной версии, но тем не менее..
@extraspb, на обычной тоже такие заскоки были. GX ведь основана на обычной опере, не удивительно. Да и обновлений для GX уже давно нет. Вон, обычная уже получила 70.х.х а GX только на 68.х.х сидит.
Тоже стало зависать. Вчера обновила, а сегодня жду отклика от браузера подолгу. В диспетчере жрёт больше энергии + процессор стал грузиться сильнее.
After the last update, the browser began to freeze
It would be best if you try to disable all extensions as it may be due to an extension causing the problem.
I hope it will solve the issue.
Источник
Как настроить Opera GX — браузер для геймеров
Можно с уверенностью сказать, что новый браузер Opera GX ориентирован чисто для геймеров. Правильная настройка Opera GX будет делать игровой процесс более совершенным в любых ситуациях. Но реально ли отказаться от обычного веб-браузера в сторону Opera GX? Получается это не только настройка, но и небольшой обзор Opera GX.
Эта статья расскажет, как настроить Opera GX — браузер для геймеров. Предстоит разобраться, какие именно функции отличают новый браузер Opera GX от уже себя зарекомендовавшего. Много пользователей не понимают, что значит браузер для геймеров.
Обзор преимуществ Opera GX
Будьте в курсе всех лучших предложений, новых релизов и последних игровых новостей, собранных в одном доступном месте веб-браузера.
| Функциональность GX Control | Встроенные средства ограничения скорости Интернета и контроль потребления оперативной памяти и ресурсов центрального процессора. |
| Интеграция с Twitch | Просмотр каналов, на которые Вы подписаны прямо на боковой панели. Получайте обновления, когда начинается каждый новый стрим. |
| GX Corner | |
| Встроенные мессенджеры | Доступ к важным диалогам в Facebook, Telegram, VK и WhatsApp на боковой панели. Теперь не нужно держать открытые вкладки соцсетей. |
| Окно с видео поверх программ | Возможность просмотра видео поверх всех окон и была в классическом браузере Opera. В ближайшее время обещают просмотр поверх игр. |
| Блокировка рекламы & VPN | Безопасность и конфиденциальность пользователей гарантируется с функциональностью встроенной блокировки и бесплатного VPN. |
| Звуки браузера | Теперь можно настраивать звук непосредственно в самом браузере. Ранее можно было только отключить все звуки во вкладке. |
| Crypto Wallet | Довольно удобный криптовалютный кошелёк позволяет хранить и использовать криптовалюту, совершать защищённые транзакции. |
Как включить GX Control
Network Limiter — ограничьте потребление трафика браузером Opera GX. Реализация ограничения скорости непосредственно в браузере достойна аплодисментов. Пользователь получает непросто полезную функциональность, но и новые и действительно важные знания.
В списке выбора ограничения скорости указываются значения Мбайт/с (единица измерения количества загружаемых данных) и Мбит/с (скорость передачи данных в компьютерных сетях). Как показывает опыт, более 90% геймеров просто не знают какое соотношение между ними.
Перетяните ползунок Network Limiter в положение Включено. Далее, выберите максимальное значение скорости Интернета, которое будет доступно браузеру Opera GX. Можно указать половину от максимума, после чего даже фоновое скачивание не будет тормозить игру.
RAM Limiter — ограничьте, сколько процентов RAM может использовать Opera GX. Потребление оперативной памяти браузерами никогда не устраивало пользователей. Вспомните только Google Chrome, который является отличнейшим браузером, но способен сожрать бесконечное количество ОЗУ.
В панели GX Control перетяните ползунок RAM Limiter в положение Включено. Всё ограничение работает. Теперь нужно настроить сколько оперативной памяти доступно будет браузеру. В пункте Лимит памяти установите подходящее значение в зависимости от своего опыта использования браузера.
У меня в браузере постоянно висит более 200 вкладок. Конечно же, я не всегда их держу в оперативной памяти, обновляю по мере необходимости. За сеанс точно 100 вкладок использую. Обычно 8 Гб оперативной памяти мне достаточно. Если же у Вас максимум 10 вкладок, тогда Вам и 4Гб хватит.
CPU Limiter — ограничьте, сколько CPU будет использовать Opera GX. Это уже действительно что-то новое. Максимум ранее можно было повысить приоритет процесса в Windows 10. Ограничение работает путём снижения максимальной частоты каждого ядра процессора.
Устанавливаем CPU Limiter на Включено. И теперь перетаскиваем ползунок Лимит Процессора (%) в нужное положение. Минимальное значение, которое доступно у меня на процессоре AMD FX9370, это 13%. На слабых процессорах, скорее всего, он будет больше.
Как отключить GX Corner в Opera GX
Страница GX Corner специально разработанная для истинных геймеров. Можно выбрать платформы, для которых будут отображаться релизы и специальные предложения. В целом доступны просмотр календаря релизов, релизы будущих проектов, все скидки и новостная лента.
Его полностью отключить не получится, но можно спрятать на боковой панели. Перейдите в Простая настройка и перетяните ползунок GX Corner на боковой панели в положение Включено. Теперь Показать боковую панель перетяните в положение Отключено.
Светлая и Тёмная тема Opera GX
В обычном браузере Opera можно выбрать цветовую схему в меню Простой настройки. В Opera GX возможность выбора Светлой темы пропала, можно использовать только Тёмную. Можно с уверенностью сказать, что это они поправят и вернут выбор. Очень тяжело глазам днём использовать настолько тёмную тему.
Сейчас же можно изменить только Цветную печать. С полного списка цветов можно на время подобрать какой-нибудь светлый. А также если Скрыть боковую панель, то в принципе даже тёмной темой можно пользоваться.
Браузер Opera GX идеально подходит для геймеров. Чего только стоят разделы GX Corner (со всеми скидками на текущий момент) и GX Control (позволяющий управлять ресурсами сети и компьютера). Множество полезных функций просто были перенесены в новый браузер. Смотрите также, как пользоваться NetLimiter 4.
Источник
Особенности установки, настроек и удаления браузера Opera GX
Opera заслуженно считается одним из лучших современных браузеров, использующих движок Chromium. У него имеется немало функций, отсутствующих у конкурентов – чего стоит только один встроенный VPN! С недавних пор у него появился брат-близнец, Opera GX, который производитель позиционирует как первый «игровой» браузер.
А поскольку геймеров среди пользователей ПК много, и их доля постоянно растёт, возникает закономерный вопрос: а что в этом браузере игрового, стоит ли его использовать и каковы его особенности? На эти и многие другие вопросы мы и ответим в статье.
Что собой представляет Opera GX
Насчёт него в сети уже сложились некоторые представления, которые при ближайшем рассмотрении зачастую оказываются ошибочными. Прежде всего, нужно уяснить, что версия GX не является веб-обозревателем, созданным «с нуля». В его основу положена классическая Opera, более того, совместимость сверху вниз здесь выполняется процентов на 95. Второй аспект: «игровым» этот браузер можно назвать с большим числом оговорок: он никоим образом не увеличивает производительность компьютера, никак не влияет на скорость загрузки сетевых игр. Но при этом он предоставляет возможность интеграции с некоторыми распространёнными игровыми платформами, позволяет отслеживать ресурсы ПК при запуске игр и оптимизирует производительность, работая в фоновом режиме с запущенной игрой.
Чем отличается Opera GX от Opera
Как мы уже говорили, у нового обозревателя сохранились все возможности прародителя, но добавились некоторые функции, полезные для геймеров и не только:
- GX Control, позволяющая осуществлять мониторинг и даже управлять важными ресурсами ПК, имеющими отношение к его производительности: пропускной способностью сети, ОП, CPU;
- GX Corner, функция, предлагающая ознакомиться с текущими новостями игровой отрасли;
- интеграция с игровой платформой Twitch;
- большие возможности в плане кастомизации пользовательского интерфейса и звуковых эффектов.
В перспективе появление функции «Видео поверх игры», позволяющей без прерывания игрового процесса просматривать различные прохождения, видеоинструкции, стримы и другой аналогичный контент, который поможет решить возникшие трудности в прохождении уровня.
Все основные «фишки» классической Оперы тоже присутствуют: это и онлайн-версии мессенджеров, и собственный маркет расширений и дополнений, и встроенный бесплатный VPN с блокировщиком рекламы.
Настройка игрового режима, функции управления сетью, CPU и ОЗУ
Главной особенностью Opera GX является набор функций, позволяющих управлять распределением ресурсов ПК, выделяемых на браузер. Все они сосредоточены в панели GX Control, расположенной на левой боковой панели программы.
Панель включает три элемента:
Все функции, входящие в настройки производительности Opera GX, достаточно интеллектуальные: если возникнет дефицит какого-либо ресурса, он будет увеличен ровно настолько, чтобы гарантировать стабильную работу приложения. Включив переключатель «Жёсткое ограничение», можно запретить превышать установленные значение, что может сказаться на работоспособности программы. Зато игры и другие ресурсоёмкие программы будут работать без фризов.
Как поменять поисковую систему в Opera GX
Если вместо дефолтной поисковой системы вы хотите установить ту, которой привыкли пользоваться, сделать это можно следующим образом:
Если нужной вам поисковой системы в списке нет, кликаем по кнопке «Добавить» и в открывшемся окне вписываем наименование поисковика, ключевое слово (любое) и стартовый адрес, например, https://yandex.ru/search. Сохраняем, после появления строки в списке помечаем поисковик как используемый по умолчанию.
Если вы загружали инсталлятор, используя VPN, то в списке доступных ПС может не оказаться Яндекса. Поменять поисковик можно таким же способом, как описан выше, а если не получится – просто используйте VPN с российскими серверами.
Просмотр и очистка истории
Если вы хотите посетить просмотренный ранее ресурс, но не помните его адреса, самое время воспользоваться функцией просмотра истории серфинга. И вам не нужно искать, как посмотреть историю в Опера GX, поскольку функция реализована точно так же, как в классической Опере. Просто кликаем комбинацию Ctrl+H и внимательно просматриваем перечень посещённых ранее сайтов.
Нажав Ctrl + Shift + Delete, вы можете очистить историю целиком, а если требуется удалить только отдельные страницы, используйте комбинацию Ctrl+H, а затем кликните по кнопке «Очистить историю посещений», расположенной вверху справа. Теперь вы получите возможность удалять отдельные строки, наведя на них курсор мыши и кликнув по значку «Х» в правом углу окна.
Настройка тем, шрифтов, звука
Ещё одной отличительной особенностью браузера являются расширенные возможности оформления дизайна программы.
Дефолтный интерфейс – тёмный, в ранних версиях браузера включить светлую тему Opera GX было очень просто – нажав на кнопку «Простая настройка» и выбрав тёмную или светлую тему. Позже эту возможность убрали, но зато осталась функция выбора цветовой схемы, изменяя не только цветовое оформление приложения, но и используемые элементы дизайна, от разделительных линий и иконок до границ кнопок.
В простом режиме имеется около десятка пресетов, а если выбрать расширенный, появится возможность использования всей цветовой гаммы,
Отдельно стоит сказать о функции управления шрифтами. Её можно найти в «Настройках» (вызывается нажатием соответствующей кнопки или комбинации Alt+P), выбрав вкладку «Оформление», а затем нажав на опцию «Настроить шрифты».
Здесь можно выбрать гарнитуру, размер шрифта и другие его опции (наличие засечек, использование букв одинаковой ширины и т. д.).
Если вам не нравится звуковое сопровождение некоторых действий в браузере (нажатие клавиш, передвижение курсора мыши по экспресс-панели и др.), можно звуки отключить. В Opera GX это делается через «Простые настройки». Там же можно выставить нужную громкость, а вот изменить встроенные звуки почему-то нельзя.
Если вы без ума от эффектов Razer Chroma, то можете включить их в Opera GX – для этого нужно перейти в настройки гейминг-браузера и выбрать строку «Razer Chroma – Configure Animations». Здесь также имеется целый перечень различных настроек, от типа подсветки до использования анимации.
Управление параметрами безопасности
Здесь всё, как в стандартном браузере: можно включить режим «Инкогнито», ВПН, задействовать блокировщики различных трекеров и рекламы. Управление параметрами безопасности осуществляется через панель Opera GX «Простые настройки», причем у блокировщиков имеются расширенные настройки, предоставляющие возможность редактировать список сайтов, где должны или не должны применяться блокировки.
Настройка параметров загрузки
Если вам не нравится, что скачиваемые из сети файлы помещаются в каталог по умолчанию, то вы можете поменять папку загрузки на свою – ту, которая вам более удобна.
Для этого необходимо выполнить следующие шаги:
Чуть ниже имеется параметр «Запрашивать папку сохранения…». Если активировать его, каждый раз при загрузке нужно будет подтверждать, что вы хотите сохранить документ по указанному пути или изменить его.
Добавление расширений
Устанавливать и удалять расширения в Opera GX можно точно так же, как в классической версии браузера, используя пункт «Расширения» главного меню. Для установки нового плагина нужно нажать кнопку «Загрузить расширение», а затем «Установить».
Возможна также установка в Opera GX расширений Chrome, но для этого, в свою очередь, не обойтись без использования плагина Install Chrome Extensions. Правда, темы Chrome здесь не поддерживаются – возможно, эта опция появится в будущем и упростит миграцию с не менее популярного браузера.
Синхронизация данных
Если о кроссплатформенности обозревателя говорить пока рано, то синхронизация с другими браузерами, используемыми на разных устройствах, включая обычные и GX версии, здесь реализована весьма качественно.
Для этого заходим в основное меню и выбираем строку «Синхронизация». Вы можете создать новый аккаунт Opera (в качестве логина используется e-mail, а особенность пароля состоит в его длине – 12 и более символов) или войти в существующий. Затем добавляем эту учётку во все версии браузеров, подлежащих синхронизации. В результате в «Настройках» появится новый пункт, именуемый «Расширенная настройка синхронизации», в котором можно указать, что именно вы хотите импортировать – закладки, пароли, историю посещений или даже файлы cookie.
Если потребность в синхронизации браузеров пропадёт, её можно будет отключить. А можно просто выйти из учётной записи, и тогда данные для других обозревателей доступны не будут.
Настройка уведомлений
Геймерский браузер ничем не отличается от традиционной Оперы и в плане управления уведомлениями, за исключением новой опции, сообщающей о появлении новых трансляций в Twitch.
Обычно при посещении сайта, который может отправлять уведомления, появляется окно с запросом, разрешить или запретить уведомления от этого источника.
Если вы выбрали «Разрешить», то при последующих посещениях страницы эти окошки появляться больше не будут. И если вам больше не захочется получать сообщения, вы всегда можете удовлетворить свои желания.
Рассмотрим, как отключить уведомления в Opera GX:
- в адресной строке слева от URL имеется пиктограмма замка, кликаем по ней;
- кликаем по вкладке «Уведомления» и выбираем нужное действие: «Спрашивать» (значение по умолчанию), «Разрешить» или «Блокировать».
Если вы хотите блокировать получение уведомлений, но не поодиночке, а массово, порядок действий будет иным:
Как поставить пароль на Opera GX
Забота о безопасности лишней не бывает, а в браузере мы храним пароли от всех сайтов, где имеем аккаунты. Так что и сам обозреватель нуждается в паролированной защите, но разработчики этого, увы, не предусмотрели. Но есть способ, как обойти этот недостаток – например, использовать расширение «Set password for your browser» для Оперы. Установить его можно таким образом:
- кликаем мышкой по пиктограмме расширений, расположенной на боковой панели;
- выбираем вкладку «Добавить расширения»;
- в поисковой консоли набираем текст «Set password for your browser»;
- кликаем по результату поиска, на странице приложения жмём на кнопку «Добавить в Опера»;
- как только приложение установится, оно сразу же предложит установить пароль на Opera GX, соглашаемся, выполняем;
- приложение порекомендуем закрыть браузер, а при его последующих открытиях нужно будет вводить пароль.
Теперь о том, как посмотреть сохранённые пароли в Opera GX. Следует знать, что никаких нововведений здесь нет: выбираем в «Настройках» вкладку «Дополнительно», подраздел «Безопасность» и блок «Автозаполнение». Здесь можно просмотреть пароли от сайтов, адреса и другие конфиденциальные данные, вплоть до используемых способов оплаты товаров в интернете.
Обновление браузера
Проверка наличия обновлений здесь выполняется толь же просто, как в родительском браузере, через пункт «Обновление и восстановление», расположенный в главном меню.
Как удалить Opera GX
Удаляется браузер стандартными способами. Проще всего – с использованием встроенного в Windows средства. Жмём комбинацию Win+I, попадаем в раздел «Параметры», выбираем вкладку «Приложения» и ищем в списке установленных на компьютер программ Opera GX. Кликаем мышкой по этой строке и жмём кнопку «Удалить». Запустится стандартный деинсталлятор Windows, в котором нужно просто следовать инструкциям и подтверждать свои намерения.
Некоторые пользователи предпочитают использовать для удаления программ сторонние продукты типа CCleaner – считается, что они это делают более качественно, зачищая все хвосты в реестре и каталогах с временными файлами.
Резюме
Стоит ли использовать гейминг-браузер, если вы равнодушны к играм? Каждый решает для себя сам. Возможность управлять ресурсами компьютера – вещь полезная, во всём остальном Opera GX имеет практически тот же функционал, что и его прародитель. Остальные отличия трудно назвать существенными, но даже возможность кастомизации интерфейса стоит того, чтобы попробовать программу в действии.
Источник
У вас время от времени появляется черный экран в браузере Opera? Это руководство поможет вам решить проблему с черным экраном в Opera. Opera — один из самых популярных и универсальных веб-браузеров в мире. Хотя большую часть времени он работает без сбоев, нередко возникают некоторые раздражающие проблемы и проблемы. Одной из таких проблем является проблема с черным экраном. Многие пользователи Opera сообщают о появлении черного экрана при работе в браузере. Если вы один из затронутых пользователей, столкнувшихся с той же проблемой, этот пост для вас. Вы можете попробовать упомянутые здесь исправления, если экран Opera становится черным.
Почему в Опере черный экран?
Может быть несколько причин, по которым вы продолжаете получать черный экран в браузере Opera. Вот некоторые возможные причины:
- Одной из наиболее распространенных причин этой проблемы является наличие на вашем ПК устаревшего и неисправного графического драйвера. Следовательно, если сценарий применим, вы можете попробовать обновить графический драйвер, чтобы устранить проблему.
- Это также может быть вызвано тем, что вы используете устаревшую версию Opera. Поэтому убедитесь, что вы установили самую последнюю версию Opera, чтобы избежать таких проблем.
- Поврежденный кеш, файлы cookie и другие данные браузера, скопившиеся в вашем браузере, также могут вызвать ту же проблему. Следовательно, вы можете попробовать очистить данные браузера в Opera, чтобы решить проблему.
- Если вы включили функцию аппаратного ускорения в Opera, это может вызвать ту же проблему. Итак, отключите аппаратное ускорение в Opera, чтобы решить проблему.
- Если установка самого браузера повреждена, вы, вероятно, столкнетесь с проблемой. В этом случае переустановка Opera должна решить проблему.
Вот решения, которые вы можете попробовать, чтобы исправить проблемы с черным экраном в Opera на ПК с Windows 11/10:
- Перезагрузите компьютер или браузер
- Очистите данные просмотра.
- Обновите Оперу.
- Убедитесь, что ваши драйверы графического процессора обновлены.
- Отключить аппаратное ускорение.
- Включить JavaScript.
- Переустановите Оперу.
Экран оперы становится черным
1]Перезагрузите компьютер или браузер.
Проблема может быть вызвана временным сбоем в вашем браузере или системе. Следовательно, вы можете попробовать перезапустить веб-браузер и посмотреть, исчез ли черный экран или нет. Если проблема не устранена, попробуйте перезагрузить компьютер, а затем запустите Opera. Если это работает, хорошо и хорошо. Однако, если это не поможет, перейдите к следующему потенциальному исправлению, чтобы решить эту проблему.
2]Очистите данные просмотра
Перегруженные и поврежденные данные просмотра, включая кеш и файлы cookie, могут быть одной из причин появления черного экрана в Opera. Следовательно, вы можете попробовать очистить кеш и файлы cookie в Opera, а затем посмотреть, решена ли проблема или нет. Вы можете выполнить следующие шаги, чтобы очистить данные просмотра в веб-браузере Opera:
- Во-первых, откройте Opera и нажмите горячую клавишу Ctrl + H, чтобы открыть страницу истории.
- Теперь нажмите кнопку «Очистить данные просмотра» в правом верхнем углу.
- Далее, в Очистить данные просмотра установите для диапазона времени значение Все время.
- После этого установите флажки Кэшированные изображения и файлы и Файлы cookie и другие данные сайта.
- Наконец, нажмите кнопку «Очистить данные», чтобы очистить выбранные данные просмотра.
После того, как вы закончите удаление кеша и файлов cookie, перезапустите Opera и проверьте, устранена ли проблема. Если этот метод не поможет вам избавиться от проблемы, попробуйте следующее потенциальное решение, чтобы исправить ее.
3]Обновить Оперу
Всегда рекомендуется обновлять ваши приложения и браузер, чтобы избежать подобных проблем. Итак, если вы давно не обновляли Opera и используете устаревшую версию, немедленно обновите ее, а затем проверьте, решена ли проблема или нет.
Вот шаги для обновления Opera в Windows:
- Во-первых, запустите браузер Opera.
- Теперь нажмите кнопку меню Opera, а затем выберите параметр «Обновление и восстановление» в появившихся параметрах меню.
- Далее нажмите кнопку «Проверить наличие обновлений». Теперь Opera проверит наличие обновлений и, если они есть, загрузит и установит их.
- После этого вы можете перезапустить браузер Opera, чтобы изменения вступили в силу.
После обновления Opera проверьте, исчезла ли проблема с черным экраном. Если нет, вы можете попробовать следующее потенциальное исправление, чтобы решить эту проблему.
Читайте: Opera GX не открывается в Windows.
2]Убедитесь, что ваши драйверы графического процессора обновлены.
Следующее, что вы должны сделать, это исключить возможность того, что устаревшие графические драйверы вызывают проблему. Поскольку эта проблема вполне может быть решена из-за устаревших и неисправных драйверов графического процессора, убедитесь, что на вашем ПК установлена последняя версия графических драйверов. Итак, обновите графические драйверы, а затем попробуйте перезапустить Opera, чтобы проверить, решена ли проблема с черным экраном.
У вас есть несколько способов обновить графические драйверы на ПК с Windows 11/10. Microsoft предоставляет функцию «Необязательные обновления», которую можно использовать для загрузки и установки обновлений драйверов. Вы можете открыть приложение «Настройки» и перейти на вкладку «Центр обновления Windows». Затем нажмите «Дополнительные параметры», и вы найдете опцию «Необязательные обновления».
Если вы хотите, вы можете перейти на официальный сайт производителя вашего устройства, чтобы загрузить последнюю версию установщика графического драйвера. После этого вы можете запустить установщик и установить драйвер на свой компьютер.
После того, как вы закончите обновление драйвера графического процессора, перезагрузите компьютер, а затем попробуйте запустить Opera, чтобы увидеть, устранена ли проблема с черным экраном. Если проблема не устранена, вы можете попробовать следующее потенциальное решение, чтобы избавиться от нее.
См.: Черный экран появляется во время демонстрации экрана в Discord.
5]Отключить аппаратное ускорение
Если вы включили функцию аппаратного ускорения в Opera, это может вызвать проблему с черным экраном. Следовательно, попробуйте отключить аппаратное ускорение, а затем проверьте, устранена ли проблема. Вот как это сделать:
- Во-первых, откройте Opera и нажмите кнопку меню Opera.
- Теперь выберите параметр «Настройки».
- Затем разверните раскрывающееся меню «Дополнительно» и нажмите «Браузер».
- После этого прокрутите вниз до раздела «Система» на левой боковой панели и выключите переключатель «Использовать аппаратное ускорение, когда доступно».
- Наконец, перезапустите Opera и посмотрите, прекратилась ли проблема с черным экраном.
6]Включить JavaScript
Вы также можете попробовать включить функцию JavaScript в Opera и проверить, решает ли она проблему для вас. Вот шаги, которые необходимо выполнить для этого:
- Сначала запустите Opera и нажмите кнопку меню Opera.
- Теперь нажмите «Настройки» и на следующей странице введите JavaScript в поле поиска.
- После этого в результатах поиска выберите вариант JavaScript и включите его.
- Затем перезапустите браузер и посмотрите, устранена ли проблема или нет.
7]Переустановите Оперу
Если ни одно из вышеперечисленных решений не помогло вам, в крайнем случае переустановите веб-браузер Opera. Эта проблема может быть вызвана поврежденной установкой вашего веб-браузера. Следовательно, удаление Opera, а затем ее повторная установка должны помочь вам решить проблему.
Чтобы удалить Opera, откройте «Настройки» с помощью Win+I и перейдите в раздел «Приложения» > «Установленные приложения». Теперь выберите Opera, нажмите кнопку меню с тремя точками, связанную с ней, и выберите параметр «Удалить». Затем следуйте инструкциям, чтобы завершить удаление приложения. После этого обязательно удалите каталог установки Opera из вашей системы.
Когда Opera будет удалена из вашей системы, загрузите ее с официального сайта. Затем запустите его установочный файл, чтобы установить его обратно на свой компьютер. Надеюсь, вы больше не столкнетесь с той же проблемой.
Почему Опера ничего не загружает?
Если Opera не загружается при открытии страниц на вашем ПК, это может быть связано с вмешательством антивируса или брандмауэра. Следовательно, обязательно внесите Opera в белый список через брандмауэр и антивирус, чтобы решить эту проблему. Кроме того, это также может быть вызвано встроенным блокировщиком рекламы и проблемными расширениями.
Почему Opera GX не работает?
Если Opera GX у вас не работает, проверьте настройки семейства Microsoft. Кроме того, поврежденные настройки и настройки, связанные с браузером, также могут вызывать то же самое. В этом случае вы можете попробовать сбросить приложение. Кроме того, поврежденная установка программного обеспечения также может вызвать то же самое. Следовательно, переустановите Opera GX и посмотрите, работает ли она у вас.
Вот и все.
Теперь прочитайте:
В Опере «мигает» монитор.
Модераторы: BlackIsle, Lovrik
-
Andreich
- Участник
- Сообщения: 678
- Зарегистрирован: 15.02.2006 21:31
- Откуда: Саратов
- Контактная информация:
В Опере «мигает» монитор.
При работе в Опере начинает «мигать» монитор. Просто появляется чёрный экран на секунду (при этом монитор не выключается. Лампочка горит.). В IE, например, такого не наблюдается. Происходит это с периодичностью примерно раза 2 в минуту (бывает дольше). Началось недели 2-3 назад. Позавчера переустановил ОС, но мигание не прекратилось. Драйверы видеокарты и чипсета последних версий (91.47 и 5.11).
Спасибо.
-
DrEvil
- Администратор Judge Dredd
- Сообщения: 17062
- Зарегистрирован: 17.01.2003 11:52
- Контактная информация:
Сообщение
DrEvil » 21.10.2006 21:00
-
Andreich
- Участник
- Сообщения: 678
- Зарегистрирован: 15.02.2006 21:31
- Откуда: Саратов
- Контактная информация:
Сообщение
Andreich » 22.10.2006 18:18
DrEvil, уже пробовал — бесполезно.
Alexander_2004, не думаю, т.к. в ИЕ такого не не происходит.
-
DrEvil
- Администратор Judge Dredd
- Сообщения: 17062
- Зарегистрирован: 17.01.2003 11:52
- Контактная информация:
Сообщение
DrEvil » 22.10.2006 23:55
Andreich
А если совмещенную запись в свойствах экрана отключить ?
-
Andreich
- Участник
- Сообщения: 678
- Зарегистрирован: 15.02.2006 21:31
- Откуда: Саратов
- Контактная информация:
Сообщение
Andreich » 23.10.2006 19:53
DrEvil, попробовал. Вроде меньше мигать стало За полчаса пару раз только
Спасибо за помощь. Но всё равно, странное какое-то явление… Причём только в Опере