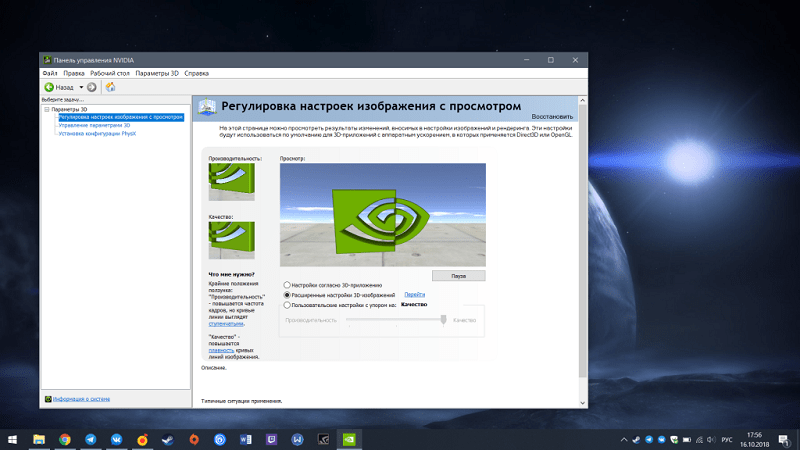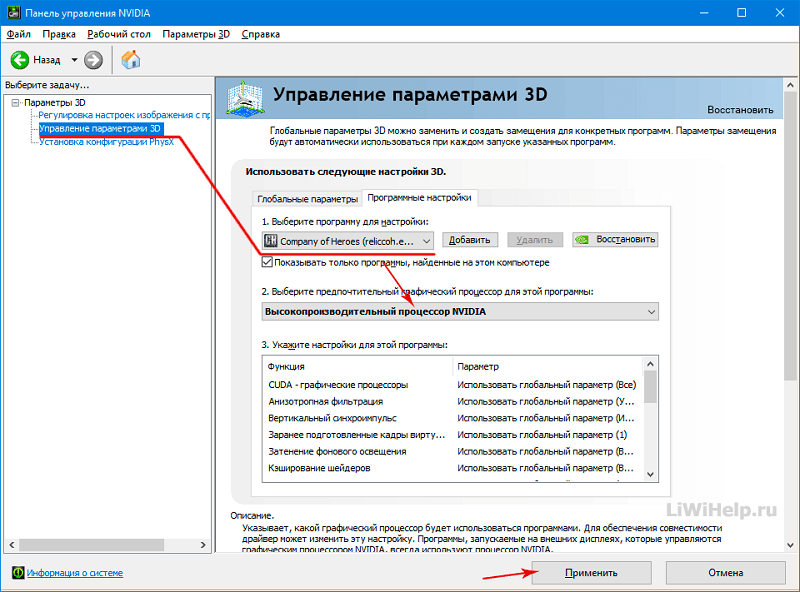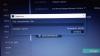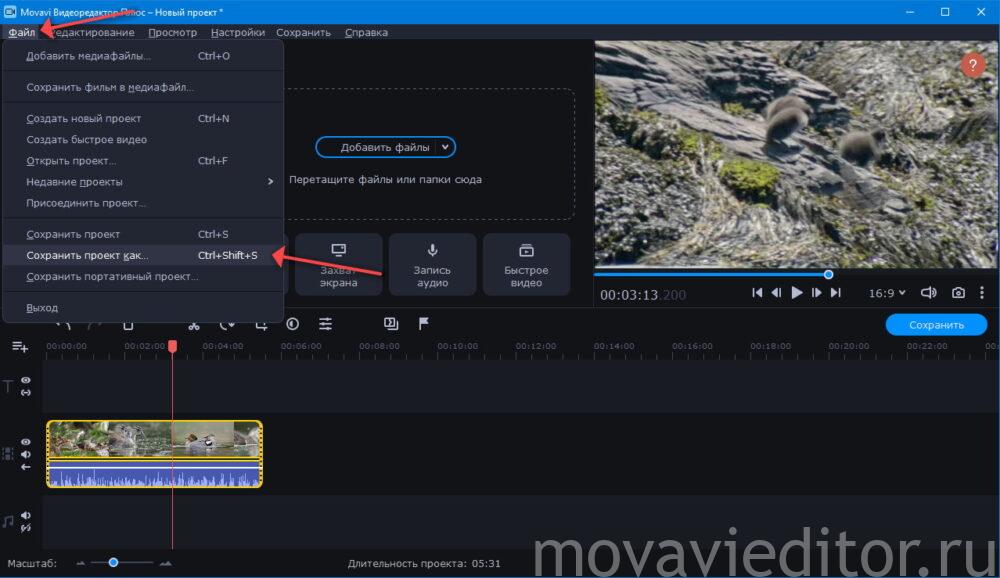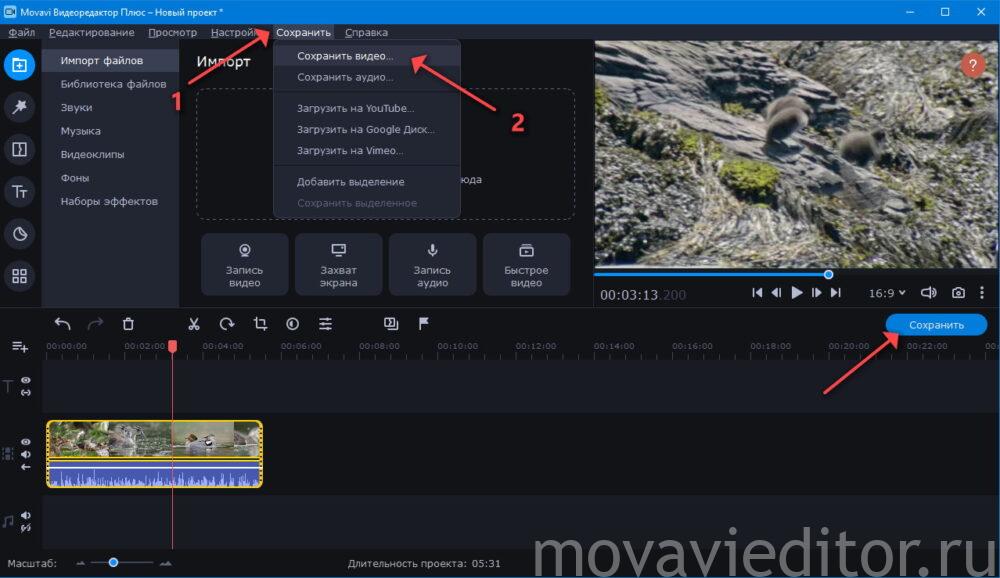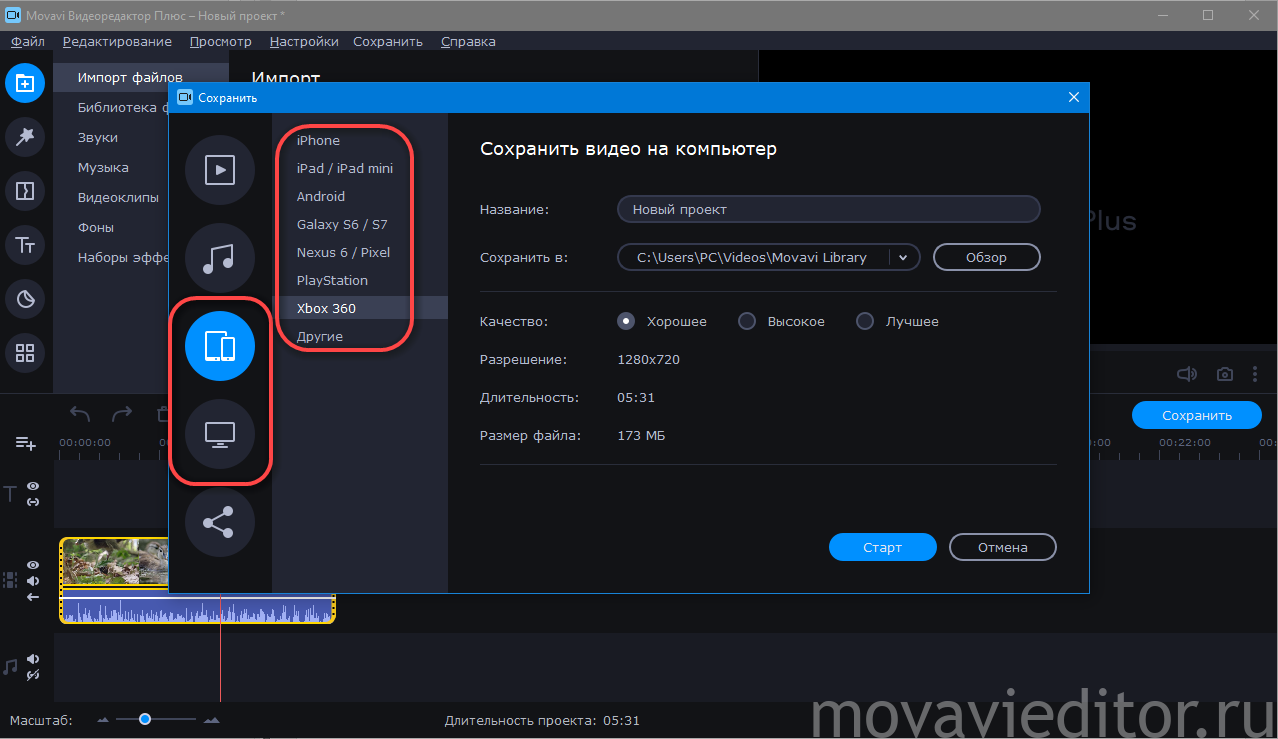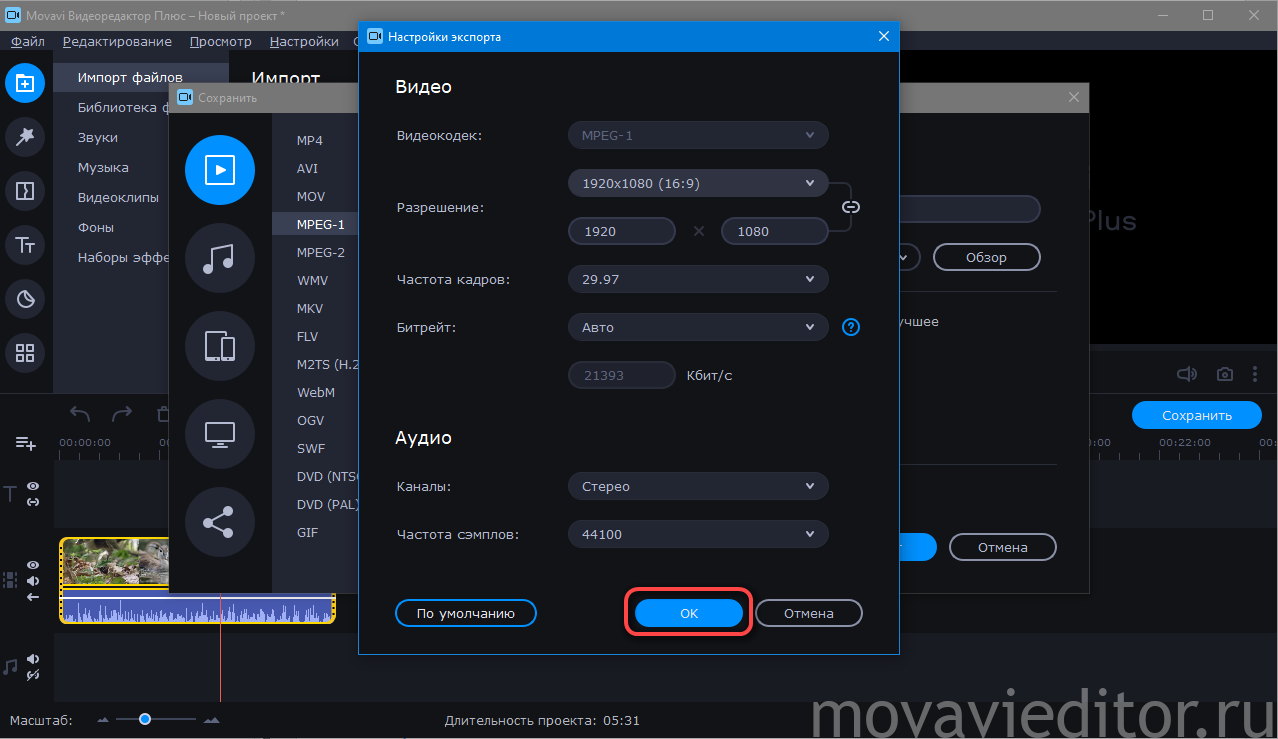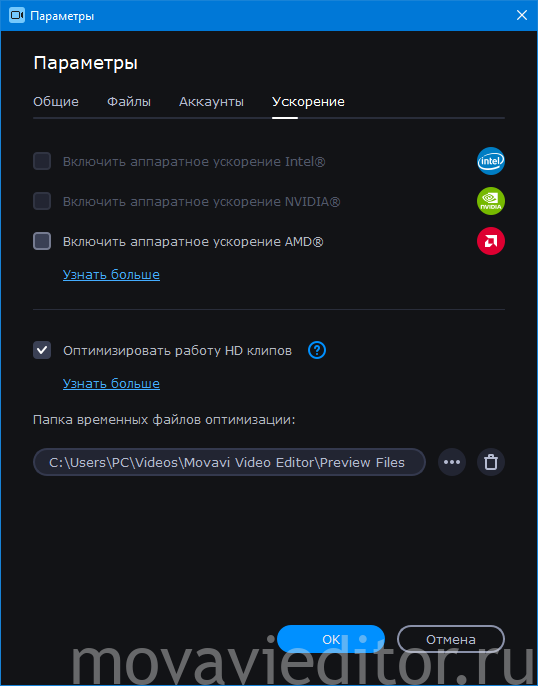При работе с Movavi могут возникать ошибки. Чаще подобные проблемы обусловлены конфликтом запущенных процессов. Это решается путем перезагрузки компьютера и повторного открытия программы. Однако в ряде случаев появляется сообщение о том, что произошла неизвестная ошибка при экспорте из Movavi. Пользователи выделяют несколько причин возникновения и способов решения данной проблемы.
Причины ошибки
Причины, почему видеоредактор не сохраняет созданные клипы, кроются как в программном сбое, так и в ошибках, совершаемых пользователями.
Проблемы с рендером возникают из-за:
- Использования эффектов, созданных сторонними разработчиками. Проверить это можно, удалив подобные наложения и попытавшись сохранить видео.
- Указание в названии видеофайла символов пунктуации.
- Использование неподдерживаемых аудиодорожек и изображений.
Если указанные проблемы устранены (не выявлены), то ошибка возникает из-за аппаратных сбоев. Подобные неисправности потребуют внесения изменения в настройки, как программы, так и операционной системы.
При возникновении подобных ошибок рекомендуется сначала поработать с форматом видеоклипа. Изменение качества ролика (уменьшение битрейта и так далее) часто помогает устранить данную проблему. В этом случае сбой возникает по причине несовместимости файла с «железом», установленным на компьютере.
Что делать при появлении проблемы
Если при экспорте нового клипа в Movavi возникает такая ошибка, проблему следует искать в аппаратной части редактора или Windows.
Отключить аппаратное ускорение
Согласно отзывам пользователей, неправильно подобранные настройки Movavi – это наиболее частная причина возникновения сбоев в работе. Поэтому при возникновении данной ошибки нужно:
- Запустить видеоредактор, не открывая новый проект.
- Открыть раздел с настройками.
- Выбрать «Предпочтения» и нажать на «Ускорение».
- Снять флажок напротив строки «Включить аппаратное ускорение Intel» (возможны другие варианты в зависимости от типа установленного «железа»).
- Сохранить внесенные изменения.
После окончания процедуры необходимо перезагрузить Movavi. Затем нужно повторно загрузить и отредактировать видеоклип. Далее следует экспортировать новый файл, чтобы проверить работоспособность программы. При повторном возникновении проблемы причины неполадки нужно искать в другом.
Решая ошибку данным методом, рекомендуется загружать в Movavi и редактировать то видео, при работе с которым ранее происходили сбои.
Обновите драйвер графической карты/адаптер дисплея
Возникновение сбоев в работе видеоредактора может быть обусловлено конфликтом с установленными устройствами. Поэтому, если Movavi не сохраняет новый видеофайл, рекомендуется выполнить следующие действия:
- Сочетанием клавиш «Win» и «R» вызвать окно «Выполнить».
- В появившемся окне написать команду «devmgmt.msc» и нажать на «OK».
- В открывшемся диспетчере задач выбрать раздел, в котором размещен адаптер дисплея.
- Развернуть список и щелкнуть правой кнопкой мыши по драйверу графической карты.
- В выпадающем списке нажать на «Обновить драйвер».
После этого Windows автоматически найдет последнюю версию драйвера, который подходит под установленную графическую карту. По завершении процедуры операционную систему нужно перезагрузить. Далее следует повторно запустить видеоредактор и проверить работоспособность программы описанным способом.
Загружать драйверы графической карты рекомендуется самостоятельно. То есть нужно в настройках Windows узнать название устройства и найти соответствующий пакет обновления на сайте производителя. Операционная система не всегда загружает подходящие драйверы.
Переключитесь на выделенный графический процессор для рендеринга видео
Если на компьютере установлен графический процессор Nvidia, то нужно сделать следующее:
- Кликнуть правой кнопкой мыши на рабочем столе и в выпадающем меню выбрать «Центр управления Nvidia».
- Открыть «Управление настройками 3D».
- Выбрать «Настройки программы» и добавить вручную «exe».
- Выбрать в качестве предпочтительного варианта «Высокопроизводительный графический процессор Nvidia».
Аналогичным образом следует поступить владельцам компьютера с графическим процессором AMD. Но для завершения процедуры в этом случае нужно перейти в раздел «Мощность» и открыть «Переключаемые настройки графического приложения». После этого также следует ввести вручную указанную строку.
Другие решения, которые стоит попробовать
Ошибки при экспорте могут возникнуть из-за недостаточного количества свободной памяти на жестком диске. Также подобные сбои беспокоят в случаях, когда редактируемое видео загружается в редактор с внешнего носителя, а последний затем отключается от компьютера.
- Movavi Video Editor — популярный инструмент для редактирования видео среди новичков, потому что он позволяет им редактировать, улучшать и добавлять эффекты к видео, но иногда он не может экспортировать видео.
- Когда бы ты ни столкнувшись с проблемой экспорта Movavi, вам необходимо сначала обновить драйвер видеокарты.
- Вы также можете попробовать переключиться на выделенный графический процессор, чтобы решить эту проблему.
- Или, если вы готовы перейти на профессиональное решение, мы рекомендуем попробовать потрясающий инструмент от Adobe.
Для решения различных проблем с ПК мы рекомендуем Restoro PC Repair Tool:
Это программное обеспечение исправит распространенные компьютерные ошибки, защитит вас от потери файлов, вредоносных программ, сбоев оборудования и оптимизирует ваш компьютер для максимальной производительности. Исправьте проблемы с ПК и удалите вирусы прямо сейчас, выполнив 3 простых шага:
- Скачать Restoro PC Repair Tool который поставляется с запатентованными технологиями (патент доступен здесь).
- Нажмите Начать сканирование чтобы найти проблемы с Windows, которые могут вызывать проблемы с ПК.
- Нажмите Починить все для устранения проблем, влияющих на безопасность и производительность вашего компьютера
- Restoro был загружен 0 читатели в этом месяце.
Видеоредактор Movavi — это популярный инструмент для редактирования видео среди новичков поскольку он позволяет им редактировать, улучшать видео и добавлять эффекты без утомительного обучения.
Однако некоторые пользователи сообщили, что Видеоредактор Movavi не удалось экспортировать некоторые файлы. В ошибка также может возникнуть из-за проблем с аппаратным ускорением.
Если вас также беспокоит эта проблема, вот несколько советов по устранению неполадок, которые помогут исправить проблемы с экспортом видео Movavi в Windows 10, так что продолжайте читать.
Что делать, если Movavi не может экспортировать видео?
1. Установить Adobe Premiere Pro

Хотя Мовави отличный редактирование видео платформе, если она вызывает у вас проблемы, решением может быть просто перейти на ведущий в отрасли видеоредактор, например Adobe Premiere Pro.
Его используют тысячи создателей контента и профессионалов — от блокбастеров до YouTube или домашних видео. Premiere Pro — это мощный инструмент, который предлагает создателям полный контроль над своими видео.
Благодаря бесшовной интеграции в Creative Cloud вы можете легко добавлять ресурсы из других программ, таких как Photoshop, After Effects или Illustrator (и это лишь некоторые из них).
Ознакомьтесь с некоторыми из его функций:
- Редактирование на ходу с помощью мобильного приложения Premiere Rush
- Автоматическое редактирование с Adobe Sensei
- Поддержка VR
- Идеальная цветокоррекция с помощью Lumetri Color Tools

Adobe Premiere Pro
С Adobe Premiere Pro вы можете с легкостью редактировать видео и аудио из любого источника в разрешении 8K.
Бесплатная пробная версияПосетить вебсайт
2. Отключить аппаратное ускорение
- Запуск Видеоредактор Movavi если еще не открыт.
- Нажмите на Настройки, и выберите Предпочтения.
- в Предпочтения окно, щелкните Ускорение таб.
- Снимите флажок Включить аппаратное ускорение Intel вариант.
- Нажмите ОК чтобы сохранить изменения.
- Закройте и перезапустите Видеоредактор Movavi.
- Теперь попробуйте экспортировать видео с ошибка, и на этот раз вы сможете без проблем экспортировать видео.
3. Обновите драйвер видеокарты / видеоадаптер
- Нажмите Клавиша Windows + R открыть Запустить.
- Тип devmgmt.msc и нажмите ОК открыть Диспетчер устройств.
- Прокрутите вниз до Адаптер дисплея, и разверните параметр.
- Щелкните правой кнопкой мыши на Intel UHD Графика, и выберите Обновить драйвер.
- Выберите Автоматический поиск обновленного программного обеспечения драйвера вариант.
- Подождите, пока Windows загрузится, и установите все обновления, доступные для видеоадаптера.
- После установки обновления перезагрузите систему и проверьте наличие улучшений.
- Если у вас есть выделенный графический процессор, обязательно обновите графический драйвер для графического процессора из диспетчера устройств или используйте проприетарное программное обеспечение производителя графического процессора.
Ознакомьтесь с нашими лучшими вариантами внешних жестких дисков для редактирования видео.
4. Переключитесь на выделенный графический процессор для рендеринга видео
- Для графического процессора NVIDIA:
- Щелкните правой кнопкой мыши на рабочем столе и выберите Центр управления NVIDIA.
- Перейти к Управление настройками 3D, и выберите Настройки программы.
- Добавлять videoeditor.exe вручную, а затем выберите Высокопроизводительный графический процессор NVIDIA как предпочтительный вариант.
- Нажмите ОК чтобы сохранить изменения, и закройте Центр управления.
- Для пользователей AMD (ATI):
- Щелкните правой кнопкой мыши Dekstop и выберите Центр управления Radeon (Catalyst).
- Нажмите на Мощность, и выберите Переключаемые настройки графического приложения.
- Теперь добавим videoeditor.exe вручную (убедитесь, что вы добавили правильный модуль в зависимости от установленного пакета видеоредакторов Movavi).
- Выбирать Высокая производительность как предпочтительный адаптер.
- Нажмите ОК чтобы сохранить настройку, и закройте Центр управления.
Если вы используете встроенный графический процессор Intel для рендеринга видео, попробуйте переключиться на дискретную видеокарту, установленную в вашей системе.
После того, как вы установили предпочтительный графический адаптер для выделенного графического процессора, попробуйте экспортировать видео и проверьте наличие улучшений.
5. Другие решения, которые стоит попробовать

- Проверить количество свободного места на вашем жестком диске. Убедитесь, что вы заменили выходной диск, если на текущем диске мало места.
- Если файлы были добавлены с дополнительного устройства, убедитесь, что оно все еще подключено и остается подключенным до тех пор, пока видео не будет экспортировано.
Выполнение действий, описанных в этой статье, должно помочь вам решить проблему с экспортом видео из Movavi Video Editor. Сообщите нам, какое решение сработало для вас, в комментариях.

- Загрузите этот инструмент для ремонта ПК получил рейтинг «Отлично» на TrustPilot.com (загрузка начинается на этой странице).
- Нажмите Начать сканирование чтобы найти проблемы с Windows, которые могут вызывать проблемы с ПК.
- Нажмите Починить все исправить проблемы с запатентованными технологиями (Эксклюзивная скидка для наших читателей).
Restoro был загружен 0 читатели в этом месяце.
Часто задаваемые вопросы
-
Как экспортировать видео из Movavi?
Закончив редактирование, нажмите кнопку «Экспорт», выберите папку назначения, имя файла и начните рендеринг.
-
Почему Movavi продолжает вылетать?
Редактирование видео требует большого количества системных ресурсов, поэтому, если Movavi вылетает на этапе экспорта, есть несколько простых шагов для решения этой проблемы.
-
Какое программное обеспечение для редактирования видео самое лучшее?
На рынке существует множество программ для редактирования видео, но, чтобы убедиться, что вы найдете то, что вам нужно, ознакомьтесь с нашими лучшее программное обеспечение для редактирования видео для начинающих.
1
1
27.02.2015, 13:58
Какие-нибудь сообщения при этом возникают? Если да, то приводите либо их
полный
текст, либо скриншоты с ними.
2
1
23.03.2015, 19:49
У меня тоже не сохраняется видео, пишет ошибка=81
0
3
24.03.2015, 08:23
Можете привести либо
полный
текст возникающего у Вас сообщения об ошибке, либо скриншот с ним? Поскольку по запросу «ошибка 81» поисковик ничего внятного не находит.
10
2
07.03.2016, 20:04
У меня тоже не сохраняет видео. При этом никаких ошибок не возникает. Даже короткое видео — нет прогресса сохранения. По загрузке процессора такое ощущение, экспорт вобще не выполняется
1
2
13.11.2016, 14:38
у меня тоже видео не сохроняется ошибка снеизвестноя в сохранить как не тот формат я и сам этот формат писал всё равно
2
2
11.06.2018, 21:00
не сохраняет кадрирование(
ошибок не выдает
7
2
03.06.2019, 18:26
Почему после нажатия кнопки Старт (сохранение) , видео не сохраняется? Вылазит маленькое окошечко с таймером времени хода сохранения, таймер работает, а процент сохранения на нуле. Ждал до 5-6 минут, потом окно не закрывается, зависает. Приходится закрывать принудительно. Почему так и как сохранять?
4
1
12.11.2019, 14:03
Помойка, а не программа. Разработчики, уверен, не пользуются этим инвалидом, что объясняет касяки релиз за релизом. Удалил, скачал адоуб премьер, чего и всем советую.
2
1
30.11.2019, 10:54
При сохранении готового видео на видеоредакторе
Мовави плюс 2020,выбрасывает ошибку программы.Отчет автоматически будет отправлен на Мовави.что делать?
8
0
17.02.2020, 17:30
Поясните причину невозможности сохранить видео.
Видео не сохраняется при нажатии на функцию сохранить.
Таймер идет крайне медленно и останавливается на 29 процентах, после чего программа останавливается.
Уважаемые разработчики- деньги за программу Вы получили,
то будьте любезны не выкачивать новые, это не этично.
Или Вы предпочитаете тратить деньги на новую рекламу нового продукта в надежде на новые траты людей, уже оплативших ваши услуги?
Будьте любезны устранить неполадки вашей программы.
И если Вы решили таким образом прекратить в одностороннем порядке работу программы, сообщайте об этом с возвратом средств.
Надеюсь на скорейшее восстановление работы программы в ближайшее время.
Елена
3
0
28.04.2020, 21:56
Мне помогло изменение кодека при сохранении на MPEG-4
0
1
23.11.2020, 21:48
А тут кто то отвечает на вопросы, или просто все делятся проблемами с мовари, как видео не сохранятся у них? У меня сохранялись ролики до 10 мин (правда очень долго- но загружались), а теперь перестали, в мовари 18, в чём может быть причина? Памяти достаточно, процессор мощный, что ещё могло забиться? На середини загрузки просто зависает и с концами!
1
0
22.12.2020, 19:59
Мне помогло изменение кодека при сохранении на MPEG-4
спасибо,помогло!
В ответ на сообщение от Гость123
#214692
2
0
17.01.2021, 15:50
Вот нормальная прога, мне нравится. Но найдется же ложка дёгтя в бочке мёда. Ну неужели, нельзя устанить этот баг при сохранении видео. Все ваши рекомендации выполнил. Включал и отключал что только можно, кодеки и драйвера видеоадаптера обновил. Но нет, сударь! Воз и ныне там.
Так не хотел уходить с мовави, нравится за свою простоту и приемлемую функциональность, но, видимо, придется переходить на adobe premiere
0
0
21.05.2021, 09:42
За несколько лет работы в программе не было сбоев, а сегодня не может сохранить видео. Выдаёт ошибку экспорта. Окно с надписью «Произошла неизвестная ошибка экспорта».
Файлы не переносились никуда, какая может быть ошибка экспорта? Вставила один фон и одно видео из шаблонов самой программы (раньше их не использовала), может они дают такой результат?
Очень обидно за проделанную работу.
0
0
14.06.2021, 20:34
Программа не сохраняет, выдает ошибку. Как быть?
Как сохранить видео в Мовави?
На чтение 2 мин Обновлено 02.05.2021
Смонтированный в Movavi Video Converter клип или фильм с изменениями можно смотреть только во встроенном проигрывателе. Для получения видеоролика, который можно загрузить в интернет или открыть через любой плеер, проект необходимо сохранить в файл. Рассмотрим, что делать если программа не сохраняет видео, как выполнить сохранение видео ролика в видеоредакторе от Мовави и какие проблемы при этом возникают.
Сохранение видео в Мовави
Способ №1
- В процессе монтажа прогресс работы рекомендуется сохранять на диск через пункт главного меню «Файл».
- После завершения обработки нажмите «Сохранить» под окном проигрывателя или через главное меню.
- Задайте параметры выходящего файла. Здесь можно пойти двумя путями: выбрать готовый шаблон и, при необходимости, подкорректировать его или вести настройки вручную.
- В первом случае кликните по кнопке «Сохранить для устройства» или «…телевизора», выберите качество, путь вывода и жмите «Старт».
Способ №2
Шаблонов мало, подкорректировать настройки нельзя, поэтому второй метод предпочтительнее.
- Укажите формат, качество контента и визуализируйте его.
- Для изменения параметров вывода жмите «Дополнительно». В зависимости от формата среди доступных опций будут: видеокодек, разрешение (выбор стандартного соотношения сторон или ввод свободного), частота смены кадров, битрейт, частота дискредитации аудио.
Чтобы сохранить видео в Мовави, нажмите «Старт».
Вопросы и ответы
Вывод проекта в видеофайл сопровождается проблемами.
Почему Movavi не сохраняет видео?
Иногда приложение не может сохранить видео. Попробуйте следующим меры.
Измените видеокодек (часто помогает выбор «MPEG-4»).
Отключите аппаратное ускорение в параметрах редактора (пункт главного меню «Настройки»).
Убедитесь, что на диске достаточно свободного места или сохраняйте видеофайл на иной раздел. Удалите спецсимволы с названия файла.
Если работаете за ноутбуком с двумя видеокартами, передайте задачу по обработке контента более производительной (дискретной). Подробнее.
Как открыть формат MOV в Мовави?
Формат MOV создан Apple для собственных нужд, но свежими версиями Movavi Video Editor он поддерживается.
Если возникли проблемы:
- Конвертируйте клип через Movavi Video Converter в MP4 или иной знакомый видеоредактору формат.
- Скачайте последнюю версию программы.
Если появляются другие проблемы – пишите в комментарии со скриншотами ошибок.
( 4 оценки, среднее 1.75 из 5 )
Movavi Support
«Неизвестная ошибка экспорта «. Не могу сохранить или экспортировать проект.
Изменено: Пн, 8 Ноя, 2021 at 12:15 PM
Данная статья актуальна для Movavi Видеоредактор 11 и выше, Movavi Video Suite 15 и выше, Movavi Слайдшоу 2, Movavi Screen Capture Studio 7 и выше.
Неизвестная ошибка при экспорте может быть вызвана несколькими причинами:
- некорректно функционирующий драйвер прерывает экспорт.
Отключите все ускорения, отмеченные галочкой в меню Настройки — Параметры — Ускорение.
- недостаток свободного места.
Проверьте наличие свободного места на диске, возможно, стоит поменять папку сохранения видео.
Чтобы избежать проблемы, рекомендуем проверить обновление драйверов графической карты.
Если у вас 2 графических адаптера, и ни один из советов выше не помог, попробуйте переключить приортитетную графическую карту.
При работе с Movavi могут возникать ошибки. Чаще подобные проблемы обусловлены конфликтом запущенных процессов. Это решается путем перезагрузки компьютера и повторного открытия программы. Однако в ряде случаев появляется сообщение о том, что произошла неизвестная ошибка при экспорте из Movavi. Пользователи выделяют несколько причин возникновения и способов решения данной проблемы.
Причины ошибки
Причины, почему видеоредактор не сохраняет созданные клипы, кроются как в программном сбое, так и в ошибках, совершаемых пользователями.
Проблемы с рендером возникают из-за:
- Использования эффектов, созданных сторонними разработчиками. Проверить это можно, удалив подобные наложения и попытавшись сохранить видео.
- Указание в названии видеофайла символов пунктуации.
- Использование неподдерживаемых аудиодорожек и изображений.
Если указанные проблемы устранены (не выявлены), то ошибка возникает из-за аппаратных сбоев. Подобные неисправности потребуют внесения изменения в настройки, как программы, так и операционной системы.
При возникновении подобных ошибок рекомендуется сначала поработать с форматом видеоклипа. Изменение качества ролика (уменьшение битрейта и так далее) часто помогает устранить данную проблему. В этом случае сбой возникает по причине несовместимости файла с «железом», установленным на компьютере.
Что делать при появлении проблемы
Если при экспорте нового клипа в Movavi возникает такая ошибка, проблему следует искать в аппаратной части редактора или Windows.
Отключить аппаратное ускорение
Согласно отзывам пользователей, неправильно подобранные настройки Movavi – это наиболее частная причина возникновения сбоев в работе. Поэтому при возникновении данной ошибки нужно:
- Запустить видеоредактор, не открывая новый проект.
- Открыть раздел с настройками.
- Выбрать «Предпочтения» и нажать на «Ускорение».
- Снять флажок напротив строки «Включить аппаратное ускорение Intel» (возможны другие варианты в зависимости от типа установленного «железа»).
- Сохранить внесенные изменения.
После окончания процедуры необходимо перезагрузить Movavi. Затем нужно повторно загрузить и отредактировать видеоклип. Далее следует экспортировать новый файл, чтобы проверить работоспособность программы. При повторном возникновении проблемы причины неполадки нужно искать в другом.
Обновите драйвер графической карты/адаптер дисплея
Возникновение сбоев в работе видеоредактора может быть обусловлено конфликтом с установленными устройствами. Поэтому, если Movavi не сохраняет новый видеофайл, рекомендуется выполнить следующие действия:
- Сочетанием клавиш «Win» и «R» вызвать окно «Выполнить».
- В появившемся окне написать команду «devmgmt.msc» и нажать на «OK».
- В открывшемся диспетчере задач выбрать раздел, в котором размещен адаптер дисплея.
- Развернуть список и щелкнуть правой кнопкой мыши по драйверу графической карты.
- В выпадающем списке нажать на «Обновить драйвер».
После этого Windows автоматически найдет последнюю версию драйвера, который подходит под установленную графическую карту. По завершении процедуры операционную систему нужно перезагрузить. Далее следует повторно запустить видеоредактор и проверить работоспособность программы описанным способом.
Загружать драйверы графической карты рекомендуется самостоятельно. То есть нужно в настройках Windows узнать название устройства и найти соответствующий пакет обновления на сайте производителя. Операционная система не всегда загружает подходящие драйверы.
Переключитесь на выделенный графический процессор для рендеринга видео
Если на компьютере установлен графический процессор Nvidia, то нужно сделать следующее:
- Кликнуть правой кнопкой мыши на рабочем столе и в выпадающем меню выбрать «Центр управления Nvidia».
- Открыть «Управление настройками 3D».
- Выбрать «Настройки программы» и добавить вручную «exe».
- Выбрать в качестве предпочтительного варианта «Высокопроизводительный графический процессор Nvidia».
Аналогичным образом следует поступить владельцам компьютера с графическим процессором AMD. Но для завершения процедуры в этом случае нужно перейти в раздел «Мощность» и открыть «Переключаемые настройки графического приложения». После этого также следует ввести вручную указанную строку.
Другие решения, которые стоит попробовать
Ошибки при экспорте могут возникнуть из-за недостаточного количества свободной памяти на жестком диске. Также подобные сбои беспокоят в случаях, когда редактируемое видео загружается в редактор с внешнего носителя, а последний затем отключается от компьютера.
NexxDigital — компьютеры и операционные системы
Программа movavi при сохранении дает ошибку. Что делать, если видеофайл повреждён и не открывается
Может случиться так, что файл, который вы хотите воспроизвести или редактировать с помощью Movavi Видео Конвертера, не будет открываться.
Это может произойти по следующим причинам:
1. Вы открываете файл неподдерживаемого формата или файл, не являющийся видеофайлом .
Movavi Видео Конвертера поддерживает следующие форматы и расширения: AVI, DV AVI, MPEG 1,2, MP4, Windows Media Video (WMV, ASF), 3GP (3GPP, 3GPP2), QuickTime (MOV, QT), DVD (VOB, IFO), MOD, DAT (VCD, SVCD), Flash (FLV). Если вы попытаетесь открыть файлы с другими расширениями, на экране появится сообщение об ошибке:
2. Вы пытаетесь открыть поврежденный файл.
Файл может быть поврежден при загрузке или изменении с помощью программ для редактирования видео (например, если вы выключили компьютер во время сохранения файла). Существуют другие причины повреждения файлов, такие как неисправности аппаратного обеспечения, ошибки в программном обеспечении и т.д. Если вы попытаетесь открыть поврежденный файл, на экране появится сообщение об ошибке:
3. Вы пытаетесь открыть файл, который использует кодек, не установленный на Вашем компьютере.
Так как AVI файлы зависят от кодеков, может случиться, что файл, который вы пытаетесь открыть, закодирован с помощью кодека, которого у вас нет. В этом случае на экране появится сообщение, показанное ниже. Однако для беспокойства причин нет. Просто кликните по ссылке в сообщении, чтобы загрузить необходимый кодек.
4. Для того чтобы открыть MOV видео файлы, на вашем компьютере должен быть установлен QuickTime 7.0.3 или более поздней версии. Если QuickTime не установлен на вашем компьютере, на экране появится сообщение, показанное ниже. Просто кликните по ссылке в сообщении, чтобы бесплатно загрузить QuickTime.
5. Для того чтобы открыть Windows Media файлы (.WMV), на вашем компьютере должны быть установлены компоненты Windows Media. Если Windows Media Player не установлен на вашем компьютере, на экране появится сообщение, показанное ниже. Кликните по ссылке в сообщении, чтобы загрузить Windows Media Player с веб-сайта Microsoft.
6. Если вы попытаетесь скопировать защищенный от копирования DVD, на экране появится следующее сообщение. Чтобы получить информацию о возможном решении проблемы, нажмите Подробнее и следуйте по ссылке.
7. Если вы попытаетесь открыть DRM-защищенные *.WMV файлы , на экране появится следующее сообщение. Movavi Видео Конвертер не поддерживает работу с защищенными от копирования видеофайлами.
Если вы столкнетесь с другими сложностями при открытии файлов, пожалуйста, обратитесь в нашу
Этот популярный медиаплеер умеет, помимо прочего, исправлять повреждённые видеозаписи.
Для начала попробуем просто открыть повреждённый видеофайл в VLC. Плеер выдаст сообщение об ошибке.
Щёлкните на «Построить индекс, затем проиграть». Построение индекса видеофайла может занять немало времени. Но в большинстве случаев этих действий достаточно — файл откроется.
Если у вас много повреждённых видеофайлов и вы не хотите открывать их по одному, зайдите в настройки плеера и в разделе «Ввод / Кодеки» выберите «Исправлять при необходимости».
Учтите, что VLC не исправляет ваш файл, а создаёт его временную исправленную копию, которая пропадает после завершения воспроизведения. Если вы попытаетесь открыть файл в другом проигрывателе, он не сможет воспроизвестись. Чтобы сделать исправленную копию повреждённого файла, выберите в меню «Медиа» → «Сохранить или конвертировать» и конвертируйте файл в другой формат. Или в тот же.
Эффективное средство восстановления медиафайлов для Windows и Mac. Но цена кусается, так что приобретать его стоит только в том случае, если вы постоянно работаете с повреждёнными видеозаписями. Может восстанавливать файлы в формате MP4, MOV, 3GP, M4V, M4A, 3G2 и F4V. Бесплатная версия позволяет восстанавливать файлы размером до 10 МБ. Полная версия стоит 69,99 доллара.
Программа DivFix++ давно не обновлялась, но тем не менее прекрасно работает. Она может восстанавливать только AVI, но с этим она справляется хорошо. Просто загрузите и распакуйте приложение, добавьте повреждённые файлы и нажмите на кнопку Fix.
Ещё одна бесплатная программа для восстановления повреждённых медиафайлов. Её преимущество в том, что она может восстановить несколько видео за раз.
Это бесплатное приложение, поддерживающее файлы DivX, FLV, MP4, 3GP, AVI и MPEG. Помимо восстановления видеофайлов, умеет исправлять файлы, скопированные с повреждённых CD и DVD.
Неплохое приложение для восстановления видео. Правда, оно стоит 99 евро. В бесплатном варианте Video Repair восстанавливает только половину вашей видеозаписи.
Но есть возможность обмануть это приложение, подсунув ему файл удвоенного размера. Откройте командную строку через меню «Пуск» и перейдите в ней в нужную папку. Для этого щёлкните правой кнопкой мыши с зажатой клавишей Shift по директории, где хранится повреждённый файл, скопируйте её путь и введите в открывшуюся командную строку команду:
Затем введите следующее:
copy/b имя_файла.mp4+имя_файла.mp4 имя_двойного_файла.mp4
Будет создан двойной видеофайл. Скормите его Video Repair. Так как приложение восстановит только половину, у вас получится восстановленный оригинальный файл.
Не вышло восстановить файл одним из способов — попробуйте другой. Если знаете другие варианты решения проблемы, поделитесь ими в комментариях.
Исправление проблем, из-за которых появляется сообщение «Ошибка при компилировании» при рендеринге или экспорте
Попробуйте использовать другой исходный файл.
- Откройте новый проект в Premiere Pro.
- Добавьте полосы и тон к последовательности и выполните экспорт снова.
- Убедитесь в том, что проблема устранена.
- Если проблему устранить не удается, возможно, она связана с исходными файлами мультимедиа.
- Если проблема связана с определенным исходным файлом, потребуется преобразовать его в другой формат или заменить.
Удалите эффекты. Иногда эффекты сторонних разработчиков могут стать причиной ошибок рендеринга. Чтобы проверить это, выполните следующие действия:
- Создайте копию имеющейся панели «Временная шкала» и удалите все эффекты из клипов этой временной шкалы.
- Если экспорт выполняется без сбоев, проблема может быть вызвана определенным эффектом, который вы использовали.
Проверьте, содержат ли имена файлов символы пунктуации: иногда эта ошибка возникает, если в именах файлов содержатся знаки пунктуации, например точка (.), или если они взяты из имен последовательностей. Старайтесь не использовать этот формат и при необходимости вводите символ нижнего подчеркивания (_).
Экспорт без звука/изображения. Чтобы выяснить, является ли звук или изображение причиной проблемы, попытайтесь выполнить экспорт с отключенным звуком или изображением.
Обновлено: 12.02.2023
Смонтированный в Movavi Video Converter клип или фильм с изменениями можно смотреть только во встроенном проигрывателе. Для получения видеоролика, который можно загрузить в интернет или открыть через любой плеер, проект необходимо сохранить в файл. Рассмотрим, что делать если программа не сохраняет видео, как выполнить сохранение видео ролика в видеоредакторе от Мовави и какие проблемы при этом возникают.
Сохранение видео в Мовави
Способ №1
- В процессе монтажа прогресс работы рекомендуется сохранять на диск через пункт главного меню «Файл».
- После завершения обработки нажмите «Сохранить» под окном проигрывателя или через главное меню.
- Задайте параметры выходящего файла. Здесь можно пойти двумя путями: выбрать готовый шаблон и, при необходимости, подкорректировать его или вести настройки вручную.
- В первом случае кликните по кнопке «Сохранить для устройства» или «…телевизора», выберите качество, путь вывода и жмите «Старт».
Способ №2
Шаблонов мало, подкорректировать настройки нельзя, поэтому второй метод предпочтительнее.
- Укажите формат, качество контента и визуализируйте его.
- Для изменения параметров вывода жмите «Дополнительно». В зависимости от формата среди доступных опций будут: видеокодек, разрешение (выбор стандартного соотношения сторон или ввод свободного), частота смены кадров, битрейт, частота дискредитации аудио.
Чтобы сохранить видео в Мовави, нажмите «Старт».
Вопросы и ответы
Вывод проекта в видеофайл сопровождается проблемами.
Почему Movavi не сохраняет видео?
Иногда приложение не может сохранить видео. Попробуйте следующим меры.
Измените видеокодек (часто помогает выбор «MPEG-4»).
Отключите аппаратное ускорение в параметрах редактора (пункт главного меню «Настройки»).
Убедитесь, что на диске достаточно свободного места или сохраняйте видеофайл на иной раздел. Удалите спецсимволы с названия файла.
Если работаете за ноутбуком с двумя видеокартами, передайте задачу по обработке контента более производительной (дискретной). Подробнее.
Как открыть формат MOV в Мовави?
Формат MOV создан Apple для собственных нужд, но свежими версиями Movavi Video Editor он поддерживается.
Если возникли проблемы:
- Конвертируйте клип через Movavi Video Converter в MP4 или иной знакомый видеоредактору формат.
- Скачайте последнюю версию программы.
Если появляются другие проблемы – пишите в комментарии со скриншотами ошибок.
Причины ошибки
Причины, почему видеоредактор не сохраняет созданные клипы, кроются как в программном сбое, так и в ошибках, совершаемых пользователями.
Проблемы с рендером возникают из-за:
- Использования эффектов, созданных сторонними разработчиками. Проверить это можно, удалив подобные наложения и попытавшись сохранить видео.
- Указание в названии видеофайла символов пунктуации.
- Использование неподдерживаемых аудиодорожек и изображений.
Если указанные проблемы устранены (не выявлены), то ошибка возникает из-за аппаратных сбоев. Подобные неисправности потребуют внесения изменения в настройки, как программы, так и операционной системы.
При возникновении подобных ошибок рекомендуется сначала поработать с форматом видеоклипа. Изменение качества ролика (уменьшение битрейта и так далее) часто помогает устранить данную проблему. В этом случае сбой возникает по причине несовместимости файла с «железом», установленным на компьютере.
Что делать при появлении проблемы
Если при экспорте нового клипа в Movavi возникает такая ошибка, проблему следует искать в аппаратной части редактора или Windows.
Отключить аппаратное ускорение
Согласно отзывам пользователей, неправильно подобранные настройки Movavi – это наиболее частная причина возникновения сбоев в работе. Поэтому при возникновении данной ошибки нужно:
- Запустить видеоредактор, не открывая новый проект.
- Открыть раздел с настройками.
- Выбрать «Предпочтения» и нажать на «Ускорение».
- Снять флажок напротив строки «Включить аппаратное ускорение Intel» (возможны другие варианты в зависимости от типа установленного «железа»).
- Сохранить внесенные изменения.
После окончания процедуры необходимо перезагрузить Movavi. Затем нужно повторно загрузить и отредактировать видеоклип. Далее следует экспортировать новый файл, чтобы проверить работоспособность программы. При повторном возникновении проблемы причины неполадки нужно искать в другом.
Решая ошибку данным методом, рекомендуется загружать в Movavi и редактировать то видео, при работе с которым ранее происходили сбои.
Обновите драйвер графической карты/адаптер дисплея
Возникновение сбоев в работе видеоредактора может быть обусловлено конфликтом с установленными устройствами. Поэтому, если Movavi не сохраняет новый видеофайл, рекомендуется выполнить следующие действия:
- Сочетанием клавиш «Win» и «R» вызвать окно «Выполнить».
- В появившемся окне написать команду «devmgmt.msc» и нажать на «OK».
- В открывшемся диспетчере задач выбрать раздел, в котором размещен адаптер дисплея.
- Развернуть список и щелкнуть правой кнопкой мыши по драйверу графической карты.
- В выпадающем списке нажать на «Обновить драйвер».
После этого Windows автоматически найдет последнюю версию драйвера, который подходит под установленную графическую карту. По завершении процедуры операционную систему нужно перезагрузить. Далее следует повторно запустить видеоредактор и проверить работоспособность программы описанным способом.
Загружать драйверы графической карты рекомендуется самостоятельно. То есть нужно в настройках Windows узнать название устройства и найти соответствующий пакет обновления на сайте производителя. Операционная система не всегда загружает подходящие драйверы.
Переключитесь на выделенный графический процессор для рендеринга видео
Если на компьютере установлен графический процессор Nvidia, то нужно сделать следующее:
- Кликнуть правой кнопкой мыши на рабочем столе и в выпадающем меню выбрать «Центр управления Nvidia».
- Открыть «Управление настройками 3D».
- Выбрать «Настройки программы» и добавить вручную «exe».
- Выбрать в качестве предпочтительного варианта «Высокопроизводительный графический процессор Nvidia».
Аналогичным образом следует поступить владельцам компьютера с графическим процессором AMD. Но для завершения процедуры в этом случае нужно перейти в раздел «Мощность» и открыть «Переключаемые настройки графического приложения». После этого также следует ввести вручную указанную строку.
Другие решения, которые стоит попробовать
Ошибки при экспорте могут возникнуть из-за недостаточного количества свободной памяти на жестком диске. Также подобные сбои беспокоят в случаях, когда редактируемое видео загружается в редактор с внешнего носителя, а последний затем отключается от компьютера.
Видео зависло во время экспорта
Если вы заметили, что прогресс экспорта завис и не двигается, возможно проблема связана с драйверами.
Чтобы решить проблему, попробуйте отключить аппаратные ускорения по следующему пути: Настройки — Параметры — Ускорение.
Неизвестная ошибка экспорта / Артефакты на видео
Существуют несколько способов решения этих частых ошибок при экспорте. Чтобы решить эти проблемы, воспользуйтесь рекомендациями ниже.
1. Зайдите в Настройки — Параметры — Ускорение.
Попробуйте подключить программный интерфейс OpenGL.
1. Откройте Настройки в меню программы и выберите Параметры — Общие.
2. Отметьте галочкой Использовать программную реализацию OpenGL и нажмите ОК. После этого OpenGL автоматически скачается и установится.
Водяной знак Movavi
Чтобы убрать водяной знак Movavi из видео, необходимо приобрести лицензию на нашем сайте и активировать программу ключом. Подробнее об активации программы вы узнаете здесь .
1. Открыть проект, выбрав Файл — Открыть проект.
Вы не сможете убрать водяной знак с уже сохраненного видео, но если это проект формата *.MEPX (или *.MEPB, *.MEPS), его можно пересохранить без водяного знака после активации программы.
Видео и аудио не синхронизированы
Если видео и аудио в проекте не синхронизированы, попробуйте поменять формат видео:
Вылетает Movavi Screen Capture при запуске? Movavi Screen Capture не записывает звук? У Movavi Screen Capture проблемы с экспортом? Movavi Screen Capture не может записывать звук в Windows 10? Прочтите этот пост, чтобы получить быстрые и простые решения, позволяющие решить большинство Проблемы Movavi Screen Capture вы можете столкнуться.
Захват экрана Movavi, как комбинация видеомагнитофона и редактора, получает больше голосов от пользователей. Однако у каждой монеты, как у меча, две стороны, как и у Movavi Screen Capture.
Все больше пользователей говорят, что Movavi Screen Capture перестала работать, в то время как другие указывают, что этот рекордер не записывает звук на Mac. Больше проблемы с этим приложением появились.
В этом посте мы собрали наиболее распространенные проблемы с этим программным обеспечением и предложим быстрые решения, которые помогут вам решить эту проблему.
- Часть 1. Movavi Screen Capture без звука
- Часть 2. Movavi Screen Capture экспорт видео без звука на Mac
- Часть 3. Movavi Screen Capture не работает / не отвечает / не записывает видео
- Часть 4. У Movavi Screen Capture проблемы с Movavi Gecata
- Часть 5. Movavi Screen Recorder не получает разрешения на запись экрана на Mac
- Часть 6. Movavi Screen Recorder не может записывать с веб-камеры (Windows 10)
- Часть 7. В записанном файле нет видео, воспроизводится только звук (Windows и Mac)
- Часть 8. Лучшая альтернатива Movavi Screen Recorder
Часть 1. Movavi Screen Capture без звука
Независимо от того, записываете ли вы видео без звука или не можете включить запись с какого-либо аудиоустройства, вы можете решить эту проблему с помощью следующих трех решений:
Отключить стороннее программное обеспечение для улучшения звука
Чаще всего эта проблема вызвана некоторыми сторонними программами для улучшения звука, такими как Nahimic, Sonic Suite и т. Д.
Для решения этой проблемы просто проверьте системный трей Windows, чтобы проверить любую программу, улучшающую звук, и закройте ее. Затем перезапустите Movavi Screen Capture, снова включите системный звук и микрофон.
Обновите драйвер звуковой карты
Щелкните правой кнопкой мыши «Компьютер», чтобы выбрать «Свойства»> в свойствах «Системные инструменты», чтобы выбрать «Диспетчер устройств»> Разверните «Звуковые, видео и игровые контроллеры», чтобы найти звуковые карты, отмеченные значком динамика> Щелкните правой кнопкой мыши звуковую карту. выберите «Свойства» и обновите драйвер на вкладке «Драйвер».
Изменить настройки качества звука
Иногда проблема вызвана настройками качества звука между системой и этим программным обеспечением. Вам просто нужно изменить настройки.
Щелкните правой кнопкой мыши значок динамика и выберите «Воспроизведение устройств»> Временно отключите звуковое устройство> Щелкните правой кнопкой мыши устройство воспроизведения и выберите «Настроить», чтобы выбрать опцию «Стерео».
Нажмите «Далее»> и завершите настройку> Щелкните правой кнопкой мыши на вашем устройстве воспроизведения и выберите «Свойства»> «Дополнительно»> Выберите «24 бита, 48000 Гц» для ваших колонок.
Отметьте все опции в «Эксклюзивном режиме», нажмите «Применить» и начните снова записывать аудио.
Часть 2. Movavi Screen Capture экспорт видео без звука на Mac
Movavi Screen Capture использует специальное виртуальное устройство, которое отображает системные звуки на динамики, чтобы записывающее устройство могло слышать звук.
Переустановите программное обеспечение
Может произойти ошибка установки, которая приведет к потере звука при установке. Просто переустановите это программное обеспечение.
Для пользователей Mac, вам просто нужно поместить Movavi Screen Capture в корзину, чтобы удалить его.
Что касается пользователей Windows, вам нужно перейти в «Панель управления», нажав меню «Пуск»> «Найти» в разделе «Программы»> Найти «Movavi Screen Capture» и щелкнув правой кнопкой мыши, чтобы выбрать «Удалить». Тогда вам просто нужно следовать инструкциям, чтобы удалить эту программу с вашего компьютера.
После загрузки этого программного обеспечения вы просто следуйте инструкциям на экране, чтобы установить это приложение на свой компьютер для использования.
Вы можете скачать Movavi Screen Capture на многих компьютерах, но код активации можно использовать только на одном компьютере.
Продукты Movavi лицензируются для каждого компьютера, а не для пользователя, сайта или компании.
Отключите стороннее программное обеспечение для записи или аудио граббер
Некоторые приложения контролируют звук, например Sound Flower, который может конфликтовать с этим программным обеспечением. Для решения этой проблемы вам просто нужно отключить такие приложения при использовании Movavi Screen Capture.
Часть 3. Movavi Screen Capture не работает / не отвечает / не записывает видео
Отрегулируйте настройки программного обеспечения
Перейдите в «Настройки»> «Настройки»> «Видео»> «Включить DirectX для захвата» или «Использовать альтернативный режим захвата» (будет доступен один из этих вариантов). Затем перезапустите это приложение, чтобы повторить запись.
Обновите драйвер видеокарты
Щелкните правой кнопкой мыши «Компьютер»> «Свойства»> «Диспетчер устройств»> «Адаптеры дисплея», чтобы проверить драйвер видеокарты вашего компьютера.
Загрузите соответствующий драйвер видеокарты и немедленно обновите его.
Примечание: Этот способ также доступен, когда вы можете записывать только аудио без видеофайлов с помощью этого программного обеспечения.
Часть 4. У Movavi Screen Capture проблемы с Movavi Gecata
Вы также можете попробовать другие игровые рекордеры, чтобы навсегда избавиться от проблемы.
Часть 5. Movavi Screen Recorder не получает разрешения на запись экрана на Mac
Apple усилила безопасность пользователей Mac. Пользователи macOS Big Sur и macOS Monterey или более поздних версий должны вручную предоставить разрешение на использование записи экрана, мониторинга ввода, специальных возможностей, настроек микрофона и камеры.
Читайте также:
- Qt изменить расширение файла
- The bat дата создания
- Архикад 23 что нового
- Заражение компьютерным вирусом не может произойти
- Почему многие исследователи сравнивают нервную систему с компьютером
Fix Movavi Video Editor Export Failed With These Tips
Fallout New Vegas из памяти Windows 7
- Movavi Video Editor — популярный инструмент для редактирования видео среди начинающих, поскольку он позволяет им редактировать, улучшать видео и добавлять эффекты без утомительного обучения.
- Если у вас возникли проблемы с Movavi или вы готовы перейти на профессиональное решение, мы рекомендуем попробовать Adobe Premiere Pro.
- Если у вас возникнут проблемы с Movavi, в первую очередь обратите внимание на наши специализированные Устранение неполадок на странице Movavi .
- Чтобы узнать больше руководств по редактированию видео, ознакомьтесь с нашими Выделенная страница , а для общего ремонта системы у нас есть комплексная Раздел устранения неполадок .

- Скачать Restoro PC Repair Tool который поставляется с запатентованными технологиями (имеется патент Вот ).
- Нажмите Начать сканирование чтобы найти проблемы с Windows, которые могут вызывать проблемы с ПК.
- Нажмите Починить все для устранения проблем, влияющих на безопасность и производительность вашего компьютера
- Restoro был загружен0читатели в этом месяце.
Видеоредактор Movavi — это популярный инструмент для редактирования видео среди новичков поскольку это позволяет им редактировать, улучшать видео и добавлять эффекты без утомительного обучения. Однако некоторые пользователи сообщили Видеоредактор Movavi не удалось экспортировать некоторые файлы. Ошибка может возникать и из-за проблем с аппаратным ускорением.
Если вас тоже беспокоит эта проблема, вот несколько советов по устранению неполадок, которые помогут исправить проблемы с экспортом видео Movavi в Windows 10.
Как исправить неизвестную ошибку Movavi при экспорте
1. Установите Adobe Premiere Pro вместо
Хотя Мовави — отличный редактирование видео платформе, если она вызывает у вас проблемы, решением может быть просто перейти на ведущий в отрасли видеоредактор, такой как Adobe Premiere Pro.
Его используют тысячи создателей контента и профессионалов — от блокбастеров до YouTube или домашних видео.
Premiere Pro — это мощный инструмент, который предлагает создателям полный контроль над своими видео, а благодаря его бесшовной интеграции в Creative Cloud вы можете легко добавлять ресурсы из других программ, таких как Photoshop, After Effects или Illustrator (и это лишь некоторые из них).
Вы можете редактировать видео и аудио из любого источника в разрешении 8K и многое другое:
- Редактирование на ходу с помощью мобильного приложения Premiere Rush
- Автоматическое редактирование с Adobe Sensei
- Поддержка VR
- Идеальная цветокоррекция с помощью Lumetri Color Tools
=> Скачать Adobe Premiere Pro бесплатно
2. Отключить аппаратное ускорение.
- Запустите Видеоредактор Movavi, если он еще не открыт.
- Нажмите на Настройки и выберите Предпочтения.
- в Предпочтения окно, щелкните Ускорение таб.
- Снимите отметку Включить аппаратное ускорение Intel вариант.
- Нажмите Хорошо чтобы сохранить изменения.
- Закройте и перезапустите Видеоредактор Movavi.
- Теперь попробуйте экспортировать видео с ошибкой, и на этот раз вы сможете экспортировать видео без каких-либо проблем.
Это лучшие внешние жесткие диски для редактирования видео
3. Обновите драйвер графической карты / адаптер дисплея.
- Нажмите Windows Key + R , чтобы открыть Run.
- Тип devmgmt.msc и нажмите Хорошо , чтобы открыть диспетчер устройств.
- В диспетчере устройств прокрутите вниз до «Адаптер дисплея» и разверните параметр.
- Щелкните правой кнопкой мыши на Intel UHD Графика и выберите Обновить драйвер.
- Выбрать Автоматический поиск обновленного программного обеспечения драйвера вариант.
- Подождите, пока Windows загрузит и установит все доступные обновления для видеоадаптера.
- После установки обновления перезагрузите систему и проверьте наличие улучшений.
- Если у вас есть выделенный графический процессор, убедитесь, что вы также обновили графический драйвер для графического процессора из диспетчера устройств или используйте проприетарное программное обеспечение производителя графического процессора.
4. Переключитесь на выделенный графический процессор для рендеринга видео.
- Если вы используете встроенный графический процессор Intel для рендеринга видео, попробуйте переключиться на дискретную видеокарту, установленную в вашей системе.
Для графического процессора NVIDIA:
- Щелкните правой кнопкой мыши на рабочем столе и выберите Центр управления NVIDIA.
- Идти к Управление настройками 3D и выберите Настройки программы.
- Теперь добавьте videoeditor.exe вручную, а затем выберите « Высокопроизводительный графический процессор NVIDIA »Как предпочтительный вариант.
- Нажмите Хорошо чтобы сохранить изменения и закрыть Центр управления.
Для пользователей AMD (ATI):
- Щелкните правой кнопкой мыши Dekstop и выберите Центр управления Radeon (Catalyst).
- Далее нажмите на Мощность и выберите Переключаемые настройки графического приложения.
- Теперь добавьте videoeditor.exe вручную (убедитесь, что вы добавили правильный модуль в зависимости от установленного пакета видеоредакторов Movavi).
- Выбрать Высокая производительность как предпочтительный адаптер.
- Нажмите Хорошо чтобы сохранить настройки и закрыть Центр управления.
После того, как вы установили предпочтительный графический адаптер для выделенного графического процессора, попробуйте экспортировать видео и проверьте наличие улучшений.
4. Другие решения, которые стоит попробовать
- Проверить количество свободного места на вашем жестком диске. Убедитесь, что вы заменили выходной диск, если на текущем диске мало места.
- Если файлы были добавлены с дополнительного устройства, убедитесь, что оно все еще подключено и остается подключенным до тех пор, пока видео не будет экспортировано.
Выполнение действий, описанных в этой статье, должно помочь вам решить проблему с экспортом видео в Movavi Video Editor. Сообщите нам, какое решение сработало для вас, в комментариях.
FAQ: Проблемы с Movavi
- Как экспортировать видео из Movavi?
После того, как вы закончите редактировать и вырезать, нажмите кнопку «Экспорт» внизу. Выберите нужную кодировку и отметьте настройку качества. После этого вам нужно будет выбрать папку назначения и имя файла и запустить рендеринг.
- Почему Movavi продолжает вылетать?
Редактирование видео использует большой объем системных ресурсов, поэтому, если у вас возникают сбои на этапе экспорта, следуя этому руководству поможет вам решить проблему.