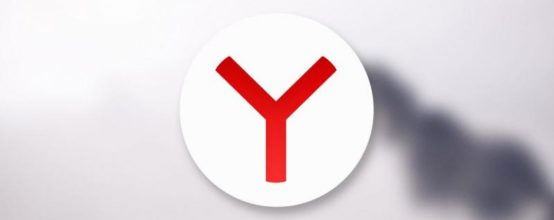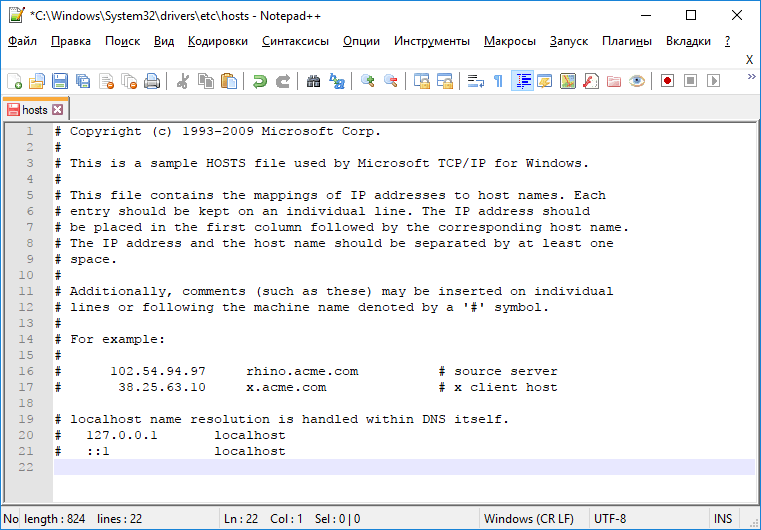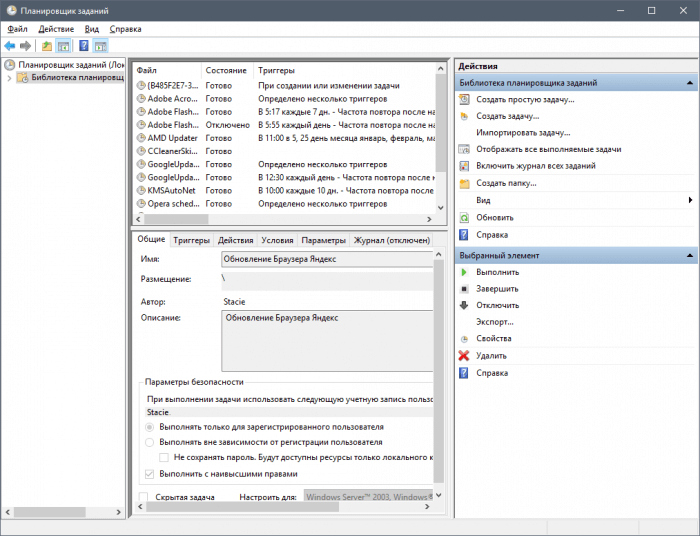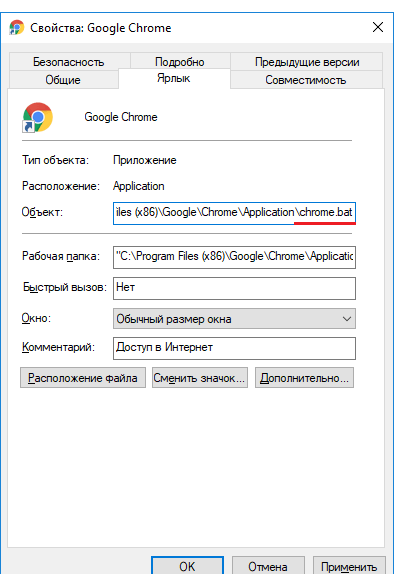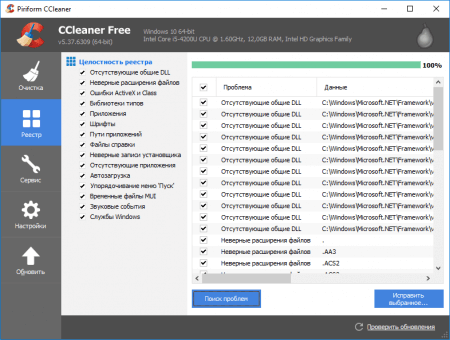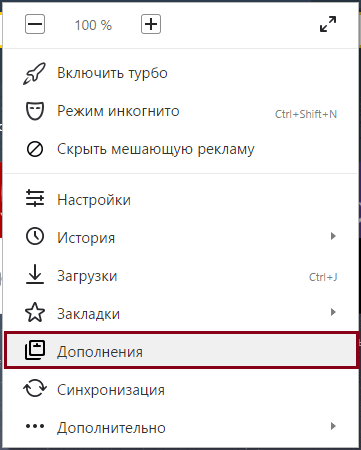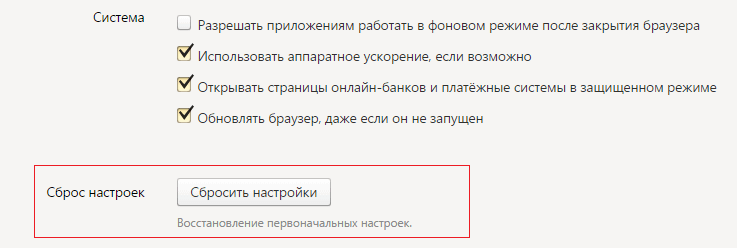- Проверка конфликтных приложений (в том случае если браузер удалось запустить не с первого раза)
- Проверка процессов в диспетчере задач
- Перезагрузка компьютера
- Очистка старых файлов кэша
- Переустановка Яндекс браузера
- Отключение антивирусной программы (ESET NOD32 Antivirus/Avira/Avast/Kasperskiy/Windows Defender)
- Отключение брандмауэра
Причина того, что Яндекс браузер перестал запускаться на Windows 7/8/10 может быть.
Возможные причины:
- Обновления ОС Windows.
- Не удачное обновление Яндекс браузера.
- Установка антивирусной программы.
- Установка новых программ.
- Чистка компьютера специальными программами для очистки системы и исправления ошибок реестра.
- Неожиданное завершение работы компьютера.
- Нехватка физической памяти на диске С.
- Загруженность компьютера.
Если Яндекс браузер перестал запускаться после одного из перечисленных случаев, тогда рекомендую прочитать данную статью для решения проблемы с запуском браузера на ОС Windows 7/8/10.
Содержание
- Проверка конфликтных приложений (в том случае если браузер удалось запустить не с первого раза)
- Проверка процессов в диспетчере задач
- Перезагрузка компьютера
- Очистка старых файлов кэша
- Переустановка Яндекс браузера
- Отключение антивирусной программы (ESET NOD32 Antivirus/Avira/Avast/Kasperskiy/Windows Defender)
- ESET NOD32
- Avira
- Avast
- Kasperskiy
- Windows Defender
- Отключение брандмауэра
Проверка конфликтных приложений
(в том случае если браузер удалось запустить не с первого раза)
Если вам все же удалось запустить браузер после нескольких попыток, необходимо проверить вариант того, что запуску браузера препятствовали приложение или программы, установленные на Windows 7/8/10.
Для этого откройте Яндекс браузер и в адресной строке введите команду browser://conflicts/ и нажать Enter.
После ввода команды дожидаемся формирования списка и проверки браузера на конфликтность с другими приложениями и программами. После загрузки страницы вы должны увидеть следующее:
Если «Конфликтов не обнаружено», тогда это был временный сбой, который Яндекс браузер должен был исправить. Если же вы увидите сообщение «Конфликт обнаружен имя_приложения», тогда вам необходимо либо завершить это приложение в диспетчере задач, или же удалить с компьютера, что бы в дальнейшем не возникали проблемы с запуском Яндекс браузера. Открываем «Панель управления» в Windows 8
Проверка процессов в диспетчере задач
Еще одной из частых причин тог, что не запускается Яндекс браузер на Windows 7/8/10 может быть уже запущенный процесс браузера в диспетчере задач, который завис или не может загрузиться из-за ошибки. Нам необходимо завершить этот процесс насильно «Снять задачу» и попробовать запустить Яндекс браузер еще раз.
Для начала откроем диспетчер задач, нажмите правой кнопкой мыши на панель управления и в выпавшем меню выберете «Диспетчер задач». После того как откроется окно Диспетчера задач нам необходимо перейти во вкладку «Подробности», нажать правой кнопкой мыши на процесс browser.exe и в выпавшем меню выбрать пункт «Снять задачу», проделать данную операцию, пока не закроете все процессы browser.exe
После того как завершили все процессы пытаемся запустить Яндекс браузер еще раз, если проблема не решилась, необходимо еще раз открыть Диспетчер задач и посмотреть на загруженность компьютера, для этого переходим во вкладку «Производительность» (если вы используете Windows 7, переходим во вкладку «Быстродействие») и проверяем загруженность системы, а именно Центрального процессора (ЦП) и
оперативной памяти.
Если загруженность этих параметров 90-100%, тогда переходим по вкладку «Процессы», нажимаем левой клавишей мыши на нужный нам параметр (ЦП или оперативная память), мы увидим приложения которые загружают нашу систему и не дают загрузиться другим программам.
Нажимаем правой кнопкой мыши на процесс, который загружает наш компьютер и выбираем пункт «Снять задачу».
После того, как мы выключим все приложения, которые сильно загружали компьютер, пробуем еще раз запустить Яндекс браузер, если проблема не решилась, переходим к следующим вариантам решения.
Перезагрузка компьютера
В случае если выше перечисленные варианты решения вам не помогли, может помочь банальная перезагрузка компьютера, так как при перезагрузке компьютер выгружает все задачи, завершает все процессы вместе с возможными ошибками, которые могут помешать запуску браузера. (ссылка на статью с разными вариантами перезагрузки разных версий Windows)
После загрузки компьютера пытаемся запустить Яндекс браузер.
Очистка старых файлов кэша
Данное решение предполагает удаления всех кэш-файлов на компьютере, так как Яндекс браузер может обращаться к старым кэш-файлам на которых произошла ошибка, и это может мешать корректному запуску браузера. Можете воспользоваться программами для чистки системы, но в данном случае опишу способ удаления кэш-файлов без обращения к сторонним программам.
Первым делом открываем панель управления, выбираем параметр просмотра «Мелкие значки»
После выбора вида панели управления открываем «Параметры папок», после чего переходим во вкладку «Вид», перемещаем бегунок в низ и устанавливаем галку «Показывать скрытые файлы».
После этого жмём кнопку «Применить», после этого закрываем все окна.
Для того что бы удалить кэш-файлы закройте все запущенные программы, откройте диск С (диск на котором установлена Windows) и перейдите в папку «temp» по следующему пути C:WindowsTemp. Выделяем всё что содержится в папке «temp» (комбинация клавиш Ctrl+A) и удаляем их комбинацией клавиш Shift+Delete.
Теперь необходимо удалить кэш-файлы еще из одной папки.
Заходим в папку «Temp» по следующему пути C:Usersимя_вашего_пользователяAppDataLocalTemp и удаляем все файлы в этой папке тем же способом что описан выше.
После удаления файлов перезагружаем компьютер и запускаем Яндекс браузер.
Переустановка Яндекс браузера
Если выше перечисленные варианты решения вам не помогли переходим к кардинальному решению, переустановке Яндекс браузера. К этому способу стоит прибегать только в крайнем случае, так как при переустановке браузера возможна потеря данных, сохраненных паролей, закрепленных или сохраненных вкладок, и т.п.
Для того что бы переустановить Яндекс браузер, открываем панель управления переходим в «Программы и компоненты», находим Яндекс браузер нажимаем по нему правой кнопкой мыши и выбираем «удалить»
В окне, которое откроется нажимаем «Переустановить»
Соглашаемся с тем, что данные будут удалены и нажимаем «Переустановить браузер».
Дожидаемся пока браузер переустановиться и запускаем его. После выполнения переустановки Яндекс браузера на ОС Windows 7/8/10 проблема с запуском должна решиться в 95% случаев.
В том случае если браузер не запустился после переустановки переходим к варианту №6
Отключение антивирусной программы
(ESET NOD32 Antivirus/Avira/Avast/Kasperskiy/Windows Defender)
Необходимо отключить антивирусную программу, для проверки возможности того, что антивирус может блокировать средства и конфигурации запуска Яндекс браузера. Представляю вам примеры отключения защиты для разных антивирусных программ на ОС Windows7/8/10. После отключения защиты вам необходимо произвести попытку запуска Яндекс браузера. В противном случае перейти к последнему варианту и выполнить его в совокупности с вариантом отключения антивирусной программы.
ESET NOD32
Для отключения защиты необходимо нажать правой кнопкой мыши на иконку антивирусной программы, которая находится в трее(правая нижняя часть экрана), и выбрать пункт «Приостановить защиту», после этого выбираем приостановить «до перезагрузки» и нажимаем применить.

Avira
Отключения это антивирусной программы подобно прошлой, так же в трее находим иконку, нажимаем правой кнопкой и в высветившемся окне убираем галки напротив «Активировать Real-Time Protection», «Активировать брандмауэр Windows».
Avast
Нажимаем по иконке правой кнопкой, выбираем пункт «Управление экранами Avast» и в выпавшем окне жмем на «Отключить до перезапуска компьютера»
Kasperskiy
Нажимаем правой кнопкой на иконку и в выпавшем меню выбираем «Приостановить защиту»
Windows Defender
Для Windows 7/8.1/8:
Открываем Windows Defender, переходим во вкладку «Параметры», выбираем «Администратор» и убираем галку с «Включить приложение»
Для Windows 10:
Открываем Windows Defender, затем переходим «Защита от вирусов и угроз», далее выбираем пункт «Параметры защиты от вирусов и других угроз» и выключаем «Защита в режиме реального времени»

Отключение брандмауэра
Для того, чтобы отключить брандмауэр необходимо зайти в панель управления и выбрать пункт «Брандмауэр защитника Windows», далее переходим во вкладку «Изменить параметры уведомлений»
Тут ставим обе галки «Отключить брандмауэр»
Брандмауэр отключен, пробуем запустить Яндекс браузер.
Читайте также:
Ошибка «Shockwave Flash has crashed» в Яндекс.Браузере. Решение проблемы
Что делать, если Яндекс открывается произвольно
На чтение 9 мин Просмотров 46.4к.
Максим aka WisH
Высшее образование по специальности «Информационные системы». Опыт работы системным администратором — 5 лет.
На компьютере, смартфоне и ноутбуке не обойтись без интернета. Стандартные браузеры от Windows используют немногие, остальные скачивают Хром, Яндекс, Опера или Firefox. Но часто бывает, что через некоторое время они перестают открываться. Расскажем, что делать, если на компьютере или на телефоне не работает Яндекс.браузер.
Содержание
- Почему не открывается Яндекс браузер
- Решение проблемы на компьютере и ноутбуке
- Перезагрузка браузера
- Перезагрузка компьютера
- Проверка исправности сетевого подключения
- Проверка и завершение процессов в диспетчере задач
- Очистка старых файлов кэша
- Избыток включенных плагинов
- Конфликт с другими приложениями
- Обновление или переустановка браузера
- Вирусы на ПК
- Файл hosts
- Проблемы из за брандмауэра
- Проблемы из-за антивирусных программ
- Алгоритм решения проблемы на телефоне
- Что делать, если ничего не помогло
Почему не открывается Яндекс браузер
Существует несколько причин того, почему не открывается Яндекс.браузер, так что найти одно универсальное решение не получится.
Вот основные проблемы, из-за которых перестает запускаться Yandex:
- зависание браузера при открытии;
- нехватка мощности устройства;
- проблемы из-за вирусов и антивирусов;
- сбой при обновлении браузера;
- проблемы при установке программы;
- повреждение пути ярлыка;
- отсутствие подключения к Интернету;
- сбои на сайте;
- конфликт с другими программами;
- повреждение записей реестра;
- модификация файла hosts;
- некорректная работа DNS.
Решение проблемы на компьютере и ноутбуке
Если Яндекс.браузер не отвечает, то решение проблемы будет зависеть от того, какой именно сбой произошел. Перечислим способы от простых к сложным. Если у вас есть идея насчет того, что стало причиной, вроде недавней установки новых программ, антивируса или странного поведения компьютера, то сразу переходим к нужному пункту. Если предположение оказалось неверным, то идите по списку и попробуйте исправить другим способом.
Перезагрузка браузера
В случае если не грузится Яндекс, сначала стоит попробовать перезапустить только его. Проблема могла возникнуть внутри программы. Если она была локальной, то чистый запуск обозревателя сможет устранить причину. Чтобы сделать это из самой системы, потребуется запустить диспетчер задач. Он вызывается сочетанием клавиш Ctrl+Shift+Esc.
Когда откроется окно, нажмите на стрелочку «Подробнее» и перейдите во вкладку «Подробности» или «Процессы», в зависимости от версии вашей операционной системы. Здесь найдите все процессы, которые связаны с Яндексом. Обычно они идут под именем «browser», выберите каждый по очереди и завершите их.
Делается это при помощи кнопки внизу, она называется «Снять задачу» или «Завершить процесс». После этого снова запустите программу с ярлыка на рабочем столе.
Перезагрузка компьютера
Если первый пункт не помог, и Яндекс.браузер все еще не запускается, попробуйте полностью перезагрузить компьютер или телефон. Чтобы сделать это, нужно нажать на «Пуск», потом на значок выключения и выбрать «Перезагрузка». Сделать стоит именно так, а не использовать завершение работы с последующим включением. Тем более не стоит выключать гаджет удержанием кнопки питания.
После включения сразу же попробуйте запустить Яндекс. Если получилось, то значит произошел какой-то сбой именно в системных процессах. При периодическом повторении ошибки стоит проверить систему на сбои и вирусы. Если она возникает через некоторое время после запуска Винды, то причина в каком-то процессе, подключаемом позднее. В этом случае стоит отключить все ненужные приложения и несистемные службы.
Проверка исправности сетевого подключения
Если сам Яндекс.Браузер запускается, а не открывается сайт или страницы, то стоит проверить интернет-подключение. Это же относится и к случаю установки программы. Она загружает данные из интернета, а если его нет, то может просто зависнуть или выдать ошибку. Для проверки лучше использовать любой другой обозреватель, например, встроенный в систему, если нет других.
Откройте его и перейдите на любой сайт. Лучше использовать крупные порталы вроде Гугла и Мейла. Если все загрузилось, то проблема не в этом. Часто в этом месте выдается сообщение от провайдера об отсутствии денег на счете. Компьютер отображает, что соединение есть, а подключиться по нему нельзя.
Проверка и завершение процессов в диспетчере задач
Провести проверку и отключение других программ стоит в нескольких случаях. Если вы думаете, что какое-то приложение блокирует работу обозревателя и если у вас слабый компьютер. Нажмите сочетание Ctrl+Shift+Esc, перед вами откроется диспетчер задач. В Виндовс 10 производительность можно посмотреть на соответствующей вкладке. В Виндовс 7 и 8 она тоже есть, хотя и выглядит по-другому. Если здесь указана загрузка в 100%, то компьютеру не хватает ресурсов.
Перейдите на кладку «Процессы» и завершите там все, что не относится к системе или браузеру. Выбирайте нужный процессор и жмите на «Снять задачу» или «Завершить».
Потом перейдите в автозагрузку и поотключайте все программы, не относящиеся к системе. В семерке, чтобы попасть сюда, нужно нажать на «Пуск» и набрать в нижней строке «msconfig».
Очистка старых файлов кэша
Браузер от Яндекса может выдавать ошибки из-за того, что были повреждены файлы кэша. Это могло произойти из-за сбоя в работе компьютера или из-за неправильного завершения работы. Самостоятельно чистить не рекомендуется, лучше использовать программы CCleaner или Advanced SystemCare Free. Проведите с их помощью полное сканирование компьютера и устраните все найденные ошибки. Если такой возможности нет, то перейдите на системный диск и пройдите по пути AppData — Local — Yandex — YandexBrowser — UserData — Default — Cache. Удалите содержимое последней папки.
Избыток включенных плагинов
Если установлено много плагинов или расширений, они могут конфликтовать друг с другом. В этом случае некоторые сайты могут не открываться. Или будут постоянно вылетать ошибки. Откройте меню настроек, нажав на три полоски вверху и выберите «Дополнения».
На открывшейся странице переведите все в положение «Выключено», а лучше совсем удалите их. После того, как все заработает, включайте или устанавливайте по одному и смотрите, в чем была проблема.
Конфликт с другими приложениями
Завершить работу всех сторонних приложений вы должны были еще в одном из прошлых шагов. В Яндексе есть возможность посмотреть, какие программы он сам считает мешающими его работе. Для этого наберите в адресной строке browser://conflicts. Обычно там пусто, но если что-то есть, то такие программы не стоит запускать одновременно, а возможно придется и удалить.
Обновление или переустановка браузера
Если браузер все еще не хочет загружаться, то его можно обновить или переустановить. Первый способ доступен тем, у кого обозреватель запускается и работает. Откройте его и перейдите в настройки, нажав на три палочки сверху. Выберите «Дополнительно», потом «О браузере», в открывшемся окне нажмите на «Обновить» и дождитесь окончания загрузки.
Во втором случае вам придется удалить программу. Нажмите на «Пуск» и перейдите в панель управления. Найдите раздел с удалением программ и приложений, перейдите в него, выберите там Яндекс.Браузер и нажмите «удалить». Вас спросят, хотите ли вы сохранить настройки. В идеале, стоит их удалить, но можно попробовать и сохранить. После этого скачайте через другой обозреватель установочный файл и запустите его.
Вирусы на ПК
Обозреватель может не включаться из-за завирусованности системы. Здесь есть несколько способов решения, которые зависят от того, насколько плоха ситуация. Если нет платного антивируса, для начала попробуйте скачать Dr.Web CureIt! и Malwarebytes. Проверьте компьютер с их помощью и удалите все зараженные файлы.
Это поможет только если не накопилось критическое количество вирусов, которые влияют на работу операционной системы. Если все плохо, то нужна долгая и кропотливая чистка с восстановлением поврежденных файлов, либо полная переустановка системы.
Файл hosts
Проблема может возникать из-за того, что вирусы переписали файл hosts и перепутали там адреса и ссылки. Самостоятельно копаться не стоит. Скачайте программу AVZ и выберите «Очистка файла Hosts».
Если проблема была в этом, то теперь сайты должны грузиться.
Проблемы из за брандмауэра
Брандмауэр часто бывает встроенным в антивирусы, но как разобраться с этим, мы расскажем в следующем пункте. Для начала вам стоит отключить встроенный в систему брандмауэр, ведь он тоже может блокировать работу программ и передачу интернет-трафика. На разных системах он отключается по-разному, но обычно достаточно набрать в пуске «брандмауэр» и высветится нужная программа. Откройте его и отключите все возможные пункты, после чего перезагрузите компьютер. Если именно он был причиной сбоев, то работа восстановится.
Проблемы из-за антивирусных программ
Встроенные брандмауэры есть почти в каждом антивирусе. Настройки для каждого из них отличаются, к тому же их огромное количество видов. Да и не только брандмауэры могут блокировать работу, но и сами антивирусы блокируют файлы, которые кажутся им подозрительными.
Чтобы проверить, не антивирус ли блокирует работу Яндекс.браузера, временно отключите все пункты защиты. Нажмите на стрелку вверх, которая находится рядом с часами и найдите значок своего антивируса. Нажмите на него правой кнопкой мыши и выберите «Отключить», «Отключить все экраны» или «Выйти». Подтвердите действие. Если нужно, выберите время отключения. Если теперь браузер запускается, то причина именно здесь. Нужно искать настройки для конкретной версии антивируса и добавлять там Яндекс в исключения.
Алгоритм решения проблемы на телефоне
Есть несколько причин того, почему Яндекс.браузер не работает на телефоне. А вот методов решения гораздо меньше. Если вы можете зайти в браузер, то запустите, перейдите в настройки и отключите все расширения, а также очистите историю и кэш.
Если это не помогло, то придется полностью удалить браузер на телефоне и установить заново. Из обычных методов решения больше выбирать не приходится. Если проблема не только с этим приложением, то, возможно, происходят сбои в самой системе. Тогда нужно сбросить телефон до заводских настроек и установить все заново.
Что делать, если ничего не помогло
Если ни одна попытка запустить браузер не увенчалась успехом, то вам поможет только Яндекс.Помощь. Найдите её через любой другой браузер, заполните анкету, опишите ситуацию и все ваши действия. Укажите почту для связи.
Поддержка отвечает довольно быстро, вот только в начале предлагает стандартные методы решения. Возможно, придется с ними переписываться некоторое время, зато решение точно будет найдено.
Почему не работает Яндекс Браузер
Существует множество причин, из-за которого Яндекс может выдавать ошибку:
- Отсутствует интернет-соединение — из-за этого доступ к странице будет отсутствовать.
- Невозможно открыть целевую страницу из-за проводимых на ней сервисных работ.
- У браузера вышло обновление, старая версия перестала открываться.
- Веб-обозреватель не открывается, потому что его поразил вирус.
- У браузера конфликт с расширениями или файлами, установленными на ПК.
- Установленным на устройстве программам требуется для работы много памяти и системных ресурсов, что негативно отражается на загрузке интернет-страниц.
- Были повреждены записи реестра.
- Произошла модификация файла hosts.
- Проблемы в DNS.
- Сбой случился, когда проводилась загрузка браузера и его установка.
Из-за чего бы ни произошел сбой на настольном компьютере или ноутбуке, волноваться не стоит. Все проблемы можно легко устранить. Единственное, не удастся сразу выяснить, из-за чего все-таки произошел сбой, чтобы сразу же устранить эту причину. Поэтому придется поочередно пробовать все методы восстановления работы Яндекс Браузера. Только так можно будет устранить неисправность и приступить к работе.
Для восстановления надо начать с самых простых действий — устранения системного сбоя. Убедитесь в том, что проблема системная, а не техническая, связанная с работами на сервере или на стороне провайдера. Если устранение случайных проблем не поможет, то надо заняться точечными.
Проблемные расширения в Яндекс Браузере
Зачастую причина того, что страница интернета не открывается, кроется в сбое в расширениях. Чтобы исправить эту ошибку, достаточно будет удалить все недавно установленные расширения и перезагрузить браузер. Для этого надо действовать следующим образом:
- Сначала открыть диспетчер задач. Используйте комбинацию «Ctrl-Alt-Del».
- Когда откроется диспетчер, надо кликнуть по кнопке «Подробнее» — это поможет открыть все процессы.
- Из открывшегося перечня надо нажать на процесс, который называется «Яндекс».
- Кликните по кнопке «Del», чтобы закрыть все процессы браузера.
- Дважды нажмите левой кнопкой по ярлыку Яндекс Браузера.
После этих действий он может заработать, если была указанная ошибка.
Проблемы с конкретным сайтом
Бывает, что пользователь хочет открыть сайт, страница начинает открываться, но вас постоянно выбрасывает. Причина в том, что этот конкретный сайт нельзя открыть в вашем регионе. Сделать с этим ничего нельзя. Можно только попробовать установить VPN и снова попытаться открыть нужную страницу.
Вирусы на компьютере
Никто из пользователей техники не застрахован от вирусов. Им подвержены ноутбуки, компьютеры, планшеты. Если на устройстве «поселился» вирус, то это может стать причиной того, что пользователь не может зайти в интернет через браузер Яндекса. Из-за вирусов повреждается и заражается большая часть файлов в системе. Зачастую они приводят к нарушению работы любого веб-обозревателя.
Для проверки устройства следует установить хороший антивирус, например, Касперский или Avast. В интернете представлено большое количество бесплатных приложений, которые находят вирусы на компьютере и устраняют их. После анализа системы также советуем преустановить браузер.
Конфликтные приложения
Если браузер Yandex не работает после того, как пользователь установил новую версию какой-либо программы, подключил оборудование или обновил драйвера, то, значит, произошел конфликт в ПО. Есть такие приложения, совместно с которыми веб-обозреватель не может работать в привычном режиме. Также ошибка может заключаться в том, что бранмауэр признал браузер за ошибочную программу и заблокировал его.
Чтобы устранить конфликты, вам надо будет вспомнить, какие приложения или программы вы загружали в последнее время. Необходимо проверить именно те файлы, которые были установлены незадолго до того, как начались проблемы с браузером. Если все дело в устройстве, которое было недавно подключено, то его надо отсоединить. Если же причиной является неисправность программ или драйверов, то во время использования Яндекс Браузера их также надо отключить.
Настройка брандмауэра:
- Кликнете по кнопке «Пуск», в поисковой строке введите «Брандмауэр», в выпавшем списке надо выбрать «Брандмауэр Windows».
- В появившемся окошке надо выбрать пункт «Разрешение запуска программы через брандмауэр Windows».
- Вам надо найти строчку «Яндекс» и поставить галочку в графах «Частная» и «Публичная».
- После того, как все сделаете, нажмите кнопку «ОК».
Восстановление реестра в Виндоус
Без помощи приложений нельзя проверить, насколько правильно работают все параметры реестра, поскольку этот раздел включает в себя слишком много данных. Чтобы не терять много времени, следует скачать приложение CCleaner, которое поможет почистить реестр.
Установите программу, запустите ее и откройте вкладку «Реестр». Запустите поиск проблем и кликните по кнопке «Исправить выбранное». При необходимости подтвердите создание резервной копии и далее нажмите на «Исправить отмеченное». Дождитесь, когда завершится процесс. После этого вам надо заново открыть браузер, он должен работать исправно.
Переустановка браузера Яндекс
Если вы перепробовали все вышеперечисленные варианты, а браузер так и не хочет запускаться и работать, его надо скачать заново и переустановить.
Важно! Перед переустановкой следует позаботиться о том, чтобы сохранились все важные данные. Для этого надо включить синхронизацию на всех устройствах: так ваши пароли и доступы к сайтам не потеряются и не надо будет их восстанавливать.
Очистка файлов hosts
Благодаря этим файлам обеспечивается переход с URL-адресов на необходимые IP-адреса. На адреса с неправильными инструкциями пользователь перейти не сможет при модифицированном hosts-файле. Чтобы браузер заработал, требуется проверить файл и удалить с него все неподходящие настройки. В этом вам поможет программа AVZ. Открыв ее вам надо выбрать пункт «Очистка файла Hosts».
Устранение ошибки в настройках DNS
Если браузер не открывается из-за настроек DNS, то выполнение предложенных ниже действий поможет вам успешно его запустить.
Так, необходимо очистить данные со статических маршрутов браузера при доступе к DNS. Для очистки данных вам понадобится в поисковике «Windows» ввести «cmd», далее необходимо запустить команду route –f. В предложенных вариантах выберете команду ipconfig /flushdns. После проделанных действий снова подключитесь к интернету и попробуйте открыть браузер.
В статье мы рассмотрели практически все возможные причины, почему браузер Яндекс может не открываться и не загружать страницы. В случае, если вышеперечисленные методы не помогли, то необходимо проверить работу системы Windows. Это можно сделать при помощи команды SFS и Scannow. Также вы можете обратиться в техническую поддержку Яндекса и воспользоваться советами саппорта.
Читайте также:
- Как копировать данные с флешки на флешку
- Программы для восстановления данных: топ-5 лучших
Содержание
- Почему не открывается Яндекс браузер
- Решение проблемы на компьютере и ноутбуке
- Перезагрузка Windows
- Очистка кэша DNS
- Установлены блокировщики рекламы
- Зачистка файла hosts
- Обновить версию браузера
- Некорректное обновление браузера
- Ручное обновление
- Автоматическое обновление
- Ошибка «Без имени»
- Сброс сетевых настроек
- Влияние настроек прокси-сервера на загрузку страниц
- Много программ в автозагрузке
- Вирусы на ПК
- Устранение проблем «Яндекс.Браузера» из-за брандмауэра
- Повреждение компонентов интернет-обозревателя
- Поврежденный ярлык
- Зависание операционной системы
- Восстановления параметров запуска exe файлов
- Чрезмерное потребление оперативной памяти
- Перегрев оборудования
- Что предпринять, если ни один из способов восстановления браузера не помог
Почему не открывается Яндекс браузер
Существует несколько причин того, почему не открывается Яндекс.браузер, так что найти одно универсальное решение не получится.
Вот основные проблемы, из-за которых перестает запускаться Yandex:
- зависание браузера при открытии;
- нехватка мощности устройства;
- проблемы из-за вирусов и антивирусов;
- сбой при обновлении браузера;
- проблемы при установке программы;
- повреждение пути ярлыка;
- отсутствие подключения к Интернету;
- сбои на сайте;
- конфликт с другими программами;
- повреждение записей реестра;
- модификация файла hosts;
- некорректная работа DNS.
Решение проблемы на компьютере и ноутбуке
Если Яндекс.браузер не отвечает, то решение проблемы будет зависеть от того, какой именно сбой произошел. Перечислим способы от простых к сложным. Если у вас есть идея насчет того, что стало причиной, вроде недавней установки новых программ, антивируса или странного поведения компьютера, то сразу переходим к нужному пункту. Если предположение оказалось неверным, то идите по списку и попробуйте исправить другим способом.
Перезагрузка Windows
Этот вариант может быть эффективен лишь в случаях, когда произошел временный сбой программы. Тогда можно просто перезагрузить систему, и проблема сама устранится. Либо же, метод может быть полезен, когда программа зависла. Короче говоря, таким образом можно решить лишь ошибку, которая возникла вследствие перегруженности системы, либо сбоя файлов программы.
Если же проблема кроется гораздо глубже, то придется прибегать к более сложным и кардинальным методам лечения недугов браузера.
Очистка кэша DNS
Этот метод оказывается весьма действенным в большинстве случаев и почти всегда позволяет избавится от проблемы неработоспособности Yandex Browser. В DNS кэше могут сохраняться различные статичные маршруты, вследствие которых браузер прекращает нормальную работу и отказывается запускаться, или начинает очень тормозить и не хочет загружать никаких страницы. Его очистка устраняет все эти ошибки и возвращает нормальную работу обозревателя.
Как очистить кэш DNS:
Первое, что вам надо сделать – открыть командную строку (cmd). Сделать это можно, перейдя в Пуск – Выполнить – затем ввести в строку “ cmd”. После этих действий нажать кнопку “ОК”.
Откроется окошко с темным фоном. В нем необходимо написать следующий текст: route –f. Чтобы подтвердить свои действия нажмите на клавиатуре кнопку Enter…
Теперь впишите в командную строку “ipconfig /flushdns” и нажмите Ентер.
Все, очистка кэша завершена. Чтобы проверить, получилось ли убрать неполадку подобными действиями, запустите браузер. Но перед этим рекомендуется сделать перезапуск Windows. Если он откроется, тогда все отлично, ошибка убрана. Если же нет, то придется еще “поколдовать”, чтобы добиться желаемого результата и привести Яндекс браузер в полную работоспособность.
Установлены блокировщики рекламы
И снова про расширения — никто не хочет смотреть рекламу в Ютубе при просмотре видео каждые 5 минут, а то и чаще. Баннерная реклама на сайтах тоже не радует и пользователи в попытках избавиться от этой напасти устанавливают блокировщики. Не все они работают корректно, а многие так вообще могут создавать сильные помехи, из-за которых браузер будет тормозить и зависать.
Если ваш ПК не заражен вирусами, а реклама которую вы видите на сайте, отображается в правой (левой) части сайта, ненавязчива, и не нападает на вас, стоит отключить или вообще удалить эти расширения. Или сменить на то, которое потребляет меньше ресурсов и не вызывает конфликты.
Зачистка файла hosts
Главная страница «Яндекса» и другие сайты могут не открываться из-за изменений в системных файлах «Виндовс». Обычно такая ситуация встречается при вирусном заражении ПК.
Наладить работу браузера поможет инструкция следующего типа:
- Перейти по адресу C:/Windows/System32/drivers/etc.
- Открыть файл hosts при помощи службы «Блокнот».
- Стереть все, что было написано в соответствующем документе.
- Сохранить изменения.
Теперь можно перезагрузить операционную систему и повторить попытку работы с браузером и отключенными ранее сайтами.
Обновить версию браузера
Если всё ещё не грузится Яндекс браузер, рекомендуем просто обновить его. Возможно, что он слишком устарел и не способен работать в данной операционной системе. Неисправность часто встречается у пользователей, что недавно сделали апгрейд Windows до «десятки».
Как обновить:
- Переходим на официальный сайт и загружаем актуальную версию браузера.
- Запускаем процесс установки. Инсталлятор автоматически добавит нужные файлы в систему.
После установки обновления браузер должен запуститься.
Некорректное обновление браузера
Как уже было сказано ранее, Яндекс.Браузер устанавливает новую версию автоматически. В этом процессе всегда есть шанс (пусть и очень небольшой) на то, что обновление пройдет не совсем гладко, и браузер перестанет запускаться. Иногда вы также можете получать сообщение с ошибкой «Произошла ошибка, Яндекс.Браузер не может продолжить работу. Перезапустить?» при попытке открыть его.
Вместо этого могут быть и другие ошибки, например, «Не удалось запустить приложение, поскольку его параллельная конфигурация неправильна». Чтобы это исправить, понадобится вручную удалить старую версию браузера и установить его заново.
Если у вас включена синхронизация, то это отлично, потому что после переустановки (мы рекомендуем делать исключительно полную переустановку программы) вы потеряете все пользовательские файлы: историю, закладки, пароли и др. Достаточно удалить браузер как любую другую программу и скачать установочный файл с официального сайта, а затем произвести синхронизацию
Когда синхронизация не включена, но сохранить состояние браузера (закладки, пароли и т.д.) очень важно, перенесите в другое место (например, на Рабочий стол) папку «User Data», которая находится здесь: C:ПользователиИМЯ_ПОЛЬЗОВАТЕЛЯAppDataLocalYandexYandexBrowser.
Возможно, вы не увидите папку «AppData», тогда включите просмотр скрытых папок, чтобы перейти по указанному пути.
Затем, после полного удаления и установки браузера, верните папку «User Data» на то же самое место. Учтите, что после новой установки браузера уже будет создана новая папка с таким же названием — удалите ее и на ее место переместите ту, что сохранили ранее. О том, как полностью удалить Yandex (мы рекомендуем использовать Способ 1) и установить его, мы уже писали на нашем сайте. Читайте об этом ниже.
Ручное обновление
Ручное обновление можно выполнить из любой поисковой системы:
- В поисковой строке набрать «Яндекс» или щёлкнуть по одноимённому значку в браузере.
- В окне поисковой системы щёлкнуть по логотипу «Яндекс.Браузера».
- Открыть скачанный файл.
- В раскрывшейся панели убрать или оставить «галку», определяющую инсталляцию «Яндекс.Браузера» веб-обозревателем по умолчанию.
- Щёлкнуть по клавише «Установить» для инсталляции и обновления «Яндекс.Браузера». Щёлкните по клавише «Установить»
Автоматическое обновление
Автоматическое обновление «Яндекс.Браузера» проводится независимо от того, запущен веб-обозреватель или нет. Процесс проводится непосредственно в браузере. Для запуска обновления необходимо выполнить следующую пошаговую инструкцию:
- Запустить «Яндекс.Браузер», щёлкнув по пиктограмме на «Рабочем столе» или по значку в «Панели задач».
- В правом верхнем углу браузера щёлкнуть по значку «Настройки Яндекс.Браузера», представляющему собой три горизонтальные черты.
- В выпадающем меню подвести указатель манипулятора к строке «Дополнительно» и в развернувшемся меню выбрать пункт «О браузере».
- В раскрывшейся панели начнётся автоматическое обновление браузера. Если же обновление не требуется, то будет указано: «Вы используете актуальную версию Яндекс.Браузера».
Ошибка «Без имени»
Бывает что пытаешься загрузить какой-то сайт или страницу, но вместо этого отображается только белый экран и надпись в адресной строке Яндекс.Браузера «Без имени». Для решения подобной проблемы перезагрузите страницу с помощью комбинации клавиш Ctrl + F5 и почистите кеш браузера, как мы описывали выше.
Возможно понадобится перезагрузить компьютер. Но если ситуация не возымела положительного эффекта придется переустановить браузер. О чем мы будем более подробно рассказывать в конце статьи.
Сброс сетевых настроек
Заходим в командную строку из-под администратора и прописываем поочередно две команды:
route -f
ipconfig /flushdns
Перезагрузите компьютер и снова попытайтесь зайти на какой-нибудь сайт. Если не помогает – снова перезагрузите роутер, чтобы ПК поймал новые сетевые настройки.
Влияние настроек прокси-сервера на загрузку страниц
Использование прокси-серверов может помочь получить доступ к различным сайтам. Однако они могут быть перегружены или не работать с определенными адресами. Иногда бесплатные прокси-сервера могут прекратить работать. Это может быть одной из причин того, почему не загружаются страницы в браузере, а интернет есть.
Если невозможно получить таким образом доступ к нужной странице, то имеет смысл попытаться разыскать другую возможность получить его.
Этот сервис поможет замаскировать IP адрес, но не шифрует данные, которые через него проходят. Прокси-серверы могут быть бесплатными или платными. Первые обычно перегружены и существуют в течение ограниченного времени. Вторые — работают качественно и надёжно.
Существуют две основных разновидности: HTTP и SOCKS. Вторые имеют более широкие возможности: они поддерживают не только http-соединения но и те, которые используют другие протоколы, например, работу торрентов. Однако они работают медленнее по сравнению с HTTP.
Прокси-серверы предоставляются, например, следующими компаниями:
- NordVPN (https://nordvpn.com/) предоставляет, в частности, возможность использовать прокси. Эта компания предоставляет доступ более, чем к 3000 вариантов. В тех случаях, когда у пользователей возникают сложности, предоставляется круглосуточная поддержка.
- Компания IPVanish (https://www.ipvanish.com/) также даёт возможность работать с такими серверами, предоставляя возможность использовать протокол SOCKS5. В этом случае имеется возможность не только просматривать страницы, но и использовать клиенты Torrent.
В тех случаях, когда предпочтительнее воспользоваться бесплатным вариантом, можно воспользоваться поиском, чтобы найти страницы со списками действующих вариантов. Примером может быть http://foxtools.ru/Proxy/. В нём, например, указаны:
- адрес: 189.36.12.71, порт 8080 (Бразилия);
- адрес: 202.167.248.186, порт 80 (Гонконг)
- десятки других IP-адресов.
Для того, чтобы использовать такие адреса, необходимо их установить в настройках.
Много программ в автозагрузке
Автозагрузка — это раздел системы Windows, который отвечает за то, какие программы будут запускаться вместе с системой, когда вы включаете компьютер. Многие программы без спроса прописываются в автозагрузку и потом работают в фоновом режиме, даже если они нужны раз в месяц, на самом деле.
Это создает проблемы с тем, что для работы браузера в итоге не хватает системных ресурсов, а именно оперативной памяти. Если пользователь часто и много устанавливает программ. Чтобы разгрузить систему и отключить ненужное ПО следуйте дальнейшей инструкции. Для ОС Windows 10 и 7 инструкции немного отличаются, поэтому мы подготовили разные инструкции.
Для Window 10:
Выполните на панели правый клик мыши в контекстном меню выберите «Диспетчер задач»
Переключитесь здесь на вкладку «Автозагрузка».
Посмотрите список программ, которые загружаются вместе с системой. Если какие-то не нужны отключите их.
Выделите строчку с названием программы и в нижней части экрана нажмите «Отключить».
Повторите процедуру со всеми ненужными программами.
Не рекомендуется отключать драйверы видеокарты, аудиокарты и центрального процессора.
Для Window 7:
Запустите утилиту «Выполнить» с помощью комбинации клавиш Win + R.
В диалоговом окне утилиты впишите команду msconfigи нажмите «Ок».
Здесь переключитесь на вкладку «Автозагрузка».
Дальше действия не отличаются от инструкции выше.
Перезагрузите компьютер для внесения изменений. Вы увидите как быстрее стал работать компьютер, когда ему не приходится обрабатывать тонны ненужных процессов. А программы которые вы отключили также можно будет запускать с рабочего стола или панели задач, если там закреплены их ярлыки.
Вирусы на ПК
Вредоносное ПО на компьютере или ноутбуке осуществляет свои коварные планы. Результатом их деятельности может стать выход из строя различных программ, в том числе и Яндекс Браузера. Программа просто не хочет запускаться.
В связи с этим обязательно иметь на устройстве установленный и обновленный антивирус. Если базы сигнатур постоянно в актуальном состоянии, пользователь может серфить в интернете, не боясь «подцепить» вирус.
Если Яндекс Браузер не отвечает, и простая перезагрузка программы и ОС не помогает, запустите сканирование всех жестких дисков. Желательно, чтобы это была полная проверка, чтобы исключить вирусы как причину и идти дальше.
Если какой-то файл будет заражен, программа постарается «вылечить» его. Если попытка будет неудачной, придется его удалить.
Рекомендуется сканировать регулярно систему на наличие вирусов. Так вы обезопасите свой компьютер и утилиты от повреждений.
Устранение проблем «Яндекс.Браузера» из-за брандмауэра
При блокировке запуска «Яндекс.Браузера» брандмауэром нужно провести его отключение и проверить работу приложения:
Щёлкнуть правой клавишей мыши по клавише «Пуск» в «Панели задач».
В развёрнутом меню щёлкнуть по строке «Система».
В открывшемся окне «Параметры» щёлкнуть по строке «Просмотреть сведения о Защитнике Windows».
В окне параметров щёлкните по строке «Просмотреть сведения о Защитнике Windows»
В консоли «Центра безопасности Защитника Windows» щёлкнуть по пиктограмме «Брандмауэр и
безопасность сети».
В консоли щёлкните по пиктограмме «Брандмауэр и безопасность сети»
В следующей консоли щёлкнуть по строке «Разрешить работу с приложением через брандмауэр».
Щёлкните по строке «Разрешить работу с приложением через брандмауэр»
В консоли «Разрешённые программы» выделить приложение Yandex, нажать на клавишу «Изменить» и убрать «галку» у приложения.
Уберите «галку» у приложения Yandex
Щёлкнуть по клавише «OK».
Проверить запуск «Яндекс.Браузера».
Повреждение компонентов интернет-обозревателя
Ну а самая неприятная ситуация – повреждение отдельных файлов Яндекс.Браузера. Их восстановление не представляется возможным. Так что остается только переустановка программы. Но перед ее выполнением следует зарезервировать пользовательские данные, чтобы сохраненные пароли и прочая важная информация не были утеряны. Во всех деталях данная процедура изложена в этой статье.
Если интернет-обозреватель у вас не открывается, то просто сразу же переходите к разделу «Деинсталляция».
Поврежденный ярлык
Это довольно нестандартный и нечасто встречаемый случай, обычно появляющийся после удаления вирусов, необъяснимых действий пользователя или редких ошибок. Просто попробуйте пересоздать ярлык и поместить его туда, откуда привыкли запускать Яндекс.Браузер.
Зайдите в папку с Яндексом по этому пути: C:UsersИМЯ_ПОЛЬЗОВАТЕЛЯAppDataLocalYandexYandexBrowserApplication. Здесь нужно найти файл «browser.exe». Если не видите папку «AppData», прочитайте в инструкции выше (шаг 3), как включить отображение скрытых файлов и папок.
Нажмите правой кнопкой мыши по этому файлу и выберите пункт «Создать ярлык». Сразу же проверьте, открывается ли программа.
После успешного запуска можете перетащить ярлык в любое место на ПК, переименовав его в привычный «Yandex».
Это были основные причины, по которым не запускается Яндекс.Браузер. Если ничего из этого вам не помогло, попробуйте сделать восстановление системы, выбрав последнюю точку по дате, когда ваш браузер еще запускался.
Вы также можете обратиться в Техническую поддержку Яндекса, используя специальную форму, где специалисты постараются помочь с проблемой. Используйте для этого любой другой браузер, по возможности прикрепите скриншот проблемы и укажите e-mail, по которому сотруднику компании можно будет с вами связаться.
Зависание операционной системы
Другой причиной, почему не запускается Яндекс.Браузер, может стать зависание, сбои Windows или каких-то ее служб, напрямую отражающихся на запуске программ. Или же Яндекс.Браузер, который скачивает и устанавливает обновления автоматически, не смог корректно завершить эту процедуру до конца. Перезагрузите операционную систему стандартным способом и проверьте, как запускается веб-обозреватель.
Восстановления параметров запуска exe файлов
Сбой в работе системы может вызвать, последствия вируса или обычное неправильное определения параметров запуска файлов. Изменениям подвергаются *.exe файлы, запускаться программы, такие как browser не будет. Для решения этой проблемы нужно скачать антивирус AVZ он абсолютно бесплатный.
Открываем его и там переходим во вкладку «Файл». Пятая строка под названием «Восстановление системы».
Восстановление параметров запуска
Чрезмерное потребление оперативной памяти
Современные обозреватели потребляют много ресурсов ПК. Открытые вкладки с воспроизводимым видео, запущенный фоторедактор или музыкальный плеер сильно влияют на производительность Windows 7 / 10.
Яндекс.Браузеру требуется намного больше оперативной памяти по следующим причинам:
Что делать, чтобы снизить нагрузку обозревателя на систему? Для этого выполните шаги:
Некоторые Flash-плагины запускаются автоматически, и иногда из-за них не открывается Яндекс.Браузер. Для их отключения перейдите в расширенные настройки сайтов через раздел «Сайты».
Пролистайте до радела под названием «Flash» и запретите его автозапуск. Если браузер не включается на ноутбуке. Это происходит, потому что у устаревших моделей не достаточно оперативной памяти.
Перегрев оборудования
Проблема может возникать из-за высокой температуры ЦП или видеоадаптера. В этом случае наблюдается существенное замедление работы всей системы. Здесь температура поднимается, кулер с радиатором не справляются, начинаются лаги, но до критической температуры дело не доходит. Решение ситуации – это почистить систему охлаждения, возможно некоторые детали требуют замены.
Что предпринять, если ни один из способов восстановления браузера не помог
Если ни один из вышеприведённых способов не устранил ошибку при запуске «Яндекс.Браузера», то необходимо обратиться в службу поддержки компании «Яндекс». Сделать это можно следующим образом:
Ввести в поисковой строке ссылку http://tinyurl.com/zywjjbj/.
Заполните анкету и отправьте в службу поддержки
В разделе «Описание проблемы» указать проблему и действия, которые были предприняты для её устранения.
Прикрепить скриншот, если ошибка возникает при запуске «Яндекс.Браузера».
Если ошибка проявляется при переходе по какой-то ссылке, то в разделе «Ссылка» указать веб-страницу, на которой появляется проблема.
Указать свою почту для ответа от службы поддержки.
Нажать на клавишу «Отправить» и ожидать ответа в течение двух-трёх дней.
Браузер, разработанный компанией «Яндекс», приобрёл широкую популярность среди пользователей. Этому способствует то, что он имеет множество таких интегрированных сервисов, как «Яндекс.Деньги», «Яндекс.Карты», «Яндекс.Такси», и прекрасно синхронизируется на всех устройствах. Если «Яндекс.Браузер» не запускается или перестают загружаться веб-страницы, пользователям рекомендуется последовательно применить для устранения проблемы все указанные в этой статье способы. Один из них обязательно приведёт к нужному результату.
Источники
- https://help-wifi.ru/tekh-podderzhka/pochemu-ne-rabotaet-yandeks/
- https://chrome-faq.info/ne-rabotaet-yandeks-brauzer-chto-delat/
- https://sergoot.ru/what-to-do-if-not-responding-yandex-browser
- https://FB.ru/article/381372/pochemu-ne-zagrujaetsya-yandeks-vozmojnyie-prichinyi-i-reshenie-problem
- https://GuideComp.ru/pochemu-ne-zapuskaetsya-yandex-brauzer-na-kompyutere-kak-ispravit.html
- https://lumpics.ru/does-not-start-yandex-browser/
- https://itmaster.guru/nastrojka-interneta/brauzery/brauzer-yandeks-ne-zapuskaetsya.html
- https://WiFiGid.ru/raznye-sovety-dlya-windows/yandeks-brauzer-ne-otkryvaet-stranitsy
- https://vpautine.ru/internet/pochemu-yandeks-brauzer-ne-otkryvaet-stranitsy-a-internet-rabotaet
- https://brauzerok.ru/yandeks-brauzer/chto-delat-ne-otkryvaetsya
- https://yanbrowser.ru/faq/yandex-browser-crashes-with-error
- https://nipalki.ru/yandeks-brauzer-perestal-zapuskatsya-windows-10/
- https://tvoykomputer.ru/yandeks-ne-otkryvaetsya-chto-delat/
Содержание
- Причины, по которым не открывается Яндекс.Браузер
- Причина 1: Яндекс.Браузер завис при закрытии
- Причина 2: Зависание операционной системы
- Причина 3: Недостаточно ресурсов ПК
- Причина 4: Действие вирусов или антивирусов
- Причина 5: Некорректное обновление браузера
- Причина 6: Поврежденный ярлык
- Вопросы и ответы
Несмотря на свою стабильную работу, в некоторых случаях Яндекс.Браузер может перестать запускаться. Тем пользователям, для кого этот веб-обозреватель является основным, очень важно выяснить причину сбоя и устранить ее, чтобы продолжить работать в интернете. Из этой статьи вы узнаете, что может привести к сбоям программы, и что делать, если не открывается Яндекс.Браузер на компьютере.
Причины, по которым не открывается Яндекс.Браузер
Влиять на проблемы в работе рассматриваемого веб-обозревателя могут самые разные факторы, и не всегда проблемой становится сам Yandex, иногда виновниками являются сторонние факторы, чаще всего неполадки в работе операционной системы. Далее мы разберем основные причины, препятствующие запуску веб-обозревателя, и укажем способы их устранения. А если браузер все же открывается, но очень медленно, рекомендуем прочитать другую нашу статью.
Читайте также: Что делать, если тормозит Яндекс.Браузер
Обратите внимание, в этом материале мы будем разбираться именно в причинах того, почему не открывается Яндекс.Браузер на компьютере, а не в проблемах, когда он открывается, не может перейти на один или несколько сайтов.
Причина 1: Яндекс.Браузер завис при закрытии
Нечастое, но имеющее место событие — вы закрыли Яндекс.Браузер, а потом не можете запустить его еще раз. Обычно это происходит из-за того, что ему не удалось корректно выгрузиться из процессов, из-за чего окно не может быть открыто еще раз. Пользователю понадобится завершить его работу вручную, используя для этого системное средство.
- Откройте «Диспетчер задач», нажав сочетание клавиш Ctrl + Shift + Esc, или кликнув правой кнопкой мыши по полоске «Пуск» и выбрав соответствующий пункт.
- Переключитесь на вкладку «Подробности» и отыщите там процесс «browser.exe».
- Нажмите по нему правой кнопкой мыши и выберите пункт «Завершить процесс», если он один, или «Завершить дерево процессов», если тех несколько.
Теперь попробуйте запустить браузер еще раз.
Причина 2: Зависание операционной системы
Другой причиной, почему не запускается Яндекс.Браузер, может стать зависание, сбои Windows или каких-то ее служб, напрямую отражающихся на запуске программ. Или же Яндекс.Браузер, который скачивает и устанавливает обновления автоматически, не смог корректно завершить эту процедуру до конца. Перезагрузите операционную систему стандартным способом и проверьте, как запускается веб-обозреватель.
Причина 3: Недостаточно ресурсов ПК
Пользователи средне-низких по производительности и аппаратной начинке компьютеров и ноутбуков по незнанию или невнимательности могут оставить запущенными большое количество программ, работа которых не дает возможности запуститься Яндекс.Браузеру, который, как и любой современный веб-обозреватель требует немало ресурсов. Выход здесь простой — ручное закрытие всех ресурсоемких приложений, например, других браузеров, игр, тяжелых редакторов.
Чтобы узнать, какое приложение потребляет больше всего оперативной памяти (недостаток которой чаще всего влияет на невозможность открыть Yandex), еще раз запустите «Диспетчер задач», переместитесь на вкладку «Подробности» и кликните на столбец «Память» для упорядочивания процессов по количеству потребляемой ими оперативной памяти. Все те программы, что требуют много ресурсов и явно мешают запуску Яндекс.Браузера, закройте по аналогии с тем, как это написано в Причине 1.

На вкладке «Процессы» вы также можете посмотреть общую загруженность ОЗУ, и если этот процент критический, не стоит удивляться, почему не удается открыть еще одну сложную программу.
При необходимости вы можете добавить еще виртуальной оперативной памяти, используя для этого ресурсы жесткого диска. Подробнее об этом читайте в статьях по следующей ссылке.
Читайте также:
Определение оптимального размера файла подкачки в Windows
Включение файла подкачки на компьютере с Windows 7 / Windows 10
Причина 4: Действие вирусов или антивирусов
Довольно частая причина, почему не открывается Яндекс.Браузер, заключается в работе антивирусных программ. Поскольку в подавляющем большинстве случаев угроза безопасности компьютера исходит от интернета, то вполне вероятно, что ваш ПК оказался заражен.
Запомните, что необязательно скачивать файлы вручную, чтобы случайным образом заразить компьютер. Вредоносные файлы могут оказаться, в системных файлах браузера без вашего ведома. Когда антивирус начинает сканировать систему и находит зараженный файл, он может удалить его, если очистить не получается. И если этот файл был одним из важных составляющих Яндекс.Браузера, причина отказа запуска вполне объяснима. В этом случае достаточно скачать браузер заново и установить его поверх имеющегося.
Причина 5: Некорректное обновление браузера
Как уже было сказано ранее, Яндекс.Браузер устанавливает новую версию автоматически. В этом процессе всегда есть шанс (пусть и очень небольшой) на то, что обновление пройдет не совсем гладко, и браузер перестанет запускаться. Иногда вы также можете получать сообщение с ошибкой «Произошла ошибка, Яндекс.Браузер не может продолжить работу. Перезапустить?» при попытке открыть его.
Вместо этого могут быть и другие ошибки, например, «Не удалось запустить приложение, поскольку его параллельная конфигурация неправильна». Чтобы это исправить, понадобится вручную удалить старую версию браузера и установить его заново.
- Если у вас включена синхронизация, то это отлично, потому что после переустановки (мы рекомендуем делать исключительно полную переустановку программы) вы потеряете все пользовательские файлы: историю, закладки, пароли и др. Достаточно удалить браузер как любую другую программу и скачать установочный файл с официального сайта, а затем произвести синхронизацию.
- Когда синхронизация не включена, но сохранить состояние браузера (закладки, пароли и т.д.) очень важно, перенесите в другое место (например, на Рабочий стол) папку «User Data», которая находится здесь:
C:ПользователиИМЯ_ПОЛЬЗОВАТЕЛЯAppDataLocalYandexYandexBrowser. - Возможно, вы не увидите папку «AppData», тогда включите просмотр скрытых папок, чтобы перейти по указанному пути.
Читайте также: Отображение скрытых папок в Windows
- Затем, после полного удаления и установки браузера, верните папку «User Data» на то же самое место. Учтите, что после новой установки браузера уже будет создана новая папка с таким же названием — удалите ее и на ее место переместите ту, что сохранили ранее. О том, как полностью удалить Yandex (мы рекомендуем использовать Способ 1) и установить его, мы уже писали на нашем сайте. Читайте об этом ниже.
Подробнее:
Как полностью удалить Яндекс.Браузер с компьютера
Как установить Яндекс.Браузер
Причина 6: Поврежденный ярлык
Это довольно нестандартный и нечасто встречаемый случай, обычно появляющийся после удаления вирусов, необъяснимых действий пользователя или редких ошибок. Просто попробуйте пересоздать ярлык и поместить его туда, откуда привыкли запускать Яндекс.Браузер.
- Зайдите в папку с Яндексом по этому пути:
C:UsersИМЯ_ПОЛЬЗОВАТЕЛЯAppDataLocalYandexYandexBrowserApplication. Здесь нужно найти файл «browser.exe». Если не видите папку «AppData», прочитайте в инструкции выше (шаг 3), как включить отображение скрытых файлов и папок. - Нажмите правой кнопкой мыши по этому файлу и выберите пункт «Создать ярлык». Сразу же проверьте, открывается ли программа.
- После успешного запуска можете перетащить ярлык в любое место на ПК, переименовав его в привычный «Yandex».
Это были основные причины, по которым не запускается Яндекс.Браузер. Если ничего из этого вам не помогло, попробуйте сделать восстановление системы, выбрав последнюю точку по дате, когда ваш браузер еще запускался.
Подробнее: Откат к точке восстановления в Windows
Вы также можете обратиться в Техническую поддержку Яндекса, используя специальную форму, где специалисты постараются помочь с проблемой. Используйте для этого любой другой браузер, по возможности прикрепите скриншот проблемы и укажите e-mail, по которому сотруднику компании можно будет с вами связаться.
Перейти на страницу обратной связи Яндекс.Браузера
На чтение 8 мин Просмотров 2.7к. Опубликовано 06.01.2019
Windows является одной из самых распространённых и проблемных операционных систем, нигде нет такого количества сбоев, как у пользователей Виндовс. Если на большинство мелких сбоев ещё можем закрыть глаза, то невозможно игнорировать проблемы, при которых приложения вовсе не запускаются. В силу различных сбоев порой не запускается и один из популярных веб-обозревателей — Яндекс браузер, он либо вовсе не реагирует на клики, либо работает неправильно. Чтобы понимать суть проблемы, предварительно расскажем о причинах неисправности, а потом проведём весь цикл восстановления работоспособности Yandex browser.
Содержание
- Почему не открывается Яндекс браузер на компьютере
- Как исправить проблемы с запуском браузера
- Полностью перезагрузить Яндекс браузер
- Восстановить доступ к сайту
- Обновить версию браузера
- Что делать, если не открывается Яндекс браузер на ноутбуке или ПК из-за вирусов
- Освободить системные ресурсы
- Убрать конфликтные приложения
- Восстановить состояние реестра в Windows
- Переустановка веб-обозревателя от Яндекса
- Почему в Яндекс браузере не открываются страницы и как исправить
- Очистить файл hosts
- Устранить неправильные настройки DNS
Почему не открывается Яндекс браузер на компьютере
Есть много причин, почему не загружается Яндекс браузер на компьютере, среди них:
- Отсутствие или плохой доступ к сети;
- Проблемы на целевом сайте;
- Браузер слишком устарел и не может работать в системе;
- Файлы веб-обозревателя повреждены вирусами;
- Браузер конфликтует с другими приложениями;
- Какая-либо программа потребляет чрезмерное количество системных ресурсов;
- Повреждены некоторые записи реестра;
- Файл hosts подвергся модификации;
- Проблемы в DNS;
- Произошёл сбой во время установки браузера.
Все причины, почему не загружается Яндекс браузер на ноутбуке или стационарном ПК, легко поддаются исправлению. Правда, не получится сразу диагностировать первоисточник проблемы с целью её скорейшего исправления. Рекомендуем пробовать способы в представленной очерёдности и просим написать в комментариях метод, который помог справиться с неисправностью.
Как исправить проблемы с запуском браузера
Когда не запускается Яндекс браузер на компьютере первым делом следует попробовать устранить случайные сбои. Они проще всего решаются. Также рекомендуем проверить, что причина действительно в системе, а не в технических работах на сервере или стороне провайдера. Именно с этого и начнём восстановление работы браузера. Дальше перейдём к точечным способам устранения сбоев.
Полностью перезагрузить Яндекс браузер
Довольно часто причиной проблемы становится сбой в расширениях. Они продолжают работать в системе даже после закрытия веб-обозревателя от Яндекса. В случае конфликта или системного сбоя, из-за дополнений не активируется сам браузер. Помочь в решении проблемы должно закрытие всех процессов Яндекса и повторный запуск браузера.
Что делать, если не загружается Yandex browser:
- Нажимаем комбинацию клавиш Ctrl + Alt + Del и выбираем «Диспетчер задач».
- Кликаем на кнопку «Подробнее» для открытия всего списка процессов (если это не сделали раньше).
- Находим и кликаем на процессы с именем Yandex.
- С помощью кнопки Del на клавиатуре закрываем все процессы данного производителя.
- Дважды кликаем на ярлык браузера.
Возможно, сейчас веб-обозреватель Яндекс заработает без проблем.
Восстановить доступ к сайту
Этот способ делится на две ветки в зависимости от причины сбоя. Если проблемы на конкретном сайте, мы мало что можем предпринять. Единственный вариант – включить VPN-расширение и попытаться снова войти на веб-ресурс.
В случае проблем с интернетом можем:
- Выполнить «Диагностику неполадок». Инструмент легко найти после клика ПКМ по изображению подключения к интернету в правом нижнем углу;
- Уточнить состояние сети у провайдера. Оператор на горячей линии может предоставить актуальную информацию по состоянию интернет-канала;
- Сбросить настройки Wi-Fi-роутера. Маршрутизатор довольно часто склонен к сбоям. Сброс с помощью кнопки обычно помогает справиться с проблемой. Нужная кнопка обычно расположена с обратной стороны корпуса роутера.
Обновить версию браузера
Если всё ещё не грузится Яндекс браузер, рекомендуем просто обновить его. Возможно, что он слишком устарел и не способен работать в данной операционной системе. Неисправность часто встречается у пользователей, что недавно сделали апгрейд Windows до «десятки».
Как обновить:
- Переходим на официальный сайт и загружаем актуальную версию браузера.
- Запускаем процесс установки. Инсталлятор автоматически добавит нужные файлы в систему.
После установки обновления браузер должен запуститься.
Что делать, если не открывается Яндекс браузер на ноутбуке или ПК из-за вирусов
Вирусы нещадно атакуют все устройства с операционными системами. Они встречаются на ноуте, компьютере и на планшете, и из-за них относительно часто не работает Яндекс браузер. Вирусная активность приводит к повреждению или заражению различных файлов в системе. Порой нарушения работы проявляются и в веб-обозревателе от Яндекса.
Исправить проблему поможет сканирование системы и повторная установка браузера. В качестве антивирусного сканера можем использовать Bitdefender, Kaspersky, Avast, ESET NOD32, Avira или любой другой хороший антивирус. Основная задача сейчас – убрать вирус из системы. Установка браузера уже не вызывает особых сложностей. Остаётся только скачать файл и запустить его.
Освободить системные ресурсы
Ещё одной частой причиной, почему на компьютере не включается Яндекс браузер, становится недостаток системных ресурсов. Дефицит ресурсов может возникнуть на компьютерах с разной мощностью оборудования, так как всё зависит от нагрузки на устройство. Рекомендуем на время запуска освободить оперативную память и снять нагрузку с процессора.
Как убрать ресурсоёмкие фоновые приложения, если перестал запускаться Yandex веб-обозреватель:
- Кликаем ПКМ по «Панели задач» (нижняя строка) и выбираем «Диспетчер задач».
- На вкладке «Процессы» нажимаем на столбец «Память».
- Выделяем процессы, которые тянут наибольшее количество оперативной памяти, и снимаем их кнопкой Del.
Важно! Не рекомендуем снимать неизвестные задачи. На вкладке есть масса системных задач, после снятия которых Windows не сможет нормально работать. Убирать лучше только процессы от приложений, которые не влияют на работу системы.
Убрать конфликтные приложения
Если перестал работать Яндекс браузер после установки программы, оборудования или обновления драйверов, виной тому – конфликт. Веб-обозреватель не может нормально работать с некоторыми приложениями. Ещё есть риск, что брандмауэр неправильно распознал браузер и заблокировал его.
Убрать конфликты относительно сложно. Придётся вспоминать и сопоставлять время загрузки приложений и период начала сбоя. Нужно вспомнить о программе или устройстве, которое было установлено незадолго до начала проблем с Яндекс браузером. Если виной стало устройство, на время запуска браузера его рекомендуем отсоединить. При неисправности из-за программ или драйверов, лучше отключить их на всё время использования браузера. Способ описан в прошлой главе.
Как настроить брандмауэр:
- Нажимаем на кнопку Пуск, вводим в поиск «Брандмауэр» и выбираем «Брандмауэр Windows».
- Жмём на пункт «Разрешение взаимодействия с приложением…».
- Находим строку «Yandex» и устанавливаем в ней галочки в графах «Частная» и «Публичная».
- Кликаем на «Ок».
Восстановить состояние реестра в Windows
Вручную нельзя проверить правильность всех параметров реестра, так как данный раздел слишком обширный. Чтобы избежать лишней траты времени, рекомендуем воспользоваться специальными утилитами по восстановлению реестра. Одной из таких программ является CCleaner.
Как восстановить реестр:
- Скачиваем приложение CCleaner.
- Запускаем утилиту и переходим на вкладку «Реестр».
- Нажимаем на кнопку «Поиск проблем».
- Кликаем на активный элемент «Исправить выбранное».
- Программа предлагает сделать резервную копию. Лучше согласиться.
- Нажимаем «Исправить отмеченные» и закрываем программу.
Переустановка веб-обозревателя от Яндекса
Если не запускается браузер Яндекс на компе и ничего из вышеперечисленного не помогло, имеет смысл переустановить браузер. Это действие поможет исправить большинство сбоев. Правда, предварительно нужно позаботиться о сохранности данных. Рекомендуем включить синхронизацию в веб-обозревателе перед его переустановкой.
Как переустановить браузер:
- Вводим в поиск Windows (левый нижний угол) «Панель управления» и выбираем соответствующий пункт.
- Далее переходим в раздел «Программы и компоненты».
- Находим «Yandex» и жмём на кнопку «Удалить».
- Снова жмём «Удалить» и «Удалить браузер». Во втором окне с уведомлением стоит активировать пункт «Удалить настройки браузера…».
- Скачиваем браузер с сайта и запускаем его установку.
Почему в Яндекс браузере не открываются страницы и как исправить
Если сам браузер Яндекс работает, но перестали запускаться сайты в нём, следует попробовать дополнительно несколько способов.
Очистить файл hosts
Файл hosts отвечает за надстройку верхнего уровня по перенаправлению определённых URL-адресов на выделенные IP-адреса. Если он модифицирован, пользователь не сможет получить доступ к некоторым сайтам из-за неправильных инструкций. Следует проверить файл и убрать все ненужные настройки с него.
Алгоритм действий:
- Переходим на компьютере по пути C:WindowsSystem32driversetc.
- Дважды жмём на файл hosts и выбираем «Блокнот» для обработки файла.
- Проверяем, что в файле используются только нужные настройки. Если есть какие-либо записи, влияющие на доступ к целевому сайту, их удаляем и сохраняем файл.
Иногда здесь находятся записи для блокировки телеметрии Windows. Подобные записи легко обнаружить, так как большинство из них блокирует доступ к сайтам Microsoft. Их удалять нет необходимости.
Устранить неправильные настройки DNS
Метод помогает очистить данные о статических маршрутах браузера при доступе к DNS. Это может приводить к неудачным попыткам открыть сайты.
Как очистить кэш DNS:
- Нажимаем на поиск Виндовс и вводим «cmd».
- Кликаем ПКМ по соответствующему пункту и выбираем «cmd».
- Запускаем команду route -f
- Выполняем следующую команду ipconfig /flushdns.
- Заново подключаемся к сети Интернет.
Если причина была в DNS, сейчас браузер должен начать запускать сайты.
Если не открывается браузер Яндекс или сайты в нём, один из перечисленных способов должен помочь исправить проблему. Обычно именно так и происходит на одном из первых способов. При более серьёзных проблемах ещё следует проверить целостность системы Windows с помощью команды sfc /scannow и обратиться в техподдержку Яндекса.
Содержание
- 1 Перестал открываться яндекс браузер, что делать
- 2 Основные причины почему Яндекс браузер не запускается
- 3 Сбой операционной системы
- 4 Вирусы, блокирующие запуск Яндекс браузера
- 5 Восстановления параметров запуска exe файлов
- 6 Антивирусные программы и утилиты
- 7 Поврежденный кэш в браузере
- 8 Некорректное обновление браузера
- 9 Удаление браузера
- 10 Перезагруженность системы, на слабом компьютере
-
- 10.0.1 Если Яндекс.Браузер завис есть простое решение…
-
- 11 Причины появления ошибок
- 12 Устранение
- 12.1 Обновление страницы
- 12.2 Перезапуск интернет-соединения
- 12.3 Обновление браузера
- 12.4 Проверка загруженности ресурсов ПК
- 12.5 Использование песочницы
- 12.6 Отключение защиты
- 12.7 Сброс настроек
- 12.8 Проверка hosts
- 13 Профилактика
- 14 Заключение
Перестал открываться яндекс браузер, что делать
Браузер от компаний Yandex на сегодня считается одним из современных и популярных. Со своими достоинствами и недостатками. Одним из недостатков является запуск браузера Яндекс. Он может запускаться очень долго или совсем не запуститься. Как правило на это может быть несколько причин начиная от вируса в виндовс, заканчивая просто слабым ноутбуком. Что делать если такое случилось и он просто перестал открываться?
Основные причины почему Яндекс браузер не запускается
- Сбой в самой системе windows
- Вирусы
- Блокировка браузера антивирусным приложением
- Поврежденный кэш
- Некорректное обновление Ябраузера
- Перезагруженность системы, на слабом компьютере
Давайте разберем каждый пункт подробнее
Сбой операционной системы
Начать выяснять причины стоит с самой системы, на сегодня самая популярная это виндовс 10. В большинстве случаев это может быть сбой в системе компьютера.
Для этого достаточно просто перезагрузить компьютер и попробовать снова запусть Браузер Яндекс. Если перезагрузка помогла то можете почитать нашу статью про настройку Яндекс браузера.
Вирусы, блокирующие запуск Яндекс браузера
Как правило если комп заразился вирусом, то перестают запускаться все браузеры. Или запускаются только в процессах и все.
Так же вирусы могут поразить файл hosts который находится C:WindowsSystem32driversetc.
Тогда браузеры просто перестанут открывать все страницы или конкретные сайты. Поэтому первым делом стоит проверить на вирусы сканерами.
Загружаем Dr.Web CureIt! и сканируете им систему. Также есть смысл скачать и проверить с помощью Malwarebytes или AdwCleaner. Они просканируют на различные рекламные компоненты и hijacker утилиты.
Восстановления параметров запуска exe файлов
Сбой в работе системы может вызвать, последствия вируса или обычное неправильное определения параметров запуска файлов. Изменениям подвергаются *.exe файлы, запускаться программы, такие как browser не будет. Для решения этой проблемы нужно скачать антивирус AVZ он абсолютно бесплатный.
Открываем его и там переходим во вкладку «Файл». Пятая строка под названием «Восстановление системы».

Далее в открывшимся окне отмечаете пункт «Восстановление параметров запуска .exe». Можете еще отметить «Очистка файла Hosts» лишним не будет. Нажимаем выполнить.
Антивирусные программы и утилиты
Также Яндекс браузер не запускается по причине конфликта Антивирусов типа касперского. Либо какая-нибудь утилита оптимизаций.
Можете попробовать поочередно останавливать проги и пробовать запускать Яндекс. Завершить программы типа оптимизаций, можно через диспетчера задач. Антивирусы нужно будет временно отключать в них самих. Но можно сделать проще, просто запустить перезагрузку системы в безопасном режиме.
Это можно сделать с помощью клавиши «F8» при загрузке компьютера, обратите внимание не при загрузки windows.
Когда появится следующее окно нажимаете войти в безопасный режим.

После этого запустите Yandex browser. Если запускается то дело в конфликте какой то из программ, или антивируса.
Если вы не проверяли на вирусы как было написано в предыдущем пункте, то стоит это сделать с помощью антивирусных сканеров.
Поврежденный кэш в браузере
Решение проблемы с кэшем нужно, если браузер обращается к поврежденным файлам кэш. Это может мешать запуску браузера от Яндекса. Можно порекомендовать сторонний программы для очистки всего кэша. Например такие как CCleaner и Advanced SystemCare Free. Но если не хотите заморачиваться, то можно почистить его вручную. Для чистки кэша нужно почистить папку Temp. Для этого заходим на диск С и переходим по адресу «C:WindowsTemp» там нужно все выделить и удалить. Проще всего выделить все можно комбинацией клавиш Ctrl+A. После это пробуйте запустить browser.
Некорректное обновление браузера
Yandex browser устанавливает свои обновления в автоматическом режиме.
Поэтому возможно обновление было не вовремя прервано, что привело к повреждению файлов браузера. Данная проблема встречается довольно часто.
Что бы исправить эту ситуацию. Нужно независимо от того какая у вас windows 7,8 или 10, зайти в «Панели управления».
Для этого нажимаем кнопку пуск и находим данное меню. Там находим пункт «программы и компоненты», кликаем на него.
В открывшимся окне нужно найти строку Yandex и нажать на нее. Появится новое окне нажимаем на кнопку «переустановить».
Важно сделать: перед переустановкой стоит сохранить папку UserData. На тот случай если, после переустановке исчезнут все ваши пароли и закладки. Однако если включена синхронизация с аккаунтом, то этого делать не обязательно.
Папку где хранятся все данные с Яндекс browser, можно найти по адресу: «:UsersИмя_учетной_записиAppDataLocalYandexYandexBrowserUser Data»
Удаление браузера
Если после принятых мер не заработал Yandex browser. Тогда стоит деинсталлировать browser с помощью стороннего приложения Your Uninstaller! PRO.
Данная прога по мимо удаления, еще почистит реестр от мусора, оставляемого после browser Yandex.
Можете деинсталлировать browser с помощью стандартного метода описанного в предыдущем пункте. Только вместо «Переустановить», нажимаете «Удалить».Также желательно почистить после этого реестр, любой из программ для чистки.
Дальше скачиваем новую версию установочного Yandex на официальном сайте. И начинаем делать повторную установку приложения. Если сомневаетесь что все правильно сделаете по установке. Тогда переходите на статью под названием скачать и установить Яндекс Браузера, где подробно написано как это сделать.
Перезагруженность системы, на слабом компьютере
Если так и не включается Яндекс, то дело скорее всего в слабом железе. Много запущенно приложений. Это можно проверить в диспетчере задач.
Запустить который можно несколькими способами. Например, командой taskmgr в диалоговом окне выполнить. Либо правой кнопкой мыши на свободное место в меню задач в низу экрана. Но проще всего комбинацией клавиш Ctrl + Shift + Esc.
Там заходим во вкладку быстродействие и смотрим на загрузку процессора и памяти.

Если загрузка 90% и выше, то нажимаем вкладку процессы. Там завершаем наиболее прожорливые процессы с пользователем, где ваш логин учетной записи.
Завершать процессы с именем «система» не рекомендуется.
Желаем Вам приятного и быстрого сёрфинга на просторах интернета.
Если Яндекс.Браузер завис есть простое решение…
Одна из распространенных проблем в работе Яндекс.Браузера — медленная работа и последующие зависания.
Если Яндекс.Браузер не отвечает, то скорее всего просто открыто слишком много вкладок. Также желтый браузер может зависать если компьютер заражён вирусом или произошел сбой при попытке изменения настроек, а также — при установке дополнительных расширений.
Установка плагинов на Яндекс.Браузер также отрицательно влияет на его производительность. Также причиной того, что Яндекс.Браузер не отвечает может стать отсутствие памяти для обработки процессов браузера — данное ПО требует достаточно производительное железо
Что делать если Яндекс.Браузер не отвечает и как исправить эту ситуацию — поговорим далее.
Перед тем как открыть Яндекс.Браузер необходимо проверить наличие интернет-соединения и узнать имеются ли проблемы на стороне провайдера.
Желтый браузер может зависать если отсутствует свободное место на жестком диске компьютера — если происходят постоянные зависания нужно проверить наличие свободного места
Если проблема зависаний браузера кроется именно в проблемах нехватки памяти необходимо провести очистку дискового пространства и произвести дефрагментацию жесткого диска.
Блокировать работу Яндекс.Браузера может и антивирусное программное обеспечение
Проверьте какую версию браузера Вы используете — она должна быть актуальной, а дистрибутив должен быть скачен только с официального сайта.
Нужно сделать снимок экрана когда браузер выдает ошибку или зависает — данную фотографию нужно отправить в службу поддержки Яндекса с максимально полным описанием ошибки
При обращении в службу поддержки также полезно предоставить следующую информацию:
- Что происходит при открытии браузера;
- Какие программы или обновления были установлены до возникновения ошибки;
- В течении какого периода времени появляются проблемы с ошибкой или зависанием.
Что же делать если Яндекс.Браузер не отвечает и как исправить ошибку слишком долгой загрузки? Здесь все просто — нужно отключить все расширения, голосовую активацию, режим Турбо, очистить кэш памяти, историю загрузки страниц и куки-файлы. После таких действий браузер станет быстрым и шустрым
Если проблема зависания Яндекс.Браузер остается актуальной даже после выполнения всех вышеописанных действий необходимо связаться с поддержкой и описать подробно следующие пункты:
- При каких процессах Яндекс.Браузер не отвечает.
- Какие процессы выполнялись до проблемы с открытием браузер (обновление, установка драйверов).
- Зависание происходит при открытии любого или конкретного сайта.
- Сделать минимум один скриншот с ошибкой и процессом браузера в диспетчере задач.
Коротая досуг или ища информацию на сайтах через браузер, время от времени вкладки могут «подвисать», сообщая, что страница не отвечает, а мы думаем, что делать в таком случае: ждать пока отвиснет, закрывать вкладку и открывать заново, или просто поменять браузер? Следует искать причину, которая может крыться как в софте, так и в железе.
Причины появления ошибок
Типичные ошибки происходят в различных браузерах и могут отличаться описанием. Ошибка выглядит как открывшееся диалоговое окно поверх страницы.
Устранение
Пойдем от малого, потому как зависания вкладок и браузера могут быть:
- единичными случаями, сроком до минуты;
- постоянными для одного сайта (проблема скорей всего на стороне сайта);
- постоянными для одного браузера;
- постоянными в каждом браузере.
Обновление страницы
Если при переходе на страницу или выполнении на ней определенного действия она перестает отвечать, нажмите «Подождать» и комбинацией Ctrl+F5 обновите страницу. Команда не просто обновит, а сбросит кэшированные данные и подтянет всю информацию с сервера заново.
Иногда проблема возникает из-за сбоя в интернет-соединении. Перезагрузите его на роутере через кнопку или удаленно в админке.
Проверьте, не нуждается ли интернет-обозреватель в обновлении. Для этого зайдите в:
Часто именно слабое железо становится причиной проблем с зависаниями страниц. Чтобы убедится, что ресурсы ПК во время подвисания свободны, нажмите CTRL+Shift+Esc и в первом разделе «Процессы» визуально осмотрите, сколько доступной памяти ест браузер и какую нагрузку на ЦП дает. Возможен такой расклад, что интернет-обозреватель тормозит из-за загрузки диска.
Если предыдущие два пункта не выявили проблему, а третий указал, что загруженность ресурсов невысокая, остается проверить, как используемый интернет-обозреватель работает без плагинов и всевозможных скриптов:
Если Яндекс.Браузер или Chrome считает сайт опасным, и из-за этого появляется страница, которая не отвечает, можно на время отключить защиту, чтобы ознакомиться с содержимым «опасного» сайта.
Найдите в настройках «Безопасный просмотр» и на время отключите функцию. В Google Chrome перейдите по ссылке chrome://settings/syncSetup.
Можно сбросить программу в исходное состояние. Такую опцию в настройках предлагает Opera, Chrome, Яндекс, Mozilla.
Если сброс не дал результата и проблема до сих пор на всех браузерах, дело либо в слабых ресурсах, которые забивают по максимуму сторонние программы, либо в установленных ограничениях, что прописались в файле hosts.
Находится он в разделе C:WindowsSystem32driversetc. Открывается с помощью блокнота или другого текстового редактора. В нем должна быть заполнена одна строка 127.0.0.1 localhost. Все что без значка «#» можно удалить.
Все что ниже этой строки, нужно в обязательно порядке удалить.
Чтобы компьютер не подтормаживал, и вы не задавали вопрос, почему сайт на этом ПК не отвечает, хорошим решением будет провести сканирование антивирусом, а затем вычистить мусор и ненужные файлы.
Причин и ситуаций, по которым страница может не отвечать, очень много. Проблема может быть на стороне сайта или вашего компьютера. Если она у вас, то причиной может стать: слабое железо, баги браузера, неправильно работающие скрипты расширений, вирусы. Проверяйте пункт за пунктом и отыщете первопричину ошибки.
Что делать, если не открывается Яндекс Браузер
Браузер от компании Яндекс имеет множество плюсов и уникальных возможностей, таких как Турбо режим, Дзен, детальная настройка интерфейса и быстрый доступ к любимым сайтам. Скачать его можно с официального сайта (https://browser.yandex.ru/desktop/main/?ncrnd=6924) и, пройдя процесс установки, перейти к редактированию внешнего вида и добавлению полезных сайтов в закладки. Но через некоторое время, из-за некоторых возникших ошибок в работе системе, он может перестать открываться на компьютере. Почему случаются такие неполядки и что делать, чтобы решить проблему?
Почему не открывается или неправильно работает Яндекс.Браузер
Существует несколько причин, из-за которых веб-серфер мог перестать запускаться. Возможно, компоненты программы повредил вирус, или вы пытались что-то самостоятельно настроить, а в итоге случайно сбили настройки, отвечающие за запуск браузера. Еще один вариант, который возможен на слабых, старых или чересчур загруженных компьютерах — нехватка оперативной памяти для открытия нового приложения. Также, перед тем как открыть Яндекс.Браузер, стоит убедиться, что вы подключены к интернету. И последнее, из-за чего может возникнуть данная проблема — конфликт между приложениями, или неправильно работающий антивирус.
Решение проблемы
Перед тем, как приступать к более сложным и долгим методам, нужно попробовать исправить возникшую проблему простыми методами.
Перезагрузка браузера
Первое, что стоит сделать с любой программой, отказывающейся правильно работать или запускаться — перезагрузить ее.
- Откройте диспетчер задач.
Запускаем диспетчер задач
- Перейдите в раздел «Подробности».
Переходим в раздел «Подробности»
- Поочередно завершите все процессы, связанные с Яндекс.Браузером. Все они имеют одинаковый значок, называются browser.exe и в колонке «Описание» имеют слово Yandex.
Завершаем все процессы, связанные с браузером
Перезагрузка компьютера
Второе, что нужно делать, когда приложение не работает как надо — перезагрузить само устройство, так как при этом все процессы и программы автоматически завершаться, а после откроются, что, возможно, приведет к тому, что они сами собой начнут работать полноценно.
Перезапускаем устройство
Завершение остальных процессов
Этот вариант актуален для пользователей, имеющих слабые компьютеры, или тех, кто работает во многих программах одновременно.
- Запускаем диспетчер задач.
Запускаем диспетчер задач
- Перейдите в раздел «Производительность».
Переходим в раздел «Производительность»
- Если загруженность процессора приближается к 90–100%, выполняйте следующие шаги.
Смотрим, насколько загружен процессор
- Перейдите в раздел «Процессы».
Переходим в раздел «Процессы»
- Завершите все процессы, не относящиеся к обеспечению работоспособности системы. Например, выбираем любую стороннюю программу и нажимаем кнопку «Снять задачу».
Выключаем лишние процессы
- Переходим в раздел «Автозагрузку».
Переходим в раздел «Автозагрузка»
- Отключаем автозапуск максимального количества программ, чтобы проблема с браузером не возникла в будущем.
Отключаем автозапуск приложений
Обновление браузера
Существует два варианта, как обновить Яндекс.Браузер. Первым, более удобным, может воспользоваться только тот, у кого есть возможность попасть в меню браузера. Этот способ удобней тем, что у вас сохранятся все закладки и введенные ранее пароли.
- Разворачиваем меню браузера.
Открываем меню
- Разворачиваем раздел «Дополнительно».
Переходим в раздел «Дополнительно»
- Выбираем раздел «О браузере».
Открываем раздел «О браузере»
- В открывшемся окне нажимаем кнопку «Обновить».
Нажимаем кнопку «Обновить»
- Дожидаемся окончания процесса и перезагружаем браузер.
Перезагружаем браузер
Второй способ подойдет тем, у кого нет доступа к меню и настройкам браузера. Но в этом случае вам понадобиться другой браузер, чтобы скачать установочный файл.
- Открываем приложение «Панель управления Windows».
Запускаем панель управления
- Переходим в раздел «Программы».
Переходим в раздел «Программы»
- Переходим в подраздел «Удаление программ».
Переходим в подраздел «Удаление программ»
- Выбираем Яндекс.Браузер и кликаем по кнопке «Удалить».
Удаляем Яндекс Браузер
- Подтверждаем действие.
Подтверждаем удаление
- Открываем любой другой браузер и переходим по ссылке (https://browser.yandex.ru/desktop/main/?ncrnd=6924).
Переходим по ссылке
- Скачиваем последнюю версию установочного файла.
Скачиваем Яндекс Браузер
- Проходим процесс установки и пробуем запустить браузер.
Устанавливаем браузер
Устранение неполадок
Если ни один из предыдущих способов устранения проблемы вам не помог, то стоит сделать более серьезные шаги.
Переустановка браузера
Чтобы полностью переустановить браузер, выполните шаги 1–8 из предыдущей инструкции «Обновление браузера». Это может решить проблему, так как все файлы будут пересозданы и, соответственно, не иметь ошибок в своем коде. Если это не помогла, то значит, ошибка была не в составляющих браузера, или какой-то вирус опять испортил их. Выполните инструкции из следующих разделов, чтобы Яндекс.Браузер снова стал открываться и выполнять требуемые задачи.
Удаление вирусов
Очень велик шанс того, что на компьютер, без вашего ведома, проник вирус, который заблокировал доступ в интернет браузеру или испортил в нем какие-то файлы, отвечающие за запуск. В этом случае стоит найти и удалить вредоносную программу, а после переустановить браузер.
- Открываем антивирус, установленный на вашем компьютере.
Запускаем антивирус
- Переходим в раздел «Антивирус».
Переходим в раздел «Антивирус»
- Запускаем полную проверку.
Запускаем проверку
- Дожидаемся окончания процесса проверки и удаляем найденные вирусы.
Удаляем файлы с вирусом
- Пробуем запустить браузер. Если он по-прежнему не открывается, то это значит, что вирус успел повредить файлы, и требуется полная переустановка браузера.
Видеоурок: что делать, если не запускается браузер
Проверка исправности сетевого подключение
Браузер может перестать открываться в том случае, если не может скачать нужную для запуска информацию из интернета. Так что перед тем, как открывать его, попробуйте перейти по какой-нибудь ссылке в другом браузере или начать загрузку любого файла, чтобы удостовериться в том, что интернет закачивает на устройство и отдает с устройства информацию стабильно и без потерь в скорости. Либо перейдите на сайт
http://www.speedtest.net/ru/ и запустите проверку скорости интернета.
Запустите проверку
Устранение конфликтов с другими приложениями
Браузер может конфликтовать с вредоносными и не только программами. Он может отказать в запуске или начать работать некорректно, например, если какое-то приложение ограничивает его возможности или мешает выполнять поставленные задачи. Чтобы просмотреть, какие приложения конфликтуют с браузером, перейдите по ссылке browser://conflicts. В открывшемся окне вам представится список программ и процессов, которые мешают работе Яндекс.Браузера. Закройте их через диспетчер задач и перезапустите браузер.
Просматриваем, какие модули конфликтуют с браузером, и отключаем их
Проблемы из-за брандмауэра
Во многих современных антивирусах есть встроенное дополнение — брандмауэр. Оно позволяет следить за расходами интернет-трафика и блокировать доступ в интернет различным приложениям. Возможно, это приложение по ошибке добавило браузер в черный список, а это значит, что надо его оттуда удалить.
- Запускаем установленный на вашем компьютере антивирус.
Открываем антивирус
- Переходим в раздел «Инструменты».
Перейдите в раздел «Инструменты»
- Нажимаем на иконку инструмента «Брандмауэр».
Переходим в раздел «Брандмауэр»
- В открывшемся окне переходим в раздел Firewall.
Переходим в раздел Firewall
- Убираем галочку или же значок в виде огня напротив браузера Яндекс.
Убираем галочку напротив Яндекс Браузера
Что делать, если ничего не помогло
Если ни один из предыдущих способов устранения проблемы вам не помог, то напишите в службу поддержки Яндекс. Перейдите по ссылке http://tinyurl.com/zywjjbj и заполните анкету. В графе «Описание» максимально точно и ясно разъясните проблему и то, что вы уже делали, чтобы устранить ее. Прикрепите скриншот, если при запуске браузера у вас появляется какая-то ошибка. Если ошибка появляется только при переходе по определенной ссылке, то в графе «Ссылка» укажите конкретную страницу, на которой у вас возникает проблема. Укажите почту, на которую придет ответ от службы поддержки, нажмите кнопку «Отправить» и ждите ответа в течение нескольких рабочих дней.
Заполняем анкету и отправляем ее
Если Яндекс.Браузер перестал запускаться или начал работать некорректно, то сначала попробуйте перезагрузить его, потом перезапустите устройство. Убедитесь, что у вас установлена последняя доступная версия браузера. Если ничего не помогло, то переустановите браузер, проверьте компьютер на наличие вирусов и исправность сетевого подключения. Проверьте, конфликтует ли браузер с другими приложениями, и не блокирует ли его брандмауэр вашего антивируса. В том случае, если ваша проблема уникальна, и ничего из вышеперечисленного не помогло — отправьте письмо с описанием вашей ситуации в службу поддержки.
- Распечатать
Оцените статью:
- 5
- 4
- 3
- 2
- 1
(17 голосов, среднее: 4.1 из 5)
Поделитесь с друзьями!
Возникающие программные неполадки на компьютере всегда нужно устранять, если это актуально. Одна из проблем, которая появляется с конкретным программным обеспечением – «не открывается Яндекс браузер», нужно разобраться, что делать в данном случае.
Для начала пользователю необходимо определить причину неисправности ПО, а потом нужно устранить конкретную проблему. Инструкцию вы найдете ниже.
Основные причины, почему не открывается Яндекс браузер
- Установка программы прошла некорректно;
- Программное обеспечение несовместимо с вашей системой или конфигурацией компьютера;
- Наличие ошибок в параметрах браузера;
- Вирусы в системе.
Если система не воспринимает браузер, либо есть вероятность ошибочной установки, то самыми оптимальный вариантом является переустановка обозревателя. Скачать актуальную версию браузера от Яндекс можно по указанной ссылке, либо с официального сайта.
Если у вас не открываются какие-то сайты, убедитесь в их работоспособности на других браузерах, так как они могут временно не работать или быть заблокированными.
Проверьте файл HOSTS, где хранятся параметры сопоставления имена узлов с IP-адресами. Простыми словами, если вирусы изменят содержимое этих файлов, то на некоторые сайты, либо вообще все, вы не попадете. Стандартный вид файла hosts выглядит таким, каким показан на этой странице.
Последний вариант, который может использовать пользователь для устранения неисправности в обозревателе – проверка компьютера на вирусы. Одного антивируса будет недостаточно. Во-первых, проведите полную проверку системы с помощью установленного антивирусного средства, а потом загрузите следующие утилиты, которыми нужно провести поиск вредоносного ПО: AVZ, Dr. Web Cureit и Kaspersky Virus Removal Tool.
Загрузка последней версии Яндекс браузера для определённых устройств
Чтобы заходить на любые интернет-страницы с разных устройств, почти у каждого браузера есть не только настольные варианты приложения, но и мобильные. То есть, браузер может работать на смартфонах и планшетах на Android и iOS, а также на компьютерах и ноутбуках от Windows 7 до Windows 10.
Если у вас не открывается Яндекс Браузер и на смартфоне, то просто переустановите приложение, либо очистите кэш.
Если не открываются вкладки
Если при нажатии на значок открытия новой вкладки она не открывается, возможно, компьютер заражен вирусом, а как исправить данную проблему уже написано выше.
Что делать, если Яндекс браузер сам открывается
Помимо того, что браузер не открывается, есть противоположная проблема, когда Яндекс браузер сам открывается, так почему это происходит?
Основные причины обычно связаны с вирусами, так как неправильные настройки программы не могут влиять на ее автоматическое открытие. Итак, вот действия, которые необходимо провести для устранения проблемы:
Проверить систему на вирусное программное обеспечение. Для этого можно использовать средства, которые я описывал выше, а также другие антивирусы, например, AVG Antivirus Free, Comodo Internet Security или Avira.
Проверка инструмента «Планировщик заданий»
В Windows существует функция «Планировщик заданий». Из названия понятно, что с помощью него создается расписание на выполнение определённого действия в какой-то момент времени.
Запустить планировщик можно с помощью ввода это фразы в поиске системы. После запуска в «Библиотеке планировщика» с правой стороны окошка находим задания, относящиеся к Яндекс Браузеру.
Если там есть задача на выполнение обновлений или запуска браузера, просто удаляем её и перезагружаем компьютер.
Нарушение свойств ярлыка обозревателя
Не обнаружив вирусы с помощью антивируса, это не значит, что их в системе может не быть. Некоторые вирусы не поддаются выявлению, возможно это какие-то рекламные вредоносы. Есть проблема в изменении свойств ярлыка. Добавляются строчки на выполнение определённого действия. Исинный ярлык браузера вообще может быть замен ярлыком bat-файла, который вирусом не является.
Перейдите в свойства ярлыка Яндекс Браузера и проверьте строчку «Объект» и «Рабочая папка». В первом случае не должно быть расширения «.bat», во втором должен быть путь до реального расположения файлов браузера, а не на какие сайты.
Очистка реестра
Очень сложно определить проблемы в реестре, но, если они есть, от них можно избавиться, используя утилиты CCleaner. Скачать можно с официального сайта.
В разделе «Реестр» нажимаем кнопку «Поиск проблем». Если видите много строчек, жмём кнопку «Исправить выбранное».
Будет предложено создать резервную копию. Лучше сделать этого, чтобы избежать проблем после перезагрузки компьютера.
Проверка расширений Яндекс Браузера
Если в обозревателе много установленных расширений, необходимо некоторые удалить или отключить, а потом проверить исправность программы. Также некоторые рекламные вирусы самостоятельно встраивают ненужные дополнения с рекламой.
Зайдите в меню браузера и перейдите в «Дополнения».
Найдите те дополнения, которые вы устанавливали и, которые вам не нужны.
В будущем будьте аккуратны, когда устанавливаете любую программу с выбором дополнительных пунктов во время установки. Смотрите внимательно на галочки, так как некоторые пункты подразумевают установку различных баров, расширений и программ.
Сброс и переустановка Яндекс Браузера
Если вышеуказанные методы не помогли, остаётся два варианта – сброс браузера или переустановка. В первом случае вы заходите в настройки программы и в самом низу ищите опцию «Сбросить настройки».
Если эта процедура не помогла избавиться от проблем, тогда с помощью инструмента Uninstall Tool полностью удаляем браузер и скачиваем по новой.
Теперь вы знаете, что делать, когда не открывается Яндекс Браузер или наоборот, сам запускается.