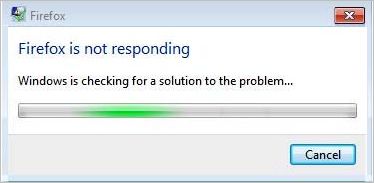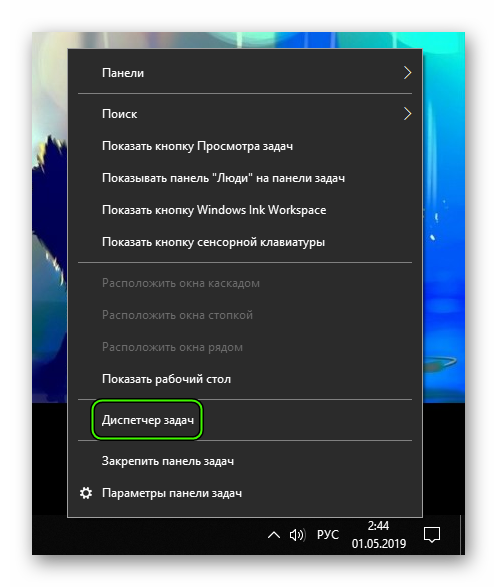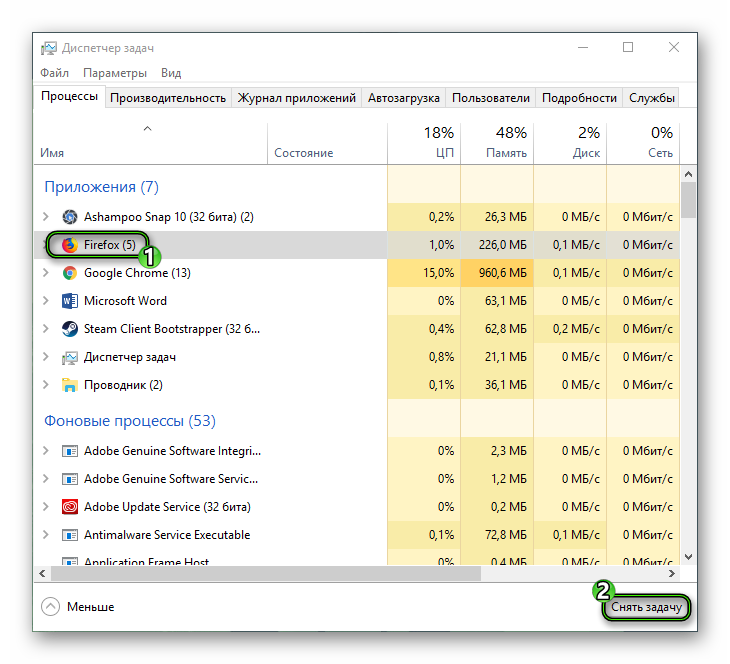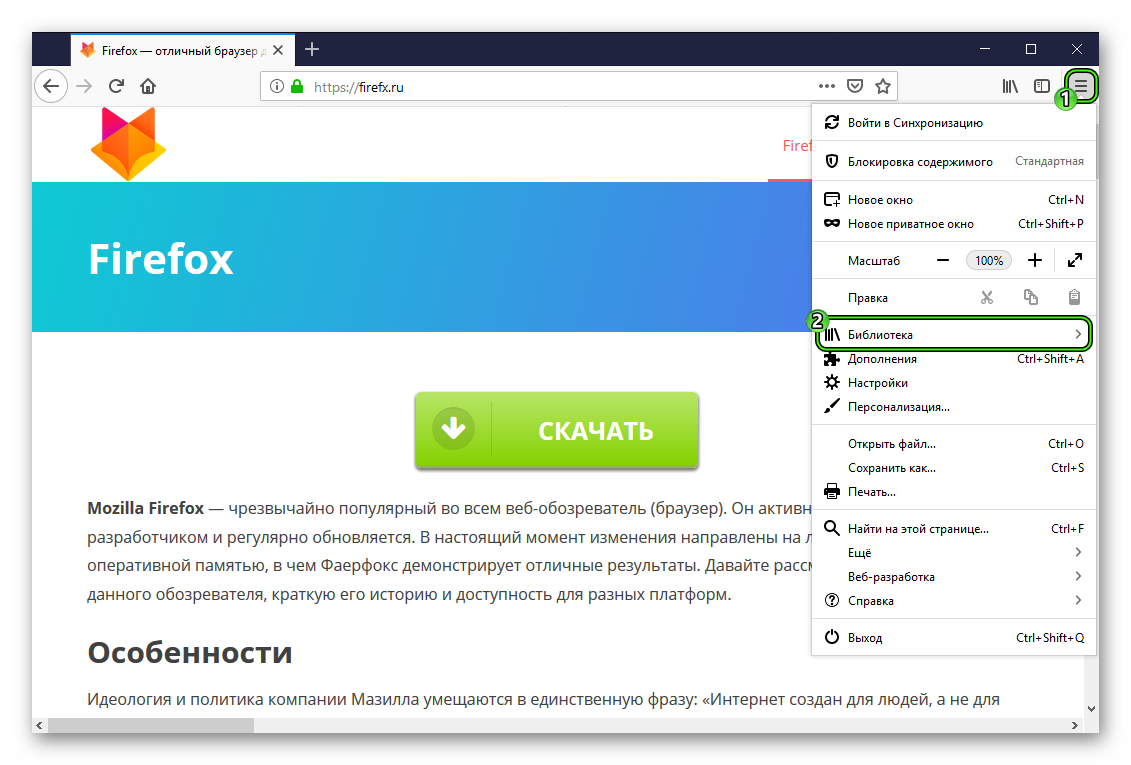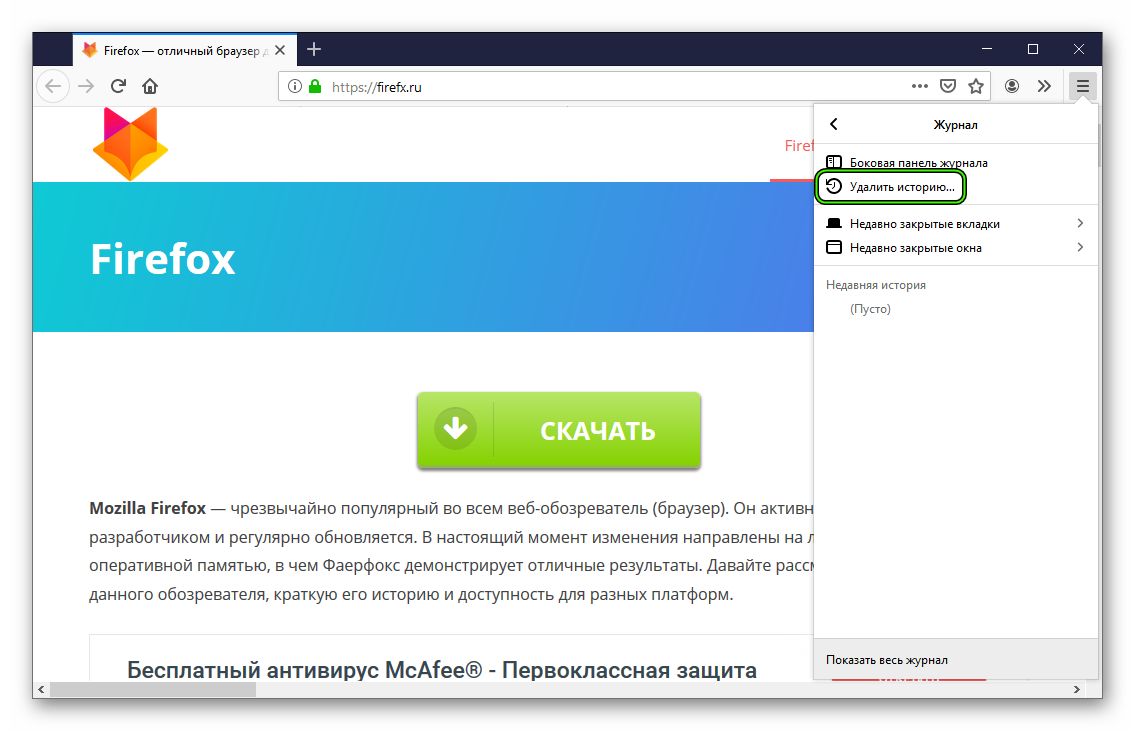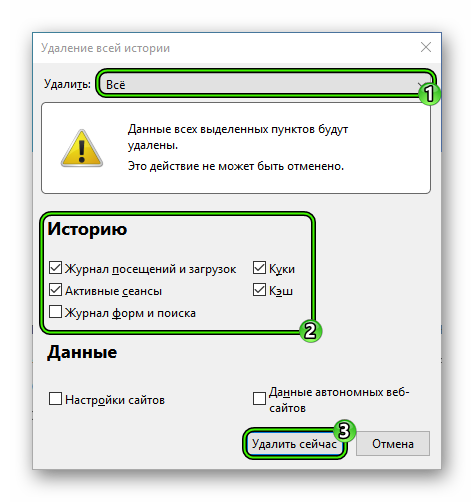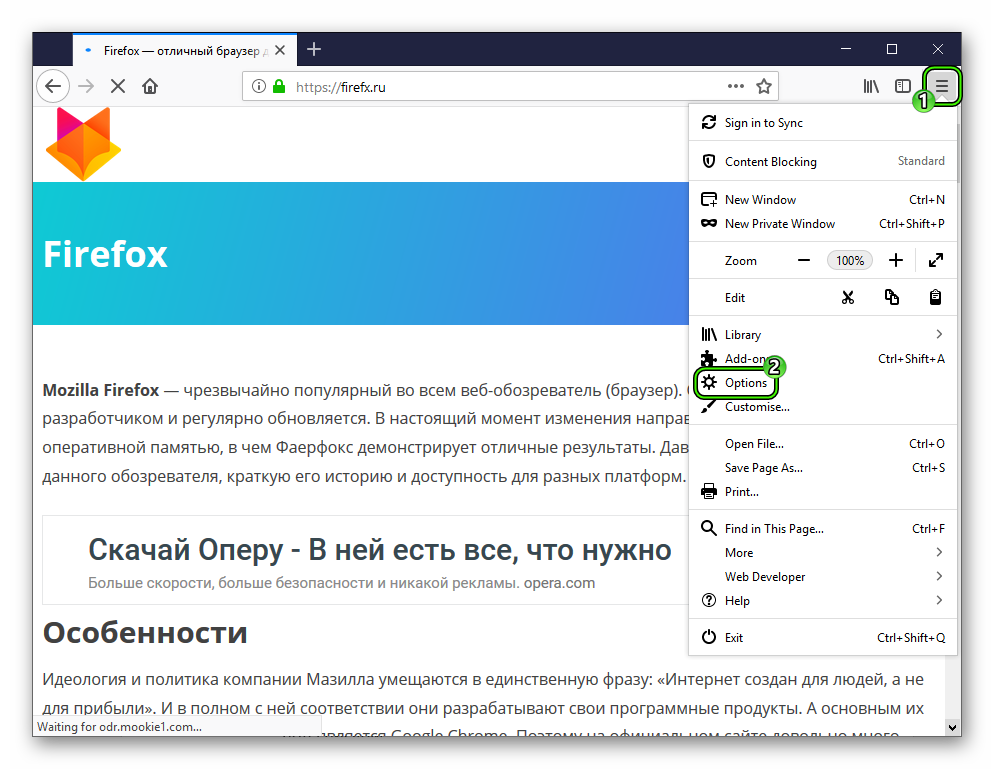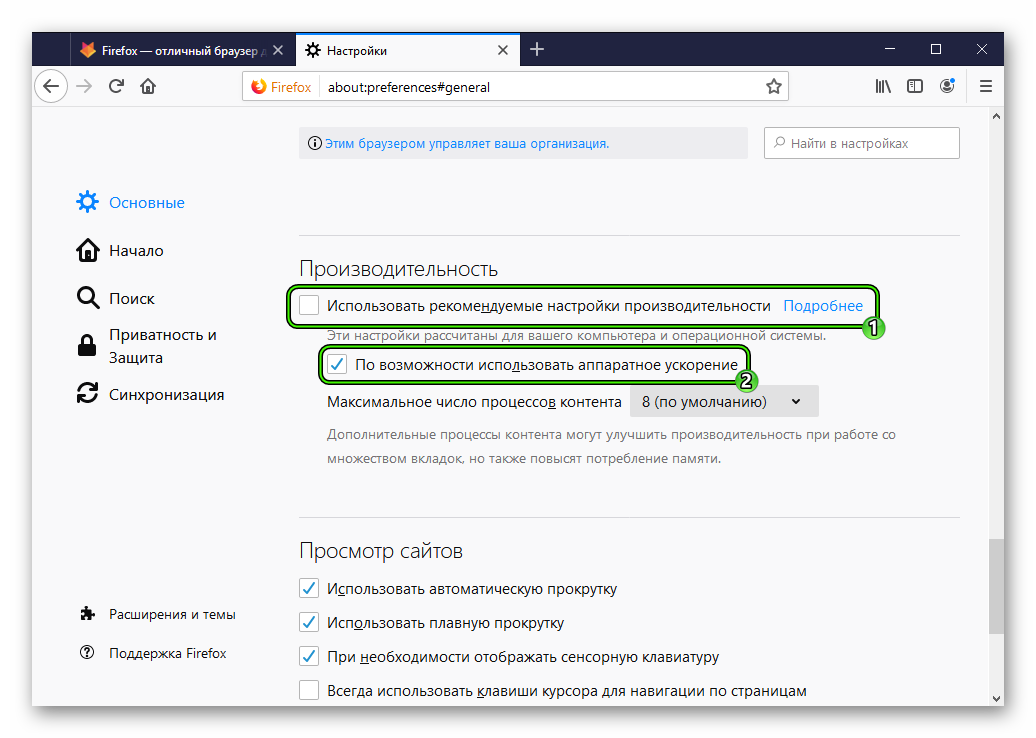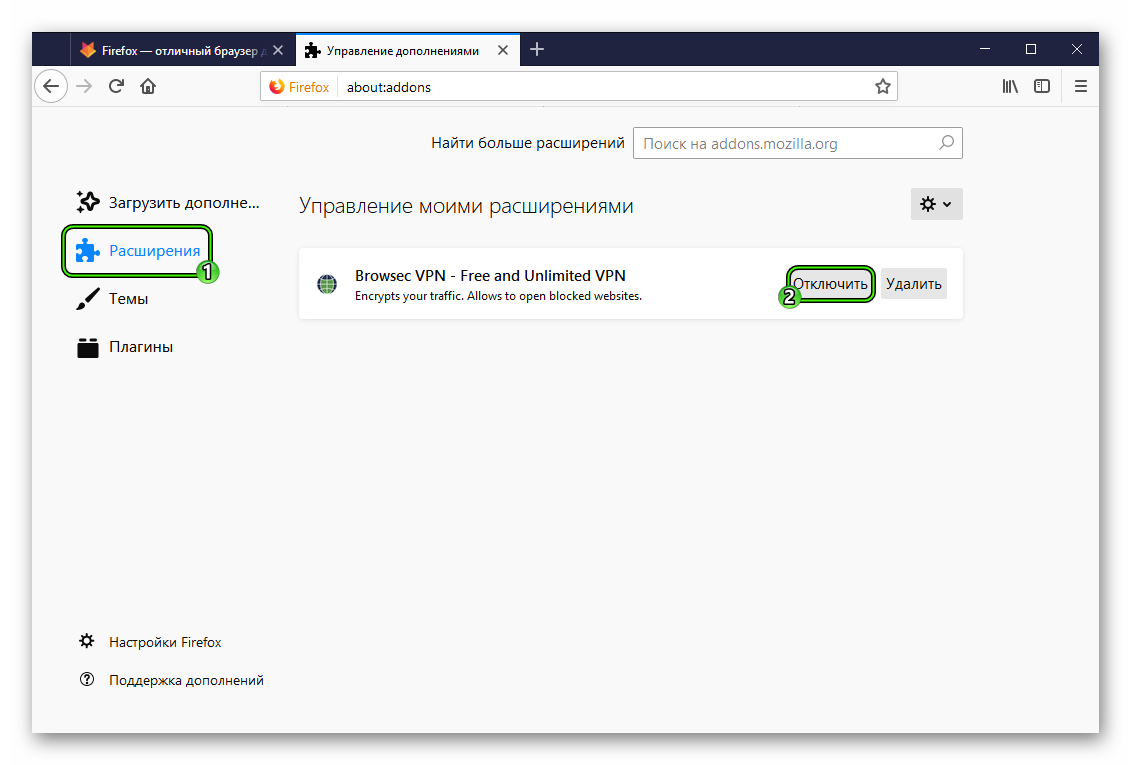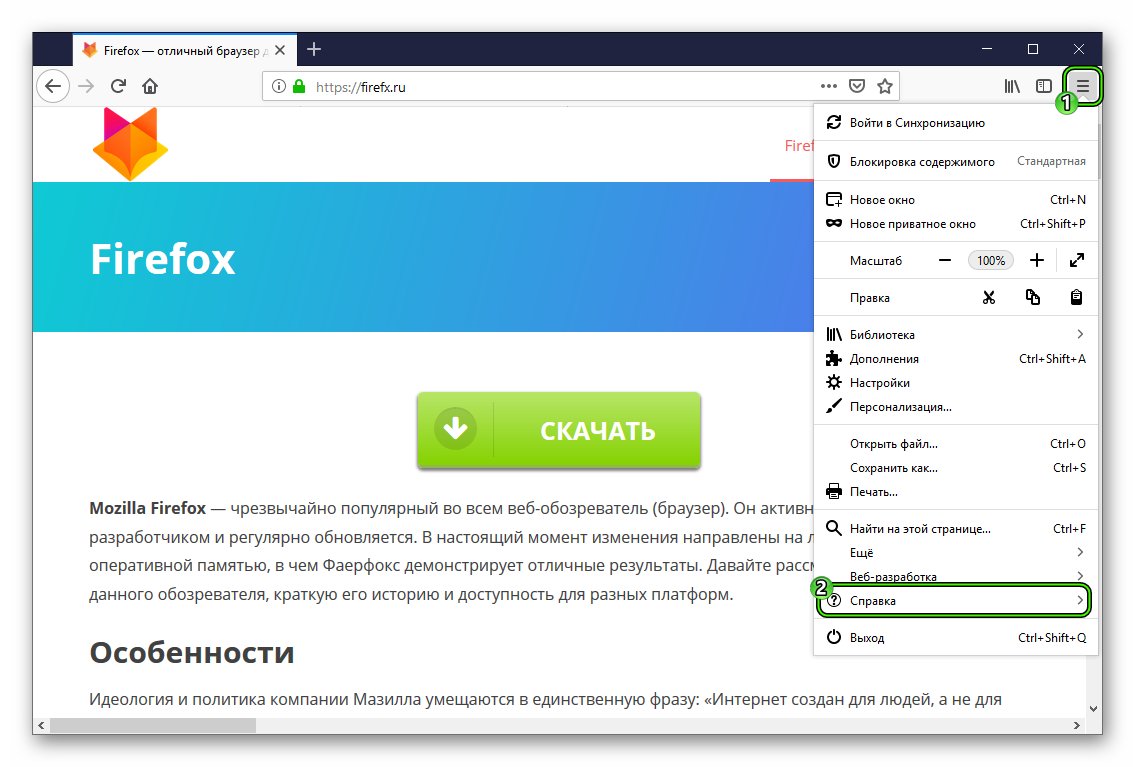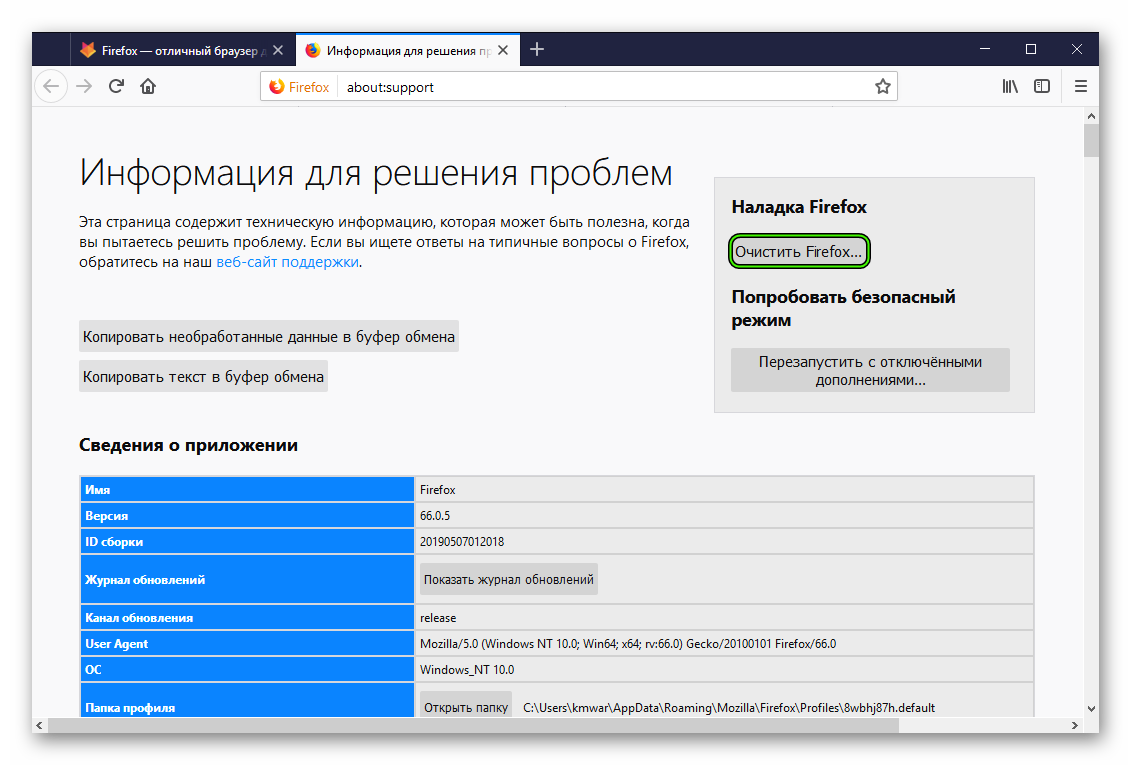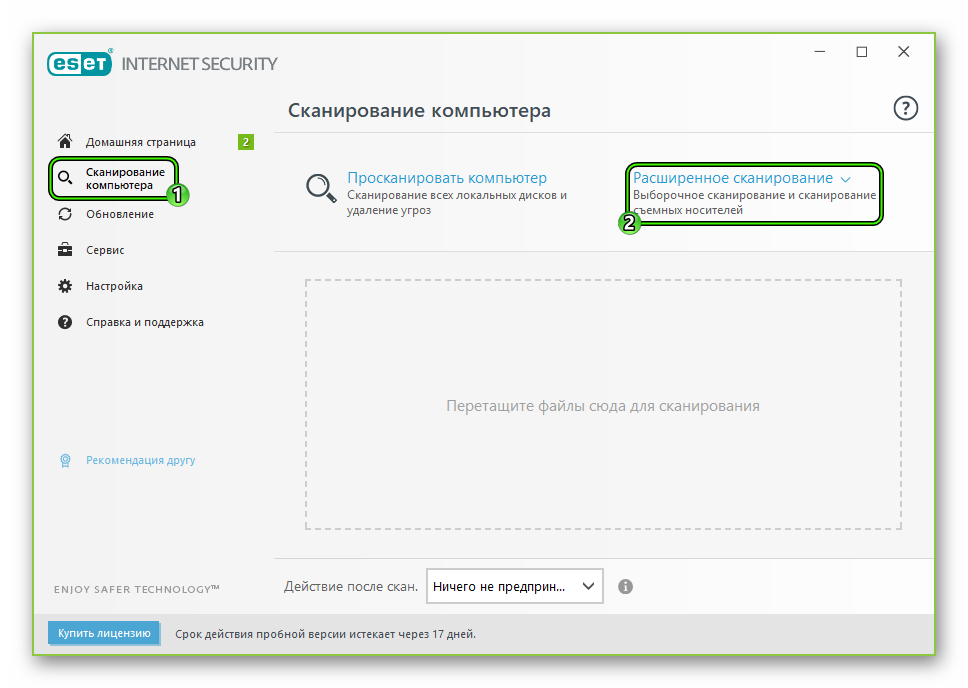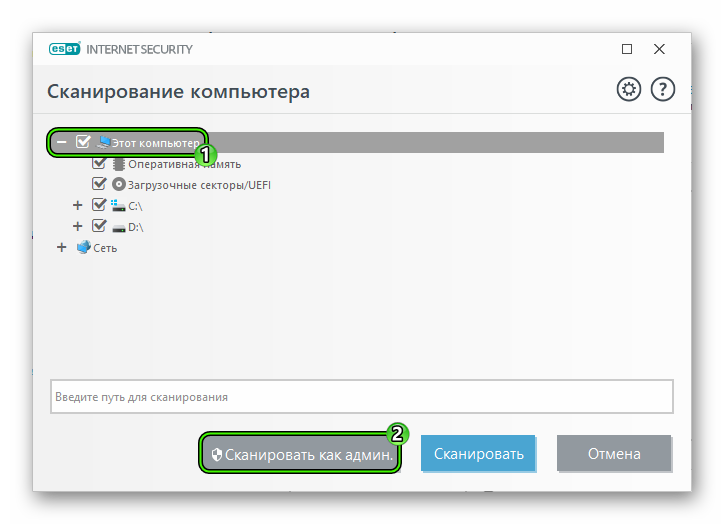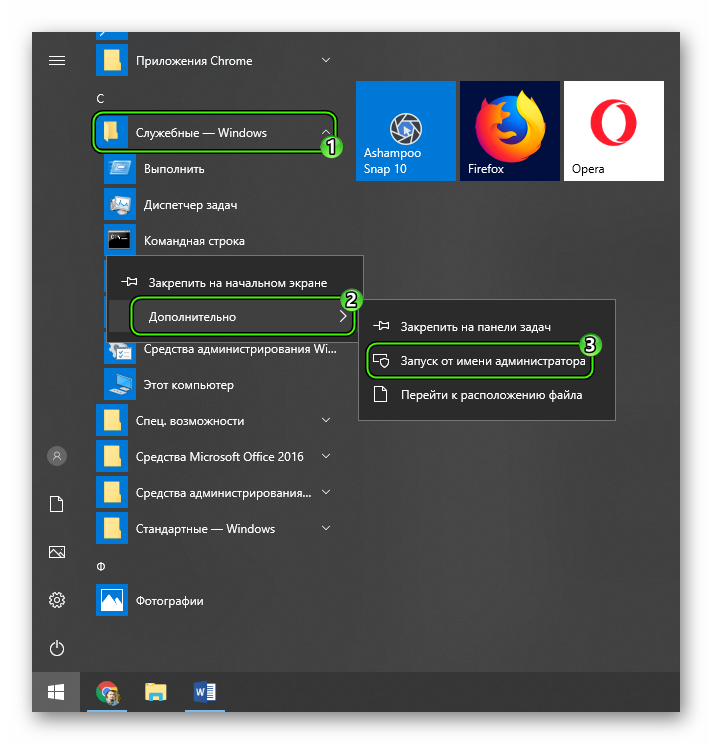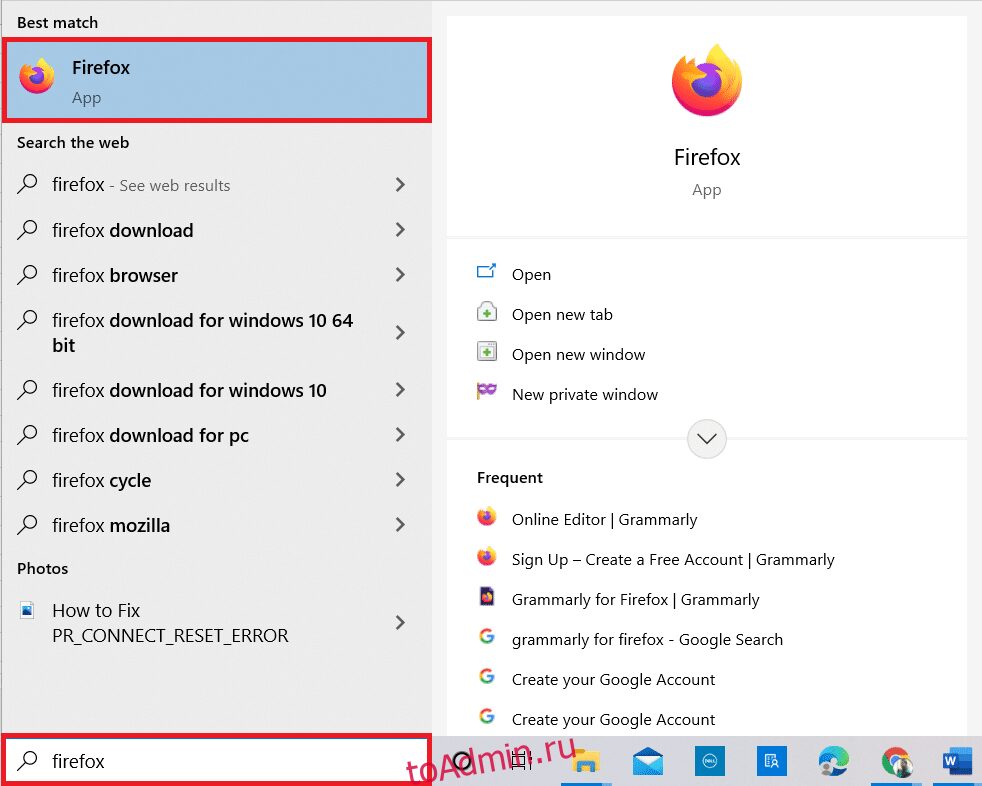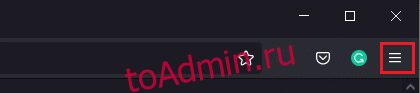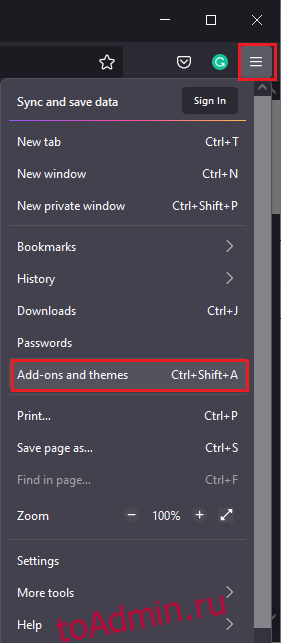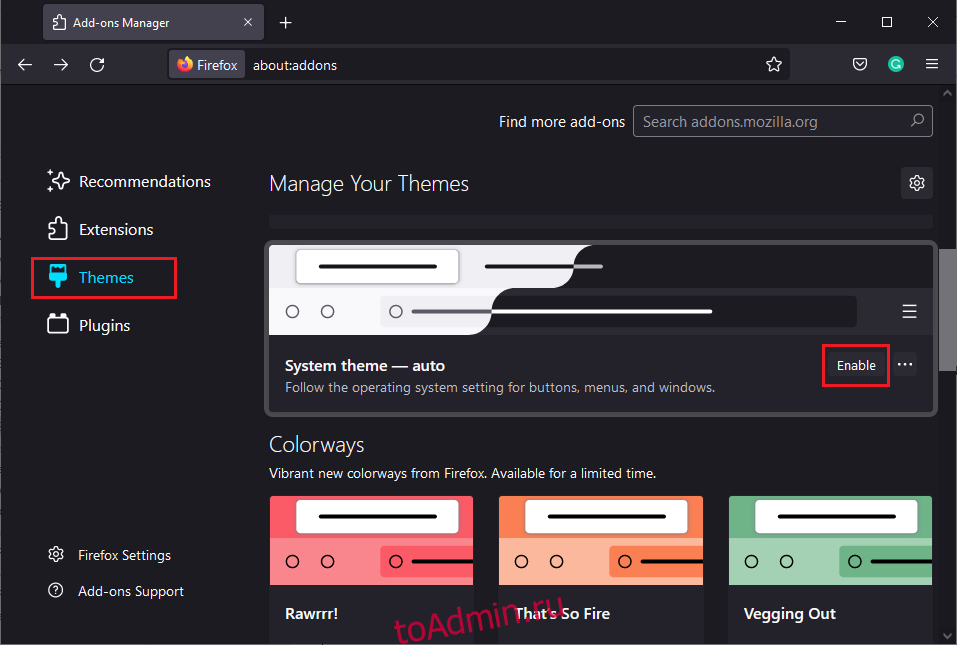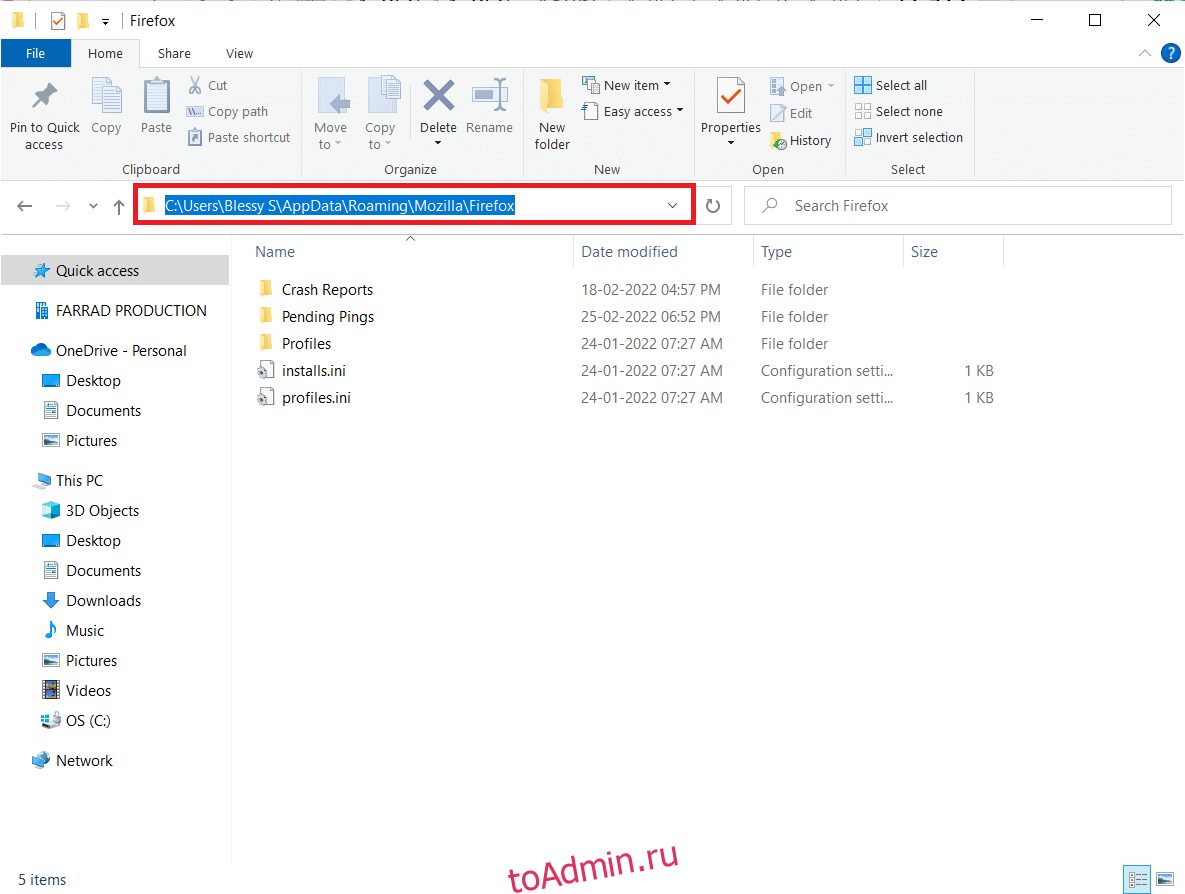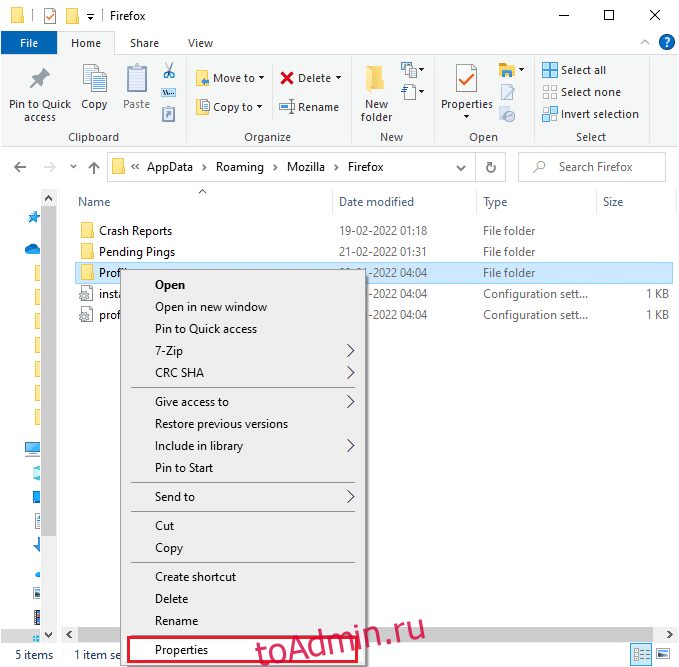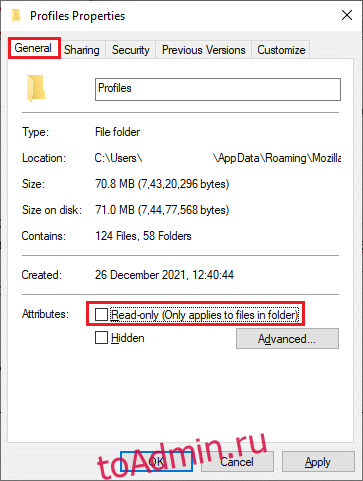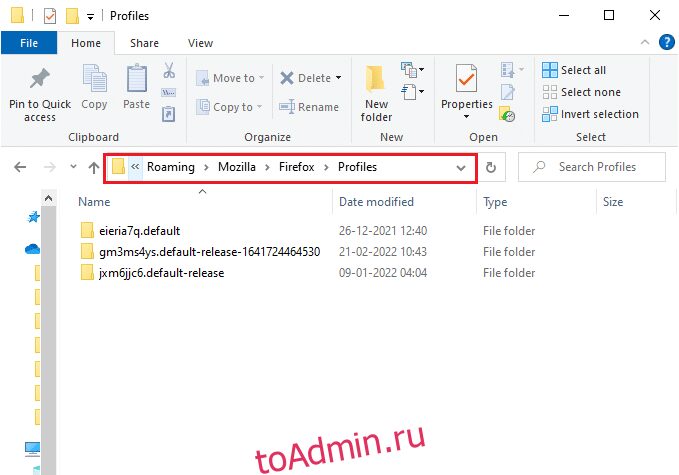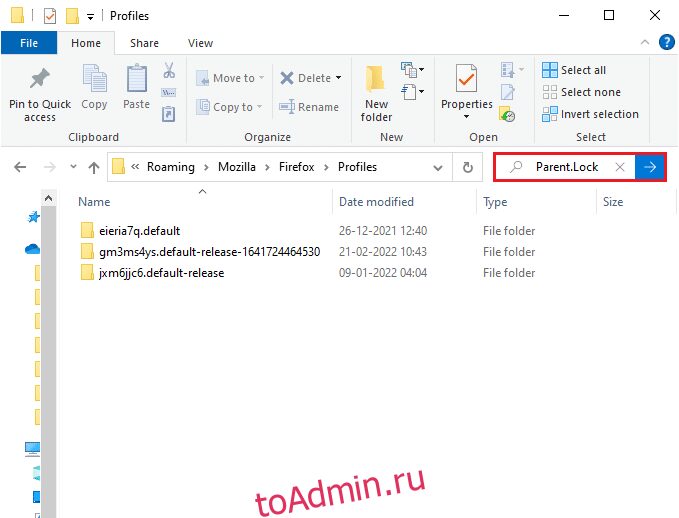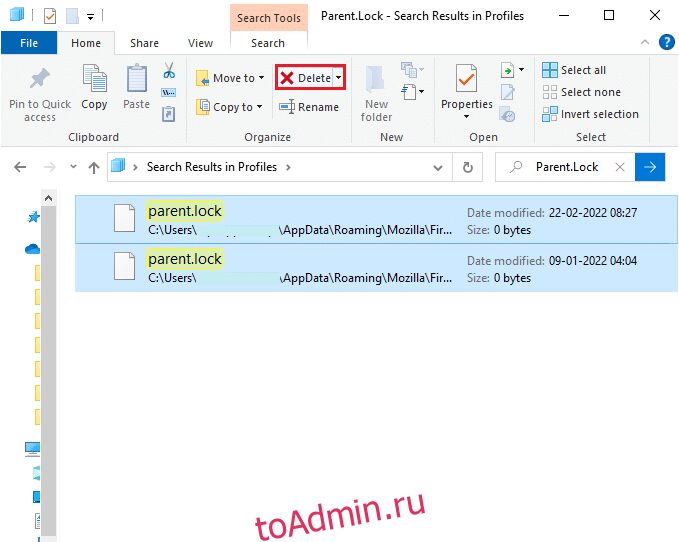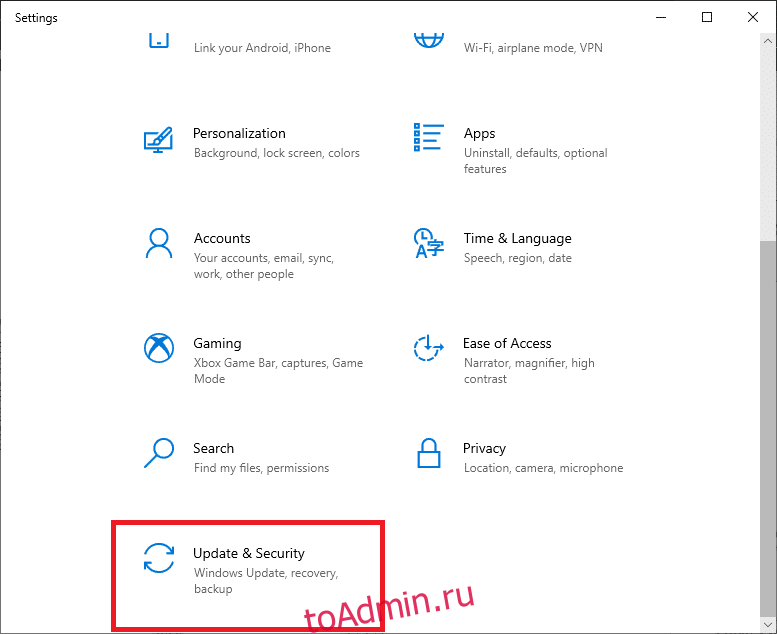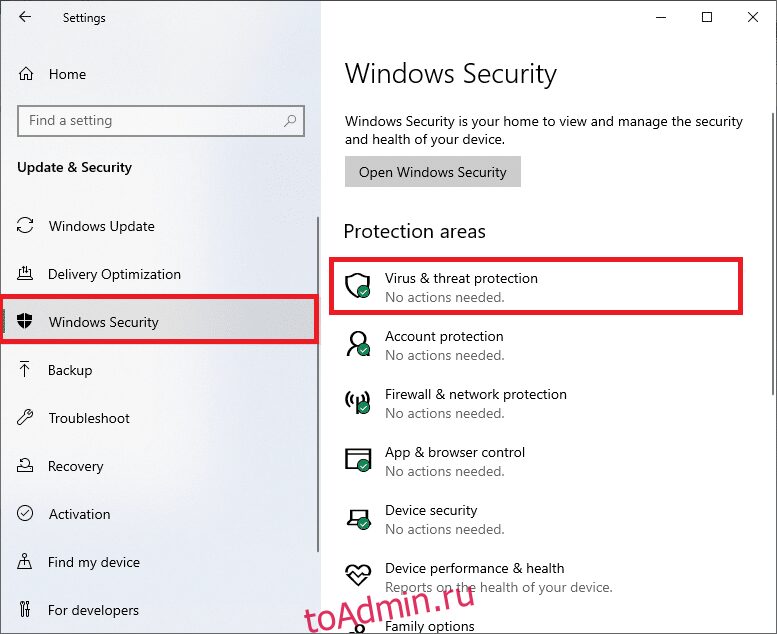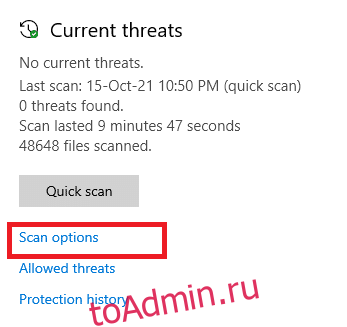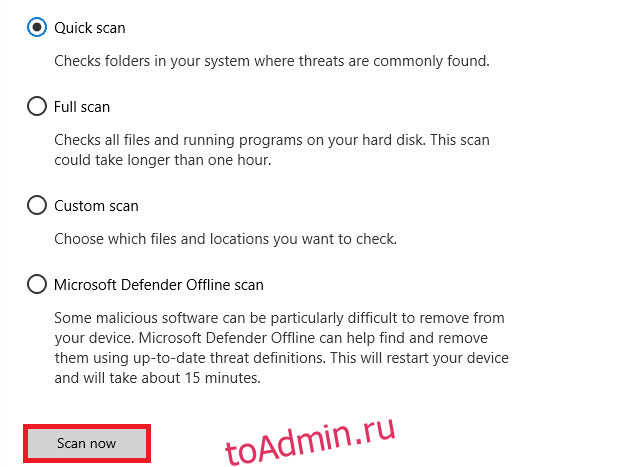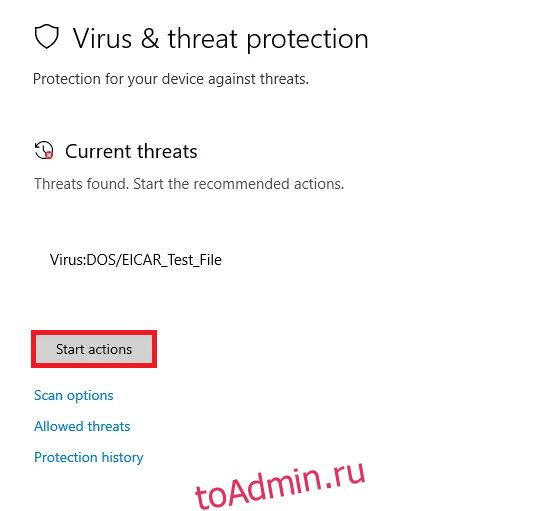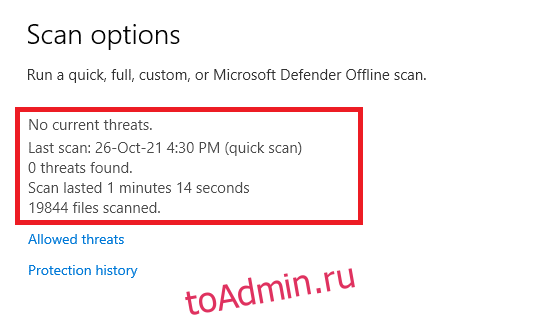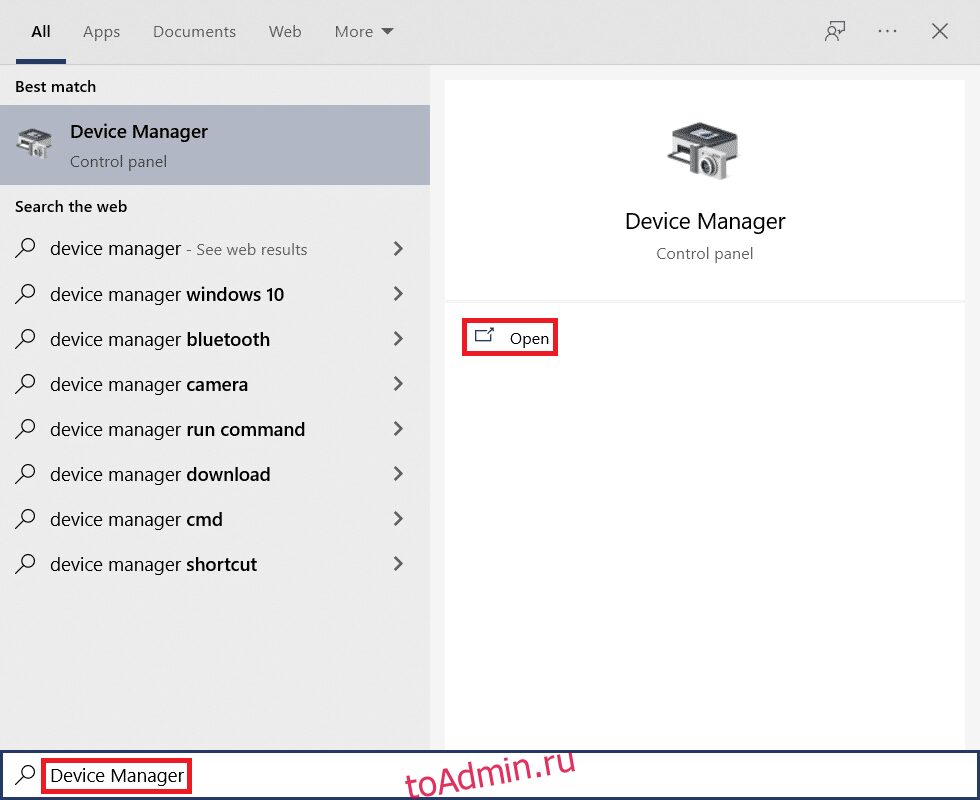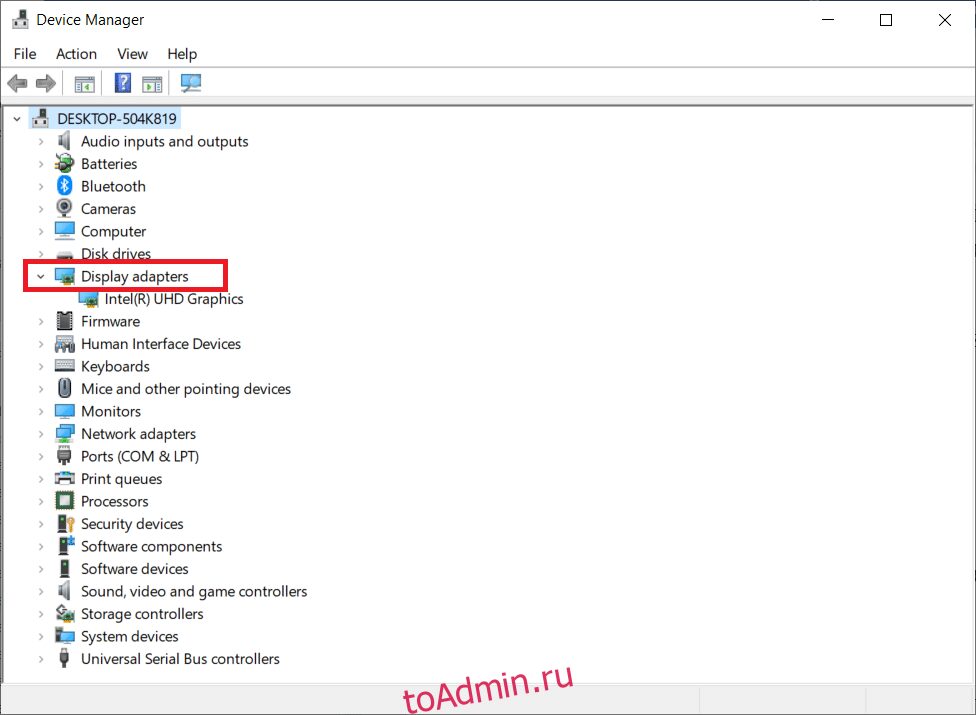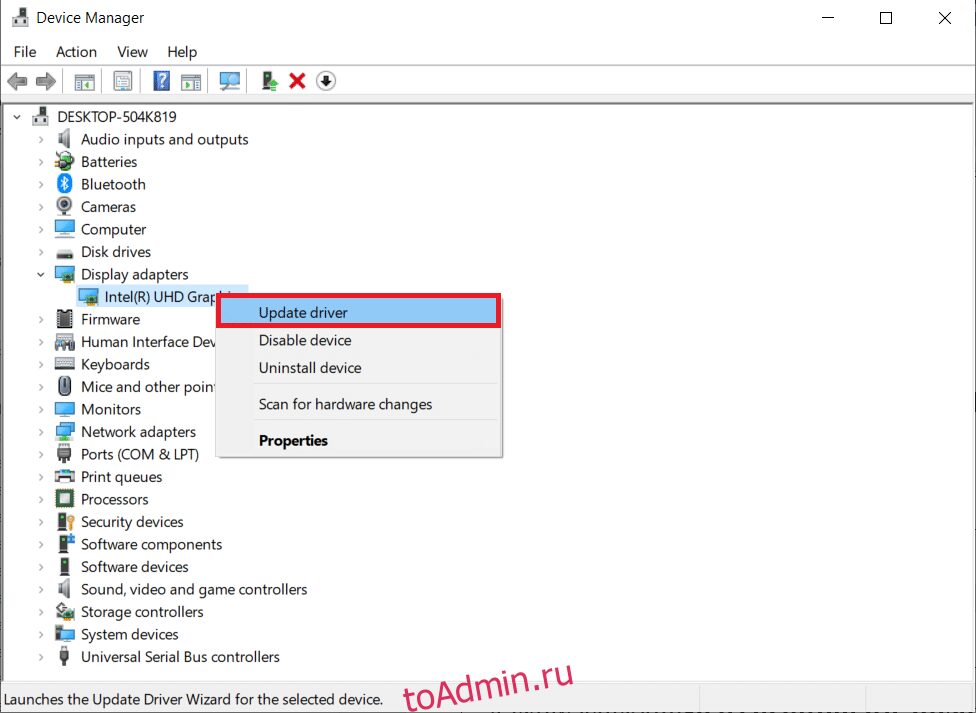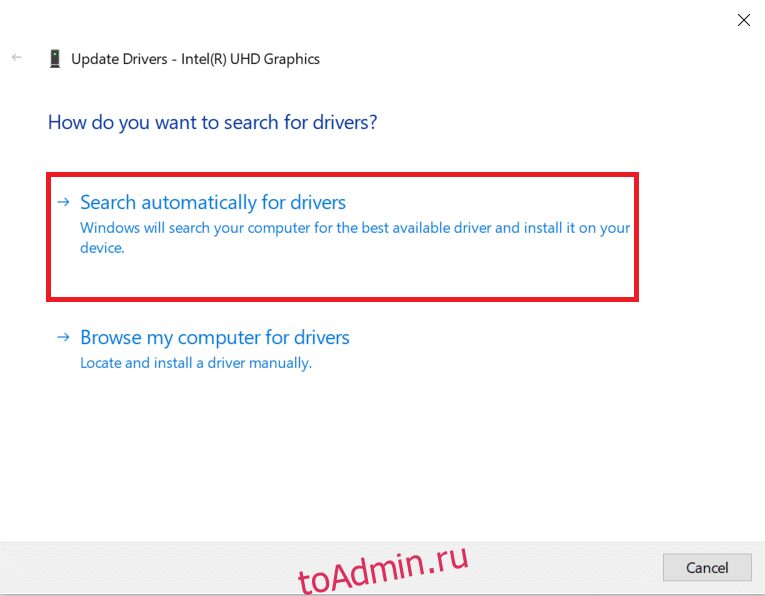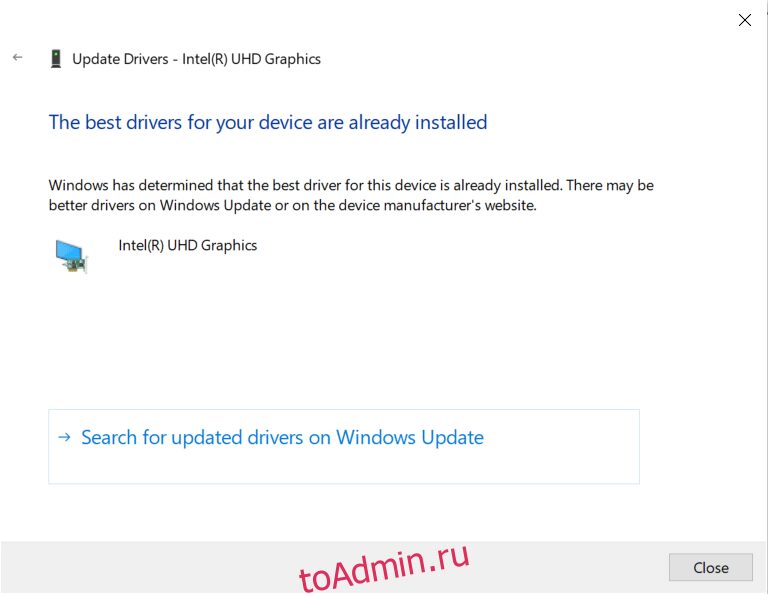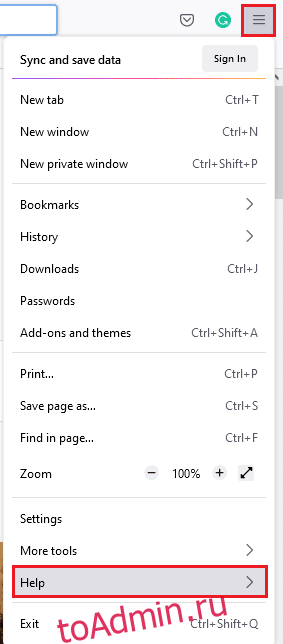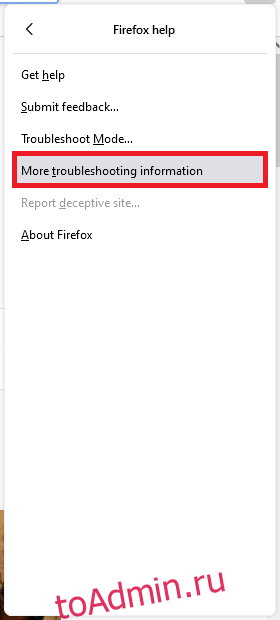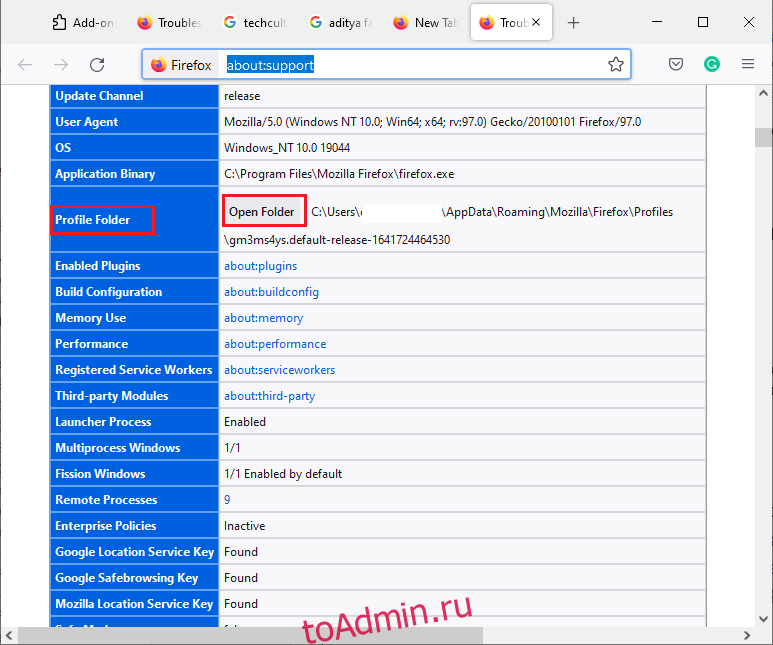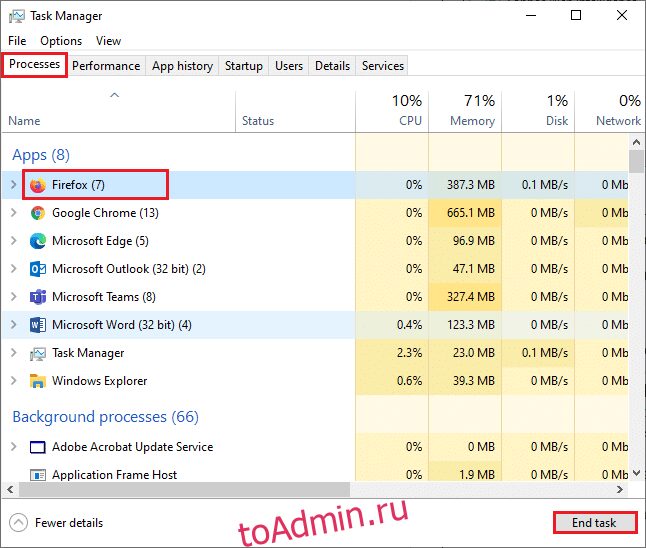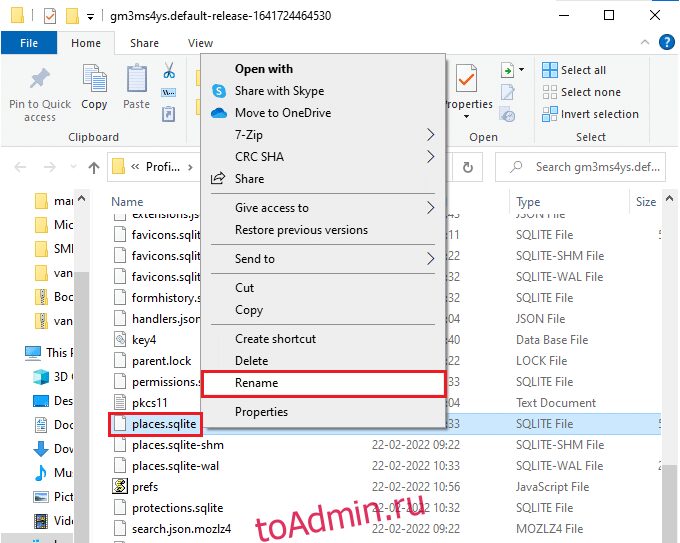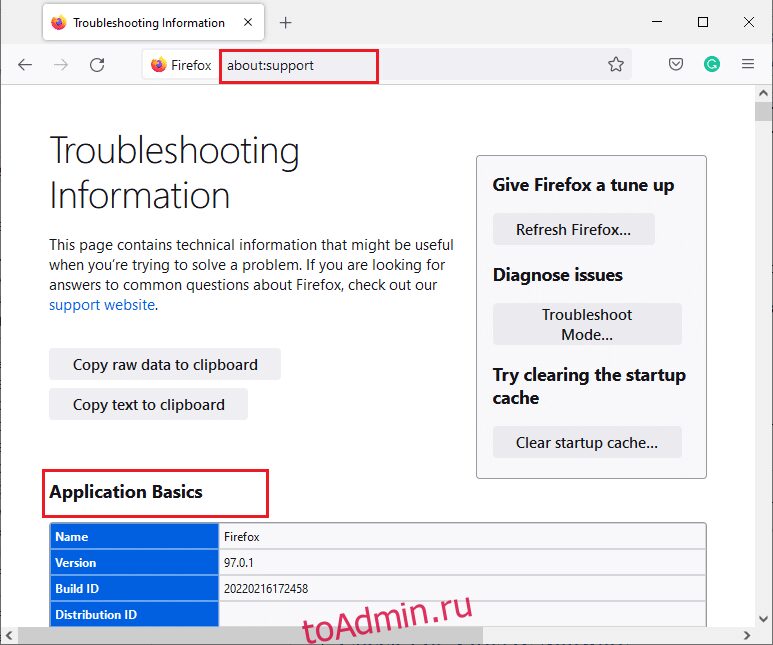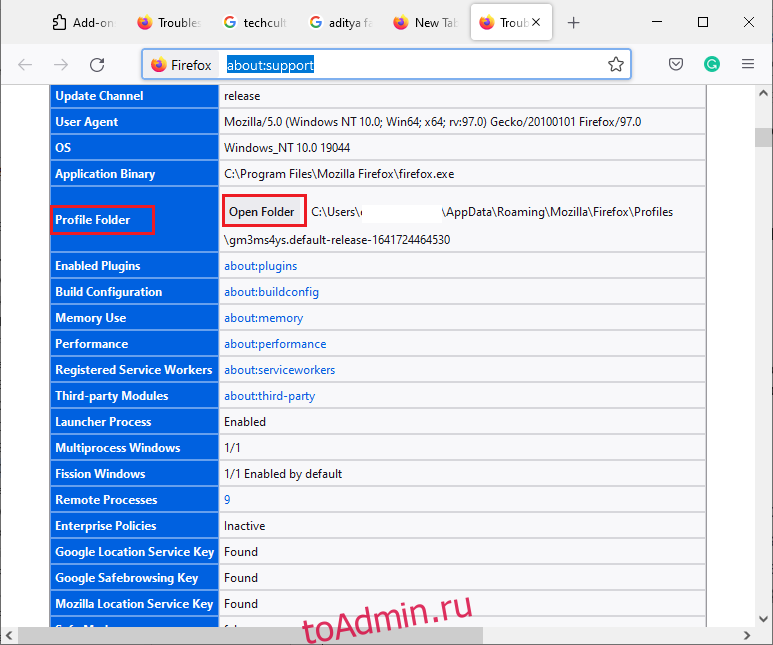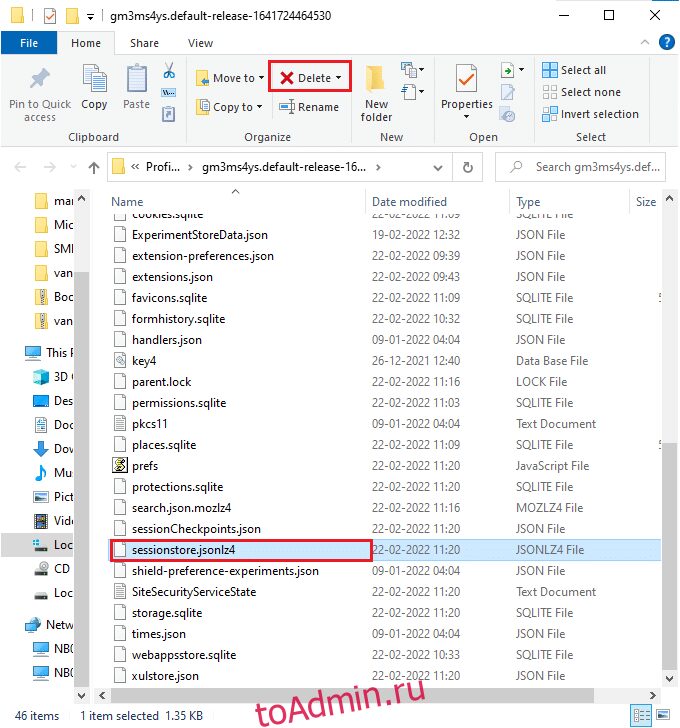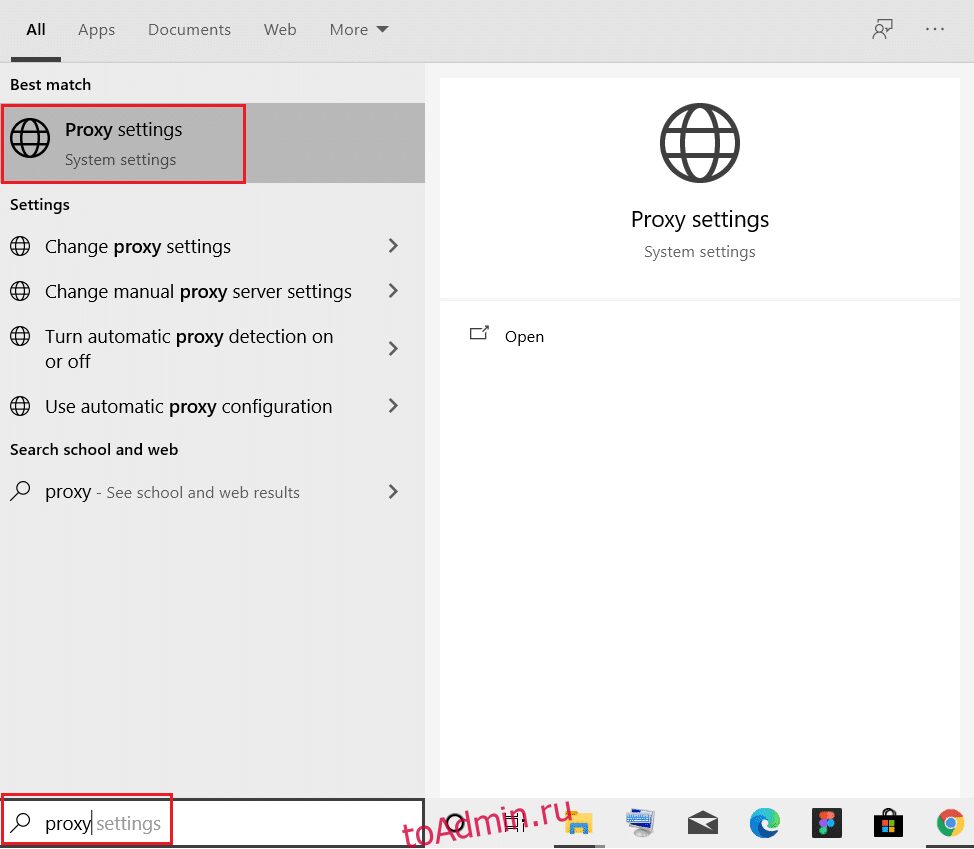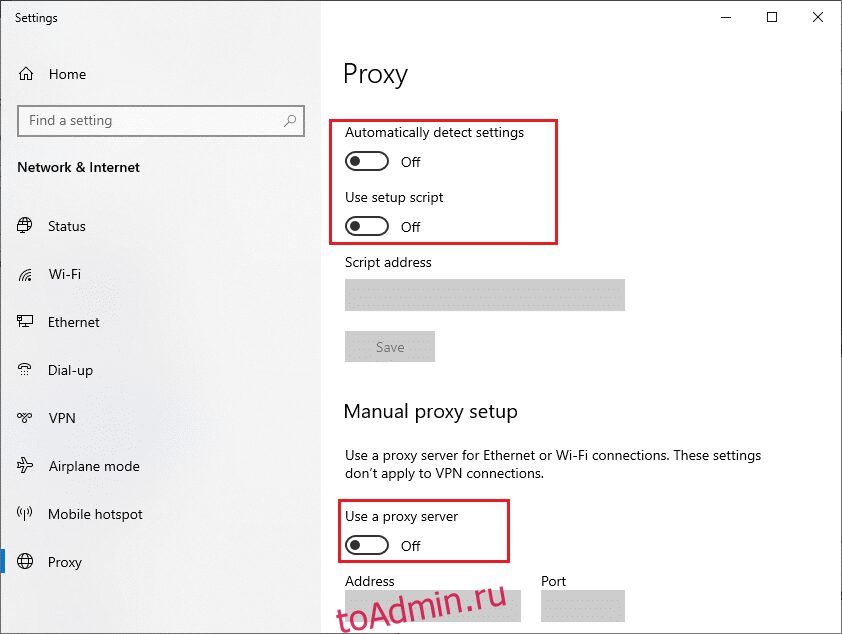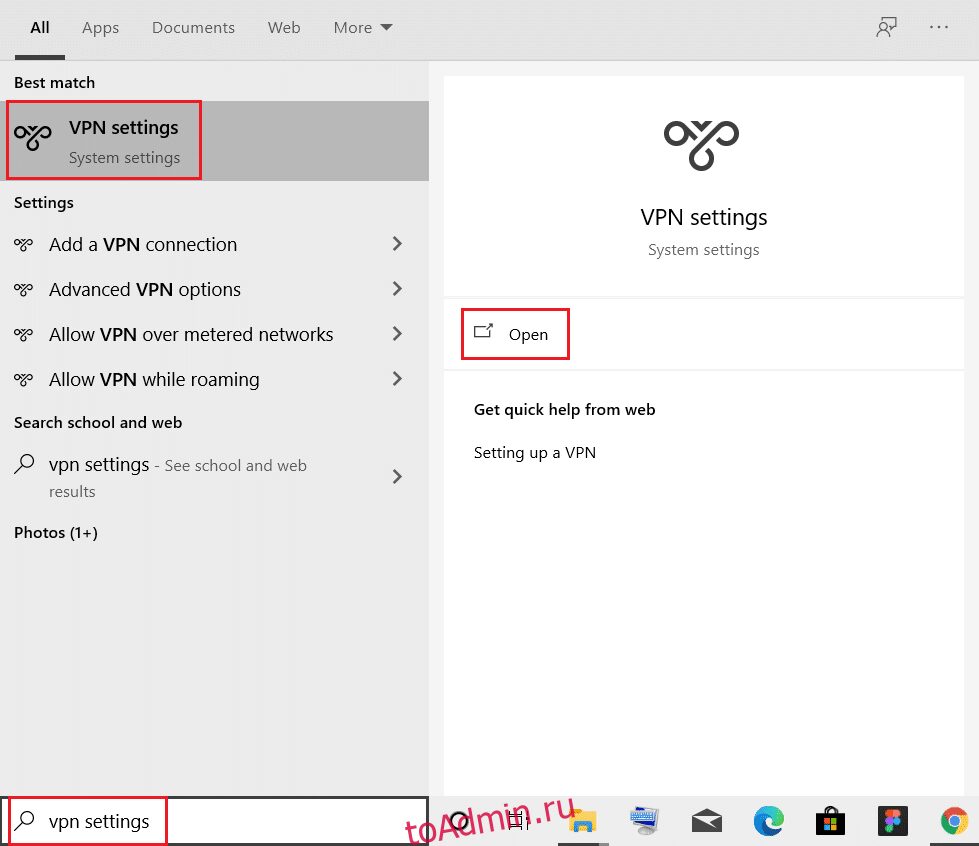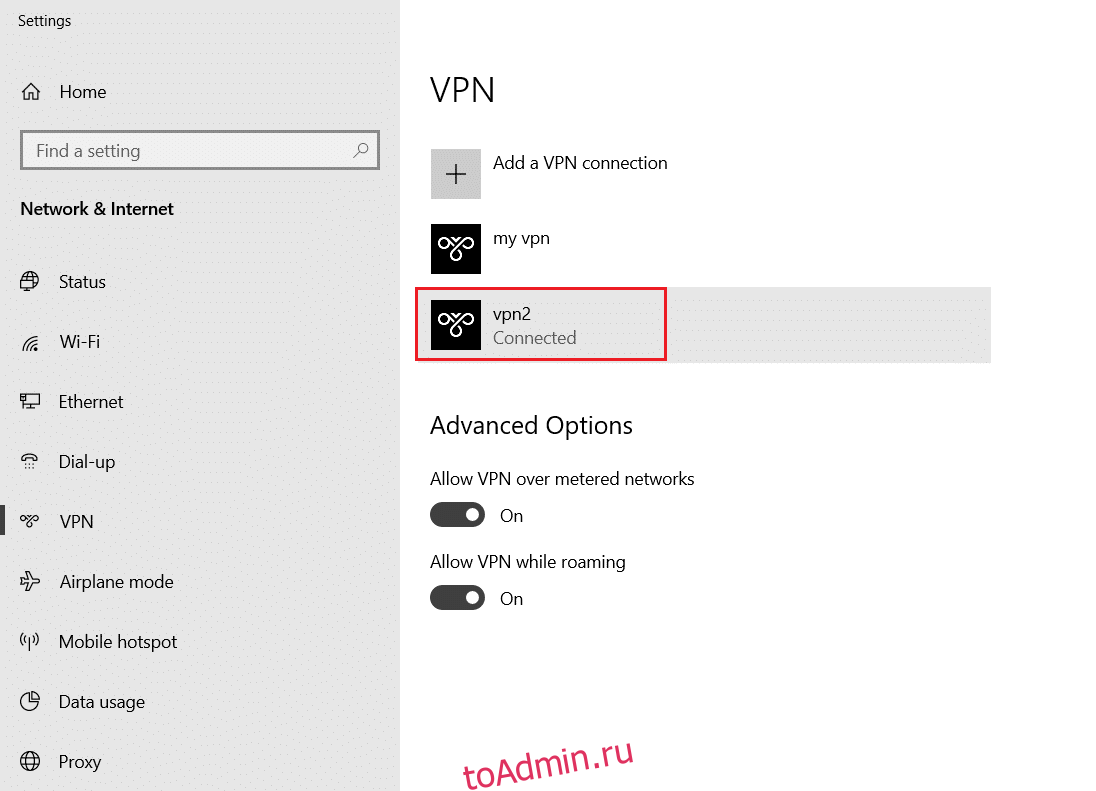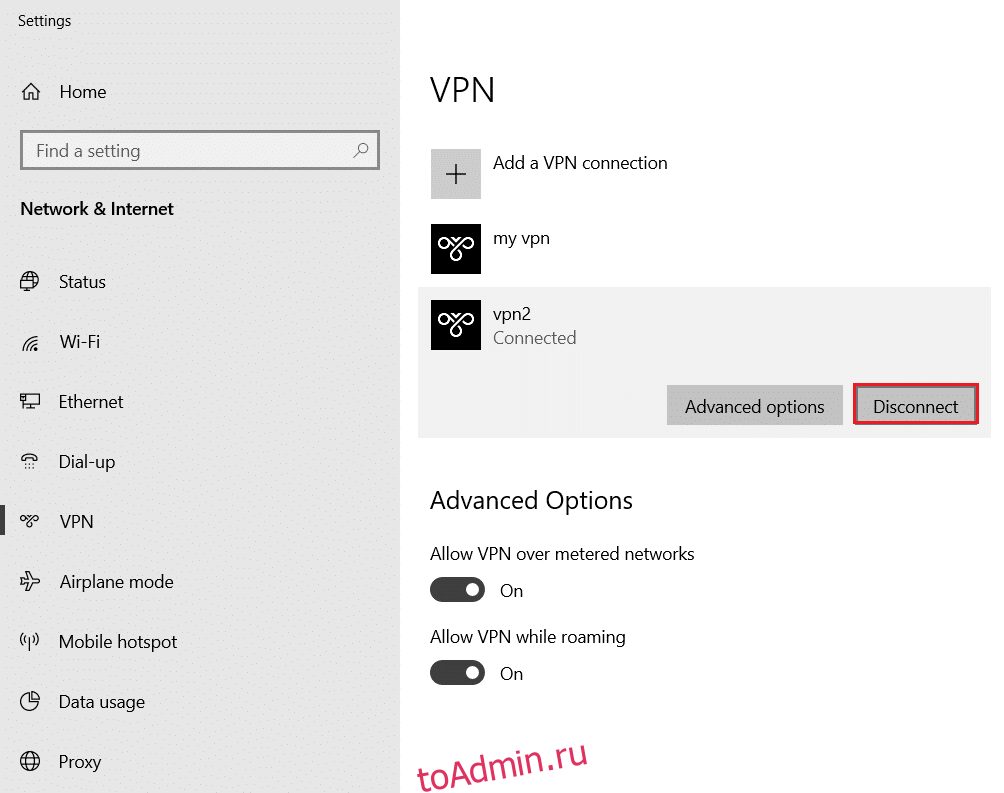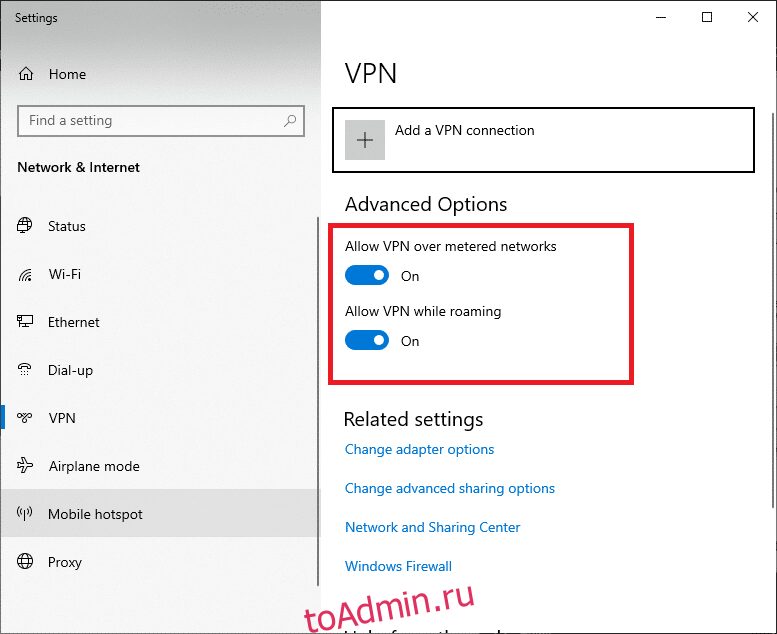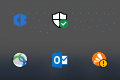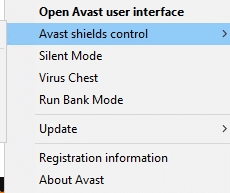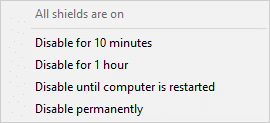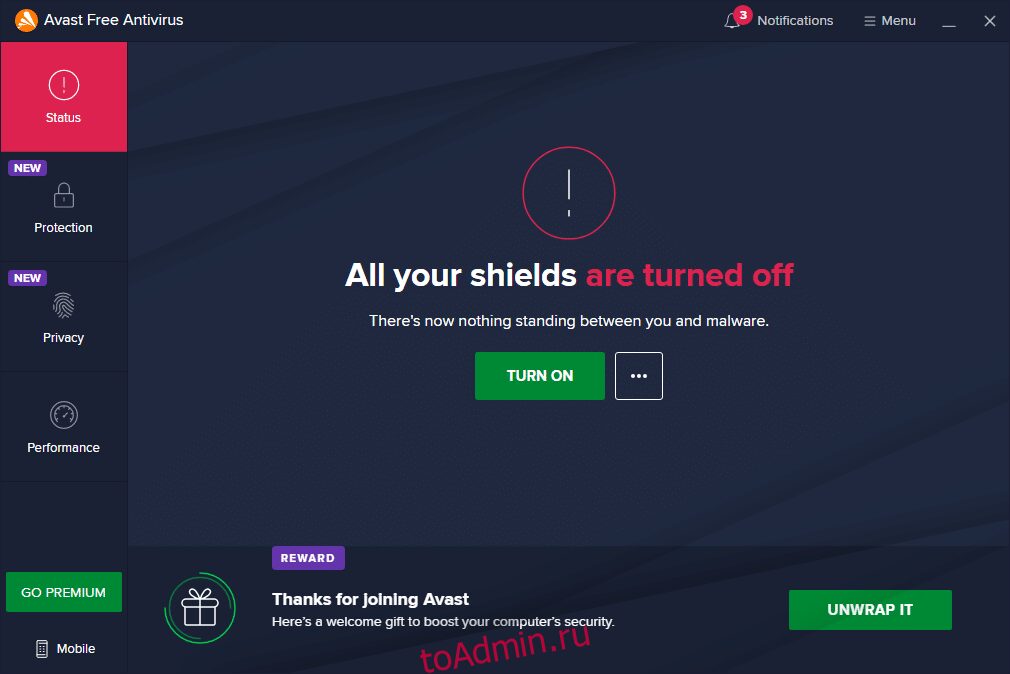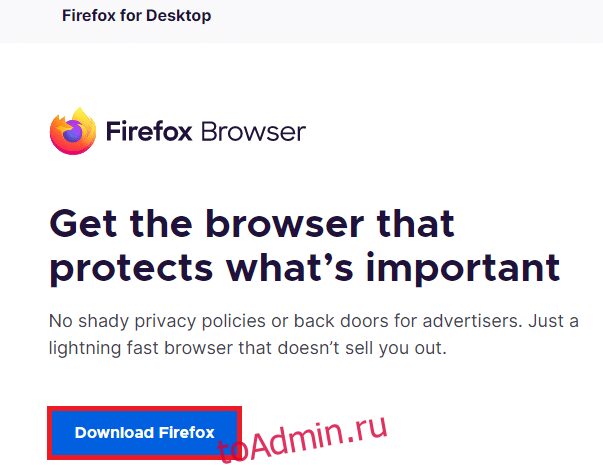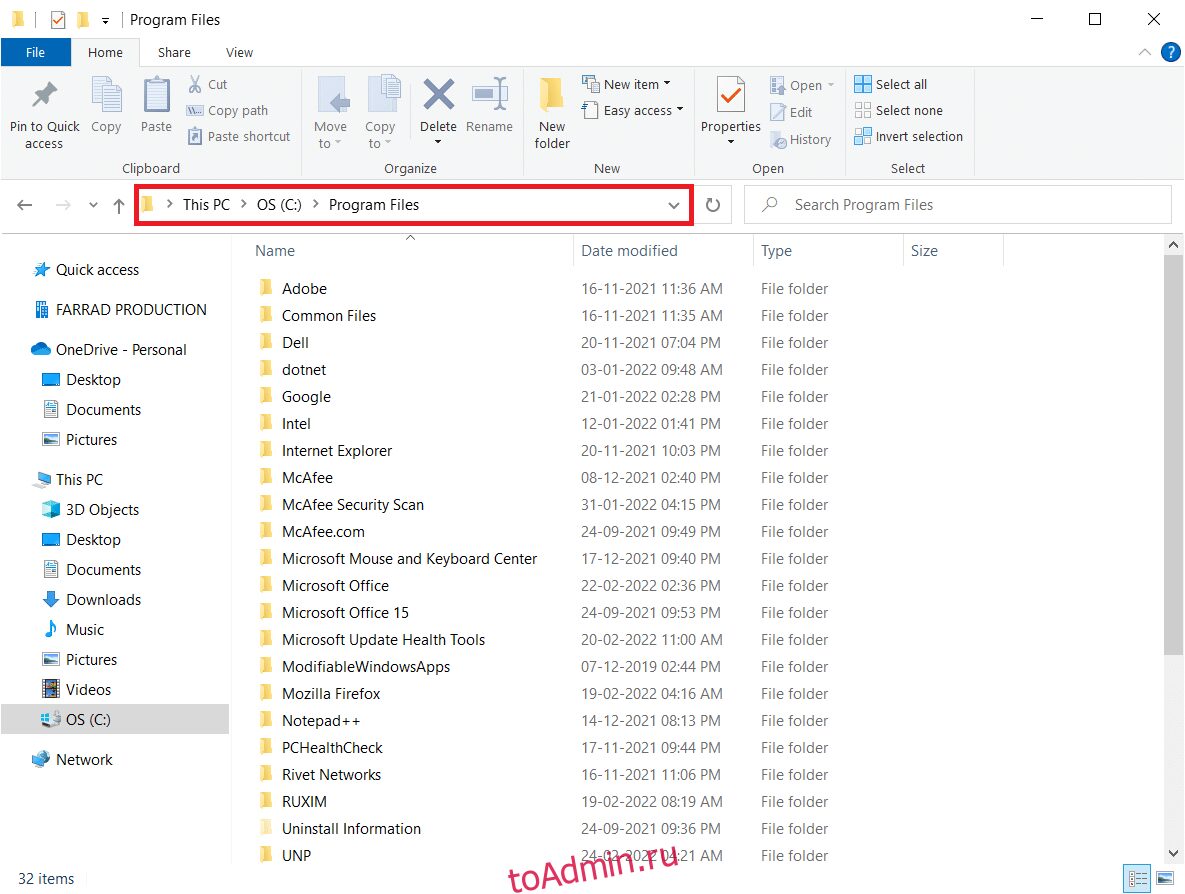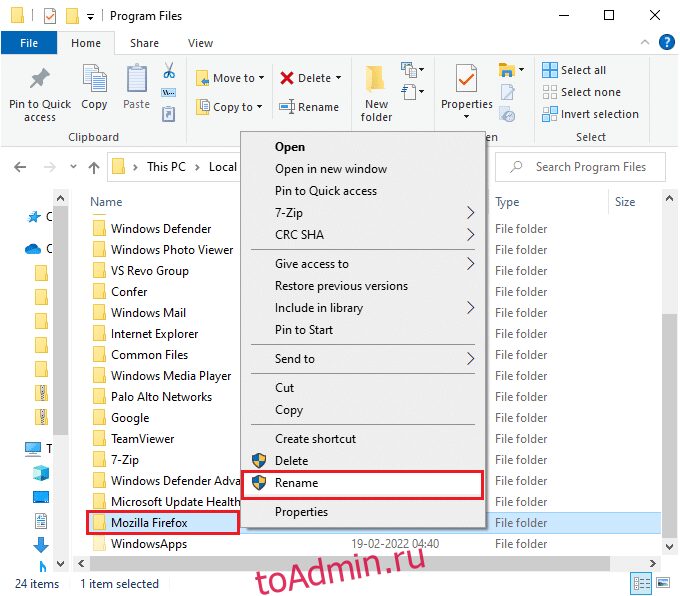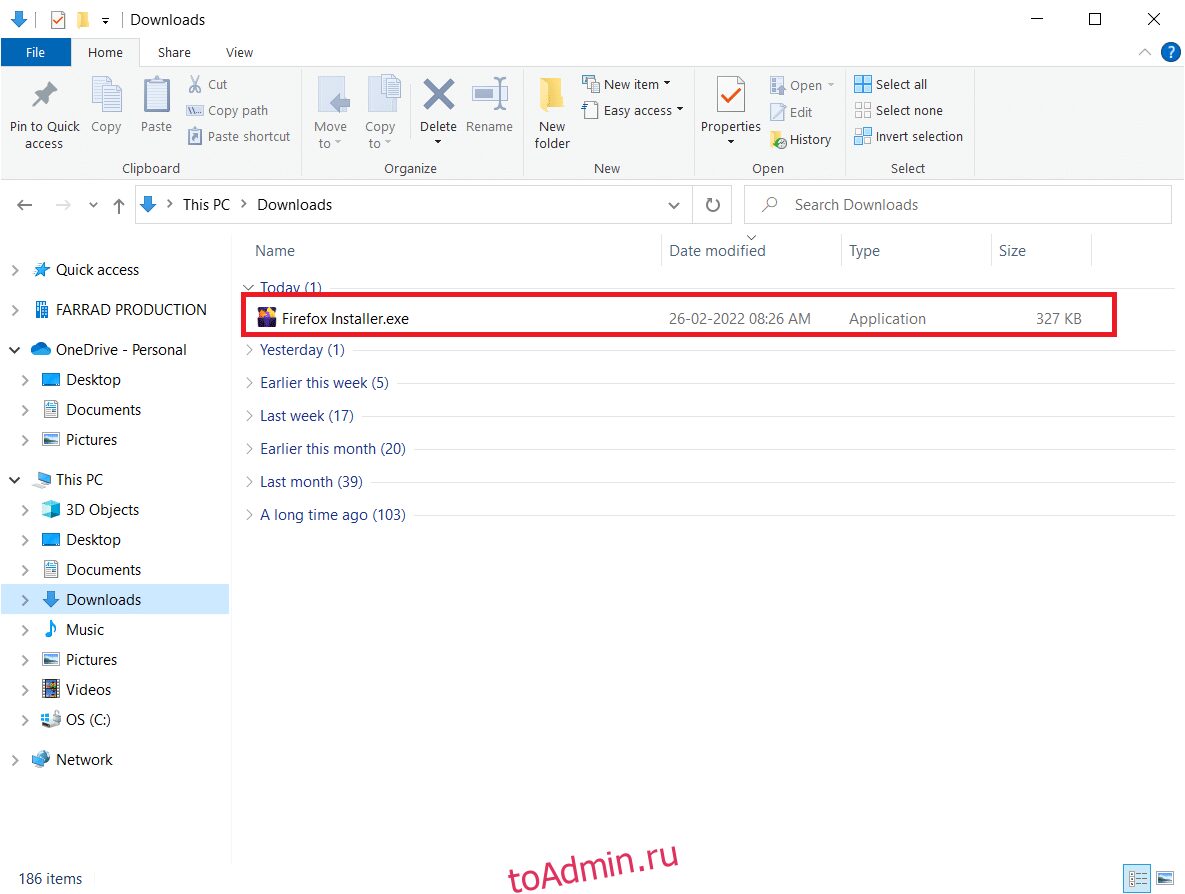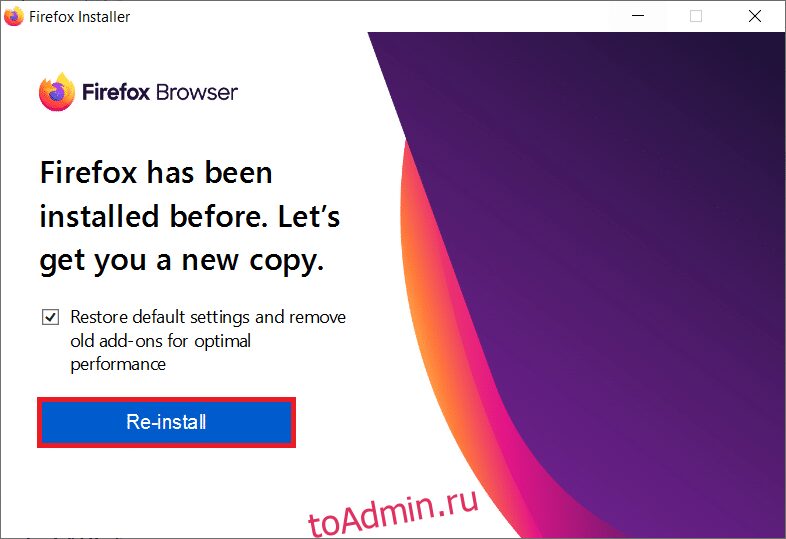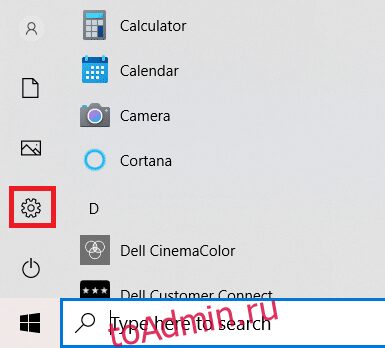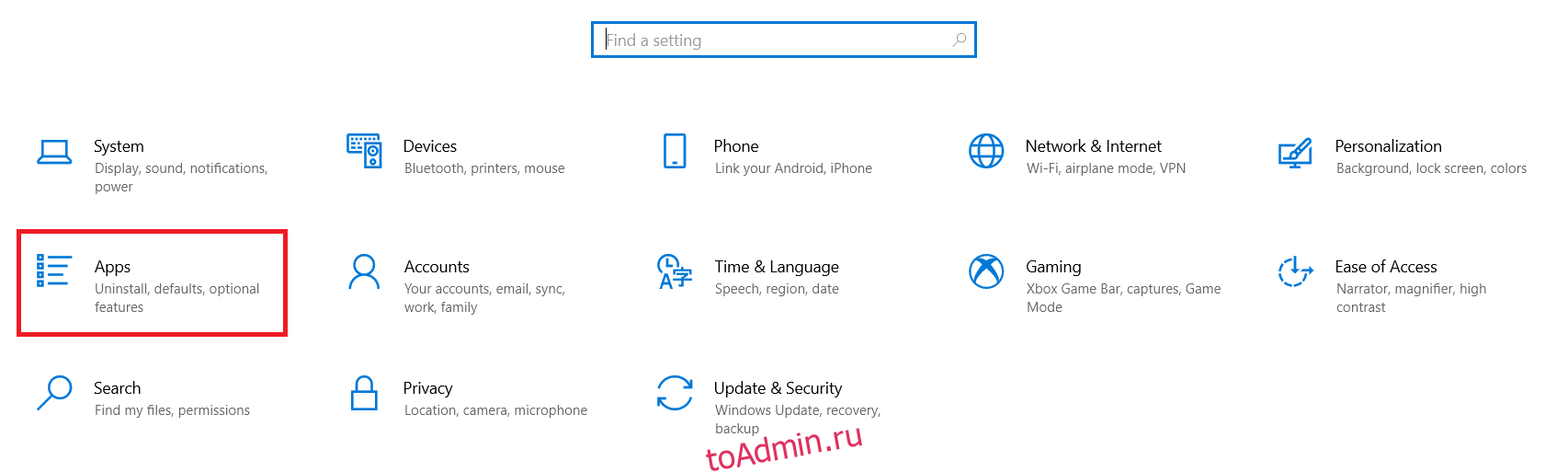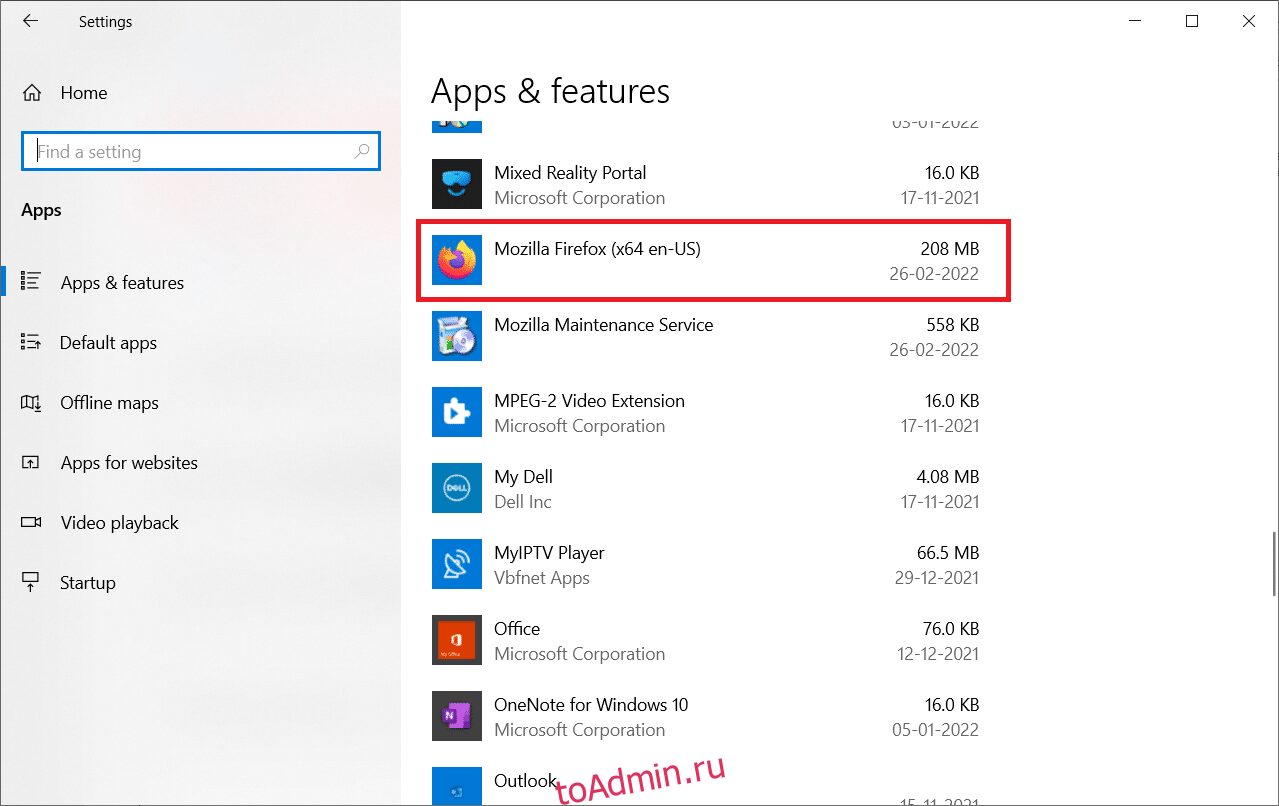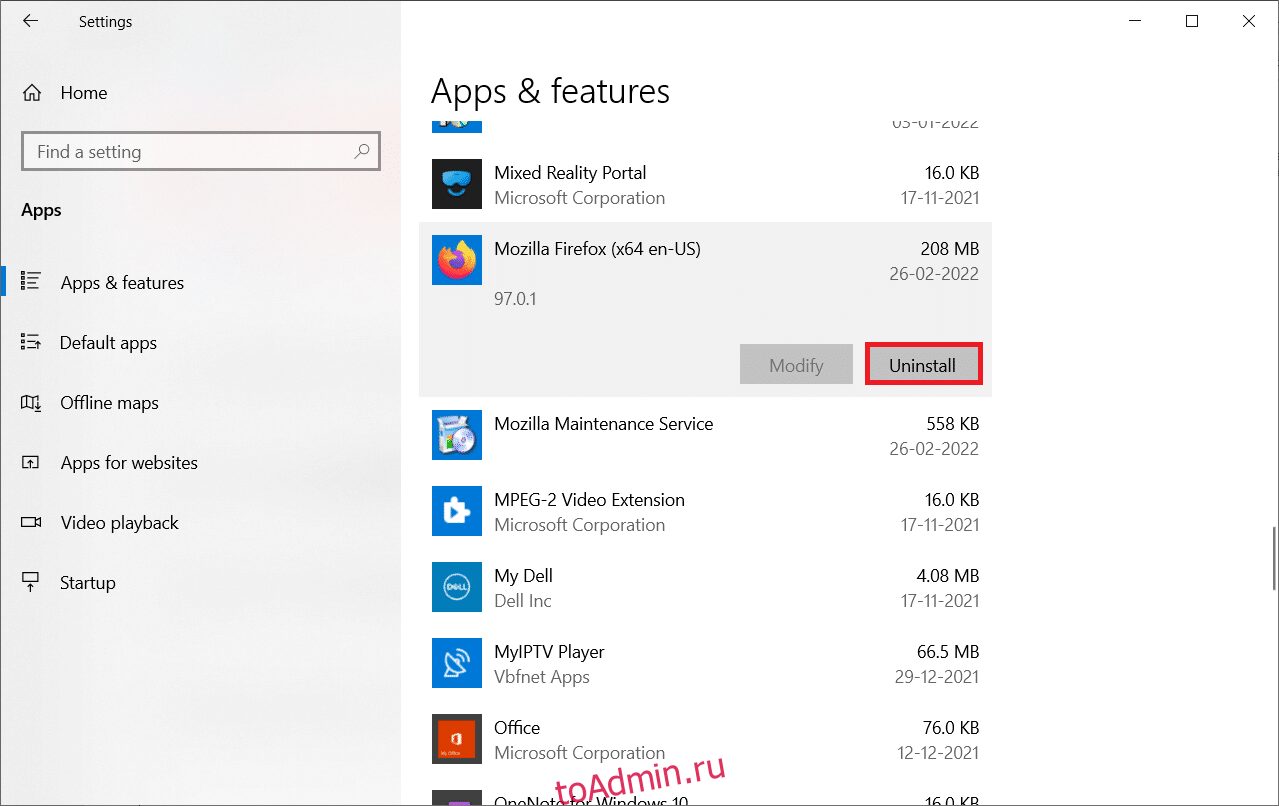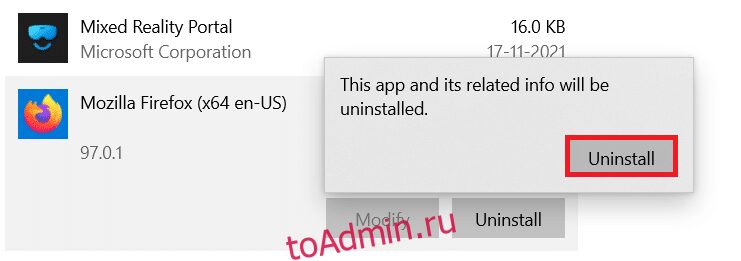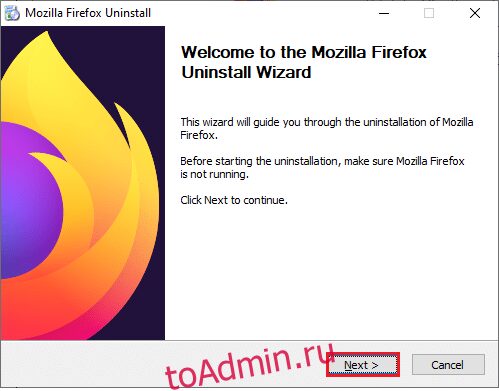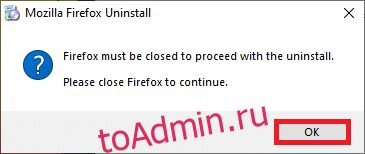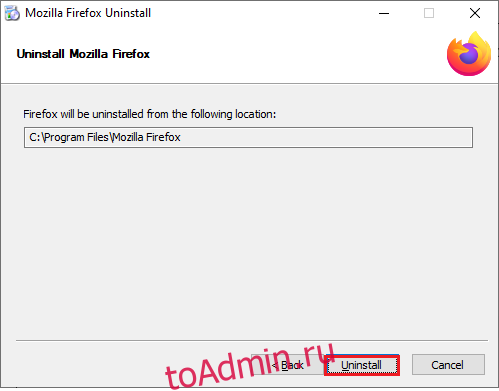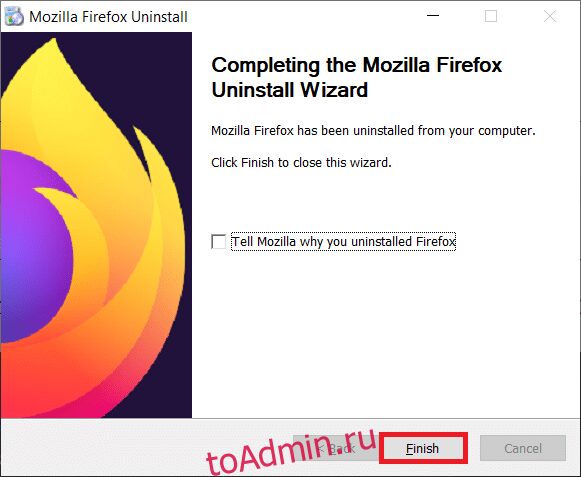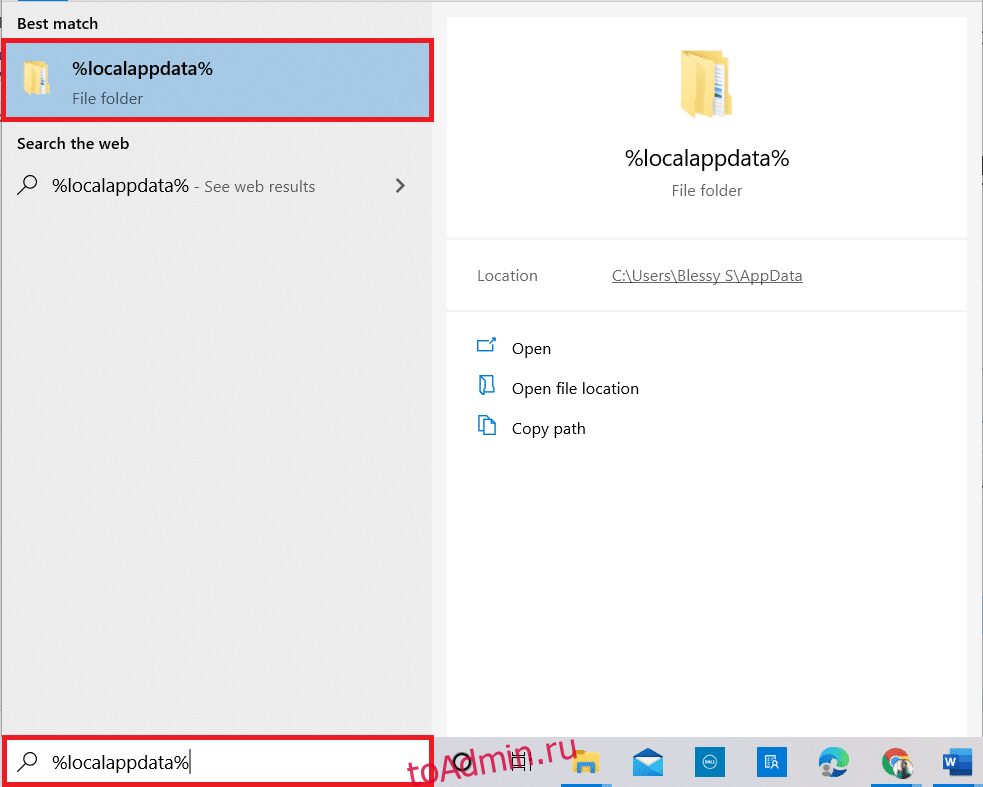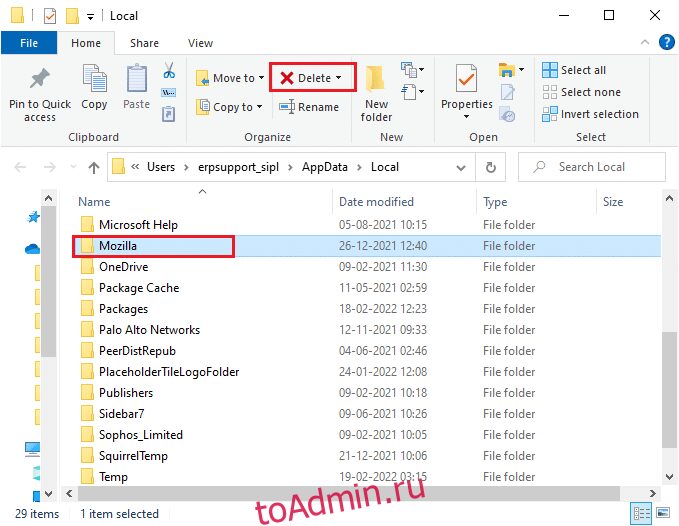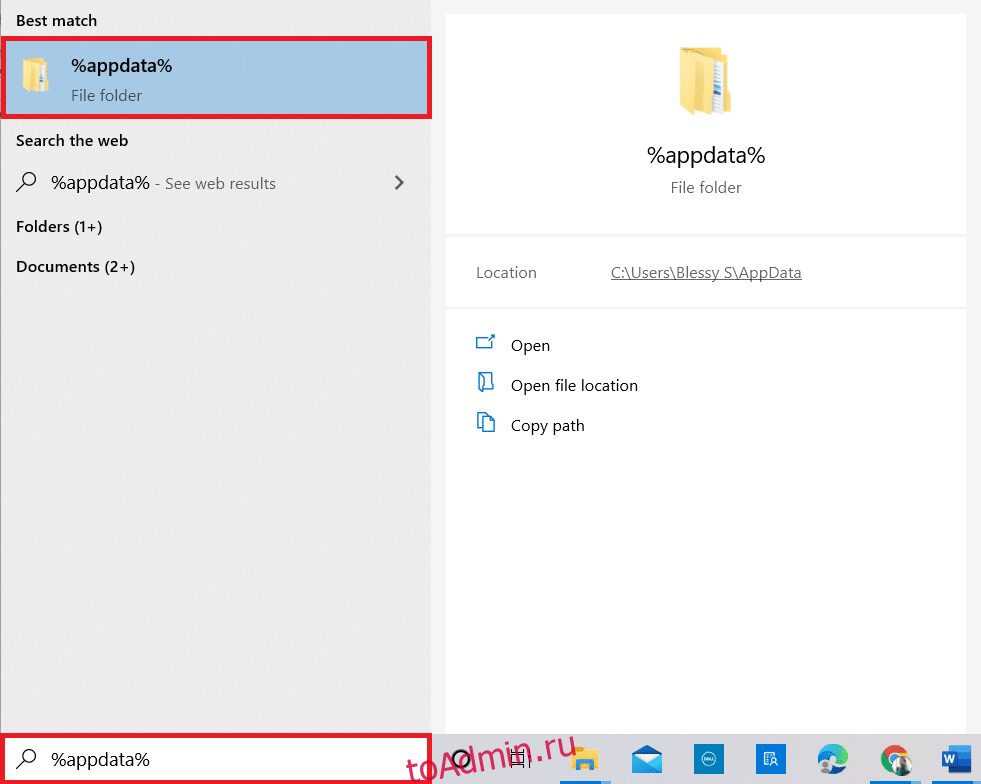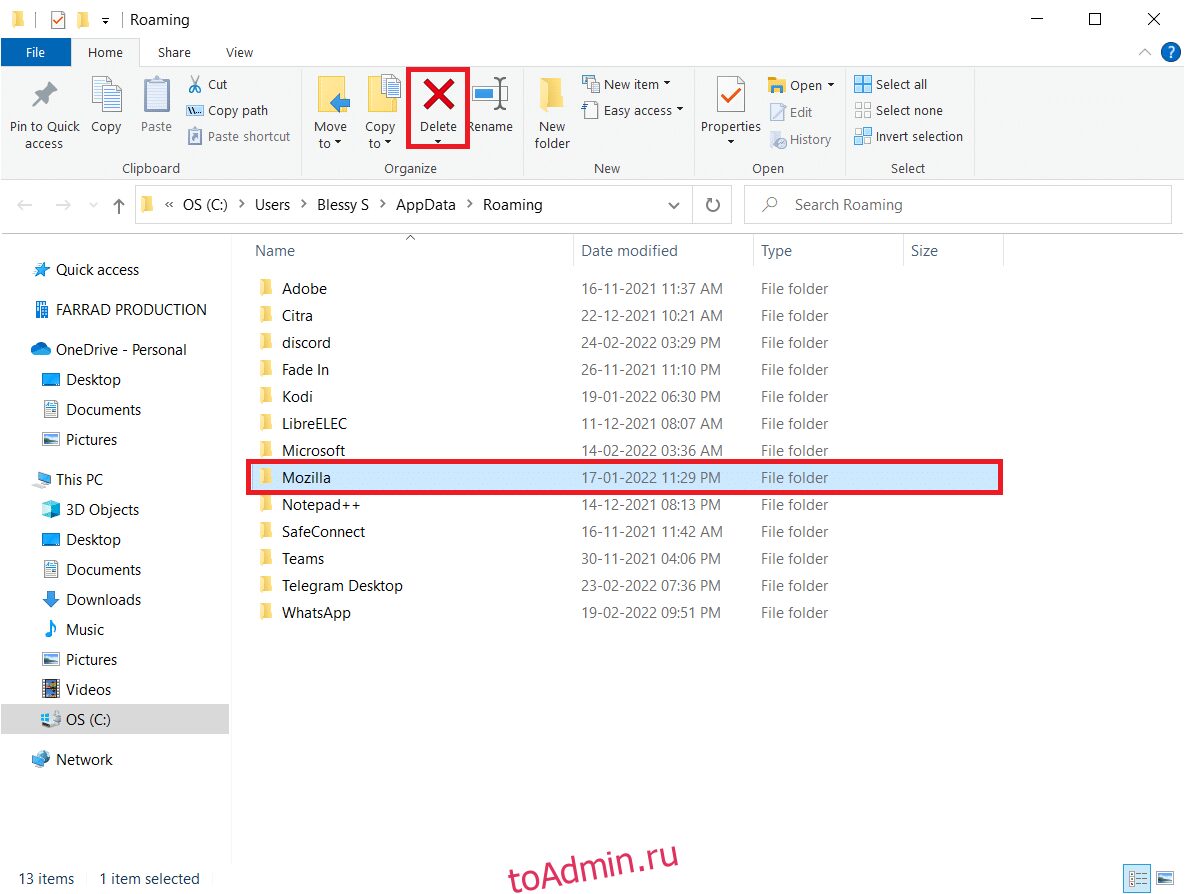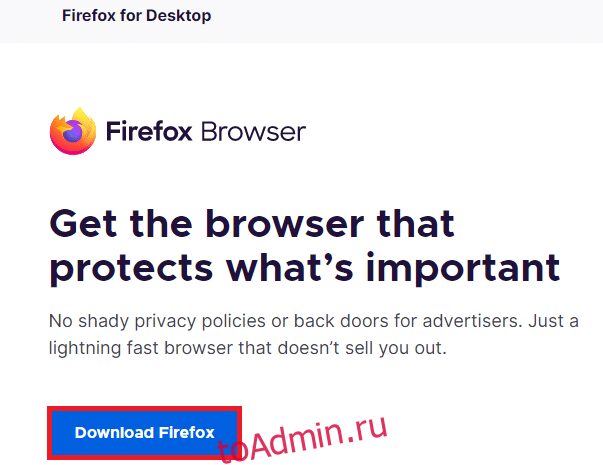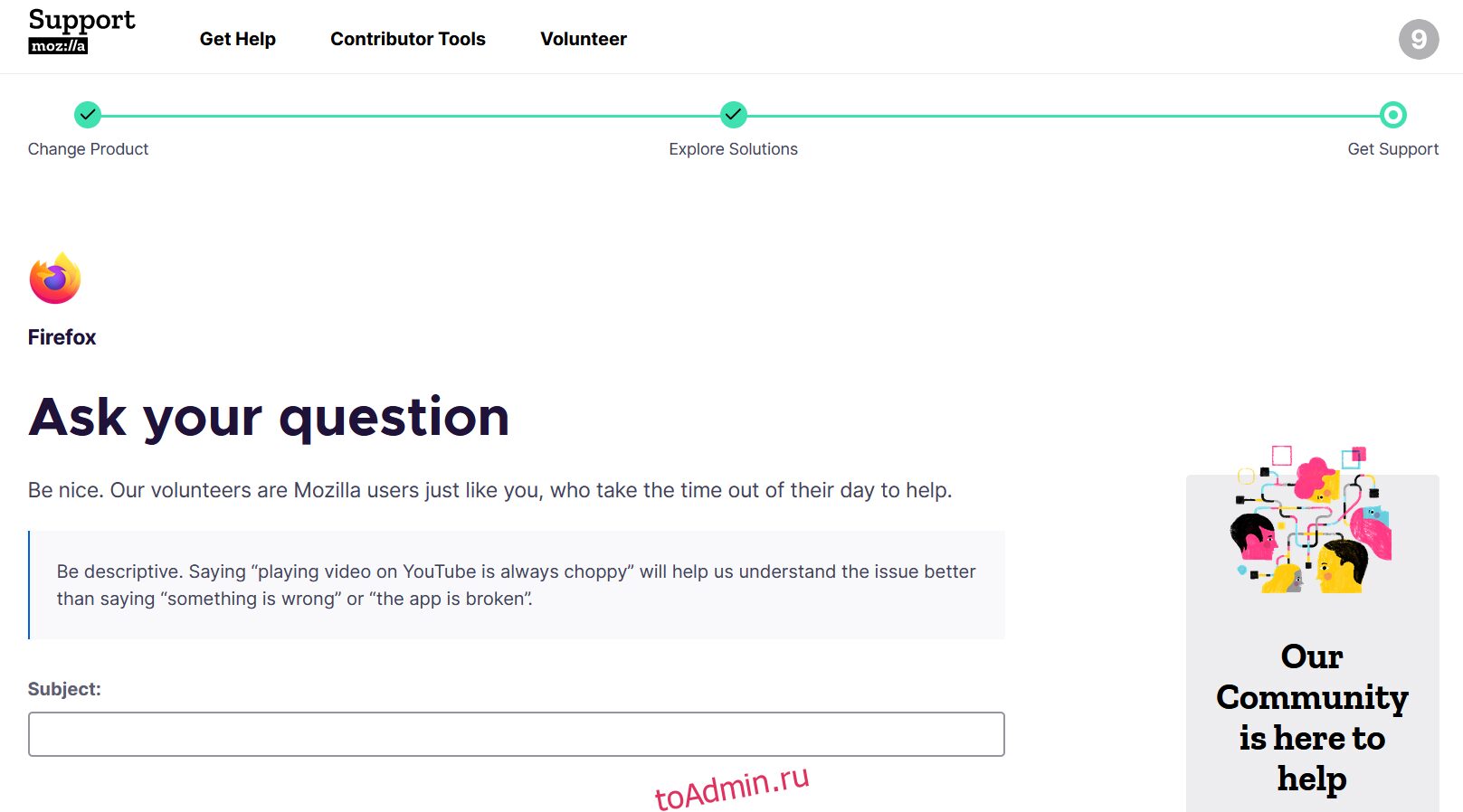Когда Firefox зависает, он перестаёт реагировать на ваши нажатия мышью и нажатия клавиш и, кажется, что ничего не делает. Кроме того, в строке заголовка отображается надпись «(Не отвечает)», а курсор мыши становится вращающимся кружком при наведении его на окно Firefox.Кроме того, курсор мыши превращается во вращающийся круг ожидания при наведении его на окно Firefox. В этой статье приведены решения проблемы зависаний Firefox в зависимости от того, когда они происходят.
- Если Firefox не запускается вообще, прочитайте статью Firefox не запускается — поиск решения проблемы.
- Если Firefox использует много ресурсов компьютера, прочитайте статью Firefox использует слишком много памяти и ресурсов процессора — как это исправить.
- Если вы получаете предупреждение «сценарий не отвечает», прочитайте статью Предупреждение о неотвечающем сценарии — Что это значит и как это исправить.
- Если Firefox неожиданно закрылся, прочитайте статью Решение вопросов с падениями Firefox (неожиданное закрытие или выход).
Для решения проблем зависания, не указанных в этой статье, или в случае, если предложенные решения не помогают решить проблему, прочитайте Диагностика и решение проблем в Firefox.
Примечание: Если вы включили отправку данных о производительности, то Mozilla будет собирать данные, включая зависания вашего Firefox, которые позволят ей улучшить будущие версии Firefox.
Оглавление
- 1 Firefox зависает сразу же после открытия
- 2 Firefox зависает в произвольные моменты времени
- 2.1 Создайте новую базу данных библиотеки
- 2.2 Отключите аппаратное ускорение
- 2.3 Измените файл автоматической настройки прокси (PAC)
- 3 Firefox зависает после его использования в течение длительного времени
- 4 Firefox зависает при загрузке файлов или сохранении изображений
- 4.1 Очистите историю загрузок
- 4.2 Выберите другую папку для загрузок
- 5 Firefox зависает при выходе из него
Firefox зависает сразу же после открытия
Взаимодействие между определенным программным обеспечением для обеспечения безопасности в Интернете (файрвол или антивирус) может вызвать в некоторых системах зависание Firefox при запуске. Например, Firefox может зависать при запуске или не загружать никакое содержимое, когда установлен и запущен Webroot SecureAnywhere (это было исправлено в Firefox версии 97.0.1). Обновление Firefox или обновление защитного программного обеспечения может решить эту проблему. Также вы можете попробовать изменить настройки вашего файрвола, или временно отключить ваш антивирус, чтобы посмотреть, исчезнет ли проблема. Если ваша программа для защиты в Интернете вызывает проблему, обратитесь в поддержку производителя этого ПО или перейдите на другой продукт.
Firefox зависает в произвольные моменты времени
Если Firefox зависает случайно, а не после выполнения определённого действия (например, загрузки файлов или выхода из Firefox), попробуйте решения, приведённые в этом разделе.
Создайте новую базу данных библиотеки
Если зависания являются периодическими, то это может быть вызвано повреждением базы данных библиотеки.
Информация: Файлы библиотеки хранят аннотации, закладки, значки сайтов, историю ввода, ключевые слова и историю просмотра (записи о посещении страниц).
Чтобы создать новую базу данных библиотеки, выполните следующие действия:
Внимание: Это очистит историю посещённых вами страниц и удалит закладки, сделанные за последний день.
-
Откройте папку вашего профиля:
- Нажмите кнопку меню
, выберите , а затем — .В меню выберите . Откроется вкладка «Информация для решения проблем».
- В разделе «Сведения о приложении» рядом с надписью «ПапкаКаталог профиля» нажмите кнопку Открыть папкуПоказать в FinderОткрыть каталог. Откроется окно с вашей папкой профиля.Откроется ваша папка профиля.
- Нажмите кнопку меню
- Нажмите кнопку меню Firefox
и выберите .Нажмите кнопку меню Firefox в верхней части экрана и выберите .Нажмите кнопку меню Firefox
и выберите .
Подождите завершения полного закрытия Firefox. - В папке профиля Firefox, найдите и переименуйте файлы places.sqlite в places.sqlite.old и places.sqlite-journal в places.sqlite-journal.old (если он существует).
- Для переименования файла, нажмите на него правой кнопкой мыши и выберите из меню Переименоватьнажмите на него один раз кнопкой мыши, чтобы его выбрать, а затем нажмите второй раз по имени файла, чтобы его отредактировать. Затем добавьте .old в конец названия файла.
- Наконец, вновь запустите Firefox.
- Когда Firefox вновь запустится, он создаст новую базу данных библиотеки. Данные о посещённых Вами страницах будут потеряны, но Firefox автоматически проимпортирует закладки из самой последней резервной копии.
Отключите аппаратное ускорение
С некоторыми комбинациями видеокарт и графических драйверов Firefox может зависнуть при попытке использования аппаратного ускорения. Вы можете попробовать отключить аппаратное ускорение, чтобы проверить, решит ли это проблему.
Если проблема больше не повторяется, то вероятной причиной было использование аппаратного ускорения. Вы можете попробовать обновить Ваш графический драйвер, чтобы проверить, поможет ли это или просто запускать Firefox без аппаратного ускорения.
Измените файл автоматической настройки прокси (PAC)
Если Вы используете файл автоматической настройки прокси (PAC), то Firefox может зависнуть при попытке загрузки сайтов, которых не существуют или которые Вы давно не открывали. Чтобы определить, используете ли Вы файл автоматической настройки прокси:
-
На Панели меню в верхней части экрана щёлкните и выберите .
Нажмите кнопкуи выберите .Нажмите кнопку
и выберите .
- # На панели найдите раздел Прокси-серверНастройки сети.
- Нажмите кнопку Настроить…. Появится диалоговое окно настройки соединения.
- Если выбран параметр URL автоматической настройки прокси, то вы используете файл автоматической настройки прокси. Не отключайте эту настройку, так как в этом случае вы не сможете получить доступ к Интернету. Вместо этого, отправьте это временное решение вашему администратору сети.
- Нажмите кнопку Отмена.
Firefox зависает после его использования в течение длительного времени
Firefox может зависнуть, если остается открытым в течение длительного периода времени. Чтобы решить эту проблему, перезапустите Firefox.
Если Вы регулярно оставляете Firefox открытым, для того, чтобы вернуться туда, где Вы остановились, Вы можете использовать функцию восстановления сессии Firefox. Для получения дополнительной информации прочитайте раздел статьи Настройка восстановления сессий.
Firefox зависает при загрузке файлов или сохранении изображений
Если Firefox зависает при попытке загрузить файл или сохранить изображение, попробуйте выполнить следующие действия:
Очистите историю загрузок
Firefox может зависнуть при загрузке файлов, если ваша история загрузок стала слишком большой. Чтобы очистить журнал загрузок:
- Откройте окно Библиотека с помощью одного из этих методов:
- Нажмите Очистить загрузки, чтобы удалить историю загрузок.
- Загрузите несколько любых файлов, чтобы убедиться, что зависание прекратилось.
Выберите другую папку для загрузок
Firefox может зависнуть, если последняя папка загрузок (например папка общего доступа или накопитель USB) больше не доступна. Чтобы исправить это:
-
На Панели меню в верхней части экрана щёлкните и выберите .
Нажмите кнопкуи выберите .Нажмите кнопку
и выберите .
- Выберите панель .
- Под заголовком Загрузки выберите Путь для сохранения файлов и нажмите кнопку ВыбратьОбзор.
- В окне Выберите папку для загрузок выберите новую папку.
- Закройте страницу «about:preferences». Любые внесённые изменения будут сохранены автоматически.
Проверьте, можете ли Вы теперь загружать файлы и сохранять изображения. Если это работает, вы можете при желании вернуться в настройки Firefox и выбрать .
Firefox зависает при выходе из него
Иногда, когда Вы закрываете Firefox, он может зависнуть и остаться в памяти, даже если не открыто ни одного окна Firefox. Это может помешать Firefox запуститься должным образом в следующий раз, когда Вы его откроете или же Вы можете увидеть диалоговое окно «Закройте Firefox» с сообщением Firefox уже запущен, но не отвечает.Копия Firefox уже открыта. Вы должны завершить все процессы Firefox или перезагрузить компьютер, прежде чем вы сможете снова открыть Firefox (прочитайте статью Сообщение об ошибке «Firefox уже запущен, но не отвечает» — Как её исправить для ознакомления с другими причинами и решениями).
Эти прекрасные люди помогли написать эту статью:
Станьте волонтёром
Растите и делитесь опытом с другими. Отвечайте на вопросы и улучшайте нашу базу знаний.
Подробнее
Содержание
- Mozilla Firefox не отвечает: основные причины
- Причина 1: загруженность компьютера
- Причина 2: сбой в работе системы
- Причина 3: устаревшая версия Firefox
- Причина 4: накопленная информация
- Причина 5: переизбыток дополнений
- Причина 6: некорректная работа плагинов
- Причина 7: переустановка браузера
- Причина 8: вирусная активность
- Причина 9: устаревшая версия Windows
- Причина 10: некорректная работа Windows
- Вопросы и ответы
Mozilla Firefox считается одним из наиболее стабильных и умеренно потребляющих ресурсы компьютера кроссплатформленных браузеров, но это не исключает вероятности появления проблем в данном веб-обозревателе. Сегодня мы рассмотрим, что делать, если браузер Mozilla Firefox не отвечает.
Как правило, причины того, что Firefox не отвечает, достаточно банальны, но пользователи зачастую и не задумываются о них до тех пор, пока браузер не начнет некорректно работать. Вполне возможно, что после перезапуска браузера проблема будет решена, но временно, в связи с чем она будет повторяться до тех пор, пока причина ее возникновения не будет устранена.
Ниже мы рассмотрим основные причины, которые могут повлиять на возникновение проблемы, а также способы их решения.
Mozilla Firefox не отвечает: основные причины
Причина 1: загруженность компьютера
Прежде всего, столкнувшись с тем, что браузер намертво зависает, стоит предположить, что ресурсы компьютера исчерпаны запущенными процессами, в результате чего браузер не сможет нормально продолжать свою работу, пока другие приложения, нагружающие систему, не будут закрыты.
Прежде всего, вам потребуется запустить «Диспетчер задач» сочетанием клавиш Ctrl+Shift+Del. Проверьте занятость системы во вкладке «Процессы». Нас конкретно интересуют центральный процессор и оперативная память.
Если данные параметры загружены практически на 100%, то вам необходимо закрыть лишние приложения, которые в момент работы с Firefox вам не нужны. Для этого щелкните по приложению правой кнопкой мыши и в отобразившемся контекстном меню выберите пункт «Снять задачу». Таким же образом поступите со всеми ненужными программами.
Причина 2: сбой в работе системы
В особенности данную причину зависания Firefox можно заподозрить в том случае, если ваш компьютер давно не перезагружался (вы предпочитаете использовать режимы «Сон» и «Гибернация»).
В данном случае вам потребуется щелкнуть по кнопке «Пуск», в левом нижнем углу выбрать иконку питания, а затем пройти к пункту «Перезагрузка». Дождитесь загрузки компьютера в обычном режиме, а затем проверьте работоспособность Firefox.
Причина 3: устаревшая версия Firefox
Любой браузер нуждается в своевременном обновлении по нескольким причинам: идет адаптация браузера к новым версиям ОС, устраняются дыры, которыми пользуются хакеры для заражения системы, и появляются новые интересные возможности.
Именно по этой причине вам необходимо проверить Mozilla Firefox на наличие обновлений. Если обновления будут обнаружены, вам потребуется их обязательно установить.
Проверка и установка обновлений для браузера Mozilla Firefox
Причина 4: накопленная информация
Зачастую причиной нестабильной работой браузера может являться накопившаяся информация, которую рекомендуется своевременно очищать. К полной информации, по традиции, относятся кэш, куки и история. Выполните очистку данной информации, а затем перезагрузите браузер. Вполне возможно, что данный простой шаг позволит решить проблему в работе браузера.
Как очистить кэш в браузере Mozilla Firefox
Причина 5: переизбыток дополнений
Трудно представить использование Mozilla Firefox без использования хотя бы одного браузерного дополнения. Многие пользователи с течением времени устанавливают достаточно внушительное количество дополнений, но при этом забывают отключать или удалять неиспользуемые.
Чтобы отключить в Firefox лишние дополнения, щелкните в правой верхней области браузера по кнопке меню, а затем в отобразившемся списке пройдите к разделу «Дополнения».
В левой области окна пройдите ко вкладке «Расширения». Справа от каждого дополнения, добавленного в браузер, имеются кнопки «Отключить» и «Удалить». Вам потребуется, как минимум, отключить неиспользуемые дополнения, но будет лучше, если вы их и вовсе удалите с компьютера.
Причина 6: некорректная работа плагинов
Помимо расширений, браузер Mozilla Firefox позволяет устанавливать плагины, с помощью которых браузер умеет отображать в интернете различный контент, например, для отображения Flash-контента требуется установленный плагин Adobe Flash Player.
Некоторые плагины, например, тот же Flash Player, могут повлиять на некорректную работу браузера, в связи с чем, чтобы подтвердить данную причину возникновения ошибки, вам потребуется их отключить.
Для этого щелкните в правом верхнем углу Firefox по кнопке меню, а затем пройдите к разделу «Дополнения».
В левой области окна пройдите ко вкладке «Плагины». Отключите работу максимального количества плагинов, в особенности это касается тех плагинов, что отмечены браузером, как небезопасные. После этого перезапустите Firefox и проверьте стабильность работы веб-обозревателя.
Причина 7: переустановка браузера
В результате изменений на вашем компьютере работа Firefox могла быть нарушена, в результате чего для решения проблем вам может понадобиться переустановка браузера. Желательно, если вы выполните не просто удаление браузера через меню «Панель управления» – «Удаление программ», а произведете полную очистку браузера. Подробнее о полном удалении Firefox с компьютера уже прежде рассказывалось на нашем сайте.
Как полностью удалить Mozilla Firefox с компьютера
Завершив удаление браузера, выполните перезагрузку компьютера, а затем загрузите свежую версию дистрибутива Mozilla Firefox обязательно с официального сайта разработчика.
Скачать браузер Mozilla Firefox
Запустите скаченный дистрибутив и выполните инсталляцию браузера на компьютер.
Причина 8: вирусная активность
Большинство вирусов, попадающих в систему, воздействуют, в первую очередь, на браузеры, подрывая их корректную работу. Именно поэтому, столкнувшись с тем, что Mozilla Firefox с пугающей частотой перестает отвечать, необходимо просканировать систему на наличие вирусов.
Провести сканирование вы сможете как с помощью вашего антивируса, используемого на компьютере, так и специальной лечащей утилиты, например, Dr.Web CureIt.
Скачать программу Dr.Web CureIt
Если в результате сканирования на вашем компьютере будут обнаружены любые виды угроз, вам потребуется их устранить и выполнить перезагрузку компьютера. Вполне возможно, что изменения, внесенные вирусом в браузер, так и останутся, поэтому вам потребуется переустановить Firefox, как это описано в седьмой причине.
Причина 9: устаревшая версия Windows
Если вы являетесь пользователем Windows 8.1 и более младшей версии операционной системы, вам потребуется проверить, установлены ли на вашем компьютере актуальные обновления, от которых напрямую зависит корректная работа многих программ, установленных на компьютере.
Сделать это можно в меню «Панель управления» – «Центр обновления Windows». Запустите проверку на наличие обновлений. Если в результате апдейты будут обнаружены, вам их потребуется все обязательно установить.
Причина 10: некорректная работа Windows
Если ни один из способов, описанных выше, так и не помог вам решить проблемы с работой браузера, стоит подумать о запуске процедуры восстановления, которая позволит вернуть работу операционной системы к тому моменту, когда проблем с работой браузера не наблюдалось.
Для этого откройте меню «Панель управления», установите в верхнем правом углу параметр «Мелкие значки», а затем пройдите к разделу «Восстановление».
В открывшемся окне выберите раздел «Запуск восстановления системы».
Выберите подходящую точку отката, датированную тем периодом, когда проблем с работой Firefox не наблюдалось. Обратите внимание, что в процессе восстановления не будут затронуты пользовательские файлы и, скорее всего, информация вашего антивируса. В остальном работа компьютера будет возвращена к выбранному периоду времени.
Дождитесь завершения процедуры восстановления. Длительность данного процесса может зависеть от количества внесенных изменений со времен создания данной точки восстановления, но будьте готовы к тому, что придется ждать вплоть до нескольких часов.
Надеемся, данные рекомендации помогли вам решить проблемы с работой браузера.
При просмотре сайтов в Firefox может произойти неожиданный сбой в работе браузера, в результате которого он зависает. При этом наблюдаем сообщение об ошибке, что Firefox не отвечает. Этому предшествует заметное снижение быстродействия, иногда браузер «падает» при выполнении определенного действия, например, при попытке загрузить что-либо из интернета.
Содержание
- 1 Причины зависания Firefox
- 2 Обновление браузера
- 3 Проверка разрешений
- 4 Очистка кэша
- 5 Запуск Firefox в безопасном режиме
- 5.1 Отключение аппаратного ускорения
- 5.2 Возврат к стандартной теме
- 5.3 Отключение расширений
Хотя ошибка может произойти по ряду причин, нужно выделить несколько из них, которые в большинстве случаев несут ответственность за зависания и сбои браузера:
- В данных кэша или в папке установки присутствуют зараженные или поврежденные файлы.
- Установлены расширения, которые приводят к нестабильности в работе браузера.
- Отсутствуют права у профиля Firefox на создание файлов (разрешение только для чтения).
Обновление браузера
Если изредка сталкиваетесь с зависаниями браузера, то при наступлении очередного сбоя попробуйте его обновить. С помощью принудительного обновления можно устранить большинство внутренних ошибок и повреждений файлов установки.
Как только Mozilla Firefox перестанет отвечать на запросы, не удастся его закрыть обычным способом. Но это можно сделать из Диспетчера задач, который вызывается нажатием Ctrl + Shift + Esc. На вкладке Процессы щелкните правой кнопкой на Firefox и выберите «Снять задачу».
После закрытия приложения перезагрузите компьютер.
Затем запустите Firefox и щелкните на значок меню, расположенный в правой верхней части окна. Перейдите в пункт «Справка» и выберите «О Firefox».
При входе на эту страницу автоматически запустится проверка версии. Если будет доступна новая версия, браузер автоматически обновится или нажмите на кнопку «Перезагрузить Firefox для обновления» и дождитесь завершения процесса.
Если продолжаете сталкиваться со случайными зависаниями, при которых браузер не отвечает, перейдите к следующему решению.
Проверка разрешений
Еще одна распространенная причина, из-за которой Firefox перестает отвечать на запросы, заключается в том, что у папки профиля отсутствуют права на запись. Это распространенный случай, когда браузер использует профиль из файловой системы, которая была смонтирована с разрешением только для чтения. Чтобы это исправить, следуйте инструкции.
Откройте окно «Выполнить» нажатием на Windows + R. Впишите «%appdata%MozillaFirefoxProfiles» и кликните на «ОК».
В адресной строке проводника вернитесь к папке Firefox, затем щелкните правой кнопкой мыши на Profiles и выберите Свойства.
На вкладке Общие снимите флажок с атрибута «Только для чтения», и примените изменения.
После перезагрузки компьютера проверьте, возникают ли случайные зависания браузера.
Очистка кэша
Если в Firefox по-прежнему возникают периоды, когда он не отвечает, попробуйте сбросить кэш. Путем удаления кэшированных версий страниц и файлов cookie можно устранить множество причин, которые могут вызвать ошибку.
В браузере щелкните на кнопку меню и перейдите в Настройки.
На вкладке Приватность и защита до раздела Куки и данные сайтов и щелкните на кнопку «Удалить данные».
После перезагрузите систему и проверьте, решена ли проблема.
Запуск Firefox в безопасном режиме
Расширения и темы также могут быть причастны к тому, что браузер перестает отвечать на запросы пользователя. Поэтому запустите Firefox в безопасном режиме, чтобы проверить его работу. В этом режиме браузер запускается без расширений, с отключенным аппаратным ускорением и темой по умолчанию. Таким образом, можно определить, вызваны ли зависания одним из расширений или темой.
Перейдите в меню Справка и выберите пункт «Перезапустить без дополнений». Также можно запустить в безопасном режиме, удерживая клавишу Shift при двойном щелчке на Firefox.
Если периоды, когда сценарий не отвечает, полностью отсутствуют во время серфинга в безопасном режиме, то ошибку может вызвать расширение, тема или аппаратное ускорение. Чтобы точно узнать причину, следуйте инструкции.
Отключение аппаратного ускорения
Эта функция повышает производительность, но на устаревших конфигурациях ПК может привести к нестабильной работе браузера. Поэтому попробуйте отключить аппаратное ускорение.
В меню Настройки перейдите на вкладку Основные, прокрутите вниз до раздела Производительность. Снимите флажок с опции «Использовать рекомендуемые настройки производительности». Когда откроются дополнительные строки, также уберите флажок с опции использования аппаратного ускорения.
Перезагрузите Firefox в обычном режиме. Если сценарий временами не отвечает, верните настройки обратно и перейдите к следующему шагу.
На некоторых конфигурациях зависания возникают при отключенном аппаратном ускорении. Это происходит по причине того, что система не может предоставить достаточно ресурсов для обработки графических элементов, когда эта функция отключена.
Возврат к стандартной теме
Есть случаи, когда зависания начали происходить после установки пользовательской темы оформления. Чтобы узнать, причастна ли она к ошибке, следуйте инструкции.
В основном меню перейдите в пункт «Дополнения».
На вкладке Темы включите стандартную нажатием на соответствующую кнопку.
После перезагрузки Firefox проверьте, возникают ли периоды, когда он не отвечает.
Отключение расширений
Чтобы узнать, какое расширение вызывает нестабильность, нужно отключить все, затем поочередно включите по одному, пока не найдете проблемное.
В меню перейдите в пункт Дополнения, затем выберите вкладку Расширения.
Отключите расширения путем перемещения ползунка в позицию «Отключено». Потом включайте по несколько и проверяйте работу браузера.
Когда Mozilla Firefox не отвечает – это проблема. Ведь с зависшим браузером вовсе нельзя работать. Если это случается регулярно, то налицо какая-то проблема в самой ОС или в программе. А значит, ее нужно решать.
Содержание
- Подробности
- Закрываем зависший браузер
- Очистка кэша и истории браузера
- Отключение аппаратного ускорения
- Отключение конфликтных расширений
- Возврат к заводским настройкам
- Поиск и удаление вредоносных объектов
- Восстановление файлов Windows
- Переустановка Mozilla Firefox
- Заключение
Подробности
Вообще, Firefox славится своей стабильностью. И такие проблемы у него возникают крайне редко. Но если браузер уже начал вести себя так, то дальше будет только хуже. И конкретную причину определить не представляется возможным.
Поэтому пользователь вынужден перебирать все возможные варианты для того, чтобы решить проблему. Как правило, один способ из пяти является действенным и эффективным. Остальные никак не помогают в той или иной ситуации.
В данном материале мы рассмотрим самые эффективные методы решения проблемы. Начнем с самых простых и очевидных. Но для начала нужно как-то закрыть зависший браузер. И этим мы займемся прямо сейчас.
Закрываем зависший браузер
Это первое, что нужно сделать. Иначе никаких дальнейших действий предпринимать не получится. Да и трудно будет что-то делать, если веб-обозреватель не даст этого сделать. А поэтому нужно как-то закрыть зависший Firefox.
Для этого мы будем использовать инструменты операционной системы. В ее составе есть компоненты, которые точно помогут решить проблему. Вот подробная инструкция, рассказывающая о том, как и что нужно делать:
- Кликаем правой кнопкой мыши по значку «Пуск» и в появившемся контекстном меню выбираем пункт «Диспетчер задач».
- Появится окно этого самого диспетчера. Необходимо кликнуть по кнопке «Больше», которая располагается в правом нижнем углу окна.
- Теперь отобразится список процессов. Нужно найти тот, который называется Firefox.exe и щелкнуть по нему левой кнопкой мыши.
- Далее, нажимаем на кнопку «Снять задачу».
Вот и все. Через несколько секунд зависший процесс будет убит. После того, как данная процедура будет выполнена, можно будет приступать к решению проблемы. И начнем мы с самых очевидных способов, о которых расскажем в следующих главах.
Очистка кэша и истории браузера
Первое, что нужно сделать, если веб-обозреватель может запуститься и некоторое время проработать. Именно в кэше хранится вся история посещений браузера. Также здесь находятся все данные сайтов. Когда это хранилище достигает гигантских размеров могут наблюдаться тормоза и неадекватная работа веб-обозревателя.
В весьма редких случаях может наблюдаться и зависание веб-обозревателя. Вообще, кэш и историю нужно чистить регулярно. Только так можно добиться полной работоспособности приложения. Для произведения такой очистки в браузере есть все необходимые инструменты. Вот что нужно сделать:
- Кликаем по кнопке с тремя горизонтальными полосами. Она находится в правом верхнем углу окна.
- Далее в появившемся меню кликаем по пункту «Библиотека».
- Затем выбираем «Журнал».
- Кликаем по опции чистки.
- Настраиваем все, как на картинке ниже и жмем «Удалить сейчас».
Процедура удаления начнется автоматически. Она займет всего несколько секунд. После удаления всех данных необходимо перезапустить веб-обозреватель. И только после рестарта можно тестировать его работу. Если это не помогло, то переходим к следующей главе.
Отключение аппаратного ускорения
Аппаратное ускорение – штука хорошая. Оно заставляет картинки и видео обрабатываться при помощи аппаратных ресурсов компьютера. А еще Firefox умеет рендерить с помощью этой опции целые страницы. Те, которые он загружает.
Но эта штука хороша только в том случае, если оперативной памяти на ПК хватает. А вот если ее почти нет, то опцию лучше отключить, так как она требует изрядного количества ОЗУ. И именно из-за нехватки RAM выскакивает Mozilla Firefox и не отвечает. Вот подробная инструкция по отключению опции аппаратного ускорения:
- Из меню браузера переходим в «Настройки».
- После этого пролистываем список параметров до блока «Производительность».
- Снимаем галочку с пункта «Использовать рекомендуемые…», если она там стоит.
- Активируем «По возможности использовать…».
После всего этого нужно перезапустить веб-обозреватель. Затем стоит какое-то время поработать в нем и проверить его стабильность. Если такие вылеты не прекращаются, то нужно переходить к следующей главе данного материала.
Отключение конфликтных расширений
Дополнения, конечно, весьма полезны. Ведь они заметно расширяют функционал веб-обозревателя. Но в то же время они заставляют его требовать больше ресурсов от компьютера. А если еще расширение конфликтное, то вполне могут появиться и различные сбои.
Поэтому в данном случае расширения стоит отключить. Потом вы можете вернуть некоторые из них. Но пока лучше избавиться от дополнений. Сейчас мы предоставим подробную инструкцию, рассказывающую о том, как это сделать.
- Опять вызываем главное меню «Огненной лисицы».
- В появившемся списке выбираем пункт «Дополнения».
- После этого щелкаем по пункту «Расширения». Он находится в левом столбце.
- Здесь находим нежелаемые плагины и кликаем напротив них кнопку «Отключить».
- Повторяем процедуру для всех элементов.
- Перезапускаем программу.
После рестарта можно проверить качество работы браузера. Если все в порядке, то дело действительно было в расширениях. Если же нет, то пора переходить к следующему пункту нашей программы. Нужно попробовать еще один весьма действенный способ.
Возврат к заводским настройкам
Если ничего из вышеописанного не помогает и браузер продолжает зависать наглухо, то есть еще один вариант. Однако он чреват утерей всех пользовательских данных. В том числе и расширений. Зато этот вариант точно поможет.
Речь идет о сбросе настроек браузера. После проведения этой процедуры пользователь получает чистый веб-обозреватель, который априори должен хорошо работать. Сброс осуществляется при помощи встроенных компонентов браузера. Вот подробная инструкция.
- В меню Фаерфокса с кучей пунктов выбираем тот, который называется «Справка».
- Затем кликаем «Информация…».
- После этого останется только нажать на опцию чистки.
- Соглашаемся с выполнением операции.
Процедура сброса настроек начнется немедленно. Во время самого процесса веб-обозреватель будет перезапущен. После рестарта появится совершенно чистый Firefox, который должен без проблем работать по определению.
Поиск и удаление вредоносных объектов
Различные вредоносные объекты, хозяйничающие на компьютере, тоже могут влиять на работу веб-обозревателя. Причем не самым лучшим образом. Именно поэтому веб-обозреватель может зависать и вылетать. А если вирусы не удалять, то последствия могут быть еще более плачевными.
Поэтому нужно периодически проверять ПК на наличие подобных опасностей. Поможет нам в этом любой антивирус, например, программа ESET Internet Security. Она быстро справляется с поставленной задачей. Пользоваться ею нужно так:
- Запустите антивирус.
- Кликните по отмеченным на картинке пунктам.
- Далее, активируем «Выборочное сканирование».
- Отмечаем нужные разделы.
- Жмем на кнопку «Сканировать как админ».
Процесс проверки начнется немедленно. Если в ходе сканирования будут найдены какие-то вредоносные объекты, то они будут немедленно удалены или изолированы. После проверки можно будет просмотреть подробный журнал.
Восстановление файлов Windows
Если на вашем компьютере находились вирусы, то они вполне могли существенно повредить некоторые файлы операционной системы, требующиеся для нормального функционирования браузера.
Иногда по этой причине во время запуска веб-обозревателя и при его работе могут наблюдаться зависания и фризы. Однако данную проблему можно решить. Причем при помощи инструментов самой ОС Windows. Вот подробная инструкция, рассказывающая о том, как нужно восстанавливать системные файлы:
- Открываем меню «Пуск» при помощи щелчка по соответствующей кнопке в панели задач.
- Перемещаемся в каталог «Служебные…».
- Щелкаем ПКМ на нужный пункт.
- Выбираем запуск с правами администратора.
- Выполняем команду sfc /scannow.
Когда вы введете ее и нажмите Enter, запустится сканирование файлов Windows.
Если чего-то будет не хватать, то система восстановит это в процессе сканирования. После завершения работы консоли потребуется закрыть все окна и перезагрузить компьютер или ноутбук.
Переустановка Mozilla Firefox
Точно такая же ситуация бывает и в том случае, если вирусы умудрились повредить файлы самого веб-обозревателя. Тогда он может вести себя неадекватно. И выход здесь только один: переустановка приложения целиком. Иначе о стабильной работе и думать нечего.
Для начала нужно озаботиться установочным файлом. Его нужно скачать с официального сайта разработчика заранее. Только потом можно приступать к удалению старой версии и установке новой. Вот подробная инструкция (ссылка на статью по переустановке), рассказывающая о том, как и что делать.
Заключение
Итак, выше мы попытались ответить на вопрос о том, почему не отвечает Мозила Фирефокс. Теперь стоит подвести итоги и сделать соответствующие выводы. Причин для такого поведения веб-обозревателя предостаточно. Но беда в том, что мы не можем определить конкретную.
Поэтому придется перебирать все доступные варианты для того, чтобы найти способ, который точно сработает. В данном материале перечислены только самые эффективные. И при определенных условиях они всегда помогут. Но только нужно все выполнять в строгом соответствии с приведенными инструкциями. Иначе можно сделать все только хуже.
Firefox — это надежный браузер, предоставляющий множество функций, которые помогут вам получить максимум удовольствия от серфинга. К сожалению, бывают случаи, когда Firefox уже запущен, но не отвечает в Windows.
Это то что тебе нужно знать. Когда вы запускаете браузер, он открывает экземпляр Firefox, где вы можете просматривать и выполнять всю необходимую работу. Пока он работает, вы по-прежнему можете запускать новые вкладки или сеансы Firefox, которые открываются как второй экземпляр.
Нет ограничений на количество открытых экземпляров, но это может сказаться на вашем ПК, поскольку каждый экземпляр занимает определенный объем памяти. Следовательно, чем больше экземпляров у вас открыто, тем больше ресурсов ПК расходуется.
Если у вас так много памяти используется браузером, у вас могут возникнуть некоторые проблемы, и Firefox может перестать отвечать на запросы в Windows 10/11.
Что означает, что копия Firefox уже открыта?
Когда вы нажимаете на значок Firefox, он открывает браузер, чтобы вы могли использовать его для всего, что пожелаете. В этот момент диспетчер задач регистрирует новый процесс, запущенный на вашем компьютере. В некоторых редких случаях попытка запустить другой Firefox вызывает ошибку, когда ваш компьютер сообщает вам, что Firefox уже открыт.
Это нетипичный опыт, поскольку Firefox не имеет ограничений на количество копий, которые вы можете запускать одновременно. Например, на изображении ниже у меня запущено восемь экземпляров браузера.
Несколько других ошибок, с которыми пользователи столкнулись при использовании Firefox, включают:
- Ошибка обновления — ошибка, которая делает невозможным обновление браузера.
- Веб-сайты не загружаются. При возникновении этой ошибки вы можете запустить браузер, но не сможете получить доступ ни к одному веб-сайту.
- Система закладок и истории не будет работать — эта ошибка отключает историю вашего браузера и все сохраненные закладки в Firefox.
- Сбой безопасного подключения. Если Firefox не может найти подходящий набор шифров для создания безопасного подключения к Интернету, вы увидите сообщение об ошибке. В большинстве случаев это связано с проблемами прокси-сервера или VPN, неправильной настройкой или вмешательством программы безопасности.
Что делать, если Firefox запущен, но не отвечает?
1. Закройте Firefox и перезагрузите компьютер.
- Нажмите кнопку закрытия (знак X в правой верхней части браузера).
- Откройте меню «Пуск», нажмите кнопку «Питание» и выберите «Перезагрузить».
- Подождите, пока компьютер снова включится, затем перезапустите браузер Firefox и посмотрите, исчезла ли ошибка.
Ваш компьютер будет работать более плавно, если вы перезагрузите его. Перезагрузка очищает память компьютера, останавливая любые процессы, использующие оперативную память. Кроме того, приложение может использовать вашу память даже после того, как вы его закрыли, и перезапуск гарантирует, что этого не произойдет.
Наконец, перезагрузка также может решить проблемы с периферийными устройствами и оборудованием.
2. Завершите процесс браузера
- Щелкните правой кнопкой мыши меню «Пуск» и выберите «Диспетчер задач» в списке параметров.
- Нажмите на вкладку «Процессы».
- На левой панели найдите процесс Firefox, щелкните его правой кнопкой мыши и выберите параметр «Завершить задачу».
Завершить задачу — это инструмент на вкладке «Процессы приложений» диспетчера задач Windows, который позволяет остановить любой процесс, который не отвечает. Когда одно из ваших приложений зависло или не отвечает, вы можете использовать «Завершить задачу», чтобы завершить его без перезагрузки компьютера.
3. Удалить файлы блокировки профиля
- Откройте диалоговое окно «Выполнить» с помощью горячих клавиш Windows+ R.
- В текстовом поле введите путь ниже и нажмите Enter.
%APPDATA%MozillaFirefoxProfiles
- Найдите папку, оканчивающуюся на .default, и дважды щелкните ее, чтобы открыть.
- В этой папке по умолчанию найдите файл parent.lock и удалите его.
- Перезапустите браузер и увидите, что Firefox уже запущен, но не отвечает. Сообщение об ошибке все еще отображается.
Если вы не можете удалить файл блокировки после предупреждения об ошибке, перезагрузите компьютер и удалите файл, прежде чем пытаться перезапустить браузер Firefox.
4. Проверьте права доступа Firefox
- Откройте диалоговое окно «Выполнить» с помощью горячих клавиш Windows+ R.
- В текстовом поле введите путь ниже и нажмите Enter.
%appdata%MozillaFirefox
- Щелкните правой кнопкой мыши папку «Профили» и выберите параметр «Свойства».
- Снимите флажок «Только для чтения», нажмите «Применить», затем «ОК».
- Перезапустите браузер и проверьте, исчезла ли ошибка.
Обратите внимание, что когда выбрано «Только для чтения», браузер становится неспособным записывать в свою папку, что приводит к сообщению об ошибке Firefox.
Браузер создает системные файлы в папке профиля в папке браузера на диске C для бесперебойной работы. Когда Firefox теряет необходимые права из-за ошибок чтения/записи или системных файлов, он становится неспособным создавать какие-либо файлы.
5. Откройте Firefox в режиме устранения неполадок.
- Нажмите кнопку «Меню» (три горизонтальные линии) в правом верхнем углу браузера и выберите «Справка» в списке параметров.
- В параметрах на правой верхней панели выберите Режим устранения неполадок.
- Нажмите на опцию «Перезагрузить».
- Нажмите Открыть.
В качестве альтернативы, удерживайте Shift клавишу, дважды щелкнув значок Firefox.
Запуск браузера в безопасном режиме — отличный способ устранения неполадок, когда Firefox уже запущен, но не отвечает. Он отключает все расширения и плохие настройки.
Если браузер хорошо работает в безопасном режиме, вы можете отключить последние добавленные расширения, так как они могут быть причиной проблемы.
Когда Firefox запущен, но не отвечает в Linux, вы можете запустить его в безопасном режиме с помощью приведенного ниже сценария:$ firefox -safe-mode
6. Отключить расширения
- Нажмите на значок меню (3 горизонтальные линии) в правом верхнем углу браузера и выберите опцию «Дополнения и темы».
- Выберите «Расширения» на левой панели, прокрутите список расширений на правой панели и выключите переключатель, чтобы отключить его.
- Перезапустите браузер.
7. Удалите и переустановите Firefox
- В меню «Пуск » найдите панель управления и нажмите « Удалить программу».
- Найдите Mozilla Firefox в списке установленных программ на правой панели, щелкните по нему и выберите вариант «Удалить» вверху.
- При запросе подтверждения нажмите, чтобы принять удаление.
- Выберите «Далее» в окнах для «Обновить Firefox вместо этого».
- В следующем окне выберите опцию « Удалить».
- Теперь перезагрузите компьютер.
- Загрузите исполняемый файл браузера с официального сайта Firefox.
- Начните установку, дважды щелкнув загруженный файл.
- Нажмите «Да», чтобы разрешить установку при появлении запроса.
- В окнах мастера установки нажмите « Далее».
- Выберите «Стандартный » в параметрах типа установки, затем нажмите « Далее».
- Нажмите «Установить».
- Нажмите «Готово» и запустите браузер.
Обратите внимание, что при удалении Firefox полностью удаляются все данные браузера, включая сохраненные закладки. Если вы хотите сохранить свои закладки, вы должны экспортировать их, а затем импортировать после завершения переустановки.
Как я могу обновить или сбросить настройки браузера Firefox?
- Нажмите на значок меню Firefox (три горизонтальные линии), затем выберите пункт «Справка».
- Нажмите на опцию «Дополнительная информация об устранении неполадок».
- В параметрах в верхней правой части браузера нажмите кнопку «Обновить Firefox».
- При появлении запроса снова нажмите «Обновить Firefox».
- Нажмите кнопку «Готово» и подождите, пока браузер закроется и перезапустится.
Когда вы обновляете или сбрасываете настройки Firefox по умолчанию, это влияет на следующие элементы:
- Сохраненные поисковые системы и поисковые системы по умолчанию восстановят свои первоначальные настройки.
- Все вкладки запуска браузера по умолчанию будут удалены.
- Все настройки для вашего контента будут удалены, и снова появятся настройки по умолчанию.
- Ваша новая страница вкладок будет пустой.
- Все ранее закрепленные вкладки исчезнут.
- Темы и расширения браузера будут удалены.
- Все данные вашего сайта и файлы cookie будут удалены.
Сброс Firefox к его настройкам по умолчанию может помочь, если он начинает зависать, работать медленно или показывать навязчивую рекламу. Инструмент сброса устраняет множество проблем, возвращая браузер в исходный режим по умолчанию, сохраняя при этом важные данные, такие как активные вкладки и закладки.
Вот оно. Мы надеемся, что вы смогли успешно решить проблему с Firefox. Обратите внимание, что мы не записывали эти решения в каком-либо конкретном порядке, но мы рекомендуем начать с простой перезагрузки компьютера.
Хотя это может быть не самое эффективное решение, оно самое простое и позволяет компьютеру устранять свои проблемы, когда это возможно.
Эти шаги в основном относятся к проблемам, когда Firefox уже запущен, но не отвечает, но вы также сможете исправить более общие проблемы Firefox в Windows 10 и 11 за несколько шагов.
Если вы ищете надежную работу в Интернете, Firefox будет вашим лучшим выбором. Богатая тема браузера и поддержка расширений привлекают так много зрителей по всему миру. Тем не менее, это не означает, что у него нет проблем. Иногда вы можете столкнуться с проблемой, что Firefox не отвечает. Если вы также столкнулись с той же проблемой, не волнуйтесь! Вы не одиноки. Вы можете решить эту проблему самостоятельно с помощью простых и эффективных методов устранения неполадок, следуя методам, обсуждаемым в этой статье. Итак, продолжайте читать, чтобы исправить Firefox, который не отвечает при запуске.
Вот несколько причин, вызывающих эту проблему. Существует множество обстоятельств, при которых вы можете столкнуться с тем, что Firefox не отвечает при запуске. Тем не менее, несколько распространенных и повторяющихся причин перечислены ниже. Проанализируйте причину, вызвавшую проблему, и следуйте соответствующим методам устранения неполадок.
-
Плохое интернет-соединение.
- Некоторые обязательные права (права на создание/доступ к файлам) для Firefox не предоставляются на вашем ПК с Windows 10.
- Папка профиля Firefox заблокирована на вашем компьютере.
-
Повреждены Firefox или системные файлы.
- Если в фоновом режиме одновременно запущено слишком много бесплатных конвертеров (например, Word в PDF, JPEG в PNG и т. д.).
- Неправильно сконфигурированные файлы базы данных в Firefox.
- Несовместимые дополнения и темы.
- Наличие вредоносных программ и вирусов.
- Антивирус блокирует Firefox.
- Firefox мешает другим настройкам браузера.
-
Слишком много вкладок открыто одновременно.
В любом случае, вы можете легко решить эту проблему, следуя описанным ниже методам.
В этом разделе вы познакомитесь с несколькими эффективными методами устранения неполадок, которые помогут вам решить обсуждаемую проблему. Следуйте им в том же порядке, и, поскольку они расположены от основных методов устранения неполадок до продвинутых, вы можете достичь отличных результатов даже в первых двух-трех методах.
Основные советы по устранению неполадок
Прежде чем использовать какие-либо расширенные методы устранения неполадок, попробуйте эти основные методы устранения неполадок. Даже базовый метод решит проблему быстрее и проще.
- Проверьте, подключена ли ваша система к правильному интернет-соединению.
-
Закройте ненужные вкладки и окна Firefox, если вкладок слишком много.
-
Перезапустите браузер Firefox, закрыв все окна браузера. Наряду с этим вы можете завершить все процессы Firefox в диспетчере задач.
- Попробуйте открыть Firefox в режиме устранения неполадок. Для этого нажмите и удерживайте клавишу Shift при запуске браузера.
Способ 1: переключиться на тему по умолчанию (если применимо)
В Firefox так много настраиваемых тем, как Dark theme, Firefox Alpenglow, Light, Rawrrr!, That’s So Fire и многие другие. Они могут выглядеть креативно и привлекательно. Но они могут вызвать нестабильность браузера, что приведет к этой проблеме. Если у вас есть какие-либо другие темы браузера, а не системная тема по умолчанию, выполните следующие шаги, чтобы переключиться на тему по умолчанию, как указано ниже, чтобы исправить проблему, из-за которой Firefox не отвечает.
1. Нажмите клавишу Windows. Введите Firefox и откройте его.
2. Щелкните значок меню, как показано на рисунке.
3. Затем выберите опцию «Дополнения и темы», как показано на рисунке.
Примечание. Вы также можете одновременно нажать клавиши Ctrl + Shift + A, чтобы открыть страницу дополнений и тем.
4. Затем выберите параметр «Темы» на левой панели и нажмите кнопку «Включить» рядом с «Тема системы» — автоматическая тема, как показано.
5. Перезапустите Firefox и проверьте, решена ли проблема с тем, что Firefox не отвечает при запуске.
Способ 2: включить правильные права доступа
Если папка профиля Firefox на вашем компьютере не предоставила надлежащих прав для доступа, записи, копирования или передачи файлов, вы столкнетесь с проблемой, что Firefox не отвечает. Во-первых, проверьте, имеют ли файлы и папки профиля Firefox надлежащие права доступа. Если нет, исправьте то же самое, следуя приведенным ниже инструкциям.
1. Нажмите и удерживайте клавиши Windows + E, чтобы открыть проводник.
2. Теперь вставьте следующий путь в адресную строку.
C:UsersUSERNAMEAppDataRoamingMozillaFirefox.
3. Теперь щелкните правой кнопкой мыши папку «Профили» и выберите параметр «Свойства», как показано на рисунке.
4. В окне «Свойства профилей» снимите флажок «Только для чтения» (применяется только к файлам в папке) на вкладке «Общие», как показано ниже.
5. Наконец, нажмите «Применить» > «ОК», чтобы сохранить изменения и перезагрузить компьютер.
Способ 3: удалить файл Parent.Lock в папке профиля
Когда ваш браузер Firefox выходит из строя или закрывается, файл блокировки Firefox автоматически создается в папке профиля. Этот файл не позволит вам правильно работать с браузером Firefox, что приведет к тому, что Firefox не будет реагировать на проблемы с запуском. Чтобы решить эту проблему, удалите файл Parent.Lock в папке профиля Firefox, как указано ниже.
Примечание. Закройте все окна Firefox, прежде чем выполнять следующие шаги.
1. Как описано выше, откройте проводник и перейдите по следующему пути.
C:UsersUSERNAMEAppDataRoamingMozillaFirefoxProfiles.
2. Затем найдите файл Parent.Lock, введя его в поле «Профили поиска», как показано на рисунке.
3. Затем выберите все файлы Parent.Lock и нажмите кнопку «Удалить», как показано на рисунке.
4. Теперь закройте браузер, перезагрузите компьютер и проверьте, сохраняется ли проблема, связанная с тем, что Firefox не отвечает при запуске.
Способ 4: запустить сканирование на наличие вредоносных программ
Вредоносные программы и вирусные атаки могут быть наиболее вероятной причиной того, что Firefox не отвечает. Вирусы могут вмешиваться и изменять некоторые важные файлы в папке Firefox, вызывая множество проблем. Выполните приведенные ниже шаги с помощью программы Защитника Windows для сканирования вашей системы.
1. Нажмите и удерживайте клавиши Windows + I, чтобы открыть «Настройки».
2. Здесь нажмите «Обновление и безопасность», как показано на рисунке.
3. Затем выберите параметр «Безопасность Windows» на левой панели.
4. Затем выберите параметр Защита от вирусов и угроз в разделе Области защиты.
5. Нажмите «Параметры сканирования», как показано на рисунке.
6. Выберите вариант сканирования в соответствии с вашими предпочтениями и нажмите «Сканировать сейчас».
7А. Если есть какие-либо угрозы, нажмите «Начать действия» в разделе «Текущие угрозы».
7Б. Если в вашей системе нет угроз, система отобразит предупреждение «Действия не требуются», как показано ниже.
Способ 5: восстановить системные файлы
Вы можете автоматически сканировать и восстанавливать системные файлы, запустив средство проверки системных файлов. SFC — это встроенный инструмент, который позволяет пользователям удалять файлы и исправлять эти ошибки. Затем выполните следующие шаги, чтобы исправить проблему, из-за которой Firefox не отвечает.
1. Нажмите клавишу Windows, введите «Командная строка» и нажмите «Запуск от имени администратора».
2. Нажмите «Да» в окне контроля учетных записей.
3. Введите команду chkdsk C: /f /r /x и нажмите клавишу Enter.
Примечание. Если вам будет предложено сообщение Chkdsk не может быть запущено… том… используется в процессе, затем введите Y и нажмите Enter.
4. Введите sfc /scannow и нажмите клавишу Enter, чтобы запустить проверку системных файлов.
Примечание. Будет запущено сканирование системы, которое займет пару минут. Тем временем вы можете продолжать выполнять другие действия, но будьте осторожны, чтобы случайно не закрыть окно.
5. После завершения сканирования появится одно из следующих сообщений:
- Защита ресурсов Windows не обнаружила нарушений целостности.
- Защите ресурсов Windows не удалось выполнить запрошенную операцию.
- Защита ресурсов Windows обнаружила поврежденные файлы и успешно восстановила их.
- Защита ресурсов Windows обнаружила поврежденные файлы, но не смогла исправить некоторые из них.
6. После завершения сканирования перезагрузите компьютер.
7. Снова запустите командную строку от имени администратора и выполните указанные команды одну за другой:
dism.exe /Online /cleanup-image /scanhealth dism.exe /Online /cleanup-image /restorehealth dism.exe /Online /cleanup-image /startcomponentcleanup
Примечание. У вас должно быть работающее подключение к Интернету для правильного выполнения команд DISM.
Способ 6: обновить драйверы устройств
Если текущие драйверы в вашей системе несовместимы или устарели с браузером, вы столкнетесь с этой ошибкой отсутствия ответа. Поэтому рекомендуется обновить устройство и драйверы, чтобы предотвратить указанную проблему.
1. Введите «Диспетчер устройств» в меню поиска Windows 10 и откройте его.
2. Дважды щелкните Адаптеры дисплея, чтобы развернуть его.
3. Теперь щелкните правой кнопкой мыши драйвер и выберите «Обновить драйвер».
4. Щелкните Автоматический поиск драйверов.
5А. Если драйвер устарел, драйверы будут обновлены до последней версии.
5Б. Если они уже находятся в стадии обновления, на экране появится следующее сообщение Лучшие драйверы для вашего устройства уже установлены.
6. Нажмите Закрыть и перезагрузите компьютер.
Проверьте, устранена ли проблема с неответом Firefox при запуске.
Способ 7: создать базу данных Fresh Places
База данных Places в браузере Firefox содержит данные об автозаполнении форм, закладках, сохраненных паролях, данных просмотра и многое другое. Если этот файл поврежден на вашем компьютере, вы будете сталкиваться с этой проблемой чаще. Вы можете попробовать создать новую базу данных Places, выполнив следующие действия.
Примечание. При создании новой базы данных Places все данные (автозаполнение форм, закладки, сохраненные пароли, данные просмотра), сохраненные в предыдущем файле, будут удалены. При необходимости рекомендуется создать резервную копию, прежде чем выполнять следующие шаги.
1. Запустите Firefox и нажмите кнопку «Меню», как вы это делали ранее.
2. Теперь выберите параметр «Справка» из раскрывающегося списка, как показано на рисунке.
3. Затем выберите параметр «Дополнительная информация об устранении неполадок» из списка, как показано.
4. Затем в таблице «Основные сведения о приложении» прокрутите вниз до меню «Папка профиля» в списке и щелкните ссылку «Открыть папку», как показано на рисунке.
5. Сверните диспетчер файлов и закройте вкладки в браузере Firefox, щелкнув значок X, как показано на рисунке.
6. Теперь запустите диспетчер задач, одновременно нажав клавиши Ctrl + Shift + Esc.
7. Затем на вкладке «Процессы» окна «Диспетчер задач» прокрутите вниз и найдите задачи Firefox.
8. Теперь нажмите на задачи Firefox, работающие в фоновом режиме.
9. Наконец, нажмите кнопку «Завершить задачу», как показано на рисунке выше.
10. Перейдите в окно Проводника Windows, прокрутите список вниз и найдите файл places.sqlite.
11. Затем щелкните правой кнопкой мыши файл places.sqlite и переименуйте его, например, в файл places.sqlite.old.
Примечание 1. Если вы видите файл places.sqlite-journal, переименуйте его в places.sqlite-journal.old.
Примечание 2. Кроме того, если вы видите в списке файлы places.sqlite-shm или places.sqlite-wal, удалите их. Обычно эти файлы не появляются в списке, если вы закрыли все процессы Firefox.
12. Наконец, перезапустите Firefox и проверьте, устранена ли проблема, связанная с тем, что Firefox не отвечает при запуске.
Способ 8: удалить файлы восстановления сеанса
Все данные об открытых окнах, вкладках и другая сохраненная информация в Firefox хранятся в функции восстановления сеанса. Все эти функции невероятны, пока не будет создано несколько копий файлов, что приводит к этой проблеме. В этом случае вы должны рассмотреть возможность удаления этих файлов восстановления сеанса, как указано ниже, чтобы исправить проблему, из-за которой Firefox не отвечает.
1. Откройте Firefox и введите about:support в адресной строке, чтобы открыть таблицу Application Basics.
2. Прокрутите список вниз и щелкните ссылку «Открыть папку» рядом с меню «Папка профиля», как показано на рисунке.
3. Закройте все окна и процессы Firefox, как это было сделано в шагах 6–9 предыдущего метода.
4. Снова перейдите в окно проводника Windows и щелкните файлы sessionstore.jsonlz4 (или что-то подобное). Затем выберите параметр «Удалить», как выделено ниже, чтобы удалить файлы с вашего ПК.
Примечание. Вы можете увидеть файлы, похожие на sessionstore.jsonlz4, только если вы закрыли все процессы Firefox. Не забудьте закрыть окна Firefox при выполнении этих шагов.
5. Наконец, перезапустите браузер и проверьте, исправлено ли то, что Firefox не отвечает при запуске.
Способ 9: отключить прокси
Использование прокси-серверов отклонит сеть, и серверу может потребоваться некоторое время, чтобы ответить на ваш запрос. Это может привести к тому, что Firefox не отвечает. Существует так много способов отключить прокси-серверы на вашем компьютере. Тем не менее, самый простой способ описан ниже.
1. Нажмите «Пуск», введите «Прокси» и нажмите клавишу «Ввод».
2. Здесь отключите следующие настройки.
- Автоматически определять настройки
- Использовать скрипт установки
- Используйте прокси-сервер
3. Теперь снова запустите браузер Firefox и проверьте, сохраняется ли проблема, связанная с тем, что Firefox не отвечает при запуске.
Примечание. Если нет, попробуйте подключить компьютер к другой сети, например к Wi-Fi или мобильной точке доступа.
Способ 10: отключить VPN
Если вы хотите скрыть свой IP-адрес по какой-либо причине, вы можете использовать VPN-подключения. Использование ненадежных VPN-клиентов может мешать работе браузера Firefox, что приводит к обсуждаемой проблеме. Следовательно, в этом случае вам рекомендуется отключить VPN-клиент, как указано ниже, чтобы исправить проблему, из-за которой Firefox не отвечает.
1. Нажмите клавишу Windows, введите «Настройки VPN» в строке поиска Windows и нажмите «Открыть».
2. В окне «Настройки» выберите «Подключенный VPN» (например, vpn2).
3. Нажмите кнопку Отключить.
4. Теперь отключите переключатель для следующих параметров VPN в разделе «Дополнительные параметры»:
- Разрешить VPN в сетях с лимитным тарифом
- Разрешить VPN в роуминге
Наконец, проверьте, решена ли проблема с тем, что Firefox не отвечает при запуске.
Способ 11: временно отключить антивирус
Если антивирус вмешивается в процессы Firefox, вы столкнетесь с медленным откликом веб-страницы. Чтобы решить эту проблему, временно отключите антивирусную программу. В этом руководстве объясняются шаги по временному отключению антивируса в антивирусной программе Avast. Следуйте инструкциям вашей антивирусной программы.
Примечание. В качестве примера взят Avast Free Antivirus. Вы можете выполнить шаги в соответствии с вашим антивирусным приложением.
1. Перейдите к значку антивируса на панели задач и щелкните его правой кнопкой мыши.
2. Теперь выберите параметр управления щитами Avast, и вы можете временно отключить Avast, используя следующие параметры:
- Отключить на 10 минут
- Отключить на 1 час
- Отключить до перезагрузки компьютера
- Отключить навсегда
3. Выберите нужный вариант и подтвердите запрос, отображаемый на экране.
4. Теперь вернитесь в главное окно. Здесь вы отключили все щиты от Avast. Чтобы активировать настройки, нажмите ВКЛЮЧИТЬ.
Способ 12: повторно инициировать папку Firefox
Вы, должно быть, достигли решения этой проблемы, реализуя описанные выше методы. Тем не менее, если вы снова столкнетесь с той же проблемой, вы можете переименовать старые установочные файлы, установить новый исполняемый файл с веб-страницы Firefox и запустить программу установки. Это точно решит проблему. Этот способ будет вам полезен, если вы не хотите удалять пакет Firefox из браузера, но хотите использовать новый установочный файл. Вот несколько инструкций по повторной инициализации файлов установщика Firefox и устранению проблемы, из-за которой Firefox не отвечает.
1. Посетите Официальная веб-страница Firefox и скачайте установочный файл.
2. Теперь закройте все процессы Firefox с помощью диспетчера задач (как обсуждалось в предыдущих методах) и откройте проводник, одновременно нажав клавиши Windows + E.
3. Перейдите к пути C:Program Files.
Примечание. Перейдите по пути, по которому установлен Mozilla Firefox.
4. Теперь щелкните правой кнопкой мыши папку Mozilla Firefox и выберите параметр «Переименовать». Переименуйте папку во что-то вроде «Старые файлы».
5. Теперь перейдите в раздел «Загрузки» и дважды щелкните, чтобы запустить новый исполняемый файл Firefox.
6. Нажмите Да в окне контроля учетных записей.
7. Теперь нажмите «Переустановить» в следующем запросе.
Способ 13: переустановите Firefox
В качестве основного варианта вам рекомендуется переустановить Firefox, если ни один из методов не помог вам исправить проблему, из-за которой Firefox не отвечает. Вот несколько инструкций по переустановке браузера с вашего ПК.
1. Нажмите клавишу Windows и щелкните значок «Настройки».
2. Щелкните Приложения.
3. Прокрутите вниз и выберите Mozilla Firefox.
4. Щелкните Удалить.
5. Снова нажмите «Удалить» во всплывающем окне.
6. Нажмите Да в окне контроля учетных записей.
7. Теперь нажмите кнопку Далее > в мастере удаления Mozilla Firefox.
8. При появлении запроса нажмите OK и закройте все процессы Firefox.
9. Теперь нажмите «Удалить».
10. Наконец, нажмите Готово, чтобы закрыть мастер.
11. Введите %localappdata% в строку поиска Windows и нажмите «Открыть».
12. Теперь прокрутите вниз и щелкните папку Mozilla. Затем нажмите на опцию «Удалить», как выделено.
13. Снова введите %appadata% в строке поиска Windows и откройте ее.
14. Прокрутите вниз и щелкните папку Mozilla. Затем нажмите на опцию «Удалить», как это было сделано ранее.
15. Затем перезагрузите компьютер.
16. Загрузите и установите браузер Firefox с Официальный сайт.
Если вы не смогли решить проблему ни одним из вышеперечисленных способов, вы можете обратиться за помощью к Форум поддержки сообщества из-за сбоев Firefox. Войдите, используя свою учетную запись Firefox. Введите подробности проблемы и опубликуйте вопрос.
***
Мы надеемся, что это руководство было полезным, и вы смогли исправить то, что Firefox не отвечает. Дайте нам знать, какой метод работал для вас лучше всего. Продолжайте посещать нашу страницу, чтобы узнать больше о полезных советах и рекомендациях, и оставляйте свои комментарии ниже. Дайте нам знать, какую тему вы хотите, чтобы мы исследовали дальше.
Когда Mozilla Firefox не отвечает – это проблема. Ведь с зависшим браузером вовсе нельзя работать. Если это случается регулярно, то налицо какая-то проблема в самой ОС или в программе. А значит, ее нужно решать.
Подробности
Вообще, Firefox славится своей стабильностью. И такие проблемы у него возникают крайне редко. Но если браузер уже начал вести себя так, то дальше будет только хуже. И конкретную причину определить не представляется возможным.
Поэтому пользователь вынужден перебирать все возможные варианты для того, чтобы решить проблему. Как правило, один способ из пяти является действенным и эффективным. Остальные никак не помогают в той или иной ситуации.
В данном материале мы рассмотрим самые эффективные методы решения проблемы. Начнем с самых простых и очевидных. Но для начала нужно как-то закрыть зависший браузер. И этим мы займемся прямо сейчас.
Закрываем зависший браузер
Это первое, что нужно сделать. Иначе никаких дальнейших действий предпринимать не получится. Да и трудно будет что-то делать, если веб-обозреватель не даст этого сделать. А поэтому нужно как-то закрыть зависший Firefox.
Для этого мы будем использовать инструменты операционной системы. В ее составе есть компоненты, которые точно помогут решить проблему. Вот подробная инструкция, рассказывающая о том, как и что нужно делать:
- Кликаем правой кнопкой мыши по значку «Пуск» и в появившемся контекстном меню выбираем пункт «Диспетчер задач».
- Появится окно этого самого диспетчера. Необходимо кликнуть по кнопке «Больше», которая располагается в правом нижнем углу окна.
- Теперь отобразится список процессов. Нужно найти тот, который называется Firefox.exe и щелкнуть по нему левой кнопкой мыши.
- Далее, нажимаем на кнопку «Снять задачу».
Вот и все. Через несколько секунд зависший процесс будет убит. После того, как данная процедура будет выполнена, можно будет приступать к решению проблемы. И начнем мы с самых очевидных способов, о которых расскажем в следующих главах.
Очистка кэша и истории браузера
Первое, что нужно сделать, если веб-обозреватель может запуститься и некоторое время проработать. Именно в кэше хранится вся история посещений браузера. Также здесь находятся все данные сайтов. Когда это хранилище достигает гигантских размеров могут наблюдаться тормоза и неадекватная работа веб-обозревателя.
В весьма редких случаях может наблюдаться и зависание веб-обозревателя. Вообще, кэш и историю нужно чистить регулярно. Только так можно добиться полной работоспособности приложения. Для произведения такой очистки в браузере есть все необходимые инструменты. Вот что нужно сделать:
- Кликаем по кнопке с тремя горизонтальными полосами. Она находится в правом верхнем углу окна.
- Далее в появившемся меню кликаем по пункту «Библиотека».
- Затем выбираем «Журнал».
- Кликаем по опции чистки.
- Настраиваем все, как на картинке ниже и жмем «Удалить сейчас».
Процедура удаления начнется автоматически. Она займет всего несколько секунд. После удаления всех данных необходимо перезапустить веб-обозреватель. И только после рестарта можно тестировать его работу. Если это не помогло, то переходим к следующей главе.
Отключение аппаратного ускорения
Аппаратное ускорение – штука хорошая. Оно заставляет картинки и видео обрабатываться при помощи аппаратных ресурсов компьютера. А еще Firefox умеет рендерить с помощью этой опции целые страницы. Те, которые он загружает.
Но эта штука хороша только в том случае, если оперативной памяти на ПК хватает. А вот если ее почти нет, то опцию лучше отключить, так как она требует изрядного количества ОЗУ. И именно из-за нехватки RAM выскакивает Mozilla Firefox и не отвечает. Вот подробная инструкция по отключению опции аппаратного ускорения:
- Из меню браузера переходим в «Настройки».
- После этого пролистываем список параметров до блока «Производительность».
- Снимаем галочку с пункта «Использовать рекомендуемые…», если она там стоит.
- Активируем «По возможности использовать…».
После всего этого нужно перезапустить веб-обозреватель. Затем стоит какое-то время поработать в нем и проверить его стабильность. Если такие вылеты не прекращаются, то нужно переходить к следующей главе данного материала.
Отключение конфликтных расширений
Дополнения, конечно, весьма полезны. Ведь они заметно расширяют функционал веб-обозревателя. Но в то же время они заставляют его требовать больше ресурсов от компьютера. А если еще расширение конфликтное, то вполне могут появиться и различные сбои.
Поэтому в данном случае расширения стоит отключить. Потом вы можете вернуть некоторые из них. Но пока лучше избавиться от дополнений. Сейчас мы предоставим подробную инструкцию, рассказывающую о том, как это сделать.
- Опять вызываем главное меню «Огненной лисицы».
- В появившемся списке выбираем пункт «Дополнения».
- После этого щелкаем по пункту «Расширения». Он находится в левом столбце.
- Здесь находим нежелаемые плагины и кликаем напротив них кнопку «Отключить».
- Повторяем процедуру для всех элементов.
- Перезапускаем программу.
После рестарта можно проверить качество работы браузера. Если все в порядке, то дело действительно было в расширениях. Если же нет, то пора переходить к следующему пункту нашей программы. Нужно попробовать еще один весьма действенный способ.
Возврат к заводским настройкам
Если ничего из вышеописанного не помогает и браузер продолжает зависать наглухо, то есть еще один вариант. Однако он чреват утерей всех пользовательских данных. В том числе и расширений. Зато этот вариант точно поможет.
Речь идет о сбросе настроек браузера. После проведения этой процедуры пользователь получает чистый веб-обозреватель, который априори должен хорошо работать. Сброс осуществляется при помощи встроенных компонентов браузера. Вот подробная инструкция.
- В меню Фаерфокса с кучей пунктов выбираем тот, который называется «Справка».
- Затем кликаем «Информация…».
- После этого останется только нажать на опцию чистки.
- Соглашаемся с выполнением операции.
Процедура сброса настроек начнется немедленно. Во время самого процесса веб-обозреватель будет перезапущен. После рестарта появится совершенно чистый Firefox, который должен без проблем работать по определению.
Поиск и удаление вредоносных объектов
Различные вредоносные объекты, хозяйничающие на компьютере, тоже могут влиять на работу веб-обозревателя. Причем не самым лучшим образом. Именно поэтому веб-обозреватель может зависать и вылетать. А если вирусы не удалять, то последствия могут быть еще более плачевными.
Поэтому нужно периодически проверять ПК на наличие подобных опасностей. Поможет нам в этом любой антивирус, например, программа ESET Internet Security. Она быстро справляется с поставленной задачей. Пользоваться ею нужно так:
- Запустите антивирус.
- Кликните по отмеченным на картинке пунктам.
- Далее, активируем «Выборочное сканирование».
- Отмечаем нужные разделы.
- Жмем на кнопку «Сканировать как админ».
Процесс проверки начнется немедленно. Если в ходе сканирования будут найдены какие-то вредоносные объекты, то они будут немедленно удалены или изолированы. После проверки можно будет просмотреть подробный журнал.
Восстановление файлов Windows
Если на вашем компьютере находились вирусы, то они вполне могли существенно повредить некоторые файлы операционной системы, требующиеся для нормального функционирования браузера.
Иногда по этой причине во время запуска веб-обозревателя и при его работе могут наблюдаться зависания и фризы. Однако данную проблему можно решить. Причем при помощи инструментов самой ОС Windows. Вот подробная инструкция, рассказывающая о том, как нужно восстанавливать системные файлы:
- Открываем меню «Пуск» при помощи щелчка по соответствующей кнопке в панели задач.
- Перемещаемся в каталог «Служебные…».
- Щелкаем ПКМ на нужный пункт.
- Выбираем запуск с правами администратора.
- Выполняем команду sfc /scannow.
Когда вы введете ее и нажмите Enter, запустится сканирование файлов Windows.
Если чего-то будет не хватать, то система восстановит это в процессе сканирования. После завершения работы консоли потребуется закрыть все окна и перезагрузить компьютер или ноутбук.
Переустановка Mozilla Firefox
Точно такая же ситуация бывает и в том случае, если вирусы умудрились повредить файлы самого веб-обозревателя. Тогда он может вести себя неадекватно. И выход здесь только один: переустановка приложения целиком. Иначе о стабильной работе и думать нечего.
Для начала нужно озаботиться установочным файлом. Его нужно скачать с официального сайта разработчика заранее. Только потом можно приступать к удалению старой версии и установке новой. Вот подробная инструкция (ссылка на статью по переустановке), рассказывающая о том, как и что делать.
Заключение
Итак, выше мы попытались ответить на вопрос о том, почему не отвечает Мозила Фирефокс. Теперь стоит подвести итоги и сделать соответствующие выводы. Причин для такого поведения веб-обозревателя предостаточно. Но беда в том, что мы не можем определить конкретную.
Поэтому придется перебирать все доступные варианты для того, чтобы найти способ, который точно сработает. В данном материале перечислены только самые эффективные. И при определенных условиях они всегда помогут. Но только нужно все выполнять в строгом соответствии с приведенными инструкциями. Иначе можно сделать все только хуже.
Характерные особенности браузера
Данный браузер имеет ряд преимуществ перед другими популярными веб-обозревателями:
- Отключение функций всплывающих окон;
- Анализ и блокировка вредоносных систем;
- Приятный и удобный интерфейс;
- Возможность проверки орфографии.
К сожалению, распространенный недостаток этого веб-обозревателя заключается в том, что мазила фаерфокс не отвечает. Как исправить такого рода недостатки, когда фаерфокс долго грузится и перестает функционировать? Ниже приведенные частые ситуации, и способы исправления.
Способы устранения проблем
Бывают такие ситуации, когда при нажатии мыши, Мазила Фаерфокс не отвечает. Зависнуть веб-обозреватель может вследствие многих причин, поэтому, перед тем, как исправлять это, важно узнать причину зависания.
Наиболее распространенная причина, почему мазила нет отвечает, является недостача оперативной памяти.
Данная программа зависает так же в следствии устаревших драйверов. В таком случае, для того, чтобы исправить неполадку достаточно будет обновить драйвера. Также, рекомендуется отключить большое количество плагинов и обновить расширение. Если при выполнении вышеуказанных действий не удалось устранить возникшие неполадки, рекомендуется прибегнуть к выключению и удалению.
Ситуация “сценарий не отвечает”
Далее нужно разобрать, что делать, если браузер мазила не отвечает и после загрузки возникает окно с аналогичной надписью. Такая вкладка возникает вследствие окончания времени на выполнение операции. Что делать с такой неполадкой:
- Нужно ввести в строку адреса такой текст “about:config” и погрузится с клавишей Enter;
- При необходимости подтвердить уведомление о безопастности;
- С использованием поисковой системы найти dom.max_script_run_time. Скопировать и вставить в строку поиска;
- Далее появится таблица с надписью “Введите значение” Нужно ввести значение 20;
- Выполнить подтверждение операции с помощью кнопки “ок”
Mozilla Crash Reporter
При возникновении такого окна стоит включить просмотрщик в безопасном режиме. При адекватной работе в безопасном режиме, стоит выполнить такие действия:
- Обновление либо отключение всех плагинов;
- Переустановка либо установка другого антивируса;
- Закрыть ненужные вкладки, если их число превышает десяти.
Что делать, если Мазила зависает и не отвечает? Что же необходимо сделать, если мазила не отвечает и приводит к зависанию всего компьютера и отсутствие на запрос курсора мыши. Какие исправления можно выполнить:
- Необходимо закрыть вкладку с использованием “Диспетчера задач”. Если нет возможности провести манипуляции с помощью мыши, следует воспользоваться так называемыми горячими кнопками «Ctl»+«Alt»+«Delete»;
- Выбрать диспетчер задач. Далее выбрать завершить задачу нужной страницы.
Что делать если Мазила не отвечает после долговременного использования Мазила не отвечает? Наиболее простым решением данной проблемы является перезапустить браузер. Для того, чтобы сохранить данные, найденные во время данной сессии, можно воспользоваться функцией “Восстановление сессии фирефокс”
Для этого необходимо заново зайти на домашнюю страницу фаерфокс. На ней будет расположена кнопка “Восстановить предыдущую сессию”
Почему программа может тормозить при восстановлении сеанса? Ответ на данный вопрос достаточно прост. При возобновлении работы веб-страницы одновременно загружается несколько предыдущих страниц, поэтому мазила не отвечает и долго грузится. В таком случае необходимо выбрать в Настройках пункт “Не загружать вкладки без запроса”.
Исходя из перечисленных способов решения проблемы , наиболее эффективным решением является установка более новой версии программы. В усовершенственных, более новых веб-браузерах устранены большинство проблем, которые имели их предшественники. Если же это не дает желаемых результатов, стоит выполнить манипуляции, которые изложены в статье либо обратится к специалисту.
Со временем браузер начинает медленно работать, часто вылетать, происходят crush или «Mozilla Firefox не отвечает» и прочие неприятности. Происходит это по самым разным причинам.
Слабый компьютер или нехватка оперативной памяти – попробуйте закрыть лишние процессы в «Диспетчере задач» или удалить ненужные программы в меню «Пуск», «Программы и компоненты».
Примечание: часто зависает Mozilla Firefox не только из-за компонентов ПК, но и драйверов к ним. Необходимо обновить их все. Устаревший драйвер не раскрывает потенциал «железа» на полную силу.
Если в браузере используется большое количество плагинов, попробуйте их отключить. Некоторые расширения могли устареть, необходимо обновить каждое из них, а если это не решит проблему, тогда остается только удаление или выключение.
Примечание: официальный сайт рекомендует использовать AdBlock, чтобы ускорить работу браузера, на практике зачастую именно отключение этого плагина ускоряет приложение. Потому что «защитник от рекламы» потребляет немало ресурсов.
«Внимание: сценарий не отвечает»
Эта проблема возникает, когда заканчивается время на выполнение какого-либо процесса на сайте, в браузере или в плагине. Можно попробовать переустановить Mozilla или прибегнуть к следующим действиям:
- В адресную строку вводим about:config и нажимаем Enter.
- Подтверждаем, что будем осторожны.
- Находим строку dom.max_script_run_time, можно воспользоваться поиском в окне, и нажимаем ее.
- В панели «Введите значение» пишем 20.
- Нажимаем «ОК».
Если по-прежнему Фаерфокс зависает и не отвечает, значит, проблема кроется в сайте или в количестве расширений, или в недостатке аппаратных ресурсов.
Появляется окно Mozilla Crash Reporter
Когда браузер неожиданно закрывается и высвечивается сообщение о падении, это также может указывать на ряд перечисленных выше проблем. Стоит попробовать запустить браузер в безопасном режиме, если он будет работать стабильно, значит:
- Необходимо обновить плагины или отключить.
- Установить свежую версию антивируса.
- Закрыть вкладки, если их открыто больше 20.
- Выключить тему в браузере.
Firefox завис, что делать
Если браузер перестал отвечать и не реагирует на команды, его нужно будет завершить через «Диспетчер задач». Необходимо удерживать комбинацию клавиш «Ctl»+«Alt»+«Delete». В открывшемся окне выбираем «Запустить диспетчер задач». Здесь завершаем процесс mozilla.exe.
В современном мире компьютер — это практически ваш лучший друг. Он помогает вам во всем. С его помощью вы можете найти любую нужную вам информацию в Интернете, посмотреть любимые фильмы, поиграть в видеоигры и даже поработать.
Конечно, для всего этого вам необходимо соответствующее программное обеспечение. Вам потребуется установить на компьютер программное обеспечение для игр, доступа в Интернет или потоковых сервисов.
Чаще всего у пользователей не возникает никаких проблем. Однако иногда на ПК могут возникать самые неприятные ошибки и проблемы. Например, существует довольно распространенная ошибка в браузере Mozilla, которая сообщает: «Firefox уже запущен, но не отвечает».
Что означает ошибка «Firefox уже запущен, но не отвечает».
Это сообщение об ошибке часто встречается при использовании браузера Mozilla. «Firefox уже запущен, но не отвечает» обычно возникает из-за изменений в вашем профиле Firefox, который создается на жестком диске и содержит все ваши закладки, личные настройки и другую важную информацию.
Основной причиной этой ошибки является аварийное завершение работы Firefox. Например, это может произойти, если компьютер был внезапно выключен, возможно, из-за отсутствия питания. После перезагрузки в таких случаях Firefox продолжает работать в фоновом режиме, а профиль блокируется.
Обычно эта ошибка не представляет особой сложности и может быть решена довольно легко с помощью нескольких простых шагов.
Как исправить ошибку «Firefox уже запущен, но не отвечает»
Существует несколько простых методов, позволяющих исправить эту ошибку в браузере. Их выполнение займет у вас буквально несколько минут. Чтобы исправить эту ошибку, вам необходимо:
Перезапустите программу
Первое, что вам следует сделать, это просто закрыть приложение и попытаться перезапустить его. В большинстве случаев это решает проблему. Вы также можете попробовать перезагрузить компьютер после закрытия программы.
Попробуйте завершить процесс через диспетчер задач
Если простой перезапуск не дал желаемого результата, то следует пойти дальше и попробовать полностью завершить процесс с помощью диспетчера задач. Для этого вам необходимо:
- Щелкните правой кнопкой мыши на панели задач и выберите Диспетчер задач.
- В окне «Диспетчер задач» выберите вкладку «Процессы».
- Здесь В списке вы должны найти Firefox.
- Щелкните по нему, а затем нажмите кнопку Завершить задачу в нижней части окна.
- Найдите все дополнительные запущенные процессы Firefox и закройте их.
Затем просто закройте Диспетчер задач и перезапустите Firefox.
Проверка прав доступа
Чтобы Firefox работал правильно, он создает временные файлы в каталоге Program Files на диске C. Иногда случается, что Firefox не может создать некоторые файлы, потому что у него нет соответствующих разрешений. Чтобы проверить это, необходимо:
- Нажмите клавишу Windows на клавиатуре и букву R одновременно, чтобы открыть окно «Выполнить».
- В этом окне введите следующую команду: %appdata%MozillaFirefox
- Затем найдите папку Профили и щелкните на ней правой кнопкой мыши, затем выберите Свойства.
- Здесь вам нужно перейти на вкладку Общие
- Убедитесь, что атрибут Read-Only пуст
Если этот атрибут отмечен, то Firefox не может работать должным образом и выдает ошибку «Firefox уже запущен, но не отвечает».
Разблокировать профиль Mozilla
Другая причина этой ошибки заключается в том, что некоторые неизвестные ошибки могут привести к блокировке вашего профиля Mozilla. Разблокировать его довольно просто. Все, что вам нужно сделать, это:
- Нажмите клавишу Windows на клавиатуре и букву R, чтобы открыть окно «Выполнить».
- В этом окне введите следующую команду: %appdata%MozillaFirefoxProfiles
- Перед вами откроется папка, в которой вы найдете еще одну папку, заканчивающуюся на .default.
- Откройте эту папку и удалите файл Parent.lock.
- После этого снова запустите Firefox как обычно.
Если удалить его не удается, перезагрузите компьютер и повторите попытку.
Эти простые шаги помогут вам решить проблему с ошибкой «Firefox уже запущен, но не отвечает».

 , выберите , а затем — .
, выберите , а затем — . и выберите .
и выберите .