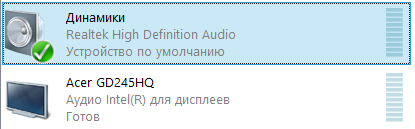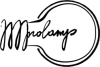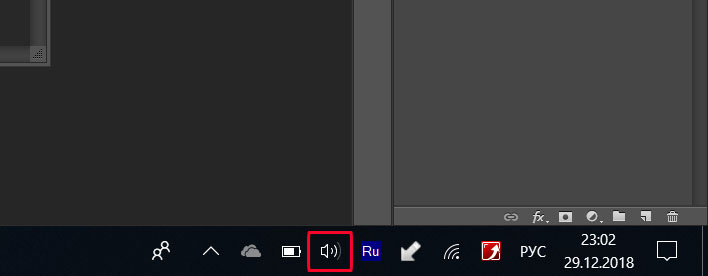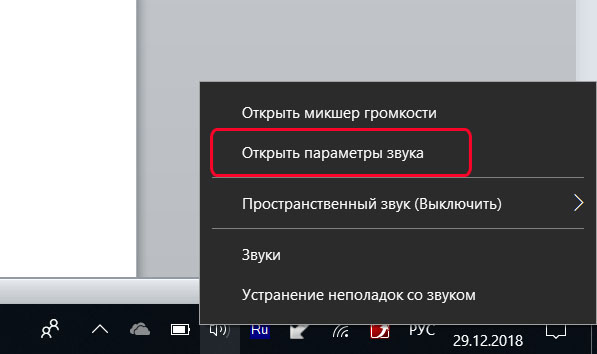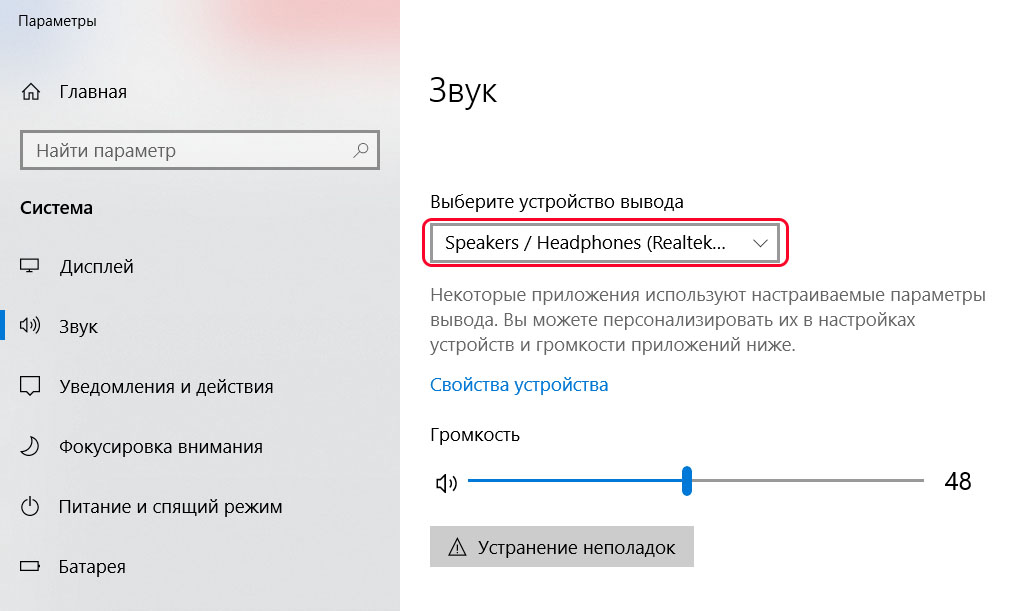Мой проектор не воспроизводит звук: проверьте эти 3 решения
При попытке проецирования мультимедийных файлов с компьютера Windows на проектор пользователи могут столкнуться со звуковыми проблемами. По умолчанию аудио и видео воспроизводятся синхронно с вашей системы на проектор. Однако иногда звук может не воспроизводиться, а только видео. Некоторые пользователи утверждают, что их проектор не воспроизводит звук, особенно через HDMI на форуме сообщества Reddit .
Привет, возникли проблемы с проектором. Когда ноутбук подключен через HDMI, из динамика не будет слышен звук (подключенный к проектору); однако, когда ноутбук подключен к проектору с помощью VGA и аудиокабеля, звук есть.
Следуйте инструкциям, приведенным в этой статье, чтобы исправить это раз и навсегда.
Как заставить звук воспроизводиться через мой проектор?
1. Запустите средство устранения неполадок звука
- Нажмите на Пуск и выберите Настройки.
- Нажмите на систему.
- На левой панели перейдите на вкладку « Звук ».
- В разделе «Громкость» нажмите кнопку « Устранение неполадок» .
- Теперь Windows будет искать любые проблемы со звуковыми устройствами.
- Следуйте инструкциям на экране и примените любое рекомендуемое исправление.
- Перезагрузите компьютер и проверьте наличие улучшений.
Мы много писали о проблемах со звуком HDMI. Проверьте эти руководства для получения дополнительной информации.
2. Сбросить настройки устройства
- Нажмите на Пуск и выберите Настройки.
- Нажмите на систему.
- На левой панели щелкните вкладку « Звук ».
- Нажмите « Дополнительные параметры звука », нажмите « Громкость приложения и настройки устройства ».
- Прокрутите вниз до раздела « Сброс настроек по умолчанию для Microsoft» .
- Нажмите кнопку сброса .
- Перезагрузите систему, если будет предложено. Теперь попробуйте снова воспроизвести звук на проекторе и проверьте, нет ли улучшений.
3. Другие решения, чтобы попробовать
- Нажмите кнопку отключения звука A / V на пульте дистанционного управления проектора, если он был временно приостановлен.
- Нажмите кнопку поиска источника, если она доступна, на пульте дистанционного управления, чтобы выбрать правильный источник входного сигнала.
- Проверьте соединение аудиокабеля между компьютером и проектором.
- Если проблема не устранена, установите для подключенного устройства выход PCM, это должно решить проблему, если звук воспроизводится из источника HDMI.
- Если вы используете функцию дисплея USB, включите Вывод звука из настроек проектора в программе настройки дисплея USB вашего проектора.
- В случае, если вы пытаетесь использовать подключенный источник звука, когда проектор выключен, убедитесь, что вы включили опцию Standby Audio и установили опцию Standby Mode на Communication On.
СВЯЗАННЫЕ ИСТОРИИ, КОТОРЫЕ ВЫ МОЖЕТЕ КАК:
- Что делать, если дубликат проектора не работает
- Решено: Невозможно отобразить на проектор VGA в Windows 10
- «Дисплей не совместим» ошибка предотвращает Windows 10
На чтение 6 мин Просмотров 7.6к. Опубликовано 31.07.2020
Содержание
- Почему может пропасть звук при подключении к телевизору
- Как избавиться от проблемы
- 4 комментария: Возвращаем звук в ноутбук: Пропадает Звук при подключении HDMI
- Что делать, если звук на проекторе не работает
- Технические причины, почему может не работать звук на проекторе
- Проблемы с настройками
Кабель типа HDMI – это средство соединения цифровых устройств, которое предназначено для передачи мультимедийных данных высокого качества с защитой от копирования. Начиная с 2002 года, это устройство развивается и по сей день, улучшая свою пропускную способность и добавляя поддержку новых дисплеев. Актуальная на момент 2019 года версия: HDMI 2.1, поддерживает все разрешения вплоть до 10K100 включительно. Что делать, если после подключения через кабель в монитор пропал звук?
Почему может пропасть звук при подключении к телевизору
Пропажа звука при подключении кабеля HDMI к телевизору – довольно распространённая проблема, связана скорее с неумением обращаться с оборудованием, чем с неполадками кабеля. Стандартная ситуация такая: этот кабель не проводит звук во время присоединения к телевизору ноутбука и компьютера, но на первичных носителях он проявляется.
ВНИМАНИЕ: причиной неполадки в большинстве таких случаев является просто низкий уровень громкости в устройстве. Настроенную в данный момент громкость можно посмотреть в микшере компьютера или в настройках телевизора. Возможно, кто-то случайно включил режим «без звука», так как эти кнопки обычно располагаются на корпусе монитора.
Причина может крыться в банальном отсутствии необходимого программного обеспечения, проще говоря, драйверов для требуемого кабеля или телемонитора на устройстве-доноре.
СПРАВКА! Также ошибка может возникать из-за того, что компьютер «не готов» к передаче звука, и надо указать ему на подходящее устройство, после того, как его подключил вывода вручную в свойствах. О том, как избавиться от этих проблем, читайте ниже.
Как избавиться от проблемы
Проблему отсутствия звука при подключении кабеля HDMI решить не так сложно, как кажется. Для этого нужно:
После подключения монитора или телевизора к ноутбуку через HDMI кабель, на ноутбуке пропадает звук. Это происходит по той причине, что ваш windows поменял автоматически устройство воспроизведения звука. Если вы подключаете телевизор, то в телевизоре есть свои динамики , на которые и переключилась операционная система, отключив воспроизведение звука на ноутбуке. Но при подключении монитора, звука вы вероятнее всего не дождетесь из-за отсутствия самих динамиков.
В мониторе с HDMI подключением, во многих моделях присутствует аудио выход Mini-jack 3.5мм к которому и можно подключить свои колонки или наушники. Но бывает, что колонок или аудио выхода на мониторе нет, тогда нам остается поменять устройство воспроизведения на динамики ноутбука. Для того, чтобы переключиться на динамики ноутбука, нужно войти в меню кнопки «ПУСК» и найти и выбрать «Панель управления». Вызвать панель управления можно нажав вместе кнопки WIN + R и введя в открывшейся форме команду control . В открывшемся окне войти в категорию «Оборудование и звук», после чего выбрать «Звук». Все эти шаги также можно заменить командой control /name Microsoft.Sound, которую можно ввести нажав сочетание клавиш WIN + R.
Выберите ваше устройство воспроизведения звука, у меня это динамики и нажмите в низу кнопку «По умолчанию». Вот и все, звук на вашем ноутбуке должен появиться.
4 комментария: Возвращаем звук в ноутбук: Пропадает Звук при подключении HDMI
Спасибо большое очень помогли
Подключил к ноуту телевизор, звук на телевизоре есть, на ноуте пропал. Отключил телевизор — звук на ноуте не появился. В «устройствах воспроизведения» показывает что подключены колонки ноутбука, что они работают, но звука нет. windous 10 домашняя, мастер по поиску неисправностей вроде пробует переустановить драйвер, просит перезагрузку, но проблема остается.
Раньше звук возвращался на ноут при отключении телевизора.
Подозревал, что проблема в этом, но вы помогли решить.
Что делать, если звук на проекторе не работает

Маленький по размерам и легко переносимый, он позволяет выводить на специальное белое полотно или обычную стену (доску) статичную картинку или видеоряд. Однако, как и с любым устройством, при неправильном его подключении или не соблюдении ряда простейших инструкций, можно потерять либо изображение, либо звук.
Технические причины, почему может не работать звук на проекторе
Существует целый ряд технических причин, которые могут спровоцировать исчезновение звука на проекторе. Самыми распространенными являются:
- заводской брак в разъемах для соединительных кабелей или та же проблема с самим кабелем (устраняется только с помощью ремонтных мастерских или самостоятельной заменой);
- выход из строя звуковой карты компьютера – ее просто необходимо отремонтировать или заменить на новую;
- неисправности самого проектора или ресивера, если он является необходимым звеном общей цепи компьютер-проектор;
- проектор низкого качества, для которого нет необходимых дополнительных прошивок и вообще отсутствует какая-либо техническая поддержка;
- кабель, соединяющий проектор с другим устройством, выпал из гнезда, или соединение очень непрочное.
Однако прежде, чем обращаться к ремонтникам, следует внимательно «покопаться» в настройках на компьютере или проекторе, ресивере. Часто проблема со звуком возникает именно из-за некорректных параметров.
Проблемы с настройками

Самый простейший шаг – пропустить эти звуковые дорожки через конвектор для получения подходящего формата. Но некоторые предпочитают просто приобрести дополнительную прошивку, позволяющую поддерживать и эти форматы. К сожалению, для данного проектора техподдержка не предусмотрена вообще, поэтому прошивки попросту отсутствуют.
Среди других, встречающихся не менее часто, проблем со звуком можно назвать и такие:
- Когда кабель HDMI используют вместо VGA, не изменив настройки, он может «стягивать» звук на себя. Часто для изменения этой ситуации достаточно просто отключить звук HDMI на звуковой карте на компьютере.
- Бывает, что с настройками ресивера можно слегка переусердствовать. Тогда совет технического консультанта будет следующим – сбросить все настройки до заводских и заново подключить ресивер.
- Проблемы могут возникать из-за некорректного видеоплеера, в настройках которого часто необходимо лишь изменить настройки звука с HDMI на 5.1 или 2.0, в зависимости от количества колонок.
В любом случае, нет неразрешимых проблем. Следует лишь внимательнее прочитать инструкцию или пообщаться со специалистом.
Также обратите внимание, что наш магазин предлагает любые лампы для проекторов по низким ценам.
Best bets for fixing your audio issues
Updated on August 25, 2021
If you’re having trouble getting sound from a projector to speakers, there are a handful of things potentially getting in the way. There could be a configuration issue with the projector, a problem with the cables or connections, or even an audio source issue. To get things working again so you can hear, in addition to just seeing the picture from your projector, you’ll have to check each of these potential issues and try some fixes.
What Causes Sound to Not Get From a Projector to Speakers?
Due to the massive variation in audio and video sources, projector configurations, and speaker configurations, the potential issues that could cause a problem with sound getting from a projector to speakers are nearly endless.
Here are the most common problems you might be dealing with:
- Bad cables
- Bad connections
- Loose connections
- Projector sound settings
- Audio input device settings
- Software issues
How to Get Sound From a Projector to Speakers
To fix your problem and successfully get sound from your projector to your speakers, you’ll need to attempt several fixes until you find the one that works. If one doesn’t apply to you because of your specific hardware setup, skip it and go to the next one.
-
Check your connections. Unplug the cable that connects your audio/video source to your projector, and plug it back in, making sure to seat each one securely. Then repeat the same process with the cable or cables that connect to your speakers. If any of the connections are loose or not fully seated, you won’t get sound.
-
Check your connection type. If you’re using a VGA connection between your projector and an audio/video source like a laptop, you won’t get any sound (VGA doesn’t support audio, just video). The same is true if you’ve used a single video RCA cable or three RGB RCA cables to connect your projector to an audio/video source.
When using VGA or RCA cables for video, you need to use an additional cable, like an optical audio cable, RCA audio cables, or 3.5mm audio cable, to transmit sound. When using RCA cables, you need to use left and right channel RCA cables to send sound.
-
Try new cables. If the wires you use to connect your audio/video source to your projector, or your projector to your speakers, are damaged, you won’t get sound. In some cases, moving or jiggling a broken cable will cause sound to cut in and out.
-
Check your audio input device. If you have connected a computer or laptop to your projector, make sure you have selected the correct audio output and haven’t muted the computer or laptop. If you’re using another device to output audio and video to your projector, make sure you haven’t muted the device or turned down the volume.
-
Check the projector’s volume. If the projector volume is on low, you may not be able to hear the speakers. If it’s muted, you definitely won’t.
-
Check the sound output source settings of the projector. If your projector has a source button, try pressing it. If it doesn’t, use the procedure specific to your projector to ensure you’re outputting the correct audio source to the speakers.
-
Check the speaker’s volume. If you’re using a soundbar, home theater receiver, or amplifier, check its volume. Also, make sure everything is on. If you have any other audio sources, connect one and make sure the speakers are working.
-
Check the input settings at the speakers. If you’re using a soundbar or receiver that can switch between multiple audio inputs, make sure you’ve selected the one associated with your projector. If possible, try plugging your projector into a different one, and switch to that.
-
Check for software updates. If you’re using an app on your projector or connecting a device like a Fire Stick or Roku, check to make sure there are no app updates available. If the app is out of date, that may cause issues.
-
Check for wireless interference. If you’re connected to the speakers wirelessly, like via Bluetooth or Wi-Fi, remove any potential sources of interference. Try moving the speakers and projector closer together, if possible, and verify they are connected.
FAQ
-
How do you connect a projector to Bluetooth speakers?
Not every projector has Bluetooth support, so first make sure yours has that feature. Then, put your speaker in pairing mode, go into the projector’s Bluetooth settings, and find it on the list of available devices.
-
How do you make a projector screen?
You can make a home projector screen using PVC pipes, two yards of white pearlized Spandex, and fabric tape. The pipes create a frame to hang the cloth on. Make sure there’s no sagging or lines in the fabric.
-
What kind of paint should you use for a projector screen?
If you want to paint a projector screen onto a blank wall, you need a primer and a good quality theater screen paint. Digital Image Screen Paint or Paint on Screen are two known brands.
-
How do you connect a phone to a projector?
You should be able to connect a smartphone to a projector using an HDMI cable, but it requires an adapter. If you’re using an iPhone, you need a Lightning Digital AV Adapter or Lightning to VGA Adapter. Android owners can use a USB-C to HDMI adapter.
Thanks for letting us know!
Get the Latest Tech News Delivered Every Day
Subscribe
Best bets for fixing your audio issues
Updated on August 25, 2021
If you’re having trouble getting sound from a projector to speakers, there are a handful of things potentially getting in the way. There could be a configuration issue with the projector, a problem with the cables or connections, or even an audio source issue. To get things working again so you can hear, in addition to just seeing the picture from your projector, you’ll have to check each of these potential issues and try some fixes.
What Causes Sound to Not Get From a Projector to Speakers?
Due to the massive variation in audio and video sources, projector configurations, and speaker configurations, the potential issues that could cause a problem with sound getting from a projector to speakers are nearly endless.
Here are the most common problems you might be dealing with:
- Bad cables
- Bad connections
- Loose connections
- Projector sound settings
- Audio input device settings
- Software issues
How to Get Sound From a Projector to Speakers
To fix your problem and successfully get sound from your projector to your speakers, you’ll need to attempt several fixes until you find the one that works. If one doesn’t apply to you because of your specific hardware setup, skip it and go to the next one.
-
Check your connections. Unplug the cable that connects your audio/video source to your projector, and plug it back in, making sure to seat each one securely. Then repeat the same process with the cable or cables that connect to your speakers. If any of the connections are loose or not fully seated, you won’t get sound.
-
Check your connection type. If you’re using a VGA connection between your projector and an audio/video source like a laptop, you won’t get any sound (VGA doesn’t support audio, just video). The same is true if you’ve used a single video RCA cable or three RGB RCA cables to connect your projector to an audio/video source.
When using VGA or RCA cables for video, you need to use an additional cable, like an optical audio cable, RCA audio cables, or 3.5mm audio cable, to transmit sound. When using RCA cables, you need to use left and right channel RCA cables to send sound.
-
Try new cables. If the wires you use to connect your audio/video source to your projector, or your projector to your speakers, are damaged, you won’t get sound. In some cases, moving or jiggling a broken cable will cause sound to cut in and out.
-
Check your audio input device. If you have connected a computer or laptop to your projector, make sure you have selected the correct audio output and haven’t muted the computer or laptop. If you’re using another device to output audio and video to your projector, make sure you haven’t muted the device or turned down the volume.
-
Check the projector’s volume. If the projector volume is on low, you may not be able to hear the speakers. If it’s muted, you definitely won’t.
-
Check the sound output source settings of the projector. If your projector has a source button, try pressing it. If it doesn’t, use the procedure specific to your projector to ensure you’re outputting the correct audio source to the speakers.
-
Check the speaker’s volume. If you’re using a soundbar, home theater receiver, or amplifier, check its volume. Also, make sure everything is on. If you have any other audio sources, connect one and make sure the speakers are working.
-
Check the input settings at the speakers. If you’re using a soundbar or receiver that can switch between multiple audio inputs, make sure you’ve selected the one associated with your projector. If possible, try plugging your projector into a different one, and switch to that.
-
Check for software updates. If you’re using an app on your projector or connecting a device like a Fire Stick or Roku, check to make sure there are no app updates available. If the app is out of date, that may cause issues.
-
Check for wireless interference. If you’re connected to the speakers wirelessly, like via Bluetooth or Wi-Fi, remove any potential sources of interference. Try moving the speakers and projector closer together, if possible, and verify they are connected.
FAQ
-
How do you connect a projector to Bluetooth speakers?
Not every projector has Bluetooth support, so first make sure yours has that feature. Then, put your speaker in pairing mode, go into the projector’s Bluetooth settings, and find it on the list of available devices.
-
How do you make a projector screen?
You can make a home projector screen using PVC pipes, two yards of white pearlized Spandex, and fabric tape. The pipes create a frame to hang the cloth on. Make sure there’s no sagging or lines in the fabric.
-
What kind of paint should you use for a projector screen?
If you want to paint a projector screen onto a blank wall, you need a primer and a good quality theater screen paint. Digital Image Screen Paint or Paint on Screen are two known brands.
-
How do you connect a phone to a projector?
You should be able to connect a smartphone to a projector using an HDMI cable, but it requires an adapter. If you’re using an iPhone, you need a Lightning Digital AV Adapter or Lightning to VGA Adapter. Android owners can use a USB-C to HDMI adapter.
Thanks for letting us know!
Get the Latest Tech News Delivered Every Day
Subscribe
При попытке проецировать медиафайлы с компьютера Windows на проектор пользователи могут столкнуться с проблемами, связанными со звуком. Заметной из них является проблема с неработающим звуком проектора, которая беспокоит многих пользователей.
Эта проблема возникает при использовании HDMI и беспроводных подключений, что затрудняет отслеживание причины. Хотя это может быть очень неприятно, на самом деле это легко исправить с помощью правильной информации, такой как та, что представлена в этом руководстве.
Как заставить звук воспроизводиться через мой проектор?
1. Проверьте подключение
Прежде чем вносить изменения в свой компьютер, чтобы исправить проблему с неработающим звуком проектора, вам необходимо проверить, правильно ли подключены все компоненты. Проверьте соединение между ПК и проектором и, если возможно, попробуйте другие кабели HDMI.
Также обратите внимание, что вы должны использовать только порт HDMI проектора, а не порт DVI/HDMI. Кроме того, проверьте все настройки подключения, характерные для вашего проектора.
2. Проверьте громкость
- Щелкните значок Громкость на панели задач.
- Проверьте уровень громкости и соответствующим образом увеличьте его.
- Теперь снова щелкните правой кнопкой мыши значок громкости и выберите «Открыть микшер громкости».
- Наконец, проверьте, не отключено ли ваше устройство вывода.
Как бы просто это ни выглядело, иногда звук вашего проектора не работает из-за низкой громкости. Таким образом, вы должны убедиться, что громкость вашего динамика и проектора не отключена или не слишком низкая.
Чтобы увеличить громкость проектора, вам нужно всего лишь нажать кнопку + на пульте дистанционного управления, если он есть. Вы также можете проверить, не отключен ли звук, нажав кнопку отключения звука A/V.
3. Запустите средство устранения неполадок со звуком
- Нажмите Windows клавишу + I , чтобы открыть приложение «Настройки», и выберите «Система».
- Щелкните параметр «Звук» на левой панели.
- Теперь нажмите кнопку «Устранение неполадок» в разделе «Основной том».
- Наконец, дождитесь завершения сканирования и примените все рекомендуемые исправления.
Проблема с неработающим звуком проектора может быть связана с небольшими сбоями со звуком вашего ПК. Запуск средства устранения неполадок должен устранить любые проблемы и восстановить звук.
4. Используйте проектор в качестве аудиовыхода
- Нажмите Windows клавишу + I и выберите опцию «Система».
- Выберите Звук на левой панели.
- Теперь перейдите в раздел «Вывод» и установите проектор в качестве аудиовыхода.
- Затем нажмите кнопку «Источник» на проекторе, если он должен проверить настройку источника выходного звука.
Если к вашему проектору подключен выходной динамик, вам нужно выбрать его в качестве выходного звука, чтобы звук работал.
5. Сброс настроек устройства
- Запустите приложение «Настройки» и выберите «Система».
- На левой панели щелкните вкладку «Звук».
- Нажмите «Громкость приложения и настройки устройства» в разделе «Дополнительные параметры звука».
- Теперь нажмите кнопку «Сброс» в разделе «Восстановить до рекомендованных Microsoft значений по умолчанию».
- Перезагрузите систему, если будет предложено.
На этом мы можем завершить это подробное руководство по проблеме неработающего звука проектора. Все, что вам нужно сделать сейчас, это внимательно следовать инструкциям, и все должно вернуться на круги своя.
Не стесняйтесь сообщить нам о решении, которое помогло вам решить эту проблему, в комментариях ниже.
Не работает звук на проекторе
ул. 2-я Хуторская, д.31А
127287
г.Москва
2019-03-25
2019-03-25
Что делать, если звук на проекторе не работает

Маленький по размерам и легко переносимый, он позволяет выводить на специальное белое полотно или обычную стену (доску) статичную картинку или видеоряд. Однако, как и с любым устройством, при неправильном его подключении или не соблюдении ряда простейших инструкций, можно потерять либо изображение, либо звук.
Технические причины, почему может не работать звук на проекторе
Существует целый ряд технических причин, которые могут спровоцировать исчезновение звука на проекторе. Самыми распространенными являются:
- заводской брак в разъемах для соединительных кабелей или та же проблема с самим кабелем (устраняется только с помощью ремонтных мастерских или самостоятельной заменой);
- выход из строя звуковой карты компьютера – ее просто необходимо отремонтировать или заменить на новую;
- неисправности самого проектора или ресивера, если он является необходимым звеном общей цепи компьютер-проектор;
- проектор низкого качества, для которого нет необходимых дополнительных прошивок и вообще отсутствует какая-либо техническая поддержка;
- кабель, соединяющий проектор с другим устройством, выпал из гнезда, или соединение очень непрочное.
Однако прежде, чем обращаться к ремонтникам, следует внимательно «покопаться» в настройках на компьютере или проекторе, ресивере. Часто проблема со звуком возникает именно из-за некорректных параметров.
Проблемы с настройками

Самый простейший шаг – пропустить эти звуковые дорожки через конвектор для получения подходящего формата. Но некоторые предпочитают просто приобрести дополнительную прошивку, позволяющую поддерживать и эти форматы. К сожалению, для данного проектора техподдержка не предусмотрена вообще, поэтому прошивки попросту отсутствуют.
Среди других, встречающихся не менее часто, проблем со звуком можно назвать и такие:
- Когда кабель HDMI используют вместо VGA, не изменив настройки, он может «стягивать» звук на себя. Часто для изменения этой ситуации достаточно просто отключить звук HDMI на звуковой карте на компьютере.
- Бывает, что с настройками ресивера можно слегка переусердствовать. Тогда совет технического консультанта будет следующим – сбросить все настройки до заводских и заново подключить ресивер.
- Проблемы могут возникать из-за некорректного видеоплеера, в настройках которого часто необходимо лишь изменить настройки звука с HDMI на 5.1 или 2.0, в зависимости от количества колонок.
В любом случае, нет неразрешимых проблем. Следует лишь внимательнее прочитать инструкцию или пообщаться со специалистом.
Также обратите внимание, что наш магазин предлагает любые лампы для проекторов по низким ценам.
Почему нет звука на проекторе
Ponomaryov_Yaroslav Проекторы 3654 просмотра Вопрос задан 3 года назад

Ответов на вопрос: 15

Предположу, что проектор не имеет кодека звука используемого в ваших фильмах. Или вывод звука не выбран нужный.

Вероятнее всего звучание Долби Диджитал и проектор его не понимает. Перекодируй флеш карту

В него требуется воткнуть не всего лишь видео провод, ака VGA. но и звуковой провод. от компьютера к нему. там же в инструкции написанно, что и для чего

Ну так гаджет воспроизведения измените в надстройках, он переклюается на проектор
или проектор спустя вга провод подлючайте, качество лучше

У тебя звучание идет по hdmi на проектор. Переключи его на оптический выход.
Если по hdmi пускать звучание, то нужно спрева на ресивер, а после на проектор.

Всего лишь отключить (до минимума) звучание в самом проекторе 

Настроить соответствующим образом микшер.

Подрубить спустя vga. или настраивать вывод звука спустя панель управления звуковым устройством. при подключении спустя hdmi допустимо укащать куда идет звучание

А с чего ты взял что спустя Юсб должен быть звучание?
подключай спустя HDMI
Выходной интерфейс: 3,5 мм стерео / аудио выход НА НЕМ ЕСТЬ В НЕГО И ТЫКАЙ КОЛОНКИ

Проектор не поддерживает кодек звука, который в файле на носителе по usb. Заменяй кодек звука файла, потому как не зашит он в ОСи проектора.

Если он поломался. могу посоветовать магазин там куча проекторов и все отличного качества, не сломаются. Успехов!

Качай mxplayer и станет тебе звучание

Если на андроиде качай плеер и все

Видео проектор UNIC нет звука — видео ответ.

LED проектор H80 с AliExpress Обзор Цена Купить Нет звука — видео ответ.
Добавить ответ на вопрос
Информация о вопросе
Сколько ответов на вопрос?
На вопрос «Почему нет звука на проекторе» 15 ответов.
Кто задал этот вопрос?
Вопрос задал Ponomaryov_Yaroslav в категории Проекторы.
Когда задали этот вопрос «Почему нет звука на проекторе»?
Вопрос задали 3 года назад.
Содержание
- — Как перевести звук с ноутбука на проектор?
- — Почему не работает проектор?
- — Как подключить проектор к компьютеру через USB?
- — Как подсоединить колонки к проектору?
- — Как отключить передачу звука по HDMI?
- — Как подключить ноутбук к проектору через VGA?
- — Как через HDMI оставить звук на компьютере?
- — Как подключить проектор к компьютеру через Wi Fi?
- — Что делать если проектор пишет нет сигнала?
- — Что делать если проектор показывает синий экран?
Как перевести звук с ноутбука на проектор?
Есть и более быстрый способ вывести изображение с ноутбука на проектор. Для этого в Windows 10 воспользуйтесь сочетанием «горячих» клавиш Win+P. При этом в правой части появится вертикальная шторка меню, где можно сразу выбрать тип вывода изображения на второй дисплей или проектор.
Почему не работает проектор?
Основными причинами почему проектор не выводит изображение –это: Неправильные настройки в панели управления, т. … Слетели драйвера и как следствие проектор не показывает, поэтому переустановите драйвера, предварительно удалив устройство в диспетчере устройств
Как подключить проектор к компьютеру через USB?
Передавать изображение на проектор можно по USB. Для этого нужно переключить в меню проектора параметр USB Type B в значение USB Display (что исключает передачу нажатий на кнопки Page Up/Down пульта) и подключить проектор к компьютеру обычным USB-кабелем для периферии (тип A на тип B).
Как подсоединить колонки к проектору?
2 способ: подключить HDMI-выход внешнего источника к HDMI-входу проектора, соединить SPDIF-выход проектора с SPDIF-входом AV-ресивера, и затем соединить AV-ресивер с внешними колонками используя кабели колонок.
Как отключить передачу звука по HDMI?
Перед нами на вкладке «Воспроизведение» возникает общий список, в котором необходимо выбрать «Цифровое аудио HDMI» (нижняя вкладка). После нажатия на нем правой кнопкой мыши, нажимаем на пункт «Свойства». И щелкаем «Не использовать это устройство», подтверждаем.
Как подключить ноутбук к проектору через VGA?
Взять провод VGA или HDMI. Подключить их к проектору и компьютеру в соответствующие разъемы. Включить проектор, затем компьютер. Итак, вы одновременно подключили к видеокарте монитор и проекционное оборудование.
Как через HDMI оставить звук на компьютере?
Выберите на телевизоре нужный HDMI вход в качестве источника, что бы появилось изображение с компьютера. Проверьте, не скручен и не выключен ли звук на самом телевизоре. Дальше, на компьютере, нажмите правой кнопкой мыши на значок управления звуком на панели уведомлений. Выберите пункт «Устройств воспроизведения».
Как подключить проектор к компьютеру через Wi Fi?
Делается это очень просто. Wi—Fi кабель подсоединяются в USB-порты обоих устройств. Если лэптоп или видеопроектор обладает встроенной платой Вай-Фай – без внешней антенны можно обойтись. Для того, чтобы синхронизация прошла успешно, на ноутбук предварительно придется установить драйвера проектора.
Что делать если проектор пишет нет сигнала?
Проектор пишет нет сигнала, как восстановить работоспособность оборудования
- Подключите друг к другу с помощью HDMI или VGA кабеля оба устройства
- Включите ноутбук и проектор, после загрузки операционной системы, дождитесь установки драйверов или установите их вручную
- Перезагрузить компьютер или ноутбук
Что делать если проектор показывает синий экран?
При показе синего экрана рекомендуется тщательно проверить отключение всех запрещающих функций. Отключение внешнего выхода проектора.
…
Варианты исправления подобной поломки
- Произвести полный сброс настроек на проекторном устройстве. …
- Выполнить подключение другим кабелем.
Интересные материалы:
Откуда произошёл борщевик?
Откуда произошло слово форшмак?
Откуда у нас борщевик?
Откуда у птиц яйца?
Откуда в городах пыль?
Откуда в квартире может появиться угарный газ?
Откуда взялся борщевик Сосновского?
Отрасль:
Почём электроэнергия для населения?
Почем принимают аккумуляторы от ИБП?
Мини-проектор Auking — это модернизированный портативный видеопроектор, который предлагает пользователям возможности домашнего кинотеатра с разрешением до Full-HD 1080P. Встроенные динамики обеспечивают превосходное громкое качество звука даже при использовании внешнего аудиоустройства. Тем не менее, похоже, что многие пользователи недовольны своей покупкой, потому что мини-проектор Auking Нет работы со звуком сильно беспокоит при воспроизведении контента. Довольно часто пользователи разочаровываются.
Согласно многочисленным онлайн-отчетам, хотя проектор показывает визуальный контент, он вообще не воспроизводит звук. Принимая во внимание, что некоторые затронутые пользователи говорят, что иногда звук становится очень низким. Теперь, если вы также столкнулись с той же проблемой, когда вы можете получить сообщение «Нет сигнала» при попытке подключите устройство-источник к проектору, вы всегда должны полностью проверять это руководство по устранению неполадок, чтобы почини это. Итак, без лишних слов, приступим.
Содержание страницы
-
Исправлено: Auking Mini Projector не работает звук
- 1. Запустите средство устранения неполадок со звуком
- 2. Проверьте, правильно ли выбран аудиовыход
- 3. Проверить уровень громкости
- 4. Сбросить настройки устройства
- 5. Попробуйте подключить другие аудиоустройства
Исправлено: Auking Mini Projector не работает звук
Здесь вы можете проверить некоторые обходные пути ниже, которые вы должны рассмотреть.
1. Запустите средство устранения неполадок со звуком
Прежде всего, попробуйте запустить метод устранения неполадок со звуком на компьютере с Windows при подключении к проектору. Для этого:
- нажмите Ключ Windows открыть Стартовое меню > Выбрать Настройки.
- Теперь нажмите на Система > Нажмите на Звук вкладку на левой панели.
- Под ‘Объем’ раздел, нажмите на Устранение неполадок кнопка.
- Теперь система будет искать любые проблемы с Звук устройства.
- Следуйте инструкциям на экране и примените исправление.
- Перезагрузите компьютер, чтобы применить изменения.
2. Проверьте, правильно ли выбран аудиовыход
Вы должны перепроверить устройство вывода звука и настройки подключения на проекторе, чтобы убедиться, что у вас нет проблем. В случае, если вы используете проектор, поддерживающий соединение Bluetooth (модели M200A или M300A) затем убедитесь, что динамик Bluetooth подключен к проектору в меню «Настройки» > Bluetooth.
Объявления
Если вы используете AppleTV, обязательно проверьте и настройте параметры звука в главном меню «Настройки» > «Аудио». и Звук > Объемный звук (Dolby) > Убедитесь, что для параметра качества звука установлено значение «Наилучшее качество» или «Авто» или ‘Стерео’.
3. Проверить уровень громкости
Вам также следует перепроверить регулятор громкости на проекторе, чтобы убедиться, что уровень громкости установлен на средний или высокий, чтобы вы могли четко его слышать. Если в этом случае вы подключены к исходному устройству через кабель HDMI или USB-C, вы также можете проверить регулятор громкости на этом устройстве.
В противном случае, если вы подключили внешний динамик к проектору через аудиоразъем 3,5 мм, проверьте уровень громкости соответствующим образом. Если вы просматриваете контент из приложения, проверьте регулятор громкости внутри самого приложения.
4. Сбросить настройки устройства
Также рекомендуется сбросить настройки устройства на вашем компьютере, чтобы убедиться, что нет проблем с временным сбоем или пользовательскими настройками. Для этого:
- нажмите Ключ Windows открыть Стартовое меню > Выбрать Настройки.
- Нажмите на Система > Нажмите на Звук вкладку на левой панели.
- Теперь нажмите на «Дополнительные параметры звука» > Нажмите на «Громкость приложения и настройки устройства».
- Прокрутите вниз до «Восстановить рекомендуемые Microsoft значения по умолчанию».
- Выберите Перезагрузить кнопку и перезагрузите компьютер, чтобы изменения вступили в силу.
5. Попробуйте подключить другие аудиоустройства
Если ни один из методов не помог вам, обязательно попробуйте подключить другие аудиоустройства к проектору и перепроверьте проблему.
Объявления
Вот так, ребята. Мы предполагаем, что это руководство было полезным для вас. Для дальнейших запросов, вы можете оставить комментарий ниже.
Содержание
- Как сделать так, чтобы звук шел через динамики проектора? Инструкция.
- Как подключить саундбар к проектору – домашний кинотеатр своими руками
- Варианты подключения звуковой панели к проектору
- Подключение через HDMI
- Подключение HDMI с проектором в качестве источника
- Подключение HDMI к дополнительному источнику
- Использование CEC
- Подключение через аналоговые соединения
- Подключение с помощью RCA
- Подключение к Aux
- Подключение через цифровой оптический кабель
- Подключение через Bluetooth
- Следует ли подключать звуковую панель к проектору?
- Как подключить саундбар к проектору – домашний кинотеатр своими руками
- Вводная
- Телевизор и тумба с техникой
- Подключение акустической системы к проектору
- Цифро-аналоговый преобразователь (ЦАП)
- Аудио экстрактор HDMI
- Внешняя звуковая карта
- Телевизор без тумбы
- Беспроводное подключение акустики к проектору
- Цифро-аналоговый преобразователь (ЦАП) + Bluetooth
- 3,5 мм Bluetooth адаптер
- ВОЗМОЖНЫЕ ПРОБЛЕМЫ
- Как сделать из топа бюджетник? Выкинуть лишнее!
- Установка без хлопот, или «Могу ли я поставить его в…»
- Контент на Apple TV 4K
- Умные функции для лучшего изображения
- Залог успеха — три матрицы и мощная лампа
Как сделать так, чтобы звук шел через динамики проектора? Инструкция.
Если Вы подключили проектор к ноутбуку по HDMI и хотите, чтобы звук шел через динамики проектора, а звук продолжает идти через динамики ноутбука:
- заходим в настройки звука – правой кнопкой мыши на значке «динамик» в нижнем правом углу экрана возле «часов».
- Выбираем «открыть параметры звука»
- Нажимаем на стрелочку и выбираем другое устройство вывода звука – обычно «проектор …»
- Подтверждаем.
- Запускаем заново видео (перезапускаем)
- Должно работать
P.S. Если Вам наоборот нужно пустить звук на внешние колонки, а звук автоматически идет через динамики проектора – сделайте все наоборот – выберите в устройствах вывода звука необходимое.
Внешний вид настроек может отличаться — в зависимости от версии Windows — но принципы одинаковые, ищите похожие по смыслу пункты меню.
Источник
Как подключить саундбар к проектору – домашний кинотеатр своими руками
Если у вас есть звуковая панель и проектор, вам может быть интересно, можно ли их соединить вместе. И даже если вы можете, есть другое обсуждение, которое будет иметься вокруг того или нет вы должны .
Подключение звуковой панели к проектору обычно возможно, если на ваших устройствах есть совместимые порты. Однако некоторые ограничения этого параметра могут привести к получению звука более низкого качества по сравнению с традиционной системой объемного звучания.
Чтобы обеспечить наилучшее качество звука, обычно достаточно просто обратиться к руководствам по эксплуатации вашего устройства. Большинство из них можно найти в Интернете, но это руководство поможет вам узнать, что искать.
Варианты подключения звуковой панели к проектору
В общем, проекторы не предназначены для использования в качестве центрального узла для ваших устройств. Многие проекторы имеют опции для вывода звука, но часто они не поддерживают более продвинутые цифровые звуковые форматы или аналоговый звук, помимо стерео. Однако иногда это единственный выход.
Ваш проектор может поддерживать любой из следующих форматов для передачи звука на звуковую панель:
- HDMI или HDMI ARC
- Аналоговые соединения, такие как RCA и дополнительные
- Цифровой оптический или SPDIF
- Беспроводная связь (Bluetooth и WiFi)
Подключить проектор к звуковой панели обычно так же просто, как подключить правильный кабель. Если вы подключаетесь с помощью кабеля, всегда проверяйте, что оба устройства выключены при подключении.
Подключение через HDMI
HDMI – лучший вариант для подключения аудиовизуальных устройств. Что касается цифрового звука, HDMI предоставит вам самый широкий спектр возможностей. Помимо поддержки объемного звука, кабели HDMI также могут передавать в расширенных цифровых форматах, таких как Dolby Atmos и DTS: X, при использовании правильных соединений и источника.
Подключение HDMI с проектором в качестве источника
Многие проекторы теперь могут загружать и использовать такие приложения, как Netflix, Hulu, YouTube и т.д. Поскольку у большинства проекторов либо нет динамика, либо он не очень хороший, звуковая панель является оптимизированным вариантом звука. Саундбары компактны и обычно легки.
Подключить звуковую панель к проектору в качестве источника так же просто, как подключить кабель HDMI к порту HDMI на проекте. Ваш проектор может иметь или не иметь порт HDMI ARC или eARC (наше руководство) для улучшения качества звука, но, к сожалению, порты HDMI ARC редко встречаются в проекторах. Вот как их следует подключить:
- Выключив устройства, подключите кабель HDMI к порту HDMI / HDMI ARC на проекторе.
- Подключите другой конец кабеля HDMI к порту HDMI / HDMI ARC на звуковой панели.
- Включите оба устройства.
- Убедитесь, что оба устройства настроены на каналы HDMI, к которым вы подключены.
Многие проекторы не имеют порта HDMI ARC, и в этом случае этот подход будет работать, но, возможно, без некоторых высококачественных аудиопотоков, таких как Dolby Atmos и DTS: X. Тем не менее, есть несколько отличных вариантов, таких как ультракороткофокусный светодиодный проектор LG HF65LA (на Amazon) и XGIMI MOGO Pro (также на Amazon), у которых есть порты ARC.
Если вы используете стриминговый сервис, Dolby Atmos должен нормально работать через соединение ARC или eARC. Если вы используете такой источник, как проигрыватель Blu-ray, соединение HDMI (даже ARC) будет сокращено до простого 5.1-канального звука. И если вы просто используете «обычное» соединение HDMI, вы все равно получите 5.1-канальный звук.
Подключение HDMI к дополнительному источнику
Если вы используете внешний источник для мультимедиа, например ноутбук, DVD-плеер или ТВ-бокс, все может немного усложниться. В конечном итоге ваша установка будет зависеть от имеющегося у вас оборудования.
Это потребует, чтобы ваша звуковая панель имела выход HDMI и аудиовизуальный входной канал, который соответствует выходному каналу на дополнительном источнике. Для этой настройки сделайте следующее:
- Выключив все устройства, подключите входной канал звуковой панели к соответствующему выходному каналу на внешнем устройстве с помощью совместимого кабеля.
- Подключите выход HDMI на звуковой панели к входу HDMI на проекторе с помощью кабеля HDMI.
- Включите все свои устройства и включите источник звуковой панели, чтобы он соответствовал тому, к которому подключено ваше внешнее устройство.
- Включите источник проектора на канал HDMI, к которому подключена звуковая панель.
Хотя этих общих инструкций обычно достаточно, обратитесь к руководству, если вы не можете получить звук на звуковой панели или видео на проекторе.
Использование CEC
Если вы подключили все свои устройства с помощью HDMI ARC или eARC, вы можете использовать Consumer Electronic Control или CEC (наше руководство). Эта функция позволяет вашим устройствам, подключенным через HDMI, не только передавать мультимедиа между собой, но также управлять уровнем и качеством звука.
Эта функция также позволяет вам использовать один из пультов дистанционного управления ваших устройств для всех ваших устройств. Это также позволяет вам иметь общий регулятор громкости, вместо того, чтобы калибровать громкость между вашими устройствами.
Если ваши устройства имеют HDMI ARC или eARC, это обычно будет указано на этикетке вашего порта HDMI. Настройка ваших устройств обычно так же проста, как навигация по системе или элементам управления звуком ваших устройств, чтобы найти HDMI ARC и CEC. Если ваши устройства поддерживают HDMI eARC, функции могут быть включены автоматически
Подключение через аналоговые соединения
Работа с аналоговыми соединениями потребует большего количества кабелей, но в некотором смысле это может быть более интуитивно понятным, чем цифровые соединения. Это связано с тем, что каждый кабель соединяет определенный компонент. Для каждого аудиоканала есть отдельные кабели, а для видео – отдельный.
Одно явное преимущество аналогового над цифровым – то, что вам не нужно беспокоиться о проблемах совместимости. Пока порты совместимы, устройства будут совместимы. Существует два распространенных типа аналоговых подключений: RCA и Aux.
В отличие от цифровых подключений, действующий аналоговый порт будет выдавать и транслировать звуковые сигналы независимо от того, подключены устройства или нет. По этой причине подключение ваших устройств, когда они включены, может привести к повреждению ваших динамиков. Таким образом, при аналоговых подключениях особенно важно, чтобы устройства были выключены.
Подключение с помощью RCA
Для соединений RCA процесс подключения проектора к звуковой панели включает в себя множество кабелей. Хотя это может показаться пугающим, это так же просто, как использовать кабели для подключения портов RCA одного цвета.
Есть звуковые аранжировки, которые вы можете получить с помощью соединения RCA. Простейший звук 2.x потребует от вас соединения красного и белого портов вместе, что даст вам левый и правый канал. Для звука 3.x подключите зеленые порты, чтобы добавить центральный канал.
Некоторые звуковые панели имитируют объемный звук 5.x, направляя каналы объемного звучания так, чтобы они отражались от стен в вашей комнате. Чтобы выполнить это соединение, вам необходимо подключить левый и правый каналы объемного звучания, которые обычно имеют синий и серый цвет.
Если на вашей звуковой панели есть сабвуфер, он может иметь вход для сабвуфера, обычно фиолетовый. Часто, если к каналу сабвуфера ничего не подключено, звуковая панель отделяет басы от других каналов, чтобы их усилил сабвуфер.
Подключение к Aux
Вспомогательные разъемы, также известные как мини-разъемы, разъемы 3,5 мм или are дюйма, представляют собой аналоговое соединение, обеспечивающее звук в формате 2.x. Вообще говоря, это должен быть ваш последний вариант, когда дело доходит до подключения к звуковой панели.
С помощью соответствующего кабеля подключитесь к выходу AUX на проекторе и входу AUX на звуковой панели. Возможно, вам придется настроить параметры звука, но в остальном все действительно так просто.
Подключение через цифровой оптический кабель
Цифровой оптический формат – это аудиовизуальный формат, который был гораздо более популярным цифровым вариантом до широкого распространения HDMI. Вряд ли вы найдете проектор с поддержкой цифровой оптики, тем более новый. Однако некоторые портативные модели все еще совместимы.
Чтобы установить цифровое оптическое соединение:
- Когда устройства выключены, подключите один конец цифрового оптического кабеля к звуковой панели.
- Подключите другой конец кабеля к проектору.
- Включите устройства и переключите проектор на цифровой оптический канал.
Если вы подключаетесь к дополнительному устройству, например, к HDMI-соединению, лучшим вариантом обычно является установка звуковой панели посередине. В этом случае звуковой панели потребуется цифровой оптический выход, а проектору – цифровой оптический вход.
Подключение через Bluetooth
В отличие от проводных подключений, для настройки беспроводных подключений требуется, чтобы ваши устройства были включены. Вместо того, чтобы настраивать ваши устройства на определенный источник или выходной канал, ваши устройства должны сопрягаться.
Есть два типа беспроводного подключения: Bluetooth и WiFi. Пока оба ваших устройства поддерживают Wi-Fi или Bluetooth, вы можете подключаться по беспроводной сети.
- Когда оба устройства включены, настройте звуковую панель для сопряжения с Bluetooth в соответствии с инструкцией по эксплуатации.
- В настройках устройства проектора найдите параметр для подключения по Bluetooth.
- Найдите свою звуковую панель в списке отображаемых устройств.
- Выберите звуковую панель и дождитесь, пока она подключится.
Обычно звуковая панель издает звуковой сигнал или иным образом указывает на то, что устройство сопряжено, прежде чем транслировать звук.
Следует ли подключать звуковую панель к проектору?
Одним из преимуществ подключения звуковой панели к проектору является то, что это может быть очень портативным аудиовизуальным вариантом для быстрого и грязного домашнего кинотеатра. Однако есть ряд недостатков.
Большинство звуковых панелей и проекторов не предназначены для использования в качестве единого устройства. Многие из них могут выполнять эту функцию, но это может привести к нарушению расширенных функций аудио и видео. Подключение всех ваших устройств к приличному A / V-ресиверу может гарантировать, что ваши устройства смогут полностью раскрыть свой потенциал.
Но! Если вам просто нужно приступить к работе прямо сейчас, не покупая более совершенное оборудование, все это отличные варианты, чтобы вывести звук из проектора на звуковую панель.
Источник
Как подключить саундбар к проектору – домашний кинотеатр своими руками
Недавно к нам на почту пришел вопрос о подключении дополнительных акустических систем к проекторам. Дескать, во всех обзорах пишут про люмены, короткий фокус, производительность, а про такую немаловажную вещь, как качественный звук слов совсем мало. И действительно, казалось бы, все современные проекторы имеют встроенную акустику, но всегда ли её достаточно? И что делать, если хочется чего-то по круче, к примеру, добротный 5.1 или 7.1 звук? В этой статье мы рассмотрим два основных способа подключения дополнительной акустики к проектору: проводной и беспроводной. Итак, поехали.
Вводная
Для начала поясним, что к моменту написания этого текста имеется такое огромное количество акустических систем, их форматов и особенностей расстановки, технологий и нюансов подключения, что их подробное описание превратилось бы в отдельную статью или скорее пудовую книгу-многотомник. Причин для сложившейся картины предостаточно. От не стоящих на месте технологий и дороговизны качественных аудиосистем, с которыми не спешат прощаться их владельцы, до компаний производителей, которые стремятся продвигать свой продукт за счет улучшения именно встраиваемых акустических решений.
В любом случае мы имеем, что имеем. И в данной статье будем исходить из того, что хорошая акустическая система должна обеспечивать качественный и объемный звук, создающий эффект погружения в происходящие на проекционном экране. Само собой, чем выше качество соединения акустики с проектором, тем лучше и естественней она звучит. Погружение же, как правило, обеспечивают многоканальные акустические системы. Наиболее популярные из них 2.1, 5.1 и 7.1 системы, а также их вариации.
Цифровое обозначение, как несложно догадаться соответствует количеству каналов. К примеру, 5.1 канальная система домашнего кинотеатра может состоять из двух фронтальных и двух тыловых колонок, а также центральной колонки и сабвуфера.
Более современным и удобным в эксплуатации и настройке аналогом являются звуковые панели, так называемые саундбары (либо сурраундбары), особенности конструкции которых позволяют обеспечивать более широкое аудио покрытие использую лишь один корпус.






Телевизор и тумба с техникой
Более серьёзный вариант. В тумбе могут располагаться разные источники видео. Например, такие:
- Медиаплеер (Apple TV).
- Проигрыватели CD, DVD, Blue-Ray. Фильмы все можно найти в интернет, но личные коллекции никуда не делись.
- Игровые приставки: XBox, Sony. Или старые Dandy и Sega.
- Файловый сервер с HDMI выходом. Если такой выход на NAS есть, то может быть чуть удобнее смотреть с него видео напрямую, чем тянуть видео через сеть.
- Сервер видеокамер. Его, конечно, надёжнее где-то прятать и смотреть камеры с приложения на смартфоне, но иногда хочется быстро переключить видеовход на сервер и увидеть камеры на большом экране.
- Ресивер аудиосистемы. Про него чуть позднее напишем.
Когда телевизор стоит на тумбе, кабели могут быть проложены аккуратно пучком за ножкой телевизора, чтобы их почти не было видно. Так-то так:

Телевизор стоит на тумбе
Но если телевизор висит на стене на кронштейне (или стоит, но кабелей видно не должно быть), то имеет смысл предусмотреть возможность повесить телевизор максимально близко к стене, а кабели от телевизора до техники проложить скрыто в стене. Вот так это будет выглядеть:

Кабели от телевизора до тумбы скрыты в стене
Есть модели телевизоров нескольких производителей, у которых все интерфейсные разъёмы, включая ввод питания, вынесены в отдельный блок, соединённый с телевизором одним-единственным кабелем, за счёт этого телевизор получается очень тонким и элегантным. В этом случае, как и в случае обычного телевизора с разъёмами на его корпусе, надо заранее заложить в стене канал для кабелей от ТВ к тумбе. Если стена, на которой висит телевизор, возводится из гипрока, канал всё равно нужен, чтобы проще было протягивать кабели впоследствии.

Труба в стене за телевизором
В качестве канала можно использовать вентиляционный канал прямоугольного сечения. Вот такой:
Продаётся в строительных магазинах. Стоит примерно 100 рублей. Размеры 110х60мм или около того. Если стена бетонная или кирпичная, то в стене делается штроба, в неё закладывается труба и заштукатуривается. Это минимальный достаточный размер трубы, в такой размер влезет кабель питания, интернета, два HDMI, а больше ничего не просунуть будет. Вывод кабелей из стены можно сделать через вентиляционный поворот на 90 градусов. Тогда всё будет удобно. Поскольку вставлять кабели от телевизора, висящего на кронштейне, в розетку, расположенную прямо за ним, может быть очень неудобно (приходится снимать телевизор), то лучше в тумбу перенести вообще все кабели, включая питание телевизора. Кабель питания телевизора всегда можно нарастить либо купить аналогичный большей длины. Тогда за телевизором вообще никакие розетки не нужны, только выход трубы.
Подключение акустической системы к проектору
Классический вариант подключения акустической системы – проводной. Первым шагом при подключении этого типа вам нужно ознакомиться с имеющимися портами на вашем проекторе, а ещё лучше сделать это до его покупки. К примеру, в наших обзорах в характеристиках всегда прописывается, какие порты поддерживает устройство. Естественно, имеющиеся на проекторе порты нужно сопоставить с портами на акустической системе. Дело в том, что некоторые акустические системы обладают аналоговым типом подключения в то время, как вся современная техника перешла на цифровой тип передачи аудио и видеосигнала. И проекторы не стали тут исключением. Пожалуй, самым простым способом подключения качественной 5.1 или 7.1 аудиосистемы будет наличие ресивера, которые имеет всевозможные порты подключения, на все случаи жизни, и прекрасно справляется с декодированием любого аудиосигнала.
Другой вопрос, что подобный ресивер обойдется вам недешево, да и компактностью данная техника не отличается. И тут к нам на помощь приходят затейливые ребята из Китая, которые предлагают нашему вниманию целый ряд решений для этой проблемы.
Цифро-аналоговый преобразователь (ЦАП)
Работа этой волшебной коробочки крайне проста, после её подключения к электропитанию и вашей акустической системе, вы можете вывести звук с проектора через оптический аудио кабель (Toslink), который поддерживают большинство проекторов (обычно порт подписан, как S/PDIF), либо через коаксиальный кабель. Приятным бонусом является, что по мимо подключения проектора к аудиосистеме, вы также можете подключить, например, TV приставку.
Приобрести подобный конвертер можно здесь и, например, тут.
Для аудиосистем 5.1 подойдет такой, либо этот.
Видео с примером подключения аудиосистемы 5.1 через цифро-аналоговый преобразователь, совместно с TV-приставкой можно посмотреть ниже.
Аудио экстрактор HDMI
Ещё один очень полезный конвертер, позволяющий вычленять аудиосигнал по средствам HDMI соединения, иначе говоря, технологии HDMI ARC – цифровой интерфейс с двусторонним звуковым каналом. С помощью этого устройства можно подключить аудиосистему к проектору, который не имеет других подходящих выходов, кроме HDMI. Попутно устройство может обеспечить связку нескольких устройств в одну систему, однако для этого следует обязательно проверить поддерживает ли HDMI-контроллер вашего проектора подобную технологию. Если в документации указана поддержка v1.4 и выше, то всё должно работать корректно.
Найти и приобрести подобный экстрактор можно здесь и тут.
Видео подключения, на примере связки телевизора, компьютера и 5.1 аудиосистемы можно посмотреть ниже.
Внешняя звуковая карта
На просторах AliExpress можно встретить довольно популярное устройство именуемое оптическим USB аудио адаптером 5.1. Но не спешите радоваться. К сожалению, тут не всё так просто. Данное устройство предназначено прежде всего для персональных компьютером и ноутбуков, так как требует установки специального драйвера позволяющего определить устройство. Если же подключить внешнюю звуковую карту напрямую через USB порт к проектору скорее всего ничего не произойдет. Проектор просто не сможет определить подобное устройство. Но на случай, если вы всё же стали обладателем этой коробочки и теперь не знаете, как её применить, либо идея с выводом звука с ПК на 5.1 акустическую систему также вам нравится, мы оставим вам ссылочку на одну из наиболее популярных моделей здесь.
А также ссылку на видео обзор по работе с ней ниже.


Телевизор без тумбы
У нас может быть и просто телевизор, вообще без тумбы. Телевизоры сейчас достаточно самостоятельные и полноценные: у них есть встроенный медиаплеер, различные приложения, работа с NAS.
Если телевизор висит на голой стене и никакой техники вокруг не предполагается, то для него нужно сделать двойную интернет-розетку, две электрические розетки и, если есть проводное телевидение, ТВ-розетку. Зачем две интернет и две электрические? На будущее. Вдруг что-то понадобится включить. Например, Wi-Fi роутер или какой-то медиаплеер. Или саундбар. Может, сейчас это кажется невозможным, но через 5 лет именно с этого телевизора захочется поиграть с приставку, поставив её на пол (или тумба появится?). Так что всегда нужно предусматривать свободные интернет и электрическую розетку.
Беспроводное подключение акустики к проектору
Рынок акустических систем, как и проекторов не стоит на месте. И в настоящие время большинство моделей имеют поддержку технологий беспроводного соединения, что позволяет с легкостью и с минимальной потерей качества соединять практически неограниченное количество устройств в одну сеть.
Поэтому если ваш проектор и акустическая система поддерживают Wi-Fi, либо Bluetooth последних поколений, считайте, что вам повезло. Ведь единственное, что вам осталось сделать – это связать два устройства вместе и наслаждаться современными технологиями и качественным звуком. Однако, как оказалось, для моделей, не поддерживающих беспроводное соединение, также имеются свои варианты апгрейда.
Цифро-аналоговый преобразователь (ЦАП) + Bluetooth
По сути являются тем же цифро-аналоговым преобразователем, но со встроенным Bluetooth модулем. Решение вполне рабочие, особенно если вы используете современный саундбар. Но не стоит забывать, что от качества передачи сигнала напрямую зависит и получаемый на выходе звук. Следовательно, чем проще и прямее способ подключения к акустической системе, тем, вероятно, выше будет качество получаемого звука.
Наиболее ярких и популярных представителей ЦАП со встроенным Bluetooth можно найти и приобрести по ссылкам здесь, тут или вот тут.
3,5 мм Bluetooth адаптер
Довольно оригинальный и вероятно не самый лучший, в плане качества, способ вывести звук с проектора через Bluetooth, с помощью 3,5 мм адаптера. Но может быть вполне подходящим, если вдруг вы используете портативный проектор в тандеме с переносной Bluetooth колонкой.
Подробно останавливаться на этом варианте особого смысла нет. Если захочется поэкспериментировать купить адаптер можно здесь и тут.





ВОЗМОЖНЫЕ ПРОБЛЕМЫ
При создании современных проекторов, изготовители стараются достичь минимально компактных размеров. При этом могут быть использованы разъёмы, через которые будут передаваться различные по своей структуре сигналы. Наличие подобных разъёмов создают трудности при подключении даже при работе специализированных мастеров. Исправить это можно путём перепайки разъёма самого проектора. В чем Вам поможет Компания В Кино Дома. Чтобы избежать подобной проблемы, следует приобретать проектор или с беспроводным подключением, или с разъёмом HDMI.
Запись опубликована 05.05.2021
Как сделать из топа бюджетник? Выкинуть лишнее!

Новый проектор Epson показывает не хуже телевизора
Epson EH-TW650 — «переосмысленный» проектор Epson средней ценовой категории, лишившийся интерполяции кадров в быстрых сценах, сдвига объектива и модуля Bluetooth.
А вот ЖК-матрицы в его семействе остались такие же, как у более дорогих моделей. Так что вся серия EH-TW6xx предлагает для бюджетного проектора очень классную картинку, высокую яркость и сочное изображение.

Epson + Яндекс = «умный» мобильный или домашний кинотеатр
А зачем платить за допначинку, если по USB к проектору можно подключить, например, «Яндекс.Станцию»? Даже с учетом её цены получается экономия до трети от следующей линейки без ухудшения оптической части.
Именно она и стала источником контента в нашем тестировании, превратив обычный проектор в компактный, умный домашний кинотеатр с возможностью размещения без жесткой привязки к параметрам проектора.
Шикарный звук, отличная картинка, голосовое управление — что ещё нужно?
Установка без хлопот, или «Могу ли я поставить его в…»

Компактные габариты позволяют разместить проектор где угодно
Пожалуй, после хвалебной оды качеству картинки стоит разобраться — а что у EH-TW650 с проецированием и коррекцией изображения? Проектор штука тонкая, не хочется терять качество картинки при неправильной установке.
Epson EH-TW650 относится к классу короткофокусных проекторов благодаря проекционному отношению (отношение расстояния до экрана к его ширине) от 1,02:1 до 1,23:1.
Обычно в этом ценовом диапазоне применяют 1,3:1, так что Epson снова на высоте: его значения позволяют получать большую картинку при установке проектора ближе к экрану.

Максимальный угол установки и корректировки составляет 30 градусов
За счет 1,2-кратного зума максимальная диагональ изображения составляет 300 дюймов (6,63 на 3,75 метров). Для диагонали в 100 дюймов (2,21 на 1,25 метра) достаточно 2,25-2,72 метров до экрана.
Проектор устанавливается на любую поверхность, даже с отклонениями; включается (и выключается) молниеносно, без предварительного прогрева, всего за пару секунд; умещается перед или сбоку от зрителей даже в небольших помещениях.
Ловить миллиметры не придется — работает коррекция трапецеидальных искажений: автоматическая по вертикали (если потребуется — передней ножкой), ручная по горизонтали. Работает до 30 градусов, плюс-минус.
Контент на Apple TV 4K
Здесь речь пойдёт только о лицензионном контенте. Да, на Apple TV 4К можно смотреть и скачанные с торрентов фильмы. Но, во-первых, пиратство — это плохо, а во-вторых, этими танцами с бубном вы лишаете себя удовольствия от взаимодействия с операционной системой tvOS и приложениями в ней. Местный App Store существенно меньше мобильного и настольного, но зато каждое приложение в нём отлажено и работает идеально.
В App Store на Apple TV 4K есть всё, что нужно
На платформе присутствуют все известные онлайн-кинотеатры и видео-сервисы. Кроме того, у самой Apple прекрасный магазин с фильмами. В нём почти все новинки уже выходят в 4К HDR, много контента со звуком Dolby Atmos. Мы недавно писали, что это за технология. Почитайте обязательно. Существенный для меня минус — это отсутствие подписки, аналогичной Apple Music. Все фильмы надо либо покупать, либо брать напрокат.
В фирменном приложении Apple TV отличный выбор кино на любой вкус
При этом есть куча сервисов с подпиской: российских и иностранных, с оригинальным контентом и просто сборник покупного. Всё, конечно, кроссплатформенное. Оплатив подписку или купив фильм, вы можете смотреть его где угодно: на телевизоре, iPhone, iPad, в браузере на Mac.
Помимо фильмов, Apple TV 4K позволяет смотреть ТВ-программы. Да, созерцать Елену Малышеву в 4К так себе удовольствие, но, например, спортивные трансляции выглядят не хуже, чем через спутниковую тарелку. К сожалению, пока они идут в формате Full HD, но, думаю, в течение пары лет подтянутся до 4К. И не забывайте о кроссплатформенности приложений. Теперь вам не надо нервничать, что вы опаздываете к началу матча. В кармане всегда есть iPhone с приложением «НТВ-Плюс» или «Окко», где уже оплачена подписка и есть доступ к трансляции. Вроде бы мелочь, но невероятно удобно.
В приложении Okko на Apple TV 4K уже достаточно контента в максимальном качестве
Музыкальные возможности Apple TV 4K так же на высоте. Стандартная Apple Music, конечно, звучит посредственно. Но есть приложение Tidal с несжатыми файлами. Думаю, остальные тоже подтянутся.
Сервис Tidal пришёл на Apple TV 4K, чтобы убрать конкурента от Apple
И, конечно, на Apple TV 4K есть игры. Они были и раньше, но с появлением Apple Arcade у ТВ-приставки есть все шансы подвинуть консоли. Да, процессор А10X Fusion не позволяет запускать сильно ресурсоёмкие приложения, но тот же Asphalt 8 выглядит прекрасно и вполне может увлечь любителей гонок.
Гонки «Asphalt 8», конечно, не заменят «Need For Speed», но могут подарить приятный вечер любителям гонок
Подключение к интернету осуществляется через Wi-Fi или порт Ethernet. Для стабильного соединения советую проводное подключение. Но и Wi-Fi работает стабильно. Скорости интернета в 55 Мбит/сек хватает, но лучше подключать максимум, что может сделать ваш провайдер. Если, вдруг, с интернетом будут проблемы, то всегда можно раздать Wi-Fi с телефона или отправить контент через AirPlay 2.
Пульт управления Apple TV 4K просто прекрасен. Во-первых, он очень маленький и удобный, во-вторых, вам больше не нужен пульт от телевизора — включение и выключение происходят параллельно с приставкой, регулировка громкости идёт с пульта Apple TV 4K. И вы легко можете его заменить приложением Apple TV Remote Control на вашем iPhone.
Читайте далее: Роскомнадзор не устроили низкие цены на Apple TV+
Умные функции для лучшего изображения

Режимы работы оптимально настраивают все параметры. Зачем каждый раз вручную выполнять неинтересную настройку картинки?
А теперь время вернуться к упомянутым выше режимам работы. Яркий режим (Dynamic) и точный «кинорежим» (Cinema) — основные. «Game» аналогичен точному режиму «Cinema» с детальной прорисовкой, но пригодится в слегка освещенном помещении.
Их отлично дополняет «Яркое Кино», который при формально меньшей яркости, чем у режима «Dynamic», форсирует яркость отдельных цветов, препятствуя их выцветанию от внешнего освещения.
В наследство от старших проекторов модельный ряд Epson EH-TW6xx получил автоматическую диафрагму, которая регулирует количество света от лампы в соответствии с яркостью проецируемого изображения.

Меломанам стоит озаботится внешней акустикой
Реально спасает на самых темных сценах. Пожалуй, это первый проектор с адекватной ценой, на котором можно смотреть фильмы ужасов и документальное кино.
Если четкость изображения по каким-то причинам оказывается недостаточной, имеет смысл активировать функцию увеличения резкости, которая подчеркивает детали.
Активируется какой-то хитрый алгоритм, который не просто работает как дешевый «sharpen», а именно усиливает микроконтраст. Словами сложно описать, но эта настройка реально работает.
Любопытно, что её можно применять одновременно с регулировкой стандартного параметра «Резкость». Эффект будет очень хорош.
Залог успеха — три матрицы и мощная лампа

Схема работы 3LCD-проектора
Все проекторы Epson используют для проецирования фирменную запатентованную технологию 3LCD, основанную на трёх жидкокристаллических матрицах и системе зеркал.

Ещё одна схема, уже в разрезе
Такая технология имеет ряд преимуществ перед одноматричными моделями:
- отсутствует «эффект радуги» – кто-то видит его, кто-то не видит, главное запомнить, что в трехматричных LCD проекторах «радуги» точно нет,,
- отличная, очень естественная цветопередача.
Источник