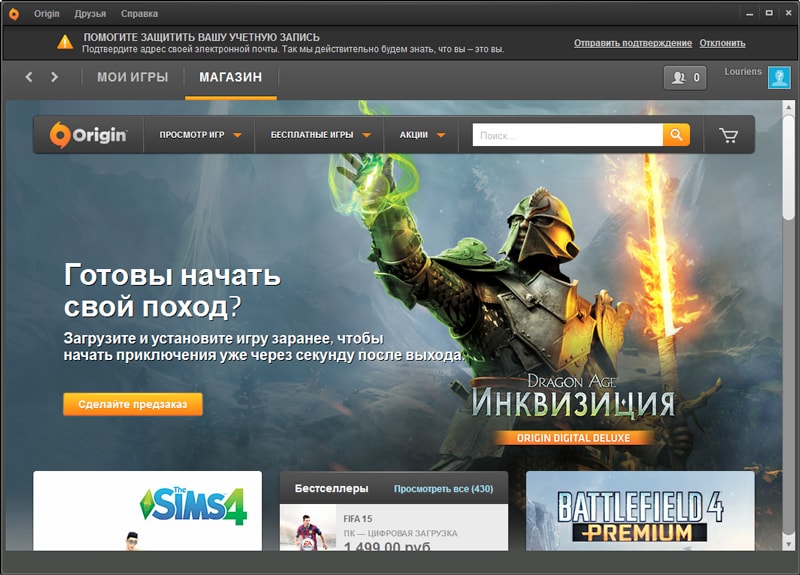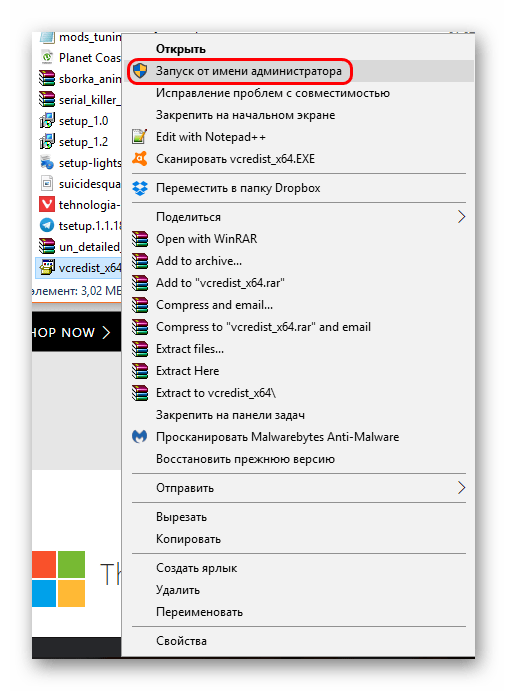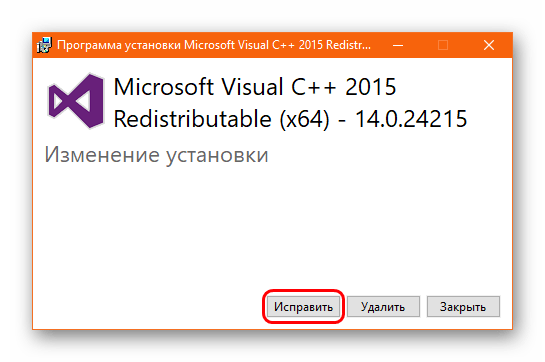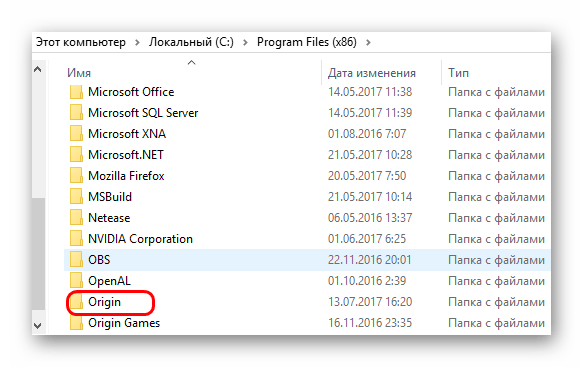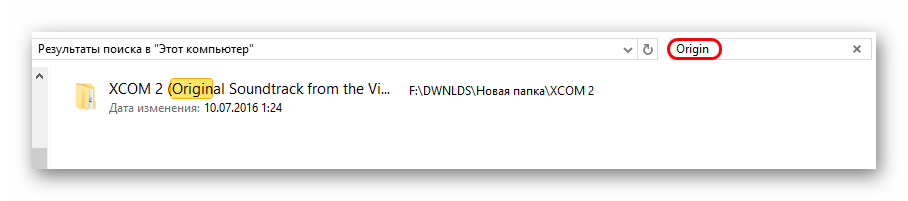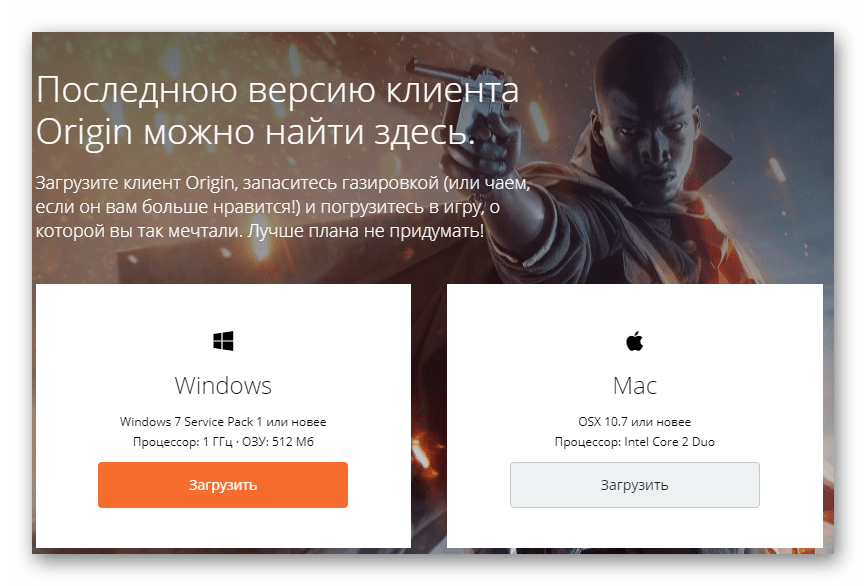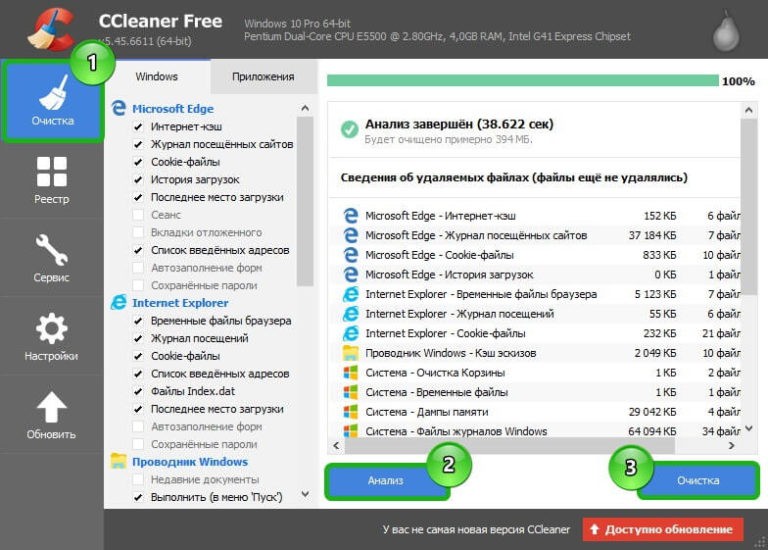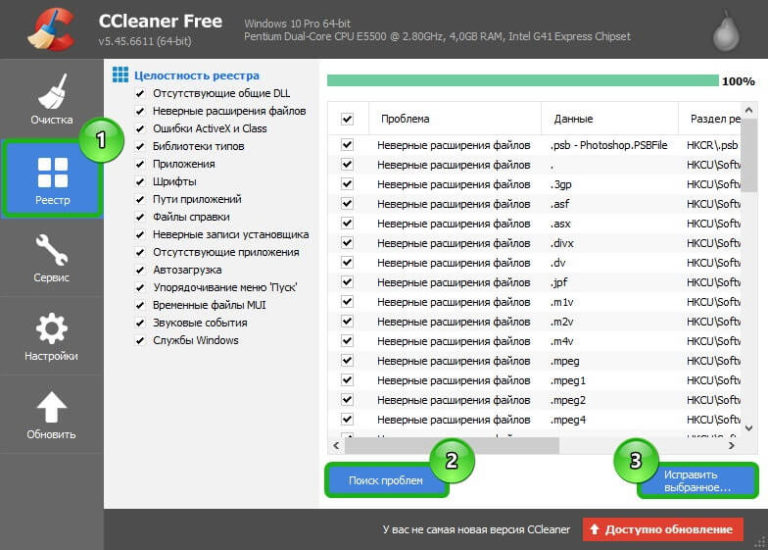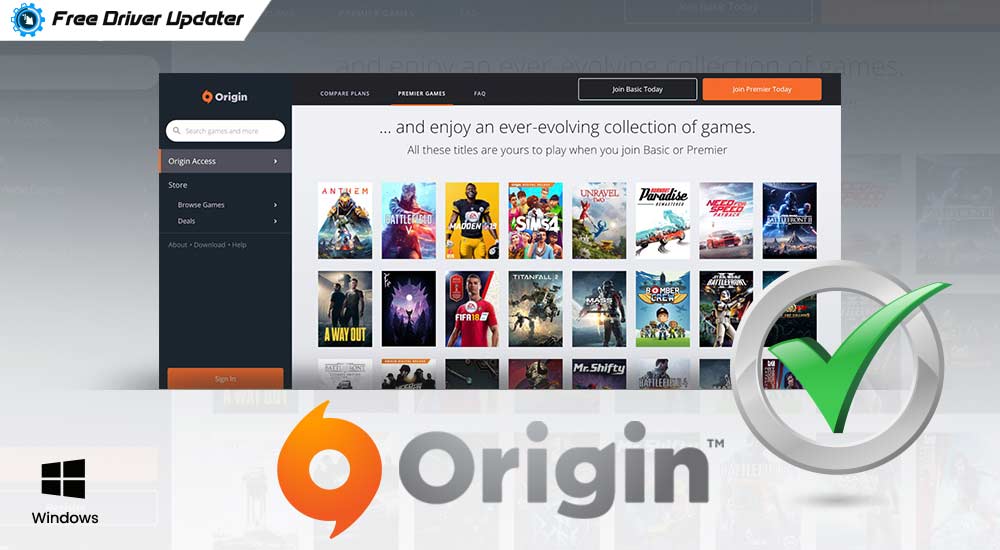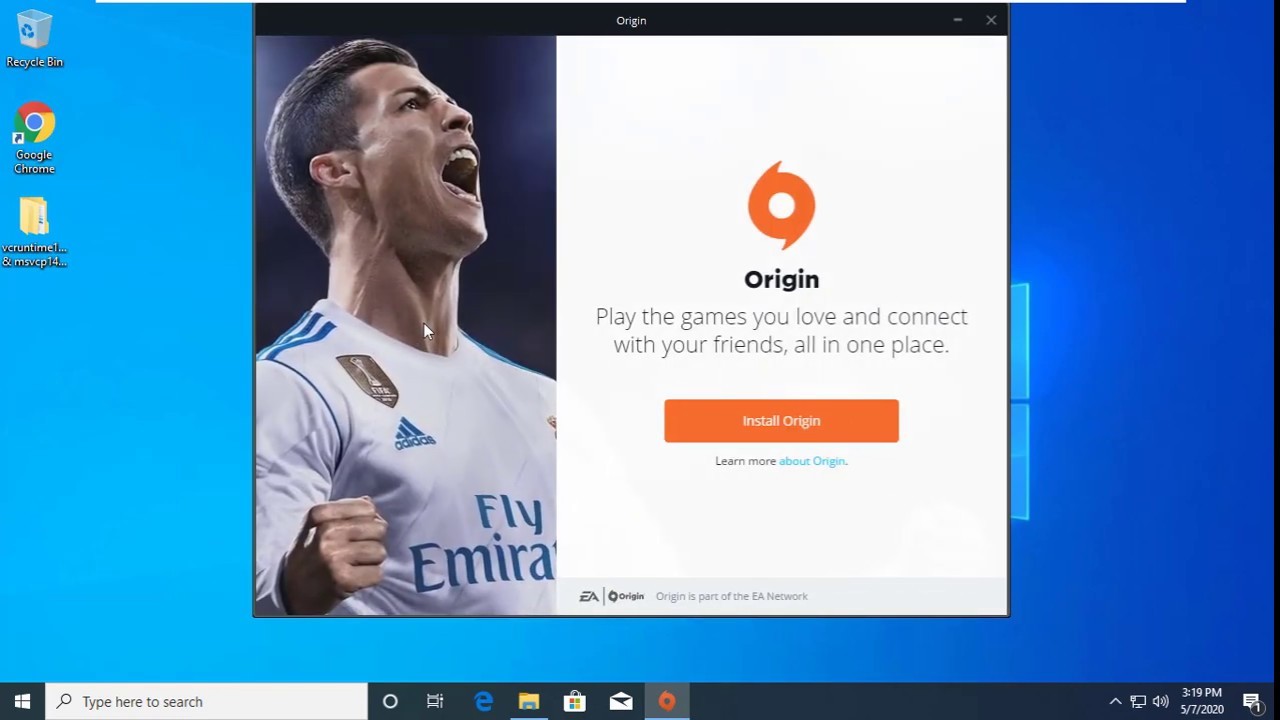Содержание
- Ошибка при установке
- Причина 1: Проблемы с библиотеками
- Причина 2: Некорректное удаление клиента
- Причина 3: Неисправность установщика
- Причина 4: Технические неполадки
- Заключение
- Вопросы и ответы
Практически все игры компании EA и ближайших партнеров требуют наличия на компьютере клиента Origin для взаимодействия с облачными серверами и хранилищами данных о профиле игрока. Однако далеко не всегда удается установить клиент сервиса. В таком случае, конечно же, ни о какой игре и речи быть не может. Придется решать проблему, и стоит сразу сказать, что это потребует усердия и времени.
Ошибка при установке
Чаще всего ошибка происходит при установке клиента с купленного у официальных распространителей носителя – обычно, это диск. Сбой при установке скачанного с интернета клиента происходит достаточно редко и чаще всего связан с техническими проблемами компьютера пользователя.
В любом случае, ниже будут разобраны оба варианта и все наиболее часто встречающиеся причины ошибок.
Причина 1: Проблемы с библиотеками
Наиболее частой причиной является проблема с системными библиотеками Visual C++. Чаще всего, при наличии такой проблемы наблюдаются неполадки и в работе другого ПО. Следует попробовать вручную переустановить библиотеки.
- Для этого нужно скачать и установить следующие библиотеки:
VC2005
VC2008
VC2010
VC2012
VC2013
VC2015 - Каждый установщик следует запускать от имени Администратора. Для этого нужно нажать на файл правой кнопкой мышки и выбрать соответствующий пункт.
- Если при попытке установки система сообщит о том, что библиотека уже есть в наличии, то стоит нажать вариант «Исправить». Система произведет переустановку библиотеки.
- После этого нужно перезапустить компьютер и запустить установщик Origin тоже от имени Администратора.
Во многих случаях этот метод помогает и установка происходит без осложнений.
Причина 2: Некорректное удаление клиента
Проблема может быть характерна как для установки клиента с носителя, так и для скачанного установщика. Чаще всего встречается в случаях, если клиент ранее уже был установлен на компьютере, но затем был удален, а теперь снова возникла потребность в нем.
Одной из наиболее характерных предпосылок ошибки может быть желание пользователя установить Origin на другой локальный диск. Например, если ранее он стоял на C:, а теперь производится попытка установить на D:, с большой долей вероятности может произойти такая ошибка.
Как итог, наилучшим решением является попытаться все-таки поставить клиент туда, где он был в первый раз.
Если это не помогает либо установка во всех случаях производилась на один диск, то следует грешить на то, что удаление было произведено некорректно. Не всегда винить в этом стоит пользователя – сама процедура деинсталляции могла выполняться с определенными ошибками.
В любом случае, решение здесь одно – нужно вручную удалить все файлы, которые могли остаться от клиента. Следует проверить следующие адреса в компьютере (пример для стандартного пути для установки):
C:ProgramDataOrigin
C:Пользователи[Имя пользователя]AppDataLocalOrigin
C:Пользователи[Имя пользователя]AppDataRoamingOrigin
C:ProgramDataElectronic ArtsEA ServicesLicense
C:Program FilesOrigin
C:Program Files (x86)Origin
Все эти папки файлы с названием «Origin» следует удалить полностью.
Также можно попробовать произвести поиск по системе с запросом Origin. Для этого нужно зайти в «Компьютер» и ввести запрос «Origin» в строку поиска, которая расположена в правом верхнем углу окна. Стоит обратить внимание, что процедура может быть крайне длительной и выдаст много сторонних файлов и папок.
После удаления всех файлов и папок, упоминающих этот клиент, следует произвести перезапуск компьютера и попытаться установить программу снова. В большинстве случаев после этого все начинает работать корректно.
Причина 3: Неисправность установщика
Если описанные выше меры не помогли, то все может сводиться к тому, что на носитель попросту записан устаревший или неисправный установщик Origin. Дело не обязательно может быть в том, что программа поломана. В некоторых случаях код клиента может быть устаревшим и написанным под более ранние версии операционных систем, и потому установка будет сопровождаться определенными проблемами.
Других причин тоже может быть немало – бракованный носитель, ошибка при записи, и так далее.
Решается проблема одним способом – нужно откатить все изменения, сделанные при установке продукта, затем скачать с официального сайта актуальную программу для установки Origin, поставить клиент, и уже после этого предпринять попытку заново поставить игру.
Само собой, перед установкой игры нужно удостовериться, что Origin теперь работает корректно. Обычно, при попытке установки продукта система опознает, что клиент уже стоит и работает, потому сразу подключается к нему. Проблем теперь возникнуть не должно.
Вариант плох для тех пользователей, которые ограничены в возможностях интернета (трафик, скорость), однако во многих случаях это единственный выход. EA распространяет облачный установщик, и даже если скачать файл в другом месте и принести на нужный компьютер, при попытке установки все равно система будет подключаться к серверам системы и закачивать нужные файлы оттуда. Так что придется как-то работать с этим.
Причина 4: Технические неполадки
В конце концов, виновниками могут выступать какие-либо технические неполадки системы пользователя. Чаще всего к такому выводу можно прийти при наличии других проблем. Например, некоторые программы работают с ошибкой, не устанавливаются и так далее.
- Деятельность вирусов
Некоторое вредоносное ПО может целенаправленно или косвенно препятствовать работе различных установщиков, вызывая сбои и откат процесса. Основным признаком такого может служить, например, проблема с установкой любого программного обеспечения, когда в каждом случае выходит ошибка или просто закрывается приложение примерно в одно и то же время.
В таком случае следует проверить компьютер соответствующими антивирусными программами. Само собой, в подобной ситуации подойдут экспресс-антивирусы, которые не требуют установки.
- Низкая производительность
Когда у компьютера проблемы с производительностью, он может начать некорректно выполнять определенные задачи. Особенно это касается установщиков, на процесс работы с которыми нередко требуется много ресурсов. Следует произвести оптимизацию системы и увеличить скорость.
Для этого нужно перезагрузить компьютер, закрыть и по возможности удалить все ненужные программы, увеличить свободное место на корневом диске (на который установлена ОС), произвести очистку системы от мусора с помощью соответствующего ПО.
Подробнее: Как очистить компьютер с помощью CCleaner
- Проблемы реестра
Также проблема может крыться в некорректном исполнении последовательностей записей в реестре системы. Сбои там могут быть вызваны различными причинами – от тех же вирусов и до просто некорректного удаления разных проблем, драйверов и библиотек. В таком случае лучше всего использовать тот же CCleaner для исправления имеющихся проблем.
Подробнее: Как исправить реестр с помощью CCleaner
- Некорректное скачивание
В некоторых случаях некорректное скачивание установочной программы может привести к тому, что и установка будет выполняться неверно. В большинстве случаев ошибка будет происходить уже на моменте попытки запустить программу. Зачастую, это происходит по трем основным причинам.
- Первая – это проблемы интернета. Нестабильное или загруженное соединение может привести к тому, что процесс загрузки обрывается, однако система воспринимает файл за готовый к работе. Потому он демонстрируется, как нормальный исполняемый файл.
- Вторая – неполадки браузера. Например, Mozilla Firefox после длительного использования имеет манеру сильно засоряться и начинает тормозить, работать с перебоями. Результат в целом такой же – при загрузке происходит прерывание скачивания, файл начинает считаться рабочим, и все плохо.
- Третья – опять же низкая производительность, которая вызывает сбои качества как соединения, так и браузера.
Как итог, нужно решать каждую проблему в отдельности. В первом случае нужно проверить качество соединения. Например, большое количество серьезных загрузок может значительно сказываться на скорости сети. Например, загрузка через Torrent нескольких фильмов, сериалов или игр. Сюда же можно отнести некоторые процессы закачивания обновлений для разного ПО. Стоит обрубить и минимизировать все загрузки и попробовать снова. Если это не помогает, то стоит связаться с провайдером.
Во втором случае может помочь перезагрузка компьютера или переустановка браузера. Если на компьютере установлены несколько подобных программ, то можно попробовать воспользоваться побочным обозревателем, который используется реже всего, для загрузки установщика.
В третьем случае нужно произвести оптимизацию системы, как об этом говорилось ранее.
- Неполадки оборудования
В отдельных случаях причиной сбоя в работе системы могут быть различные неисправности оборудования. Например, чаще всего проблемы возникают после замены видеокарты и планок оперативной памяти. Сложно сказать, с чем это связано. Проблема может наблюдаться даже тогда, когда все остальные компоненты работают исправно и никаких других неполадок не диагностируется.
В большинстве случаев подобные неполадки решаются форматированием системы. Стоит также попробовать переустановить драйвера на всем оборудовании, однако, если верить сообщениям пользователей, это помогает крайне редко.
Урок: Как установить драйвера
- Конфликтующие процессы
Некоторые рабочие задачи системы могут препятствовать выполнению установки программы. Чаще всего такой результат достигается косвенно, а не целенаправленно.
Для решения проблемы следует произвести чистый перезапуск системы. Это делается следующим образом (описана процедура для ОС Windows 10).
- Нужно нажать кнопку с изображением лупы возле «Пуска».
- Откроется окно поиска. В строку следует ввести команду
msconfig. - Система предложит единственный вариант – «Конфигурация системы». Его нужно выбрать.
- Откроется окно с параметрами системы. Для начала нужно перейти во вкладку «Службы». Здесь следует поставить галочку «Не отображать процессы Microsoft», после чего нажать кнопку «Отключить все».
- Далее нужно перейти в соседнюю вкладку – «Автозагрузка». Здесь нужно нажать «Открыть диспетчер задач».
- Откроется список всех процессов и задач, которые запускаются при включении системы. Нужно отключить каждый вариант с помощью кнопки «Отключить».
- Когда это будет сделано, останется закрыть Диспетчер и нажать «ОК» в окне конфигурации системы. Теперь остается лишь перезапустить компьютер.
Важно понимать, что с такими параметрами запустятся лишь самые базовые процессы, и большинство функций может быть недоступно. Однако если в таком режиме установка пройдет нормально и Origin сможет запуститься, то дело действительно в каком-то конфликтующем процессе. Придется искать его методом исключения самостоятельно и отключать. В то же время, если конфликт происходит только с процессом установки Origin, то можно просто успокоиться на том, что клиент успешно установлен, и включить все обратно без лишней нервотрепки.
Когда проблема будет решена, можно заново запустить все процессы и задачи этим же способом, только совершая все действия, соответственно, наоборот.
Подробнее: Как проверить компьютер на вирусы
Заключение
Origin часто обновляется и нередко возникают проблемы с его установкой. К сожалению, каждое обновление добавляет новые возможные проблемы. Здесь рассмотрены наиболее распространенные причины и пути решения. Следует надеяться, что EA когда-нибудь доработают клиент достаточно, чтобы прибегать к подобным танцам с бубном уже не приходилось никому и никогда.
Покупка игр из магазина Origin выполняется через одноименный клиент. Как правило, пользователи скачивают его дистрибутив через интернет с официального сайта разработчика, но иногда все же прибегают к дискам. Во втором случае чаще всего не устанавливается приложение Origin на компьютер с ОС Windows 10. Для решения проблемы необходимо определить причину ее возникновения, а затем обратиться к рекомендациям специалистов платформы.
Почему не устанавливается Origin
К сожалению, нельзя выделить одну причину возникновения неполадок с клиентом «Ориджин», и быстро решить проблему.
В случае, когда установочный файл не запускается, пользователь имеет дело с целым рядом факторов:
- отсутствие необходимых библиотек Windows;
- последствие неправильного удаления предыдущей версии клиента;
- использование поврежденного инсталлятора;
- воздействие вредоносного ПО;
- конфликт нескольких процессов компьютера.
Понять, что вызвало сложности с запуском установочного пакета, бывает крайне сложно. Но это все равно не помешает решить проблему при условии соблюдения всех требований инструкции.
Как устранить проблему
Неполадки, связанные с Origin, решаются путем определения причины возникновения ошибки и обратным действиям, позволяющим избавиться от проблемы. В том случае, когда вам не удается самостоятельно установить фактор, повлиявший на процесс установки клиента, рекомендуется двигаться от наиболее частых причин к редким. Это позволит сэкономить время, а также решить проблему, вне зависимости от того, что ее вызвало.
Проблемы с библиотеками
Наиболее частой причиной появления ошибки при попытке установить Origin становится отсутствие необходимого пакета библиотек Visual C++. Косвенным подтверждением подобной догадки могут служить проблемы с другими приложениями. Но даже если ранее никакие сложности замечены не были, рекомендуется поочередно установить пакет библиотек следующих лет:
- 2005;
- 2008;
- 2010;
- 2012;
- 2013;
- 2015;
Загрузить дистрибутив можно через официальный сайт Microsoft. Далее следует запустить каждый EXE-файл и следовать инструкциям, которые будут появляться на экране. Чтобы сэкономить время, стоит обратиться к пакету, собирающему в себе все версии Visual C++. Правда, подобные сборки являются делом рук любителей, а потому есть шанс наткнуться на вирусы, скачивая дистрибутив с пиратского сайта.
Бывает, что проблема не касается библиотек Microsoft. Убедиться в этом можно путем проверки, установлены ли указанные версии на компьютере по умолчанию. Для проверки необходимо открыть «Параметры», а затем перейти в раздел «Приложения». Если здесь будут представлены все версии Visual C++, то повторно устанавливать библиотеки не нужно.
Некорректное удаление клиента
Если ранее вы уже использовали «Ориджин», а проблема появилась при попытке заново установить клиент, проверьте директорию инсталляции. Допустим, предыдущую версию вы устанавливали на диск «D». В таком случае не рекомендуется переключаться на «C», поскольку сохранения остались в другом разделе.
Одновременно с этим стоит позаботиться об удалении остаточных файлов, которые могут быть расположены в одной из следующих директорий:
- ProgramDataOrigin;
- Пользователи[Имя]AppDataLocalOrigin;
- Пользователи[Имя]AppDataRoamingOrigin;
- ProgramDataElectronic ArtsEA ServicesLicense;
- Program FilesOrigin;
- Program Files (x86)Origin.
Скорее всего, указанные папки «Ориджина» располагаются на диске «C», но, опять же, все зависит от того, как вы устанавливали предыдущую версию клиента.
Неисправность установщика
Чуть реже появление ошибки связывают с проблемами самого инсталлятора. Если попытка установить Origin производилась через внешний носитель, то попробуйте загрузить дистрибутив самостоятельно, обратившись к сайту www.origin.com. На нем представлена актуальная версия магазина, учитывающая большинство факторов возникновения неполадок.
Важно. На сайте «Ориджин» есть установочный пакет для разных версий ОС. При скачивании обратите внимание не только на поколение Windows, но и на ее разрядность.
Технические неполадки
Наконец, проблема может быть связана с причинами технического толка. Ниже представлен их список, а также рекомендации по устранению соответствующих неполадок:
- Вирусы. Проверьте компьютер на предмет наличия вредоносного ПО. Сделать это можно как встроенными средствами Windows 10, так и при помощи антивирусов от сторонних разработчиков.
- Мусор. Захламленность накопителя – еще одна из возможных причин появления проблем с установкой Origin. Скачайте и установите на компьютер CCleaner, а затем избавьтесь от мусора при помощи вкладки «Очистка».
- Реестр. Даже после удаления остаточных файлов упоминания о предыдущей версии клиента могли остаться в реестре. Избавиться от них также можно через CCleaner.
- Проблемы со скачиванием. Если установка производится через дистрибутив, скачанный с официального сайта разработчиков, то нужно убедиться, что загрузка была завершена на 100 %.
- Конфликтные процессы. Чтобы не испытывать сложностей с установкой Origin, рекомендуется отключить все процессы (кроме Microsoft) через меню «Конфигурация системы». Его можно найти средствами системного поиска.
Воспользовавшись указанными рекомендациями, вы решите проблему установки. Если же она продолжит давать о себе знать – обратитесь в службу поддержки Origin для получения дальнейших инструкций.
★★★ Novice
мая 2020
Всем привет. Не устанавливается Origin на Windows 10. Пробовал установить старые версии, они нормально ставятся, но при запуске требует обновить систему до 7 винды или новее (!!!). С оф. сайта клиент даже не устанавливается. Пробовал и от имени админа, и создавать нового пользователя.
Сообщение 1 из 14
(3 052 просмотров)
★★★ Novice
мая 2020
СПАСИБО ВСЕМ, КТО ПОМОГ И ОТВЕЧАЛ В ЭТОЙ ТЕМЕ.
Мое решение: сначала исправил реест CCleaner, потом драйверпаком обновил дровишки. Сейчас оригин запускается в касание
Сообщение 14 из 14
(3 371 просмотров)
Hero
мая 2020
@666_RedOctober_
Добрый.
А имя пользователя Windows содержит кириллицу?
И вообще, какая ошибка?
Сообщение 2 из 14
(3 038 просмотров)
★★★ Novice
мая 2020
Нет, имя пользователя полностью на латинице, без пробелов. Ошибки никакой не возникает. Оригин создает папки в App Data и Program Data, а также отображается процесс в диспетчере задач. Но это длится 3-4 секунды, и установщик закрывается
Сообщение 3 из 14
(3 010 просмотров)
Hero
Сообщение 4 из 14
(2 945 просмотров)
★★★ Novice
Сообщение 5 из 14
(2 904 просмотров)
Hero
мая 2020
@666_RedOctober_
Перейдите по ссылкам, там все написано, как их сделать и т .д.
Сообщение 6 из 14
(2 888 просмотров)
★★★ Newbie
мая 2020
Добрый вечер. Такая же проблема. При установке Origin на Windows10 выдает ошибку: НЕ УДАЕТСЯ ПРОДОЛЖИТЬ ВЫПОЛНЕНИЕ КОДА VCRUNTIME140.dll.
Для устранения этой проблемы пишет, что нужно переустановить программу. Пробую. И опять всё то же самое.
Сообщение 7 из 14
(2 886 просмотров)
★★★ Novice
Сообщение 8 из 14
(2 860 просмотров)
Hero (Retired)
Сообщение 9 из 14
(2 853 просмотров)
Hero (Retired)
мая 2020
Вот ещё на всякий случай.
Fasten your seatbelts, drive responsible and follow AHQ rules.
Если вы проживаете в Крыму, ознакомьтесь со специальной темой.
Я не являюсь сотрудником Electronic Arts/I am not EA employee.
Сообщение 10 из 14
(2 848 просмотров)
Обновлено: 12.02.2023
а) полностью удалить старый программой DDU, подробнее тут.
б) скачать новый с оф.сайта (AMD или NVidia) и установить.
5. Переустановите компоненты Visual С++ по инструкции:
а) удалите все содержимое папок: «C:WindowsTemp» and «C:User[UserName]AppDataTemp»;
б) все установки запускаем с правами Администратора ;
в) перед установкой новых версий удаляем все старые;
г) желательно, ставить версии всех лет, причем, если у вас 64-битная ОС, то нужно устанавливать и х32-е (x86) и х64-е пакеты каждой версии:
VC2005 (хххххх80.dll), VC2008 (хххххх90.dll), VC2010 (ххххх100.dll), VC2012(ххххх110.dll), VC2013 (ххххх120.dll), VC2015 (ххххх140.dll);
Практически все игры компании EA и ближайших партнеров требуют наличия на компьютере клиента Origin для взаимодействия с облачными серверами и хранилищами данных о профиле игрока. Однако далеко не всегда удается установить клиент сервиса. В таком случае, конечно же, ни о какой игре и речи быть не может. Придется решать проблему, и стоит сразу сказать, что это потребует усердия и времени.
Почему не запускается Origin на Windows 10?
В большинстве случаев программа Origin запускается без проблем благодаря высокой стабильности работы. Но иногда и у нее случаются сбои. Основной причиной проблемы становится конфликт системных задач и самого клиента. Узнать, почему не работает программа, поможет диагностика системы, которая может проводиться различными способами.
Прежде чем приступать к устранению источника неполадки, пользователю рекомендуется, в первую очередь, выполнить стандартные процедуры, которые также могут помочь в решении проблемы. Для начала желательно перезагрузить компьютер. Если это не помогло, попробовать зайти под учетной записью Администратора. Также можно запустить программу не через ярлык на Рабочем столе, а войти в софт с помощью установщика, который расположен в папке с утилитой.
Если вышеперечисленные методы не помогли в решении вопроса с запуском Origin, переходить к радикальным методам устранения ошибки.
Существует несколько методов, которые помогают решить проблему с запуском платформы Origin. После выяснения причины неполадки пользователь может выбрать один из предложенных способов.
Переустановка программы
Если юзеру не удалось запустить софт с помощью перезагрузки ПК и входа в операционную систему с правами Администратора, возможно, поможет переустановка утилиты. Перед этим пользователь должен полностью удалить программу с устройства. Для этого достаточно воспользоваться штатной утилитой Виндовс 10, следуя инструкции:
- Войти в меню «Пуск».
- Выбрать раздел «Параметры».
- Подождать завершения процесса.
- Перезагрузить ПК.
После удаления софта рекомендуется очистить компьютер от ненужного мусора, воспользовавшись бесплатным сервисом CCleaner. Далее следует заново установить приложение Origin.
- Зайти на официальный источник, скачать утилиту.
- Загрузить и установить Origin, следуя подсказкам.
- Ввести данные для входа в программу.
После установки юзер может пользоваться программой.
Возможно, причиной отказа работы софта послужил режим совместимости. Для того чтобы выставить нужный режим, достаточно войти во вкладку «Совместимость» и установить необходимые настройки. Если утилита по-прежнему не открывается, перейти к следующему методу.
Удаление кэша приложения
Если Origin перестала запускаться после обновления, скорей всего, это связано с неисправным кэшем или временными файлами. Юзеру понадобится удалить их самостоятельно:
- Открыть «Проводник».
- Зайти в раздел жесткого диска.
- Открыть папку «Пользователи».
- Зайти в каталог с названием действующей учетки.
- Открыть директорию «AppData».
- Перейти в разделы «Local» и «Roaming», найти папку «Origin», деинсталлировать из нее все файлы.
Если папку «AppData» не видно сразу, пользователю необходимо отключить режим «Скрытые значки». Далее юзеру нужно попробовать снова запустить приложение. Если действия не принесли результатов, перейти к следующему методу.
Проверка антивирусом
Некоторые антивирусные программы работают в усиленном режиме, и активные действия, связанные со скачиванием из сети интернет, воспринимают как угрозу. Решением в вопросе блокировки запуска Origin может стать внесение программы в исключения.
Проникновение вирусов в ОС также может повлиять на запуск программы. Поэтому рекомендуется проверить систему на наличие угроз. Для этого подойдет любое антивирусное ПО. Все подобные утилиты работают по аналогичной схеме:
- Запустить утилиту.
- Принять условия соглашения.
- Нажать кнопку «Начать проверку».
После выполнения всех действий запустится сканер, который проверит систему на вирусы. По завершению приложение представит полный отчет о проделанной работе.
Очистка кэша DNS
Во время работы с сетью операционка собирает данные и кэширует. Постепенно кэш заполняется и начинает доставлять неудобства, которые отражаются в нестабильности работы системы и ее компонентов.
Для устранения проблемы в Виндовс 10 понадобится выполнить очистку кэша:
- Нажать ПКМ по меню «Пуск».
- Выбрать из списка КС с расширенными правами.
- Ввести в строку команды поочередно, нажимая после каждой клавишу «Enter»: «ipconfig /flushdns», «ipconfig /registerdns», «ipconfig /release», «ipconfig /renew», «netsh winsock reset», «netsh winsock reset catalog», « netsh interface reset al», «l netsh firewall reset».
После очистки кэша понадобится выполнить чистую переустановку Origin. Если приложение не открывалось по причине перегруженной сети, этот способ должен помочь.
Оптимизация компьютера
Перегруженное устройство также может повлиять на работу платформы Origin. Чтобы открыть утилиту, понадобится оптимизировать ОС и повторить запуск снова. Процесс состоит из очистки памяти системы, а также избавления от ненужного мусора и чистки реестра. В этом может помочь бесплатное приложение CCleaner.
Исправление несовместимости
Проблему с запуском программы Origin может решить встроенное средство устранения несовместимости файлов. Для этого понадобится следовать инструкции:
- Нажать по значку программы ПКМ.
- Выбрать из списка «Свойства».
- Перейти во вкладку «Совместимость».
- Нажать «Запустить средство устранения проблем с совместимостью».
- Выбрать первый из предложенных вариантов с рекомендованными параметрами.
- После запустить средство диагностики.
После выполнения всех действий программа Origin начнет работать стабильно.
Если приложение Origin перестало запускаться на компьютере с операционной системой Windows 10, не стоит спешить обращаться в службу поддержки разработчика. Решить проблему с запуском пользователь может своими силами, действуя согласно представленной инструкции. Выполняя все методы последовательно, юзер сможет найти источник проблемы и устранить его.
Заключение
Origin часто обновляется и нередко возникают проблемы с его установкой. К сожалению, каждое обновление добавляет новые возможные проблемы. Здесь рассмотрены наиболее распространенные причины и пути решения. Следует надеяться, что EA когда-нибудь доработают клиент достаточно, чтобы прибегать к подобным танцам с бубном уже не приходилось никому и никогда.
Мы рады, что смогли помочь Вам в решении проблемы.
Отблагодарите автора, поделитесь статьей в социальных сетях.
Опишите, что у вас не получилось. Наши специалисты постараются ответить максимально быстро.
Уже изучил существующие темы по этому вопросу, но ничего не помогло
Захожу на официальный сайт, скачиваю загрузчик, нажимаю на него и выходят вот такие две ошибки (прикрепляю скриншоты):
Причина редактирования: Капс в названии темы.
- Отметить как новое
- Закладка
- Подписаться
- Электронная почта другу
Ancorig
А все потому, что винда пиратская)
Предлагаю сделать такие действия, последовательно, одно за одним, соблюдая очередность:
1. Выполняете чистку системы программой Ccleaner.
Инструкция от ЕА.
Прочие инструкции: тыц, дыц.
2. После этого выполняете команды в командной строке от Администратора:
SFC /SCANNOW
Если устранены ошибки — перезагрузить ПК
dism /Online /Cleanup-Image /ScanHealth
Если устранены ошибки — перезагрузить ПК
dism /Online /Cleanup-Image /RestoreHealth
Если устранены ошибки — перезагрузить ПК
3. Переустановите компоненты Visual С++ по инструкции:
а) удалите все содержимое папок: «C:WindowsTemp» and «C:User[UserName]AppDataTemp»;
б) все установки запускаем с правами Администратора ;
в) перед установкой новых версий удаляем все старые;
г) желательно, ставить версии всех лет, причем, если у вас 64-битная ОС, то нужно устанавливать и х32-е (x86) и х64-е пакеты каждой версии:
VC2005 (хххххх80.dll), VC2008 (хххххх90.dll), VC2010 (ххххх100.dll), VC2012 (ххххх110.dll), VC2013 (ххххх120.dll), VC2015 (ххххх140.dll);
д) Установить с правами Администратора Universal C Runtime.
е) Запустите сам Ориджин с правами Администратора.
Win 10 x64 HP / i5-3550 / asus P8Z77-V LE / DDR3 2x8Gb 1600 МГц Corsair / GTX970 EVGA SSC ACX 2.0+ / SSD 250 Гб Samsung 860 Evo +1.5 Тб Seagate Barracuda + 3Тб Hitachi Deskstar / AeroCool Vx-9 PRO / Corsair TX650W / 23.8″ Philips 242V8A
Платформа цифровой дистрибуции Origin разработана компанией Electronic Arts. С ее помощью пользователи могут приобретать через интернет компьютерные игры и загружать их с помощью клиента. Утилита отличается высокой стабильностью, но иногда в ее работе возникают неполадки. Зачастую появление проблем случается после обновления платформы. Что делать, если Origin не запускается на компьютере с Windows 10? Выясним причины неполадки и способы ее устранения.
Ошибка при установке
Чаще всего ошибка происходит при установке клиента с купленного у официальных распространителей носителя – обычно, это диск. Сбой при установке скачанного с интернета клиента происходит достаточно редко и чаще всего связан с техническими проблемами компьютера пользователя.
В любом случае, ниже будут разобраны оба варианта и все наиболее часто встречающиеся причины ошибок.
Причина 1: Проблемы с библиотеками
Наиболее частой причиной является проблема с системными библиотеками Visual C++. Чаще всего, при наличии такой проблемы наблюдаются неполадки и в работе другого ПО. Следует попробовать вручную переустановить библиотеки.
-
Для этого нужно скачать и установить следующие библиотеки:
Во многих случаях этот метод помогает и установка происходит без осложнений.
Причина 2: Некорректное удаление клиента
Проблема может быть характерна как для установки клиента с носителя, так и для скачанного установщика. Чаще всего встречается в случаях, если клиент ранее уже был установлен на компьютере, но затем был удален, а теперь снова возникла потребность в нем.
Одной из наиболее характерных предпосылок ошибки может быть желание пользователя установить Origin на другой локальный диск. Например, если ранее он стоял на C:, а теперь производится попытка установить на D:, с большой долей вероятности может произойти такая ошибка.
Как итог, наилучшим решением является попытаться все-таки поставить клиент туда, где он был в первый раз.
Если это не помогает либо установка во всех случаях производилась на один диск, то следует грешить на то, что удаление было произведено некорректно. Не всегда винить в этом стоит пользователя – сама процедура деинсталляции могла выполняться с определенными ошибками.
В любом случае, решение здесь одно – нужно вручную удалить все файлы, которые могли остаться от клиента. Следует проверить следующие адреса в компьютере (пример для стандартного пути для установки):
C:ProgramDataOrigin
C:Пользователи[Имя пользователя]AppDataLocalOrigin
C:Пользователи[Имя пользователя]AppDataRoamingOrigin
C:ProgramDataElectronic ArtsEA ServicesLicense
C:Program FilesOrigin
C:Program Files (x86)Origin
Все эти папки файлы с названием «Origin» следует удалить полностью.
Также можно попробовать произвести поиск по системе с запросом Origin. Для этого нужно зайти в «Компьютер» и ввести запрос «Origin» в строку поиска, которая расположена в правом верхнем углу окна. Стоит обратить внимание, что процедура может быть крайне длительной и выдаст много сторонних файлов и папок.
После удаления всех файлов и папок, упоминающих этот клиент, следует произвести перезапуск компьютера и попытаться установить программу снова. В большинстве случаев после этого все начинает работать корректно.
Причина 3: Неисправность установщика
Если описанные выше меры не помогли, то все может сводиться к тому, что на носитель попросту записан устаревший или неисправный установщик Origin. Дело не обязательно может быть в том, что программа поломана. В некоторых случаях код клиента может быть устаревшим и написанным под более ранние версии операционных систем, и потому установка будет сопровождаться определенными проблемами.
Других причин тоже может быть немало – бракованный носитель, ошибка при записи, и так далее.
Решается проблема одним способом – нужно откатить все изменения, сделанные при установке продукта, затем скачать с официального сайта актуальную программу для установки Origin, поставить клиент, и уже после этого предпринять попытку заново поставить игру.
Само собой, перед установкой игры нужно удостовериться, что Origin теперь работает корректно. Обычно, при попытке установки продукта система опознает, что клиент уже стоит и работает, потому сразу подключается к нему. Проблем теперь возникнуть не должно.
Вариант плох для тех пользователей, которые ограничены в возможностях интернета (трафик, скорость), однако во многих случаях это единственный выход. EA распространяет облачный установщик, и даже если скачать файл в другом месте и принести на нужный компьютер, при попытке установки все равно система будет подключаться к серверам системы и закачивать нужные файлы оттуда. Так что придется как-то работать с этим.
Причина 4: Технические неполадки
В конце концов, виновниками могут выступать какие-либо технические неполадки системы пользователя. Чаще всего к такому выводу можно прийти при наличии других проблем. Например, некоторые программы работают с ошибкой, не устанавливаются и так далее.
Некоторое вредоносное ПО может целенаправленно или косвенно препятствовать работе различных установщиков, вызывая сбои и откат процесса. Основным признаком такого может служить, например, проблема с установкой любого программного обеспечения, когда в каждом случае выходит ошибка или просто закрывается приложение примерно в одно и то же время.
Когда у компьютера проблемы с производительностью, он может начать некорректно выполнять определенные задачи. Особенно это касается установщиков, на процесс работы с которыми нередко требуется много ресурсов. Следует произвести оптимизацию системы и увеличить скорость.
Для этого нужно перезагрузить компьютер, закрыть и по возможности удалить все ненужные программы, увеличить свободное место на корневом диске (на который установлена ОС), произвести очистку системы от мусора с помощью соответствующего ПО.
Также проблема может крыться в некорректном исполнении последовательностей записей в реестре системы. Сбои там могут быть вызваны различными причинами – от тех же вирусов и до просто некорректного удаления разных проблем, драйверов и библиотек. В таком случае лучше всего использовать тот же CCleaner для исправления имеющихся проблем.
В некоторых случаях некорректное скачивание установочной программы может привести к тому, что и установка будет выполняться неверно. В большинстве случаев ошибка будет происходить уже на моменте попытки запустить программу. Зачастую, это происходит по трем основным причинам.
- Первая – это проблемы интернета. Нестабильное или загруженное соединение может привести к тому, что процесс загрузки обрывается, однако система воспринимает файл за готовый к работе. Потому он демонстрируется, как нормальный исполняемый файл.
- Вторая – неполадки браузера. Например, Mozilla Firefox после длительного использования имеет манеру сильно засоряться и начинает тормозить, работать с перебоями. Результат в целом такой же – при загрузке происходит прерывание скачивания, файл начинает считаться рабочим, и все плохо.
- Третья – опять же низкая производительность, которая вызывает сбои качества как соединения, так и браузера.
Как итог, нужно решать каждую проблему в отдельности. В первом случае нужно проверить качество соединения. Например, большое количество серьезных загрузок может значительно сказываться на скорости сети. Например, загрузка через Torrent нескольких фильмов, сериалов или игр. Сюда же можно отнести некоторые процессы закачивания обновлений для разного ПО. Стоит обрубить и минимизировать все загрузки и попробовать снова. Если это не помогает, то стоит связаться с провайдером.
Во втором случае может помочь перезагрузка компьютера или переустановка браузера. Если на компьютере установлены несколько подобных программ, то можно попробовать воспользоваться побочным обозревателем, который используется реже всего, для загрузки установщика.
В отдельных случаях причиной сбоя в работе системы могут быть различные неисправности оборудования. Например, чаще всего проблемы возникают после замены видеокарты и планок оперативной памяти. Сложно сказать, с чем это связано. Проблема может наблюдаться даже тогда, когда все остальные компоненты работают исправно и никаких других неполадок не диагностируется.
Некоторые рабочие задачи системы могут препятствовать выполнению установки программы. Чаще всего такой результат достигается косвенно, а не целенаправленно.
Для решения проблемы следует произвести чистый перезапуск системы. Это делается следующим образом (описана процедура для ОС Windows 10).
-
Нужно нажать кнопку с изображением лупы возле «Пуска».
Важно понимать, что с такими параметрами запустятся лишь самые базовые процессы, и большинство функций может быть недоступно. Однако если в таком режиме установка пройдет нормально и Origin сможет запуститься, то дело действительно в каком-то конфликтующем процессе. Придется искать его методом исключения самостоятельно и отключать. В то же время, если конфликт происходит только с процессом установки Origin, то можно просто успокоиться на том, что клиент успешно установлен, и включить все обратно без лишней нервотрепки.
Читайте также:
- Концовка балди baldi basics plus
- Lost ark секретная лаборатория
- Вычислить объем правильного тетраэдра если радиус окружности описанной около его грани равен 2 6
- Фрагмент пустоты poe
- Выживут ли люди после 3 мировой войны
Некоторые пользователи Windows 10 сообщают, что они всегда видят код ошибки 10.0 при попытке установить Origin на свой компьютер или при попытке установить игру через Origin. Большинство затронутых пользователей сообщают, что код ошибки появляется в конце попытки установки.
Как исправить код ошибки Origin 10.0
После изучения этой конкретной проблемы выясняется, что существует несколько различных основных причин, которые могут вызывать этот код ошибки. Вот список потенциальных виновников этого кода ошибки:
- Основная проблема с сервером. Прежде чем перейти к фактическим исправлениям, вы должны убедиться, что проблема не возникает из-за проблемы с базовым сервером, которая мешает загрузкам Origin. Как только вы подтвердите, что на самом деле вы не имеете дело с проблемой сервера, вы можете перейти к реальным исправлениям.
- Поврежденный OriginThinSetupInternal.exe. Как оказалось, вы можете ожидать увидеть этот код ошибки из-за того, что файл может быть поврежден (OriginThinSetupInternal.exe). Если этот сценарий применим, вы можете решить проблему, удалив проблемный файл перед открытием Origin с правами администратора.
- Поврежденная установка Origin — при определенных обстоятельствах вы можете ожидать возникновения этой проблемы из-за какого-либо типа повреждения, влияющего на вашу установку Origin. Несколько затронутых пользователей, которые также столкнулись с этой проблемой, сообщили, что им удалось решить эту проблему, удалив текущую версию Origin перед переустановкой последней из официальных каналов.
- Сторонние AV-помехи. Как оказалось, существует несколько различных сторонних пакетов, которые, как известно, вызывают определенные типы помех, которые в конечном итоге вызывают эту ошибку. Чтобы решить эту проблему, вы можете либо занести в белый список основной исполняемый файл Origin, либо удалить проблемный сторонний пакет, который вызывает эту проблему.
Теперь, когда вы знакомы со всеми потенциальными сценариями, которые могут вызвать этот код ошибки 10.0 в Origin, вот список проверенных методов, которые другие затронутые пользователи успешно использовали, чтобы разобраться в этой проблеме:
Метод 1: проверка исходных серверов
Прежде чем пытаться развернуть какое-либо другое исправление, вы должны начать с того, чтобы убедиться, что серверы Origin полностью работоспособны и не мешают вашим локальным установкам.
Из-за этого важно начинать это руководство по устранению неполадок с проверки состояния серверов Origin. Проблема с кодом ошибки 10.0 может выйти из-под вашего контроля, если серверы не работают или проходят техническое обслуживание.
Итак, прежде чем переходить к другим потенциальным исправлениям ниже, посетите страницы Origin DownDetector а также Отчет о сбое и посмотрите, не сообщают ли в настоящее время другие пользователи о проблемах сервера с Origin. Если вы хотите быть более тщательным в этом вопросе, также рекомендуется проверить Аккаунт EA в Twitter или Reddit hub на наличие каких-либо доказательств проблем с обслуживанием или отключением.
Исследование исходных серверов
Если ваше расследование не выявило никаких проблем, скорее всего, проблема связана с вашим компьютером. В этом случае перейдите к первому жизнеспособному исправлению ниже.
Метод 2: удаление OriginThinSetupInternal.exe
По словам некоторых затронутых пользователей, которые также сталкивались с этой проблемой, вы также можете ожидать увидеть этот код ошибки из-за некоторого типа повреждения, которое влияет на файл OriginThinSetupInternal.exe.
К счастью, если этот сценарий применим, вы можете решить проблему, перейдя в место, где установлен Origin, и удалите файл, прежде чем снова открыть Origin с правами администратора, чтобы разрешить восстановление файла.
Несколько затронутых пользователей подтвердили, что им удалось исправить код ошибки 10.0, удалив файл OriginThinSetupInternal.exe перед тем, как заставить утилиту его регенерировать.
Если вы еще не пробовали это исправление, следуйте инструкциям ниже:
- Откройте проводник и перейдите в папку, в которой вы установили Origin. По умолчанию программа запуска устанавливается в следующем месте: C: Program Files (x86) Origin
- Как только вы окажетесь в правильном месте, просмотрите корневую папку и найдите файл OriginThinSetupInternal.exe.
- После того, как вам удастся найти правильный файл OriginThinSetupInternal.exe, щелкните его правой кнопкой мыши и выберите «Удалить» в появившемся контекстном меню.
Удаление OriginThinSetupInternal.exe
- После удаления OriginThinSetupInternal.exe щелкните правой кнопкой мыши Origin.exe и выберите «Запуск от имени администратора» в появившемся контекстном меню.
- Когда вам будет предложено UAC (Контроль учетных записей пользователей), нажмите Да, чтобы предоставить доступ администратора.
Примечание. На этом этапе утилита обнаружит, что файл отсутствует, и создаст его повторно. - Повторите установку, которая ранее вызывала код ошибки 10.0, и посмотрите, устранена ли проблема.
Если этот метод не позволил вам решить эту проблему, перейдите к следующему потенциальному исправлению ниже.
Если вы столкнулись с проблемой «код ошибки 10.0» при попытке установить Origin или установить игру или средство обновления, следующим логическим шагом должно быть удаление текущей версии Origin перед повторной установкой последней доступной версии.
Нескольким пользователям, у которых мы сталкиваемся с той же проблемой, удалось решить проблему, удалив содержимое папки Origin и полностью удалив приложение, прежде чем переустанавливать его с нуля.
По общему мнению, в папке Origin есть файлы, которые очень подвержены повреждению, если установка прервана из-за прерванного завершения работы системы.
Вот краткое руководство по переустановке Origin, удалению папки Origin и переустановке приложения:
- Нажмите клавишу Windows + R, чтобы открыть диалоговое окно «Выполнить». Затем введите «appwiz.cpl» и нажмите Enter, чтобы открыть окно «Программы и файлы». Если вам будет предложено UAC (Контроль учетных записей пользователей), нажмите Да, чтобы предоставить доступ администратора.
Доступ к меню «Программы и компоненты»
- В окне «Программы и компоненты» прокрутите список приложений и найдите Origin. Найдя правильный список, щелкните его правой кнопкой мыши и выберите «Удалить».
Удаление приложения Origin
- Затем следуйте инструкциям на экране, чтобы завершить удаление, затем закройте экран «Программы и компоненты» после завершения процесса перед перезагрузкой компьютера.
- Как только ваш компьютер загрузится, перейдите в это место и удалите всю папку Origin: C: Program Files (x86)
Примечание. Если вы установили Origin в произвольном месте, перейдите туда.
- Посетить официальная страница загрузки Origin и нажмите кнопку «Загрузить» под Windows, чтобы получить последнюю версию.
Скачивание последней версии Origin
- После загрузки исполняемого файла установки откройте его и следуйте инструкциям на экране, чтобы завершить установку последней версии Origin.
- Запустите магазин Origin и посмотрите, решена ли проблема.
Если вы все еще сталкиваетесь с тем же кодом ошибки 10.0 или этот метод неприменим к вашей ситуации, перейдите к следующему методу ниже.
Метод 4: Предотвращение блокировки антивирусом Origin (если применимо)
Если вы используете сторонний антивирусный пакет, также возможно, что он в конечном итоге блокирует связь Origins со своим сервером загрузки, что приводит к срабатыванию кода ошибки 10.0. Эта проблема встречается чаще, чем вы можете себе представить, но похоже, что Защитник Windows не вызовет ее (эта проблема ограничена только некоторыми сторонними антивирусными программами).
Если вы используете сторонний антивирусный пакет и столкнулись с этой проблемой, первое, что вам следует сделать, это отключить защиту вашего антивирусного ПО в реальном времени и снова запустить Origin. Если проблема больше не возникает, у вас есть два пути вперед:
- Добавьте основной исполняемый файл Origin (Origin.exe) в список исключений (белый список), чтобы убедиться, что он не заблокирован вашим антивирусным ПО — шаги для этого специфичны для каждого стороннего AV. Вы можете найти в Интернете специальные инструкции.
- Удалите сторонний антивирус, который вы используете, и используйте Защитник Windows. Многие пользователи сообщают, что Защитник Windows не блокирует Origins, поэтому переключение на программу безопасности по умолчанию должно решить проблему, если в настоящее время установлена сторонняя антивирусная программа. вызывая это.
Вот краткое руководство по удалению стороннего антивируса и переключению на Защитник Windows:
- Нажмите клавишу Windows + R, чтобы открыть диалоговое окно «Выполнить». Затем введите «appwiz.cpl» и нажмите Enter, чтобы открыть экран «Программы и компоненты».
Открытие меню «Программы и компоненты»
Примечание. Если появится запрос UAC (Контроль учетных записей пользователей), нажмите Да, чтобы предоставить доступ администратора.
- Как только вы попадете туда, прокрутите список приложений и найдите сторонний пакет, который, как вы подозреваете, может вызывать код ошибки 10.0.
- Щелкните правой кнопкой мыши активный антивирусный пакет и выберите команду «Удалить». Затем следуйте инструкциям на экране, чтобы завершить удаление.
Удаление стороннего антивируса
- После завершения установки перезагрузите компьютер и дождитесь завершения следующего запуска.
Примечание. Во время следующей загрузки ваша ОС обнаружит, что антивирус не активен, и запустит Защитник Windows.
Загрузите его с веб-сайта Microsoft и убедитесь, что вы установили версии x86 и x64. После этого перезагрузите вашу систему. Если файлы по-прежнему отсутствуют, запустите средство проверки системных файлов. Также убедитесь, что ваша установка Windows полностью обновлена.
Запустите CCleaner. Перезагрузите маршрутизатор / модем и выполните чистую загрузку. Убедитесь, что ваш UAC включен и настроен на уведомление. Скачайте последнюю версию Origin и установите клиент — обязательно запускайте установочный файл с правами администратора.
Почему origin не работает с Windows 10?
Причины проблемы «Происхождение не открывается»
В частности, для Windows 10 Origin может страдать из-за ошибки кеша или файла Origin, сбоев системы или повреждения клиента Origin. Вышеупомянутых причин может быть достаточно, чтобы ваш Origin не загружался полностью или не запускался вообще.
Почему не устанавливается origin?
Re: Origin не устанавливается
Перезагрузите маршрутизатор / модем и выполните чистую загрузку. Убедитесь, что ваш UAC включен и настроен на уведомление. Загрузите последнюю версию Origin и установите клиент. Добавьте исключения брандмауэра / антивируса для Origin и откройте необходимые порты.
Совместим ли Origin с Windows 10?
Origin НЕ совместим с Windows 10.
Почему я не могу открыть Origin на своем ПК?
1) Щелкните правой кнопкой мыши ярлык Origin на рабочем столе и выберите «Свойства». 2) Щелкните вкладку «Совместимость» и нажмите «Запустить средство устранения неполадок совместимости». 3) Нажмите «Попробовать рекомендуемые настройки», чтобы протестировать программу с использованием рекомендованных настроек совместимости.
Как загрузить Origin на свой компьютер?
Как установить приложение?
- Нажмите кнопку «Загрузить файл», чтобы загрузить файл. Имя файла будет иметь расширение. …
- Найдите загруженный файл на вашем компьютере с помощью проводника Windows.
- Запустите Origin / OriginPro, если он еще не открыт.
- Перетащите файл. OPX из проводника Windows в интерфейс Origin.
Могу ли я играть в Sims 4 без происхождения?
Для первоначальной установки вам необходимо использовать Origin. … После того, как игра будет установлена и запущена один раз, вы можете перевести Origin в автономный режим и запускать игру, не используя ее.
Почему установка origin занимает вечность?
Re: Origin требует вечности на установку
Если загрузка / установка застряла на @ M199614, то, скорее всего, что-то в вашей системе блокирует ее. Вам необходимо убедиться, что ваш брандмауэр и антивирус не блокируют Origin и что у вас также открыты порты для Origin.
Почему не работает origin?
Иногда у клиента Origin возникают проблемы с загрузкой, о которых сообщают пользователи. Исправьте это, очистив кеш, запустив Origin от имени администратора или переустановив программу. Узнайте о многих вещах, которые вы можете сделать с помощью этой программы, в разделе EA Origin на веб-сайте. Быть геймером очень полезно.
Как исправить исходную загрузку?
Попробуйте переустановить Origin:
- Закройте клиент Origin.
- Откройте панель управления (найдите ее, выполнив поиск «Панель управления» в меню «Пуск»).
- В разделе «Программы» нажмите «Удалить программу».
- Нажмите Origin и удалите.
- Переустановите Origin и попробуйте снова установить игру.
16 окт. 2019 г.
Как мне сбросить origin в Windows?
Очистить кеш Origin
Снова нажмите клавиши Win + R -> введите% AppData% -> нажмите Enter. Внутри папки Roaming -> удалите папку Origin. Нажмите AppData в адресной строке -> откройте локальную папку -> удалите там папку Origin. Перезагрузите компьютер и снова войдите в Origin.
Как исправить, что origin не устанавливается?
Re: не удается установить Origin
- Удалите Origin вручную.
- Запустите CCleaner.
- Перезагрузите маршрутизатор / модем и выполните чистую загрузку.
- Убедитесь, что ваш UAC включен и настроен на уведомление.
- Скачайте последнюю версию Origin и установите клиент — обязательно запускайте установочный файл с правами администратора.
Как исправить настройку происхождения?
- Исправление 1. Запустите Origin от имени администратора.
- Исправление 2: запустите чистую загрузку.
- Исправление 3: очистить файлы кэша источника.
- Исправление 4: переустановите пакет распространения Visual C ++.
- Исправление 5: переустановите программу Origin.
- Origin Thin Setup не открывает часто задаваемые вопросы.
15 апр. 2020 г.
Как исправить, что origin не установлен?
Вот как исправить ошибку «Игра не установлена» при запуске в Origin
- Запустите приложение с правами администратора. …
- Сброс кешей Origin. …
- Добавьте Origin и игру, в которой возникла проблема, в исключения брандмауэра. …
- Включите безопасный режим загрузки в Origin. …
- Удалите игру и повторно загрузите ее.
3 центов 2019 г.