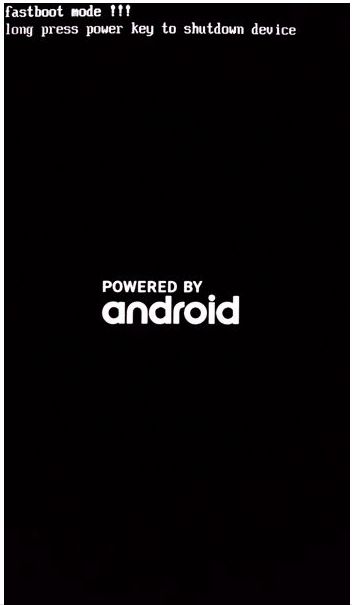FAQ
Телефон/ Планшет не может включиться
Решения ниже подойдут в случае, когда устройство не включается, нет изображения, загружается без отклика.
1. Если устройство заряжается, пожалуйста, отключите зарядку и нажмите и удерживайте кнопку питания в течение 15 секунд, пока устройство не завибрирует, потом сразу же отпустите кнопку.
2-1. Если устройство все еще не может включиться и вибрации нет после того как вы нажали и удерживали кнопку включения в течение 15 секунд, пожалуйста, подключите его к зарядке и в розетку.
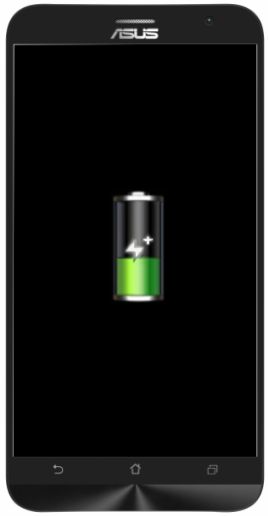
- Подключите устройство в розетку и зарядите минимум в течение 1 часа.
Примечание:используйте ASUS Micro USB кабель и адаптер только от asus, которые шли в комплекте.
- Если устройство не включается после выполненных шагов выше, попробуйте зарядить устройство с другими оригинальными зарядными устройствами ASUS.
- Если устройство все еще не включается, обратитесь в Сервисные Центры ASUS для диагностики устройства и ремонта.
2-2 Нет изображения на экране после нажатия и удержания кнопки включения в течение 15 секунд (НО вибрация есть)
- Пожалуйста, попробуйте решить проблему по трем пунктам, указанным выше. Если устройство все еще не работает, пожалуйста, обратитесь в Cервисные Центры ASUS.
Устройство виснет на логотипе ASUS/ Нет подсветки/ Черный экран, есть вибрация, но в систему не заходит
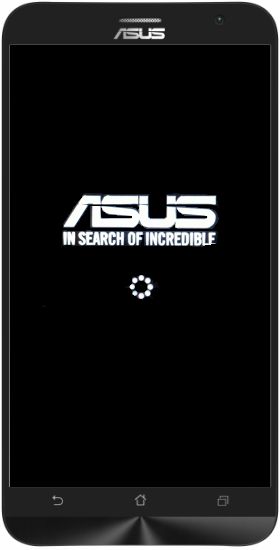
1. Нажмите и удерживайте кнопку питания в течение 10 секунд, чтобы выключить устройство, затем нажмите снова на кнопку включения, чтобы перезагрузить устройство.
2. Если Вы не можете включить телефон после перезагрузки, мы рекомендуем сделать аппаратный сброс по инструкции. Нажмите и удерживайте кнопку включения в течение 10 секунд, чтобы выключить устройство.
Далее действуйте по инструкции: Как сделать сброс настроек на телефоне?
Примечание: Все личные файлы, приложения, игры, фото будут удалены.
Экран зависает на режиме FAST BOOT
1. Нажмите и удерживайте кнопку включения в течение 10 секунд, чтобы выключить устройство, затем нажмите на кнопку включения снова, чтобы перезагрузить устройство.
2. Если вы не можете нормально попасть в систему после выполненных шагов выше, посетите пожалуйста, Сервисные Центры ASUS для диагностики и ремонта.
-
Категория
Настройки Android/ Система, Невозможно Включить/ Выключить, Электропитание/ Аккумулятор -
Тип
Product Knowledge
Эта информация была полезной?
Yes
No
- Приведенная выше информация может быть частично или полностью процитирована с внешних веб-сайтов или источников. Пожалуйста, обратитесь к информации на основе источника, который мы отметили. Пожалуйста, свяжитесь напрямую или спросите у источников, если есть какие-либо дополнительные вопросы, и обратите внимание, что ASUS не имеет отношения к данному контенту / услуге и не несет ответственности за него.
- Эта информация может не подходить для всех продуктов из той же категории / серии. Некоторые снимки экрана и операции могут отличаться от версий программного обеспечения.
- ASUS предоставляет вышеуказанную информацию только для справки. Если у вас есть какие-либо вопросы о содержании, пожалуйста, свяжитесь напрямую с поставщиком вышеуказанного продукта. Обратите внимание, что ASUS не несет ответственности за контент или услуги, предоставляемые вышеуказанным поставщиком продукта.
Электронные устройства – неотъемлемая часть нашей повседневности. Они позволяют упростить большую часть задач и помогают человеку в самых разнообразных ситуациях. Поэтому очень неприятно, когда одно из таких устройств выходит из строя. Тем более, если это дорогостоящее устройство трансформер вроде Memo Pad.
Andoid может неожиданно вырубиться и перестать реагировать на любые действия. А владелец вышедшего из строя Memo Pad, начинает паниковать и лишь усугубляет ситуацию, вплоть до разборки аппарата и потери гарантии.
Как оживить tab и любой андроид, который выключается сам по себе и не включается, на зарядку не реагирует? И почему tablet вообще начинает себя так вести?
Содержание
- Разбираемся в причине поломки
- Как провести диагностику
- Исправление ошибки системы Android
- Перепрошивка
- Заключение
- Видео-инструкция
Разбираемся в причине поломки
Невозможно починить Zenpad, если вы не знаете, что сломалось. Для начала проведите диагностику Асус Зенпад, и вспомните предпосылки перед тем, как андроид перестал включаться. Источником проблемы может быть не только пролитый стакан воды и асфальт, на который упал девайс, но и обновление OS.
Если гаджет включается и не заряжается – это одно, и поломку можно отнести к аппаратной. Если же Асус вырубился, и вообще перестал реагировать на любые ваши действия – виной тому программный сбой. Второй расклад встречается чаще и решается куда проще. Нет необходимости нести девайс, который отключился и не включается, на зарядку не реагирует, в сервис. Вы самостоятельно можете «оживить» его.
Для начала определитесь, что проблема именно в ошибке ОС. Когда горит логотип, но потом не включается планшет Asus, а постоянно перезагружается – это явный признак неполадок в системе. А вот если он не запускается и не работает при этом, отвергая все внешние раздражители, здесь стоит сначала проверить исправность аккумулятора и блока питания.
Детали могут быть повреждены при неправильных условиях эксплуатации или ввиду возраста. Так, в нашей стране аккумуляторы часто выходят из строя из-за переохлаждения. Не стоит в морозную погоду доставать планшет на улице, а также оставлять его в помещении с повышенной влажностью.
Как провести диагностику
Диагностировать, почему Нексус 7 не запускается и что в нём не работает, куда проще, чем кажется. Выньте батарею и протестируйте её на любом другом гаджете, после чего повторить те же действия с блоком питания.
Остальные гаджеты ведут себя нормально, а таблет не запускается и не работает? Ошибка ещё может крыться в аппаратной части девайса. Разъём питания подвержен износу и поломкам, из-за чего со временем контакты начинают прилегать хуже, а зарядное устройство начинает шататься при подключении.
Проверьте, заряжается ли аккумулятор в нерабочем гаджете, а потом установите его в рабочий и попытайтесь подзарядить там. Индикатор загорелся и всё в порядке? Тогда стоит идти в сервис и менять разъём, могли попросту отойти контакты.
А если таблет заряжается, но не включается, тогда проблема кроется в неправильно установленной прошивке или кривом обновлении от разработчиков. А возможно вы просто скачали приложение с неизвестного ресурса и вирус подпортил вам девайс.
Если аккумулятор и зарядное устройство, придётся заменить при неисправности на новые, то обновление, после которого гаджет перестал запускаться – можно просто стереть из памяти, залив новую прошивку.
Погас экран и не запускается планшет асус, после перепрошивки? Это исправляется чуть сложнее, но ее вполне реально избежать, выполнив несложные манипуляции.
Исправление ошибки системы Android
Чтобы удалить злостное обновление или избавиться от вируса, из-за которых резко разрядился аккумулятор и гаджет в лучшем случае показывает экран загрузки, необходимо сбросить его до заводских настроек. В android предусмотрен такой функционал даже без необходимости загрузки ОС, и делается через панель управления Recovery.
Подобно БИОС на ПК, она встраивается в материнскую плату. Программу возможно удалить или заменить, но вирусы и обновления обычно её не затрагивают.
Для её запуска достаточно зажать клавишу включения и громкости вверх, после чего продержать их в течении 20 секунд. Затем должен появиться фирменный логотип компании и удобное меню на английском, где вам необходимо выбрать управление памятью и сброс данных.
Важно не перепутать сброс и удаление, иначе вам придётся устанавливать уже другую прошивку. При откате до заводских настроек, используется последняя сохранённая резервная копия. При отсутствии таковой – система удаляет медиа файлы и информацию во внутренней памяти. SD-карта не затрагивается. А подобие файлового менеджера позволит перебросить важные данные на карту.
Перепрошивка
В перепрошивке есть много позитивных моментов. Например, можно получить права рут пользователя на андроид. Но есть и негативные стороны – при отсутствии опыта, новички запросто ломают систему, и в дальнейшем, становится намного сложнее восстановить девайс в рабочее состояние.
Если такое произошло и с вами – не отчаивайтесь, последствия вполне обратимы, главное подождать пару дней и после полной разрядки аппарата, подключить его к ПК. На компьютере планшет распознается как нечто неизвестное, а в лучшем случае – как хранилище данных. Но и этого достаточно, для исправления неполадок.
Остаётся лишь скачать специальное приложение, которое сможет получить доступ к программной части android и предоставит вам удобный интерфейс при переустановке системы. То же можно сделать самостоятельно и через командную строку, если у вас есть должный опыт.
После полной разрядки планшета, должен будет загореться индикатора энергии, дождитесь пока он будет зелёным. Подберите систему под конкретно вашу модель процессора и начните установку. По окончанию распаковки пакетов, просто запустите девайс. Он будет загружаться в течение 5-10 минут, если потух экран и не запускается заставка – перезагрузите android. В противном случае – ничего не трогайте.
Заключение
Не лезьте самостоятельно во внутренности таблета не имея должной специализации. Вы можете лишний раз повредить контакты или вовсе оторвать нечаянно какую-то деталь. И не замыкайте никакие контакты, как часто советуют в сети. Да, это может помочь в сбросе данных, но также может стать причиной перегрева платы и процессора, что обернётся не очень приятными последствиями.
И конечно, не пытайтесь чинить что-то, пока аксессуар подсоединён к сети. При аппаратной поломке – просите помощи у специалистов.
Что делать если потух экран и таблет отказывается реагировать на любые раздражители? Не паникуйте, возможно у аппарата просто сел аккумулятор. И даже, если проблема в подпорченной вирусом или обновлением системе – всё исправимо.
Потому, не тратьте лишний раз нервы и деньги, пока не разберётесь в ситуации окончательно. Для большей наглядности, можете просмотреть видео, которое расположено ниже. А если у вас есть что добавить или вы хотите поделиться своим опытом и помочь другим пользователям – оставляйте свои комментарии. До встречи на страницах сайта!
Видео-инструкция
Вне зависимости от бренда и модели планшетного компьютера, он может перестать включаться без очевидной на то причины.
Конечно, если технику переехал автомобиль, и она разбилась буквально всмятку, довольно очевидно, почему не включается планшет. В этой же статье я хочу разобрать менее понятные причины поломки.
В частности, в материале дано несколько ответов на вопрос: что делать, если планшет Асус не включается? Текст специально посвящен именно мобильным устройствам тайваньского бренда, чтобы сконцентрироваться на поломках, присущих моделям Asus.
Сломалась кнопка питания
Большинство недорогих или старых моделей, таких как Asus Zenpad, собраны из дешевых комплектующих. Это отражается и на корпусе, который состоит из не самого качественного пластика.
Из-за сборки низкого качества, может сломаться или западать кнопка включения. Ну а это уже приводит к тому, что не включается планшет Asus.
Данную поломку можно проверить нажатием на клавишу питания. Если она не издает характерный звук или не чувствует нажатие, то кнопку требуется заменить.
Самостоятельно это сделать довольно проблематично, потому что придется разбирать почти половину корпуса. Поэтому я рекомендую обратиться в квалифицированный сервисный центр, там же купив новую кнопку.
Неисправный аккумулятор
Аккумулятор, вышедший из строя, не обеспечивает планшетный компьютер необходимым зарядом для его функционирования и включения. Батарея может испортиться со временем, либо из-за механических повреждений.
Некачественные литий-ионные аккумуляторы часто раздуваются, что уже является плохим знаком. Даже если такая батарея работает, я настоятельно рекомендую заменить ее как можно скорее.
В отличие от замены кнопки питания, для вставки нового аккумулятора достаточно лишь вскрыть корпус, не особо его разбирая. Батарея расположена сразу под задней крышкой.
Естественно, перед ее заменой необходимо купить новый аккумулятор. Желательно приобрести оригинальную деталь. Если опыта во вскрытии корпуса нет, лучше обратиться к специалистам.
Поврежденное зарядное устройство или разъем
Еще одна причина, связанная с нехваткой энергии для того чтобы аппарат мог включаться. Если уровень заряда станет нулевым, и будет использоваться поврежденная зарядка, то техника так и не включится.
Лучший способ проверить, кроется причина в зарядке или нет — использовать зарядное устройство на другом девайсе. Если и он не заряжается, то стоит просто купить новый кабель и блок питания.
Также причина может быть в сломанном разъеме USB. Он может расшататься, подвергнуться коррозии, засориться. Замена порта осуществляется в сервисных центрах.
Попадание влаги
Попадание влаги во внутренние комплектующие Асуса приводит к их выгоранию. Из-за этого гаджет может перестать загружаться и включаться вовсе.
Причем дело не только в том, что мобильное устройство уронили в воду. Также влага может попасть на системную плату из-за эксплуатации в месте с повышенной влажностью.
Например, если планшетный компьютер принесли в баню или использовали в ванне, на плате образуются небольшие капли. Если они попадут на какой-либо элемент, проводящий ток, то вся плата может сгореть.
В домашних условиях заменить внутренние комплектующие невозможно, даже если они есть в наличии. Единственный выход — обратиться в качественную сервисную службу. В ней выявят, какие именно детали вышли из строя, и заменят их на новые.
Важно! Зачастую замена нескольких внутренних комплектующих нецелесообразна. Если это старый планшетник, нет никакого смысла в том, чтобы тратить на него несколько тысяч рублей.
Намного лучше добавить к этой сумме еще столько же, и приобрести новое мобильное устройство.
Экран вышел из строя
Бывают случаи, когда сломался дисплей, а кажется, что не включается планшетник. Легко прийти к такому выводу, ведь экран неактивен.
Если при включении гаджет издает определенные звуки, либо при зарядке отображает это через светодиодный датчик, то убедиться в неисправности дисплея довольно просто.
Если же ничего из этого нет, определить, в чем именно проблема (в матрице или девайсе в целом), невозможно.
Для диагностики и ремонта необходимо обратиться в соответствующий сервис.
Вредоносное программное обеспечение
Сейчас планшетные компьютеры почти не подвержены заражению такими вирусами, которые способны испортить всю операционную систему и привести к сбою программного обеспечения. Тем не менее, учесть такой вариант стоит.
Если это Андроид, который выключается сам, то в промежутках между сбоями нужно успеть произвести возврат к заводским настройкам. Перед этим можно попробовать совершить обновление операционной системы.
Важно! Сброс настроек планшета удалит все персональные данные. Гаджет буквально станет таким, каким был в момент покупки из магазина. Конечно же, на аппаратные элементы сброс никак не повлияет.
Можно совершить возврат к заводским параметрам двумя способами.
Первый (через настройки):
- Открыть Настройки.
- Выбрать раздел “О планшете” или “Об устройстве”.
- Проскроллить вниз, тапнув на вкладку “Сброс настроек”.
- Подтвердить действие.
Второй (через меню восстановления):
- Выключить аппарат.
- При включении также удерживать кнопку уменьшения громкости.
- В текстовом меню выбрать пункт “wipe data/factory reset”.
- Подтвердить действие.
- Дождаться сброса, после чего выбрать “reset system now”.
Второй метод отлично работает, если гаджет сильно глючит при эксплуатации. Меню восстановления не лагает даже при заражении вирусом.
Установка другой операционной системы
Установка неподдерживаемой или кастомной операционной системы, зачастую приводит к тому, что аппарат перестал включаться. Именно поэтому нельзя ставить неподходящую или пользовательскую прошивку.
В большинстве случаев устройство можно перепрошить, установив официально-поддерживаемую операционную систему.
Но иногда бывает так, что неподходящая прошивка превратила планшет в кирпич. Здесь уже ничем не помочь с тем, что делать, если планшет Асус не включается после перепрошивки.
Гаджеты стали неотъемлемой частью жизни современного человека. Но с ними весьма часто возникают разнообразные проблемы. Например, время от времени пользователи жалуются на то, что у них не включается планшет ASUS. Как быть в данной ситуации? Почему может возникать подобная неполадка? Обо всем этом знать должен каждый пользователь. Тогда получится без особых проблем отремонтировать устройство. Лишь в некоторых случаях приходится целенаправленно относить гаджеты в сервисные центры. Зачастую удается самостоятельно разделаться с проблемами. Так почему планшет ASUS может отключиться и не включаться?
Разные типы проблем
Первым делом придется понять, какие вообще проблемы возникают в изучаемых гаджетах. Уже это наполовину разрешит ситуацию.
Все неполадки в планшетах и прочих современных устройствах можно разделить на:
- программные;
- аппаратные.
Первый тип — это следствие разнообразных программных сбоев и неполадок. Из-за этого нарушается работоспособность устройств. Обычно такие проблемы решаются путем переустановки ПО, а также настройкой гаджета.
Второй тип неполадок вызывается браком или какими-то повреждениями составляющих планшета. Такой расклад нередко предполагает основательный ремонт устройства. Причем лишь в редких случаях можно справиться самостоятельно. Зачастую при аппаратных проблемах нужно произвести профессиональный ремонт планшетов ASUS в сервисных центрах.
Заряд батареи
Теперь немного о том, по каким причинам гаджеты могут не включаться. В частности, планшеты от компании ASUS. Первая проблема весьма распространена среди пользователей. Но отнести причину нельзя ни к аппаратному типу, ни к программному. Почему?
Потому что отключение планшета вызвано невнимательностью владельца устройства. Для начала не стоит паниковать. Нужно проверить заряд батареи. Если его нет, то удивляться тому, что не включается планшет ASUS (или любой другой), не нужно. Достаточно зарядить аккумулятор — и проблема исчезнет.
Чтобы проверить, действительно ли все дело в недостаточном заряде батареи, требуется подключить гаджет к сети. И осуществить попытку работы с устройством. Если оно включилось, придется просто внимательнее следить за тем, сколько заряда осталось у аккумулятора.
Неисправность батареи
Но это только начало. Следующая проблема встречается тоже довольно часто. Она имеет аппаратное происхождение. Если планшет ASUS ZenPad (или любой другой) отказывается включаться, рекомендуется вновь проверить аккумулятор. Но уже на работоспособность данной составляющей.
Дело все в том, что все батареи имеют изнашивание. Неправильное обращение с гаджетом, а также долгое использование устройства ведут к тому, что аккумулятор начинает плохо работать. Рано или поздно он ломается. И тогда планшет (или телефон, в зависимости от того, о каком гаджете идет речь) включаться перестанет.
Как исправить неполадку? Предлагается:
- Отнести аккумулятор или планшет в ремонт. Не исключено, что батарея может быть починена.
- Купить новый аккумулятор и заменить его. Наиболее простой, верный и надежный способ решения проблемы.
Больше ничего не поможет. Неисправная батарея просто так работать не начнет. После того как произойдет ее починка или замена, планшет снова начнет включаться. Разумеется, при достаточном количестве заряда.
Системный сбой
Не исключены разнообразные системные сбои. От них не застраховано ни одно устройство. Планшет ASUS выключился и не включается? Можно попытаться осуществить так называемую перезагрузку ПО. А точнее, сброс всех настроек гаджета. Процедура называется «Хард Резет».
Для этого необходимо:
- Вынуть из устройства все дополнительные составляющие. А именно — сим-карты и карты памяти. Если подключена гарнитура, ее тоже придется отключить.
- Нажать на кнопки регулирования громкости. Держать их придется около 15 секунд. Отпускать можно тогда, когда начнется вибрация.
- Далее придется зайти в настройки системы и выбрать там «Отформатировать». В зависимости от модели планшета точные надписи будут отличаться друг от друга.
- Дождаться обработки запроса. После завершения сброса можно вернуть сим-карты и карты памяти на место, а также включить гаджет.
Данный вариант действительно помогает. Но действует он лишь тогда, когда виной всему какие-то системные сбои. При прочих программных неполадках подобный прием может не сработать.
Вирусы
В устройстве вполне нормальная рабочая батарея? Планшет ASUS может не включаться из-за того, что он поражен вирусами. У современных пользователей данная проблема встречается все чаще и чаще.
Исправить положение можно путем «Хард Резета». Но не факт, что подобный прием сработает. Зачастую при инфицировании систем тех или иных устройств приходится обращаться за помощью в сервисные центры. Там за умеренную плату планшет очистят от вирусов и прочего опасного программного обеспечения.
Рекомендуется после устранения неполадки обзавестись мобильной антивирусной системой. Она поможет впредь не сталкиваться с тем, что не включается планшет ASUS из-за вирусов, которые атаковали устройство.
Внешнее воздействие
Гаджет не включается? Стоит задуматься над тем, какое внешнее воздействие оказывалось на устройство. Планшет может не работать из-за механических повреждений. И этот факт необходимо учитывать. В зависимости от обстоятельств принимается то или иное решение относительно исправления неполадки.
Например, если гаджет уронили в воду, его необходимо как можно скорее вынуть, разобрать и просушить. После этого собрать и попытаться включить. А вот при падении планшета могут повредиться некоторые важные составляющие. И тогда устройство придется отдавать в ремонт.
Поэтому при внешнем воздействии на гаджет методы исправления ситуации могут быть разными. Зачастую самостоятельно решить проблему не удается. Зато ремонт планшетов ASUS позволяет продлить жизнь гаджету на несколько лет.
Прошивка
Прошивка на гаджетах может повреждаться. И в некоторых случаях это приводит к тому, что устройство перестает включаться. Весьма распространенный вариант развития событий.
Прошивка планшета ASUS может быть переустановлена самостоятельно. Но поступать таким образом не рекомендуется. Во всяком случае, неопытный пользователь может окончательно сломать гаджет.
Рекомендуется отнести планшет для перепрошивки в сервисный центр. Процесс обычно отнимает около получаса. После смены прошивки работоспособность устройства будет восстановлена в полной мере.
Брак
Планшеты ASUS отзывы в целом получают положительные. Но некоторые мнения указывают на то, что среди данной продукции встречаются бракованные модели. Точнее, единичные гаджеты. Они или не работают, или выполняют свои функции частично, со сбоями и прочими неполадками.
Как быть в данном случае? Покупатель приобрел устройство и обнаружил, что не включается планшет ASUS? Тогда придется провести независимую экспертизу. Она точно укажет на причину проблемы.
Если подтвердится производственный брак, то планшет нужно отнести в магазин и обменять на работающий аналог. С собой гражданин должен будет принести чек, указывающий на факт покупки устройства. По установленным законам в России должны будут заменить бракованную технику. Либо принять ее для проведения независимой экспертизы.
Починке производственный брак не подлежит. Выявить данную причину можно по отсутствию работы с гаджетом ранее. То есть брак обычно имеет место только относительно новых устройств. Если с планшетом пользователь проработал какое-то время, то отказ гаджета от работы, скорее всего, произошел по иным причинам.
В любом случае гражданин должен знать, что бракованные планшеты либо заменяют в магазине бесплатно, либо сдают их и покупают новые. Починке они, как уже было сказано, не подлежат. Тем не менее надо помнить: даже если исправить брак производственного типа получится, нет никаких гарантий на долгую службу гаджета.
Перегруженность
Планшет ASUS ZenPad отказывается работать? Если ситуация возникла случайно, без каких-либо предпосылок, требуется задуматься над тем, сколько данных хранится на устройстве.
Разнообразные сбои в работе планшетов и телефонов любых моделей наблюдаются из-за их переполненности пользовательской информацией. Это вполне нормальное, хоть и не слишком частое явление.
Планшет может не включиться, если в него вставили карту памяти объемом больше, чем предусмотрено производителем. Работоспособность должна вернуться после извлечения дополнительной памяти.
Также планшеты не включаются, если они, как уже было сказано, переполнены информацией. Чаще всего сначала возникают тормоза в работе системы. Планшет отвечает на посылаемые сигналы крайне долго. Если пользователь игнорирует подобные позывы, вполне вероятно, что рано или поздно устройство попросту откажется от работы. Оно перестанет включаться. Тогда придется каким-то образом освобождать пространство. Лишь после этого получится вновь нормально работать с планшетом или телефоном.
Итоги
Какие можно сделать выводы из всего сказанного ранее? Все мобильные устройства крайне уязвимы. Планшеты, как и все остальные гаджеты, могут не включаться по разным причинам. Например:
- закончился заряд батареи;
- система устройства заражена вирусами;
- переизбыток данных;
- механические повреждения;
- производственный брак;
- системные сбои;
- поломка тех или иных составляющих планшета.
Настройка планшета ASUS — это залог нормальной работы устройства. Производится она, как правило, самостоятельно. Актуально для случаев с «Хард Резетом». После основательного сбора придется производить настройку гаджета так, как удобно пользователю. А вот перепрошивку лучше провести через сервисные центры. Туда же рекомендуется отнести планшет, если не получается самостоятельно разобраться, почему гаджет не включается.
Содержание
- 0.1 Не запускается планшет Андроид — что делать
- 0.2 Что делать, если не запускается планшет Леново
- 0.3 Не запускается планшет Асус — что предпринять?
- 1 Вывод
- 2 6 комментария в “Планшет не запускается: что делать?”
- 3 Разные типы проблем
- 4 Заряд батареи
- 5 Неисправность батареи
- 6 Системный сбой
- 7 Вирусы
- 8 Внешнее воздействие
- 9 Прошивка
- 10 Перегруженность
- 11 Итоги
- 12 Разбираемся в причине поломки
- 13 Как провести диагностику
- 14 Исправление ошибки системы Android
- 15 Перепрошивка
- 16 Заключение
- 17 Видео-инструкция
Давайте узнаем, что нужно делать, если планшет не запускается. Хотелось посмотреть сайты в интернете или видео на YouTube, нажимаете кнопку питания, но планшет не включается. В чем тут может быть проблема? Причин неработоспособности планшетного компьютера может быть целый кластер.
- Аккумулятор полностью разряжен. В этом случае на экране должно появиться уведомление о нулевом заряде и необходимости подключить зарядное устройство.
- Батарея умерла окончательно.
- Испорчена операционная система – вирусы, неудачная прошивка, случайно удалены системные файлы. Экран либо совсем не светится, либо бесконечно мерцает индикация запуска, но главный экран не проявляется.
- Физические неисправности электроники. Тут пользователь мало что сможет сделать – только отнести устройство в сервисный центр и положиться на мастерство инженеров.
Аккумулятор не заряжается по причине внутренней неисправности либо сломалось зарядное устройство. По возможности попробуйте подключить другой, заведомо исправный блок питания и посмотреть результат.
Если аккумулятор полностью разряжен, то при подключении исправного блока питания пройдет несколько минут, пока планшет сможет быть включен. Однако индикация зарядного процесса должна появиться.
Основные статьи:
Не запускается планшет Андроид — что делать
Когда проверка питания завершена, и вы убедились, что аккумулятор в порядке и заряжен, но планшет все равно не желает включаться, остается попробовать сделать перезагрузку либо полностью переустановить операционную систему. К счастью, вам не нужно лихорадочно искать дистрибутив OS Android, достаточно вернуть фабричные настройки. Сделать так называемый Hard Reset.
Все пользовательские данные будут удалены, но тут уже ничего не поделаешь. Важно больного из цифровой комы вывести. Хорошая новость в том, что приложения, которые были установлены из магазина Google Play, после переустановки системы автоматически будут скачаны из интернета и восстановятся.
Поскольку доступа к интерфейсу Настроек нет, перезагрузка производится при помощи кнопочного управления.
- Долгое нажатие кнопки Power должно вызывать простую перезагрузку. Если после нескольких секунд нажатия планшет начал вибрировать – процесс пошел и, возможно, вам повезло и сейчас устройство запускаться.
- Чтобы произвести системную жесткую перезагрузку и возврат к фабричным установкам, нажмите в одновременности кнопки включения и громкости. Через несколько секунд должен появиться интерфейс управления возвратом к дефолтным установкам. Если появится – электроника работоспособна и теперь можно заняться полной перезагрузкой.
Что делать, если не запускается планшет Леново
Следует знать, что в зависимости от модели планшета и прошивки OS процедуры по перезагрузке будут различными. Смотрите на официальном сайте производителя подробности, потому что в инструкциях сегодня мало что пишут.
Отличием планшетов Леново является то, что здесь нужно держать нажатой кнопку Power и многократно нажимать кнопку увеличения громкости. С первого раза обычно не получается, придется несколько раз повторить алгоритм.
Не запускается планшет Асус — что предпринять?
В старых моделях планшетных компьютеров на корпусе была дополнительная кнопка Reset. Но поскольку пользователи ею практически не пользовались, то эту кнопку убрали. Вместо нее на некоторых моделях планшетов имеется малозаметная дырочка, а там внутри кнопочка Reset спряталась.
Найдите небольшую канцелярскую скрепку или булавку, чтобы подходила по размеру дырочки сброса, и можно было туда нажать. После этого вы сможете запустить процесс возврата к фабричной пришивке системы.
Вывод
Не стоит бояться переустановки Android. Как обновить Андроид, читайте в этой статье. После проведения сброса системы планшет начнет работать как новенький. Что касается возможности потери данных – рекомендуется заранее позаботиться о создании резервных копий ценных документов на независимые носители.
Видео по теме Как запустить планшет.
6 комментария в “Планшет не запускается: что делать?”
Не знаю, почему они решили, что эта кнопка не является полезной, может быть кто-то и не пользуется, но ведь другие пользуются же.
Так что спрятали кнопку и потом траблы появляются, где кнопка, как ресет делать и т.д.
В общем, бывает, так что вместо улучшений идут ухудшения, так называемые поправки не в ту сторону.
По-моему у меня трабла с акуумом. Где купить и как выбрать аккумулятор? Стоит покупать что-то оригинальное или может, есть какие-то аккумуляторы, которые бы подошли для разных устройств? Средств особо нет, можно как-то аккумулятор «оживить»?
Тимур, аккумулятор может и не работает, но это не значит, что вы должны его чинить сами. Я бы вообще не стал вмешиваться, ведь мало ли что может случиться из-за одного неисправного аккумулятора. Не экономите сейчас, чтобы потом не пришлось платить больше.
Выходит, что это даже не переустановка, а как бы достаточно сбросить и уже как бы переустановка происходит? Это просто круто. Не знал, что так просто можно все решить. Я там ничего не храню, так что насчет данных не переживаю.
Был как-то случай, батарея была полностью разряжена, представьте себе, вот такая беда, а я подумал, что уже все – конец моему планшету. Так что до того как начать огорчаться и паниковать надо бы хорошо проверить самые такие «невинные» случаи))
Добрый день! А если телефон вообще не включается и ре реагирует никак на все кнопки после переустановки системы?
Гаджеты стали неотъемлемой частью жизни современного человека. Но с ними весьма часто возникают разнообразные проблемы. Например, время от времени пользователи жалуются на то, что у них не включается планшет ASUS. Как быть в данной ситуации? Почему может возникать подобная неполадка? Обо всем этом знать должен каждый пользователь. Тогда получится без особых проблем отремонтировать устройство. Лишь в некоторых случаях приходится целенаправленно относить гаджеты в сервисные центры. Зачастую удается самостоятельно разделаться с проблемами. Так почему планшет ASUS может отключиться и не включаться?
Разные типы проблем
Первым делом придется понять, какие вообще проблемы возникают в изучаемых гаджетах. Уже это наполовину разрешит ситуацию.
Все неполадки в планшетах и прочих современных устройствах можно разделить на:
Первый тип — это следствие разнообразных программных сбоев и неполадок. Из-за этого нарушается работоспособность устройств. Обычно такие проблемы решаются путем переустановки ПО, а также настройкой гаджета.
Второй тип неполадок вызывается браком или какими-то повреждениями составляющих планшета. Такой расклад нередко предполагает основательный ремонт устройства. Причем лишь в редких случаях можно справиться самостоятельно. Зачастую при аппаратных проблемах нужно произвести профессиональный ремонт планшетов ASUS в сервисных центрах.
Заряд батареи
Теперь немного о том, по каким причинам гаджеты могут не включаться. В частности, планшеты от компании ASUS. Первая проблема весьма распространена среди пользователей. Но отнести причину нельзя ни к аппаратному типу, ни к программному. Почему?
Потому что отключение планшета вызвано невнимательностью владельца устройства. Для начала не стоит паниковать. Нужно проверить заряд батареи. Если его нет, то удивляться тому, что не включается планшет ASUS (или любой другой), не нужно. Достаточно зарядить аккумулятор — и проблема исчезнет.
Чтобы проверить, действительно ли все дело в недостаточном заряде батареи, требуется подключить гаджет к сети. И осуществить попытку работы с устройством. Если оно включилось, придется просто внимательнее следить за тем, сколько заряда осталось у аккумулятора.
Неисправность батареи
Но это только начало. Следующая проблема встречается тоже довольно часто. Она имеет аппаратное происхождение. Если планшет ASUS ZenPad (или любой другой) отказывается включаться, рекомендуется вновь проверить аккумулятор. Но уже на работоспособность данной составляющей.
Дело все в том, что все батареи имеют изнашивание. Неправильное обращение с гаджетом, а также долгое использование устройства ведут к тому, что аккумулятор начинает плохо работать. Рано или поздно он ломается. И тогда планшет (или телефон, в зависимости от того, о каком гаджете идет речь) включаться перестанет.
Как исправить неполадку? Предлагается:
- Отнести аккумулятор или планшет в ремонт. Не исключено, что батарея может быть починена.
- Купить новый аккумулятор и заменить его. Наиболее простой, верный и надежный способ решения проблемы.
Больше ничего не поможет. Неисправная батарея просто так работать не начнет. После того как произойдет ее починка или замена, планшет снова начнет включаться. Разумеется, при достаточном количестве заряда.
Системный сбой
Не исключены разнообразные системные сбои. От них не застраховано ни одно устройство. Планшет ASUS выключился и не включается? Можно попытаться осуществить так называемую перезагрузку ПО. А точнее, сброс всех настроек гаджета. Процедура называется «Хард Резет».
Для этого необходимо:
- Вынуть из устройства все дополнительные составляющие. А именно — сим-карты и карты памяти. Если подключена гарнитура, ее тоже придется отключить.
- Нажать на кнопки регулирования громкости. Держать их придется около 15 секунд. Отпускать можно тогда, когда начнется вибрация.
- Далее придется зайти в настройки системы и выбрать там «Отформатировать». В зависимости от модели планшета точные надписи будут отличаться друг от друга.
- Дождаться обработки запроса. После завершения сброса можно вернуть сим-карты и карты памяти на место, а также включить гаджет.
Данный вариант действительно помогает. Но действует он лишь тогда, когда виной всему какие-то системные сбои. При прочих программных неполадках подобный прием может не сработать.
Вирусы
В устройстве вполне нормальная рабочая батарея? Планшет ASUS может не включаться из-за того, что он поражен вирусами. У современных пользователей данная проблема встречается все чаще и чаще.
Исправить положение можно путем «Хард Резета». Но не факт, что подобный прием сработает. Зачастую при инфицировании систем тех или иных устройств приходится обращаться за помощью в сервисные центры. Там за умеренную плату планшет очистят от вирусов и прочего опасного программного обеспечения.
Рекомендуется после устранения неполадки обзавестись мобильной антивирусной системой. Она поможет впредь не сталкиваться с тем, что не включается планшет ASUS из-за вирусов, которые атаковали устройство.
Внешнее воздействие
Гаджет не включается? Стоит задуматься над тем, какое внешнее воздействие оказывалось на устройство. Планшет может не работать из-за механических повреждений. И этот факт необходимо учитывать. В зависимости от обстоятельств принимается то или иное решение относительно исправления неполадки.
Например, если гаджет уронили в воду, его необходимо как можно скорее вынуть, разобрать и просушить. После этого собрать и попытаться включить. А вот при падении планшета могут повредиться некоторые важные составляющие. И тогда устройство придется отдавать в ремонт.
Поэтому при внешнем воздействии на гаджет методы исправления ситуации могут быть разными. Зачастую самостоятельно решить проблему не удается. Зато ремонт планшетов ASUS позволяет продлить жизнь гаджету на несколько лет.
Прошивка
Прошивка на гаджетах может повреждаться. И в некоторых случаях это приводит к тому, что устройство перестает включаться. Весьма распространенный вариант развития событий.
Прошивка планшета ASUS может быть переустановлена самостоятельно. Но поступать таким образом не рекомендуется. Во всяком случае, неопытный пользователь может окончательно сломать гаджет.
Рекомендуется отнести планшет для перепрошивки в сервисный центр. Процесс обычно отнимает около получаса. После смены прошивки работоспособность устройства будет восстановлена в полной мере.
Планшеты ASUS отзывы в целом получают положительные. Но некоторые мнения указывают на то, что среди данной продукции встречаются бракованные модели. Точнее, единичные гаджеты. Они или не работают, или выполняют свои функции частично, со сбоями и прочими неполадками.
Как быть в данном случае? Покупатель приобрел устройство и обнаружил, что не включается планшет ASUS? Тогда придется провести независимую экспертизу. Она точно укажет на причину проблемы.
Если подтвердится производственный брак, то планшет нужно отнести в магазин и обменять на работающий аналог. С собой гражданин должен будет принести чек, указывающий на факт покупки устройства. По установленным законам в России должны будут заменить бракованную технику. Либо принять ее для проведения независимой экспертизы.
Починке производственный брак не подлежит. Выявить данную причину можно по отсутствию работы с гаджетом ранее. То есть брак обычно имеет место только относительно новых устройств. Если с планшетом пользователь проработал какое-то время, то отказ гаджета от работы, скорее всего, произошел по иным причинам.
В любом случае гражданин должен знать, что бракованные планшеты либо заменяют в магазине бесплатно, либо сдают их и покупают новые. Починке они, как уже было сказано, не подлежат. Тем не менее надо помнить: даже если исправить брак производственного типа получится, нет никаких гарантий на долгую службу гаджета.
Перегруженность
Планшет ASUS ZenPad отказывается работать? Если ситуация возникла случайно, без каких-либо предпосылок, требуется задуматься над тем, сколько данных хранится на устройстве.
Разнообразные сбои в работе планшетов и телефонов любых моделей наблюдаются из-за их переполненности пользовательской информацией. Это вполне нормальное, хоть и не слишком частое явление.
Планшет может не включиться, если в него вставили карту памяти объемом больше, чем предусмотрено производителем. Работоспособность должна вернуться после извлечения дополнительной памяти.
Также планшеты не включаются, если они, как уже было сказано, переполнены информацией. Чаще всего сначала возникают тормоза в работе системы. Планшет отвечает на посылаемые сигналы крайне долго. Если пользователь игнорирует подобные позывы, вполне вероятно, что рано или поздно устройство попросту откажется от работы. Оно перестанет включаться. Тогда придется каким-то образом освобождать пространство. Лишь после этого получится вновь нормально работать с планшетом или телефоном.
Итоги
Какие можно сделать выводы из всего сказанного ранее? Все мобильные устройства крайне уязвимы. Планшеты, как и все остальные гаджеты, могут не включаться по разным причинам. Например:
- закончился заряд батареи;
- система устройства заражена вирусами;
- переизбыток данных;
- механические повреждения;
- производственный брак;
- системные сбои;
- поломка тех или иных составляющих планшета.
Настройка планшета ASUS — это залог нормальной работы устройства. Производится она, как правило, самостоятельно. Актуально для случаев с «Хард Резетом». После основательного сбора придется производить настройку гаджета так, как удобно пользователю. А вот перепрошивку лучше провести через сервисные центры. Туда же рекомендуется отнести планшет, если не получается самостоятельно разобраться, почему гаджет не включается.
Электронные устройства — неотъемлемая часть нашей повседневности. Они позволяют упростить большую часть задач и помогают человеку в самых разнообразных ситуациях. Поэтому очень неприятно, когда одно из таких устройств выходит из строя. Тем более, если это дорогостоящее устройство трансформер вроде Memo Pad.
Andoid может неожиданно вырубиться и перестать реагировать на любые действия. А владелец вышедшего из строя Memo Pad, начинает паниковать и лишь усугубляет ситуацию, вплоть до разборки аппарата и потери гарантии.
Как оживить tab и любой андроид, который выключается сам по себе и не включается, на зарядку не реагирует? И почему tablet вообще начинает себя так вести?
Разбираемся в причине поломки
Невозможно починить Zenpad, если вы не знаете, что сломалось. Для начала проведите диагностику Асус Зенпад, и вспомните предпосылки перед тем, как андроид перестал включаться. Источником проблемы может быть не только пролитый стакан воды и асфальт, на который упал девайс, но и обновление OS.
Если гаджет включается и не заряжается – это одно, и поломку можно отнести к аппаратной. Если же Асус вырубился, и вообще перестал реагировать на любые ваши действия – виной тому программный сбой. Второй расклад встречается чаще и решается куда проще. Нет необходимости нести девайс, который отключился и не включается, на зарядку не реагирует, в сервис. Вы самостоятельно можете «оживить» его.
Для начала определитесь, что проблема именно в ошибке ОС. Когда горит логотип, но потом не включается планшет Asus, а постоянно перезагружается – это явный признак неполадок в системе. А вот если он не запускается и не работает при этом, отвергая все внешние раздражители, здесь стоит сначала проверить исправность аккумулятора и блока питания.
Детали могут быть повреждены при неправильных условиях эксплуатации или ввиду возраста. Так, в нашей стране аккумуляторы часто выходят из строя из-за переохлаждения. Не стоит в морозную погоду доставать планшет на улице, а также оставлять его в помещении с повышенной влажностью.
Как провести диагностику
Диагностировать, почему Нексус 7 не запускается и что в нём не работает, куда проще, чем кажется. Выньте батарею и протестируйте её на любом другом гаджете, после чего повторить те же действия с блоком питания.
Остальные гаджеты ведут себя нормально, а таблет не запускается и не работает? Ошибка ещё может крыться в аппаратной части девайса. Разъём питания подвержен износу и поломкам, из-за чего со временем контакты начинают прилегать хуже, а зарядное устройство начинает шататься при подключении.
Проверьте, заряжается ли аккумулятор в нерабочем гаджете, а потом установите его в рабочий и попытайтесь подзарядить там. Индикатор загорелся и всё в порядке? Тогда стоит идти в сервис и менять разъём, могли попросту отойти контакты.
А если таблет заряжается, но не включается, тогда проблема кроется в неправильно установленной прошивке или кривом обновлении от разработчиков. А возможно вы просто скачали приложение с неизвестного ресурса и вирус подпортил вам девайс.
Если аккумулятор и зарядное устройство, придётся заменить при неисправности на новые, то обновление, после которого гаджет перестал запускаться – можно просто стереть из памяти, залив новую прошивку.
Погас экран и не запускается планшет асус, после перепрошивки? Это исправляется чуть сложнее, но ее вполне реально избежать, выполнив несложные манипуляции.
Исправление ошибки системы Android
Чтобы удалить злостное обновление или избавиться от вируса, из-за которых резко разрядился аккумулятор и гаджет в лучшем случае показывает экран загрузки, необходимо сбросить его до заводских настроек. В android предусмотрен такой функционал даже без необходимости загрузки ОС, и делается через панель управления Recovery.
Подобно БИОС на ПК, она встраивается в материнскую плату. Программу возможно удалить или заменить, но вирусы и обновления обычно её не затрагивают.
Для её запуска достаточно зажать клавишу включения и громкости вверх, после чего продержать их в течении 20 секунд. Затем должен появиться фирменный логотип компании и удобное меню на английском, где вам необходимо выбрать управление памятью и сброс данных.
Важно не перепутать сброс и удаление, иначе вам придётся устанавливать уже другую прошивку. При откате до заводских настроек, используется последняя сохранённая резервная копия. При отсутствии таковой – система удаляет медиа файлы и информацию во внутренней памяти. SD-карта не затрагивается. А подобие файлового менеджера позволит перебросить важные данные на карту.
Перепрошивка
В перепрошивке есть много позитивных моментов. Например, можно получить права рут пользователя на андроид. Но есть и негативные стороны – при отсутствии опыта, новички запросто ломают систему, и в дальнейшем, становится намного сложнее восстановить девайс в рабочее состояние.
Если такое произошло и с вами – не отчаивайтесь, последствия вполне обратимы, главное подождать пару дней и после полной разрядки аппарата, подключить его к ПК. На компьютере планшет распознается как нечто неизвестное, а в лучшем случае – как хранилище данных. Но и этого достаточно, для исправления неполадок.
Остаётся лишь скачать специальное приложение, которое сможет получить доступ к программной части android и предоставит вам удобный интерфейс при переустановке системы. То же можно сделать самостоятельно и через командную строку, если у вас есть должный опыт.
После полной разрядки планшета, должен будет загореться индикатора энергии, дождитесь пока он будет зелёным. Подберите систему под конкретно вашу модель процессора и начните установку. По окончанию распаковки пакетов, просто запустите девайс. Он будет загружаться в течение 5-10 минут, если потух экран и не запускается заставка – перезагрузите android. В противном случае – ничего не трогайте.
Заключение
Не лезьте самостоятельно во внутренности таблета не имея должной специализации. Вы можете лишний раз повредить контакты или вовсе оторвать нечаянно какую-то деталь. И не замыкайте никакие контакты, как часто советуют в сети. Да, это может помочь в сбросе данных, но также может стать причиной перегрева платы и процессора, что обернётся не очень приятными последствиями.
И конечно, не пытайтесь чинить что-то, пока аксессуар подсоединён к сети. При аппаратной поломке – просите помощи у специалистов.
Что делать если потух экран и таблет отказывается реагировать на любые раздражители? Не паникуйте, возможно у аппарата просто сел аккумулятор. И даже, если проблема в подпорченной вирусом или обновлением системе – всё исправимо.
Потому, не тратьте лишний раз нервы и деньги, пока не разберётесь в ситуации окончательно. Для большей наглядности, можете просмотреть видео, которое расположено ниже. А если у вас есть что добавить или вы хотите поделиться своим опытом и помочь другим пользователям – оставляйте свои комментарии. До встречи на страницах сайта!
Видео-инструкция
По сути — главный редактор всего сайта, всегда на связи с лучшими авторами. Корректировка и вычитка, его работа. Отличный знаток своего дела. Великолепно разбирается в технических нюансах электроники. Изредка пишет и выкладывает авторские статьи.
- опубликованных статей — 15
- читателей — 3 179
- на сайте с 5 сентября 2017 года
На чтение 6 мин. Просмотров 121 Опубликовано 16.04.2021
Оригинальный ASUS Transformer, безусловно, стал технологической революцией, так как другим конкурентам потребовалось довольно много времени, чтобы догнать их. Но пользователи ASUS Transformer часто сталкиваются с проблемой, когда устройство просто не включается.
Теперь причин для этого может быть несколько, но в большинстве случаев проблема либо вызвана программный конфликт или плохой аккумулятор. Вот список наиболее распространенных симптомов:
- Планшет ASUS не заряжается
- Планшет ASUS не проходит мимо заставки ASUS.
- Планшет вибрирует при включении, но экран остается черным.
- Планшет ASUS завис в цикле загрузки
Отсутствие вкладок – это большое неудобство, поэтому используйте приведенные ниже руководства, чтобы определить причину проблемы и, надеюсь, восстановить работоспособность планшета ASUS Transformer Tablet.
Но, прежде чем мы углубимся в технические детали, давайте проведем серию быстрых проверок:
- Убедитесь, что ваше устройство имеет достаточную мощность в нем для начала. Оставьте его заряжаться как минимум на час, прежде чем пытаться включить.
- Убедитесь, что в разъеме питания вашего устройства нет ворса или грязи, так как это может помешать передаче электричество. Если вы видите какие-либо посторонние предметы, извлеките аккумулятор и удалите их ватным тампоном, смоченным в медицинском спирте.
- Убедитесь, что адаптер питания не сломан. Попробуйте одолжить другое совместимое зарядное устройство для планшета ASUS или подключите его к USB-порту и посмотрите, заряжается ли оно.
- Если вы недавно установили защитную пленку для экрана, убедитесь, что датчики приближения не закрыты. этим. В результате ваш экран останется черным.
Содержание
- Метод 1: установка кнопки питания
- Метод 2: отсоединение разъема аккумулятора
- Метод 3: Подзарядка
- Метод 4: Выполнение мягкой перезагрузки
- Метод 5: Выполнение мягкого и жесткого сброса
Метод 1: установка кнопки питания
Некоторые трансформаторы ASUS Модели страдают конструктивным недостатком, из-за которого кнопка питания застревает в корпусе планшета. Это очень часто встречается на ASUS Transformer T100 . В этом случае кнопка будет дальше внутри, и вы не сможете нажимать на нее, как обычно. Вот что вам нужно сделать:
- Отделите планшет от док-станции, нажав большую серебряную кнопку, расположенную под планшетом, и снимите ее с основания.
- С помощью гвоздей или пластикового инструмента для открывания подденьте шов на корпусе планшета. Нажимайте, пока не почувствуете, что клипы отпускают.
- Повторите процедуру для всех четырех краев. пока не будут выпущены все клипы. Делайте это осторожно, чтобы не сломать ни один из них.
- Снимите задний кожух и с помощью отвертки с плоской головкой нажмите кнопку соединения вверх. Начните медленно и постепенно увеличивайте мощность, пока не услышите, как кнопка вернется на место.
- Соберите устройство и снова нажмите кнопку питания, чтобы убедиться, что оно работает правильно..
Метод 2: отсоединение разъема аккумулятора
Если планшет Asus полностью не отвечает, попробуйте подключить его к зарядное устройство. Если оранжевый индикатор зарядки не горит на кнопке питания, попробуйте вставить устройство в док-станцию. Если док-станция сигнализирует, что она заряжается, проблема, безусловно, связана с аккумулятором вашего устройства.
В подобных случаях стоит попробовать отключить аккумулятор перед повторным подключением и посмотреть, исправлено ли это. твоя проблема. Эта проблема обычно возникает, когда устройство контактировало с небольшим количеством воды или хранилось во влажной среде. Отсоединение разъема аккумулятора сигнализирует устройству о прекращении защиты и разрешении питания остальным компонентам.
Предупреждение. Следующие шаги следует выполнять только в том случае, если срок вашей гарантии истек. В этом руководстве необходимо удалить гарантийную наклейку, что приведет к потере гарантии на ваше устройство. Вот что вам нужно сделать:
- Un- установите устройство и снимите его заднюю крышку.
- Вы должны увидеть золотую крышку на задней панели с небольшой желтой гарантийной наклейкой. Если вы не видите желтую наклейку с гарантией, возможно, она уже удалена.
- Удалите желтую наклейку и откройте золотую крышку.
- Как только золотая крышка будет снята, вы должны заметить разъем, который соединяет аккумулятор с материнской платой.
- Осторожно отключите его, подождите и снова подключите.
- Соберите планшет ASUS и посмотрите, включится ли он.
Метод 3: Подзарядка
Возможно, ваша батарея настолько расплющилась, что не сможет нормально заряжаться от настенного зарядного устройства. В таких случаях вы либо идете на замену батареи, либо выбираете непрерывную подзарядку. Доказано, что литиевые батареи не любят полностью разряжаться. Если аккумулятор полностью разряжен, скорее всего, устройство не будет принимать заряд от обычного зарядного устройства Asus для кондиционера.
Капельный заряд предполагает зарядку планшета от низковольтного подключения. Это означает, что вы заряжаете его либо от USB-порта ПК, либо от зарядного устройства с низким энергопотреблением, которое работает от 5 В/500 мА. Вот что вам нужно сделать:
- Подключите устройство к USB-порту ПК или к зарядному устройству с низким энергопотреблением.
- Дайте ему зарядиться примерно на 10 часов. часы. Если вы выбрали зарядку через USB-порт, не позволяйте компьютеру переходить в спящий режим.
- Подключите его обратно к обычному зарядному устройству для кондиционера и посмотрите, достаточно ли у него заряда, чтобы распознать и принять более высокое напряжение.
- Если он распознает зарядное устройство, оставьте его заряжаться еще на 10 часов, прежде чем снова включить.
Метод 4: Выполнение мягкой перезагрузки
Если вы слышите, как устройство включается, но экран остается черный, следуйте инструкциям ниже:
- Удерживайте кнопку уменьшения громкости примерно 2-3 секунды, а затем нажмите и удерживайте кнопку питания .
- Удерживайте их обе нажатыми, пока не увидите, что экран включается. Когда вы увидите заставку ASUS, отпустите обе кнопки.
- Снова нажмите кнопку увеличения громкости . Не удерживайте его, просто нажмите один раз.
- Ваше устройство должно перезагрузиться и загрузиться в обычном режиме.
Метод 5: Выполнение мягкого и жесткого сброса
Если ваше устройство зависло, не отвечает или зависло в непрерывном цикле загрузки, это может помочь. Начните с мягкого сброса и посмотрите, решит ли он вашу проблему. Вот как:
- Удерживайте кнопку питания .
- Когда экран станет черным, отпустите кнопку питания .
- Если ему удается загрузиться, перейдите в Настройки> Об устройстве и обновите доступное программное обеспечение до последней версии.
Если мягкий сброс не помог, попробуем выполнить полный сброс. Имейте в виду, что полный сброс аналогичен сбросу к заводским настройкам, только он выполняется с помощью аппаратных кнопок. Выполните следующие действия:
- Выключите устройство ASUS Transformer.
- Нажмите и удерживайте кнопку уменьшения громкости + кнопка питания .
- Отпустите обе кнопки, когда увидите появившееся зеленое изображение Android.
- Используйте клавиши громкости , чтобы перейти вниз и выделить параметр « Recovery mode ».
- Нажмите кнопку питания , чтобы выбрать его.
- Вы должны увидеть экран с надписью «Нет команды» .
- Нажмите и удерживайте Увеличение громкости + кнопка питания , пока не появится новое меню.
- С помощью кнопок громкости перейдите к « стереть данные/сбросить настройки » и нажмите кнопку питания, чтобы сделать этот выбор.
- Снова используйте кнопки громкости , чтобы выделить « Да », и нажмите кнопку питания ng> еще раз для подтверждения.
- Теперь начнется полный сброс. Это займет некоторое время. Когда процесс будет завершен, вам будет предложено начать перезагрузку.
Мы надеемся, что одно из приведенных выше исправлений устранило проблему, связанную с планшетом ASUS. Если ничего не помогло, ваше устройство необходимо отправить в ремонт.
Так в чем же проблема?
Все проблемы, связанные с «магическим» не запуском планшетного устройства, можно разделить на две категории:
- Программные ошибки;
- Аппаратный сбой.
Именно эти два недруга могут очень сильно потрепать нервы владельцам сенсорных устройств. Нужно детально рассмотреть причины этих двух факторов.
Аппаратный сбой
Уже из названия сразу стает понятно, что причиной не запуска девайса стали неполадки в аппаратной части устройства, то есть в его оборудовании. Перегорели контакты или попала влага, из-за проблем в электросети произошло замыкание, или Вы случайно упустили его на пол, и много-многое другое, что может привести к проблемам с оборудованием.
Аппаратная начинка планшета
В такой ситуации одним из самых верных решений является отнести своего помощника в сервисный центр, хорошо, если у Вас до сих действует гарантия, по которой можно получить бесплатный ремонт, но только в том случае, если причиной поломки не стали внешние воздействия на гаджет, например:
- Направленные удары;
- Попадания воды;
- Падения с высоты.
К большому сожалению пользователей, данные категории не относятся к сервисному случаю, а являются причиной халатного использования гаджета.
Важно знать, ремонт оборудования, в зависимости от места возникновения проблемы, может составить от 40 до примерно 55-60% стоимости планшета, увы.
Программные сбои
При возникновении сбоев в программном обеспечении, пользователь, воспользовавшись некоторыми рекомендациями, может восстановить работоспособность девайса. Ведь, наверно, многие пользователи персональных компьютеров под управлением ОС Windows XP сталкивались с проблемой постоянных сбоев, и каким был инструмент их устранения?
Правильно, умелый владелец, либо заново устанавливал обновленную версию операционной системы, либо через безопасный режим или специальные утилиты пытался удалить те конфликтующие приложения, которые мешали правильному запуску системы, в основном это были вирусы или вредоносные программы.
Причины поломки и почему планшет не загружается
Прежде чем переходить к исправлению неисправностей, стоит хотя бы примерно понять, в чем причина того, почему планшет не загружается дальше заставки.
Произвести системный анализ напрямую через планшетник в этом случае не получится, потому что пользователь не может даже открыть настройки при такой поломке.
Зачастую, когда гаджет не загружается дальше логотипа, перед этим он долго загружается и виснет, и когда владелец устройства решает перезагрузить аппарат, тот перестает включаться до конца.
Наиболее распространенные причины возникновения данной неполадки:
- Неправильно установленная операционная система на планшете. Прошивка, установленная некорректно, нарушает работу всей системы. В ней перепутаны скрипты, команды, папки для обращения и многое другое. В этой ситуации гаджет просто не может запуститься корректно. Подобное может произойти только на устройствах под управлением операционной системы Android, так как на iPad-ах прошивку меняют в сервисных центрах, и на них нет кастомных версий от любителей. Если после установки новой ОС или ее ручного обновления (не через настройки, а путем перепрошивки), девайс перестал включаться — почти всегда это и является причиной поломки. Я настоятельно рекомендую осуществлять переустановку при должном опыте и использовать исключительно официальные версии ОС.
- Механические повреждения, которые привели к поломке внутренних компонентов. Поврежденные комплектующие или шлейфы, напрямую влияют на работоспособность аппарата. Они могут возникнуть не только при ударе или падении на твердую поверхность, но и при переноске в непригодных для этого вещах. Например, в полиэтиленовом пакете. Если девайс перестал включаться после физического повреждения, то наверняка в этом и кроется причина неисправности.
- Полностью заполненный объем внутренней памяти. На устройствах на Android этот фактор довольно распространен, так как пользователи не замечают, как внутренняя память быстро заполняется фотографиями, видео, играми, приложениями и остаточными файлами. Много памяти занимают сообщения из мессенджеров, в которых отправляют видео и изображения, а они в свою очередь сохраняются в памяти устройства. Чтобы не допустить этого, следите за объемом заполненной памяти и вовремя ее очищайте. Внутренняя память должна иметь хотя бы 300 Мб. На девайсах от Apple эта проблема не распространена, потому что iOs не позволяет заполнить всю внутреннюю память, блокируя команды пользователя.
- Запала кнопка питания.
На некоторых старых устройствах, например, на планшете Asus 2015 года, кнопки включения быстро расшатываются, а затем и вовсе западают. При включении клавиша питания может запасть настолько, что нажимается несколько раз, из-за чего система получит команду выключить устройство сразу после того, как его включили. Для диагностирования этой поломки, следует внимательно осмотреть кнопку питания и попробовать нажать на нее чем то липким, чтобы после нажатия сразу “оттащить” клавишу. - Вредоносное программное обеспечение. В большинстве случаев вирусы внедряются в систему не так глубоко, чтобы мешать планшету включиться. Но специальный вредоносный код, написанный именно для зависания на логотипе загрузки, может существенно испортить работу девайса. Для избежания таких ситуаций, не переходите по подозрительным ссылкам, загружайте приложения только из достоверных источников и пользуйтесь хорошим антивирусом.
Рекомендации для владельцев планшетов на Android
Внимательно изучите внешний вид планшета. Обнаружение разного рода механических повреждений может указывать на то, что устройство роняли, и именно из-за этого оно перестало включаться. Справиться с проблемой в данном случае поможет лишь обращение в специализированный сервисный центр.
- Поставьте планшет на зарядку. Вполне вероятно, что именно полная разрядка батареи является причиной, по которой устройство отказывается подавать «признаки жизни». Если планшет не реагирует на зарядку в течение часа, проблема либо в батарее, либо в зарядном устройстве, либо в разъеме для подключения зарядки. По возможности попробуйте зарядить гаджет другим блоком. В противном случае придется обращаться в сервисный центр.
- Зажмите вместе клавиши включения/блокировки планшетного компьютера и увеличения уровня громкости. Подержите несколько секунд. Эта комбинация в большинстве случаев отвечает за сброс устройства до заводских настроек либо за его «аварийное» включение.
- Если предыдущий способ не помог, сбросьте настройки по-другому. Для этого нажмите кнопку Reset (удобно делать это с помощью маленького острого предмета).
- Если после проделанных манипуляций планшет так и не включился, в домашних условиях, при отсутствии соответствующих навыков ремонта подобной электроники, вы его вряд ли восстановите. Обратитесь к профессиональным ремонтникам для проведения диагностики и выполнения соответствующих восстановительных мероприятий.
Рекомендации для владельцев iPad
Советы в отношении проверки зарядного блока, разъема и аккумулятора остаются аналогичными как для предыдущего, так и для следующего случая. Основное внимание здесь уделяется программным проблемам.
- Зажмите вместе кнопки выключения планшета и Домой. Подержите порядка 10-15 секунд и отпустите. Нажмите кнопку включения. Появилось фирменное яблоко? Отлично, планшет скоро загрузится.
- Попробуйте восстановить работоспособность своего iPad через программу iTunes. Для этого подключите устройство к компьютеру/ноутбуку через соответствующий кабель и запустите упомянутую программу. Нажмите вместе кнопки включения iPad и Домой. Дождитесь, пока на дисплее планшета появится фирменный логотип и меню режима восстановления. Программа предложит восстановить или обновить систему. Выбирайте второй вариант и ждите следующего оповещения. Если спустя 15-20 минут iTunes не сообщит ничего утешительного, повторите перечисленные действия в том же порядке.
Домашние реанимационные методы не помогают? Остается лишь обращаться в сервисный центр.
Рекомендации для пользователей Windows-планшетов
Если попытки зарядить батарею и после этого включить планшет не увенчались успехом, следуйте нижеприведенной инструкции.
- Нажмите и подержите порядка 30 секунд кнопку, отвечающую за включение планшета.
- Нажмите и подержите не менее 15 секунд кнопки включения и повышения уровня громкости. Продолжайте держать кнопки нажатыми, даже если на экране планшета появилась какая-либо эмблема.
- Отпустите кнопки спустя минимум 15 секунд, подождите порядка 10 секунд, а после попробуйте вновь включить планшет.
Выполнив вышеперечисленные действия, вы полностью выключите устройство и повторно его включите, исключив путаницу в режимах работы/сна/гибернации и т.п.
Если устройство запустилось, отсутствие реакций на предыдущие попытки включения может свидетельствовать о сильной разрядке аккумулятора. Дайте ему зарядиться минимум на 40%, установите последние обновления и не игнорируйте этот момент в будущем.
Если планшет не включился, проблема с большой долей вероятности аппаратная и требующая квалифицированного вмешательства. Обратитесь в специализированный сервис.
Не включается, что делать?
Причины и факторы аппаратных проблем уже были выше рассмотрены, но в некоторых случаях не все так безнадежно, когда кроме похода в сервисный центр, нет других выходов.
Причиной обычного не запуска сенсорного устройства может банальная разрядка аккумулятора, особенно если Вы активный пользователь сети Internet, а еще больше любите провести время за играми. Тогда время пролетает очень и очень быстро, поэтому Вы можете и не заметить, что Ваш друг разрядился, здесь имеется только одно правильно решение – зарядить свой девайс.
Планшет заряжается
Не нужно сразу включать девайс, после его подключения к сети, подождите где-то 20-30 минут, и пробуйте, зажав кнопку включения, запустить его. Если планшет не реагирует, может быть, как вариант, у Вас повреждено зарядное устройство, тогда необходимо попробовать другое, и в случае отрицательного результата обратиться к специалистам для получения квалифицировало ответа.
Еще, крайней мерой, но только в том случае, если у Вас имеется доступ к аккумулятору планшета, можете его достать и вставить назад – это очень распространенная практика среди владельцев телефона. Где-то что-то замкнуло, не до конца разрядилось, и не дает нормально запустить систему.
Решение программных ошибок
Треснула матрица
Прибегать к решению программных сбоев необходимо только в том случае, когда Вы точно уверены, что проблема не кроется в сбое в оборудовании, то есть при внимательном осмотре корпуса гаджета, не были обнаружены:
- Трещины на экране или матрице;
- Сколы или трещины на корпусе;
- Непонятные разноцветные полосы на экране;
- Выпадающие детали из корпуса;
- И другое.
Если этого не было обнаружено, тогда можно попробовать реанимировать планшетный компьютер через сброс настроек или экстренной перезагрузки.
Простая (мягкая) перезагрузка
Специалисты в области ремонта и восстановления мобильных устройств рекомендуют начинать с щадящих способов воздействия. К ним относится так называемая мягкая перезагрузка. Она подходит для тех ситуаций, когда пользователь имеет возможность попасть в меню телефона и активировать соответствующую функцию. Делается это таким образом:
- Вначале необходимо разблокировать тачскрин;
- Затем отыскать клавишу питания, зажать ее и удерживать в таком положении в течение 2-3 секунд;
- Когда на экране появится меню с функциями «Включение», «Рестарт», «Скриншот» и «Режим полета» выбрать опцию перезапуска и активировать ее.
Система автоматически выполнит все необходимые действия, после чего все параметры должны быть загружены корректно. Однако бывают случаи, когда доступ к меню получить невозможно. Тогда необходимо просто отключить питание, нажав на соответствующую кнопку. Смартфон должен издать звук вибрации и потушить дисплей. По истечении некоторого времени следует попытаться включить устройство, повторно зажав ту же клавишу. Если ситуация повторится, следует перейти к следующему способу.
Жесткая перезагрузка
Данный вариант предусматривает более жесткий метод возврата смартфона в рабочее состояние. Он применяется в ситуации, когда экран дисплея горит, на нем отображается логотип Android, но никаких действий не нем выполнить невозможно. На помощь придут кнопки, расположенные на корпусе мобильного гаджета.
В отличие от предыдущего руководства, где требовалось активировать определенные опции, в этом случае необходимо использовать комбинацию из трех кнопок. На корпусе аппарата отыскать и одновременно зажать клавиши «Питание», «Регулировка громкости» и «Домой». Последнюю кнопку рекомендуется использовать только на мобильных устройствах Samsung.
Восстановление работоспособности через Recovery Mode
Еще одним эффективным способом возврата повисшего телефона в рабочее состояние является метод удержания двух клавиш, известным также как Recovery. Он подходит для моделей с несъемным аккумулятором, и должен выполняться следующим образом:
- С помощью клавиши «Вкл./Выкл.» отключить устройство;
- Когда дисплей потухнет, зажать одновременно кнопки питания и увеличения громкости;
- В появившемся меню отыскать и открыть раздел «Settings»;
- Здесь выбрать и перейти во вкладку «Format System»;
- Активировать опцию «Reset Android»;
- Если автоматическая перезагрузка не произойдет, понадобится задействовать другую опцию «Reboot system now».
Данный способ работает практически на всех устройствах, однако имеет существенный недостаток – при поломке нужных клавиш войти в режим «Recovery» и, следовательно, перезагрузить смартфон не получится.
Сброс к заводским настройкам
В случае неэффективности предыдущих действий, следует прибегнуть к более радикальному методу – сбросу настроек девайса до заводских значений. Обычно его оставляют на крайний случай, поскольку в ходе выполнения процесса удаляются все пользовательские данные вроде фотографий, видео, СМС-сообщений и контактов, а также внесенные изменения. Но в дальнейшем вы можете восстановить сообщения. Если не знаете, как, то советуем ознакомиться с материалом – как восстановить удаленные сообщения на Андроиде .
Если информация представляет ценность, а на смартфоне или планшете установлено стороннее рекавери, перед откатом следует выполнить бэкап. И только после сохранения данных можно переходить к сбросу устройства. Алгоритм прост и похож на тот, который был описан в предыдущем пункте. Следует помнить, что в данном режиме сенсор срабатывает не всегда, поэтому переключаться между строками нужно при помощи клавиши регулировки громкости, а подтверждать выбор посредством кнопки включения. Итак, понадобится:
После этого устройство перезагрузится, и будет выглядеть так, словно его включили впервые. Для отмены действия отката и выхода из рекавери придется выбрать вариант «No» или «Go Back».
Извлечение SIM-карты
Нередко проблема зависания мобильного устройства в момент появления заставки заключается в неисправности SIM-карточки. Чтобы проверить, так ли это, нужно проделать такие шаги:
- отключить смартфон или планшет;
- извлечь симку;
- запустить аппарат в автономном режиме.
Если девайс загружается нормально, проблему можно считать решенной. Но СИМ-карту придется заменить, обратившись в офис оператора мобильной связи.
Извлечение SD-карты
Не менее часто причиной зависания смартфона при старте является неисправная карта памяти. Специалисты считают, что почти половина всех глюков при включении происходит из-за этого небольшого чипа. Поэтому в поисках решения проблемы рекомендуется вытащить карточку из девайса. Универсального способа извлечения micro SD не существует, последовательность действий зависит от модели устройства и прописана в инструкции.
Главное в этом процессе – отключить смартфон или планшет, вытащить съемный накопитель, после чего запустить систему. Если загрузка прошла нормально – проблему можно считать решенной.
Проверка аккумулятора
Данный вариант считается классикой, но применим исключительно к тем моделям, которые поставляются со съемной батареей. Алгоритм в этом случае максимально прост. Нужно:
- снять заднюю панель корпуса;
- вынуть аккумулятор;
- через несколько секунд вставить его на прежнее место.
В результате этих манипуляций телефон будет обесточен, а затем запущен в привычном режиме. К сожалению, данный способ подходит не для всех устройств, поскольку современные модели выпускаются с несъемным аккумулятором Владельцы таких гаджетов в стремлении вывести их из режима «зависания» пробуют:
- обесточить аппарат;
- снять заднюю панель;
- отсоединить шлейф от батареи;
- затем выполнить повторное соединение;
- проверить работоспособность.
При этом они не учитывают, что подобные манипуляции способны привести к повреждению микросхем, контактов и даже дисплея.
Способы прошивки
Если после перепрошивки гаджет не запускается, то можно справиться с этим двумя способами:
- программно;
- аппаратно.
При программном восстановлении потребуется:
- флешка в формате FAT32;
- полностью заряженный гаждет;
- утилита NSBAtchTool.rar.
Когда все необходимое уже имеется, необходимо:
- распаковать на системный диск С: утилиту NSBAtchTool;
- в поле №1 находим образ стандартной прошивки;
- указываем букву флэш-карты в поле №2;
- кликаем на ?? – это означает «старт».
Когда загрузочная карта готова, необходимо просто вставить её в гаджет, после чего зажать клавишу Powerна 10-20 секунд. Инсталляция пройдет в автоматическом режиме. После окончания данного процесса следует извлечь память и перезапустить аппарат.
Планшет включается и сразу выключается, что делать?
Иногда случается, что Hard Reset и банальная установка новой прошивки попросту не помогают. Справиться с подобной бедой можно путем замыкания контактов флеш-памяти на материнской плате.
Для этого потребуется ознакомиться с технической документацией или же прочесать форумы в поисках необходимой информации. Данные контакты могут выглядеть как ножки или как обычные пятнышки меди.
Рассматриваемый процесс выполняется следующим образом:
- корпус разбирается при помощи отвертки и инструмента для вскрытия;
- обнаруживаем нужные контакты;
- перемыкаем их при помощи скрепки, нажимая при этом кнопку Power.
Рассматриваемые гаджеты достаточно капризны и хрупки, именно поэтому следует обращаться с ними максимально осторожно. В большинстве случаев это позволяет избежать самых разных проблем, в том числе с обычным включением.
Как достать информацию из неработающего планшета
Данные из неработающего устройства можно получить двумя способами, каждый из которых не гарантирует стопроцентного результата, так как неисправности могут быть разные.
Например, если поломка вызвана механическим повреждением внутренней флеш-памяти, ее уже практически невозможно восстановить.
Варианты восстановления данных:
- Подключение к компьютеру и использование программ для восстановления удаленных данных. Рекомендую программу Tenorshare UltData for Android, которую можно скачать с 4pda. Это ПО может восстановить даже те файлы, которые хранились на предыдущей прошивке, если переустановка операционной системы произошла недавно.
- Сервисный центр, специализирующийся на восстановлении данных. Профессиональных сервис центров для восстановления утерянных файлов не так уж и много. Если в вашем городе такого нет, вы можете отправить аппарат почтой.
Процесс восстановления данных сложный и требует знаний, поэтому эта услуга в может обойтись в несколько тысяч рублей.
Источники
- https://Planshetuk.ru/android/pochemu-ne-vklyuchaetsya-planshet
- https://plansheta.ru/remont/ne-zagruzhaetsya-planshet
- https://droidway.net/129-ne-vklyuchaetsya-planshet-chto-delat.html
- https://tehnotech.com/android-zavis-na-zastavke-vkljuchenija/
- https://compsch.com/help/chto-delat-esli-ne-vklyuchaetsya-planshet.html
[свернуть]
Сенсорные гаджеты уже давно заменили множество разных устройств, которые помогают людям в повседневных делах. Поэтому неудивительно, что при активном пользовании планшетного компьютера он иногда выходит из строя.
Одной из частых поломок считается ситуация, когда планшет не включается.
Причины проблемы и методы решения
Есть ряд причин, по которым планшет может не включаться. И для каждой из них есть свой метод исправления.
Стоит заметить, что если планшет не включается, то процедура восстановления устройства идентична для любых моделей и фирм, в том числе Самсунг, Леново, Асус, Дигма, Престижио, Ирбис и других.
Механические факторы
Аппаратные или механические неполадки могут возникать в самых разных ситуациях:
- Сломанная кнопка включения. Она может или сломаться или запасть. Если проблема в кнопке, то исправить это можно либо припаиванием клавиши, либо ее заменой на новую при сломанных контактах.
- Разъем для зарядного устройства. Из-за повреждений гаджет может не заряжаться, из-за чего планшет не будет включаться. При резком выдергивании провода, попадании влаги, постоянных падениях, контактный разъем рано или поздно сломается. Он может деформироваться и не подходить больше к проводу. Может уйти вглубь корпуса или вовсе отломиться. Если проблема в разъеме, то планшет придется разобрать. Сорванные контакты нужно будет припаять, либо полностью заменить гнездо.
- Перебитый провод. Часто гаджет может не включаться, поскольку полностью разряжен из-за неисправного зарядного устройства (ЗУ). Для выявления причины следует осмотреть корпус на наличие вздутия, перекосов или изломов. Неисправный шнур починить можно самому или купить новый. Съемную батарею планшета подпитывают напрямую, но метод весьма небезопасен. Есть риск окончательно испортить аккумулятор. Вместо этого лучше воспользоваться «лягушкой» — универсальным зарядным устройством.
Неисправности электроники
Проблемы с электроникой более серьезные, чем механические поломки. И решения они требуют также серьезного.
Сгорела зарядка
ЗУ может сгореть, если в доме не используется стабилизатор напряжения либо устройство подвергалось воздействию воды. Из-за этого планшет не будет заряжаться и соответственно не будет включаться. Здесь вариантов нет – нужно покупать новую зарядку, лучше оригинальную. При покупке неоригинальных устройств обязательно проконсультируйтесь с продавцов на предмет совместимости с планшетом. Также следует обращать внимание на вольтаж. Он должен быть таким же, как и на сгоревшем устройстве.
Пока нет новой зарядки, подпитать аккумулятор можно USB шнуром, подключив его к ноутбуку или ПК.
Вышла из строя батарея
Современные планшеты комплектуются литий ионными, реже полимерными батареями. Они оснащены контроллерами заряда, задача которых предотвращать глубокий разряд аккумулятора. Такие элементы питания не рассчитаны на длительное использование. Также они очень плохо переносят перегрев. Максимальная температура для них 45 градусов. Работают обычно 3-4 года.
Чтобы проверить работоспособность батареи, нужно измерить напряжение на ней и на плате. После этого следует проверить напряжение на ЗУ. Показатели должны быть такими:
Попадание влаги
Контакт с водой крайне опасен для планшета. Это может привести к окислению контактов, перегреву, нарушению функциональности динамиков и даже возгоранию. Как следствие – планшет перестает запускаться и не реагирует на кнопку включения, или загрузка может происходить, но только до заставки устройства. При попадании влаги на микросхему может произойти замыкание и техника перестанет работать.
В такой ситуации гаджет нужно сразу выключить. Планшет перевернуть вверх экраном, чтобы вода не проникла вглубь. Если возможно, следует вытащить батарею, сим-карту, карту памяти и насухо вытереть. Иногда гаджет помещают в абсорбенты, которые впитывают влагу (например, обычный рис).
Сбой программного обеспечения
Если активирован спящий режим, то планшет не включится. Для его снятия нужно подключить зарядку и через несколько минут включить гаджет. В настройках режим сна стоит отключить.
Иногда аппарат может быть заблокирован из-за вирусной активности. Для решения такой проблемы потребуется полная очистка программного обеспечения антивирусом.
Недостаток памяти и несовместимые приложения также могут привести к тому, что планшет не будет включаться. Следует периодически чистить ОС от ненужных файлов и избегать установки несовместимых и ненадежных приложений.
Поломка сенсорного экрана
Часто в результате падения или незначительного удара из строя выходит сенсорный дисплей. Наиболее распространенной поломкой является отсоединение шлейфа экранного модуля, поэтому при запуске устройства кажется, что планшет не включается. Исправить это просто. Нужно вскрыть гаджет и вставить шлейф в гнездо.
При повреждении матрицы или тачскрина собственными силами починить устройство не получится. Это будет дорогостоящий ремонт, за которым следует обращаться к мастеру.
Планшет заряжается, но не включается
Причин такой ситуации может быть несколько:
- неисправность ЗУ;
- поломка разъема для ЗУ;
- внешние повреждения;
- перебои в электроснабжении;
- программные проблемы.
Вследствие вышеперечисленных проблем индикатор может гореть, но гаджет не будет включаться. Первым делом нужно проверить на работоспособность все элементы планшета. При выявлении проблемного места можно приступать к исправлению поломки. Но следует помнить, чем сложнее неисправность, тем сложнее ремонт. Лучше с такими вопросами обращаться к специалистам.
Общие методы решения
Часто одними из наиболее эффективных методов решения проблемы являются перезагрузка и сброс настроек до заводских. Это прежде всего касается программного обеспечения и некоторых аппаратных сбоев.
Recovery Mode – режим восстановления рабочих настроек. Чтобы зайти в рекавери нужно выключить планшет и нажать кнопку громкости вниз или вверх, это зависит от модели гаджета. Одновременно с кнопкой громкости нужно нажать кнопку питания. При их зажатии должен появиться логотип Андроида. Далее загрузится режим восстановления и появится меню, в котором следует выбрать соответствующий раздел (factory reset).
Важно! В режиме рекавери сенсор не работает. Навигация осуществляется кнопками громкости, а выбор – кнопкой включения.
Если сброс до заводских настроек не решил проблему и планшет все-равно не включается, то единственным вариантом остается перепрошивка. Для перепрошивки девайса нужно выбирать стабильную официальную версию ПО.
При отсутствии реакции планшета на кнопку включения следует не только искать причину поломки, но и пересмотреть свое отношение к гаджету. Чаще всего именно неосторожное обращение владельца с планшетом приводит к его недолгому функционированию. Нужно следить за пополнением энергии, осторожно подбирать ПО для загрузки, не захламлять память и не перегружать устройство, тогда планшетный компьютер будет работать долго и стабильно.
Но если все же поломка случилась, не стоит пытаться разобрать гаджет и тем более чинить самостоятельно, если нет уверенности в собственных силах и знаниях. Сервисные центры и рука мастера решать любую проблему без последствий для планшета.
Гаджеты стали неотъемлемой частью жизни современного человека. Но с ними весьма часто возникают разнообразные проблемы. Например, время от времени пользователи жалуются на то, что у них не включается планшет ASUS. Как быть в данной ситуации? Почему может возникать подобная неполадка? Обо всем этом знать должен каждый пользователь. Тогда получится без особых проблем отремонтировать устройство. Лишь в некоторых случаях приходится целенаправленно относить гаджеты в сервисные центры. Зачастую удается самостоятельно разделаться с проблемами. Так почему планшет ASUS может отключиться и не включаться?
Разные типы проблем
Первым делом придется понять, какие вообще проблемы возникают в изучаемых гаджетах. Уже это наполовину разрешит ситуацию.
Все неполадки в планшетах и прочих современных устройствах можно разделить на:
Первый тип – это следствие разнообразных программных сбоев и неполадок. Из-за этого нарушается работоспособность устройств. Обычно такие проблемы решаются путем переустановки ПО, а также настройкой гаджета.
Второй тип неполадок вызывается браком или какими-то повреждениями составляющих планшета. Такой расклад нередко предполагает основательный ремонт устройства. Причем лишь в редких случаях можно справиться самостоятельно. Зачастую при аппаратных проблемах нужно произвести профессиональный ремонт планшетов ASUS в сервисных центрах.
Заряд батареи
Теперь немного о том, по каким причинам гаджеты могут не включаться. В частности, планшеты от компании ASUS. Первая проблема весьма распространена среди пользователей. Но отнести причину нельзя ни к аппаратному типу, ни к программному. Почему?
Потому что отключение планшета вызвано невнимательностью владельца устройства. Для начала не стоит паниковать. Нужно проверить заряд батареи. Если его нет, то удивляться тому, что не включается планшет ASUS (или любой другой), не нужно. Достаточно зарядить аккумулятор – и проблема исчезнет.
Чтобы проверить, действительно ли все дело в недостаточном заряде батареи, требуется подключить гаджет к сети. И осуществить попытку работы с устройством. Если оно включилось, придется просто внимательнее следить за тем, сколько заряда осталось у аккумулятора.
Неисправность батареи
Но это только начало. Следующая проблема встречается тоже довольно часто. Она имеет аппаратное происхождение. Если планшет ASUS ZenPad (или любой другой) отказывается включаться, рекомендуется вновь проверить аккумулятор. Но уже на работоспособность данной составляющей.
Дело все в том, что все батареи имеют изнашивание. Неправильное обращение с гаджетом, а также долгое использование устройства ведут к тому, что аккумулятор начинает плохо работать. Рано или поздно он ломается. И тогда планшет (или телефон, в зависимости от того, о каком гаджете идет речь) включаться перестанет.
Как исправить неполадку? Предлагается:
- Отнести аккумулятор или планшет в ремонт. Не исключено, что батарея может быть починена.
- Купить новый аккумулятор и заменить его. Наиболее простой, верный и надежный способ решения проблемы.
Больше ничего не поможет. Неисправная батарея просто так работать не начнет. После того как произойдет ее починка или замена, планшет снова начнет включаться. Разумеется, при достаточном количестве заряда.
Системный сбой
Не исключены разнообразные системные сбои. От них не застраховано ни одно устройство. Планшет ASUS выключился и не включается? Можно попытаться осуществить так называемую перезагрузку ПО. А точнее, сброс всех настроек гаджета. Процедура называется «Хард Резет».
Для этого необходимо:
- Вынуть из устройства все дополнительные составляющие. А именно – сим-карты и карты памяти. Если подключена гарнитура, ее тоже придется отключить.
- Нажать на кнопки регулирования громкости. Держать их придется около 15 секунд. Отпускать можно тогда, когда начнется вибрация.
- Далее придется зайти в настройки системы и выбрать там «Отформатировать». В зависимости от модели планшета точные надписи будут отличаться друг от друга.
- Дождаться обработки запроса. После завершения сброса можно вернуть сим-карты и карты памяти на место, а также включить гаджет.
Данный вариант действительно помогает. Но действует он лишь тогда, когда виной всему какие-то системные сбои. При прочих программных неполадках подобный прием может не сработать.
Вирусы
В устройстве вполне нормальная рабочая батарея? Планшет ASUS может не включаться из-за того, что он поражен вирусами. У современных пользователей данная проблема встречается все чаще и чаще.
Исправить положение можно путем «Хард Резета». Но не факт, что подобный прием сработает. Зачастую при инфицировании систем тех или иных устройств приходится обращаться за помощью в сервисные центры. Там за умеренную плату планшет очистят от вирусов и прочего опасного программного обеспечения.
Рекомендуется после устранения неполадки обзавестись мобильной антивирусной системой. Она поможет впредь не сталкиваться с тем, что не включается планшет ASUS из-за вирусов, которые атаковали устройство.
Внешнее воздействие
Гаджет не включается? Стоит задуматься над тем, какое внешнее воздействие оказывалось на устройство. Планшет может не работать из-за механических повреждений. И этот факт необходимо учитывать. В зависимости от обстоятельств принимается то или иное решение относительно исправления неполадки.
Например, если гаджет уронили в воду, его необходимо как можно скорее вынуть, разобрать и просушить. После этого собрать и попытаться включить. А вот при падении планшета могут повредиться некоторые важные составляющие. И тогда устройство придется отдавать в ремонт.
Поэтому при внешнем воздействии на гаджет методы исправления ситуации могут быть разными. Зачастую самостоятельно решить проблему не удается. Зато ремонт планшетов ASUS позволяет продлить жизнь гаджету на несколько лет.
Прошивка
Прошивка на гаджетах может повреждаться. И в некоторых случаях это приводит к тому, что устройство перестает включаться. Весьма распространенный вариант развития событий.
Прошивка планшета ASUS может быть переустановлена самостоятельно. Но поступать таким образом не рекомендуется. Во всяком случае, неопытный пользователь может окончательно сломать гаджет.
Рекомендуется отнести планшет для перепрошивки в сервисный центр. Процесс обычно отнимает около получаса. После смены прошивки работоспособность устройства будет восстановлена в полной мере.
Планшеты ASUS отзывы в целом получают положительные. Но некоторые мнения указывают на то, что среди данной продукции встречаются бракованные модели. Точнее, единичные гаджеты. Они или не работают, или выполняют свои функции частично, со сбоями и прочими неполадками.
Как быть в данном случае? Покупатель приобрел устройство и обнаружил, что не включается планшет ASUS? Тогда придется провести независимую экспертизу. Она точно укажет на причину проблемы.
Если подтвердится производственный брак, то планшет нужно отнести в магазин и обменять на работающий аналог. С собой гражданин должен будет принести чек, указывающий на факт покупки устройства. По установленным законам в России должны будут заменить бракованную технику. Либо принять ее для проведения независимой экспертизы.
Починке производственный брак не подлежит. Выявить данную причину можно по отсутствию работы с гаджетом ранее. То есть брак обычно имеет место только относительно новых устройств. Если с планшетом пользователь проработал какое-то время, то отказ гаджета от работы, скорее всего, произошел по иным причинам.
В любом случае гражданин должен знать, что бракованные планшеты либо заменяют в магазине бесплатно, либо сдают их и покупают новые. Починке они, как уже было сказано, не подлежат. Тем не менее надо помнить: даже если исправить брак производственного типа получится, нет никаких гарантий на долгую службу гаджета.
Перегруженность
Планшет ASUS ZenPad отказывается работать? Если ситуация возникла случайно, без каких-либо предпосылок, требуется задуматься над тем, сколько данных хранится на устройстве.
Разнообразные сбои в работе планшетов и телефонов любых моделей наблюдаются из-за их переполненности пользовательской информацией. Это вполне нормальное, хоть и не слишком частое явление.
Планшет может не включиться, если в него вставили карту памяти объемом больше, чем предусмотрено производителем. Работоспособность должна вернуться после извлечения дополнительной памяти.
Также планшеты не включаются, если они, как уже было сказано, переполнены информацией. Чаще всего сначала возникают тормоза в работе системы. Планшет отвечает на посылаемые сигналы крайне долго. Если пользователь игнорирует подобные позывы, вполне вероятно, что рано или поздно устройство попросту откажется от работы. Оно перестанет включаться. Тогда придется каким-то образом освобождать пространство. Лишь после этого получится вновь нормально работать с планшетом или телефоном.
Итоги
Какие можно сделать выводы из всего сказанного ранее? Все мобильные устройства крайне уязвимы. Планшеты, как и все остальные гаджеты, могут не включаться по разным причинам. Например:
- закончился заряд батареи;
- система устройства заражена вирусами;
- переизбыток данных;
- механические повреждения;
- производственный брак;
- системные сбои;
- поломка тех или иных составляющих планшета.
Настройка планшета ASUS – это залог нормальной работы устройства. Производится она, как правило, самостоятельно. Актуально для случаев с «Хард Резетом». После основательного сбора придется производить настройку гаджета так, как удобно пользователю. А вот перепрошивку лучше провести через сервисные центры. Туда же рекомендуется отнести планшет, если не получается самостоятельно разобраться, почему гаджет не включается.
Электронные устройства — неотъемлемая часть нашей повседневности. Они позволяют упростить большую часть задач и помогают человеку в самых разнообразных ситуациях. Поэтому очень неприятно, когда одно из таких устройств выходит из строя. Тем более, если это дорогостоящее устройство трансформер вроде Memo Pad.
Andoid может неожиданно вырубиться и перестать реагировать на любые действия. А владелец вышедшего из строя Memo Pad, начинает паниковать и лишь усугубляет ситуацию, вплоть до разборки аппарата и потери гарантии.
Как оживить tab и любой андроид, который выключается сам по себе и не включается, на зарядку не реагирует? И почему tablet вообще начинает себя так вести?
Разбираемся в причине поломки
Невозможно починить Zenpad, если вы не знаете, что сломалось. Для начала проведите диагностику Асус Зенпад, и вспомните предпосылки перед тем, как андроид перестал включаться. Источником проблемы может быть не только пролитый стакан воды и асфальт, на который упал девайс, но и обновление OS.
Если гаджет включается и не заряжается – это одно, и поломку можно отнести к аппаратной. Если же Асус вырубился, и вообще перестал реагировать на любые ваши действия – виной тому программный сбой. Второй расклад встречается чаще и решается куда проще. Нет необходимости нести девайс, который отключился и не включается, на зарядку не реагирует, в сервис. Вы самостоятельно можете «оживить» его.
Для начала определитесь, что проблема именно в ошибке ОС. Когда горит логотип, но потом не включается планшет Asus, а постоянно перезагружается – это явный признак неполадок в системе. А вот если он не запускается и не работает при этом, отвергая все внешние раздражители, здесь стоит сначала проверить исправность аккумулятора и блока питания.
Детали могут быть повреждены при неправильных условиях эксплуатации или ввиду возраста. Так, в нашей стране аккумуляторы часто выходят из строя из-за переохлаждения. Не стоит в морозную погоду доставать планшет на улице, а также оставлять его в помещении с повышенной влажностью.
Как провести диагностику
Диагностировать, почему Нексус 7 не запускается и что в нём не работает, куда проще, чем кажется. Выньте батарею и протестируйте её на любом другом гаджете, после чего повторить те же действия с блоком питания.
Остальные гаджеты ведут себя нормально, а таблет не запускается и не работает? Ошибка ещё может крыться в аппаратной части девайса. Разъём питания подвержен износу и поломкам, из-за чего со временем контакты начинают прилегать хуже, а зарядное устройство начинает шататься при подключении.
Проверьте, заряжается ли аккумулятор в нерабочем гаджете, а потом установите его в рабочий и попытайтесь подзарядить там. Индикатор загорелся и всё в порядке? Тогда стоит идти в сервис и менять разъём, могли попросту отойти контакты.
А если таблет заряжается, но не включается, тогда проблема кроется в неправильно установленной прошивке или кривом обновлении от разработчиков. А возможно вы просто скачали приложение с неизвестного ресурса и вирус подпортил вам девайс.
Если аккумулятор и зарядное устройство, придётся заменить при неисправности на новые, то обновление, после которого гаджет перестал запускаться – можно просто стереть из памяти, залив новую прошивку.
Погас экран и не запускается планшет асус, после перепрошивки? Это исправляется чуть сложнее, но ее вполне реально избежать, выполнив несложные манипуляции.
Исправление ошибки системы Android
Чтобы удалить злостное обновление или избавиться от вируса, из-за которых резко разрядился аккумулятор и гаджет в лучшем случае показывает экран загрузки, необходимо сбросить его до заводских настроек. В android предусмотрен такой функционал даже без необходимости загрузки ОС, и делается через панель управления Recovery.
Подобно БИОС на ПК, она встраивается в материнскую плату. Программу возможно удалить или заменить, но вирусы и обновления обычно её не затрагивают.
Для её запуска достаточно зажать клавишу включения и громкости вверх, после чего продержать их в течении 20 секунд. Затем должен появиться фирменный логотип компании и удобное меню на английском, где вам необходимо выбрать управление памятью и сброс данных.
Важно не перепутать сброс и удаление, иначе вам придётся устанавливать уже другую прошивку. При откате до заводских настроек, используется последняя сохранённая резервная копия. При отсутствии таковой – система удаляет медиа файлы и информацию во внутренней памяти. SD-карта не затрагивается. А подобие файлового менеджера позволит перебросить важные данные на карту.
Перепрошивка
В перепрошивке есть много позитивных моментов. Например, можно получить права рут пользователя на андроид. Но есть и негативные стороны – при отсутствии опыта, новички запросто ломают систему, и в дальнейшем, становится намного сложнее восстановить девайс в рабочее состояние.
Если такое произошло и с вами – не отчаивайтесь, последствия вполне обратимы, главное подождать пару дней и после полной разрядки аппарата, подключить его к ПК. На компьютере планшет распознается как нечто неизвестное, а в лучшем случае – как хранилище данных. Но и этого достаточно, для исправления неполадок.
Остаётся лишь скачать специальное приложение, которое сможет получить доступ к программной части android и предоставит вам удобный интерфейс при переустановке системы. То же можно сделать самостоятельно и через командную строку, если у вас есть должный опыт.
После полной разрядки планшета, должен будет загореться индикатора энергии, дождитесь пока он будет зелёным. Подберите систему под конкретно вашу модель процессора и начните установку. По окончанию распаковки пакетов, просто запустите девайс. Он будет загружаться в течение 5-10 минут, если потух экран и не запускается заставка – перезагрузите android. В противном случае – ничего не трогайте.
Заключение
Не лезьте самостоятельно во внутренности таблета не имея должной специализации. Вы можете лишний раз повредить контакты или вовсе оторвать нечаянно какую-то деталь. И не замыкайте никакие контакты, как часто советуют в сети. Да, это может помочь в сбросе данных, но также может стать причиной перегрева платы и процессора, что обернётся не очень приятными последствиями.
И конечно, не пытайтесь чинить что-то, пока аксессуар подсоединён к сети. При аппаратной поломке – просите помощи у специалистов.
Что делать если потух экран и таблет отказывается реагировать на любые раздражители? Не паникуйте, возможно у аппарата просто сел аккумулятор. И даже, если проблема в подпорченной вирусом или обновлением системе – всё исправимо.
Потому, не тратьте лишний раз нервы и деньги, пока не разберётесь в ситуации окончательно. Для большей наглядности, можете просмотреть видео, которое расположено ниже. А если у вас есть что добавить или вы хотите поделиться своим опытом и помочь другим пользователям – оставляйте свои комментарии. До встречи на страницах сайта!
Видео-инструкция
По сути — главный редактор всего сайта, всегда на связи с лучшими авторами. Корректировка и вычитка, его работа. Отличный знаток своего дела. Великолепно разбирается в технических нюансах электроники. Изредка пишет и выкладывает авторские статьи.
- опубликованных статей — 15
- читателей — 3 179
- на сайте с 5 сентября 2017 года
CHIP — это профессиональный ремонт планшетов. Иркутск, ул. Советская, 3 — 103. Всегда в наличии комплектующие.
Ремонт планшетов в Иркутске – это не редкость, так как такие гаджеты при всей своей функциональности и надежности выходят из строя достаточно часто, причем одна из основных причин поломки – это небрежное отношение к ним владельца. Если Ваш такой девайс перестал включаться или в его работе стали заметны сбои, не спешите его выбрасывать и покупать новый, всегда можно обратиться в наш сервисный центр. Мы производим ремонт планшетов, цена которого напрямую зависит только от сложности поломки. Узнать подробности по телефону +7(3952)605-268
Как производится диагностика и ремонт ASUS Fonepad 7
Например, несмотря на свое мировое имя, планшет ASUS Fonepad 7 может просто не включаться, что очень сильно расстраивает его владельца. В такой ситуации, прежде всего, необходимо обратиться к нашим специалистам, которые смогут определить неисправность и отремонтировать девайс.
Для определения причины поломки и решения проблемы необходимо:
- Открыть устройство и подключить вместо штатной батареи внешний блок питания – это позволит определить работоспособность устройства. Если с внешним источником питания, подключаемым непосредственно к контактам материнской платы, планшет запуститься, то проблема с контроллером питания и аккумулятором;
- Если сломан разъем питания, то его необходимо заменить, предварительно проверив все контакты – для этого подключается зарядное устройство и производятся замеры напряжения на различных участках материнской платы;
- Немаловажно проверить отдельно аккумулятор, так как его контроллер также может выйти из строя. Если проблема в таком контроллере, то при помощи внешнего источника питания производится зарядка комплектного аккумулятора;
- Замена разъема питания производится достаточно просто – он выпаивается, поверхность платы очищается от остатков припоя, а на его место устанавливается новый;
- Устройство проверяется и собирается.
Подобное восстановление работоспособности гаджета занимает значительно меньше времени, чем установка экрана для планшета, но требует использования внешнего источника питания, напряжение которого точно выставлено.