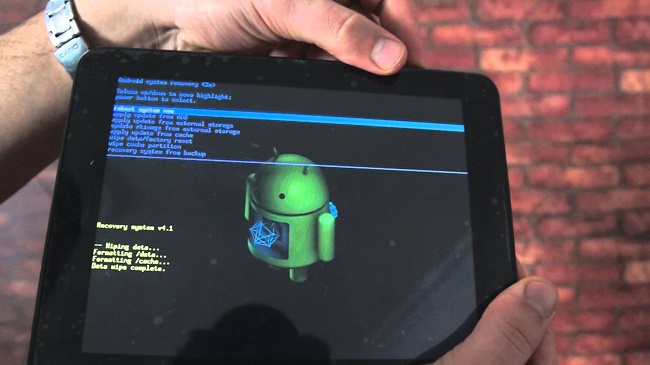Планшет Irbis перестал включаться? Попробуем оживить его всеми доступными методами…
[adace-ad id=»5173″]
Изначально необходимо определить из-за чего появилась проблема и почему планшет Irbis не включается. Для начала нужно вспомнить все обстоятельства, которые могли привести к поломке — может за последнее время инсталлировалось какое-либо приложение?
Проблемы с запуском могли возникнуть и по причинам обновления текущей версии Android. Если планшет запускается, то на каком этапе он зависает? Надо проанализировать и вспомнить всё, что было до поломки устройства – это поможет при дальнейшей диагностике планшета.
Вводим планшет Irbis в безопасный режим
Если устройство включается, но дальше зависает, необходимо попробовать ввести его в безопасный режим. Что нужно сделать, чтобы ввести планшет в безопасный режим:
Задержать кнопку Power (клавиша «Включения/Выключения» устройства) и подождать появления меню выключения.
- Если версия Android 4.1 и выше, то удержать клавишу «Отключить питание».
- Если же версия Android 4.0 и ниже, то в тот момент пока устройство;
Устройство должно запуститься — нужно немного подождать пока появится логотип Irbis, а затем нажать одновременно две клавиши регулирования громкости и ждать пока не появится рабочий стол.
Если планшет Irbis не включается независимо от того какие кнопки нажимаются, то продолжаем работу. После задержания кнопки Power начнется его ввод в безопасный режим. Должно появится окно, где будет написано «Переход в безопасный режим», нажать «Ок»/ «Да». Немного подождать.
Как только запустился безопасный режим операционная система должна вернуться к исходному состоянию — все посторонние программы, установленные ранее, станут недоступными. Желательно удалить все данные и проверить планшет на вирусы – это можно сделать с помощью специального ПО
Если же не помогли все проделанные действия раннее, связанные с вводом устройства в безопасный режим, нужно обратиться в сервисный сервис.
Виды поломок планшета Irbis
Причины по которым планшет Irbis не включается, могут быть различными. Здесь будут описаны наиболее распространенные проблемы. Причины поломок делятся на две группы.
К первой группе относятся программные неполадки (неполадки с ОС или приложениями) — в этом случае часто можно обойтись без посещения сервисного центра.
Ко второй группе неполадок относятся аппаратные поломки, которые являются наиболее серьезным вариантом ремонта, так как неполадки идут на уровне «железа».
Оживляем планшет Irbis при помощи восстановления
Для того чтобы перейти в режим восстановления – Recovery, используются различные комбинации клавиш. Чтобы узнать какая комбинация понадобится, нужно знать модель планшета Irbis и версию Android, так как именно от модели зависит комбинация клавиш. Чаще всего используется либо первая, либо вторая комбинация, которые будут написаны чуть ниже. Определим условные обозначения, которые буду использоваться при вводе планшета в режим восстановления:
[adace-ad id=»5168″]
- Home – возвращает на главный экран;
- Power – клавиша включения/выключения, а также клавиша спящего режима;
- Vol+ — увеличивает громкость верхняя часть кнопки Volume;
- Vol- — уменьшает громкость, соответственно, нижняя часть клавиши Volume.
Комбинации, с помощью которых можно перейти в режим восстановления — Recovery:
- Power + (Vol+);
- Power + (Vol-);
- Power + (Vol-) + Home;
- Power + (Vol+) + Home;
- Power + (Vol+) + (Vol-).
Должно появиться системное меню. Нужно найти пункт «Wipe data» и выбрать его (подтверждает выбор клавиша включения), затем появится окошко с надписью «Yes» — подтвердить. Далее — как прогрузилось основное меню нужно найти надпись «Reboot» или похожую на нее и подтвердить.
Нужно подождать — после этого планшет должен стартовать. В завершении нужно зайти в настройки и выбрать пункт «Восстановление и сброс» и сбросить все настройки
В тех случаях когда планшет Irbis не включается после попыток восстановления нужно преходить к дальнейшей диагностике.
Неисправности аппаратной части планшета Irbis
Диагностика неисправностей аппаратной части может быть весьма сложной. Под неисправностями аппаратной части понимаются повреждения, которые находятся внутри корпуса. Найти такие неисправности гораздо легче, чем неполадки связанные с ОС. Если устройство упало и не включается – значит, появилась механическая поломка.
Сразу же, как только планшет упал, нужно внимательно осмотреть экран и корпус на наличие повреждений. Нужно проверить западают ли клавиши громкости или включения/выключения устройства. Также необходимо проверить западание входов USB и наушников. После падения могут появляться полоски на матрице при включении – это означает, что в планшете неисправен видеочип.
Если никаких видимых повреждений нет, возможно, проблема состоит в том, что перегреваются составные части устройства. Снаружи перегрев диагностировать невозможно, поэтому необходимо обратиться в сервисный центр.
Планшет Irbis — диагностика перегрева
Прежде чем приступать к диагностике необходимо поставить планшет на подзарядку минут на 20-30. Если после этого планшет Irbis не включается нужно задержать клавишу Power секунд на 10-20. Если устройство включилось, но не функционирует, то необходимо его еще раз перезагрузить.
Если перезагрузка ничего не дала, то необходимо найти на корпусе планшета Irbis клавишу Reset — как правило, эта клавиша делается слегка западающей, чтобы избегать случайного нажатия
Нажать на Reset получится только с помощью иглы или скрепки. Нужно нажать и задержать клавишу Reset на несколько секунд, после этого надо подождать около 20 секунд и еще раз попробовать включить.
Если же клавиши Reset нет, то нужно достать батарею, опять же если это можно сделать. Если нет, то зажать одновременно клавиши «Включение/Выключение», «Увеличение громкости», «Home», подождать секунд 30 и проделать работу с зажатием клавиш еще раз.
Конфликт стороннего программного обеспечения на планшете Irbis
Эти проблемы не так страшны как сгоревшее железо, но также могут вызывать много проблем. Планшет может не стартовать после планового обновления Android, которые не были адаптированы под планшет Irbis.
Диагностировать проблему, которая произошла сразу после планового обновления Android намного проще
Обновлять операционную систему нужно всегда — не нужно избегать этого, но именно это и приводит порой к поломке устройства. Тем не менее если операционную систему не обновлять, то могут появиться другие проблемы и гораздо раньше. Если планшет не стартует после обновления ОС необходимо зайти на сайт Irbis и найти версию прошивки совместимую с Вашей версией Android. Если для выполнения этой работы нет соответствующих знаний, то эффективнее всего обратиться с проблемой в сервисный центр…
Содержание
- Как починить планшет irbis
- Пошаговая починка
- Шаг 1: Повреждение зарядного устройства
- Шаг 2: Достаточно долгая зарядка
- Шаг 3: Альтернативный способ
- Шаг 4: Кнопка reset
- Шаг 5: Отдельная зарядка аккумулятора
- Шаг 6: Специализированный сервис
- Планшет Irbis не включается: как оживить устройство
- Планшет Irbis перестал включаться? Попробуем оживить его всеми доступными методами…
- Вводим планшет Irbis в безопасный режим
- Виды поломок планшета Irbis
- Оживляем планшет Irbis при помощи восстановления
- Нужно подождать — после этого планшет должен стартовать. В завершении нужно зайти в настройки и выбрать пункт «Восстановление и сброс» и сбросить все настройки
- Неисправности аппаратной части планшета Irbis
- Планшет Irbis — диагностика перегрева
- Если перезагрузка ничего не дала, то необходимо найти на корпусе планшета Irbis клавишу Reset — как правило, эта клавиша делается слегка западающей, чтобы избегать случайного нажатия
- Конфликт стороннего программного обеспечения на планшете Irbis
- Не загружается планшет
- Причины поломки и почему планшет не загружается
- Что делать на Android
- Сброс через Recovery
- Безопасная загрузка
- Reset
- Если не включается iPad
- Как достать информацию из неработающего планшета
Как починить планшет irbis
Чёрный экран планшета, не реагирующий на кнопку включения и зарядное устройство, может погрузить в отчаяние. Современные аппараты очень чувствительны к различным воздействиям. Сегодня наш сайт поможет в решение этой проблемы.
Пошаговая починка
Причин неисправности может быть очень много. Выявить нужную можно с помощью пошагового обследования. Возможно, один из пунктов вам поможет, иначе — придётся обратиться в сервисный центр. Но об этом ниже.
Шаг 1: Повреждение зарядного устройства
Первым делом, нужно внимательно изучить зарядное устройство на предмет повреждений. Многие планшеты очень капризны в его отношении. Повлиять на технику может не только поломка и неправильный подбор. Особенно внимательным нужно быть при покупке его от сторонних производителей.
Вспомните, не меняли ли вы зарядное устройство в ближайшее время. Возможно роняли его или намочили. Осмотрите шнур и вилку на предмет внешних повреждений. Проверьте контакт между блоком питания и розеткой. Попытайтесь взять чужую зарядку, в идеале — одного с вашим планшетом производителя. Или подключите свой к другому телефону.
Шаг 2: Достаточно долгая зарядка
Бывает и такое, что достаточно просто подольше подержать планшет, подключенным к сети. Процесс займёт от двух часов. В крайнем случае, оставьте на всю ночь. Необходимость в этом возникает, если долго не пользоваться устройством.
После этого попытайтесь снова запустить планшет. Если это не поможет, по возможности, выньте батарею и позже вставьте обратно, попытавшись включить. Если и это не поможет, попробуйте включить его принудительно.
Шаг 3: Альтернативный способ
Если происходит полная разрядка, контроллер мешает устройствам планшета в дальнейшем потребление тока, чтобы не вывести батарею из строя. Но при этом она не только не теряет энергию, но и не может её пополнять.
Обычно, планшет при уровне заряда ниже 10-15% выключается, но если помешать или снизить порог наступает полная разрядка и гаджет больше не реагирует на зарядное устройство.
При этом, есть альтернативный способ. Нажмите на 20 секунд кнопку запуска. Если это не поможет, зажмите одновременно её и увеличение громкости. Держать возможно придётся до минуты. Не сработало — кнопка включения и уменьшения громкости.
Шаг 4: Кнопка reset
На новых моделях она есть не всегда. Тогда её функцию выполняет предыдущий способ. Многие пользователи даже не подозревают о её существовании. Причина в том, что её специально располагают в труднодоступных местах, чтобы случайно не задеть.
Найти её можно практически в любом месте планшета — сбоку или сзади. Обычно рядом с разъемом микрофона или с кнопкой включения. Главной особенностью являются скромные размеры. Нажать можно только с помощью иглы или наконечника карандаша.
Отвечает Reset за мгновенную принудительную перезагрузка аппарата. Она может стать настоящим спасением, если система неожиданно зависла. С опцией Hard reset — возврат к заводским настройкам (удаление всех данных пользователя), она никак не связана. Злоупотреблять этой функцией, разумеется, не нужно.
Шаг 5: Отдельная зарядка аккумулятора
Если ваш планшет сутки пролежал у розетки, но это не помогло, существует более капитальный способ. Использовать его можно только если вы уверены в своих силах. Вам понадобится блок питания, способный поддерживать постоянное напряжение до 12 вольт. Лучше всего настроить на пять вольт. Нужен также резистор — аппарат, контролирующий напряжение, мощностью 0.5 ватт. Наличие вольтметра не обязательно, но очень желательно.
- Очистите кончики проводов на 5 миллиметров.
- Плюсовой провод обычно красный, а минусовой — синий. Но их можно проверить и вольтметром. Минус аккумулятора нужно подключить к минусу источника, а плюс к плюсу.
- Подключаем к источнику напряжения зарядное устройство.
- Отключить нужно тогда, когда напряжение достигнет 3.3V.
- Теперь можно подключить к розетке через разъём. Следите, чтобы аккумулятор не нагревался.
Есть и другой, гораздо более простой способ, но работает он не на всех устройствах. Нужно достать батарею из планшета и подключить устройство к розетке. Не отключая, вставьте батарею обратно. Снова оставьте на сутки или хотя бы наполовину. Такой резкий приток энергии и даст нужный «толчок» батарее.
Шаг 6: Специализированный сервис
Если все вышеприведённые способы не возымели эффекта, единственным выходом будет отдать устройство в ремонт. Цена может быть совершенно разной и варьироваться исходя из характера повреждений. Самыми лёгкими в починке являются загрязнённые контакты. Для того, чтобы проверить это, нужно воткнуть штекер и пошевелить им. Возможно, пойдёт процесс зарядки.
Если вы недавно самостоятельно перепрошили телефон, это также может стать причиной поломки. Прошивка устройства — очень тонкая штука и менять её лучше с помощью профессионалов. Если причина в ней, помочь может перепрошивка планшета.
Серьёзной проблемой становятся вирусы. Они могут управлять приложениями без вашего ведома — включать Wi-Fi, микрофон или камеру. Может происходить неверное отслеживание заряда или невозможность к полному наполнению энергией. Тут уж вас спасет только профессионал.
Сегодня мы привели множество способов починки вашего планшета, и все же самый надежный — это обращение в сервисный центр. При этом вы можете быть уверены, что не усугубите положение и все пройдет безопасно для вас. А на сегодня все.
Источник
Планшет Irbis не включается: как оживить устройство
Планшет Irbis перестал включаться? Попробуем оживить его всеми доступными методами…
Изначально необходимо определить из-за чего появилась проблема и почему планшет Irbis не включается. Для начала нужно вспомнить все обстоятельства, которые могли привести к поломке — может за последнее время инсталлировалось какое-либо приложение?
Проблемы с запуском могли возникнуть и по причинам обновления текущей версии Android. Если планшет запускается, то на каком этапе он зависает? Надо проанализировать и вспомнить всё, что было до поломки устройства – это поможет при дальнейшей диагностике планшета.
Вводим планшет Irbis в безопасный режим
Если устройство включается, но дальше зависает, необходимо попробовать ввести его в безопасный режим. Что нужно сделать, чтобы ввести планшет в безопасный режим:
Задержать кнопку Power (клавиша «Включения/Выключения» устройства) и подождать появления меню выключения.
- Если версия Android 4.1 и выше, то удержать клавишу «Отключить питание».
- Если же версия Android 4.0 и ниже, то в тот момент пока устройство;
Устройство должно запуститься — нужно немного подождать пока появится логотип Irbis, а затем нажать одновременно две клавиши регулирования громкости и ждать пока не появится рабочий стол.
Если планшет Irbis не включается независимо от того какие кнопки нажимаются, то продолжаем работу. После задержания кнопки Power начнется его ввод в безопасный режим. Должно появится окно, где будет написано «Переход в безопасный режим», нажать «Ок»/ «Да». Немного подождать.
Как только запустился безопасный режим операционная система должна вернуться к исходному состоянию — все посторонние программы, установленные ранее, станут недоступными. Желательно удалить все данные и проверить планшет на вирусы – это можно сделать с помощью специального ПО
Если же не помогли все проделанные действия раннее, связанные с вводом устройства в безопасный режим, нужно обратиться в сервисный сервис.
Виды поломок планшета Irbis
Причины по которым планшет Irbis не включается, могут быть различными. Здесь будут описаны наиболее распространенные проблемы. Причины поломок делятся на две группы.
К первой группе относятся программные неполадки (неполадки с ОС или приложениями) — в этом случае часто можно обойтись без посещения сервисного центра.
Ко второй группе неполадок относятся аппаратные поломки, которые являются наиболее серьезным вариантом ремонта, так как неполадки идут на уровне «железа».
Оживляем планшет Irbis при помощи восстановления
Для того чтобы перейти в режим восстановления – Recovery, используются различные комбинации клавиш. Чтобы узнать какая комбинация понадобится, нужно знать модель планшета Irbis и версию Android, так как именно от модели зависит комбинация клавиш. Чаще всего используется либо первая, либо вторая комбинация, которые будут написаны чуть ниже. Определим условные обозначения, которые буду использоваться при вводе планшета в режим восстановления:
- Home – возвращает на главный экран;
- Power – клавиша включения/выключения, а также клавиша спящего режима;
- Vol+ — увеличивает громкость верхняя часть кнопки Volume;
- Vol- — уменьшает громкость, соответственно, нижняя часть клавиши Volume.
Комбинации, с помощью которых можно перейти в режим восстановления — Recovery:
- Power + (Vol+);
- Power + (Vol-);
- Power + (Vol-) + Home;
- Power + (Vol+) + Home;
- Power + (Vol+) + (Vol-).
Должно появиться системное меню. Нужно найти пункт «Wipe data» и выбрать его (подтверждает выбор клавиша включения), затем появится окошко с надписью «Yes» — подтвердить. Далее — как прогрузилось основное меню нужно найти надпись «Reboot» или похожую на нее и подтвердить.
Нужно подождать — после этого планшет должен стартовать. В завершении нужно зайти в настройки и выбрать пункт «Восстановление и сброс» и сбросить все настройки
В тех случаях когда планшет Irbis не включается после попыток восстановления нужно преходить к дальнейшей диагностике.
Неисправности аппаратной части планшета Irbis
Диагностика неисправностей аппаратной части может быть весьма сложной. Под неисправностями аппаратной части понимаются повреждения, которые находятся внутри корпуса. Найти такие неисправности гораздо легче, чем неполадки связанные с ОС. Если устройство упало и не включается – значит, появилась механическая поломка.
Сразу же, как только планшет упал, нужно внимательно осмотреть экран и корпус на наличие повреждений. Нужно проверить западают ли клавиши громкости или включения/выключения устройства. Также необходимо проверить западание входов USB и наушников. После падения могут появляться полоски на матрице при включении – это означает, что в планшете неисправен видеочип.
Если никаких видимых повреждений нет, возможно, проблема состоит в том, что перегреваются составные части устройства. Снаружи перегрев диагностировать невозможно, поэтому необходимо обратиться в сервисный центр.
Планшет Irbis — диагностика перегрева
Прежде чем приступать к диагностике необходимо поставить планшет на подзарядку минут на 20-30. Если после этого планшет Irbis не включается нужно задержать клавишу Power секунд на 10-20. Если устройство включилось, но не функционирует, то необходимо его еще раз перезагрузить.
Если перезагрузка ничего не дала, то необходимо найти на корпусе планшета Irbis клавишу Reset — как правило, эта клавиша делается слегка западающей, чтобы избегать случайного нажатия
Нажать на Reset получится только с помощью иглы или скрепки. Нужно нажать и задержать клавишу Reset на несколько секунд, после этого надо подождать около 20 секунд и еще раз попробовать включить.
Если же клавиши Reset нет, то нужно достать батарею, опять же если это можно сделать. Если нет, то зажать одновременно клавиши «Включение/Выключение», «Увеличение громкости», «Home», подождать секунд 30 и проделать работу с зажатием клавиш еще раз.
Конфликт стороннего программного обеспечения на планшете Irbis
Эти проблемы не так страшны как сгоревшее железо, но также могут вызывать много проблем. Планшет может не стартовать после планового обновления Android, которые не были адаптированы под планшет Irbis.
Диагностировать проблему, которая произошла сразу после планового обновления Android намного проще
Обновлять операционную систему нужно всегда — не нужно избегать этого, но именно это и приводит порой к поломке устройства. Тем не менее если операционную систему не обновлять, то могут появиться другие проблемы и гораздо раньше. Если планшет не стартует после обновления ОС необходимо зайти на сайт Irbis и найти версию прошивки совместимую с Вашей версией Android. Если для выполнения этой работы нет соответствующих знаний, то эффективнее всего обратиться с проблемой в сервисный центр…
Источник
Не загружается планшет
Планшетный компьютер может неисправно работать или вовсе не включаться ввиду различных проблем, либо же планшет включается, но не загружается дальше логотипа.
Большинство из подобных неполадок можно диагностировать и исправить в домашних условиях, без каких-либо узкоспециализированных знаний в технике. Поэтому прежде чем отдавать устройство в сервисный центр, стоит попытаться решить неисправность собственноручно.
В этой статье я разберу причины, по которым не загружается планшет, и расскажу о самых эффективных и универсальных способах решения данной проблемы. Причем не только для Андроид девайсов, но для iPad-ов от Apple.
Причины поломки и почему планшет не загружается
Прежде чем переходить к исправлению неисправностей, стоит хотя бы примерно понять, в чем причина того, почему планшет не загружается дальше заставки.
Произвести системный анализ напрямую через планшетник в этом случае не получится, потому что пользователь не может даже открыть настройки при такой поломке.
Зачастую, когда гаджет не загружается дальше логотипа, перед этим он долго загружается и виснет, и когда владелец устройства решает перезагрузить аппарат, тот перестает включаться до конца.
Наиболее распространенные причины возникновения данной неполадки:
- Неправильно установленная операционная система на планшете. Прошивка, установленная некорректно, нарушает работу всей системы. В ней перепутаны скрипты, команды, папки для обращения и многое другое. В этой ситуации гаджет просто не может запуститься корректно. Подобное может произойти только на устройствах под управлением операционной системы Android, так как на iPad-ах прошивку меняют в сервисных центрах, и на них нет кастомных версий от любителей. Если после установки новой ОС или ее ручного обновления (не через настройки, а путем перепрошивки), девайс перестал включаться — почти всегда это и является причиной поломки. Я настоятельно рекомендую осуществлять переустановку при должном опыте и использовать исключительно официальные версии ОС.
- Механические повреждения, которые привели к поломке внутренних компонентов. Поврежденные комплектующие или шлейфы, напрямую влияют на работоспособность аппарата. Они могут возникнуть не только при ударе или падении на твердую поверхность, но и при переноске в непригодных для этого вещах. Например, в полиэтиленовом пакете. Если девайс перестал включаться после физического повреждения, то наверняка в этом и кроется причина неисправности.
- Полностью заполненный объем внутренней памяти. На устройствах на Android этот фактор довольно распространен, так как пользователи не замечают, как внутренняя память быстро заполняется фотографиями, видео, играми, приложениями и остаточными файлами. Много памяти занимают сообщения из мессенджеров, в которых отправляют видео и изображения, а они в свою очередь сохраняются в памяти устройства. Чтобы не допустить этого, следите за объемом заполненной памяти и вовремя ее очищайте. Внутренняя память должна иметь хотя бы 300 Мб. На девайсах от Apple эта проблема не распространена, потому что iOs не позволяет заполнить всю внутреннюю память, блокируя команды пользователя.
- Запала кнопка питания.
На некоторых старых устройствах, например, на планшете Asus 2015 года, кнопки включения быстро расшатываются, а затем и вовсе западают. При включении клавиша питания может запасть настолько, что нажимается несколько раз, из-за чего система получит команду выключить устройство сразу после того, как его включили. Для диагностирования этой поломки, следует внимательно осмотреть кнопку питания и попробовать нажать на нее чем то липким, чтобы после нажатия сразу “оттащить” клавишу. - Вредоносное программное обеспечение. В большинстве случаев вирусы внедряются в систему не так глубоко, чтобы мешать планшету включиться. Но специальный вредоносный код, написанный именно для зависания на логотипе загрузки, может существенно испортить работу девайса. Для избежания таких ситуаций, не переходите по подозрительным ссылкам, загружайте приложения только из достоверных источников и пользуйтесь хорошим антивирусом.
Что делать на Android
Теперь можно разобрать, что делать, если аппарат зависает на загрузке и не запускается до конца. Методов решения подобной неполадки не так уж и много, потому что приходится взаимодействовать с гаджетом, который не может полностью включиться.
Сброс через Recovery
Самый эффективный метод исправления неполадки. Сброс настроек планшета к заводским, приведет к удалению всех пользовательских файлов и данных, поэтому желательно, чтобы важные файлы хранились в облачных сервисах или на карте памяти.
- Когда аппарат выключен, нажмите и удерживайте кнопку включения и клавишу повышения громкости (комбинации могут различаться в зависимости от производителя и модели).
- Появится текстовое меню Recovery. Переключение между пунктами осуществляется ползунком громкости, а выбор пункта клавишей питания.
- Перейдите в пункт “wipe data/factory reset” и подтвердите действие.
- Гаджет перезагрузится и вновь отобразит меню восстановления. Выберите пункт “reset” и аппарат включится в обычном режиме.
Если проблема системная, сброс помогает почти всегда.
Безопасная загрузка
Безопасная загрузка запускает систему в ограниченном режиме, деактивируя большинство функций кроме системных. Режим безопасной загрузки можно включить как через меню планшета, так и физическими кнопками.
Из-за того, что дальше логотипа производителя девайс не загружается, поможет только вариант перехода с помощью кнопок. Для этого, когда планшет выключен, нажмите кнопку питания и зажмите качельку громкости.
На некоторых устройствах эти горячие кнопки другие. Теперь гаджет загрузится в безопасном режиме. Чтобы выйти из него, перезагрузите девайс.
Reset
На корпусе Андроид устройства всегда есть небольшое отверстие, рядом с которым написано “Reset”.
Внутри отверстия есть маленькая кнопка, которая принудительно перезагружает планшет. Попробуйте нажать и удерживать ее иголкой, но не более 3-5 секунд.
Эта перезагрузка отличается от обычной и считается прямым ресетом системы, без потери данных.
Если не включается iPad
Если iPad не включается или резко отключается при появлении логотипа яблока, можно попробовать сделать следующее:
- Проверить уровень заряда гаджета, и оставить девайс на зарядке на 30-40 минут. После этого попробовать включить.
- Попытаться перезагрузить устройство прямо во время его включения.
- Обновить операционную систему с помощью программы iTunes, подключив АйПад к компьютеру.
- Отнести девайс в сервисный центр от Apple.
В большинстве случаев, поможет обновление ОС, но если вы не хотите или не можете это сделать, отнесите планшет в сервисный центр, и сотрудники продиагностируют систему и исправят неполадку.
Как достать информацию из неработающего планшета
Данные из неработающего устройства можно получить двумя способами, каждый из которых не гарантирует стопроцентного результата, так как неисправности могут быть разные.
Например, если поломка вызвана механическим повреждением внутренней флеш-памяти, ее уже практически невозможно восстановить.
Варианты восстановления данных:
- Подключение к компьютеру и использование программ для восстановления удаленных данных. Рекомендую программу Tenorshare UltData for Android, которую можно скачать с 4pda. Это ПО может восстановить даже те файлы, которые хранились на предыдущей прошивке, если переустановка операционной системы произошла недавно.
- Сервисный центр, специализирующийся на восстановлении данных. Профессиональных сервис центров для восстановления утерянных файлов не так уж и много. Если в вашем городе такого нет, вы можете отправить аппарат почтой.
Процесс восстановления данных сложный и требует знаний, поэтому эта услуга в может обойтись в несколько тысяч рублей.
Источник
Содержание
- Irbis после прошивки висит на заставке
- Irbis после прошивки висит на заставке
- Irbis после прошивки висит на заставке
- Irbis после прошивки висит на заставке
- Планшет Irbis не включается: как оживить устройство
- Планшет Irbis перестал включаться? Попробуем оживить его всеми доступными методами…
- Вводим планшет Irbis в безопасный режим
- Виды поломок планшета Irbis
- Оживляем планшет Irbis при помощи восстановления
- Нужно подождать — после этого планшет должен стартовать. В завершении нужно зайти в настройки и выбрать пункт «Восстановление и сброс» и сбросить все настройки
- Неисправности аппаратной части планшета Irbis
- Планшет Irbis — диагностика перегрева
- Если перезагрузка ничего не дала, то необходимо найти на корпусе планшета Irbis клавишу Reset — как правило, эта клавиша делается слегка западающей, чтобы избегать случайного нажатия
- Конфликт стороннего программного обеспечения на планшете Irbis
Irbis после прошивки висит на заставке
Обсуждение Irbis TZ100

Описание | Обсуждение »
- Перед тем как задать вопрос, посмотрите FAQ по Android OS и Глоссарий . Уважайте своё и чужое время.
- Для обсуждения и поиска сторонних программ/игр пользуйтесь разделами:ПрограммыиИгры.
- Для сравнения устройства с конкурентами и по вопросам выбора устройств обращайтесь в раздел:Выбор и сравнение.
- Доступный объем оперативной памяти и памяти для установки приложений обсуждается в теме:Сколько памяти у вас в аппарате?
- Результаты тестов производительности Android устройств смотрите в теме:Benchmark
- Перед размещением фотографии ознакомьтесь с темойРабота с изображениями на форуме
- Сообщения, не относящиеся к теме обсуждения (оффтоп), удаляются без предупреждения.
Операционная система Android 6.0
Экран
Диагональ 10.1″
Тип экрана TN
Разрешение 1024×600
Процессор / Память
Модель MTK8321
Количество ядер процессора 4
Частота процессора 1.3
Графический процессор Mali-400
Оперативная память, МБ 1024
Встроенная память, ГБ 8
Камера
Камера (основная) 2
Камера (фронтальная) 0.3
Встроенная вспышка —
Коммуникации и связь
Wi-Fi 802.11 b/g/n
3G есть
4G (LTE) —
Количество слотов SIM-карт 2
Работа в режиме сотового телефона есть
Bluetooth 4.0
FM-радио есть
Навигация
GPS есть
A-GPS есть
ГЛОНАСС —
Звук
Количество динамиков (шт) 2
Встроенный микрофон есть
Питание
Тип аккумулятора Li-Ion
Емкость аккумулятора (мАч) 5000
Зарядка от USB есть
Порты и разъёмы
Поддержка карт памяти micro SD (до 32 Гб)
Разъем для наушников (шт) 1
microUSB есть
USB —
HDMI —
Корпус
Материал пластик
Цвет корпуса черный
Цвет лицевой панели черный
Высота (мм) 261
Ширина (мм) 163
Толщина (мм) 10.5
Вес (гр) 562
Источник
Irbis после прошивки висит на заставке

Добавлено 28.02.2018, 11:16:

если это после полной разрядки, то как то можно запустить, но как не знаю(
Нет, разрядки полной не было.
Тут вообще такое дело. Планшет работал от полной зарядки примерно сутки у меня. Примерно, потому, что показания индикатора батареи не особо коррелировали с реальным состоянием батареи. Т.е. на показаниях 60 процентов планшет быстро сообщал (даже не успевал прочитать), что электричество кончилось и он отключается. А иногда это происходило на 40-ка процентах. После этого я подключал зарядку (родную) и на экране была картинка заряжающейся батареи. Т.е. планшет выключался полностью. Меня это не парило, поскольку загружался он быстро.
Ну и вот помню, было что-то 72 процента или 75 и я перед сном подключил к зарядке. И вот днем он у меня не завелся.
Разные сочетания клавиш пробовал — кирпич.
Для статистики — купил я его ровно месяц назад.
Подожду, может тут еще что напишут, потом буду думать, как в московский СЦ его направить.
Самому ехать не хочется, может отправлю знакомым в Москве и попрошу сходить.
Купил этот планшет, в целом доволен,картинка устраивает,нормальная читалка,да и мелкие игрушки. но через неделю пользования просто отказывается включаться. Поговорил по скайпу,поставил на зарядку и все,больше не включился,в общем труп. печаль. цена хорошая но результат печальный.
Сообщение отредактировал nik159 — 06.05.18, 11:37
Починили.
В бумажке, которую дали написано замена системной платы.
Видимо, аппаратно сырой релиз. Не знаю, будет ли это решено программно, но вот у меня пришлось заменять фактически сам компьютер. Корпус оставили тем же, только еще больше «стекло» поцарапали.
И вот теперь опять возня.
Логику портативных устройств я не понимаю.
Никак не могу запомнить что там надо нажать, чтобы через ПК можно было подключаться к Интернет, всяким там гуглеплеям и прочей мутотени. Вспомнил, что надо в «О планшете» на что-то 100 раз нажать, чтобы появилась опция для разработчиков.
В ней прошлый раз нажимал отладка по ЮСБ и само дальше все установилось и законтачилось.
В этот раз не получается.
Вернее частично получается. В виндоуз драйверы (вернее там широко названо — ПО) устанавливаются на половину. Два или три пункта Ок, еще 4-5 (раньше вроде меньше было) не устанавливаются — что-то там андроид еще какие-то.
Где бы почитать про это все.
Дошли-таки у меня руки до планшета.
Подключить к интернет через ЮСБ/ПК у меня так и не получилось.
Но давно еще купил маленький ЮСБ вай-фай адаптер на алиэкспресс. Вткнул в ПК и планшет получил получил полноценный интернет.
Скачал читалку, игрушки.
Не знаю, может это так кажется, но по-моему стало лучше. Батарея вроде дольше держит, задержек и раньше особо не было, но теперь как-то совсем плавно.
Тачскрин стал более восприимчив. Прям самые легкие касания схватывает.
В интернет, правда жамкаешь и. непонятно происходит что-нибудь или нет. В ПК видишь что колесик какое-нибудь крутится, а тут полная тишина.
Не нравится покрытие экрана. Какая-то дешевая пластмасска. Царапается на раз. Даже не знаю, пленку что ли покупать и клеить?
Что ж. Посмотрим что будет дальше.
Мне он нужен, как читалка.
Он у меня накрылсяяяяяя!
Сообщение отредактировал vaalf — 23.09.18, 12:41
Источник
Irbis после прошивки висит на заставке
Обсуждение Irbis TZ100

Описание | Обсуждение »
- Перед тем как задать вопрос, посмотрите FAQ по Android OS и Глоссарий . Уважайте своё и чужое время.
- Для обсуждения и поиска сторонних программ/игр пользуйтесь разделами:ПрограммыиИгры.
- Для сравнения устройства с конкурентами и по вопросам выбора устройств обращайтесь в раздел:Выбор и сравнение.
- Доступный объем оперативной памяти и памяти для установки приложений обсуждается в теме:Сколько памяти у вас в аппарате?
- Результаты тестов производительности Android устройств смотрите в теме:Benchmark
- Перед размещением фотографии ознакомьтесь с темойРабота с изображениями на форуме
- Сообщения, не относящиеся к теме обсуждения (оффтоп), удаляются без предупреждения.
Операционная система Android 6.0
Экран
Диагональ 10.1″
Тип экрана TN
Разрешение 1024×600
Процессор / Память
Модель MTK8321
Количество ядер процессора 4
Частота процессора 1.3
Графический процессор Mali-400
Оперативная память, МБ 1024
Встроенная память, ГБ 8
Камера
Камера (основная) 2
Камера (фронтальная) 0.3
Встроенная вспышка —
Коммуникации и связь
Wi-Fi 802.11 b/g/n
3G есть
4G (LTE) —
Количество слотов SIM-карт 2
Работа в режиме сотового телефона есть
Bluetooth 4.0
FM-радио есть
Навигация
GPS есть
A-GPS есть
ГЛОНАСС —
Звук
Количество динамиков (шт) 2
Встроенный микрофон есть
Питание
Тип аккумулятора Li-Ion
Емкость аккумулятора (мАч) 5000
Зарядка от USB есть
Порты и разъёмы
Поддержка карт памяти micro SD (до 32 Гб)
Разъем для наушников (шт) 1
microUSB есть
USB —
HDMI —
Корпус
Материал пластик
Цвет корпуса черный
Цвет лицевой панели черный
Высота (мм) 261
Ширина (мм) 163
Толщина (мм) 10.5
Вес (гр) 562
Источник
Irbis после прошивки висит на заставке
Обсуждение Irbis TZ192

Обсуждение »
- Перед тем как задать вопрос, посмотрите FAQ по Android OS и Глоссарий . Уважайте своё и чужое время.
- Для обсуждения и поиска сторонних программ/игр пользуйтесь разделами:ПрограммыиИгры.
- Для сравнения устройства с конкурентами и по вопросам выбора устройств обращайтесь в раздел:Выбор и сравнение.
- Доступный объем оперативной памяти и памяти для установки приложений обсуждается в теме:Сколько памяти у вас в аппарате?
- Результаты тестов производительности Android устройств смотрите в теме:Benchmark
- Перед размещением фотографии ознакомьтесь с темойРабота с изображениями на форуме
- Сообщения, не относящиеся к теме обсуждения (оффтоп), удаляются без предупреждения.
Операционная система Android 6.0
Экран
Диагональ 10.1″
Тип экрана IPS
Разрешение 1280×800
Процессор / Память
Модель SC9832
Количество ядер процессора 4
Частота процессора 1.3
Графический процессор Mali-400
Оперативная память, МБ 2048
Встроенная память, ГБ 16
Камера
Камера (основная) 5
Камера (фронтальная) 2
Встроенная вспышка есть
Коммуникации и связь
Wi-Fi 802.11 b/g/n
3G есть
4G (LTE) есть
Количество слотов SIM-карт 2
Работа в режиме сотового телефона есть
Bluetooth 4.0
FM-радио есть
Навигация
GPS есть
A-GPS есть
ГЛОНАСС —
Звук
Количество динамиков (шт) 1
Встроенный микрофон 1
Питание
Тип аккумулятора Li-Pol
Емкость аккумулятора (мАч) 6000
Зарядка от USB есть
Порты и разъёмы
поддержка карт памяти micro SD (до 32 Гб)
Разъем для наушников (шт) 1
microUSB есть
USB —
HDMI —
Корпус пластик
Высота (мм) 253.9
Ширина (мм) 153
Толщина (мм) 10.1
Вес (гр) 527

Прошивка на ftp
У данного планшета имеется близкий родственник TZ191, о котором можно почитать здесь
Сам не шил, но по всей видимости процесс прошивки подойдёт как описано у другого родственного планшета TZ171.
Решение проблемы, если после перезагрузки планшет завис на логотипе IRBIS и не выключается
В теме нет куратора. По вопросам наполнения шапки обращайтесь к модераторам раздела через кнопку 
Сообщение отредактировал MGAlex — 24.01.19, 11:22
Источник
Планшет Irbis не включается: как оживить устройство
Планшет Irbis перестал включаться? Попробуем оживить его всеми доступными методами…
[adace-ad >Изначально необходимо определить из-за чего появилась проблема и почему планшет Irbis не включается. Для начала нужно вспомнить все обстоятельства, которые могли привести к поломке — может за последнее время инсталлировалось какое-либо приложение?
Проблемы с запуском могли возникнуть и по причинам обновления текущей версии Android. Если планшет запускается, то на каком этапе он зависает? Надо проанализировать и вспомнить всё, что было до поломки устройства – это поможет при дальнейшей диагностике планшета.
Вводим планшет Irbis в безопасный режим
Если устройство включается, но дальше зависает, необходимо попробовать ввести его в безопасный режим. Что нужно сделать, чтобы ввести планшет в безопасный режим:
Задержать кнопку Power (клавиша «Включения/Выключения» устройства) и подождать появления меню выключения.
- Если версия Android 4.1 и выше, то удержать клавишу «Отключить питание».
- Если же версия Android 4.0 и ниже, то в тот момент пока устройство;
Устройство должно запуститься — нужно немного подождать пока появится логотип Irbis, а затем нажать одновременно две клавиши регулирования громкости и ждать пока не появится рабочий стол.
Если планшет Irbis не включается независимо от того какие кнопки нажимаются, то продолжаем работу. После задержания кнопки Power начнется его ввод в безопасный режим. Должно появится окно, где будет написано «Переход в безопасный режим», нажать «Ок»/ «Да». Немного подождать.
Как только запустился безопасный режим операционная система должна вернуться к исходному состоянию — все посторонние программы, установленные ранее, станут недоступными. Желательно удалить все данные и проверить планшет на вирусы – это можно сделать с помощью специального ПО
Если же не помогли все проделанные действия раннее, связанные с вводом устройства в безопасный режим, нужно обратиться в сервисный сервис.
Виды поломок планшета Irbis
Причины по которым планшет Irbis не включается, могут быть различными. Здесь будут описаны наиболее распространенные проблемы. Причины поломок делятся на две группы.
К первой группе относятся программные неполадки (неполадки с ОС или приложениями) — в этом случае часто можно обойтись без посещения сервисного центра.
Ко второй группе неполадок относятся аппаратные поломки, которые являются наиболее серьезным вариантом ремонта, так как неполадки идут на уровне «железа».
Оживляем планшет Irbis при помощи восстановления
Для того чтобы перейти в режим восстановления – Recovery, используются различные комбинации клавиш. Чтобы узнать какая комбинация понадобится, нужно знать модель планшета Irbis и версию Android, так как именно от модели зависит комбинация клавиш. Чаще всего используется либо первая, либо вторая комбинация, которые будут написаны чуть ниже. Определим условные обозначения, которые буду использоваться при вводе планшета в режим восстановления:
[adace-ad – возвращает на главный экран;
Комбинации, с помощью которых можно перейти в режим восстановления — Recovery:
- Power + (Vol+);
- Power + (Vol-);
- Power + (Vol-) + Home;
- Power + (Vol+) + Home;
- Power + (Vol+) + (Vol-).
Должно появиться системное меню. Нужно найти пункт «Wipe data» и выбрать его (подтверждает выбор клавиша включения), затем появится окошко с надписью «Yes» — подтвердить. Далее — как прогрузилось основное меню нужно найти надпись «Reboot» или похожую на нее и подтвердить.
Нужно подождать — после этого планшет должен стартовать. В завершении нужно зайти в настройки и выбрать пункт «Восстановление и сброс» и сбросить все настройки
В тех случаях когда планшет Irbis не включается после попыток восстановления нужно преходить к дальнейшей диагностике.
Неисправности аппаратной части планшета Irbis
Диагностика неисправностей аппаратной части может быть весьма сложной. Под неисправностями аппаратной части понимаются повреждения, которые находятся внутри корпуса. Найти такие неисправности гораздо легче, чем неполадки связанные с ОС. Если устройство упало и не включается – значит, появилась механическая поломка.
Сразу же, как только планшет упал, нужно внимательно осмотреть экран и корпус на наличие повреждений. Нужно проверить западают ли клавиши громкости или включения/выключения устройства. Также необходимо проверить западание входов USB и наушников. После падения могут появляться полоски на матрице при включении – это означает, что в планшете неисправен видеочип.
Если никаких видимых повреждений нет, возможно, проблема состоит в том, что перегреваются составные части устройства. Снаружи перегрев диагностировать невозможно, поэтому необходимо обратиться в сервисный центр.
Планшет Irbis — диагностика перегрева
Прежде чем приступать к диагностике необходимо поставить планшет на подзарядку минут на 20-30. Если после этого планшет Irbis не включается нужно задержать клавишу Power секунд на 10-20. Если устройство включилось, но не функционирует, то необходимо его еще раз перезагрузить.
Если перезагрузка ничего не дала, то необходимо найти на корпусе планшета Irbis клавишу Reset — как правило, эта клавиша делается слегка западающей, чтобы избегать случайного нажатия
Нажать на Reset получится только с помощью иглы или скрепки. Нужно нажать и задержать клавишу Reset на несколько секунд, после этого надо подождать около 20 секунд и еще раз попробовать включить.
Если же клавиши Reset нет, то нужно достать батарею, опять же если это можно сделать. Если нет, то зажать одновременно клавиши «Включение/Выключение», «Увеличение громкости», «Home», подождать секунд 30 и проделать работу с зажатием клавиш еще раз.
Конфликт стороннего программного обеспечения на планшете Irbis
Эти проблемы не так страшны как сгоревшее железо, но также могут вызывать много проблем. Планшет может не стартовать после планового обновления Android, которые не были адаптированы под планшет Irbis.
Диагностировать проблему, которая произошла сразу после планового обновления Android намного проще
Обновлять операционную систему нужно всегда — не нужно избегать этого, но именно это и приводит порой к поломке устройства. Тем не менее если операционную систему не обновлять, то могут появиться другие проблемы и гораздо раньше. Если планшет не стартует после обновления ОС необходимо зайти на сайт Irbis и найти версию прошивки совместимую с Вашей версией Android. Если для выполнения этой работы нет соответствующих знаний, то эффективнее всего обратиться с проблемой в сервисный центр…
Источник
Планшетный компьютер может неисправно работать или вовсе не включаться ввиду различных проблем, либо же планшет включается, но не загружается дальше логотипа.
Большинство из подобных неполадок можно диагностировать и исправить в домашних условиях, без каких-либо узкоспециализированных знаний в технике. Поэтому прежде чем отдавать устройство в сервисный центр, стоит попытаться решить неисправность собственноручно.
В этой статье я разберу причины, по которым не загружается планшет, и расскажу о самых эффективных и универсальных способах решения данной проблемы. Причем не только для Андроид девайсов, но для iPad-ов от Apple.
Причины поломки и почему планшет не загружается
Прежде чем переходить к исправлению неисправностей, стоит хотя бы примерно понять, в чем причина того, почему планшет не загружается дальше заставки.
Произвести системный анализ напрямую через планшетник в этом случае не получится, потому что пользователь не может даже открыть настройки при такой поломке.
Зачастую, когда гаджет не загружается дальше логотипа, перед этим он долго загружается и виснет, и когда владелец устройства решает перезагрузить аппарат, тот перестает включаться до конца.
Наиболее распространенные причины возникновения данной неполадки:
- Неправильно установленная операционная система на планшете. Прошивка, установленная некорректно, нарушает работу всей системы. В ней перепутаны скрипты, команды, папки для обращения и многое другое. В этой ситуации гаджет просто не может запуститься корректно. Подобное может произойти только на устройствах под управлением операционной системы Android, так как на iPad-ах прошивку меняют в сервисных центрах, и на них нет кастомных версий от любителей. Если после установки новой ОС или ее ручного обновления (не через настройки, а путем перепрошивки), девайс перестал включаться — почти всегда это и является причиной поломки. Я настоятельно рекомендую осуществлять переустановку при должном опыте и использовать исключительно официальные версии ОС.
- Механические повреждения, которые привели к поломке внутренних компонентов. Поврежденные комплектующие или шлейфы, напрямую влияют на работоспособность аппарата. Они могут возникнуть не только при ударе или падении на твердую поверхность, но и при переноске в непригодных для этого вещах. Например, в полиэтиленовом пакете. Если девайс перестал включаться после физического повреждения, то наверняка в этом и кроется причина неисправности.
- Полностью заполненный объем внутренней памяти. На устройствах на Android этот фактор довольно распространен, так как пользователи не замечают, как внутренняя память быстро заполняется фотографиями, видео, играми, приложениями и остаточными файлами. Много памяти занимают сообщения из мессенджеров, в которых отправляют видео и изображения, а они в свою очередь сохраняются в памяти устройства. Чтобы не допустить этого, следите за объемом заполненной памяти и вовремя ее очищайте. Внутренняя память должна иметь хотя бы 300 Мб. На девайсах от Apple эта проблема не распространена, потому что iOs не позволяет заполнить всю внутреннюю память, блокируя команды пользователя.
- Запала кнопка питания.
На некоторых старых устройствах, например, на планшете Asus 2015 года, кнопки включения быстро расшатываются, а затем и вовсе западают. При включении клавиша питания может запасть настолько, что нажимается несколько раз, из-за чего система получит команду выключить устройство сразу после того, как его включили. Для диагностирования этой поломки, следует внимательно осмотреть кнопку питания и попробовать нажать на нее чем то липким, чтобы после нажатия сразу “оттащить” клавишу. - Вредоносное программное обеспечение. В большинстве случаев вирусы внедряются в систему не так глубоко, чтобы мешать планшету включиться. Но специальный вредоносный код, написанный именно для зависания на логотипе загрузки, может существенно испортить работу девайса. Для избежания таких ситуаций, не переходите по подозрительным ссылкам, загружайте приложения только из достоверных источников и пользуйтесь хорошим антивирусом.
Что делать на Android
Теперь можно разобрать, что делать, если аппарат зависает на загрузке и не запускается до конца. Методов решения подобной неполадки не так уж и много, потому что приходится взаимодействовать с гаджетом, который не может полностью включиться.
Сброс через Recovery
Самый эффективный метод исправления неполадки. Сброс настроек планшета к заводским, приведет к удалению всех пользовательских файлов и данных, поэтому желательно, чтобы важные файлы хранились в облачных сервисах или на карте памяти.
Инструкция сброса:
- Когда аппарат выключен, нажмите и удерживайте кнопку включения и клавишу повышения громкости (комбинации могут различаться в зависимости от производителя и модели).
- Появится текстовое меню Recovery. Переключение между пунктами осуществляется ползунком громкости, а выбор пункта клавишей питания.
- Перейдите в пункт “wipe data/factory reset” и подтвердите действие.
- Гаджет перезагрузится и вновь отобразит меню восстановления. Выберите пункт “reset” и аппарат включится в обычном режиме.
Если проблема системная, сброс помогает почти всегда.
Безопасная загрузка
Безопасная загрузка запускает систему в ограниченном режиме, деактивируя большинство функций кроме системных. Режим безопасной загрузки можно включить как через меню планшета, так и физическими кнопками.
Из-за того, что дальше логотипа производителя девайс не загружается, поможет только вариант перехода с помощью кнопок. Для этого, когда планшет выключен, нажмите кнопку питания и зажмите качельку громкости.
На некоторых устройствах эти горячие кнопки другие. Теперь гаджет загрузится в безопасном режиме. Чтобы выйти из него, перезагрузите девайс.
Reset
На корпусе Андроид устройства всегда есть небольшое отверстие, рядом с которым написано “Reset”.
Внутри отверстия есть маленькая кнопка, которая принудительно перезагружает планшет. Попробуйте нажать и удерживать ее иголкой, но не более 3-5 секунд.
Эта перезагрузка отличается от обычной и считается прямым ресетом системы, без потери данных.
Если не включается iPad
Если iPad не включается или резко отключается при появлении логотипа яблока, можно попробовать сделать следующее:
- Проверить уровень заряда гаджета, и оставить девайс на зарядке на 30-40 минут. После этого попробовать включить.
- Попытаться перезагрузить устройство прямо во время его включения.
- Обновить операционную систему с помощью программы iTunes, подключив АйПад к компьютеру.
- Отнести девайс в сервисный центр от Apple.
В большинстве случаев, поможет обновление ОС, но если вы не хотите или не можете это сделать, отнесите планшет в сервисный центр, и сотрудники продиагностируют систему и исправят неполадку.
Как достать информацию из неработающего планшета
Данные из неработающего устройства можно получить двумя способами, каждый из которых не гарантирует стопроцентного результата, так как неисправности могут быть разные.
Например, если поломка вызвана механическим повреждением внутренней флеш-памяти, ее уже практически невозможно восстановить.
Варианты восстановления данных:
- Подключение к компьютеру и использование программ для восстановления удаленных данных. Рекомендую программу Tenorshare UltData for Android, которую можно скачать с 4pda. Это ПО может восстановить даже те файлы, которые хранились на предыдущей прошивке, если переустановка операционной системы произошла недавно.
- Сервисный центр, специализирующийся на восстановлении данных. Профессиональных сервис центров для восстановления утерянных файлов не так уж и много. Если в вашем городе такого нет, вы можете отправить аппарат почтой.
Процесс восстановления данных сложный и требует знаний, поэтому эта услуга в может обойтись в несколько тысяч рублей.
Планшетные компьютеры уверенно вошли в нашу жизнь и сопровождают нас как на отдыхе, так и на работе. Очень неприятна ситуация, когда устройство в самый ответственный момент не включается или не загружается дальше логотипа Андроид. Самое элементарное – просто разряжен, особенно если вы активно пользовались девайсом в течение дня или ночи. Тогда всё, что вам нужно чтобы его оживить – это присоединить планшетку к ЗУ и подождать несколько минут прежде чем запустить.
Но есть и более глобальные проблемы и их можно разделить на три группы:
- механические
- электронные
- программные.
Такая неприятность может произойти не только с дешёвыми брендами на Android (Digma, Chuwi, Teclast, Cube, FNF, PiPO, Onda, Colorfly, Ainol, Ramos, Vido, No-name), но и с лидерами рынка – Apple, Асус, Асер, Сони, Леново, Самсунг, Хуавей.
Рассмотрим детально всё три фактора, чтобы точно определить, почему же не включается планшет. Инструкция универсальна и подойдет как для Андройд, Виндовс, так и для iPad, но в каждом случае есть свои особенности.
Содержание
- Механические неисправности
- Запала или сломалась кнопка Power
- Отломился разъем для зарядки
- Перебит провод
- Электронные проблемы
- Сгорело зарядное устройство
- Умер аккумулятор
- Попала вода на микросхемы
- Неисправность в экране или видеоадаптере
- Выгорел процессор или память
- Сбой программного обеспечения
- Активирован спящий режим
- Вирусы
- Недостаток памяти
- После удаления стороннего ПО
- После перепрошивки
- Вопрос – ответ
- Планшет включается и сразу выключается (цикличная загрузка)
- Мигает или полосит экран
- Не загружается дальше логотипа
- Рекомендации
- Выводы
Механические неисправности
Запала или сломалась кнопка Power
Если планшетный компьютер упал, то в первую очередь могла пострадать клавиша включения. Осмотрите, она не должна западать или качаться, при нажатии должен быть характерный звук щелчка. Если есть нарушения в действии клавиши, то придётся разобрать планшетку и осмотреть характер повреждений. Cкорей всего надо будет припаять клавишу или заменить её новой, если сломаны контакты. Отремонтировать механическую кнопку не составит проблем, с мембранной придётся повозиться.
Отломился разъем для зарядки
Если клавиша ВКЛВЫКЛ исправна, то следует осмотреть разъём для ЗУ. Если вы грешите тем, что очень резко выдёргиваете провод из гнезда, подвергаете мобильный комп воздействию влаги или часто роняете, то рано или поздно это приведёт к поломке контактного разъёма. Деформация гнезда приводит к тому, что штекер не войдёт в разъём, войдёт не до конца и даже, может перекрыться какой-то частью корпуса или отломится, если удар был довольно сильным. Повреждение пин-коннектора приведёт к тому, что устройство не будет заряжаться. И в этом случае придется разбирать корпус и припаивать контакты или полностью менять гнездо заряда.
Перебит провод
Возможно, что устройство не запускается просто оттого, что у вас неисправное ЗУ. Проверьте корпус на вздутие, перекосы, не перебит ли кабель. Если повреждения в проводе, то вполне реально провести замену самостоятельно. Переломы шнура не видны, поэтому будет правильно проверить его на работоспособность, подключив к телефону, электронной книге и т.д. и проверить подачу заряда.
Съёмный аккумулятор можно подпитать напрямую. Этот метод небезопасен для элемента питания, но если вы готовы рискнуть, то это реально. Батарея от этого процесса очень быстро приходит в негодность, поэтому не стоит злоупотреблять данным способом подзарядки.
Есть более безопасный способ подпитки батареи – с применением универсального ЗУ, называемого «лягушкой»
Прибегайте к данным способам только если вы полностью уверены в своих силах. Лучше доверить ремонт профессионалам, а не рисковать.
Электронные проблемы
Сгорело зарядное устройство
Если ЗУ подвергалось воздействиям влаги или было включено в сеть без стабилизатора напряжения, то оно вполне могло сгореть. Единственный выход – это приобрести новое и желательно оригинальное, что не всегда возможно.
К таким маркам, как Asus fonepad 7 me372cg, Huawei MediaPad M2, Samsung SM-T311 Galaxy Tab 3 8.0, Sony Xperia Z2 Tablet, LENOVO Tab а5500 н есть возможность купить оригинал зарядки, то к китайским брендам smarto 3gdi10, 4good light at300, digma plane 7546s 3g, explay xl2 3g, ainol novo 9 spark, bq, thomson hero10sco, irbis tz185 придётся подбирать ЗУ исходя из характеристик сгоревшего блока. Обратите внимание на вольтаж (стандарт – 5 вольт) и сколько ампер (рекомендуется от 1А до 2,5А) выдает приобретаемый адаптер
А пока попробуйте зарядить от USB, подключив его к компьютеру или внешнему аккумулятору.
Подробнее эта тема разобрана в этой статье.
Умер аккумулятор
Современные гаджеты оснащены литий ионными или литий полимерными аккумуляторами. Такие батареи оснащаются контроллерами заряда, которые отвечают за то, чтобы не допустить глубокого разряда элемента питания. Хранить такие батареи нельзя — АКБ имеют тенденции к потере ёмкости. Необходимо следить, чтобы они не разряжались в ноль и не перегревались выше 45 градусов.
Средняя продолжительность «жизни» аккумулятора при активном использовании – 3–4 года (порядка 300-400 циклов).
Для проверки элемента питания надо измерить напряжение на батареи и плате. Выньте аккумулятор и подключите зарядку. Теперь проверьте показатели на вольтметре, параметры должны соответствовать следующим данным:
| ЗАРЯДКА | БАТАРЕЯ | ПЛАТА |
| 5 V | 3,7 V | 3,9 – 4,2 V |
| 9 V | 7,4 V | 7,9 – 8,2 V |
| 12 V | 7,4 V | 7,9 – 12,2 V |
Попала вода на микросхемы
Очень губителен контакт с водой. Тут может произойти всё что угодно — окисление контактов, нарушение работы динамиков, возгорание, перегрев. Попадая на микросхемы, жидкость приводит к замыканию и превращает умную технику в кирпич. Если вдруг случилось так, что все же попала вода, то первое что нужно сделать – это выключить. Затем перевернуть планшетку дисплеем вверх, чтобы не допустить проникновение жидкости к внутренним элементам. По возможности вынуть аккумулятор, сим-карту и флешку. Тщательно удалить влагу. Можно поместить планшет в том же положении во впитывающие абсорбенты — самый простой и общедоступный это рис. После, дайте девайсу полностью просохнуть не менее суток.
Подробнее в этой статье.
Если после всех манипуляций планшетник не включается — лучше довериться рукам профессионалов в сервисном центре.
Неисправность в экране или видеоадаптере
Бывает, что планшетный ПК функционирует и просто не загорается дисплей. Потрогайте заднюю крышку — она должна греться. Работающий планшет производит небольшой шум или вибрировать при включении. Тут два варианта — либо после прошивки, действия вирусов или иного программного воздействия не запускается дисплей, повреждён тачскрин или умер видеоадаптер. В первом случае необходим сброс на заводские установки или перепрошивка. Понадобится заменить шлейф, если последний отошёл после удара.
Чтобы проверить видеоадаптер понадобится телевизор или компьютер. На гаджетах нового поколения есть видеовыход mini или micro HDMI, с помощью которого можно присоединить планшетник к телевизору. Если проблема в дисплее, то изображение появится, а вот если повреждён видеоадаптер, то экран телевизора останется тёмным. Такой ремонт лучше доверить специалистам.
Выгорел процессор или память
При сильной ежедневной нагрузке и запуске большого количества приложений может перегреться или даже сгореть процессор, что и послужит причиной нарушения функционирования мобильного компьютера. В очень малом количестве современных устройств используется встроенная система охлаждения. Тем более не стоит на неё рассчитывать, если у вас дешёвый мобильный ПК. Чем активнее вы используете планшетник, тем чаще ваш CPU перегревается, что приводит к потере производительности. При превышении максимально допустимых температур страдают микросхемы, шлейфы, оперативная память, печатная плата, что приведёт к замыканию цепей питания. Ремонт процессора производится только в сервисном центре, но влетит в копеечку.
Если планшетка не включается, стоит проверить флеш-память. Если у вас есть опыт, то можно попробовать произвести ремонт самостоятельно, при этом даже увеличив её.
Ничего из выше перечисленного не помогает — возможно, проблема в софт-начинке.
Сбой программного обеспечения
Активирован спящий режим
Спящий режим — одна из распространённых причин, почему не запускается гаджет. Если в момент перехода операционной системы в состояние сна устройство зависает и не может в дальнейшем запустить загрузку Андроида. Чтобы снять спящий режим подключите планшетку к ЗУ и включите через несколько минут. Чтобы в дальнейшем не было таких затруднений – отключите режим сна в настройках.
Вирусы
Редко когда аппарат не функционирует из-за вирусной атаки. Чаще он загружается хотя бы до заставки и зависает. В данной ситуации необходимо провести полную чистку хорошей антивирусной программой. Для этого присоедините планшетник к персональному компьютеру или ноутбуку с помощью USB кабеля. После этого проведите сброс установок до заводских (так называемый Hard Reset, подробности тут).
Недостаток памяти
Порой планшетный комп не включается из-за недостатка памяти. Выньте карту и попробуйте включить аппарат без неё. Почистите ОС от недавно установленных приложений, удалите ненужное. Программы, несовместимые или некорректно установленные, перегружают оперативную память. Также избегайте принудительного выключения системы чтобы не удалить файлы, отвечающие за ее работу.
После удаления стороннего ПО
Если гаджет перестал функционировать после удаления приложения, то здесь поможет возврат к заводским настройкам:
- выньте флеш-карту и симку
- одновременно нажмите кнопку громкости и Power
- перемещайтесь по пунктам BIOS с помощью кнопок громкости, выбор — клавиша Power
- выберете пункт – Wipe data/factory reset
Будьте готовы к потере личных данных.
Прежде чем устанавливать какое-либо программное обеспечение, необходимо удостоверится в его совместимости с аппаратом. К примеру, такая программка как Paint Tool САИ, отлично действующая на мощных аппаратах. Но после запуска которой простенький планшетник (днс, дексп, супра, дигма, экватор, техет, эксплей, томсон,нексус, престижио и др) зависает и перестаёт реагировать на любые действия, т. к. он не предназначен для установки этого ПО по характеристикам. После удаления этого приложения слетают графические драйвера и нарушают работу ПК. Для такой программы подойдут только графические планшеты, типа Wacom Intuos. Не грузите то, что не предназначено для аппарата и тогда не придётся задавать вечное — «из-за чего».
После перепрошивки
Процесс перепрошивки требует определённого мастерства, поэтому неудачное вмешательство часто приводит к потере работоспособности мобильного ПК. Скорей всего версия прошивки несовместима с ОС Android, установленной на гаджете. Кроме этого, если в процессе отсоединился шнур, это гарантия«окирпичивания». Рекомендуем откатить ПО до первоначального состояния или воспользоваться низкоуровневыми утилитами для восстановления работоспособности.
Если в процессе прошивки произошло разъединение и прервалась передача данных, необходимо проделать установку заново.
Также может быть вина разработчика обновлений — они оказались несовместимы с данной версией Андроид. Верните всё до первоначального вида и отключить обновление в настройках. По крайней мере пока не удостоверитесь в надёжности и работоспособности данных обновлений. Загружайте обновления подходящее именно вашей модели — Хуавей t1 701u, acer w700, Samsung GT-P5100 галакси таб 2, Самсунг Galaxy Note 10.1 GT-N8000, samsung galaxy tab a 10 5 sm t 595, самсунг sm т311. Тяжелее найти обновления и прошивку к малоизвестным и дешёвым брендам – 4good light at200, Ирбис tz720, LG G Pad 8.0, oysters t12 3g, oysters t72hm 3g, prestigio MultiPad PMP5580C, Ritmix RMD-1050, Roverpad Air Q10 3g, Ирбис tz178, wexler tab 7b, 3q tablet pc qoo rc0721b, Chuwi, dexp, Турбокидс, Смарто и тд.
Если при загрузке ОС идёт сбрасывание или подвисание на логотипе Android, значит не всё потеряно и можно произвести ремонт самому. Восстановить планшетный ПК из состояния кирпича можно с помощью программы Recovery, установив её на ПК и подключив планшетник. Но с каждой конкретной моделью надо разбираться отдельно, общей инструкции нет.
Вопрос – ответ
Планшет включается и сразу выключается (цикличная загрузка)
Это происходить после некорректной перепрошивки, либо установки программного обеспечения с доступом к Root правам. В первую очередь попробуйте сброс до заводских установок через меню загрузчики (Recover mode – зажать кнопку ВКЛ+Громкость ВВЕРХ) . Если этот вариант не помог, то перепрошейте девайс официальной, стабильной версией ПО.
Мигает или полосит экран
Небрежное отношение к планшету приводит к нарушению действия дисплея и других составляющих. Самый незначительный удар или падение возможно приведёт к нарушению работы экрана. Самое частое — это отсоединение шлейфа экранного модуля. Для восстановления необходимо вскрыть аппарат и установить его в соответствующее гнездо.
После падения повредится матрица, тачскрин. Дисплей начнёт рябить, полосить, показывать «частично», не выключается. Тут необходима рука мастера. И будьте готовы к дорогостоящему ремонту.
Программный сбой — это самая редкая причина мерцания дисплея. Здесь поможет сброс до заводских настроек. В самом крайнем случае — перепрошивка стабильной версией ПО.
Также полосы и мигание может появиться от перегрева гаджета или попадания воды.
Не загружается дальше логотипа
Если экран горит (работает, но черный), а девайс виснет и не загружается, замер после ввода пароля. Воспользуйтесь кнопкой сброса настроек — Reset. Именно она поможет, если происходит остановка загрузки операционной системы. Если вы не нашли ресет на вашем планшетном ПК, то попробуйте почистить кэш:
- Зажать клавишу питания и громкости одновременно
- В меню выбрать пункт wipe cache
- Выбираем надпись reboot system now
Если это не помогло, то в этом же меню делаем сброс настроек.
Рекомендации
Ну и напоследок — если новый аппарат погас не реагирует на кнопку включения, то возможно, от долгого неиспользования девайса произошла полная разрядка батареи. Подключите планшетку к зарядному устройству и подождите. Надо провести несколько циклов зарядки/разрядки, чтобы элемент питания пришёл в норму. Если не помогает — меняйте по гарантии.
Если планшетник запускается, но не функционирует должным образом — проведите чистку антивирусом через безопасный режим, удалите сторонние приложения. Почистите кэш. Так удастся сохранить личные данные, но избавиться от шлака в системе.
Мы разобрали причины и теперь понятно, что большинство проблем с планшетным ПК можно решить с помощью сброса настроек через вход в хард-рекавери.
Выводы
Бережное отношение к любимому девайсу — вот залог долгого функционирования. Своевременное пополнение энергии, осторожная загрузка стороннего ПО — это только поспособствует продолжительному и плодотворному использованию гаджета. Не забывайте очищать оперативную память, не перегружайте девайс и тогда вам не придётся искать ответы на вопрос «куда бежать и что делать», если планшет перестал включаться. Починить его можно самостоятельно, но если вы не уверены в своих силах лучше довериться специалистам.
Содержание
- Планшет ирбис с клавиатурой на виндовс 10 не включается
- Планшет ирбис с клавиатурой на виндовс 10 не включается
- Завис планшет на Windows 10: что делать
- Планшет не реагирует на команды
- Как перезагрузить планшет
- Как сделать Hard Reset на Windows 10
- Планшет ирбис с клавиатурой на виндовс 10 не включается
- Не включается планшет, что делать?
- Рекомендации для владельцев планшетов на Android
- Рекомендации для владельцев iPad
- Рекомендации для пользователей Windows-планшетов
Планшет ирбис с клавиатурой на виндовс 10 не включается
Экран
Диагональ экрана 10.1″
Разрешение экрана 1280×800
Плотность пикселей 149.4 ppi
Защитное покрытие экрана нет
Технология изготовления экрана IPS
Тип сенсорного экрана емкостный
Мультитач-экран есть
Система
Производитель процессора Intel
Модель процессора Intel Atom Z3735G
Количество ядер 4
Частота процессора 1.33 ГГц
Конфигурация процессора 4x Bay Trail-T 1.83 ГГц
Видеопроцессор Intel HD Graphics
Оперативная память 2 Гб
Встроенная память 32 Гб
Слот для карты памяти есть
Тип карты памяти micro SD, micro SDHC, micro SDXC
Максимальный размер карты памяти 32 Гб
Беспроводная связь
Модуль сотовой связи 3G
Поддержка двух сим-карт нет
Поддержка Wi-Fi есть
Стандарт Wi-Fi 802.11b/g/n
Bluetooth есть
Версия Bluetooth 4.0
Камера
Тыловая камера есть
Количество мегапикселей тыловой камеры 2.0
Фронтальная камера есть
Количество мегапикселей фронтальной камеры 0.3
Питание
Емкость аккумулятора 6600 мАч
Звук
Встроенный динамик есть
Встроенный микрофон есть
Функциональность
Поддержка ГЛОНАСС нет
Поддержка GPS нет
Подключение
Разъемы micro USB
Видео выходы micro HDMI
Поддержка MHL нет
Тип разъема под наушники mini-jack 3.5 мм
Внешняя клавиатура
Клавиатура в комплекте есть
Габариты, вес
Ширина 278 мм
Высота 170 мм
Толщина 10 мм
Вес 590 г
Источник
Планшет ирбис с клавиатурой на виндовс 10 не включается
Экран
Диагональ экрана 10.1″
Разрешение экрана 1280×800
Плотность пикселей 149.4 ppi
Защитное покрытие экрана нет
Технология изготовления экрана IPS
Тип сенсорного экрана емкостный
Мультитач-экран есть
Система
Производитель процессора Intel
Модель процессора Intel Atom Z3735G
Количество ядер 4
Частота процессора 1.33 ГГц
Конфигурация процессора 4x Bay Trail-T 1.83 ГГц
Видеопроцессор Intel HD Graphics
Оперативная память 2 Гб
Встроенная память 32 Гб
Слот для карты памяти есть
Тип карты памяти micro SD, micro SDHC, micro SDXC
Максимальный размер карты памяти 32 Гб
Беспроводная связь
Модуль сотовой связи 3G
Поддержка двух сим-карт нет
Поддержка Wi-Fi есть
Стандарт Wi-Fi 802.11b/g/n
Bluetooth есть
Версия Bluetooth 4.0
Камера
Тыловая камера есть
Количество мегапикселей тыловой камеры 2.0
Фронтальная камера есть
Количество мегапикселей фронтальной камеры 0.3
Питание
Емкость аккумулятора 6600 мАч
Звук
Встроенный динамик есть
Встроенный микрофон есть
Функциональность
Поддержка ГЛОНАСС нет
Поддержка GPS нет
Подключение
Разъемы micro USB
Видео выходы micro HDMI
Поддержка MHL нет
Тип разъема под наушники mini-jack 3.5 мм
Внешняя клавиатура
Клавиатура в комплекте есть
Габариты, вес
Ширина 278 мм
Высота 170 мм
Толщина 10 мм
Вес 590 г
Источник
Завис планшет на Windows 10: что делать
Windows 10 работает стабильно на всех устройствах, но проблемы могут все же иногда случаться. Что делать, если завис планшет на Windows 10 – именно этот вопрос волнует многих владельцев, ведь с первого раза непонятно, как перезагрузить планшет, когда он не реагирует на команды.
Планшет не реагирует на команды
Как перезагрузить планшет
Если 2-3 минуты не помогли, то необходимо перезагрузить планшет. Для этого есть два способа, мягкий, и так называемый Hard Reset. Разумеется, первым делом действуем максимально мягко. Для этого, нажмите на кнопку выключения и держите ее 20 секунд. В этом случае, даже зависший планшет должен выключиться. В 99% случаев так и происходит, после чего вы можете заново загрузить планшет и продолжить работу.
Как сделать Hard Reset на Windows 10
В случае жесткой перезагрузки обязательно извлеките все съемные карты памяти и отключите всевозможные периферийные устройства.
Раньше был еще третий способ – вынуть аккумулятор, но сейчас большинство планшетов делают без съемной батареи, так что этот способ себя изжил. Как вариант, можно дождаться полной разрядки аккумулятора, но намного проще все же перезагрузить девайс.
Мы рекомендуем бороться с причинами зависания. Для этого стоит оптимизировать работу системы, для этого использовать либо CCleaner, либо любой другой оптимизатор. При этом, очень важно устанавливать все последние обновления, это можно делать через центр Windows Update, а также не забывать, что для работы планшета важно свободное место на диске, и если вы не знаете как очистить свободное место на диске, то обязательно ознакомьтесь с материалом по ссылке.
Понравилась статья? Поделитесь с друзьями:
Источник
Планшет ирбис с клавиатурой на виндовс 10 не включается
если проблемы с тачскрином и для тех кому нужна подписка на мобильный офис!
прошивка (сборка с офсайта с автоустановкой и интегрированными драйверами)
IRBIS TW81 (Пост titov-foto #49145478)
автоустановка скриптом, сд-карту перед установкой вынуть!
Windows 10 P 1511 x86 RU Games LBN Irbis TW81
установщик содержит драйвера тачскрина, для установки достаточно отг-кабеля, драйвера Irbis TW81 интегрированы
IRBIS TW81 (Пост Яр Всеслав #50763981)
Windows 10 Enterprise LTSB build 1607
Irbis TW81 (Пост nyscha #54577245)
Драйвера интегрированны, маркет удален.
стороння сборка Windows 10 для планшетов драйвера отдельно
IRBIS TW81 (Пост Яр Всеслав #50001584)
стороння сборка для планшетов 3х1 драйвера отдельно
IRBIS TW81 (Пост Яр Всеслав #50039966)
10 сборок виндовс 10 для планшетов без оем драйверов
IRBIS TW81 (Пост Яр Всеслав #50281164)
Windows 10 Домашняя build 1511 драйвера Irbis TW80/81?82 интегрированы установщик с поддержкой тичскрина
IRBIS TW81 (Пост nyscha #50164716)
как отключить обновления Windows 10
как включить полную раскладку сенсерной клавиатуры с f1-f12
IRBIS TW81 (Пост Яр Всеслав #50049142)
если не работает сенсерная кнопка Win
надёжный способ
IRBIS TW81 (Пост nyscha #51118053)
если не коректно работает сенсерный экран
Irbis TW81 (Пост Яр Всеслав #53913504)
что делать если с флешки ничего не грузится
IRBIS TW81 (Пост Яр Всеслав #50767495)
инструкция для тех кто отключил usb в bios
Irbis TW81 (Пост x-zes #57141686)
как ставить 7 и 8 без клавиатуры и мыши и где брать драйвера
IRBIS TW81 (Пост Яр Всеслав #51022068)
BlueStacks mod эмуляция андроид для слабых планшетов с 1гб озу
IRBIS TW81 (Пост Яр Всеслав #50856376)
Debian с рабочими драйверами wifi и сенсорного экрана ссылка
интеграция драйверов в свой образ установки ссылка
Если у вас модель Irbis серии TW отличная от TW81 то все сборки windows с интегрированными драйверами и драйвера для сторонних сборок Windows можно найти в репозитории
Только купил. Буду разбираться. А как мобильный офис снести и поставить обычный 10-ый? Я в установленных программах его (мобильный офис не вижу).
Источник
Не включается планшет, что делать?
Еще вчера с планшетом все было в порядке, а сегодня вы вдруг обнаружили, что он никак не хочет включаться. В чем же причина? И, что главное, как «вернуть друга к жизни»? Об этом далее.
Рекомендации для владельцев планшетов на Android
Внимательно изучите внешний вид планшета. Обнаружение разного рода механических повреждений может указывать на то, что устройство роняли, и именно из-за этого оно перестало включаться. Справиться с проблемой в данном случае поможет лишь обращение в специализированный сервисный центр.
Рекомендации для владельцев iPad
Советы в отношении проверки зарядного блока, разъема и аккумулятора остаются аналогичными как для предыдущего, так и для следующего случая. Основное внимание здесь уделяется программным проблемам.
Рекомендации для пользователей Windows-планшетов
Если устройство запустилось, отсутствие реакций на предыдущие попытки включения может свидетельствовать о сильной разрядке аккумулятора. Дайте ему зарядиться минимум на 40%, установите последние обновления и не игнорируйте этот момент в будущем.
Если планшет не включился, проблема с большой долей вероятности аппаратная и требующая квалифицированного вмешательства. Обратитесь в специализированный сервис.
Источник
Что делать, если планшет не заряжается и не включается
03.08.2017
Чёрный экран планшета, не реагирующий на кнопку включения и зарядное устройство, может погрузить в отчаяние. Современные аппараты очень чувствительны к различным воздействиям. Сегодня наш сайт поможет в решение этой проблемы.
Пошаговая починка
Причин неисправности может быть очень много. Выявить нужную можно с помощью пошагового обследования. Возможно, один из пунктов вам поможет, иначе — придётся обратиться в сервисный центр. Но об этом ниже.
Шаг 1: Повреждение зарядного устройства
Первым делом, нужно внимательно изучить зарядное устройство на предмет повреждений. Многие планшеты очень капризны в его отношении. Повлиять на технику может не только поломка и неправильный подбор. Особенно внимательным нужно быть при покупке его от сторонних производителей.
Вспомните, не меняли ли вы зарядное устройство в ближайшее время. Возможно роняли его или намочили. Осмотрите шнур и вилку на предмет внешних повреждений. Проверьте контакт между блоком питания и розеткой. Попытайтесь взять чужую зарядку, в идеале — одного с вашим планшетом производителя. Или подключите свой к другому телефону.
Шаг 2: Достаточно долгая зарядка
Бывает и такое, что достаточно просто подольше подержать планшет, подключенным к сети. Процесс займёт от двух часов. В крайнем случае, оставьте на всю ночь. Необходимость в этом возникает, если долго не пользоваться устройством.
После этого попытайтесь снова запустить планшет. Если это не поможет, по возможности, выньте батарею и позже вставьте обратно, попытавшись включить. Если и это не поможет, попробуйте включить его принудительно.
Шаг 3: Альтернативный способ
Если происходит полная разрядка, контроллер мешает устройствам планшета в дальнейшем потребление тока, чтобы не вывести батарею из строя. Но при этом она не только не теряет энергию, но и не может её пополнять.
Обычно, планшет при уровне заряда ниже 10-15% выключается, но если помешать или снизить порог наступает полная разрядка и гаджет больше не реагирует на зарядное устройство.
При этом, есть альтернативный способ. Нажмите на 20 секунд кнопку запуска. Если это не поможет, зажмите одновременно её и увеличение громкости. Держать возможно придётся до минуты. Не сработало — кнопка включения и уменьшения громкости.
Шаг 4: Кнопка reset
На новых моделях она есть не всегда. Тогда её функцию выполняет предыдущий способ. Многие пользователи даже не подозревают о её существовании. Причина в том, что её специально располагают в труднодоступных местах, чтобы случайно не задеть.
Найти её можно практически в любом месте планшета — сбоку или сзади. Обычно рядом с разъемом микрофона или с кнопкой включения. Главной особенностью являются скромные размеры. Нажать можно только с помощью иглы или наконечника карандаша.
Отвечает Reset за мгновенную принудительную перезагрузка аппарата. Она может стать настоящим спасением, если система неожиданно зависла. С опцией Hard reset — возврат к заводским настройкам (удаление всех данных пользователя), она никак не связана. Злоупотреблять этой функцией, разумеется, не нужно.
Шаг 5: Отдельная зарядка аккумулятора
Если ваш планшет сутки пролежал у розетки, но это не помогло, существует более капитальный способ. Использовать его можно только если вы уверены в своих силах. Вам понадобится блок питания, способный поддерживать постоянное напряжение до 12 вольт. Лучше всего настроить на пять вольт. Нужен также резистор — аппарат, контролирующий напряжение, мощностью 0.5 ватт. Наличие вольтметра не обязательно, но очень желательно.
- Очистите кончики проводов на 5 миллиметров.
- Плюсовой провод обычно красный, а минусовой — синий. Но их можно проверить и вольтметром. Минус аккумулятора нужно подключить к минусу источника, а плюс к плюсу.
- Подключаем к источнику напряжения зарядное устройство.
- Отключить нужно тогда, когда напряжение достигнет 3.3V.
- Теперь можно подключить к розетке через разъём. Следите, чтобы аккумулятор не нагревался.
Есть и другой, гораздо более простой способ, но работает он не на всех устройствах. Нужно достать батарею из планшета и подключить устройство к розетке. Не отключая, вставьте батарею обратно. Снова оставьте на сутки или хотя бы наполовину. Такой резкий приток энергии и даст нужный «толчок» батарее.
Шаг 6: Специализированный сервис
Если все вышеприведённые способы не возымели эффекта, единственным выходом будет отдать устройство в ремонт. Цена может быть совершенно разной и варьироваться исходя из характера повреждений. Самыми лёгкими в починке являются загрязнённые контакты. Для того, чтобы проверить это, нужно воткнуть штекер и пошевелить им. Возможно, пойдёт процесс зарядки.
Если вы недавно самостоятельно перепрошили телефон, это также может стать причиной поломки. Прошивка устройства — очень тонкая штука и менять её лучше с помощью профессионалов. Если причина в ней, помочь может перепрошивка планшета.
Серьёзной проблемой становятся вирусы. Они могут управлять приложениями без вашего ведома — включать Wi-Fi, микрофон или камеру. Может происходить неверное отслеживание заряда или невозможность к полному наполнению энергией. Тут уж вас спасет только профессионал.
Сегодня мы привели множество способов починки вашего планшета, и все же самый надежный — это обращение в сервисный центр. При этом вы можете быть уверены, что не усугубите положение и все пройдет безопасно для вас. А на сегодня все.
Расскажи друзьям в социальных сетях
Почему планшет не включается
Очень неприятно, когда планшет перестал включаться. Это может происходить по ряду причин. К примеру, из-за неполадок с железом или программным обеспечением. Иногда устройство перестает работать после падения. В любом случае, нужно внимательно и не спеша изучить поведение аппарата. Это позволит определить, стоит ли самостоятельно устранять проблему или лучше отнести планшет в сервисный центр.
Содержание
- 1 Проблемы батареи
- 1.1 Нулевой заряд
- 1.2 Переразряд батареи
- 1.3 Выход батареи из строя
- 2 Проблемы с памятью
- 3 Физические повреждения аппаратной части
- 4 Проблемы с программным обеспечением
- 5 Заключение
- 6 Самые лучшие планшеты по мнению покупателей
Проблемы батареи
Часто бывает, что планшет выключился и не включается, хотя до этого работал нормально, и никаких установок программ или настроек системы не производилось. В этом случае проблему нужно искать в подсистеме питания.
Нулевой заряд
Возможно, мобильный помощник просто разрядился и не включается. В этом случае достаточно подключить его адаптером к розетке. Аппарат среагирует на поступление напряжения не сразу. В зависимости от модели и уровня нужного для активации заряда может пройти до 10 минут, пока на дисплее покажется индикатор.
Совет! Рекомендуется использовать штатное зарядное устройство. На менее мощное система контроля может просто не отреагировать.
Если аппарат не подает признаков жизни в течение получаса, необходимо отключить его от сети и тщательно проверить состояние контактных групп в месте присоединения адаптера. Возможны ситуации:
- на контактах присутствуют окислы, большое количество грязи;
- в разъемы попал посторонний крупный мусор;
- контактные группы замкнуты токопроводящим материалом, например, кусочком фольги от пачки сигарет или шоколадки.
Все разъемы и контакты нужно тщательно очистить. Делать это лучше после того, как аккумулятор отключен от системы. В планшетах солидных брендов, таких как Самсунг, Lenovo, Huawei или Асус, сделать такую операцию достаточно просто. Скорее всего, в аппарате установлена съемная батарея, доступ к которой открывается после снятия задней крышки. В изделиях более низкого класса, таких как Престижио, Ирбис, Дигма, аккумулятор может быть припаян или подключен кабелем непосредственно к системной плате.
После того, как контакты почищены, стоит проверить работу зарядного адаптера на любом другом устройстве, с тем же форматом интерфейса. Подключив планшет к сети, даже при отсутствии внешних признаков зарядки, стоит выждать не менее двух часов. Если аппарат нагрелся — дать ему полностью остыть. Затем попробовать запустить планшет.
Переразряд батареи
Если планшет не включается после полной разрядки и долгого лежания на полке, скорее всего, произошел переразряд батареи. От модели аппарата зависит, можно ли ее оживить штатными методами. Например, если выключился планшет Irbis, не имеющий контроля остаточного заряда, то придется везти его в сервис.
Чтобы исправить ситуацию с переразрядом батареи, нужно:
- для планшетов Lenovo, Самсунг, Асус и других со съемным аккумулятором — снять его и зарядить на специальном устройстве высоким током;
- для устройств, где батарея присоединена напрямую к системной плате — обратиться в сервис или достаточно квалифицированную частную мастерскую.
На заметку! О том, как восстанавливается батарея ноутбука, можно прочитать в этой статье.
В сложных случаях инициировать процесс зарядки или «толкнуть» батарею может оказаться невозможным, аккумулятор придется менять. Для брендовых планшетов Huawei, Lenovo и других можно сразу заказать нужный тип батареи. В китайских устройствах от неизвестных производителей стоит снять крышку и почитать маркировку на аккумуляторе, чтобы купить его в интернет-магазине и починить планшет.
Выход батареи из строя
Литий-ионный или литий-полимерные АКБ имеют срок годности. Если батарея постоянно разряжается ниже 10% или работает в ненадлежащих условиях, она перестает выдавать токи, необходимые для пусковых операций в железе планшета. Обычно при этом АКБ вспучивается. Проверить этот факт можно, вскрыв корпус аппарата.
Если батарея имеет явно видимые признаки деформации — это и является причиной, почему не включается планшет. Из-за этого могут происходить и другие неприятности. Например, планшет включается и сразу выключается. Выход из ситуации только один: АКБ нужно менять.
Проблемы с памятью
У планшета два типа памяти: оперативная и постоянная. В последней хранятся все данные операционной системы и программ пользователя. Если устройство перегревается, может возникнуть ситуация с повреждением отдельных чипов хранилища. Проявляется это по-разному. Например, планшет завис при включении или отказался работать после установки штатных обновлений операционной системы.
Важно! Самый четкий признак повреждения постоянной памяти выглядит как повторяющиеся случаи сбоя загрузки. Обычно запустить планшет удается не сразу: он начинает зависать на старте Андроида или перегружаться циклически.
Сделать в этом случае ничего нельзя. Если планшет погас внезапно, циклически перезагружается, перестал работать после безобидного обновления системы — рекомендуется обратиться в сервисный центр. Аналогичная проблема с некорректной работой флеш памяти может возникнуть после падения устройства или длительного воздействия на него сильной вибрации, тряски.
Физические повреждения аппаратной части
Дети постоянно таскают планшет с собой и часто его роняют. Разбитый экран планшета может создать впечатление, что устройство не включается. Визуально аппарат никак не реагирует на кнопки. При этом подсветка экрана чуть горит. В случае, если устройство роняли, стоит сразу обратиться в сервис. Кроме разбитого дисплея, при ударе может нарушиться работа других частей аппаратной платформы.
На заметку! Если после падения не работает только сенсор, то его можно поменять своими руками.
Совет! Люди, имеющие некоторые навыки, могут провести первичные проверки. После падения, если планшет потух и отключился, стоит проверить состояние сигнальных шлейфов. Для этого нужно вскрыть корпус и проверить плотность их установки в соответствующих разъемах.
Если экран на планшете погас и не включается, а в то же время с зарядкой и состоянием батареи, контактов все в порядке — скорее всего, речь идет о выходе видеоадаптера из строя. Чаще всего это происходит из-за перегрева. Чтобы устранить неполадку, потребуется квалифицированная помощь. Если гарантия на устройство не закончилась, его стоит отнести в сервис. В противном случае — искать частную мастерскую по отзывам о работе ее специалистов.
Проблемы с программным обеспечением
Установленные недавно программы или сбой системных служб могут быть причиной того, что планшет заряжается, но не включается. В таком сложном случае придется потерять все настройки и приложения. При настроенных службах синхронизации восстановить ключевые данные не составит труда.
Обычно при проблемах с программным обеспечением при включении планшета горит только название или он зависает на заставке при включении. Это показывает, что нужно делать системный сброс. Это восстановит настройки Андроида в состояние, которое они имели при выпуске изделия с завода-изготовителя. На разных аппаратах операция производится определенным образом.
- Перед сбросом нужно вытащить из устройства все карты памяти и СИМ мобильных операторов.
- Планшеты солидных брендов (Самсунг, Асус, Леново, Хуавей) не имеют физической кнопки сброса. Форматирование системы производится через меню загрузчика. Чтобы в него зайти, зажимают кнопку громкость вверх и питания. После некоторой паузы, планшет войдет в Recovery Mode. В появившемся меню нужно выбрать Format System, затем Wipe data/Factory reset.
- В недорогих аппаратах, таких, как Ирбис, Дигма, Престижио, есть физическая кнопка сброса. Для ее нажатия потребуется тонкая скрепка. Нужно, сверившись с инструкцией, найти отверстие сброса и надавить на расположенную за ним кнопку на 5-15 секунд.
Еще один способ, как включить планшет, если он не включается после программного сбоя — войти в меню быстрой загрузки. Обычно при этом на экране изображен робот-Андроид на спине с открытым лючком на животе. Используя кнопки громкости, нужно выбрать пункт меню Restart bootloader. Комбинацию клавиш или последовательность нажатий для конкретной модели планшета стоит поискать в интернете, производитель в документации обычно не приводит таких данных.
Заключение
Решать, что делать, если планшет не включается, стоит только после некоторого наблюдения за реакциями устройства. К примеру, не стоит паниковать, когда аппарат отказывается работать сразу после подключения к сетевому адаптеру. Если планшет мигает и не включается при зарядке, это означает, что емкости аккумулятора не хватает для активации аппаратной платформы. Устройству нужно дать больше времени.
Совет! Рекомендуется делать попытки включения только тогда, когда батарея зарядилась на 10% и выше.
Самые лучшие планшеты по мнению покупателей
Планшет Samsung Galaxy Tab A 10.5 SM-T595 32Gb на Яндекс Маркете
Планшет Apple iPad (2018) 32Gb Wi-Fi + Cellular на Яндекс Маркете
Планшет Huawei MediaPad M5 Lite 10 32Gb LTE на Яндекс Маркете
Планшет Apple iPad Pro 10.5 512Gb Wi-Fi на Яндекс Маркете
Планшет Microsoft Surface Pro 5 i5 4Gb 128Gb на Яндекс Маркете
Содержание
- Так в чем же проблема?
- Аппаратный сбой
- Программные сбои
- Не включается, что делать?
- Решение программных ошибок
- Как перезагрузить
- Сброс настроек
- Вход в режим безопасности
- Перепрашивка планшета
- Вход в Recovery или прошивка
До недавних пор планшетные компьютеры были показателем достатка и роскоши, но небывалый рост технологий свел все на нет, и теперь, после появления очень мощной бюджетной линии, сенсорные гаджеты стали доступны и среднестатическому человеку. Но и как любая техника, планшет не застрахован о того, что в какой-то неподходящий для владельца случай он сломается по тем или иным причинам. В основном на форумах задается из года в год один и тот же вопрос: почему не включается планшет после перезагрузки, или не реагирует на действия.
Так в чем же проблема?
Все проблемы, связанные с «магическим» не запуском планшетного устройства, можно разделить на две категории:
- Программные ошибки;
- Аппаратный сбой.
Именно эти два недруга могут очень сильно потрепать нервы владельцам сенсорных устройств. Нужно детально рассмотреть причины этих двух факторов.
Аппаратный сбой
Уже из названия сразу стает понятно, что причиной не запуска девайса стали неполадки в аппаратной части устройства, то есть в его оборудовании. Перегорели контакты или попала влага, из-за проблем в электросети произошло замыкание, или Вы случайно упустили его на пол, и много-многое другое, что может привести к проблемам с оборудованием.
Аппаратная начинка планшета
В такой ситуации одним из самых верных решений является отнести своего помощника в сервисный центр, хорошо, если у Вас до сих действует гарантия, по которой можно получить бесплатный ремонт, но только в том случае, если причиной поломки не стали внешние воздействия на гаджет, например:
- Направленные удары;
- Попадания воды;
- Падения с высоты.
К большому сожалению пользователей, данные категории не относятся к сервисному случаю, а являются причиной халатного использования гаджета.
Важно знать, ремонт оборудования, в зависимости от места возникновения проблемы, может составить от 40 до примерно 55-60% стоимости планшета, увы.
Программные сбои
При возникновении сбоев в программном обеспечении, пользователь, воспользовавшись некоторыми рекомендациями, может восстановить работоспособность девайса. Ведь, наверно, многие пользователи персональных компьютеров под управлением ОС Windows XP сталкивались с проблемой постоянных сбоев, и каким был инструмент их устранения?
Правильно, умелый владелец, либо заново устанавливал обновленную версию операционной системы, либо через безопасный режим или специальные утилиты пытался удалить те конфликтующие приложения, которые мешали правильному запуску системы, в основном это были вирусы или вредоносные программы.
Не включается, что делать?
Причины и факторы аппаратных проблем уже были выше рассмотрены, но в некоторых случаях не все так безнадежно, когда кроме похода в сервисный центр, нет других выходов.
Причиной обычного не запуска сенсорного устройства может банальная разрядка аккумулятора, особенно если Вы активный пользователь сети Internet, а еще больше любите провести время за играми. Тогда время пролетает очень и очень быстро, поэтому Вы можете и не заметить, что Ваш друг разрядился, здесь имеется только одно правильно решение – зарядить свой девайс.
Планшет заряжается
Не нужно сразу включать девайс, после его подключения к сети, подождите где-то 20-30 минут, и пробуйте, зажав кнопку включения, запустить его. Если планшет не реагирует, может быть, как вариант, у Вас повреждено зарядное устройство, тогда необходимо попробовать другое, и в случае отрицательного результата обратиться к специалистам для получения квалифицировало ответа.
Еще, крайней мерой, но только в том случае, если у Вас имеется доступ к аккумулятору планшета, можете его достать и вставить назад – это очень распространенная практика среди владельцев телефона. Где-то что-то замкнуло, не до конца разрядилось, и не дает нормально запустить систему.
Решение программных ошибок
Треснула матрица
Прибегать к решению программных сбоев необходимо только в том случае, когда Вы точно уверены, что проблема не кроется в сбое в оборудовании, то есть при внимательном осмотре корпуса гаджета, не были обнаружены:
- Трещины на экране или матрице;
- Сколы или трещины на корпусе;
- Непонятные разноцветные полосы на экране;
- Выпадающие детали из корпуса;
- И другое.
Если этого не было обнаружено, тогда можно попробовать реанимировать планшетный компьютер через сброс настроек или экстренной перезагрузки.
Как перезагрузить
Самым проверенным способ на сегодня, даже по опыту неприятного общения с персональным компьютером, является удерживание кнопки включения/выключения где-то около 10-15 секунд. После этого можно попробовать включить, но опять же не забывать о том, что планшет мог просто быть разряженным.
Reset
Если эта попытка не увенчалась успехов, тогда можно попробовать найти на корпусе девайса небольшое отверстие с надписью Reset.
Важно знать, что только некоторые производители, особенно бюджетной серии планшетов, оснащают свои таблетки такой кнопкой.
Аккуратно, иголку или тонкую скрепку, опустить в отверстии и зажать на 10 секунд, после этого попробовать запустить планшет.
Сброс настроек
Тут у некоторых владельцев девайсов могут возникнуть некоторые проблемы, и связаны они в основном из-за разности подходов производителей. Несмотря на то, что уже сейчас более 75% выпускаемых сенсорных гаджетов работают под управлением операционной системы Android, каждый производить вставляет свою изюминку, которая иногда совсем некорректна, как в данном случае.
Для сброса настроек владельцу необходимо загрузить Recovery, или простыми словами «загрузчик», который и позволит сделать программный сброс, но для этого следует нажать определенную комбинацию клавиш, которая и отличается у различных производителей.
Планшет на Android
Самые популярные комбинации:
- Кнопка включения/выключения и плюс громкость;
- Минус громкость и включения;
- Power, кнопка «Home» и минус громкость;
- Плюс громкость, включение/выключение и клавиша «Домой»;
- Зажатие двух клавиш громкости и включения/выключения.
Одна из этих комбинаций точно должна запустить загрузчик.
Загрузочное меню
Теперь, как говорится в верхней подсказке, клавишами громкости выбираем предпоследний пункт «wipe data», и кнопкой Power подтверждаем выбор.
Сбросить все
Появится следующее меню, где вверху будет предупреждающая информация о том, что во время «жесткого» сброса настроек все персональные данные будут удалены. Управляя кнопками выбираем «Yes», подтверждаем выбор. Теперь Вам осталось дождаться, пока завершится процесс сброса, и планшет должен сам загрузиться, если нет, запустить самому.
Вход в режим безопасности
Это режим, как и на персональном компьютере, позволит удалить ненужные приложения, которые могут мешать нормальной работе системы. Такой способ работает только тогда, когда Вам все-таки удалось запустить девайс, и он реагирует на нажатие, но очень сильно тормозит.
Меню выключения
Зажимаем кнопку «Power» до появления меню выключения, нажимаем и удерживаем пункт «Отключение питания», до появления соответствующего уведомления.
Вход в безопасный режим
Подтверждаем свои намерения, что хотим войти в безопасный режим.
Безопасный режим
Теперь можно произвести сброс настроек или удалить все приложения и скачанные файлы, которые каким-то образом могут конфликтовать с системой. Для нормальной загрузки просто перезагрузите планшет.
Перепрашивка планшета
Это самая крайняя процедура исправления программного сбоя, которая требует некоторых навыков и знаний, рассказать о всех возможных вариантов переустановки ОС на девайсах под управлением Android невозможно, инструкции кардинально различаются.
Один из способов обновления ПО
Для получения квалифицированной помощи можете обратиться в техподдержку на официальном сайте производителя, или найти свой планшетный компьютер на нашем сайте, где обязательно, в подробностях, описана инструкция обновления и переустановка системы.
Вход в Recovery или прошивка
https://youtu.be/7PXa_HmGNuo