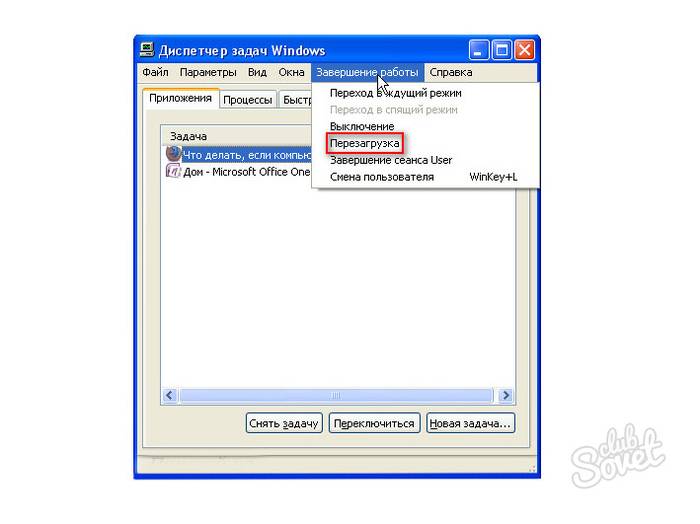Эта заметка будет для тех, кто хочет самостоятельно найти и устранить причину зависания ноутбука. Сразу отмечу, не всегда это легко и быстро: в целом, причин много, и не все из них явные…
Еще один момент, на который хотелось бы обратить внимание: зависания могут быть вызваны как программными ошибками (что обычно можно устранить бесплатно), так и ввиду неисправности железок, на что могут потребоваться доп. расходы (например, если начал «сыпаться» жесткий диск — тут поможет только его замена на новый…).
И так, теперь непосредственно по теме…
*
👉 В помощь!
Лучшие утилиты для комплексной очистки системы и устранения ошибок
*
Содержание статьи
- 1 Что делать, если зависает ноутбук
- 1.1 В процессе работы Windows
- 1.1.1 ШАГ 1: что показывает диспетчер задач
- 1.1.2 ШАГ 2: диагностика состояния диска
- 1.1.3 ШАГ 3: диагностика планок ОЗУ
- 1.1.4 ШАГ 4: проверка температуры (в т.ч. под нагрузкой)
- 1.1.5 ШАГ 5: проверка и обновление драйверов
- 1.1.6 ШАГ 6: автозагрузка Windows, оптимизация и чистка системы
- 1.2 На этапе загрузки Windows
- 1.2.1 ШАГ 1: попытка загрузки системы в безопасном режиме
- 1.2.2 ШАГ 2: проверка диска, ОЗУ
- 1.1 В процессе работы Windows
→ Задать вопрос | дополнить
Что делать, если зависает ноутбук
В процессе работы Windows
Эту статью (на мой скромный взгляд) логично разделить на две части (по времени зависания):
- первый тип: если зависания происходят уже после загрузки Windows, во время ее работы (например, во время игр, копирования файлов и пр.);
- второй тип: на этапе загрузки Windows, т.е. вы даже не можете добраться до рабочего стола, чтобы запустить что-то из ПО (это во второй части статьи 👇).
*
ШАГ 1: что показывает диспетчер задач
И так, если зависание не «мертвое» (когда кроме кнопки Reset уже ничего не работает) — попробуйте запустить диспетчер задач (сочетание кнопок: Ctrl+Alt+Del) и посмотреть, нет ли в нем не отвечающих приложений.
Если есть такие приложения, как на моем скриншоте ниже (блокнот не отвечает) — просто нажмите по нему правой кнопкой мышки и в появившемся меню выберите «Снять задачу».
Ctrl+Alt+Del — вызов диспетчера задач
Кстати, закрыть также рекомендуется те приложения, от которых идет не обосновано высокая нагрузка на ЦП и жесткий диск (под 90%+).
Отмечу, что очень часто высокую нагрузку создают: торренты, редакторы видео, игры, браузеры (при открытии десятка-другого вкладок). После перезапуска приложений, часто нагрузка от них падает и компьютер перестает зависать и тормозить.
👉 В помощь!
1) Процессор загружен на 100% без видимой причины, тормозит — что делать
2) Диск загружен на 100% в Windows 10. Что можно сделать
*
ШАГ 2: диагностика состояния диска
Далее рекомендую с помощью спец. утилит проверить состояние диска (HDD/SSD) и посмотреть показания SMART* (очень часто «мертвые» зависания случаются, когда диск начинает сыпаться). Сделать это можно с помощью утилит: Hard Disk Sentinel, HDDlife, СrystalDiskInfo и пр.
SMART — спец. технология само-диагностики диска (призвана предотвратить внезапный выход из строя диска, и вовремя известить о наличие проблем пользователя).
Вообще, в этом плане мне больше всего нравится утилита HDDLife (она автоматически анализирует все показания SMART и делает на основе них вывод по состоянию «здоровья» диска и дает примерный прогноз по тому, сколько он прослужит). См. скриншот ниже. 👇
Слева — с диском все в порядке, справа — надежность и производительность под вопросом
Разумеется, если утилиты для тестирования диска показывают, что с ним есть проблемы — для диагностики рекомендуется заменить его на другой накопитель и проверить работу ноутбука с ним. Если зависания прекратятся — необходимо приобрести новый диск… ☝
*
👉 В помощь!
Как узнать состояние и здоровье жесткого диска, как посмотреть показания SMART (HDD, SSD) и оценить сколько времени прослужит диск.
*
ШАГ 3: диагностика планок ОЗУ
Как правило, если есть проблема с планками ОЗУ зависания случаются внезапно на любом этапе работы ОС Windows, программ. Причем, в ряде случаев, имеют место быть критические ошибки, 👉 появление синего экрана и пр.
В любом случае, когда причина проблемы не явная — проверить плашки ОЗУ это одно из первых действий. Важный момент: если у вас их несколько — стоит разобрать ноутбук и оставить только одну из них (т.е. проводить тест конкретной плашки — если с ней все ОК, установить другую плашку, и запустить тест заново).
Как провести тест планки ОЗУ
В Windows уже есть средство для проверки памяти (и в общем-то, оно достаточно не плохое). Чтобы его запустить: нажмите сочетание Win+R, и в окно «Выполнить» введите команду mdsched, нажмите Enter.
mdsched — команда для проверки ОЗУ (Win+R)
Далее выберите вариант проверки (например, провести ее при следующем включении ПК) и перезагрузите устройство.
Средство проверки памяти Windows
Проверка проходит достаточно быстро, если с планкой все ОК — то увидите сообщение, что неполадки не найдены (не обнаружены).
Средство диагностики памяти Windows
Если ошибки будут найдены:
- попробуйте достать планку из слота и почистить ее контакты с помощью резинки и кисточки (см. фото ниже);
Чистка контактов памяти резинкой и кисточкой
- если у вас несколько слотов в ноутбуке — установите плашку в другой слот;
- после попробуйте провести тест памяти еще раз: если ошибка подтвердится — эту плашку использовать далее не следует, именно из-за нее (вероятно) и происходят зависания…
👉 В помощь!
Тест ОЗУ (RAM): проверка оперативной памяти на ошибки — см. пошаговую инструкцию
*
ШАГ 4: проверка температуры (в т.ч. под нагрузкой)
Очень часто причиной зависания и тормозов в ноутбуках является высокая температура ЦП (процессора). Почему?
👉 Дело в том, что так работает спец. «защита» (двух-уровневая) — при достижении определенного порога температуры (у каждого ЦП свои данные) — ЦП начинает сбрасывать частоты работы и его производительность падает (с целью снижения температуры).
Если температура продолжает расти и достигает критического значения — ноутбук просто перезагружается или выключается… Именно поэтому современные процессоры сгорают достаточно редко.
*
Узнать температуру ЦП и др. компонентов ноутбука можно с помощью спец. утилит. Мне импонирует больше 👉 AIDA 64 (см. скриншот ниже 👇).
Aida 64 — датчики
Что касается диапазона температур и что считать перегревом
Здесь многое, конечно, зависит от модели ЦП. Например, сейчас наиболее популярны процессор i3, i5, i7 (8÷11-го поколений) — нормальным рабочим диапазоном для них считается 30÷65°C.
Если температура уходит за 70°C — стоит присмотреться более внимательно к системе охлаждения (ее запыленности), термопасте и пр.
👉 В помощь!
1) Температура процессора Intel: как ее узнать; какую считать нормальной, а какую перегревом.
2) Температура процессоров AMD Ryzen: какую считать нормальной (рабочей), а какую перегревом. Несколько способов снижения температуры (t°C)
*
Вообще, в целях снижения температуры, порекомендовал бы следующее:
- почистить ноутбук от пыли;
- провести Undervolting и отключить Turbo Boost (это очень неплохо может снизить температуру, вплоть до 20°C. Т.к. этот совет может несколько снизить производительность — его следует применять, когда остальное не помогло);
- купить охлаждающую подставку;
- использовать устройство только на чистой, ровной, сухой поверхности (прим.: при использовании ноутбука на коленях — часто перекрываются вентиляционные отверстия).
👉 В помощь!
Греется ноутбук: что делать? Температура все время высокая: 85°C+
*
ШАГ 5: проверка и обновление драйверов
Если ноутбук зависает сразу же после запуска игр, каких-то редакторов — очень вероятно, что у вас не обновлен драйвер на видеокарту (например). Вообще, в целом, отсутствие драйверов (или использование тех, что «подобрала» Windows) нередко приводит к нестабильной работе системы.
Кстати, чтобы посмотреть нет ли у вас устройств, для которых не установлен драйвера — можете воспользоваться 👉 диспетчером устройств.
Примечание: для тех устройств, рядом с которыми будут гореть восклицательные желтые знаки (см. скриншот ниже) — драйвера не установлены!
Диспетчер устройств — проверьте, что установлен драйвер
Чтобы обновить драйвера: рекомендую точно определить 👉 модель своего ноутбука, а затем на сайте его производителя загрузить родные драйвера (именно под свою ОС Windows).
Драйверы — скриншот с сайта HP
Впрочем, есть и более простой вариант — воспользоваться специализированной утилитой 👉 Driver Booster. Она, кстати, не только находит и обновляет в авто-режиме драйвера, по и проверяет недостающие компоненты: Visual C++, NET FrameWork, DirectX и т.д.
Driver Booster — найдено 9 устаревших драйверов, и 4 игровых компонента
*
ШАГ 6: автозагрузка Windows, оптимизация и чистка системы
Последняя версия Windows 10 очень сильно нагружает жесткий диск (особенно в момент загрузки), и многие пользователи сталкиваются с тормозами и даже зависаниями сразу после появления рабочего стола (после загрузки ОС). Это может продолжаться примерно 2-3 минуты, после — система, как правило, начинает работать относительно стабильно.
Вообще, подобные симптомы могут наблюдаться и при большом количестве программ в автозагрузке Windows, «замусоренности» системы временными файлами и пр.
И так, для начала рекомендую посмотреть: что там в автозагрузке своими глазами 👀. Для этого воспользуйтесь диспетчером задач (Ctrl+Alt+Del), либо утилитой 👉 AIDA 64.
Диспетчер задач — автозагрузка
Рекомендация: все незнакомые программы рекомендуется отключить! (Кстати, в целях диагностики можно отключить всё, что есть в автозагрузке — Windows все равно будет загружена).
AIDA 64 — программы, автозагрузка
Что касается очистки Windows от мусора и исправление ошибок — рекомендую воспользоваться 👉 утилитой System Care. Чем она примечательна: всё, что потребуется от вас — нажать одну кнопку «ПУСК»… 👇
Очистить и оптимизировать System Care
Далее утилита в авто-режиме найдет ошибки в реестре, мусорные и временные файлы, пустые каталоги и битые ярлыки (и т.д.) — вам останется только подтвердить исправление…
Найденные проблемы после сканирования в System Care
*
👉 Дополнение!
Как почистить компьютер от мусора для ускорения работы — пошаговый пример (для начинающих)
*
На этапе загрузки Windows
ШАГ 1: попытка загрузки системы в безопасном режиме
Если ОС Windows не загружается в обычном режиме — попробуйте воспользоваться безопасным режимом (его можно запустить даже в том случае, если ОС не загружается).
Обычно, окно с предложением загрузки в безопасном режиме появляется автоматически после 1-2 раз неудачных попыток загрузить систему (пример на скрине ниже).
👉 В помощь!
Как войти в безопасный режим (в т.ч. если Windows не грузится).
Безопасный режим
Если загрузиться в безопасном режиме получилось и ноутбук перестал зависать: удалите все накануне установленные приложения, отключите всё лишнее из автозагрузки. Возможно, есть смысл переустановить систему…
👉 Кстати!
Также не лишним в целях диагностики загрузиться с LiveCD диска и проверить железо…
Если с LiveCD система загружается и все корректно работает — очень вероятно, что проблема зависаний связана с жестким диском (либо он начал «сыпаться», либо установленная на нем система имеет критические ошибки)
*
ШАГ 2: проверка диска, ОЗУ
Если предыдущие рекомендации не помогли, обычно, дальше отключают от ноутбука всё лишнее (мышки, джойстики, наушники, накопители (в т.ч. и жесткий диск с Windows), оставляют 1 планку ОЗУ) и начинают тестировать…
Для начала:
- необходимо проверить планки ОЗУ. Это можно сделать либо с помощью другого ноутбука, либо с помощью спец. утилиты (она работает без загрузки ОС);
- проверить состояние диска (лучше на другом ПК);
- сбросить настройки BIOS (после отключения всего, что можно), и попробовать загрузить оптимальные.
Далее обычно переходят к тестированию мат. платы, проверке входных выходных токов, состоянию видеокарты, ЦП и пр. Но эти вопросы уже достаточно сложные, и разбирать их в рамке этой заметке нет смысла…
*
Дополнения по теме — приветствуются…
Всего доброго!
👋
Первая публикация: 25.11.2019
Корректировка: 25.12.2020


Полезный софт:
-
- Видео-Монтаж
Отличное ПО для создания своих первых видеороликов (все действия идут по шагам!).
Видео сделает даже новичок!
-
- Ускоритель компьютера
Программа для очистки Windows от «мусора» (удаляет временные файлы, ускоряет систему, оптимизирует реестр).
Если у вас зависает ноутбук, то причиной этой неполадки может являться целый ряд факторов. Обычно устранить проблему удается в домашних условиях, но чтобы лэптоп заработал без сбоев, сначала необходимо обнаружить причину поломки.
Содержание
- Причины неполадки
- Зависание при включении и выключении
- Зависание в процессе работы
Причины неполадки
Возможные причины зависания ноутбука можно условно разделать на две категории:
- Аппаратные – проблемы с «железом», например, перегревание компонентов.
- Программные – ошибки в работе Windows, вирусное заражение и т.д.
Если устройство зависает при загрузке Windows, то речь, скорее всего, идет об аппаратной поломке. Если же система запускается, какое-то время работает, то нужно обратить внимание на состояние операционной системы, хотя здесь могут быть исключения, о которых рассказано ниже.
Зависание при включении и выключении
Если ноутбук намертво зависает при включении, то следует искать причину в первую очередь в физическом состоянии компонентов. Какие неполадки приводят к такой ситуации:
- Проблемы с планками оперативной памяти – самостоятельно их устранить вряд ли получится, необходимо разбирать ноутбук.
- Сбои в работе жесткого диска – можно проверить состояние диска с помощью загрузочной флешки с программой Victoria.
- Загрязнение ноутбука и перегрев компонентов.
Если ноутбук тормозит на этапе загрузки системы, а до этого включается нормально, то попробуйте запустить Windows в безопасном режиме. На Windows 7 выбрать безопасный режим можно через меню, которое вызывается клавишей F8 при включении компьютера. Если в безопасном режиме система загружается, то нужно почистить список автозагрузки – одна или несколько программ тормозят запуск Windows в обычном режиме.
На Windows 8 и «десятке» клавиша F8 не действует, поэтому вам придется подождать, пока система запустится. Чтобы почистить автозагрузку:
- Нажмите на клавиатуре клавиши «Win» (кнопка с эмблемой Windows) и «R».
- Появится окно «Выполнить». Введите команду «msconfig».
- Перейдите на вкладку «Автозагрузка» и нажмите «Отключить все». Поставьте отметку только на антивирус, чтобы система оставалась защищенной.
Если без программ в автозапуске Windows грузится нормально, то просто не позволяйте приложениям загружаться вместе с системой. Еще раз откройте список автозагрузки и отметьте только те программы, которые жизненно необходимы – антивирус, приложения для управления видеокартой. Все остальные приложения можно запускать вручную.
Другая неприятная ситуация – лэптоп работает нормально, но на завершении работы начинает жутко тормозить и долго не выключается. Причиной этого обычно становится программа или процесс, который система не может завершить. При выключении Windows 10 всегда появляется окно с сообщением о том, какие приложения продолжают работать. Можно вернуться в систему, запустить диспетчер задач и завершить упрямые процессы вручную.
Заодно проверьте систему антивирусом – может быть процессы, которые мешают компьютеру нормально выключаться, еще как-нибудь вредят системе.
Зависание в процессе работы
Если ноутбук зависает через несколько минут после включения, то попробуйте обнаружить в появлении неполадок некую систематичность. Например, Windows виснет после запуска игры или программы – значит, дело в софте, который вы пытаетесь запустить. Переустановите его или удалите, раз ноутбук не может с ним работать.
Еще одной причиной могут быть несовместимые драйвера. Если проблема возникла после подключения нового оборудования и установки программного обеспечения, то следует отказаться от использования этого оборудования или поискать другие драйверы. Если, например, зависает мышка или другое оборудование, а не вся система, то также следует обратить внимание на драйверы и физическое состояние устройства.
Нет таких очевидных показателей – придется провести небольшую самостоятельную диагностику ноутбука. Если вы задаетесь вопросом, как перезагрузить машину, чтобы приступить к диагностике, то ответ зависит от того, реагирует ли ноутбук на ваши запросы. Если можно открыть меню «Пуск» и нажать «Перезагрузить», то воспользуйтесь этим способом перезапуска.
Лэптоп завис намертво и вообще не отвечает? Тогда понадобятся знания о том, как выключить зависшее устройство. Зажмите кнопку включения и держите, пока экран не погаснет. Если это не помогает, то отключите лэптоп от сети и вытащите из него аккумулятор – это крайняя мера.
После включения первым делом проверьте ноутбук с помощью антивируса. Используйте не только установленный антивирусный софт, но и бесплатную утилиту Dr.Web CureIT, скачанную с официального сайта разработчика. Кстати, если вы поставите на старый ноутбук современный мощный антивирус, то он тоже будет нещадно тормозить из-за нехватки ресурсов.
Причиной торможения или зависания системы может стать также переполненный жесткий диск. Откройте «Компьютер» и посмотрите, сколько места осталось на системном разделе. Если полоска стала красного цвета, то вы опасно переполнили диск. Попробуйте почистить его от лишних файлов и программ. Кроме того, удалите временные данные:
- Щелкните правой кнопкой по заполненному разделу, зайдите в свойства.
- Нажмите «Очистка диска».
- Подождите, пока мастер подготовит список временных файлов, которые можно удалить. Нажмите «Ок» для очистки системы. Если вы никогда этого не делали, то у вас освободится намного больше 72 Мб.
К сожалению, иногда причиной зависания ноутбука является не только такая мелочь, как временные файлы. Причины могут иметь и аппаратный характер. Если ноутбук включается и немного работает, потом зависает и больше не включается, а затем через какое-то время снова включается и немного работает, то вы определенно столкнулись с перегревом компонентов. Чтобы устранить этот недостаток, нужно разобрать лэптоп, почистить его от пыли и проверить систему охлаждения.
Проблемы могут возникать в работе жесткого диска, материнской платы, оперативной памяти. Самостоятельно можно проверить температуру компонентов с помощью программ типа Speccy или запустить тесты ОЗУ и жесткого диска в MemTest и Victoria. Но диагностировать неполадку в таких случаях самостоятельно сложно, поэтому лучше обратиться в сервисный центр, чтобы избежать появления еще более серьезных неполадок.
Причин того, почему виснет ноутбук, на самом деле крайне много.
Они могут касаться как самого «железа» (начинки устройства), так и программного обеспечения.
Данный материал посвящен рассмотрению ситуаций, приводящих к ухудшению работы ноутбука. Также будут изучены самые действенные способы того, как можно исправить эту неприятность.
Что приводит к плохой работе ноутбука
Причины того, почему ноутбук тормозит и виснет, можно поделить на две категории:
- Наличие конфликта в работе программ.
- Одна из деталей внутри ноутбука пришла в негодность или в ходе ее работы возникла ошибка.
Однако это лишь обобщение основных причин ухудшения быстрой работы компьютера. Если разбирать все более подробно, то можно назвать следующие причины возникновения заторможенности устройства:
- Наличие различных вирусов, которые умеют прятаться от специальных программ-защитников.
- Одна из утилит, установленных на ноутбуке, столкнулась с ошибкой.
- Свободное место на системном диске закончилось.
- Антивирус прекратил действие.
- Вместе с системой запускается слишком много программ, которые потом работают в фоновом режиме.
Перейдем к решению всех перечисленных проблем.
Вирусы
Что делать, если ноутбук тормозит и виснет? Самое первое, что стоит выполнить — проверить устройство антивирусными программами. Для этого подойдет как стандартный защитник Windows, устанавливаемый автоматически вместе с операционной системой Microsoft Windows 10, так и различные специализированные утилиты.
Конечно, самый основной источник возможности получения вирусов — это интернет. Чтобы избежать заражения, стоит удостовериться в том, что защита компьютера работает в реальном времени. Посмотрим, как проверить данный параметр на примере «защитника»:
Запустите программу «Параметры Windows», как показано на фото выше.
Перейдите в раздел обновлений и безопасности.
Там откройте вкладку под названием «Безопасность Windows».
Далее перейдите в подпрограмму центра безопасности. Для этого кликните по строке в самом верху страницы.
После открытия нового окна перед вами появится страница защиты от вирусов и угроз.
Не переходя никуда, кликните по строчке «Параметры защиты от вирусов и угроз» в правой части окна.
После открытия новой страницы включите параметр защиты в режиме реального времени.
Это не исправит того, что ноутбук начал виснуть, но поможет предотвратить появление подобной ситуации после того, как вы ее устраните.
Нарушения в работе процессора
Одна из деталей, работоспособность которой может достаточно серьезно повлиять на скорость работы ноутбука, — это процессор. Его перегрев или перегруз могут спровоцировать полную остановку работы операционной системы, в связи с названными выше причинами. Неисправность процессора может быть обусловлена следующими факторами:
- Внутри устройства скопилось много пыли, что препятствует теплопроводности между процессором и блоком охлаждения.
- В компьютер попал вирус, программно нагружающий процессор до 100%.
- Система охлаждения оказалась неисправна.
Ноутбук виснет. Что делать, если это происходит из-за проблем с процессором? Есть следующие способы их решения:
- Запустите программу «Диспетчер задач», используя комбинацию Ctrl+Shift+Esc. После этого перейдите на вкладку производительности и проверьте показатели графика ЦП. Если он нагружен на 100%, но никакие программы не запущены, выполните чистку устройства антивирусами.
- Следующий вариант решения подразумевает вмешательство в аппаратную систему ноутбука. Необходимо разобрать корпус и почистить его от пыли.
Если вы не обладаете необходимыми знаниями и навыками или не уверены в собственных силах, обратитесь за помощью в сервисный центр. Там вам смогут проверить систему охлаждения и ответят, является ли она причиной того, что ноутбук сильно виснет.
Устаревшее оборудование
Как правило, на ноутбуке устанавливается один диск, объем которого распределен под установку системы и последующее хранение различных файлов и документов. Спустя какое-то время он начинает засоряться и изнашиваться. Это приводит к тому, что ноутбук виснет или очень медленно грузится.
Решением будет простая замена старой детали на новую. На фотографии вы можете видеть результаты проведенного ремонта. На данном ноутбуке установлен новый SSD на 125 Гб, предназначенный для системы. А старый диск на один Тб, установленный с самого начала, теперь используется для хранилища файлов и программ.
Нарушения в работе оперативной памяти устройства
Как и многие другие детали компьютера, планки оперативной памяти могут испортиться раньше, чем они действительно сильно износятся. Чаще всего, чтобы выявить появление ошибки в их работе, достаточно воспользоваться специализированными утилитами. К примеру, MemTest.
Если проверка покажет, что одна или несколько планок окажутся поврежденными, то просто замените их. Это можно сделать как самостоятельно, так и в специализированном сервисном центре.
Если ноутбук виснет из-за оперативной памяти, при этом находясь на гарантии, то стоит просто вернуть его в магазин или же сдать в гарантийный ремонт.
Системный диск оказался загружен
Чем больше на диске с системой свободного места, тем быстрее работает компьютер. Если он оказался загружен на недопустимо высокий объем, стоит выполнить действия, которые помогут исправить ситуацию:
- Проверьте ноутбук на наличие вирусов. Некоторые из них имеют свойство нагружать различные компоненты устройства до максимума, что приводит к ухудшению работы.
- Если причиной загрязнения не являются вирусы, выполните полноценную чистку.
Как освободить пространство
Первая часть «уборки» на диске подразумевает удаление программ, которые ставятся в эту директорию автоматически:
- Запустите программу «Параметры Windows».
- Перейдите в раздел приложений.
- Отсортируйте программы по дискам.
- Пройдитесь по списку и удалите то, что больше не нужно или же может быть перемещено на другой носитель (если он есть).
На втором этапе чистки необходимо устранить дефрагментацию диска, то есть убрать разбросанные по диску файлы, оставшиеся от удаленных программ. Чтобы это сделать, можно воспользоваться утилитой Revero Uninstaller Pro. Скачав ее, выполните следующий алгоритм действий:
- Активируйте раздел инструментов в верхней строке приложения.
- В списке выберите тот, который убирает ненужные файлы.
- В левой части новой вкладки нажмите на кнопку «Сканировать папку».
- Выберите системный диск и нажмите «ОК».
- После завершения сканирования нажмите кнопку «Удалить», располагающуюся над панелью вкладок.
Чистка автозапуска
Иногда ноутбук виснет при старте из-за того, что вместе с системой в фоновом режиме включается достаточно много различных программ. Исправить это можно в разделе автоматического запуска.
Для этого выполните такие действия:
- Клавишами Ctrl+Shift+Esc запустите диспетчер задач.
- Перейдите во вкладку автозагрузки и отключите все программы, которые там находятся. Если есть программы, которые необходимо запускать вместе с Windows, то их можно не трогать. Однако обратите внимание на влияние данной утилиты на запуск компьютера.
Дополнительная помощь
Помимо тех приложений, что указаны в диспетчере задач, вместе с системой запускаются еще многие сервисы. Чтобы отключить некоторые из них, можно снова воспользоваться программой Revero Uninstaller Pro:
- В разделе настроек выберите строку «Менеджер автозапуска».
- После перехода на вкладку, уберите галочки напротив тех программ, которые не должны запускаться при старте ноутбука.
Это должно улучшить ситуацию, если ноутбук виснет при запуске операционной системы.
Неисправность «железа»
Выше уже говорилось о том, как вести себя в случае проблем с процессором и планками оперативной памяти. Однако может случиться и так, что неисправными оказываются другие детали, начиная от видеокарты и заканчивая материнской платой.
В данной ситуации стоит воспользоваться услугами сервисного центра или возможностью гарантийного ремонта, если такая имеется. Возможно, потребуется полностью заменить один или несколько компонентов аппаратной системы вашего ноутбука.
Как выключить компьютер при зависании
Неисправности среди программного или аппаратного обеспечения могут привести к тому, что ноутбук просто зависнет и не будет реагировать на попытки вернуть его в рабочее состояние. В данном случае может случиться и так, что даже кнопка питания не сможет помочь. Вывести ноутбук из такого состояния можно следующим образом:
- для начала попробуйте использовать клавишу включения и выключения питания. Если она не реагирует, то перейдите далее;
- отключите его от розетки. В течении нескольких минут, из-за нагрузки, он выключится сам;
- можно также ускорить процесс и просто вытащить батарею, таким образом полностью обесточив устройство.
Источник
Содержание
- Стал сильно тормозить ноутбук, что делать? Основные причины медленной работы ноутбука!
- Причины тормозов и медленной работы ноутбука. Решение!
- Проблема с системой охлаждения: перегрев
- Мусор в системном реестре и на жестком диске
- Проблема с накопителем (жестким диском)
- Диагностика
- Дефрагментация
- Установка SSD-диска
- Мало оперативной памяти (память занята)
- Вирусы, рекламное ПО
- Автозагрузка программ
- Электропитание (заниженное быстродействие)
- Процессы и службы (часть можно выключить в целях оптимизации)
- Зависает ноутбук: что делать? Диагностика и устранение причин зависания
- Что делать, если зависает ноутбук
- В процессе работы Windows
- ШАГ 1: что показывает диспетчер задач
- ШАГ 2: диагностика состояния диска
- ШАГ 3: диагностика планок ОЗУ
- ШАГ 4: проверка температуры (в т.ч. под нагрузкой)
- ШАГ 5: проверка и обновление драйверов
- ШАГ 6: автозагрузка Windows, оптимизация и чистка системы
- На этапе загрузки Windows
- ШАГ 1: попытка загрузки системы в безопасном режиме
- ШАГ 2: проверка диска, ОЗУ
- Диагностика и устранение причин зависания ноутбука
- Причины неполадки
- Зависание при включении и выключении
- Зависание в процессе работы
Стал сильно тормозить ноутбук, что делать? Основные причины медленной работы ноутбука!
Вирусов нет, проверял с помощью Dr.Web, в авто-запуске почти все убрал, программ установлено мало. С чем могут быть связаны тормоза?
PS Установлена Windows 10 (начальная). Ноутбук хоть и старый, но раньше такого никогда не было, тормозить начал недавно.
Доброго времени суток!
Кстати, рекомендую сразу же сделать резервную копию всех нужных данных с этого накопителя.
В этой статье, помимо вашей проблемы, рассмотрю еще несколько популярных причин из-за которых может начать тормозить ноутбук (ну и приведу их решение 👌).
В любом случае, если вы даже примерно не можете предположить из-за чего тормозит ваше устройство, и не знаете, что делать, попробуйте пройтись по порядку по ниже-перечисленным рекомендациям — как бы то ни было, после выполнения оных, ноутбук станет работать быстрее и отзывчивее.
Если у вас тормозит стационарный ПК, рекомендую вот эту статью: https://ocomp.info/pochemu-tormozit-pc.html
Причины тормозов и медленной работы ноутбука. Решение!
Проблема с системой охлаждения: перегрев
По мере работы, например, радиаторы и крыльчатка кулера «любят» накапливать пыль до такой степени, что со временем воздух перестает нормально циркулировать, и температура компонентов в ноутбуке начинает расти. И как следствие, ноутбук начинает тормозить, перезагружаться, виснуть и т.д.
Если температура стала расти, то Вы можете заметить:
В этом случае рекомендую проверить температуру компонентов устройства, и в случае повышенной температуры, принимать меры.
Тему эту подробно разбирал в паре своих статей, рекомендую с ними ознакомиться, ссылки ниже.
1) Как почистить ноутбук от пыли: самому в домашних условиях — https://ocomp.info/kak-pochistit-noutbuk-ot-pyili.html
2) Как узнать температуру процессора, видеокарты и жесткого диска, что считается нормой? Способы снижения температуры компонентов компьютера/ноутбука — https://ocomp.info/kak-uznat-temperaturu-cpu-gpu-hdd.html
Мусор в системном реестре и на жестком диске
Второе, на что рекомендую обратить внимание — это на всякий «мусор», который у некоторых пользователей в Windows может копиться годами. Например, «хвосты», оставленные после удаления программ, временные файлы, кэш программ и т.д. — всё это «добро» не добавляет производительности вашему ноутбуку. Время от времени, необходимо проводить чистку и удалять подобный мусор.
Лично я рекомендую использовать специальную стороннюю программу для чистки мусорных файлов — речь идет о 👉 Advanced System Care. Пример ее работы можете увидеть на скриншоте ниже.
Хотя не могу не сказать, что в Windows есть свой встроенный чистильщик, правда, его эффективность оставляет желать лучшего. Тем не менее, если у вас пока нет сторонних программ, можно использовать и его.
Далее вы увидите перечень файлов, которые можно удалить. Примерный высвобождаемый объем на диске вы можете увидеть под списком файлов. В принципе, осталось лишь согласиться на чистку и подождать ее завершения.
Очистка диска Windows 7 (C:)
Проблема с накопителем (жестким диском)
Диагностика
Ноутбук может начать сильно тормозить из-за жесткого диска. Как правило, в этом случае возникает еще ряд «симптомов»:
Вообще, должен сказать, что у тех ноутбуков, которые часто носят с собой, нередко наблюдаются подобные проблемы с HDD: видимо дело в том, что пользователи не всегда аккуратно транспортируют устройство, задевают, стукают его — а жесткий диск устройство механическое, высокоточное, не любящее тряску.
При появлении подобных симптомов, я рекомендую в первую очередь сделать бэкап данных. А затем приступить к диагностике накопителя. В некоторых случаях удается исправить проблему, и диск прослужит еще какое-то время. Ссылки на статьи о проверке и диагностики диска даю ниже.
1) Диагностика и проверка диска за 5 мин. для начинающих (быстрый тест в новой Victoria 5) — https://ocomp.info/diagnostika-i-proverka-diska.html
Дефрагментация
Выполнить дефрагментацию можно, как с помощью встроенной утилиты в Windows, так и сторонними программами.
Если вы не хотите отвлекаться на дефрагментацию, то можете скачать и установить спец. утилиты, которые будут оптимизировать ваш диск автоматически, незаметно для ваших глаз.
Установка SSD-диска
Существенно повысить отзывчивость и быстродействие ноутбука можно с помощью установки SSD-диска. Да, он, конечно, не заставить ваши игры «летать», но загрузка Windows и самой игры, копирование/чтение файлов — будет происходить в несколько раз быстрее, чем на старом HDD!
Согласитесь, что весь этот перечень задач — выполняется постоянно и любым пользователем, а значит ускорение на лицо!
Вообще, популярные вопросы насчет SSD-диска я уже разбирал в нескольких своих предыдущих записях. Рекомендую ссылки ниже.
1) Разница в скорости между SSD и HDD, стоит ли переходить на твердотельный диск — https://ocomp.info/kak-proverit-skorost-diska-ssd-hdd.html
2) Как выбрать диск для ноутбука, что лучше: SSD накопитель или HDD (жесткий диск) — https://ocomp.info/kak-vyibrat-disk-dlya-noutbuka.html
3) Как перенести Windows с жесткого диска (HDD) на SSD накопитель на ноутбуке (без переустановки Windows) — https://ocomp.info/windows-s-hdd-na-ssd.html
Мало оперативной памяти (память занята)
На современном ноутбуке (на мой взгляд) должно быть не менее 8 ГБ (а лучше больше) памяти. В ряде случаев даже эти 8 ГБ не позволяют уйти от тормозов и лагов по причине нехватки памяти. Кстати, в некоторых случаях Windows будет сыпать ошибками, что памяти недостаточно.
Как узнать сколько памяти используется в данный момент:
Вообще, что можно посоветовать в тех случаях, когда памяти недостаточно:
Если не знаете, как выполнить вышеперечисленное, рекомендую ознакомиться с парой моих статей по этим темам.
1) Как увеличить оперативную память на ноутбуке (ставим вторую планку ОЗУ) — https://ocomp.info/kakaya-ozu-podoydet-noutbuku.html
Вирусы, рекламное ПО
Здесь не буду оригинальным, скажу лишь, что из-за вирусного и вредоносного ПО, ноутбук может себя начать вести страннее некуда!
Чтобы удалить вирусы и рекламное ПО с компьютера, рекомендую ознакомиться с парочкой статей, которые уже есть на моем блоге. Ссылки привел ниже.
Автозагрузка программ
Как посмотреть автозагрузку в Windows
Программы/автозагрузка / AIDA 64
Электропитание (заниженное быстродействие)
В этом нет ничего плохого, но такая более длительная работа от батареи имеет свой главный минус — более низкую производительность устройства, и, следовательно, возможное появление тормозов в различных приложениях.
Выбор схемы электропитания
Спец. утилита для режима энергопотребления
Energy Management: сбалансированный, от сети (макс. ресурс аккумулятора)
Процессы и службы (часть можно выключить в целях оптимизации)
О том, какие службы можно отключить, и как это делается, я рассказывал в статье про оптимизацию Windows. Рекомендую ознакомиться (ссылка ниже).
Если есть дополнения по теме — оставьте комментарий, заранее благодарю!
Источник
Зависает ноутбук: что делать? Диагностика и устранение причин зависания

Эта заметка будет для тех, кто хочет самостоятельно найти и устранить причину зависания ноутбука. Сразу отмечу, не всегда это легко и быстро: в целом, причин много, и не все из них явные.
И так, теперь непосредственно по теме.
Что делать, если зависает ноутбук
В процессе работы Windows
Эту статью (на мой скромный взгляд) логично разделить на две части (по времени зависания):
ШАГ 1: что показывает диспетчер задач
И так, если зависание не «мертвое» (когда кроме кнопки Reset уже ничего не работает) — попробуйте запустить диспетчер задач (сочетание кнопок: Ctrl+Alt+Del) и посмотреть, нет ли в нем не отвечающих приложений.
Ctrl+Alt+Del — вызов диспетчера задач
Кстати, закрыть также рекомендуется те приложения, от которых идет не обосновано высокая нагрузка на ЦП и жесткий диск (под 90%+).
Отмечу, что очень часто высокую нагрузку создают: торренты, редакторы видео, игры, браузеры (при открытии десятка-другого вкладок). После перезапуска приложений, часто нагрузка от них падает и компьютер перестает зависать и тормозить.
2) Диск загружен на 100% в Windows 10. Что можно сделать
ШАГ 2: диагностика состояния диска
Далее рекомендую с помощью спец. утилит проверить состояние диска (HDD/SSD) и посмотреть показания SMART* (очень часто «мертвые» зависания случаются, когда диск начинает сыпаться). Сделать это можно с помощью утилит: Hard Disk Sentinel, HDDlife, СrystalDiskInfo и пр.
SMART — спец. технология само-диагностики диска (призвана предотвратить внезапный выход из строя диска, и вовремя известить о наличие проблем пользователя).
Вообще, в этом плане мне больше всего нравится утилита HDDLife (она автоматически анализирует все показания SMART и делает на основе них вывод по состоянию «здоровья» диска и дает примерный прогноз по тому, сколько он прослужит). См. скриншот ниже. 👇
Слева — с диском все в порядке, справа — надежность и производительность под вопросом
Разумеется, если утилиты для тестирования диска показывают, что с ним есть проблемы — для диагностики рекомендуется заменить его на другой накопитель и проверить работу ноутбука с ним. Если зависания прекратятся — необходимо приобрести новый диск. ☝
Как узнать состояние и здоровье жесткого диска, как посмотреть показания SMART (HDD, SSD) и оценить сколько времени прослужит диск.
ШАГ 3: диагностика планок ОЗУ
Как правило, если есть проблема с планками ОЗУ зависания случаются внезапно на любом этапе работы ОС Windows, программ. Причем, в ряде случаев, имеют место быть критические ошибки, 👉 появление синего экрана и пр.
В любом случае, когда причина проблемы не явная — проверить плашки ОЗУ это одно из первых действий. Важный момент : если у вас их несколько — стоит разобрать ноутбук и оставить только одну из них (т.е. проводить тест конкретной плашки — если с ней все ОК, установить другую плашку, и запустить тест заново).
Как провести тест планки ОЗУ
В Windows уже есть средство для проверки памяти (и в общем-то, оно достаточно не плохое). Чтобы его запустить: нажмите сочетание Win+R, и в окно «Выполнить» введите команду mdsched, нажмите Enter.
mdsched — команда для проверки ОЗУ (Win+R)
Далее выберите вариант проверки (например, провести ее при следующем включении ПК) и перезагрузите устройство.
Средство проверки памяти Windows
Проверка проходит достаточно быстро, если с планкой все ОК — то увидите сообщение, что неполадки не найдены (не обнаружены).
Средство диагностики памяти Windows
Если ошибки будут найдены:
Чистка контактов памяти резинкой и кисточкой
Тест ОЗУ (RAM): проверка оперативной памяти на ошибки — см. пошаговую инструкцию
ШАГ 4: проверка температуры (в т.ч. под нагрузкой)
Очень часто причиной зависания и тормозов в ноутбуках является высокая температура ЦП (процессора). Почему?
👉 Дело в том, что так работает спец. «защита» (двух-уровневая) — при достижении определенного порога температуры (у каждого ЦП свои данные) — ЦП начинает сбрасывать частоты работы и его производительность падает (с целью снижения температуры).
Если температура продолжает расти и достигает критического значения — ноутбук просто перезагружается или выключается. Именно поэтому современные процессоры сгорают достаточно редко.
Узнать температуру ЦП и др. компонентов ноутбука можно с помощью спец. утилит. Мне импонирует больше 👉 AIDA 64 (см. скриншот ниже 👇).
Что касается диапазона температур и что считать перегревом
Если температура уходит за 70°C — стоит присмотреться более внимательно к системе охлаждения (ее запыленности), термопасте и пр.
2) Температура процессоров AMD Ryzen: какую считать нормальной (рабочей), а какую перегревом. Несколько способов снижения температуры (t°C)
Вообще, в целях снижения температуры, порекомендовал бы следующее:
ШАГ 5: проверка и обновление драйверов
Если ноутбук зависает сразу же после запуска игр, каких-то редакторов — очень вероятно, что у вас не обновлен драйвер на видеокарту (например). Вообще, в целом, отсутствие драйверов (или использование тех, что «подобрала» Windows) нередко приводит к нестабильной работе системы.
Кстати, чтобы посмотреть нет ли у вас устройств, для которых не установлен драйвера — можете воспользоваться 👉 диспетчером устройств.
Примечание : для тех устройств, рядом с которыми будут гореть восклицательные желтые знаки (см. скриншот ниже) — драйвера не установлены!
Чтобы обновить драйвера: рекомендую точно определить 👉 модель своего ноутбука, а затем на сайте его производителя загрузить родные драйвера (именно под свою ОС Windows).
Впрочем, есть и более простой вариант — воспользоваться специализированной утилитой 👉 Driver Booster. Она, кстати, не только находит и обновляет в авто-режиме драйвера, по и проверяет недостающие компоненты: Visual C++, NET FrameWork, DirectX и т.д.
ШАГ 6: автозагрузка Windows, оптимизация и чистка системы
Последняя версия Windows 10 очень сильно нагружает жесткий диск (особенно в момент загрузки), и многие пользователи сталкиваются с тормозами и даже зависаниями сразу после появления рабочего стола (после загрузки ОС). Это может продолжаться примерно 2-3 минуты, после — система, как правило, начинает работать относительно стабильно.
Вообще, подобные симптомы могут наблюдаться и при большом количестве программ в автозагрузке Windows, «замусоренности» системы временными файлами и пр.
И так, для начала рекомендую посмотреть: что там в автозагрузке своими глазами 👀. Для этого воспользуйтесь диспетчером задач (Ctrl+Alt+Del), либо утилитой 👉 AIDA 64.
Рекомендация: все незнакомые программы рекомендуется отключить! (Кстати, в целях диагностики можно отключить всё, что есть в автозагрузке — Windows все равно будет загружена).
Очистить и оптимизировать System Care
Далее утилита в авто-режиме найдет ошибки в реестре, мусорные и временные файлы, пустые каталоги и битые ярлыки (и т.д.) — вам останется только подтвердить исправление.
Найденные проблемы после сканирования в System Care
Как почистить компьютер от мусора для ускорения работы — пошаговый пример (для начинающих)
На этапе загрузки Windows
ШАГ 1: попытка загрузки системы в безопасном режиме
Если ОС Windows не загружается в обычном режиме — попробуйте воспользоваться безопасным режимом (его можно запустить даже в том случае, если ОС не загружается).
Обычно, окно с предложением загрузки в безопасном режиме появляется автоматически после 1-2 раз неудачных попыток загрузить систему (пример на скрине ниже).
Как войти в безопасный режим (в т.ч. если Windows не грузится).
Если загрузиться в безопасном режиме получилось и ноутбук перестал зависать: удалите все накануне установленные приложения, отключите всё лишнее из автозагрузки. Возможно, есть смысл переустановить систему.
Если с LiveCD система загружается и все корректно работает — очень вероятно, что проблема зависаний связана с жестким диском (либо он начал «сыпаться», либо установленная на нем система имеет критические ошибки)
ШАГ 2: проверка диска, ОЗУ
Далее обычно переходят к тестированию мат. платы, проверке входных выходных токов, состоянию видеокарты, ЦП и пр. Но эти вопросы уже достаточно сложные, и разбирать их в рамке этой заметке нет смысла.
Источник
Диагностика и устранение причин зависания ноутбука
Если у вас зависает ноутбук, то причиной этой неполадки может являться целый ряд факторов. Обычно устранить проблему удается в домашних условиях, но чтобы лэптоп заработал без сбоев, сначала необходимо обнаружить причину поломки.
Причины неполадки
Возможные причины зависания ноутбука можно условно разделать на две категории:
Если устройство зависает при загрузке Windows, то речь, скорее всего, идет об аппаратной поломке. Если же система запускается, какое-то время работает, то нужно обратить внимание на состояние операционной системы, хотя здесь могут быть исключения, о которых рассказано ниже.
Зависание при включении и выключении
Если ноутбук намертво зависает при включении, то следует искать причину в первую очередь в физическом состоянии компонентов. Какие неполадки приводят к такой ситуации:
Если ноутбук тормозит на этапе загрузки системы, а до этого включается нормально, то попробуйте запустить Windows в безопасном режиме. На Windows 7 выбрать безопасный режим можно через меню, которое вызывается клавишей F8 при включении компьютера. Если в безопасном режиме система загружается, то нужно почистить список автозагрузки – одна или несколько программ тормозят запуск Windows в обычном режиме.
На Windows 8 и «десятке» клавиша F8 не действует, поэтому вам придется подождать, пока система запустится. Чтобы почистить автозагрузку:
Другая неприятная ситуация – лэптоп работает нормально, но на завершении работы начинает жутко тормозить и долго не выключается. Причиной этого обычно становится программа или процесс, который система не может завершить. При выключении Windows 10 всегда появляется окно с сообщением о том, какие приложения продолжают работать. Можно вернуться в систему, запустить диспетчер задач и завершить упрямые процессы вручную.
Заодно проверьте систему антивирусом – может быть процессы, которые мешают компьютеру нормально выключаться, еще как-нибудь вредят системе.
Зависание в процессе работы
Если ноутбук зависает через несколько минут после включения, то попробуйте обнаружить в появлении неполадок некую систематичность. Например, Windows виснет после запуска игры или программы – значит, дело в софте, который вы пытаетесь запустить. Переустановите его или удалите, раз ноутбук не может с ним работать.
Еще одной причиной могут быть несовместимые драйвера. Если проблема возникла после подключения нового оборудования и установки программного обеспечения, то следует отказаться от использования этого оборудования или поискать другие драйверы. Если, например, зависает мышка или другое оборудование, а не вся система, то также следует обратить внимание на драйверы и физическое состояние устройства.
Нет таких очевидных показателей – придется провести небольшую самостоятельную диагностику ноутбука. Если вы задаетесь вопросом, как перезагрузить машину, чтобы приступить к диагностике, то ответ зависит от того, реагирует ли ноутбук на ваши запросы. Если можно открыть меню «Пуск» и нажать «Перезагрузить», то воспользуйтесь этим способом перезапуска.
Лэптоп завис намертво и вообще не отвечает? Тогда понадобятся знания о том, как выключить зависшее устройство. Зажмите кнопку включения и держите, пока экран не погаснет. Если это не помогает, то отключите лэптоп от сети и вытащите из него аккумулятор – это крайняя мера.
Причиной торможения или зависания системы может стать также переполненный жесткий диск. Откройте «Компьютер» и посмотрите, сколько места осталось на системном разделе. Если полоска стала красного цвета, то вы опасно переполнили диск. Попробуйте почистить его от лишних файлов и программ. Кроме того, удалите временные данные:
К сожалению, иногда причиной зависания ноутбука является не только такая мелочь, как временные файлы. Причины могут иметь и аппаратный характер. Если ноутбук включается и немного работает, потом зависает и больше не включается, а затем через какое-то время снова включается и немного работает, то вы определенно столкнулись с перегревом компонентов. Чтобы устранить этот недостаток, нужно разобрать лэптоп, почистить его от пыли и проверить систему охлаждения.
Проблемы могут возникать в работе жесткого диска, материнской платы, оперативной памяти. Самостоятельно можно проверить температуру компонентов с помощью программ типа Speccy или запустить тесты ОЗУ и жесткого диска в MemTest и Victoria. Но диагностировать неполадку в таких случаях самостоятельно сложно, поэтому лучше обратиться в сервисный центр, чтобы избежать появления еще более серьезных неполадок.
Источник
Зависать ноутбук может по многим причинам. Иногда поиск неисправности достаточно непростая задача, но если не найти и не устранить проблему, то компьютер будет зависать регулярно, не давая возможности нормально использовать устройство.
Распространенные причини
Прежде чем ответить на вопрос: «Ноутбук постоянно зависает. Что делать?» необходимо установить причину, вызывающую такое поведение. В большинстве случаев пользователь может справиться с первичной диагностикой самостоятельно.
Все причины, приводящие к зависанию можно разделить на две группы:
- программные, возникающие из-за ошибок в софте или действия вирусов;
- аппаратные, связанные с неисправностью или проблемами с компонентами компьютера.
Решить проблему с программным обеспечением можно в домашних условиях. Если же зависание ноутбука вызвано неисправностью железа, то в большинстве случаев придется прибегать к услугам специализированных сервисных центров.
Самые распространенные проблемы, из-за которых может зависнуть ноутбук:
- вирусы;
- сбой программы;
- недостаточное количество свободного места;
- перегрев процессора;
- проблемы с комплектующими;
- ошибки при работе антивируса;
- большое количество программ в автозагрузке.
Рассмотрим более подробно основные причины. Это поможет при диагностике неисправности и позволит быстрее решить проблему.
Наличие вредоносного ПО
Разнообразные вредоносные программы способны повредить или уничтожить важную информацию на жестком диске. Кроме того, часто они вносят изменения, которые мешают нормальной работе с операционной системой. В итоге ноутбук может начать «тормозить» или зависнуть совсем.
Страдают большей частью от действия вредоносного ПО пользователи, которые активно пользуются интернетом. Также можно подхватить зловредные программы с любых носителей: USB-флешек, дисков и других.
Избежать неприятности с вирусами можно, установив и вовремя обновляя специализированные антивирусы. В ситуациях, когда ПК уже стал зависать проверить на заражение вредоносными программами можно специализированными утилитами, от производителей защитных систем.
Видео: Ремонт зависающего ноутбука
Перегрев процессора
Ноутбук достаточно компактное устройство и все компоненты в нем расположены близко друг к другу. Современные высокопроизводительные процессоры при своей работе выделяют большое количество тепла. Естественно, производители стараются обеспечить достаточное охлаждение. Тем не менее, центральный процессор перегревается не редко.
Рассмотрим основные причины, по которым происходит перегрев:
- накопление пыли;
- неисправность системы охлаждения.
Пыль накапливается быстро внутри корпуса современного мобильного ПК и ее необходимо удалять, используя для этого баллон со сжатым воздухом. Неисправность системы охлаждения встречается реже и ее приходится заменять. Очистку от загрязнений можно выполнить в домашних условиях, а для замены вентилятора, радиатора и так далее рекомендуется обратиться в сервисный центр.
Проблемы с оперативной памятью
Некорректная работа модулей оперативной памяти также может привести к тому, что ПК начинает зависать или другим сбоям в работе. Как правило, дефекты этого компонента проявляются достаточно быстро после установки. При поиске причин, почему компьютер работает неправильно, рекомендуется запустить специальную утилиту, например, MemTest и провести проверку.
В случае обнаружения проблем с модулем ОЗУ его будет необходимо заменить на новый. Эту операцию пользователь может выполнить самостоятельно или в сервисном центре. В период гарантии, рекомендуется обращаться по месту покупки не пытаясь решить проблему своими силами.
Уменьшился объем системного диска
В ходе своей работы операционная система и программы создают множество временных файлов, которые уменьшают свободное пространство на системном диске. Когда незанятого места не остается приложения начинают «тормозить».
Решить эту проблему достаточно просто удалив ненужные программы и данные, а также временные файлы. Сделать это можно средствами операционной системы Windows или воспользовавшись специальными утилитами, например CCleaner.
Сбой программ
Программное обеспечение может содержать ошибки, кроме того, пользователи часто выставляют недопустимые параметры в конфигурации приложений. Эти причины могут привести к тому, что ноутбук начинает зависать в самые неподходящие моменты.
Обычно при возникновении проблем, связанных с программным обеспечением на экране можно увидеть соответствующее сообщение. Для восстановления работы придется загружать Windows в «Безопасном режиме» и переустанавливать или удалять проблемное приложение.
Наиболее часто проблемы возникают из-за следующего программного обеспечения:
- драйвера;
- системные утилиты;
- приложения для увеличения производительности компьютера.
Работа антивируса
Современные антивирусы потребляют значительные вычислительные ресурсы компьютера. Сами по себе они крайне редко приводят к зависанию компьютера, а вот на производительность могут оказать значительное влияние.
Тем не менее, когда после установки антивируса компьютер стал зависать, то необходимо перезагрузиться в «Безопасном режиме» и отключить или удалить его. Потом необходимо проверить совместимость версий программы и операционной системы, выполнить повторную установку и настройку в соответствии с документацией.
Проблема должна решиться, но если этого не произошло, то рекомендуется проверить на заражение компьютера вирусами, отключить лишние программы в автозагрузке. В крайнем случае стоит обратиться в техническую поддержку разработчика.
Проблемы с устройствами
Проблемы с компонентами могут приводить к самым непредсказуемым последствиям. Компьютер может начать зависать во время начальной загрузке, в играх или других приложениях.
Основные проблемы, вызывающие зависание ноутбука наиболее часто связаны со следующими комплектующими:
- процессор;
- оперативная память;
- жесткий диск;
- видеокарта;
- материнская плата.
Диагностировать проблему самостоятельно, как правило, довольно сложно. Рекомендуется проверить температуру процессора и видеокарты, протестировать на ошибки жесткий диск и оперативную память. Выполнить это можно с помощью специализированных утилит. Часть информации, например, температуру центрального процессора можно найти в BIOS.
Много программ в Автозагрузке
Большое количество приложений, запускаемых вместе с Windows, может также привести к снижению производительности или полному зависанию компьютера. Часто пользователи не обращают внимания на параметры программы установки, в результате чего в автозапуск попадают совершенно ненужный софт.
Решить проблему можно с помощью изменения параметров приложения, используя специализированные утилиты или просто удалив ненужные программы. После изменения настроек необходимо будет перезагрузиться.
В случаях, когда объем оперативной памяти небольшой стоит задуматься о модернизации. Увеличить ОЗУ можно с помощью замены модулей или при наличии свободных слотов простым добавлением.
Что нужно сделать, чтобы ноутбук не зависал
Профилактика помогает эффективно бороться с большинством проблем, приводящих к снижению производительности системы. Кроме того, она помогает избежать лишних трат на ремонт и обслуживание ноутбука в сервисном центре.
Основные профилактические меры для поддержания быстродействия системы:
- очистка от пыли;
- удаление ненужных приложений;
- регулярная очистка каталогов с временными файлами;
- отключение лишних элементов автозапуска.
Очистка ноутбука от пыли и проверка работы системы охлаждения позволяют не только избежать снижения производительности, но и продлить срок службы компьютера. В некоторых случаях из-за перегрева комплектующие выходят из строя, а система просто не включается. Выполнять очистку необходимо каждые несколько недель.
Удаление ненужных приложений и временных файлов позволяет освободить свободное пространство на жестком диске и повысить за счет этого работоспособность системы. Отключение лишних элементов автозапуска освободит место в оперативной памяти и поднимет производительность. Регулярно выполнять эти действия можно с помощью специальных утилит.
Видео: Что делать виснет ноутбук
Способы перезагрузки
При возникновении любых проблем первым делом рекомендуется перезагрузить компьютер. Это позволяет системе осуществить запуск с начала и возможно избежать ошибок. Также перезагрузка потребуется для запуска средств диагностики, некоторых антивирусных утилит и входа в «Безопасный режим».
Рассмотрим основные способы перезагрузки ноутбука под управлением ОС Windows:
- программный;
- механический.
Программный
Самый удобный способ выполнить перезагрузку – программный. Он позволяет избежать случайной потери данных, а также сохранить все изменения, внесенные в конфигурацию Windows. Компания Microsoft, разрабатывая свою операционную, предусмотрела множество способов управления питанием и перезагрузки.
Рассмотрим основные варианты выполнить перезапуск ноутбука из ОС Windows:
- через панель «Пуск»;
- с помощью диспетчера задач;
- с использованием командной строки.
Через панель «Пуск»
Классический метод перезагрузки заключается в выборе пункта «Завершение работы» в меню «Пуск». В появившемся окне пользователю на выбор предоставляются несколько действий: перезагрузка, выключение и перевод компьютера в режим сна или гибернации.
Через диспетчера задач
Диспетчер задач, встроенный в операционную систему также позволяет завершить работу.
Для его запуска достаточно:
- нажать сочетание клавиш Ctrl+Alt+Del;
- в верхнем меню с помощью пункта «Завершение работы» можно выключить или перезагрузить компьютер, а также перевести его в спящий или ждущий режим.
Через командную строку
Командная строка Windows позволяет выполнить большинство функций, доступных из графического интерфейса.
Прежде всего, необходимо :
- открыть командную строку воспользовавшись соответствующим пунктом меню «Пуск» или нажав сочетание Win+R;
- введя команду cmd в появившемся окне:
- для немедленной перезагрузки необходимо набрать в окне командной строки: shutdown -r -t 0 и нажать клавишу Enter;
- для принудительного завершения работы всех приложений нужно добавить в команду ключ -f.
Механический
Бывают случаи, когда программным способом ноутбук не выключается и приходится прибегать к механическим действиям.
Основные способы аппаратного выключения ноутбука:
- с помощью кнопки «Power»;
- отключением батареи.
Через кнопку «Power»
Кнопка Power служит для включения компьютера, кроме того, можно принудительно отключить питание, если удерживать ее нажатой в течение нескольких секунд. В этом случае произойдет обесточивание ноутбука.
Отключением батареи
Прибегать к отключению батареи приходится редко, только в случаях, когда компьютер завис так, что не реагирует на клавиатуру и удерживание кнопки питания. Необходимо отключить ноутбук от сети, после чего на несколько секунд извлечь батарею.
Большинство ошибок, связанных с зависанием ноутбука, пользователь может решить самостоятельно. В случае если, причины носят аппаратный характер или выявить их не удается рекомендуется обращаться в специализированный сервисный центр.
Для работы проектов iXBT.com нужны файлы cookie и сервисы аналитики.
Продолжая посещать сайты проектов вы соглашаетесь с нашей
Политикой в отношении файлов cookie
Каждый из нас сталкивался с одной неприятной проблемой, когда во время работы ноутбук или компьютер под управлением Windows внезапно «зависает» намертво. На самом деле причин достаточно много, но одна из распространённых — многие пользователи просто-напросто перегружают свой ноутбук, мирясь с потерей данных. Если проблема с «зависанием» Windows у вас возникает часто, то вам стоит запомнить пару комбинаций клавиш, которые в нужный момент смогут помочь. Итак, давайте начинать.

Если у вас «зависает» частенько ноутбук на Wimdows 8 или 10, то вам следует попробовать следующую комбинацию клавиш — Win + Ctrl + Shift + B. В результате нажатия этих 4 клавиш экран вашего ноутбука на мгновенье потемнеет, после раздастся негромкий сигнал, а через несколько секунд картинка снова появится на экране. Дело в том, что одновременное нажатие на эти клавиши приводит к перезагрузке драйвера видеокарты, а также происходит очистка кэша видеодрайвера и мусора в оперативной памяти, который связанный с видео. Все приложения, которые были открыты продолжат работу. Кроме того, вы не потеряете никакие данные.

Стоит помнить, что данная комбинация из 4 клавиш позволит справиться с некоторыми проблемами только в Windows 8 или 10, например:
- Изображение на экране вашего ноутбука стало мигать или рябить;
- В процессе игры картинка постоянно зависает в один и тот же момент, часто посходит при постоянной смене картинки (экшн);
- Постоянно зависает видео или игра.
А также и другие подобные проблемы с видео, которые иногда возникают в Windows 10 и 8. Однако, если у вас, например, Windows 7, то вам придется самостоятельно искать решение проблемы. Злоупотреблять данной комбинацией тоже не стоит. Поскольку в очень редких случаях после нажатия Win + Ctrl + Shift + B может появиться не черный экран, а белый, в результате все ваш данные будут потеряны. Это редкое исключение, но вероятность, что это произойдет именно с вами конечно есть.
Следующим пунктом мы рассмотрим классическую комбинацию клавиш, которая в зависимости от причины «зависания» в большинстве случаев сможет помочь решить проблему. Многим данная комбинация хорошо знакома, но если вы не входите в это число, то вам действительно стоит взять эти клавиши на заметку.
Комбинация клавиш Alt + Tab поможет в том случае, если вам необходимо закрыть от одной до несколько программ без перезагрузки вашего ноутбука. Все что необходимо сделать:
- Удерживайте Alt, после нажмите на Tab, чтобы открыть экран Alt + Tab;
- Выберите программу, которую необходимо закрыть используя клавишу Tab;
- Для закрытия необходимой программы нажмите клавишу Delete.

Кроме того, данный метод можно использовать для закрытия окна проводника.
Простая и полезная комбинация клавиш Win+D в большинстве случаев применяется для переключения между открытыми окнами и рабочим столом. Однако, такое простое сочетание клавиш также поможет свернуть зависшую программу, из-за которой в процессе работы возникла проблема. Стоит учитывать, что данная комбинация обычно применяется, когда из-за какой-то работающей программы просто-напросто переполняется оперативная память. Если есть другая причина, по которой зависла программа, то данная комбинация к сожалению не сможет вам помочь.

Диспетчер задач — очень полезная системная программа, с помощью которой пользователь может наблюдать и управлять запущенными процессами и службами на ноутбуке. Кроме того, диспетчер задач помогает оперативно решить определенные проблемы со скоростью работы. Например, если одна из программ зависла во время работы или ваш ноутбук работает достаточно медленно, то воспользовавшись диспетчером задач вы сможете быстро остановить процесс, который непосредственно влияет на работу вашего устройства без необходимости перезагрузки ноутбука. Однако, есть и минус, после остановки зависшего процесса все данные из программы будут потеряны.
Чтобы быстро перейти в диспетчер задач, при этом не использовать меню для входа, вам необходимо использовать следующую комбинацию клавиш Ctrl+Shift+Esc.

Если ни один из этих способов не работает, то вам следует отключить ваш ноутбук. Для этого удерживайте кнопку питания в течение нескольких секунд. Это единственный оставшийся простой способ, который поможет избежать зависания системы. На этом все. Всем спасибо за внимание.
Сейчас на главной
Новости
Публикации

Вы когда-нибудь видели станцию самоочистки у вертикального пылесоса? И ещё вопрос, вы когда-нибудь оценивали мощность всасывания такой станции? Аккумуляторный пылесос Redkey P7 Plus имеет данный…

Ранее я рассказывал о сборке мини-пк от ИИ , сборке без ограничений по бюджету и пк на основе комплектующих AMD . В этот раз нейросеть попытается дать максимальную конфигурацию пк на основе…

В воскресенье позволю себе просто показать вам несколько фотографий забавных вещей, которые я снял в египетской Хургаде. «Две палочки хрустящего печенья»… Ааааааааа! Их разлучили! Полу-Твикс…

Дальние рейсы на воздушном транспорте утомительное занятие не столько для пассажиров самолета, а для пилотов и бортпроводников. К тому же длительность рабочего времени в воздухе в авиации жестко…

Смартфон с приставкой «S» продолжает линейку Tick Tock, которая поддерживает сети пятого поколения (5G): у Unihertz сначала вышла базовая версия, потом появилась с приставкой «E» (упрощённая);…

Сегодня я предлагаю обратить свое внимание на новый сверх компактный стационарный ЦАП: SMSL C100. Заряжен он, скажу я вам, на полную катушку: самый современный чип конвертера, новейшее решение от…
В этой статье:
- Распространенные причини
- Наличие вредоносного ПО
- Видео: Ремонт зависающего ноутбука
- Перегрев процессора
- Проблемы с оперативной памятью
- Уменьшился объем системного диска
- Сбой программ
- Работа антивируса
- Проблемы с устройствами
- Много программ в Автозагрузке
- ШАГ 2: Чистка системы
- Практические методы устранения причины полного зависания
- Отдельно взятые приложения
- Службы Windows
- Видео: какие службы можно отключить в Windows 10
- Вирусы как причина зависания Windows
- Нестабильность HDD/SSD-накопителя
- Видео: как пользоваться программой Victoria
- Перегрев комплектующих ПК или гаджета
- Проблемы с оперативной памятью
- Проверка ОЗУ с помощью Memtest86+
- Видео: как пользоваться программой Memtest86+
- Проверка ОЗУ стандартными средствами Windows
- Видео: как выполнить проверку ОЗУ стандартными средствами Windows 10
- Неверные настройки BIOS
- Видео: как сбросить настройки BIOS
- Зависание при включении и выключении
- Что нужно сделать, чтобы ноутбук не зависал
- Видео: Что делать виснет ноутбук
- Способы перезагрузки
- Программный
- Через панель «Пуск»
- Через диспетчера задач
- Через командную строку
- Механический
- Через кнопку «Power»
- Программный
- Намертво зависшие приложения Windows
- Видео: как восстановить Windows 10 с помощью точки восстановления
- Два антивируса
- Отсутствие места на системном разделе диска
- ШАГ 4: Оперативная память и жесткий диск
- ШАГ 3: Проверка и чистка компьютера
Распространенные причини
Прежде чем ответить на вопрос: «Ноутбук постоянно зависает. Что делать?» необходимо установить причину, вызывающую такое поведение. В большинстве случаев пользователь может справиться с первичной диагностикой самостоятельно.
Все причины, приводящие к зависанию можно разделить на две группы:
- программные, возникающие из-за ошибок в софте или действия вирусов;
- аппаратные, связанные с неисправностью или проблемами с компонентами компьютера.
Решить проблему с программным обеспечением можно в домашних условиях. Если же зависание ноутбука вызвано неисправностью железа, то в большинстве случаев придется прибегать к услугам специализированных сервисных центров.
Фото: завис ноутбук
Самые распространенные проблемы, из-за которых может зависнуть ноутбук:
- вирусы;
- сбой программы;
- недостаточное количество свободного места;
- перегрев процессора;
- проблемы с комплектующими;
- ошибки при работе антивируса;
- большое количество программ в автозагрузке.
Рассмотрим более подробно основные причины. Это поможет при диагностике неисправности и позволит быстрее решить проблему.
Наличие вредоносного ПО
Разнообразные вредоносные программы способны повредить или уничтожить важную информацию на жестком диске. Кроме того, часто они вносят изменения, которые мешают нормальной работе с операционной системой. В итоге ноутбук может начать «тормозить» или зависнуть совсем.
Фото: компьютерный вирус
Страдают большей частью от действия вредоносного ПО пользователи, которые активно пользуются интернетом. Также можно подхватить зловредные программы с любых носителей: USB-флешек, дисков и других.
Избежать неприятности с вирусами можно, установив и вовремя обновляя специализированные антивирусы. В ситуациях, когда ПК уже стал зависать проверить на заражение вредоносными программами можно специализированными утилитами, от производителей защитных систем.
Видео: Ремонт зависающего ноутбука
Перегрев процессора
Ноутбук достаточно компактное устройство и все компоненты в нем расположены близко друг к другу. Современные высокопроизводительные процессоры при своей работе выделяют большое количество тепла. Естественно, производители стараются обеспечить достаточное охлаждение. Тем не менее, центральный процессор перегревается не редко.
Рассмотрим основные причины, по которым происходит перегрев:
- накопление пыли;
- неисправность системы охлаждения.
Фото: перегрев ноутбука
Пыль накапливается быстро внутри корпуса современного мобильного ПК и ее необходимо удалять, используя для этого баллон со сжатым воздухом. Неисправность системы охлаждения встречается реже и ее приходится заменять. Очистку от загрязнений можно выполнить в домашних условиях, а для замены вентилятора, радиатора и так далее рекомендуется обратиться в сервисный центр.
Проблемы с оперативной памятью
Некорректная работа модулей оперативной памяти также может привести к тому, что ПК начинает зависать или другим сбоям в работе. Как правило, дефекты этого компонента проявляются достаточно быстро после установки. При поиске причин, почему компьютер работает неправильно, рекомендуется запустить специальную утилиту, например, MemTest и провести проверку.
Фото: оперативная память
В случае обнаружения проблем с модулем ОЗУ его будет необходимо заменить на новый. Эту операцию пользователь может выполнить самостоятельно или в сервисном центре. В период гарантии, рекомендуется обращаться по месту покупки не пытаясь решить проблему своими силами.
Уменьшился объем системного диска
В ходе своей работы операционная система и программы создают множество временных файлов, которые уменьшают свободное пространство на системном диске. Когда незанятого места не остается приложения начинают «тормозить».
Фото: очистка места
Решить эту проблему достаточно просто удалив ненужные программы и данные, а также временные файлы. Сделать это можно средствами операционной системы Windows или воспользовавшись специальными утилитами, например CCleaner.
Сбой программ
Программное обеспечение может содержать ошибки, кроме того, пользователи часто выставляют недопустимые параметры в конфигурации приложений. Эти причины могут привести к тому, что ноутбук начинает зависать в самые неподходящие моменты.
Обычно при возникновении проблем, связанных с программным обеспечением на экране можно увидеть соответствующее сообщение. Для восстановления работы придется загружать Windows в «Безопасном режиме» и переустанавливать или удалять проблемное приложение.
Фото: Windows в «Безопасном режиме
Наиболее часто проблемы возникают из-за следующего программного обеспечения:
- драйвера;
- системные утилиты;
- приложения для увеличения производительности компьютера.
Работа антивируса
Современные антивирусы потребляют значительные вычислительные ресурсы компьютера. Сами по себе они крайне редко приводят к зависанию компьютера, а вот на производительность могут оказать значительное влияние.
Тем не менее, когда после установки антивируса компьютер стал зависать, то необходимо перезагрузиться в «Безопасном режиме» и отключить или удалить его. Потом необходимо проверить совместимость версий программы и операционной системы, выполнить повторную установку и настройку в соответствии с документацией.
Фото: антивирусы
Проблема должна решиться, но если этого не произошло, то рекомендуется проверить на заражение компьютера вирусами, отключить лишние программы в автозагрузке. В крайнем случае стоит обратиться в техническую поддержку разработчика.
Проблемы с устройствами
Проблемы с компонентами могут приводить к самым непредсказуемым последствиям. Компьютер может начать зависать во время начальной загрузке, в играх или других приложениях.
Основные проблемы, вызывающие зависание ноутбука наиболее часто связаны со следующими комплектующими:
- процессор;
Фото: диагностика процессора
- оперативная память;
- жесткий диск;
- видеокарта;
- материнская плата.
Диагностировать проблему самостоятельно, как правило, довольно сложно. Рекомендуется проверить температуру процессора и видеокарты, протестировать на ошибки жесткий диск и оперативную память. Выполнить это можно с помощью специализированных утилит. Часть информации, например, температуру центрального процессора можно найти в BIOS.
Интересует посещаемость сайта. Читать статью, как проверить посещаемость сайта.
Настройка Windows 7 под SSD. Находится далее.
Много программ в Автозагрузке
Большое количество приложений, запускаемых вместе с Windows, может также привести к снижению производительности или полному зависанию компьютера. Часто пользователи не обращают внимания на параметры программы установки, в результате чего в автозапуск попадают совершенно ненужный софт.
Фото: программы в автозагрузке
Решить проблему можно с помощью изменения параметров приложения, используя специализированные утилиты или просто удалив ненужные программы. После изменения настроек необходимо будет перезагрузиться.
В случаях, когда объем оперативной памяти небольшой стоит задуматься о модернизации. Увеличить ОЗУ можно с помощью замены модулей или при наличии свободных слотов простым добавлением.
ШАГ 2: Чистка системы
В первую очередь вспомните, не устанавливали ли вы ранее какие-то программы и приложения, после которых начался весь этот бардак. Чистку мы начнем именно с удаления лишних программ в системе:
- Зайдите в «Панель управления». В Windows 7 нужно перейти в «Пуск», а в Виндовс 10, нажать на клавиши «Win» и «R» и вписать команду:
control
- Переходим в «Программы и компоненты».
- Теперь вам нужно пройтись по всем установленным приложениям и удалить, все лишнее и не нужное – то что вы не используете.
Теперь нам нужно зайти в раздел «Автозагрузка» и посмотреть, какие программы висят при запуске ОС. В Windows 7 нужно нажать на клавиши «Win» и «R» и прописать команду:
msconfig
В винде десятке кликаем правой кнопкой мыши по кнопке «Пуск» и вызываем «Диспетчер задач».
На вкладке «Автозагрузка» расположены все программы, которые работают сразу при загрузке системы. Отключите все кроме антивирусной программы. Если вы увидите что-то с названиями NVIDIA или AMD, то тоже отключите – это не драйвера, а программы, которые в теории не особо нужны. После этого перезагружаем комп.
Далее нужно скачать и установить программу CCleaner. После запуска на вкладке «Стандартная очистка» выполняем «Анализ» и потом нажимаем по кнопке «Очистки». При этом все программы, которые работают, нужно закрыть.
То же самое нужно сделать на вкладке «Реестр».
Практические методы устранения причины полного зависания
Начинать нужно с программного обеспечения. Здесь и далее в качестве примера берётся Windows 10.
Отдельно взятые приложения
Повседневные программы, будь то Skype или Microsoft Office, могут вызвать проблемы. В ряде случаев виноваты драйверы или даже версия Windows. План действий следующий:
- Проверьте, используете ли вы последнюю версию данного приложения, которое может быть виновником зависания.
- Уточните, не подгружает ли это приложение рекламу, новости своих разработчиков и т. д. Это легко проверить в настройках. Тот же Skype, к примеру, в последних версиях подгружает рекламу выгодных предложений на звонки, показывает советы по использованию. Отключите эти сообщения. Если в настройках приложения нет управления подобными сообщениями, возможно, надо «откатиться» на более ранние версии приложения, совместимые с вашей версией Windows.
Рекламные ролики в любых приложениях потребляют дополнительные ресурсы
- Вспомните, как часто вы устанавливали новые программы. Каждая установленная программа создаёт записи в реестре Windows, свою папку в C:Program Files (начиная с Windows Vista, может что-то записать и в C:Program Data), а если с приложением идут драйверы и системные библиотеки, то оно «наследит» и в системной папке C:Windows.
- Обновите ваши драйверы. Для запуска «Диспетчера устройств» нажмите комбинацию клавиш Win + X и в выпавшем меню выберите «Диспетчер устройств». Найдите интересующее вас устройство, дайте команду «Обновить драйверы» и следуйте подсказкам мастера обновления оборудования Windows 10.
Мастер позволяет обновить драйверы на устройства, работающие неверно
- Избавьтесь от автозапуска второстепенных приложений, мешающих вашей работе. Список автостартующих программ редактируется в папке C:ProgramDataMicrosoftWindowsГлавное_менюПрограммыАвтозагрузка. Автозагрузка конкретного стороннего приложения отключается в его собственных настройках.
Очистите папку автозагрузки приложений, чтобы избавиться от автостарта приложений, мешающих работе компьютера
- Обновите систему. В некоторых случаях это помогает. Если у вас новое «железо» с хорошей производительностью, то смело ставьте себе Windows 10, а если слабый (старый или дешёвый) ПК или ноутбук, лучше поставить наиболее раннюю версию Windows, например, XP или 7, и найти драйверы, совместимые с ней.
Реестр ОС — это многозадачная программная среда, требующая аккуратного обращения. При запуске Windows он грузится весь в оперативную память из диска C:. Если он разросся от изобилия (десятки и сотни) установленных приложений, свободного места в оперативной памяти остаётся меньше, и все процессы и службы работают медленнее, чем раньше. Даже при удалении ненужной программы её «останки» по-прежнему находятся в реестре. И тогда либо сам реестр чистится специальными приложениями типа Auslogics Registry Cleaner/Defrag или RevoUninstaller, либо Windows переустанавливается «с нуля».
Службы Windows
Службы Windows — это второе после реестра средство, без которого сама ОС не была бы многозадачной и дружественной, в отличие от старых систем типа MS-DOS.
В Windows работают десятки всевозможных служб, без которых нельзя начать работу, не запускалось бы ни одно приложение. Но не все из них нужны большинству пользователей. Например, если вам не нужен принтер, то можно отключить службу «Диспетчер очереди печати».
Чтобы отключить службу, выполните следующее:
- Дайте команду «Пуск» — «Выполнить», введите и подтвердите команду services.msc.
Введите и подтвердите команду, открывающую окно «Службы»
- В окне диспетчера служб просмотрите и отключите ненужные, на ваш взгляд, службы. Выберите любую из отключаемых служб.
Выберите любую из служб, которую необходимо настроить
- Кликните по этой службе правой кнопкой мыши и выберите «Свойства».
Через свойства отдельно взятой службы Windows осуществите её настройку
- Выберите во вкладке «Общие» состояние «Отключена» и закройте окно, нажав «OK».
Алгоритм настройки служб не изменился со времён Windows XP
- Отключите таким же способом каждую из других служб, после чего перезапустите Windows.
При следующем запуске Windows быстродействие вашего компьютера или планшета заметно улучшится, особенно если он маломощный.
Каждая служба запускает свой процесс со своими параметрами. Несколько разных служб иногда запускают «клоны» одного и того же процесса — у каждого из них свой параметр. Таков, например, процесс svchost.exe. Его и другие процессы можно увидеть, вызвав «Диспетчер задач» Windows клавишами Ctrl + Alt + Del (или Ctrl + Shift + Esc) и перейдя на вкладку «Процессы». Клонировать процессы отдельных служб могут и вирусы — об этом речь ниже.
Видео: какие службы можно отключить в Windows 10
Вирусы как причина зависания Windows
Вирусы в системе — ещё один дестабилизирующий фактор. Независимо от типа и подвида, компьютерный вирус может запустить любой ресурсоёмкий процесс (или сразу несколько процессов), будь то удаление, форматирование чего-либо, кража или повреждение важных данных, «завал» пропускной способности вашего интернет-канала и т. д. Если конкретнее, то к вирусной активности можно отнести:
- клонирование процесса svchost.exe (десятки копий) с целью «завала» производительности компьютера или гаджета;
- попытки принудительного закрытия жизненно важных для системы Windows процессов: winlogon.exe, wininit.exe, процессов драйверов (видеокарты, сетевых адаптеров, аудиослужб Windows и т. д.). Бывает, что Windows не даёт закрыть какой-то процесс, а вредоносный код «заваливает» систему бесконечными попытками его всё-таки закрыть;
- блокировка «Проводника Windows» (explorer.exe) и «Диспетчера задач» (taskmgr.exe). Этим грешат вымогатели и распространители порнографических материалов;
- запуски-остановки разных служб Windows в произвольной последовательности, известной лишь разработчику этого вируса. Могут быть остановлены критически важные службы, например, «Удалённый вызов процедур», что приведёт к стойкому и подчас необратимому зависанию — в нормальных условиях останавливать эти службы нельзя, да и не будет у пользователя на это прав;
- вирусы, меняющие настройки «Планировщика задач Windows». Они также могут вызывать ресурсоёмкие системные и прикладные процессы, обилие которых серьёзно затормозит систему.
Нестабильность HDD/SSD-накопителя
Любой диск — магнитооптический (HDD) или флеш-память (SSD-накопитель, флешки и карты памяти) так устроен, что хранение цифровых данных на нём и быстрота доступа к ним обеспечивается делением на секторы памяти. Со временем они изнашиваются в процессе записи, перезаписи и удаления этих данных, замедляется скорость доступа к ним. При выходе секторов диска из строя запись в них происходит, но прочитать данные уже нельзя. Нестабильность работы жёстких дисков — появление ослабленных и «битых» секторов на дисковом пространстве накопителя HDD или SSD, встроенного в ПК или ноутбук. Решить проблему можно следующими способами:
- программный ремонт — переназначение слабых секторов из резервной области диска;
- замена накопителя, в котором резервные секторы закончились, а плохие секторы продолжают появляться;
- «обрезание» диска. Перед этим выясняют, в каком месте на диске накопились плохие сектора, затем диск «обрезают».
«Обрезать» диск можно либо с одного конца, либо расположить разделы на нём так, чтобы они не задевали скопления плохих секторов. Одиночные «убитые» секторы возникают в процессе многолетнего износа, а вот их колонии (тысячи и более, идущих подряд) возникают при ударах и сильной вибрации во время работы, либо при частых внезапных отключениях электричества. Когда колонии BAD-секторов становятся множественными, легче сразу заменить диск, пока потери данных на нём не стали катастрофичными.
Для проверки накопителей используются приложения HDDScan/Regenerator, Victoria (есть версия и для MS-DOS, если поражён раздел C:, а Windows не запускается либо намертво зависает при загрузке или в процессе работы) и их аналоги. Эти приложения дают точную картину о том, в каком месте на диске располагаются BAD-секторы.
Падение битрейта до нуля на диске означает, что сам диск повреждён
Видео: как пользоваться программой Victoria
Перегрев комплектующих ПК или гаджета
Перегреться может что угодно. Как системный блок настольного ПК, так и ноутбук с HDD оснащены кулерами (вентиляторами с теплоотводящим радиатором).
Кассетно-модульная конструкция современного ПК (материнская плата с остальными блоками и узлами, вставленными в её разъёмы и/или соединёнными с ней шлейфами) предусматривает активное охлаждение всей системы. За год-два внутри ПК накапливается толстый слой пыли, затрудняющий теплоотвод процессора, оперативной памяти, жёсткого диска, микросхем материнской платы и видеокарты. Помимо общей «вытяжки» (она располагается на блоке питания или возле него), свои вентиляторы имеются на процессоре и видеокарте. Пыль слёживается и накапливается, в результате кулеры переходят на предельную скорость вращения, а затем ПК всё чаще выключается из-за перегрева: срабатывает термозащита, без которой компьютер стал бы пожароопасным устройством.
Пыль собирается на шлейфах, в щелях и каналах материнской платы и других узлов
Системой охлаждения оснащены все домашние ПК, ноутбуки и нетбуки. В ультрабуках она есть, но не во всех моделях. А вот в планшетах тепловой вытяжки нет — они выключаются, перезапускаются или переходят в экономичный режим при нагреве свыше 40 градусов (автоматически отключается подзаряд батареи), причём неважно, сами по себе они перегрелись или на солнце.
Планшет — это шасси-моноплата со вспомогательными деталями (микрофоны, динамики, дисплей-сенсор, кнопки и т. д.), соединённые при помощи шлейфов. Потребляет такое устройство гораздо меньше электроэнергии, чем полноценный ПК, и в вентиляторах не нуждается.
Самостоятельно разобранный ПК или гаджет можно почистить пылесосом, работающим на выдувание. Если сомневаетесь, обратитесь в ближайший сервис-центр.
Чистку устройства от пыли при помощи пылесоса, работающего на выдувание, можно провести самостоятельно
Другая причина перегрева — мощность блока питания и батарей, неспособная компенсировать энергозатраты. Хорошо, когда у блока питания ПК остаётся хотя бы маленький запас мощности. Если же он работает на пределе, ему ничего не стоит перегреться, из-за чего ПК в лучшем случае будет часто зависать/отключаться. В худшем случае защита однажды не сработает, и блок питания сгорит. Точно так же может перегореть любая комплектующая.
Проблемы с оперативной памятью
Несмотря на простоту и нечувствительность к частым внезапным выключениям питания, оперативная память уязвима перед статическими электроразрядами и перегревом. Также повредить её можно, дотронувшись одновременно до токоведущих частей блока питания и до ножек её микросхем.
Логические схемы, работающие с потоком данных, так устроены, что они работают с очень малыми напряжениями (кроме непосредственно подачи питания на «+» и «-» в схеме) в десятые и сотые доли вольта, а внезапное появление на ножках микросхемы напряжения от нескольких вольт и более гарантированно «пробьёт» полупроводниковый кристалл, лежащий в основе такой микросхемы.
Современный модуль ОЗУ — это две или несколько микросхем на одной печатной плате (планке).
Производительность ОЗУ выросла: легко взять с собой любое сложнейшее задание по работе
Догадаться о том, что испортилась именно оперативная память, можно по сигналам служебной «пищалки» ПК (серия коротких и длинных сигналов), управляемой BIOS/EFI, или при внезапном появлении «экрана смерти» во время работы системы Windows либо при её запуске. На более старых ПК, работающих под управлением Award BIOS, проверка ОЗУ производилась сразу же до появления логотипа Windows (или Microsoft).
Проверка ОЗУ с помощью Memtest86+
Недоработка Memtest заключается в бесконечности циклов проверки ОЗУ. Прервать проверку вы сможете в любой момент.
Команды распределены по клавишам — используйте любую из них
Интерфейс программы напоминает установочный загрузчик Windows 2000/XP и, подобно BIOS, очень прост в управлении. План действий следующий:
- Скачайте и запишите программу Memtest86+ на диск или флешку. Например, можно создать мультизагрузочную флешку, с которой, кроме проверок памяти и диска, можно выполнять установку разных версий Windows, «разгонять» процессор и т. д.
Через MultiBoot-меню установочной флешки можно осуществлять всестороннюю диагностику ПК
- Завершите работу с Windows и включите в BIOS приоритет запуска со съёмных носителей.
- Выключите ПК и вытащите все планки ОЗУ, кроме одной.
- Включите ПК и дождитесь запуска и окончания проверки ОЗУ с помощью Memtest.
Список сбойных кластеров (секторов) ОЗУ обозначен в Memtest красным
- Проделайте действия 3 и 4 для остальных модулей ОЗУ.
В Memtest86+ указывается каждый BAD-кластер (на каком мегабайте планки ОЗУ он находится) и называется их количество. Наличие хотя бы одного такого кластера на матрице ОЗУ не даст спокойно работать — будут часто зависать, «вылетать» ресурсоёмкие приложения, такие как Photoshop, Dreamweaver, медиапроигрыватели (например, Windows Media Player), многие игры с детальной трёхмерной графикой (Call of Duty 3, GTA 4/5, GrandTurismo и World of Tanks/Warcraft, Dota и другие, требующие от/до нескольких гигабайт ОЗУ и производительность до нескольких ядер современного ЦП). Но если с «вылетами» игр и фильмов можно как-то смириться, то работа, например, в студии на таком ПК станет адом. Про BSOD («экран смерти»), сметающий все несохранённые данные, тоже забывать не стоит.
При появлении хотя бы одного BAD-кластера уже можно не дожидаться окончания проверки. ОЗУ неремонтопригодна — сразу меняйте неисправный модуль.
Видео: как пользоваться программой Memtest86+
Проверка ОЗУ стандартными средствами Windows
Сделайте следующее:
- Нажмите «Пуск» и введите слово «проверка» в поисковой строке, запустите средство проверки памяти Windows.
Программа «Средство проверки памяти Windows» позволяет наиболее полно просканировать ОЗУ
- Выберите немедленный перезапуск Windows. Перед перезапуском ПК сохраните результат работы и закройте все активные приложения.
Проверка памяти работает без основной графической оболочки Windows
- Дождитесь, пока приложение Windows проверит ОЗУ.
Тщательность проверки можно настроить, нажав F1
- При проверке можно нажать F1 и включить расширенные настройки, например, указать 15 (максимум) проходов для более тщательной диагностики, выбрать особый режим проверки. Для применения новых настроек нажмите F10 (как в BIOS).
Можно увеличить количество проходов, алгоритм проверки ОЗУ и т. д
- Если результат не появился после повторного запуска Windows, найдите в меню «Пуск» средство просмотра событий Windows, запустите его, дайте команду «Журналы Windows» — «Система» и откройте отчёт Memory Diagnostics Results (англ. «Результаты проверки памяти»). На вкладке «Общие» (ближе к середине окна сведений о системе) средство журналирования Windows сообщит об ошибках. Если они есть, будет указан код ошибки, информация о сбойных секторах ОЗУ и другая полезная информация.
Откройте результаты проверки ОЗУ, зайдя в журналы Windows 10
При наличии выявленных с помощью Windows 10 ошибок планка ОЗУ однозначно подлежит замене.
Видео: как выполнить проверку ОЗУ стандартными средствами Windows 10
Неверные настройки BIOS
Для начала можно сбросить настройки BIOS на оптимальные. Вход в BIOS осуществляется клавишами F2/Del при отображении экрана программы CMOS Setup с логотипом производителя перед началом загрузки Windows. Выберите пункт Load Fail-Save Defaults (англ. «Перезагрузить ошибочно сохранённые умолчания»), нажав F8.
Выберите пункт Load Fail-Save Defaults
При сбросе настроек по умолчанию, по заверению производителя, устанавливаются оптимальные настройки BIOS, благодаря которым «мёртвые» зависания ПК прекратятся.
Видео: как сбросить настройки BIOS
Зависание при включении и выключении
Если ноутбук намертво зависает при включении, то следует искать причину в первую очередь в физическом состоянии компонентов. Какие неполадки приводят к такой ситуации:
- Проблемы с планками оперативной памяти – самостоятельно их устранить вряд ли получится, необходимо разбирать ноутбук.
- Сбои в работе жесткого диска – можно проверить состояние диска с помощью загрузочной флешки с программой Victoria.
- Загрязнение ноутбука и перегрев компонентов.
Если ноутбук тормозит на этапе загрузки системы, а до этого включается нормально, то попробуйте запустить Windows в безопасном режиме. На Windows 7 выбрать безопасный режим можно через меню, которое вызывается клавишей F8 при включении компьютера. Если в безопасном режиме система загружается, то нужно почистить список автозагрузки – одна или несколько программ тормозят запуск Windows в обычном режиме.
На Windows 8 и «десятке» клавиша F8 не действует, поэтому вам придется подождать, пока система запустится. Чтобы почистить автозагрузку:
- Нажмите на клавиатуре клавиши «Win» (кнопка с эмблемой Windows) и «R».
- Появится окно «Выполнить». Введите команду «msconfig».
- Перейдите на вкладку «Автозагрузка» и нажмите «Отключить все». Поставьте отметку только на антивирус, чтобы система оставалась защищенной.
Если без программ в автозапуске Windows грузится нормально, то просто не позволяйте приложениям загружаться вместе с системой. Еще раз откройте список автозагрузки и отметьте только те программы, которые жизненно необходимы – антивирус, приложения для управления видеокартой. Все остальные приложения можно запускать вручную.
Другая неприятная ситуация – лэптоп работает нормально, но на завершении работы начинает жутко тормозить и долго не выключается. Причиной этого обычно становится программа или процесс, который система не может завершить. При выключении Windows 10 всегда появляется окно с сообщением о том, какие приложения продолжают работать. Можно вернуться в систему, запустить диспетчер задач и завершить упрямые процессы вручную.
Заодно проверьте систему антивирусом – может быть процессы, которые мешают компьютеру нормально выключаться, еще как-нибудь вредят системе.
Что нужно сделать, чтобы ноутбук не зависал
Профилактика помогает эффективно бороться с большинством проблем, приводящих к снижению производительности системы. Кроме того, она помогает избежать лишних трат на ремонт и обслуживание ноутбука в сервисном центре.
Основные профилактические меры для поддержания быстродействия системы:
- очистка от пыли;
- удаление ненужных приложений;
- регулярная очистка каталогов с временными файлами;
- отключение лишних элементов автозапуска.
Очистка ноутбука от пыли и проверка работы системы охлаждения позволяют не только избежать снижения производительности, но и продлить срок службы компьютера. В некоторых случаях из-за перегрева комплектующие выходят из строя, а система просто не включается. Выполнять очистку необходимо каждые несколько недель.
Удаление ненужных приложений и временных файлов позволяет освободить свободное пространство на жестком диске и повысить за счет этого работоспособность системы. Отключение лишних элементов автозапуска освободит место в оперативной памяти и поднимет производительность. Регулярно выполнять эти действия можно с помощью специальных утилит.
Видео: Что делать виснет ноутбук
Способы перезагрузки
При возникновении любых проблем первым делом рекомендуется перезагрузить компьютер. Это позволяет системе осуществить запуск с начала и возможно избежать ошибок. Также перезагрузка потребуется для запуска средств диагностики, некоторых антивирусных утилит и входа в «Безопасный режим».
Рассмотрим основные способы перезагрузки ноутбука под управлением ОС Windows:
- программный;
- механический.
Программный
Самый удобный способ выполнить перезагрузку – программный. Он позволяет избежать случайной потери данных, а также сохранить все изменения, внесенные в конфигурацию Windows. Компания Microsoft, разрабатывая свою операционную, предусмотрела множество способов управления питанием и перезагрузки.
Рассмотрим основные варианты выполнить перезапуск ноутбука из ОС Windows:
- через панель «Пуск»;
- с помощью диспетчера задач;
- с использованием командной строки.
Через панель «Пуск»
Классический метод перезагрузки заключается в выборе пункта «Завершение работы» в меню «Пуск». В появившемся окне пользователю на выбор предоставляются несколько действий: перезагрузка, выключение и перевод компьютера в режим сна или гибернации.
Фото: кнопка «Пуск»
Через диспетчера задач
Диспетчер задач, встроенный в операционную систему также позволяет завершить работу.
Для его запуска достаточно:
- нажать сочетание клавиш Ctrl+Alt+Del;
- в верхнем меню с помощью пункта «Завершение работы» можно выключить или перезагрузить компьютер, а также перевести его в спящий или ждущий режим.
Фото: перезагрузка через диспетчера
Через командную строку
Командная строка Windows позволяет выполнить большинство функций, доступных из графического интерфейса.
Прежде всего, необходимо :
- открыть командную строку воспользовавшись соответствующим пунктом меню «Пуск» или нажав сочетание Win+R;
- введя команду cmd в появившемся окне:
- для немедленной перезагрузки необходимо набрать в окне командной строки: shutdown -r -t 0 и нажать клавишу Enter;
- для принудительного завершения работы всех приложений нужно добавить в команду ключ -f.
Фото: команда перезагрузки shutdown -r -t 0
Механический
Бывают случаи, когда программным способом ноутбук не выключается и приходится прибегать к механическим действиям.
Основные способы аппаратного выключения ноутбука:
- с помощью кнопки «Power»;
- отключением батареи.
Через кнопку «Power»
Кнопка Power служит для включения компьютера, кроме того, можно принудительно отключить питание, если удерживать ее нажатой в течение нескольких секунд. В этом случае произойдет обесточивание ноутбука.
Фото: кнопка Power
Намертво зависшие приложения Windows
Кроме аппаратных аварий ПК и проблем с компонентами Windows, описанных выше, пользователи часто сталкиваются с отказом конкретного приложения. К счастью, такая неполадка менее критична, чем окончательное зависание системных процессов, жизненно важных для Windows.
Причины следующие:
- частая установка других, новых приложений, которые вывели из строя данное приложение. Произошла подмена общих записей в реестре Windows, изменение настроек каких-либо служб, подмена общих системных библиотек DLL;
- требуется принудительная догрузка (со сторонних сайтов) в директорию C:WindowsSystem32 файлов .dll, на которые указывает то или иное приложение, отказывающее в запуске. Это действие небезопасно. Перед любыми действиями с папкой Windows проверяйте полученные файлы библиотек антивирусными программами;
- версия приложения несовместима. Установите более свежую версию, свежие обновления Windows 8/10 или воспользуйтесь более ранней версией Windows. Также можно для пускового файла этого приложения включить режим совместимости, щёлкнув правой кнопкой мыши по ярлыку, кликнув на «Свойства», затем «Совместимость» и выбрав версию Windows, в которой данное приложение работало;
После сохранения настройки совместимости вновь запустите данное приложение
- неосторожная работа сторонних программ-оптимизаторов производительности ПК, например, jv16PowerTools. В состав этого пакета входит средство агрессивной очистки реестра Windows. После такой процедуры многие компоненты и приложения, включая данную программу, перестают запускаться. Если Windows не зависла намертво, используйте инструмент «Восстановление системы». Для этого нажмите комбинацию клавиш Windows + Pause/Break, в окне свойств системы дайте команду «Защита системы» — «Восстановить», а в запустившемся мастере «Восстановление системы» выберите любую из точек восстановления;
Выбирайте ту точку восстановления, при которой ваша проблема никак себя не проявила
- вирусы, повредившие пусковой файл конкретного приложения. Например, если появились проблемы с редактором Microsoft Word (повреждён файл winword.exe в папке C:Program FilesMicrosoft OfficeMSWord — расположение запускающих файлов .exe меняется в зависимости от версии программы), необходимо проверить ПК на вирусы, а затем удалить (если удаление ещё возможно) и переустановить Microsoft Office.
Проверка Windows на вирусы часто устраняет источник проблемы
- аварийное завершение работы любого приложения. В старых версиях Windows появлялось сообщение о недопустимости каких-либо действий. Ошибка эта не была фатальной: можно было перезапустить это же приложение и продолжать работать ещё долго. В Windows 10 проблема может проявляться чаще;
При отображении кода ошибки потребуется обновить приложение или написать в Microsoft
- неуточнённые ошибки. Приложение запускается и работает, но в одном и том же месте зависает. Все зависшие приложения «снимайте» «Диспетчером задач».
После закрытия зависшего приложения можно запустить его вновь
Случаи, когда браузер Mozilla Firefox «падал» при переходе на какой-либо непроверенный сайт и отправлял в Mozilla Foundation отчёт об ошибке, — лишь начало. Подобная «фишка» существовала в Windows XP: можно было тут же отправить Microsoft сведения об ошибке любого приложения. В современных версиях Windows взаимодействие с разработчиками ПО вышло на более продвинутый уровень.
Видео: как восстановить Windows 10 с помощью точки восстановления
Два антивируса
Большинство пользователей знают (потому что об этом часто говорится), что нельзя устанавливать более одного антивируса в Windows (предустановленный Защитник Windows при этом не считается). Однако, все еще встречаются случаи, когда в одной системе оказываются сразу два (и даже более) антивирусных продукта. Если у вас так, то очень возможно, что это — то, почему зависает ваш компьютер.
Что делать в данном случае? Тут все просто — удалить один из антивирусов. Причем в таких конфигурациях, где в Windows оказывается сразу несколько антивирусов, удаление может стать нетривиальной задачей, и я бы рекомендовал использовать специальные утилиты удаления с официальных сайтов разработчиков, а не простое удаление через «Программы и компоненты». Некоторые подробности: Как удалить антивирус.
Отсутствие места на системном разделе диска
Следующая распространенная ситуация, когда компьютер начинает зависать — отсутствие места на диске C (или его малое количество). Если на вашем системном диске 1-2 Гб свободного места, то очень часто это может привести именно к такой работе компьютера, с зависаниями в различные моменты.
Если описанное — про вашу систему, то рекомендую к ознакомлению следующие материалы: Как очистить диск от ненужных файлов, Как увеличить диск C за счет диска D.
ШАГ 4: Оперативная память и жесткий диск
В первую очередь давайте проверим жесткий диск. Для этого можно использовать любую из предложенных программ:
- HDD Health, HDDLife
- Hard Disk Sentinel
- HDD Victoria
Программы покажут вам оценку вашего носителя.
Далее нужно обязательно проверить оперативную память. Это можно сделать несколькими способами. Можно воспользоваться средствами Windows – нажимаем «Win+R» и прописываем: «mdsched».
Или воспользоваться сторонней программой memtest86+. Её можно запустить как в уже установленной винде, так и из-под BIOS с помощью загрузочной флешки. Есть ещё третий способ проверки оперативы – нужно вытащить все плашки памяти кроме одной и тестировать работу в таком режиме. Если виновник будет найден, то нужно будет заменить поломанную плашку.
ШАГ 3: Проверка и чистка компьютера
Нам нужно снять боковую крышку компьютера и почистить его от пыли. Особенно это касается самых горячих мест: видеокарта и процессор. Желательно также поменять термопасту, если вы давно этого не делали. Проверьте, чтобы все цепи питания были плотно подключены к устройствам. Можно даже попробовать вытащить и переподключить коннекторы от блока питания.
Можно проверить температурный режим в процессоре и видеокарте в той же программе AIDA64. Если температура очень высокая, то скорее всего проблема именно в термопасте.
Источники
- http://proremontpk.ru/polomki/zavisaet/zavis-noutbuk.html
- https://WiFiGid.ru/reshenie-problem-i-oshibok/pk-zavisaet-namertvo
- https://pomogaemkompu.temaretik.com/1284074414820035021/windows-10-zavisaet-namertvo-prichiny-i-sposoby-ustraneniya-problemy/
- https://CompConfig.ru/remont/zavisaet-noutbuk.html
- https://remontka.pro/zavisaet-computer/
[свернуть]