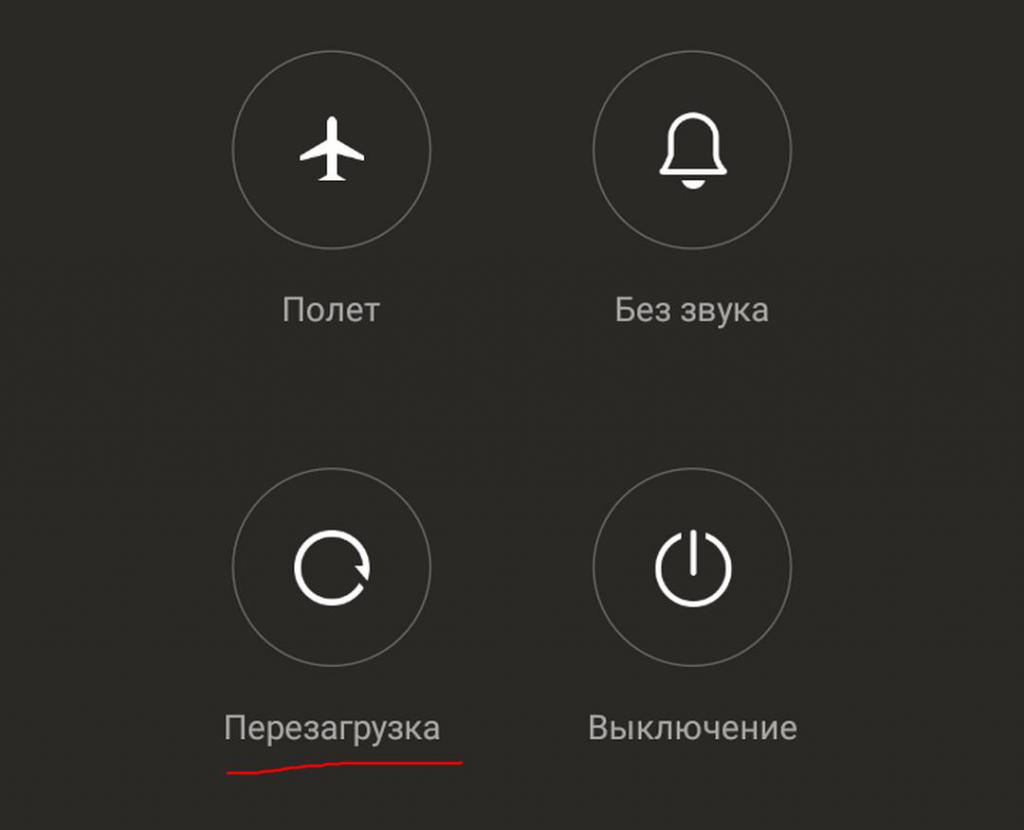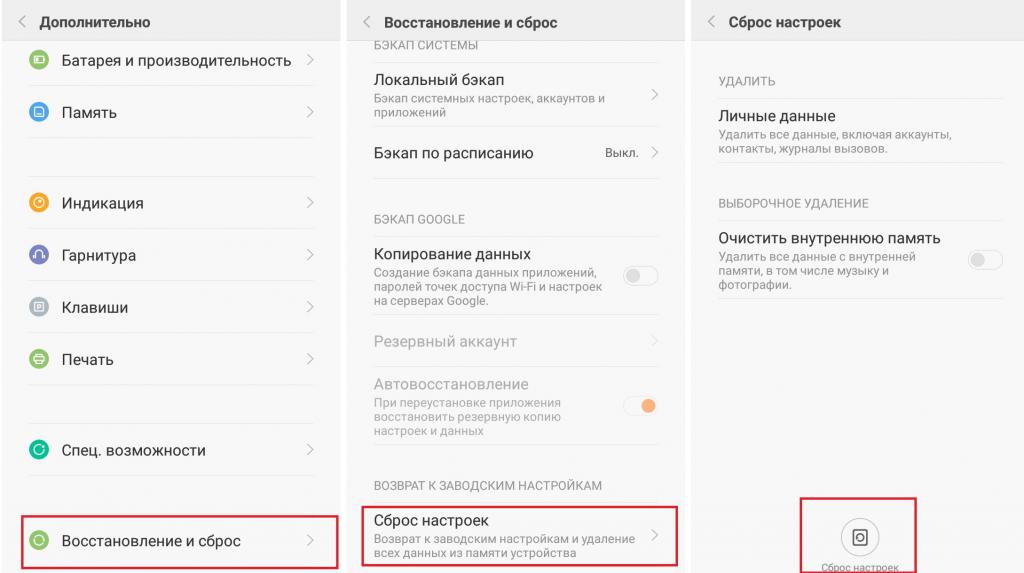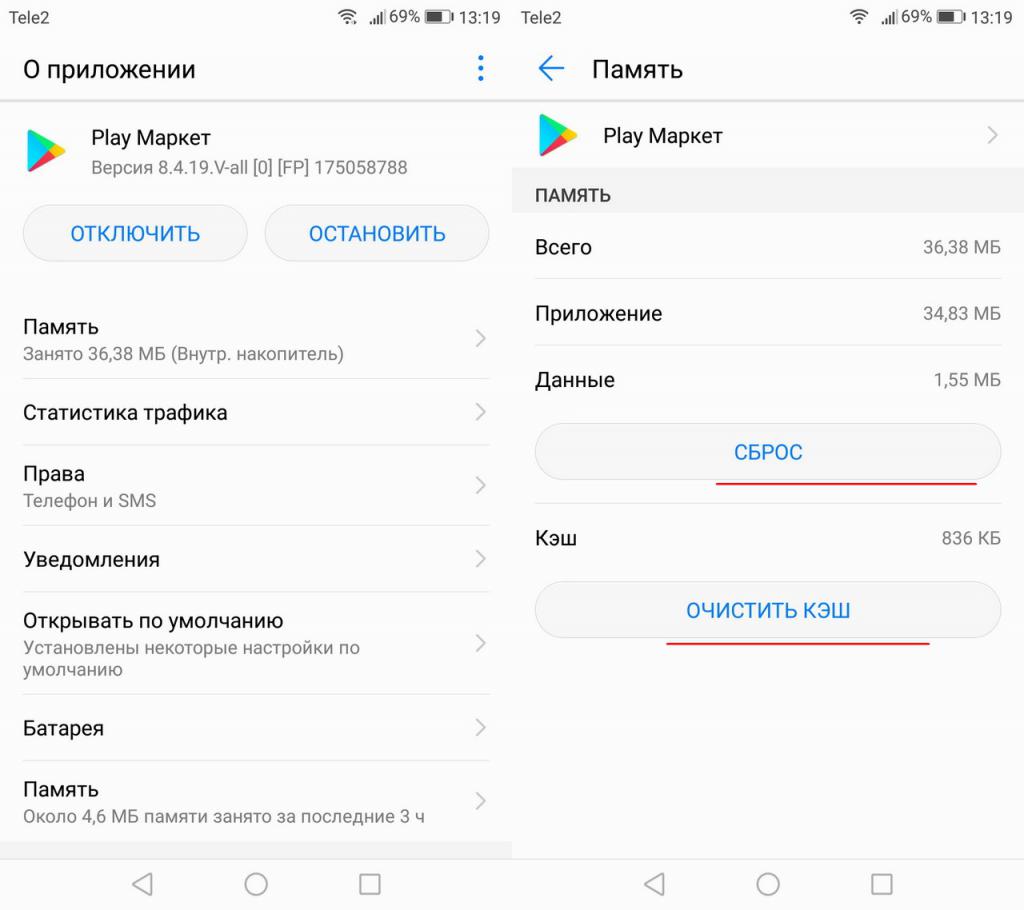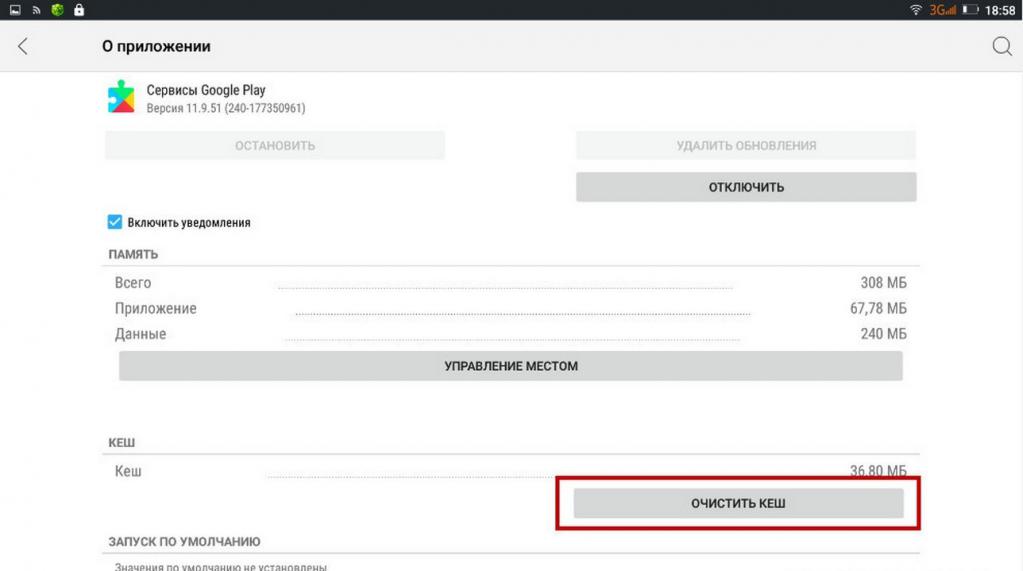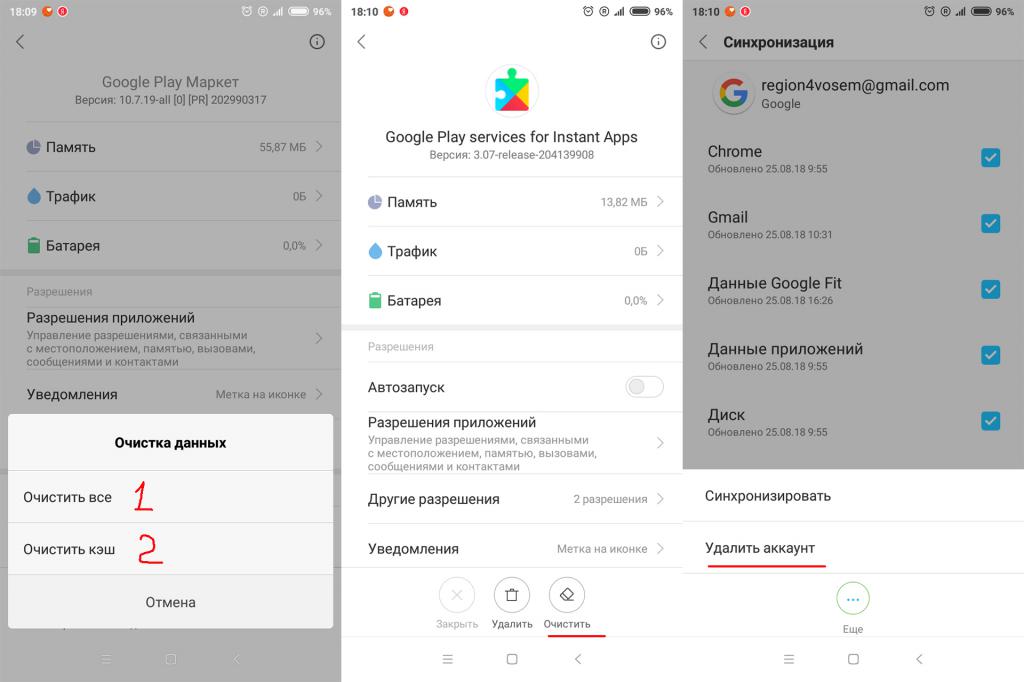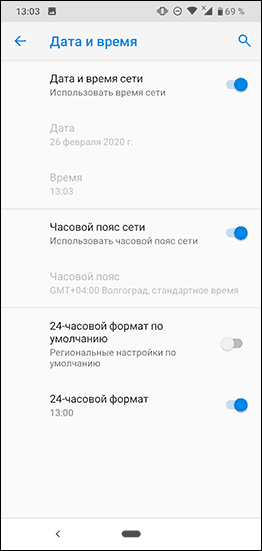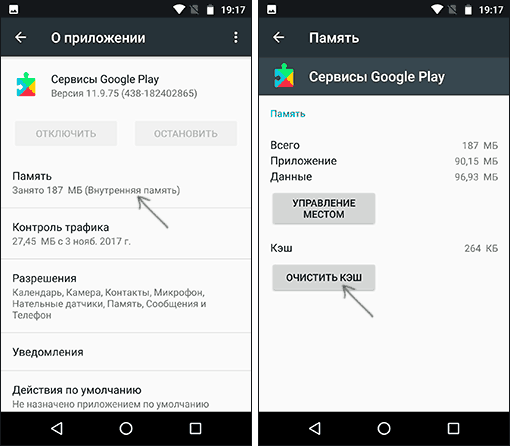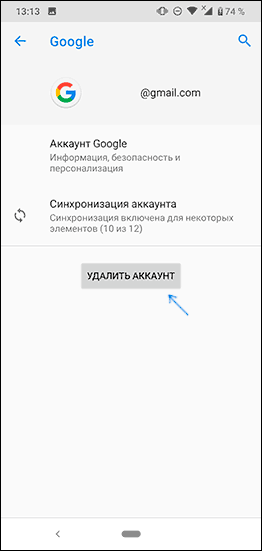Выполните указанные ниже действия, если:
- вам не удается завершить скачивание или обновление приложений;
- вы не можете скачивать или устанавливать приложения и игры из Google Play;
- у вас не получается скачивать книги или другой контент из Google Play.
Если вам не удается открыть приложение Google Play на телефоне, следуйте инструкциям по устранению неполадок при запуске Google Play.
Основные способы устранения неполадок
Подключитесь к сети Wi-Fi или мобильной сети
Проверьте наличие свободного пространства
- Ошибки при скачивании и установке приложений могут возникать из-за того, что на вашем устройстве недостаточно места.
- На это может указывать следующее:
- Вы получаете соответствующее уведомление.
- На устройстве осталось менее 1 ГБ.
- Узнайте, как освободить место на устройстве Android.
Проверьте наличие обновлений Android
Устранение неполадок с одним приложением
Если при скачивании приложений возникают проблемы, выполните указанные ниже действия.
Проверьте, поддерживается ли приложение на вашем устройстве
- Откройте приложение Google Play
.
- Найдите и выберите нужное приложение.
- На странице приложения будет указано, доступно ли оно на вашем устройстве.
- Если приложение недоступно, вы не сможете его скачать.
Удалите и снова установите приложение
Что делать, если проблема сохраняется
Если предыдущие советы не помогли, и вы по-прежнему не можете скачивать приложения, выполните указанные ниже действия. После каждого шага проверяйте, удалось ли устранить неполадку.
Перезапустите приложение Google Play
- Проведите вверх от нижнего края экрана, удерживайте палец, затем уберите его.
- Чтобы закрыть Google Play, смахните окно приложения вверх.
- Откройте его снова.
Удалите и повторно установите обновления Play Маркета
Перезагрузите устройство
- Нажмите и удерживайте кнопку питания.
- Нажмите Выключение или Перезапуск.
- При необходимости нажмите и удерживайте кнопку питания, пока устройство не включится.
Очистите кеш и удалите данные из сервисов Google Play
Удалите и снова добавьте аккаунт Google
При удалении аккаунта будет стерта часть информации с устройства. Чтобы не потерять нужные сведения, создайте их резервную копию.
Подробнее о том, как удалить и снова добавить аккаунт…
Очистите кеш и удалите данные Play Маркета
Очистите кеш и удалите данные из Диспетчера загрузки
Дополнительная информация
Ресурсы по теме
- Как устранить неполадки, если не удается открыть приложение Google Play на телефоне
- Как решить проблему с покупкой в приложении
Эта информация оказалась полезной?
Как можно улучшить эту статью?
Частенько пользователи андроид-смартфонов сталкиваются с такой проблемой, когда на экране их устройства появляется следующая надпись: «В приложении Google Play Market произошла ошибка». Причины, почему данная ошибка появляется, могут быть разные, начиная от сбоя в работе ОС и заканчивая неисправностью самого магазина приложения. В сегодняшнем материале мы подробно рассмотрим причины возникновения ошибки «Гугл Плэй», а также поделимся способами их устранения.
Нарушение стабильной работы ОС Android
Итак, первая проблема, из-за которой на экране смартфона появляется ошибка «В приложении Google Play Market произошла ошибка» – сбой в работе ОС Android. Не стоит удивляться этому. Периодические сбои в работе случаются в любых операционных системах, даже во всеми любимой iOS. Никто толком не знает, что может послужить причиной сбоя: сторонние приложения, действия пользователя, некорректные обновления системы и т. д.
Исправить проблему со сбоем достаточно легко. Все, что нужно сделать – перезагрузить устройство. В большинстве случаев перезагрузки бывает достаточно, чтобы вернуть стабильную работу системы, поскольку при перезагрузке все службы запускаются заново и работают корректно.
Если перезагрузка не помогла и на экране смартфона все равно появляется надпись «Произошла ошибка Google Play Market», то вполне возможно, что сбой оказался более глобальным. В таком случае придется выполнить сброс настроек устройства до заводского состояния. Это поможет восстановить все файлы, настройки и, в общем-то, вернет смартфон в первоначальное состояние «из коробки».
Выполнить сброс также не составляет труда. Заходим в настройки устройства, находим там пункт «Восстановление и сброс» и нажимаем «Сброс настроек». В открывшемся подменю следует нажать на кнопку сброс и подтвердить ваше действие.
Сбой в работе приложения Play Market
Следующая причина возникновения ошибки «В приложении Google Play Market произошла ошибка» – сбой в работе самого магазина приложений. Такое тоже бывает, причем, как показывает практика, довольно часто. Причиной сбоя обычной служит некорректно установленное обновление «Маркета» или же повреждение файлов, отвечающих за правильную работу приложения.
Чтобы исправить проблему, нужно выполнить полный сброс «Гугл Плей». Для этого нужно открыть настройки, найти пункт «Приложения» и зайти в него. Далее переключаемся на вкладку всех приложений и находим «Гугл Плэй Маркет». В настройках приложения следует выполнить очистку кэша, данных, а также удалить обновления. Все это делается нажатием на соответствующие кнопки. После данных манипуляций перезагружаем смартфон и пользуемся.
Проблема с сервисами «Гугл»
Еще одна известная проблема, которая приводит к ошибке «В приложении Google Play Market произошла ошибка» – нарушение стабильной работы сервисов Google. Не многие знают, но правильная и корректная работа магазина приложений также зависит от сервисов «Гугл», которые установлены в телефоне. Если с сервисами что-то случается, например повреждаются файлы, необходимые для работы, или же сервисы вовсе удаляются пользователем, то «Гугл Плей» попросту перестает нормально функционировать. В лучшем случае магазин приложений будет открываться, работать какое-то время, после чего закроется с ошибкой. В худшем случае «Маркет» и вовсе не запустится, а на экране постоянно будет выскакивать ошибка.
Исправляется данная проблема достаточно легко. Если сервисы были удалены, то их нужно скачать в виде отдельного apk-файла на одном известном сайте и установить. Если же произошел сбой в стабильной работе Google Services, то нужно выполнить очистку данных.
Заходим в настройки и переходим в меню всех приложений. Находим в списке программ гугловские сервисы (Google Play Services или «Сервисы Google Play») и нажимаем на них. Теперь нужно нажать на кнопку очистки кэша, а затем на «Управление местом». Как только это будет сделано, откроется окошко на экране, где нужно будет подтвердить очистку нажатием на кнопку «Удалить все данные». По завершении процедуры перезагружаем телефон.
После этих нехитрых манипуляций ошибка приложения Google Play Market должна будет исчезнуть. Если же этого не случилось, то не стоит унывать, ведь дело вовсе может быть и не в сервисах. В чем еще? Об этом ниже.
Ошибка сервера
Вот мы и добрались до самой последней причины возникновения ошибки с «Гугл Плей». Многие пользователи отмечают, что прежде чем «Маркет» закрывается, на экране смартфона появляется еще одна ошибка – «Ошибка сервера Google Play Market». Что это значит? То, что смартфон не может по каким-то причинам соединиться с главным сервером приложения «Гугл Плэй», в результате чего возникает ошибка.
Чтобы исправить данную проблему, необходимо выполнить очистку данных «Маркета», удалить обновления с магазина приложений, выполнить очистку данных сервисов «Гугл», а также перезайти в свой аккаунт «Гугл» на телефоне. Чтобы это сделать, следует зайти в настройки, после чего перейти в меню «Аккаунты». Выбираем там свой, в открывшемся окне нажимаем на 3 точки и выбираем «Удалить аккаунт». Перезагружаем телефон, привязываем аккаунт заново.
После этого «Гугл Плэй Маркет» должен будет вновь заработать, но уже без ошибок.
При загрузке приложений Office из Google Play Маркета может возникнуть ошибка с произвольным номером. Команда Google Play знает об этой проблеме и работает над ее решением.
Однако если вы все-таки получили сообщение об ошибке, ознакомьтесь с этой статьей и попробуйте использовать предложенные обходные пути.
Какие ошибки встречаются в Google Play Маркете?
Ошибкам магазина «Google Play Маркет», обычно возникающим при скачивании приложений, присваиваются произвольные номера. Эти ошибки могут возникать из-за обновления Google Play Маркета, а также из-за проблем с кэшем, данными Google Play Маркета или учетной записью Google.
Чаще всего в магазине Google Play Маркете встречаются следующие ошибки:
-
ошибка 18;
-
ошибка 20;
-
ошибка 103;
-
ошибка 194;
-
ошибка 492;
-
ошибка 495;
-
ошибка 505;
-
ошибка 506;
-
ошибка 509;
-
ошибка 905.
Исправление ошибок Google Play Маркета
Для исправления ошибок Google Play Маркета попробуйте использовать описанные ниже обходные пути.
Очистка кэша Google Play Маркета
-
На своем устройстве откройте меню Настройки.
-
Перейдите в раздел Приложения или Менеджер приложений. Название этого раздела зависит от вашего устройства.
-
Откройте вкладку Все и найдите в списке приложение Google Play Маркет.
-
Откройте меню приложения и нажмите кнопку Остановить.
-
Нажмите кнопку Очистить кэш.
-
Повторите предыдущие действия, выбрав на шаге 3 вместо приложения Google Play Маркет пункт Сервисы Google Play.
-
Попробуйте повторно скачать приложение.
Очистка данных Google Play Маркета
Если очистка кэша не решила проблему, попробуйте удалить данные Google Play Маркета:
-
На своем устройстве откройте меню Настройки.
-
Перейдите в раздел Приложения или Менеджер приложений. Название этого раздела зависит от вашего устройства.
-
Откройте вкладку Все и найдите в списке приложение Google Play Маркет.
-
Откройте меню приложения и нажмите кнопку Остановить.
-
Нажмите кнопку Стереть данные.
После очистки кэша и удаления данных ошибка Google Play Маркета должна исчезнуть. Если проблема все-таки не решилась, перейдите к следующему шагу.
Удаление и повторное создание учетной записи Google
Если после очистки кэша и удаления данных снова появляется сообщение об ошибке, удалите с устройства свою учетную запись Google, перезагрузите его и добавьте учетную запись еще раз.
-
На своем устройстве откройте меню Настройки.
-
В разделе Аккаунты выберите учетную запись, которую хотите удалить. Если вы используете учетную запись Google, выберите пункт Google, а затем свою запись.
-
Коснитесь значка Меню в правом верхнем углу экрана.
-
Выберите команду Удалить аккаунт.
-
Перезапустите устройство и снова добавьте учетную запись. После этого попробуйте снова скачать приложение.
Дополнительная справка
Если эти действия не помогли устранить ошибку, обратитесь к следующим страницам:
-
Средство устранения неполадок в Google Play
-
Справочный центр Google Play
Нужна дополнительная помощь?
При попытке запуска приложения «Play Market» или выполнения входа в свой Гугл-аккаунт пользователь может столкнуться с сообщением «Не удалось связаться с серверами Google, повторите попытку позже». Указанная дисфункция часто вызвана модификацией файла hosts в ОС Андроид, а также задействованием двухфакторной идентификации в аккаунте. Ниже разберём причины проблемы и варианты её решения.
Содержание
Содержание
- Почему возникает сообщение «Не удалось связаться с серверами Google, повторите попытку позже»
- Перезагрузка устройства для входа в Google
- Проверка даты и времени на устройстве
- Установка SIM-карты в телефон Meizu
- Отключение двухфакторной идентификации в Google
- Очистка кэша и данных приложений
- Очистка файла hosts c помощью Luckypatcher
- Повторная синхронизация аккаунта Google для свяки с серверами
- Установка сепаратной версии Google Play
- Установка программы «Freedom» (в случае предыдущего её удаления)
- Сброс настроек до заводских
- Заключение
- Что делать при ошибке «Не удалось связаться с серверами Google. Повторите попытку позже»
- Настройка Freedom, чтобы устранить проблему на устройстве
- Другие методы исправления ошибки с серверами Google
- Что делать, если не удалось связаться с сервером google?
- Как еще можно исправить ошибку «не удалось связаться с серверами google»?
- Поменяйте тип подключения
- Перезагрузка смартфона
- Использование времени сети
- Очистка кэша Play Market
- Рут-права
Рассматриваемая ошибка имеет довольно долгую историю, и фиксируется примерно с 2011 года по сей день.
Её причины могут быть следующими:
- Наблюдаются проблемы с сетевым интернет-подключением (в частности, из-за роутера, некорректной работы ДНС-серверов и др.);
- На мобильном устройстве некорректно выставлены дата и время;
- Некорректно работают приложения «Google Play Маркет», «Google Services Framework», а также «Сервисы Google Play». В частности, ошибка может быть вызваны устаревшими версиями указанных приложений;
- На телефоне модифицирован системный файл hosts;
- Задействована двухфакторная идентификация при подключении к аккаунту Гугл;
- Некорректно удалены (установлены) ряд мобильных приложений, уровня известного «Freedom».
В редких случаях причиной ошибки также может стать рутированная версия операционной системы Android.
Читайте также: Расширение Browsec для Google Chrome.
Решением возникшей проблемы может стать комплекс методов, которые мы рассмотрим ниже.
Перезагрузка устройства для входа в Google
В начале просто перезагрузите ваше мобильное устройство с целью убедиться, что причиной дисфункции не стал случайный сбой в работе вашего гаджета. Рекомендуется также перезагрузить ваш роутер.
Проверка даты и времени на устройстве
У многих людей ошибка связи с серверами Google возникала из-за некорректно установленных на их гаджетах даты и времени. Перейдите в настройки вашего девайса, и проверьте корректность отображения последних.
Установка SIM-карты в телефон Meizu
Если вы только приобрели телефон Мейзу, то перед его включением не забудьте вставить в него сим-карту. Без этого доступ к серверам Google на Мейзу может быть невозможен.
Отключение двухфакторной идентификации в Google
Запустите любой стационарный браузер ПК, и перейдите в ваш аккаунт (Гугл – Аккаунт Гугл). Здесь выберите «Безопасность и вход», находим опцию «Двухфакторная аутентификация» и отключаем её.
Это может быть полезным: Как добавить закладки в Google Chrome?
Очистка кэша и данных приложений
Если ошибка «Не удалось связаться с серверами Google повторите попытку позже» не пропадает, можно попробовать этот способ:
- Перейдите в настройки вашего гаджета, выберите там «Приложения» (Диспетчер приложений) и найдите в перечне приложений «Google Play Маркет», «Google Services Framework», а также «Сервисы Google Play».
- Тапните на каждое из этих приложений, и войдя в их настройки нажмите там на «Стереть данные» и «Очистить кэш».
- После выполнения данной операции с каждым из упомянутых приложений перезагрузите ваш девайс.
Если это не помогло, попробуйте обновить указанные приложения с Play Market при наличии обновлений. Некоторым пользователям это помогло устранить ошибку с серверами Google на их устройствах.
Очистка файла hosts c помощью Luckypatcher
Самый простой способ очистить файл hosts – это воспользоваться функционалом программы «Lucky Patcher». Достаточно установить и запустить программу, и далее выбрать «Блокировать рекламу на устройстве» — «Очистить файл hosts».
После выполнения указанной процедуры перезапустите ваш девайс.
Повторная синхронизация аккаунта Google для свяки с серверами
Порядок действий:
- Перейдите в настройки вашего гаджета.
- Выберите там «Учётные записи» (аккаунты), найдите там Гугл и тапните на него.
- Установите все переключатели в положение «Выкл», а потом верните их обратно в «Вкл», это может помочь решить ошибку связи с серверами Google.
Установка сепаратной версии Google Play
Если у вас наблюдаются проблемы с запуском приложения Гугл Плей, скачайте свежую версию данного приложения с сайта apkmirror.com. Установите данное приложение на ваше устройство, запустите, и выполните вход в ваш аккаунт Google.
Некоторым пользователям помогло подключение к альтернативной точке доступа Wi-Fi. Воспользуйтесь альтернативной публичной или приватной точкой для доступа к серверам Гугл.
Установка программы «Freedom» (в случае предыдущего её удаления)
В случае раннего некорректного удаления программы «Freedom» рекомендуется вновь установить данную программу, а затем попробовать запустить нужное приложение Google. Это может помочь эффективно устранить ошибку с серверами Google на вашем девайсе.
Сброс настроек до заводских
Если ничего из перечисленного не помогло, то можно воспользоваться кардинальным сбросом настроек гаджета до заводских значений. К примеру, на некоторых девайсах это делается переходом в «Настройки», далее «Резервное копирование», и выбор «Сброс данных».
При этом помните, что все пользовательские файлы в памяти телефона при выполнении данного сброса будут удалены.
Рекомендуем к прочтению: В настоящее время ваш браузер не распознает ни один из видеоформатов.
Заключение
Появление ошибки «Не удалось связаться с серверами Google, повторите попытку позже» обычно связано с нарушением целостности файла hosts. А также с установками двухфакторной идентификации в настройках аккаунта. Выполните перечисленные выше действия для устранения проблемы.
Бывает, что, пытаясь войти в Play Market или Google Play, мы видим перед собой картинку со словами “Не удалось связаться с серверами Google. Повторите попытку позже”. Эта ошибка может выскочить и при создании нового Google-аккаунта. Стоит отметить, что на самом деле данная проблема не связана с серверами, и решение нужно искать в настройках самого девайса. Что нужно сделать, чтобы исправить проблему самостоятельно, я объясню в нижеизложенной статье.
Содержание
Что делать при ошибке «Не удалось связаться с серверами Google. Повторите попытку позже»
Прежде чем переходить к особым методам исправления ошибки, когда не удается связаться с серверами Google, проверьте и наладьте настройки в собственном гаджете.
Сделайте следующее:
| 1 | Определите, какой почтовый ящик вы хотите добавить (может быть, вы по ошибке вводите mail.ru, yandex.ru, либо другие адреса). |
| 2 | Проверьте, корректно ли выставлены время и дата. |
| 3 | Посмотрите, есть ли сетевое соединение – откройте настройки девайса либо попробуйте выйти в интернет через обозреватель. |
Если ваш мобильный гаджет функционирует корректно и вы вводите верные данные, то появление проблемы может провоцировать программное обеспечение Freedom.
Читайте также: Приложение Google Play Services for Instant Apps остановлено — что делать с ошибкой?
Настройка Freedom, чтобы устранить проблему на устройстве
Если вы уже когда-либо инсталлировали Freedom на телефон, но впоследствии удалили, попробуйте заново провести его установку. Если проблемы с Google-серверами не наблюдается, можете продолжать спокойно работать дальше – видимо, ранее софт был некорректно удален. Если же ошибка продолжает выскакивать, деинсталлируйте Freedom, но не простым удалением, а при помощи специального ПО.
Для этого проделайте следующие действия:
- Зайдите в настройках телефона в “Приложения”;
- Найдите Freedom;
- Остановите работу данного приложения;
- Проведите деинсталляцию при помощи специальных программ, например, CCleaner, которая не только удалит остаточные файлы, но и очистит реестр от мусора;
- После обязательной перезагрузки вновь проверьте, не появляется ли ошибка “Не удалось связаться с серверами Google”.
Это может быть полезным: Код ошибки 910 в Плей Маркет – при установке приложения на Андроид.
Другие методы исправления ошибки с серверами Google
Если не помог вышеописанный способ, сделайте очистку кэша. Важно:очищайте кэш не одного приложения, а всего девайса сразу. Сделать это возможно с помощью того же программного обеспечения CCleaner.
Такой вариант способен исправить множество ошибок, в том числе и связанную с неудачной попыткой соединения с серверами Google.
Также может помочь запуск службы Framework.
Здесь, как и в предыдущем случае, все просто:
- В настройках войдите в “Приложения”;
- В разделе “Все” найдите Google Services Framework;
- Посмотрите, запущена ли данная служба. Если нет, то активируйте ее;
Проверка работы Google Services Framework - Может быть, в вашем Google-аккаунте включена двухэтапная аутентификация. Выключите ее;
- Для этого зайдите на gmail.com и войдите в “Приложения Google” (9 маленьких квадратиков в правом верхнем углу страницы).
Затем сделайте следующее:
- Войдите в свой аккаунт (тот же, что используется на мобильном девайсе);
- В меню “Безопасность и вход” кликните на “Вход в аккаунт Google”;
- Посмотрите, что написано в поле “Двухэтапная аутентификация” – если она активирована, отключите ее.
Помогло? Замечательно! Если нет, пролистайте вышеуказанную страницу вниз и в разделе “Действия на устройстве и уведомления” посмотрите все устройства, с которых выполняли вход в свой аккаунт Google. В открывшемся окне нажмите на название мобильного гаджета и закройте доступ.
Если у вас на гаджете стоит старая версия ОС, то снова зайдите в настройки и в “Мобильные сети”. Посмотрите, есть ли у вас пункт меню “Постоянная передача данных”. Деактивируйте его – снимите галочку в кружочке напротив. И проверьте, удалось ли связаться с серверами Гугл.
Еще один из способов, который обычно очень не хочется применять – сбрасывать настройки до заводских параметров. Он чреват удалением важных личных файлов, поэтому перед проведением данной операции сбросьте все видео, фото и иные документы на флешку и вытащите ее из мобильного гаджета посредством безопасного извлечения.
Если ничего не помогает, найдите на устройстве файл hosts и просмотрите данные, записанные в нем. Воспользуйтесь, например, ES-проводником. Hosts находится на устройстве в папке etc, которая расположена в директории system. Откройте найденный файл и, если после слов 127.0.0.1 localhost имеется дополнительная информация, удалите ее.
Важный момент – перед проведением подобных действий необходимо установить root-права, иначе система не позволит произвести изменения. В завершение один совет – лечение любого глюка мобильного девайса либо компьютера начинайте с перезагрузки. Возможно, сказывается усталость системы устройства, которой необходим кратковременный отдых. Таким образом, ошибка «Не удалось связаться с серверами Google. Повторите попытку позже» может быть легко устранена.
Ошибка с системным сообщением «не удалось связаться с серверами google повторите попытку позже» часто возникает при попытке или добавить новый аккаунт Google, или просто зайти в «Google Play» или «Play Market».
Решение большинства подобных ошибок (например из того же «теста» сбой RH-01) примерно одно и то же, при этом остается неизменным тот факт, что ошибка кроется в самом устройстве и не связана с серверами «Google».
Что делать, если не удалось связаться с сервером google?
Итак, чуть позже мы рассмотрим основные способы, которые практически всегда помогают исправить данную ошибку.
Однако сперва необходимо упомянуть про очевидные, но в то же время важные вещи:
- 1. Да смешно и маловероятно, но всё-таки встречаются случаи, когда пользователь пытается добавить аккаунт, не относящийся к сервисам «Google»: например, «mail» или «yandex».
- 2. Проверьте, работает ли вообще интернет: откройте браузер и зайдите на любой сайт.
- 3. Проверьте корректность установленных даты и времени.
Если же столь явных проблем не наблюдается, но девайс настойчиво пишет «не удалось связаться с серверами google повторите попытку позже», то в большинстве случаев виновником возникновения ошибок с сервисами «Google» становится приложение под названием «Freedom».
Тут два возможных варианта:
- 1. Если приложение было установлено и впоследствии удалено — попробуйте установить его заново и проверить работоспособность «Google Play» (если это помогло устранить ошибку — значит, приложение ранее было удалено некорректно).
- 2. Если же приложение уже установлено — удалите его. Однако простая деинсталляция здесь не поможет: нужно полностью очистить ваше устройство от этого «полезного» приложения. Для этого:
- А. Запустите приложение и во всплывающем меню нажмите «Стоп».
- Б. Закройте его, используя при этом или «Диспетчер устройств» или «Менеджер задач».
- В. Для удаления воспользуйтесь одной из «утилит-киллеров» («Clean Master» или «History Eraser»): запустите программу и удалите все, что связано с «Freedom»;
- Г. Перезагрузите устройство и снова проверьте его работоспособность.
Как еще можно исправить ошибку «не удалось связаться с серверами google»?
- 1. С помощью того же приложения очистите кэш, но не только сервиса «Google Play», а комплексно — всего устройства. Возможно, это поможет исправить не только эту ошибку, но и предотвратит появление новых.
- 2. Как и с ошибкой «RH-01» причина того, что смартфону или планшету с ОС андроид не удалось связаться с серверами гугл, часто кроется в отсутствии или неправильной работе «Google Services Framework»: или включите данную службу, или установите заново.
Кроме того, проверьте файл «GoogleContactsSyncAdapter.apk»: попробуйте обновить его или удалить, а впоследствии установить заново (но, соответственно, используя при этом сторонние устройства).
- 3. Возможно, на аккаунте установлена «Двухэтапная аутентификация». Для проверки необходимо авторизоваться на «gmail.com» на официальном сайте «google» зайти в раздел «Авторизация приложений и сайтов» и проверить, какие параметры установлены.
- 4. Возможно, установлена блокировка в файле «host» (находится он в директории /system/etc/). С помощью приложения (например, «Root Explorer») и используя «root» права, проверьте, что указано в файле после строки «127.0.0.1 localhost»: в идеале, если вы ничего самостоятельно не устанавливали, после данной строки быть ничего не должно.
- 5. Уберите в настройках беспроводной сети «Постоянную активную мобильную передачу»: особенно актуально для старых версий операционной системы.
- 6. Перед вводом личных данных в учётной записи в правом верхнем углу можно вызвать контекстное меню: здесь потребуется выбрать «Вход через браузер» или «Войти в браузере» — соответственно, для ввода данных вас перенаправят в браузер.
- 7. Сбросьте настройки на заводские и воспользуйтесь «Мастером первоначальной настройки».
- 8. В качестве последнего способа можно использовать сторонние приложения для создания или добавления аккаунта вручную: например, «Android /Add Account».
Таким образом, возможных решений ошибки «не удалось связаться с серверами google» достаточно много. В любом случае мы настоятельно рекомендуем удалить приложение «Freedom» и не использовать его в дальнейшем: рано или поздно данное приложение «приведёт» разного рода ошибки в ваше устройство. Кроме того следует хотя бы изредка, но чистить кэш устройства, поскольку закэшированные ошибки дадут о себе знать.
Рубрики: интернет
Ошибка сервисов Гугл – не самое приятное, но довольно распространенное уведомление, которое чаще всего получают владельцы телефонов Meizu M5, Huawei, Samsung и др. Случается это при добавлении аккаунта Google, а также во время входа в Play Market, Google Play и даже Youtube. На экране смартфона появляется окошко с надписью «Не удалось связаться с серверами Google – повторите попытку позже».
Одна из самых простых причин возникновения ошибки – неправильно установленные дата и время. Они не всегда соответствуют срокам действия сертификатов Google, в результате чего может возникать ошибка. Для ее устранения достаточно выяснить подходящий часовой пояс и установить его на своем телефоне.
- Зайдите в “Настройки – Общие настройки – Дата и время”.
- Время и дату можно задать вручную, нажав “Установить дату” и “Выберите часовой пояс”.
- За автоматическое определение времени отвечает опция “Автоопределение времени”. Сместите ползунок вправо, чтобы ее активировать.
Ошибка связи с серверами Гугл может возникать при отсутствии подключения к интернету. В этом случае достаточно включить 3G или подключиться к wi-fi. Еще одна причина – DNS-сервера могут работать некорректно. Для устранения этой проблемы необходимо
- Зайти в настройки роутера;
- Указать в качестве сервера 8.8.8.8.
Если сбой возник по вине провайдера, после этих действий Play Market должен работать корректно и ошибка “Не удается связаться с сервером Google” будет устранена.
Это один из самых простых и распространенных способов решения различных проблем, возникающих на Android. Касается это и вопроса «Что делать, если не удалось связаться с серверами Google».
Важный совет: очищать кэш и данные нужно не в одном приложении, а комплексно. Для этого заходим в настройки данных приложений и проводим очистку:
-
“Настройки — Приложения — [Имя приложения] — Память — Очистить кэш”
Для проверки результата рекомендуется перезагрузить телефон.
О том, как чистить кэш приложений, читайте в статье: Очистка кэша на Андроид
На телефон могут быть установлены приложения, меняющие настройки, что и приводит к отсутствию связи с серверами Гугл. Одно из таких приложений – Freedom. Для решения проблемы необходимо удалить приложение с вашего смартфона, однако делать это лучше через специальные программы, например, «Clean Master», «History Eraser» и другие.
Если приложение ранее устанавливали и удалили, можно повторить установку. Если после этого все равно не удалось выполнить вход в Google, удаляем Freedom и перезагружаем телефон.
Если войти в Play Market со старой учетной записью не получается, можно попробовать создать новую. Для этого
- Заходим в «Настройки – Учетные записи и архивация – Учетные записи»,
- Ищем строку «Добавить учетную запись», выбираем “Google”.
- Вводим логин и пароль.
- Если Play Market работает, скачиваем любое приложение, чтобы убедиться в отсутствии ошибок.
- Следующий этап – удаление новой учетной записи и проверка работы серверов со старыми логином и паролем.
Еще одна причина, по которой вход в Гугл может сопровождаться ошибкой, связана с файлом hosts. Если в него были внесены изменения (вирусом или пользователем), это может повлиять на работу Google Play, Play Market, Youtube и других приложений. Устранить проблему с файлом hosts можно двумя способами:
- Вручную. Для этого необходимо установить Root Explorer и любой текстовый редактор. Через Root Explorer предоставляем права суперпользователя, после чего переходим в папку с файлом и открываем его в текстовом редакторе. Следующий шаг – очистка данных и сохранение файла, после чего перезагружаем телефон.
- Через программу Lucky Patcher. Устанавливаем программу на телефон, открываем ее и блокируем рекламу на устройстве. Далее необходимо зайти в меню и найти пункт «Очистить файл hosts». Удаляем данные и перезагружаем смартфон.
Если ни один из предложенных способов не сработал, запускаем режим Recovery. Нас интересует две опции: Wipe Cache Partititon и Wipe data/factory reset. Эффективный сброс настроек, который чаще всего дает положительный результат.
Таким образом, наладить работу сервисов Гугл на Андроид можно несколькими способами. Какой из них подойдет именно вам? Ответ на этот вопрос вы найдете только опытным путем, опробовав каждый из предложенных методов на своем телефоне.
Даже после всех перечисленных действий Google Play на Meizu, Asus и других смартфонах может возникать проблема со связью с серверами Гугл. Продолжить борьбу можно несколькими способами:
- В старых версиях ОС один из важных шагов – зайти в настройки и запретить «Постоянную активную мобильную передачу».
- Удалить Гугл аккаунт с телефона, после чего зайти в меню Google и снова войти в учетную запись через двухэтапную аутентификацию, которую необходимо отключить после выполнения входа.
- Проверить, включены ли разрешения для приложений Google. Для этого заходим в настройки, находим раздел «Диспетчер приложений» и «Разрешения». Для успешной связи с серверами Гугл все разрешения для соответствующих приложений должны быть активированы.
Пожалуйста, оцените статью:
Сама ошибка на экране смартфона на базе Android может выглядеть так:
Или так:
Сути это не меняет.
Ошибка происходит потому, что устройству не удается связаться с сервисами Гугла (что отражается в названии), а вот почему так происходит, точно неизвестно, потому что причины могут быть самыми различными. Давайте разбираться.
Поменяйте тип подключения
Подразумевается смена типа подключения к сети интернет. Так, если вы подключены к мобильному интернету, подключитесь к сети Wi-Fi или наоборот. В некоторых случаях это помогает.
Перезагрузка смартфона
Простой способ, который, как ни странно, тоже может помочь — если сбой связан с программным обеспечением смартфона.
Нажмите и удерживайте клавишу Power, пока не появится меню на экране смартфона.
В меню выберите «Перезагрузка».
Дождитесь перезагрузки и проверьте работоспособность вашего устройства.
Использование времени сети
Есть мнение, что справиться с проблемой помогает синхронизация времени с сетью, если она отключена в настройках.
Открываете приложение «Настройки».
В строке поиска указываете «время» (без кавычек) и выбираете нужный пункт меню.
Включаете использование времени сети.
Очистка кэша Play Market
Одно из самых действующих средств.
Открываете «Настройки».
Находите раздел с приложениями.
Нажимаете на строчку Google Play Маркет.
Здесь — пункт «Память».
А теперь — кнопка «Очистить кэш».
Также рекомендуется сделать сброс, нажав на соответствующую иконку. Однако вы должны понимать, что произойдет деавторизация из аккаунта, поэтому вам придется снова вводить логин и пароль для входа в Play Market.
Рут-права
Проблема может возникать на рутированных устройствах. Так, при установке Freedom меняется конфигурация файла hosts, поэтому и возникает проблема с входом в Play Market. Нужно либо отредактировать файл вручную, либо запустить Freedom, нажать стоп и перезагрузиться.
Используемые источники:
- https://it-doc.info/ne-udalos-svyazatsya-s-serverami-google-povtorite-popytku-pozzhe/
- https://rusadmin.biz/oshibki/ne-udalos-svyazatsya-s-serverami-google-povtorite-popytku-pozzhe/
- https://tvoi-setevichok.ru/internet/vhod-ne-vyipolnen-ne-udalos-svyazatsya-s-serverami-google-chto-delat.html
- https://softdroid.net/ne-udalos-svyazatsya-s-serverami-gugl-kak-ispravit-oshibku
- https://androidnik.ru/oshibka-ne-udalos-svyazatsya-s-serverami-google-povtorite-popytku-pozzhe/

В этой инструкции подробно о том, что делать, если не скачиваются приложения с Play Маркет на Android телефон или планшет, чтобы исправить ситуацию. В прилагаемой видео инструкции продемонстрированы и дополнительные методы решения проблемы с загрузкой приложений. Примечание: если у вас не устанавливаются приложения apk, скачанные из сторонних источников, зайдите в Настройки — Безопасность и включите пункт «Неизвестные источники».
- Не скачиваются приложения Play Маркет — первые шаги для решения
- Удаление обновлений Google Play Маркет
- Проверка активности необходимых приложений
- Очистка кэша и данных используемых для работы Play Маркет приложений
- Сброс аккаунта Google
- Видео инструкция
- Распространенные ошибки Play Маркет и дополнительная информация
Как исправить проблемы со скачиванием приложений Play Маркет — первые шаги
Для начала о самых первых, простых и основных шагах, которые следует предпринять при возникновении проблем с загрузкой приложений на Android.
- Проверьте, работает ли интернет в принципе (например, открыв какую-либо страницу в браузере, желательно с протоколом https, так как ошибки при установке защищенных соединений ведут и к проблемам с загрузкой приложений). При наличии ошибок с открытием страниц, решать следует именно эту проблему.
- Проверьте, возникает ли проблема и при скачивании по 3G/LTE и по Wi-FI: если при одном из типов соединения всё проходит успешно, возможно, проблема в настройках роутера или со стороны провайдера. Также, теоретически, приложения могут не скачиваться в общественных сетях Wi-Fi.
- Зайдите в Настройки — Дата и время (или Настройки — Система — Дата и время) и убедитесь, что дата, время и часовой пояс выставлены верно, в идеале, выставить «Дата и время сети» и «Часовой пояс сети», однако, если при данных опциях время оказывается неверным, отключите эти пункты и установите дату и время вручную.
- Попробуйте простую перезагрузку вашего устройства Android, иногда это решает проблему: нажмите и удерживайте кнопку включения, пока не появится меню и выберите пункт «Перезапуск» (при его отсутствии — Отключить питание, а затем снова включить).
- Если простая перезагрузка не помогла, перезагрузите ваш телефон в безопасном режиме: для этого нажмите и удерживайте кнопку выключения, а когда появится меню с кнопкой «Выключить» нажмите и удерживайте её. Вы получите предложение перезагрузки Android в безопасном режиме. Если в безопасном режиме приложения начали скачиваться, то по всей видимости причиной проблемы являются сторонние приложения на телефоне, среди частых кандидатов: антивирусы, утилиты для очистки памяти, сервисы VPN и прокси. Попробуйте отключить или удалить такие приложения и уже в обычном режиме проверить работу Play Маркет (для перехода в обычный режим просто перезагрузите устройство).
- Зайдите в Настройки — Приложения (или Настройки — Приложения и уведомления — Показать все приложения) и в меню справа вверху нажмите «Сбросить настройки приложений». Подтвердите сброс, а затем вновь проверьте, скачиваются ли приложения. Ваши данные останутся на месте, сбросятся лишь разрешения и ограничения приложений.
- Если у вас заполнена внутренняя память Android, попробуйте удалить ненужные игры или приложения, которые занимают много места.
Еще один очень простой метод, который у многих срабатывает при рассматриваемой проблеме:
- Закройте приложение Play Маркет. В браузере вашего Android смартфона или планшета зайдите на сайт https://play.google.com/store (при этом в браузере нужно быть авторизованным в сервисах Google с той же учетной записью, что используется на телефоне). В меню на сайте выберите «Приложения».
- Выберите любое приложение и нажмите кнопку «Установить» (если вы не были авторизованы, сначала произойдет авторизация). Выберите устройство, куда требуется установить приложение. Вас сообщат, что приложение скоро будет установлено.
- Подождите, пока приложение не установится. Если оно установилось, снова запустите Play Маркет и возможно с этого момента он будет работать как прежде.
Это то, что касается самых простых методов исправить проблему, далее о иногда более сложных в реализации действиях.
Удаление обновлений Google Play Маркет
Попробуйте удалить обновления приложения Google Play Маркет, для чего используйте указанные шаги:
- Зайдите в Настройки — Приложения или Настройки — Приложения и уведомления — Показать все приложения.
- Нажмите по Google Play Маркет в списке.
- Нажмите «Отключить» и подтвердите отключение приложения.
- На запрос установки исходной версии приложения нажмите «Ок» для удаления обновлений.
- После этого снова включите приложение Play Маркет и повторите попытку загрузки приложений.
Проверка активности необходимых для работы Play Маркет приложений
Зайдите в Настройки — Приложения (или Настройки — Приложения и уведомления — Показать все приложения), включите отображение всех приложений, включая системные (это можно сделать в меню по кнопке с тремя точками справа вверху) и убедитесь, что приложения «Сервисы Google Play», «Диспетчер загрузки» и «Аккаунты Google» (этого приложения может не быть в Android 10 и 9) включены.
Если какие-то из них в списке отключенных, нажмите по такому приложению и включите его, нажав соответствующую кнопку.
Сброс кэша и данных системных приложений, необходимых для скачивания
Зайдите в настройки — Приложения и для всех приложений, упомянутых в предыдущем способе (Аккаунты Google при наличии, Сервисы Google Play, Диспетчер загрузки и Загрузки), а также для приложения Google Play Маркет очистите кэш и данные (для некоторых из приложений будет доступна только очистка кэша). В разных оболочках и версиях Android это делается слегка по-разному, но на чистой системе нужно нажать «Хранилище» или «Память» в информации о приложении, а затем использовать соответствующие кнопки для очистки.
Иногда эти кнопки вынесены на страницу информации о приложении и заходить в «Память» не требуется. После очистки кэша и данных снова проверьте, загружаются ли приложения из магазина.
Сброс аккаунта Google
Попробуйте выполнить сброс аккаунта Google. Важно, чтобы вы точно знали пароль вашего аккаунта, а при необходимости двухфакторной аутентификации имели возможность подтвердить вход (так как при использовании этого метода потенциально могут возникнуть проблемы):
- Зайдите в Настройки — Аккаунты на своем телефоне Android.
- Выберите ваш аккаунт Google и нажмите «Удалить».
- После удаления аккаунта снова добавьте его.
Также иногда при попытке скачать приложение в Play Маркет можно столкнуться с сообщением о том, что необходимо войти в аккаунт Google даже при условии, что необходимая учетная запись уже добавлена в Настройки — Аккаунты (если нет — добавьте и это решит проблему). В этом случае часто помогает способ, описанный выше — с использованием загрузки с сайта Google Play через браузер.
Что делать, если не скачиваются приложения Android в Play Маркет — видео инструкция
Распространенные ошибки Play Маркет с дополнительными способами исправить проблемы
Есть некоторые, наиболее типичные ошибки, возникающие при скачивании приложений на Android, по которым на этом сайте есть отдельные инструкции. Если у вас возникла одна из этих ошибок, возможно, решение найдется в них:
- Ошибка DF-DFERH-01 при получении данных с сервера
- Бесконечное ожидание скачивания в Play Маркет на Android
- Ошибка RH-01 при получении данных с сервера в Play Маркет
- Ошибка 495 в Play Маркет
- Ошибка при синтаксическом анализе пакета на Android
- Ошибка 924 при скачивании приложений в Play Маркет
- Недостаточно места в памяти устройства Android
Дополнительно, отмечу, что случается, что проблема не на вашем устройстве, а со стороны самого Google Play (верный признак — приложения не скачиваются не только у вас, но и на других телефонах по другим сетям). В такой ситуации обычно достаточно дождаться их решения со стороны Google. Проверить статус работы Google Play можно здесь: https://downdetector.ru/ne-rabotaet/google-play/
Ещё один вариант — старая версия Android, для которой Google прекратил поддержку Play Маркет или использование не сертифицированных устройств (часто — китайских телефонов) и эмуляторов Android. В этой ситуации можно загружать приложения другими методами, здесь поможет инструкция Как скачать APK приложений Android.
Надеюсь, один из вариантов исправить проблему окажется полезным в вашем случае. Если же нет — попробуйте подробно описать, как именно она проявляется, сообщается ли о каких-то ошибках и другие детали в комментариях, возможно, мне удастся помочь.
При попытке запуска приложения «Play Market» или выполнения входа в свой Гугл-аккаунт пользователь может столкнуться с сообщением «Не удалось связаться с серверами Google, повторите попытку позже». Указанная дисфункция часто вызвана модификацией файла hosts в ОС Андроид, а также задействованием двухфакторной идентификации в аккаунте. Ниже разберём причины проблемы и варианты её решения.
Содержание
- Почему возникает сообщение «Не удалось связаться с серверами Google, повторите попытку позже»
- Перезагрузка устройства для входа в Google
- Проверка даты и времени на устройстве
- Установка SIM-карты в телефон Meizu
- Отключение двухфакторной идентификации в Google
- Очистка кэша и данных приложений
- Очистка файла hosts c помощью Luckypatcher
- Повторная синхронизация аккаунта Google для свяки с серверами
- Установка сепаратной версии Google Play
- Выбор другой точки Wi-Fi
- Установка программы «Freedom» (в случае предыдущего её удаления)
- Сброс настроек до заводских
- Заключение
Почему возникает сообщение «Не удалось связаться с серверами Google, повторите попытку позже»
Рассматриваемая ошибка имеет довольно долгую историю, и фиксируется примерно с 2011 года по сей день.
Её причины могут быть следующими:
- Наблюдаются проблемы с сетевым интернет-подключением (в частности, из-за роутера, некорректной работы ДНС-серверов и др.);
- На мобильном устройстве некорректно выставлены дата и время;
- Некорректно работают приложения «Google Play Маркет», «Google Services Framework», а также «Сервисы Google Play». В частности, ошибка может быть вызваны устаревшими версиями указанных приложений;
- На телефоне модифицирован системный файл hosts;
- Задействована двухфакторная идентификация при подключении к аккаунту Гугл;
- Некорректно удалены (установлены) ряд мобильных приложений, уровня известного «Freedom».
В редких случаях причиной ошибки также может стать рутированная версия операционной системы Android.
Читайте также: Расширение Browsec для Google Chrome.
Решением возникшей проблемы может стать комплекс методов, которые мы рассмотрим ниже.
Перезагрузка устройства для входа в Google
В начале просто перезагрузите ваше мобильное устройство с целью убедиться, что причиной дисфункции не стал случайный сбой в работе вашего гаджета. Рекомендуется также перезагрузить ваш роутер.
Проверка даты и времени на устройстве
У многих людей ошибка связи с серверами Google возникала из-за некорректно установленных на их гаджетах даты и времени. Перейдите в настройки вашего девайса, и проверьте корректность отображения последних.
Установка SIM-карты в телефон Meizu
Если вы только приобрели телефон Мейзу, то перед его включением не забудьте вставить в него сим-карту. Без этого доступ к серверам Google на Мейзу может быть невозможен.
Отключение двухфакторной идентификации в Google
Запустите любой стационарный браузер ПК, и перейдите в ваш аккаунт (Гугл – Аккаунт Гугл). Здесь выберите «Безопасность и вход», находим опцию «Двухфакторная аутентификация» и отключаем её.
Это может быть полезным: Как добавить закладки в Google Chrome?
Очистка кэша и данных приложений
Если ошибка «Не удалось связаться с серверами Google повторите попытку позже» не пропадает, можно попробовать этот способ:
- Перейдите в настройки вашего гаджета, выберите там «Приложения» (Диспетчер приложений) и найдите в перечне приложений «Google Play Маркет», «Google Services Framework», а также «Сервисы Google Play».
- Тапните на каждое из этих приложений, и войдя в их настройки нажмите там на «Стереть данные» и «Очистить кэш».
- После выполнения данной операции с каждым из упомянутых приложений перезагрузите ваш девайс.
Если это не помогло, попробуйте обновить указанные приложения с Play Market при наличии обновлений. Некоторым пользователям это помогло устранить ошибку с серверами Google на их устройствах.
Очистка файла hosts c помощью Luckypatcher
Самый простой способ очистить файл hosts – это воспользоваться функционалом программы «Lucky Patcher». Достаточно установить и запустить программу, и далее выбрать «Блокировать рекламу на устройстве» — «Очистить файл hosts».
После выполнения указанной процедуры перезапустите ваш девайс.
Повторная синхронизация аккаунта Google для свяки с серверами
Порядок действий:
- Перейдите в настройки вашего гаджета.
- Выберите там «Учётные записи» (аккаунты), найдите там Гугл и тапните на него.
- Установите все переключатели в положение «Выкл», а потом верните их обратно в «Вкл», это может помочь решить ошибку связи с серверами Google.
Установка сепаратной версии Google Play
Если у вас наблюдаются проблемы с запуском приложения Гугл Плей, скачайте свежую версию данного приложения с сайта apkmirror.com. Установите данное приложение на ваше устройство, запустите, и выполните вход в ваш аккаунт Google.
Выбор другой точки Wi-Fi
Некоторым пользователям помогло подключение к альтернативной точке доступа Wi-Fi. Воспользуйтесь альтернативной публичной или приватной точкой для доступа к серверам Гугл.
Установка программы «Freedom» (в случае предыдущего её удаления)
В случае раннего некорректного удаления программы «Freedom» рекомендуется вновь установить данную программу, а затем попробовать запустить нужное приложение Google. Это может помочь эффективно устранить ошибку с серверами Google на вашем девайсе.
Сброс настроек до заводских
Если ничего из перечисленного не помогло, то можно воспользоваться кардинальным сбросом настроек гаджета до заводских значений. К примеру, на некоторых девайсах это делается переходом в «Настройки», далее «Резервное копирование», и выбор «Сброс данных».
При этом помните, что все пользовательские файлы в памяти телефона при выполнении данного сброса будут удалены.
Рекомендуем к прочтению: В настоящее время ваш браузер не распознает ни один из видеоформатов.
Заключение
Появление ошибки «Не удалось связаться с серверами Google, повторите попытку позже» обычно связано с нарушением целостности файла hosts. А также с установками двухфакторной идентификации в настройках аккаунта. Выполните перечисленные выше действия, которые позволят устранить возникшую проблему.