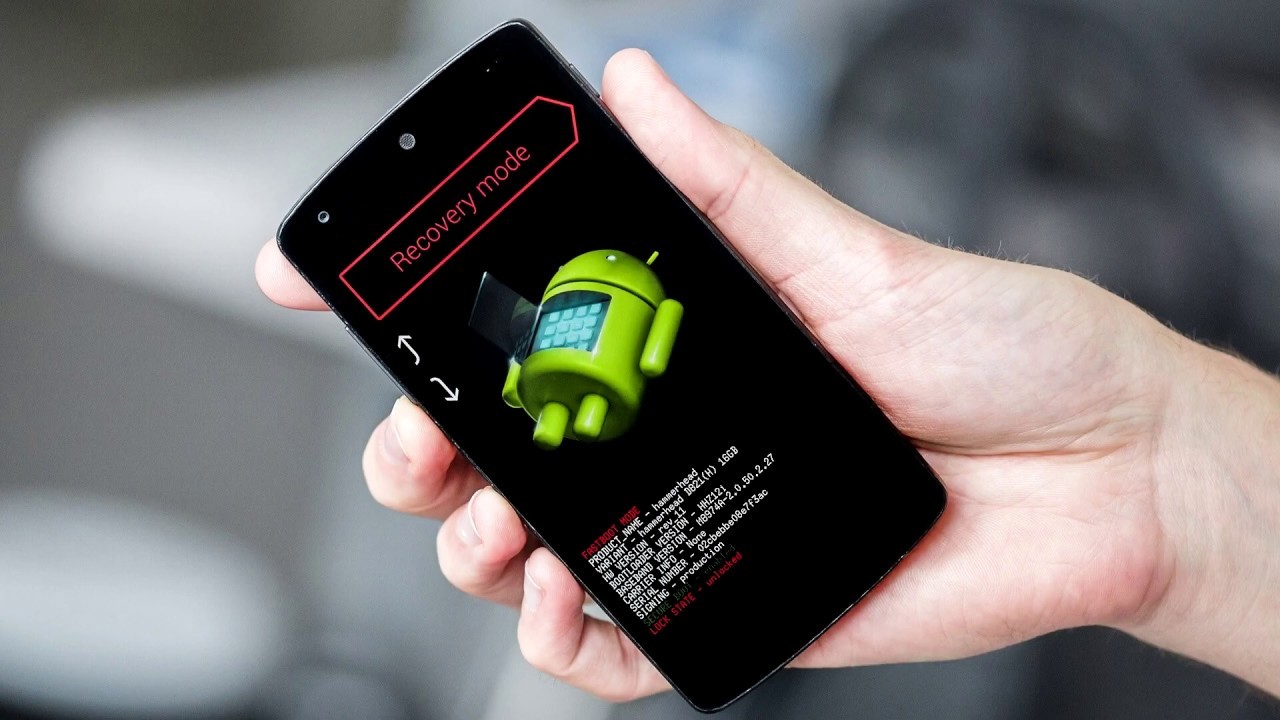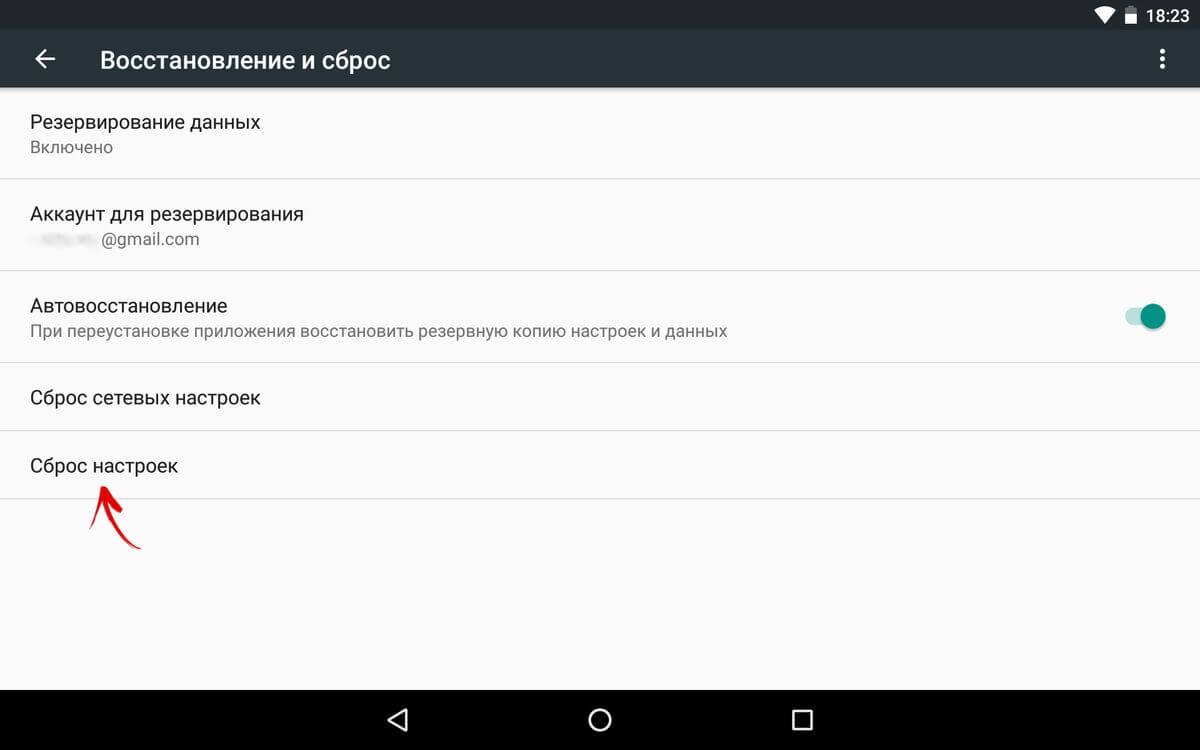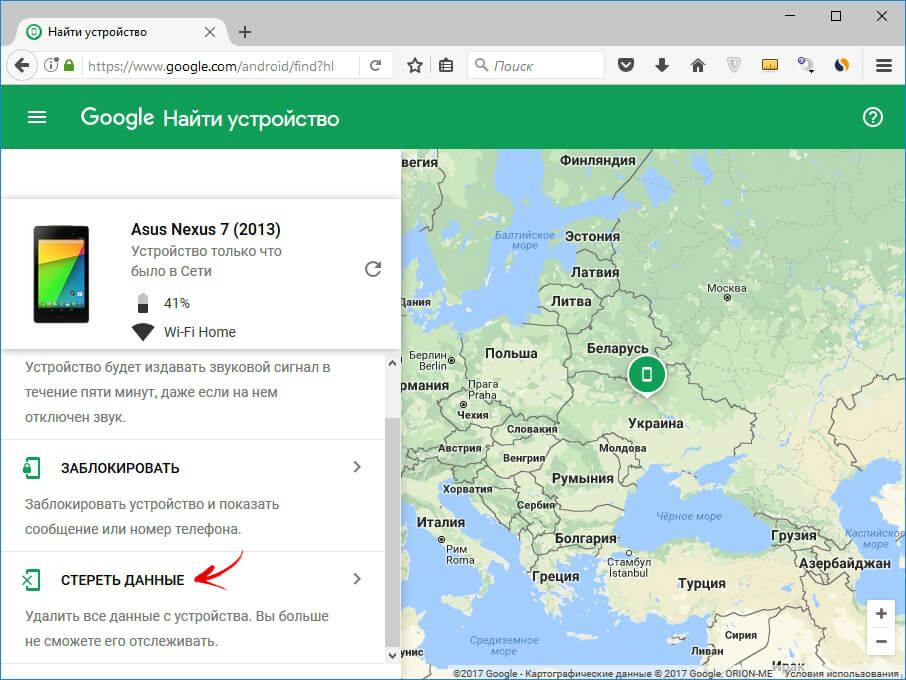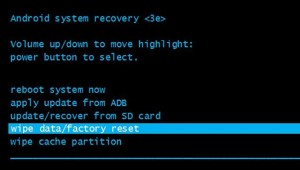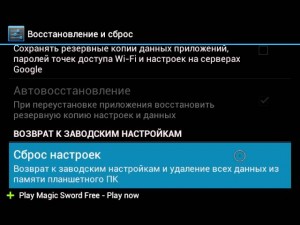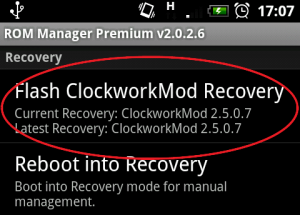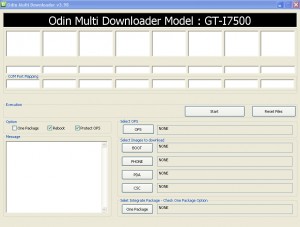Иногда смартфоны или планшеты перестают реагировать на команды или в ходе работы появляются критические ошибки. Тогда возникает необходимость восстановления заводских настроек. Однако, если некорректно выполнить этот процесс, смартфон может лишиться работоспособности. Поэтому, чтобы избежать данной неприятности, здесь будет рассказано о процессе восстановления базовых настроек и о самых частых ошибках при обнулении смартфона к заводским параметрам.
Причины, по которым делают полный сброс смартфона
Данная операция полезна в двух ситуациях. Во-первых, когда нужно продать смартфон. В связи с этим необходимо удалить все учетные записи, настройки и документы, хранящиеся в памяти. Эта процедура обязательна, так как новый владелец смартфона может оказаться ненадежным покупателем и использовать ваши личные данные, сообщения или фотографии таким образом, который может просто усложнить вашу жизнь.
Во-вторых, сброс может оказаться необходимым и в том случае, если не получается выполнить системные настройки или по определенным причинам появились серьезные ошибки, и справиться с ними другими способами не удается. Сильные лаги смартфона или ошибки (например, отключение Wi-Fi/Bluetooth/LTE) не обязательно связаны с физическим повреждением какого-либо компонента. Вместо того, чтобы сразу отправлять телефон в сервис, лучше попробуйте прибегнуть к обнулению до заводских параметров.
Что происходит с телефоном после возврата к заводским настройкам
При обнулении настроек пользователи соглашаются навсегда стереть все зашифрованные файлы и программы на своем телефоне. Это необратимый процесс, который нельзя отменить, поэтому важно заранее перенести все важные данных из памяти телефона в клауд или на флешку. После завершения установки смартфон приобретет первоначальный вид, какой был после покупки. Однако это не означает, что он будет работать так же быстро, как и раньше, ведь техника все равно изнашивается.
Что необходимо сделать перед обнулением девайса
Перед сбросом сохраните копию ваших самых ценных данных. Их необходимо перенести на компьютер или карту памяти microSD. Также сохранятся настройки браузера, пароли, закладки и другие подобные вещи, которые синхронизируются с учетной записью Google. Также стоит учитывать, что заводские настройки восстанавливать стоит только в крайнем случае. Нет необходимости делать это регулярно, ведь смартфон удаляет все данные, восстановление которых занимает много драгоценного времени.
Дополнительный шаг, который стоит сделать перед сбросом телефона, – это выйти из всех важных учетных записей. В первую очередь из профиля Google, к которому привязан смартфон. Как только процесс сброса начнется, пути назад уже нет – все пользовательские файлы будут удалены, а настройки, пароли и другие данные восстановлены до значений по умолчанию. Телефон должен перезагрузиться, после чего он попросит вас войти в учетную запись Google, и весь процесс настройки телефона начнется заново.
Инструкции по сбросу на популярные модели
Процесс сброса займет у вас не более 5 минут. К тому же, на всех моделях Android порядок действий практически идентичен.
Обычный сброс из системы
Начать стоит со способа, который является безопасным и надежным, так как вам не придется вводить секретные коды от разработчика или сбрасывать через Recover. Но данный метод не подойдет тем, у кого смартфон не включается, выдает критические ошибки или сразу же зависает после запуска.
Обычный Android
На телефоне Samsung порядок действий следующий:
- Заходим в «Настройки» и переходим в параметр «Общие настройки».
- Затем кликаем по опции «Сброс», она будет в списке.
- Теперь выбираем опцию «Сброс данных» и кликаем по «Сбросить» внизу.
- Телефон может попросить ввести PIN-код или ключ для подтверждения операции. После ввода устройство перезагрузится.
На смартфонах LG:
Заходим в «Настройки», и в поисковой строке в верху вводим «Сброс». Затем выбираем опцию «Резервная копия и сброс».
Затем кликните по параметру «Сброс настроек», и в нижней части следующей страницы нажмите кнопку «Сбросить настройки телефона».
Наконец, система может попросить вас пройти аутентификацию (например, ввести ПИН-код или пароль), чтобы подтвердить ваше желание восстановить заводские настройки.
Китайские версии
На китайских версиях смартфонов процесс установки базовых настроек мало чем отличается от предыдущего пункта. На телефонах Huawei:
- Открываем «Настройки» и ищем пункт «Система». Затем мы выбираем опцию «Сброс».
- Теперь кликаем на опцию «Восстановление заводских настроек».
- Если телефон попросит ввести ПИН-код или графический ключ, мы, конечно, введем его, чтобы подтвердить обнуление настроек.
На устройствах Meizu:
В телефонах со Flyme OS путь немного отличается от стандартного у Android. Чтобы сделать обнуление, зайдите в: «Настройки» -> «О телефоне» -> «Память» -> «Сброс настроек». Выберете параметр «Удаление данных», а затем кликните «Восстановить».
На телефонах Xiaomi:
- Откройте «Настройки» и в пункте «Система и устройство» кликните «Расширенные настройки».
- Затем выберите опцию «Восстановление и сброс».
- Как только откроется новое окно, кликните «Сбросить настройки».
- В конце введите PIN или графический ключ для подтверждения.
Через сервисы Google
Также для обнуления можно воспользоваться сервисом «Найти устройство» от Google. Однако ваш смартфон должен находиться в сети интернета. Это может быть особенно полезно, если вы потеряете свой смартфон или он будет украден. Если предварительно настроить свой телефон, разрешив удаленное управление, у вас будет возможность удалить данные с другого устройства.
Итак, делается это следующим образом:
На компьютере или ноутбуке войдите в свой аккаунт Google, к которому привязан смартфон.
После обнаружения всех привязанных устройств выберите нужное и щелкните «Стереть данные».
Далее еще раз кликните «Стереть», а затем подтвердите свое действие.
После этого память смартфона будет очищена, а настройки вернутся к заводским.
Применение секретных кодов
На смартфонах Android можно вводить некоторые секретные коды, благодаря которым можно выполнять недоступные в меню ОС смартфона команды. Специальные коды, являющиеся последовательностью символов и чисел, дают доступ к скрытым настройкам, диагностическим тестам и возможностям, которые могут изменить основные параметры телефона. Фактически, они присутствовали еще в старых моделях телефонов. Сейчас все устройства под управлением Android также поддерживают данную функцию.
Большинство из приведенных ниже кодов для возврата к заводским настройкам подойдут для всех версий Android. Они вводятся с помощью функции звонка, где вы набираете номер телефона. Чтобы активировать их, вам нужно нажать кнопку набора вызова.
Внимание! Секретные коды вносят изменения, которые могут повлиять на ОС непредсказуемым образом. Так что действуйте на свой страх и риск.
- *2767*3855#
- *#*#7780#*#*
- *#*#7378423#*#*
Если ничего не произошло, введите их через «Экстренный вызов».
HARD RESET
Этот метод отформатирует устройство, то есть все фотографии, музыку, видео и прочее будет удалено. Прежде чем приступить, обязательно сделайте копию документов (backup). Также удалятся все приложения и игры, так что память телефона будет абсолютно чистой. Стоит также вынуть карту памяти (теоретически, она не форматируется, но лучше перестраховаться во избежание потери данных).
Итак, порядок действий следующий:
Выключите телефон.
Зажмите и удерживайте кнопки: для увеличения громкости (Volume up) и питания (Power) – держите их зажатыми вместе, пока устройство не запустится в специальном режиме.
Откроется меню, выберете «Recovery mode».
Затем необходимо нажать на «Wipe data/Factory reset».
Переместите указатель на «Yes — delete alluserdata» и нажмите «Power», чтобы выбрать параметр.
Как только закончите, кликните «Reboot system now».
Дополнительно
Если телефон перестает отвечать в какой-либо момент из руководства выше, вы можете перезагрузить телефон, удерживая кнопку питания (Power) в течение нескольких секунд. Если это не поможет, извлеките аккумулятор и вставьте его обратно.
Советы для Samsung: при выключенном телефоне нажмите одновременно (около 3-4 секунд) кнопку для увеличения громкости (Volume up), Power и главную кнопку (Home). По меню можно перемещаться кнопками регулировки громкости, а фиксация действия делается с помощью главной кнопки (Home).
После этого устройство будет очищено от всех ваших данных, установленных программ и восстановлено до заводских настроек, но это не означает, что оно будет работать как новое.
Частые ошибки, или как не получить «кирпич»
Иногда после обнуления настроек появляются определенные ошибки разной степени тяжести. Вот самые распространенные из них:
- Не работает Play Market. Чтобы исправить это, зайдите в «Настройки» -> «Приложения» -> «Управление приложениями». После этого найдете приложение Play Market и очистите кэш, а также удалите последнее обновление. После перезагрузки смартфона ошибка должна исчезнуть.
- Устройство просит ввести данные Google. Чаще всего с данной проблемой сталкиваются люди, которые забыли выйти из аккаунта Google перед сбросом, или при покупке подержанного смартфона. Как только устройство будет включено, отобразится сообщение «Подтвердите учетную запись». Чтобы избавится от блокировки:
- После появления сообщения «Подтвердить учетную запись» сделайте шаг назад к настройкам сети Wi-Fi.
- Добавьте новую сетьWi-Fi, введя в качестве имени или SSID случайную строку букв и цифр.
- Удерживайте палец над введенным текстом и нажмите на опцию «Поделиться». Выберите Gmail из списка доступных программ.
- На следующей странице нажмите «Уведомления и настройки приложения».
- Кликните «три точки» в правом верхнем углу экрана и выберите «Учетная запись» из списка.
- Смартфон предложит перейти к настройкам. Выберите опцию «Продолжить».
- Там вам нужно найти и выбрать параметр «Резервное копирование и сброс». Как только операция будет завершена, блокировка FRP будет удалена.
- Устройство не включается. Если при обнулении вы вынули батарею или смартфон отключился по другой причине, то велика вероятность того, что операция не завершилась до конца, и в работе ОС появилась критическая ошибка. Последствия у данной проблемы разнообразные, иногда помогает сброс настроек через HARD RESET, а иногда и многократные попытки перезагрузки.
В других ситуациях вам придется нести смартфон в сервисный центр, однако не факт, что устройство подлежит восстановлению.
Откат до заводского состояния может понадобиться в нескольких случаях. К примеру: если с Вашим устройством возникла проблема и Вы никак не можете ее решить или Вы хотите продать свое устройство и не хотите, чтобы в чужие руки попали личные данные.
Навигация
- Сброс Android до заводских настроек способ 1
- Сброс Android до заводских настроек способ 2
- Сброс Android до заводских настроек способ 3
- Прошивка устройства на Android способ 1
- Прошивка смартфона Android способ 2
- Прошивка Samsung без Root прав
- Видео: Сброс настроек Android, если устройство тормозит
Сброс Android до заводских настроек способ 1
Перед тем, как Вы сбросите смартфон до заводских настроек, сохраните всю важную для Вас информацию (контакты, фотографии, видео, музыку и т.д.) на компьютер или на другой носитель. Зарядите аккумулятор до 100% и приступайте к сбросу настроек:
- Выключите телефон
- зажимаете одновременно 3 кнопки: увеличения громкости, кнопку включения телефона и кнопку под дисплеем
После этого телефон включается в режиме сброса настроек. Перед Вами откроется консоль.
Меню recovery
Регулятором громкости выбираете нужные пункты, а подтверждение пункта кнопка блока:
- Пункт Wipe data/ factory reset
- Далее Yes
- Reboot system now
После этого произойдет длительная перезагрузка телефона. Далее на дисплее появится приветствие, где Вам будет предложено выбрать язык и сделать все те настройки, которые Вы делали после покупки устройства при первом его запуске.
Сброс Android до заводских настроек способ 2
Прежде, чем сделать сброс настроек Android, извлеките Flash-карту:
- заходите в пункт меню «Настройки»
- открываете раздел «Восстановление и сброс»
Сброс настроек
- нажимаете «Сброс настроек»
- если на карте телефона ничего не нужно сохранять, устанавливаете галочку «Очистить память телефона-карту»
- нажимаете «Сброс настроек телефона»
- далее «Стереть все»
После этого происходит перезагрузка телефона и удаление данных.
ВАЖНО! Прежде, чем сбросить все данные Android:
- откройте пункт меню «Настройки»
- в разделе «Учетные записи» выберите «Google»
- нажмите на Вашу учетную запись (если она есть)
- убедитесь, что стоят галочки на всех важных пунктах
Это необходимо для того, чтобы все данные скопировались в Вашу учетную запись Google. Прежде, чем сбросить, синхронизируйте данные, чтобы они перешли в Ваш Google аккаунт.
Сброс Android до заводских настроек способ 3
Через вызов наберите:
- *2767*3855#
- *#*#7780#*#*
Также Вы можете поискать в Google нужный код именно для Вашей модели.
Прошивка устройства на Android способ 1
Если предыдущие способы сброса настроек Вам не помогли, то попробуйте прошить устройство. Для этого:
- скачайте прошивку с сайта http://4pda.ru
- на сайте откройте закладку «Форум»
- пункт «Android-устройства»
- выбираете Ваше устройство
- ищите необходимую прошивку
- скачиваете
Отправляете прошивку в корень карты памяти. Для этого подключите устройство через USB-шнур.
Подключение через USB шнур
Копируйте файл на карту памяти (полностью зарядите устройство). После этого приступайте к следующему шагу:
- выключите устройство
- одновременно зажимаете и удерживаете нажатым кнопку блокировки дисплея, включения и увеличения громкости
- открывается меню Recovery
- выбираете Wipe data/ factory reset
- нажимаете Yes
- после этого выбираете wipe cache partition
- далее Yes
- после этого нажимаете advanced
- выбираете wipe dalvik cache
- снова Yes
Возвращаетесь назад:
- нажимаете mount and storage
- здесь нажимаете format/system
- Yes
Возвращаетесь назад и устанавливаете саму прошивку:
- нажимаете install zip from sdcard
- выбираете choose zip from sdcard
Далее открывается карта памяти, в которой находите файл с прошивкой:
- открываете файл
- нажимаете Yes
После этого устанавливается прошивка. Ваше устройство перезагружается и прошивка полностью устанавливается.
Прошивка смартфона Android способ 2
Прошивка осуществляется через программу ROM Manager. Этот способ доступен только тем пользователям, которые имеют права Root. Программу ROM Manager Вы можете скачать и установить в Google Play. Существуют 2 вида программы: бесплатная и платная. Для прошивки устройства достаточно бесплатной версии:
- скачиваете через интернет необходимую прошивку
- запускаете программу ROM Manager
- В появившемся окне подтвердите установку программы ClockworkMod
Программа ClockworkMod
Сначала Вам необходимо сделать резервную копию. Это можно сделать через пункт «Сохранить текущий ROM». Вы можете пропустить этот пункт и перейти к разделу «Установить ROM с SD карты». В этой программе есть пункт «Скачать прошивки», но он доступен только для платной версии ROM Manager. Итак:
- нажимаете кнопку «Установить ROM с SD карты»
- далее находите прошивку, которую закачали на Ваше устройство (прошивка должна быть с расширением zip)
- ставите галочку на пункте «Сохранить текущий ROM»
- нажимаете кнопку «Перезагрузка и установка»
Прошивка Samsung без Root прав
Если Вы любитель прошивки Стока и труда разработчика, то Вам предстоит легкий путь.
ВАЖНО! Во время процесса срывать телефон с компьютера нельзя!
Скачиваете архив с прошивкой через сайт http://4pda.ru
Затем скачиваете программу ODIN на компьютер:
- откройте программу
- нажмите кнопку Up и укажите путь к архиву с прошивкой
- далее Ок
- на смартфоне зажмите 3 кнопки: назад, включение и громкость вниз
- далее подключаете к компьютеру по оригинальному кабелю USB
Программа ODIN
Телефон отобразится в программе ODIN справа. Далее нажимаете Start, если Вы не передумали.
В том случае, если все вышеперечисленные способы Вам не помогли, обратитесь в ближайший сервисный центр. Сброс настроек можно сделать всегда, но не всегда можно успеть его сделать.
Видео: Сброс настроек Android, если устройство тормозит
Если «Сброс к заводским настройкам» не сработает, у вас может быть одно или два приложения на устройстве, которые его запрещают. Попробуйте перезагрузить устройство и повторите попытку после перезагрузки. Если это не сработает, вы можете создать резервную копию всего, что хотите сохранить на устройстве, а затем попробовать «Hard Reset».
Нажмите и удерживайте кнопку питания, затем нажмите кнопку увеличения громкости, удерживая кнопку питания. Используя кнопки громкости, выделите Wipe data / factory reset. Нажмите кнопку питания, чтобы выбрать параметр. Подтвердите, выбрав Да, и пусть телефон сделает свое дело.
Что делать, если сброс к заводским настройкам не работает?
Если ваше устройство зависает в любой момент, удерживайте кнопку питания, пока оно не перезапустится. Если процесс сброса к заводским настройкам не решает ваших проблем — или не работает вообще — вероятно, что есть проблема с оборудованием вашего устройства. Если он все еще находится на гарантии, его следует отремонтировать или заменить.
Как принудительно восстановить заводские настройки?
Выключите устройство, затем нажмите и удерживайте клавишу «Домой», затем нажмите и отпустите клавишу «Питание» (при этом удерживая клавишу «Домой»). На экране восстановления Android нажмите клавишу поиска. Нажмите, чтобы выбрать стереть данные / восстановить заводские настройки затем выберите ОК (находится в нижнем левом углу экрана).
В чем разница между аппаратным сбросом и сбросом к заводским настройкам?
Сброс к заводским настройкам относится к перезагрузке всей системы, а полный сброс относится к сброс любого оборудования в системе. Сброс к заводским настройкам: сброс к заводским настройкам обычно выполняется для полного удаления данных с устройства, устройство должно быть снова запущено и требует повторной установки программного обеспечения.
Как мне сбросить мой Самсунг до заводских настроек?
Выключите телефон, затем нажмите и удерживайте клавишу питания / Bixby и клавишу увеличения громкости, затем нажмите и удерживайте клавишу питания. Отпустите клавиши, когда появится талисман Android. Когда появится меню восстановления системы Android, используйте клавишу уменьшения громкости, чтобы выберите «Wipe Data / Factory Reset»”И нажмите кнопку Power / Bixby, чтобы продолжить.
Почему я не могу выполнить сброс настроек Samsung Galaxy до заводских?
Если «Сброс к заводским настройкам» вам не подходит, у вас может быть приложение или два на устройстве, которое это запрещает. Попробуйте перезагрузить устройство и повторите попытку после перезагрузки. Если это не сработает, вы можете создать резервную копию всего, что хотите сохранить на устройстве, а затем попробовать «Hard Reset».
Hard Reset безопасен?
Он не удалит операционную систему устройства (iOS, Android, Windows Phone), но вернется к исходному набору приложений и настроек. Также, его сброс не вредит вашему телефону, даже если вы в конечном итоге сделаете это несколько раз.
В чем недостатки заводского сброса?
Но если мы перезагрузим наше устройство, потому что мы заметили, что его оперативность снизилась, самым большим недостатком будет потеря данных, поэтому перед сбросом важно сделать резервную копию всех ваших данных, контактов, фотографий, видео, файлов, музыки.
Как восстановить заводские настройки Samsung без пароля?
Одновременно нажмите и удерживайте кнопку питания + кнопку увеличения громкости + клавишу «Домой», пока не появится логотип Samsung, затем отпустите только кнопку питания. Отпустите кнопку увеличения громкости и клавишу возврата, когда появится экран восстановления. На экране восстановления системы Android выберите стереть данные / восстановить заводские настройки.
Сброс заводских настроек удаляет все?
Когда вы сделать сброс настроек на Android устройство, он стирает все данные на вашем устройстве. Это похоже на концепцию форматирования жесткого диска компьютера, при которой удаляются все указатели на ваши данные, поэтому компьютер больше не знает, где хранятся данные.
Как восстановить заводские настройки Android без пароля?
Android | Как восстановить заводские настройки без пароля
- Перейдите на сайт Google Find My Device.
- Войдите в свою учетную запись Google, если вы еще этого не сделали.
- При необходимости выберите устройство, которое вы хотите сбросить, в левом меню.
- Выберите вариант «Стереть устройство».
- Подтвердите, что вы хотите стереть данные с устройства.
Для некоторых пользователей смартфоном под управлением Android неприятным сюрпризом окажется невозможность использовать своё устройство после сброса его настроек к заводским из-за проблемы со входом в аккаунт Google. Если вы видите на экране своего смартфона сообщение «Подтверждение не отправлено: Произошла ошибка повторите попытку», то некоторое время вы не сможете делать ничего со своим устройством под аккаунтом Гугл. В данной статье разбираемся, для чего это нужно, как это исправить, и как не допустить такого в будущем.
Содержание
- Что делать, чтобы поставить диагноз своем смартфону Андроид с аккаунтом Гугл
- Для чего нужен Factory Reset Protection FRP
- Почему появляется сообщение «Подтверждение не отправлено: Произошла ошибка повторите попытку»
- Каким образом правильно сбрасывать телефон к заводским настройкам
- Видео-инструкция
Что делать, чтобы поставить диагноз своем смартфону Андроид с аккаунтом Гугл
Прежде, чем решать проблему, следует её верно диагностировать. А для диагностики, как и в медицине, хорошо помогает изучение предшествующего анамнеза.
Итак, эта статья подойдёт вам в том случае, если соблюдены все ниже перечисленные условия:
- Проблема появилась после выполнения hard reset, то есть сброса состояния смартфона к заводским настройкам.
- Когда вы включили устройство после сброса, на стадии запроса логина и пароля от вашего аккаунта Google вы допустили ошибку, и несколько раз ввели данные неверно. Либо вы на этой стадии попытались воспользоваться функцией восстановления пароля в аккаунт Gmail, потому что не помнили его.
- Это действительно ваш телефон, не чужой, не украденный и вы имеете право им пользоваться.
Если всё сходится, то диагноз проблемы называется Factory Reset Protection (FRP). Эта функция представляет собой защитный модуль, который присутствует во всех смартфонах под управлением Android, получивших обновления после 2014 года. Поэтому можно увидеть сообщение «Подтверждение не отправлено: Произошла ошибка повторите попытку».
Вам будет это интересно: Не удалось связаться с серверами Google. Повторите попытку позже.
Для чего нужен Factory Reset Protection FRP
FRP призван защищать владельцев Android от кражи. Представьте, что ваш смартфон был украден. Маловероятно, что грабитель будет пользоваться этим аппаратом в таком состоянии, как вы его оставили. Скорее всего он сделает сброс настроек к заводским так, чтобы пользоваться телефоном с нуля. Это удобно, так как опознать смартфон после hard reset становится немного сложнее, и он после этого выглядит как новый — с заводскими настройками.
И тут вора поджидает ловушка в виде FRP — ему нужно будет ввести данные от аккаунта Gmail настоящего владельца, которые он, конечно же, не знает. И если эти данные не ввести верно, то смартфон становится не пригодным к работе. И даже попытка восстановления пароля приведёт к неудаче — войти не получится.
Неужели телефон навсегда станет не пригодным при активации FRP. Конечно же, нет. Здесь действует правило 72 часов. После этого можно будет войти в смартфон. Но не просто так, а введя наконец правильные логин и пароль от аккаунта Gmail, которые вор всё ещё не знает. За эти 72 часа у вас есть возможность и время, чтобы обратиться за помощью в правоохранительные органы и найти смартфон, который вор никак не сможет реализовать.
Почему появляется сообщение «Подтверждение не отправлено: Произошла ошибка повторите попытку»
Но часто случается так, что FRP действует против честных владелец смартфонов на Android, которые просто после сброса настроек не помнят пароль в Гугл. И тогда появляется сообщение, что подтверждение не отправлено, и нужно повторить попытку. Что же делать в этом случае?
Есть множество способов обойти FRP и для каждого смартфона они разные, и при этом отличаются особой сложностью, требуют определённых навыков и установки программ, а также не дают никаких гарантий, и некоторые из них могут отменить действие гарантии. Поэтому мы не будем рассматривать эти способы.
Если вы увидели на своём смартфоне сообщение, то лучше всего просто подождать 72 часа и потом ввести верные данные для входа в аккаунт Gmail и пользоваться им полноценно.
Если после сброса настроек при авторизации вы ввели пароль неправильно из-за невнимательности, то после 72 часов действия FRP введите его внимательно и правильно. Если же вы не помните пароль и FRP активировалось от попытки восстановления, то через 72 часа войдите, введя новый пароль, который восстановили.
Это может быть полезным: Ошибка [OR-DVASA2-03] в Плей Маркете при покупке с телефона.
Каким образом правильно сбрасывать телефон к заводским настройкам
Для того чтобы не попасть в ловушку, которая призвана вас защищать, была придумана против воров смартфонов, нужно следовать простым рекомендациям, которые доступны каждому:
- Самое простое — всегда помните свой пароль от аккаунта Gmail, с которым вы авторизованы в вашем смартфоне. Это не трудно и даже какой-то сложный пароль можно куда-то записать.
- Если нужно сделать сброс настроек к заводским, то убедитесь, что пароль вы помните. Если не помните, то до сброса сделайте восстановление пароля и запомните. А ещё лучше просто выйдите из вашего аккаунта Gmail перед сбросом, то есть отвяжите его. А затем войти снова.
Если первая рекомендация не вызывает никаких вопросов, очевидна и понятна без пояснения, то вторую нужно раскрыть подробнее. А именно — как отвязать аккаунт Gmail от смартфона перед сбросом. Если это сделать, то функция FRP после сброса настроек не включится.
Рассмотрим ниже пошаговую инструкцию.
- На своём смартфоне перейдите в «Настройки«.
- Откройте раздел «Пользователи и аккаунты«.
- В списке профилей найдите Google и войдите в него.
- Войдите в свой аккаунт Гугл.
- Нажмите кнопку «Удалить«.
- Если к вашему смартфону подключено несколько профилей Gmail, то отвязать нужно будет каждый из них, и только потом делать сброс настроек.
Итак, стоит ли ругать разработчиков Google о том, что они ввели функцию FPR, от которой некоторые не могут зайти в свой смартфон? Пожалуй, что нет. Ведь если просто на просто запомнить свой пароль от аккаунта, то можно легко войти в любом случае, а функция в действительности может быть достаточно эффективной против кражи.
Видео-инструкция
В видео будет более подробно рассказать, что же делать, если при входе в Гугл аккаунт появляется сообщение «Подтверждение не отправлено: Произошла ошибка повторите попытку».
You can force a factory reset by using third party tools
by Milan Stanojevic
Milan has been enthusiastic about technology ever since his childhood days, and this led him to take interest in all PC-related technologies. He’s a PC enthusiast and he… read more
Updated on October 28, 2022
Reviewed by
Vlad Turiceanu
Passionate about technology, Windows, and everything that has a power button, he spent most of his time developing new skills and learning more about the tech world. Coming… read more
- There was a problem resetting your pc is one of the most common Windows reset issues.
- Using a faulty Windows 10 installation when creating the reset point can be one of the causes.
- If Windows won’t reset to factory defaults, start by checking your system for corrupted elements and system file errors.
XINSTALL BY CLICKING THE DOWNLOAD FILE
This software will repair common computer errors, protect you from file loss, malware, hardware failure and optimize your PC for maximum performance. Fix PC issues and remove viruses now in 3 easy steps:
- Download Restoro PC Repair Tool that comes with Patented Technologies (patent available here).
- Click Start Scan to find Windows issues that could be causing PC problems.
- Click Repair All to fix issues affecting your computer’s security and performance
- Restoro has been downloaded by 0 readers this month.
Sometimes, you need to change your system settings to default but some users complain that they can’t factory reset windows 10 for some reason.
There was a problem resetting your PC, no changes were made is the error that shows up and halts the process. Make sure to download and install the PC Health Check app on your Windows 10 PC to confirm that everything is working properly.
You can also download PC Health Check app on Windows 7 and Windows 11. Keep in mind that if pc health check says compatible but windows update says no, you’re probably dealing with file corruption.
After encountering the error, most of them are looking for a way to hard reset their laptop or force their laptop to factory settings.
Now there are many ways in which you can perform a factory reset in Windows 10:
- There is the Reset this PC option that allows you to choose whether you’ll keep your files, or remove them altogether, and then reinstall Windows (Settings >Update & Security > Reset this PC > Get started).
- You can also perform a Windows 10 factory reset from boot/login screen/lock screen PC (Simply press the Windows logo key+L, then hold the Shift key down as you select Power >Restart, then Troubleshoot > Reset this PC).
- Make use of your BIOS/ USB key or even factory reset Windows 10 from Command Prompt
There are plenty of options and just as many potential obstacles. If the Reset this PC option does not work, you can always try the CMD.
But what if the good old Command Prompt fails to recognize commands such as systemreset or if systemreset – cleanpc/factoryreset simply do not work?
The systemreset is not recognized as an internal or external command operable program or batch file error is more common than you think. Your Windows 10 PC can get stuck in a factory reset loop and keep resetting forever or worse, you can end up with a Windows that won’t activate after reset and simply remain stuck in boot.
No matter what your preference is in regards to troubleshooting the reset feature on Windows 10, this guide will cover them all, so make sure to follow the steps exactly.
But first, let’s see some potential causes for which you can’t restore Windows 10 to factory settings.

Why can’t I factory reset my Windows 10 PC?
The most common reason for the occurrence of this error is a corrupted Windows 10 Recovery image. Nevertheless, it can be caused by a variety of smaller issues, which can have a snowball effect in time. Some of them are the following:
- Malware infection
- Sudden loss of power for your PC
- Corrupted system files
- Mistakenly removing an important file from your system
- Corrupted Windows file used when creating the recovery image
- Not having your Windows activated
Moreover, our readers reported other similar issues that can be addressed by following the solutions below. The most common ones are the following:
- There was a problem resetting your PC no changes were made – By using a system restore point you can go back in time before this error occured on your PC.
- There was a problem resetting your PC from USB – You can opt to reset your computer by using software solutions, or you can try to create a new Windows 10 bootable USB drive.
- There was a problem resetting your PC without password – By clicking the Forgot your password link you can proceed to reset your previous one. This works if you can’t factory reset Windows 10 without a password.
- Can’t factory reset Windows 10 without losing data – in some instances, the option to keep your personal files might not be available. You’ll have to save them externally before proceeding with the reset.
- Can’t factory reset Windows 10 from BIOS – Some users tried to reset their PC directly from the BIOS but the option was missing. This is most commonly due to file corruption.
Without further ado, let’s just jump right into the list of effective remedies that you can apply in order to solve yet another Windows 10 error. Follow along!
How do I force a factory reset on Windows 10?
- Why can’t I factory reset my Windows 10 PC?
- How do I force a factory reset on Windows 10?
- 1. Use specialized software
- 2. Use a system restore point
- 3. Check your system for errors
- 4. Disable the REAgentC.exe
- 5. Use the installation media
- What can I do if I don’t have any restore points?
- What do you do when your laptop won’t factory reset?
1. Use specialized software
Even though you can perform these steps manually as well, considering the high possibility of causing system instability, we recommend that you first try using specialized software to resolve the can’t factory reset windows 10 issue.
This software restores registry values to their default version automatically, without affecting personal files or data.
Restoring your system to a previous state can fix a number of system issues. A simpler way to safely restore your system is using a specialized tool that can do all the work for you.
Restoro will automatically scan your PC for problematic files and will replace all critical Windows system files that are malfunctioning with previous versions that are working perfectly.
Here’s how you can perform this action:
- Download and install Restoro.
- Launch the application.
- Wait for it to find any system stability issues.
- Press Start Repair.
- Restart your PC for all the changes to take effect.
The built-in system restoration tool will revert your Windows to a previous version, therefore you can lose some precious data that was saved after the restoration point was made. You can always return your system to its pre-repair condition.
⇒ Get Restoro
Disclaimer: This program needs to be upgraded from the free version in order to perform some specific actions.
2. Use a system restore point
1. Click the search tool from the taskbar, write control , and press Enter to open the Control Panel app.
2. Choose Recovery from the list.
3. Select Open System Restore.
4. Click Next.
5. Choose the restore point that is related to the problem-causing app, driver or update then select Next and Finish.
If you can’t factory reset Windows 10, you can use a system restore point to fix the problem. This makes your computer revert to an earlier point in time, also known as a system restore point, generated when you install a new app, driver, or Windows update, or when you create a restore point manually.
Restoration will not affect personal files, but it will remove any apps, drivers, and updates that were installed after the restore point was created.
Some PC issues are hard to tackle, especially when it comes to corrupted repositories or missing Windows files. If you are having troubles fixing an error, your system may be partially broken.
We recommend installing Restoro, a tool that will scan your machine and identify what the fault is.
Click here to download and start repairing.
Needless to say, there are plenty of alternatives to the Control Panel and you can use the method with which you are most comfortable in order to enter the recovery mode in Windows 10.
NOTE
The system restore points available in your case will vary depending on when your system has created them, and if the option was activated in the first place.
3. Check your system for errors
3.1. Run a DISM scan
- Press Win + X keys and choose Command Prompt (Admin) or PowerShell (Admin).
- Copy-paste the following command and press Enter to run it:
DISM.exe /Online /Cleanup-image /Restorehealth - Wait for the process to complete – could take up to 30 mins to complete.
If this does not solve the can’t factory reset windows 10 issue, run the scan below.
3.2. Run an SFC scan
- Press Win + X keys and choose Command Prompt (Admin) or PowerShell (Admin).
- Run the following command by pressing Enter:
sfc /scannow - After the process is completed, type Exit or manually close the console window.
These two commands will check for any damaged system files and repair them as needed. Thus it will fix the can’t factory reset windows 10 problem.
4. Disable the REAgentC.exe
- Press Windows then type cmd and open the resut as an administrator by clicking that option under the result on the right side.
- Type or paste the following command and press Enter to disable this Windows tool:
Reagentc /disable
This program also allows you to administer recovery options and customize recovery settings. It is possible to execute the REAgentC command on either an offline Windows image or a Windows operating system that is already running.
This should solve the can’t factory reset windows 10 issue.
5. Use the installation media
5.1 Download and run the tool
- Choose the Media Creation Tool for your Windows version.
- Click Download tool now.
- Navigate to the preffered download location on your HDD.
- Click Save.
- Run the Media Creation Tool by double-clicking it.
5.2. Set up the tool
- Wait for the app to load, and click Accept when the Applicable notices and license terms window appears.
- Select Create installation media for another PC.
- Tick the box next to the Use the recommended options for this PC option, and click Next.
- Choose the ISO file option if you plan on creating a DVD, or choose USB flash drive if using a USB stick, and click Next.
- Navigate in Windows Explorer window and choose a location for your Windows ISO file, and click Save.
- Wait for the download process to complete.
With this, you can now factory reset windows 10. To advance this task further, it will depend on what your goal and circumstances are. There are two possible options:
➡ Using the ISO file on another PC
In case you’re creating the ISO file on a different PC than the one you want to reset, simply click the Finish button and follow the steps required to create a bootable USB drive by using the ISO file you created.
After you have the bootable USB drive created, follow these steps:
- Plug in your bootable drive into a USB port on the PC you want to reset.
- Restart your system, and boot from the USB.
- On the Install Windows screen, choose Repair your computer.
- Click on Troubleshoot.
- Select Advanced options.
- Choose Reset this PC.
- Fix: Could not find the recovery environment [Windows 10/11]
- System Thread Exception not Handled Ntfs.sys: 6 Easy Fixes
- Invalid Kernel Handle Error: Use These 9 Methods to Fix it
- Runtime Error R6025: Fix it With These 4 Easy Solutions
- Error #268D3: What Is It and How to Remove the Popup
➡ Reset the same PC you used to create the ISO file
If you want to factory reset the same Windows 10 PC that you used to create the ISO file, follow these steps:
- Double-click the ISO file from the location you saved it.
- Open the setup.exe file to run the installation.
- Click the Next button.
- Wait for the Windows installation to check for updates.
- Click on Accept in the Applicable notices and license terms window.
- Wait for the installer to download any updates.
- Click the Change what to keep link.
- Choose between the 3 options presented, depending on what your goal is.
- The first option will allow you to keep all your files.
- The second option will remove all files other than your personal items.
- The third will remove everything from your system and perform a clean re-install.
- Click Next.
NOTE
The installation will take some time and your computer will restart a few times, so make sure not to turn it off.
What can I do if I don’t have any restore points?
You might find yourself in a situation in which you mistakenly deleted the recovery partition, or in the situation presented below, in which there are no restore points when you want to factory reset windows 10.
If you don’t see any restore points, then your system protection service is turned off. This implies that the solution mentioned above will not apply to you, but it is still a good idea to follow the steps described below to set it up for later use:
- Press the Win + X keys and choose Settings.
- Scroll down and choose Update & Security.
- Choose Backup from the right-side menu.
- Click the Go to Backup and Restore (Windows 7) link.
- Choose Security and Maintenance.
- Click Recovery.
- Select Configure System Restore.
- Click the Configure button.
- Tick the circle next to Turn on system protection.
- Set the disk space usage by moving the blue selector, and click OK.
This will ensure that your system will automatically create restore points whenever a big change is applied. In the future, you will be able to revert any of the changes by simply restoring your system to the previous configuration.
Tip
A significant amount of users land on this error message when trying to reset Windows 10: Your PC can’t be reset because it’s running Windows To Go.
Unlike a typical installation, Windows To Go does not support refreshing or resetting, which makes it impossible to revert to the manufacturer’s standard.
In many cases, Windows confuses the installation of new partitions (such as SSD) with users running a Windows to Go workspace from a USB drive, which leads to Windows factory reset not working.
Your best bet to solve the can’t factory reset windows 10 issue is to disable this option altogether and here’s how to do that.
How to disable Windows To Go:
- Type regedit in the search area from the Start Menu or open the Run menu and type in regedit.exe.
- Once you opened the Registry Editor, navigate to this key in the left pane:
HKEY_LOCAL_MACHINESYSTEMCurrentControlSetControl - Check the right pane for this value
PortableOperatingSystem - If it’s there, simply right-click and delete it.
- The final step is to exit the Registry Editor and restart your PC.
After completing these steps, the can’t factory reset windows 10 issue should be solved.
What do you do when your laptop won’t factory reset?
If you can’t factory reset Windows 10, firstly check for file corruption and try to repair/update any damaged drivers or programs. If that doesn’t work, consider reverting back to a restore point and then try to reset you laptop.
Most commonly, users complained about factory reset problems on these brands/manufacturers: HP, Lenovo, Dell, Asus, Acer, and Toshiba.
As you can see, there are a variety of modalities that you can engage if you’re unable to factory reset Windows 10.
We presented them in order from the least intrusive to the final resort, which is reinstalling the OS entirely. Did any of the above solutions work? Let us know by dropping your comment in the section below.
Newsletter
You can force a factory reset by using third party tools
by Milan Stanojevic
Milan has been enthusiastic about technology ever since his childhood days, and this led him to take interest in all PC-related technologies. He’s a PC enthusiast and he… read more
Updated on October 28, 2022
Reviewed by
Vlad Turiceanu
Passionate about technology, Windows, and everything that has a power button, he spent most of his time developing new skills and learning more about the tech world. Coming… read more
- There was a problem resetting your pc is one of the most common Windows reset issues.
- Using a faulty Windows 10 installation when creating the reset point can be one of the causes.
- If Windows won’t reset to factory defaults, start by checking your system for corrupted elements and system file errors.
XINSTALL BY CLICKING THE DOWNLOAD FILE
This software will repair common computer errors, protect you from file loss, malware, hardware failure and optimize your PC for maximum performance. Fix PC issues and remove viruses now in 3 easy steps:
- Download Restoro PC Repair Tool that comes with Patented Technologies (patent available here).
- Click Start Scan to find Windows issues that could be causing PC problems.
- Click Repair All to fix issues affecting your computer’s security and performance
- Restoro has been downloaded by 0 readers this month.
Sometimes, you need to change your system settings to default but some users complain that they can’t factory reset windows 10 for some reason.
There was a problem resetting your PC, no changes were made is the error that shows up and halts the process. Make sure to download and install the PC Health Check app on your Windows 10 PC to confirm that everything is working properly.
You can also download PC Health Check app on Windows 7 and Windows 11. Keep in mind that if pc health check says compatible but windows update says no, you’re probably dealing with file corruption.
After encountering the error, most of them are looking for a way to hard reset their laptop or force their laptop to factory settings.
Now there are many ways in which you can perform a factory reset in Windows 10:
- There is the Reset this PC option that allows you to choose whether you’ll keep your files, or remove them altogether, and then reinstall Windows (Settings >Update & Security > Reset this PC > Get started).
- You can also perform a Windows 10 factory reset from boot/login screen/lock screen PC (Simply press the Windows logo key+L, then hold the Shift key down as you select Power >Restart, then Troubleshoot > Reset this PC).
- Make use of your BIOS/ USB key or even factory reset Windows 10 from Command Prompt
There are plenty of options and just as many potential obstacles. If the Reset this PC option does not work, you can always try the CMD.
But what if the good old Command Prompt fails to recognize commands such as systemreset or if systemreset – cleanpc/factoryreset simply do not work?
The systemreset is not recognized as an internal or external command operable program or batch file error is more common than you think. Your Windows 10 PC can get stuck in a factory reset loop and keep resetting forever or worse, you can end up with a Windows that won’t activate after reset and simply remain stuck in boot.
No matter what your preference is in regards to troubleshooting the reset feature on Windows 10, this guide will cover them all, so make sure to follow the steps exactly.
But first, let’s see some potential causes for which you can’t restore Windows 10 to factory settings.

Why can’t I factory reset my Windows 10 PC?
The most common reason for the occurrence of this error is a corrupted Windows 10 Recovery image. Nevertheless, it can be caused by a variety of smaller issues, which can have a snowball effect in time. Some of them are the following:
- Malware infection
- Sudden loss of power for your PC
- Corrupted system files
- Mistakenly removing an important file from your system
- Corrupted Windows file used when creating the recovery image
- Not having your Windows activated
Moreover, our readers reported other similar issues that can be addressed by following the solutions below. The most common ones are the following:
- There was a problem resetting your PC no changes were made – By using a system restore point you can go back in time before this error occured on your PC.
- There was a problem resetting your PC from USB – You can opt to reset your computer by using software solutions, or you can try to create a new Windows 10 bootable USB drive.
- There was a problem resetting your PC without password – By clicking the Forgot your password link you can proceed to reset your previous one. This works if you can’t factory reset Windows 10 without a password.
- Can’t factory reset Windows 10 without losing data – in some instances, the option to keep your personal files might not be available. You’ll have to save them externally before proceeding with the reset.
- Can’t factory reset Windows 10 from BIOS – Some users tried to reset their PC directly from the BIOS but the option was missing. This is most commonly due to file corruption.
Without further ado, let’s just jump right into the list of effective remedies that you can apply in order to solve yet another Windows 10 error. Follow along!
How do I force a factory reset on Windows 10?
- Why can’t I factory reset my Windows 10 PC?
- How do I force a factory reset on Windows 10?
- 1. Use specialized software
- 2. Use a system restore point
- 3. Check your system for errors
- 4. Disable the REAgentC.exe
- 5. Use the installation media
- What can I do if I don’t have any restore points?
- What do you do when your laptop won’t factory reset?
1. Use specialized software
Even though you can perform these steps manually as well, considering the high possibility of causing system instability, we recommend that you first try using specialized software to resolve the can’t factory reset windows 10 issue.
This software restores registry values to their default version automatically, without affecting personal files or data.
Restoring your system to a previous state can fix a number of system issues. A simpler way to safely restore your system is using a specialized tool that can do all the work for you.
Restoro will automatically scan your PC for problematic files and will replace all critical Windows system files that are malfunctioning with previous versions that are working perfectly.
Here’s how you can perform this action:
- Download and install Restoro.
- Launch the application.
- Wait for it to find any system stability issues.
- Press Start Repair.
- Restart your PC for all the changes to take effect.
The built-in system restoration tool will revert your Windows to a previous version, therefore you can lose some precious data that was saved after the restoration point was made. You can always return your system to its pre-repair condition.
⇒ Get Restoro
Disclaimer: This program needs to be upgraded from the free version in order to perform some specific actions.
2. Use a system restore point
1. Click the search tool from the taskbar, write control , and press Enter to open the Control Panel app.
2. Choose Recovery from the list.
3. Select Open System Restore.
4. Click Next.
5. Choose the restore point that is related to the problem-causing app, driver or update then select Next and Finish.
If you can’t factory reset Windows 10, you can use a system restore point to fix the problem. This makes your computer revert to an earlier point in time, also known as a system restore point, generated when you install a new app, driver, or Windows update, or when you create a restore point manually.
Restoration will not affect personal files, but it will remove any apps, drivers, and updates that were installed after the restore point was created.
Some PC issues are hard to tackle, especially when it comes to corrupted repositories or missing Windows files. If you are having troubles fixing an error, your system may be partially broken.
We recommend installing Restoro, a tool that will scan your machine and identify what the fault is.
Click here to download and start repairing.
Needless to say, there are plenty of alternatives to the Control Panel and you can use the method with which you are most comfortable in order to enter the recovery mode in Windows 10.
NOTE
The system restore points available in your case will vary depending on when your system has created them, and if the option was activated in the first place.
3. Check your system for errors
3.1. Run a DISM scan
- Press Win + X keys and choose Command Prompt (Admin) or PowerShell (Admin).
- Copy-paste the following command and press Enter to run it:
DISM.exe /Online /Cleanup-image /Restorehealth - Wait for the process to complete – could take up to 30 mins to complete.
If this does not solve the can’t factory reset windows 10 issue, run the scan below.
3.2. Run an SFC scan
- Press Win + X keys and choose Command Prompt (Admin) or PowerShell (Admin).
- Run the following command by pressing Enter:
sfc /scannow - After the process is completed, type Exit or manually close the console window.
These two commands will check for any damaged system files and repair them as needed. Thus it will fix the can’t factory reset windows 10 problem.
4. Disable the REAgentC.exe
- Press Windows then type cmd and open the resut as an administrator by clicking that option under the result on the right side.
- Type or paste the following command and press Enter to disable this Windows tool:
Reagentc /disable
This program also allows you to administer recovery options and customize recovery settings. It is possible to execute the REAgentC command on either an offline Windows image or a Windows operating system that is already running.
This should solve the can’t factory reset windows 10 issue.
5. Use the installation media
5.1 Download and run the tool
- Choose the Media Creation Tool for your Windows version.
- Click Download tool now.
- Navigate to the preffered download location on your HDD.
- Click Save.
- Run the Media Creation Tool by double-clicking it.
5.2. Set up the tool
- Wait for the app to load, and click Accept when the Applicable notices and license terms window appears.
- Select Create installation media for another PC.
- Tick the box next to the Use the recommended options for this PC option, and click Next.
- Choose the ISO file option if you plan on creating a DVD, or choose USB flash drive if using a USB stick, and click Next.
- Navigate in Windows Explorer window and choose a location for your Windows ISO file, and click Save.
- Wait for the download process to complete.
With this, you can now factory reset windows 10. To advance this task further, it will depend on what your goal and circumstances are. There are two possible options:
➡ Using the ISO file on another PC
In case you’re creating the ISO file on a different PC than the one you want to reset, simply click the Finish button and follow the steps required to create a bootable USB drive by using the ISO file you created.
After you have the bootable USB drive created, follow these steps:
- Plug in your bootable drive into a USB port on the PC you want to reset.
- Restart your system, and boot from the USB.
- On the Install Windows screen, choose Repair your computer.
- Click on Troubleshoot.
- Select Advanced options.
- Choose Reset this PC.
- Fix: Could not find the recovery environment [Windows 10/11]
- System Thread Exception not Handled Ntfs.sys: 6 Easy Fixes
➡ Reset the same PC you used to create the ISO file
If you want to factory reset the same Windows 10 PC that you used to create the ISO file, follow these steps:
- Double-click the ISO file from the location you saved it.
- Open the setup.exe file to run the installation.
- Click the Next button.
- Wait for the Windows installation to check for updates.
- Click on Accept in the Applicable notices and license terms window.
- Wait for the installer to download any updates.
- Click the Change what to keep link.
- Choose between the 3 options presented, depending on what your goal is.
- The first option will allow you to keep all your files.
- The second option will remove all files other than your personal items.
- The third will remove everything from your system and perform a clean re-install.
- Click Next.
NOTE
The installation will take some time and your computer will restart a few times, so make sure not to turn it off.
What can I do if I don’t have any restore points?
You might find yourself in a situation in which you mistakenly deleted the recovery partition, or in the situation presented below, in which there are no restore points when you want to factory reset windows 10.
If you don’t see any restore points, then your system protection service is turned off. This implies that the solution mentioned above will not apply to you, but it is still a good idea to follow the steps described below to set it up for later use:
- Press the Win + X keys and choose Settings.
- Scroll down and choose Update & Security.
- Choose Backup from the right-side menu.
- Click the Go to Backup and Restore (Windows 7) link.
- Choose Security and Maintenance.
- Click Recovery.
- Select Configure System Restore.
- Click the Configure button.
- Tick the circle next to Turn on system protection.
- Set the disk space usage by moving the blue selector, and click OK.
This will ensure that your system will automatically create restore points whenever a big change is applied. In the future, you will be able to revert any of the changes by simply restoring your system to the previous configuration.
Tip
A significant amount of users land on this error message when trying to reset Windows 10: Your PC can’t be reset because it’s running Windows To Go.
Unlike a typical installation, Windows To Go does not support refreshing or resetting, which makes it impossible to revert to the manufacturer’s standard.
In many cases, Windows confuses the installation of new partitions (such as SSD) with users running a Windows to Go workspace from a USB drive, which leads to Windows factory reset not working.
Your best bet to solve the can’t factory reset windows 10 issue is to disable this option altogether and here’s how to do that.
How to disable Windows To Go:
- Type regedit in the search area from the Start Menu or open the Run menu and type in regedit.exe.
- Once you opened the Registry Editor, navigate to this key in the left pane:
HKEY_LOCAL_MACHINESYSTEMCurrentControlSetControl - Check the right pane for this value
PortableOperatingSystem - If it’s there, simply right-click and delete it.
- The final step is to exit the Registry Editor and restart your PC.
After completing these steps, the can’t factory reset windows 10 issue should be solved.
What do you do when your laptop won’t factory reset?
If you can’t factory reset Windows 10, firstly check for file corruption and try to repair/update any damaged drivers or programs. If that doesn’t work, consider reverting back to a restore point and then try to reset you laptop.
Most commonly, users complained about factory reset problems on these brands/manufacturers: HP, Lenovo, Dell, Asus, Acer, and Toshiba.
As you can see, there are a variety of modalities that you can engage if you’re unable to factory reset Windows 10.
We presented them in order from the least intrusive to the final resort, which is reinstalling the OS entirely. Did any of the above solutions work? Let us know by dropping your comment in the section below.
Newsletter
Проблема при возврате ПК в исходное состояние: основные методы исправления ошибок и сбоев
Начиная с восьмой модификации в Windows появилась возможность выполнения полного сброса системы до того состояния, в котором она находилась на момент начальной установки. Однако очень часто вместо восстановления начальных параметров у многих юзеров возникает проблема при возврате ПК в исходное состояние, причем без видимых на то причин. Сама система вроде бы работает нормально, но вот сбросить ее оказывается невозможно. С чем это связано, какие действия можно предпринять для устранения неполадок и сбоев, далее попытаемся разобраться.
Почему возникает проблема при возврате ПК в исходное состояние?
Для начала кратко остановимся на причинах такого сбоя. Конечно же, большинство специалистов в качестве основного причины упоминают повреждение важных файлов и компонентов, отвечающих за выполнение таких действий самой операционной системой. Речь идет о файлах, которые хранятся в директории WinSxS, расположенной в главном каталоге Windows. Однако если, например, на ноутбуке операционная система имелась изначально в предустановленном виде, а производитель в набор инструментов включил возможность полного сброса до первичных заводских настроек, проблема при возврате ПК в исходное состояние может быть связана с тем, что ОС была переустановлена или сменена на другую, заменялся жесткий диск и т.д. Это самые распространенные случаи, поэтому при рассмотрении методов устранения таких сбоев будем отталкиваться именно от них.
Что делать, если стандартный метод результата не дал?
Если речь идет о возврате в исходное состояние ПК с Windows 8 и выше, по всей видимости, не нужно говорить, что выполняются такие действия через меню параметров, где выбирается раздел безопасности и обновления, в котором, используя подраздел восстановления, можно запустить процесс сброса.
После этого запускается долгий процесс, занимающий порядочно времени. Но вот очень часто после выполнения системой необходимых действий вместо подтверждения сброса выдается сообщение о возникшей проблеме возврата ПК в исходное состояние. Несмотря на это, перезагрузка производится в штатном режиме, а Windows продолжает работать, как ни в чем ни бывало.
Попытаться исправить ситуацию можно путем проверки и восстановления важных системных файлов и компонентов, для чего потребуется запустить от имени администратора командную консоль, а затем выполнить в ней сочетание, показанное на картинке. Если нарушения найдутся, их исправление обычно будет произведено автоматически. Но и тут пользователя могут подстерегать нештатные ситуации, когда инструмент проверки выдаст ошибку или сообщение о невозможности восстановления системных объектов.
Проверка системных компонентов при старте с загрузочного носителя
В такой ситуации можно поступить не менее просто, загрузившись с заранее созданного съемного носителя с установочным дистрибутивом (а не разного рода LiveCD). Сначала, как обычно, потребуется выбрать язык и регион, а затем перейти по ссылке восстановления, где через несколько переходов по меню можно сразу же выполнить возврат ПК в исходное состояние.
Если ошибка появится повторно, в том же разделе восстановления нужно будет перейти к использованию командной строки, после чего выполнить проверку с применением команды, описанной выше.
Дополнительные действия с командной строкой
Но можно предположить, что проверка системных компонентов в обоих случаях результата не дала, а проблема при возврате ПК в исходное состояние так и осталась нерешенной. В этой ситуации можно посоветовать несколько другую методику, которая состоит в том, чтобы сначала выполнить стандартное восстановление, используя для этого одну из контрольных точек.
Если это не поможет, придется снова запустить командную строку и попытаться откатить систему путем выполнения команды, показанной на изображении выше.
Если и это не поможет, попробуйте использовать дополнительные варианты загрузки, перейдите к устранению неполадок, выберите дополнительные параметры и использование командной строки, после чего выполните такие команды (без знаков препинания в конце):
- cd %windir%system32config;
- ren system system.001;
- ren software software.001.
После этого попытайтесь выполнить проверку и сброс заново.
Восстановление из образа
Если результат снова нулевой, в работающей системе из меню «Выполнить» запустите консоль PowerShell, используя для этого одноименную команду, и выполните в ней восстановление путем исполнения сочетания, представленного ниже.
В большинстве случаев именно применение этого инструмента дает максимально эффективный результат, после чего сброс выполняется без проблем.
Что делать, если возврат ПК с Windows 10 в исходное состояние с использованием перечисленных методов оказался невозможен
Наконец, предположим, что ни один из методов требуемого результата так и дал. Тут многие пользователи опускают руки, считая, что поможет только полная переустановка системы. Не спешите этим заниматься. Это можно оставить только на самый крайний случай. Проблема – сбросить ПК в исходное состояние – частично может быть решена за счет восстановления недостающих или поврежденных компонентов при помощи программ класса DLL Suite.
Так, девятая версия этого пакета позволяет автоматически устранить возможные неполадки и с библиотеками DLL, и с исполняемыми файлами формата EXE, и системными объектами SYS. По идее, после исправления всех найденных в процессе сканирования ошибок и догрузки недостающих компонентов сброс можно будет выполнить без появления возможных ошибок и сбоев.
И только если эта последняя методика эффекта не возымеет, придется выполнить так называемую «чистую» установку системы, задействовав даже форматирование системного раздела. Само собой разумеется, что предварительно нужно создать резервную копию личных данных или просто скопировать их на логический диск или съемный накопитель. Увы, с установленными приложениями придется попрощаться.
Автоматическому восстановлению не удалось восстановить компьютер с Windows 10
Уже много лет разработчики Microsoft трудятся над тем, чтобы сделать Windows не только как можно более удобной, функциональной и стабильной, но и в некотором смысле автономной. Так, операционная система должна самостоятельно диагностировать и исправлять возникающие ошибки, в том числе препятствующие загрузке. Если в процессе загрузки Windows сталкивается с проблемами, она запускает процедуру автоматического восстановления, что, однако, вовсе не гарантирует успеха. Если повреждения окажутся достаточно серьёзными, пользователь получит сообщение «Автоматическому восстановлению не удалось восстановить компьютер».
Автоматическому восстановлению не удалось восстановить компьютер с Windows 10


Пожалуй, первое, с чего следует начать, это просмотр лога автоматического восстановления. Независимо от результата процедуры диагностики и восстановления, в расположении C:WindowsSystem32LogFilesSRT создаётся файл отчёта SRTTrail.txt. Чтобы получить к нему доступ, нужно войти в среду восстановления WinPE, нажав на экране с сообщением о невозможности восстановиться в автоматическом режиме кнопку «Дополнительные параметры» или загрузив компьютер с установочного диска с дистрибутивом Windows. Когда появится экран выбора действия, выбираем Поиск и устранение неисправностей → Командная строка. 


Следующее, что следует предпринять — это исключить повреждения системных файлов, файловой системы и самого жёсткого диска. Для этого загружаемся в среду восстановления WinPE и запускаем командную строку как было показано выше. Определив букву системного тома, выполняем в консоли команду проверки файловой системы:
chkdsk E:
chkdsk E: /f /r
sfc /scannow /offbootdir=C: /offwindir=E:Windows
sfc /scannow /offbootdir=F:winsxs /offwindir=D:Windows
В данном примере файлы для восстановления будут браться из распакованного на флешку образа. Наверное, кто-то спросит, почему мы не использовали Dism с параметрами /Online /Cleanup-Image /RestoreHealth, но тут всё просто — эта команда не работает в загрузочной среде.
Откат к системной точке восстановления
Если у вас включена защита системного диска, можно попробовать откатиться к автоматически созданной точке восстановления. Процедура запускается из той же загрузочной среды WinPE, из раздела «Поиск и устранение неисправностей». Тут всё просто: жмём «Восстановление системы» и выбираем целевую операционную систему, после чего запускается мастер отката к созданной точке восстановления. 
Если точки восстановления отсутствуют или что-то пошло не так, можно попробовать восстановить файлы реестра в ручном режиме из автоматически создаваемых резервных копий. Прибегнуть к этому способу могут пользователи Windows 7, 8.1 и 10 вплоть до версии 1803. В более новых версиях функция автоматического создания бекапов реестра отключена разработчиками Microsoft. Процедуру удобнее выполнять из-под спасательного диска со встроенным файловым менеджером, но за неимением такового можно обойтись и командной строкой.
Загрузите компьютер с установочного диска, зайдите в среду WinPE и запустите командную строку как было показано выше. Определив букву системного тома, выполните команду перехода в каталог с резервными копиями кустов реестра:
cd /d E:WindowsSystem32configRegBack

Если ни один из способов так и не дал положительного результата, сбрасываем систему к так называемым заводским настройкам. Жмём на экране с сообщением «Средству автоматического восстановления не удалось восстановить компьютер» кнопку «Дополнительные параметры» и выбираем Поиск и устранение неисправностей → Вернуть компьютер в исходное состояние. Затем выбираем режим восстановления (с сохранением личных файлов или без) и следуем указаниям мастера. 
При восстановлении компьютера с Windows 10 возникла проблема – изменения не внесены
Компонент Windows 10 помогает устранить ошибки различных причин, включая проблемы со сбросом ОС; функция сброса ОС предусмотрена в разделе «Восстановление». Если произойдет сбой, который отключит эту опцию, пользователь получит уведомление на экране. Здесь представлены подробные инструкции по устранению сбоя при переходе на Windows 10, возникающего при восстановлении компьютера.
Почему не получается вернуть компьютер в исходное состояние Windows 10
Многие эксперты считают, что основной причиной ошибки сброса является повреждение различных файлов и компонентов, хранящихся в директории WinSxS основного каталога Windows.
Другие возможные причины появления сообщения об отмене включают
- Устанавливаются неофициальные обновления.
- Устройство было отключено в процессе установки.
- Недостаточно свободного места на диске.
- Вирусная атака.
- Произошел сбой системы.
Для того чтобы решить эту проблему и заставить операционную систему снова работать, владелец этого гаджета должен использовать стандартный интерфейс Windows.
Что нужно делать при возникновении данной проблемы?
Самый простой способ начать процесс сброса — воспользоваться разделом «Обновление и безопасность». Настройка выполняется следующим образом
- Откройте меню «Пуск».
- Выберите «Настройки».
- Нажмите на «Обновление и безопасность».
- Выберите вкладку «Восстановление».
- Нажмите на кнопку «Начать».
- Выберите действие для удаления или сохранения данных.
- Нажмите на кнопку «Сброс».
Операционная система автоматически перезагрузится. В процессе компьютер может перезагрузиться несколько раз; если перезагрузка компьютера не решит проблему, необходимо применить один из рекомендуемых методов.
Применение Командной строки
Вы можете использовать встроенную утилиту с расширенными правами для отката системы к предыдущему состоянию. Для этого необходимо следовать инструкциям
- Откройте меню «Пуск».
- Введите в поле поиска » cmd».
- Выберите CC с правами администратора.
- Введите «cd %windir%system32config», «ren system system.001», «ren software.001».
- Закройте окно.
Пользователю придется перезагрузить устройство и повторить попытку сброса системы. Если сброс ПК таким образом не решил проблему, перейдите к следующему варианту.
Использование диска восстановления для переустановки Windows 10
Чтобы восстановить заводские настройки Windows 10, поможет готовый диск восстановления. Для этого необходимо выполнить действия, описанные в плане.
- Выключите компьютер.
- Вставьте загрузочный диск.
- Включите компьютер и войдите в меню BIOS.
- Выберите русский язык в окне Установка Windows и нажмите Далее.
- Нажмите на строку «Восстановление системы».
- В меню «Выберите действие» нажмите на «Устранение неполадок».
- В окне «Дополнительные параметры» выберите один из вариантов восстановления.
- Перезагрузите компьютер.
Загрузочный диск предназначен для восстановления нормального состояния системы в случае сбоя. Для этого рекомендуется предварительно создать установочный диск.
Чистая установка ОС
Любые проблемы с установленной системой не будут отражены в новой версии. Очистите диск, чтобы убедиться в этом При чистой установке с компьютера удаляются утилиты, игры и приложения; в Windows остаются только заводские настройки и стандартное программное обеспечение.
Существует три способа выполнить чистую установку операционной системы. Первые два метода подходят для переустановки системы на более позднюю версию. Последний способ может быть использован пользователями, которые уже установили «10» и хотят быстро переустановить Windows.
Создание образа
Для выполнения операции вам потребуется съемный носитель емкостью не менее 4 ГБ. Важно, чтобы носитель был полностью чистым, чтобы избежать каких-либо зависаний во время этого процесса.
- Бесплатно загрузите и установите программу HP USB Disk Storage Format Tool.
- Выберите ваш USB-накопитель в программе и установите формат FAT32.
- Начните процесс форматирования.
- Загрузите установочный файл с официального сайта Windows.
- Запустите программу установки и выберите ваш носитель.
- Дождитесь завершения процесса.
- Выключите компьютер один раз и включите его снова.
- При запуске нажмите клавишу «Delete» или «F12».
- Перейдите в раздел ‘Startup’ и поместите USB-накопитель в первое положение.
- Сохраните изменения и закройте меню.
- Примите лицензионное соглашение на программное обеспечение.
- Выберите параметр диска.
- Выберите раздел для вашей системы и отформатируйте его.
- Повторите процесс для других разделов и очистите их.
Это позволит автоматически загружать компоненты без вмешательства пользователя. Пользователю достаточно создать новую учетную запись и задать необходимые параметры.
С помощью системной функции Виндовс
Ten» включает опцию, позволяющую автоматически стереть установленную операционную систему и установить новую, чистую версию. Таким образом, вы сможете сохранить важные данные вашего устройства.
- Из «Пуска» откройте меню «Настройки».
- Выберите «Обновление и безопасность».
- Выберите «Восстановить» в меню слева.
- Узнайте, как начать все сначала… Нажмите на ссылку «Как начать сначала…».
- Нажмите на кнопку «Приступить к работе».
- Нажмите кнопку «Далее».
Запустится процесс восстановления системы, но остановить его вручную невозможно. В результате пользователи получат чистую Windows с сохраненными данными и без лишнего мусора.
Через официальную утилиту от «Майкрософт»
Он работает так же, как и предыдущий метод. Однако пользователь может выбрать, сохранить или удалить все данные на ПК.
Вот пошаговые инструкции
- Перейдите на официальный сайт и загрузите инструмент Microsoft.
- Выберите подходящий из двух вариантов.
- Нажмите «Старт».
Этот процесс может занять более часа. Мы рекомендуем не прерывать его, чтобы не вызвать серьезных проблем.
Если проблема возникает при восстановлении компьютера в Windows 10 (если не было внесено никаких изменений), пользователь может выбрать один из предложенных вариантов устранения ошибки. Причиной таких проблем в основном являются отсутствующие системные файлы или внутренние сбои операционной системы. В любом случае, владельцы устройств могут устранить проблему самостоятельно, используя встроенные инструменты или загруженные утилиты.