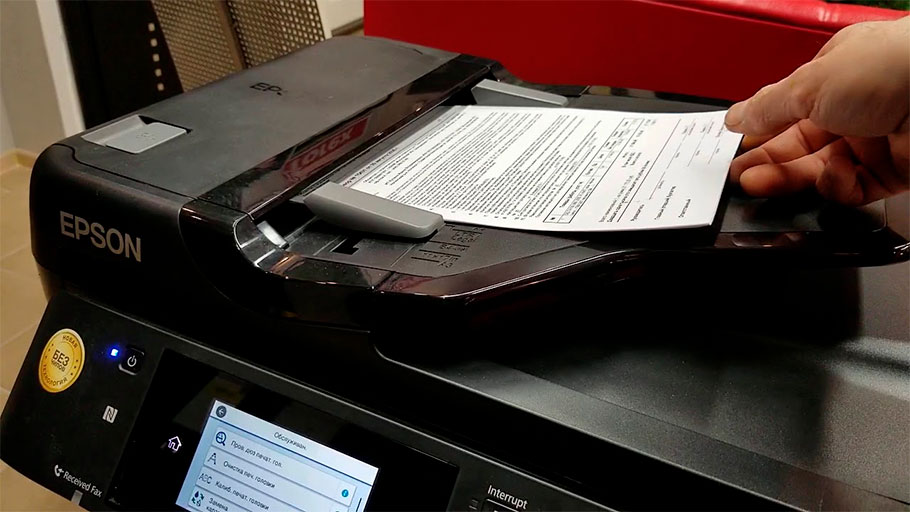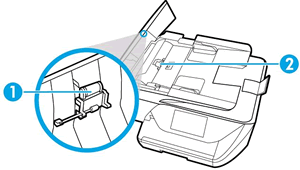Многие современные МФУ не только оснащены классическим планшетным сканером, но и автоподатчиком бумаги (ADF, Fider), который помогает значительно ускорить процесс создания копий сканируемых материалов. Ведь традиционным способом пользователю нужно вручную сканировать каждую страницу документа. В свою очередь, автоподатчик позволяет загрузить небольшую стопку документов и отсканировать их в автоматическом режиме. При этом некоторые модели МФУ способны сканировать сразу обе страницы листа, подаваемого через автоподатчик. Хотя в таком случае скорость создания сканкопии заметно уменьшается.
К сожалению, сканер с автоподатчиком документов не может работать вечно. Поэтому время от времени возникают различного рода проблемы. Например, появление полос при сканировании через механизм автоматической подачи бумаги. Именно о данной неприятности и пойдет речь в этой статье. Мы расскажем Вам, по каким причинам начинает полосить сканер через автоподатчик, а также подскажем возможные способы решения возникшей проблемы. Кроме того, предоставим тематическое видео устранения полосы, появившейся при сканировании через автоподатчик МФУ HP.
Основные причины появления полос при сканировании через автоподатчик
Если появилась черная полоса при сканировании через автоподатчик (либо любого иного цвета), то не стоит спешить нести принтер в сервисный центр на дорогостоящее обслуживание. Возможно, Вам удастся устранить проблему подручными способами. Тем не менее, предварительно стоит определить источник возникновения полос на отсканированных материалах. Поэтому предоставляем Вам небольшой список возможных причин появления данной проблемы:
- Загрязнение ADF. При неаккуратном обращении с устройством, на стекле сканера могут появиться различного рода пятна, пыль или разводы. Кроме того, могут загрязниться внутренние части механизма автоподатчика, что также может привести к появлению полос на сканкопиях.
- Проблема с ПО или микропрограммой МФУ. Часто бывает так, что через одну программу МФУ сканирует отлично, а через вторую по неизвестной причине начинает полосить. В таком случае проблему нужно искать в используемом ПО или микропрограмме принтера.
- Износ движущихся частей фидера. Во время частой работы некоторые элементы сканера поддаются сильной нагрузке. Впоследствии такое изделие может сместиться, повлиять на расположение другой детали, либо полностью выйти из строя.
- Поломка механизма автоподатчика бумаги. Очень частое явление у многофункциональных принтеров, которые давно отслужили все возможные сроки. Также подобная проблема возникает, если потребитель не придерживается правил транспортировки, хранения и эксплуатации МФУ.
Стоит отметить, что проблема также может быть в картридже или прочих частях МФУ. Однако это актуально лишь для ксерокопирования через автоподатчик бумаги. На что следует обратить внимание в таком случае, читайте в статье «Почему принтер печатает полосами». Обо всех иных проблемах мы поговорим в следующей части данной статьи.
Что делать, если при сканировании автоподатчиком появляются полосы
Внимание: При возникновении серьезных дефектов, лучше сразу обратиться за помощью в сервисный центр. Попытка самостоятельного ремонта МФУ может обернуться провалом и выходом изделия из строя. В таком случае, придется больше заплатить за ремонт принтера в СЦ, либо вовсе купить новое МФУ для дома или офиса. Если все же решились самостоятельно устранить проблему, тогда начните с банальной чистки стекла сканера ADF.
Чистка стекла сканера автоподатчика бумаги
Самая распространенная проблема, из-за которой на сканкопиях появляются черные полосы – это загрязнение стекла ADF. Многие потребители, во время использования планшетного сканера, часто делают пометки на листе маркером или корректором. При неаккуратном обращении можно легко испачкать стекло фидера, которое находится в непосредственной близости. К тому же некоторые пользователи и вовсе не обращают внимания на то, что маленькое (узкое) стекло – это и есть сканер автоподатчика. Как правило, он находится слева от планшетного (ручного) сканера.
Чтобы протереть стекло сканера, нужно смочить микрофибру или мягкую безворсовую ткань чистящим средством, которое не содержит активных реагентов. Протирайте аккуратно, чтобы жидкость не просочилась во внутренние части МФУ. Если на поверхности засохла капля краски, либо еще чего, ни в коем случае не пытайтесь соскрести ее твердым предметом. Существует высокая доля вероятности поцарапать стекло. Тогда уже никак не получится избавиться от полос во время сканирования (только заменой детали).
Стоит обратить внимание на то, что иногда чистка требуется не только верхней части сканера, но и внутренним его частям (оптике, зеркалам и т.д.). Чтобы это сделать, нужно приступить к разборке МФУ. Процедура весьма сложная и требующая к себе тщательного подхода. Если сомневаетесь в своих возможностях, лучше доверьте дело специалистам.
Переустановка и обновление ПО
Бывают случаи, когда во время сканирования через ADF, при помощи определенной программы, на сканкопиях появляются полосы (могут быть темные, светлые и даже цветные). Если проблема присутствует, только при использовании конкретного приложения, то можно попробовать его переустановить, либо обновить. Иногда производители выпускают обновление прошивки МФУ, которое также может привести к сбоям в работе сканера с автоподатчиком. Обновлением, переустановкой или заменой программного обеспечения можно попытаться избавиться от проблемы появления полос при сканировании документов. Если до этого использовали только оригинальное ПО для печати и сканирования, то попробуйте воспользоваться продуктами посторонних производителей (например, ABBYY FineReader).
Матрица, линейка, каретка и шлейф сканера
Если чистка сканера и переустановка программного обеспечения не помогла, то нужно искать проблему в аппаратной части устройства. Первым делом стоит осмотреть шлейф сканера. При наличии разрывов, перегибов и прочих дефектов, следует выполнить замену детали. Далее необходимо осмотреть линейку и каретку сканера. Наличие грязи, пыли и посторонних предметов может негативно повлиять на позиционирование данных элементов. Попробуйте осуществить регулировку. Если не принесло должного результата, то детали придется заменить. Ну, и в самую последнюю очередь стоит обратить внимание на матрицу. Решить проблему поможет только замена данной детали. Кроме того, можно дополнительно осмотреть светочувствительные элементы, питание и различные фиксаторы. Возможно, их замена поможет избавиться от появления полос при сканировании через автоматический податчик бумаги.
Ваше Имя:
Ваш вопрос:
Внимание: HTML не поддерживается! Используйте обычный текст.
Оценка:
Плохо
Хорошо
Введите код, указанный на картинке:
Довольно распространенной проблемой в устройствах, снабженных автоподатчиком сканера, является появляющаяся полоса при сканировании. Вообще, следует отметить, что сканер МФУ (многофункциональное устройства) практически ничем не отличается от обычного планшетного сканера. Довольно часто он оснащается т.н. автоподатчиком оригиналов.
Наиболее типичные проблемы
Итак, если у вашего аппарата выдается черная полоса при сканировании через автоподатчик, но при копировании со стекла сканера подобного дефекта нет, то вероятная причина данной проблемы заключается в загрязнении стекла сканера автоподатчика. Устранение проблемы состоит лишь в том, что вам нужно аккуратным образом протереть узенькое стекло сканера, воспользовавшись средством для мытья стекол. После этого сканер должен заработать в нормальном режиме.
Протрите стекло автоподатчика
Если же, выполняя сканирование листа, изображения из-за черной полосы совсем не видно, то в таком случае лучше приобрести новое устройство или прибегнуть к помощи сервисного центра. Последний вариант может обойтись для вас очень дорого. Если же во время сканирования на изображении появляется полоса черного цвета, но текст при этом хорошо виден, то попробуйте воспользоваться не стандартным ПО устройства, а программой FineReader или любой другой подходящей программой.
Другие причины и способы их устранения
Кроме того, появление такой проблемы может быть связано с разбором и смещением сканирующей линейки. Никакая протирка в такой ситуации не поможет, подобного рода махинации с линейкой могут приводить только к перемещению данных полос, но никак не к их устранению. Для решения проблемы придется лишь заменить данную деталь.
Если появляется полоса при сканировании через автоподатчик, то можно попробовать заменить шлейф сканера. Дело в том, что данная деталь для большей дешевизны изготавливается из алюминия. Т.е. шлейф в сканере представляет собой тонкие полоски, которые запаяны в полоску полимера. С течением времени данная деталь устройства ломается внутри и в этой ситуации никакой изгиб не поможет. Решение проблемы – полная замена шлейфа сканера.
Такой дефект, как черная полоска при сканировании может появиться также и вследствие проблемы с самим сканером. Возможно, у него запылилась или накрылась лампы. В такой ситуации придется осторожно разобрать сканер, после чего тщательно протереть лампу или же заменить ее, если она вышла из строя.
К появлению полос может привести также дефект светочувствительных деталей считывающей матрицы устройства. Неисправность подобного рода обычно проявляется в виде линий различного цвета, широкой полосы и даже узора. При этом они будут отображаться постоянно в одном и том же месте.
Кроме того, появление линий при процедуре сканирования может быть связано с загрязнением калибровочной полоски. Причиной этому является жидкость, которая попала под край стекла. Если на данной полоске будут поврежденные места, то датчики в этих местах не будут откалиброваны. Это, в свою очередь, ведет к появлению вертикальных линий. По этой причине ни в коем случае не допускайте, чтобы средство для чистки попало под край стекла. Т.е. предварительно нанесите данную жидкость на ткань, а уже потом с ее помощью аккуратно протрите планшет.
Если же в качестве источника питания для сканера выступает выносной адаптер, то неисправность данного элемента может привести к появлению горизонтальных полос. Другой причиной такой неполадки может стать каретка, неравномерно перемещающаяся из-за ослабленного ремня, она залипает или плохо скользит. Таким образом, причин появления полос при сканировании через автоподатчик очень много и если вы не можете ее выявить, то лучше обратитесь за помощью к профессионалам. Если и они не помогут, тогда вам придется раскошелиться на новый сканер.
Оценка статьи:
Загрузка…
Проблема:
При сканировании или копировании на МФП HP LaserJet на скопированных документах присутствуют дефекты, например: размазывание чернил, следы тонера, полосы, вертикальные линии, перекосы.
Дефекты отсканированных изображений могут быть заметны при просмотре отсканированного изображения на ПК.
Информация в этом документе относится к следующим устройствам:
-
МФП HP LaserJet M3027/3035;
-
МФП HP LaserJet Pro M4555;
-
МФП HP LaserJet M5025/5035;
-
МФП HP LaserJet M9040/9050;
-
МФП HP Color LaserJet CM3530;
-
МФП HP Color LaserJet CM4540;
-
МФП серии HP LaserJet 4345;
-
МФП серии HP LaserJet M4345;
-
МФП принтеры HP Color LaserJet 4730
-
МФП HP Color LaserJet CM4730.
Решение
-
Распечатайте внутреннюю страницу МФП, например, страницу Конфигурации.
Внутренняя страница также распечатывается в плохом качестве?
Если Да, см. инструкции ниже. Если Нет, перейдите к шагу 2.
-
Если проблемы качества печати проявляются при распечатывании внутренних страниц, то дефект не относится к сканеру. Найдите на сайте hp.com документ для вашего принтера, в котором содержатся инструкции по решению проблем качества печати. Эти проблемы могут возникать из-за тонера картриджа.
-
-
Определите, вызвана ли эта проблема использованием автоматического податчика документов (АПД) или непосредственной заменой носителя на планшете сканера:
-
Сделайте копию при помощи АПД и назовите ее «АПД». Сделайте копию при помощи планшетного сканера и назовите ее «планшет».
-
Если дефекты проявляются только на копии с пометкой «АПД», перейдите к шагу 3 и 5.
-
Если дефекты проявляются только на копии с пометкой «планшет», перейдите к шагу 4 и 6.
-
Если дефекты печати проявляются на обеих копиях, следуйте всем инструкциям в этом документе.
-
-
-
Дефект печати объясняется проблемой в работе функции сканирования/копирования через АПД. Если изображения перекошены или искривлены на копиях и отсканированных документах, проверьте следующее.
-
Положение направляющих бумаги на АПД не соответствует размеру установленной бумаги.
-
Ролики захвата АПД загрязнены или неправильно установлены. Выполните очистку роликов. Переустановите ролики. При необходимости замените их (см. Таблицу в шаге 5, которая содержит номера запчастей для устройств HP).
Если на отпечатке видны следы размазывания и полосы, очистите «стекло АПД» или «майларовую ленту».
МФП использует один из двух методов для сканирования АПД. Ознакомьтесь со следующими примерами, чтобы определить, какой метод использует ваш МФП, и использовать только те инструкции, которые представлены для вашего примера.
-
Пример 1: МФП со «стекло АПД» — используйте этот метод, если на ваша модель оснащена «стеклом АПД» (M3027/3035, M5025/5035, M9040/9050, M4555, CM3530, CM4540)
Рис. : МФП со стеклом АПД
Примечание.
Модель M9040/9050 оснащена двумя стеклами АПД. Одно стекло находится в том же местоположении, на котором оно изображено на рисунке, другое — под крышкой сканера (не показано на рисунке). Выполните процедуру очистки для обоих стекол АПД.
Очистка стекла АПД:
Очистите стекло при помощи мягкой ткани, смоченной в воде и неабразивного очистителя для стекол или линз. Во избежание появления пятен на отсканированных изображениях протрите стекло сухой тканью.
Предупреждение.Не используйте абразивные материалы, ацетон, бензин, нашатырный спирт, этиловый спирт или четыреххлористый углерод для очистки компонентов устройства; эти вещества способны повредить устройство. Не наносите жидкости непосредственно на стекло. Они могут просочиться внутрь устройства и повредить его.
-
Пример 2: МФП с «майларовой лентой» — выполните эти действия, если ваша модель оснащена «майларовой лентой) (4345, M4345, 4730, CM4730)
Рис. : МФП с «майларовой лентой»
Майларовая лента — это прозрачная пленка, расположенная на АПД.
Принтеры, которые оснащены майларовой лентой, не оснащены стеклом АПД, как в Примере 1.
-
Нажмите на фиксаторы на обоих концах, чтобы опустить держатель майларовой ленты
-
Майларовую ленту трудно заметить, но на этом рисунке она видна
Рис. : Типичный метод очистки майларовой ленты
Очистка майларовой ленты:
Снимите майларовую ленту. Аккуратно очистите обе стороны, используя мягкую безворсовую ткань, немного смоченную в воде. Если очистка не помогла, замените мауларовую ленту (см. таблицу в шаге 5, которая содержит номера запчастей HP). (Обычно устройства поставляются с несколькими запасными майларовым лентами.)
-
Если после очистки стекла АПД или майларовой ленты АПД по-прежнему является источником проблемы, то, возможно, скрепка или другой небольшой предмет попали в тракт подачи бумаги в АПД. Это случается редко, однако может привести к повреждению исходного документа и соответственно быть причиной дефекта скопированного или отсканированного документа. Откройте крышку в верхней части крышки сканера. Поместите визитную карточку (или другой подобный предмет) в гнездо подачи бумаги и проведите ее по всей длине гнезда. См. рисунки. Так вы сможете очистить тракт бумаги от посторонних предметов.
Рис. : Очищение всего тракта бумаги (1)
Рис. : Очищение всего тракта бумаги (2)
-
-
-
Дефект печати объясняется наличием постороннего предмета на планшетном стекле сканера. Со временем грязь, скапливающаяся на стекле сканера и/или белой пластиковой подкладке, может сказаться на качестве копирования устройства.
Рис. : Планшетное стекло
Рис. : Белая пластиковая прокладка
Очистите стекло и белую пластиковую прокладку при помощи мягкой ткани, смоченной в воде, неабразивного очистителя для стекол или линз. Насухо протрите стекло и белую пластиковую прокладку мягкой сухой тканью, чтобы предотвратить появление пятен.
Предупреждение.Не используйте абразивные материалы, ацетон, бензин, нашатырный спирт, этиловый спирт или четыреххлористый углерод для очистки компонентов устройства; эти вещества способны повредить устройство. Не наносите жидкости непосредственно на стекло. Они могут просочиться внутрь устройства и повредить его.
-
Если после тщательной очистки проблема копирования и сканирования через АПД не была устранена, то, возможно, ролики и/или разделительная пластина в устройстве захвата могут повредить исходный документ, так как он протаскивается через устройство, что приводит к видимым дефектам на распечатанной копии или отсканированном изображении. Для вашей модели может продаваться «Набор для обслуживания АПД», который содержит необходимые компоненты.
Набор для обслуживания АПД (если не указано другое)
Модель принтера HP
Номер компонента HP
Заменяется пользователем?
МФП LaserJet M3027/3035
CB414-67918 (ролики подачи бумаги для АПД в сборе)
Да
МФП LaserJet M4555
CE248-67901
Да
МФП LaserJet M5025/5035
Q7842-67902
Да
МФП LaserJet M9040/9050
Обратитесь в центр технической поддержки HP
Нет
МФП Color LaserJet CM3530
Комплект роликов CC519-67909 (ролик АПД в сборе)
Да
МФП Color LaserJet CM4540
CE248-67901
Да
Многофункциональные принтеры LaserJet 4345, LaserJet M4345, и цветные многофункциональные принтеры LaserJet 4730 и LaserJet CM4730
Q5997A (набор для обслуживания АПД содержит 3 майларовых ленты)
Да
Q6496A (только майларовые ленты, кол-во: 3 шт.)
Да
-
Если тщательная очистка не решила проблему неудовлетворительного качества копирования или сканирования через планшетное стекло сканера, возможно, для блока сканера потребуется техническое обслуживание. Обратитесь в центр технической поддержки HP.
@ByronKK
Welcome to the HP Forums. I would be happy to help you with your HP OfficeJet Pro 8725 Printer. I understand that you are getting vertical lines when you scan from ADF and you have already done some preliminary
troubleshooting.
Don’t worry though as I have a few steps to determine the issue and find a solution as well,
Clean the automatic document feeder (ADF) rollers.
-
Gather the following materials:
-
A clean, lint-free cloth, or any cloth that does not come apart or leave fibers
-
Distilled, filtered, or bottled water (tap water might damage the printer)
-
-
Remove the original document from the ADF.
-
Turn off the printer.
-
Disconnect the power cord from the rear of the printer.
-
Open the ADF cover.
-
Find the paper pick rollers and the separator pad inside the ADF.
Figure : Example of the paper pick rollers and separator pad in a LaserJet printer
Figure : Example of the paper pick rollers and separator pad in a OfficeJet printer
-
Lightly dampen a clean, lint-free cloth with filtered or distilled water, then squeeze any excess liquid from the cloth.
-
Use the damp cloth to wipe any residue off the paper pick rollers and the separator pad.
-
Leave the ADF cover open for two minutes to allow the paper pick rollers and separator pad to dry.
-
Close the ADF cover.
-
Reload the original document print side up in the document feeder tray. Gently slide the document into the printer as far as it can go.
-
Slide in the paper width guides until they are snug against the paper.
Do not push the paper width guides in so far that they bend the paper.
-
Reconnect the power cord to the rear of the printer.
-
Turn on the printer, then try to scan.
Reset the printer.
-
Remove any items from the scanner glass and automatic document feeder (ADF), then close the scanner lid.
-
With the printer turned on, disconnect the power cord from the printer and from the wall outlet or power strip.
-
Wait at least 60 seconds.
-
Plug the power cord back into a wall outlet.
-
Reconnect the power cord to the printer.
-
Load the original document or photo, then try to scan.
Click here and refer the document to perform the above steps.
Let me know how it goes.
Cheers.
Sandytechy20
I am an HP Employee
@ByronKK
Welcome to the HP Forums. I would be happy to help you with your HP OfficeJet Pro 8725 Printer. I understand that you are getting vertical lines when you scan from ADF and you have already done some preliminary
troubleshooting.
Don’t worry though as I have a few steps to determine the issue and find a solution as well,
Clean the automatic document feeder (ADF) rollers.
-
Gather the following materials:
-
A clean, lint-free cloth, or any cloth that does not come apart or leave fibers
-
Distilled, filtered, or bottled water (tap water might damage the printer)
-
-
Remove the original document from the ADF.
-
Turn off the printer.
-
Disconnect the power cord from the rear of the printer.
-
Open the ADF cover.
-
Find the paper pick rollers and the separator pad inside the ADF.
Figure : Example of the paper pick rollers and separator pad in a LaserJet printer
Figure : Example of the paper pick rollers and separator pad in a OfficeJet printer
-
Lightly dampen a clean, lint-free cloth with filtered or distilled water, then squeeze any excess liquid from the cloth.
-
Use the damp cloth to wipe any residue off the paper pick rollers and the separator pad.
-
Leave the ADF cover open for two minutes to allow the paper pick rollers and separator pad to dry.
-
Close the ADF cover.
-
Reload the original document print side up in the document feeder tray. Gently slide the document into the printer as far as it can go.
-
Slide in the paper width guides until they are snug against the paper.
Do not push the paper width guides in so far that they bend the paper.
-
Reconnect the power cord to the rear of the printer.
-
Turn on the printer, then try to scan.
Reset the printer.
-
Remove any items from the scanner glass and automatic document feeder (ADF), then close the scanner lid.
-
With the printer turned on, disconnect the power cord from the printer and from the wall outlet or power strip.
-
Wait at least 60 seconds.
-
Plug the power cord back into a wall outlet.
-
Reconnect the power cord to the printer.
-
Load the original document or photo, then try to scan.
Click here and refer the document to perform the above steps.
Let me know how it goes.
Cheers.
Sandytechy20
I am an HP Employee
Довольно распространенной проблемой в устройствах, снабженных автоподатчиком сканера, является появляющаяся полоса при сканировании. Вообще, следует отметить, что сканер МФУ (многофункциональное устройства) практически ничем не отличается от обычного планшетного сканера. Довольно часто он оснащается т.н. автоподатчиком оригиналов.
Наиболее типичные проблемы
Итак, если у вашего аппарата выдается черная полоса при сканировании через автоподатчик, но при копировании со стекла сканера подобного дефекта нет, то вероятная причина данной проблемы заключается в загрязнении стекла сканера автоподатчика. Устранение проблемы состоит лишь в том, что вам нужно аккуратным образом протереть узенькое стекло сканера, воспользовавшись средством для мытья стекол. После этого сканер должен заработать в нормальном режиме.
Если же, выполняя сканирование листа, изображения из-за черной полосы совсем не видно, то в таком случае лучше приобрести новое устройство или прибегнуть к помощи сервисного центра. Последний вариант может обойтись для вас очень дорого. Если же во время сканирования на изображении появляется полоса черного цвета, но текст при этом хорошо виден, то попробуйте воспользоваться не стандартным ПО устройства, а программой FineReader или любой другой подходящей программой.
Другие причины и способы их устранения
Кроме того, появление такой проблемы может быть связано с разбором и смещением сканирующей линейки. Никакая протирка в такой ситуации не поможет, подобного рода махинации с линейкой могут приводить только к перемещению данных полос, но никак не к их устранению. Для решения проблемы придется лишь заменить данную деталь.
Если появляется полоса при сканировании через автоподатчик, то можно попробовать заменить шлейф сканера. Дело в том, что данная деталь для большей дешевизны изготавливается из алюминия. Т.е. шлейф в сканере представляет собой тонкие полоски, которые запаяны в полоску полимера. С течением времени данная деталь устройства ломается внутри и в этой ситуации никакой изгиб не поможет. Решение проблемы – полная замена шлейфа сканера.
Такой дефект, как черная полоска при сканировании может появиться также и вследствие проблемы с самим сканером. Возможно, у него запылилась или накрылась лампы. В такой ситуации придется осторожно разобрать сканер, после чего тщательно протереть лампу или же заменить ее, если она вышла из строя.
К появлению полос может привести также дефект светочувствительных деталей считывающей матрицы устройства. Неисправность подобного рода обычно проявляется в виде линий различного цвета, широкой полосы и даже узора. При этом они будут отображаться постоянно в одном и том же месте.
Кроме того, появление линий при процедуре сканирования может быть связано с загрязнением калибровочной полоски. Причиной этому является жидкость, которая попала под край стекла. Если на данной полоске будут поврежденные места, то датчики в этих местах не будут откалиброваны. Это, в свою очередь, ведет к появлению вертикальных линий. По этой причине ни в коем случае не допускайте, чтобы средство для чистки попало под край стекла. Т.е. предварительно нанесите данную жидкость на ткань, а уже потом с ее помощью аккуратно протрите планшет.
Если же в качестве источника питания для сканера выступает выносной адаптер, то неисправность данного элемента может привести к появлению горизонтальных полос. Другой причиной такой неполадки может стать каретка, неравномерно перемещающаяся из-за ослабленного ремня, она залипает или плохо скользит. Таким образом, причин появления полос при сканировании через автоподатчик очень много и если вы не можете ее выявить, то лучше обратитесь за помощью к профессионалам. Если и они не помогут, тогда вам придется раскошелиться на новый сканер.
Используя старый планшетный сканер, часто можно столкнуться с появлением полос на изображении. Это может быть и серьезной поломкой, но чаще всего данный эффект легко устраним своими руками.
Причиной часто является попадание пыли на зеркало матрицы, искажающей цветопередачу. При движении датчика это пятно дает искаженную полосу. Для исправления проблемы достаточно протереть зеркало, и мы на этом останавливаться не будем. К тому же, попасть внутрь корпуса сканера пыль может не всегда. Есть и другая причина — похитрее. С куда большей вероятностью пыль и частицы бумаги оказываются на стекле сканера, на внешней части корпуса. В этом случае, выравнивая книгу по ближайшей к расположению датчика стороне, вы можете затолкать её в щель между корпусом и стеклом.
Кладут книгу поближе к месту в котором останавливается сканирующее устройство для того, чтобы не гонять его в холостую, если отсканировать нужно только часть поверхности стекла сканера. В модели на фото оно останавливается на стороне, отмеченной белой стрелкой.
Так вот, над местом остановки сканирующего устройства часто наклеена белая полоса бумаги. Вот как это выглядит в данной модели (вертикальная полоса):
В другой модели сканера:
Часто, заталкивая пыль и крошки под корпус, вы заталкиваете их именно меду этой полоской и находящимся в нерабочем состоянии сканирующим устройством.
Нужна эта полоска для калибровки яркости. Она должна быть абсолютно белой. Как только на устройство сканирования подается питание, оно первым делом сканирует эту полосу и калибруется по ней, а лишь потом движется для чтения документа на стекле. Если на полосе есть пятно или мусор — мы получим тот же эффект на изображении.
Если ваш сканер устроен так же, то вы можете попытаться засунуть чистый кусочек бумаги в щель между «нахлестом» заходящего под корпус стекла и самим корпусом, и выметающими движениями почистить это пространство. Если щель достаточно велика, то корпус можно немного придавить, чтобы оторвать присохшие кусочки грязи. Разбирать сам сканер при этом не нужно.
Попросили сегодня отсканировать документ на МФУ Kyocera m2040dn, сканирование прошло без проблем, но в конечном этапе, при просмотре документа появились цветные полосы!
Цветных полос может быть как и одна, так и несколько! Почему так происходит?!
А все из-за загрязненного стекла автоподатчика!
Решение данной проблемы — протираем стекло автоподатчика любым агрессивным средством. Средством может быть ацетон, жидкость для снятия лака, уксусом, водкой и все что найдете под рукой!
При дальнейшем сканировании документа полосы пропадут
Рекомендация: данное действие проводить не реже 1 раза в 2 недели, в зависимости от объемов работ выполняемых на сканере.
Всем пока и чистых документов
«>