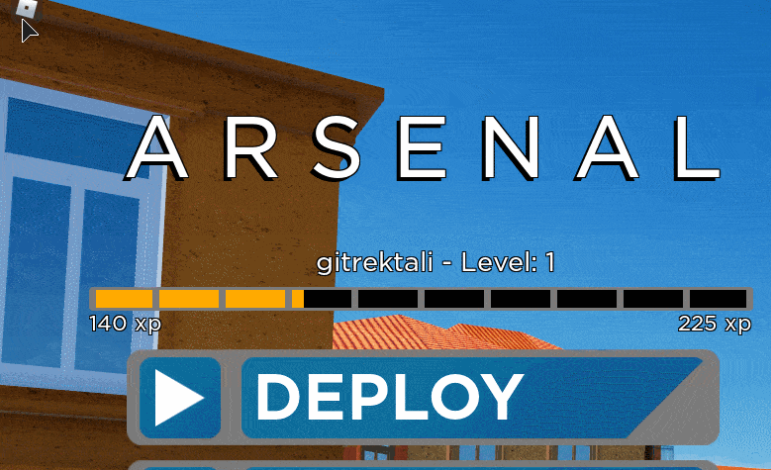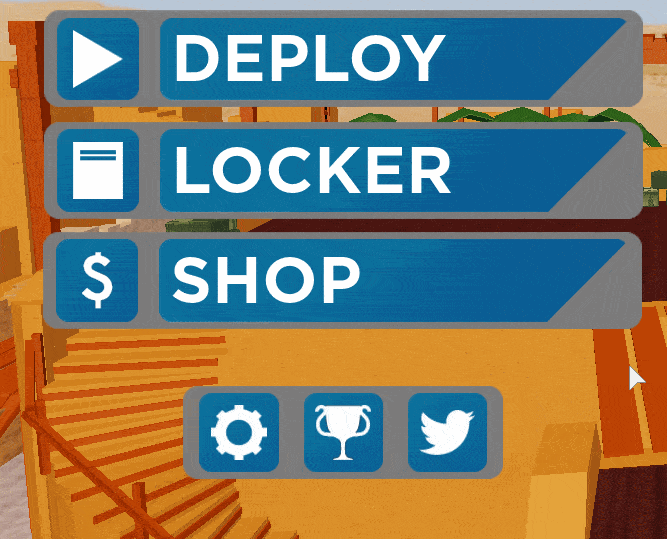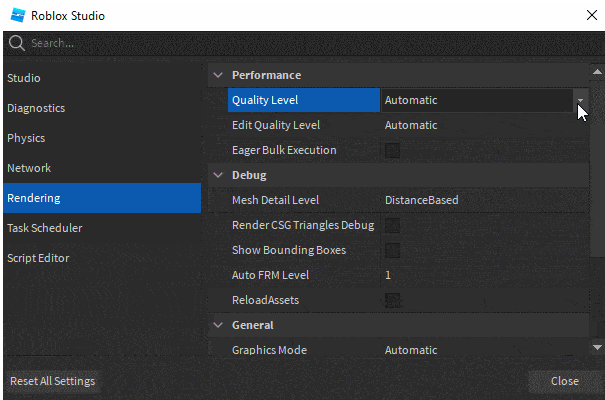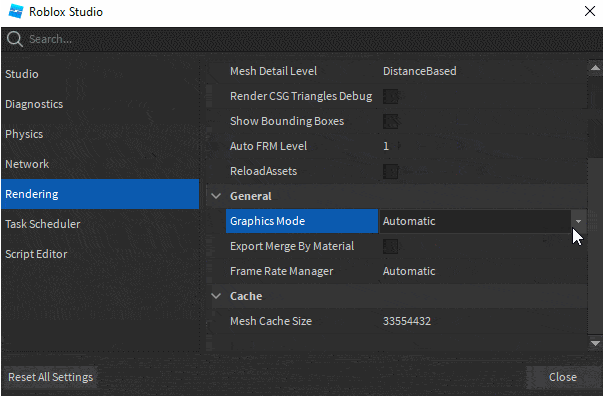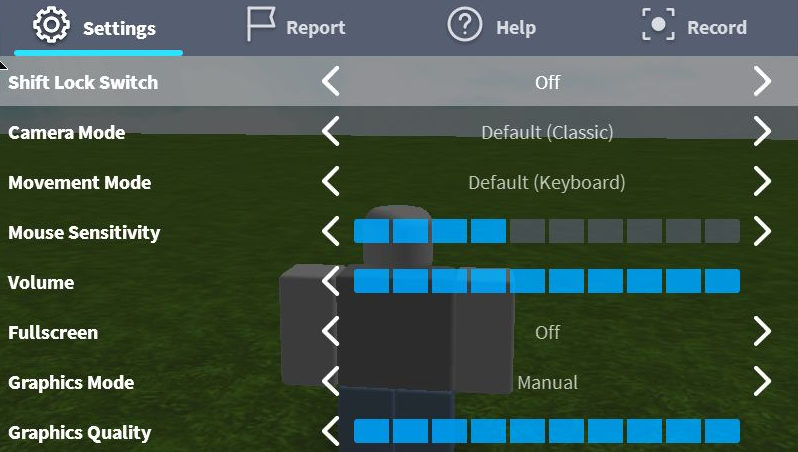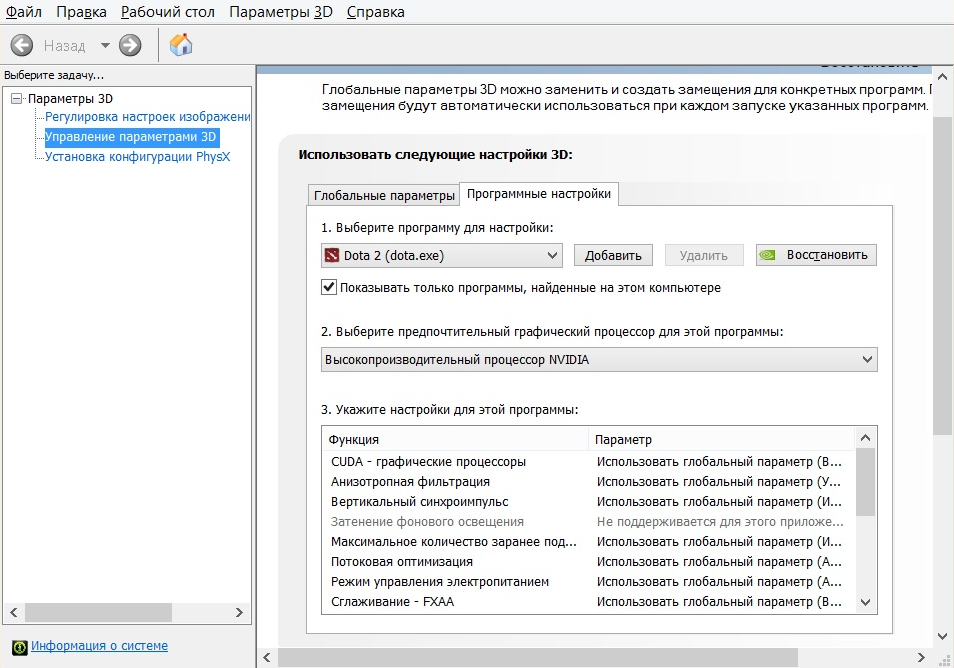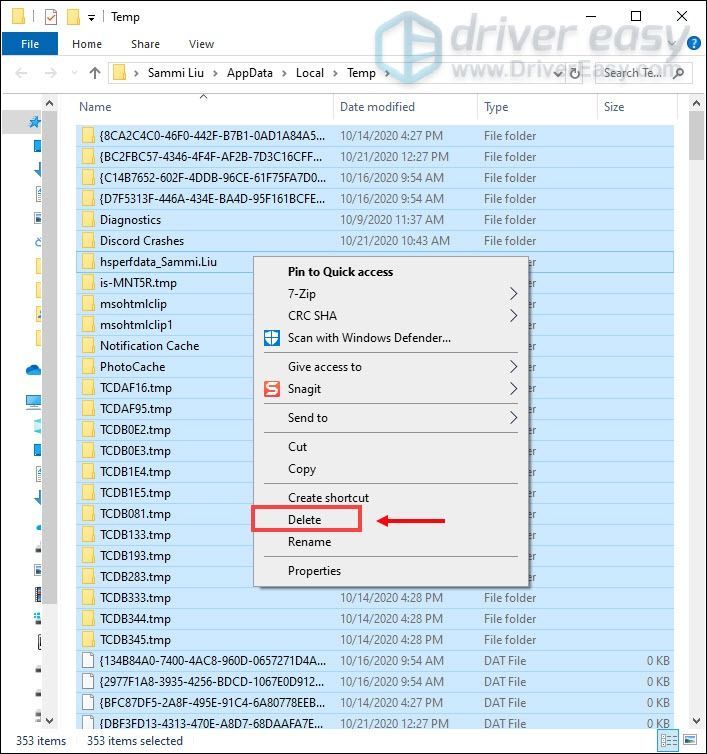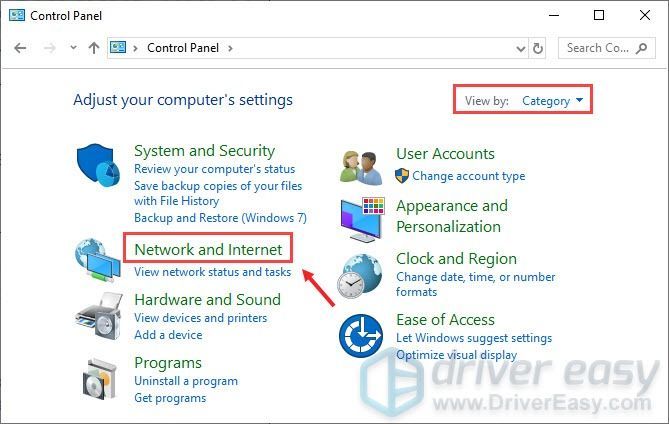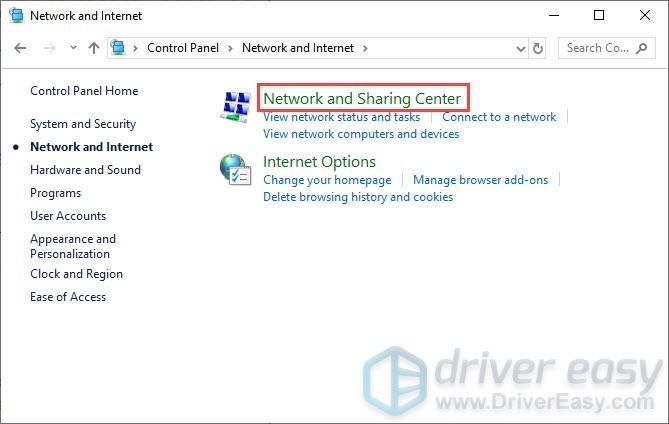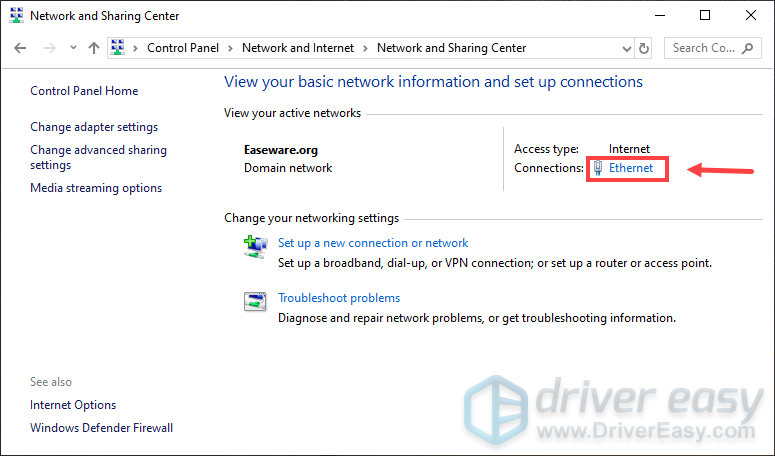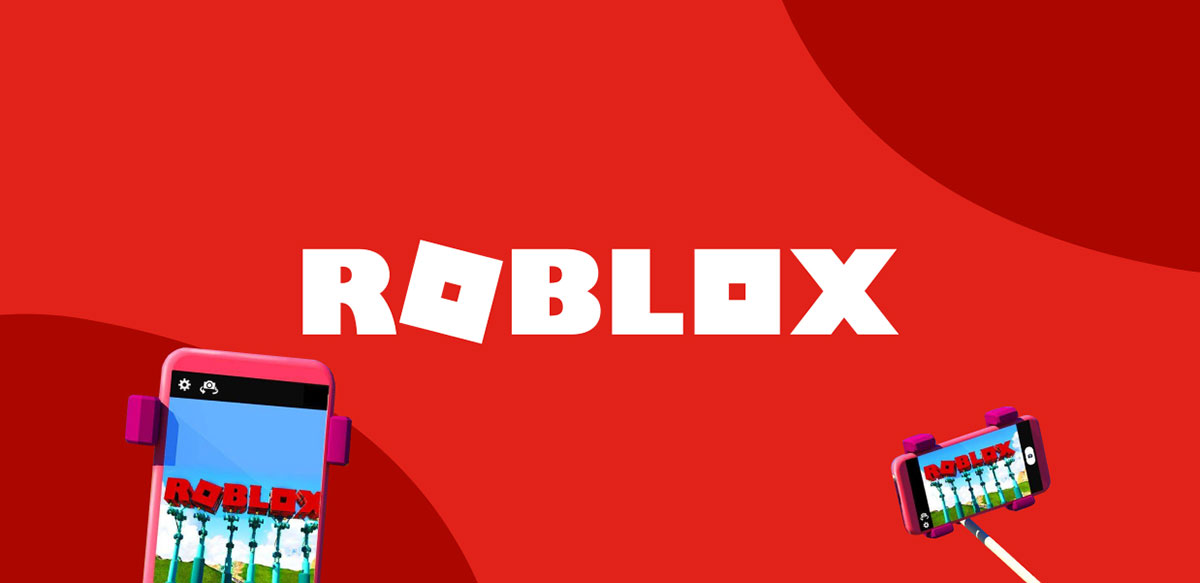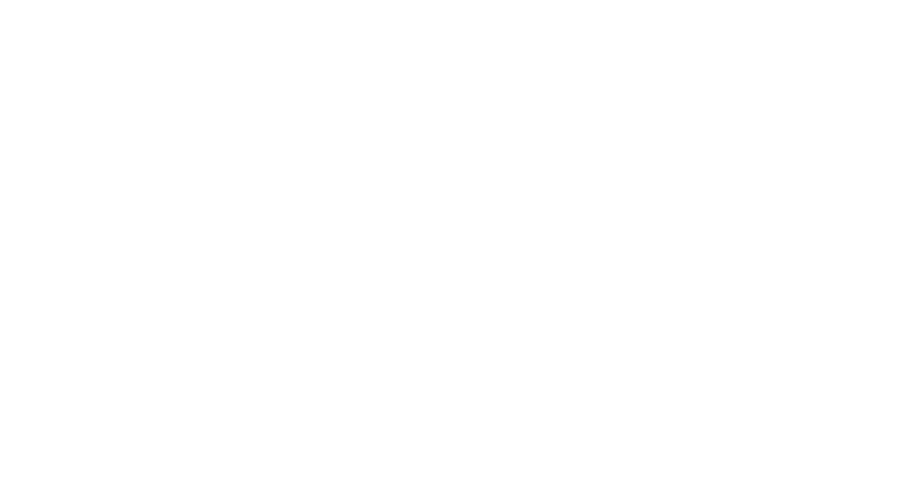К сожалению, в играх бывают изъяны: тормоза, низкий FPS, вылеты, зависания, баги и другие мелкие и не очень ошибки. Нередко проблемы начинаются еще до начала игры, когда она не устанавливается, не загружается или даже не скачивается. Да и сам компьютер иногда чудит, и тогда в Roblox вместо картинки черный экран, не работает управление, не слышно звук или что-нибудь еще.
Что сделать в первую очередь
- Скачайте и запустите всемирно известный CCleaner (скачать по прямой ссылке) — это программа, которая очистит ваш компьютер от ненужного мусора, в результате чего система станет работать быстрее после первой же перезагрузки;
- Обновите все драйверы в системе с помощью программы Driver Updater (скачать по прямой ссылке) — она просканирует ваш компьютер и обновит все драйверы до актуальной версии за 5 минут;
- Установите Advanced System Optimizer (скачать по прямой ссылке) и включите в ней игровой режим, который завершит бесполезные фоновые процессы во время запуска игр и повысит производительность в игре.
Системные требования Roblox
Второе, что стоит сделать при возникновении каких-либо проблем с Roblox, это свериться с системными требованиями. По-хорошему делать это нужно еще до покупки, чтобы не пожалеть о потраченных деньгах.
Каждому геймеру следует хотя бы немного разбираться в комплектующих, знать, зачем нужна видеокарта, процессор и другие штуки в системном блоке.
Файлы, драйверы и библиотеки
Практически каждое устройство в компьютере требует набор специального программного обеспечения. Это драйверы, библиотеки и прочие файлы, которые обеспечивают правильную работу компьютера.
Начать стоит с драйверов для видеокарты. Современные графические карты производятся только двумя крупными компаниями — Nvidia и AMD. Выяснив, продукт какой из них крутит кулерами в системном блоке, отправляемся на официальный сайт и загружаем пакет свежих драйверов:
- Скачать драйвер для видеокарты Nvidia GeForce
- Скачать драйвер для видеокарты AMD Radeon

Обязательным условием для успешного функционирования Roblox является наличие самых свежих драйверов для всех устройств в системе. Скачайте утилиту Driver Updater, чтобы легко и быстро загрузить последние версии драйверов и установить их одним щелчком мыши:
- загрузите Driver Updater и запустите программу;
- произведите сканирование системы (обычно оно занимает не более пяти минут);
- обновите устаревшие драйверы одним щелчком мыши.

Фоновые процессы всегда влияют на производительность. Вы можете существенно увеличить FPS, очистив ваш ПК от мусорных файлов и включив специальный игровой режим с помощью программы Advanced System Optimizer
- загрузите Advanced System Optimizer и запустите программу;
- произведите сканирование системы (обычно оно занимает не более пяти минут);
- выполните все требуемые действия. Ваша система работает как новая!
Когда с драйверами закончено, можно заняться установкой актуальных библиотек — DirectX и .NET Framework. Они так или иначе используются практически во всех современных играх:
- Скачать DirectX
- Скачать Microsoft .NET Framework 3.5
- Скачать Microsoft .NET Framework 4
Еще одна важная штука — это библиотеки расширения Visual C++, которые также требуются для работы Roblox. Ссылок много, так что мы решили сделать отдельный список для них:
- Скачать Microsoft Visual C++ 2005 Service Pack 1
- Скачать Microsoft Visual C++ 2008 (32-бит) (Скачать Service Pack 1)
- Скачать Microsoft Visual C++ 2008 (64-бит) (Скачать Service Pack 1)
- Скачать Microsoft Visual C++ 2010 (32-бит) (Скачать Service Pack 1)
- Скачать Microsoft Visual C++ 2010 (64-бит) (Скачать Service Pack 1)
- Скачать Microsoft Visual C++ 2012 Update 4
- Скачать Microsoft Visual C++ 2013
Если вы дошли до этого места — поздравляем! Наиболее скучная и рутинная часть подготовки компьютера к геймингу завершена. Дальше мы рассмотрим типовые проблемы, возникающие в играх, а также кратко наметим пути их решения.
Roblox не скачивается. Долгое скачивание. Решение
Скорость лично вашего интернет-канала не является единственно определяющей скорость загрузки. Если раздающий сервер работает на скорости, скажем, 5 Мб в секунду, то ваши 100 Мб делу не помогут.
Если Roblox совсем не скачивается, то это может происходить сразу по куче причин: неправильно настроен роутер, проблемы на стороне провайдера, кот погрыз кабель или, в конце-концов, упавший сервер на стороне сервиса, откуда скачивается игра.
Roblox не устанавливается. Прекращена установка. Решение
Перед тем, как начать установку Roblox, нужно еще раз обязательно проверить, какой объем она занимает на диске. Если же проблема с наличием свободного места на диске исключена, то следует провести диагностику диска. Возможно, в нем уже накопилось много «битых» секторов, и он банально неисправен?
В Windows есть стандартные средства проверки состояния HDD- и SSD-накопителей, но лучше всего воспользоваться специализированными программами.
Но нельзя также исключать и вероятность того, что из-за обрыва соединения загрузка прошла неудачно, такое тоже бывает. А если устанавливаете Roblox с диска, то стоит поглядеть, нет ли на носителе царапин и чужеродных веществ!
Roblox не запускается. Ошибка при запуске. Решение
Roblox установилась, но попросту отказывается работать. Как быть?
Выдает ли Roblox какую-нибудь ошибку после вылета? Если да, то какой у нее текст? Возможно, она не поддерживает вашу видеокарту или какое-то другое оборудование? Или ей не хватает оперативной памяти?
Помните, что разработчики сами заинтересованы в том, чтобы встроить в игры систему описания ошибки при сбое. Им это нужно, чтобы понять, почему их проект не запускается при тестировании.
Обязательно запишите текст ошибки. Если вы не владеете иностранным языком, то обратитесь на официальный форум разработчиков Roblox. Также будет полезно заглянуть в крупные игровые сообщества и, конечно, в наш FAQ.
Если Roblox не запускается, мы рекомендуем вам попробовать отключить ваш антивирус или поставить игру в исключения антивируса, а также еще раз проверить соответствие системным требованиям и если что-то из вашей сборки не соответствует, то по возможности улучшить свой ПК, докупив более мощные комплектующие.
В Roblox черный экран, белый экран, цветной экран. Решение
Проблемы с экранами разных цветов можно условно разделить на 2 категории.
Во-первых, они часто связаны с использованием сразу двух видеокарт. Например, если ваша материнская плата имеет встроенную видеокарту, но играете вы на дискретной, то Roblox может в первый раз запускаться на встроенной, при этом самой игры вы не увидите, ведь монитор подключен к дискретной видеокарте.
Во-вторых, цветные экраны бывают при проблемах с выводом изображения на экран. Это может происходить по разным причинам. Например, Roblox не может наладить работу через устаревший драйвер или не поддерживает видеокарту. Также черный/белый экран может выводиться при работе на разрешениях, которые не поддерживаются игрой.
Roblox вылетает. В определенный или случайный момент. Решение
Играете вы себе, играете и тут — бац! — все гаснет, и вот уже перед вами рабочий стол без какого-либо намека на игру. Почему так происходит? Для решения проблемы стоит попробовать разобраться, какой характер имеет проблема.
Если вылет происходит в случайный момент времени без какой-то закономерности, то с вероятностью в 99% можно сказать, что это ошибка самой игры. В таком случае исправить что-то очень трудно, и лучше всего просто отложить Roblox в сторону и дождаться патча.
Однако если вы точно знаете, в какие моменты происходит вылет, то можно и продолжить игру, избегая ситуаций, которые провоцируют сбой.
Однако если вы точно знаете, в какие моменты происходит вылет, то можно и продолжить игру, избегая ситуаций, которые провоцируют сбой. Кроме того, можно скачать сохранение Roblox в нашем файловом архиве и обойти место вылета.
Roblox зависает. Картинка застывает. Решение
Ситуация примерно такая же, как и с вылетами: многие зависания напрямую связаны с самой игрой, а вернее с ошибкой разработчика при ее создании. Впрочем, нередко застывшая картинка может стать отправной точкой для расследования плачевного состояния видеокарты или процессора.Так что если картинка в Roblox застывает, то воспользуйтесь программами для вывода статистики по загрузке комплектующих. Быть может, ваша видеокарта уже давно исчерпала свой рабочий ресурс или процессор греется до опасных температур?Проверить загрузку и температуры для видеокарты и процессоров проще всего в программе MSI Afterburner. При желании можно даже выводить эти и многие другие параметры поверх картинки Roblox.Какие температуры опасны? Процессоры и видеокарты имеют разные рабочие температуры. У видеокарт они обычно составляют 60-80 градусов по Цельсию. У процессоров немного ниже — 40-70 градусов. Если температура процессора выше, то следует проверить состояние термопасты. Возможно, она уже высохла и требует замены.Если греется видеокарта, то стоит воспользоваться драйвером или официальной утилитой от производителя. Нужно увеличить количество оборотов кулеров и проверить, снизится ли рабочая температура.
Roblox тормозит. Низкий FPS. Просадки частоты кадров. Решение
При тормозах и низкой частоте кадров в Roblox первым делом стоит снизить настройки графики. Разумеется, их много, поэтому прежде чем снижать все подряд, стоит узнать, как именно те или иные настройки влияют на производительность.Разрешение экрана. Если кратко, то это количество точек, из которого складывается картинка игры. Чем больше разрешение, тем выше нагрузка на видеокарту. Впрочем, повышение нагрузки незначительное, поэтому снижать разрешение экрана следует только в самую последнюю очередь, когда все остальное уже не помогает.Качество текстур. Как правило, этот параметр определяет разрешение файлов текстур. Снизить качество текстур следует в случае если видеокарта обладает небольшим запасом видеопамяти (меньше 4 ГБ) или если используется очень старый жесткий диск, скорость оборотов шпинделя у которого меньше 7200.Качество моделей (иногда просто детализация). Эта настройка определяет, какой набор 3D-моделей будет использоваться в игре. Чем выше качество, тем больше полигонов. Соответственно, высокополигональные модели требуют большей вычислительной мощности видекарты (не путать с объемом видеопамяти!), а значит снижать этот параметр следует на видеокартах с низкой частотой ядра или памяти.Тени. Бывают реализованы по-разному. В одних играх тени создаются динамически, то есть они просчитываются в реальном времени в каждую секунду игры. Такие динамические тени загружают и процессор, и видеокарту. В целях оптимизации разработчики часто отказываются от полноценного рендера и добавляют в игру пре-рендер теней. Они статичные, потому как по сути это просто текстуры, накладывающиеся поверх основных текстур, а значит загружают они память, а не ядро видеокарты.Нередко разработчики добавляют дополнительные настройки, связанные с тенями:
- Разрешение теней — определяет, насколько детальной будет тень, отбрасываемая объектом. Если в игре динамические тени, то загружает ядро видеокарты, а если используется заранее созданный рендер, то «ест» видеопамять.
- Мягкие тени — сглаживание неровностей на самих тенях, обычно эта опция дается вместе с динамическими тенями. Вне зависимости от типа теней нагружает видеокарту в реальном времени.
Сглаживание. Позволяет избавиться от некрасивых углов на краях объектов за счет использования специального алгоритма, суть которого обычно сводится к тому, чтобы генерировать сразу несколько изображений и сопоставлять их, высчитывая наиболее «гладкую» картинку. Существует много разных алгоритмов сглаживания, которые отличаются по уровню влияния на быстродействие Roblox.Например, MSAA работает «в лоб», создавая сразу 2, 4 или 8 рендеров, поэтому частота кадров снижается соответственно в 2, 4 или 8 раз. Такие алгоритмы как FXAA и TAA действуют немного иначе, добиваясь сглаженной картинки путем высчитывания исключительно краев и с помощью некоторых других ухищрений. Благодаря этому они не так сильно снижают производительность.Освещение. Как и в случае со сглаживанием, существуют разные алгоритмы эффектов освещения: SSAO, HBAO, HDAO. Все они используют ресурсы видеокарты, но делают это по-разному в зависимости от самой видеокарты. Дело в том, что алгоритм HBAO продвигался в основном на видеокартах от Nvidia (линейка GeForce), поэтому лучше всего работает именно на «зеленых». HDAO же, наоборот, оптимизирован под видеокарты от AMD. SSAO — это наиболее простой тип освещения, он потребляет меньше всего ресурсов, поэтому в случае тормозов в Roblox стоит переключиться него.Что снижать в первую очередь? Как правило, наибольшую нагрузку вызывают тени, сглаживание и эффекты освещения, так что лучше начать именно с них.Часто геймерам самим приходится заниматься оптимизацией Roblox. Практически по всем крупным релизам есть различные соответствующие и форумы, где пользователи делятся своими способами повышения производительности.
Один из них — специальная программа под названием Advanced System Optimizer. Она сделана специально для тех, кто не хочет вручную вычищать компьютер от разных временных файлов, удалять ненужные записи реестра и редактировать список автозагрузки. Advanced System Optimizer сама сделает это, а также проанализирует компьютер, чтобы выявить, как можно улучшить производительность в приложениях и играх.
Скачать Advanced System Optimizer
Roblox лагает. Большая задержка при игре. Решение
Многие путают «тормоза» с «лагами», но эти проблемы имеют совершенно разные причины. Roblox тормозит, когда снижается частота кадров, с которой картинка выводится на монитор, и лагает, когда задержка при обращении к серверу или любому другому хосту слишком высокая.
Именно поэтому «лаги» могут быть только в сетевых играх. Причины разные: плохой сетевой код, физическая удаленность от серверов, загруженность сети, неправильно настроенный роутер, низкая скорость интернет-соединения.
Впрочем, последнее бывает реже всего. В онлайн-играх общение клиента и сервера происходит путем обмена относительно короткими сообщениями, поэтому даже 10 Мб в секунду должно хватить за глаза.
В Roblox нет звука. Ничего не слышно. Решение
Roblox работает, но почему-то не звучит — это еще одна проблема, с которой сталкиваются геймеры. Конечно, можно играть и так, но все-таки лучше разобраться, в чем дело.
Сначала нужно определить масштаб проблемы. Где именно нет звука — только в игре или вообще на компьютере? Если только в игре, то, возможно, это обусловлено тем, что звуковая карта очень старая и не поддерживает DirectX.
Если же звука нет вообще, то дело однозначно в настройке компьютера. Возможно, неправильно установлены драйвера звуковой карты, а может быть звука нет из-за какой-то специфической ошибки нашей любимой ОС Windows.
В Roblox не работает управление. Roblox не видит мышь, клавиатуру или геймпад. Решение
Как играть, если невозможно управлять процессом? Проблемы поддержки специфических устройств тут неуместны, ведь речь идет о привычных девайсах — клавиатуре, мыши и контроллере.Таким образом, ошибки в самой игре практически исключены, почти всегда проблема на стороне пользователя. Решить ее можно по-разному, но, так или иначе, придется обращаться к драйверу. Обычно при подключении нового устройства операционная система сразу же пытается задействовать один из стандартных драйверов, но некоторые модели клавиатур, мышей и геймпадов несовместимы с ними.Таким образом, нужно узнать точную модель устройства и постараться найти именно ее драйвер. Часто с устройствами от известных геймерских брендов идут собственные комплекты ПО, так как стандартный драйвер Windows банально не может обеспечить правильную работу всех функций того или иного устройства.Если искать драйверы для всех устройств по отдельности не хочется, то можно воспользоваться программой Driver Updater. Она предназначена для автоматического поиска драйверов, так что нужно будет только дождаться результатов сканирования и загрузить нужные драйвера в интерфейсе программы.Нередко тормоза в Roblox могут быть вызваны вирусами. В таком случае нет разницы, насколько мощная видеокарта стоит в системном блоке. Проверить компьютер и отчистить его от вирусов и другого нежелательного ПО можно с помощью специальных программ. Например NOD32. Антивирус зарекомендовал себя с наилучшей стороны и получили одобрение миллионов пользователей по всему миру. ZoneAlarm подходит как для личного использования, так и для малого бизнеса, способен защитить компьютер с операционной системой Windows 10, Windows 8, Windows 7, Windows Vista и Windows XP от любых атак: фишинговых, вирусов, вредоносных программ, шпионских программ и других кибер угроз. Новым пользователям предоставляется 30-дневный бесплатный период.Nod32 — анитивирус от компании ESET, которая была удостоена многих наград за вклад в развитие безопасности. На сайте разработчика доступны версии анивирусных программ как для ПК, так и для мобильных устройств, предоставляется 30-дневная пробная версия. Есть специальные условия для бизнеса.
Roblox, скачанная с торрента не работает. Решение
Если дистрибутив игры был загружен через торрент, то никаких гарантий работы быть в принципе не может. Торренты и репаки практически никогда не обновляются через официальные приложения и не работают по сети, потому что по ходу взлома хакеры вырезают из игр все сетевые функции, которые часто используются для проверки лицензии.
Такие версии игр использовать не просто неудобно, а даже опасно, ведь очень часто в них изменены многие файлы. Например, для обхода защиты пираты модифицируют EXE-файл. При этом никто не знает, что они еще с ним делают. Быть может, они встраивают само-исполняющееся программное обеспечение. Например, майнер, который при первом запуске игры встроится в систему и будет использовать ее ресурсы для обеспечения благосостояния хакеров. Или вирус, дающий доступ к компьютеру третьим лицам. Тут никаких гарантий нет и быть не может.К тому же использование пиратских версий — это, по мнению нашего издания, воровство. Разработчики потратили много времени на создание игры, вкладывали свои собственные средства в надежде на то, что их детище окупится. А каждый труд должен быть оплачен.Поэтому при возникновении каких-либо проблем с играми, скачанными с торрентов или же взломанных с помощью тех или иных средств, следует сразу же удалить «пиратку», почистить компьютер при помощи антивируса и приобрести лицензионную копию игры. Это не только убережет от сомнительного ПО, но и позволит скачивать обновления для игры и получать официальную поддержку от ее создателей.
Roblox выдает ошибку об отсутствии DLL-файла. Решение
Как правило, проблемы, связанные с отсутствием DLL-библиотек, возникают при запуске Roblox, однако иногда игра может обращаться к определенным DLL в процессе и, не найдя их, вылетать самым наглым образом.
Чтобы исправить эту ошибку, нужно найти необходимую библиотеку DLL и установить ее в систему. Проще всего сделать это с помощью программы DLL-fixer, которая сканирует систему и помогает быстро найти недостающие библиотеки.
Если ваша проблема оказалась более специфической или же способ, изложенный в данной статье, не помог, то вы можете спросить у других пользователей в нашей рубрике «Вопросы и ответы». Они оперативно помогут вам!
Благодарим за внимание!
В Roblox ежедневно играет более миллиона пользователей. Здесь огромный выбор различных приложений, на платформе даже можно создавать свой собственный проект. Но при этом пользователи могут сталкиваться с задержками во время игры. Эта проблема может наблюдаться в любом приложении, не только на платформе Roblox, но здесь ее можно попытаться решить самостоятельно. Есть несколько способов, которые вам обязательно следует попробовать. Избавившись от задержек, вы существенно увеличите удовольствие от игрового процесса.
Содержание
- Как снизить задержки в играх Roblox на ПК
- Способ 1: снижение настроек графики в игре
- Способ 2: снизить настройки графики в Roblox Studio
- Способ 3: очистить папку Temp в Windows
- Способ 4: закрыть ненужные фоновые программы
- Способ 5: сделайте Roblox приоритетным приложением в системной графике
- Способ 6: выбрать дискретный видеопроцессор
- Настройка дискретной графики Nvidia:
- Настройка дискретной графики AMD:
Как снизить задержки в играх Roblox на ПК
Основной особенностью и в то же время проблемой Roblox является то, что игры здесь могут создавать различные пользователи. Не все уделяют много времени оптимизации, именно поэтому ошибок не избежать. В некоторых играх происходит существенное понижение частоты кадров, что в результате негативно отражается на самом процессе. В некоторых ситуациях проблема заключается в оптимизации самого приложения, а в остальных – мощности пользовательского оборудования попросту не хватает для нормального воспроизведения. Тем не менее, есть смысл попробовать разные способы исправления этой ошибки, сделать все можно самостоятельно.
Способ 1: снижение настроек графики в игре
Практически у каждой игры есть специальная настройка, которая позволяет понижать и повышать качество графики. Кто-то может себе позволить высокие показатели, кому-то оборудование не разрешает это делать. Настройки по умолчанию могут быть высокими, что для слабой техники является критическим. Графический процессор попросту не успевает обрабатывать всю информацию и из-за этого происходит падение частоты кадров. Чтобы исправить это, необходимо снизить качество.
Для этого вам нужно выполнить следующее:
- Зайдите в Roblox.
- Запустите ту игру, в которой наблюдаются задержки.
- После открытия в веб-интерфейсе появится кнопка параметров, она в левом углу.
- Зайдите в них через это окно.
- Перейдите на вкладку «Settings».
- Здесь переведите параметр «Graphics Mode» в ручной режим «Manual».
- Ниже есть «Graphics Quality», его необходимо уменьшить. Самое минимальное значение говорит о том, что игра запущена с минимальными настройками графики. Здесь нужно найти оптимальное значение для своего оборудования.
- Проверить то, как теперь работает игра.
В некоторых играх есть свои внутренние настройки графики. Найдите значок, как правило, в виде шестеренки, чтобы зайти в параметры. Там найдите графические настройки и отключите все то, что связано с графикой. Возможно, после этих действий игра будет выглядеть не так красочно и оригинально, но задержки должны исчезнуть, а частота кадров существенно вырастет. В большинстве случаев процесс строится не на графике, а на увлекательном геймплее, который может быть очень испорчен низкой частотой кадров. В некоторых играх разработчик указывает напротив параметра, что он требует много производительности от процессора.
Способ 2: снизить настройки графики в Roblox Studio
Программа Roblox Studio есть на каждом компьютере, где пользователи заходят на платформу по созданию игр. Она является неотъемлемой частью процесса, даже если вы никогда ранее в студию не заходили, именно через нее происходил запуск. В студии есть свои настройки графики, которые также необходимо немного снизить, чтобы избавиться от задержек.
Руководство:
- На рабочем столе найдите значок Roblox Studio и запустите его.
- В студии потребуют вход, введите свой логин и пароль на платформе.
- Нажмите в левом верхнем углу «File».
- После этого в нижней части выберите «Studio Settings». Также можно нажать Alt+S для быстрого доступа к настройкам.
- Здесь в левой колонке выберите «Rendering».
- Найдите строку «Quality Level» и измените его с автоматического на примерно 10. Это значение можно будет сделать другим, чтобы найти оптимальный режим работы своего графического процессора.
- Опуститесь немного ниже и найдите строку «Graphics Mode».
- Здесь выберите «OpenGL», если используется видеокарта от Nvidia или Intel. Для деталей от AMD, можно попробовать установить этот параметр на «Vulkan».
- Выйдите из студии и снова запустите игру.
Чаще всего именно эти настройки положительно отражаются на игровом процессе и позволяют полностью избавиться от задержек. Но есть еще способы, которые помогут решить эту проблему.
Способ 3: очистить папку Temp в Windows
Если в папке Temp накапливается огромное количество файлов, то вся операционная система начинает работать с некоторыми задержками. Разработчик ОС и все производители игр рекомендуют периодически чистить эту папку от мусора. Все удаленные файлы из данной системы никак не смогут навредить работе операционки, можете делать это без опасений.
Чтобы очистить Temp, необходимо выполнить следующие действия:
- Нажмите сочетание клавиш Windows + R, чтобы открыть командное окно «Выполнить».
- В строке необходимо ввести запрос «%temp%», это позволит быстро зайти в папку Temp.
- Когда Temp будет открыта, нажмите клавиши Ctrl + A, чтобы выделить все файлы.
- Нажмите кнопки Shift + Delete, чтобы безвозвратно удалить все данные из этой папки.
После того как вы очистили данную папку, необходимо снова зайти на платформу и запустить любимую игру. Если задержки исчезли, а частота кадров повысилась, то нагромождение временных файлов и вызывало эту проблему. Если ошибка осталась, можно применить другие способы.
Способ 4: закрыть ненужные фоновые программы
Во время установки большинства программ срабатывает автоматический параметр, который запускает приложения при загрузке ОС. Пользователь не всегда замечает это и в результате вместе с системой сразу открывается очень много всего. Вы ими не пользуетесь и не знаете, что они работают. Но они запущены, тем самым отнимают часть производительной мощности процессора и могут вызывать задержки в играх. Чтобы закрыть ненужные программы, выполните следующее:
- Кликните правой кнопкой мыши по панели задач снизу и выберите «Диспетчер задач».
- На вкладке процессы щелкните по «ЦП», это отсортирует программы по тому, как много процессорной мощности они забирают на себя. Если в верхних местах вы видите приложения, которые не используете, можете останавливать этот процесс.
- Также можете кликнуть по вкладке «Память». Если программа, которая в данный момент вам не нужна, потребляет много оперативной памяти, то она также вызовет задержки в игре.
Способ 5: сделайте Roblox приоритетным приложением в системной графике
Возможно, система не считает Roblox игровым софтом, поэтому не дает ему максимальной производительности в плане графики. Вы можете это исправить, установив приоритет вручную.
Как это сделать:
- В поиск Windows укажите запрос «Настройки графики».
- Выберите кнопку «Обзор».
- Среди списка найдите Roblox.
- Добавьте данное приложение в приоритетный список.
- Когда Roblox появился в настройках графики системы, нажмите на «Параметры».
- В небольшом меню выберите пункт «Высокая производительность» и сохраните настройку.
После этого во время запуска Roblox вся доступная мощность графического процессора будет предоставлена именно этому приложению, что может решить проблему с задержками.
Способ 6: выбрать дискретный видеопроцессор
В качестве графического процессора система может использовать 2 устройства. Одно установлено в устройстве и работает по умолчанию, второе является отдельной видеокартой, как правило, более производительной. Когда пользователь запускает стандартную игру, графический процессор понимает это и используется дискретная графика. Но если речь идет о Roblox, то здесь необходимо указать загрузку пограммного обеспечения вручную. Встроенной в процессор графики может быть попросту недостаточно для быстрой работы.
Настройка дискретной графики Nvidia:
- Зайдите в панель управления Nvidia.
- Выберите «Настройки 3D графики».
- Кликните «Управление настройками 3D графики».
- Щелкните «Глобальные настройки».
- Выберите пункт «Предпочтительный графический процессор для этой программы».
- Щелкните здесь Roblox и сохраните параметры.
Настройка дискретной графики AMD:
- Зайдите в панель управления графикой Radeon. Кликните правой кнопкой мыши на рабочем столе и выберите AMD Radeon Software.
- Перейдите в меню «Настройки», затем кликните «Дополнительные настройки».
- Зайдите в подменю «Power», а далее выберите «Switchable Graphics Application Setting».
- Кликните из представленного списка на Roblox.
- В параметрах графики данного приложения выберите «Высокая производительность».
Запустите любимую игру и проверьте, исчезли ли задержки. Если проблема осталась, то она может заключаться в провайдере, который не дает возможность пользоваться высокоскоростным интернетом. Попробуйте подключить сеть по кабелю или обратитесь к своей организации, что предоставляет доступ для решения ошибки.
Когда ты уже уселся в удобное кресло и настроился на игру в любимых плейсах, а Roblox не работает, это, мягко говоря, раздражает. Иногда возникают проблемы на самих серверах, но чаще проблема скрыта в компах пользователей.
Чтобы не лишить себя удовольствия катнуть партию в каком-нибудь режиме, не поленитесь изучить наши 5 простых методов, способных оживить метавселенную в вашем устройстве.
1. Перезагрузите приложение на ПК
Да, банальная фраза, но иногда рестарт программы может вылечить захворавшую Roblox на вашем ПК. Сделать это можно в панели задач. На крайняк попробуйте перезагрузить сам комп.
2. Проверьте работу серверов
Выше мы уже написали, что порой серваки Roblox сами дают сбой, поэтому не лишним будет проверить их работоспособность. Для этого посетите официальную страницу со статусом, чтобы узнать, все ли в норме. Кроме того, можно использовать сервис Down Detector. Он поможет узнать, есть ли сейчас аналогичные сбои у других игроков.
3. Настройки брандмауэра
По умолчанию в настройках брандмауэра на вашем компе предусмотрены меры предосторожности. Они защищают систему от попадания вредоносных программ. В редких случаях Roblox может идентифицироваться как одна из таких угроз.
Чтобы решить данную проблему, в настройках брандмауэра предоставьте все необходимые разрешения на работу Roblox-приложения. Настройки брандмауэра находятся в панели управления Винды.
4. Проблемы с антивирусом
На дворе 2021 год, а значит, без хорошего антивируса обойтись нереально. Но иногда ваш виртуальный защитник может перестараться и начнет придираться к любой проге, включая Roblox.
Чтобы такого не случилось, предоставьте все разрешения для Roblox в вашем антивирусе и добавьте его в список исключений, чтобы он никогда больше не блокировал файлы приложения.
5. Переустановка приложения Roblox
На крайний случай можно попробовать удалить имеющуюся программу Roblox, а затем установить ее заново. В панели управления Windows нужно выбрать «Программы», а затем кликнуть на «Программы и компоненты».
Отыщите в списке Roblox и удалите ее вместе со всеми дополнительными папками, если такие имеются. Затем скачайте последнюю версию приложухи с официального сайта, установите ее на ПК и снова наслаждайтесь игрой в чудо-плейсах онлайн-вселенной.
Ежедневно в Роблокс играют миллионы игроков из многих стран мира. Их привлекают возможности этой игры, шанс найти новых друзей среди пользователей, а также низкие системные требования, позволяющие играть практически на любом устройстве в довольно интересные игры.
К сожалению, не всем игрокам удается хорошо поиграть в Roblox из-за постоянных фризов и низкого FPS. Есть много способов оптимизировать игру и поднять количество кадров. Об 11 лучших из них расскажем в этой статье.
Способы оптимизации игры и повышения FPS
Обязательно сообщите в комментариях, если знаете другие способы улучшения производительности в Роблоксе, помимо представленных далее. Другие игроки будут вам благодарны!
Узнать характеристики ПК
Основная причина зависания практически в любой игре — несоответствие системных требований игры с характеристиками компьютера. Для начала рекомендуется узнать, какие комплектующие установлены в ПК.
Если ввести в поиске Windows Система, можно увидеть необходимую информацию об устройстве. В характеристиках будет информация о процессоре и объеме оперативной памяти. Стоит запомнить или записать их.
Остается узнать видеокарту, что тоже просто. Надо нажать сочетание Win + R и ввести devmgmt.msc, как показано на скриншоте.
Откроется диспетчер устройств. Нужно найти строку видеоадаптеры и нажать на стрелку слева от слова. Откроется список всех видеокарт компьютера. Если там одна строка, это нужное название комплектующего.
Если же видеокарты две, то, скорее всего, одна из них — встроенное в процессор графическое ядро. Они часто встречаются у ноутбуков, однако нечасто используются в работе и показывают себя хуже полноценных комплектующих. В интернете можно поискать обе карты и узнать, какая из них встроена.
Удобнее всего использовать один из многих сайтов, созданных для сравнения комплектующих с требованиями игры. Отлично подойдет Technical City.
На сайте надо выбрать Roblox или любую другую желаемую игру. Далее сайт попросит ввести название видеокарты и процессора, а также объем оперативной памяти (ОЗУ).
В итоге на странице можно будет найти, с каким FPS запустится игра, а также соответствует ли ПК всем требованиям.
Если комплектующие не соответствуют минимальным системным требованиям игры, то, скорее всего, именно в этом и кроется причина постоянных фризов и низкого ФПС.
Изменение параметров электропитания
Иногда устройство по умолчанию настроено работать не в полную мощность. Большинство компьютеров работают в сбалансированном режиме, а ноутбуки — в экономном. Настройка схемы электропитания – это довольно простой способ увеличить количество кадров. Порядок действий следующий:
- Через поиск Windows надо открыть панель управления и выбрать в просмотре Мелкие значки (справа сверху), чтобы было видно больше настроек.
- Далее следует нажать на Электропитание и перейти в Настройка схемы электропитания.
- Нажатие на Изменить дополнительные параметры электропитания откроет дополнительные параметры. В выпадающем окне надо выбрать Высокая производительность и сохранить кнопкой Применить.
Производительный режим видеокарты Nvidia
Если в компьютере установлена видеокарта от Nvidia, скорее всего, она автоматически настроена на качество картинки. Рекомендуется изменить ее настройки. Конечно, графика в некоторых играх станет чуть хуже, однако возрастет FPS.
Надо нажать на фон рабочего стола правой кнопкой мыши и выбрать Панель управления Nvidia. В первый раз откроется политика компании, которую нужно принять. Далее откроется окно с настройками. Надо перейти в «Регулировка настроек изображения с просмотром«.
Под окном с вращающимся логотипом нужно поставить галочку на Пользовательские настройки с упором на: и перевести ползунок снизу влево, установив максимальную производительность. В конце сохранить через Применить.
Установка новых драйверов
Видеокарта, это мощь, которой нужно управлять и правильно использовать. За это отвечают драйвера. Новые версии работают лучше и стабильнее, так что стоит их обновить. Это делается на официальном сайте Nvidia или AMD в зависимости от производителя.
При установке, также поможет знание модели видеокарты, которая установлена в компьютере.
На сайте надо ввести информацию о карте и нажать найти. Установившийся файл надо открыть и следовать инструкции. Действия у производителей Nvidia и AMD практически одинаковые.
Изменения качества графики в игре
Графика в Роблоксе автоматически устанавливается на средний уровень. Изменив качество на низкое, можно хорошо поднять ФПС, особенно если речь идет о тяжелом плейсе с большим количеством разных элементов, которые нагружают систему.
Для изменения графики, надо зайти в любой плейс и открыть настройки. Делается это через эскейп, сверху надо выбрать Setting.
В строчке Graphics Mode необходимо установить Manual и выбрать в снизу желаемую графику. Чтобы повысить количество кадров, надо установить минимум. При желании, можно выбрать максимальную графику, однако ФПС от этого сильно просядет на слабом компьютере.
Закрытие фоновых процессов
В один момент на компьютере могут быть открыты десятки программ и процессов. Большинство из них полезные, и закрывать их не стоит. Однако есть ненужные программы, которые открыты на фоне и «съедают» мощность, однако не нужны в данный момент. Их следует закрывать.
Чтобы это сделать, нужно зайти в меню Пуск (кнопка слева снизу на рабочем столе или клавиша Win) и перейти в параметры. Там можно найти Конфиденциальность, куда и надо перейти.
В списке слева надо найти Фоновые приложения и зайти туда. Там будет находится большой список из приложений, которые открыты на фоне.
Проще всего будет выключить разрешение работать приложениям в фоновом режиме. Однако лучше вручную отключить ненужные программы, ведь некоторые пользователи ежедневно используют приложения, открытые в фоне.
Есть другой способ, для более опытных пользователей – закрытие процессов через диспетчер задач. Данный способ мы не рассматриваем, ведь там перечислены все выполняемые процессы и возрастает шанс выключить что-то важное, из-за чего придется потратить на исправление ошибки много времени.
Проверка интернет-соединения
Фризы и зависания могут появиться не по вине компьютера, а по причине плохого интернет-соединения. Если пинг высокий, играть в онлайн-игры довольно трудно и не комфортно.
Для проверки скорости интернета есть множество сервисов. Один из удобнейших — Speedtest by Ookla. На сайте надо нажать кнопку, после чего будет сделана проверка скорости. Для комфортной игры обычно достаточно скорости в 0,5 — 1 мб/секунду. Если же скорость меньше, или нестабильна, именно в этом может крыться проблема зависаний.
Улучшить интернет-соединение можно разными способами. Проще всего будет закрыть фоновые программы, которые используют интернет. Это могут быть различные сайты, торренты, программы и т.п.
Удаление текстур
В один момент Роблокс использует множество текстур, которые нагружают систему. Увеличить FPS можно, удалив их.
Сначала надо нажать Win + R и ввести %appdata%
- Откроется папка. В адресной строке нужно нажать на AppData. Оттуда перейти в Local и найти папку Roblox.
- Папок Version там будет одна или несколько. Действия в них всех будут одинаковыми. Следует зайти в одну из папок Version, перейти в Platform Content и единственную папку PC. Там будет несколько папок, одна из которых — Textures. В нее надо зайти.
- В конце надо удалить все файлы, кроме трех — brdfLUT, studs и wangIndex.
В результате должен наблюдаться прирост кадров, так как ненужных текстур стало меньше, а игра стала более оптимизированной.
Очистка папки temp в Windows
Папка temp хранит в себе временные файлы. Их большое количество нагружает систему. Просто удалив все из нее, можно увеличить FPS в играх.
Найти нужную папку довольно просто. В окне, которое открывается через Win + R, нужно ввести %temp%. Будет открыта папка с большим количеством различных файлов.
Можно вручную выделить все содержимое, либо использовать сочетание Ctrl + A, чтобы все файлы и папки в temp автоматически выделились.
Отключение ненужных расширений
У игроков Роблокса браузер часто открыт в фоне, так как через него нужно заходить в плейсы. Большинству пользователей нет смысла его закрывать, ведь в любой момент есть возможность зайти в другой режим.
Однако в браузере могут работать многочисленные расширения, которые изрядно нагружают систему, замедляя тем самым ее работу. Практически во всех браузерах все расширения видны в правом верхнем углу.
Для отключения/удаления расширения достаточно кликнуть по его ярлыку в браузере правой кнопкой мыши. В появившемся окне можно выбрать необходимое действие с расширением.
Таким образом, также можно перейти в настройки расширений, где их можно включить или отключить при необходимости. Когда они будут нужны, не придется искать их в магазине Google Chrome и ждать установки.
Во всех браузерах возможности с расширениями практически одинаковые. Функционал и интерфейс у Яндекса, Mozilla Firefox или Google Chrome особо не отличаются.
Поднятие FPS с NVIDIA Inspector и RadeonMod
Данный способ самый сложный, однако результат от него лучше, чем от всех других. Нужно будет скачать одну из двух сторонних программ и правильно все настроить. Владельцы видеокарт NVIDIA должны скачать NVIDIA Inspector, а владельцы карт AMD – RadeonMod. Обе находятся в открытом доступе в интернете.
Сначала рассмотрим самое простое увеличение FPS с NVIDIA Inspector. Когда скачан архив, нужно переместить все файлы в обычную папку.
Нужно открыть приложение nvidiaInspector. Оно имеет такой интерфейс:
Чтобы получить полные настройки видеокарты, надо нажать на Show Overclocking в правом нижнем углу программы. После принятия предупреждения интерфейс изменится.
Справа можно увидеть различные ползунки, ограничивающие работу видеокарты. Чтобы она работала лучше, нужно перемещать их вправо. Однако не все так просто, как кажется. Если поставить ползунки в крайне правое положение, в играх начнут появляться артефакты (ненужные пиксели), а видеокарта может отключиться и потребуется перезагрузка.
Чтобы настроить NVIDIA Inspector, стоит нажимать на кнопки +20 или +10, чтобы понемногу увеличивать мощность и разгонять карту. После каждого увеличения нужно сохранять изменения кнопкой Apply Clocks & Voltage. Далее рекомендуется несколько минут поиграть в Роблокс или любую другую игру. Пока не появляются артефакты, а карта не выдает ошибок, можно продолжать увеличивать мощность.
В RadeonMod также много разных кнопок и значений. Изменять их стоит только при наличии полной уверенности в собственных действиях. Интерфейс у программы похож на Nvidia Inspector.
В программе надо найти строчку Power Saving. Она выделена синим цветом. Последние значения у четырех строчек стоит поставить на 0, 1, 0, 1.
Над Power Saving имеется три настройки. У них надо поставить значения 2000, 0, 1. Когда данные параметры изменены, надо перезагрузить компьютер, чтобы изменения применились.
В папке с RadeonMod есть программа MSI Mode Utility. Ее надо запустить. Все параметры выставить на High.
После этого все действия с RadeonMod завершены, а вы сможете заметить хороший прирост FPS.
Данные действия не рекомендуется делать на новых видеокартах. Разгон комплектующих подходит для деталей, которые начинают устаревать, но при помощи разгона можно использовать всю их мощность.
Почему мой Роблокс так тормозит, даже на хорошем ПК в 2022 году ?! Вы можете удивиться. На самом деле, вы не одиноки. Ряд игроков сообщили, что у них возникают непоследовательные кадры и задержки во время игры в Roblox. Тогда как исправить отставание Roblox? Не волнуйтесь, мы собрали для вас несколько исправлений.
Попробуйте эти исправления:
Возможно, вам не придется пробовать их все; просто продвигайтесь вниз по списку, пока не найдете тот, который работает.
- Закройте ненужные программы Удалить временные файлы Обновите сетевой драйвер Используйте проводное соединение Измените настройки DNS Уменьшить качество графики Удалить текстуры
Но прежде чем углубляться в устранение неполадок, рекомендуется перезагрузить компьютер и снова войти в игру. Некоторые лаги в Roblox легко устраняются простым перезапуском игры.
Исправление 1: закройте ненужные программы
Отставание в игре обычно является признаком медленной игры. Это может быть вызвано тем, что слишком много мощных программ используют системные ресурсы. Для наиболее оптимальной работы рекомендуется, чтобы при запуске Roblox вы закрывали эти другие программы. Для этого выполните следующие действия:
1) Нажмите Ctrl + Сдвиг + выход вместе на клавиатуре, чтобы вызвать Диспетчер задач .
2) Из Процессы выберите программы, запуск которых вы хотите остановить, одну за другой и щелкните Завершить задачу .
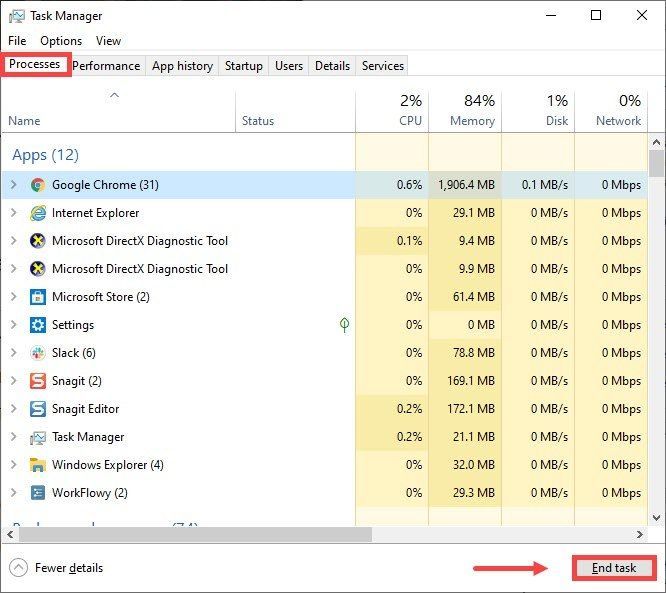
Исправление 2: удалить временные файлы
Как следует из названия, временные файлы — это файлы, в которых хранятся временные данные, созданные самой Windows или программами, которые используют пользователи. Но они занимают место на жестком диске, что замедляет работу компьютера, что также может повлиять на скорость отклика при подключении. Поэтому, чтобы ваш компьютер работал более гладко, вы должны удалить эти файлы, и это не вызовет никаких проблем. Вот как вы можете это сделать:
1) На клавиатуре нажмите кнопку Windows logo key и р в то же время, чтобы вызвать поле «Выполнить».
2) Тип %temp% а затем нажмите Входить на вашей клавиатуре.
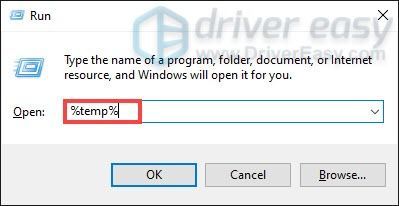
3) Удалите все файлы в температура папка. (Нажмите Ctrl и К в то же время, чтобы выбрать все файлы. Затем щелкните правой кнопкой мыши и выберите Удалить .)
4) Если всплывает окно, говорящее, что Действие не может быть завершено , просто поставьте галочку Сделайте это для всех текущих элементов и нажмите Пропускать .
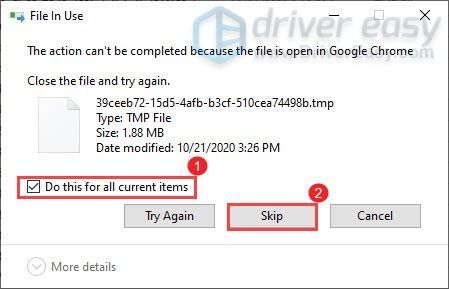
5) Теперь идите к себе Корзина для мусора с рабочего стола. Щелкните по нему правой кнопкой мыши и выберите Пустая мусорная корзина .
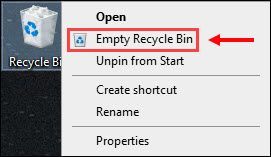
6) Нажмите да .
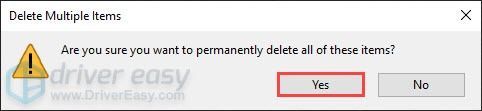
После удаления временных файлов запустите игру, чтобы проверить, уменьшилась ли задержка. Если проблема не устранена, перейдите к следующему исправлению.
Исправление 3: обновите сетевой драйвер
Когда ваш Roblox отстает, это обычно признак медленного соединения. Виновником может быть ваш устаревший сетевой драйвер, из-за которого ваша игра сильно тормозит. Чтобы это исправить, вам необходимо обновить сетевой драйвер, особенно если вы не можете вспомнить, когда в последний раз обновляли его.
Как обновить сетевой драйвер
Вы можете вручную обновить сетевой драйвер, перейдя на официальный сайт производителя, чтобы загрузить и установить правильный сетевой драйвер для вашей системы.
ИЛИ
Ты можешь это сделать автоматически с участием Драйвер Легкий . Это полезный инструмент, который автоматически распознает вашу систему и найдет для нее правильный драйвер. С Driver Easy для обновления драйверов достаточно нескольких щелчков мыши.
один) Скачать и установите драйвер Easy.
2) Запустите Driver Easy и нажмите кнопку Сканировать сейчас кнопка. Затем Driver Easy просканирует ваш компьютер и обнаружит все устаревшие драйверы.
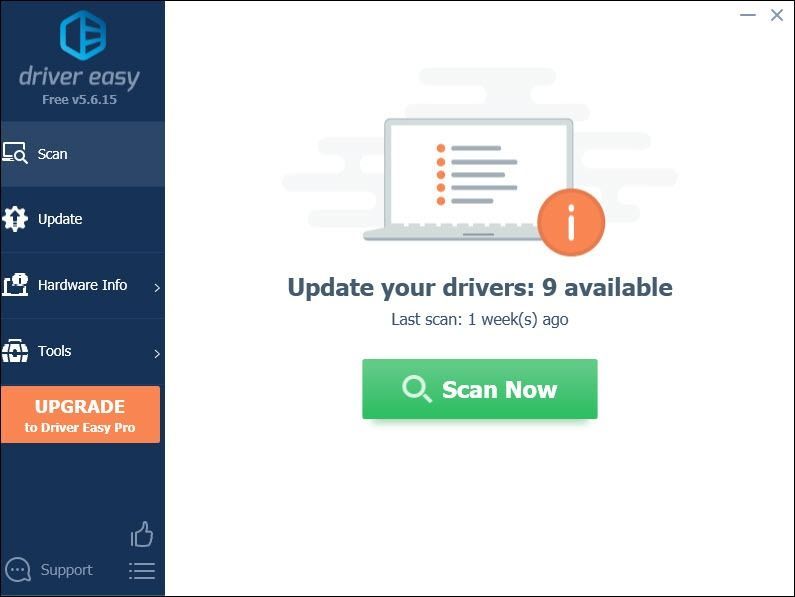
3) Нажмите Обновить все для автоматической загрузки и установки правильной версии все драйверы, которые отсутствуют или устарели в вашей системе.
Это требует Про версия который идет с полная поддержка и 30-дневный возврат денег гарантия. Вам будет предложено выполнить обновление, когда вы нажмете «Обновить все». Если вы не хотите обновляться до версии Pro, вы также можете обновить свои драйверы с помощью БЕСПЛАТНОЙ версии. Все, что вам нужно сделать, это загрузить их по одному и установить вручную.
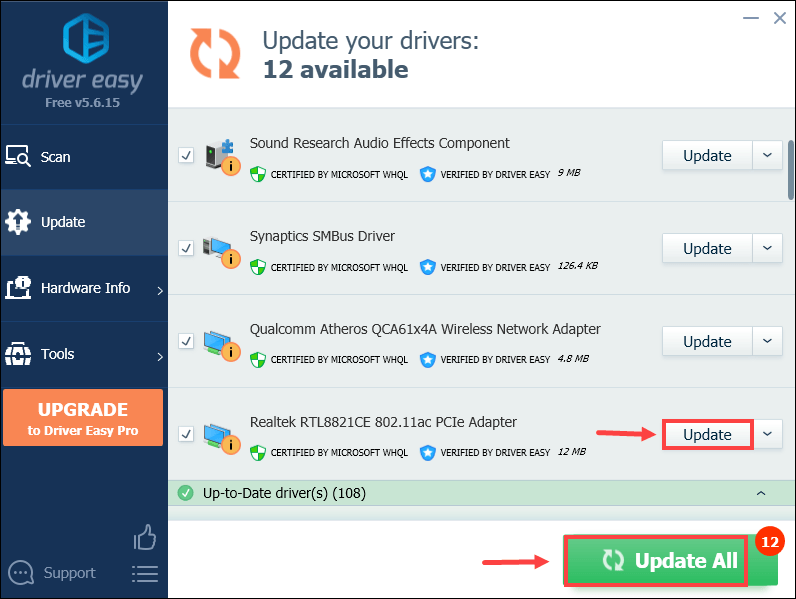
После обновления драйверов перезагрузите компьютер, чтобы изменения вступили в силу. А пока вы можете проверить, помогает ли это действие вашей игре работать лучше.
Исправление 4: используйте проводное соединение
Для игровых целей проводное подключение предпочтительнее беспроводного подключения к Интернету. Беспроводные соединения наиболее подвержены помехам и не так стабильны, как проводные соединения. Что еще более важно, они увеличивают задержку. Поэтому по возможности используйте проводное соединение, когда играете в онлайн-игру.
Однако, если у вас нет доступа к проводному соединению, не волнуйтесь, вы можете проверить другие исправления ниже.
Исправление 5: измените настройки DNS
Иногда ваш DNS-сервер, предоставленный провайдером, может быть медленным или неправильно настроенным для кэширования, что может немного замедлить ваше соединение. И это может быть причиной того, что ваш Roblox так тормозит. Чтобы сэкономить время на устранение неполадок, вы должны изменить настройки DNS.
Здесь мы рекомендуем использовать Google DNS:
1) На клавиатуре нажмите кнопку Windows logo key и р в то же время, чтобы открыть диалоговое окно «Выполнить».
2) Тип контроль а затем нажмите Входить на клавиатуре, чтобы открыть панель управления.
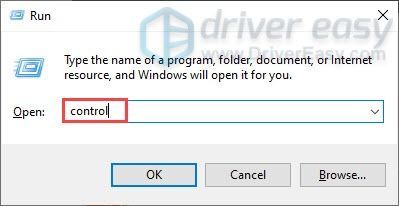
3) Нажмите Сеть и Интернет . (Примечание: убедитесь, что вы просматриваете панель управления, Категория .)
3) Нажмите Центр коммуникаций и передачи данных .
4) Нажмите на свой Соединения , будь то Ethernet, Wi-Fi или другие .
5) Нажмите Характеристики .
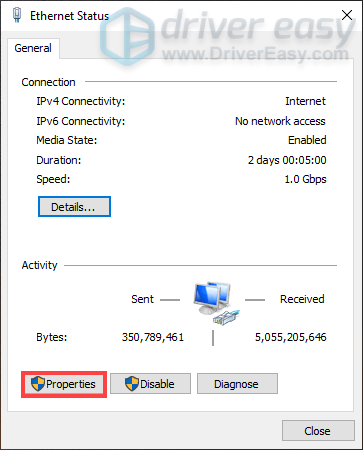
6) Нажмите Интернет-протокол версии 4 (TCP/IPv4) > Свойства .
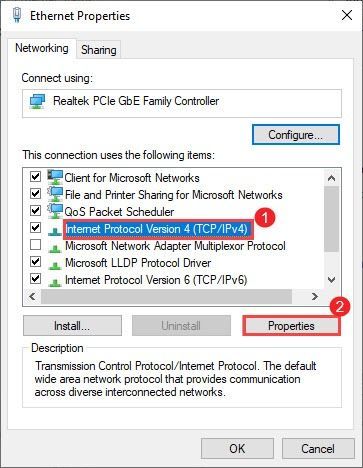
7) Нажмите Используйте следующие адреса DNS-серверов:
За Предпочтительный DNS-сервер , тип 8.8.8.8
За Альтернативный DNS-сервер , тип 8.8.4.4
Установите флажок рядом с Проверить настройки при выходе а затем нажмите В ПОРЯДКЕ .
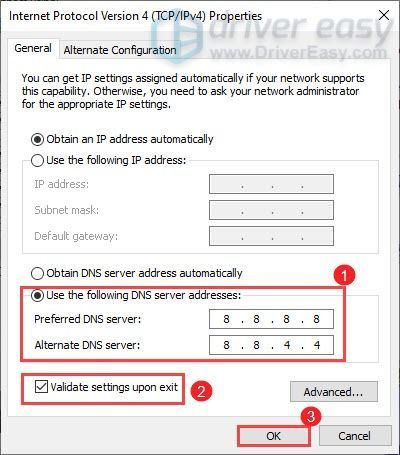
После смены DNS-сервера поиграйте в игры Roblox и проверьте, стали ли они менее медленными. Если это не помогло, перейдите к следующему исправлению ниже.
Исправление 6: уменьшите качество графики
1) Запустить любой Роблокс игра.
2) Выберите игру Roblox и нажмите на кнопку Играть в кнопка
Если вы не установили Roblox Player, на экране появится окно. Просто нажмите Скачайте и установите Роблокс а затем дважды щелкните установочный файл, чтобы установить его.
3) Нажмите ESC на клавиатуре и в верхнем левом углу экрана вы увидите значок трехрядный вкладка Просто нажмите на нее.

4) Нажмите на настройки вкладка в Графический режим раздел, нажмите на следующий > стрелка, чтобы изменить его на Справочник . Это позволит вам самостоятельно настроить качество графики.
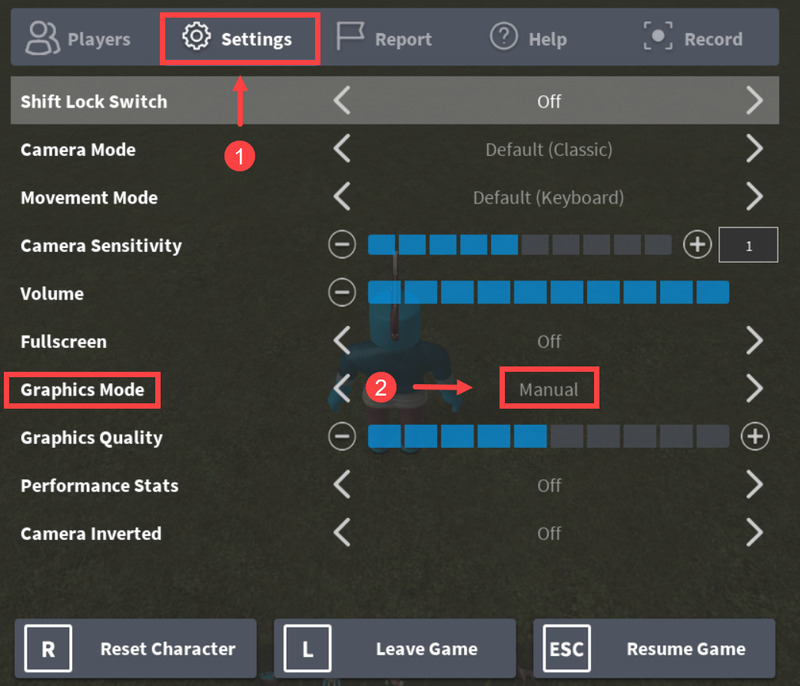
5) В Качество графики разделе нажмите кнопку со знаком минус (-) для снижения качества графики.
После этого нажмите Продолжить игру чтобы вернуться в свою игру.
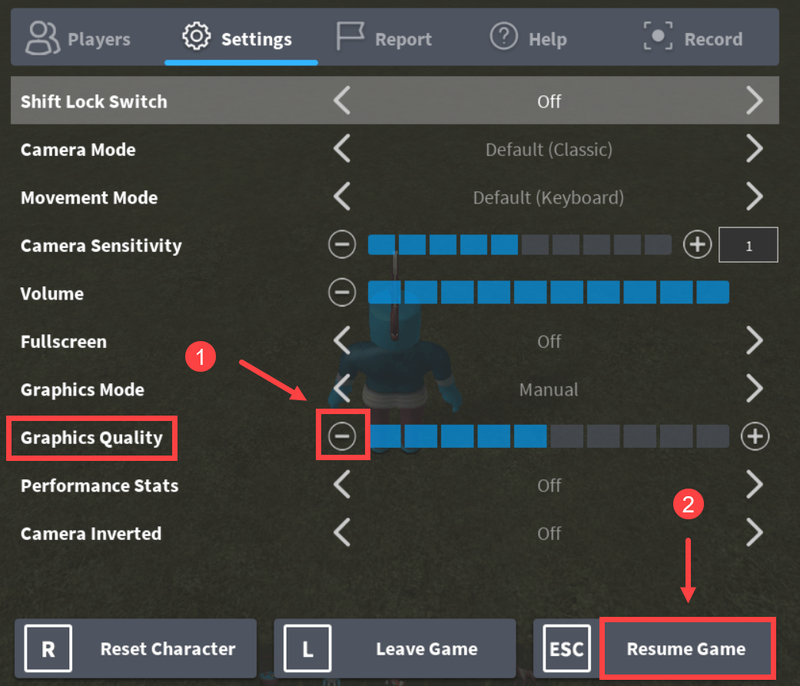
Исправление 7: удалить текстуры
Чтобы ускорить Roblox на вашем компьютере, вы должны удалить текстуры. Без текстур игра должна работать немного плавнее.
Вот несколько шагов:
1) Нажмите кнопку Windows logo key + р чтобы открыть окно «Выполнить».
2) Тип %данные приложения% и нажмите В ПОРЯДКЕ .
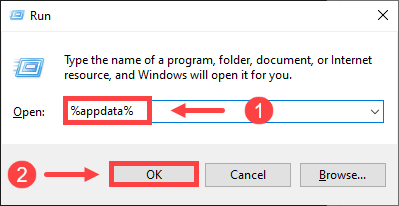
3) В адресной строке нажмите Данные приложения .
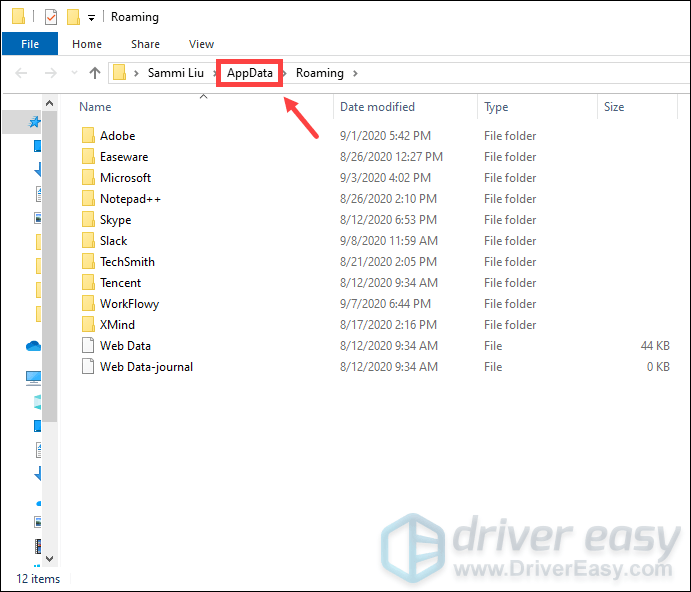
4) Нажмите на Местный папка.
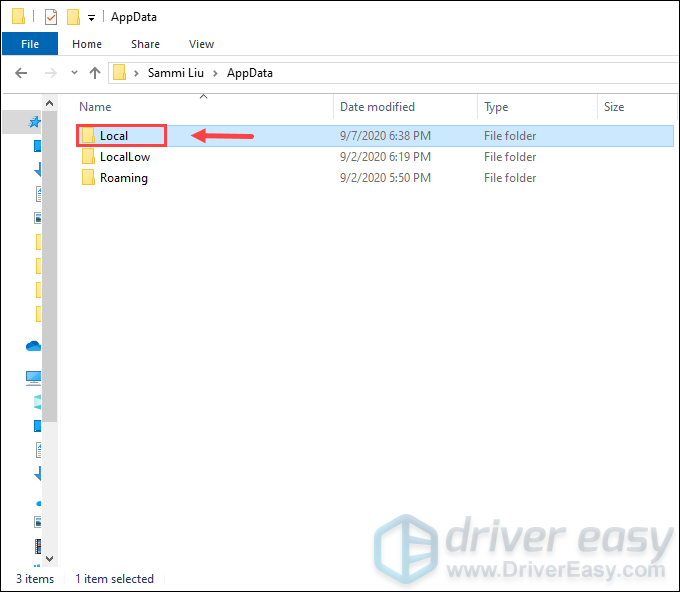
5) Нажмите на Роблокс папка. (Папки перечислены в алфавитном порядке.)
6) Нажмите на версии папку, чтобы открыть ее.
7) Щелкните папку последней версии. Это называется версия- с номером версии в конце.

9) Нажмите на ПК папка.
10) Нажмите кнопку текстуры папка.
11) За исключением шпильки и wangIndex папки, удалите те другие папки.
12) Очистите корзину для мусора.
Щелкните правой кнопкой мыши на значок корзины для мусора на рабочем столе и нажмите Пустая мусорная корзина .
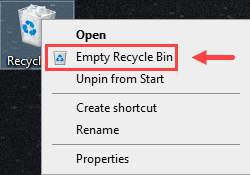
Выполнив все шаги, сыграйте в игру Roblox. Предполагается, что вы сможете повысить производительность своей игры.
Надеюсь, этот пост поможет вам уменьшить отставание Roblox, и вы сможете получить лучший игровой опыт! Если, к сожалению, ничего не помогает, вам следует подумать переустановка роблокса .
Если у вас есть какие-либо идеи или вопросы, пожалуйста, оставьте комментарий ниже. Мы хотели бы услышать от вас!
Главная » Видео » Roblox лагает или не работает? Нашли 5 эффективных методов, как это исправить
Roblox: всё, что вам нужно знать
Roblox — это виртуальная платформа, которая появилась в 2006 году. В ней можно создавать собственные игры, посещать различные локации, общаться с другими пользователями и организовывать совместные активности.
Но Roblox не MMORPG в классическом её понимании. Это песочница (sandbox), в которой каждый может построить свою локацию и пригласить сюда гостей — а, возможно, и заработать на этом.
В игру ежедневно заходит около 800 тысяч игроков. В рейтинге MMORPG на сайте MMO Population она занимает ROBLOX 7-е место. Всего же у Roblox свыше 16 миллионов пользователей по всему миру.
Примерно 75% американцев в возрасте от 9 до 12 лет уже завели Where Has Your Tween Been During the Pandemic? On This Gaming Site аккаунт в Roblox. Но играть здесь смогут и дети помладше: например, в Google Play приложение входит в категорию «7+».
Игры для Roblox создают How Roblox proved that virtual goods are a $100 million business более 2 миллионов разработчиков по всему миру, в том числе и тинейджеры. Компанию оценивают The Roblox Gambit в 30 миллиардов долларов США. Всего год назад она стоила 4 миллиарда, но из-за пандемии число пользователей намного выросло — а вместе с этим увеличились и доходы.
1. Перезагрузите приложение на ПК
Да, банальная фраза, но иногда рестарт программы может вылечить захворавшую Roblox на вашем ПК. Сделать это можно в панели задач. На крайняк попробуйте перезагрузить сам комп.
Выше мы уже написали, что порой серваки Roblox сами дают сбой, поэтому не лишним будет проверить их работоспособность. Для этого посетите официальную страницу со статусом, чтобы узнать, все ли в норме. Кроме того, можно использовать сервис Down Detector. Он поможет узнать, есть ли сейчас аналогичные сбои у других игроков.
Удаление вирусов
Чаще всего вредоносный код оказывает негативное влияние на работу любых игр, в частности, Roblox. Давайте исправим это, проверив компьютер на наличие зловредного кода:
- Обратившись к системному трею, находим иконку штатного антивируса и открываем его.
- В окне защитника выбираем пункт, отмеченный на прикрепленном ниже скриншоте.
- Выбираем пункт «Параметры сканирования».
- Устанавливаем флажок напротив пункта, отмеченного единицей, после чего нажимаем «Выполнить сканирование сейчас».
Начнется процесс, длительность которого напрямую зависит от количества информации на ПК, быстродействия отдельно взятой машины и многих других факторов. Терпеливо дожидаемся завершения проверки.
Почему Роблокс продолжает сильно лагать даже на мощном компе? Ответ на этот вопрос даст следующий вариант решения проблемы, который вы найдете ниже.
Обновите графический драйвер в системе
Если в вашей компьютерной системе установлен устаревший или неадекватный графический драйвер, это может быть причиной задержек игры и долгой загрузки. В таких случаях необходимо обновить графический драйвер для повышения скорости игры. Вы можете обновить графические драйверы двумя способами: обновив драйверы вручную и обновив драйверы с помощью дополнительного программного обеспечения. Выполните следующие простые шаги, чтобы обновить графические драйверы вручную.
Шаг 1. Нажмите клавиши Window + R и откройте окно «Выполнить» на экране компьютера.
Шаг 2. Введите «dxdiag» в командной строке и выберите «ОК».
Шаг 3. Выберите «Показать» вСредство диагностики DirectX‘и просмотрите имя драйвера и сведения об источнике производства.
Шаг 4. Узнав подробную информацию о драйвере видеокарты, перейдите на соответствующий веб-сайт, загрузите его и установите в своей компьютерной системе, следуя инструкциям на экране. Некоторые из популярных производителей графических драйверов — это Nvidia, AMD и Intel.
Управление в Роблокс: основы
Перед тем, как окунуться с головой в Мир Роблокс, необходимо ознакомиться с инструкцией по управлению. Это позволит избежать множества проблем, которые появляются у новичков при запуске игры.
Для того, чтобы ваш герой смог свободно передвигаться по карте, используются стандартные горячие клавиши на клавиатуре. Чтобы персонаж двигался вперед, нажмите на W, за движение влево и вправо отвечают клавиши A и D, чтобы идти назад, воспользуйтесь клавишей S. Равнозначными по управлению будут кнопки справа на панели с изображением стрелок. Кстати, если у вашей клавиатуры неполадки, управление в Роблокс можно настроить под себя. Делается это в Настройках игры.
Перемещение камеры работает точно так же, как и в других видеоиграх. Для этого понадобится мышь. Нажимайте на правую кнопку и передвигайте ее, камера будет вращаться. Так же за это отвечают стрелки на клавиатуре.
На пути могут встречаться различные преграды, поэтому справляться с ними нужно тоже уметь. Например, чтобы взобраться по лестнице, не нужно нажимать на кнопки. Подведите героя к ее краю, и он автоматически начнет подниматься по ступеням. Если он сопротивляется, помогите ему клавишей в виде стрелки вверх.
Помимо бесцельного скитания, необходимо уметь общаться и взаимодействовать с окружающим виртуальным миром. В этом случае нужно научиться пользоваться такими инструментами, как Click, Copy и Delete. Они необходимы, что справляться с предметами и объектами, которые вы встретите на своем пути. Их можно будет переместить, если они загораживают дорогу. Копировать, если каких-то фрагментов не хватает, или же просто удалить.
При управлении нужно быть уверенным, что камера не подведет. Поэтому заранее позаботьтесь об ее настройке. Управление в Роблокс камерой или видом может осуществляться двумя методами: классическим или слежением. При первом способе камера занимает определенную позицию до тех пор, пока вы самостоятельно ее не измените. При этом вы можете изменять угол обзора, используя мышку. Если выбрать режим слежки, то камера будет идти за вами по пятам. Для смены режимов предусмотрена отдельная кнопка в левом углу экрана.
Персонажа можно сбрасывать, или же обнулять. Для этого воспользуйтесь клавишей для выхода в левом верхнем углу на клавиатуре. Перед вами появится окно с предложением различных функций, в этот раз выбирайте «Сбросить персонажа». После этого ваш подопечный перенесется на точку возрождения.
Если требуется покинуть игру, в этом тоже поможет предыдущее окно. Вызовите его путем нажатие на клавишу Esc и выберите «Покинуть игру». Для перемещения по мирам следует проделать то же самое, а затем выбрать нужную карту.
Управление в Роблокс не ограничивается передвижением вашего персонажа. Кроме него необходимо знать, как использовать функцию чата в игре. При нажатии кнопки /, откроется окошко, через которое можно поддерживать связь со своими виртуальными друзьями. Если окно не вызывается, тогда скорее всего создатель отключил эту возможность при разработке данной карты. Попробуйте эту возможность, когда решите побывать в следующем из миров.
На каких платформах можно запустить Roblox?
Roblox доступен для игры на Windows, macOS, Xbox One, iOS и Android. Если вы хотите использовать платформу для разработки проектов, то вам нужно скачать Roblox Studio, доступный только на Windows и macOS.
Хотите просто играть в игры и получать удовольствие от процесса? Рекомендуем скачать Roblox на ПК вместе с BlueStacks! Вы получите более компактную версию игры для Android, которая займет меньше места на диске вашего компьютера, но будет обладать тем же функционалом!
Кроме выигрыша в объемах хранения вы получите набор инструментов BlueStacks: мультиоконность, макросы, режим эко, редактор игрового управления и другие. Их можно использовать для улучшения игрового опыта. Например, мультиоконность позволит вам запускать одновременно несколько игр для Android, а макросы — автоматизировать повторяющиеся действия.
Играйте в Roblox на ПК вместе с BlueStacks и станьте лучшим игроком в популярных проектах платформы!
Изменение параметров электропитания
Установленный в большинстве компьютеров сбалансированный режим электропитания предусматривает определенные ограничения по производительности работы. В ноутбуках зачастую используется экономия энергия, что еще больше снижает возможности системы.
Вышесказанное достаточно негативно сказывается на работе Roblox. Поэтому для раскрытия потенциала компьютера следует снять ограничения по производительности. Для этого нужно выполнить следующие действия.
- Открываем панель управления.
- Выбираем режим «Мелкие значки».
- Переходим на «Электропитание».
- Открываем вкладку «Настройка схемы электропитания».
- Нажимаем «Изменить дополнительные параметры питания».
- Находим выпадающий список, выбираем «Высокая производительность».
- Для подтверждения нажимаем «Применить», потом «ОК».
Несколько ценных советов родителям
Теперь, когда мы настроили безопасность платформы Roblox, пришло время поговорить о личном участии в развлечении детей.
Введите игровую сессию в расписание
Договоритесь с детьми об игре в Roblox по расписанию. Научите их правильно распределять свое время, чтобы ни одно из их занятий не выпадало из общего списка. Предложите им самостоятельно выделить слот под игры — так они будут чувствовать доверие и знать, что вопросы можно решать договоренностью. Кроме того, самостоятельный выбор даст им свободу к действию и научит держать слово.
Если им тяжело определиться, предложите им попробовать оба варианта игры, но в разные дни. Например, в среду — после обеда; в четверг — вечером, за 5 часов до сна.
Узнавайте об интересах детей
Какие игры нравятся вашим детям? Симуляторы, в которых нужно управлять городами, добывать полезные ресурсы или развивать парки? Или более активные игры с открытым миром и битвами с врагами? Поговорите с ними об игровых предпочтениях — это хороший способ узнать детей получше и обрести дополнительную тему для общения.
Поиграйте с детьми
Проведите с ними время. Сыграйте несколько раундов в их любимую игру или изучите с ними новый проект! Дети будут в восторге, а вы узнаете, какие игры предпочитает ваше чадо и насколько хорошо действуют функции безопасности Roblox.
Ну вот, теперь вы готовы к настройке Roblox! Используйте эту платформу, чтобы найти с детьми больше совместных тем и поиграть в их любимые игры.
Roblox — популярная игра, в которой можно создавать собственные проекты. Это открывает простор для творчества пользователям и тренирует воображение. Но иногда из-за этого игроки сталкиваются с задержками и лагами во время игры. И такая проблема преследует игроков на ПК и смартфоне.
Сегодня будем пробовать устранять ее самостоятельно.
Решить проблему с Roblox на ПК
Проверить настройки графики
Если ваш компьютер не тянет игру на высоких мощностях, вы поймете сразу: изображение будет зависать и тормозить, в групповых играх у вас появится задержка в несколько секунд. Возможно, настройки по умолчанию в игре выставлены на полную. Процессор не успевает «переваривать» поступающую информацию, и играть становится невозможно.
Как пофиксить:
- Войдите в Roblox;
- Выберите игру, в которой вы заметили задержку;
- Нажмите кнопку «Параметры» в левом углу;
- Перейдите в «Settings»;
- Переведите «Graphics Mode» в «Manual»;
- Переведите ползунок «Graphics Quality» в минимальное значение;
- Сохраните настройки;
- Проверьте работу игры с новыми параметрами.
Также в некоторых мини-играх есть собственные графические настройки. Они находятся во вкладке со значком шестеренки. Отключите в них все связанное с графикой. Игра будет выглядеть менее красочно, но перестанет тормозить.
Уменьшить настройки графики в Roblox Studio
Эта программа есть на каждом компьютере со скачанной игрой. Значок можно найти на рабочем столе или в меню «Пуск».
Инструкция:
- Войти в Roblox Studio;
- Авторизоваться с помощью логина и пароля из игры;
- Зайти на вкладку «File»;
- Выбрать «Studio Settings»;
- В колонке слева найти «Rendering»;
- Изменить показатели в строке «Quality Level» до 9.
- Найти строку «Graphics Mode», выбрать «OpenGL», если у вас видеокарта от Nvidia или Intel. Если от AMD — «Vulkan».
- Сохранить настройки;
- Запустить игру.
Зачастую именно этот способ помогает решить проблему тормозящей игры.
Закрыть ненужные программы
Если во время игры запущено много фоновых программ, это плохо отразится на работе игры, потому что они используют часть мощности ПК. Закрыть программы можно так:
- Зайти в «Диспетчер задач». Для этого кликнуть правой кнопкой по панели задач;
- Выбрать «ЦП» во вкладке «Процессы». Остановить все приложения, которые не используются во время игры;
- Войти в игру.
Roblox тормозит на смартфоне и планшете. Что делать?
Проверить интернет
- Если вы подключены к вай-фаю, но скорости меньше, чем обычно, попробуйте классический способ: перезагрузите роутер;
- Закройте на смартфоне все приложения, которые могут быть подключены и интернету, но не нужны во время игры;
- Зайдите в игру снова.
Если это не помогло, возможно, нужно переключиться на проводную сеть.
Очистить память телефона
Иногда игры и другие приложения лагают из-за недостаточного количества памяти на устройстве. Если вы не пользуетесь какими-то приложениями, то удалите их, чтобы освободить место. Не забудьте удалить остатки неустановленных приложений, старые мультимедийный файлы, документы.
На некоторых смартфонах есть специальная функция, которая позволяет удалять ненужные файлы:
- Открыть «Настройки»;
- Выбрать вкладку «Память»;
- Нажать «Освободить место».
Таким образом можно выбирать отдельные приложения и очищать кэш.
Прибегнуть к помощи приложений по ускорению игр
Существуют приложения, которые помогают оптимизации смартфонов. Они самостоятельно настраивают необходимые параметры так, чтобы обеспечить комфортную работу игр. К тому же приложение отключает пуш-уведомления и автоматически закрывает вкладки, которые вы не используете какое-то время.
Выбирайте приложение с хорошими отзывами и высоким рейтингом. Так вы обезопасите себя от вирусов и нерабочих программ.
Изменить частоту обновления экрана
Тут все просто: чем выше ФПС, тем плавнее анимация игры. Многие современные смартфоны позволяют изменить этот параметр в настройках. Вы можете посмотреть в интернете, как найти этот показатель на вашем телефоне. Но, как правило, он может прятаться тут:
- «Настройки → «Экран»;
- «Расширенные настройки» → «Частота обновления»;
- Далее выбирайте максимально возможный показатель
Важная информация
Не забывайте, что многие мини-игры создают сами пользователи. Не у всех есть возможность продумать техническую составляющую так, чтобы у каждого игрока не было лагов и ошибок. Поэтому не все проблемы появляются из-за плохого интернет-соединения, недостаточного количества памяти или других технических вопросов. Иногда проблема в оптимизации игры.