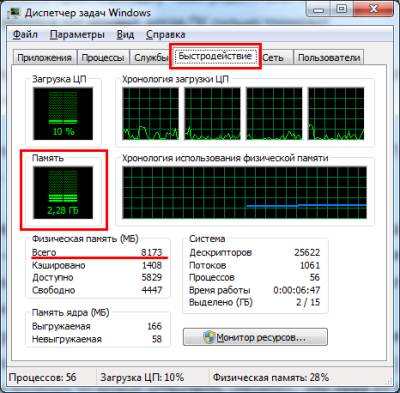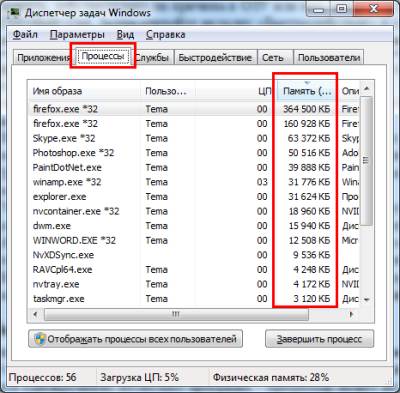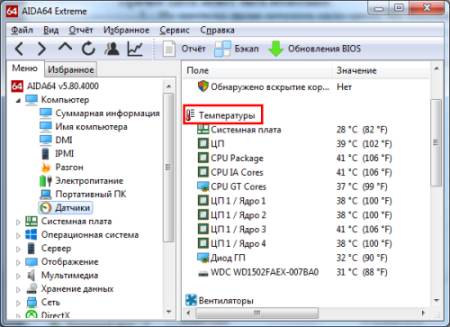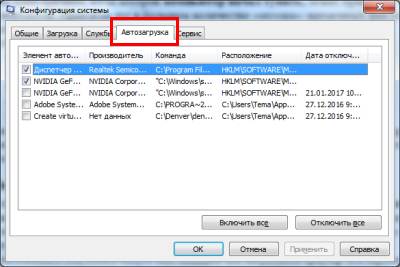Вопрос от пользователя
Добрый день.
Помогите решить проблему: у меня очень сильно тормозит ноутбук. Чтобы установить игру (Sims, игра вышла 4 года назад) — потребовалось 4 часа! Видео часто тормозит, иногда появляются ошибки из ниоткуда, файлы долго копируются.
Вирусов нет, проверял с помощью Dr.Web, в авто-запуске почти все убрал, программ установлено мало. С чем могут быть связаны тормоза?
PS Установлена Windows 10 (начальная). Ноутбук хоть и старый, но раньше такого никогда не было, тормозить начал недавно.
Доброго времени суток!
Судя по вашему описанию, я бы посоветовал в первую очередь обратить внимание на жесткий диск: если начали долго копироваться файлы, устанавливаются часами игры, часть файлов не читается (или читается с ошибками), тем более, если появились скрежет и пощелкивания — все это может указывать на проблему с HDD.
Кстати, рекомендую сразу же сделать резервную копию всех нужных данных с этого накопителя.
В этой статье, помимо вашей проблемы, рассмотрю еще несколько популярных причин из-за которых может начать тормозить ноутбук (ну и приведу их решение 👌).
В любом случае, если вы даже примерно не можете предположить из-за чего тормозит ваше устройство, и не знаете, что делать, попробуйте пройтись по порядку по ниже-перечисленным рекомендациям — как бы то ни было, после выполнения оных, ноутбук станет работать быстрее и отзывчивее.
Итак…
*
📌 В помощь!
Если у вас тормозит стационарный ПК (например, в играх, при работе в браузере и пр.), рекомендую вот эту статью: https://ocomp.info/pochemu-tormozit-pc.html
*
Содержание статьи
- 1 Причины тормозов и медленной работы ноутбука. Решение!
- 1.1 Проблема с системой охлаждения: перегрев
- 1.2 Мусор в системном реестре и на жестком диске
- 1.3 Проблема с накопителем (жестким диском)
- 1.3.1 Диагностика
- 1.3.2 Дефрагментация
- 1.3.3 Установка SSD-диска
- 1.4 Мало оперативной памяти (память занята)
- 1.5 Вирусы, рекламное ПО
- 1.6 Автозагрузка программ
- 1.7 Электропитание (заниженное быстродействие)
- 1.8 Процессы и службы (часть можно выключить в целях оптимизации)
→ Задать вопрос | дополнить
Причины тормозов и медленной работы ноутбука. Решение!
Проблема с системой охлаждения: перегрев
Во многих случаях причиной появления сильных тормозов является перегрев. Происходит он, чаще всего, из-за того, что перестала нормально работать система охлаждения, которая в свою очередь, обычно, страдает из-за пыли.
По мере работы, например, радиаторы и крыльчатка кулера «любят» накапливать пыль до такой степени, что со временем воздух перестает нормально циркулировать, и температура компонентов в ноутбуке начинает расти. И как следствие, ноутбук начинает тормозить, перезагружаться, виснуть и т.д.
Самый простой способ узнать текущую температуру ЦП, диска, видеокарты — воспользоваться утилитой 📌AIDA64.
AIDA 64 — просмотр датчиков
***
📌 Признаки перегрева.
Если температура стала расти, то Вы можете заметить:
- по кулерам ноутбука (они станут гудеть/шуметь);
- сбоку из вентиляционных отверстий станет выходить горячий воздух (иногда можно даже обжечься);
- клавиатура может стать теплой и даже горячей.
В этом случае рекомендую проверить температуру компонентов устройства, и в случае повышенной температуры, принимать меры.
***
Тему эту подробно разбирал в паре своих предыдущих статей, рекомендую с ними ознакомиться, ссылки ниже.
👉 В помощь!
1) Как почистить ноутбук от пыли: самому в домашних условиях — https://ocomp.info/kak-pochistit-noutbuk-ot-pyili.html
2) Как узнать температуру процессора, видеокарты и жесткого диска, что считается нормой? Способы снижения температуры компонентов компьютера/ноутбука — https://ocomp.info/kak-uznat-temperaturu-cpu-gpu-hdd.html
*
Мусор в системном реестре и на жестком диске
Второе, на что рекомендую обратить внимание — это на всякий «мусор», который у некоторых пользователей в Windows может копиться годами. Например, «хвосты», оставленные после удаления программ, временные файлы, кэш программ и т.д. — всё это «добро» не добавляет производительности вашему ноутбуку. Время от времени, необходимо проводить чистку и удалять подобный мусор.
Лично я рекомендую использовать специальную стороннюю программу для чистки мусорных файлов — речь идет о 📌 Advanced System Care. Пример ее работы можете увидеть на скриншоте ниже.
Найденные проблемы после сканирования в System Care (10,6 ГБ Мусора!)
Хотя не могу не сказать, что в Windows есть свой встроенный чистильщик, правда, его эффективность оставляет желать лучшего. Тем не менее, если у вас пока нет сторонних программ, можно использовать и его…
Чтобы запустить мастер по очистке диска в Windows — откройте сначала «Мой компьютер» (или «Этот компьютер»). Затем выберите нужный диск (обычно выбирают системный «C:»), откройте его свойства, и во вкладке «Общие» нажмите кнопку «Очистка диска».
Общие — очистка диска
Далее вы увидите перечень файлов, которые можно удалить. Примерный высвобождаемый объем на диске вы можете увидеть под списком файлов. В принципе, осталось лишь согласиться на чистку и подождать ее завершения…
Очистка диска Windows 7 (C:)
*
Проблема с накопителем (жестким диском)
Диагностика
Ноутбук может начать сильно тормозить из-за жесткого диска. Как правило, в этом случае возникает еще ряд «симптомов»:
- начинают долго копироваться и читаться файлы;
- ноутбук может начать зависать;
- Windows перестает загружаться;
- при обращении к диску — компьютер подвисает;
- могут появиться посторонние шумы: треск, пощелкивания, стук, скрежет и т.д.
*
Вообще, должен сказать, что у тех ноутбуков, которые часто носят с собой, нередко наблюдаются подобные проблемы с HDD: видимо дело в том, что пользователи не всегда аккуратно транспортируют устройство, задевают, стукают его — а жесткий диск устройство механическое, высокоточное, не любящее тряску…
При появлении подобных симптомов, я рекомендую в первую очередь сделать бэкап данных. А затем приступить к диагностике накопителя. В некоторых случаях удается исправить проблему, и диск прослужит еще какое-то время. Ссылки на статьи о проверке и диагностики диска даю ниже.
*
📌 В помощь!
1) Диагностика и проверка диска за 5 мин. для начинающих (быстрый тест в новой Victoria 5) — https://ocomp.info/diagnostika-i-proverka-diska.html
2) Жесткий диск тормозит: загружен на 100%, всё зависает и медленно работает — https://ocomp.info/zhestkiy-disk-zagruzhen-na-100-protsentov.html
*
Дефрагментация
Жесткий диск будет работать несколько быстрее, если регулярно проводить 📌дефрагментацию. Этот процесс позволяет оптимизировать хранение информации на диске с целью максимально-быстрого доступа к ней. Особенно это актуально для жестких дисков под управлением файловой системы FAT32.
Выполнить дефрагментацию можно, как с помощью встроенной утилиты в Windows, так и сторонними программами.
В Windows чтобы запустить дефрагментацию — откройте свойства нужного диска (можно сделать через «Мой компьютер»), далее нужно открыть вкладку «Сервис» и нажать кнопку «Выполнить дефрагментацию» (см. скрин ниже).
Свойства диска — сервис — оптимизировать
Если вы не хотите отвлекаться на дефрагментацию, то можете скачать и установить спец. утилиты, которые будут оптимизировать ваш диск автоматически, незаметно для ваших глаз…
Рекомендую ознакомиться вот с этой статьей: https://ocomp.info/programmyi-dlya-rabotyi-s-hdd.html#i-3
*
Установка SSD-диска
Существенно повысить отзывчивость и быстродействие ноутбука можно с помощью установки SSD-диска. Да, он, конечно, не заставить ваши игры «летать», но загрузка Windows и самой игры, копирование/чтение файлов — будет происходить в несколько раз быстрее, чем на старом HDD!
Согласитесь, что весь этот перечень задач — выполняется постоянно и любым пользователем, а значит ускорение на лицо!
Вообще, популярные вопросы насчет SSD-диска я уже разбирал в нескольких своих предыдущих записях. Рекомендую ссылки ниже…
👉 В помощь!
1) Разница в скорости между SSD и HDD, стоит ли переходить на твердотельный диск — https://ocomp.info/kak-proverit-skorost-diska-ssd-hdd.html
2) Как выбрать диск для ноутбука, что лучше: SSD накопитель или HDD (жесткий диск) — https://ocomp.info/kak-vyibrat-disk-dlya-noutbuka.html
3) Как перенести Windows с жесткого диска (HDD) на SSD накопитель на ноутбуке (без переустановки Windows) — https://ocomp.info/windows-s-hdd-na-ssd.html
*
Мало оперативной памяти (память занята)
На современном ноутбуке (на мой взгляд) должно быть не менее 8 ГБ (а лучше больше) памяти. В ряде случаев даже эти 8 ГБ не позволяют уйти от тормозов и лагов по причине нехватки памяти. Кстати, в некоторых случаях Windows будет сыпать ошибками, что памяти недостаточно.
*
Как узнать сколько памяти используется в данный момент:
- открыть диспетчер задач (сочетание кнопок Ctrl+Shift+Esc);
- затем открыть вкладку «Производительность» и посмотреть использование памяти.
Использование памяти — диспетчер задач
Вообще, что можно посоветовать в тех случаях, когда памяти недостаточно:
- закрывать неиспользуемые приложения (кстати, не все приложения выгружаются из памяти, когда вы их закрываете);
- не открывать много вкладок в браузере;
- отключить ненужные службы;
- настроить файл-подкачки;
- купить дополнительную планку памяти (во многих ноутбуках есть место под вторую планку).
Если не знаете, как выполнить вышеперечисленное, рекомендую ознакомиться с парой моих статей по этим темам.
📌 В помощь!
1) Как увеличить оперативную память на ноутбуке (ставим вторую планку ОЗУ) — https://ocomp.info/kakaya-ozu-podoydet-noutbuku.html
2) Как очистить оперативную память (если не хватает памяти) — https://ocomp.info/kak-ochistit-operativnuyu-pamyat.html
*
Вирусы, рекламное ПО
Куда уж без них? ✌
Здесь не буду оригинальным, скажу лишь, что из-за вирусного и вредоносного ПО, ноутбук может себя начать вести страннее некуда!
Тем не менее, если говорить серьезно, то куда больший урон производительности оказывает рекламное ПО (нежели классические вирусы). Оно встраивается в ваш браузер и начинает открывать различные вкладки, сайты, показывать вам рекламные материалы и загружать их на жесткий диск. Причем, иногда из-за этой мелькающей рекламы, компьютер просто-напросто зависает…
Чтобы удалить вирусы и рекламное ПО с компьютера, рекомендую ознакомиться с парочкой статей, которые уже есть на моем блоге. Ссылки привел ниже.
📌 В помощь!
1) Как удалить вирус из браузера (за 5 шагов!) — https://ocomp.info/kak-udalit-virus-iz-brauzera.html
2) Как удалить вирусы с компьютера, если антивирус их не видит — https://ocomp.info/esli-antivirus-ne-vidit-virusov.html
*
Автозагрузка программ
Если ноутбук тормозит при загрузке Windows, либо сразу после нее (например, долго включается), скорее всего дело в программах, которые были добавлены в автозагрузку ОС.
Особое внимание рекомендую обратить на торрент-клиенты (uTorrent, например), различные редакторы, конвертеры, оптимизаторы и гаджеты.
Одна из самых больных тем — когда при перезагрузке ОС uTorrent начинает сверять хэш у ряда торрентов (в этом случае тормоза могут длиться достаточно долго) …
*
Как посмотреть автозагрузку в Windows
- Способ №1. Открыть утилиту для просмотра характеристик компьютера AIDA 64 (О таких утилитах можете узнать здесь), и в разделе «Программы/Автозагрузка» сможете посмотреть, что там находится и удалить не нужное.
Программы/автозагрузка / AIDA 64
- Способ №2. Необходимо нажать сочетание кнопок Win+R, ввести команду msconfig и нажать Enter. В открывшемся окне открыть вкладку «Автозагрузка» и снять галочки напротив ненужных программ (ноутбук загрузится даже, если вы снимите галочки со всего ПО).
Конфигурация системы — msconfig
*
Электропитание (заниженное быстродействие)
Для ряда ноутбуков производителями разрабатывается специальный софт, который оптимизирует работу устройства, с целью более длительной его работы от аккумуляторной батареи (например, Sony, Lenovo и др.).
В этом нет ничего плохого, но такая более длительная работа от батареи имеет свой главный минус — более низкую производительность устройства, и, следовательно, возможное появление тормозов в различных приложениях.
Чтобы проверить не включен ли режим такой экономии — откройте панель управления Windows по следующему адресу: Панель управленияОборудование и звукЭлектропитание.
Затем посмотрите на выбранную схему электропитания. Для устранения лагов и тормозов (да и для установления причины, диагностики), рекомендую выбрать режим высокой производительности (в дальнейшем подстроите его «под себя»).
Выбор схемы электропитания
Также обратите внимание на трей (рядом с часами) — чаще всего именно там показываются значки для открытия спец. утилит производителя вашего ноутбука. Как пример ниже, показана утилита Energy Management, встречаемая в ноутбуках Lenovo (она позволяет детально настроить работу ноутбука от сети и от батареи).
Спец. утилита для режима энергопотребления
Energy Management: сбалансированный, от сети (макс. ресурс аккумулятора)
*
Процессы и службы (часть можно выключить в целях оптимизации)
Ну и последнее, на что хотел бы обратить внимание — это процессы и службы в вашей ОС Windows. Некоторые из них можно без вреда отключить и получить небольшой «бонус» в производительности (правда, хочу сразу заметить, что ожидать большого прироста от этого не стоит, тем не менее, на старых ноутбуках пренебрегать этим не советую!).
О том, какие службы можно отключить, и как это делается, я рассказывал в статье про оптимизацию Windows. Рекомендую ознакомиться (ссылка ниже).
📌 В помощь!
Какие службы Windows 10/11 можно отключить, чтобы ее ускорить — https://ocomp.info/kakie-sluzhbyi-win10-otklyuchit.html
*
Если есть дополнения по теме — оставьте комментарий, заранее благодарю!
Ну а я на этом статью завершаю…
Удачи!
👋
Первая публикация: 10.07.2017
Корректировка записи: 20.01.2022


Полезный софт:
-
- Видео-Монтаж
Отличное ПО для создания своих первых видеороликов (все действия идут по шагам!).
Видео сделает даже новичок!
-
- Ускоритель компьютера
Программа для очистки Windows от «мусора» (удаляет временные файлы, ускоряет систему, оптимизирует реестр).
Новый ноутбук работает быстро и без сбоев, но со временем появляются проблемы со скоростью обработки запросов. Чаще всего причиной снижения производительности являются действия самих пользователей, поэтому если у вас медленно работает ноутбук, пересмотрите отношение к его эксплуатации.
Содержание
- Распространенные причины
- Оптимизация системы
- Дефрагментация диска
- Настройки электропитания
- Чистка и обновление компонентов
Распространенные причины
Если ноутбук долго все грузит, то причинами проблемы могут быть следующие факторы:
- Чрезмерная захламленность системы файлами и программами.
- Действие вирусов.
- Переполненный список автозапуска.
- Большое количество запущенных процессов.
- Фрагментированность HDD.
- Использование экономичной схемы питания.
- Засорение системы охлаждения.
- Моральное устаревание оборудования.
Рано или поздно система всё равно начнет тормозить, но вы можете своими силами поддерживать её в работоспособном состоянии достаточно долго, если будете правильно ухаживать за ноутбуком.
Оптимизация системы
Если лэптоп стал медленно работать, обратите внимание, много ли свободного места на жестком диске. На системном разделе должно оставаться свободным 12-15% от общего объема. Можно заполнить и большее пространство, но тогда возникнут «тормоза», потому что фрагменты файловой таблицы начнут раскладываться по свободным секторам диска, поиск которых займет больше времени.
Поэтому удаляйте лишние файлы и деинсталлируйте ненужные программы, чтобы не занимать полезный объем хламом. Для деинсталляции программ рекомендуется использовать утилиту Revo Uninstaller, позволяющую сразу почистить систему от пустых папок, которые остаются после удаления приложений.
Не забывайте уничтожать временные файлы и чистить реестр. Используйте для оптимизации системы бесплатную программу CCleaner – через неё можно выполнить все необходимые действия, от удаления временных файлов до чистки списка автозагрузки.
Примечание: удаляя временные файлы через CCleaner, снимайте галочки с браузеров, которыми вы пользуетесь, чтобы не стереть журнал посещений и сохраненные пароли.
Почистить автозагрузку можно и с помощью встроенных инструментов. На Windows 10 список автозагрузки доступен в диспетчере задач:
- Щелкните по панели задач правой кнопкой, запустите диспетчер задач.
- Перейдите на вкладку «Автозагрузка» и отключите лишние программы. Обычно бывает достаточно оставить антивирус и приложение для управления видеокартой. Skype, Viber и другие приложения можно запускать и вручную.
Раз уж вы находитесь в диспетчере задач, переместитесь на вкладку «Процессы» и посмотрите, какие программы и как сильно грузят систему. Если есть ненужные процессы (например, запущен Skype, а вы им не пользуетесь и не ждете сообщений), завершите их, чтобы снизить нагрузку.
Если медленно загружается Windows 7, выполните следующие действия:
- Нажмите на клавиатуре клавиши Win+R. Напишите «msconfig» и щелкните «ОК».
- Перейдите к вкладке «Автозагрузка» и отключите лишние программы.
Если вы оставите минимум программ, то ресурсы ноутбука будут направлены на загрузку Windows, а не запуск стороннего софта. Кроме того, если ноутбук тормозит, обязательно проверьте его на вирусы. Используйте не только установленный антивирус, но и чистящую утилиту Dr. Web Cure It.
Дефрагментация диска
Если в ноутбуке установлен HDD-накопитель, то не забывайте периодически проводить дефрагментацию. В процессе работы данные разбиваются на части, то есть фрагментируются. В поисках частей файлов головка диска вынуждена блуждать по всей поверхности, что в итоге сказывается на скорости ответа. Дефрагментация диска позволяет собрать части данных в одном месте.
Внимание: если в ноутбуке установлен SSD-накопитель, то дефрагментация не нужна и даже вредна, потому что твердотельные носители работают по другой технологии, нежели HDD.
- Откройте «Компьютер». Щелкните правой кнопкой по разделу жесткого диска и откройте его свойства.
- Перейдите на вкладку «Сервис» и нажмите «Оптимизировать».
- Выберите раздел, на котором установлена ОС Windows, и нажмите «Анализировать».
Если у диска показатель фрагментированности больше 10%, выполните дефрагментацию. Чтобы не забывать выполнять эту процедуру постоянно, нажмите «Изменить параметры» и включите оптимизацию по расписанию.
Настройки электропитания
В параметрах электропитания ноутбука доступно несколько схем. Если вы не создавали свой план, то их будет три:
- Экономия энергии.
- Сбалансированный.
- Высокая производительность.
Название схем прямо говорит об их назначении. Если у вас установлен режим экономии энергии, то о хорошей скорости работы не может быть и речи – ноутбук будет стараться потреблять минимум ресурсов. Чтобы исправить это, необходимо установить другой план электропитания.
- Откройте панель управления. Установите режим отображения «Крупные значки» и перейдите в раздел «Электропитание».
- Отметьте план «Сбалансированный» или «Высокая производительность».
Попробуйте сначала поставить сбалансированную схему, чтобы ноутбук был достаточно производительным, но не разряжался за полчаса. Если какая-то программа или вся система все равно работает очень медленно, установите режим высокой производительности.
Чистка и обновление компонентов
Если не помогает ни оптимизация системы, ни даже полная переустановка Windows, то следует обратить внимание на физическое состояние ноутбука. Возможно, он тормозит и зависает, потому что засорена система охлаждения. Как это исправить? Разобрать ноутбук и почистить его от пыли, а также заменить термопасту. Можно сделать это самостоятельно, предварительно отыскав схему разбора лэптопа, но безопаснее обратиться в сервисный центр.
Не стоит забывать и о том, что «умная» техника быстро устаревает морально. Поэтому если вы пользуетесь старым ноутбуком, то не удивляйтесь, что Windows 8 на нем тормозит, а некоторые программы вообще не запускаются. Можно попробовать обновлять отдельные компоненты (процессор, материнскую плату, жесткий диск, оперативную память), но в случае с ноутбуком проще купить новую модель.
Медленно работает ноутбук
Вы заметили, что медленно работает ноутбук, сильно тормозит. Курсор мышки стал надолго зависать, программы открываются медленно. Почему ноутбук тормозит и что делать? Статья 2022 г.
Содержание:
- измерение скорости ноутбука
- аппаратные причины торможения ноутбука
- настройка схемы электропитания ноутбука
- медленно работает в Windows 10
- программные причины торможения в Windows 10
- перегрев процессора ноутбука
- старый ноутбук, медленный процессор
- проблемы с жестким диском
- черепичный жесткий диск
- не хватает оперативной памяти в ноутбуке
- программные причины торможения ноутбука
- обновление ОС
- вирусы и вредоносные программы
- несовместимые программы
- настройка загрузки ноутбука
- дефрагментация
- вопросы и ответы специалиста по ноутбукам
Измеряем производительность
Для одного компьютер работает нормально, для другого медленно. Почему и какие есть объективные критерии?
Быстродействие в ноутбуках зависит от многих факторов. Например, посмотрите индекс производительности Windows. Индекс определяется по минимальному коэффициенту производительности основных подсистем ноутбука — процессора, памяти, видеоадаптера и диска.
Если он меньше 5 и вас не устраивает производительность, ищем проблему. Но если у вас 3 по графике, но она вас не волнует, вы вольны оценивать по следующему коэффициенту. Например, по производительности рабочего стола и др.
Затем идем в диспетчер задач и смотрим, что может тормозить.
Кликаем Монитор ресурсов.
И уже здесь смотрим, почему ноутбук медленно работает? Что является тонким местом? Во что упирается производительность?
Смотрим причины торможения. Например, жесткий диск (ЖД) постоянно занят на 100%. Значит проблема или в нем или в программах.
Причины того, что медленно работает ноутбук могут быть аппаратные и программные. Для точной диагностики используем специальную программу или утилиту проверки.
Аппаратные причины торможения ноутбука
| Причина | Действие |
| Электропитание настроено на экономичный режим | Выбрать максимальное быстродействие |
| Если аппарат старый | апгрейд или замена всего устройства |
| Мало оперативной памяти | добавить ОЗУ |
| Медленный процессор | заменить |
| Притормаживает из-за медленного жесткого диска | замена на SSD |
| HDD с повреждениями, много плохих секторов | замена |
| Много дефрагментированных файлов | провести дефрагментацию |
| Если устройство не подлежит модернизации, CPU и ОЗУ впаянные | замена гаджета |
| Может тормозить из-за перегрева ЦПУ | Чистка охлаждения от пыли, замена системы охлаждения |
| На старом компьютере установлена Windows 10 | Переустановить ОС на менее требовательную к ресурсам, например, Win 7, XP |
| Быстрый компьютер, но установлена 32 разрядная ОС, не хватает памяти | Переустановить на 64 битную версию |
Настройка схемы электропитания
В первую очередь проверяем настройки схемы управления питанием. Нажать кнопку Пуск, выбрать Параметры, Система, открыть вкладку Питание и спящий режим, Дополнительные параметры питания, Настройка схемы электропитания. На последней вкладке выбираем режим.
Выбираем Высокая производительность.
Настраиваем Электропитание. Для этого нужно нажать правой кнопкой мыши на иконку батареи внизу экрана и выбрать Электропитание, затем Настройка схемы электропитания и Изменить дополнительные параметры питания.
Увеличиваем время, когда отключать жесткий диск, если к нему нет обращения. Здесь же увеличиваем производительность Wi-Fi, PCI express, процессора, качество и скорость мультимедиа.
Ноутбук медленно работает в Windows 10
Основные аппаратные причины почему ноутбук тормозит следующие:
- во-первых, HDD вместо SSD
- во-вторых, плохой жесткий диск (медленный, с повреждениями), черепичный
- мало места на ЖД, например, для файла подкачки
- плохой кабель (шлейф)
- высокая температура процессора, а также старая модель
- нехватка оперативной памяти
- из-за вирусов в ПК
Для Win 10 4 Гб уже очень мало. Нужно не меньше 6 Гб даже дня интернета, но для нормальной работы лучше 8-16 Gb. При нехватке оперативной памяти система начинает использовать винчестер вместо оперативки. ОС создает файл подкачки. При этом компьютер не просто тормозит, а тупит. Чтобы понять, что не хватает перативки у ноутбуков, откройте монитор ресурсов (см. выше). В мониторе легко увидеть, что тормозит вашу программу. Если в ноутбуке память занята на 80-100%, то ее явно недостаточно и надо добавить. Увеличить оперативную ОЗУ устройства можно самостоятельно.
Если у вас Windows 10, то с любым ЖД ноутбук будет тормозить. Любые неисправности приведут к еще более медленной работе. Спасает только переход на SSD не менее 240 Гб. Переходите на SSD, на котором доступ к файлам осуществляется почти мгновенно. Для ускорения ноутбука на нем же нужно размещать не только файлы операционной системы, но и приложений. Скорость загрузки заметно вырастет.
Если проблема из-за программ, то идем дальше.
Программные причины торможения в Windows 10
| Причина | Действие |
| Происходит обновление | дождитесь окончания |
| Вирусы, шпионы в ноутбуке | удаление вирусных файлов, вредоносных процессов, пролечить антивирусом, спайботом |
| Антивирус не один, установлено два антивируса | оставить один |
| Автозагрузка содержит много ненужных резидентных программ | Настройка автозапуска, отключение ненужных программ в автозагрузке, убрать лишние программы из автозагрузки |
| Несовместимые программы | Удалить одну |
| Старая операционная система, например, XP | Сделайте дефрагментацию жесткого диска |
| Открыто много вкладок в браузере | закрыть ненужные вкладки |
| Проблемы в расширениях и плагинах браузера | удалить в настройках браузера |
| Некорректно работают приложения ОС | переустановить или удалить |
| Ошибки в реестре | устранить утилитами, чистка реестра |
| Неправильный или отсутствует драйвер видеокарты | установить правильный драйвер |
| Заполнен диск | удалить временные и ненужные файлы |
Еще есть причины, из-за которых ПК медленно работает. Например, запущены программы в фоновом режиме, которые снижают производительность, поскольку занимают процессорное время и память. Чтобы ускорить, нужно удалить лишние резидентные программы.
Нужна ли дефрагментация для ускорения
Дефрагментация нужна только в старых системах. Не читайте глупости про дефрагментацию файлов в Win10. Про это пишут в основном «чайники». Для обычных жестких дисков Win 10 сама производит дефрагментацию автоматически. А для SSD она вообще не нужна. Более того, Windows 10 не делает дефрагментацию файлов SSD. Она систематически оптимизирует диск, делая очистку блоков («сбор мусора») командой TRIM или Retrim. И никакой дефрагментации делать не надо, только оптимизация.
Чистка реестра
При долгом пользовании операционной системой в реестре Windows накапливается много мусора. Самому лазить в файлы реестра не рекомендуем. Для чистки реестра воспользуйтесь бесплатной программой CCleaner.
Перегрев процессора
При перегреве процессора начинается троттлинг — пропуск тактов, который служит для понижения температуры. Одновременно снижается и тактовая частота. Причиной перегрева бывает недостаточное охлаждение. Например, из-за загрязнение системы охлаждения, а также ее неисправности. Устраняется чисткой системы охлаждения, либо ее починкой.
Причиной троттлинга также может быть охлаждение и неисправный процессор:
- Воздушный зазор между кристаллом и системой охлаждения, плохая термопаста. Решаем вопрос переустановкой системы охлаждения с заменой термопасты.
- Неисправность охлаждения — плохие теплопроводные трубки с нарушенной герметизацией, неисправный вентилятор. Устраняем заменой вентилятора или трубки охлаждения.
- Неисправный ЦПУ, чаще всего AMD. Решается вопрос заменой.
Тормозит старый медленный процессор
К медленной работе ноутбука также способна привести устаревшая электронная база. Например, устаревший процессор и чипсет. Разумеется, что древний ЦПУ не справится с современными задачами. Он почти всегда будет загружен на 100%.
В этом случае подумайте о модернизации.
Проблемы с жестким диском
Битые и медленные сектора как причина торможения
Возможны проблемы с жестким диском. Например, битые сектора (bad sectors), а также медленные сильно замедляют чтение и запись информации. Следует проверить жесткий диск на наличие т.н. bad sectors и медленных областей. Медленные области характеризуются тем, что устройство несколько раз читает их содержимое, пока не прочтет без ошибок. Диагностику ЖД удобно провести программой Victoria. Встроенная утилита диагностики поверхности от Microsoft слишком примитивная и не информационная. Например, в ней сектор характеризуется 2 состояниями (хороший и плохой). В программе Victoria хороший сектор имеет много градаций — от быстрого (5 мс до медленного около 0.5-1 сек.). Сектора bad также имеют несколько градаций.
При большом количестве плохих и медленных секторов рекомендуем заменить HDD. Самое лучшее, если на SSD (Solid State Disk). Потому что он значительно быстрее обычного ЖД. Гаджет сразу станет работать быстрее.
Ноутбук может медленно работать из-за старого HDD, а также:
- плохого шлейфа SATA
- проблем с контроллером
- проблемы с контактами шлейфа
- потому что мало места на ЖД.
Чтобы ускорить загрузку ноутбуков, замените плохой HDD на SSD.
Установка SSD
Для установки твердотельного диска в ноутбуки есть несколько вариантов:
- установка в SATA разъем вместо HDD
- вставить в слот mSATA на материнской плате
- вставить в слот M.2 (шина PCI-E) на материнской плате
Производительность M.2 раза в 4 больше, чем SATA.
SSD mSATA
Быстрые NVMe SSD M.2
Плохой SATA шлейф или кабель
Замедлить передачу данных способен и плохой SATA шлейф. Пакеты данных теряются при передаче и система повторяет передачу до тех пор, пока передача не завершится без ошибок, либо до критического числа ошибок.
Неисправный кабель может вызвать софтверный bad, когда данные правильные, а контрольная сумма неверная. Это вызывает ошибку UNC в программе Victoria. Эти ошибки несложно вылечить.
Основные причины неисправности кабеля SATA:
- окисляются контакты в разъемах между жилами и контактными площадками, между двумя контактными площадками;
- отходит заземление экрана (нет контакта экранирующей оплетки с землей);
- сам разъем со временем деформируется — края разъема изгибаются, как лук, контакты в середине перестают прижиматься;
- плохое экранирование проводов шины данных (уменьшение толщины оплетки) — брак при изготовлении
1. Часто окисление контактов SATA кабеля связано с отсутствием позолоты. Вместо позолоты используется медь, которая легко окисляется.
2. Соединение жил с контактными площадками нередко обеспечивается путем прокола. Со временем проводники в месте прокола окисляются сопротивление в месте контакта увеличивается. Возникает RC-фильтр и скорость передачи падает, либо возникают ошибки.
Неисправный шлейф нужно заменить.
В ноутбуке тормозит черепичный SMR жесткий диск
Если у вас современный ноутбук и в нем установили жесткий диск с черепичной записью SMR, то он способен вызывать торможения при высокой нагрузке. А поскольку в Widows 10 нагрузка на HDD большая, то то черепичная запись может быть причиной медленной работы.
В обычном диске используется перпендикулярная запись CMR без перекрытия или наложения дорожек. Между дорожками записи есть зазор. Обычно записывающие головки больше считывающих и считывающие головки могут читать более узкую полосу. Например, записывающая головка имеет ширину записи 70 нм, а считывающая в 7 раз меньше — 10 нм. Это использовали ведущие производители хардов Seagate и WD. Для уплотнения записи и увеличения объема они разработали т.н. черепичную запись с частичным наложением дорожек.
Считывающие головки читают только ту область, которая не подверглась повторной записи. Но если нужно перезаписать какую-то дорожку, то при этом нужно переписать и соседнюю, и остальные в блоке. В общем, при перезаписи нужно перезаписать целый блок. Получается, что эта технология хороша только в тех случаях, когда редко записываем. Однако современные операционные системы грузят диск непрерывно и как следует. Поэтому Windows 10 хорошо работает только на SSD. А черепичные жесткие диски совсем не подходят для нее. Положение немного исправляет кэш, которая использует старую технологию CMR. Но это удовлетворительно функционирует при низких нагрузках.
Как определить черепичный диск
Самое плохое, что сразу по тестам нельзя определить, что используется SMR технология. Потому что устройство для незанятой области не дает правильного ответа. Он вообще не читает и не пишет тест в эту область, а сразу дает ответ программе. Поэтому кажется, что устройство очень быстрое. Только очень странное. Потому что скорость от начала до конца почти не падает в отличие от обычных хардов.
Черепичные SMR жесткие диски 2.5″ для ноутбуков:
- Seagate Barracuda ST1000LM048 1Tb, ST2000LM015 2Tb, ST3000LM024 3Tb, ST4000LM024 4Tb, ST5000LM000 5Tb$
- Westwern Didital Blue WD9000LPZX 900 Gb, WD10SPZX 1Tb, WD10SPWX 1Tb, WD20SPZX 2Tb;
- Westwern Didital Black WD10SPSX 1Tb;
- Toshiba HDWL110 1Tb, HDWL120 2Tb, HDWL110 1Tb, MQ04ABD200 2Tb.
Мало оперативной памяти в ноутбуке
Еще одной причиной, что ноутбук стал тормозить, является быть недостаток оперативной памяти. Если не хватает ОЗУ для выполнения приложений, система начинает использовать диск через своп файл. Ясно, что жесткий диск в сотни раз медленнее, чем ОЗУ. Поэтому все начинает сильно тормозить.
Выход в увеличении объема оперативки до устранения узкого места. Как узнать, что ОЗУ не хватает или достаточно? Это можно посмотреть в Мониторе ресурсов во вкладке Память. Добавлять ее стоит, если доступная область меньше гигабайта.
При большом объеме доступной памяти добавление ОЗУ ничего не даст.
Программные причины медленной работы ноутбука
Среди программных проблем, которые замедляют ноутбук выделим:
- Выполняемые обновления ОС
- Проблемы в операционной системе
- Вирусы, шпионы, а также трояны
- Установлены несовместимые приложения
Обновление Windows
Возможно, что ноутбук медленно работает из-за того, что происходит обновление Windows. Не нужно ничего делать. Нужно только дождаться окончания обновления.
Вирусы или вредоносные программы
Вредоносные программы — чуть ли не главная причина, что ноутбук тормозит. Потому что они способны загружать процессор и ЖД на 100%. При таких нагрузках он будет обязательно тормозить. Новые вирусы могут установить майнинг криптовалют, который полностью загрузит процессор и видеокарту.
Для ускорения работы ноутбука требуется удалить вирусы, проверить на шпионы. Вредоносное ПО удаляйте проверенными антивирусами: Касперского, DrWeb, NOD32. После удаления вирусов удаляем шпионы с помощью программ Spybot, Emsisoft Anti-Malware или SUPERAntiSpyware.
Несовместимые программы
Такими антагонистическими приложениями, которые не терпят друг-друга, являются антивирусы. Два одновременно установленных антивируса способны превратить в черепаху любой мощный ноутбук. Не должно быть двух программ — только одна. Чтобы решить вопрос нужно удалить один антивирус.
Еще вероятна неправильная настройка программ в ноутбуке, либо если много резидентных фоновых программ. Решение в том, чтобы удалить лишние резидентные программы.
Настройка загрузки ноутбука
Ноутбук пытается загрузиться с другого носителя, например, с DVD или флешки.
Например, в приводе вставлен DVD, который не читается. Но загрузка настроена на первичную загрузку с привода. В этом случае ноутбук будет долго пытаться прочесть плохой DVD. Только после отказа начнет загрузку с жесткого диска. Чтобы устранить эту загвоздку, выньте DVD. Да и вообще лучше убрать в БИОСе загрузку с DVD привода.
Задать вопрос можно в чате внизу справа.
Чтобы справиться с проблемным ноутбуком, обращайтесь в сервисный центр Комплэйс.
Ответы специалиста почему медленно работает ноутбук
Вопрос. Поможет ли увеличение виртуальной памяти на HDD?
Ответ. Практически нет. Ведь виртуальная память работает на медленном жестком диске, много раз медленнее, чем ОЗУ. Лучше закрывайте неиспользуемые приложения и вкладки в браузере.
Вопрос. Может ли тормозить ноут из-за недостатка места на жестком диске?
Ответ. Может, но скорее всего, у вас начнутся сбои и ошибки.
Вопрос. Что делать, если не удаляются некоторые приложения?
Ответ. Попробуйте CCleaner, должен помочь.
Вопрос. Замедляют ли временные файлы работу, если их много?
Ответ. Незначительно. Чтобы их влияние было заметным, они должны занимать большую часть HDD.
Содержание
- Причины торможения ноутбука
- Увеличиваем виртуальную память
- Дефрагментируем файл подкачки
- Дефрагментируем жесткий диск
- Чистка реестра и отключение автозапуска ненужных программ
- Проверка винчестера на наличие битых секторов
- Проверяем ноутбук на вирусы
- Проверка ноутбука на предмет перегрева
- Ноутбук устарел — что делать
- Проверка драйверов
- Заключение
Если ноутбук стал тормозить, это сигнализирует о некоторых сбоях в системе. Зависать может даже новый компьютер. Но чаще всего поломки встречаются после долгого периода использования и заполнения памяти различными программами, в том числе и вирусными. Владелец ноутбука может самостоятельно устранить проблему, если причиной сбоя послужил перегрев системы или использование неподходящих утилит. Если ноутбук стал тормозить и медленно работать по причине внутренних поломок, то потребуется помощь профильного мастера.
Причины торможения ноутбука
Ноутбук стал тормозить, в чем причина — вопрос многих пользователей аппаратуры таких брендов, как Lenovo, HP, Asus. Системный сбой происходит в результате воздействия множества факторов.
Чаще всего гаджет виснет по следующим причинам:
- Компьютер долго использовался без остановки и перегрелся;
- В результате скачивания различных программ на устройстве появились вирусы;
- Ноутбук автоматически загружает ненужные утилиты, которые тормозят его работу;
- На устройстве осталось мало памяти, поэтому оно долго грузится и некорректно отображает некоторые программы;
- При долгом отсутствии чистки загрязнился реестр, что привело к замедленной работе;
- Случился системный сбой;
- Ноутбук работает с недостаточной мощностью;
- Компьютер просто устарел и не может работать с некоторыми современными программами.
Если долго загружается ноутбук, это не всегда говорит о серьезных проблемах и необходимости срочного ремонта. Чаще всего с незначительными неполадками может справиться даже школьник.
Увеличиваем виртуальную память
Если долго загружается ноутбук, исправить ситуацию можно при помощи увеличения виртуальной памяти. Виртуальная память — это системный файл, который позволяет разгрузить оперативную память на устройстве. Стандартного количества ОП не хватает для полноценной работы гаджета (2-4 Гб). Если ноутбук долго думает, как исправить ситуацию:
- Зайти в системное меню.
- Выбрать параметр «Мой компьютер».
- Найти вкладку «Свойства».
- Зайти в настройки.
- В разделе «Виртуальная память» необходимо выбрать пункт «Особый размер».
Теперь пользователю нужно задать максимально возможные и исходные показатели и перезагрузить систему. Для восстановления работы устройства после увеличения виртуальной памяти потребуется провести процедуру дефрагментации файлов.
Дефрагментируем файл подкачки
Если ноутбук стал тормозить и медленно работать, то после увеличения виртуальной памяти необходимо провести дефрагментацию файлов. Это процедура, которая позволяет перераспределить фрагменты файлов для ускорения работы компьютера. Для проведения операции стандартными программами ОС Windows не обойтись.
Пользователю потребуется скачать специальную прогу.
Что делать, если ноутбук стал тупить:
- Загрузить и установить программу для дефрагментации файлов с официальных источников.
- Загрузить окно системных файлов.
- Выбрать степень и способ дефрагментации.
Чтобы компьютер заработал снова, потребуется его перезагрузить.
Сломался компьютер? Наши мастера помогут!
Оставьте заявку и мы проведем бесплатную диагностику!
Оставить заявку
При первом обращении – скидка 15% на все работы!
Вам не нужно никуда ехать – наш курьер бесплатно заберет технику на диагностику и вернет ее вам после ремонта!
Дефрагментируем жесткий диск
Если ноутбук тормозит и длительное время прогружается, нужно провести процедуру дефрагментации жесткого диска. Многие компьютерные специалисты советуют использовать этот процесс как можно чаще, чтобы избежать дальнейших системных сбоев. Если ноутбук тормозит и медленно работает, что нужно делать:
- Зайти в меню «Пуск».
- Выбрать стандартные программы.
- Открыть вкладку со служебными приложениями.
- Кликнуть по строчке «Дефрагментация».
- Подождать, пока процесс завершится.
Справка! Чтобы исключить вероятность повторных системных сбоев, пользователю потребуется зайти в настройки и выбрать пункт автоматической дефрагментации путем настройки расписания. При этом устройство будет самостоятельно запускать процедуру перераспределения фрагментов файлов, когда этого требует система.
Чистка реестра и отключение автозапуска ненужных программ
Если тормозит ноутбук, как это исправить — этим вопросом задаются многие пользователи. С запуском гаджета происходит автоматическую активацию многих программ, которые не нужны юзеру. Впоследствии это приводит к нарушенной работе ноутбука. Чтобы избежать системный проблем, необходимо провести ручную чистку реестров и отключение автоматического запуска программ. Если компьютер медленно загружается, что предпринять:
- Зайти в меню «Пуск».
- Нажать на стандартные программы.
- Отыскать папку «Автозагрузка» и кликнуть по ней.
- Убрать из списка все утилиты, которые не должны загружаться в автоматическом режиме.
Как показывает практика, многие утилиты, запускающиеся с включением ноутбука, оказываются ненужными для пользователя и вообще им не используются. Если ноутбук долго грузит файлы, необходимо попробовать очистить реестр. Эта процедура необходима для полноценной и правильной работы аппаратуры. По мере использования компьютера его реестр пополняется новыми записями, которые касаются установки и По, подключения различных устройств. Через какое-то время реестр полностью заполняется. Это становится причиной торможения системы и некорректной работы некоторых программ.
Своевременная очистка реестров помогает оптимизировать систему и ускорить работу ноутбука. Провести ее можно самостоятельно либо при помощи профильных утилит. Профессионалы советуют использовать второй вариант. Для совершения процедуры можно использовать программу Ccleaner.
Проверка винчестера на наличие битых секторов
Когда ноутбук сильно тормозит и долго прогружается, пользователям нужно заняться проверкой винчестера. Битыми секторами считаются области жесткого диска, которые по мере работы устройства потеряли свою функциональность. Из-за их появления случаются сбои в работе гаджета.
Процесс проверки винчестера не поможет вернуть некоторые утерянные файлы. Однако она сможет ускорить работу устройства и предотвратить его дальнейшие выходы из строя. Если ноутбук стал сильно долго загружаться, как проверить его на наличие битых секторов:
- Зайти в меню.
- Выбрать раздел «Мой компьютер».
- Найти вкладку «Сервис» и перейти в нее.
- Активировать процесс проверки жесткого диска.
Пользователю необходимо дождаться окончания проверки, а потом перезагрузить устройство. Компьютерные мастера утверждают, что если периодически проверять винчестер, то можно повысит срок его эксплуатации в 2 раза. Выше была описана стандартная проверка системы на наличие битых секторов. Пользователи также могут использовать специальные утилиты, помогающие определить неполадки в работе ноутбука. Например, программу Chkdsk, HDD Regenerator Drive Test.
Проверяем ноутбук на вирусы
Если очень медленно работает ноутбук, нужно проверить его на наличие вирусов. Пользователи, которые активно используют интернет, посещают непроверенные источники, скачивают опасные файлы, регулярно заполняют систему устройства вредоносными элементами. Рано или поздно они дают о себе знать и начинают тормозить работу компьютера. Проверка системы на вирусы происходит при помощи специализированных программ:
- Avast;
- 360 total security;
- Panda antivirus pro;
- Kaspersky.
Справка! Все современные антивирусные программы производят проверку имеющихся на устройстве файлов и помогают пользователям избавиться от вредоносных утилит. Мастера считают, что при невыполнении периодической проверки системы возникает риск заражения всех файлов. В таком случае справиться с проблемой самостоятельно вряд ли получится.
Проверка ноутбука на предмет перегрева
Почему ноутбук медленно работает— на этот вопрос ищут ответ многие активные юзеры. Нередко случается так, что устройство попросту перегревается при длительном его использовании (например, во время беспрерывного применения мощных игр). Не все ноутбуки оснащены системой охлаждения, поэтому в некоторых случаях придется устранять проблему самостоятельно. Для стабильной работы устройства приемлемыми считаются показатели температуры 35 градусов. На подобном уровне ноутбук работает полноценно и практически не выходит из строя.
При повышении температурного режима до 65 градусов, систем дает сбои, что приводит к некорректной работе устройства. В таких случаях компьютер начинает сильно тормозить и даже может автоматически выключаться. Чтобы протестировать систему на наличие перегрева, необходимо загрузить соответствующие программы:
- speedfan;
- hwmonitor;
- core temp;
- speccy.
Если выбранная утилита показала, что компьютер стал медленно работать именно по причине сильного нагрева, необходимо обнаружить источник проблемы и нейтрализовать его. Почему ноутбук тормозит и перегревается — чаще всего на это оказывают влияние следующие факторы:
- Засорение системы охлаждения;
- Сбои в работе кулера;
- Работа за компьютером в помещении с повышенной температурой;
- Большая нагрузка на жесткий диск;
- Большое энергопотребление.
Чтобы предотвратить дальнейшие перегревы системы, нужно выключать гаджет сразу после завершения работ на нем.
Ноутбук устарел — что делать
Почему тормозит ноутбук — этот вопрос можно часто увидеть на технических форумах. Причиной частого торможения и некорректной работы устройства нередко становится неактуальность его модели, устаревшая операционная система, которая не поддерживает многие файлы и приложения. У каждого компьютера имеется свой срок годности, так же как и у вещей. Техника регулярно обновляется, выходят новые форматы программ, приложений, добавляются новые возможности. Поэтому гаджеты, выпущенные 10-15 лет перестают полноценно работать и поддерживать новые утилиты.
Это приводит к системным сбоям, медленной прогрузке файлов или автоматическим выключениям устройства. Если пользователь работает в сфере it или просто регулярно применяет всевозможные программы, то ему потребуется периодически обновлять технику. В некоторых случаях можно обойтись покупкой новой видеокарты или жесткого диска. Но если ноутбуку более 10 лет, то даже подобные меры не помогут ускорить его работу. Для полноценного пользования придется приобрести новое устройство.
Чтобы понять, можно ли избежать покупки нового компьютера и заменить некоторые детали на старом, необходимо обратиться за помощью к профильному мастеру. Он даст свои советы и рекомендации по поводу дальнейшего предотвращения ошибок системы.
Проверка драйверов
Обычно на компьютерах с операционной системой Windows 10 проверка драйверов происходит в автоматическом режиме без согласия пользователя. Но периодически необходимо проводить эту процедуру самостоятельно, чтобы ускорить работу гаджета. Что нужно делать:
- Зажать клавиши WIN и Pause/Break.
- Найти пункт «Диспетчер системы» и нажать на него.
- При помощи правой кнопки мыши обновить драйвера для всех компонентов.
- Если некоторые файлы отмечены желтым цветом, то начинать процесс обновления нужно с них.
Справка! Если сбои в системе случились из-за обновления драйверов, их потребуется откатить.
Заключение
Почему тупит ноутбук — этот вопрос задают не только владельцы старых моделей компьютеров, но и обладатели новых усовершенствованных гаджетов. с проблемой торможения сталкиваются многие активные юзеры. Сбои происходят по многим причинам: перегрев, вирусы, недостаточное количество памяти. В большинстве случаев пользователи смогут самостоятельно устранить проблему и продолжить работу на своем ноутбуке.
Чтобы понять, почему тормозит компьютер и как исправить данную проблему, нужно проверять все возможные варианты методом исключения – одна за другой. Для облегчения этой задачи ниже приведен список основных причин, почему подтормаживает ПК, и как его можно ускорить.
Содержание
- Нехватка оперативной памяти
- Слабый процессор
- Вирусы и вредоносные программы
- Компьютер тормозит из-за жесткого диска
- Перегрев компонентов
- Малый объем файла подкачки
- Слишком много мусорных файлов
- Много программ в автозагрузке
- Компьютер тормозит из-за браузера
- Проблемы с драйверами
- Слишком много пыли
- Лагают игры на компьютере
- Визуальные эффекты
- Вместо выводов
Нехватка оперативной памяти
Первая и самая банальная причина – у вас установлено слишком мало оперативной памяти (ОЗУ). Проблема здесь в том, что программы постоянно обновляются и с каждым годом «кушают» все больше ресурсов.
Если раньше Windows XP и Opera 12 требовалось условно 200 Мб оперативной памяти, то сейчас для Виндовс 10 и Google Chrome последней версии нужно около 2 Гб ОЗУ. А это ровно половина (на многих ноутбуках установлено 4 Гб). Добавьте сюда Photoshop, текстовый редактор Word, музыкальный плеер – сразу поймете, почему ноутбук или компьютер тормозит, зависает и медленно работает.
Чтобы понять, действительно ли причина в ОЗУ или нет, запустите диспетчер задач, нажав Ctrl+Shift+Del. Затем откройте вкладку «Быстродействие» и смотрите, сколько оперативной памяти занято в тот момент, когда ПК сильно тормозит.
На скриншоте выше видно, что Windows 7 «кушает» 2,2 Гб ОЗУ. Но здесь установлено 8 Гб, поэтому в этом конкретном случае проблем нет.
Что делать, если компьютер очень тупит именно из-за оперативной памяти? Тут есть несколько вариантов:
- Не включать одновременно все программы. Зайдите в тот же диспетчер задач, выберите вкладку «Процессы» и посмотрите, сколько памяти кушает браузер, Skype и прочие процессы, тормозящие компьютер. Если определенные программы вам не нужны – выключите их.
- Установить менее ресурсоемкие программы. Например, браузер Chrome требует очень много ресурсов. Вместо него можно использовать Opera или Mozilla Firefox. Аналогично вместо Windows 10 можно установить «семерку» или даже XP. Ведь если за ПК невозможно работать – какой смысл пользоваться новой «десяткой»?
- Купить больше оперативной памяти. ОЗУ стоит дешевле всех остальных комплектующих, поэтому такой вариант имеет право на жизнь.
Слабый процессор
Еще одна причина – слишком слабый процессор. По сути, эта проблема тесно пересекается с предыдущей. Если включить одновременно несколько программ – процессор может не справиться с такой нагрузкой.
Чтобы это проверить, запустите диспетчер задач и откройте вкладку «Быстродействие». Здесь видно процент загруженности процессора.
Если он слишком высок, у вас есть два варианта. Первый – купить новый процессор. И второй – постараться снизить количество одновременно включенных программ до минимума.
Подробнее читайте тут: Как уменьшить нагрузку ЦП?
Вирусы и вредоносные программы
Если компьютер или ноутбук стал тормозить ни с того, ни с сего – велика вероятность, что вы поймали вирус. К сожалению, сегодня словить заразу в интернете проще простого. А вот найти ее и удалить – это уже проблема.
Вирусов сегодня очень много. Есть майнеры, которые загружают Windows на 100%, в результате чего ПК или ноутбук очень сильно тормозит. Настолько, что за ним вообще невозможно работать – мышка реагирует на нажатие спустя 30-60 секунд.
Есть вредоносные программы или рекламные вирусы, которые прячутся в браузере. Как результат – компьютер тормозит в интернете. То есть, при включении браузера. Также ПК может глючить и на рабочем столе. Смотря, какую заразу поймаете.
Чтобы проверить, действительно ли ноутбук или компьютер стал тупить из-за вирусов, нужно выполнить проверку антивирусом и утилитой для удаления вредоносных программ.
Это может пригодиться:
Лучшие бесплатные антивирусы для компьютера
Как найти и удалить вредоносные программы?
Компьютер тормозит из-за жесткого диска
Если ПК или ноутбук медленно работает и тупит, хотя раньше было нормально, то, возможно, проблема в жестком диске.
Причин здесь может быть несколько:
- На жестком диске осталось мало места. На локальном разделе C или D (и других, если есть) должно оставаться минимум 10% свободной памяти. В противном случае не удивляйтесь, почему тормозит ноутбук в Windows 7 или 10.
- Давно не выполнялась дефрагментация. Если вы часто скачиваете, копируете и перемещаете файлы или играете в игры (что, в принципе, одно и то же), то необходимо хотя бы 1 раз в месяц делать дефрагментацию жесткого диска. Иначе компьютер может сильно тупить.
- Ограниченный ресурс работы. Жесткий диск не вечен. И со временем он может повредиться и медленно работать.
Подробнее читайте тут – Жесткий диск тормозит и зависает: как исправить?
Перегрев компонентов
Еще одна популярная причина, почему тупит компьютер – перегрев компонентов. Особенно это касается лэптопов. Если ноутбук стал тормозить спустя определенное время (а сразу при включении работал нормально), то наверняка проблема в перегреве.
За этим нужно постоянно следить, поскольку из-за высокой температуры бывают не только тормоза – рано или поздно может что-то сгореть или выйти из строя.
Подробнее читайте тут: Как проверить температуру ноутбука и снизить ее?
Малый объем файла подкачки
Эта проблема напрямую связана с нехваткой ОЗУ. Ведь файл подкачки – это виртуальная память, которая активируется в том случае, если не хватает стандартной. Особенно эта проблема часто наблюдается у геймеров.
Новичкам крайне не рекомендуется изменять стандартные настройки файла подкачки. Это может только усугубить проблему, и ПК будет глючить еще сильнее.
Из-за недостаточного объема файла подкачки начинает лагать компьютер. Причем не сразу, а через некоторое время. В результате даже на мощном компьютере лагает CS Go, Warface, Танки и другие не очень требовательные игры.
Это, разумеется, не единственная причина, по которой может возникать данная проблема, но попробовать все же стоит. Благо исправить эту проблему несложно.
Подробнее читайте тут: Как увеличить файл подкачки в Виндовс?
Слишком много мусорных файлов
Еще одна причина, из-за которой компьютер начал тупить, лежит прямо на поверхности. Проблема тут в большом количестве «мусора»: временных файлов, старых записей в реестре, накопившегося кэша в браузере и т.д.
Исправить это очень просто:
- удалите программы, которыми давно не пользуетесь;
- приведите в порядок рабочий стол (удалите все, что не нужно);
- очистите корзину (она тоже занимает место);
- удалите кэш браузера.
- почистите реестр и временные файлы.
Чтобы не делать все это вручную, рекомендую использовать программу CCleaner. Буквально за 2 минуты она почистит все, что описано выше. Только внимательно смотрите, какие галочки ставите, чтобы не удалить лишнего.
Много программ в автозагрузке
Если компьютер тормозит при запуске, то причина здесь очевидна – вы добавили слишком много программ в автозагрузке. Ведь им всем нужно время, чтобы загрузиться. А пока они включатся, может пройти 5 минут. Именно из-за этого компьютер долго грузится и тормозит.
В дальнейшем они тоже могут вам мешать. Вы запустите браузер или игрушку, а все программы из автозагрузки останутся включенными! Не удивляйтесь, что при таком раскладе даже на производительном компьютере тормозят игры или программы.
В общем, если у вас сильно тупит ноутбук, почистите автозагрузку. Это поможет ускорить Windows и избавит от тормозов.
Подробнее о том, как это сделать, читайте здесь: Как удалить лишние программы из автозагрузки в Windows?
Компьютер тормозит из-за браузера
Очень часто бывает так, что браузер тормозит компьютер. Да, кушает он немало. А если установлено только 2 или 4 Гб ОЗУ – это проблема. Тут даже один браузер способен полностью нагрузить ваш ПК.
Также комп может глючить из-за того, что у вас:
- установлена старая версия браузера;
- открыто слишком много вкладок;
- запущено видео в Full HD качестве.
Исправить эту проблему можно несколькими способами:
- Установите последнюю версию браузера.
- Постарайтесь закрыть все ненужные вкладки – это снизит нагрузку.
- Проверьте браузер на вирусы и удалите их (если есть).
Подробнее об этом читайте здесь: Как почистить браузер от вирусов и рекламы?
Проблемы с драйверами
Для начала проверьте, установили ли вы драйвера вообще. Для этого перейдите в Пуск – Панель управления – Диспетчер устройств и посмотрите, есть ли там желтые восклицательные значки. Их наличие говорит о проблемах с драйверами и необходимости их переустановки.
Рекомендуется скачивать их с официального сайта производителя. Можно пользоваться специальными программами для поиска драйверов, но лучше делать это вручную.
Подробнее об этом читайте здесь:
Как найти и установить драйвера?
Программы для автоматической установки драйверов
Слишком много пыли
Как давно вы чистили системник или ноутбук от пыли? А ведь от этого он может греться. Пыль нарушает нормальную циркуляцию воздуха, а вы потом ломаете голову, почему ноутбук сильно тормозит и что делать.
Эту процедуру нужно выполнять хотя бы раз в год. А если не умеете – обратитесь в сервисный центр, не так уж дорого стоит данная услуга.
Лагают игры на компьютере
Здесь причин может быть очень много. Ведь помимо стандартной оптимизации Windows, необходимо, чтобы у вас был мощный ноутбук, которые подходил бы под рекомендованные системные требования. Но если у вас лагает Дота 2, Варфейс или CS Go, то это проблема. Ее можно исправить путем изменения настроек в игре, параметров видеокарты и т.д.
Подробнее читайте тут: Как ускорить игры на ПК?
Визуальные эффекты
Если у вас старенький ноутбук или ПК, то он может тормозить из-за визуальных эффектов или большого количества гаджетов. Что вам больше нужно: красивый рабочий стол или возможность нормально работать за компьютером? В последнем случае можете установить более простую тему, отключив ненужные эффекты.
Подробнее читайте тут: Как отключить тему Windows Aero?
Вместо выводов
Теперь вы в курсе, почему тормозит ноутбук и как повысить скорость его работы. Эти советы являются универсальными и подходят для всех ПК и лэптопов, работающих на Windows. Поэтому, если компьютер или ноутбук тупит и медленно работает, попробуйте ускорить его работу вышеописанными способами.
Ваш ноутбук невыносимо тормозит, и Вы не знаете, что с ним делать? Не нужно орать, нервничать, бросать мышку или бить руками по клавиатуре. Это не поможет! У меня есть более эффективные способы. Если ваш ноутбук сразу после покупки вполне нормально работал, а сегодня начал глючить и тормозить, то решение своей проблемы вы найдёте в этой статье.
То, как иногда тормозит ноутбук, для меня очень хорошо знакомо. У меня у самого есть ноутбук, который приходится время от времени оптимизировать на нормальную работу. Давайте рассмотрим 8 шагов, проработав которые наши ноутбуки начнут хорошо работать.
Перегрев ноутбука
На сегодняшний день ноутбук, это такая техника, которая чаще всего хорошо нагревается, а если долго не проводить чистку устройства от пыли, то ноут просто перегревается и начинает тормозить. Пользователь начинает замечать это в играх, а чуть позже глюки проявляются на каждом шагу (при просмотре видео, открытии браузера, запуска программ и тому подобное).
Первым делом воспользуйтесь программой AIDA64, чтобы посмотреть на температуру процессора и видеокарты. Скачать её можно здесь.
/Как пользоваться программой AIDA64 мочно посмотреть здесь
После установки AIDA64 слева откройте вкладку Компьютер, а затем Датчики. Справа откроется температура. Обратите внимание на ЦП (процессор) и ГП(видеокарта).
Если температура очень высокая, то это значит, что пришла пора разобрать ноутбук, почистить его от пыли и намазать новую термопасту. Если нет опыта в этой теме, то я конечно-же доверил бы эту работу специалисту.
Вирусы в системе
Если скорость работы ноутбука ухудшалась не постепенно, а резко, то есть вчера работал хорошо, а сегодня жутко тупит, то проблема может быть во вредоносных программах. Если вы подцепили где-то компьютерный вирус, то именно из-за него может тормозить ноутбук.
Советую просканировать систему на наличие вредоносных программ. Установленный антивирус здесь вряд-ли подойдёт, лучше скачайте бесплатную утилиту CureIT. Она бесплатная, не требует установки и всегда имеет свежие базы.
Запустите скачанный файл и нажмите Полная проверка.
По окончанию операции обезвредьте найденные угрозы и перезагрузите ноутбук.
Конечно, не всегда ноутбук тормозит по причине вирусов или перегрева, так как чтобы довести комплектующие до перегрева, нужно хорошо постараться, а вредоносный софт попадает в систему в основном у начинающих пользователей. В вашем случае причины «глюков и торможения» могут быть совсем другими, и давайте поговорим о них далее.
/Список лучших бесплатных антивирусов можно посмотреть здесь
/Список лучших утилит для поиска вирусов можно посмотреть здесь
Автозагрузка программ
Чем больше программ будет запущено на ноутбуке, тем медленнее он будет работать. Иногда мы и сами не обращаем внимание на то, как много разных приложений запущено. Дело в том, что при установке программ некоторые из них добавляются в автозагрузку, то есть автоматически запускаются при включении ноутбука. К ним относятся скайпы, аськи, торренты, антивирусы, менеджеры закачек и тому подобное. Часть из этих программ крайне редко используется, так почему они постоянно работают? Давайте с ними разберемся!
Нажмите на клавиатуре сочетание клавиш WIN+R и в запустившейся программе Выполнить введите команду msconfig .
Будет выполнен запуск Конфигурации системы, где нужно открыть вкладку Автозагрузка.
Если у вас Windows 7, то здесь вы увидите список всех программ, которые запускаются вместе с ноутбуком. А если у вас Винда 8 или 10, то вам для открытия Автозагрузку ещё понадобится нажать ссылку «Открыть диспетчер задач«. В данном окне порой находится несколько десятков программ, которые кроме того, что замедляют запуск системы, так ещё и затормаживают ноутбук во время работы. Вот и получается, что ноутбук тормозит, по причине загруженности оперативной памяти и процессора. Снимаем галочки с тех программ, которые не нужны для работы сразу после запуска Windows.
Обратите внимание, что здесь могут быть названия и неизвестных вам программ. Не спешите убирать эту программу из автозагрузки. Первым делом воспользуйтесь поисковиком и почитайте описание данной программы. После чего сделайте выводы!
После снятия лишних программ из автозагрузки останется применить изменения и перезагрузить ноутбук.
Мало места на системном диске
Если системный диск, на котором установлена Windows, забит под завязку, то это также может быть причиной нестабильной работы ноутбука. Я советую освободить место на диске воспользовавшись следующими способами:
удалить ненужные программы;
очистить папку Загрузки на диске (C:)
очистить Корзину;
переместить файлы с Рабочего стола на другие диски;
удалить файлы из папок TEMP;
выполнить стандартную Очистку диска.
/Как почистить диск C: можно почитать здесь
Замусоренный реестр
Очистка реестра от всякого хлама – важный шаг на пути к стабильной работе ноутбука. Если часто устанавливать и удалять программы, то количество ненужных записей в реестре сильно растёт, а это сказывается на работе. Если не хотите время от времени задаваться вопросом, почему ноутбук тормозит и что делать, то помните о чистоте реестра.
Почистить реестр можно нажав несколько кнопок в бесплатной программе CCleaner. Скачайте, установите и запустите.
Откройте вкладку Реестр и нажмите Поиск проблем.
Найденные записи нужно Исправить и повторить операцию пару раз.
6. Мало оперативной памяти
Нажмите по разделу Компьютер правой кнопкой мыши и выберите пункт Свойства.
В открывшемся окне найдите строчку Установленная память. Там указано количество оперативки на нашем компьютере.
Если у вас 2 гигабайта или даже меньше, то это может стать причиной медленной работы программ, их внезапного закрытия или даже зависания. В идеале нужно увеличить количество оперативки до 4 гигабайт, купив одну или две планки памяти. Конечно, не всегда есть возможность, это сделать, поэтому как минимум убедитесь, что у в системе выставлен файл подкачки (Файл подкачки – это добавление оперативки за счёт памяти жёсткого диска).
Проверка и дефрагментация диска
Очередной шаг к спасению ноутбука – это проверка жесткого диска на наличие ошибок и его дефрагментация.
Скачайте программу Defraggler и установите (бесплатная и простая).
После запуска нам нужно нажать по диску правой кнопкой и выбрать пункты Дополнительно — Поиск ошибок на диске.
После завершения анализа можно приступать к дефрагментации. Снова нажмите по диску правой кнопкой и выберите уже следующий пункт Дефрагментация.
Эта процедура не из быстрых. Она может продлиться как несколько минут, так и несколько часов.
Ноутбук очень слабый
Если ваш ноутбук тормозит, то ускорить его можно проделав все вышеописанные шаги. Сразу хочу сказать, что это не решение всех проблем, особенно если у вас самый дешевый и слабый ноутбук. Не запускайте много программ, следите чтобы ноутбук не перегревался, не засоряйте его хламом и удаляйте вирусы при малейшей опасности. Это и будет основными правилами к более менее стабильной работе слабого ноутбука.
Бонусные фишки!
Если Вам ничего не помогает и ноутбук всё равно тормозит, то я крайне удивлён. Обычно эти 8 способов решают большую часть проблем и ноутбук начинает работать намного лучше. Но на крайний случай у меня есть дополнительные советы.
Установка SSD диска
Мой невероятно медленный ноутбук после установки на него SSD диска и установки Windows 10 на этот диск, стал работать гораздо шустрее. Я писал уже об это в своей статье: Как выбрать SSD диск. Там я описал все «чудеса» данного типа накопителя. В отличие от классического жёсткого диска (HDD), новейшие SSD накопители намного быстрее, что сильно сказывается на запуске системы, программ и работе в них.
Переустановка Windows
Я понимаю, что не всегда есть возможность раскошелиться на новую вещь. В таком случае выполняйте все выше-озвученные пункты по оптимизации ноутбука. Напомню, их восемь! Ну, а если ничего не помогает, то придётся переустановить Windows, дабы разом «убить» все возможные системные проблемы.
Покупка нового ноутбука
Конечно, если у вас ноутбук купленный пару лет назад, то замену искать пока что рано. А если вашему «другу» уже лет 10, то думаю он крайне сильно устарел и остаётся либо смириться с постоянными тормозами и глюками, либо купить новый современный ноутбук.
Я надеюсь моя большая статья помогла вам «раскачать» свой ноутбук. Желаю удачи и до встречи в новых статьях и видео-уроках.
www.inetkomp.ru/noutbuk/630-pochemu-tormozit-noutbuk.html
Каждый сталкивался с ситуацией, когда Windows по каким-либо причинам начинает медленно работать, периодически подвисать, очень долго загружаться. А причиной, из-за чего может тормозить ноутбук или компьютер могут быть как программные, так и аппаратные неполадки. В этой пошаговой статье разберёмся, что делать, если медленно работает ноутбук или компьютер.
https://programmainfo.ru/test/otlichish-krinzh-ot-krasha
Содержание
- Если тормозит ноутбук после обновления ОС
- Тормозит компьютер из-за загруженности автозагрузки
- Удаление программ
- Дефрагментация оптимизация
- Из-за заполненного файла “Prefetch” тормозит ноутбук
- Компьютер или ноутбук тупит из-за вирусов в Виндовс
- Обновление драйверов
- Тормозит компьютер на Windows 10
- Ноутбук
- Визуальные эффекты
- Отключение служб
- Отключение обновление Windows 10
- Отключите “Cfg control flow guard” и ноутбук перестанет тормозить
- Из-за слежки за пользователем может тормозить ноутбук
- Отключение плиток в “Пуске”
- Отключение службы Smartscreen
- Проверка жёсткого диска
- Ноутбук тормозит из-за пыли и перегрева
- Установка SSD облегчит работу системы
- Установка оперативной памяти
- Переустановка системы
- Очистка реестра и жёсткого диска
- Увеличение файла подкачки
- Электропитание, заниженное быстродействие
Если тормозит ноутбук после обновления ОС
Этот способ поможет привести ноутбук в норму, если тормозить он начал после установки новой программы, драйвера или же после обновления ОС. С помощью восстановления можно откатить ОС до предыдущего состояния, когда всё работало нормально. Выполняется следующим образом:
- Войти в «Поиск» и ввести «Панель управления».
- Затем открыть пункт «Восстановление». Если он не отображается в списке, то для этого надо в поисковую строку вписать «Восстановление» и выбрать соответствующий пункт.
- Кликните «Запуск».
- Потом выберите последнюю точку восстановления из имеющихся.
В том случае, если в перечне точек нет ни одной, то это означает, что автоматическое их создание не включено. Соответственно, данным пунктом пользователь не сможет воспользоваться. Как включить автоматическое создание точек? Необходимо:
- В меню «Восстановление» панели управления выберите «Настройка».
- Затем кликнуть на диск, где будут сохраняться точки, нажать «Настроить».
- Отметить пункт «Включить» и указать, сколько места будет выделено под точки восстановления. Далее кликнуть «ОК».
Запомните! Данные настройки может внести только пользователь с учётной записью администратора.
https://programmainfo.ru/test/kto-vy-v-mire-vedmaka
Тормозит компьютер из-за загруженности автозагрузки
Очень часто тормозит компьютер Windows 10 из-за того, что в автозапуск добавлено слишком много приложений, которые автоматически загружаются при включении.
Удаление программ
Также нередко причиной того, из-за чего тормозит ноутбук Windows 10, является слишком большое количество установленных приложений. В большинстве случаев пользователь пользуется всего 20 – 30% из них. Остальные же следует удалять, что поможет также освободить место на жёстком диске.
Для деинсталляции приложений необходимо:
- Перейти в «Панель управления»
- Нажать «Программы и компоненты».
- Затем поочерёдно кликнуть по каждой неиспользуемой программе правой кнопкой мыши и нажать «Удалить».
Рекомендуется избавляться от:
- Неиспользуемых браузеров. Занимают очень много места;
- приложений для «обслуживания системы». Которые в фоновом режиме чистят реестр, сканируют накопители и так далее. Как показывает практика, чаще они лишь мешают нормальной работе Windows;
- неиспользуемых антивирусов. Встроенный в Windows 10 считается лучшим и по эффективности, и по быстродействию. Все остальные программы удалять — на усмотрение пользователя.
https://programmainfo.ru/test/3569
Дефрагментация оптимизация
Со временем файлы на накопителе фрагментируются. То есть разделяются на кусочки, распределяются по всему пространству накопителя. И для их упорядочивания необходимо проводить дефрагментацию накопителя. Важное замечание: это касается только винчестеров HDD. Для твердотельных SSD и остальных дефрагментация не нужна (она только уменьшит эксплуатационный ресурс жёсткого диска).
Для этого вам необходимо:
- Найти приложение «Дефрагментация и оптимизация»
- Потом выберите поочерёдно каждый диск, выбрать «Дефрагментировать». А узнать о текущем состоянии фрагментации можно через кнопку «Анализировать». Если уровень дефрагментации свыше 10 – 15%, то рекомендуется выполнить оптимизацию.
- Также рекомендуется задействовать дефрагментацию по расписанию. В этом случае оптимизация диска будет выполняться при простое компьютера.
Можно использовать и сторонние приложения для дефрагментации. Самые популярные среди таковых: Defraggler, Auslogics Disk Defrag. Поле такой проделанной работы тормозить ноутбук на Windows 10 перестанет.
https://programmainfo.ru/test/dengi-umeesh-li-ty-s-nimi-druzhit
Из-за заполненного файла “Prefetch” тормозит ноутбук
Ещё в Windows 7 разработчики из Microsoft анонсировали функцию Prefetch. Что она выполняет? Анализирует, какие приложения пользователь запускает чаще всего. И в дальнейшем создаёт конфигурационные файлы, которые позволяют этим программам загружаться быстрее (они автоматически подгружаются в оперативную память при включении ноутбука).
Но нередко функция Prefetch срабатывает некорректно, из-за чего создаются «битые» файлы быстрого запуска. Соответственно, рекомендуется папку с ними периодически очищать. Выполняется так:
- Нажать Win+R
- Ввести prefetch, затем кликнуть «ОК».
- Выделить всё в открывшейся папке (можно зажать Ctrl+A) и удалить (кнопкой Del).
- Затем рекомендуется перезагрузить систему. Эффект ускорения будет заметен не сразу, а лишь спустя 12 – 24 часа, когда Windows создаст автоматически новые prefetch-данные (для чего потребуется проанализировать, какие приложения запускает пользователь чаще). Поле чего ноутбук перестанет медленно работать
https://programmainfo.ru/test/kakoy-ty-instrument
Компьютер или ноутбук тупит из-за вирусов в Виндовс
Существует множество вирусов, которые загружают систему различными задачами. Некоторые из них организовывают DDoS-атаку на другие компьютеры и серверы в интернете, некоторые — «майнят» криптовалюту втайне от пользователя. Так что проверить Windows на наличие вирусов не будет лишним. Выполняется так:
- Открыть «Параметры»
- Выбрать пункт «Обновление и безопасность».
- Выбрать вкладку «Безопасность», а далее кликнуть на «Защита от вирусов и угроз».
- Нажать «Быстрая проверка».
А далее лишь дождитесь её окончания. Проверка выполняется в фоновом режиме. Если при этом сильно тормозит компьютер Windows 10, то это в большинстве случаев означает, что антивирус обнаружил мошенническое ПО и выполняет попытки его заблокировать, удалить или поместить в «карантин».
После окончания проверки рекомендуется перезагрузить ноутбук (некоторые вирусы удаляются только при повторном включении устройства).
Естественно, пользователь на своё усмотрение может воспользоваться любым другим антивирусом на своё усмотрение: Avast, Kaspersky, Panda, NOD32 и так далее.
https://programmainfo.ru/test/volga-ili-pobeda-a-ty-znakom-s-sovetskim-avtopromom-prover-sebya-v-uvlekatelnom-teste
Обновление драйверов
Вполне возможно, что устройство работает некорректно из-за использования устаревших версий драйверов. В диспетчере задач при этом нередко процесс «Системные прерывания» показывает большую нагрузку (в нормальном состоянии он не должен нагружать процессор более чем на 1 – 3%).
https://www.youtube.com/watch?v=us-87Okf46o
Тормозит компьютер на Windows 10
Что делать, если тормозит компьютер Windows 10? Я советую обновить все драйвера до актуальной версии, можно прямо из «Центра обновления». Потребуется:
- Открыть «Параметры»
- Выбрать «Обновление».
- Нажать «Проверить обновления».
- Если будут обнаружены какие-либо обновления, то установить их (выбрать «Загрузить и установить»). После завершения — перезагрузить систему.
https://programmainfo.ru/test/m-ili-zh?customize_changeset_uuid=59e64295-f146-4b1e-bd9b-ddeddee522c3&customize_autosaved=on
Ноутбук
На ноутбуке тоже сначала выполняется обновление через «Центр». Но не все драйвера будут установлены в процессе этого. Например, если у пользователя в системе установлено 2 видеокарты (встроенная в процессор и дискретная), то всё необходимое ПО необходимо дополнительно искать на официальном сайте производителя.
В большинстве случаев достаточно лишь в поисковике ввести точное название модели и добавить «драйвера скачать».
Как показывает практика, тормозит компьютер Windows 10 чаще всего из-за устаревших драйверов видеокарты, звуковой карты и сетевой платы. Так что на них следует обращать внимание в первую очередь.
Визуальные эффекты
Разработчики из Microsoft регулярно добавляют различные графические эффекты, улучшенные анимации для ОС. Это делает систему более красивой, но вместе с этим негативно сказывается на общей производительности. Но пользователю предоставляется возможность все графические эффекты отключить. Выполняется это так:
- Открыть «Параметры»
- Выбрать «Система».
- Открыть вкладку «О программе», выбрать «Дополнительные параметры».
- Выбрать в разделе быстродействие «Параметры».
- Отметить пункт «Наилучшее быстродействие» и кликнуть «ОК».
Да, система визуально после этого выглядит на порядок хуже. Но и потребление ОЗУ снижается примерно на 15 – 20%, на столько же падает нагрузка на видеокарту, жёсткий диск.
https://programmainfo.ru/test/otlichish-krinzh-ot-krasha
Отключение служб
В Windows по умолчанию запускается порядка 80 служб. Но далеко не все они используются юзерами. Например, если ноутбук не подключён к локальной сети, то службу, отвечающую за это, можно отключить. Или поддержку принтера, Bluetooth, шифрование данных BitLocker и так далее. И из-за них нередко ноутбук медленно работает.
Показываю, как это сделать:
- Открыть панель управления
- Выбрать «Администрирование».
- Затем дважды кликнуть на «Службы».
- Чтобы отключить какую-либо службу, вам необходимо кликнуть на неё правой кнопкой мыши, выбрать «Свойства».
- Далее выставить тип запуска «Отключена» и нажать «ОК».
А какие именно службы можно отключать? В большинстве случаев без каких-либо последствий можно запретить запуск следующих:
https://programmainfo.ru/test/volga-ili-pobeda-a-ty-znakom-s-sovetskim-avtopromom-prover-sebya-v-uvlekatelnom-teste
Отключение обновление Windows 10
Сразу стоит отметить, что в актуальных версиях Windows большинство рекомендаций из форумов по отключению автообновления — не работают. Даже редактирование реестра уже не помогает: через какое-то время система начинает снова автоматически обновляться. И единственный вариант обойти такое ограничение — это включить функцию «Лимитное подключение». То есть ограничить размер доступного трафика для системных процессов Windows. Для этого:
- Открыть «Параметры»
Перейти в «Сеть и интернет».
- Выбрать «Свойства».
- Отметить пункт «Лимитное подключение». Далее нажать «Установить лимит трафика».
- Выбрать «Введите ограничение» и указать лимит.
Рекомендуется выставлять значение на 2 – 3 гигабайта больше, нежели уже использовано. В этом случае Windows все последующие обновления отложит до наступления следующего календарного месяца. Но обновлять ОС периодически всё же необходимо. Ведь вместе с этим устанавливаются свежие версии драйверов и последние базы сигнатур антивирусного ПО.
https://programmainfo.ru/test/3569
Отключите “Cfg control flow guard” и ноутбук перестанет тормозить
Функция CFG отвечает за проверку скриптов, открываемых в окне браузера. Она довольно сильно нагружает процессор, из-за неё медленно работает ноутбук, при этом в 99% случаев необходимости в её использовании нет. Ведь в любом современном браузере уже встроены заплатки для защиты конфиденциальных данных пользователя, а также которые запрещают запуск подозрительных скриптов.
Как показывает практика, браузеры на движке Chromium в 99,9% случаев не нуждаются в дополнительной защите со стороны службы CFG, и её смело можно отключать.
Выполняется это так:
- Зайти в «Параметры»
- Открыть «Обновление и безопасность».
- Далее перейти в «Безопасность» и выбрать «Управление приложениями и браузером».
- Затем кликнуть мышкой на «Параметры защиты от эксплойтов».
- В разделе «Защита потока управления» выбрать «Выкл».
Ещё надо учесть, что при следующем обновлении Windows функция может автоматически задействоваться повторно. То есть периодически проверяйте её состояние. Как показывает практика, её отключение снижает нагрузку на процессор примерно на 10 – 20% при работе с браузером.
https://programmainfo.ru/test/m-ili-zh?customize_changeset_uuid=59e64295-f146-4b1e-bd9b-ddeddee522c3&customize_autosaved=on
Из-за слежки за пользователем может тормозить ноутбук
Один из главных недостатков Windows 10 — это встроенная «слежка» за пользователем со стороны Microsoft. Разработчики собирают данные о приложениях, которые юзер запускает чаще всего, какие сайты он посещает, какие файлы хранит на жёстком диске. Майкрософт утверждают, что при этом соблюдаются нормы конфиденциальности, то есть имя и фамилия пользователя не отправляются. И всё это делается для того, чтобы «улучшить систему», если верить Microsoft.
Но все эти процессы тоже нагружают систему. И если у пользователя устаревший ноутбук, то примерно 15 – 20% от его производительности уходит на эту самую слежку. И из-за этого Windows 10 тормозит. Как отключить ту самую слежку? Средствами самой Windows это, к сожалению, сделать невозможно.
Но есть сторонние программы, которые позволяют это выполнить. И самая популярная среди них — DWS. Распространяется она бесплатно. И самое главное — имеет открытый исходный код. То есть в ней гарантированно нет зловредных скриптов.
Всё, что потребуется пользователю, это установить программу, при первом запуске выбрать «Профессиональный режим». А далее — отметить все пункты и нажать ОК (не отмечать можно разве что удаление приложений Metro).
Отключение плиток в “Пуске”
Меню «Пуск» в Виндовс 8 и 10 кардинально переработали, добавили в них так называемые «живые плитки». Выглядит это привлекательно, но существенно замедляет работу ноутбука (так как информация из тех самых плиток в фоне постоянно обновляется). То есть если тормозит компьютер Windows 10, то отключение тех самых плиток позволит ускорить открытие «Пуска» примерно в 3 раза.
Делается это так :
- Поочерёдно кликнуть правой кнопкой по каждой плитке и выбрать «Открепить от начального экрана».
https://programmainfo.ru/test/kakoy-ty-instrument
Отключение службы Smartscreen
Служба Smartscreen блокирует попытки подключения к компьютеру извне, защищает от всевозможных «хакерских» атак. Но если ноутбук используется преимущественно только дома, а антивирус обновлён до последней версии, то Smartscreen можно смело отключать. На безопасность ОС это не скажется негативно. А вот снизить нагрузку на сетевую карту, процессор — поможет.
Отключить её можно только через редактор реестра:
- Нажать Win+R
- Ввести regedit и нажать «ОК».
- Далее пройдите путь «HKEY_LOCAL_MACHINESOFTWAREMicrosoftWindowsCurrentVersionExplorer». То есть можно скопировать этот адрес и ввести его в адресную строку редактора.
- Далее нажмите ПКМ по пустому месту и далее необходимо нажать на “Строковый параметр”
- Задать ему имя «SmartScreenEnabled».
- Далее кликнуть на только что созданный параметр дважды и в поле значение указать «Off». Нажать «ОК».
- Затем — перезагрузить ОС.
https://programmainfo.ru/test/dengi-umeesh-li-ty-s-nimi-druzhit
Проверка жёсткого диска
Вполне возможно, что Windows тормозит из-за «ошибочных» кластеров на жёстком диске. Для устранения зависания – проверьте жёсткий диск
Ноутбук тормозит из-за пыли и перегрева
Ноутбуки крайне «уязвимы» к перегреву процессора. Если температура слишком высокая, то система автоматически снижает частоту CPU, чтобы остудить его до приемлемых значений (хотя бы до 60 – 70 градусов). А одна из самых распространенных причин перегрева — это скопление пыли в системе охлаждения, а также высыхание термопасты.
Как правило, при включении девайс функционирует нормально, но через 15 – 20 минут ноутбук медленно работает. Для обслуживания системы охлаждения рекомендуется обращаться в сервисный центр. Но опытные пользователи это могут сделать и самостоятельно. Базовый алгоритм обслуживания ноутбука следующий:
- Вскрыть корпус. В некоторых моделях для этого достаточно просто открутить нижнюю крышку. В других — для начала необходимо снять клавиатуру (она удерживается пластиковыми защёлками), а далее — открутить верхнюю крышку (её иногда называют «бэкплейтом»).
- Разобрав нижнюю часть ноутбука, открутите систему охлаждения. Она состоит из медного радиатора (может быть несколько) и кулера.
- Далее кулер аккуратно очистите от пыли. Рекомендуется использовать баллон со сжатым воздухом.
- Аналогичным образом убирается пыль с решёток радиатора.
- Затем необходимо вытереть остатки термопасты с радиаторов и чипов, к которым он прилегает. Для этого рекомендуется использовать бумажные салфетки, обильно смоченные в спирте.
Важно! Используйте 96% спирт, то есть без каких-либо примесей
- Далее нанесите новый слой термопасты на кристаллы чипов. Слой должен быть максимально тонким.
- Установить систему охлаждения обратно, собрать ноутбук.
Если ноутбук ещё находится на гарантии, то обслуживать его можно только в авторизованных сервисных центрах производителя. Самостоятельная его разборка приведёт к аннулированию гарантии.
Каким образом можно замерять температуру процессора, видеокарты в ноутбуке? Можно использовать сторонние приложения, по типу AIDA 64.
Температура в пределах 40 – 60 градусов при выполнении базовых повседневных задач в Windows является нормой. Если же при простое ноутбука нагрев достигает выше 60 – 70 градусов, то это явно указывает на необходимость в обслуживании системы охлаждения.
https://programmainfo.ru/test/kto-vy-v-mire-vedmaka
Установка SSD облегчит работу системы
Windows 10 почти в 2 раза чаще обращается к жесткому диску, нежели Windows 7. И нередко именно медленный жёсткий диск является причиной того, что ноутбук работает медленно. Установка SSD даёт существенный прирост в производительности в таком случае.
Какие бывают SSD? В ноутбуках используется 2 типа:
Уточнить, какой SSD используется в конкретном ноутбуке, можно из технических спецификаций на официальном сайте.
Алгоритм установки нового SSD следующий:
- Частично разобрать ноутбук. Если устанавливается SSD 2,5 дюйма, то достаточно внизу открутить крышку для его установки. Если SSD PCIe, то потребуется открутить всю нижнюю часть (так называемый «поддон»).
- Снять старый жёсткий диск. Нужно открутить все винты, которые его удерживают, далее — вытащить его, поддев за «язычок».
- Открутить от жёсткого диска «крепёж». Это металлическая рамка, которая удерживает накопитель. В него в дальнейшем установите SSD.
- Прикрутить к «крепежу» SSD. А далее — установить жёсткий диск на место.
Если используется SSD PCIe, то там достаточно на материнской плате отыскать соответствующий вход и посадочное место под накопитель и прикрутить его (винты идут в комплекте, как правило, с жёстким диском).
Важно: все манипуляции нужно проводить при выключенном ноутбуке. Если есть возможность, то также нужно снять аккумуляторную батарею (если она «внешняя»).
Далее лишь останется перенести Windows с текущего винчестера на новый.
Установка оперативной памяти
Все временные данные Windows загружает в оперативную память. Если её установлено мало, то это приведёт к тому, что как ОЗУ будет использоваться файл подкачки на жёстком диске. И это, действительно, частая проблема, почему ноутбук медленно работает. И тормозить он будет даже в том случае, если в него установлен современный SSD. Сколько нужно оперативной памяти для ноутбука? Можно руководствоваться следующими советами:
- Для Виндовс XP: 1,5 – 2 гигабайта.
- Для Виндовс Виста, 7 — от 2 до 4 гигабайт.
- Для Виндовс 8, 10 — от 4 до 6 гигабайт.
- Для Виндовс 11 — от 4 до 8 гигабайт.
И нужно учесть, что в ноутбуках со встроенной графической картой часть ОЗУ резервируется для потребностей видеокарты. Это от 256 до 2048 мегабайт. То есть в такие ноутбуки нужно устанавливать больше ОЗУ. И вышеуказанные рекомендации — это минимальное количество оперативной памяти, при которой обеспечивается комфортная работа устройства. Но чем её больше — тем лучше.
Кстати, если по каким-либо причинам пользователь не может добавить ОЗУ (нет денег на покупку или устройство не поддерживает установку большего объёма оперативной памяти), то рекомендуется рассмотреть вариант с заменой Windows на какой-нибудь Linux-дистрибутив. К примеру, та же Ubuntu потребляет всего 1 – 2 гигабайта ОЗУ. А есть и ещё более легковесные дистрибутивы, которые нормально работают и с 512 мегабайтами оперативной памяти.
Переустановка системы
Если вышеуказанные рекомендации не принесли должного результата, после всех них тормозит Windows 10, то можно выполнить переустановку системы.
Очистка реестра и жёсткого диска
Времени на переустановку нет? Тогда следует выполнить очистку реестра от лишних записей и жёсткого диска от временных файлов. Проще всего это сделать через стороннюю программу C&Cleaner. Она бесплатная, занимает минимум места. Алгоритм действий пользователя следующий:
- Открыть программу, перейти во вкладку «Очистка», нажать «Анализ».
- По окончанию сканирования — нажать «Очистка» и подтвердить удаление данных.
- Перейти во вкладку «Реестр», также нажать «Поиск проблем».
- По окончанию поиска нажать «Посмотреть» и указать «Исправить».
Подобную «очистку» рекомендуется выполнять регулярно, хотя бы 1 раз в месяц.
Увеличение файла подкачки
Если установлено мало ОЗУ, и нет возможности её добавить, то вполне возможно, что ноутбук стал тормозить из-за банальной нехватки файла подкачки. Какой размер для него выбрать, а также, как его увеличить, можно узнать из следующей статьи
Электропитание, заниженное быстродействие
В Windows встроена целая служба, которая отвечает за экономию электроэнергии. И она работает по умолчанию на всех ноутбуках. Вполне возможно, что у пользователя выставлен режим энергосбережения, из-за чего процессор и видеокарта не работают на своей нормальной частоте. Она принудительно занижается для того, чтобы обеспечить более длительное время автономной работы устройства.
Как настроить электропитание и убрать заниженное быстродействие? Потребуется в трее кликнуть на иконку с изображением батареи и переместить ползунок в крайнее правое положение.
То есть переместить в сторону «Производительность». Если установить ползунок на «Автономность», то устройство не будет позволять увеличивать частоту процессора до максимальной, что и вызовет те самые «тормоза».
Итого, все вышеуказанные рекомендации позволят существенно ускорить работу ноутбука, уменьшить время его включения и загрузки. А чтобы в будущем предотвратить его замедление, рекомендуется регулярно выполнять очистку накопителя, реестра, а также дефрагментировать винчестер.
Расскажите в комментариях, какой из методов вам помог ускорить ноутбук. А если есть какие-либо дополнительные вопросы — задавайте, я постараюсь на них максимально понятно ответить.

Специалист программирования компьютерных систем и устройств на базе ОС «Android»
Задать вопрос эксперту