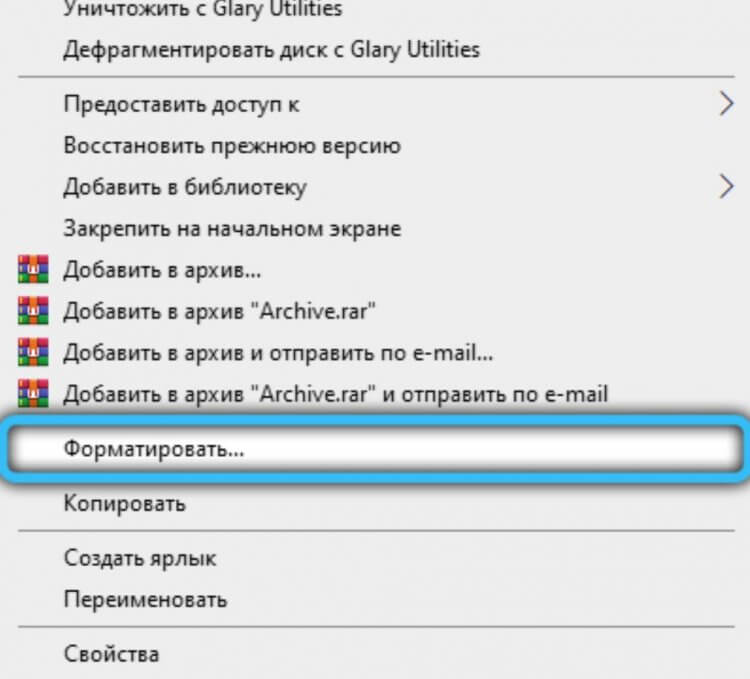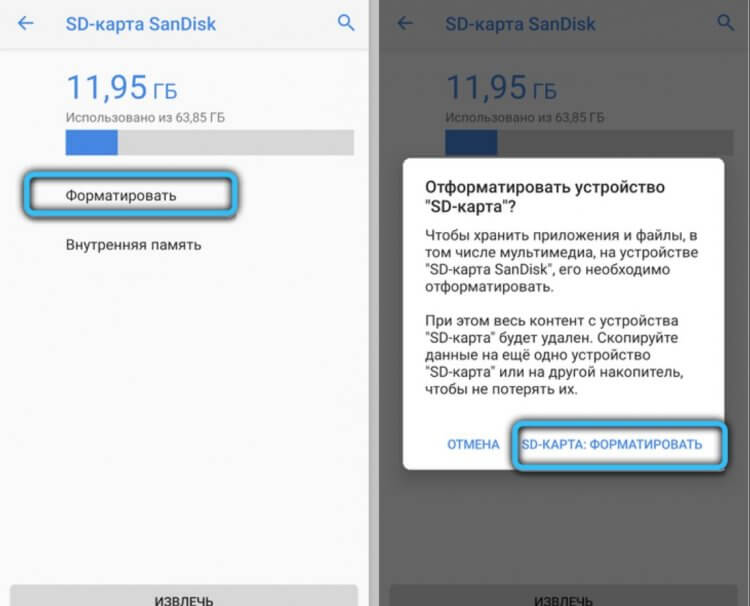Содержание
- Причина 1: Случайный единичный сбой
- Причина 2: Плохой контакт слота и карты памяти
- Причина 3: Наличие ошибочных секторов в таблице файлов карты
- Причина 4: Физическое повреждение карты
- Вопросы и ответы
Сообщение «SD-карта не работает» или «Пустая SD-карта: требуется форматирование» может появиться в таких случаях:
Причина 1: Случайный единичный сбой
Увы, природа Андроид такова, что протестировать его работу абсолютно на всех устройствах невозможно, следовательно, имеют место ошибки и сбои. Возможно, вы переместили приложения на флешку, оно по каким-то причинам аварийно завершилось, и вследствие этого ОС не определила внешний носитель. На самом деле таких причин может быть множество, однако почти все случайные сбои исправляются перезагрузкой девайса.
Читайте также: Перезагрузка устройств Samsung под управлением Android
Причина 2: Плохой контакт слота и карты памяти
Портативное устройство вроде телефона или планшета во время эксплуатации подвергается нагрузкам, даже находясь в кармане или сумке. Вследствие этого подвижные элементы, к которым относится и карта памяти, могут сдвигаться в своих пазах. Поэтому, встретившись с ошибкой о повреждении флешки, которая не исправляется перезагрузкой, стоит вынуть карточку из девайса и осмотреть ее; также возможно загрязнение контактов пылью, которая в любом случае проникает внутрь аппарата. Контакты, кстати, можно протереть спиртовыми салфетками.
Если контакты на самой карте памяти визуально чистые, можете просто подождать некоторое время и вставить её снова — возможно, девайс или сама флешка просто нагрелись. Спустя некоторое время вставьте SD-карту обратно, и убедитесь, что она посажена до конца (но не переусердствуйте!). Если проблема была в плохом контакте, после этих манипуляций она исчезнет. Если проблема остается — читайте дальше.
Причина 3: Наличие ошибочных секторов в таблице файлов карты
Проблема, с которой чаще всего сталкиваются любители подключать девайс к ПК и вместо безопасного извлечения просто выдергивать шнур. Впрочем, от такого не застрахован никто: подобное может вызвать сбой ОС (например, выключения при разряде батареи или аварийная перезагрузка) или даже банальный перенос файлов (копирование или Ctrl+X) средствами самого телефона. В зоне риска также владельцы карточек с файловой системой FAT32.
Как правило, сообщение об ошибочном распознавании SD-карты предваряют другие неприятные симптомы: файлы с такой флешки читаются с ошибками, файлы пропадают вообще или появляются такие себе цифровые призраки. Естественно, причину такого поведения не исправят ни перезагрузка, ни попытка вытащить-вставить флешку. Действовать в такой ситуации следует так:
- Вытащите карту памяти из телефона и подключите её к компьютеру посредством специального устройства-кардридера. Если у вас ноутбук, его роль прекрасно исполнит переходник microSD-SD.
- Если ПК распознает карту корректно, то скопируйте её содержимое на жесткий диск «большого брата» и отформатируйте флешку любым предложенным способом в файловую систему exFAT — такой формат предпочтителен для Android.
По окончании процесса отключите SD-карту от компьютера и вставьте в телефон, некоторые девайсы требуют, чтобы карточки были отформатированы их собственными средствами. Потом подключите аппарат со вставленной флешкой к компьютеру и скопируйте на носитель сделанную ранее резервную копию, затем отключите аппарат и пользуйтесь как обычно. - Если карта памяти не распознается корректно — скорее всего, её придется форматировать как есть, а затем, в случае успеха, восстанавливать файлы.
Причина 4: Физическое повреждение карты
Самый плохой вариант развития событий — флешка оказалась повреждена механически либо при контакте с водой, огнем. В таком случае мы бессильны — скорее всего, данные с такой карточки восстановить уже не получится, и вам ничего не остается, как выбросить старую SD-карту и приобрести новую.
Ошибка, сопровождаемая сообщением о повреждении карты памяти – одна из самых неприятных, которая может произойти с пользователями девайсов под управлением Android. Благо, в большинстве случаев это просто единичный сбой.
Еще статьи по данной теме:
Помогла ли Вам статья?
Активные пользователи мобильных телефонов могут столкнуться с тем, что во время сохранения файлов или обращения к ним на экране возникнет сообщение о том, что SD карта повреждена. Причинами возникновения этой неисправности могут быть:
- повреждение карты памяти;
- системный сбой (может случиться после подключения к компьютеру или при использовании телефона);
- неудачный перенос файлов;
- внезапное отключение питания.
Есть и невыясненные причины, которые невозможно установить даже в мастерской. Карта отказывает в работе внезапно. При этом:
- вы не можете открыть файлы, хранящиеся на ней;
- карта недоступна для чтения и не распознается устройствами;
- смартфон не может записать на нее новые данные;
- при попытке открыть носитель на компьютере, появляется сообщение о необходимости форматирования;
- компьютер зависает при попытке распознать SD или информирует пользователя об ошибке чтения.
Итак, разберемся в ситуации, когда устройство пишет SD-карта повреждена, что делать в этом случае.
Что можно сделать, чтобы исправить поврежденную карту при помощи смартфона?
Прежде всего вам нужно уточнить, не является ли появление ошибки разовым системным сбоем. Для этого перезагрузите устройство, а затем попробуйте снова обратиться к флешке. Сообщение «SD-карта повреждена» Android перестает выдавать в большинстве случаев.
Если она продолжает выдавать ошибку, то необходимо вытащить ее и осмотреть. Возможно контакты покрыты пылью или сам слот под карту памяти загрязнен. В этом случае достаточно очистить контактные площадки, а затем снова плотно вставить карту памяти.
Способы решения проблемы при помощи компьютера
Теперь разберемся с ситуацией, когда после этих простых действий не пропадает сообщение SD-карта повреждена, что делать в этом случае. Лучше всего достать ее из девайса и при помощи переходника или карт-ридера вставить в компьютер или ноутбук. В этом случае у вас будет больше возможностей восстановить работоспособность флешки.
Карта повреждена? Попробуйте починить через командную строку. Это просто
Прежде всего стоит воспользоваться встроенными утилитами Windows. В частности, исправить ситуацию поможет командная строка. Она есть в составе любой версии операционной системы. Подключите SD-карту к компьютеру, а потом следуйте инструкции:
- Откройте через меню «Пуск» командную строку. Можно воспользоваться иным способом, нажать одновременно
Win+R, а затем ввестиcmd. - Введите команду
chkdsk(ссылка на карту памяти в виде буквы):/f /r. Подтвердите команду клавишей Enter. - Для запуска проверки карты памяти требуется дополнительно ввести
Y.
Так вы сможете восстановить на SD-носителе поврежденные сектора и убрать с них ошибки.
Использование утилиты для работы с дисками
Есть еще одна встроенная утилита Windows, которая способна помочь, когда телефон пишет «Поврежденная SD-карта». Ее можно найти в списке стандартных программ или вызвать через контекстное меню.
- Зайдите в проводник «Мой компьютер», найдите свою карту и нажмите по ней правой клавишей мыши.
- В выпавшем меню найдите строку «Свойства».
- Откройте вкладку «Сервис» и щелкните по кнопке «Проверить».
Если флешка повреждена из-за сбоя, то этого простого действия будет достаточно. По своему действию эта встроенная утилита сходна с командной строкой.
Сторонние программы для исправления поврежденной SD карты
Если на вашей карте нет ничего ценного или сбой произошел после форматирования, то восстановить ее работоспособность можно при помощи сторонних утилит. Одним из лучших вариантов для корректного форматирования является SDformatter. Она справляется с задачей подготовки карт памяти лучше стандартной утилиты Windows. При форматировании нужно выбрать вариант full. Это приложение справиться с форматированием карт SD/SDHC лучше, чем стандартный компонент Windows.
Скачать SDformatter
Аналогичными свойствами обладает утилита USB Disk Storage Format Tool. В этой программе есть возможность проверить кластеры карты памяти на ошибки, а также провести полную очистку данных. Работа с программой строится на тех же принципах, что и при работе со стандартными утилитами: вам нужно подключить флешку, запустить утилиту и выбрать нужную функцию. Недостаток у обеих программ один – в большинстве случаев для скачивания предлагаются нерусифицированные версии.
Как сохранить файлы, если карта требует форматирования?
Форматирование как способ восстановления работоспособности карты памяти может быть эффективным, но при этом вы потеряете все данные. Но иногда операционная система не дает иного выхода, а просит отформатировать диск. Лучше всего в этом случае загрузить на компьютер recovery-утилиты TestDisk или PhotoRec и поступить так:
- проигнорируйте сообщение о необходимости форматирования;
- запустите выбранную утилиту и просканируйте карту памяти;
- сохраните файлы, которые программа смогла восстановить на жестком диске компьютера;
- запустите приложение для форматирования и очистите флешку.
Такой подход позволит сохранить максимальное количество данных с карты памяти, а также восстановить ее работоспособность. Совершенно без потерь файлы и папки восстанавливаются редко, поэтому будьте готовы переустановить приложения, которые вы хранили на этом носителе.
Есть ли ситуации, когда восстановить SD карту нельзя?
Есть несколько ситуаций, когда неизбежно повреждена карта памяти SD. Исправить ничего нельзя, если неприятность возникла после:
- физического повреждения карты, если вы уронили ее или наступили;
- попадания на контакты жидкости;
- перегрева.
Если аналогичная проблема возникла бы в аппаратной памяти, то в мастерской можно было бы заменить микросхему. Карты памяти такому восстановлению не поддаются, так как имеют маленькие размеры. При возникновении неисправности по одной из перечисленных причин, необходимо заменить карту памяти на новую, а также попытаться провести восстановление данных.
Теперь вы знаете, что делать при появлении сообщения о поврежденной карте памяти. Если у вас остались вопросы, то их можно задать в комментариях. Поделитесь полезной информацией с друзьями, ведь SD-карта может выйти из строя у любого пользователя.
Почему телефон не видит карту памяти и что с этим делать
Спойлер: в большинстве случаев с носителем всё в порядке, а проблема легко решается.
Иногда смартфон не может определить карту памяти и отображает ошибки вроде «SD‑карта не работает», «SD‑карта не поддерживается», а также предлагает отформатировать её. Есть несколько причин, вызывающих такую проблему. Вот самые распространённые неполадки и способы их устранения.
1. Некорректная установка
Прежде всего попробуйте вытащить карту памяти и снова аккуратно вставить её в смартфон. Убедитесь, что она установлена правильно. В подпружиненном слоте должен раздаться отчётливый щелчок. Если лоток съёмный, карточку нужно вложить указанной стороной и вставить слот до конца. После установки microSD перезагрузите смартфон, чтобы заново инициализировать карту памяти.
2. Ошибка монтирования
В редких случаях Android не распознаёт внешний накопитель из‑за программного сбоя. Исправить это можно извлечением и повторным подключением карты в настройках.

Для этого откройте «Настройки» → «Хранилище и USB‑накопители», найдите в разделе «Съёмный накопитель» свою карту и нажмите на небольшой треугольник напротив неё.

Надпись под именем сменится на «Извлечено». Теперь коснитесь названия microSD и выберите «Подключить».
3. Наличие неподдерживаемой файловой системы
С этой неполадкой можно столкнуться при использовании карты памяти, которая раньше подключалась к другому смартфону или компьютеру. Носитель попросту может иметь другую файловую систему, которая непонятна вашему гаджету. В этом случае остаётся лишь отформатировать microSD в поддерживаемый формат.
Имейте в виду, что вся информация при этом будет удалена! Если на карте памяти есть фото, видео, документы и другие важные данные, их следует предварительно сохранить — в облако или на ПК.

Проще всего отформатировать карту прямо с мобильного. Перейдите в «Настройки» → «Хранилище и USB‑накопители», отройте microSD, а затем вызовите дополнительное меню, нажмите «Настройки» и выберите пункт «Форматировать».
Если это не поможет, возможно, придётся выполнить процедуру с компьютера. Для этого подключите карточку к ПК с помощью картридера, найдите её в проводнике файлов и кликните «Форматировать» в контекстном меню. Для карт объёмом 32 ГБ и менее выбирайте формат FAT32, для более ёмких — exFAT.
Также можно воспользоваться бесплатной утилитой SD Formatter для Windows и macOS. Она пригодится в том случае, если компьютер видит карточку, но не позволяет отформатировать её. Установите приложение по ссылке, запустите его, а затем выберите microSD из списка дисков и нажмите кнопку Format.
4. Несовместимость со смартфоном
Производители microSD пытаются сделать их максимально совместимыми с любыми устройствами, но всё же иногда можно столкнуться с ситуацией, когда смартфон не поддерживает конкретную карту. Обычно это происходит с носителями большого объёма.
В таком случае стоит изучить инструкцию к смартфону и убедиться, что он совместим с картами нужного формата и объёма. К сожалению, далеко не все гаджеты могут похвастаться поддержкой microSD на 128 и 256 ГБ, а в бюджетных моделях не исключены проблемы и с носителями меньшего объёма.
5. Окисление контактов
Если карта памяти долго хранилась отдельно от смартфона и часто использовалась с различными устройствами, есть вероятность образования окисления на разъёме microSD. Из‑за этого ухудшается контакт и могут возникать сложности с подключением. Такую проблему легко решить очисткой.
Для этого достаньте карту из смартфона, положите на стол и с помощью обычного ластика аккуратно протрите жёлтые полоски с обратной стороны. Если под рукой есть спирт, смочите им салфетку или вату и дополнительно очистите контакты.
6. Повреждение карты памяти
Если ничего из вышеперечисленного не помогло, то есть вероятность поломки самой карты памяти. Это может произойти из‑за механического повреждения, воздействия влаги или фактора износа. В любом случае дальнейшие попытки наладить работу microSD не стоят потраченного времени и сил. Проще приобрести новую карту памяти и заменить ею вышедший из строя носитель.
Читайте также 🖥📀📱
- Как отформатировать флешку в Windows или macOS
- Что делать, если компьютер не видит внутренний жёсткий диск
- Как перенести Android-приложения на SD-карту
- Всё, что вам нужно знать об SD-картах памяти, чтобы не облажаться при покупке
- Как восстанавливают данные с неисправной карты памяти
Относительно недавно компания Apple представила смартфон iPhone 13 Pro, размер памяти которой составляет 1 ТБ. Как известно, эта компания-гигант задает тренд, и скоро даже китайские производители альтернатив будут пытаться уместить столько места в свои гаджеты. А пока проблему нехватки места для приложений и файлов легко решить с помощью SD-карты, которая иногда выходит из строя. Мы расскажем, почему SD-карта может быть повреждена в Android, и как это исправить.
Причины возникновения проблем со съемным накопителем на Андроид
Память – это довольно хрупкая составляющая любого устройства. Причем речь идет как о внутренних устройствах хранения информация (диски, HDD, SSD…), так и о внешних носителях (флешки, SD…). Вкратце опишем принципы работы накопителей информации.
Большинство из них состоит из так называемых ячеек памяти, которые представляют собой открывающиеся и зарывающиеся транзисторы. Если транзистор закрыт, то ток через эту ячейку не проходит, что эквивалентно «нулю» в информатике. Проще говоря, если ток не идет на ячейку, значит, передается «ноль», а иначе «один». Из этих нулей и единиц и строится вся информация в компьютере.
Исходя из этого понимания, можно предположить, что проблема неисправности может возникнуть по следующим причинам:
- Появилась неисправность в одной из ячеек памяти, что привело к неправильной кодировке информации.
- Повредились контакты или пины внутри карты памяти, что привело к полному прекращению подачи тока.
- Устройство не определило карту корректно, а потому не может подавать импульсы тока и дешифровать получаемые данные. Часто это бывает связано с грязными контактами, несвоевременным подключением, наличием нескольких карт и программным сбоем.
- Устройство перегружено, а потому не может работать с внешним ресурсом.
- Карта заблокирована вручную с помощью переключателя.
Итак, первые две проблемы обычно решаются на аппаратном уровне, то есть заменой или ремонтом карты. Все остальные причины решаются программными методами, порой даже не приходится извлекать внешний накопитель.
Что можно сделать
Поломка карты – это не тот случай, из-за которого сразу придется нести гаджет и накопитель в сервисный центр. Большинство проблем, связанных с этим устройством, решается самостоятельно, а благодаря нашим подробным инструкциям решить проблему сможет даже начинающий пользователь.
Перезагрузка устройства
Сначала это звучит даже банально. У читателя, скорее всего, возникнет недоумение, как перезагрузка решит проблему с целым слотом памяти. Аккумулятор в машине же нельзя починить, заглушив и заведя ее обратно. Но попробовать перезагрузить все же стоит, ведь это безопасная, простая и быстрая процедура.
Для перезагрузки гаджета зажмите кнопку питания около 5 секунд, а после в открывшемся меню выберите «Перезагрузка». Дождитесь полного завершения операции, а после несколько секунд после включения. Проверьте ситуацию с картой. Возможно, проблема будет решена.
Теперь о том, как это работает. После перезагрузки устройство последовательно запускает и проверяет все модули, среди которых Wi-Fi модуль, Bluetooth, SIM-1 и SIM-2 и, конечно же, SD. То есть, таким образом вы можете решить ошибку, связанную с неправильным определением при первом подключении.
Чистка контактов карты памяти и слота для нее
Этот способ требует физического извлечения карты из слота. Обычно существует два способа выполнения этой операции. Но для начала необходимо выключить телефон. Способы:
- С помощью ключа (такая небольшая иголка, идущая в комплекте с телефоном) или обычной иголки вытолкните слот для СИМ-карты. Там должен быть и SD-слот. Чтобы вытолкнуть слот, найдите возле него отверстие и толкните в него иголку.
- Нажмите на выпирающую карту (такой слот почти не используется).
После извлечения возьмите мягкий ластик и аккуратно протрите контакты (они выделяются золотым цветом), а также кисточкой вытолкните весь мусор из слота. Вставьте карту обратно, не перепутав стороны (впрочем, сделать это трудно, так как там есть обозначения и специальные выступы). После проведенных операций верните слот в устройство и включите его. Главное, не оставьте следов ластика и не повредите контакты сильным нажатием.
Специальное ПО
Существуют специальные программы, которые анализируют состояние диска, а после пытаются исправить битые секторы (ячейки). Ниже представлены только некоторые из них (не все доступны на Андроид):
- Программа для Windows, позволяющая восстанавливать данные с поврежденных носителей, среди которых SD-карта. После восстановления информации карту можно смело форматировать (этот процесс описан ниже).
- Еще одна программа для восстановления, использующая другие протоколы.
- SDCard Recover File. Программа для Android, позволяющая реанимировать «мертвую» карту памяти.
Впрочем, последнее приложение завоевало плохую репутацию из-за окончательного уничтожения устройств в некоторых случаях. Потому рекомендуем производить восстановление только с компьютера.
Форматирование
Этот способ разочарует тех, кто хранил важные файлы на внешнем накопителе. В процессе форматирования будут удалены все данные, а также перестроена файловая система, что должно решить проблему неправильных секторов. Впрочем, иногда бывает, что после форматирования через некоторое время накопитель вновь ломается. Потому это не только радикальный способ, но и рисковый.
Через телефон
Алгоритм очистки файлов и форматирования на телефонах с ОС Android:
- Откройте настройки.
- Перейдите в раздел «Память».
- Найдите подраздел «Карта памяти».
- Нажмите «Очистить данные» или «Форматировать».
- Перезагрузите устройство.
Готово. Память очистится и карта, возможно, заработает.
Через ПК
Алгоритм форматирования для ПК:
- Вытащите карту из телефона и вставьте в компьютер (обычно это делается через специальный переходник USB).
- Откройте проводник.
- Кликните ПКМ по новому устройству и выберите «Форматировать».
- Подтвердите действия.
Будьте осторожны, дабы не отформатировать рабочий жесткий диск ПК.
Когда восстановить карту памяти невозможно
В большинстве случаев, если карта подвела один раз, то сделает это снова. В таком случае после первого восстановления крайне рекомендуем сделать резервное копирование всех файлов, а после вовсе избавиться от злополучного устройства. В случае, если даже первая попытка восстановления привела к краху, то попробуйте отдать накопитель специалистам. У них не только есть специальные программы, но и большой опыт работы с битыми гаджетами.
Благодарим за прочтение.
Большинство смартфонов на Android по-прежнему оснащают слотом для карт памяти: это самый простой способ увеличить объем памяти в смартфоне. Уже давно появились облачные хранилища — более гибкий способ хранить свои данные и не переживать за то, что с ними что-то случится. Того же нельзя сказать про карты памяти: они часто ломаются или смартфон перестает попросту ее не видит. Если с их недолговечностью уже ничего не поделать, то проблему карточки, которую не видит смартфон, решить вполне реально. Так что, если ваша MicroSD не отображается в телефоне, не спешите отправляться в магазин за новой — попробуйте устранить ошибку собственными силами.
Что делать, если карта памяти не отображается в телефоне?
Содержание
- 1 Почему не отображается карта памяти
- 2 Как выбрать карту памяти
- 3 Как форматировать карту памяти на телефоне
- 4 Карта памяти вышла из строя
Почему не отображается карта памяти
Ситуация, по которой смартфон не видит карту памяти, случается достаточно часто и происходит по самым разным причинам. Это может быть сбой в работе ПО, смартфона, попадание влаги или падение устройства с большой высоты, в результате чего произошло повреждение. Возможно, произошла поломка самого накопителя. Конечно, можно сразу отправиться за новой флэшкой, но лучше попробовать кое-что сделать.
Почему карта памяти может не отображаться в смартфоне?
- Перезагрузите смартфон. Лучше всего отключить его на пару минут, а уже потом включать. Это самый простой способ избавиться от внутреннего сбоя Android.
- Достаньте карту памяти из смартфона и вставьте обратно. Возможно, контакты плохо прилегают друг к другу.
- Сбросьте параметры смартфона до заводских настроек.
- Попробуйте вставить свою MicroSD в другое устройство. Если оно не обнаружит карту, значит, все дело именно в ней.
Читайте также: Что такое Smart Lock на телефоне
Как выбрать карту памяти
Некоторые объемы и форматы карт памяти некорректно работают в смартфонах
Нам хочется, чтобы MicroSD стоила недорого и вмещала как можно больше данных. К сожалению, это редко совпадает с реальным положением вещей. Многие производители устанавливают ограничение на используемый объем внешних накопителей, из-за чего происходит сбой в работе.
Например, когда устанавливаете карту на 512 Гб в смартфон, поддерживающий лишь 256 Гб. Также у недорогих смартфонов на Android есть ограничение на объем MicroSD, например, 64 Гб и ниже. Эту информацию можно проверить на сайте производителя.
Перед покупкой обязательно уточните, какой формат карты памяти в вашем смартфоне: microSD, SDHC или SDXC. Они отличаются между собой скоростью записи и, соответственно, долговечностью. Не все смартфоны работают корректно с разными форматами.
Не забудьте подписаться на наш Яндекс.Дзен: еще больше лайфхаков по управлению смартфоном!
Как форматировать карту памяти на телефоне
Иногда помогает форматирование карты памяти. Это сотрет все данные, но вернет необходимые конфигурации файловой системы. Сделать это можно с помощью ПК или смартфона. Как это сделать с компьютера?
Форматируйте карту памяти прямо на ПК. Обычно этот способ работает лучше остальных
- Вставьте MicroSD в картридер и установите в ПК
- После обнаружения нажмите правой кнопкой мышки на название накопителя и выберите «Форматировать».
- В появившемся окошке нажмите «Начать».
- После окончания форматирования вставьте карту в смартфон.
Форматирование можно провести и с помощью встроенных инструментов Android сразу двумя способами. Вот как это можно сделать прямо в смартфоне.
Самый просто способ форматировать MicroSD. Но и он не всегда работает
- Зайдите в Настройки, выберите «Память».
- Нажмите Форматировать SD («Очистить SD»).
Если не смогли форматировать карту памяти на смартфоне этим способом, то попробуйте сделать это с помощью Recovery Menu.
Форматировать MicroSD можно через Recovery Menu
- Выключите ваш телефон и зажмите кнопку питания и увеличения громкости.
- С помощью кнопок громкости выберите строку «wipe cache partition»
- Нажмите кнопку включения, чтобы выбрать пункт.
Теперь сброс произойдет после перезагрузки.
Чем Самсунг А отличается от М. Тут всё, что нужно знать
Карта памяти вышла из строя
Иногда карты памяти попросту выходят из строя из-за перегрева или механического повреждения. Именно из-за этого смартфон не видит флэшку. Если видимых повреждений нет, то можете попробовать почистить карту памяти: окислившиеся или загрязненные контакты могут стать причиной того, что она не отображается в телефоне.
Часто там скапливается пыль, например, если MicroSD долгое время лежала в столе без упаковки или была установлена в смартфоне. Почистить контакты можно ластиком, влажной спиртовой салфеткой или ушной палочкой.
Причиной могут быть окислившиеся контакты на карте памяти
Кроме того, всему виной могут быть поддельные карты памяти, которые продаются за копейки. Контрафакт приобретается в магазинах и содержит в себе на порядок меньше памяти, чем это заявлено на упаковке: на ПК или смартфоне вы сразу увидите, что заветных ГБ не хватает. Этот обман производится благодаря прошивке — по этой причине ваш смартфон не видит карту памяти.
А какие методы помогают вам разобраться с этой проблемой? Поделитесь с другими читателями в нашем Telegram-чате.