Вопрос от пользователя
Здравствуйте.
У меня есть проблема с ПК: из колонок и наушников идет какой-то посторонний шум (напоминает треск). Провода тыркал — не помогло; входы тоже переставлял — проблема не ушла. Кстати, если щелкаешь мышкой — то этот шум немного усиливается. Что делать?
Звуковая карта встроенная, Realtek (точную модель не знаю). Наушники новые, колонки самые обычные, правда уже довольно стары (лет 7-8).
Доброго дня!
Вообще, шумов, встречаемых в колонках и наушниках, может быть великое множество: например, шум колесика от мышки, различный треск, свист, прерывистые и дрожащие шумы и пр. Появляться они могут от самых разных причин.
Описанная выше проблема пользователя со звуком — довольно типична (к сожалению), и далеко не всегда ее так просто и быстро устранить.
Тем не менее, в этой статье постараюсь привести все самые важные моменты, на которые нужно обратить внимание в первую очередь. Устранив их, с большой долей вероятности, вы сделаете свой звук качественнее и чище.
Итак…
*
📌 В помощь!
Если у вас слишком тихий звук — см. эту инструкцию.
Если у вас совсем нет звука — рекомендую ознакомиться с этим.
*
Содержание статьи
- 1 Причины и устранение постороннего звука в колонках и наушниках
- 1.1 Кабель для подключения колонок/наушников
- 1.2 Некорректные настройки звука в Windows
- 1.3 Отсутствие актуального звукового драйвера/настройка драйвера
- 1.4 Проверка колонок на другом ПК
- 1.5 Причина может быть в заземлении
- 1.6 Шум от прокручивания колесика мышки
- 1.7 Мобильные телефоны и гаджеты
- 1.8 Высокая громкость на некачественных колонках
- 1.9 Низкое электропитание (экономный режим)
- 1.10 Установка внешней звуковой карты
→ Задать вопрос | дополнить
Причины и устранение постороннего звука в колонках и наушниках
Кабель для подключения колонок/наушников
1) Цел ли кабель
Первое, на что сразу же рекомендую обратить внимание — это на состояние кабеля. Необходимо проверить не был ли он поврежден или перебит. Если есть возможность — попробуйте подключить с помощью него другие колонки. ☝
Многие не придают этому значения (якобы, что с ним будет?), а кабель, кстати, можно повредить и случайно: при неаккуратном передвижении мебели, перегнув, наступив каблуком.
Кроме этого, у многих в доме есть домашние животные. В общем-то, причин хватает и без вашего прямого вмешательства… 👀
На фото ниже представлен поврежденный аудио-кабель…
2) Разбитые аудио-разъемы
Со временем любые аудио-разъемы начинают «ослабевать» (чаще всего от интенсивного использования) — и штекер в них зажимается не плотно, иногда даже наблюдается небольшой люфт (зазор).
Если в этом случае попробовать вставить/вынуть штекер, покрутить его в гнезде — вы можете заметить, как появится шумы в колонках и как они пропадут.
Таким образом можно подобрать такое положение штекера, при котором шумов не будет. Кабель в таком «идеальном» положении можно закрепить скотчем.
А вообще, если проблема с разбитыми гнездами — замените их в комп. сервисе, вопрос не слишком «дорогой».
3) Длина кабеля
Так же хочу обратить внимание на длину кабеля. Если компьютерные колонки находятся в 2-х метрах от системного блока — то использовать кабели длиной 10 метров — неразумно (тем более, если есть какие-то переходники, удлинители).
Всё это может стать причиной «искаженного» звука, своего рода помех. Вообще, кабели длиной более 2-5 метров (в самых обычных ситуациях, для домашнего хозяйства) — не рекомендую использовать.
4) Зафиксирован ли кабель
Еще одна причина, с которой пришлось столкнуться была в следующем: кабель от системного блока к колонкам был на «весу», длиной около 2 метров. Естественно, если окно в помещении было открыто — то сквозняк заставлял «болтаться» этот кабель и наблюдались посторонние шумы.
Избавиться от проблемы было очень просто: с помощью обычного скотча прикрепили кабель в 2-3 местах к столу и шумы исчезли.
Кстати, кабель так же могут задевать проходящие люди (если у вас не очень удобно стоит ПК), домашние животные, даже ваши собственные ноги (если кабель проходит под столом). Поэтому мой совет: закрепите (зафиксируйте) или проложите кабель так, чтобы его никто не задевал случайно.
На фото ниже👇 представлены специальные держатели/фиксаторы, которые исключают «запутывание» кабелей и исключают, что какие-то провода «будут» болтаться.
Такие держатели на липучках можно расставить с задней стороны стола и закрепить все провода и кабели. Вместо них, кстати, можно использовать обычный скотч.
5) Передние и задние аудио-разъемы
Еще один важный момент: если у ноутбуков только один аудио-разъем (обычно на боковой панельке), то у системного блока их 2 (чаще всего): на задней стороне блока, и спереди.
Многим пользователям удобнее подключать наушники (иногда колонки) к передней стороне блока — и часто в этом случае звук не такой качественный, как если бы вы подключили к аудио-разъемам на задней стенке системного блока.
Связано это с переходниками, удлинителями и пр. моментами с подключением передней панельки (с сзади же системного блока — аудиовыходы идут «напрямую» с звуковой карты).
В общем, мотив этого совета простой: попробуйте подключить наушники/колонки к аудиовыходам на задней стенке системного блока.
6) Не переплетен ли кабель с другими шнурами
Так же фонить и появляться посторонние шумы в колонках могут из-за того, что аудио-кабель будет слишком «тесно» переплетаться с другими проводами. Попробуйте его аккуратно расположить так, чтобы он был подальше от остальных. Кстати, этот совет пересекается с фиксацией кабеля (см. чуть выше).
📌 И еще один совет!
Если у вас наблюдается шипение и шум в колонках — попробуйте подключить вместо них наушники (или наоборот).
Это не решит проблему, но поможет найти и диагностировать причину. Если шума в наушниках не будет, то наверняка причина кроется вне системного блока (что уже что-то…).
*
Некорректные настройки звука в Windows
Часто посторонние шумы в колонках связаны с не совсем «корректными» настройками звука в Windows. Поэтому рекомендую попробовать изменить их…
Для этого откройте панель управления Windows по адресу: Панель управленияОборудование и звук. Далее откройте вкладку «Звук».
Оборудование и звук- мышь (панель управления Windows)
В ней будет отображено несколько ваших звуковых устройств. Откройте свойства того, через которое идет звук по умолчанию (такое устройство помечено зеленой галочкой).
Прим.: кстати, если устройство по умолчанию для воспроизведения звука будет выбрано неправильно — то у вас не будет слышен звук.
Устройство воспроизведения по умолчанию
Когда откроете свойства динамиков (устройства воспроизведения по умолчанию) — посмотрите вкладку «Уровни» (см. скриншот ниже).
В этой вкладке убавьте все посторонние источники до минимума: PC Beer, Компакт диск, Микрофон, Линейный вход и пр. (их кол-во и наличие зависит от вашей конфигурации компьютера).
Далее рекомендую открыть вкладку «улучшения» и посмотреть включена ли «Тонкомпенсация» (кстати, в некоторых версиях Windows она называется, как «Дополнительные возможности/выравнивание громкости»).
Сохраните настройки, и проверьте, изменился ли звук, стал ли он чище.
*
Отсутствие актуального звукового драйвера/настройка драйвера
Вообще, обычно, при проблемах с драйверами — звука нет совсем. Но современные версии Windows (8, 8.1, 10) устанавливают драйвера автоматически. В этом нет ничего плохого, наоборот, упрощают жизнь начинающим пользователям…
Но есть одно большое «НО» — устанавливаемые ими драйвера, обычно, нельзя настроить, т.е. нет никакой доп. панельки, где задаются важные параметры для вашего оборудования.
В следствии этого, могут возникать определенные искажения звука.
📌 В помощь!
1) Чтобы не повторяться о том, как проверить, есть ли аудио-драйвер в системе, как его найти и обновить (и пр. вопросы) — рекомендую ознакомиться с моей предыдущей заметкой на эту тему.
2) Так же возможно вам пригодятся программы для автоматического обновления драйверов в системе. О них я рассказывал в этой статье.
Будем считать, что с поиском и обновлением драйверов разобрались 👌…
Рекомендую так же обратить внимание на настройку самого драйвера. Чтобы открыть настройки аудио-драйверов: зайдите в 👉 панель управления Windows в раздел «Оборудование и звук».
Далее внизу окна, обычно, всегда есть ссылка на настройку: в моем случае — это «B&O Play Audio Control « (в вашем, например, это может быть Realtek Audio).
📌 В помощь!
Нет значка от диспетчера Realtek HD! Как войти в панель управления Realtek, а то никак не могу настроить звук.
B&O Play Audio Control — панель управления
В настройках аудио-драйвера проверьте громкость основных устройств («поиграйтесь» с ней), отключите различные «непонятные» улучшения, фильтры и пр. Очень часто они являются причиной всевозможных проблем со звуком.
B&O — Play Audio Control
*
Проверка колонок на другом ПК
Если приведенные выше рекомендации эффекта не дали, очень рекомендую подключить ваши колонки или наушники к другому устройству: ноутбуку, телевизору, ПК и т.д. Сделать это нужно для того, чтобы определить источник постороннего звука:
- либо это «виноваты» колонки (если на других устройствах звук будет с шумом);
- либо «виноват» сам системный блок (если колонки будут нормально себя вести, при подключении к другим источникам звука).
Аудио-разъем на колонках для подключения наушников
Кстати, рекомендую так же подключить другие наушники (которые хорошо и без «помех» работают на другом ноутбуке, плеере и пр. устройствах) к системному блоку, где есть проблема со звуком.
*
Причина может быть в заземлении
Заземление (иногда называют занулением) в обычных жилых зданиях, чаще всего, делают в подвале. Все розетки в здании подключают к этому заземлению. Если всё оборудование (в том числе и колонки) подключены к одной розетке — то проблемы с помехами из-за заземления, обычно, никогда не возникают.
Проблема возникает, когда компьютер и колонки (или другое акустическое оборудование) подключено к разным сетям питания (к разным розеткам).
Из-за неравности сопротивлений в образованном контуре, между ними начинает протекать «паразитный» ток, который и создает фон, в некоторых случаях это довольно громкие помехи: треск, шум, шипение, свист и т.д.
Если причина шумов связана с заземлением, то самый простой способ избавиться от этого — это подключить все оборудование к сети через одну общую сетевую розетку. Еще лучше, если к розетке будет подключен сетевой фильтр (не китайский, а норм. качества, или UPS), к которому будет подключен ПК и колонки.
На фото ниже представлен сетевой фильтр на 5 розеток. Хватит для большинства обычных домашних ПК, можно подключить: монитор, системный блок, колонки, принтер, да еще и для зарядника телефона останется…
Важно!
При отсутствии заземления, некоторые авторы рекомендую соединить корпус системного блока с обычной батареей. Я не советую этого делать категорически (при определенном построении сети — вас может ударить током)!
Вообще, вопрос с заземлением — лучше решать с электриком.
*
Шум от прокручивания колесика мышки
Иногда шум от прокручивания колесика от мышки «попадает» в аудио-помехи и слышен в колонках. Порой такой шум может быть достаточно сильным и слушать музыку при работе просто невозможно.
Если в колонках слышится звук от мышки, то я рекомендую предпринять следующий ряд мер:
- попробовать заменить мышку на новую;
- если используете мышку с PS/2 разъемом — замените ее на USB (или наоборот);
- так же можно использовать переходники PS/2 на USB. Например, подключив мышку с PS/2 разъемом к USB-порту;
- попробовать использовать 👉 беспроводную мышку.
На фото ниже представлены: мышка с PS/2 штекером, USB-мышка, и переходники с PS/2 на USB.
*
Мобильные телефоны и гаджеты
Если ваш мобильный телефон лежит слишком близко к колонкам — то при звонке на него (или прихода SMS-ки), нередко слышно сильный треск и помехи.
Можно, конечно, попробовать экранировать звуковой кабель, но в домашних условиях, на мой взгляд, всё это лишняя трата денег, времени и сил.
Расстояние между телефоном и колонками
Самый лучший выход, найти место для мобильного телефона не на компьютерном столе, или по крайней мере, разнести по разным углам телефон и колонки. Благодаря этому, треск и шум существенно снизятся.
👉 Кстати, подобное может наблюдаться от раций, радиотелефонов и других подобных гаджетов (например, тех же приставок).
Всё что имеет антенну и радио сигналы — может быть потенциально источником сильнейших колебаний, отражающихся в ваших колонках.
В некоторых случаях, даже обычный принтер/сканер/копир, «необычная» настольная лампа могут вызвать появление шума в колонках. Поэтому, хотя бы на время диагностики, я рекомендую поочередно отключать посторонние приборы, находящиеся вблизи колонок, и смотреть за состоянием и чистотой звука.
Думаю, здесь больше комментировать нечего…
*
Высокая громкость на некачественных колонках
Громкость выше 50% на недорогих некачественных колонках (и наушниках) вполне может быть причиной появления шума (говорят, что колонки начинают «фонить»).
Вообще, фонят все колонки и наушники. Правда, более качественные колонки (и, как правило, более дорогие), выдают более чистый звук даже на высокой громкости, и фонят только уже на максимуме. В то время как дешевые — когда громкость доходит до средних величин…
Обратите внимание на уровень громкости (Volume)
Так же обратите внимание на микрофон. Если у вас громко включены колонки и работает микрофон — то может наблюдаться эффект замкнутого «кольца».
*
Низкое электропитание (экономный режим)
Этот совет больше относится к пользователям ноутбуков…
Дело в том, что в ноутбуках есть несколько режимов работы: экономный режим, сбалансированный, и высокая производительность. Делают это производители для того, чтобы более экономно расходовать заряд аккумуляторной батареи.
В некоторых случаях, пониженное энергопотребление не позволяет выдавать качественный звук.
Поэтому рекомендую зайти в 👉 панель управления Windows во вкладку:
Панель управленияОборудование и звукЭлектропитание
Затем включить высокую производительность и сохранить настройки (см. скриншот ниже).
Кстати, обратите внимание, что у некоторых моделей ноутбуков могут быть доп. центры управления питанием (например, у Sony, Lenovo, MSI и пр.).
Высокая производительность — Sony
*
Установка внешней звуковой карты
Многие почему-то думают, что внешняя звуковая карта — это какое-то большое устройство, дорогое и т.д. Всё это в прошлом, сейчас есть современные звуковые карты, размер которых чуть более USB-флешки (да и выглядят они практически так же).
Да, к такой звуковой карте не подключишь какое-то специфическое оборудование, но к ней можно подключить обычные классические наушники и колонки, микрофон, что более чем достаточно для многих пользователей «средней руки».
📌 В помощь!
Купить внешнюю звуковую карту можно на AliExpress (и др. онлайн-китайских магазинах).
Рис. Внешняя аудио USB-карта
К тому же внешняя звуковая карта может просто выручить и помочь избавиться от постороннего шума, когда остальные варианты не позволили решить проблему.
Тем более, что стоимость многих моделей более, чем доступна (самые дешевые варианты стоят не более нескольких сотен рублей).
На фото ниже представлена USB-звуковая карта. 👇 Такая небольшая «малютка» способна выдавать довольно качественный звук, которому позавидуют часть встроенных звуковых карт.
И в принципе, подойдет большинству пользователей, кого устроит самый «обычный» звук.
Внешняя аудио-карта
*
На этом у меня всё…
Дополнения по теме — приветствуются…
Удачи!
👋
Первая публикация: 23.02.2017
Корректировка:20.05.2022


Полезный софт:
-
- Видео-Монтаж
Отличное ПО для создания своих первых видеороликов (все действия идут по шагам!).
Видео сделает даже новичок!
-
- Ускоритель компьютера
Программа для очистки Windows от «мусора» (удаляет временные файлы, ускоряет систему, оптимизирует реестр).
Почему слышен треск в колонках
Колонки со временем могут начать издавать посторонний шум и треск. Он может появляться время от времени или звучать постоянно. Чтобы избавиться от этого неприятного явления, нужно найти источник проблемы.

Посторонние шумы в колонках могут быть вызваны различными причинами. Это может быть неисправность оборудования, проблемы с программным обеспечением или влияние посторонних помех.
Довольно часто проблема кроется в плохих контактах. Если произошло перетирание провода, разболтался разъем на корпусе звуковой карты или музыкального центра, даже незначительное шевеление кабеля приведет к неприятному треску.
Причиной моет послужить и мощное электрооборудование, работающее рядом с колонками. Иногда на акустическую систему воздействуют помехи в электрической сети. Это может быть работающий холодильник или даже сосед с перфоратором, делающий ремонт.
Чтобы успешно решить эту проблему, вам нужно локализовать неисправность. Для начала попробуйте вращать регулятор громкости. Если при этом из колонок доносится ощутимый треск, это говорит о необходимости заменить резисторы регулятора. Если вы не уверены в своих силах, лучше обратиться к специалисту.
Чаще всего причина треска кроется в проводах и разъемах. Кабели порой подвергаются резким рывкам, что приводит к разрыву жил или повреждению контактов разъема. Самый простой способ диагностики — пошевелить провод. Если при этом треск усиливается — вы на верном пути. Пройдите по всей длине провода, аккуратно его сгибая и разгибая. Место повреждения жил даст о себе знать особенно сильным шумом, или даже полным пропаданием звука.
Обнаружив такое место, вырежьте поврежденный участок. Свободные концы жил нужно зачистить, залудить припоем и аккуратно спаять. Для изоляции удобно использовать термоусадочную трубку подходящего диаметра, надевая ее на свободные концы проводов перед их соединением. Спаяв провода, надвиньте на оголенные участки термоусадку и нагрейте ее паяльником.
Если провод цел, попробуйте аккуратно пошевелить штекер в разъеме. Ослабленные контакты проявят себя треском. Неисправный разъем нужно разобрать и подогнуть. Если же проблема кроется в штекере, проще его заменить. Для этого нужно отрезать его от провода и припаять на его место новый, соблюдая цветовую схему.
Иногда причиной треска могут стать другие электрические приборы. Например, мощная настольная лампа, стоящая вплотную к колонкам. Или Wi-Fi-роутер, размещенный на сабвуфере, в корпусе которого смонтирован усилитель. В таком случае нужно убрать источник помех подальше от колонок.
Еще один возможный источник треска в колонках — помехи в электросети. Такой шум часто носит эпизодический характер и может менять частоту и амплитуду. Для борьбы с такими помехами нужно использовать качественный сетевой фильтр.
Если ваши колонки подключены к звуковой карте компьютера, треск может возникать из-за проблем с драйверами. Попробуйте установить максимально свежую версию, доступную для вашего оборудования.
Если вы используете встроенный звуковой адаптер, и у вас на материнской плате подключен системный спикер (PC Speaker или PC Beep), нужно отключить его в настройках ОС. Для этого зайдите в «Панель Управления» и выберите «Звук». На вкладке «Воспроизведение» щелкните правой кнопкой мыши на пункте «Динамики» и выберите в появившемся меню «Свойства». Зайдите во вкладку «Уровни» и отключите системный спикер, сняв галочку напротив нужного пункта.
Самая большая проблема — неисправность оборудования или проблемы совместимости. Звуковая карта может сломаться и генерировать помехи. В таком случае поможет ее ремонт или даже замена.
-
Небольшие технические трудности. В ближайшее время мы появимся в сети и сайт станет чуточку лучше
Посторонний звук, шум, треск в наушниках и колонках
Представить себе работу компьютера без звука практически невозможно. Особенно это касается развлечений, видеоигры без звукового сопровождения не интересны, фильмы смотреть с субтитрами также нет смысла, а прослушивание музыки становится невозможным. Звук необходим, поэтому у каждого пользователя есть колонка или несколько, либо наушники.
Эти устройства необходимы, но раскошеливаться на дорогие варианты никто не хочет, люди покупают дешевые аудио-системы, которые со временем выходят из строя или начинают барахлить. Да что там говорить, треск в колонках компьютера и другие посторонние звуки могут появиться даже в дорогих устройствах.
Уровень шума повышается с изменениями громкости
Шум может появляться из-за работы компьютера, операционка нагружается, информация обрабатывается, все это сопровождается неприятными потрескиваниями и писками. К счастью, проблема решаема, но для начала надо узнать, в чем причина появления лишних звуков.
Выбрасывание старого устройства и покупка нового – это крайний метод решения проблемы. На самом деле шум в наушниках или колонках может появляться из-за повреждений или неправильного подключения проводов, драйверов и даже настроек Windows.
ПРОБЛЕМЫ С ШНУРАМИ ПОДКЛЮЧЕНИЯ
Часто звук шипения появляется при плохом подключении звуковой карты ПК и устройства для воспроизводства звука. Тут есть три варианта:
- Провод соединения поврежден. От этого возникают не только помехи в колонках компьютера, но и такая проблема, когда работает лишь одна из колонок. Определить место неисправности шнура на глаз не всегда удается, поэтому лучше подключить устройство к другому компьютеру и проверить.
- Контакт между проводом звукового устройства и сетевой картой плохого качества.
Чтобы пропали посторонние шумы в наушниках надо вынуть и вставить шнур или покрутить его
- Провод не закреплен. Когда сквозняк виляет шнуром, или дети играют с проводами, то образовывается шум в колонках. В такой ситуации надо прикрепить провод к твердому основанию, для этой цели подойдет скотч.
Случается и такое, что проблема появляется из-за применения длинного шнура, потрескивание при этом не сильное, но все равно доставляет неудобства. Применение более короткого провода решит проблему.
НЕИСПРАВНОСТИ ИЗ-ЗА ДРАЙВЕРОВ
От драйверов зависит работа компьютера, и воспроизведение звука в том числе. Когда они не установлены, то пользователь вообще ничего не услышит, а если человек скачал не тот драйвер, то работа устройства будет нарушена.
Такие неисправности появляются после обновления «дров» или установки нового пакета. О такой проблеме сообщает ОС Windows.
Чтобы проверить, действительно ли эти звуки в наушниках появились из-за драйверов, делаем следующие манипуляции:
- Заходим в «Панель управления», там уже клацаем на иконку «Оборудование и звук» и нажимаем на строчку «Диспетчер задач»;
На следующем этапе из списка выбираем строку «Аудиовходы…» это покажет все звуковые агрегаты
- Если нет желтой или красной иконки предупреждения, то проблем с драйверами звука нет. Когда такие знаки присутствуют, то исправляем проблемы.
В любом случае, при доступных обновлениях следует сделать это. Возможно, посторонний шум пропадет.
НАСТРОЙКИ И КОНФИГУРАЦИИ
Две-три случайно поставленные отметки возле неизвестных опций могут ухудшить качество звучания.Шипение в наушниках появляется при запущенном PCBeepи линейном входе. Остальные функции, в зависимости от настроек компа также могут повлиять на громкость и качество.
рис.1. Заходим в меню «Панель управления», выбираем иконку «Оборудование и звук» после чего клацаем на функцию «Настройка громкости»
рис.2. На втором этапе работ нажимаем ЛКМ на значке «Динамики и головные телефоны»
рис.3. В меню «Уровни» есть настройки PcBeep, компакт-диск и т.д
- Все эти функции переводим в значение 0, сохраняем конфигурации и проверяем, решило ли это проблему.
В отдельных ситуациях такие простые манипуляции действительно улучшают качество воспроизводства.
ДРУГИЕ ПРИЧИНЫ
КАЧЕСТВО УСТРОЙСТВА
В колонках посторонний шум появляется при увеличении громкости. Когда этот показатель превышает 50%, то появляются шумы, трески и другие неприятные эффекты вместо музыки.
Эта проблема мучает всех владельцев недорогих устройств, это еще именуют эффектом «дрожания». Также шумы появляются, когда уровень громкости колонок настроен на максимум, а в операционке, наоборот, на минимальных конфигурациях.
В такой ситуации находим «золотую середину»
Решить проблему с «дрожанием» при повышении громкости почти нереально. Единственным выходом становится покупка новых колонок.
СЛАБАЯ ЗВУКОВАЯ КАРТА
В большинстве компьютеров эта деталь установлена сразу в материнку и покупается это все вместе. Покупка отдельной карты ведет к затратам средств и это не популярное решение.
Компьютерные компании тоже не хотят нести лишние затраты, и в материнскую плату ставят самые дешевые варианты звуковых схем
Повышенные частоты всяческих плат образовывают электромагнитные действия, которые не мешают работе цифровой части устройства, но сильно влияют на аналоговые составляющие, из-за чего и понижается качество воспроизводства.
Недорогие варианты PCI немного лучше в данном вопросе, но и у них такая проблема встречается.
НЕПРАВИЛЬНОЕ РАЗМЕЩЕНИЕ ДЕТАЛЕЙ
Когда плата установлена возле видеокарты, то колонки компьютера начинают шуметь. Дело в том, что видеокарта выдает специальные сигналы, которые приходят в звуковую карту и образовывают шум.
При наличии свободных слотов на материнке, плату лучше установить туда, чтобы она не контактировала с видеокартой
Если такой возможности нет, то создаем специальный отражающий экран с картонки и фольги.
ОТСУТСТВИЕ ЗАЗЕМЛЕНИЯ
Розетки для электрических приборов с заземления встретить не так и легко
Поэтому компьютер, подключенный в обычную розетку, будет выдавать звук с шумами и потрескиваниями. В ноутбуках эту проблему решить невозможно, ведь в такой ситуации плата не будет заземленной.
Источник
Перейти к содержанию
На чтение 4 мин. Просмотров 13.9k. Опубликовано 15.07.2021
0
Если вы когда-нибудь столкнетесь с этой проблемой треска динамика , не волнуйся. Многие пользователи тоже сообщали об этой проблеме.
И, к счастью, они успешно решили проблему шума с помощью приведенных ниже исправлений. Так что зацените их…
Содержание
- Исправление треска в динамиках
- Исправление 1: отключите эксклюзивный режим и измените формат звука
- Fix 2: Обновите аудиодрайвер
- Исправление 3. Отрегулируйте минимальное состояние процессора
Исправление треска в динамиках
Все приведенные ниже скриншоты взяты из Windows 10 , но исправления также работают в Windows 7 .
Возможно, вам не придется пробовать все исправления; просто двигайтесь вниз по списку, пока не исчезнет неприятная проблема с треском в вашем ноутбуке.
- Отключите эксклюзивный режим и измените формат звука
- Обновите аудиодрайвер
- Отрегулируйте минимальное состояние процессора
Исправление 1: отключите эксклюзивный режим и измените формат звука
Наличие эксклюзивного режима on означает, что конкретное приложение будет иметь полный контроль во время использования, так что другие приложения не могут воспроизводить звук через устройство. Но эта функция иногда может мешать работе аудиодрайвера, поэтому проблема с треском в динамиках . Чтобы отключить Эксклюзивный режим :
- На клавиатуре нажмите клавишу с логотипом Windows и введите audio , затем нажмите Управление аудиоустройствами .
- Щелкните правой кнопкой мыши динамики и выберите Свойства .
- Щелкните вкладку Advanced , снимите флажок перед Разрешить приложениям получать монопольный контроль над этим устройством . Затем нажмите Применить > OK .
- Включите звук на своем ноутбуке, чтобы проверить, устраняет ли это проблему со звуком. Если нет, перейдите к 5) , чтобы изменить аудиоформат .
- По-прежнему в Advanced выберите 16 бит, 44100 Гц (качество компакт-диска) . Затем нажмите Применить > OK .
- Надеюсь, проблема с потрескиванием динамика уже решена. Если нет, вы также можете изменить его на другие аудиоформаты, чтобы проверить, работает ли он. Если проблема не исчезнет, перейдите к Fix 2 ниже.
Fix 2: Обновите аудиодрайвер
Эта проблема с треском в динамике может возникнуть, если вы используете неправильный аудиодрайвер или он устарел. Поэтому вам следует обновить аудиодрайвер , чтобы увидеть, решит ли он вашу проблему.. Если у вас нет времени, терпения или компьютерных навыков для обновления драйверов вручную, вы можете сделать это автоматически с помощью Driver Easy .
Driver Easy автоматически распознает вашу систему и найдет для нее правильные драйверы. Вам не нужно точно знать, в какой системе работает ваш компьютер, вам не нужно рисковать загрузкой и установкой неправильного драйвера, и вам не нужно беспокоиться об ошибке при установке. Driver Легко справляется со всем этим.
Вы можете автоматически обновлять драйверы с помощью Free или Pro версии . Driver Easy. Но с версией Pro требуется всего 2 клика (и вы получаете полную поддержку и 30-дневную гарантию возврата денег):
- Скачать и установите Driver Easy.
- Запустите Driver Easy и нажмите кнопку Сканировать сейчас . Затем Driver Easy просканирует ваш компьютер и обнаружит все проблемные драйверы.
- Нажмите Обновить все для автоматической загрузки и установите правильную версию ВСЕХ драйверов, которые отсутствуют или устарели в вашей системе (для этого требуется версия Pro – вам будет предложено обновить, когда вы нажмете “Обновить все”).
Вы также можете нажать Обновить , чтобы выполнить это бесплатно, если хотите, но частично вручную.
- Перезагрузите компьютер, включите звук и посмотрите, исчез ли потрескивающий шум.
Исправление 3. Отрегулируйте минимальное состояние процессора
Настройте минимальное состояние процессора , как сообщается многими пользователями, это еще один эффективный способ решить неприятную проблему со звуком в нашем динамике. Для этого:
- На клавиатуре одновременно нажмите клавишу с логотипом Windows и R . время, затем скопируйте и вставьте powercfg.cpl в поле и нажмите Enter .
- Щелкните параметр Высокая производительность > Изменить настройки плана .
- Щелкните Изменить дополнительные параметры питания .
- Дважды щелкните Управление питанием процессора > Минимальное состояние процессора . Введите 100 в Настройка (%) . Затем нажмите Применить > OK .
В зависимости от сборки Windows, которую вы используете, вы также можете увидеть От батареи и Подключено в настройках . (%) . Измените оба значения на 100 и нажмите ОК ..
- Перезагрузите компьютер и проверьте звук, чтобы увидеть, решена ли проблема с треском динамика.
Там вы идете – 3 основных исправления проблемы потрескивания динамика в Windows 10/8/7. Надеюсь, это поможет, и не стесняйтесь делиться своими идеями с нами в разделе комментариев ниже. 🙂
Всем привет! Проблема со звуковым воспроизведением не просто не дает насладиться музыкой, или посмотреть фильм, но и просто неимоверно раздражает. К сожалению, явление, когда шумят колонки на компьютере или ноутбуке случается довольно часто. Иногда даже колонки на компьютере просто не работают. Конечно, большинство таких «неисправностей» лечится обычной перестановкой шнура или включением звука на компьютере, но бывают и более сложные проблемы.
Итак, в этой статье мы разберем вопрос, что делать, если шумят колонки на компьютере, или если они вовсе не работают. Также со звуком могут быть и другие проблемы – он приглушается, прерывается, в нем появляются какие-то эффекты (эхо). Со всеми этими проблемами могут помочь справиться описанные ниже способы.
Все возможные проблемы со звуком, воспроизводимых компьютерными колонками, можно разделить на два источника – аппаратные и системные. Аппаратные – это поломка самих колонок. Системные – некорректная работа драйверов, или неправильные настройки на компьютере.
Содержание
- Аппаратные проблемы
- Системные проблемы со звуком на компьютере
- Включены звуковые эффекты
- Используется монопольный режим
- Неправильные драйвера
- Неправильные параметры связи
- Указан неправильный формат воспроизведения
Аппаратные проблемы
Одной из причин появления шума в колонках компьютера или их недееспособности является проблема с самими колонками. Поэтому, прежде чем приступить к поиску системных неполадок, нужно удостовериться в том, что колонки рабочие. Самый простой способ это сделать – поменять воспроизводящее устройство на другое. Если же нет других колонок или наушников, то вы можете подключить акустическую систему к другому девайсу, например, плееру или мобильному телефону. Таким образом вы поймете в чем неисправность – в компьютере, либо в самих колонках.
Если окажется, что проблема все же аппаратная, то следует использовать следующие, простые рекомендации по устранению неполадки:
- Отключите разъем с компьютера и с колонок, а затем вставьте его обратно;
- Просмотрите визуально кабель от выхода на колонках до места соединения с компьютером на предмет наличия механических повреждений – переломы провода, надрезы, оплавленная изоляция и пр.;
- Убедитесь, что провод от колонок вставлен в нужный разъем, если есть второй разъем, попробуйте его переключить;
- Убедитесь в правильной настройке колонок – регулятор звука не на нуле, нужные кнопки включены и пр.
Если колонки на компьютере не работают по-прежнему, то значит проблема более серьезная. В этом случае без необходимых знаний в электрике лучше не пытаться самому починить колонки, лучше отдать их в ремонт.
Системные проблемы со звуком на компьютере
Итак, если мы подключили наши колонки к плееру или мобильнику, и выяснили, что они работают исправно, то значит проблема кроется в самой системе. Как убрать шум в колонках на компьютере в этом случае? И опять, однозначного ответа нет, т.к. возможно несколько причин системных неисправностей. Рассмотрим самые популярные из них.
Включены звуковые эффекты
Эта причина исключена, если вы уверены, что ни вы, никто другой не менял стандартные звуковые настройки компьютера, т.к. по умолчанию все эффекты отключены. Но на всякий случай, если шумы в колонках больше похожи не на треск, а на эхо, можно проверить именно настройки эффектов. Кроме того, включить их мог даже не пользователь, а какие-нибудь программы, работающие со звуком, и имеющие права администратора.
Вот порядок действий, который позволит убрать шум в колонках, если его источником стали эффекты Windows:
Если вы внесли какие-то изменения, то нажмите на Применить и ОК, чтобы настройки вступили в силу. Проверьте, шумят ли колонки на компьютере по-прежнему.
Используется монопольный режим
Иногда для того чтобы убрать шум в колонках на компьютере достаточно отключить монопольный режим воспроизведения звука. Проблемы с этим режимом могут возникать в слабеньких компьютерах, или при конфликте драйверов звуковой платы с системой. Итак, чтобы исключить возможность такой неисправности, делаем следующее:
Неправильные драйвера
Современные операционные системы уже включают оптимальные драйвера для большинства звуковых карт. Однако иногда эти драйвера могут работать не совсем корректно, в следствии чего и появляются шумы и треск в колонках компьютера. Чтобы исключить такую возможность вам нужно скачать последнюю версию драйвера для конкретно вашей звуковой платы и только с официального сайта разработчика.
Если шум исходит из колонок ноутбука, то вы можете обновить драйвера, посетив сайт производителя этого портативного компьютера.
Важно: даже, если в диспетчере устройств не отображается, что есть какие-то проблемы с колонками, то это вовсе не значит, что установка обновленных драйвером вам не поможет избавиться от шума в колонках. Поэтому обновите их в любом случае.
Неправильные параметры связи
В Windows 7, 8, 10 используется такое нововведение, как приглушение звука при определенных условиях. Например, если вы разговариваете по Скайпу, то колонки автоматически будут приглушаться, чтобы не мешать вашей беседе. Однако ввиду тех или иных причин эта опция может начать работать неправильно, и включаться по своему усмотрению. Итак, эту причину нужно рассматривать лишь в тех случаях, когда ваши колонки стали работать приглушенно, т.е. уменьшилась громкость, но при этом вы не уменьшали звук ни на самих колонках, ни на компьютере.
Для отключения опции приглушения звука выполняем следующее:
Указан неправильный формат воспроизведения
Некоторые старые звуковые платы не могут воспроизводить определенные форматы аудио-файлов. Современные же оперативные системы по умолчанию могут поставить именно этот формат, который и не будет доступен звуковухе. Также изменения могут возникнуть из-за вмешательства сторонних программ. Поэтому нам нужно поменять формат самостоятельно на тот, который воспроизводится нашей старенькой звуковой платой.
Для этого, как и в прошлой главе, заходим в Панель управления и выбираем Звук. Щелкаем по устройству воспроизведения и нажимаем на Свойства. В открывшемся окне выбираем вкладку Дополнительно, где в графе Формат по умолчанию из раскрывшегося списка выбираем 16 бит, 44100 Гц (компакт-диск). Жмем на Применить и ОК чтобы сохранить изменения.
Выбранный нами формат воспроизводится практически всеми звуковыми платами, так что, если проблема со звуком крылась в этом, то она будет решена.
И еще, если описанные выше способы не помогли вам убрать шум или треск в колонках компьютера, то вполне возможно, что виной всему оказался вирус. Поэтому проверьте свою систему антивирусом. Часто из-за троянов система начинает притормаживать, в результате чего звук запаздывает, прерывается или возникают помехи.
Хрипят колонки: причины и способы их устранения

Содержание
- Причины
- Характер хрипов
- Что делать?
- Меры профилактики
Хрипение колонок во время прослушивания музыки и других аудиофайлов создает существенный дискомфорт для пользователя. Для того чтобы устранить возникшие неполадки, необходимо изначально разобраться в причинах их возникновения.

Причины
Перед тем как нести колонки в сервис, или пытаться самостоятельно решить проблему, нужно выяснить причины сбоя. Колонки чаще всего хрипят по следующим причинам:
- механическое повреждение самих динамиков или проводов, через которые осуществляется их подключение;
- неполадки в работе микросхем и электроники;
- попадание во внутреннюю часть устройств влаги или каких-то посторонних предметов;
- износ динамиков.
Еще одна потенциальная причина — несоответствие подключаемой аппаратуры.


Характер хрипов
Наиболее часто на хрипы во время работы жалуются обладатели колонок некачественного производства. При этом помехи возникают только на большой громкости.
Чтобы попытаться выяснить истинную причину появления дефекта, рекомендуется определить характер хрипов:
- временные помехи – хрипение появляется непосредственно после включения, а через некоторое время исчезает или является постоянным;
- симметричность – колонки хрипят вместе или только какая-то одна из них;
- зависимость от громкости – хрипят на высокой, на низкой или при регулировке;
- присутствие хрипов в том случае, если рядом с колонками находится телефон.
А также следует обратить внимание на технику, с которой идет воспроизведение аудиофайлов. Возможно, причина не в колонках. Так, если на музыкальном центре подключенные колонки хрипят, а на компьютере – нет, то неполадки возникают именно на первой аудиотехнике.
Важный момент! Если начали хрипеть новые колонки, то их можно отправить на бесплатную диагностику, обратившись к продавцу.
Что делать?
Определившись с причиной возникновения хрипов, следует попытаться самостоятельно устранить их. Действия зависят от характера поломки.
- Если колонки хрипят непосредственно после включения, следует проверить провода, соединяющие их с усилителем и другой аппаратурой. Возможно, штекеры воткнуты в разъемы не до конца. А также нужно проверить провода на наличие перекрученных фрагментов.
- Когда хрипят обе колонки, то, вероятно, причина в технике (компьютер, ресивер, музыкальный центр). Выход из строя одновременно обеих колонок — это большая редкость. Выяснить ситуацию очень просто — достаточно подключить колонки к другому источнику.
- Если хрипят колонки на минимальной или на полной громкости, то проверку лучше начать с тихого звучания. Если в этом случае слышен хрип, то проблему можно устранить, заново соединив провода с динамиками. Возможно, они повреждены или просто были плохо подключены. В случае повреждения проводов можно попробовать починить их при помощи изоленты. Когда неполадки слышны на высокой громкости или на басах, то это тоже можно попытаться исправить. Первое, что нужно сделать — протереть динамики от пыли, а также проверить на наличие во внутренней части посторонних предметов. Если причина кроется в поломке конденсатора или электроники, то без специальных знаний не обойтись. Потребуется помощь мастера.


Это основные проблемы, из-за которых могут возникать хрипы в колонках. С некоторыми из них можно справиться в домашних условиях, а другие требуют сервисного ремонта.
Иногда причина неприятных звуков кроется вовсе не в поломке динамиков, а в том, что рядом с ними находится мобильный телефон или другое подобное устройство. Примечательно, что неприятный звук издают только те колонки, внутри которых находится усилитель. Это происходит потому, что мобильный телефон излучает электромагнитное поле. Проводник, оказавшийся в непосредственной близости от устройства, начинает преобразовывать его в импульсы электричества. Сам по себе импульс довольно слабый, но он способен увеличиться в несколько раз, если телефон лежит в нескольких сантиметрах от колонок. Из-за этого колонки начинают издавать неприятный звенящий звук, который то пропадает, то снова возобновляется. Часто такие хрипы издают bluetooth-колонки.
Решить эту проблему очень просто — нужно лишь убрать мобильный телефон от колонок. Неприятные звуки устранятся самостоятельно.
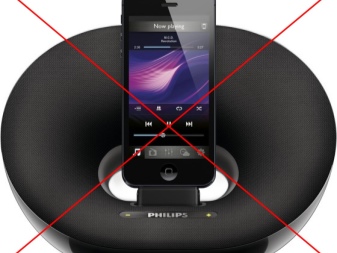

Меры профилактики
Если хрипят новые колонки, то их лучше незамедлительно вернуть продавцу для диагностики или замены. Но если изначально аксессуар работает хорошо, то во избежание потенциальных проблем, следует соблюдать меры профилактики. Они несложные.
- Нужно регулярно протирать пыль с динамиков. Делать это лучше не реже одного раза в неделю. При этом не следует сильно мочить салфетку, поскольку лишняя влага может попасть на динамики, что также спровоцирует поломку.
- Подключать колонки к аудиоустройству следует аккуратно, избегая резких движений.
- Не следует допускать сгибания проводов под острым углом, механического воздействия на них (например, придавливание ножкой стола), а также перекручивания. Все это способствует уменьшению износоустойчивости.
- Не стоит ставить на них какие-то тяжелые предметы, например, горшки с цветами.
Следует понимать, что любые колонки с течением времени изнашиваются.
Особенно быстро это происходит, когда пользователь регулярно слушает музыку на высокой громкости. Именно поэтому если предполагается интенсивное использование динамиков, то на них не следует экономить. Лучше выбрать более дорогую, но качественную модель. А когда поломка в виде хрипов все-таки появляется, следует выяснить причины, исключая их одну за другой, а потом принять решение о самостоятельном ремонте или обращении в сервис.
О том, какие существуют причины хрипения колонок, смотрите в следующем видео.
Статья обновлена: 26.07.2021
Колонки — лучший союзник меломана. Они создают особую атмосферу в походах и путешествиях, могут украсить утреннюю рутину или добавить настроения к вечеру, помогают задать темп работе, а в некоторых случаях от колонок даже напрямую зависит ее качество. Но как быть, если такой важный элемент повседневности вдруг вышел из строя? Колонки фонят и непонятно что с ними делать? Ответ нужно искать в причине. Самые частые из них представлены в статье ниже, вместе с эффективными практическими советами о том, как лечить шипящие колонки.
Почему хрипит
Нетипичные звуки из колонок могут звучать по следующим причинам:
- Повредился динамик или провода, которыми он соединяется с платой.
- Нарушилась работа микросхем или произошел сбой программного обеспечения.
- В динамик попала вода, пыль или другие посторонние вещества.
- Колонка банально не совместима с техникой, к которой вы ее подключаете.
- Колонке не подходит усилитель.
- Износились динамики.
Если вы не обливали колонку водой, на ней нет видимых повреждений или вмятин, то определить причину хрипов может быть непросто. Если у техники еще есть гарантия от производителя, то стоит отнести ее в сервисный центр, потому что после попыток самостоятельного ремонта в сервисе колонку не примут.
Кроме того, причиной хрипов и дребезжания может быть низкое качество колонки. Если у модели небольшой диапазон воспроизводимых звуков, а вы пытаетесь послушать через нее сложные симфонические мелодии с обилием очень низких и очень высоких частот, то хрип просто неизбежен. Поэтому всегда сопоставляйте диапазон работы колонки с диапазоном оборудования, которое вы к ней подключаете. Особенно это актуально для музыкальных инструментов, например, электрогитар или синтезаторов.
Для музыкантов и звукорежиссеров очень важно проверять соответствие усилителя колонке. Есть два важных параметра – выходная мощность сигнала и сопротивление нагрузке. Если у усилителя они будут выше, чем у колонки, то она точно будет искажать звук, и эта проблема решается либо заменой колонки, либо покупкой другого усилителя.
Сломан линейный выход
Гнездо, маркированное зеленым или салатным цветом, куда подключается джек от колонок, может выйти из строя, при неправильном отключении акустики – например, если штекер вынимать не строго параллельно, а под углом. Также при длительной эксплуатации слот может попросту «расхлябаться» и давать искажение звука.
Если вы не умеете работать с паяльником, для замены сломанного гнезда придется нести компьютер в сервисный центр (или демонтировать системную плату и ремонтировать только ее). В любом случае придется остаться на какое то время без компьютера, а это не всегда приемлемо.
Как вариант, можно купить дискретную звуковую карту и подключать колонки через нее. Самый простой вариант – небольшой донгл с парой слотов, подключаемый через порт USB.
И не следует забывать, что для подключения акустической системы можно использовать линейный выход на фронтальной панели корпуса компьютера – при условии, что он правильно подключен и активирован. Конечно, это не всегда удобно, но в этом случае и никаких дополнительных расходов не предполагается.
А почему шипит
Иногда колонки могут издавать не хрипы во время воспроизведения звука, а равномерное фоновое шипение просто во включенном состоянии.
Это значит, что:
- Износился динамик. Тут поможет только его замена или замена всей колонки.
- Плохая защита кабеля. Из-за этого возникают электропомехи, которые и выражаются в виде характерного гула. Помогает замена кабеля или новая обмотка.
- Расшатанный разъем для подключения колонок. Здесь решение – замена разъема. Тоже самое происходит при износившемся штекере.
Гул также может вызывать лежащий на колонке телефон или даже радиобрелок от ключей. Уберите технику, и проблема решится. Гудение при выключенном звуке, но поднятой выше 50% громкости колонок – признак низкого качества аппаратуры.
Диагностика
У каждого дефекта имеются свои симптомы и признаки. Зная основные проблемы, можно определиться, в какой стороне искать причину. Чаще всего, встречаются следующие проблемы:
- Хрипят все;
- Хрипит один;
- Проблема проявилась резко;
- Сначала появился незначительный хрип, позже он усилился;
- На максимально громкости;
- На минимальной громкости.
Ниже разберем, как устранить эти дефекты.
Находим источник проблемы
При использовании второго ПК можно определить и проверить две проблемы, из-за которых колонка начала гудеть:
- неисправность, связанная с разъемами для акустики;
- поломка используемого оборудования.
Для проверки можно использовать как стационарный компьютер, так и ноутбук. Достаточно подключить колонки сначала к одной технике, а после – к другой. Если шум пропал, проблема заключается в ПК, если нет – искать неисправность нужно в колонке. А также для проведения проверки подойдет телевизор.
Хрипение в одном динамике или всех колонках
Одновременное шипение из всех динамиков связано с неправильным выбором усилителя (описанного выше), либо проблема кроется в плохом контакте, некачественных кабелях или изношенном разъеме на магнитоле. Последнее возможно, когда все колонки подключены через один вход. Кроме того, не исключен одновременный выход из строя всех динамиков, но это маловероятно.
Если шипит только один динамик, стоит проверить контакты на предмет коррозии и разъем магнитолы. Аналогично проверяется провод и качество контакта с разъемом. Вместо этого быстрый способ проверить динамик — подключить известного динамика. Если хрипы исчезли, старый динамик необходимо заменить или отремонтировать.
Что делать, если шипят колонки
Шипеть акустическая аппаратура может от возникших проблем с динамиком — это означает, что колонки могли повредиться от старости либо от внешнего воздействия. При данной неисправности стоит также проверить аудиокарту, вынуть её и вставить обратно. Если это не помогает, значит замены старой аудиокарты на новую не избежать.
Если неисправность функционирования акустической аппаратуры кроется в проблеме работы усилителя, тогда необходимо разобрать её и экранировать изнутри металлической фольгой. Также причиной шума может стать плохая защита кабеля, чтобы её устранить, следует обмотать кабель лентой либо заменить на новый.
Из-за отсутствия заземления, то есть если оборудование, которое воспроизводит музыку, подключено к разным сетям питания, могут возникнуть помехи.
При шипении акустической аппаратуры можно также проверить аудиоразъёмы, так как они из-за частого применения могут ослабевать, тем самым создавая данную проблему. Чтобы её устранить следует вынуть штекер, а потом вставить его обратно, покрутить и зафиксировать в том положение, при котором колонки работают исправно.
Не стоит использовать слишком длинный кабель. Также необходимо его закрепить, чтобы он не подвергался повреждению и не запутывался в других кабелях.
СПРАВКА! Также действенным способом устранения шума может стать настройка звука. При максимальной громкости появление шума считается нормой, но если же шум присутствует при громкости выше 50%, тогда причина кроется в качестве акустической аппаратуры.
Шум в колонках, когда они включены, может возникать также из-за прокручивания колесика проводной мышки. Для устранения данной проблемы следует переключить кабель в другой USB-порт либо приобрести беспроводную мышку.
Бывает, что колонки шумят во время воспроизведения звука с телефона, если он при этом находится рядом. Для устранения проблемы, следует убрать телефон подальше от акустической аппаратуры.
СПРАВКА! Для большинства ноутбуков производители предусмотрели несколько режимов работы. Для того чтобы звук был более качественным необходимо в настройках указать высокую производительность звука.
Рекомендуется проверить настройки драйверов, зайдя в свойства звука, необходимо улучшить все фильтры, которые будут указанны.
Если все выше перечисленные рекомендации по устранению шума в колонках не принесли положительного результата, следует подключить имеющуюся акустическую аппаратуру к другому компьютеру либо телевизору, чтобы определить источник шума. Ведь не всегда проблемы могут возникать из-за неисправности акустической аппаратуры.
Характер хрипов
Наиболее часто на хрипы во время работы жалуются обладатели колонок некачественного производства. При этом помехи возникают только на большой громкости.
Чтобы попытаться выяснить истинную причину появления дефекта, рекомендуется определить характер хрипов:
- временные помехи – хрипение появляется непосредственно после включения, а через некоторое время исчезает или является постоянным;
- симметричность – колонки хрипят вместе или только какая-то одна из них;
- зависимость от громкости – хрипят на высокой, на низкой или при регулировке;
- присутствие хрипов в том случае, если рядом с колонками находится телефон.
А также следует обратить внимание на технику, с которой идет воспроизведение аудиофайлов. Возможно, причина не в колонках. Так, если на музыкальном центре подключенные колонки хрипят, а на компьютере – нет, то неполадки возникают именно на первой аудиотехнике.
Важный момент! Если начали хрипеть новые колонки, то их можно отправить на бесплатную диагностику, обратившись к продавцу.
Указан неправильный формат воспроизведения
Некоторые старые звуковые платы не могут воспроизводить определенные форматы аудио-файлов. Современные же оперативные системы по умолчанию могут поставить именно этот формат, который и не будет доступен звуковухе. Также изменения могут возникнуть из-за вмешательства сторонних программ. Поэтому нам нужно поменять формат самостоятельно на тот, который воспроизводится нашей старенькой звуковой платой.
Для этого, как и в прошлой главе, заходим в Панель управления и выбираем Звук. Щелкаем по устройству воспроизведения и нажимаем на Свойства. В открывшемся окне выбираем вкладку Дополнительно, где в графе Формат по умолчанию из раскрывшегося списка выбираем 16 бит, 44100 Гц (компакт-диск). Жмем на Применить и ОК чтобы сохранить изменения.
Выбранный нами формат воспроизводится практически всеми звуковыми платами, так что, если проблема со звуком крылась в этом, то она будет решена.
И еще, если описанные выше способы не помогли вам убрать шум или треск в колонках компьютера, то вполне возможно, что виной всему оказался вирус. Поэтому проверьте свою систему антивирусом. Часто из-за троянов система начинает притормаживать, в результате чего звук запаздывает, прерывается или возникают помехи.
Решаем проблему с заиканием звука в Windows 10
Прерывистое воспроизведение, появление шумов, треска иногда вызывается выходом из строя каких-нибудь элементов динамика, колонок или наушников. Колонки и наушники проверяются подключением к другому оборудованию, а в случае нахождения проблемы происходит их замена, дальнейшая диагностика вручную либо в сервисном центре. Динамики ноутбука же так просто не протестировать, поэтому сначала придется убедиться в том, что проблема не системного характера. Сегодня мы рассмотрим основные программные методы решения возникшей неполадки.
Способ 1: Изменение конфигурации звука
Частой причиной заикания чаще всего служит некорректная работа некоторых функций в ОС Виндовс 10. Проверить и изменить их можно буквально за пару простых действий. Обратите внимание на следующие рекомендации:
- Сначала осуществляется переход непосредственно в само меню настроек проигрывания. Внизу экрана вы видите «Панель задач», нажмите ПКМ на значок звука и выберите пункт «Устройства воспроизведения».
- Во вкладке «Воспроизведение» кликните один раз ЛКМ на активном устройстве и нажмите на «Свойства».
- Переместитесь в раздел «Улучшения», где потребуется отключить все эффекты аудио. Перед выходом не забудьте применить изменения. Запустите любую музыку или видео и проверьте, поменялось ли качество звучания, если нет, следуйте далее.
- Во вкладке «Дополнительно» измените разрядность и частоту дискретизации. Иногда такие действия помогают исправить проблему с заиканием либо появлением шумов. Вы можете попробовать разные форматы, но для начала установите «24 бит, 48000 Гц (Студийная запись)» и кликните на «Применить».
- В этом же меню присутствует функция под названием «Разрешить приложениям использовать устройство в монопольном режиме». Снимите галочку с этого пункта и сохраните изменения, после чего протестируйте проигрывание.
- Напоследок затронем еще одну настройку, связанную с проигрыванием аудио. Выйдите из меню свойств динамика, чтобы снова оказаться в окне «Звук», где перейдите во вкладку «Связь».
- Отметьте маркером пункт «Действие не требуется» и примените его. Таким образом, вы не только отказываетесь от отключения звуков или уменьшения громкости при звонках, но и можете избежать появления шумов и заиканий в штатном режиме использования компьютера.
На этом способ с конфигурацией опций воспроизведения завершен. Как видите, всего семь простых шагов могут помочь справиться с возникшей проблемой. Однако не всегда они являются эффективными и неполадка заключается именно в них, поэтому советуем к ознакомлению альтернативные методы.
Способ 2: Снижение нагрузки на компьютер
Если вы наблюдаете снижение производительности компьютера в целом, например, тормозит видео, долго открываются окна, программы, происходят зависания всей системы, то причиной проблем со звуком может быть именно это. В таком случае нужно повышать быстродействие ПК – избавляться от перегрева, сканировать на вирусы, удалять лишние программы. Детальное руководство по этой теме вы найдете в другой нашей статье по ссылке ниже.
Подробнее: Причины снижения производительности ПК и их устранение
Способ 3: Переустановка драйвера звуковой карты
Звуковая карта, как и большинство компьютерных комплектующих, для корректной работы требует наличия на компьютере установленного подходящего драйвера. При его отсутствии либо неправильной инсталляции может возникать проблема с воспроизведением. Поэтому если предыдущие два метода не принесли никакого эффекта, попробуйте выполнить следующие действия:
- Откройте «Пуск» и поиске напечатайте «Панель управления». Запустите это классическое приложение.
- В списке элементов найдите «Диспетчер устройств».
- Разверните раздел «Звуковые, игровые и видеоустройства» и удалите звуковые драйверы.
Как избавиться от звука?
Избавиться от постороннего гула в колонках можно самостоятельно. Рассмотрим, что делать для этого.
Настройки компьютера
Неправильные параметры, используемые при настройке ОС Windows (распространенная операционная система, установленная на большинстве компьютеров), часто становятся причиной гула в динамиках.
Для исправления неполадок нужно выполнить ряд действий.
- Откройте «Панель управления». Найти необходимый пункт можно в меню «Пуск».
- Нажмите на раздел «Оборудование и звук». Там будет подраздел под названием «Звуки».
- Выделите устройство воспроизведение звука, отмеченное зеленой галочкой.
- Кликните по нему правой кнопкой мыши и после нажмите на строку «Свойства».
- В открывшемся окне появится вкладка «Уровни».
- В настройках Realtek под первой строчкой будут отображаться дополнительные источники, которые нужно убавить до минимальной отметки.
- Далее нужно открыть вкладку под названием «Улучшения». Напротив параметра «Тонкомпенсации» должна стоят галочка, подтверждающая, что он включен. В разных версиях операционной системы этот параметр может называться по-разному, например «Выравнивание громкости».
- После внесения новых настроек следует проверить звук.
Проблема с драйвером
Программное обеспечение – важная составляющая работы оборудования. В некоторых случаях проблема может быть полностью исправлена обычным обновлением софта. Некоторые ОС самостоятельно оповещают пользователя о том, что нужно обновить драйвер и выполняют данную процедуру в автоматическом режиме.
В противном случае найти нужную программу можно в интернете. Они находятся в открытом доступе.
После скачивания нужно запустить файл и обновить программное обеспечение, следуя указаниям в меню.
После нужно провести необходимые настройки.
- Процедура начинается с открытия «Панели управления».
- Следующий пункт – «Оборудование и звук».
- Найдите подраздел, который отвечает за настройки звукового драйвера. В большинстве случаев он называется «Диспетчер Realtek HD».
- Откройте данный пункт и внимательно оцените меню. Изменяя параметры, оценивайте результат. Можно включить или выключить некоторые звуковые фильтры, а также изменить громкость.
Причины и способы устранения
Настройки компьютера
В ряде случаев убрать вредные шумы удается, разбираясь с настройками оборудования. И этот источник нарушений встречается чаще, чем может показаться на первый взгляд. Потому прежде всего нужно войти в «Панель управления», а в ней выбрать подходящий раздел. Он может именоваться:
- «звук»;
- «оборудование и звук»;
- «звуки и аудиоустройства».
Тот аппарат, через который предусматривается передача звука по умолчанию, помечается зеленой галочкой. Открыв свойства динамиков, переходят на вкладку «уровни». Чтобы исправить дело с фонящими колонками, целесообразно понизить до минимума все посторонние источники. Это и микрофон, и линейный вход, и так далее. Количество и состав таких источников сигнала варьируется в зависимости от особенностей компьютера.
Следующий шаг — открытие вкладки «Улучшения». В ней больше всего интересует раздел «Тонкомпенсация». Иногда эта опция именуется «Дополнительными возможностями/Выравниванием громкости». Когда необходимые настройки выбраны, надо их сразу сохранить.
Следующий шаг — проверить качество звучания, чтобы оценить, удалось ли избавиться от наводок.
Неисправность разъема на звуковой карте
Проблемы с посторонними звуками могут появляться и при подключении звуковой карты с ошибками. Возможно, просто окислились или были повреждены контакты. Наводки изредка создает видеокарта. Тогда надо переставить звуковую карту в более далекий от нее слот. Но подобную меру нужно предпринимать в крайнем случае, когда ничто другое не помогает.
Повреждение кабеля
Если подключенная колонка сразу начинает шуметь, деформация информационного провода вполне вероятна. Выявить дефект помогает внешний осмотр. Но проблема может скрываться и в надломах внутренних жил, и в других скрытых неполадках. Проверка достаточно проста. Надо только подключить к тому же кабелю заведомо исправные колонки.
Поломка акустики
Если простые методы решения проблемы не помогли или колонки шумят даже при выключенном переключателе, необходимо проверить состояние самих динамиков. Тест проводят, подключая их к другому источнику звука. Если и при этом посторонний шум не исчез, сомнений нет — причина коренится в самих колонках. В противном случае остается винить системный блок.
Основные этапы осмотра для тестирования и исправления каждого пункта:
- проверка совместимости и отклика на подключение;
- аккуратная очистка от пыли и грязи;
- внешний осмотр, поиск недостающих элементов;
- поиск обрывов, заломов, прочих повреждений.
Столкнувшись со звуковым неполадками колонки, важно внимательно изучить вопрос и подойти к решению проблемы со, что называется, знанием дела. Лучше пару раз перепроверить один и тот же пункт, протестировав его на исправность или неисправность, чем, не досмотрев, начать чинить вполне рабочий механизм. Кроме того, не стоит начинать «лечить» шипящие колонки самостоятельно, не проконсультировавшись перед этим со специалистом, т.к. есть большой риск потерять гарантию производителя.
Режим экономии электропитания
Данный вариант подойдет для пользователей ноутбуков. На данных устройствах имеется три режима расхода энергии:
- экономный;
- сбалансированный;
- высокая производительность.
Достаточно часто можно столкнуться с тем, что при режиме экономии электроэнергии в динамиках появляются посторонние шумы. Чтобы исправить сложившуюся ситуацию, достаточно просто включить режим высокой производительности. Делается это так:
- через поиск запустите «Панель управления»;
- там проследуйте в раздел «Оборудование и звук»;
- запустите подраздел «Электропитание», включите высокую производительность и подтвердите сделанные изменения.
Дополнительная информация
В завершение — несколько дополнительных, не частых, но возможных сценариев проблем с воспроизведением звука, чаще всего выражающихся в том, что он хрипит или воспроизводится прерывисто:
- Если Windows 10 не только неправильно воспроизводит звук, но и тормозит сама, замирает указатель мыши, происходят другие похожие вещи — дело может быть в вирусах, неправильно работающих программах (например, два антивируса могут вызывать такое), неправильных драйверах устройств (не только звука), неисправном оборудовании. Возможно, здесь полезной окажется инструкция «Тормозит Windows 10 — что делать?».
- Если звук прерывается при работе в виртуальной машине, эмуляторе Android (или другом), тут, как правило, ничего поделать не получится — просто особенность работы в виртуальных средах на конкретном оборудовании и с использованием конкретных виртуальных машин.
На этом завершаю. Если у вас есть дополнительные решения или не рассмотренные выше ситуации, ваши комментарии ниже могут оказаться полезными.
Рекомендации
Для того, чтобы в будущем не было проблем с работой слуховых аппаратов, необходимо принимать профилактические меры и соблюдать условия эксплуатации оборудования. Достаточно соблюдать несколько правил:
- Провести профилактическую очистку оборудования.
- Не допускайте попадания грязи и влаги в динамики оборудования.
- Периодически проверяйте соединение проводов и проверяйте их целостность.
- Убедитесь, что динамики и все микросхемы устройства подключены правильно.
Простые правила, которые помогут вам продлить срок службы вашего оборудования и насладиться богатым высококачественным звуком.
Источники
- https://FB.ru/article/411564/pochemu-hripyat-kolonki-prichinyi-i-sposobyi-ustraneniya-hripov-v-dinamikah
- https://stroy-podskazka.ru/kolonki-dlya-kompyutera/hripyat/
- https://setafi.com/elektronika/kolonki/pochemu-hripyat-kolonki/
- https://worhar.com/zvuk-hripit-windows/






































 Вы также можете нажать Обновить , чтобы выполнить это бесплатно, если хотите, но частично вручную.
Вы также можете нажать Обновить , чтобы выполнить это бесплатно, если хотите, но частично вручную. 


























