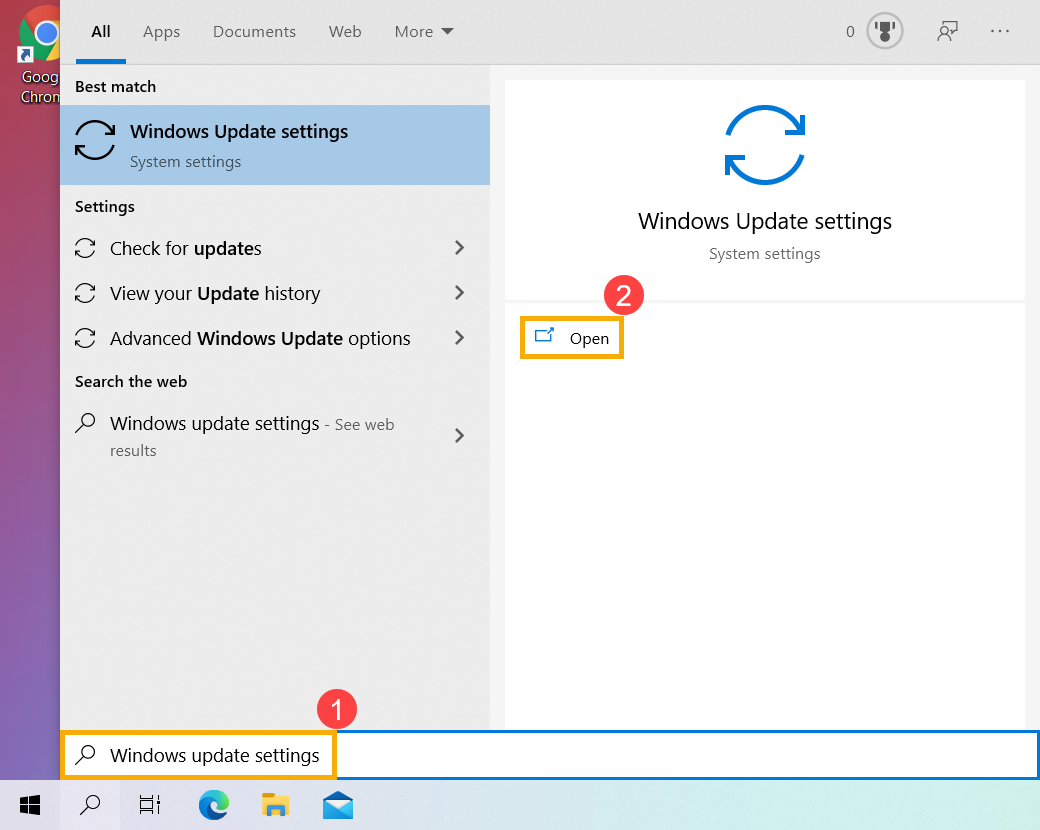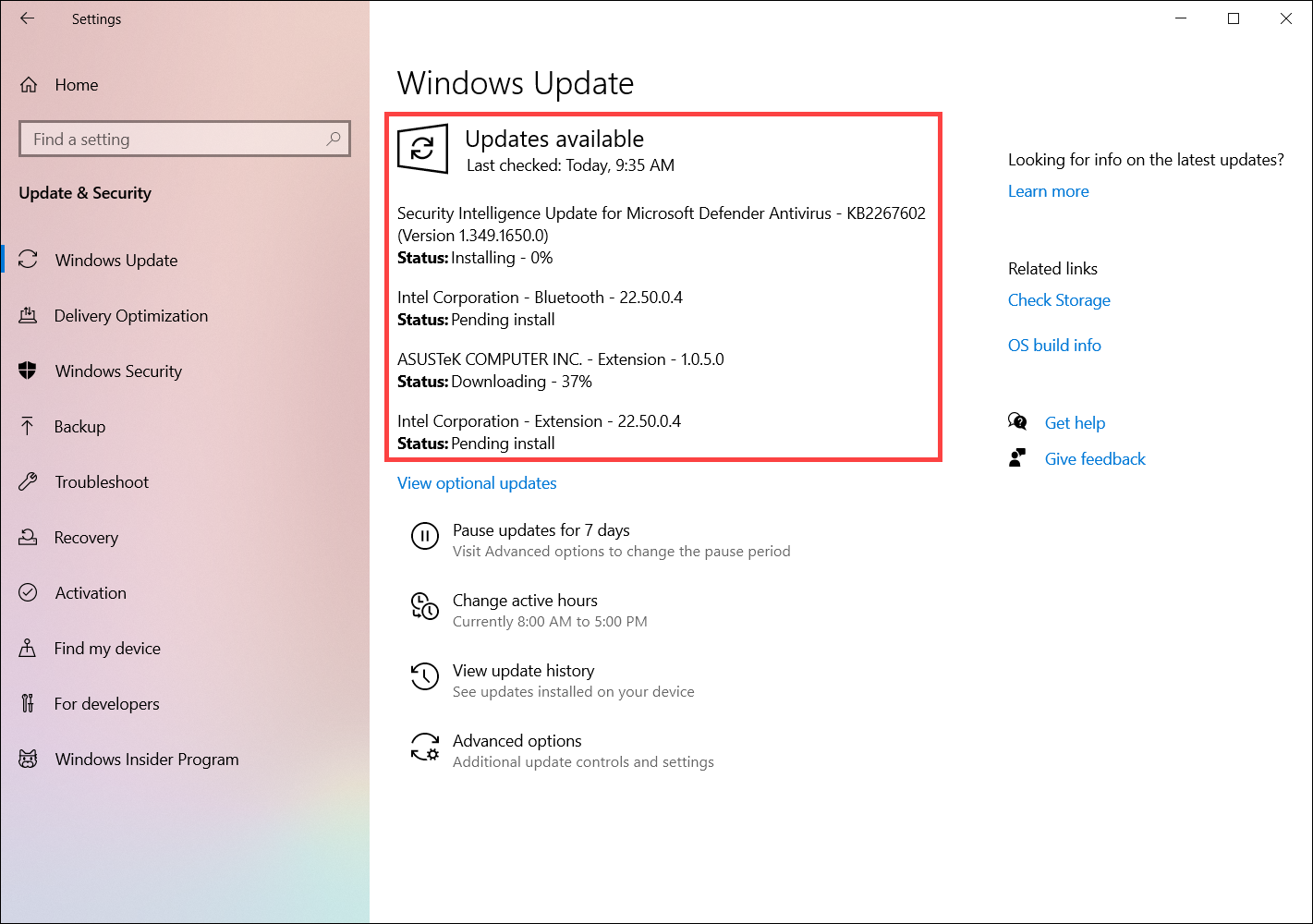FAQ
Вы можете столкнуться с медленной работой системы Windows. Рекомендации ниже помогут заставить работать ее быстрее:
Примечание: Спецификация аппаратного обеспечения компьютера может быть одной из причин, по которой система работает медленно, например, низкая частота процессора, недостаточный объем памяти или использование жесткого диска вместо твердотельного накопителя и т. д.
Чтобы узнать больше об устранении неполадок для медленной работы системы, вы также можете щелкнуть ссылку на видео ASUS Youtube ниже.
Отключите внешние аксессуары и обновите BIOS и Windows Update
- Снимите аксессуары, такие как внешние жесткие диски, принтеры, карты памяти, CD / DVD, защитные ключи и т. д.
- Обновление программного обеспечения обычно способствует стабильности и оптимизации системы, поэтому мы рекомендуем вам проверять и часто обновлять до последней версии на своем ноутбуке. Здесь вы можете узнать больше:
Как использовать Winflash для обновления BIOS в Windows
Как использовать EZ Flash для обновления BIOS
Для выполнения обновления Windows и обновления драйверов здесь вы можете узнать больше:
Как запустить Windows Update
Как обновить драйверы в MyASUS
Диагностика системы для аппаратной проверки
- Выполните диагностику системы MyASUS для проверки оборудования, здесь вы можете узнать больше: MyASUS диагностика.
Если в MyASUS нет вкладки «Диагностика системы», значит, ваш компьютер не поддерживает эту функцию. Здесь вы можете узнать больше: Почему я вижу только раздел “Поддержка” в MyASUS - Повышение температуры внутри ноутбука снижает производительность системы. Узнайте больше: Устранение неполадки — проблема перегрева ноутбка .
Проверьте программы в фоновом режиме
Проверьте, обновляются ли Windows или другие программы в фоновом режиме. Проверьте, сканирует ли антивирусное программное обеспечение или работают ли загруженные / общие приложения. Мы предлагаем закрыть все неиспользуемые программы или принудительно завершить их, чтобы остановить их.
Если на ноутбуке установлено несколько анти-вирусных программ, вам потребуется удалить их. Подробнее здесь: Как удалить McAfee, который предустановлен в ASUS ноутбуке?
Кроме того, вы можете выполнить следующие шаги, чтобы проверить, обновляется ли Центр обновления Windows, поэтому ваш компьютер работает медленно.
- Введите и выполните поиск [Настройки Центра обновления Windows] ① в строке поиска Windows, затем щелкните [Открыть] ②.
- В Центре обновления Windows, если доступно обновление функции и Статус: загрузка или установка. Это означает, что ваш компьютер может работать медленно из-за обновления Windows Update, и тогда мы предлагаем вам дождаться завершения обновления.
- При некоторых обновлениях может потребоваться перезагрузка компьютера. Если вы видите значок ниже на панели задач, это означает, что Windows замечает, что обновления завершены, и ждет перезагрузки системы.
В противном случае в Центре обновления Windows отобразится «Состояние: ожидает перезапуска». Вы можете выбрать «Перезагрузить сейчас» или «Запланировать перезапуск».
Удалите приложения, которые могут вредить системе
- Если система работает медленно после установки программного обеспечения / драйверов или запуска приложений, это может быть связано с тем, что какое-то бесплатное программное обеспечение в комплекте с вредоносным ПО вызывает ненормальную производительность системы.
- После удаления программного обеспечения вы можете снова начать работать нормально. Если нет, мы предлагаем восстановить систему.
- Если проблема не возникает сразу или в течение определенного периода времени, это обычно означает, что пара проблем, объединенных вместе, заставляют систему работать медленно. Если это произойдет, мы предлагаем восстановить систему.
Улучшите производительность Windows
Обратитесь к рекомендациям от Microsoft для настройки Windows, подробнее здесь: Советы для повышения производительности компьютера с Windows
Удалите временные файлы
Когда места на системном диске недостаточно, система не может нормально работать или производительность вашего ПК может быть снижена. Вы можете обратиться к следующему способу удаления временных файлов.
1. Щелкните значок [Пуск] на панели задач ①, а затем выберите [Настройки] ②.
2. Выберите [Хранилище]③.
3. Выберите [Временные файлы]④.
4. Система предоставляет список файлов, которые вы можете удалить прямо сейчас. Выберите элементы, которые вы хотите удалить⑤, а затем выберите [Удалить файлы]⑥.
5. Выберите [Продолжить]⑦, чтобы удалить системные временные файлы.
Восстановите систему с точки восстановления
Если проблема медленной работы системы возникла недавно, и если вы когда-либо создавали точку восстановления или существовало автоматическое восстановление системы, попробуйте восстановить компьютер до точки до того, как проблема начала устранять проблему. Здесь вы можете узнать больше : Как использовать точку восстановления.
Если проблема не исчезнет, перейдите к следующему шагу.
Восстановите систему
Сделайте резервную копию личных данных, затем восстановите систему. Подробнее по ссылкам:
Как вернуть компьютер в исходное состояние с удалением всех данных?
Как восстановить систему с сохранением личных файлов?
Скачайте MyASUS прямо сейчас для получения идеального сервиса. Нажмите ЗДЕСЬ!
Если после выполненных шагов выше проблема так и не была решена, пожалуйста, обратитесь в сервисные Центры Asus.
-
Категория
Настройки Windows/ Система -
Тип
Product Knowledge
Эта информация была полезной?
Yes
No
- Приведенная выше информация может быть частично или полностью процитирована с внешних веб-сайтов или источников. Пожалуйста, обратитесь к информации на основе источника, который мы отметили. Пожалуйста, свяжитесь напрямую или спросите у источников, если есть какие-либо дополнительные вопросы, и обратите внимание, что ASUS не имеет отношения к данному контенту / услуге и не несет ответственности за него.
- Эта информация может не подходить для всех продуктов из той же категории / серии. Некоторые снимки экрана и операции могут отличаться от версий программного обеспечения.
- ASUS предоставляет вышеуказанную информацию только для справки. Если у вас есть какие-либо вопросы о содержании, пожалуйста, свяжитесь напрямую с поставщиком вышеуказанного продукта. Обратите внимание, что ASUS не несет ответственности за контент или услуги, предоставляемые вышеуказанным поставщиком продукта.

Эта заметка будет для тех, кто хочет самостоятельно найти и устранить причину зависания ноутбука. Сразу отмечу, не всегда это легко и быстро: в целом, причин много, и не все из них явные…
Еще один момент, на который хотелось бы обратить внимание: зависания могут быть вызваны как программными ошибками (что обычно можно устранить бесплатно), так и ввиду неисправности железок, на что могут потребоваться доп. расходы (например, если начал «сыпаться» жесткий диск — тут поможет только его замена на новый…).
И так, теперь непосредственно по теме…
*
👉 В помощь!
Лучшие утилиты для комплексной очистки системы и устранения ошибок
*
Содержание статьи
- 1 Что делать, если зависает ноутбук
- 1.1 В процессе работы Windows
- 1.1.1 ШАГ 1: что показывает диспетчер задач
- 1.1.2 ШАГ 2: диагностика состояния диска
- 1.1.3 ШАГ 3: диагностика планок ОЗУ
- 1.1.4 ШАГ 4: проверка температуры (в т.ч. под нагрузкой)
- 1.1.5 ШАГ 5: проверка и обновление драйверов
- 1.1.6 ШАГ 6: автозагрузка Windows, оптимизация и чистка системы
- 1.2 На этапе загрузки Windows
- 1.2.1 ШАГ 1: попытка загрузки системы в безопасном режиме
- 1.2.2 ШАГ 2: проверка диска, ОЗУ
- 1.1 В процессе работы Windows
→ Задать вопрос | дополнить
Что делать, если зависает ноутбук
В процессе работы Windows
Эту статью (на мой скромный взгляд) логично разделить на две части (по времени зависания):
- первый тип: если зависания происходят уже после загрузки Windows, во время ее работы (например, во время игр, копирования файлов и пр.);
- второй тип: на этапе загрузки Windows, т.е. вы даже не можете добраться до рабочего стола, чтобы запустить что-то из ПО (это во второй части статьи 👇).
*
ШАГ 1: что показывает диспетчер задач
И так, если зависание не «мертвое» (когда кроме кнопки Reset уже ничего не работает) — попробуйте запустить диспетчер задач (сочетание кнопок: Ctrl+Alt+Del) и посмотреть, нет ли в нем не отвечающих приложений.
Если есть такие приложения, как на моем скриншоте ниже (блокнот не отвечает) — просто нажмите по нему правой кнопкой мышки и в появившемся меню выберите «Снять задачу».
Ctrl+Alt+Del — вызов диспетчера задач
Кстати, закрыть также рекомендуется те приложения, от которых идет не обосновано высокая нагрузка на ЦП и жесткий диск (под 90%+).
Отмечу, что очень часто высокую нагрузку создают: торренты, редакторы видео, игры, браузеры (при открытии десятка-другого вкладок). После перезапуска приложений, часто нагрузка от них падает и компьютер перестает зависать и тормозить.
👉 В помощь!
1) Процессор загружен на 100% без видимой причины, тормозит — что делать
2) Диск загружен на 100% в Windows 10. Что можно сделать
*
ШАГ 2: диагностика состояния диска
Далее рекомендую с помощью спец. утилит проверить состояние диска (HDD/SSD) и посмотреть показания SMART* (очень часто «мертвые» зависания случаются, когда диск начинает сыпаться). Сделать это можно с помощью утилит: Hard Disk Sentinel, HDDlife, СrystalDiskInfo и пр.
SMART — спец. технология само-диагностики диска (призвана предотвратить внезапный выход из строя диска, и вовремя известить о наличие проблем пользователя).
Вообще, в этом плане мне больше всего нравится утилита HDDLife (она автоматически анализирует все показания SMART и делает на основе них вывод по состоянию «здоровья» диска и дает примерный прогноз по тому, сколько он прослужит). См. скриншот ниже. 👇
Слева — с диском все в порядке, справа — надежность и производительность под вопросом
Разумеется, если утилиты для тестирования диска показывают, что с ним есть проблемы — для диагностики рекомендуется заменить его на другой накопитель и проверить работу ноутбука с ним. Если зависания прекратятся — необходимо приобрести новый диск… ☝
*
👉 В помощь!
Как узнать состояние и здоровье жесткого диска, как посмотреть показания SMART (HDD, SSD) и оценить сколько времени прослужит диск.
*
ШАГ 3: диагностика планок ОЗУ
Как правило, если есть проблема с планками ОЗУ зависания случаются внезапно на любом этапе работы ОС Windows, программ. Причем, в ряде случаев, имеют место быть критические ошибки, 👉 появление синего экрана и пр.
В любом случае, когда причина проблемы не явная — проверить плашки ОЗУ это одно из первых действий. Важный момент: если у вас их несколько — стоит разобрать ноутбук и оставить только одну из них (т.е. проводить тест конкретной плашки — если с ней все ОК, установить другую плашку, и запустить тест заново).
Как провести тест планки ОЗУ
В Windows уже есть средство для проверки памяти (и в общем-то, оно достаточно не плохое). Чтобы его запустить: нажмите сочетание Win+R, и в окно «Выполнить» введите команду mdsched, нажмите Enter.
mdsched — команда для проверки ОЗУ (Win+R)
Далее выберите вариант проверки (например, провести ее при следующем включении ПК) и перезагрузите устройство.
Средство проверки памяти Windows
Проверка проходит достаточно быстро, если с планкой все ОК — то увидите сообщение, что неполадки не найдены (не обнаружены).
Средство диагностики памяти Windows
Если ошибки будут найдены:
- попробуйте достать планку из слота и почистить ее контакты с помощью резинки и кисточки (см. фото ниже);
Чистка контактов памяти резинкой и кисточкой
- если у вас несколько слотов в ноутбуке — установите плашку в другой слот;
- после попробуйте провести тест памяти еще раз: если ошибка подтвердится — эту плашку использовать далее не следует, именно из-за нее (вероятно) и происходят зависания…
👉 В помощь!
Тест ОЗУ (RAM): проверка оперативной памяти на ошибки — см. пошаговую инструкцию
*
ШАГ 4: проверка температуры (в т.ч. под нагрузкой)
Очень часто причиной зависания и тормозов в ноутбуках является высокая температура ЦП (процессора). Почему?
👉 Дело в том, что так работает спец. «защита» (двух-уровневая) — при достижении определенного порога температуры (у каждого ЦП свои данные) — ЦП начинает сбрасывать частоты работы и его производительность падает (с целью снижения температуры).
Если температура продолжает расти и достигает критического значения — ноутбук просто перезагружается или выключается… Именно поэтому современные процессоры сгорают достаточно редко.
*
Узнать температуру ЦП и др. компонентов ноутбука можно с помощью спец. утилит. Мне импонирует больше 👉 AIDA 64 (см. скриншот ниже 👇).
Aida 64 — датчики
Что касается диапазона температур и что считать перегревом
Здесь многое, конечно, зависит от модели ЦП. Например, сейчас наиболее популярны процессор i3, i5, i7 (8÷11-го поколений) — нормальным рабочим диапазоном для них считается 30÷65°C.
Если температура уходит за 70°C — стоит присмотреться более внимательно к системе охлаждения (ее запыленности), термопасте и пр.
👉 В помощь!
1) Температура процессора Intel: как ее узнать; какую считать нормальной, а какую перегревом.
2) Температура процессоров AMD Ryzen: какую считать нормальной (рабочей), а какую перегревом. Несколько способов снижения температуры (t°C)
*
Вообще, в целях снижения температуры, порекомендовал бы следующее:
- почистить ноутбук от пыли;
- провести Undervolting и отключить Turbo Boost (это очень неплохо может снизить температуру, вплоть до 20°C. Т.к. этот совет может несколько снизить производительность — его следует применять, когда остальное не помогло);
- купить охлаждающую подставку;
- использовать устройство только на чистой, ровной, сухой поверхности (прим.: при использовании ноутбука на коленях — часто перекрываются вентиляционные отверстия).
👉 В помощь!
Греется ноутбук: что делать? Температура все время высокая: 85°C+
*
ШАГ 5: проверка и обновление драйверов
Если ноутбук зависает сразу же после запуска игр, каких-то редакторов — очень вероятно, что у вас не обновлен драйвер на видеокарту (например). Вообще, в целом, отсутствие драйверов (или использование тех, что «подобрала» Windows) нередко приводит к нестабильной работе системы.
Кстати, чтобы посмотреть нет ли у вас устройств, для которых не установлен драйвера — можете воспользоваться 👉 диспетчером устройств.
Примечание: для тех устройств, рядом с которыми будут гореть восклицательные желтые знаки (см. скриншот ниже) — драйвера не установлены!
Диспетчер устройств — проверьте, что установлен драйвер
Чтобы обновить драйвера: рекомендую точно определить 👉 модель своего ноутбука, а затем на сайте его производителя загрузить родные драйвера (именно под свою ОС Windows).
Драйверы — скриншот с сайта HP
Впрочем, есть и более простой вариант — воспользоваться специализированной утилитой 👉 Driver Booster. Она, кстати, не только находит и обновляет в авто-режиме драйвера, по и проверяет недостающие компоненты: Visual C++, NET FrameWork, DirectX и т.д.
Driver Booster — найдено 9 устаревших драйверов, и 4 игровых компонента
*
ШАГ 6: автозагрузка Windows, оптимизация и чистка системы
Последняя версия Windows 10 очень сильно нагружает жесткий диск (особенно в момент загрузки), и многие пользователи сталкиваются с тормозами и даже зависаниями сразу после появления рабочего стола (после загрузки ОС). Это может продолжаться примерно 2-3 минуты, после — система, как правило, начинает работать относительно стабильно.
Вообще, подобные симптомы могут наблюдаться и при большом количестве программ в автозагрузке Windows, «замусоренности» системы временными файлами и пр.
И так, для начала рекомендую посмотреть: что там в автозагрузке своими глазами 👀. Для этого воспользуйтесь диспетчером задач (Ctrl+Alt+Del), либо утилитой 👉 AIDA 64.
Диспетчер задач — автозагрузка
Рекомендация: все незнакомые программы рекомендуется отключить! (Кстати, в целях диагностики можно отключить всё, что есть в автозагрузке — Windows все равно будет загружена).
AIDA 64 — программы, автозагрузка
Что касается очистки Windows от мусора и исправление ошибок — рекомендую воспользоваться 👉 утилитой System Care. Чем она примечательна: всё, что потребуется от вас — нажать одну кнопку «ПУСК»… 👇
Очистить и оптимизировать System Care
Далее утилита в авто-режиме найдет ошибки в реестре, мусорные и временные файлы, пустые каталоги и битые ярлыки (и т.д.) — вам останется только подтвердить исправление…
Найденные проблемы после сканирования в System Care
*
👉 Дополнение!
Как почистить компьютер от мусора для ускорения работы — пошаговый пример (для начинающих)
*
На этапе загрузки Windows
ШАГ 1: попытка загрузки системы в безопасном режиме
Если ОС Windows не загружается в обычном режиме — попробуйте воспользоваться безопасным режимом (его можно запустить даже в том случае, если ОС не загружается).
Обычно, окно с предложением загрузки в безопасном режиме появляется автоматически после 1-2 раз неудачных попыток загрузить систему (пример на скрине ниже).
👉 В помощь!
Как войти в безопасный режим (в т.ч. если Windows не грузится).
Безопасный режим
Если загрузиться в безопасном режиме получилось и ноутбук перестал зависать: удалите все накануне установленные приложения, отключите всё лишнее из автозагрузки. Возможно, есть смысл переустановить систему…
👉 Кстати!
Также не лишним в целях диагностики загрузиться с LiveCD диска и проверить железо…
Если с LiveCD система загружается и все корректно работает — очень вероятно, что проблема зависаний связана с жестким диском (либо он начал «сыпаться», либо установленная на нем система имеет критические ошибки)
*
ШАГ 2: проверка диска, ОЗУ
Если предыдущие рекомендации не помогли, обычно, дальше отключают от ноутбука всё лишнее (мышки, джойстики, наушники, накопители (в т.ч. и жесткий диск с Windows), оставляют 1 планку ОЗУ) и начинают тестировать…
Для начала:
- необходимо проверить планки ОЗУ. Это можно сделать либо с помощью другого ноутбука, либо с помощью спец. утилиты (она работает без загрузки ОС);
- проверить состояние диска (лучше на другом ПК);
- сбросить настройки BIOS (после отключения всего, что можно), и попробовать загрузить оптимальные.
Далее обычно переходят к тестированию мат. платы, проверке входных выходных токов, состоянию видеокарты, ЦП и пр. Но эти вопросы уже достаточно сложные, и разбирать их в рамке этой заметке нет смысла…
*
Дополнения по теме — приветствуются…
Всего доброго!
👋
Первая публикация: 25.11.2019
Корректировка: 25.12.2020


Полезный софт:
-
- Видео-Монтаж
Отличное ПО для создания своих первых видеороликов (все действия идут по шагам!).
Видео сделает даже новичок!
-
- Ускоритель компьютера
Программа для очистки Windows от «мусора» (удаляет временные файлы, ускоряет систему, оптимизирует реестр).
Если у вас зависает ноутбук, то причиной этой неполадки может являться целый ряд факторов. Обычно устранить проблему удается в домашних условиях, но чтобы лэптоп заработал без сбоев, сначала необходимо обнаружить причину поломки.
Содержание
- Причины неполадки
- Зависание при включении и выключении
- Зависание в процессе работы
Причины неполадки
Возможные причины зависания ноутбука можно условно разделать на две категории:
- Аппаратные – проблемы с «железом», например, перегревание компонентов.
- Программные – ошибки в работе Windows, вирусное заражение и т.д.
Если устройство зависает при загрузке Windows, то речь, скорее всего, идет об аппаратной поломке. Если же система запускается, какое-то время работает, то нужно обратить внимание на состояние операционной системы, хотя здесь могут быть исключения, о которых рассказано ниже.
Зависание при включении и выключении
Если ноутбук намертво зависает при включении, то следует искать причину в первую очередь в физическом состоянии компонентов. Какие неполадки приводят к такой ситуации:
- Проблемы с планками оперативной памяти – самостоятельно их устранить вряд ли получится, необходимо разбирать ноутбук.
- Сбои в работе жесткого диска – можно проверить состояние диска с помощью загрузочной флешки с программой Victoria.
- Загрязнение ноутбука и перегрев компонентов.
Если ноутбук тормозит на этапе загрузки системы, а до этого включается нормально, то попробуйте запустить Windows в безопасном режиме. На Windows 7 выбрать безопасный режим можно через меню, которое вызывается клавишей F8 при включении компьютера. Если в безопасном режиме система загружается, то нужно почистить список автозагрузки – одна или несколько программ тормозят запуск Windows в обычном режиме.
На Windows 8 и «десятке» клавиша F8 не действует, поэтому вам придется подождать, пока система запустится. Чтобы почистить автозагрузку:
- Нажмите на клавиатуре клавиши «Win» (кнопка с эмблемой Windows) и «R».
- Появится окно «Выполнить». Введите команду «msconfig».
- Перейдите на вкладку «Автозагрузка» и нажмите «Отключить все». Поставьте отметку только на антивирус, чтобы система оставалась защищенной.
Если без программ в автозапуске Windows грузится нормально, то просто не позволяйте приложениям загружаться вместе с системой. Еще раз откройте список автозагрузки и отметьте только те программы, которые жизненно необходимы – антивирус, приложения для управления видеокартой. Все остальные приложения можно запускать вручную.
Другая неприятная ситуация – лэптоп работает нормально, но на завершении работы начинает жутко тормозить и долго не выключается. Причиной этого обычно становится программа или процесс, который система не может завершить. При выключении Windows 10 всегда появляется окно с сообщением о том, какие приложения продолжают работать. Можно вернуться в систему, запустить диспетчер задач и завершить упрямые процессы вручную.
Заодно проверьте систему антивирусом – может быть процессы, которые мешают компьютеру нормально выключаться, еще как-нибудь вредят системе.
Зависание в процессе работы
Если ноутбук зависает через несколько минут после включения, то попробуйте обнаружить в появлении неполадок некую систематичность. Например, Windows виснет после запуска игры или программы – значит, дело в софте, который вы пытаетесь запустить. Переустановите его или удалите, раз ноутбук не может с ним работать.
Еще одной причиной могут быть несовместимые драйвера. Если проблема возникла после подключения нового оборудования и установки программного обеспечения, то следует отказаться от использования этого оборудования или поискать другие драйверы. Если, например, зависает мышка или другое оборудование, а не вся система, то также следует обратить внимание на драйверы и физическое состояние устройства.
Нет таких очевидных показателей – придется провести небольшую самостоятельную диагностику ноутбука. Если вы задаетесь вопросом, как перезагрузить машину, чтобы приступить к диагностике, то ответ зависит от того, реагирует ли ноутбук на ваши запросы. Если можно открыть меню «Пуск» и нажать «Перезагрузить», то воспользуйтесь этим способом перезапуска.
Лэптоп завис намертво и вообще не отвечает? Тогда понадобятся знания о том, как выключить зависшее устройство. Зажмите кнопку включения и держите, пока экран не погаснет. Если это не помогает, то отключите лэптоп от сети и вытащите из него аккумулятор – это крайняя мера.
После включения первым делом проверьте ноутбук с помощью антивируса. Используйте не только установленный антивирусный софт, но и бесплатную утилиту Dr.Web CureIT, скачанную с официального сайта разработчика. Кстати, если вы поставите на старый ноутбук современный мощный антивирус, то он тоже будет нещадно тормозить из-за нехватки ресурсов.
Причиной торможения или зависания системы может стать также переполненный жесткий диск. Откройте «Компьютер» и посмотрите, сколько места осталось на системном разделе. Если полоска стала красного цвета, то вы опасно переполнили диск. Попробуйте почистить его от лишних файлов и программ. Кроме того, удалите временные данные:
- Щелкните правой кнопкой по заполненному разделу, зайдите в свойства.
- Нажмите «Очистка диска».
- Подождите, пока мастер подготовит список временных файлов, которые можно удалить. Нажмите «Ок» для очистки системы. Если вы никогда этого не делали, то у вас освободится намного больше 72 Мб.
К сожалению, иногда причиной зависания ноутбука является не только такая мелочь, как временные файлы. Причины могут иметь и аппаратный характер. Если ноутбук включается и немного работает, потом зависает и больше не включается, а затем через какое-то время снова включается и немного работает, то вы определенно столкнулись с перегревом компонентов. Чтобы устранить этот недостаток, нужно разобрать лэптоп, почистить его от пыли и проверить систему охлаждения.
Проблемы могут возникать в работе жесткого диска, материнской платы, оперативной памяти. Самостоятельно можно проверить температуру компонентов с помощью программ типа Speccy или запустить тесты ОЗУ и жесткого диска в MemTest и Victoria. Но диагностировать неполадку в таких случаях самостоятельно сложно, поэтому лучше обратиться в сервисный центр, чтобы избежать появления еще более серьезных неполадок.
ВНИМАНИЕ! Все нижеперечисленные инструкции проверены специалистом. Советую проделать все способы. Даю 100% гарантию на ускорение компьютера или ноутбука.
Всем привет! Ну и опять у нас рубрика: «Что за бред написан в интернете» – это я к тому, что по данному запросу очень мало действительно действенной информации. Либо её вообще мало, либо написано так, что простой пользователь её просто не поймет. Именно поэтому я постарался написать статью, где собраны все возможные и невозможные методы по ускорению ноута или компа.
Все эти методы вы сможете проделать самостоятельно в домашних условиях, и для этого не нужно никаких дополнительных знаний и умений. Самое главное – не бояться и четко делать по шагам о том, что я напишу ниже. В статье мы раз и навсегда разберем вопрос – что делать если сильно тормозит ноутбук или компьютер на операционной системе Windows 10. Постараемся устранить эту проблему. Если у вас будут какие-то вопросы или дополнения, то смело пишите в комментариях под статьей.
Содержание
- ШАГ 1: Восстановление
- ШАГ 2: Автозагрузка
- ШАГ 3: Удаление программ
- ШАГ 4: CCleaner
- ШАГ 5: Дефрагментация (Оптимизация)
- ШАГ 6: Prefetch
- ШАГ 7: Антивирус
- ШАГ 8: Драйвера
- Персональный компьютер
- Ноутбук
- ШАГ 9: Визуальные эффекты
- ШАГ 10: Отключение служб
- ШАГ 11: Отключение обновление Windows 10
- ШАГ 12: Отключение CFG (Control Flow Guard)
- ШАГ 13: DWS (Destroy Windows 10 Spying)
- ШАГ 14: Отключение плиток в «Пуске»
- ШАГ 15: SmartScreen
- ШАГ 16: Проверка жесткого диска
- ШАГ 17: Чистка и замена термопасты
- Компьютер
- Ноутбук
- ШАГ 18: Установка SSD
- ШАГ 19: Оперативной памяти
- ШАГ 20: Переустановка системы
- Задать вопрос автору статьи
ШАГ 1: Восстановление
ВНИМАНИЕ! Этот шаг не будет панацей, он всего лишь возвратит систему к рабочему состоянию. Далее мы начнем потихоньку и по шагам ускорять работу ноутбука до максимума. Это всего лишь первый шаг ну пути к «сверхсветовой скорости».
Если ноутбук резко стал работать медленно, то это может символизировать о сбое системы, драйверов или неправильно установки программ. В первую очередь я бы сделал «Восстановление системы».
- Нажимаем правой кнопкой по меню «Пуск» и далее переходим в «Панель управления».
- Переходим в раздел «Восстановление» – если не можете его найти, то впишите это название в поисковую строку в правом верхнем углу.
- Выбираем пункт «Запуск восстановления системы».
- Запустится служба – на одном из шагов нужно будет выбрать самую раннюю точку восстановления.
- После запуска службы ждем пока система перезагрузится.
Тестировать: медленно работает ПК или быстро не стоит – просто переходим к следующему шагу.
ШАГ 2: Автозагрузка
Автозагрузка – это те программы, утилиты, которые запускаются вместе с операционной системой. Из-за чего ОС может грузиться медленнее, а в процессе вы можете заметить, что компьютер с Windows 10 начинает тормозить, лагать или глючить. Как правило 90% того, что висит в автозагрузке попросту н енужно. Сейчас мы постараемся выключить все возможное.
Вам нужно зайти в «Диспетчер задач». Для этого просто нажмите на клавиши Ctrl + Shift + Esc. Также вы можете нажать на рабочую панель, которая находится в самой нижней части, правой кнопкой.
Теперь переходим во вкладку «Автозагрузка». Вам можно отключить почти все кроме «Диспетчера Realtek HD» и вашего антивирусника. Все остальное попросту не нужно, и запустится в случае следующего запуска того или иного приложения. Многие также оставляют панели «nVidia» и «AMD», путая их с драйверами, но их также можно спокойно отключить.
ПРИМЕЧАНИЕ! Все основные драйвера запускаются ещё до отображения рабочего стола при загрузке системы, и их нет в «Автозагрузке».
В самом конце перезагружаемся. Если какие-то из программ останутся в автозагрузке, то значит они висят в реестре. Их можно самостоятельно убрать оттуда, или вообще удалить с ноута.
ШАГ 3: Удаление программ
По сути сейчас мы делаем стандартную очистку с Виндовс 10. Сейчас нам надо удалить все лишние программы, которыми вы не пользуетесь.
- Нажмите на сочетание клавиш на клавиатуре и английскую букву R. Запомните эти клавиши, мы ещё не раз будем ими пользоваться.
- Откроется вот такая вот панель, далее нужно будет ввести команду: «Control panel».
- Заходим в раздел «Программы и компоненты».
- Далее вы увидите все установленные на вашем компьютере программы. Как правило, с годами их становится все больше и больше, и они забивают систему и жесткий диск. Если ноутбук стал тормозить совсем недавно, то установите сортировку, нажав на верхнюю строчку столбца «Установлено», чтобы увидеть ранее установленные приложения. Возможно какие-то программы были установлены без вашего ведома. В любом случае пройдитесь по всем и удалите ненужные – те, которыми вы не пользуетесь.
- В самом конце опять перезагружаемся.
ШАГ 4: CCleaner
CCleaner – это отличная бесплатная программа, которая помогает удалить ненужные временные файлы с компьютера в автоматическом режиме. Её можно спокойно скачать с интернета. Установите бесплатную версию «Free». Далее после запуска:
- «Стандартная очистка» – нажимаем «Анализ» и после поиска кликаем на кнопку «Очистка».
- Также давайте исправим ошибки реестра. Переходим во вкладку «Реестр», нажимаем «Поиск проблем» и после кликаем «Исправить выбранное».
- Кликаем «Нет», ведь вам не нужно ещё дополнительно забивать комп резервными копиями.
- Нажимаем «Исправить отмеченные».
ШАГ 5: Дефрагментация (Оптимизация)
В процессе работы жесткого диска некоторые данные могут записываться фрагментами – то есть одна часть в одном месте диска, а вторая часть в другом месте. В результате считывать информацию с диска становится сложнее, ну и в результате вы видите небольшие тормоза.
Но есть ещё один небольшой нюанс в том, что дефрагментацию следует делать именно на HDD дисках. Если у вас SSD диск, то это делать не рекомендуется. Поэтому мы сначала проверим, что у вас в системе стоит именно HDD диск.
- Заходим в диспетчер устройств: + R = devmgmt.msc
ПРИМЕЧАНИЕ! Далее для сокращения я буду писать эти символы. плюс R – это наши любимые клавиши на клавиатуре, а после знака ровно (=) будет идти команда, которую нужно будет прописать в окошко «Выполнить».
- Мы зашли в «Диспетчер устройств», тут находим раздел «Дисковые устройства» и раскрываем его – там будут все ваши жесткие накопители.
- Для проверки мы будем использовать интернет – просто вбиваем полное название диска в поисковик и смотрим информацию по диску. Нас интересует именно тип диска: HDD или SSD. Далее мы будем проделывать дефрагментацию только HDD диска.
- Заходим в «Компьютер» и нажимаем правой кнопкой по диску «C», далее выбираем «Свойства».
- Вкладка «Сервис» – переходим в раздел «Оптимизации».
- Нажимаем «Анализировать» и ждем пока процесс закончится.
- После проверки нажимаем «Оптимизировать».
ШАГ 6: Prefetch
+ R = Prefetch – теперь мы попали в раздел конфигурационных файлов операционной системы Windows. Они могут в процессе сломаться или вообще быть побиты вирусами, поэтому просто выделите все и удалите.
ШАГ 7: Антивирус
Про то, что комп нужно проверить антивирусной программой, пишут все. Но вот про то, что сами антивирусники могут сильно тормозить систему – написано не везде. Есть также небольшой баг именно с «десяткой» – старые версии антивирусников, типа Avast, McAfee и Norton security, – работают неправильно и сильно тормозят систему. Поэтому их следует просто удалить, заново скачать с интернета актуальную версию и установить заново.
Если у вас слабый ноутбук, то такие антивирусы как «Kaspersky» или «NOD32» – могут сильно тормозить работу компьютера, потому что они требуют куда большей производительности от машины. Тогда их стоит заменить на те же бесплатные «Avast», «McAfee», «Dr.Web» или «360 Total Security». Ваша задача полностью снести антивирусник и установиться его заново, скачав новую версию с интернета. Старый установочный файл не используйте. Для слабых машин лучше всего устанавливать более легкие антивирусные программы.
После установки программа сама обновит антивирусные базы данных до последней актуальной версии. Теперь просто проверяем весь компьютер, все диски и разделы на наличие вредоносного ПО.
ШАГ 8: Драйвера
Устаревшие, или ещё хуже, неактуальные драйвера могут не только тормозить работу систему, но также периодически выкидывать «синий экран смерти». Такое бывает, когда на десятку устанавливаются драйвера от 7-ой или 8-ой версии Windows – они могут работать, а могут не работать (тут как повезет). Поэтому сейчас мы не будем гадать – установились ли у нас правильные драйвера, а установим новый пак заново.
Персональный компьютер
У ПК стоит обновить драйвер на материнскую плату. Узнать модель материнки можно через окно «Выполнить»: + R = msinfo32. Смотрим строки: «Изготовитель» и «Модель».
Заходим в поисковик, вводим название модели и заходим на официальный сайт. Далее вам нужно найти раздел с драйверами и установить весь пак для вашей ОС.
ПРИМЕЧАНИЕ! Если у материнской платы несколько ревизий (Rev.), то их можно посмотреть на коробке от материнки или на самой плате.
Ноутбук
В первую очередь вам нужно узнать полное название вашего ноутбука. Для этого разверните его дном вверх и посмотрите на этикетку. В самом начале обычно пишут название фирмы, выпустившей данный ноут, далее идет наименование модели (с буковками и циферками). Также может понадобиться серийный номер.
Также нам понадобится узнать разрядность системы (32-х или 63-х битная). Нажимаем правой кнопкой на «Этот компьютер», далее выбираем «Свойства».
В строке «Тип системы» вы увидите нужное значение – запомните его. Вам нужно будет скачать драйвера именно для данного типа разрядности.
HP
Заходим на официальный сайт. Выбираем тип продукта. Далее если вы сидите с самого ноутбука, то можете нажать на кнопку, для того чтобы система сама определила модель. Или вводим серийный номер. Нажимаем «Отправить». Далее скачиваем полный пак драйверов и устанавливаем их на свой комп.
Lenovo
Переходим на официальный сайт Леново. После этого пролистываем чуть ниже до раздела «Ресурсы» и нажимаем «Получить загрузку». Ищем ваш ноутбук по серийному номеру или по названию модели. Скачиваем полный пак дров на свой комп и устанавливаем их.
ASUS
Заходим на сайт поддержки. Указываем название модели. Или вы можете указать название ноутбука вручную. После поиска нажимаем по ссылку «Драйверы и Утилиты».
Acer
Переходим на официальный сайт загрузки драйверов. Далее указываем серийный номер или вписываем полное наименование модели (без бренда). Если таким образом найти не удается, то можно вбить название вручную из выпадающего списка ниже.
MSI
Заходим на сайт. Указываем тип продукта, далее полное наименование класса и модели. Как только система найдет данный ноутбук – вы увидите картинку справа. Теперь для перехода на страницу загрузки надо нажать на «Поиск».
Другие модели ноутбуков
Написать про каждую фирму я просто физически не могу. Поэтому напишу общие рекомендации. Вы можете просто вбить название модели ноутбука в поисковик (Яндекс или Google). Далее открываем страницу только на официальном сайте, так как дополнительно откроется много рекламы и магазинов.
Второй способ – это вбить сначала название бренда, а уже потом слово «Драйвер» или «Драйвера». Система найдет вам страницу поддержки именно этого бренда.
Как только вы попадете внутрь, надо будет найти свою модель и скачать полный пак драйверов. Особенно это касается дров на материнскую плату и видеокарту.
ШАГ 9: Визуальные эффекты
Все эти «всплывашки», а также красивое отображение окон, плавное перемещение – грузит систему. На слабых ноутбуках это особенно актуально. Но все это можно убрать, тем самым повысив немного производительность системы.
- Заходим в «Свойства» компьютера.
- «Дополнительные параметры системы».
- Вкладка «Дополнительно» – нажимаем «Параметры» в разделе «Быстродействие».
- Чтобы выбрать максимальный параметр быстродействия, то выбираем 3 пункт и нажимаем «Применить». Но вы можете настроить визуальные эффекты вручную, выбрав последний пункт – после этого надо будет выбрать параметры самостоятельно.
- В самом конце не забываем нажать «Применить».
Для максимального эффекта можно также выключить заставку на рабочем стола – для этого нажмите на свободной области правой кнопкой и далее выберите «Персонализация». Переходим в раздел «Фон» и ставим «Сплошной цвет». Лучше всего выбрать «черный цвет» – таким образом вы снизите нагрузку на аккумулятор, так как будет меньшее потребление электроэнергии.
Раз уж отключили фоновую картинку, то давайте отключим и звуковые эффекты, которые также жрут некоторые ресурсы.
- Заходим в «Панель управления» ( + R = control panel).
- Находим раздел «Звук» и заходим туда.
- На вкладке «Звуки» выбираем «Звуковую схему» – «Без звука» и применяем параметр.
Windows 10 вместе с системой загружает огромное количество служб, которые постоянно висят и забивают память. Например, зачем вам служба «Факса», если вы ею никогда не пользуетесь. Также будет полезно отключить службу «Печати» – если у вас нет и никогда не было принтера. Подобных служб достаточно много, и их стоит полностью деактивировать.
Попасть в службы очень просто – нажимаем + R и прописываем «services.msc». Далее откроется огромный список всевозможных служб. Чтобы отключить службу, нужно нажать два раза левой кнопкой мыши по цели, и далее в строке типа выбрать режим «Отключен». В самом конце обязательно нажимаем «Применить».
Теперь я приведу список служб, которые стоит отключить:
- Служба планировщика Windows Media Center – необходим для работы данного медиа центра.
- Служба загрузки изображений Windows (WIA).
- Темы.
- Диспетчер подключений удаленного доступа – не используете VPN, то выключаем.
- Браузер компьютеров.
- Служба обмена данными (Hyper-V).
- Служба ввода планшетного ПК.
- Теневое копирование тома.
- NVIDIA Stereoscopic 3D Driver Service – обычно устанавливается на картах NVIDIA. Отвечает за отображение 3D эффекта как в фильмах.
- Диспетчер печати.
- Хост библиотеки счетчика производительности.
- Диспетчер удостоверения сетевых участников.
- Поставщик домашних групп.
- Служба виртуализации удалённых рабочих столов Hyper-V».
- Superfetch (при условии, что вы используете SSD)
- Защитник Windows – прежде чем отключать его, убедитесь, что у вас установлен хотя бы один антивирусник.
- Службы удаленных рабочих столов.
- Dmwappushservice.
- Служба обмена данными (Hyper-V).
- Смарт-карта.
- Служба поддержки Bluetooth» (если вы не используете Bluetooth).
- Вспомогательная служба IP.
- Служба сеансов виртуальных машин Hyper-V.
- Модуль поддержки NetBIOS через TCP/IP.
- Служба наблюдения за датчиками.
- Функциональные возможности для подключённых пользователей и телеметрия – отключаем обязательно.
- Служба данных датчиков.
- Рабочие папки.
- Вторичный вход в систему – это панель, которая отображает несколько пользователей при выходе из системы. Если у вас всего один пользователь, то смело отключаем.
- Автономные файлы.
- Сетевой вход в систему.
- Узел службы диагностики.
- Служба пульса (Hyper-V).
- Служба перечислителя переносных устройств.
- Удостоверение приложения.
- Узел системы диагностики.
- Адаптивная регулировка яркости.
- Центр обеспечения безопасности.
- Общий доступ к интернету (ICS) – если вы не раздаете Wi-Fi с интернетом.
- Удаленный реестр.
- Архивация Windows.
- Программный поставщик теневого копирования (Microsoft).
- Служба шифрования дисков BitLocker.
- Защищенное хранилище.
- Служба синхронизации времени Hyper-V.
- Журналы и оповещения производительности.
- Служба датчиков.
- Сетевая служба Xbox Live.
- Служба географического положения.
- Служба шифрования дисков BitLocker.
- Windows Search.
- Биометрическая служба Windows.
- Служба общего доступа к портам Net.Tcp.
- Служба лицензий клиента – если не используете магазин приложений от компании Microsoft.
- Windows CardSpace.
- Служба ввода планшетного ПК.
- Служба завершения работы в качестве гостя (Hyper-V).
- Сборщик событий Windows.
- Удалённый реестр.
- Служба маршрутизатора AllJoyn.
Ещё один важный момент. Откройте «Мой компьютер» и посмотрите на загруженность жестких дисков. Если на системном диске вы видите мало памяти, а он подсвечивается красным, то в службах отключите «Superfetch».
Также можете посмотреть инструкцию по освобождению загруженности диска тут.
Ещё можно попробовать сделать стандартную «Очистку диска». Зайдите в «Мой компьютер», нажмите правой кнопкой на диск и перейдите в «Свойства». Теперь на вкладке «Общие» нажимаем «Очистка диска».
После анализа система сама выберет, то что можно удалить. Останется просто нажать на «ОК».
ШАГ 11: Отключение обновление Windows 10
Я бы на вашем месте отключил автоматическое обновление Windows – данная штука сильно грузит систему и интернет. То есть она запускается в произвольной форме, а у вас начинаются лаги на ноутбуке или в интернете. Отключить автообновление в «Службах» не получится – так как обновление потом включается через какое-то время. Поэтому есть достаточно много способов раз и навсегда отключить данную функцию – смотрим инструкцию тут.
ПРИМЕЧАНИЕ! После этого вы будете вручную запускать обновление, но автоматическую опцию лучше убрать, так как она может запускаться в неподходящее время.
ШАГ 12: Отключение CFG (Control Flow Guard)
Функция «Control Flow Guard» сильно тормозит систему, так как постоянно контролирует память ноутбука. Угроза не суперсерьезная, плюс у вас же уже есть антивирусная программа.
- «Параметры» — «Обновления и безопасность» — «Защитник Windows».
- Открываем раздел «Управление приложениями и браузером».
- Нажимаем по ссылке: «Параметры защиты от эксплойтов».
- Выключаем параметр.
ШАГ 13: DWS (Destroy Windows 10 Spying)
Программа была разработана специально для Windows 10. Несколько разработчиков выяснили – что система постоянно собирает информацию о пользователе и отправляет её на сервера Microsoft. Компания оправдывается, что собирает не личные данные, а только информацию об ошибках, чтобы в дальнейшем улучшить работу систему. Но на деле данная «слежка» сильно грузит систему и интернет.
DWS (Destroy Windows 10 Spying) – это бесплатная программа с открытым кодом, которую можно свободно скачать на «GitHub» или с других файлообменниках. Вводим название программы в поисковик, скачиваем и запускаем. После запуска на главной нажимаем на верхнюю кнопку. Вы также можете посмотреть «Настройки программы».
ШАГ 14: Отключение плиток в «Пуске»
При открытии меню «Пуска», вы также можете заметить, что вместе со всем открываются дополнительные плитки. Они забивают память, а также многие из них работают с интернетом, постоянно обмениваясь информацией с выделенными серверами. Для улучшения быстродействия лучше отключить все – правой кнопкой мыши и выбираем «открепить от начального экрана».
ШАГ 15: SmartScreen
Эта служба работает как сетевой экран, который блокирует нежелательные попытки взлома системы. Проблема в том, что при нормальной работе антивирусной программы данная служба не нужна. Можно попробовать её отключить. Делается это через редактор реестра (Win+R=regedit). Проходим по пути:
HKEY_LOCAL_MACHINESOFTWAREMicrosoftWindowsCurrentVersionExplorer
Находим параметр «SmartScreenEnabled» – открываем его и ставим значение «off» (с маленькой буквы). Сохраняем параметр и перезагружаем компьютер.
ШАГ 16: Проверка жесткого диска
Если у вас старый или даже новый ноутбук, то при сильной загрузке системы, нужно проверить жесткий диск. Есть два симптома поломанного жесткого диска:
- Система грузится очень долго, но при большом количестве оперативной памяти дальше работает нормально. Если же оперативной памяти меньше 10 ГБ, то ноутбук тормозит постоянно.
- При включении и загрузке системы или работе с проводников вы слышите отчетливый скрежет.
В любом случае жесткий диск стоит проверить. Для этого есть масса бесплатных программ. Моя любимая – это «Victoria HDD». Ничего сложного нет – скачиваем, запускаем проверку и ждем результата. На вкладке «Smart» в строке вы увидите общую оценку. Если будет стоять значение «BAD», то стоит задуматься о замене жесткого диска.
ШАГ 17: Чистка и замена термопасты
Прежде чем спешить разбирать ноутбук и менять термопасту, нужно проверить температуру на процессоре. Это можно сделать двумя способами:
AIDA64
Смотрим по пунктам, указанным на картинке ниже.
BIOS
При включении или перезагрузке системы, во время отображения экрана загрузки БИОС нужно зажать одну из клавиш, чтобы зайти в настройки: Delete, F2, F10 или Esc.
СОВЕТ! Чтобы не жать на все клавиши, лучше посмотрите подсказку на загрузочном экране.
Как только попадете внутрь – ищите раздел, где указана температура «CPU». Если вы сразу не видите эту информацию, то просто побродите по пунктам меню – оно не такое большое. Ищите надпись «CPU» с градусами в Цельсиях.
Нормальная температура процессора:
- До 45 градусов Цельсия – при простое или первой загрузке.
- До 65 градусов Целься – при нагрузке.
ПРИМЕЧАНИЕ! Некоторый температурный режим может отличаться в зависимости от той или иной формы процессора.
Компьютер
Снимаем боковую крышку и с помощью пылесоса полностью чистим систему. Особое внимание уделяем кулерам и радиаторам. После этого снимаем основной радиатор с процессора и меняем на нем термопасту.
Ноутбук
Если вы видите температуру, и она вас не устраивает, то я советую разобрать ноутбук, почистить его от пыли и поменять термопасту на процессоре. Для этого можете воспользоваться видеоинструкцией ниже.
ШАГ 18: Установка SSD
Даже если у вас очень старый ноутбук, то вы можете в разы ускорить работу системы, если просто установите SSD диск. SSD – это жесткий диск, который работает быстрее обычного HDD. Если установить на SSD систему, то она будет быстрее загружаться и работать. Ищем SSD, который подойдет для вашего ноутбука. Поменять SSD не составит труда, так как они обычно находятся под первой основной крышкой на дне ноутбука (а иногда есть и отдельные отсеки для замены). Её достаточно будет просто снять и установить новый диск. На компе все устанавливается ещё проще.
ШАГ 19: Оперативной памяти
Многие пользователя начали жаловаться на тормоза после обновления операционной системы Windows 7 или 8 на «десятку». Чаще всего причина достаточно банальная – компу не хватает оперативной памяти. Если для 7-ки хватит 8 гигабайт «оперативы», то для 10, на мой взгляд для нормальной работы должно стоять не меньше 16 ГБ. Для удовлетворительной работы может хватить и 10-12 ГБ.
ВНИМАНИЕ! Если у вас 16 ГБ ОЗУ и больше, то советую проделать инструкцию, которую я написал ниже. Вам нужно убрать «Файл подкачки» со всех дисков.
Но ещё раз повторюсь, что для windows 10 – 8 ГБ ОЗУ СЛИШКОМ МАЛО! Также проблема может быть и на новом ноутбуке или компьютере. Когда люди покупают новый аппарат, с уже установленной Windows, а он начинает тормозить. Дело в том, что винду устанавливают в магазинах, и делают это из-за партнерских соглашений между Microsoft и данным магазином. И всем там глубоко все равно, что для вашего ноутбука Windows 10 слишком тяжелая. Поэтому если у вас сейчас стоит 8 ГБ «оперативы», то я вам советую прикупить ещё столько же.
Пока вы его не прикупили, есть один маленький «лайфхак» – использовать «файл подкачки». Данная функция немного ускорит работу системы и поможет убрать дефицит оперативной памяти.
- Заходим в свойства «Компьютера».
- Опять переходим в «Дополнительные параметры системы».
- Заходим в «Параметры» быстродействия.
- На вкладке «Дополнительно» нажимаем «Изменить».
- Для диска «С» указываем недостающий размер.
ПРИМЕЧАНИЕ! Если же у вас оперативной памяти 16 ГБ или больше, то у обоих дисков выключите файл подкачки, так как он работает медленнее ОЗУ – он будет тормозить работу программы и ОС.
ШАГ 20: Переустановка системы
К данному шагу нужно подходить только в том случае, если ничего из вышеперечисленного не подошло. Многие пользователи любят устанавливать не чистую Windows 10, а сборки от народных умельцев. Ведь никто не знает, что установлено или вырезано в сборке. Такие сборки часто любят глючить или тормозить. Установку можете сделать или с загрузочного диска, или с флэшки – смотрим инструкцию тут. Лучше всего скачивать образ с официального сайта Microsoft.
Почему виснет ноутбук: основные причины и советы что делать, если ноут зависает

Наша инструкция не о банальной перезагрузке. В статье мы расскажем, что делать, если ноутбук виснет периодически и постоянно. Мы понимаем, что в отличие от зависания компьютера, диагностика зависаний ноутбуков более сложна. Поскольку зачастую, причиной, почему зависает ноутбук намертво, является аппаратная неполадка.
Тем менее, мы разбили статью на условные части. В первом разделе вы узнаете про основные причины зависания, а втором мы расскажем, как можно найти проблему. Не важно какой марки ноутбук у вас, это может быть Леново, Асус, HP, Acer или любой другой. Неполадки, почему виснет ноут, одинаковы для всех ноутбуков.
Причины зависания ноутбука
Все проблемы, встречающиеся в работе ноутбуков, в том числе и те, почему ноут зависает, можно условно разделить на две большие группы: аппаратные и программные.
- Программные причины кроются в неполадках с софтом. Это может быть, как установленная недавно программа на ноут, так и его операционная система.
- Аппаратные причины — это причины, берущие свое начало из неисправного железа, то есть в этом случае виновником зависания ноутбука является какой-то компонент компьютера. Чаще всего тормозят работу такие составные части как жесткий диск, материнская плата, планка оперативной памяти, блок питания и даже внешние устройства, например — флешки.
Далее более подробно разберем самые популярные причины, вынуждающие ноутбук зависать.
Программные причины
Статистика показывает, что чаще всего зависания случаются из-за проблем с железом. Однако это не означает, что программные причины можно не принимать во внимание — они тоже могут существенно снизить производительность.
Причина #1: Проблема в драйверах
Чтобы как можно быстрее определить, почему ноутбук тормозит и зависает, нужно постараться обратить внимание не то, после каких действий начались трудности. Например, если в работе ноутбука не было проблем до тех пор, пока вы не запустили игру — причиной, скорее всего, является драйвер видеокарты, который требует замены.
Или еще один типичный пример — вы решили послушать музыку или воспроизвести видео, а в ответ ноутбук перестал адекватно реагировать на команды, зависать. В этом случае нужно проверить драйвера звуковой карты, особенно, если вы точно знаете, что при первоначальной установке участвовал драйвер сомнительного происхождения.
Причина #2: Запущено много приложений
Здесь отдельно нужно отметить наличие антивируса на ноуте. Без него работа в сети и со съемными носителями несет опасность, а с ним порой работать невозможно, потому что из-за него ноутбук постоянно зависает. Решить проблему можно правильной настройкой работы антивируса. Не оставляйте постоянно работающим сканер. Когда в фоновом режиме защитник от вредоносного ПО без конца обходит файлы, это существенно снижает общую производительность. Настройте сканер так, чтобы он запускался в ручном режиме тогда, когда его работа вам не помешает, а подключаемые сторонние носители проверяйте отдельно непосредственно перед использованием.
Причина #3: На ноутбук попал вирус
Попадание в систему вредоносного программного обеспечения не всегда означает потерю каких-то конфиденциальных данных. Вирус может просто повесить систему и больше никак себя не проявлять. Поэтому периодическое сканирование всех каталогов должно проводиться в обязательном порядке. А чтобы сканер не мешал работе, завершайте свою работу его запуском— прежде чем выключить ноутбук, проверьте его на наличие заражения.
Причина #4: Ошибки в реестре Windows
Ошибки реестра реже всего мешают работе, но все же пропустить этот пункт нельзя, поскольку с ним все-таки можно столкнуться на практике. Повышает вероятность такой ситуации установка большого количества утилит, и одновременное использование специальных программ, очищающих систему от временных файлов и другого мусора. Все это может стать причиной повреждения файла реестра. О том, как исправить это мы подробно расскажем ниже. Коротко можно выделить два основных пути решения вопроса: откатиться к последней удачной конфигурации Windows или полностью переустановить систему.
Причина #5: Выключен файл подкачки Windows
В интернете можно найти немало неразумных советов о том, как отключить файл подкачки. Мы же делать это не рекомендуем, поскольку он помогает оперативной памяти справляться с нагрузками. Например, когда запущено слишком много задач, то для сохранения высокой степени продуктивности система может позаимствовать часть памяти жесткого диска при помощи файла подкачки. Поэтому, когда нужно выяснить, почему зависает новый ноутбук, рекомендуем проверить статус файла подкачки.
Аппаратные причины
Причина #1: Неполадки в цепи питания ноута
Источником проблемы может быть, как неисправная розетка, так и провод, питающий ноутбук. Реже на работу системы влияет нестабильное напряжение, однако и это тоже бывает.
Причина #2: Сломался блок питания
Неисправный блок питания не может обеспечить необходимым количеством напряжения все компоненты устройства. Поэтому, если начал зависать ноутбук, проверка блока питания не будет лишней.
Причина #3: Глючит оперативная память
Оперативная память, являющаяся неотъемлемой частью быстродействия, представляет собой особые модули-пластины. Если такая пластина была повреждена физически, обеспечивать работоспособность системы она уже не сможет. Как проверить на пригодность модули оперативной памяти, расскажем в разделе ниже.
Причина #4: Сломан жесткий диск или SSD
Жесткий диск — это неотъемлемая часть компьютера, на которой хранится вся информация, строится дерево каталогов и располагается сама операционная система. Его повреждение ведет к тому, что ноутбук часто зависает. Помните о том, что даже если после проверки здоровья жесткого диска вы получили хорошие результаты, его не стоит спешно исключать из списка потенциальных виновников проблемы.
Причина #5: Процессор перегревается
Обычно, когда процессор нагревается до определенной температуры, срабатывает специальная защита, от действий которой ноутбук сам выключается. Но бывают сбои и в этом алгоритме. Тогда вы видите, как ноутбук завис и не выключается. Как проверить температуру процессора, мы расскажем в следующем разделе.
Причина #6: Проблема в материнской плате
Сложнее всего определить проблему в материнской плате, которая нередко становится источником всех бед с зависаниями. Однако мы постарались описать алгоритм действий и для этой ситуации.
Советы, что делать, если виснет ноутбук
Сначала приведем порядок действий для ситуаций, в которых виновата программная часть. А дальше будут описаны советы по выявлению аппаратных причин.
Исправляем программное зависание ноута
Все, что мы будем описывать для решения проблем на Windows 10, может быть использовано и на Windows 11.
Совет #1: Проверьте, не отключен ли файл подкачки Windows
- Сначала необходимо попасть в «Свойства», самого главного раздела — «Компьютер». Для этого кликните по одноименной иконке правой клавишей мышки.
- На экран будет выведено окно «Системы», в котором вам необходимо обратить внимание на левую колонку подзаголовков, чтобы выбрать «Дополнительные параметры системы».
- Когда вы увидите раздел «Свойства системы», переключитесь на вкладку «Дополнительно». Там вам понадобится в блоке, посвященном «Быстродействию», нажать кнопку «Параметры», как показано на скрине ниже.
- Оказаться в «Свойствах системы» можно и другим путем. В меню «Пуска» напишите в строке поиска «Выполнить» и нажмите «Enter», чтобы открыть окно для ввода команд. Или нажмите одновременно на клавиатуре две клавиши: «WIN» + «R» — они вызовут на экран нужное окошко. В строку «Открыть» впишите sysdm.cpl, как показано на картинке, и нажмите «Enter» с клавиатуры или «OK» мышкой.
- Теперь, когда перед вами «Параметры быстродействия», откройте вкладку «Дополнительно».
- Здесь необходимо обратить внимание на блок «Виртуальная память», чтобы нажать в нем кнопку «Изменить».
- Теперь определить, включен файл подкачки или нет, несложно — если активен параметр «Без файла подкачки», значит он не задействован.
- Включить его также можно по-разному:
- Позволить системе «Автоматически выбирать объем файла», поставив галочку в соответствующее окошко. На Windows 10 и Windows 11 рекомендуется выбирать именно этот вариант.
- Поставить «Размер по выбору системы». Главное его отличие от предыдущего варианта — отсутствие фиксированного значения для объема файла подкачки. Система сама решит, сколько памяти ей требуется, чтобы не стал зависать ноутбук. А при снижении нагрузки с оперативной памяти и размер файла будет уменьшаться без вашего участия.
- Самостоятельно «Указать размер». Поставив галочку для этого пункта, вы сможете вручную указать диапазон допустимых значений для файла подкачки.
- В качестве полезного дополнения следует указать возможность выбора диска, на котором будет храниться сам файл подкачки, и чью память он будет использовать. Если у вас система установлена на SSD, имеет смысл и pagefile.sys расположить именно здесь.
- Сохраните проведенную настройку нажатием кнопки «OK».
- В ранее открытом окне «Параметры быстродействия» также нужно завершить свои действия нажатием кнопки «OK». Чтобы изменения вступили в свою законную силу, перезагрузите ноут. Но не забудьте предварительно сохранить все открытые документы и данные.
Вот таким несложным путем можно проверить активность файла подкачки, его размер и изменить параметры в случае необходимости.
Совет #2: Обновите системные драйверы
Если вы никогда этого не делали ранее, просто следуйте инструкции:
- Снова зайдите в «Свойства» «Компьютера» через клик правой клавишей мышки по одноименному значку, и выберите раздел «Диспетчер устройств».
- Будем обновлять «Видеоадаптеры», поэтому находим в списке видеокарту и удаляем ее. То же самое рекомендуем сделать и со звуковой картой, особенно если ноутбук зависает и трещит звук во время просмотра видеофильмов.
- Чтобы загрузить новый драйвер, нужно иметь подключение к интернету. Нажимайте кнопку, ответственную за старт обновления конфигурации подключенного оборудования, как показано на скриншоте, или просто перезагрузите ноут.
Если вы используете кнопку на панели, имейте в виду, что драйвер будет загружен с сервера Microsoft. Что с одной стороны можно считать безопасным источником, а с другой — не дает гарантии по качеству продукта. Поэтому, не помешает самостоятельно найти драйвер в сети и установить его.
Для того, чтобы труды не оказались напрасными, посмотрите в «Свойствах», какая версия операционной системы у вас стоит и ее битность. Это два важных параметра, на которые следует обращать внимание при скачивании драйверов.
Кроме того, очень важно загрузить и установить новый драйвер для материнской платы. Но брать его следует только с официального сайта производителя оборудования. Если вы не знаете ничего о своей материнке, следуйте алгоритму:
- Откройте командную строку с правами администратора.
- В окно нужно вписать следующие команды, после каждой нажимая «Enter»:
- wmic baseboard get product
- wmic baseboard get Manufacturer
Под строкой с первой командой вы увидите модель платы, а под второй — имя производителя. С этой информацией можно начинать поиск драйвера.
Совет #3: Проверьте реестр Windows и перечень запущенных приложений
Здесь важную роль может сыграть ваша внимательность. Задачу будет решить проще, если вы наверняка можете сказать, после установки какого программного обеспечения впервые завис экран на ноутбуке. Начинать следует с удаления тех программ, которые покажутся лишними:
- Откройте «Панель управления». Если у вас Windows 7, вы найдете ее в меню «Пуск», а если вы работаете на Windows 10, нажмите на клавиатуре «Win» + «R», чтобы в строке команд написать control.
- Далее переходите в раздел «Программы и компоненты».
- Здесь вам нужно внимательно посмотреть, какие из запущенных в данный момент программ не нужны, чтобы закрыть их.
- Теперь важно посетить раздел «Автозагрузка», чтобы увидеть, какие программы запускаются автоматически без вашего участия сразу, как только вы включаете ноут. Для этого снова откройте окно «Выполнить» при помощи горячих клавиш «Win» + «R», и введите команду msconfig, как показано на картинке.
- Если вы работаете на Win 10, кликните правой клавишей мышки по меню «Пуск», чтобы в списке выбрать «Диспетчер задач».
- Внимательно посмотрите, что показывает вам вкладка «Автозагрузка». Отдельное внимание уделите строкам с параметрами «NVIDIA» и «AMD» — их можно смело отключать, поскольку это не драйвера, и возможно именно из-за них ноутбук зависает и не реагирует на команды. Желательно вообще удалить все из автозагрузки, кроме антивируса.
- Теперь рекомендуем скачать и установить на свой ноут программу «CCleaner». Когда она запустится, откройте вкладку «Стандартная очистка», чтобы запустить «Анализ», в ходе которого в системе будут выявлены ненужные файлы. Прежде чем их удалить, закройте все программы, иначе некоторые файлы стереть не удастся.
- После этого переходим в раздел «Реестра», чтобы там повторить свои действия по анализу и очистке.
Совет #4: Проверьте ноут на вирусы
В операционные системы Windows 10 и Windows 11 уже интегрирован свой антивирус, но мы ниже все равно приведем перечень отличных бесплатных защитных программ:
- Kaspersky Security Cloud Free
- Avast Free Anti1virus
- AVG AntiVirus Free
- Bitdefender Antivirus Free Edition
- Avira Free Antivirus
- Panda Free Antivirus
- Malwarebytes
- 360 Total Security
- Comodo
Совет #5: Проверьте журнал ошибок (системных сбоев)
Этот журнал может оказаться полезным и при поиске аппаратных проблем. Если перед тем, как завис курсор на ноутбуке или вся система перестала отвечать, в журнал была занесена важная информация, которую Windows успела зафиксировать, вам легче будет определить источник проблемы.
Этот журнал ни что иное, как составляющая целой утилиты «Просмотр событий». Она есть на Windows 10 и Windows 11 по умолчанию. При работе с «Журналом ошибок» важно знать, как включить логирование, где запустить «Просмотр событий» и как проанализировать системные сообщения.
Запустить логирование нужно для того, чтобы система сама вела учет всему, что происходит с ней во время работы. Сделать это можно следующим образом:
- По любой свободной области «Панели задач» кликните правой клавишей мышки, чтобы из выпавшего перечня контекстного меню выбрать «Диспетчер задач».
- Теперь вам нужно перейти на вкладку «Службы», где в самом ее низу вы найдете кнопку «Открыть службы». Нажмите ее.
- Среди представленного перечня найдите строку «Журнал событий Windows». Обратите внимание на состояние утилиты. Она должна быть запущена и действовать в автоматическом режиме. Это будет указано в столбцах «Состояние» и «Тип запуска».
- Если в вашей таблице все не так, как на приведенном скриншоте, переходите в окно, принадлежащее редактору служб. Чтобы это сделать, кликните по ее наименованию дважды мышкой. Переведите в «Автоматический» тип запуска и сделайте службу активной, нажав кнопку «Запустить». Подтвердить свои действия и сохранить параметры нужно нажатием «OK».
Теперь крайне важно убедиться в том, что файл подкачки включен. Это связано с тем, что при отключенном файле подкачки система не успеет зафиксировать все события. предшествующие сбою. При этом объем выделенной памяти должен быть не менее 200 Мб. Об этих важных параметрах сообщает сама операционка при помощи специального диалогового окна.
После того, как вы запустили логирование, разберемся с «Просмотром событий».
Мы уже упомянули о том, что это отдельный комплекс, запустить который совсем несложно. Если вы этого никогда еще не делали, просто следуйте алгоритму:
- С клавиатуры дайте команду горячими клавишами «Windows» и «R», чтобы открыть окно «Выполнить».
- В строку небольшого окошка, появившегося на экране, введите, как показано на картинке, команду eventvwr.msc. Не забудьте подтвердить ввод клавишей «Enter» или кликом по кнопке «OK».
Эта команда вызовет на экран главное окно «Просмотра событий». Подскажем, как в нем разобраться.
В колонке слева вы увидите дерево каталогов, в котором необходимо найти раздел «Журналы Windows». Если по нему щелкнуть левой кнопкой мышки, можно увидеть все, что в нее вложено и общую статистику, которую этот журнал хранит. Подкаталоги будут перечислены слева, а статистическая информация в основном блоке.
Чтобы проанализировать при помощи этого комплекса, почему ноутбук зависает намертво, нужно открыть один из вложенных каталогов «Журналов Windows» — «Система». Он включает широкий перечень событий, происходивших во время работы данного ноутбука. Все их можно разделить на основные 4 типа: критические, ошибки, предупреждающие и просто сведения.
Каждый тип опишем отдельно, чтобы объединить все возможные процессы по степени важности, так как каждое событие описывать здесь невозможно по причине их несчетного числа. Если приведенные ниже описания типов ошибок не помогли вам разобраться в вашей ситуации, напишите нам в комментариях о своей проблеме, и мы постараемся помочь.
- Критические. Этот тип событий нельзя игнорировать. Критические события помечаются красным круглым значком, внутри которого заключен крестик. Чтобы увидеть подробности, необходимо кликнуть по строке события мышкой. Внизу появится блок со сведениями.
Чаще всего приведенных данных достаточно, чтобы разобраться с тем, как избежать повторного появления проблемы. На примере скриншота можно сделать вывод, что критической ошибкой стало резкое завершение работы системы. С ноутбуком такое может случиться, если он работал от батареи, заряд которой иссяк. Или когда работа была принудительно завершена нажатием кнопки питания на корпусе.
Чтобы данная критическая ошибка не повторялась, достаточно завершать работу системы корректно, предварительно закрыв все активные программы, и не забывать следить за уровнем заряда аккумулятора, чтоб своевременно подключить ноутбук к источнику питания или завершить работу системы.
Если вы нажмете на вкладку «Подробности», то увидите описание критического события, но уже в виде кодов.
- Ошибка. События этого типа имеют важность второй очереди. Ошибки маркируются в журнале тоже красным круглым значком, но уже с восклицательным знаком внутри. Описание каждого такого события также можно посмотреть, если кликнуть по строке ошибки.
Если информация, приведенная на вкладках «Общие» и «Подробности» вам ни о чем не говорит, можно воспользоваться интернетом, и забить в поисковик данные для параметра «Источник» и «Код», расположенные на вкладке «Общие». В случае, приведенном на скриншоте, речь идет о проблеме с обновлением.
- Предупреждение. События этого типа не требуют немедленной реакции со стороны пользователя. Однако, если одно и то же предупреждение раз за разом появляется в журнале, на него стоит обратить внимание.
Самыми частыми предупреждениями является неудачная попытка соединиться с DNS-сервером, когда программа не может подключиться к нужному адресу. В таких случаях обычно вопрос решается без участия пользователя — утилита пробует установить соединение с альтернативным адресом.
- Сведения. События этого типа носят исключительно информационный характер и не требуют какого-либо вмешательства со стороны пользователя. Здесь фиксируется все, что завершилось успехом. Значок для строк типа «Сведения» выглядит как белый круг с голубым восклицательным знаком внутри.
Теперь вы знаете, как посмотреть перечень произошедших событий, которые предшествовали сбою в работе всей системы. Смотреть журналы можно не только для событий «Системы». Зайдите в любой другой раздел, и вы поймете, сколько полезной информации можно получить благодаря запущенному «Просмотру событий».
Совет #6: Запустите безопасный режим и поработайте в нём
Загрузить систему в безопасном режиме нужно для того, чтобы оценить быстродействие ноута. Если при работе в таком формате проблем нет, значит ваш ноутбук намертво зависает во время работы при обычной загрузке Windows из-за какого-то программного обеспечения. Дело в том, что в безопасном режиме система использует минимальный набор драйверов. Останется только выяснить, какое именно программное обеспечение вешает систему.
Ищем аппаратную причину зависания ноутбука
В этом разделе мы перечислили самые распространенные проблемы железа, которые приводят к проблемам с быстродействием Windows.
Совет #1: Отключите от ноутбука всю периферию
Не знаете, как сделать, чтобы ноутбук не зависал — включите его без какой-либо периферии. Если вы пользуетесь мышкой, а не тачпадом, отключите и ее. Всё: флешки, наушники, внешние жесткие диски, и приводы должны быть отключены. После загрузки системы оцените ее быстродействие и поочередно присоединяйте используемые устройства. Это позволит выявить виновника.
Совет #2: Проверьте жесткие диски
Вся информация, используемая на ноуте, включая файлы и программное обеспечение, хранится на диске. Если на нем появляются битые сектора, информация с них не может быть прочитана, вот почему сильно виснет ноутбук. Что делать в Windows 10 или Windows 11 для проверки на наличие битых секторов мы описали в отдельной статье.
Совет #3: Обновление прошивки SSD
Источником зависания может быть требующая обновления прошивка вашего SSD. Ее можно найти в интернете, но для этого важно знать производителя вашего SSD и модель.
Совет #4: Проверьте оперативную память
Проверка оперативной памяти может указать на наличие проблем с планками. Если ноутбук сильно зависает и тормозит, что делать с оперативкой, подскажет MemTest. Это простое программное обеспечение, позволяющее выявить проблему с ОЗУ.
Однако даже в случае отсутствия выявленных проблем при помощи этого ПО, мы все равно рекомендуем выключить ноут, вынуть все планки, и оставить только одну. Загружая систему с поочередным добавлением планок ОЗУ, вы сможете определить, какая из них мешает работе. Как добраться до оперативной памяти ноутбука мы рассказали в статье по ссылке.
Совет #5: Сделайте программную диагностику ноутбука
Когда завис ноутбук, что делать, если не реагирует ни на какие команды, мы описали в отдельной статье, посвященной диагностике. В ней вы найдете много полезных советов, включая тестирование на перегрев процессора.
Совет #6: Проверьте блок питания
В домашних условиях проверить цепь питания и блок питания ноутбука сложно. По крайней мере раз вы это читаете, то вероятно не знаете, как это делается. Этот совет мы написали по одной простой причине. Питание это один из факторов, из-за которого ноутбук постоянно зависает.
Что делать если вы подозреваете, что проблема в питании? Во-первых, постарайтесь исключить все остальные потенциальные неполадки, руководствуясь советами из нашей статьи. Обязательно посмотрите журнал ошибок Windows. Во-вторых, если все «подозреваемые» уже исключены, можно отнести ноут в сервис по ремонту ноутбуков.
Совет #7: Сделайте стресс-тест ноута
Этот пункт стоит рассматривать в последнюю очередь. Программы для стресс-тестов нагружают ноутбук по полной и нестабильный компонент системы может попросту ломаться. Однако не стоит исключать такой метод диагностики, поскольку он может указать на наличие аппаратных проблем. Подробное применение стресс-теста мы привели в специальном разделе.
Совет #8: Как исключить поломку материнской платы
В том, что очень сильно зависает ноутбук при просмотре видео в интернете или при выполнении других задач, может быть виновата и сама материнская плата. Указать на нее может только кропотливый перебор всех остальных компонентов методом исключения. Но если вы все-таки пришли к этому выводу, или только подозреваете неисправность платы, для решения проблемы лучше обратиться к квалифицированному мастеру.
Заключительные советы
Причиной, по которой ноутбук зависает намертво, может быть банальное запыление ноутбука. В этом случае, может перегреваться процессор. Нужно проверить температуру процессора. Также довольно распространенный случай, когда ноутбук завис на заставке. Что делать, если ноутбук зависает при включении, мы рассказали в инструкции по ссылке.
Еще одной частой проблемой, является неполадка, когда ноутбук зависает на логотипе Windows. В этом случае нужно загрузиться в безопасном режиме, а если не получается, запустить средство восстановления Windows. Как восстановить загрузку Windows можно узнать по ссылке.
Хотим сказать пару слов о сервисах, в которых ремонтируют ноутбуки. К сожалению, мошенников в этой сфере предостаточно. Некоторые сервисы воруют детали из ноутбуков, отдавая в последствии владельцам, ноуты с «новыми» неисправными деталями. Например, могут поменять матрицу на более дешевую.
Что можно посоветовать, если вы решили отнести зависающий ноутбук в СЦ. Во-первых, вам должны дать бланк с описанием неполадки. Во-вторых, когда придёт время забирать ноут, не подписывайте лист приема и отказа от претензий, пока не убедитесь, что ноутбук полностью рабочий: не ухудшилось изображение «на глаз», в ноутбуке стоит то количество оперативной памяти, что и было (и той же частоты) и т.п. Есть вопросы? Задайте их в комментариях, постараемся ответить.
Николай Данилов
Пара слов об авторе от редакции smartronix.ru. Николай работает с нами с самого основания проекта. Он отлично разбирается в компьютерах и программном обеспечении. Также неплохо освоил мобильный сегмент и всегда готов подробно рассказать про особенности работы телефона и приложений.
Содержание
- Причины торможения ноутбука
- Увеличиваем виртуальную память
- Дефрагментируем файл подкачки
- Дефрагментируем жесткий диск
- Чистка реестра и отключение автозапуска ненужных программ
- Проверка винчестера на наличие битых секторов
- Проверяем ноутбук на вирусы
- Проверка ноутбука на предмет перегрева
- Ноутбук устарел — что делать
- Проверка драйверов
- Заключение
Если ноутбук стал тормозить, это сигнализирует о некоторых сбоях в системе. Зависать может даже новый компьютер. Но чаще всего поломки встречаются после долгого периода использования и заполнения памяти различными программами, в том числе и вирусными. Владелец ноутбука может самостоятельно устранить проблему, если причиной сбоя послужил перегрев системы или использование неподходящих утилит. Если ноутбук стал тормозить и медленно работать по причине внутренних поломок, то потребуется помощь профильного мастера.
Причины торможения ноутбука
Ноутбук стал тормозить, в чем причина — вопрос многих пользователей аппаратуры таких брендов, как Lenovo, HP, Asus. Системный сбой происходит в результате воздействия множества факторов.
Чаще всего гаджет виснет по следующим причинам:
- Компьютер долго использовался без остановки и перегрелся;
- В результате скачивания различных программ на устройстве появились вирусы;
- Ноутбук автоматически загружает ненужные утилиты, которые тормозят его работу;
- На устройстве осталось мало памяти, поэтому оно долго грузится и некорректно отображает некоторые программы;
- При долгом отсутствии чистки загрязнился реестр, что привело к замедленной работе;
- Случился системный сбой;
- Ноутбук работает с недостаточной мощностью;
- Компьютер просто устарел и не может работать с некоторыми современными программами.
Если долго загружается ноутбук, это не всегда говорит о серьезных проблемах и необходимости срочного ремонта. Чаще всего с незначительными неполадками может справиться даже школьник.
Увеличиваем виртуальную память
Если долго загружается ноутбук, исправить ситуацию можно при помощи увеличения виртуальной памяти. Виртуальная память — это системный файл, который позволяет разгрузить оперативную память на устройстве. Стандартного количества ОП не хватает для полноценной работы гаджета (2-4 Гб). Если ноутбук долго думает, как исправить ситуацию:
- Зайти в системное меню.
- Выбрать параметр «Мой компьютер».
- Найти вкладку «Свойства».
- Зайти в настройки.
- В разделе «Виртуальная память» необходимо выбрать пункт «Особый размер».
Теперь пользователю нужно задать максимально возможные и исходные показатели и перезагрузить систему. Для восстановления работы устройства после увеличения виртуальной памяти потребуется провести процедуру дефрагментации файлов.
Дефрагментируем файл подкачки
Если ноутбук стал тормозить и медленно работать, то после увеличения виртуальной памяти необходимо провести дефрагментацию файлов. Это процедура, которая позволяет перераспределить фрагменты файлов для ускорения работы компьютера. Для проведения операции стандартными программами ОС Windows не обойтись.
Пользователю потребуется скачать специальную прогу.
Что делать, если ноутбук стал тупить:
- Загрузить и установить программу для дефрагментации файлов с официальных источников.
- Загрузить окно системных файлов.
- Выбрать степень и способ дефрагментации.
Чтобы компьютер заработал снова, потребуется его перезагрузить.
Сломался компьютер? Наши мастера помогут!
Оставьте заявку и мы проведем бесплатную диагностику!
Оставить заявку
При первом обращении – скидка 15% на все работы!
Вам не нужно никуда ехать – наш курьер бесплатно заберет технику на диагностику и вернет ее вам после ремонта!
Дефрагментируем жесткий диск
Если ноутбук тормозит и длительное время прогружается, нужно провести процедуру дефрагментации жесткого диска. Многие компьютерные специалисты советуют использовать этот процесс как можно чаще, чтобы избежать дальнейших системных сбоев. Если ноутбук тормозит и медленно работает, что нужно делать:
- Зайти в меню «Пуск».
- Выбрать стандартные программы.
- Открыть вкладку со служебными приложениями.
- Кликнуть по строчке «Дефрагментация».
- Подождать, пока процесс завершится.
Справка! Чтобы исключить вероятность повторных системных сбоев, пользователю потребуется зайти в настройки и выбрать пункт автоматической дефрагментации путем настройки расписания. При этом устройство будет самостоятельно запускать процедуру перераспределения фрагментов файлов, когда этого требует система.
Чистка реестра и отключение автозапуска ненужных программ
Если тормозит ноутбук, как это исправить — этим вопросом задаются многие пользователи. С запуском гаджета происходит автоматическую активацию многих программ, которые не нужны юзеру. Впоследствии это приводит к нарушенной работе ноутбука. Чтобы избежать системный проблем, необходимо провести ручную чистку реестров и отключение автоматического запуска программ. Если компьютер медленно загружается, что предпринять:
- Зайти в меню «Пуск».
- Нажать на стандартные программы.
- Отыскать папку «Автозагрузка» и кликнуть по ней.
- Убрать из списка все утилиты, которые не должны загружаться в автоматическом режиме.
Как показывает практика, многие утилиты, запускающиеся с включением ноутбука, оказываются ненужными для пользователя и вообще им не используются. Если ноутбук долго грузит файлы, необходимо попробовать очистить реестр. Эта процедура необходима для полноценной и правильной работы аппаратуры. По мере использования компьютера его реестр пополняется новыми записями, которые касаются установки и По, подключения различных устройств. Через какое-то время реестр полностью заполняется. Это становится причиной торможения системы и некорректной работы некоторых программ.
Своевременная очистка реестров помогает оптимизировать систему и ускорить работу ноутбука. Провести ее можно самостоятельно либо при помощи профильных утилит. Профессионалы советуют использовать второй вариант. Для совершения процедуры можно использовать программу Ccleaner.
Проверка винчестера на наличие битых секторов
Когда ноутбук сильно тормозит и долго прогружается, пользователям нужно заняться проверкой винчестера. Битыми секторами считаются области жесткого диска, которые по мере работы устройства потеряли свою функциональность. Из-за их появления случаются сбои в работе гаджета.
Процесс проверки винчестера не поможет вернуть некоторые утерянные файлы. Однако она сможет ускорить работу устройства и предотвратить его дальнейшие выходы из строя. Если ноутбук стал сильно долго загружаться, как проверить его на наличие битых секторов:
- Зайти в меню.
- Выбрать раздел «Мой компьютер».
- Найти вкладку «Сервис» и перейти в нее.
- Активировать процесс проверки жесткого диска.
Пользователю необходимо дождаться окончания проверки, а потом перезагрузить устройство. Компьютерные мастера утверждают, что если периодически проверять винчестер, то можно повысит срок его эксплуатации в 2 раза. Выше была описана стандартная проверка системы на наличие битых секторов. Пользователи также могут использовать специальные утилиты, помогающие определить неполадки в работе ноутбука. Например, программу Chkdsk, HDD Regenerator Drive Test.
Проверяем ноутбук на вирусы
Если очень медленно работает ноутбук, нужно проверить его на наличие вирусов. Пользователи, которые активно используют интернет, посещают непроверенные источники, скачивают опасные файлы, регулярно заполняют систему устройства вредоносными элементами. Рано или поздно они дают о себе знать и начинают тормозить работу компьютера. Проверка системы на вирусы происходит при помощи специализированных программ:
- Avast;
- 360 total security;
- Panda antivirus pro;
- Kaspersky.
Справка! Все современные антивирусные программы производят проверку имеющихся на устройстве файлов и помогают пользователям избавиться от вредоносных утилит. Мастера считают, что при невыполнении периодической проверки системы возникает риск заражения всех файлов. В таком случае справиться с проблемой самостоятельно вряд ли получится.
Проверка ноутбука на предмет перегрева
Почему ноутбук медленно работает— на этот вопрос ищут ответ многие активные юзеры. Нередко случается так, что устройство попросту перегревается при длительном его использовании (например, во время беспрерывного применения мощных игр). Не все ноутбуки оснащены системой охлаждения, поэтому в некоторых случаях придется устранять проблему самостоятельно. Для стабильной работы устройства приемлемыми считаются показатели температуры 35 градусов. На подобном уровне ноутбук работает полноценно и практически не выходит из строя.
При повышении температурного режима до 65 градусов, систем дает сбои, что приводит к некорректной работе устройства. В таких случаях компьютер начинает сильно тормозить и даже может автоматически выключаться. Чтобы протестировать систему на наличие перегрева, необходимо загрузить соответствующие программы:
- speedfan;
- hwmonitor;
- core temp;
- speccy.
Если выбранная утилита показала, что компьютер стал медленно работать именно по причине сильного нагрева, необходимо обнаружить источник проблемы и нейтрализовать его. Почему ноутбук тормозит и перегревается — чаще всего на это оказывают влияние следующие факторы:
- Засорение системы охлаждения;
- Сбои в работе кулера;
- Работа за компьютером в помещении с повышенной температурой;
- Большая нагрузка на жесткий диск;
- Большое энергопотребление.
Чтобы предотвратить дальнейшие перегревы системы, нужно выключать гаджет сразу после завершения работ на нем.
Ноутбук устарел — что делать
Почему тормозит ноутбук — этот вопрос можно часто увидеть на технических форумах. Причиной частого торможения и некорректной работы устройства нередко становится неактуальность его модели, устаревшая операционная система, которая не поддерживает многие файлы и приложения. У каждого компьютера имеется свой срок годности, так же как и у вещей. Техника регулярно обновляется, выходят новые форматы программ, приложений, добавляются новые возможности. Поэтому гаджеты, выпущенные 10-15 лет перестают полноценно работать и поддерживать новые утилиты.
Это приводит к системным сбоям, медленной прогрузке файлов или автоматическим выключениям устройства. Если пользователь работает в сфере it или просто регулярно применяет всевозможные программы, то ему потребуется периодически обновлять технику. В некоторых случаях можно обойтись покупкой новой видеокарты или жесткого диска. Но если ноутбуку более 10 лет, то даже подобные меры не помогут ускорить его работу. Для полноценного пользования придется приобрести новое устройство.
Чтобы понять, можно ли избежать покупки нового компьютера и заменить некоторые детали на старом, необходимо обратиться за помощью к профильному мастеру. Он даст свои советы и рекомендации по поводу дальнейшего предотвращения ошибок системы.
Проверка драйверов
Обычно на компьютерах с операционной системой Windows 10 проверка драйверов происходит в автоматическом режиме без согласия пользователя. Но периодически необходимо проводить эту процедуру самостоятельно, чтобы ускорить работу гаджета. Что нужно делать:
- Зажать клавиши WIN и Pause/Break.
- Найти пункт «Диспетчер системы» и нажать на него.
- При помощи правой кнопки мыши обновить драйвера для всех компонентов.
- Если некоторые файлы отмечены желтым цветом, то начинать процесс обновления нужно с них.
Справка! Если сбои в системе случились из-за обновления драйверов, их потребуется откатить.
Заключение
Почему тупит ноутбук — этот вопрос задают не только владельцы старых моделей компьютеров, но и обладатели новых усовершенствованных гаджетов. с проблемой торможения сталкиваются многие активные юзеры. Сбои происходят по многим причинам: перегрев, вирусы, недостаточное количество памяти. В большинстве случаев пользователи смогут самостоятельно устранить проблему и продолжить работу на своем ноутбуке.
Содержание
- Что сделать, чтобы ноутбук не тормозил
- Причины и методы решения
- Виде: Почему тормозит ноутбук?
- Много мусора в системе
- Фрагментация файлов
- Автозагрузка
- Вирусы
- Зависшие процессы и утилиты
- Проблемы с секторами на диске
- Система охлаждения в пили или несправна
- Параметры электропитания
- Требовательные или несовместимые программы
- Механические повреждения
- Как настроить ноутбук чтобы не тормозил
- Видео: Чтобы наш компьютер не зависал
- Увеличиваем производительность
- Подготовка
- Установка SSD
- Проверка BIOS
- Переустановка Windows
- Видео: Как установить Windows
- Установка драйверов
- Настройка без установки ОС
- Дополнительная ОП
- Почему тормозит ноутбук? 8 причин!
- Перегрев ноутбука
- Вирусы в системе
- Автозагрузка программ
- Мало места на системном диске
- Замусоренный реестр
- 6. Мало оперативной памяти
- Проверка и дефрагментация диска
- Ноутбук очень слабый
- Бонусные фишки!
- Установка SSD диска
- Переустановка Windows
- Покупка нового ноутбука
Что сделать, чтобы ноутбук не тормозил
Современные мобильные компьютеры – сложные устройства и их владельцы сталкиваются иногда с самими разными сбоями. Одна из самых частых проблем заключается в снижении производительности.
Приложения, которые раньше работали стабильно, вдруг начинают открываться медленно, а работают еще хуже.
Первое, что стоит сделать выяснить причины, почему тормозит ноутбук. После этого можно приступать к решению проблемы.
Причины и методы решения
Стандартной ситуацией является случай, когда через некоторое время после покупки пользователь замечает, что ноутбук стал работать недостаточно быстро. Существует множество проблем, которые могут вызвать «тормоза» в работе. К счастью, многие из них пользователи могут устранить самостоятельно.
Рассмотрим основные причины, которые приводят к падению скорости работы:
Приведенный список дает возможность наглядно убедиться в том, что проблемы, из-за которых может тормозить мобильный ПК, могут быть самые разные. Расскажем о них подробнее и дадим советы по устранению их.
Виде: Почему тормозит ноутбук?
Много мусора в системе
Пользователи, которые часто устанавливают и удаляют программы, могут столкнуться с ситуацией, когда система становиться слишком «замусорена» разнообразными остатками от софта, из-за чего ПК начинает работать некорректно.
Все дело в том, что во время установки большинство программ размещают специальные записи в системном реестре, а удаление может проходить неправильно. В результате наблюдаются сбои в работе системы. Решить проблему можно с помощью специальных утилит для чистки системы.
Приведем список из наиболее популярных приложений для чистки системы от мусора:
Большинство из таких утилит распространяется бесплатно и не требует особых знаний для использования. Найти их можно на официальных сайтах разработчиков.
Фрагментация файлов
Во время работы портативный ПК почти постоянно обращается к жесткому диску, туда записывается информация пользователя, а также необходимые для функционирования файлы. При этом сохранение происходит в ближайшее для головок свободное место на жестком диске. В результате части файла могут оказаться в разных местах винчестера – фрагментироваться.
Большая фрагментация жесткого диска приводит к тому, что его головки вынуждены при чтении постоянно двигаться вперед-назад. Это требует определенного времени. Скорость работы ПК в результате падает. Для снижения этого эффекта рекомендуется периодически проводить дефрагментацию.
Рассмотрим, как выполнить дефрагментацию диска средствами Windows:
Совет. Процесс выполнения дефрагментации может занять достаточно много времени, поэтому лучше его запускать на ночь или в другое время, когда ПК не планируется использовать.
Автозагрузка
Многие программы при установке прописываются в автоматическую загрузку при старте ОС. Пользователи просто забывают снять соответствующую галочку в инсталляторе или не подозревают, что это может привести к снижению производительности.
На самом деле любое запущенное автоматически приложение, так же как и другие, занимает оперативную память, нагружает процессор и так далее. Решить проблему достаточно просто. Нужно отключить ненужный софт из автозапуска. Сделать это можно средствами Windows или с помощью сторонних утилит, например, CCleaner.
Рассмотрим, как настроить автоматический запуск программ при загрузке Windows средствами ОС:
Вирусы
Очень большая проблема сегодняшних пользователей ПК – вирусы и другие типы вредоносного ПО. Они могут украсть важные данные, уничтожить информацию и вызвать разнообразные сбои при работе.
Приведем несколько советов, которые помогут снизить риск заражения ПК вирусами:
Более чем в 60% случаев ответ на вопрос, почему тормозит игра на ноутбуке или медленно работает программа, будет звучать — из-за вирусов. К счастью, даже если заражение уже произошло можно воспользоваться специальными утилитами и вылечить ПК.
Приведем список утилит, которые помогут вылечить уже зараженный ПК:
Достаточно просто загрузить программу с сайта разработчика и запустить сканирование. Через некоторое время приложение покажет список зараженных файлов и предложит устранить проблему.
Зависшие процессы и утилиты
Программы и утилиты во время работы создают процессы, которые в некоторых ситуациях «зависают» или начинают отнимать много системных ресурсов. Для решения проблемы необходимо остановить их выполнение.
Рассмотрим порядок действий для снятия «зависшего» процесса:
Если при следующих запусках приложения ситуация повторяется, то необходимо обновить его версию или найти альтернативное ПО для выполнения задач.
Проблемы с секторами на диске
На жестком диске со временем или после падения появляются сбойные сектора, что приводит к снижению скорости записи и чтения данных. Поэтому необходимо иногда проводить проверку винчестера для их обнаружения и исправления. Сделать это можно с помощью встроенного средства Windowsили сторонними утилитами.
Рассмотрим, что делать для запуска процесса проверки и восстановления секторов средствами ОС:
Тестирование секторов жесткого диска и исправление ошибок занимает достаточно много времени. Это стоит учитывать перед запуском утилиты.
Совет. Если сбойные сектора появляются часто, то следует заменить винчестер для исключения ситуации потери данных.
Система охлаждения в пили или несправна
При выходе из строя системы охлаждения или большом количестве пыли внутри корпуса устройства нарушается нормальный отвод тепла. В результате он сильно греется. При достижении определенных порогов тактовая частота снижается для понижения выделения тепла и падает производительность.
В случае, когда ноутбук перегревается настолько, что это может угрожать важным элементам таким как процессор или видеокарта, его работа останавливается и происходит принудительное отключение. Исключить такую ситуацию можно регулярно проводя чистку мобильного ПК.
Рассмотрим, как можно почистить ноутбук от пыли дома самостоятельно:
Внимание! Часто пользователи интересуются, может ли из-за перегрева ноутбук выйти из строя. Ответ однозначен: да. Не стоит доводить ситуацию до этого.
Параметры электропитания
Некоторые настройки режимов экономии электроэнергии в ноутбуке могут привести к снижению скорости работы. Например, часто при работе в режиме питания от аккумулятора снижается тактовая частота процессора, что увеличивает время работы от батареи.
Если при автономной работе необходима более высокая производительность, то нужно настроить планы электропитания в «Панели управления». Там же можно проверить корректность настроек для остальных режимов.
Требовательные или несовместимые программы
Современные приложения с каждой версией наращивают требования к аппаратной части компьютера. Поэтому свежие игры и другие требовательные приложения могут медленно работать на ноутбуках, которые произведены пару лет назад. Решить проблему поможет модернизация или замена мобильного ПК.
Несовместимая программа, установленная в системе – еще одна причина по которой часто ноутбук начинает неожиданно тормозить.
В этом случае необходимо попробовать следующие действия:
Если же несовместимость связана с аппаратной частью, например, требованиям к ОЗУ, то придется модернизировать или менять ноутбук.
Механические повреждения
Мобильность ноутбуков приводит к тому, что эти аппараты достаточно сильно подвержены механическим повреждениям. Их роняют, заливают и так далее. Проблем возникает из-за этого множество и они бывают самые разные.
Устранить самостоятельно неполадки, возникшие в результате механических повреждений не получиться. Необходимо обратиться к специалистам сервисного центра для проведения тестирования и ремонта.
Как настроить ноутбук чтобы не тормозил
Тормоза в работе мобильного ПК со временем могут вывести из себя любого пользователя. Конечно, как вариант можно заменить его на новый. Но для этого потребуется потратить довольно крупную сумму, а компьютеры очень быстро устаревают.
Большинство пользователей предпочитают использовать более дешевые варианты увеличения производительности. Это:
Правильная настройка Windowsдля достижения максимально производительности заключается в следующем:
В результате производительность системы подрастет, но при этом она никогда не станет выше, чем была сразу после покупки. А вот модернизация аппаратной части может поднять ПК на новый уровень.
Видео: Чтобы наш компьютер не зависал
Увеличиваем производительность
Причина низкой скорости ноутбуков, выпущенных относительно недавно, часто кроется не в процессоре и видеокарте, а в использовании достаточно медленных жестких дисков и небольшой объем оперативной памяти. К счастью, увеличить ОЗУ и заменить винчестер на твердотельный накопитель можно не меняя кучи деталей. Это позволит значительно поднять скорость работы.
Подготовка
Перед покупкой нового SSD диска и его установкой в портативный ПК необходимо удостовериться в том, что это возможно. Поддержка необходима со стороны BIOS и ОС. В настройках компьютера должен присутствовать ACHIрежим работы контроллера SATA.
Важно! Необходимо понимать, что для использования всех возможностей SSD накопителей необходима ОС Windows 7 и выше, на XP некоторые технологии не поддерживаются.
Нелишним перед покупкой будет проверить поддерживаемый режимы SATAконтроллера с помощью специальных утилит, например, HWiNFO. Если поддерживается только работа в режиме SATA-II, то покупать более быстрые диски бессмысленно.
Покупая оперативную память, следует обратить внимание на поддерживаемую частоту и максимальный объем, который можно установить. Сделать это можно в технической документации на сайте производителя.
Установка SSD
Установка SSD-диска в ноутбук обычно производиться взамен старого жесткого диска.
Для проведения этой процедуры необходимо выполнить следующие действия:
Проверка BIOS
Правильная работа SSDдиска обеспечивается только в режиме ACHI. Именно он позволяет передавать команду trim, которая в фоновом режиме дает возможность накопителю очищать ячейки, содержащие удаленные файлы.
Рассмотрим, как установить в BIOS ПК режим ACHIдля SATA-контроллера:
Переустановка Windows
После установки нового накопителя операционной системы и других программ на нем нет, поэтому потребуется выполнить новую установку ОС. Для этого потребуется загрузочная USB-флешка или диск.
Рассмотрим основные действия, которые надо выполнить для установки ОС Windows:
Видео: Как установить Windows
Установка драйверов
Правильная работа внутренних и внешних устройств компьютера обеспечивается специальными утилитами – драйверами. После переустановки Windows потребуется заново их инсталлировать.
Приведем основные действия, которые необходимо выполнить для установки драйверов:
Настройка без установки ОС
В некоторых случаях после установки нового накопителя пользователи не хотят полностью переустанавливать операционную систему, а также желают сохранить все имеющиеся данные. В этом случае можно воспользоваться специальными программами для клонирования системы на новый накопитель, например, Acronis® True Image HD.
Дополнительная ОП
Многие ноутбуки еще несколько лет назад поставлялись с объемом ОЗУ максимум в 2 ГБ. В то же время расширение оперативной памяти способно существенно увеличить скорость работы системы.
Большинство ноутбуков позволяют установить две планки ОЗУ, а доступ к ним осуществляет очень просто. Для этого, как правило, достаточно снять крышку снизу ПК.
Важно! Перед покупкой новых модулей необходимо ознакомиться со спецификацией и приобретать только совместимые с моделью устройства планки.
Рассмотрим процесс замены или установки дополнительной памяти в ноутбуке:
Существует множество способов улучшить скорость работы ноутбука. Поэтому если ноутбук вдруг начала тормозить имеет смысл первым делом рассмотреть именно их, а лишь потом задумываться о трате денег на покупку нового портативного ПК.
Источник
Почему тормозит ноутбук? 8 причин!
Ваш ноутбук невыносимо тормозит, и Вы не знаете, что с ним делать? Не нужно орать, нервничать, бросать мышку или бить руками по клавиатуре. Это не поможет! У меня есть более эффективные способы. Если ваш ноутбук сразу после покупки вполне нормально работал, а сегодня начал глючить и тормозить, то решение своей проблемы вы найдёте в этой статье.
Перегрев ноутбука
На сегодняшний день ноутбук, это такая техника, которая чаще всего хорошо нагревается, а если долго не проводить чистку устройства от пыли, то ноут просто перегревается и начинает тормозить. Пользователь начинает замечать это в играх, а чуть позже глюки проявляются на каждом шагу (при просмотре видео, открытии браузера, запуска программ и тому подобное).
Первым делом воспользуйтесь программой AIDA64, чтобы посмотреть на температуру процессора и видеокарты. Скачать её можно здесь.
/Как пользоваться программой AIDA64 мочно посмотреть здесь
Если температура очень высокая, то это значит, что пришла пора разобрать ноутбук, почистить его от пыли и намазать новую термопасту. Если нет опыта в этой теме, то я конечно-же доверил бы эту работу специалисту.
Вирусы в системе
Если скорость работы ноутбука ухудшалась не постепенно, а резко, то есть вчера работал хорошо, а сегодня жутко тупит, то проблема может быть во вредоносных программах. Если вы подцепили где-то компьютерный вирус, то именно из-за него может тормозить ноутбук.
Советую просканировать систему на наличие вредоносных программ. Установленный антивирус здесь вряд-ли подойдёт, лучше скачайте бесплатную утилиту CureIT. Она бесплатная, не требует установки и всегда имеет свежие базы.
По окончанию операции обезвредьте найденные угрозы и перезагрузите ноутбук.
Конечно, не всегда ноутбук тормозит по причине вирусов или перегрева, так как чтобы довести комплектующие до перегрева, нужно хорошо постараться, а вредоносный софт попадает в систему в основном у начинающих пользователей. В вашем случае причины «глюков и торможения» могут быть совсем другими, и давайте поговорим о них далее.
/Список лучших бесплатных антивирусов можно посмотреть здесь
/Список лучших утилит для поиска вирусов можно посмотреть здесь
Автозагрузка программ
Чем больше программ будет запущено на ноутбуке, тем медленнее он будет работать. Иногда мы и сами не обращаем внимание на то, как много разных приложений запущено. Дело в том, что при установке программ некоторые из них добавляются в автозагрузку, то есть автоматически запускаются при включении ноутбука. К ним относятся скайпы, аськи, торренты, антивирусы, менеджеры закачек и тому подобное. Часть из этих программ крайне редко используется, так почему они постоянно работают? Давайте с ними разберемся!
Если у вас Windows 7, то здесь вы увидите список всех программ, которые запускаются вместе с ноутбуком. А если у вас Винда 8 или 10, то вам для открытия Автозагрузку ещё понадобится нажать ссылку « Открыть диспетчер задач «. В данном окне порой находится несколько десятков программ, которые кроме того, что замедляют запуск системы, так ещё и затормаживают ноутбук во время работы. Вот и получается, что ноутбук тормозит, по причине загруженности оперативной памяти и процессора. Снимаем галочки с тех программ, которые не нужны для работы сразу после запуска Windows.
Обратите внимание, что здесь могут быть названия и неизвестных вам программ. Не спешите убирать эту программу из автозагрузки. Первым делом воспользуйтесь поисковиком и почитайте описание данной программы. После чего сделайте выводы!
После снятия лишних программ из автозагрузки останется применить изменения и перезагрузить ноутбук.
Мало места на системном диске
Если системный диск, на котором установлена Windows, забит под завязку, то это также может быть причиной нестабильной работы ноутбука. Я советую освободить место на диске воспользовавшись следующими способами:
удалить ненужные программы;
очистить папку Загрузки на диске (C:)
очистить Корзину;
переместить файлы с Рабочего стола на другие диски;
удалить файлы из папок TEMP;
выполнить стандартную Очистку диска.
/Как почистить диск C: можно почитать здесь
Замусоренный реестр
Очистка реестра от всякого хлама – важный шаг на пути к стабильной работе ноутбука. Если часто устанавливать и удалять программы, то количество ненужных записей в реестре сильно растёт, а это сказывается на работе. Если не хотите время от времени задаваться вопросом, почему ноутбук тормозит и что делать, то помните о чистоте реестра.
Почистить реестр можно нажав несколько кнопок в бесплатной программе CCleaner. Скачайте, установите и запустите.
Найденные записи нужно Исправить и повторить операцию пару раз.

6. Мало оперативной памяти
Если у вас 2 гигабайта или даже меньше, то это может стать причиной медленной работы программ, их внезапного закрытия или даже зависания. В идеале нужно увеличить количество оперативки до 4 гигабайт, купив одну или две планки памяти. Конечно, не всегда есть возможность, это сделать, поэтому как минимум убедитесь, что у в системе выставлен файл подкачки (Файл подкачки – это добавление оперативки за счёт памяти жёсткого диска).




Проверка и дефрагментация диска
Очередной шаг к спасению ноутбука – это проверка жесткого диска на наличие ошибок и его дефрагментация.
Скачайте программу Defraggler и установите (бесплатная и простая).
Эта процедура не из быстрых. Она может продлиться как несколько минут, так и несколько часов.
Ноутбук очень слабый
Если ваш ноутбук тормозит, то ускорить его можно проделав все вышеописанные шаги. Сразу хочу сказать, что это не решение всех проблем, особенно если у вас самый дешевый и слабый ноутбук. Не запускайте много программ, следите чтобы ноутбук не перегревался, не засоряйте его хламом и удаляйте вирусы при малейшей опасности. Это и будет основными правилами к более менее стабильной работе слабого ноутбука.
Бонусные фишки!
Если Вам ничего не помогает и ноутбук всё равно тормозит, то я крайне удивлён. Обычно эти 8 способов решают большую часть проблем и ноутбук начинает работать намного лучше. Но на крайний случай у меня есть дополнительные советы.
Установка SSD диска
Мой невероятно медленный ноутбук после установки на него SSD диска и установки Windows 10 на этот диск, стал работать гораздо шустрее. Я писал уже об это в своей статье: Как выбрать SSD диск. Там я описал все «чудеса» данного типа накопителя. В отличие от классического жёсткого диска (HDD), новейшие SSD накопители намного быстрее, что сильно сказывается на запуске системы, программ и работе в них.
Переустановка Windows
Я понимаю, что не всегда есть возможность раскошелиться на новую вещь. В таком случае выполняйте все выше-озвученные пункты по оптимизации ноутбука. Напомню, их восемь! Ну, а если ничего не помогает, то придётся переустановить Windows, дабы разом «убить» все возможные системные проблемы.
Покупка нового ноутбука
Конечно, если у вас ноутбук купленный пару лет назад, то замену искать пока что рано. А если вашему «другу» уже лет 10, то думаю он крайне сильно устарел и остаётся либо смириться с постоянными тормозами и глюками, либо купить новый современный ноутбук.
Я надеюсь моя большая статья помогла вам «раскачать» свой ноутбук. Желаю удачи и до встречи в новых статьях и видео-уроках.
Источник
Для работы проектов iXBT.com нужны файлы cookie и сервисы аналитики.
Продолжая посещать сайты проектов вы соглашаетесь с нашей
Политикой в отношении файлов cookie
Каждый из нас сталкивался с одной неприятной проблемой, когда во время работы ноутбук или компьютер под управлением Windows внезапно «зависает» намертво. На самом деле причин достаточно много, но одна из распространённых — многие пользователи просто-напросто перегружают свой ноутбук, мирясь с потерей данных. Если проблема с «зависанием» Windows у вас возникает часто, то вам стоит запомнить пару комбинаций клавиш, которые в нужный момент смогут помочь. Итак, давайте начинать.

Если у вас «зависает» частенько ноутбук на Wimdows 8 или 10, то вам следует попробовать следующую комбинацию клавиш — Win + Ctrl + Shift + B. В результате нажатия этих 4 клавиш экран вашего ноутбука на мгновенье потемнеет, после раздастся негромкий сигнал, а через несколько секунд картинка снова появится на экране. Дело в том, что одновременное нажатие на эти клавиши приводит к перезагрузке драйвера видеокарты, а также происходит очистка кэша видеодрайвера и мусора в оперативной памяти, который связанный с видео. Все приложения, которые были открыты продолжат работу. Кроме того, вы не потеряете никакие данные.

Стоит помнить, что данная комбинация из 4 клавиш позволит справиться с некоторыми проблемами только в Windows 8 или 10, например:
- Изображение на экране вашего ноутбука стало мигать или рябить;
- В процессе игры картинка постоянно зависает в один и тот же момент, часто посходит при постоянной смене картинки (экшн);
- Постоянно зависает видео или игра.
А также и другие подобные проблемы с видео, которые иногда возникают в Windows 10 и 8. Однако, если у вас, например, Windows 7, то вам придется самостоятельно искать решение проблемы. Злоупотреблять данной комбинацией тоже не стоит. Поскольку в очень редких случаях после нажатия Win + Ctrl + Shift + B может появиться не черный экран, а белый, в результате все ваш данные будут потеряны. Это редкое исключение, но вероятность, что это произойдет именно с вами конечно есть.
Следующим пунктом мы рассмотрим классическую комбинацию клавиш, которая в зависимости от причины «зависания» в большинстве случаев сможет помочь решить проблему. Многим данная комбинация хорошо знакома, но если вы не входите в это число, то вам действительно стоит взять эти клавиши на заметку.
Комбинация клавиш Alt + Tab поможет в том случае, если вам необходимо закрыть от одной до несколько программ без перезагрузки вашего ноутбука. Все что необходимо сделать:
- Удерживайте Alt, после нажмите на Tab, чтобы открыть экран Alt + Tab;
- Выберите программу, которую необходимо закрыть используя клавишу Tab;
- Для закрытия необходимой программы нажмите клавишу Delete.

Кроме того, данный метод можно использовать для закрытия окна проводника.
Простая и полезная комбинация клавиш Win+D в большинстве случаев применяется для переключения между открытыми окнами и рабочим столом. Однако, такое простое сочетание клавиш также поможет свернуть зависшую программу, из-за которой в процессе работы возникла проблема. Стоит учитывать, что данная комбинация обычно применяется, когда из-за какой-то работающей программы просто-напросто переполняется оперативная память. Если есть другая причина, по которой зависла программа, то данная комбинация к сожалению не сможет вам помочь.

Диспетчер задач — очень полезная системная программа, с помощью которой пользователь может наблюдать и управлять запущенными процессами и службами на ноутбуке. Кроме того, диспетчер задач помогает оперативно решить определенные проблемы со скоростью работы. Например, если одна из программ зависла во время работы или ваш ноутбук работает достаточно медленно, то воспользовавшись диспетчером задач вы сможете быстро остановить процесс, который непосредственно влияет на работу вашего устройства без необходимости перезагрузки ноутбука. Однако, есть и минус, после остановки зависшего процесса все данные из программы будут потеряны.
Чтобы быстро перейти в диспетчер задач, при этом не использовать меню для входа, вам необходимо использовать следующую комбинацию клавиш Ctrl+Shift+Esc.

Если ни один из этих способов не работает, то вам следует отключить ваш ноутбук. Для этого удерживайте кнопку питания в течение нескольких секунд. Это единственный оставшийся простой способ, который поможет избежать зависания системы. На этом все. Всем спасибо за внимание.
Сейчас на главной
Новости
Публикации

Вы когда-нибудь видели станцию самоочистки у вертикального пылесоса? И ещё вопрос, вы когда-нибудь оценивали мощность всасывания такой станции? Аккумуляторный пылесос Redkey P7 Plus имеет данный…

Ранее я рассказывал о сборке мини-пк от ИИ , сборке без ограничений по бюджету и пк на основе комплектующих AMD . В этот раз нейросеть попытается дать максимальную конфигурацию пк на основе…

В воскресенье позволю себе просто показать вам несколько фотографий забавных вещей, которые я снял в египетской Хургаде. «Две палочки хрустящего печенья»… Ааааааааа! Их разлучили! Полу-Твикс…

Дальние рейсы на воздушном транспорте утомительное занятие не столько для пассажиров самолета, а для пилотов и бортпроводников. К тому же длительность рабочего времени в воздухе в авиации жестко…

Смартфон с приставкой «S» продолжает линейку Tick Tock, которая поддерживает сети пятого поколения (5G): у Unihertz сначала вышла базовая версия, потом появилась с приставкой «E» (упрощённая);…

Сегодня я предлагаю обратить свое внимание на новый сверх компактный стационарный ЦАП: SMSL C100. Заряжен он, скажу я вам, на полную катушку: самый современный чип конвертера, новейшее решение от…