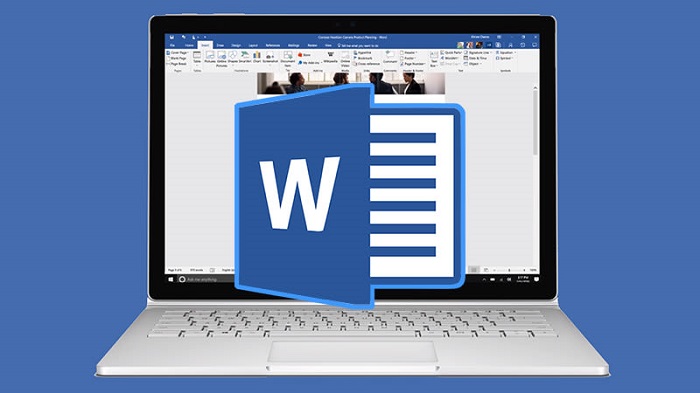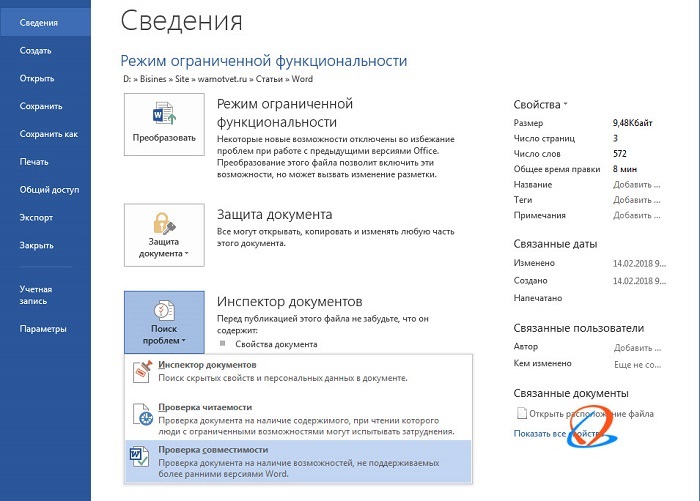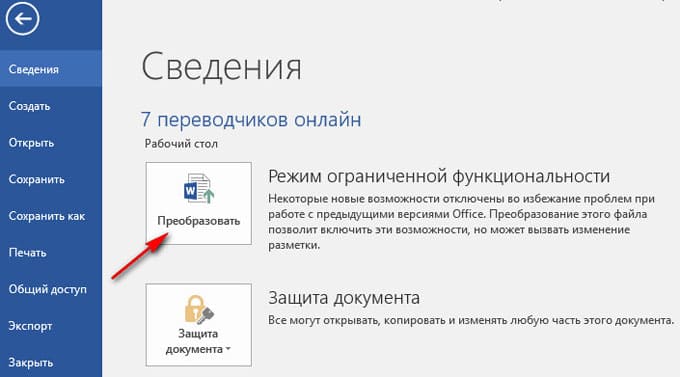Многие пользователи, работая с документами в текстовом редакторе Ворд, сталкиваются с сообщением о том, что в открытом документе работает режим ограниченной функциональности Word. Текстовый редактор Microsoft Word входит в состав популярного офисного пакета Microsoft Office, разные версии которого используются на большом количестве компьютеров.
В верхней части окна открытого документа появляется надпись: «Имя документа [Режим ограниченной функциональности] — Word». Сообщение подразумевает, что файл Ворд, открытый в программе Microsoft Word, имеет некоторые ограничения для доступа ко всем функциональным возможностям, которые имеются в данной версии программы.
Содержание:
- Причины открытия документов Word в режиме ограниченной функциональности
- Отключаем режим ограниченной функциональности Ворд изменением расширения файла
- Как убрать режим ограниченной функциональности Word 2016 или Word 2019
- Как убрать режим ограниченной функциональности Word 2013
- Как убрать режим ограниченной совместимости Word 2010
- Как убрать режим ограниченной совместимости Word 2007
- Выводы статьи
В части случаев, при простом редактировании, режим ограниченной функциональности (режим совместимости) практически не повлияет на работу над документом. В других ситуациях, требуется полная совместимость для применения необходимых параметров программы для редактуры, доступных в текущей версии Microsoft Word.
Как снять режим ограниченной функциональности в Word? Если возникает необходимость, данная проблема легко решаема.
Для отключения режима ограничения функциональности в Word применяются два способа:
- преобразование документа в формат текущей новой версии Word, установленной на компьютере;
- изменение расширения файла на современный формат.
Режим ограниченной функциональности отображается в окне приложения при открытии файла, созданного в предыдущей версии Word. Версии программы Word 2016 и Word 2013 имеют совместимость между собой.
В этой статье вы получите инструкции, как отключить режим ограниченной функциональности в Word, в разных версиях программы: Microsoft Word 2016, Microsoft Word 2013, Microsoft Word 2010, Microsoft Word 2007.
Что означает ограниченная функциональность, почему запускается ограниченная функциональность Word? Дело в том, что в каждой новой редакции текстового процессора, производитель программы корпорация Майкрософт, добавляет новые функциональные возможности для редактирования, изменяет применение и взаимодействие некоторых компонентов приложения. В новой версии программы появляются новые шрифты, форматы, элементы, применяется поддержка новых эффектов и т. д.
В результате, после открытия документа Ворд, созданного в более ранних версиях приложения, есть риск появления ошибок форматирования, неправильного отображения оригинального документа.
Для того, чтобы убрать возможные проблемы, документ Word, созданный в старой версии программы MS Word, открывается в новой версии приложения в менее функциональном, урезанном режиме, в котором эмулируется состояние файла для прежней редакции программы. Открытый документ соответствует параметрам прежней версии Ворд, в нем отключены новые функции для редактирования, не поддерживаемые в старой версии приложения.
В режиме совместимости устраняются возможные ошибки, возникающие при использовании в работе над документом разных версий Ворда.
Отключаем режим ограниченной функциональности Ворд изменением расширения файла
При использовании файлов, созданных в устаревших версиях текстового редактора, режим ограниченной функциональности в Ворде можно убрать при помощи изменения расширения файла.
В программах Microsoft Word, начиная с версии Word 2007, файлы сохраняются с расширением «.DOCX». В более ранних версиях приложения, файлы сохранялись с расширением «.DOC». После изменения расширения, Документ Word 97-2003 будет преобразован в файл «.docx» при незначительных изменениях в структуре.
Изменить расширение файла Ворд можно двумя способами: вручную или из окна программы Microsoft Word. В первом случае, оригинальный файл изменит свое расширение. Во втором случае, будет создана копия документа в новом формате («docx»), а старая версия файла («doc») будет сохранена на компьютере.
Для изменения расширения файла вручную, предварительно необходимо выполнить некоторые действия (включить отображение расширений файлов) для разных версий операционной системы Windows, о которых можно прочитать в этой статье.
Затем выполните следующие действия:
- Кликните по файлу Word правой кнопкой мыши.
- В контекстном меню выберите «Переименовать».
- Измените расширение файла после точки с «doc» на «docx».
- В окне с предупреждением согласитесь на изменение расширения файла.
Изменить расширение файла Ворд можно непосредственно из окна программы:
- Откройте документ Word.
- Войдите в меню «Файл», выберите «Сохранить как» (в Word 2007 выберите «Документ Word»).
- После выбора места сохранения, в окне «Сохранение документа» в поле «Тип файла» из возможных вариантов выберите «Документ Word».
При необходимости, поставьте галку напротив пункта «Поддерживать совместимость с предыдущими версиями Word» для сохранения макета документа.
- Согласитесь на изменение документа.
Документ Ворд, созданный в старом формате, получит все возможности для редактирования, доступные в новом формате.
Как убрать режим ограниченной функциональности Word 2016 или Word 2019
В версиях MS Word 2019 и MS Word 2016 почти идентичный интерфейс приложения, поэтому многие настройки в этих версиях программ совпадают. Включение режима совместимости в версиях Ворд 2019 или Ворд 2016 происходит одинаковым способом.
Для того, чтобы выключить в Word 2016 или в Word 2019 режим ограниченной функциональности выполните следующие действия:
- В окне открытого документа Word войдите в меню «Файл».
- В разделе «Сведения», в настройке «Режим ограниченной функциональности» нажмите на кнопку «Преобразовать».
- В предупреждающем окне нажмите на кнопку «ОК».
- Закройте документ, в окне с предупреждением нажмите на кнопку «Сохранить».
После этого, на компьютере появится файл Word в новейшем формате файла без режима ограниченной функциональности, в документе станут доступными все технические возможности последней версии программы, установленной на данном компьютере.
Как убрать режим ограниченной функциональности Word 2013
Для того, чтобы отключить режим ограниченной функциональности Word 2013 пройдите последовательные шаги:
- Нажмите на меню «Файл».
- В разделе «Сведения» нажмите на кнопку «Преобразовать».
- В открывшемся окне с предупреждением о том, что документ будет преобразован до новейшего формата, нажмите на кнопку «ОК».
- После закрытия документа Ворд, согласитесь на внесение изменений в файле.
Как убрать режим ограниченной совместимости Word 2010
Режим ограниченной функциональности Word 2010 можно убрать следующим способом:
- Из меню «Файл» перейдите в «Сведения».
- Нажмите на кнопку «Преобразовать».
- Далее нажмите на кнопку «ОК» в окне предупреждения о преобразовании формата файла.
- Ответьте согласием на сохранение изменений в файле MS Word.
Как убрать режим ограниченной совместимости Word 2007
Если нужно снять режим ограниченной функциональности Word 2007, выполните действия:
- Нажмите на кнопку «Microsoft Office».
- В контекстном меню сначала выберите «Сохранить как», а затем «Документ Word».
- В открывшемся окне нажмите на кнопку «ОК» для сохранения документа в новом формате файла.
- Согласитесь на произведенные изменения при закрытии документа Microsoft Word 2007.
Выводы статьи
Если документ Word открыт в приложении в режиме ограниченной функциональности (режиме совместимости), пользователь может отключить данный режим, преобразовав файл Ворд в файл формата последней версии программы. После этого, документ Word станет поддерживать самые последние технические возможности для редактирования файла.
Похожие публикации:
- Как посчитать количество символов в Word: все способы
- Как включить линейку в Word
- Как поставить пароль на файл Excel
- Как сделать ссылку в документе Word
- Как поставить пароль на документ Word
Сообщение о том, что документ Microsoft Word находится в режиме ограниченной функциональности, появляется при открытии файла, созданного в более старой версии программы. Например, если в Ворде 2010 открыть документ, созданный в версии этого продукта 2003 года.
Отдельно стоит сказать о том, что связана данная проблема не только со сменой формата текстовых документов. Да, с выходом Word 2007 расширение файлов стало уже не DOC, а DOCX, но предупреждение о режиме ограниченной функциональности вполне может появится и при попытке открыть файл второго, более нового формата.
Примечание: Режим ограниченной функциональности включается также и при открытии всех DOC и DOCX файлов, скачанных из интернета.
Общее в данном случае одно — программа от Microsoft работает в режиме эмуляции, предоставляя пользователю ту версию продукта, которая предшествует установленной на его ПК, не предоставляя при этом возможности использования некоторых функций.
Деактивировать режим ограниченной функциональности в Ворде очень просто, и ниже мы расскажем о том, что для этого нужно сделать.
Отключаем режим ограниченной функциональности документа
Итак, все, что от вас требуется в данном случае — просто повторно сохранить открытый файл (“Сохранить как”).
1. В открытом текстовом документе нажмите кнопку “Файл” (или значок MS Word в более ранних версиях программы).
2. Выберите пункт “Сохранить как”.
3. Задайте желаемое имя файла или оставьте его оригинальное название, укажите путь для сохранения.
4. Если это необходимо, измените расширение файла с DOC на DOCX. Если же формат файла и так DOCX, менять его на другой не нужно.
Примечание: Последний пункт актуален в случаях, если вы открыли документ, который был создан в Ворд 1997 — 2003, и поможет убрать режим ограниченной функциональности в Word 2007 — 2016.
5. Нажмите на кнопку “Сохранить”
Файл будет сохранен, режим ограниченной функциональности отключится не только для текущей сессии, но и для последующих открытий этого документа. Все функции, которые имеются в установленной на компьютере версии Ворда, будут доступны и для работы с данным файлом.
Примечание: При попытке открыть этот же файл на другом компьютере режим ограниченной функциональности снова будет активирован. Для того, чтобы его отключить, нужно будет повторно выполнить вышеописанные действия.
На этом все, теперь вы знаете, как отключить режим ограниченной функциональности в Word и можете использовать все возможности этой программы для работы с любыми документами. Желаем вам высокой продуктивности и только положительных результатов.
Еще статьи по данной теме:
Помогла ли Вам статья?

Рассмотрим основные причины открытия документов Word в режиме ограниченной функциональности и разберёмся, как решить проблему в разных версиях текстового редактора.
Ворд является одним из самых популярных приложений в составе офисного пакета Microsoft Office. Огромное количество пользователей работают именно с этим софтом, благодаря его развитым возможностям редактирования текстов. К сожалению, не все знают, почему появляется надпись «функционал ограничен» и каким образом изменить ситуацию. Следуя инструкциям из нашей статьи, вы сможете быстро и корректно устранить неполадку.
- Решение проблем путём преобразования документа в расширение DOCX
- Как убрать режим ограниченной функциональности в Word 2016?
- Где отключить режим ограниченной совместимости в Word 2013?
- Отключаем режим ограниченной функциональности в Ворде 2010
- Как избавиться от ограничения функционала в MS Word 2007?
Стоит отметить, что сообщение будет отображаться в верхней части интерфейса и предупреждает о том, что текущий файл, открытый в установленной на компьютере версии Ворда, получил блокировку некоторых функций. Это означает, что вы открыли текстовый документ в одной из новых «вордовских» редакций, хотя сохраняли его в устаревших версиях программы.
С каждым новым выпуском редактора, разработчиками внедряются новые возможности, среди которых: разнообразные инструменты, дополнительные шрифты, эффекты, формулы, нумерации, маркеры и так далее. Когда документ из старой версии Word открывается в более новой, появляется риск возникновения сбоев при форматировании и отображении текста с картинками и прочего содержимого. Приложение автоматически пытается устранить несовместимость и активирует рассматриваемую нами опцию по умолчанию. В некоторых случаях, это не сильно влияет на последующую работу. Однако, существует много ситуаций, требующих использовать новые функции, редактируя файлы в «полной мере», без каких-либо «урезанных» возможностей.
Есть два распространённых метода снятия ограничений. Первый — ручное изменения формата из DOC в DOCX. Второй — конвертирование DOC-файла в самой программе от компании Майкрософт.
Как снять режим ограниченной функциональности в Ворде? Изменение расширения файла.
Используя файлы DOC, которые сохранялись в ранних версиях Word 97-2003, ограничение совместимости можно убрать посредством смены расширения документа в формат .DOCX.
Существует два способа реализации задачи — самостоятельно либо в окне редактора.
Если ваша операционная система не показывает расширения в названии файлов, следует войти в настройки и включить отображение расширений.
Первый вариант
- Кликните правой кнопкой мыши по исходному DOC-файлу;
- В открывшемся контекстном меню нажмите «Переименовать»;
- После точки в заголовке укажите расширение docx;
- Появится окошко с предупреждением, подтвердите внесенные изменения.
Второй вариант
- Откройте устаревший DOC-файл в установленном на вашем ПК Ворде;
- Вверху слева выберите «Файл» и «Сохранить как» («Документ Word» для редакции 2007);
- После выбора места сохранения документа отобразится окно параметров сохранения;
- Напротив строки «Тип файла» следует в выпадающем списке следует выбрать «Документ Word (*.docx)»;
- Рекомендуется установить галочку возле «Поддерживать совместимость с предыдущими версиями Ворд»;
- Далее можем сохранять документ, который получит все обновлённые возможности, доступные в новом DOCX-формате.
Как отключить режим ограниченной функциональности в Word 2016?
- Выполните открытие документа в программе;
- Нажмите на вкладку «Файл», выбираем «Сведения»;
- Справа откроется специальный интерфейс, напротив надписи о режиме ограничения функций нужно нажать «Преобразовать файл»;
- Появится окно с уведомлением об обновлении до новейшего формата, нажимаем OK;
- Нажатием по клавише «Сохранить» подтверждаем изменения;
- Теперь можно воспользоваться всеми новыми опциями.
Стоит отметить, что версии приложения 2016 и 2013 совместимы друг с другом, поэтому между ними не будет возникать проблем и конфликтов.
Отключение режима в программе Microsoft Word 2013
- Аналогично вышеприведенному методу, открываем меню «Файл»;
- Перейдите в пункт «Сведения» и кликните «Преобразовать»;
- Возникает окно с предупреждением, жмём ОК;
- Закрываем утилиту и соглашаемся с предложением пересохранить файл.
Способ снятия ограничений на новые функции для версии Word 2010
- Пройдите по следующему пути: «Файл» — «Сведения» — «Преобразовать»;
- Подтверждаем действие и ждём, пока объект преобразовывается;
- Дальше даём согласие на сохранение файла в новом формате;
- Появится доступ ко всем инструментам и вы сможете комфортно редактировать текст.
Как убрать режим ограниченной функциональности в Word 2007?
- Для начала, производим открытие файла в Ворде;
- Наводим курсор мышки на иконку «Microsoft»;
- Нажимаем вкладку «Сохранить как», в верхнем углу справа кликаем «Документ Word»;
- Не забываем о подтверждении действия нажатием клавиши OK;
- Также соглашаемся с сообщением о сохранении при закрытии приложения;
- Готово, вами создан файл в новом формате DOCX.
Вышеописанные способы подходят для всех сборок ОС Windows, начиная от XP, заканчивая «десяткой». Кстати, такие несложные манипуляции можно проводить аналогичным методом с документами Excel и PowerPoint.
Как в Ворде убрать режим ограниченной функциональности?
«Почему пишется режим ограниченной функциональности» — таким вопросом задаются многие, так как надпись в верхней части Ворда довольно пугающая. Но мало кто знает, что формат создаваемых документов в MS Word был изменен в 2007 году. Причиной уведомления «Режим ограниченной функциональности» — является более старая версия программы, в которой был создан файл. Вероятно, документ был создан в Ворде 2003, а открываете в Ворде 2010. В таком случае, на документ наложены ограничения и новые функции, что появились в 2007-2010, окажутся не активными. Чтобы убрать режим ограниченной функциональности стоит лишь сделать пересохранение файла в обновленном формате. Рассмотрим все способы, что делать при такой проблеме и как снять ограничения.
Способ 1: Сохранение в другом формате
Документ открывается в режиме ограничения? Скорее всего, формат вордовского файла «Документ Word 97-2003», что означает устаревшую версию программы и это стоит отменить.
- Документ открыт;
- Переносим стрелку мыши в раздел «Файл» и выбираем «Сохранить как»;
- В новом окне пишем название, в поле «Имя файла»;
- Переносим курсор в поле «Тип файла» нажимаем, остается найти и нажать на формат «Документ Word».
- Сохраняем. При повторной попытке открыть файл, ограничений не должно быть.
Способ 2: отключение режима ограниченной функциональности
Разберём еще один вариант как снять ограничения в Ворде. Зайти в «Файл», далее кликаем по «Сведения» и жмём по «Преобразовать».
Сохраняем документ привычным образом нажав на «Сохранить» или сочетанием клавиш «Ctrl+S».
Разобрать в данной теме не сложно. Внимательно следовать всем советам и всё получится. Теперь вы знаете, что значит и почему пишется [Режим ограниченной функциональности] и способы как это отключить.
Компьютер плюс
При открытии вордовского документа, под названием может появляться надпись «режим ограниченной функциональности». Обычно она высвечивается сразу при разворачивании файла, который создавался в старой версии, например в Ворд 2003, а в новом его требуется открыть. Что это такое и как убрать режим ограниченной функциональности знает не каждый. Нередко бывают ситуации, когда человек с работы приносит документы и открыть их не может, высвечивается надпись. Старые версии и более современные сохраняют документ по-разному, поэтому появляются сложности с открытием. Файл, открытый в «режиме ограниченной функциональности» не позволяет пользоваться всеми функциями документа, чаще недоступны работы с формулами, нумерацией, стилистикой и т.д.
Причины появления надписи
Почему эта функция запускается в Word, и что эта надпись обозначает? Производитель приложения старается улучшать и совершенствовать программу и, тем самым, вносит дополнительные возможности и функционал. В этом заключается причина открытия документов word в режиме ограниченной функциональности – несовместимость различных версий.
Данная проблема не является сложной, как это может показаться на первый взгляд. Если документ создавался в очень старой версии Word, то при открытии в версии 2007 года и более поздних, функциональность представлена меньшая. Документ будет представлен в параметрах версии первоначальной и автоматически новые функции не подключатся, так как в старой версии они просто не поддерживаются.
Изменение расширения имени файла
Отключить режим ограниченной функциональности в word можно, и в этом нам поможет изменение расширения имени файла. В ранних версиях текстового редактора файлы сохранялись с расширением «.DOC», а в современных сохраняются как «.DOCX». При преобразовании расширения имени документ незначительно поменяется по структуре, но это не является критичным для него.
Способы изменения расширения:
– в некоторых случаях расширение имени файла можно изменить в проводнике даже не открывая его, этот способ мы описывали ранее;
– изменение при сохранении документа.
При этом нужно открыть документ в программе Microsoft Word и нажать «Сохранить как». В открывшемся окне в строке «Тип файла» нужно выбрать самую современную версию или «Документ Word» и нажать ОК. При этом документ сохранится как отдельный файл только в новом формате, таким образом, у нас появятся два документа, отличающихся только расширением (версией).

В современных версиях текстового редактора Word Office при закрытии документа после редактирования появляется предупреждение о том, что мы пытаемся сохранить документ в новой версии. Здесь нужно просто согласиться на это предупреждение.
Еще один способ
Выполнить это действие несложно. Если следовать последовательным этапам. Документ открывается и в окне выбирается кнопка «файл», она находится в левом верхнем углу. В открывшемся меню вбирается линейка «сведения» и справа пункт «преобразовать». Снять режим ограниченной функциональности текущего документа можно после подтверждения с помощью кнопки «ок».

Верхняя строчка по ограничению исчезнет, и появятся недоступные ранее функции. Помимо сохранения кнопкой «ок» можно нажать на дискету и «сохранить как» или с помощью комбинации клавиш Shift+F12. Если в новом файле убираются стили, то формулы превратятся в картинки. Данный способ в вопросе как убрать режим ограниченной функциональности поможет, но не сохранит первоначальный документ, являющийся оригиналом, он произведет преобразование документа в этом же файле.
После того как мы снимем тем или иным способом ограничение нам будут доступны новые функции, например вставка формул.
Таким образом, режим ограниченной функциональности в документах Word является следствием ограниченной совместимости версии установленного приложения и открываемого файла. Но это ни в коем случае не должно нас пугать, а решить эту проблему можно различными способами, описанными в тексте выше.
Одна мысль про “Как убрать режим ограниченной функциональности в Word”
Такое очень редко, но действительно встречается. Спасибо за разъяснение, теперь стало понятно что это и с чем связано. А главное наглядно показано, как эту проблему решить.
Как убрать режим ограниченной функциональности в MS Word
Если открыв документ Ворд, вверху в квадратных скобках, Вы видите сообщение: «Режим ограниченной функциональности» , тогда сразу возникает вопрос: «Что это такое, и как его убрать?». Об этом и пойдет речь в данной статье.
Что значит данная надпись
В Ворде данная надпись появляется возле названия в том случае, если Вы открыли файл, созданный в более ранней версии текстового редактора – 2003, в новой версии – 2010. Например, Вы работали с файлом на работе, пришли домой, открыли его на компьютере и увидели вверху непривычную надпись. Это значит, что на рабочем месте установлен Word 2003, а у Вас дома, скорее всего, стоит более новая версия – 2010 или 2013.
Дело в том, что после того, как появилась версия Word 2007, изменился и формат создаваемых документов. В 2003-м файлы сохранялись в формате *.doc, а в более новых версиях – 2007, 2010, 2013 и 2016, в формате *.docx.
Если файл открыт в режиме ограниченной функциональности, тогда текстовый редактор работает как эмулятор. При этом у Вас будут недоступны некоторые функции, которые разработчики добавили в новые версии. Например, редактирование формул, новые стили нумерации, объекты WordArt, некоторые темы и прочее.
Отключение режима
Если нужно убрать сообщение вверху и работать с Вордом по максимуму, тогда достаточно, просто пересохранить файл в более новом формате.
Откройте нужный документ и перейдите вверху на вкладку «Файл» . Из открывшегося списка выберите пункт «Сохранить как» .
Дальше необходимо указать папку, где сохранить, в поле «Тип файла» выбрать из выпадающего списка «Документ Word» и нажать «Сохранить» .
У меня установлен Word 2010. Если у Вас стоит 2016, тогда вместо отдельного окна, развернется меню «Сохранить как» . В области справа укажите папку на компьютере для сохранения и выберите упомянутый «Тип файла» с расширением *.docx. Затем жмите кнопку «Сохранить» .
Появится вот такое диалоговое окно. В нем говорится, что документ может быть немного изменен. Например, удалены некоторые стили, а все формулы станут картинками и отредактировать их будет невозможно. Нажимаем «ОК» .
После этого, Вы сможете использовать все возможности программы Ворд, которая установлена на компьютере, при работе с документом, сообщение вверху пропадет.
Снимаем данный режим
Сделать все можно и следующим образом. Снова откройте нужный документ и перейдите на вкладку «Файл» . В разделе «Сведения» нажмите на кнопку «Преобразовать» .
Подтвердите действие, нажав «ОК» .
Строка вверху, где написано про ограничения, пропадет, и Вы сможете использовать все новые функции установленного у Вас текстового редактора. Сохраните изменения или кликнув по дискете в левом верхнем углу, или нажав комбинацию Ctrl+S или Shift+F12 .
В преобразованном файле могут быть убраны некоторые стили, и все формулы станут картинками.
Данный способ от первого отличается тем, что оригинал сохранен не будет, он просто преобразовывается. А использование пересохранения, которое описано в первом пункте, позволит сохранить и оригинал документа и его новый вариант, в котором нет ограничений.
Думаю, у Вас получилось убрать, одним из описанных в статье способов, строку в документе, в которой написано про ограничения.
Как убрать режим ограниченной функциональности в ворде
При работе с Word многие пользователи сталкиваются с проблемой “режима ограниченной функциональности”. Данный режим не позволит вам использовать все функции программы и может помешать нормальной работе с Word. А между тем далеко не все пользователи знают даже о том, что такое режим ограниченной функциональности в Ворде. Как убрать режим ограниченной функциональности ворд 2007 и 2010 вы узнаете из данной статьи.
Содержание
- 1 Что такое режим ограниченной функциональности
- 2 Все способы отключить режим ограниченной функциональности
- 3 Как убрать режим ограниченной функциональности в Ворде, включив совместимость
- 4 Как преобразовать документ
- 5 Как конвертировать файл
- 5.1 Похожие статьи:
Что такое режим ограниченной функциональности
Для начала давайте поговорим о том, что такое режим функциональности и почему он вообще включается.
Данный режим включается, когда вы пытаетесь запустить файл, созданный при помощи старой версии программы, на новой версии. Всё дело в том, что с каждой новой версией в Word появляются всё новые функции, которых не было до этого. И именно поэтому часть функций и становятся недоступными.
И отсутствие некоторых функций – это лишь самое малое из того, что может грозить вам. Все файлы, созданные в программе Word 2003 (или более старой), вообще открываются только для чтения.
К счастью, вы можете в любой момент убрать режим ограниченной функциональности. Как убрать его вы узнаете дальше.
Все способы отключить режим ограниченной функциональности
Всего есть три способа убрать ограничение:
- Включение совместимости.
- Преобразование документа.
- Конвертирование.
Далее мы рассмотрим каждый из них по отдельности, чтобы затем вы могли выбрать для себя один наиболее подходящий.
Как убрать режим ограниченной функциональности в Ворде, включив совместимость
Самый простой способ отключить режим ограниченной функциональности – это активировать функцию совместимости. Делается это следующим образом:
- Запустите Word.
- Откройте файл.
- Затем откройте вкладку “Файл” на панели вверху.
- Выберите пункт “Общий доступ”.
- Нажмите на кнопку “Поиск проблем”.
- А затем выберите вариант “Проверка совместимости”.
После этого надпись вверху окна должна исчезнуть, а доступ к функциям должен открыться. Обязательно сохраните файл. Но помните, что файл не будет перезаписан, вместо этого у вас появится два файла (старый и новый).
Однако стоит учесть, что это способ только как убрать режим ограниченной функциональности Ворд 2010. На других версиях программы данный метод может не сработать.
Как преобразовать документ
Следующий способ убрать режим ограниченной функциональности – преобразование документа. Делается оно очень просто.
- Запустите программу.
- Откройте нужный файл.
- Перейдите во вкладку “Файл”.
- Затем откройте раздел “Сведения”.
- Здесь нажмите на пункт “Преобразовать”.
После этого файл будет преобразован. Данный процесс не обратим, старой версии файла уже не останется.
Следует заметить, что в инструкции как убрать режим ограниченной функциональности Ворд 2007 будет один существенный нюанс–здесь нет вкладки “Файл”, вместо неё вам нужно будет нажать на кнопку с надписью “Office”.
Как конвертировать файл
Последний вариант убрать режим ограниченной функциональности – конвертировать файл под новую версию. Делается это при помощи специальных программ-конвертеров. Вам нужно просто скачать подходящий софт и изменить формат вашего файла.
Все файлы, созданные при помощи старых версий Word, сохранялись в формате DOC. А вам нужно сменить его на современный – DOCX.
Теперь вы знаете, что такое режим ограниченной функциональности в Ворде. Как убрать его можно понять из инструкций выше. Как уже говорилось в начале нашей статьи, данный режим может сильно мешать при работе с файлом. А потому знать способы для его отключения должен каждый пользователь, так или иначе работающий с Word.
Благодарим за интерес к статье . Если она оказалась полезной, то просьба сделать следующее:
- Поделитесь с друзьями с помощью кнопки социальных сетей
- Напишите комментарий внизу страницы — поделитесь советами, выскажите свое мнение
- Посмотрите ниже похожие статьи, возможно, они окажутся вам полезны
Всего вам доброго!
На чтение 4 мин Просмотров 3.1к. Опубликовано 21.11.2021
Word — одно из приложений офисного пакета компании Microsoft. Удобство использования и расширенные возможности текстовых правок обеспечивают софту огромную популярность. Однако при работе с программой многие пользователи не знают, из-за чего появляется сообщение «режим ограниченной функциональности» в Word и как убрать это предупреждение.
Содержание
- Что означает режим ограниченной функциональности
- Как отключить режим ограниченной функциональности в Word: 2007 – 2019
- Способ 1: Переименовать расширение файла
- Способ 2: Сохранить как в .docx
- Способ 3: Преобразовать
Что означает режим ограниченной функциональности
В конце 2006 г. Microsoft выпустила Ворд 2007, одновременно заменив формат DOC на DOCX. Все программы 2007–2019 гг. выпуска стали сохранять любой документ в нем. При этом во всех предыдущих версиях редактора продолжал использоваться устаревший стандарт DOC. Поэтому, открывая файл старого образца в софте 2007, 2010, 2013, 2016 и 2019 гг., пользователь видит уведомление «режим ограниченной функциональности» в Ворде.
Сообщение может отображаться независимо от типа формата, если открывается скачанный из интернета документ. Деактивировать ограничения не составит труда. Ниже приведены пошаговые инструкции для этого.
Как отключить режим ограниченной функциональности в Word: 2007 – 2019
При разработке каждой следующей модификации редактора разработчики дополняют его функционал новыми инструментами, эффектами, шрифтами, маркерами, формулами и нумерациями. Поэтому, когда в новой версии софта открывается документ в DOC, велика вероятность возникновения сбоев. Текст и изображения могут отображаться некорректно, а во время редактирования будут возникать ошибки.
Режим совместимости применяется в MS Word, чтобы исключить возможные проблемы, которые могут возникнуть из-за функциональных отличий. Параметры файла адаптируются к набору инструментов более ранней версии приложения. Все новые опции отключаются. Если текст необходимо просто отредактировать, на работу ограничения не повлияют.
Однако нередко возникают ситуации, когда без использования новых инструментов не обойтись. Убрать режим ограниченной функциональности в приложении Word пользователь может тремя способами:
- Изменить расширение вручную.
- Сохранить копию текста в новом формате.
- Преобразовать DOC в DOCX.
Во всех случаях структура текста и формат меняются, отличается только порядок действий. Ниже приводятся пошаговые инструкции для каждого из методов.
Способ 1: Переименовать расширение файла
Когда в работе используется формат DOC, применяемый в приложениях, которые вышли до 2007 г., можно снять режим ограниченной функциональности, поменяв название на DOCX вручную.
Для самостоятельной смены формата нужно:
- Нажать на иконку правой клавишей мышки и выбрать в выпадающем списке пункт «Переименовать».
- После точки в названии указать вместо «doc» «docx».
Обратите внимание! Если на другом ПК тоже используется редактор одной из свежих версий, при открытии файла проблема повторится, и снова появится предупреждение об ограничении функционала. В этом случае нужно будет повторно воспользоваться любым из доступных методов.
Если отобразится окно с подтверждением, нужно нажать «ОК». После переименования документ должен открываться без ограничений.
Способ 2: Сохранить как в .docx
Можно отменить функциональные ограничения и через сам редактор. Для этого:
- Нажмите на значок правой клавишей мышки, а на пункте «Открыть» — левой кнопкой.
- После входа следует перейти слева сверху на вкладку «Файл» и в появившемся меню открыть пункт «Сохранить как». В некоторых версиях редактора используется иконка MS Word.
- Указать место хранения.
- Откроется окно, где нужно выбрать параметры для сохранения. Необходимо навести мышку на поле «Тип файла» и среди предложенных форматов выбрать «Документ Word».
- Далее нужно задать поддержку совместимости, поставив галочку в нужном месте.
- Теперь следует указать нужное имя и нажать на кнопку «Сохранить», а затем выбрать необходимый вариант сохранения.
После этого в документ будет добавлен полный функционал для редактирования.
Способ 3: Преобразовать
Функция «Преобразование» — самый простой способ, который позволяет выключить ограниченный функционал. Чтобы им воспользоваться, нужно выполнить 4 действия:
- Открыть нужный документ.
- Выбрать раздел «Файл».
- В выпадающем меню выбрать «Преобразовать».
- Подтвердить обновление формата, нажав кнопку «ОК».
Такой способ позволяет изменить расширение с устаревшего DOC на DOCX. После этого предупреждение об ограничениях должно исчезнуть. Третий вариант решения проблемы актуален для редактора 2010–2019 версий. При использовании Ворд 2007 лучше воспользоваться вторым способом и сохранить копию в DOCX.
Существует еще один вариант: просто скопировать текст из документа в формате DOC и вставить его в пустой файл. Если используется редактор одной из новых версий, он по умолчанию адаптирует текст к DOCX.
Учитель информатики с 2008 года. Программирую на Python и PHP. Могу собрать и разобрать компьютер с закрытыми глазами.
Если открыв документ Ворд, вверху в квадратных скобках, Вы видите сообщение: «Режим ограниченной функциональности», тогда сразу возникает вопрос: «Что это такое, и как его убрать?». Об этом и пойдет речь в данной статье.
Что значит данная надпись
В Ворде данная надпись появляется возле названия в том случае, если Вы открыли файл, созданный в более ранней версии текстового редактора – 2003, в новой версии – 2010. Например, Вы работали с файлом на работе, пришли домой, открыли его на компьютере и увидели вверху непривычную надпись. Это значит, что на рабочем месте установлен Word 2003, а у Вас дома, скорее всего, стоит более новая версия – 2010 или 2013.
Дело в том, что после того, как появилась версия Word 2007, изменился и формат создаваемых документов. В 2003-м файлы сохранялись в формате *.doc, а в более новых версиях – 2007, 2010, 2013 и 2016, в формате *.docx.
Если файл открыт в режиме ограниченной функциональности, тогда текстовый редактор работает как эмулятор. При этом у Вас будут недоступны некоторые функции, которые разработчики добавили в новые версии. Например, редактирование формул, новые стили нумерации, объекты WordArt, некоторые темы и прочее.
Отключение режима
Если нужно убрать сообщение вверху и работать с Вордом по максимуму, тогда достаточно, просто пересохранить файл в более новом формате.
Откройте нужный документ и перейдите вверху на вкладку «Файл». Из открывшегося списка выберите пункт «Сохранить как».
Дальше необходимо указать папку, где сохранить, в поле «Тип файла» выбрать из выпадающего списка «Документ Word» и нажать «Сохранить».
У меня установлен Word 2010. Если у Вас стоит 2016, тогда вместо отдельного окна, развернется меню «Сохранить как». В области справа укажите папку на компьютере для сохранения и выберите упомянутый «Тип файла» с расширением *.docx. Затем жмите кнопку «Сохранить».
Появится вот такое диалоговое окно. В нем говорится, что документ может быть немного изменен. Например, удалены некоторые стили, а все формулы станут картинками и отредактировать их будет невозможно. Нажимаем «ОК».
После этого, Вы сможете использовать все возможности программы Ворд, которая установлена на компьютере, при работе с документом, сообщение вверху пропадет.
Снимаем данный режим
Сделать все можно и следующим образом. Снова откройте нужный документ и перейдите на вкладку «Файл». В разделе «Сведения» нажмите на кнопку «Преобразовать».
Подтвердите действие, нажав «ОК».
Строка вверху, где написано про ограничения, пропадет, и Вы сможете использовать все новые функции установленного у Вас текстового редактора. Сохраните изменения или кликнув по дискете в левом верхнем углу, или нажав комбинацию Ctrl+S или Shift+F12.
В преобразованном файле могут быть убраны некоторые стили, и все формулы станут картинками.
Данный способ от первого отличается тем, что оригинал сохранен не будет, он просто преобразовывается. А использование пересохранения, которое описано в первом пункте, позволит сохранить и оригинал документа и его новый вариант, в котором нет ограничений.
Думаю, у Вас получилось убрать, одним из описанных в статье способов, строку в документе, в которой написано про ограничения.
Загрузка…
Об авторе: Олег Каминский
Вебмастер. Высшее образование по специальности «Защита информации». Создатель портала comp-profi.com. Автор большинства статей и уроков компьютерной грамотности
Приветствую вас, друзья, в очередной статье рубрики «Полезности». Сегодня мы разберем вопрос о режиме ограниченной функциональности word 2020 и о том, как убрать его.
Думаю, что многие из вас, решив перейти со старых редакций на более продвинутую версию 2020 нашего замечательного помощника — текстового редактора Ворд столкнулись с такой надписью: «Режим ограниченной функциональности». Что за новости? Не для того мы загружали обновленную программу, чтобы ее возможности были почему-то «урезаны». Это мало кому понравится. Да и что конкретно означает подобное объявление? Давайте разберемся.
Причины открытия документов Word в режиме ограниченной функциональности
Что означает ограниченная функциональность, почему запускается ограниченная функциональность Word? Дело в том, что в каждой новой редакции текстового процессора, производитель программы корпорация Майкрософт, добавляет новые функциональные возможности для редактирования, изменяет применение и взаимодействие некоторых компонентов приложения. В новой версии программы появляются новые шрифты, форматы, элементы, применяется поддержка новых эффектов и т. д.
В результате, после открытия документа Ворд, созданного в более ранних версиях приложения, есть риск появления ошибок форматирования, неправильного отображения оригинального документа.
Для того, чтобы убрать возможные проблемы, документ Word, созданный в старой версии программы MS Word, открывается в новой версии приложения в менее функциональном, урезанном режиме, в котором эмулируется состояние файла для прежней редакции программы. Открытый документ соответствует параметрам прежней версии Ворд, в нем отключены новые функции для редактирования, не поддерживаемые в старой версии приложения.
В режиме совместимости устраняются возможные ошибки, возникающие при использовании в работе над документом разных версий Ворда.
Что же делать с этой несовместимостью
Во-первых, нужно проверить, с какой из версий редактора «дружит» ваш документ. Для этого выполним несложную операцию. Кликаем по вкладке «Файл», выбираем раздел «Инспектор документов», затем команду «поиск проблем» и «проверку совместимости». В выпадающем списке ваш случай будет помечен галочкой.
Если это версия 2010, то вы не сможете воспользоваться многочисленными приложениями для Office и разместить видео. В случае варианта -2007 вы лишитесь вдобавок новых подходов к нумерации страниц, фигур, надписей, различных WordArt и текстовых эффектов, и других элементов управления. Я не говорю уже о более ранних версиях. Оно вам надо? Тем более, что перевести ваш файловый документ в формат 2020 не составляет никакого труда.
Отключаем режим ограниченной функциональности Ворд изменением расширения файла
При использовании файлов, созданных в устаревших версиях текстового редактора, режим ограниченной функциональности в Ворде можно убрать при помощи изменения расширения файла.
В программах Microsoft Word, начиная с версии Word 2007, файлы сохраняются с расширением «.DOCX». В более ранних версиях приложения, файлы сохранялись с расширением «.DOC». После изменения расширения, Документ Word 97-2003 будет преобразован в файл «.docx» при незначительных изменениях в структуре.
Изменить расширение файла Ворд можно двумя способами: вручную или из окна программы Microsoft Word. В первом случае, оригинальный файл изменит свое расширение. Во втором случае, будет создана копия документа в новом формате («docx»), а старая версия файла («doc») будет сохранена на компьютере.
Для изменения расширения файла вручную, предварительно необходимо выполнить некоторые действия (включить отображение расширений файлов) для разных версий операционной системы Windows, о которых можно прочитать в этой статье.
Затем выполните следующие действия:
- Кликните по файлу Word правой кнопкой мыши.
- В контекстном меню выберите «Переименовать».
- Измените расширение файла после точки с «doc» на «docx».
- В окне с предупреждением согласитесь на изменение расширения файла.
Изменить расширение файла Ворд можно непосредственно из окна программы:
- Откройте документ Word.
- Войдите в меню «Файл», выберите «Сохранить как» (в Word 2007 выберите «Документ Word»).
- После выбора места сохранения, в окне «Сохранение документа» в поле «Тип файла» из возможных вариантов выберите «Документ Word».
При необходимости, поставьте галку напротив пункта «Поддерживать совместимость с предыдущими версиями Word» для сохранения макета документа.
- Согласитесь на изменение документа.
Документ Ворд, созданный в старом формате, получит все возможности для редактирования, доступные в новом формате.
Что значит данная надпись
В Ворде данная надпись появляется возле названия в том случае, если Вы открыли файл, созданный в более ранней версии текстового редактора – 2003, в новой версии – 2010. Например, Вы работали с файлом на работе, пришли домой, открыли его на компьютере и увидели вверху непривычную надпись. Это значит, что на рабочем месте установлен Word 2003, а у Вас дома, скорее всего, стоит более новая версия – 2010 или 2013.
Дело в том, что после того, как появилась версия Word 2007, изменился и формат создаваемых документов. В 2003-м файлы сохранялись в формате *.doc, а в более новых версиях – 2007, 2010, 2013 и 2020, в формате *.docx.
Если файл открыт в режиме ограниченной функциональности, тогда текстовый редактор работает как эмулятор. При этом у Вас будут недоступны некоторые функции, которые разработчики добавили в новые версии. Например, редактирование формул, новые стили нумерации, объекты WordArt, некоторые темы и прочее.
Как убрать режим ограниченной функциональности Word 2016
Для того, чтобы выключить в Word 2020 режим ограниченной функциональности выполните следующие действия:
- В окне открытого документа Word войдите в меню «Файл».
- В разделе «Сведения», в настройке «Режим ограниченной функциональности» нажмите на кнопку «Преобразовать».
- В предупреждающем окне нажмите на кнопку «ОК».
- Закройте документ, в окне с предупреждением нажмите на кнопку «Сохранить».
После этого, на компьютере появится файл Word в новейшем формате файла без режима ограниченной функциональности, в документе станут доступными все технические возможности последней версии программы, установленной на данном компьютере.
Отключение режима
Если нужно убрать сообщение вверху и работать с Вордом по максимуму, тогда достаточно, просто пересохранить файл в более новом формате.
Откройте нужный документ и перейдите вверху на вкладку «Файл». Из открывшегося списка выберите пункт «Сохранить как».
Дальше необходимо указать папку, где сохранить, в поле «Тип файла» выбрать из выпадающего списка «Документ Word» и нажать «Сохранить».
У меня установлен Word 2010. Если у Вас стоит 2020, тогда вместо отдельного окна, развернется меню «Сохранить как». В области справа укажите папку на компьютере для сохранения и выберите упомянутый «Тип файла» с расширением *.docx. Затем жмите кнопку «Сохранить».
Появится вот такое диалоговое окно. В нем говорится, что документ может быть немного изменен. Например, удалены некоторые стили, а все формулы станут картинками и отредактировать их будет невозможно. Нажимаем «ОК».
После этого, Вы сможете использовать все возможности программы Ворд, которая установлена на компьютере, при работе с документом, сообщение вверху пропадет.
Как убрать режим ограниченной функциональности Word 2013
Для того, чтобы отключить режим ограниченной функциональности Word 2013 пройдите последовательные шаги:
- Нажмите на меню «Файл».
- В разделе «Сведения» нажмите на кнопку «Преобразовать».
- В открывшемся окне с предупреждением о том, что документ будет преобразован до новейшего формата, нажмите на кнопку «ОК».
- После закрытия документа Ворд, согласитесь на внесение изменений в файле.
Снимаем данный режим
Сделать все можно и следующим образом. Снова откройте нужный документ и перейдите на вкладку «Файл» . В разделе «Сведения» нажмите на кнопку «Преобразовать» .
Подтвердите действие, нажав «ОК» .
Строка вверху, где написано про ограничения, пропадет, и Вы сможете использовать все новые функции установленного у Вас текстового редактора. Сохраните изменения или кликнув по дискете в левом верхнем углу, или нажав комбинацию Ctrl+S или Shift+F12 .
В преобразованном файле могут быть убраны некоторые стили, и все формулы станут картинками.
Данный способ от первого отличается тем, что оригинал сохранен не будет, он просто преобразовывается. А использование пересохранения, которое описано в первом пункте, позволит сохранить и оригинал документа и его новый вариант, в котором нет ограничений.
Думаю, у Вас получилось убрать, одним из описанных в статье способов, строку в документе, в которой написано про ограничения.
Как убрать режим ограниченной совместимости Word 2010
Режим ограниченной функциональности Word 2010 можно убрать следующим способом:
- Из меню «Файл» перейдите в «Сведения».
- Нажмите на кнопку «Преобразовать».
- Далее нажмите на кнопку «ОК» в окне предупреждения о преобразовании формата файла.
- Ответьте согласием на сохранение изменений в файле MS Word.
Вам также может быть интересно:
- Как сделать фон в документе Word — 5 способов
- Как вставить водяной знак в Word
Как вставить проект .doc в .docx?
Вставка текстового документа .doc в проект нового образца осуществляется посредством стандартной функции копирования:
- выделите текст в файле .doc: нажмите клавиши «CTRL+A»;
- щёлкните по нему правой кнопкой;
- выберите в меню «Копировать»;
- перейдите в проект .docx и установите курсор в место вставки (там, где должен быть скопированный текст);
- нажмите «CTRL+V» (функция «Вставить»).
Также можно воспользоваться интегрированной опцией редактора:
- перейдите в раздел «Вставка»;
- щёлкните стрелочку в надстройке «Объект» и нажмите «Текст из файла… »;
- в новом окне кликом выделите файл .doc и клацните команду «Вставить».
Приятной вам работы в текстовом редакторе Word!
Как убрать режим ограниченной совместимости Word 2007
Если нужно снять режим ограниченной функциональности Word 2007, выполните действия:
- Нажмите на кнопку «Microsoft Office».
- В контекстном меню сначала выберите «Сохранить как», а затем «Документ Word».
- В открывшемся окне нажмите на кнопку «ОК» для сохранения документа в новом формате файла.
- Согласитесь на произведенные изменения при закрытии документа Microsoft Word 2007.
Устранение проблемы
Отключить нежелательный режим можно двумя способами, которые мы рассмотрим подробно.
Изменение формата
Чтобы просто устранить ограничения требуется изменить формат файла. Для этого его достаточно открыть в любом текстовом редакторе, начиная с ворд 2007 и сохранить в необходимом формате.
Сделать это можно во вкладке «Файл», выбрав раздел «Сохранить как».
В открывшемся окне, следует выбрать в графе «Тип файла» пункт «Документ Word. docx».
Представленный способ подходит для версий 2007-2013 года.
В Майкрософт Ворд 2020 окно сохранения выглядит несколько иначе. При нажатии на вкладку «Файл», открывается полноценное меню, в котором необходимо выбрать пункт «Сохранить как» и в правой части экрана выбрать папку для хранения файла.
Обратите внимание! В процессе сохранения может появиться окно, которое будет сообщать о том, что при изменении формата файла, произойдут необратимые изменения в форматировании документа.
После выполнения описанных действий созданный текстовый документ можно будет редактировать в любой версии Майкрософт ворд.
Для сохранения информации в необходимом формате, можно применять горячие клавиши «Ctrl + S».
Преобразование формата
Отключить режим ограниченной функциональности в word можно при помощи специальной функции в текстовом редакторе. Найти ее можно во вкладке «Файл», выбрав раздел «Сведения» и нажав на кнопку «Преобразовать».
После выбора данной функции некоторые параметры форматирования текста могут быть безвозвратно потеряны. Выполнив представленные действия следует произвести сохранение документа, чтобы в последующем не сталкиваться с рассматриваемой проблемой.
Обратите внимание! Первый способ позволяет сохранить документы в обоих форматах, а второй способ сохраняет только готовый документ в новом виде, не позволяя увидеть текст в старой версии.
Преобразование формата документа пользователь может осуществлять на mac, а также в программах Майкрософт ворд с 2010 по 2020 год выпуска.
Представленные способы помогут быстро решить проблему с несовместимостью форматов текстового документа. Потратив 2 минуты можно продолжить работать с информацией применяя все возможные функции.