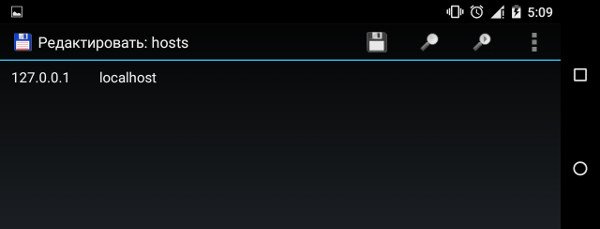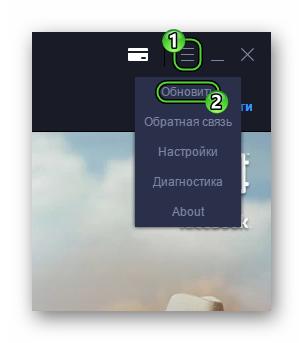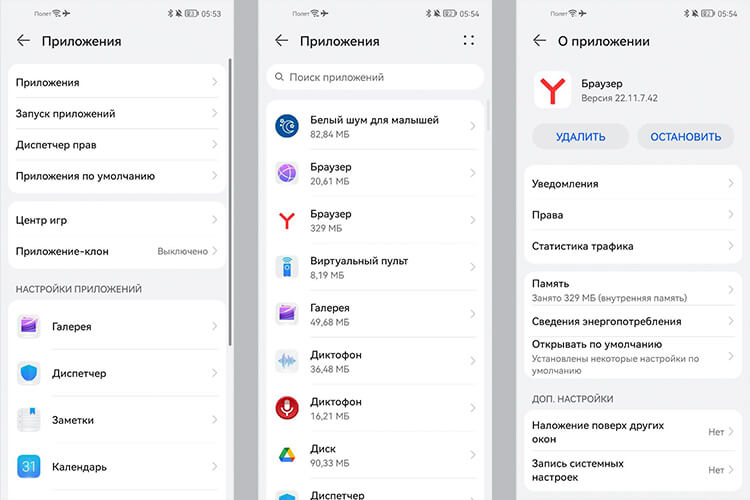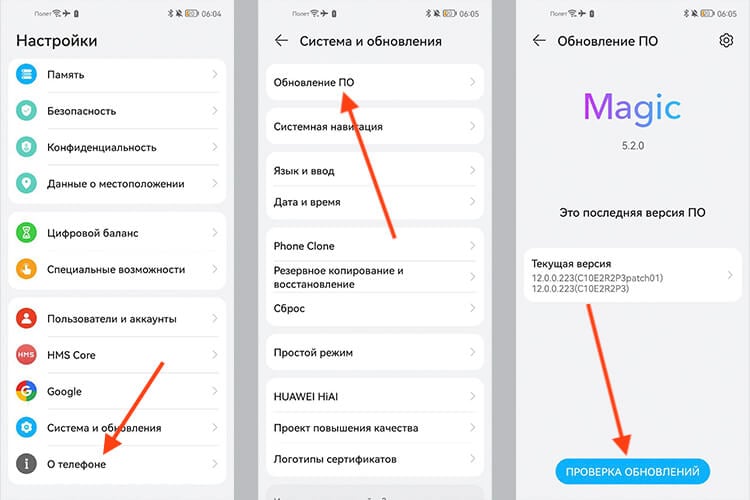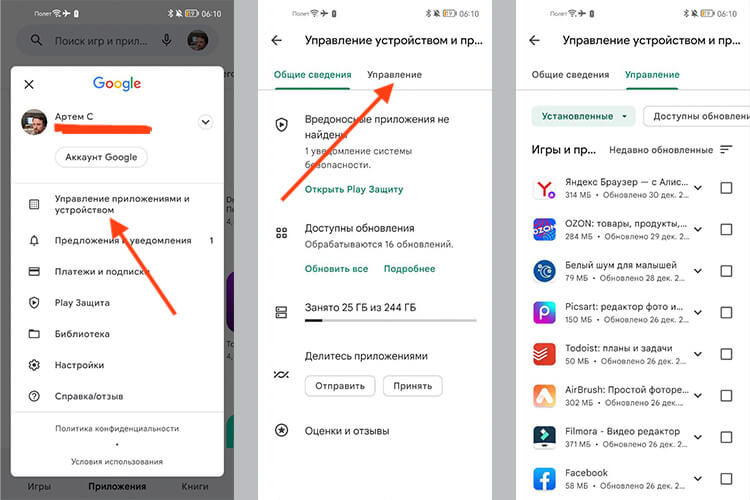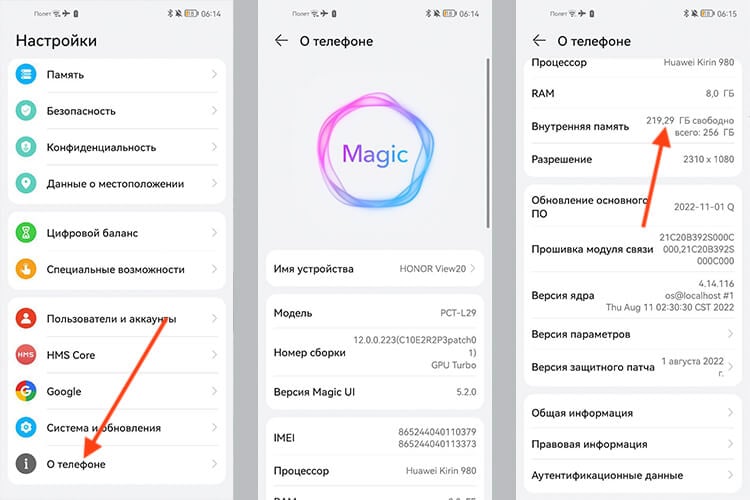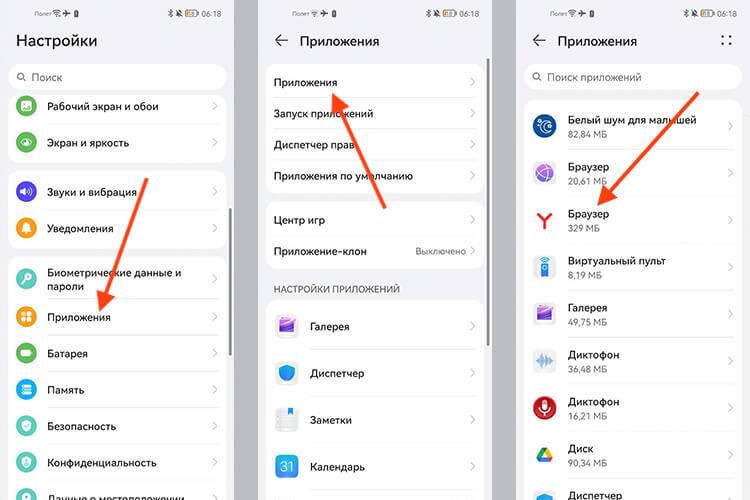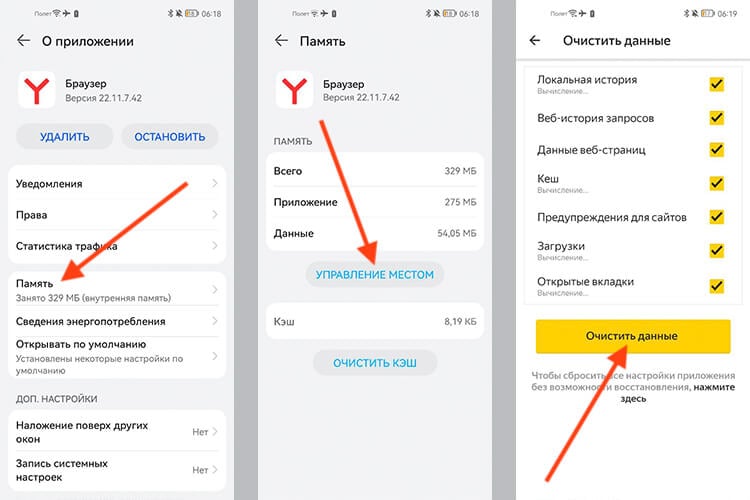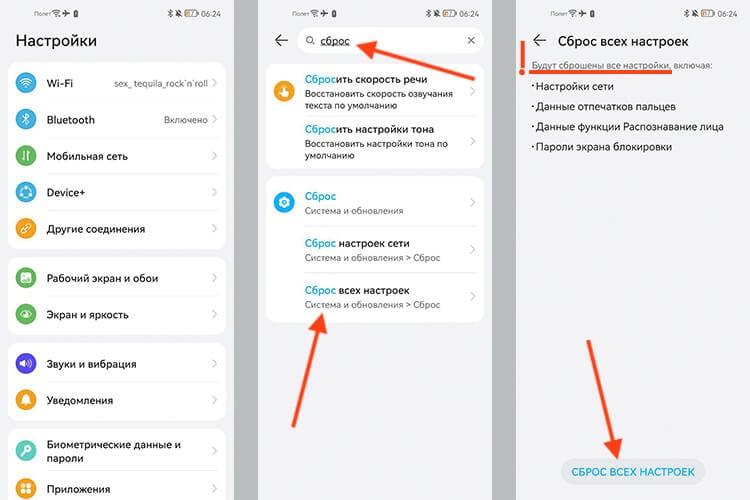Почему выбивает ошибку
Completing the CAPTCHA proves you are a human and gives you temporary access to the web property.
What can I do to prevent this in the future?
If you are on a personal connection, like at home, you can run an anti-virus scan on your device to make sure it is not infected with malware.
If you are at an office or shared network, you can ask the network administrator to run a scan across the network looking for misconfigured or infected devices.
Another way to prevent getting this page in the future is to use Privacy Pass. You may need to download version 2.0 now from the Chrome Web Store.
Cloudflare Ray ID: 71a8b5fa9cc59bee • Your IP : 82.102.23.104 • Performance & security by Cloudflare
Синий экран в Windows 10/11: «На вашем ПК возникла проблема. » (а за ним перезагрузка компьютера)

Синим экраном пользователи прозвали ошибку ядра ОС, которая внезапно возникает (без предупреждения и не давая сохранить документы) и вынуждает компьютер уйти на перезагрузку. Причем, возникать она может как на настольных ПК, так и на ноутбуках (и ОС Windows 10/11 тоже не исключение, хотя системы стали гораздо стабильнее в этом плане) . Пример ошибки см. на фото ниже. 👇
Не могу не отметить, что подобная ошибка «коварная», т.к. не всегда просто найти ее причину (к тому же, она может возникнуть на этапе загрузки ОС и не позволить исправить ее).
Как бы там ни было, в этой заметке представлю несколько наиболее типичных причин появления синего экрана, а также способы их устранения. Заметка рассчитана на начинающих пользователей.
Итак, ближе к теме.
На вашем ПК возникла проблема и его необходимо перезагрузить / Пример подобной ошибки
Из-за чего появляется синий экран, и что можно сделать
При очевидной причине (установка сбойного драйвера, обновления ОС и пр.)
Под очевидной я понимаю ту причину, которая привела к ошибке сразу же после вашего действия (и вы это заметили). Например, установили новую программу — появился синий экран ⇒ причина понятна. 👌 Кстати, в более половине случаев так и бывает (просто не все обращают на это внимание).
Стоит отметить, что наиболее часто синий экран возникает после подключения нового оборудования и установки драйвера на него. Сюда же можно отнести и обычное обновление драйверов, и ОС Windows.
Поэтому, если после установки какой-то программы/драйвера началась подобная проблема — просто удалите это ПО, или замените его на более старую версию (откатитесь к старому драйверу). Кстати, чаще всего (по моим наблюдениям) проблема возникает при обновлении драйвера видеокарты, и при установки 📌драйвера без цифровой подписи.
📌 Как восстановить систему
Самый надежный вариант восстановить работу ОС после установки сбойного ПО — это воспользоваться точкой восстановления (создаются они автоматически, правда, в разных версиях ОС эта опция может быть как включена, так и выключена).
Для запуска восстановления (универсальный способ):
- нажмите сочетание Win+R ;
- введите в появившееся окно команду rstrui и нажмите OK.
rstrui — запуск восстановления
Далее должна запуститься функция восстановления системы и перед вами появится окно с точками восстановления (обратите внимание на даты, когда они были созданы и после установки каких программ) . В моем случае есть три точки восстановления (см. скрин ниже).
В общем-то, если точки восстановления есть — просто откатите систему к одной из них, и проблема в большинстве случаев на этом и разрешается.
Выбор точки восстановления
Что делать, если точки восстановления нет:
- попробовать вручную удалить ПО, которое недавно было установлено;
- если в обычном режиме это не получается — загрузите систему в безопасном режиме и повторите операцию;
- воспользуйтесь рекомендациями инструкции по восстановлению Windows 10 (Windows 11).
📌 Как откатиться к старому драйверу
2) Далее найти то устройство, для которого нужно откатить драйвер (в моем примере я выбрал видеоадаптер), и открыть его свойства .
3) После перейти во вкладку «Драйвер» и нажать по кнопке «Откатить» .
При не очевидной причине: ошибка возникла внезапно
Когда синий экран появился внезапно и нет какой-то явно-очевидной причины — разобраться с этим не всегда так просто.
Для начала я рекомендую сфотографировать (или записать) код ошибки, проблемный файл и т.д. (см. мои примеры ниже). Этот код ошибки (или конкретный проблемный файл) — могут очень существенно сузить круг проблем (а иногда и прямо указать на нее).
VIDEO TDR FAILURE (фото экрана с ошибкой)
Если вы не успели заснять ошибку, то есть спец. утилита 📌 BlueScreenView, позволяющая просмотреть дамп в Windows и найти все последние ошибки, связанные с синим экраном.
BlueScreenView — скрин окна утилиты
Далее, зная код ошибки, попробуйте воспользоваться специализированными сайтами и найти по нему причину проблемы:
Обратите внимание, что на том же bsodstop.ru можно получить не только вероятную причину, но и ее решение. По крайней мере, начать разбираться с проблемой рекомендую именно с этого.
Если код ошибки ничего не дал, попробуйте провести несколько шагов диагностики.
Если синий экран не дает загрузить Windows
Примечание : т.е. он появляется сразу же во время начала загрузки ОС Windows (до появления рабочего стола).
Этот вариант синего экрана наиболее коварен, т.к. у неподготовленного пользователя складывается ощущение, что «система мертва» и уже ничего нельзя поделать. 👀
Что можно посоветовать:
1) После 2-3-х неудачных загрузок с появлением критических ошибок — в большинстве случаев появляется окно с предложением восстановить работу устройства. Если причина ошибок связана с каким-нибудь недавно установленным ПО — рекомендую загрузиться в безопасном режиме и удалить его.
Также отсюда можно попробовать запустить восстановление системы (актуально, если у вас есть точка восстановления, об этом ниже).
2) Если окно восстановление не появляется, можно загрузить ПК/ноутбук с помощью установочной флешки (как ее сделать). Разумеется, идеально, если она уже у вас есть (либо есть второй ПК, на котором ее можно быстро создать).
Примечание : для загрузки ПК/ноутбука с флешки — вам необходимо воспользоваться загрузочным меню (Boot Menu).
Далее, когда появится первое окно с предложением установки — просто кликните в углу экрана по ссылке «Восстановление системы» .
Windows 10 — начало установки
Далее перейдите в меню: «Диагностика / Доп. параметры / Восстановление системы» .
Восстановление системы / Windows 10
После должен запуститься мастер, который поможет вам откатить систему к предыдущему работоспособному состоянию (при наличии точек восстановления).
Возможно, вам также понадобиться восстановить загрузочные записи ОС (ссылка ниже в помощь).
📌 Инструкция!
Восстановление загрузочных записей Windows — https://ocomp.info/vosstanovlenie-windows-10.html#i-4
4) Попробуйте установить еще одну ОС Windows на диск (либо переустановить старую).
5) Если предыдущее не помогло, возможно проблема в железе. Попробуйте отключить от ПК/ноутбука всё (до минимума): принтеры, сканеры, USB-переходники, доп. мониторы и т.д.
Рекомендую также обратить внимание на ОЗУ, попробуйте оставить только одну планку (если у вас их 2/3), поочередно установите и проверьте ее работу в разных слотах (не лишним было бы протестировать ее с помощью спец. утилиты).
Если ошибка появляется в игре
1) Переустановите драйвера (в особенности на видеокарту). Загрузите их с официального сайта производителя вашего устройства.
Если есть возможность, попробуйте использовать другую ОС с более старой/новой версией видеодрайвера.
2) Проверьте файлы игры антивирусом, попробуйте ее переустановить. Измените графические настройки (отключите туман, мелкие частицы, вертикальную синхронизацию, различные фильтры и т.д.).
3) Проведите стресс-тест видеокарты, просмотрите ее температуры, проверьте не перегревается ли она.
4) Отключите (удалите) различные утилиты для ускорения игр, просмотра за FPS и т.д.
Диагностика: что проверить
Температуры ЦП, видеокарты
В играх, редакторах (и др. ресурсоемких программах) температура ЦП и видеокарты может существенно повышаться. Разумеется, если температура выходит за определенные пределы — это может приводить к различным ошибкам (в т.ч. и синему экрану).
Примечание : у ЦП есть определенный порог температуры, дойдя до которого — компьютер просто выключиться/перезагрузится (сработает защита от выхода из строя).
*
Для просмотра температуры чаще всего используют спец. утилиты (например, AIDA 64). Разумеется, смотреть за температурой нужно в динамике: т.е. запустите утилиту сразу же после загрузки Windows, а потом приступите к своей обычной работе за ПК (время от времени поглядывая за датчиками, особенно, когда слышите нарастающий гул кулеров).
AIDA64 — просмотр температуры (вкладка датчики)
Примечание : у AIDA 64 датчики температур можно вывести в трей (рядом с часами) Windows. Таким образом вам не придется каждый раз сворачивать/разворачивать окно утилиты.
Если температура выйдет за границы оптимальной* — попробуйте выполнить ряд мер: почистить устройство от пыли, настроить параметры электропитания, заменить термопасту, и т.д.
Вообще, конечно, более эффективно проверить состояние железа компьютера позволяет стресс-тест (это когда спец. программа «искусственно» создает высокую нагрузку). Об этом ниже.
📌 В помощь!
Температура процессора Intel: как ее узнать; какую считать нормальной, а какую перегревом — https://ocomp.info/temperatura-protsessora-intel.html
Стресс-тест (как себя ведет оборудование под нагрузкой)
Стресс-тест позволяет узнать реальную частоту работы ЦП и видеокарты, их температуры, проверить стабильность системы, узнать обо всех слабых местах ПК/ноутбука. Нередко, стресс-тест — является единственным способом, позволяющим докопаться до причины нестабильной работы устройства.
Выполнить стресс-тест можно в различных программах и утилитах (в зависимости от того, что тестируете). У меня на блоге есть инструкция, как выполнить подобный тест в AIDA 64 — рекомендую!
📌 Инструкция!
Как выполнить стресс-тест процессора и системы в целом, держит ли он частоты, нет ли перегрева (AIDA 64) — [см. инструкцию]
Частота работы ЦП / AIDA 64
Что касается непосредственно видеокарты — то для ее тестирования в дополнение к AIDA 64 можно порекомендовать утилиты OCCT и FurMark (они, кстати, также помогут оценить ее реальную производительность) . О том, как с ними работать — см. инструкцию, ссылка на которую ниже.
Результаты теста в реальном времени / утилита OCCT
📌 В помощь!
Стресс-тест видеокарты: проверка на надежность и стабильность — https://ocomp.info/stress-test-videokartyi.html
Тестирование планок ОЗУ
Если синий экран возникает спонтанно, в не зависимости от запущенных и установленных программ, каких-то действий за ПК — возможно, что причиной этому планки ОЗУ. И при не ясной причине критических ошибок — рекомендуется подвергнуть их тестированию.
Сделать это можно как с помощью средства Windows (нажмите Win+R , и используйте команду mdsched ) , так и независимой утилиты (Memtest 86+). Разумеется, я бы порекомендовал использовать второй вариант.
С памятью есть проблемы / утилита Memtest 86+
Кстати, также порекомендовал бы почистить контакты планок с помощью резинки и кисточки (разъемы на материнской плате не лишним было бы продуть). Если у вас используется несколько планок — попробуйте запустить компьютер с одной (возможно, что из-за одной из планок (или слота) и выскакивает синий экран. ).
Чистка контактов памяти резинкой и кисточкой
Сбросить настройки BIOS
В BIOS есть ряд настроек, при изменении которых компьютер может перестать стабильно работать. Например, один из вариантов — это смена режима работы накопителя (AHCI, IDE) или изменение приоритета загрузки.
Стоит отметить, что подобные параметры не всегда меняются вручную — смена может произойти из-за севшей батареи или скачка в цепях электропитания (в этом случае прошивка BIOS может «сгинуть» (вы это сразу поймете, т.к. устройство перестанет включаться вовсе!) и восстановить ее можно будет только в сервисе на программаторе).
404, Bad Gateway или О чём говорят популярные ошибки на сайтах
Наверняка вы сталкивались с ситуацией, когда при попытке зайти на сайт вместо нужной страницы он выдавал то ошибку 404, то 503, то 500, то 403. Что же означают все эти магические цифры, и что делать владельцу сайта, если пользователи сталкиваются с ними? Раскрываем все тайны в этом материале.
Немного о кодах состояния HTTP
Для начала немного базовой теории. Когда вы пытаетесь зайти на веб-сайт, ваш браузер отправляет HTTP-запрос на сервер, где находится этот сайт. Каждый HTTP-запрос, принятый сервером, получает код состояния HTTP — трёхзначное число. Но число не простое, а особенное — оно принадлежит одному из пяти классов состояний:
- 1**: информационные;
- 2**: успешные;
- 3**: перенаправления;
- 4**: ошибки на стороне клиента;
- 5**: ошибки на стороне сервера.
В этом материале мы остановимся на классах ошибок 4**, 5** и расскажем, как их решить, если ваш сайт размещён на виртуальном хостинге.
Коды состояния HTTP, принадлежащие классу 4**, говорят о том, что неполадки произошли на стороне посетителя сайта (например из-за проблем с браузером или опечаток в ссылках). Тем не менее, всегда полезно знать, на какую ошибку наткнулся пользователь — возможно, проблема на самом деле кроется в сайте. А коды класса 5** возвращаются веб-сервером, когда он столкнулся с ошибкой и, вероятно, не может обработать запрос клиента.
Посмотрим, что же может сделать администратор сайта, чтобы решить распространённые ошибки при доступе к веб-ресурсу.
Ошибки клиента
400: Bad Request
Код «Неверный запрос» означает, что в HTTP-запросе содержится синтаксическая ошибка. Несколько примеров, когда такое может произойти и какие действия стоит предпринять:
- У пользователя повреждены файлы cookie — посоветуйте почистить кэш и файлы cookie.
- Внутренняя ошибка браузера — можно попробовать обновить или переустановить браузер.
- Опечатка при вводе запроса вручную (например в консольных командах wget или curl).
401: Unauthorized
Код «Не авторизованный» возникает в случае проблем с аутентификацией или авторизацией на сайте. Например, посетитель пытается посмотреть свой профиль в интернет-магазине, но не ввёл логин и пароль или указал их с ошибкой. В этом случае код ответа 401 будет отправляться до тех пор, пока он не предоставит правильные учётные данные.
Если же ошибка не исчезает, администратору сайта стоит проверить, не повреждён ли файл .htpasswd с данными для входа пользователей.
403: Forbidden
Ошибка подключения к сайту «Запрещено» говорит о том, что у посетителя нет доступа к запрашиваемому ресурсу, файлу или странице. Такая ситуация обычно возникает по разным причинам:
- Нет прав на открытие файла. Убедитесь, что у пользователя есть права на чтение файла (команда chmod вам в помощь).
- Запрет доступа в .htaccess. Возможно, вы ограничили доступ к сайту каким-либо IP-адресам в файле .htaccess.
- Нет индексного файла в запрашиваемой директории. Попробуйте создать индексный файл или включить листинг директорий в конфигурации веб-сервера.
404: Not Found
Пожалуй, самая известная ошибка, с которой сталкивались почти все пользователи Интернета. Она означает, что сервер не может найти запрашиваемый ресурс, или, проще говоря, — «такой страницы не существует».
Если вы уверены, что ошибка 404 на сайте возникать не должна, проверьте ссылку на наличие опечаток и удостоверьтесь, что файл страницы не перемещён и не удалён. Также проблема может быть в отсутствии доступа пользователя к папке, где находится файл — чтобы включить его, нужно добавить разрешение на чтение и выполнение для каталога.
Ошибки сервера
500: Internal Server Error
«Внутренняя ошибка сервера» часто появляется, когда сбой нельзя отнести ни к одной другой известной ошибке класса 5**. Код ошибки 500 сайта означает, что проблема, скорее всего, кроется в настройках сервера.
Наиболее распространенные причины неполадок:
1. Допущена ошибка в файле .htaccess. Попробуйте переименовать его и проверить, работает ли сайт.
2. Отсутствие необходимых пакетов, некорректно выбрана версия PHP. Возможно, следует поменять версию PHP или установить необходимые модули.
3. Ошибка в коде сайта. Если раньше всё работало, восстановите сайт из резервной копии.
502: Bad Gateway
Если ошибка 502 при открытии сайта возникает регулярно, то стоит обратиться в службу техподдержки хостинг-провайдера. При этом подробно опишите действия, которые приводят к возникновению проблемы и укажите, во сколько она обнаружена (если вы обращаетесь в техподдержку REG.RU, то указывайте московское время).
503: Service Unavailable
Код «Сервис недоступен» на виртуальном хостинге означает, что превышен лимит на количество HTTP-запросов (со всеми лимитами можно ознакомиться в технических характеристиках хостинга). Ошибка может возникнуть, например, если при формировании страницы ваш код делает очень много обращений к изображениям, стилям и другим файлам. Возможные решения — либо оптимизировать код и уменьшить число HTTP-запросов, либо перейти на более производительный тариф хостинга.
504: Gateway Timeout
Ошибку можно расшифровать как «время ожидания ответа сервера истекло». Она возникает, когда веб-сервер не может получает ответ от сайта за установленный отрезок времени (по умолчанию 300 секунд).
Обычно так происходит, когда скрипты сайта выполняются слишком долго (например выгрузка базы данных). В этом случае можно обратиться к сайту, минуя веб-сервер, через порт 8081 (для сайтов, работающих на панели управления ISPmanager) или 8080 (для cPanel и Plesk). Если же вы хотите вручную настроить интервалы для ожидания ответа сайта, это можно сделать только на VPS, где доступны более гибкие настройки сервера.
Теперь вы знаете, какие бывают ошибки на стороне клиента и сервера, где искать неполадки и как устранять их. На самом деле кодов состояния HTTP гораздо больше, и мы перечислили лишь самые основные.
Также не забывайте, что если у вас не получается исправить какую-либо проблему с сайтом, вы можете поискать решение в нашей Базе знаний или обратиться в техподдержку — мы всегда готовы помочь.
Если вы знаете другие возможные решения ошибок, которые мы упомянули в статье, — смело пишите о них в комментариях.
Этот материал написан посетителем сайта, и за него начислено вознаграждение.
Каждый геймер сталкивался с такой проблемой, как вылет игр на рабочий стол. Это очень неприятно, ведь вы теряете не сохраненный прогресс игры, а если играли в онлайн игру, то вас выкидывает из нее, что иногда чревато поражением всей команды. Но хуже всего, когда вылеты происходят регулярно, а их причина остается неизвестной. Это может испортить все удовольствие от игрового процесса, и часто такая игра удаляется, а ее прохождение откладывается до лучших времен.
Вылет из игры может сопровождаться появлением окна с ошибкой, и это уже может дать вам какую-то базу для поиска проблемы в интернете по коду ошибки. Но довольно часто игра просто «вылетает» и вы видите перед собой рабочий стол. Давайте разберем все причины появления этой проблемы, и способы, с помощью которых «вылеты» можно побороть или хотя бы свести к минимуму.
Выясняем, много ли пользователей игры жалуются на вылеты
рекомендации
3060 дешевле 30тр цена — как при курсе 68
Выбираем игровой ноут: на что смотреть, на чем сэкономить
3070 Ti дешевле 60 тр — цена как при курсе 65
MSI 3060 Ti Ventus OC за 40 тр
Много 4080 от 100тр — цены в рублях не растут
3070 Gainward Phantom дешевле 50 тр
-7% на ASUS 3050 — дешевле 30 тр
5 видов 4090 в Ситилинке по норм ценам
-19% на 13900KF — цены рухнули
13700K дешевле 40 тр в Регарде
Ищем PHP-программиста для апгрейда конфы
-17% на RTX 4070 Ti в Ситилинке
3070 Gigabyte Gaming за 50 тр с началом
13600K дешевле 30 тр в Регарде
3070 дешевле 50 тр в Ситилинке
MSI 3050 за 25 тр в Ситилинке
3060 Gigabyte Gaming за 30 тр с началом
12900K за 40тр с началом в Ситилинке
3060 Ti Gigabyte за 40тр в Регарде
Есть игры, которые довольно часто вылетают и проблема в этом случае в основном на стороне игры, а не ПК игрока. Поиск проблем такой игры в интернете выдает огромное количество запросов пользователей, столкнувшихся с вылетами. Довольно яркий пример — игры серии ANNO, которые довольно стабильно работают, пока вы не отстроили огромные города и не проложили десятки маршрутов, но с определенного момента начинают мучить игрока частыми вылетами.
Проблема в движке игры, которому приходится обрабатывать огромное количество данных, растущее в геометрической прогрессии при плотной застройке островов. В ANNO 1404, к примеру, графический движок использует только два гигабайта ОЗУ и от вылетов помогает уменьшение качества графических настроек, утилита Large Address Aware и неофициальный патч версии 1.10. Но 100% гарантии от вылетов это не дает. Последняя игра серии, ANNO 1800, тоже страдает от вылетов, но 100% работающего решения проблемы для нее не существует и стоит сделать комплекс мер, которые мы попробуем дальше.
Исключаем аппаратные проблемы ПК
Первым делом стоит исключить аппаратные проблемы вашего ПК и ноутбука. Если вы будете уверены в его стабильной работе, то источник проблемы будет найти гораздо проще. Для начала стоит проверить комплектующие на перегрев и убрать разгон процессора, ОЗУ и видеокарты, если он есть. А если вы используете разгон постоянно, то стоит заново перетестировать его на стабильность.
Следом стоит сделать комплексный тест ПК с помощью стресс-тестов AIDA64. Для процессора неплохо подойдет получасовое тестирование в утилите OCCT, для видеокарты прогон теста стабильности 3DMark. А вот гонять часами тесты типа LINPACK или Furmark не стоит, они дают нетипичную нагрузку, которую ваш ПК никогда не встретит в реальной эксплуатации и скорее показывают не его стабильность, а возможности системы охлаждения.
Если ошибок нет — это отлично, но если тесты выявили сбои, то стоит заняться настройками и тестами ПК более тщательно, нормализовав его температурный режим, и проверив все контакты материнской платы. Неплохо помогает пересборка ПК с очисткой от пыли, заменой термопасты, проверкой всех разъемов и напряжений, которые выдает блок питания.
Приводим системные требования ПК к рекомендуемым игрой
Одна из частых причин вылета игры — несоответствие ПК минимальным требованиям игры. Особенно часто виновница вылетов — оперативная память, которой обычно не хватает. Если у вас менее 16 ГБ ОЗУ, то стоит довести ее объем до этого числа, сохранив двухканальный режим работы. Такой объем стоит сейчас не дорого по сравнению с ценами на остальные комплектующее, например, модули Crucial Ballistix Black (BL2K8G30C15U4B) объемом 16 ГБ и с частотой 3000 МГц обойдутся вам в Регарде в 6990 рублей.
Второй по частоте виновник проблем с играми — медленный, сбоящий или забитый «под завязку» накопитель. Если игры стоят на HDD, то его сильная фрагментация или битые сектора могут быть причиной вылетов игры. Универсальным решением может стать покупка SATA SSD накопителя, который подойдет в любую систему, например, надежного Samsung 870 EVO (MZ-77E500BW) объемом 500 ГБ.
Множество проблем со стабильностью ПК в целом решает покупка нового блока питания, особенно, если старый был бюджетный и поработал пять лет и более. Конденсаторы в бюджетных БП быстро выходят из строя, что чревато массой проблем. При выборе БП следует искать современные модели, в которых используются DC/DC-преобразователи, такие как Chieftec Proton (BDF-500S).
Исключаем проблемы с программным обеспечением
Первым делом при настройке софта стоит переустановить игру и дать ей обновиться до последней версии, новые игры обычно находятся в режиме непрерывного патчинга и исправления проблем. При переустановке главное — не потерять сохранения игры, ведь для игр типа The Elder Scrolls V: Skyrim или Ведьмак 3: Дикая охота это самая настоящая катастрофа. Сохраните их в отдельную папку.
Следующим шагом станет поиск проблем софта, которые могут влиять на стабильность игр. Первым делом стоит убедиться, что путь к вашей учетной записи не содержит символов кириллицы, некоторые игры некорректно работают с ней даже в 2021 году. Следом стоит отключить антивирус, а если его отключение простыми способами невозможно, как в случае с Microsoft Defender, то надо добавить папку игры в его исключения.
В поисках проблем может помочь просмотр событий в Windows, попасть в который можно нажав на клавиатуре сочетание клавиш Win+R и в открывшемся окошке ввести eventvwr.msc. Далее стоит проверить, включен ли файл подкачки, его отсутствие или малый размер часто вызывает проблемы в играх. Для некоторых игр помогает его ручное увеличение до 20 ГБ и более.
Далее стоит запустить игру с минимум параллельно запущенного софта, особенно стоит уделить внимание утилитам MSI Afterburner и прочим, постоянно висящим в трее и работающих с «железом» ПК. Если проблема не решается, стоит переустановить драйвера видеокарты и пакеты софта, нужного для игр — Microsoft .NET Framework, DirectX, Microsoft Visual C++.

А если все меры, описанные выше, не помогают, то стоит решиться на переустановку Windows. Переустановка обычно решает множество проблем и если на вашем ПК «железо» работает исправно, Windows только что корректно переустановлена и игра продолжает вылетать, то проблема на 90% в игре и вряд ли получится улучшить ситуацию.
Итоги
Надеюсь меры из этого блога помогут вам с вылетами в играх, ведь нет ничего хуже для геймера, чем вылетающие игры, особенно на мощном железе. Пишите в комментарии, удавалось ли вам победить вылеты в играх? И с помощью каких средств?
Этот материал написан посетителем сайта, и за него начислено вознаграждение.
При запуске игр часто возникают проблемы, установленная вами игра может не запустится, выдав кучу окон с ошибками. Что делать если игра не запускается, почему и какие причины? На эти вопросы мы постараемся ответить в этой статье, приведя некоторые распространенные примеры ошибок и проблем запуска игр.
Самое наверно главное, при запуске игры — это соответствие вашего компьютера с минимальными требованиями игры. Требования для игры , как правило, пишут на коробках с дисками (если вы ее купили) или на сайте (если вы ее скачиваете).
Содержание
- Отсутствие msvcr100.dll , MSVCR110.dll, MSVCR120.dll, VCRUNTIME140.dll
- Ошибки d3dx9_43.dll, xinput1_3.dll, d3dx9_31.dll d3dx9_34.dll, xinput1_2.dll
- Ошибка с файлом mss32.dll
- Ошибка xlive.dll
- Отсутствует файл msvbvm50.dll.
- Ошибка 0xc000007b
- Режим совместимости старых игр
- Другие причины
- Видео
Отсутствие msvcr100.dll , MSVCR110.dll, MSVCR120.dll, VCRUNTIME140.dll
Теперь об ошибках, которые могут возникнуть при запуске игры. Одна из распространенных ошибок — это отсутствие msvcr100.dll , MSVCR110.dll, MSVCR120.dll, VCRUNTIME140.dll — библиотек, которая легко устраняется установкой пакета Microsoft Visual C++ Redistributable Packages. Эта ошибка означает то, что у вас установлена некорректная версия этого пакета или совсем отсутствует.
В случае проблем с MSVCR110.dll , надо скачать и установить:
Скачать Visual C++ для Visual Studio 2012 Обновление 4
В случае проблем с MSVCR120.dll, надо скачать и установить:
Скачать Visual C++ для Visual C++ 2013 обновление 5
Для установки пакетов VC++ необходимо наличие Cервис пака 1 для Windows 7
В случае проблем с VCRUNTIME140.dll, надо скачать и установить:
Скачать Microsoft Visual C++ 2015 Update 3 RC
Видео: Ошибка при запуске игрыСкачать
Видео: Не запускаются игры на компьютере или ноутбуке. Установи и забудь!Скачать
Распространяемый компонент Microsoft Visual C++ 2017
Ошибки d3dx9_43.dll, xinput1_3.dll, d3dx9_31.dll d3dx9_34.dll, xinput1_2.dll
Так же при запуске игры может возникнуть проблема с DirectX. Ошибки d3dx9_43.dll, xinput1_3.dll, d3dx9_31.dll d3dx9_34.dll, xinput1_2.dll и другие аналогичные, информируют нам, что на компьютере либо не установлен DirectX, либо установлена старая версия, которая требует обновления. Большинство современных игр требую установленную DirectX 11 версию, что может привести к ошибкам при запуске игр, например на Windows XP, так как она не поддерживает DirectX 11, на остальных же версиях Windows можно обновить DirectX, скачав с сайта разработчика, либо посмотреть в папку с игрой, большинство из разработчиков прикладывают нужные доп. программы для запуска игры.
Ошибка с файлом mss32.dll
устранить данную ошибку можно следующими способами:
- обновление драйверов видеокарты, способствует устранению большинства таких возможных ошибок. Драйверы видеокарты можно и нужно регулярно обновлять с официального сайта разработчиков.
Внимание! Интегрированные в процессор видео карты от Intel не поддерживаются для большинства современных игр! Не поленитесь и обновите драйвера особенно для ноутбуков!
От производителей AMD и Radeon;
Загрузка драйверов Nvidia;
Скачать драйвера для аудио карт Realtek
Драйверы для графических систем Intel
- обновление DirectX тоже возможный вариант устранения этой проблемы.
- переустановка установленной игры, как вариант, но мало эффективен.
- Использовать команду sfc /scannow — утилита проверки и ремонта всех важных файлов Windows на компьютере, включая файлы библиотеки DLL
a) открыть Командную строку от имени Администратора
b) ввести следующую команду: sfc /scannow и нажать Enter
c) утилита начнет поиск проблем и несоответствий в файлах операционной системы
Ошибка xlive.dll
Распространенная ошибка при запуске игр использующих сервис Games for Windows Live. Исправить ее поможет установка Game for windows live с официального сайта.
Отсутствует файл msvbvm50.dll.
Файл находится библиотеке Visual Basic 5.0 Run-time. Нужно его найти в Интернете, скачать и скопировать в системный каталог операционной системы.
Скачать msvbvm50.dll
Ошибка 0xc000007b
Ошибка 0xc000007b появляется вследствие повреждения системных файлов операционной системы. Например, если вы аварийно выключили или перезагрузили компьютер. Кроме того, причинами, почему при запуске игры выдает ошибку 0xc000007b, может быть отсутствие DirectX (или повреждение файлов ПО), .Net Framework, Visual C++ или проблемы с драйверами видеокарты, в частности NVidia.
Для исправления этой ошибки попробуйте выполнить следующее:
- Установите/обновите DirectX, Visual C++, .Net Framework ссылки можно найти выше
- Запустите игру от имени Администратора, иногда помогает
- Обновите драйвер видеокарты
- Запустите команду sfc /scannow ( как это сделать описано выше)
- Проверьте, есть ли проблемы с запуском других игр. Вполне возможно, что проблема может крыться в файлах конкретной игры. В этом случае, попробуйте переустановить ее.
- Ну и крайние меры! Восстановить систему до более раннего состояния, когда ошибка не появлялась.
Режим совместимости старых игр
Некоторые старые игры можно запустить в более новых версиях Windows в режиме совместимости.
Для использования такого режима необходимо щелкнуть правой кнопкой мыши на ярлыке игры и выбрать «Свойства». В открывшемся окне переключитесь на закладку «Совместимость».
Далее нужно поставьте галочку в пункте «Запуск программы в режиме совместимости с:» и в выпадающем списке выберите последнюю версию Windows с которой должна нормально работать запускаемая игра.
Другие причины
- Неверная дата и время на компьютере.
- Проверяем наличие обновлений или новых версий игры или программы.
- Используйте латинские символы в пути, при установке игры.
- Установите все компоненты (программы) идущие с игрой.
- Возможно вы давно не чистили компьютер, тогда его необходимо почистить.
- Вирусы не дают компонентом нормально работать. В этом случае нужно прогнать компьютер антивирусом.
- Если сетевая игра, её может блокировать антивирус или файрвол. Можно временно их отключить попробовать или добавить в исключения.
Вот наиболее распространенные ошибки и проблемы при запуске игр. Подведя итог можно сказать, для того чтобы поиграть в интересную игру, перед установкой — посмотрите минимальные требования игры, обновляйте драверы на своем ПК, установите требуемые программы при установке игры, проверьте компьютер на вредоносные программы и прочтите инструкцию перед установкой игры (Иногда помогает!). На этом все. Удачи!
Видео
Что делать если игра не запускается на Windows 7, 8, 10Скачать
ИГРА ВЫЛЕТАЕТ СРАЗУ ПОСЛЕ ЗАПУСКА! РЕШЕНИЕ!Скачать
РЕШЕНИЕ С ЛЮБОЙ ИГРОЙ » ошибка при запуске приложения 0хс000007b windows 7 / 10 x64 «Скачать
Ошибка 0xc0000906 при запуске игры или программы — решениеСкачать
ubiorbitapi_r2_loader.dll скачать Windows — Исправить ошибку отсутствует ubiorbitapi_r2_loader.dllСкачать
после переустановки Windows в Warface не запускается+Windows 10 +Windows 8.1 +Windows 7+300 работаетСкачать
РЕШЕНИЕ ПРОБЛЕМЫ С ЗАПУСКОМ ИГР СКАЧАННЫХ С ТОРРЕНТА! ПОЧЕМУ НЕ ОТКРЫВАЕТСЯ ИГРАСкачать
КАК ИСПРАВИТЬ ОШИБКИ (.dll) ПРИ ЗАПУСКЕ ИГРСкачать
Ошибка 0xc00007b при запуске игры или программы Решение.Скачать
Что делать если не работают игры скачанные с торрента, и вообще пиратки! — [Ошибки] —Скачать
ОШИБКА UNITY! НЕ ЗАПУСКАЮТСЯ ИГРЫСкачать
Ошибка 0xc0000142 при запуске приложения Windows 10 — как исправитьСкачать
Не запускаются Игры на Windows 10! Что делать?Скачать
Черный экран в играх.Почему при запуске игры черный экранСкачать
Эмулятор (Rpcs3)на Windows10 не отвечает или зависает при запуске проблема решенаСкачать
ГАЙД. Ошибка Unity при запуске игрСкачать
Ошибка при запуске PUBG BATTLEGROUND вылет из игры,не запускается игра 100{a88f83df2cd7cf0e3bb759b7bde0658563ae0e5cbee6a70aa161c80c6a67a744} решение!!!!!(пабг,пубг)Скачать
Как исправить ошибку 0xc000007b при запуске игрыСкачать
Почему выбивает ошибку в плей маркете
Play Market не работает (отсутствует подключение) и другие ошибки
Бывают моменты, когда Плей Маркет не загружает приложения (через Wi-Fi например), Андроид пишет что «подключение отсутствует», либо появляется сообщение о том, что в приложении Google Play Market произошла ошибка. Андроид смартфоны, такие как Samsung и Lenovo не качают игры.
Давайте разберемся, почему так происходит, как разобраться с этими вопросами и что делать, чтобы забыть о них навсегда!
Нестабильность при эксплуатации Плей Маркета и полная его неработоспособность могут быть вызваны различными причинами. Вирус, технические проблемы на сервере, сбой надстроек, постоянные вылеты приложения, другие ошибки способны повлечь частичную или полную недееспособность программы.
Возврат к заводским установкам в ОС Андроид не всегда приемлемый вариант, при котором пользователю придётся заниматься установкой приложений заново, а СМС и контакты телефонной книжки, не дублированные на симку, исчезнут без возможности восстановления!
Для начала перезагрузите устройство и проверьте наличие доступа к интернету. Многие баги устраняются именно этими несложными действиями. Запустите Play Market и если проблема не исчезла, переходите к другим вариантам.
Рассмотрим самый простой способ возобновления работы Плей Маркета на Андроиде.
Способ #1 — удаляем данные аккаунта
- Откройте меню, запустите «Настройки», выберите пункт «Приложения»;
- Прокрутите вправо до вкладки «Все»;
- Найдите Google Services Framework.
Нажмите на кнопку «Стереть данные».
Дождитесь завершения операции;
Способ #2 — чистим файл hosts
Если возникшая ошибка не исчезла, выполняем следующий алгоритм.
- Получите права суперпользователя своего устройства Андроид (воспользуйтесь одной из специализированных программ, например, Framaroot, которая подходит практически для любой модели телефона). Можно использовать Total Commander;
- Загрузите и установите Root Browser;
- Откройте папку system/etc. Найдите файл hosts и с помощью текстового редактора удалите лишнюю информацию.
В файле должна остаться строка «127.0.0.1 localhost»;
Возможным решением для исправления ошибок может стать обновление или полная переустановка программы. В некоторых случаях (крайне редко) можно воспользоваться установкой даты на телефоне/планшете.
Попробуйте удалить Google-аккаунт, перезагрузить устройство и восстановить его. Убедитесь, что на вашем мобильном телефоне нет программ (например Freedom, предназначенная для взлома игр), которые блокируют работу Play Market для ОС Андроид.
Многие пользователи различных мобильных устройств, используя Play Market, сталкиваются с распространённым уведомлением с текстом «Подключение отсутствует» при выходе в интернет через Wi-Fi.
Способ #3 — убираем прокси
Если все остальные программы и браузеры работают, а Плей Маркет не видит подключения, попробуйте отключить прокси с помощью последовательности действий:
Выберите и удержите сеть, к которой вы подключены, жмём «Изменить сеть». Далее нажмите переключатель «Расширенные параметры» и в «Настройки прокси-сервера» установите значение «Нет».
Если прокси были выключены, заходим в свойства подключения к интернету. Отметьте «Расширенные параметры», «Настройки IP» должны быть статическими. Установите параметр DNS1 равным 8.8.8.8, а DNS2 – 8.8.4.4 и сохраните. Отключитесь от Wi-Fi и восстановите подключение заново.
Способ #4 — настраиваем маршрутизатор
Ещё один из методов решения проблемы – изменение MTU: откройте параметры роутера, найдите вкладку Network – WAN. Для MTU Size укажите одно из значений: 1500/1460/1420. Правильное количество можно узнать у интернет-провайдера. Сохраните, перезагрузите роутер, проверьте работает ли Плей Маркет.
Сброс до заводских настроек
Если ни один из способов не позволил устранить возникшую ошибку, убедитесь, что все необходимое данные продублированы на сим-карте и карте памяти и осуществите сброс на заводские настройки. Этот кардинальный метод стопроцентно вернёт рабочий Плей Маркет.
Будьте внимательны при установке подозрительного ПО, которое работает благодаря нахождению багов, белых пятен и недочетов Андроид. Любое может нанести вред не только стабильной работе Play Market, но и всей системе!
Список возможных ошибок Google Play Market
- 403. Ошибка, которая появляется у пользователей из Крыма. В данном случае можно пользоваться прокси, либо сменить аккаунт (как вариант), так как Плей Маркет в Крыму более не работает;
- 495. Появляется при скачивании каких либо файлов из магазина;
- 941. В процессе обновления приложений, может появиться данная ошибка;
- 491. Если появляется такое сообщение, то нужно сменить аккаунт Google;
- 498. Кэш устройства переполнен, соответственно его необходимо почистить. Делается это очень просто, заходим в: настройки — приложения и удаляем «лишнее» из выбранного приложения. Можно воспользоваться каким нибудь софтом, который будет чистить систему;
- 919 (923, 492). Память устройства переполнена. Решить проблему легко, нужно удалить ненужное с вашего телефона или планшета;
- 927. Возможно магазин приложений в данный момент обновляется. Ждём несколько минут и повторяем заново;
В данной статье я постарался написать обо всех проблемах с Плей Маркетом и способах их решения. Надеюсь, что они вам помогут и вы сможете спокойно пользоваться приложением.
Почему выбивает ошибку в плей маркете
В: Market исчез из списка установленных программ
В: Как запретить Маркету самообновляться?
Для всех версий: Использовать ® LuckyPatcher by ChelpuS, в нем есть возможность отключить автообновление Google Play.
Указанные ниже способы работают на версии Маркета 2.x
О1: Удалить MarketUpdater.apk. Требуются root-привилегии. Если не удается удалить, можно заморозить с помощью ® Titanium Backup
О2: (спасибо пользователю kirill0605)
Делал даунгрейд маркета с 3* на 2.* по инструкции в шапке:
Работают оба варианта (в любом случае рут необходим) (на двух SGS попробовал):
1: «Удалить MarketUpdater.apk.» с помощью root explorer или аналога
2: «через приложение root explorer заходим: system-apk-marketUpdater», включаем режим r/w, «(жмем и держим) — разрешения — оставляем одну галочку в верхнем левом углу — только права на чтение для пользователя (r— / — / —) — оК.»
Если до указанных манипуляций, маркет успел обновиться, то заходим «Настройки/Приложения/Управление приложениями/», там находим маркет (в зависимости от прошивки он будет в разделе «Сторонний» и/или «все» и делаем по очереди:
1. Принудительно остановить
2. Очистить кэш
3. Удаление данных
4. Удаление обновления
После чего словил ошибку «Старая версия su»
Решается так:
заходим «Настройки/Приложения/Управление приложениями/» там находим «Суперпользователь» / «Superuser» (в зависимости от прошивки он будет в разделе «Сторонний» и/или «все» и делаем по очереди:
1. Принудительно остановить
2. Очистить кэш
3. Удаление данных
4. Удаление обновления
В: Установил кастомную прошивку, а в ней нет маркета / Установил кастомную прошивку и маркет с сайта, но он не работает. Что делать?
В: Новый Маркет ужасно тормозит, что делать?
В: Что делать, если интернет есть, а Маркет либо не запускается, либо не качает, либо выглядит «как-то не так».
В: Если Google Play перестал работать после Freedom
О1: Необходимо проверить установленное в системе дату и время. Проблема возникает из-за несоответствия времени на устройстве с временем действия сертификатов Google (срок еще не наступил или уже закончился). Необходимо выставить правильный часовой пояс, дату и время.
О2:
Такая ошибка довольно часто возникает из-за некорректной работы DNS серверов провайдеров. Для изменения DNS сервера на девайсе можно установить ® Set DNS и выбрать в настройках GoogleDNS (в PRO версии root права не нужны, она также есть в указанной теме в разделе Скачать). Если выход в интернет осуществляется через WI-FI, то в настройках роутера укажите в качестве DNS сервера — 8.8.8.8
О3:
Проверить файл /etc/hosts, в нем должна быть только одна строка — 127.0.0.1 localhost. Если строк больше — удалить все остальные, сохранить и проверить работу маркета. Необходимы root права, сделать можно с помощью ® Root Explorer.
О4:
Попробуйте поменять способ подключения к интернету wi-fi 3G, а также использовать другие точки подключения. Довольно часто эта проблема возникает из-за неполадок в сети.
О5:
1. Выполните хард-резет (общий сброс) смартфона. При этом все данные с него удалятся, но станет возможным подключить аккаунт Google;
2. Установите программу Add Account для принудительного добавления аккаунта в систему, сделать это можно следующим образом:
— cкачайте программу Add Account по ссылке ниже;
— запишите apk-файл в корень карты памяти;
— откройте стандартный браузер и введите следующее: content://com.android.htmlfileprovider/sdcard/add_account.apk
— перейдите по ссылке — начнется установка программы;
3. Запустите программу Add Account и введите Ваш адрес gmail в поле Account;
4. Нажмите Add Account;
5. Теперь при попытке синхронизации с аккаунтом Google возникнет ошибка с сообщением о том, что Вы неправильно ввели пароль. Достаточно просто нажать на уведомление и ввести пароль, после чего синхронизация с аккаунтом будет работать.
Скачать программу
О6:
(спасибо пользователю igrikmc)
1. качаем GApps (см. спойлер -> полезные файлы)
2. грузимся в Recovery (должен быть установлен CWR)
3. Выбираем «install zip from sdcard» -> «chose zip from sdcad» -список файлов->выбираем скаченный файл *.zip. подтверждаем «Yes — install *update*.zip»
4. reboot system now
при первой же загрузке предложит добавить учетную запись, добавление проходит без проблем.
З.Ы. Если уже были установлены некоторые гугловские приложения и они вдруг перестали работать, то просто нужно их переустановить.
О7: Google Play — Технические проблемы (Пост #20472955) (развернутый ответ по изменению файла hosts от vitobars)
О8: Google Play — Технические проблемы (Пост #21909029)
В: Вход не выполнен не удалось связаться с серверами Google
В: Нет соединения с Маркетом, ошибка «подключение отсутствует» / «Время ожидания подключения истекло»
В: Как бороться с ошибкой «Неожиданная остановка процесса com.android.vending»?
В: Маркет просит добавить аккаунт Exchange на устройство
В: При входе в Google Play возникает ошибка: «Ошибка Сервера»
В: Появляется сообщение об ошибке: процесс com.google.process.gapps остановлен.
В: Ошибка при получении данных с сервера [RH-01]
В: В процессе установки неизвестная ошибка: (24)
В: В процессе установки неизвестная ошибка: (2526)
В: Не удается загрузить/обновить приложение «Название приложения» из-за ошибки (101)
В: Неизвестный код ошибки во время установки приложения (-110)
В: Не удалось загрузить/обновить приложение из-за ошибки (194)
В: Не удалось скачать приложение. Повторите попытку. Если проблема не исчезнет, попробуйте устранить ее самостоятельно. Код ошибки: (0)
В: Не удалось загрузить/обновить приложение из-за ошибки (403)
В: Не удалось загрузить/обновить приложение из-за ошибки (406)
В: Не удалось загрузить/обновить приложение из-за ошибки (489)
В: Не удается загрузить/обновить приложение «Название приложения» из-за ошибки (491)
В: Не удается загрузить/обновить приложение «Название приложения» из-за ошибки (492)
О1: Данная ошибка обычно связана с проблемами в разделе, предназначенном под кэш google play. Можно воспользоваться приложением Сache Fixer для очистки/увеличения (переноса) кэша на sd карту (кэш переносится до следующей перезагрузки устройства, после перезагрузки кэш опять будет в памяти телефона).tk.rede.cacheFixer-1.apk ( 136,6 КБ )
Для переноса кэша на постоянной основе можно воспользоваться утилитой MarketFix marketfix.apk ( 15,69 КБ )
Это значит, что отсутствует доступ к разделу cache, из-за чего приложение не может скачаться/обновиться из Маркета.
Решение: Скачиваем и устанавливаем эмулятор терминала (требуются права root).
В эмуляторе набираем следующее:
su
ls -la /cache
Смотрим, выдаст что-то типа этого:
drwxrwx— 1 1000 2001 2048 Jul 8 11:39 .
drwxr-xr-x 14 0 0 0 Jul 8 11:39 ..
drwxrwx—x 1 1000 1000 2048 Jul 7 13:12 dalvik-cache
lrwxrwxrwx 1 0 0 23 Jul 8 11:39 download -> /sdcard/dow nload-market
drwxrwx— 1 0 0 2048 Jul 7 13:12 lost+found
Набираем chmod 777 /cache -R
Проверяем ls -la /cache
Должно быть что-то типа этого:
drwxrwxrwx 1 1000 2001 2048 Jul 8 11:39 .
drwxr-xr-x 14 0 0 0 Jul 8 11:39 ..
drwxrwxrwx 1 1000 1000 2048 Jul 7 13:12 dalvik-cache
lrwxrwxrwx 1 0 0 23 Jul 8 11:39 download -> /sdcard/download-market
drwxrwxrwx 1 0 0 2048 Jul 7 13:12 lost+found
Как видите, права полностью восстановились и с Маркета качает :happy:
О3: Еще одно решение от пользователя Spectrall
Провел ряд экспериментов на своем планшете. Делюсь информацией.
При установке приложения с Маркета в папке cache появляется файл downloadfile.apk.
Ранее предполагалось, что ошибка 492 может возникать из-за отсутстия прав на изменение/удаление этого файла, либо на запись в другие папки, находящиеся внутри cache (у меня там расположены lost+found с правами rwxrwx— и recovery с rwxrwxrwx).
Поверив на слово автору этого поста, я создал у себя в cache недостающие папки dalvik-cache и download, а также закинул в нее левый файл с названием downloadfile.apk. Получил следующее дерево:
/cache/
-dalvik-cache/
-download/
-lost+found/
-recovery/
-downloadfile.apk
Затем у всех объектов внутри cache забрал права (выставил ———).
Далее очень удивился, поскольку после запуска Маркета файл downloadfile.apk и папки dalvik-cache и download просто исчезли, хотя у оставшихся lost+found и recovery права (точнее, их отсутствие) не изменились. Повторил эксперимент с уже запущенным Маркетом, непосредственно перед нажатием кнопки «Принять и загрузить» — результат оказался тем же.
Пробовал создавать другие объекты, помещать файлы большого размера — без толку, Маркет и их убивал молча и не задумываясь. Естественно, приложения скачивались, устанавливались, обновлялись. Кроме того, после перезагрузки аппарата две незатрагиваемые Маркетом папки (lost+found и recovery) как будто создавались заново: им возвращались первоначальные права. Естественно, перезагрузка также удаляла из cache весь мусор, который я туда помещал, абсолютно не напрягаясь по поводу наложенных запретов.
Единственным способом, заставившим Маркет капитулировать и выдать ошибку 492, стало снятие прав на запись с самой папки cache (я выставил на ней r—r—r—).
Думаю, дальше объяснять не нужно.
Могу лишь добавить, что не имею ни малейшего представления относительно того, как будут вести себя в подобных условиях другие аппараты и прошивки.
О4: И еще одно решение от пользователя typa.blade
В: Не удалось загрузить/обновить приложение из-за ошибки (498)
В: При попытке установить приложения возникает ошибка (499)
Настройка оборудования
Блог о модемах, роутерах и gpon ont терминалах.
Не работает Гугл Плей Маркет — произошла ошибка в приложении. Что делать?!
Абсолютно всем обладателям телефонов и планшетов на Андроиде знакомо, пожалуй, главное приложение, на котором завязаны все остальные программы в этой операционной системе. Это конечно же Google Play Market. Если Вы активно ставите разный софт и игры, то, скорее всего, хоть раз, но встречались с одной из ниже перечисленных ошибок. Пугаться их не стоит — все они устранимы, хотя в некоторых случаях Вы можете потерять данные, сохранённые в памяти планшета или смартфона.
Все предложенные мной решения основаны на моём личном опыте и опыте моих друзей и знакомых, поэтому 100% гарантии на любой случай я дать не могу. Ситуации бывают хоть и сходи в целом, но всё же могут различаться. Поэтому, если вдруг Вы устранили какую либо из этих проблем своим способом — напишите в комментариях и Ваш совет тоже кому-нибудь поможет.
Ошибка 24 (error 24 «installation unssuccesful error», «installation unssuccesful error»)
Для устранение такой проблемы — подключите телефон к компьютеру, и в папках data/data и sdcard/android/data/data удалите файлы приложения, которое не удаётся поставить. После этого перезапустите систему и проверьте работу магазина. Не помогло — попробуйте очистить кеш Google Play Маркет, выключить телефон, извлечь карту памяти, включить телефон и поставить приложение на внутреннюю память.
так же вот очень неплохое видео по теме:
Ошибка 25 (error 25)
Появляется в случае блокировки установки программы имеющимся антивирусом. Просто остановите его работу и попробуйте запустить установку проги снова.
Ошибка 26 (error 26)
Всё то же самое, что и в предыдущем случае.
Ошибка 101 (error 101, «Не удалось загрузить приложение»)
Решается с помощью очистки данных. Для этого нужно зайти в «Настройки»->»Приложения» и найти там Google Play Market:
Заходим и нажимает кнопку «Очистить кэш», а за ней — «Очистить данные». Затем то же самое делаем и с Сервисами Google Play.
Перезагрузите аппарат и проверьте работу Плей Маркета.
Если не помогло, тогда снова идём в настройки и удаляем аккаут Гугл. Перезагружаемся и снова вводим учетную запись.
Ошибка 403 (error 403)
Подробное решение проблемы я уже описывал здесь.
Чаще всего возникновение ошибки 403 связано с недостатком свободной памяти. Попробуйте удалить лишние приложения, либо перенести их на карту памяти.
Вторая возможная причина — проблемы с синхронизацией аккаунта. Особенно если на устройстве используются две учетные записи Гугл. Отключите обе, перезагрузите телефон или планшет, и подключите один из аккаунтов. Главное, чтобы он был 100% рабочим.
Ну и третий вариант решение проблемы — чистка кеша Плей Маркета и сервисов Гугл Плей.
Ошибка 413 (error 413)
Первым делом — чистим кэш Play Market, Сервисов Гугл и, на всякий случай, используемого браузера.
Ошибка 413 частый спутник в случае использования для доступа в Интернет прокси-сервера. Поэтому стоит попробовать подключиться у друзей или к публичной сети без прокси и проверить работу магазина приложений Андроида.
Ошибка 481 (error 481)
Для решения — попробуйте зайти в «Настройки»->»Аккаунты»->»Google» и удалите существующую учетную запись. После этого — перезагрузитесь и попробуйте ввести его вновь. Если не поможет — зарегистрируйте новый.
Ошибка 491 (error 491)
Для того, чтобы убрать ошибку 491 на Вашем планшете или телефоне — сначала очистите кеш и удалить данные у компонента “Сервисы Google Play”, после чего перезапустите устройство. Проверьте установку приложений и, если ошибка не устранилась, то зайдите в «Настройки»->»Аккаунты и Синхронизация» и удалите существующий аккаунт Гугл. Снова перезагрузитесь и создайте новую учетную запись.
Ошибка 492 (error 492)
Об этой проблеме я уже подробно рассказывал тут. Проблема связана с виртуальной Java-машиной Dalvik. Если простая очистка кеша и данный у Плей Маркет и Сервисов Гугл не помогает, то придётся либо сбрасывать полностью планшет или телефон к заводским параметрам, либо, по возможности, загружаться в режиме ClockWorkMod Recovery и делать там wipe cache/dalvik cache для полной очистки Далвик-кеша.
Само-собой, перед этим важную информацию с телефона лучше сохранить.
Ошибка 495 (error 495)
Причин для появления ошибки 495 может быть две. Первая — файла приложения просто нет в Плей Маркете (разработчик мог его оттуда убрать в силу каких-либо причин).
Второй вариант — сбой работы Диспетчера загрузок. Идём в «Настройки» ->»Приложения»->»Все» и находим там Диспетчер загрузок:
Нажимаем кнопку «Очистить кэш», затем — «Стереть/Удалить данные».
Перезагружаем Андроид и проверяем.
Ошибка 498 (error 498 )
Очень часто данная ошибка сигнализирует о проблемах с доступом в Интернет. Попробуйте переподключиться заново. В случае, если Вы подключены через 3G-модуль — отключите его и попробуйте через WiFi. И наоборот. Попробуйте выйти через другую Вай-Фай сеть.
Не помогло? Тогда чистим кеш Play Market и пробуем снова.
В случае, когда и это не помогает, то может быть системе не хватает места под кэш. Тогда придётся опять же или делать телефону «Factory Reset» (полный сброс), или пробовать загружаться в режиме Recovery или ClockWorkMod и делать Wipe Cache Partition.
Примечание — очень редко, но случалось и такое, что ошибка 498 появлялась при проблемах на стороне самого магазина приложений. Тогда стоит просто подождать минут 20-30 и попробовать запустить установку или обновление программы снова.
Ошибка 500 (error 500)
Такое сообщение Вы можете увидить в двух случаях — либо на строне Гугл проблемы, либо у Вас сбоит Интернет-подключение. Если работаете через WiFi, то попробуйте выйти через другую сеть. Если же через 3G/4G, то удалите используемые настройки доступа в разделе «Сети»-«Ещё»-«Мобильная сеть»-» Точки доступа (APN)» и перезагрузитесь. После этого APN должна сама снова появится.
Ошибка 504 (error 504)
Не удаётся установить или обновить приложение. Возможных решений два. Первое — идём в «Настройки»->»Приложения»->»Все», где чистим кеш и удаляем данные в Плей Маркет, Сервисов Гугл Плей и Google service framework.
Второе решение — удаляем аккаунт Google.
Затем опять чистим кеш и удаляем данные для вышеперечисленных приложений, после чего перезагружаем смартфон и добавляем аккаунт обратно.
Ошибка 911 (error 911)
Начните с того, что переподключитесь к Интернету. Особенно, если работаете через WiFi. Попробуйте удалить сеть и подцепиться к ней заново. Попробуйте зайти через браузер на play.google.com. Если этот адрес недоступен — корень проблемы в Вашей сети доступа. Попробуйте сменить способ подключения — если работает через Вай-Фай, то подцепитесь через 3G, и наоборот.
В противном случае — идём в «Настройки»->»Приложения»->»Все», находим там Google Play Маркет, нажимаем кнопку Остановить, затем “Очистить кэш” и “Очистить данные”. Перезагружаем свой телефон или планшет и проверяем. Ошибка 911 должна устраниться. Можно так же попробовать удалить обновления магазина приложений.
Ошибка 919 (error 919 » Неизвестный код ошибки во время установки приложения», «Неизвестный файл пакета»)
Когда при установке программы на Android у Вас появляется ошибка 919, то в большинстве случаев это означает что закончилась свободная память. Поэтому, начните с того, что зайдите в раздел «Настройки»->»Память» и посмотрите насколько загружена внутренняя память и SD-карта. Если места нет и там, и там, то нужно провести подробный аудит установленных программ и поудалять лишнее. Если на карте памяти есть свободное место, то можно попробовать ряд приложений перенести на SD-карту:
Не помогло? Тогда полностью обнуляем данные магазина приложений — заходим в «Настройки»->»Приложения»->»Все», находим «Плей Маркет» и очищаем кеш, удаляем данные и обновления.
Ошибка 920 (error 920)
Методика решения такая же, как и в случае ошибки 911 — пробуем включать/выключать WiFi, чистить кеш, удалять данные.
Не поможет — попробуйте удалить аккаунт Гугл, перезапустить девайс и добавить учётку заново.
Ошибка 921 (error 921)
Если такое случилось когда вы запустили установку сразу нескольких приложений, то перезагрузите аппарат и запустите установку по одному приложению. Если не поможет, то для того, чтобы убрать ошибку 921 в Android нужно зайти в «Настройки»->»Приложения»->»Все» и найти там Google Service Framework:
Нажмите сначала кнопку «Очистить кэш», затем — «Стереть данные». То же самое надо проделать с Google Play и перезагрузиться.
Ошибка 923 (error 923)
При появлении этой ошибки начните с того, что проверьте наличие свободного места во Внутренней памяти аппарата. Если место есть, тогда пробуйте очищать кэш Диспетчера загрузок, Play Market и Google Service Framework. Если есть возможность загрузиться в Recovery-режиме или ClockWorkMod и найдите там пункт «Wipe cache partition».
Следующим шагом пробуйте удалять аккаунт и перезагружаться.
Если не поможет и это, единственный выход — полный сброс к заводским параметрам.
Ошибка 927 (error 927)
Это ошибка в Гугл Плей может появиться при попытке установки приложения в момент обновления самого магазина. Поэтому начните с того, что подождите минут 15-20 и попробуйте снова. Если ситуация не меняется, то идём в настройки аппарата, выбираем раздел «Приложения»>»Все» и находим там Google Play. Удаляем всё — кеш, данные и обновления. После чего перезагружаемся и снова пробуем чего-нибудь установить.
Ошибка 941 (error 941)
Для решения проблемы надо зайти в Приложения и остановить работу Google Play. Затем удаляем кеш и обновления. Затем то же самое делаем с Диспетчером загрузок и Google Framework. После этого — идём в «Аккаунты» и удаляем оттуда всё. Перезагружаем планшет или телефон. После запуска — добавляем новую учетку:
Заходим в Плей Маркет и проверяем.
Ошибка 942 (error 942)
Решение полностью аналогично предыдущей ошибке Гугл Плей.
Ошибка 960 (error 960)
Попробуйте сменить подключение к Интернету — с WiFi на 3G/4G, и наоборот.
Ошибка rh-01 (error rh-01)
Чтобы исправить ошибку rh-01 в Андроид нужно зайти в Приложения, найти Google Play Маркет и останавливаем его. затем нажимаем кнопку «Очистить кэш» и «Стереть данные». Затем то же самое делаем с «Google Services Framework» и «Диспетчер загрузок». После этого запускаем Маркет.На ошибку не обращаем внимание и перезапускаем аппарат.
Ошибки rpc ( Ошибка при получении данных с сервера: RPC:S -7:AEC-0, rpc:s-5:aec-0)
Решение:
Шаг 1. Идем в настройки, раздел «Приложения»->»Все». Находим приложение Google Play Маркет, чистим кеш и стираем данные.
Шаг 2. В разделе «Настройки»-> «Аккаунт»-> «Google» – удаляем имеющуюся учетную запись. Перезагружаемся.
Шаг 3. Создаём новый аккаунт Google, идём в Market и пробуем поставить софт.
Ну и в завершении статье — неплохое видео с просторов Ютуба — 3 способа починить Плей Маркет:
Что делать, если в приложении «Сервисы Google Play» произошла ошибка?
С ошибками системных приложений рано или поздно сталкивается почти каждый пользователь устройств на Андроиде. И одна из самых распространенных и трудноустранимых — ошибка в приложении Сервисы Google Play. Чаще всего она возникает после каких-либо действий пользователя, но иногда — спонтанно и неожиданно, как бы из ниоткуда.
Сегодня поговорим о причинах ошибки приложения Сервисы Google Play и о том, что делать, чтобы ее устранить.
Что такое Сервисы Google Play
Сервисы Google Play — это системное приложение OS Android, которое отвечает за:
- Доступ учетной записи пользователя Андроид-устройства к контенту магазина Play Маркет, связь аккаунта и скачанных программ (библиотека «Мои приложения и игры» тоже находится в его ведении), ручную установку и автоматическое обновление контента, активацию платных программ, передачу на сервер и загрузку данных сетевых приложений и игр (например, статистики) на устройство .
- Синхронизацию пользовательских данных владельца девайса и его учетной записи Google. Благодаря Сервисам контент пользователя (пароли, контакты, почта и прочее) сохраняется не только локально, но и централизованно на серверах Гугла.
- Резервное копирование системы.
- Получение и отправку почты через встроенный клиент GMail, геолокацию, загрузку и отображение карт Google maps, навигацию по картам, запуск сетевых приложений, например, YouTube, VK, Instagram и т. п.
- Push-уведомления различных приложений и служб (которые открываются в «шторке» устройства).
Почему Сервисы Google Play вылетают с ошибками
Расположение в системе Сервисов Google Play определяет производитель устройства. На одних девайсах они хранятся в системных каталогах /system/app или /system/priv-app, на других — в папке пользовательских приложений /data/app. Однако многие юзеры (счастливые обладатели рутированных устройств) переносят все доступные программы из папки /data/app на съемную SD-карту, в том числе и Сервисы. А им для полноценной работы необходимо находиться во внутренней памяти телефона или планшета. Это и становится одной из самых частых предпосылок ошибки.
Прочие возможные причины сбоя запуска Сервисов Google Play:
- Удаление приложения с последующей повторной установкой неподходящей версии. Некоторые пользователи, начитавшись советов на форумах, удаляют сервисы Гугл в надежде снизить расход батареи, а когда сталкиваются с проблемами в работе других программ, пытаются вернуть его на место. И получают сообщения об ошибках.
- Изменение отдельных настроек системы, например, даты и времени.
- Удаление, перемещение или повреждение связанных приложений — Play Маркет и Google Services Framework. Изменение прав доступа этих приложений.
- Системные неполадки или программный конфликт.
- Вирусное заражение и его последствия (записи в файле hosts).
Важно знать, что Сервисы Гугл Плэй выпускаются в разных версиях. Каждая из них предназначена для группы гаджетов с определенным разрешением экрана (точнее, плотностью пикселей), архитектурой процессора и поколением Андроида. Чтобы узнать, какая версия установлена на вашем телефоне или планшете, запустите его настройки, откройте раздел «Приложения», найдите Сервисы Google Play и зайдите в их свойства. Версия указана во второй строке сверху. Самое важное значение для поиска файла на просторах сети имеют 3 цифры в скобках, которые отделены от остальной группы дефисом. В моем примере это 240.
Более подробные сведения о версиях Сервисов приведены здесь.
Методы устранения ошибки: от простого к сложному
Решения приведены в порядке простоты выполнения. Если одно не помогло, переходите к следующему. Либо сразу делайте то, что считаете наиболее подходящим в вашей ситуации.
Настройка даты и времени
Неправильные установки даты и времени на устройстве приводят к сбоям запуска многих приложений, не только Сервисов Гугл Плэй. Также при этом часто возникают проблемы с доступом на интернет-ресурсы.
Чтобы исправить ошибку, запустите «Настройки» (Параметры) на Андроиде, откройте раздел «Система» и подраздел «Дата и время». Установите нужные показатели вручную или синхронизируйте время по сети.
Очистка кэша и данных Сервисов Google Play и связанных с ним приложений
Запустите «Настройки», зайдите в раздел «Устройство» и «Приложения». Найдите среди них:
- Сервисы Google Play.
- Магазин Play Маркет.
- Google Services Framework.
Поочередно откройте их свойства, нажмите «Остановить», потом «Очистить кэш» и «Стереть данные». Если неполадка возникла после обновления этих приложений, удалите обновления. Перезагрузите гаджет.
Перенос Сервисов Google Play с SD-карты в память устройства (root)
Если на вашем телефоне или планшете часть приложений размещена на карте памяти, не исключено, что туда попали и Сервисы. Если это так, перенесите их обратно в память устройства — в папку системных либо пользовательских программ. Используйте для этого любую утилиту, которая имеет функцию переноса программ между накопителями, например, Link2SD, Files To SD Card, Переместить в SDCard или аналоги.
Удаление последних установленных приложений
Если сбой возник после того, как вы установили одно или несколько новых приложений, попробуйте поочередно деинсталлировать их. После каждого удаления перезагружайте устройство.
Проверка на вирусы и чистка файла hosts
Неожиданная, спонтанно возникающая ошибка Сервисов Google Play и других системных приложений может быть признаком вирусного заражений устройства. Особенно если она сопровождается такими характерными симптомами, как:
- слишком быстрый разряд аккумулятора;
- необъяснимые отключения функций, чаще всего связанных с безопасностью, а также невозможность изменить настройки системы;
- недоступность некоторых ресурсов в Интернете (например, почты, социальных сетей), рекламные баннеры на веб-страницах, перенаправление на другие сайты;
- реклама на рабочем столе устройства, не связанная с приложениями;
- самопроизвольная установка ненужных вам программ и невозможность их удалить;
- скрытые звонками и SMS-сообщения на неизвестные номера;
- исчезновение средств с баланса телефона и электронных кошельков;
- внезапное удаление или нарушение работы антивируса.
Как удалить вирусы на Андроиде, наш сайт уже рассказывал. Но иногда одного только удаления вредоносной программы недостаточно, особенно когда устройство рутировано. Если вирус внес изменения в системные файлы и настройки, то они, как правило, сохраняются и действуют даже при отсутствии первопричины.
Некоторые вредоносные программы вносят записи в файл hosts, где, как и на компьютере, хранятся IP-адреса и сопоставленные им имена веб-сайтов. Эти записи тоже могут стать причиной ошибки Сервисов Google Play, поэтому после сканирования на вирусы, независимо от того, были они найдены или нет, вам следует проверить hosts.
Доступ пользователя к файлу hosts возможен только на устройствах, где получен root. Кроме того, вам понадобится приложение-проводник с доступом к системным каталогам, вроде Root Explorer или Total Commander. Нужный файл находится в папке /etc и не имеет расширения. Для открытия и внесения в него правок понадобится любой текстовый редактор.
Файл hosts состоит из блока комментариев, строчки которого начинаются со знака #, и блока записей. Комментарии ни на что не влияют — это просто справочная информация, а записи указывают устройству, по какому IP-адресу искать в Интернете тот или иной сайт.
Изначально во втором блоке hosts присутствует единственная запись — 127.0.0.1 localhost, которая означает, что этот IP принадлежит самому девайсу. И все сайты, сопоставленные 127.0.0.1, он будет искать на самом себе.
Если вы видите в блоке записей что-то, помимо «127.0.0.1 localhost», удалите это.
После сохранения файла и перезапуска устройства ошибка Сервисов Гугл Плэй часто исчезает.
Удаление и повторное создание аккаунта Google
Способы удаления с планшета или смартфона аккаунта Google подробно описаны в другой статье на CompConfig.ru, поэтому повторяться не будем. После удаления создайте на устройстве новый аккаунт, а следом еще раз очистите кэш и данные Сервисов и связанных с ними приложений, как рассказано выше.
Переустановка Сервисов (root)
Переустановка помогает исправить ошибку, которая возникла после обновления Сервисов Gogle Play или установки неподходящей версии после ручного удаления. Скачивать подходящий вашему девайсу файл лучше отсюда, так как по ссылке собраны старые, заведомо стабильные версии (как определить свою, смотрите в разделе о причинах ошибки).
После скачивания apk-файл приложения следует поместить в каталог /system/app (/system/priv-app) или /data/app, используя тот же Root Explorer или Total Commander. Далее не забудьте дать ему разрешение на чтение и запись (на Root Explorer это делается касанием кнопки, обведенной рамкой на скриншоте, чтобы она переключилась с R/O на R/W) и запустите установку.
После перезагрузки устройства, скорее всего, ошибка вас больше не побеспокоит.
Кстати, если проблема возникла после обновления Сервисов, она может повториться, как только девайс скачает новую версию из Play Маркета. Поэтому, возможно, вам придется отключить установку его обновлений. Во всяком случае до тех пор, пока не выяснится истинный виновник ситуации.
Сброс на заводские настройки и перепрошивка
Если все ваши попытки устранить ошибку оказались безуспешными, остаются последние средства — сброс Android на заводские настройки и перепрошивка. Сброс — довольно действенное решение при всевозможных проблемах с системой, но он не окажет желаемого эффекта на телефонах и планшетах с root. Кроме того, вы потеряете личные файлы и настройки. Прибегайте к нему только на нерутированных гаджетах и только тогда, когда испробовали все более простые способы.
Функция сброса доступна через приложение «Настройки» — раздел «Система» — «Восстановление и сброс», а также через меню Recovery, методика открытия которого обычно приведена на сайтах мобильных девайсов различных марок.
Перепрошивка устройства на Андроиде равнозначна переустановке операционной системы на компьютере, то есть это самое радикальное решение из всех, что есть. Для нее не имеет значения, был на устройстве рут или нет. После перепрошивки вы получите девственно чистую систему, ошибки останутся в прошлом, но настраивать и обживать ее вам придется заново.
Устранение ошибок при установке приложений из Google Play Маркета
При загрузке приложений Office из Google Play Маркета может возникнуть ошибка с произвольным номером. Команда Google Play знает об этой проблеме и работает над ее решением. Однако если вы все-таки получили сообщение об ошибке, ознакомьтесь с этой статьей и попробуйте использовать предложенные обходные пути.
Какие ошибки встречаются в Google Play Маркете?
Ошибкам магазина «Google Play Маркет», обычно возникающим при скачивании приложений, присваиваются произвольные номера. Эти ошибки могут возникать из-за обновления Google Play Маркета, а также из-за проблем с кэшем, данными Google Play Маркета или учетной записью Google.
Чаще всего в магазине Google Play Маркете встречаются следующие ошибки:
Исправление ошибок Google Play Маркета
Для исправления ошибок Google Play Маркета попробуйте использовать описанные ниже обходные пути.
Очистка кэша Google Play Маркета
На своем устройстве откройте меню Настройки.
Перейдите в раздел Приложения или Менеджер приложений. Название этого раздела зависит от вашего устройства.
Откройте вкладку Все и найдите в списке приложение Google Play Маркет.
Откройте меню приложения и нажмите кнопку Остановить.
Нажмите кнопку Очистить кэш.
Повторите предыдущие действия, выбрав на шаге 3 вместо приложения Google Play Маркет пункт Сервисы Google Play.
Попробуйте повторно скачать приложение.

Очистка данных Google Play Маркета
Если очистка кэша не решила проблему, попробуйте удалить данные Google Play Маркета:
На своем устройстве откройте меню Настройки.
Перейдите в раздел Приложения или Менеджер приложений. Название этого раздела зависит от вашего устройства.
Откройте вкладку Все и найдите в списке приложение Google Play Маркет.
Откройте меню приложения и нажмите кнопку Остановить.
Нажмите кнопку Стереть данные.
После очистки кэша и удаления данных ошибка Google Play Маркета должна исчезнуть. Если проблема все-таки не решилась, перейдите к следующему шагу.
Удаление и повторное создание учетной записи Google
Если после очистки кэша и удаления данных снова появляется сообщение об ошибке, удалите с устройства свою учетную запись Google, перезагрузите его и добавьте учетную запись еще раз.
На своем устройстве откройте меню Настройки.
В разделе Аккаунты выберите учетную запись, которую хотите удалить. Если вы используете учетную запись Google, выберите пункт Google, а затем свою запись.
Коснитесь значка Меню в правом верхнем углу экрана.
Выберите команду Удалить аккаунт.
Перезапустите устройство и снова добавьте учетную запись. После этого попробуйте снова скачать приложение.

Дополнительная справка
Если эти действия не помогли устранить ошибку, обратитесь к следующим страницам:
Главная » Безопасность » Процесс установки игр внезапно прерывается без сообщения об ошибке
Почему не запускается игра на Windows
Если вы не можете запустить игру на своем компьютере, то в этой статье вы найдете основные причины проблемы, а также способы ее решения. Если при невозможности запуска игры система сообщает код ошибки, то решение проблемы становится более легким. Однако часто бывает, что игра не запускается на Windows 7, 8 или 10, и при этом ничего не сообщает пользователю – окно просто закрывается, оставляя юзера в недоумении.
Рассмотрим основные причины, почему не запускаются игры на компьютере под ОС Windows 7, 8 или 10:
- Нет требуемых файлов библиотек. К ним относится Direct X, Visual C++ и пр. Чаще всего при такой причине система выдает соответствующее сообщение.
- Несовместимость слишком старых игр с новыми версиями Windows.
- Конфликт с антивирусными программами, особенно это актуально для нелицензионных игр.
- Драйвер видеокарты не установлен, либо требует обновления. Даже, если в диспетчере оборудования нет никаких ошибок, и система показывает, что для видеокарты стоит нужный драйвер, по факту может оказаться, что применяется стандартный драйвер. Он не раскрывает все возможности видео адаптера.
- Несоответствие системы требованиям игры – нехватка оперативки, слабая видео карта и пр.
Теперь рассмотрим, каким образом можно исправить все эти проблемы.
Процесс установки игр внезапно прерывается без сообщения об ошибке
Здравствуйте! С всеми подобными темами на вашем форуме я уже ознакомился и не нашел в них решения своей проблемы. Да и не уверен, живы ли они до сих пор.
Ситуация такая: я пытаюсь установить Аллодов, используя DTLight. После успешного запуска установщика он так же успешно пропадает через полминуты, ни с того ни с сего! Я даже папку для установки выбрать не успел! Запустил повторно, тоже Аллодов, другую часть. То же самое, папку выбрать не дал. Я — по-новой и просто жать «Далее»>»Далее». Отключился все так же — через полминуты. Пробовал еще установить игру нового поколения и без образа просто установку из папки с файлами, не удалось: опять пропал установщик.
у меня win 8.1 (7ку установить не могу. пожалуйста, не советуйте не по теме. заранее прошу)
Добавлено через 9 минут
Пардон! Перепутал: в обоих случаях не использую никаких эмуляторов.
Во время установки драйверов на видеокарту gtx 660 экран гаснет и процесс установки прерывается
При установке новых драйверов( неважно какой версии), во время установки гаснет экран(появляется.
Работа с файлом (непонятный вылет без сообщения об ошибке)
Здравствуйте, с подобной проблемой сталкиваюсь впервые, и начинаю верить в аномалии. Суть такова.
Сообщение об ошибке «Не удается завершить процесс установки» при установке ОС
Всем привет Устанавливаю Windows 7 home premium В конце загрузки пишет ,что Windows.
Внезапно при запуске прерывается работа виртуальной машины
Здравствуйте. Подскажите, пожалуйста, почему внезапно прерывается работа виртуальной машины Linux.
А попробуйте просто извлечь файлы из образа и установить из setup.exe
Путь к папке установки как выглядит ?
Любые игры, даже находящиеся «не в образе», не требующие использования эмуляторов, не устанавливаются. Секунд через 15 после открытия окно установки самостоятельно закрывается
Сообщение от freerespects
игры не устанавливаются, прерывается по ошибке распаковки или повреждения файла.
собрал новый комп,игры скачанные с торрентов не устанавливаются,установка начинается и минут через.
Процесс распаковки прерывается
Ребят, доброго дня. У меня тут проблема, почему то при распаковке архива с файлами, в середине.
Установка прерывается на окне Начало установки
У меня вот такая проблема:Ставлю в БИОСЕ установку с CD,все идет нормально,выбираю язык,затем.
Процесс запуска Windows по истечении 2-х секунд прерывается и начинается перезагрузка
Здравствуйте,проблема очень сложная,создавал на паре форумов данную тему,но помочь там не.
Вирус блокирует процесс установки антивируса, процесс браузера при попытке скачать антивирус
При попытке загуглить любой известный антивирус или перейти на его сайт напрямую процесс браузера.
Используется старый GameLoop
В теории эмулятор должен обновляться в автоматическом режиме при запуске, как только разработчики выпускают новую версию. Но время от времени эта функция перестает работать или по каким-либо причинам сбоит.
Очевидное решение – ручной запуск процедуры обновления. Выполните следующие шаги:
- В главном окне Геймлуп нажмите на значок с полосами, чтобы открыть основное меню.
- В списке всех опций нажмите на первую.
- В результате пойдет процедура проверки, дождитесь ее окончания.
- Согласитесь с обновлением и перезагрузкой программы.
Если встроенная функция почему-то не работает или выдает ошибку, то установите новую версию эмулятора поверх старого. Для этого:
Заключение
В данном материале мы попытались рассказать о том, как исправить ошибки, связанные с библиотеками DirectX, возникающими при запуске той или иной игрушки. Как правило, эти ошибки связаны с повреждением файлов самих библиотек или драйвера графического адаптера. Остальное случается крайне редко.
Проблема лечится переустановкой драйверов или самих библиотек. Но в некоторых случаях придется произвести более сложные манипуляции. А вообще, проверять компьютер на вирусы нужно регулярно. Только тогда в нем все будет работать так, как положено. И не забывайте, что выполнять все действия нужно в строгом соответствии с инструкциями.
Почему когда устанавливаешь игру на компьютер выдает ошибку
Отчаиваетесь и не знаете что делать, если выбивает ошибка при установке GTA 5 на PC? Ее можно устранить только разобравшись в чем дело и из-за чего появляется ошибка, сейчас мы именно этим и займемся.
Наиболее распространенными ошибками при установке игры является 0xc000007b и Isdone.dll, и если решение проблемы с ошибкой 0xc000007b мы уже публиковали, то сейчас речь пойдет о последней. Она может возникнуть на любом этапе установочного прогресса, это может быть как 11% так и 99%. Много кто считает, что источником проблемы являются поврежденные игровые архивы, но мы спешим сообщить что это не всегда так, поскольку бывали ситуации когда на одном ПК игра устанавливается без проблем, а на втором выдает эту ошибку.
Проблема кроется в программных компонентах, а если быть точнее — в их отсутствие. Прежде чем заново начать установку игры убедитесь, что обновили все жизненно необходимые для системы компоненты — Microsoft Visual C++, DirectX, Framework, после чего не забудьте установить самую важную для решения этой проблемы программу — WinSDK. Она, как и все вышеописанные утилиты устанавливается автоматически и самостоятельно установит и обновит все пакетные данные.
После полного обновления всех этих утилит можно начинать процесс установки заново и поверьте, что он будет успешен. Все эти компоненты необходимы для корректного функционирования игры на всех этапах, не только при установке GTA 5.
Если Вы столкнулись еще с какой-то ошибкой в процессе установки, сообщите, пожалуйста, об этом в форме комментариев ниже для того.
Решение: ошибка GTA 5 на PC в Steam – невозможно запустить игру (не найден исполняемый файл)
Довольно распространенная ошибка Steam-версии GTA 5 PC – невозможно запустить игру – Не найден исполняемый файл GTA 5, является следствием использования антивируса Avast.
В результате, при установке или попытке запуска игры, Avast блокирует некоторые файлы GTA 5, что приводит к сбою в запуске.
Это был бы идеальный мир, если бы в нем приложения вылетали по какой-то одной причине. Но, к сожалению, какого-то единого формата не решения просто нет. Вместо этого каждый раз надо искать почему именно то или иное приложение ни с того ни с сего ”выходит из чата”. Тем не менее, есть несколько наиболее распространенных причин потенциального сбоя приложений. Некоторыми из приведенных советов стоит воспользоваться не только, если вылетает какое-то конкретное приложение, но и просто в профилактических целях. Так вы сможете свести к минимуму случаи вылета приложений и просто увеличить скорость работы всей системы в целом.
Разберемся, почему же вылетают приложения на телефоне.
Содержание
- 1 Как сделать так, чтобы приложения на телефоне не вылетали
- 1.1 Проверка соединения
- 1.2 Как принудительно закрыть приложение
- 1.3 Как проверить совместимость приложений
- 1.4 Можно ли открывать несколько приложений
- 1.5 Как обновить приложения на Андройд
- 1.6 Может ли приложение тормозить из-за нехватки памяти
- 1.7 Как узнать, есть ли в телефоне вирусы
- 1.8 Сброс данных приложения и кэша
- 1.9 Как можно стереть раздел кэша
- 1.10 Нужно ли сбрасывать телефон
- 2 Почему вылетают приложения на телефоне
Как сделать так, чтобы приложения на телефоне не вылетали
Вы можете начать c принудительного закрытия приложений и проверки их совместимости с вашим устройством или версией ОС. Однако проблема может быть намного глубже, и требовать нескольких исправлений. Поэтому вы можете попробовать несколько решений, которые мы собрали для вас и привели ниже.
Проверка соединения
Некоторым приложениям для бесперебойной работы требуется надежное сетевое подключение. Если вы подключены к медленной или просто нестабильной сети, то эти приложения могут внезапно зависнуть или закрыться. Поэтому вам следует подключиться к надежному сетевому соединению, чтобы предотвратить неожиданное закрытие приложений.
Не забывайте о нашем Дзен, где очень много всего интересного и познавательного!
Как принудительно закрыть приложение
Если вы открываете приложение, и оно неожиданно, аварийно завершает работу, вы можете принудительно завершить его в настройках. Это надо сделать, даже если оно не находится сейчас на экране.
Откройте приложение «Настройки», нажмите ”Приложения”. Далее откройте перечень приложений, нажав в этом меню снова на ”Приложения”. Теперь выберите приложение, которое хотите принудительно закрыть. Открыв его, нажмите ”Остановить”. Кроме того, вам следует закрыть все приложения, которые вы не используете, но они остались в фоновом режиме. Это позволит ускорить систему в целом.
После закрытия приложения снова откройте его и посмотрите, работает ли оно сейчас. Если все нормально — вам повезло и проблема решена. Если нет, идем дальше.
Если ищите что-то интересное на AliExpress, не проходите мимо Telegram-канала "Сундук Али-Бабы"!
Как проверить совместимость приложений
В некоторых случаях приложение совместимо только с определенными устройствами или версиями Android. Вы можете узнать совместимость приложения, выполнив поиск в магазине игр и просмотрев раздел «Об этом приложении».
Если приложение несовместимо с вашей версией ОС Android, вам следует обновить его до более поздней версии. Откройте приложение «Настройки», прокрутите вниз до раздела «Система» и нажмите «О телефоне». Далее запустите процесс обновления системы и следуйте инструкциям. Впрочем, ваш телефон может не поддерживать более новые версии и у вас уже установлена самая последняя поддерживаемая ОС.
Можно ли открывать несколько приложений
Открытие приложений, требующих значительных ресурсов процессора или оперативной памяти, может привести к их зависанию или сбою. С другой стороны, это может привести также к проблемам с перегревом, что в свою очередь повышает риск закрытия приложений.
Поэтому вам следует избегать одновременного открытия слишком большого количества приложений. Следовательно, открывайте только основные приложения, а не все, что есть в телефоне. Он точно будет вам благодарен вне зависимости от его производительности. Как минимум, аккумулятор побережете.
Как обновить приложения на Андройд
Если вы все еще используете устаревшую версию приложения, оно может постоянно давать сбои. Разработчики приложения постоянно работают над поиском и исправлением ошибок и выпуском обновлений. Следовательно, вам следует проверять наличие обновления проблемного приложения и использовать его вместо более старой версии. Если это физически новое приложение, то надо будет удалить старое. Можно сделать это касанием, но правильнее будет пройти процесс через Google Play. Вот, как можно это сделать:
- Откройте Google Play
- В правом верхнем углу коснитесь значка своего профиля
- Нажмите «Управление приложениями и устройством»
- Найдите приложение, которое хотите удалить, и нажмите на него
- Перейдите в «Управление»
- Выберите приложение и нажмите «Удалить»
После этого найдите новое приложение и установите его. С большой долей вероятности такая переустановка поможет вам решить возникшие проблемы. Но имейте в виду, что после этой процедуры вы потеряете все данные и придется заново авторизоваться в приложении. Поэтому, когда вы будете находиться в разделе «Управление приложениями и устройством» можно просто обновить приложение. Правда, в этом случае авторизация тоже может слететь, но данные не пострадают.
Как установить приложение Kinopub на Android, чтобы смотреть фильмы и сериалы.
Может ли приложение тормозить из-за нехватки памяти
Возможно, у вас недостаточно места для запуска приложения, что приводит к его повторяющимся сбоям. Чтобы решить эту проблему, вам нужно освободить место на вашем устройстве, чтобы приложение работало без сбоев.
Однако вы можете сначала проверить доступное в разделе настроек «О телефоне» хранилище и убедиться, что оно почти заполнено. Если места достаточно, вы можете пропустить этот метод и перейти к другим исправлениям.
В противном случае удалите ненужные файлы и приложения, которые вы больше не используете. Вы можете легко освободить хранилище, начав с больших файлов, таких как видео и большие приложения. Практика показывает, что буквально за несколько минут можно освободить несколько гигабайт памяти. Более того, если у вас есть внешняя SD-карта, вы можете переместить эти файлы и даже приложения во внешнее хранилище.
Присоединяйтесь к нам в Telegram!
Как узнать, есть ли в телефоне вирусы
Если только некоторые из ваших приложений зависают или внезапно закрываются, скорее всего, код приложения написан не очень хорошо и содержит некоторые ошибки. Однако, если несколько приложений постоянно аварийно завершают работу и вашему телефону не 7-8 лет, вероятно, он заражен вредоносными программами или вирусами. Вредоносное ПО может привести к сбою приложений или даже помешать их открытию.
Нужен ли антивирус на Андроид. Тут вся правда.
Следовательно, вам нужно избавиться от них, чтобы решить проблему с вашим приложением. Вы можете сканировать свой телефон с помощью встроенного антивирусного приложения или загрузить то, которому вы доверяете из Google Play. После избавления от вируса попробуйте снова открыть приложение и посмотреть, устранена ли проблема.
Сброс данных приложения и кэша
Кэш приложений может со временем накапливаться и замедлять работу телефона. Его очистка может потенциально решить ваши проблемы. Вы можете легко почистить его с помощью шагов, указанных ниже:
- Откройте «Настройки»
- Прокрутите до раздела «Приложения» и откройте его
- Теперь нажмите «Приложения» или «Диспетчер приложений» в зависимости от телефона
- Выберите проблемное приложение и найдите раздел «Память»
Тут вы можете очистить данные, кэш или и то, и другое. Часто так заодно можно освободить много места в телефоне. После этого желательно перезагрузить телефон. Если очистка кэша и данных для приложения не сработала, возможно, проблема связана с разделом кэша вашего устройства.
Как можно стереть раздел кэша
Для стирания раздела кэша выключите устройство и нажмите одновременно кнопки увеличения громкости и питания и отпустите их, пока на экране не появится логотип Android. Используйте кнопки громкости, как стрелки перемещения вверх и вниз, выберите параметр «Очистить раздел кэша» и нажмите кнопку питания, чтобы подтвердить выбор. Теперь дождитесь завершения процесса.
А вы знали? Android работает с кэшем намного лучше, чем iOS
Нужно ли сбрасывать телефон
Если ни один из вышеперечисленных методов вам не помог, сброс устройства — это последнее средство решения вашей проблемы. Сброс телефона вернет ваше устройство к заводским настройкам. Кроме того, все ваши приложения и их данные будут сброшены, а телефон будет приведен к заводским настройкам. Сделать это можно в настройках, просто найдя поиском нужных раздел по запросу «Сброс». Там выбирайте «Вернуть телефон к заводским настройкам».
Эти советы могут помочь в 99% случаев решить проблемы с приложениями и общим состоянием смартфона. Конечно, мы рассматриваем только случаи, когда телефон исправен. Если он сломан, старый или приложение само по себе кривое, вам не поможет ничего, кроме исправления первопричины, — замены телефона на новый, выбора другого приложения или ожидания, пока разработчик сам все исправит.
Почему вылетают приложения на телефоне
- Использование приложения, несовместимого со старыми версиями Android
- Устаревшее и глючное приложение
- Слишком много приложений запущено одновременно
- Запуск приложения при недостатке места в хранилище или оперативной памяти
- Плохое Интернет-соединение
- Проблема в разделе кэша
- Вирусы и вредоносное ПО
- Проблемы с перегревом
















































![Что делать если не работают игры скачанные с торрента, и вообще пиратки! - [Ошибки] -](https://i.ytimg.com/vi/R-W4qPusz6I/0.jpg)