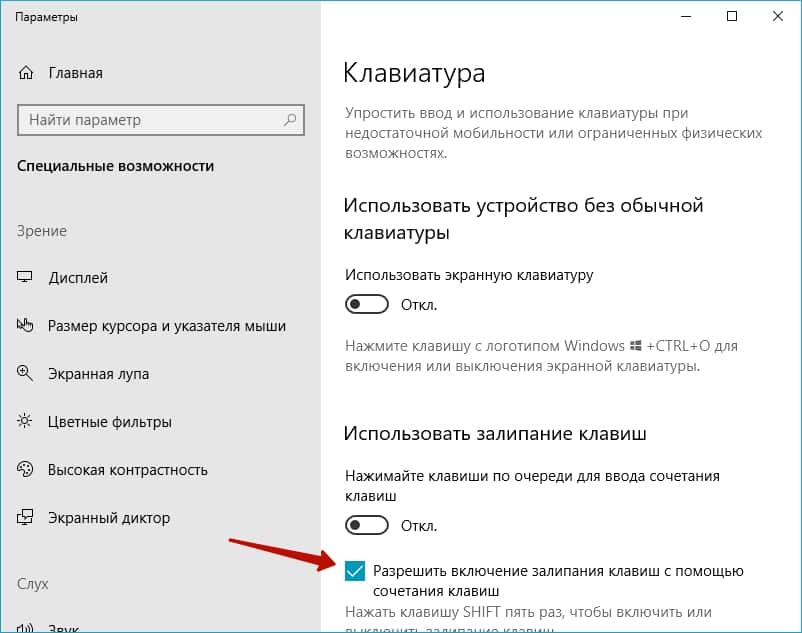Содержание
- Залипают клавиши на ноутбуке
- Причина 1: Программная
- Причина 2: Механическая
- Заключение
- Вопросы и ответы
При работе на ноутбуке некоторые пользователи сталкиваются с проблемой залипания клавиш. Выражается это в невозможности продолжения набора текста или применения горячих комбинаций. Также в редакторах и текстовых полях может наблюдаться бесконечный ввод одного символа. В данной статье мы разберем причины таких неполадок и приведем способы их устранения.
Залипают клавиши на ноутбуке
Причины, приводящие к подобному поведению клавиатуры, делятся на две группы – программные и механические. В первом случае мы имеем дело со встроенными в систему опциями, предназначенными для облегчения работы в ОС людям с ограниченными возможностями. Во втором – с нарушениями функций клавиш вследствие загрязнения или физических неисправностей.
Причина 1: Программная
Во всех версиях ОС Windows имеется специальная функция, позволяющая применять комбинации не обычным способом – зажиманием необходимых клавиш, а нажатием их по очереди. Если эта опция активирована, то может произойти следующее: вы нажали, например, CTRL, а затем продолжили работу. В этом случае CTRL останется нажатым, что приведет к невозможности выполнения некоторых действий с использованием клавиатуры. Также функции многих программ подразумевают разные операции при зажатых вспомогательных клавишах (CTRL, ALT, SHIFT и т. д.).
Исправить ситуацию довольно легко, достаточно отключить залипание. В примере будет фигурировать «семерка», но описанные ниже действия будут абсолютно идентичны и для других версий Windows.
- Несколько раз подряд (не менее пяти) нажимаем клавишу SHIFT, после чего откроется диалоговое окно описанной выше функции. Обратите внимание, что данные действия (вызов окна), возможно, придется выполнить дважды. Далее переходим по ссылке в «Центр специальных возможностей».
- Снимаем самую первую галку в блоке настроек.
- Для надежности можно также исключить возможность включения залипания при многократном нажатии SHIFT, убрав соответствующий флажок.
- Жмем «Применить» и закрываем окно.
Причина 2: Механическая
Если причиной залипания является неисправность или загрязнение клавиатуры, то, кроме постоянно нажатых вспомогательных клавиш, мы можем наблюдать и непрерывный набор одной буквы или цифры. В этом случае необходимо попробовать произвести чистку кейборда подручными средствами или с помощью специальных наборов, которые можно найти в розничной продаже.
Подробнее:
Чистим клавиатуру в домашних условиях
Правильная очистка компьютера или ноутбука от пыли
Для совершения некоторых действий может понадобиться частичная или полная разборка лэптопа. Если ноутбук находится на гарантии, то данные действия лучше выполнять в авторизованном сервисном центре, иначе возможность бесплатного обслуживания будет утрачена.
Подробнее:
Разбираем ноутбук в домашних условиях
Разборка ноутбука Lenovo G500
После демонтажа необходимо аккуратно отделить пленку с контактными площадками и дорожками, промыть ее мыльным раствором или обычной водой, после чего как можно быстрее высушить. Для этого обычно используются сухие салфетки или специальная ткань по названием «микрофибра» (продается в хозяйственных магазинах), не оставляющая после себя частиц материала.
Ни в коем случае не используйте для промывки агрессивные жидкости, например, спирт, растворитель или чистящие средства для кухни. Это может привести к окислению тонкого слоя металла и, как следствие, к неработоспособности «клавы».
В том случае, если известно, какая клавиша является залипшей, можно избежать разборки ноутбука. Для этого необходимо снять верхнюю пластиковую часть кнопки с помощью тонкой отвертки или другого подобного инструмента. Такой прием позволит произвести локальную чистку проблемной клавиши.
Заключение
Как видите, проблему с залипшими клавишами нельзя назвать серьезной. Вместе с тем, если у вас нет опыта в демонтаже узлов ноута, то лучше обратиться к специалистам в профильных мастерских.
Еще статьи по данной теме:
Помогла ли Вам статья?
Download Article
A quick and easy guide for crisp and clean keyboard keys
Download Article
Just as you’re typing the last words of your quarterly report, one of your keyboard keys starts sticking. Luckily, you have a few simple options available to clean out your keyboard. Sticky keys can happen because of dirt and debris in the keyboard, but they can also be a result of spilled drinks or other stickiness. The solutions below address both of these problems.
-
1
Unplug the keyboard. If you have a laptop, turn it off.
-
2
Turn the keyboard upside-down. You can also hold it at an angle, as long as part of the keyboard is pointing towards the floor.
Advertisement
-
3
Gently shake the keyboard. Let the crumbs shake out to the floor or table.
-
4
Brush away any extra crumbs. If there’s trash on the keyboard, brush it away.
-
5
Check the keys again. See if they are working.
Advertisement
-
1
Buy a can of compressed air. You can find it at almost any place that sells electronics.
-
2
Turn the computer off. If you have a desktop, unplug the keyboard from the computer.
-
3
Use the air to gently blow around and under the keys. Don’t tilt the can, as it can pour out liquid.[1]
-
4
Brush away any debris. If dirt or food is blown out, brush it away from the keyboard.
-
5
Try the keys again. See if the keys are unstuck.
Advertisement
-
1
Wipe up any spills as they happen. If you spill a drink on your keyboard, unplug it and wipe it down.
-
2
Clean the keys with alcohol if the drink dries. Make sure the keyboard is unplugged first, or your laptop is powered down. If the spill is mostly on top of the keys, use a cotton swab and rubbing alcohol to clean the keys.
-
3
Rub the tops of the keys. Make sure they are free from stickiness.
-
4
Use the cotton swab to go around the edges. Going around the edges should help with sticky keys, as it releases the bottom part of the key from the keyboard.
-
5
Check to see if your keys are unstuck. Once the alcohol is dry, check your keys to see if they are better.
Advertisement
-
1
Gently pry up the jammed key. Use a screwdriver or other flat instrument to get under the key, and pull up slightly on one of the edges.[2]
You can also use your nail.- If you are working on a laptop (whether PC or Mac), the key is held in place by a flimsy plastic clip, which also serves as the spring. The keys are attached in slightly different ways on each type of keyboard, so removing them will be different on each type.[3]
If you’re unsure if or how your laptop keys come off, consult your manual. - Mechanical keyboards should not be fixed by prying at the keys. Most keyboards include a key puller that will remove individual key caps off of the keyboard.
- Don’t remove all the keys at once, as you may have trouble remembering where they all go. Don’t do more than a couple at one time.
- If you are working on a laptop (whether PC or Mac), the key is held in place by a flimsy plastic clip, which also serves as the spring. The keys are attached in slightly different ways on each type of keyboard, so removing them will be different on each type.[3]
-
2
Carefully wipe the inside of the button and the slot from which it was removed. Clear out any obstructions or crumbs that are jamming the key or the hinges underneath. You can use tweezers or toothpicks to help.[4]
-
3
Use a cotton swab dipped in rubbing alcohol to clean off any sticky areas. Be sure not to have so much alcohol on the swab that it drips.
-
4
Let the key and keyboard fully dry. You don’t want to leave any liquid underneath the keys, even rubbing alcohol.
-
5
Insert the keys back into their original places. Gently press the key down. It should snap back into place.[5]
- If using a laptop, insert the clip into the position it originally held before you place the key back into its spot.
-
6
Check your keys. They should be unstuck now. If not, you may need to take it into someone who repairs computers.[6]
Advertisement
-
1
Pop off the key that isn’t working properly. For example, if the ‘A’ key isn’t working, take it off. For methods of doing this, see How to Take Keys Off a Keyboard.[7]
-
2
Pop off a working key and place the working key into the problem key position. For example, place the working ‘S’ key into the ‘A’ key position. If the ‘S’ key works while in the A spot, this means that the problem is with the actual A key and not the membrane or mechanical switch.
-
3
Compare the problem key with the working key and look for inconsistencies. In some cases there’s a ridge that fits into a slot, if the ridge has a bump in it, this can be fixed with a knife or scissors, run the sharp edge along the ridge back and forth to smooth out the ridge and try the key again.
-
4
Order replacement keys online or through manufacturer if necessary. Or, if that’s not possible, another option is to find a very cheap, broken keyboard of the same model (i.e. auction site), where the keys are still in good condition. That way you can salvage keys from the cheap, broken keyboard to use in your working keyboard.
Advertisement
Add New Question
-
Question
Does my keyboard need to be replaced if only one key isn’t working correctly?
Mobile Kangaroo is a full service repair shop and Apple Authorized Service Provider headquartered in Mountain View, CA. Mobile Kangaroo has been repairing electronic devices such as computers, phones, and tablets, for over 19 years, with locations in over 20 cities.
Computer & Phone Repair Specialists
Expert Answer
Sometimes, the key is just dirty. Have you popped the key off to clean and restore it? If not, that may be worth a shot. If you have done that and the key still doesn’t work, then you definitely need to replace the entire keyboard if you want to be able to use that key.
-
Question
How can I remove an item that is jammed into the keyboard without removing the key?
Get 2 things that are small and thin (Like 2 toothpicks or needles) and take the item out.
-
Question
Will WD-40 work and, if so, what are the suggested steps?
It doesn’t work at all. Please don’t use WD-40; it will damage your system. Try other products for it. In some cases, you have to tear down the system to repair.
See more answers
Ask a Question
200 characters left
Include your email address to get a message when this question is answered.
Submit
Advertisement
-
Make sure the keyboard is unplugged, so you don’t short it out.
-
If the computer is new and still under warranty, do not remove the key without first contacting the manufacturer.
Advertisement
Things You’ll Need
- Compressed air
- Rubbing alcohol
- Cotton swabs
- Tweezers or a toothpick
- Regular screwdriver (small)
About This Article
Thanks to all authors for creating a page that has been read 683,483 times.
Is this article up to date?
Download Article
A quick and easy guide for crisp and clean keyboard keys
Download Article
Just as you’re typing the last words of your quarterly report, one of your keyboard keys starts sticking. Luckily, you have a few simple options available to clean out your keyboard. Sticky keys can happen because of dirt and debris in the keyboard, but they can also be a result of spilled drinks or other stickiness. The solutions below address both of these problems.
-
1
Unplug the keyboard. If you have a laptop, turn it off.
-
2
Turn the keyboard upside-down. You can also hold it at an angle, as long as part of the keyboard is pointing towards the floor.
Advertisement
-
3
Gently shake the keyboard. Let the crumbs shake out to the floor or table.
-
4
Brush away any extra crumbs. If there’s trash on the keyboard, brush it away.
-
5
Check the keys again. See if they are working.
Advertisement
-
1
Buy a can of compressed air. You can find it at almost any place that sells electronics.
-
2
Turn the computer off. If you have a desktop, unplug the keyboard from the computer.
-
3
Use the air to gently blow around and under the keys. Don’t tilt the can, as it can pour out liquid.[1]
-
4
Brush away any debris. If dirt or food is blown out, brush it away from the keyboard.
-
5
Try the keys again. See if the keys are unstuck.
Advertisement
-
1
Wipe up any spills as they happen. If you spill a drink on your keyboard, unplug it and wipe it down.
-
2
Clean the keys with alcohol if the drink dries. Make sure the keyboard is unplugged first, or your laptop is powered down. If the spill is mostly on top of the keys, use a cotton swab and rubbing alcohol to clean the keys.
-
3
Rub the tops of the keys. Make sure they are free from stickiness.
-
4
Use the cotton swab to go around the edges. Going around the edges should help with sticky keys, as it releases the bottom part of the key from the keyboard.
-
5
Check to see if your keys are unstuck. Once the alcohol is dry, check your keys to see if they are better.
Advertisement
-
1
Gently pry up the jammed key. Use a screwdriver or other flat instrument to get under the key, and pull up slightly on one of the edges.[2]
You can also use your nail.- If you are working on a laptop (whether PC or Mac), the key is held in place by a flimsy plastic clip, which also serves as the spring. The keys are attached in slightly different ways on each type of keyboard, so removing them will be different on each type.[3]
If you’re unsure if or how your laptop keys come off, consult your manual. - Mechanical keyboards should not be fixed by prying at the keys. Most keyboards include a key puller that will remove individual key caps off of the keyboard.
- Don’t remove all the keys at once, as you may have trouble remembering where they all go. Don’t do more than a couple at one time.
- If you are working on a laptop (whether PC or Mac), the key is held in place by a flimsy plastic clip, which also serves as the spring. The keys are attached in slightly different ways on each type of keyboard, so removing them will be different on each type.[3]
-
2
Carefully wipe the inside of the button and the slot from which it was removed. Clear out any obstructions or crumbs that are jamming the key or the hinges underneath. You can use tweezers or toothpicks to help.[4]
-
3
Use a cotton swab dipped in rubbing alcohol to clean off any sticky areas. Be sure not to have so much alcohol on the swab that it drips.
-
4
Let the key and keyboard fully dry. You don’t want to leave any liquid underneath the keys, even rubbing alcohol.
-
5
Insert the keys back into their original places. Gently press the key down. It should snap back into place.[5]
- If using a laptop, insert the clip into the position it originally held before you place the key back into its spot.
-
6
Check your keys. They should be unstuck now. If not, you may need to take it into someone who repairs computers.[6]
Advertisement
-
1
Pop off the key that isn’t working properly. For example, if the ‘A’ key isn’t working, take it off. For methods of doing this, see How to Take Keys Off a Keyboard.[7]
-
2
Pop off a working key and place the working key into the problem key position. For example, place the working ‘S’ key into the ‘A’ key position. If the ‘S’ key works while in the A spot, this means that the problem is with the actual A key and not the membrane or mechanical switch.
-
3
Compare the problem key with the working key and look for inconsistencies. In some cases there’s a ridge that fits into a slot, if the ridge has a bump in it, this can be fixed with a knife or scissors, run the sharp edge along the ridge back and forth to smooth out the ridge and try the key again.
-
4
Order replacement keys online or through manufacturer if necessary. Or, if that’s not possible, another option is to find a very cheap, broken keyboard of the same model (i.e. auction site), where the keys are still in good condition. That way you can salvage keys from the cheap, broken keyboard to use in your working keyboard.
Advertisement
Add New Question
-
Question
Does my keyboard need to be replaced if only one key isn’t working correctly?
Mobile Kangaroo is a full service repair shop and Apple Authorized Service Provider headquartered in Mountain View, CA. Mobile Kangaroo has been repairing electronic devices such as computers, phones, and tablets, for over 19 years, with locations in over 20 cities.
Computer & Phone Repair Specialists
Expert Answer
Sometimes, the key is just dirty. Have you popped the key off to clean and restore it? If not, that may be worth a shot. If you have done that and the key still doesn’t work, then you definitely need to replace the entire keyboard if you want to be able to use that key.
-
Question
How can I remove an item that is jammed into the keyboard without removing the key?
Get 2 things that are small and thin (Like 2 toothpicks or needles) and take the item out.
-
Question
Will WD-40 work and, if so, what are the suggested steps?
It doesn’t work at all. Please don’t use WD-40; it will damage your system. Try other products for it. In some cases, you have to tear down the system to repair.
See more answers
Ask a Question
200 characters left
Include your email address to get a message when this question is answered.
Submit
Advertisement
-
Make sure the keyboard is unplugged, so you don’t short it out.
-
If the computer is new and still under warranty, do not remove the key without first contacting the manufacturer.
Advertisement
Things You’ll Need
- Compressed air
- Rubbing alcohol
- Cotton swabs
- Tweezers or a toothpick
- Regular screwdriver (small)
About This Article
Thanks to all authors for creating a page that has been read 683,483 times.
Is this article up to date?
Полезное

27.11.2021


27.11.2021

Залипла клавиша на ноутбуке
Содержание:
- Причины залипания или западания кнопок
- Залипание клавиш на ноутбуке из-за запыления или загрязненности
- Залипание клавиш из-за пролитой жидкости
- Физическое повреждение кнопок на ноутбуке
- Программное залипание кнопок
Если кнопка на ноутбуке нажалась, а назад не возвращается, значит вы столкнулись с такой неприятностью как залипание клавиш на клавиатуре. Конечно, это неприятно, но хорошая новость в том, что в большинстве случаев проблему можно решить самостоятельно, вернув кнопкам функциональность за считанные минуты.
Причины залипания или западания кнопок
Есть несколько причин, почему залипают клавиши на клавиатуре:
- запыление;
- загрязненность едой;
- пролитые жидкости;
- физическое повреждение;
- программное залипание.
Для каждой из причин есть свои способы лечения, поговорим о них подробнее.
Залипание клавиш на ноутбуке из-за запыления или загрязненности
Если причиной западания клавиши является пыль или грязь, то еще до того, как случится неприятность, ход кнопок становится не таким плавным, появляется неприятный хруст. И отскакивать, возвращаясь на место, они начинают с небольшой задержкой. В итоге данные симптомы приводят к тому, что какая-то кнопочка застревает окончательно.
Причина в том, что вездесущая пыль проникает в щели на клавиатуре. Под воздействием температуры и влажности она может превращаться в вязкую грязь, которая не дает клавиатуре работать нормально. Также причиной могут быть крошки от продуктов питания, так как многие любят перекусить, сидя за компьютером.
Чтобы исправить такое западание клавиши, нужно ее просто почистить. Заодно стоит вычистить всю клавиатуру, так как пыль, крошки обычно засоряют все устройство.
Перед очисткой ноутбук нужно выключить, а затем обесточить. Если речь идет о компьютерной клавиатуре, ее нужно отсоединить от системника или вынуть батарейки, если это беспроводная модель. Чтобы снять залипшую клавишу, можно использовать пинцет или небольшую отвертку. Каждая кнопочка находится на устройстве-лифте, закрепленная защелками. Эти защелки легко размыкаются, если потянуть кнопку вверх или поддеть ее отверткой, словно рычагом.
С помощью ватных палочек, салфеток и спирта нужно аккуратно протереть все загрязненные места и пострадавшую кнопку. Если после ее отсоединения видна пыль или крошки, стоит также деликатно продуть и пропылесосить устройство.
Когда очистка закончена, достаточно просто положить клавишу на ее изначальное место, а затем слегка прижать до мягкого щелчка, означающего, что сработали удерживающие защелки. Если клавиша на ноутбуке залипла именно из-за пыли и загрязнения, после включения вы получите полностью рабочее устройство. Если же проблема осталась, нужно искать дальше.
Залипание клавиш из-за пролитой жидкости
Даже пары капель чая, кофе, любых других напитков, пролитых на клавиатуру, достаточно для залипания клавиш. Если вы не заметили момент, когда что-то пролилось (или это сделал кто-то другой), то все равно ощутите проблему во время работы: кнопки будут словно прилипать к основанию в нижней позиции и плохо возвращаться обратно.
Если имеет место именно такая картина событий, то западание лечится по той же схеме, как и с загрязнением: снимаем кнопку, чистим все поверхности, возвращаем ее на место.
Внимание! Если вы пролили на клавиатуру жидкость в количестве больше, чем несколько капель, сразу выключите и обесточьте ноутбук. Вода и напитки легко проникают внутрь устройства и могут вывести из строя ключевые элементы, а не просто привести к залипанию клавиш. Оптимальным решением проблемы будет обращение в сервисный центр, где специалисты корректно высушат и очистят гаджет.
Физическое повреждение кнопок на ноутбуке
Клавиатура является достаточно нежным устройством, которое легко повредить некорректными действиями. Если на кнопки лег кот, вы случайно облокотились на ноутбук, ударили по поверхности или просто неловко поставили сумку, в которой несли гаджет, может произойти залипание клавиш из-за физического смещения.
Если смещение небольшое, достаточно просто снять кнопку, а затем вернуть ее на место в корректное положение. Но если после снятия видно, что отломан элемент крепления или произошла деформация клавиатуры, придется обращаться сервис. В зависимости от модели клавиатуры ремонт может быть разной сложности: замена одной кнопки или всего блока.
Программное залипание кнопок
Если клавишу часто удерживают, например, во время игр или произошел перегрев ноутбука, то может наблюдаться программное залипание. Его можно отключить в ноутбуке. Самый простой способ вызвать необходимое меню — несколько раз подряд быстро нажать Shift.
Если все предпринятые меры не помогли устранить залипание клавиш на ноутбуке или компьютере, не стоит самостоятельно разбирать все устройство. Лучше обратиться в профессиональный сервис, где мастера знакомы с порядком сборки и разборки клавиатур разных типов. Они быстрее и точнее диагностируют проблему, а также помогут ее решить квалифицированно.
Хотите получать новости регулярно?
Оставьте свою электронную почту и получайте самые свежие статьи из нашего блога. Подписывайтесь, чтобы ничего не пропустить
Вы успешно подписаны!
Содержание
- Выявление причины залипания кнопок
- Выключение режима залипания кнопок в windows
- Как правильно почистить клавиатуру ноутбука
Многие любители посидеть и покушать перед переносным компьютером рано или поздно сталкиваются с залипанием клавиш на клавиатуре устройства. Никогда об этом не задумываешься, пока это не произойдет. Однако, это не единственная причина залипания клавиш на ноутбуке. Рассмотрим ниже возможные причины этого события и как возможно убрать эту проблему.
Лучшие клавиатуры рекомендуем покупать здесь
Выявление причины залипания кнопок
Первичной аппаратной причиной залипания клавиш всегда является смещение внутренней основы клавиш. Такая реакция клавиатуры проявляется из-за вмешательства вторичной причины. Здесь уже посложней и придется выяснить, что же послужило причиной сдвига элемента клавиатуры.
Не беря сейчас во внимание программные причины, этому есть несколько объяснений:
- Сильное запыление, большое скопление грязи или заливание липкой жидкостью.
- Общий перегрев ноутбука.
- Падение устройства.
- Механические повреждения из-за частого удерживания.
Подобных ситуаций множество, но итог один — неполадки с кнопкой ноутбука и с этим что-то требуется сделать.
Читайте также: как вставить диск в ноутбук леново
Выключение режима залипания кнопок в windows
Лучшие клавиатуры рекомендуем покупать здесь
Недаром было упомянуто, что такая проблема может носить и системный характер. Да и проблемой это назвать нельзя — это предусмотренная функция разработчиками компании Microsoft. Так и называется — «залипание клавиш», а необходима она больше для редакторов, которые работают с текстовыми документами. Она дает возможность нажимать горячие клавиши на ноутбуке по отдельности, а не моментально-сразу, как это требуется обычно.

Лучшие клавиатуры рекомендуем покупать здесь
Существует несколько способов включить и отключить эту функцию. Самая простая — нажать от 5 до 10 раз клавишу «Shift», после чего на экране появится предложение о включении или выключении залипания, где необходимо нажать «да» или «нет». Это работает как на включение, так и на выключение. Узнайте где находиться кнопка шифт на клаве вашего ноутбука.
Конечно, никто не отменял стандартный способ регулировать всякие дополнительные возможности с помощью «Панели управления». Заходим в меню «пуск» и находим там «Панель управления». В открытом перечне требуется найти пункт «Центр специальных возможностей», а там отыскиваем «Облегчение работы с клавиатурой». Далее, включаем тумблер, где написано «Включить залипание клавиш» или ставим галочку, что зависит от версии операционной системы.
Как правильно почистить клавиатуру ноутбука
Итак, что делать если залипает клавиша на ноутбуке? Как выявить механическую причину? Решение одно — вскрываем устройство. Если вы не уверены в своих силах, то лучше отдать ноутбук на чистку в сервисный центр, где его профессионально почистят и устранят все причины залипания. Тем более, без опыта сборки ноутбуков или хотя бы работы с микросхемами лучше не рисковать. А вот что делать, если причина залипания — грязь? Также — вскрывать, чтобы почистить?
Клавиши на ноутбуке — это более сложная конструкция, чем клавиатура стационарного компьютера, поэтому разбирать ее самостоятельно для чистки не рекомендуется.

- Выдувание пыли с помощью баллона со сжатым воздухом.
В специализированных магазинах, в продаже имеются баллончики со сжатым воздухом, которые предназначены для очищения от пыли в труднодоступных местах. Это как раз наша ситуация. Таким образом возможно продуть не только одну клавиатуру, но и все открытые зазоры лэптопа в которых скопилась годовая пыль и грязь. - Использование USB-пылесоса.
Еще один продукт, который был создан для очищения кнопок переносного компьютера — мини-пылесос. Его применение фактически аналогично предыдущему способу, но здесь пыль будет не выдуваться, а наоборот, пылесос ее собирает. Для устройств с большими зазорами между кнопками этот способ является более практичным, так как пыль не будет гоняться в середине корпуса, а вдуваться в пылесос. - Сборщик пыли — лизун.
Этот способ менее действенный, но все же он имеет право на его озвучивание. В интернет-магазинах, в продаже возможно найти специальную жидкость для сбора пыли. Все просто: высыпаем содержимое баночки на клавиатуру и прокатываем его несколько раз по ней. Он имеет свойство собирать мелкие частицы, при этом не запачкает жиром ноутбук.
В чистке клавиатуры также возможно использовать любые подручные средства, которыми проще извлекается грязь из труднодоступных мест. Например, это могут быть: иголка, ватная палочка со спиртом, скрепка, отвертка. Отметим, что при использовании колющих и режущих предметов необходимо действовать с мерой.
Чтобы больше не попадать в подобные ситуации и снизить шанс на залипание клавиш — необходимо придерживаться нескольких неписанных, но полезных правил:
- Никогда не пейте над ноутбуком чай, кофе и другие напитки. Попадание влаги на клавиатуру замкнут токопроводящие каналы, что приведет к выходу ее из строя. Почти 90 % пользователей не придерживаются этого правила. В таком случае — требуется просто быть внимательным при чаепитии во время просмотра любимого сериала на лэптопе.
- Старайтесь избегать попадания крошек от еды на панель переносного компьютера. Крошки и остатки еды отлично проходят в щели кнопок и засоряют клавиатуру изнутри.
- Один или два раза в месяц следует очищать внешнюю и внутреннюю части лэптопа. Это снизит шанс скопления большого количества пыли и грязи.
Как устранить залипание клавиш
На чтение 4 мин Просмотров 1к. Опубликовано 24.02.2021
Обновлено 23.10.2022
Пользователь компьютера или ноутбука рано, или поздно сталкивается с таким явлением, как залипание клавиш. Рассказываем, в чем его причины и как исправить проблему.

Содержание статьи
- Причины залипания клавиш
- Способы как исправить проблему
- Программные
- Физические
- Заключение
Причины залипания клавиш
Неполадки с клавиатурой на компьютере или ноутбуке могут носить системный или механический характер. Программное обеспечение предлагает пользователю включение специальных функций, когда не требуется одновременно удерживать 2 клавиши. Например, «Ctrl» + «v», для вставки скопированного файла или текста. В таком случае можно сначала нажать на «Cntrl», а после — на «v». Функция может включиться автоматически, но удобна она не всем. Поэтому ее можно отключить в настройках.
Устройство может залипать из-за механических повреждений. Которые возникают при:
- Пролитии жидкости на клавиатуру;
- Попадении большого количества крошек от еды;
- Долгой эксплуатации и скапливании большого количества пыли.
Может залипать одна кнопка или большая часть кнопочной панели. Поэтому лучше внимательно реагировать на состояние кнопок в процессе их эксплуатации.
Способы как исправить проблему
Залипание клавиш, предусмотренное программным обеспечением включается после пятикратного нажатия на «Shift». После этого на экране появляется окно с запросом на подтверждение включения этой функции.
Программные
Для того, чтобы исправить залипание клавиш можно воспользоваться несколькими путями:
- Нажать несколько раз на кнопку «Shift» (от 5 до 10). Кликнуть на переход в центр специальных возможностей;
- Переход в панель управления через меню «Пуск». В списке нужно выбрать «Центр специальных возможностей», затем — «Облегчение работы с клавиатурой». В зависимости от операционной системы интерфейс может быть разным (требование поставить галочку или деактивировать функцию через тумблер). Задача — отключить «Залипание клавиш»;
- Залипание кнопок мышки устраняется также через «Панель управления», но в разделе «Принтеры и другое оборудование». Там переходят в раздел «Мышь» — «Кнопки мыши» — «Залипание клавиш мыши». Отключение функции осуществляется отменой галочки или маркера. Изменения нужно сохранить нажатием кнопки «Применить».
Физические
Если же причина кроется в загрязнении клавиатуры или налипании на нее грязи, то необходимо разобрать панель. Процесс отличается по сложности для ПК и ноутбуков. Во втором случае операция требует большей сноровки и даже чистка не даст гарантии, что кейборд перестанет залипать. Если нет уверенности в собственных силах, то лучше обратиться к специалисту.
Как выдуть и собрать грязь и пыль:
- С помощью баллона со сжатым воздухом. Приобретается в специализированных магазинах.
- Используя USB-пылесос. Способ наиболее эффективный. Пыль не разлетается, а всасывается в портативное устройство.
- Специальный лизун для сбора пыли. Состав рассыпается по клавиатуре и скатывается вручную, собирая при этом мелкие частички из труднодоступных мест.

Пролитый напиток, особенно сладкий, усложняет процесс чистки. При этом требуется полная разборка кейборда. Алгоритм действий следующий:
- Разобрать ноутбук (полностью или фрагментарно в зависимости от его модели).
- Снять пластиковую накладку.
- Осторожно отсоединить пленку с дорожками для контактов.
- С помощью салфетки из микрофибры очистить поверхность. В сильно загрязненных можно воспользоваться зубной щеткой. Допускается использовать мягкие мыльные растворы.
- Исправить поврежденную дорожку можно специальной пастой или обратившись к мастеру.
- Вернуть всё на место — собрать ноутбук, вставить все кнопки. Проверить устройство на работоспособность – будет ли оно залипать при включении или нет.
Для правильной сборки стоит сделать фото собранной клавишной панели перед началом работы.
Заключение
Если возникло залипание клавиш, то не стоит паниковать. Эту проблему, в большинстве случаев, можно исправить своими силами или при помощи специалиста. Для облегчения ухода и продления срока эксплуатации стоит регулярно чистить все девайсы, а на пролитие жидкости реагировать оперативно, не допуская коррозии и серьезных повреждений металлических деталей. Если вы будете выполнять эти рекомендации, то залипать у вас ничего не будет.
Python программист. Увлекаюсь с детства компьютерами и созданием сайтов. Закончил НГТУ (Новосибирский Государственный Технический Университет ) по специальности «Инфокоммуникационные технологии и системы связи».
Лэптопы сегодня пользуются широким спросом благодаря их компактным размерам и широкому спектру возможностей. Однако есть у портативных компьютеров один весомый недостаток – если клавиатура вышла из строя, то придется искать замену не в любом магазине компьютерной техники, а заказывать ее у поставщиков расходных деталей. Чтобы не покупать новую «клаву» в Китае, стоит попробовать самостоятельно решить проблему. Если залипает клавиша на ноутбуке, что делать, понять можно, определившись с первопричиной.
Причины поломки
Как правило, пользователи портативной техники часто хранят ее в непосредственной близости от мягкой мебели. Все умиляются, когда кошка ложится на клавиатуру и засыпает. Однако все это приводит к загрязнению «клавы». Если дома есть пушистый питомец или лэптоп стоит на диване, то неудивительно, что произошло загрязнение и теперь залипает клавиша на клавиатуре ноутбука. Делать в этом случае ничего особенно не потребуется, достаточно лишь произвести чистку и удалить всю пыль, шерсть и грязь.
Вторая распространенная причина – это пролитый чай, кофе, вино или любой другой напиток. Это более серьезная проблема. Дело в том, что помимо залипания клавиш на ноутбуке, это может привести к перегоранию контактов. В этом случае без замены клавиатуры будет не обойтись. В некоторых ситуациях можно «реанимировать» перегоревшие контакты. Однако для этого как минимум потребуется отдать лэптоп в сервис, чтобы провести диагностику.
Определившись, почему залипает клавиша на ноутбуке, можно переходить к практическим действиям.
Выявляем причину залипания клавиши
Подытожив вышесказанное, отметим, что наиболее часто проблемы с кейбордом возникают по причине:
- попадание мусора, частицы пищи или липкой жидкости под кнопку, поэтому она не возвращается в исходное положение;
- перегрев ноутбука в играх нередко оборачивается странным поведением подолгу удерживаемых клавиш;
- проблема появляется и в том случае, если в самой Виндовс активирована специальная опция, упрощающая процесс обращения с компьютером людям с ограниченными возможностями.
Куда обратиться за помощью в случае, если поломка носит программный или аппаратный характер?
Сухая чистка
Если в клавиатуру забилась пыль, частицы еды и многое другое, это может привести к залипанию или, наоборот, затрудненному нажатию клавиш. Чтобы выполнить чистку, необходимо сначала попробовать смахнуть все загрязнения с поверхности клавиатуры. Для этого подойдет мягкая мебельная щетка.
Если после поверхностной обработки проблема не исчезла, стоит воспользоваться обычным бытовым или автомобильным пылесосом. Однако и в этом случае проблема может остаться – залипает клавиша на ноутбуке. Что делать в такой ситуации? Лучше всего приобрести баллончик сжатого воздуха, который можно найти в любом магазине техники. Если обработать с его помощью клавиатуру, то из нее можно будет удалить огромное количество грязи.
Если же даже сжатый воздух не помог, то придется разобрать «клаву» и извлечь все загрязнения изнутри. Для этого необходимо отключить питание ноутбука и снять каждую клавишу в отдельности. Обычно они держатся на так называемых лифтах, которые довольно просто отщелкиваются. Для этого необходимо тихонько потянуть на себя кнопку за верхнюю часть. После этого она должна сняться. Однако все зависит от модели ноутбука, поэтому перед тем, как выполнять какие-то манипуляции, лучше уточнить, как именно нужно снимать клавиши на конкретном лэптопе.
Если на клавиатуру пролита жидкость
Существует много причин того, что залипает клавиша на ноутбуке. Что делать, если поломка произошла из-за разлитого сладкого чая? В этом случае все зависит от того, когда «авария» произошла. Если чай пролит только что, то необходимо быстро промокнуть клавиатуру сухой салфеткой и перевернуть ее кнопками вниз. Как правило, после этого лучше не трогать лэптоп несколько дней.
Если чай был сладким или, того хуже, на клавиатуру было пролито вино, то сахар очень быстро разъест контакты. В этом случае необходимо снять «клаву» и разобрать ее. Она состоит из нескольких слоев, каждый из которых нужно отделить. Когда перед глазами появятся линии контактов, необходимо посмотреть, где они были нарушены. Если такое произошло, то можно попробовать «реанимировать» узлы при помощи токопроводящей «замазки», но не стоит сильно надеяться, что это поможет.
Самое неприятное заключается в том, что пролитые напитки – это не гарантийный случай, поэтому в сервисе бесплатно чинить такую машину не будут. Остается только заказать новую клавиатуру и сэкономить на ее самостоятельной установке.
Как правильно почистить клавиатуру ноутбука
Если залипает одна или всего несколько кнопок после попадания крошек или, например, капли варенья, то достаточно будет просто их «отщелкнуть», а место посадки протереть смоченной в воде ватной палочкой. Отсоединяются они очень просто – для этого сама клавиатура не демонтируется:
- Плоской отверткой или тонким ножиком подденьте неработающий элемент и отсоедините его от места посадки.
- После очистки загрязненных поверхностей кнопка ставится на место, для чего на нее слегка надавливают до щелчка. Если демонтировались элементы большого размера вроде пробела или «Shift», то на специальных держателях нужно будет закрепить еще специальные металлические штифты, выполняющие роль ребер жесткости.
Отключить лэптоп и далее делать его разборку все же придется, если залипание является следствием не случайно упавшей капли жидкости, а, например, пролитого на устройство стакана сладкого чая или лимонада. В этом случае токопроводящие дорожки на полиэтиленовой плате через некоторое время сгниют, после чего устройство ввода придет в негодность.
Как разобрать клавиатуру для капитальной чистки
Процедура эта не так сложна, чтобы обращаться к специалистам. На большинстве мобильных компьютеров клавиатура крепится на защелки и снимается первой, поэтому делать полную разборку не потребуется. Важно не забыть перед этим отключить лэптоп и извлечь батарею. Разборка осуществляется следующим образом:
- плоской небольшой отверткой подденьте самую первую от края защелку;
- освободившийся край слегка приподнимите и проделайте то же самое со следующим по ходу креплением;
- после отсоединения защелок извлеките из специального слота шлейф, соединяющий девайс с системной платой, держась при этом только за пластиковый коннектор во избежание повреждения контактов.
После того, как будет полностью снято устройство ввода, можно будет приступать непосредственной разборке:
- Описанным ранее уже способом отщелкните от него все элементы. Не забудьте их перед этим сфотографировать, чтобы в дальнейшем не было проблем со сборкой.
- Далее нужно осторожно убрать все пластиковые лифты, к которым крепятся площадки кнопок.
- Отделите алюминиевую подложку, после чего можно приступать непосредственно к очистке.
Делать это следует влажным тампоном из мягкой ткани, можно использовать мыльный раствор. Прибегать же к помощи растворителей или спирта не следует, так как вместе с загрязнениями при помощи этих средств можно случайно «смыть» и сами токопроводящие дорожки, после чего придется покупать новое устройство ввода. После завершения очистки соберите мобильный компьютер в обратном порядке.
Бывает, что чистка не помогает избавиться от проблемы, и залипание отдельных клавиш в играх продолжается. Чаще всего причиной является перегрев лэптопа вследствие замусоривания его системы охлаждения. Решается эта проблема разборкой мобильного компьютера, чисткой от пыли радиатора, кулера, иных компонентов устройства. После этого на процессор и графический чип наносится новая термопаста.
Какие еще могут быть проблемы
С геймерами частенько случается такое – залипает клавиша на ноутбуке. Что делать, если кнопки «не слушаются» во время решающей битвы с орками? В первую очередь необходимо проверить, не произошло ли перегрева лэптопа. Если во время игры его температура доходит до максимального уровня, то это вполне может стать причиной подобной неприятности. Чтобы все исправить, придется полностью разбирать ноутбук и менять в нем термопасту. Эта процедура не из самых простых, так как придется снимать материнскую плату, доставать процессор и видеокарту. Кроме этого, старая паста обычно сильно засыхает, поэтому ее необходимо очень аккуратно снимать, не повредив при этом важных элементов.
Лучшим решением в этой ситуации будет обратиться к специалистам. Некоторые решают просто заменить кулер. Да, это поможет временно решить проблемы с перегревом, однако «сгоревшая» термопаста никуда не денется.
Если ничего не помогло
Иногда клавиатура перестает работать без видимых на это причин. В этом случае остается только заменить ее. Но что делать, если ждать новую запасную часть еще долго, а работать на лэптопе нужно прямо сейчас. Единственный выход из этой ситуации — покупка обычной USB-клавиатуры. Подключив ее в соответствующий порт, можно полноценно пользоваться лэптопом.
Устранение проблем с залипанием кнопок поможет вам использовать ноутбук по максимуму. Но сначала стоит разобраться, какой у клавиатуры тип залипания.
У клавиатуры может быть две разновидности залипания клавиш: программное залипание и механическое. Это совершенно противоположные процессы, хотя и называются одинаково. Давайте поговорим о том, как можно устранить залипание клавиш на ноутбуке.
Проблемы с системой
Также существуют и более тривиальные причины, из-за которых залипает клавиша на ноутбуке. Как исправить проблему зависающих кнопок, если на них нет пыли, а термопаста еще не могла высохнуть? Достаточно попробовать перезагрузить лэптоп. Если ноутбук работает несколько дней без перерыва, система начинает «капризничать».
Кроме этого, проблема может крыться в драйверах клавиатуры. Разумеется, в этом случае происходит не механическое залипание клавиш. Кнопки нажимаются, но при этом на экране они набирают одни и те же буквы. Драйверы рекомендуется скачивать с официального сайта производителя лэптопа.
Также залипание может произойти вследствие плохого контакта шлейфа и «клавы». Для решения этой проблемы нужно частично разобрать ноутбук и убедиться, что защелки, которыми соединяется клавиатура и материнская плата, надежно зафиксированы.
Что делать
Чтобы устранить залипание, необходимо знать, по какой причине оно произошло. Например, программное нарушение нельзя устранить простой чисткой, поэтому так важно выявить причину.
Как отключить функцию залипания
Отключение функции залипания находится в специальных возможностях Windows. Чтобы попасть туда, пользователь должен:
- Несколько раз клацнуть кнопкой Shift.
- Откроется диалоговое окно, которое пригласит юзера в центр специальных возможностей. Необходимо будет кликнуть по пункту «Перейдите в центр специальных возможностей, чтобы отключить сочетание клавиш».
- Далее откроется окно, в котором отобразятся пункты с настройкой.
- Необходимо убрать галочки с тех блоков, которые отвечают за залипание.
- Клацнуть «Применить».
Внимание! Если пользователь желает отключить только звук при сочетании кнопок, то необходимо будет убрать галку только с этого раздела, а остальные не трогать.
Помимо сочетания кнопок кейборда, залипать могут клавиши на мышке. Их тоже можно отключить в специальном отделе операционной системы. Для этого нужно предпринять следующие действия:
- Кликнуть «Пуск».
- Перейти во вкладку «Панель управления».
- Клацнуть по пункту «принтеры и другое оборудование».
- Нажать на раздел под названием «Мышь».
- Кликнуть по пункту «Кнопки мыши».
- Зайти в меню «Залипание клавиш мыши».
- Установить маркер настроек залипания в выключенном состоянии.
- Клацнуть «Применить».
Другое дело, если проблема механическая, но и у нее имеется решение, с которым справится начинающие юзер.
15.05.2017
Современная техника — очень хрупкие изделия, и относиться к ним следует бережно. Но даже самый аккуратный владелец не застрахован от таких случаев, как случайное падение гаджета. После этого он может заметить, что залипла клавиша на ноутбуке. Что делать в таком случае?
Причина
Независимо от того, что произошло с ноутбуком, причиной технического залипания (здесь не рассматривается включение функции «залипание клавиш») всегда является смена положения площадки, на которой располагается клавиша. Ноутбук может быть сколь угодно дорогим, но система креплений идентична практически во всех — это можно сравнить с колесом.
Бывает и так, что без каких-то видимых причин просто вдавилась и залипла клавиша на ноутбуке. Что делать? Сразу нести в ремонт? Нет, можно попробовать разобраться самостоятельно, главное — соблюдать аккуратность.
Разборка клавиатуры ноутбука
Если нет доступа в Интернет, можно предварительно сфотографировать клавиатуру, чтобы потом собрать все кнопки в том же порядке. Для снятия залипшей кнопки потребуется пинцет, тонкая отвертка или скрепка. Важно не прилагать большого усилия, потому что так можно запросто сломать платформу. Обычно кнопка легко отделяется. Когда клавиша отделена, необходимо убедиться, что она чиста, не залита никакой жидкостью (особенный вред приносят сладкие напитки), а на платформе нет посторонних предметов и мусора. Если что-то из вышеперечисленного найдено, следует это удалить, а затем поставить кнопку обратно. Как правило, ее достаточно просто положить на место и прижать. Но бывает, что и после такой процедуры по-прежнему залипают клавиши на клавиатуре ноутбука. Что делать дальше?
Пружина
Проблема может быть и в пружинном механизме клавиши. Площадка закрепляется защелками к лифту, который имеет несколько движущихся элементов и снимается без труда. После отсоединения необходимо убедиться, что крепления лифта исправны. Если найдено повреждение, можно попробовать взять лифт с клавиши, которая редко используется: обычно это помогает. Если же результат не получен, проще всего купить в компьютерном магазине новый лифт.
Вода и напитки
Часто причиной того, почему стали залипать клавиши на ноутбуке, становятся пролитые на клавиатуру жидкости. В любом случае, как только вода попала на устройство, необходимо промокнуть его бумажной салфеткой (подойдет и туалетная бумага) и сразу выключить из сети, чтобы не допустить сгорания внутренних частей ноутбука. Иначе может потребоваться серьезный и дорогостоящий ремонт. Также можно перевернуть прибор, проложив бумажными салфетками зазоры, или разобрать для дальнейшей сушки. Стоит обратить внимание, что если устройство еще на гарантии, то после разборки уже нельзя будет обратиться в сервис для гарантийного ремонта. Впрочем, залив ноутбука жидкостью подпадает под пункт «неправильная эксплуатация», поэтому ремонт в таком случае, скорее всего, все равно бесплатно произведен не будет. Не рекомендуется включать прибор в течение суток. В это время необходимо снять все клавиши и протереть их спиртом. Почему не стоит включать ноутбук? Да, если жидкости было немного, то он вполне может продолжить работу без каких-либо видимых проблем, однако любая влага, попавшая на контакты, запускает процесс коррозии. Компьютер может выйти из строя довольно скоро, причем пользователь никак не свяжет это с пролитым месяц назад кофе.
Мусор и пыль, которые тоже являются причиной залипания, проще всего извлечь с помощью пылесоса для компьютера или баллончика со сжатым воздухом.
Менее распространенные проблемы
Геймеры довольно часто сталкиваются с такой ситуацией, когда залипла клавиша на ноутбуке. Что делать, если это произошло? Собственно, инструкция та же. Так как кнопка подвергается серьезному механическому воздействию (в данном случае — частому нажатию или удерживанию), нужно проверить исправность механизма и заменить, если он сломан. Иногда перегрев становится причиной того, почему залипла клавиша на ноутбуке. Что делать с термопастой, знают далеко не все пользователи, так что можно просто довериться специалисту. Если же владелец уверен в своих силах, следует разобрать ноутбук, почистить его от пыли и заменить термопасту во всех нужных узлах. Стоит обратить внимание, что, скорее всего, возможность ремонта по гарантии после этого будет утрачена.
Если ничего не помогает
Случается и так, что без видимых причин вдруг залипла клавиша на ноутбуке. Что делать, если проблему устранить не удалось или на это нет времени? Действительно, когда кипит работа, не всегда есть возможность отвлечься на то, чтобы исправить неполадку. Экранная клавиатура — не помощник в случае, если нужно набирать много страниц текста, поэтому проще всего подключить USB-клавиатуру. Да, это громоздко, но временно решает проблему. Особенно это поможет в случае, если клавиатура ноутбука нуждается в замене, ведь это потребует некоторого времени, а в ближайшем компьютерном магазине можно купить самую дешевую внешнюю клавиатуру и спокойно продолжить работу.
Системные проблемы
Порой проблему с работой клавиатуры на ноутбуке решает простая перезагрузка. Иногда причиной являются драйверы, и в таком случае нужна их переустановка. Драйверы лучше всего скачивать с официального сайта производителя, так владелец будет уверен, что устанавливает проверенное программное обеспечение. В некоторых случаях неполадки с клавиатурой могут быть вызваны плохим контактом шлейфа клавиатуры с материнской платой. На большинстве устройств клавиатура крепится сверху с помощью нескольких защелок. Их следует аккуратно открепить, начиная с крайней, вынуть/поднять клавиатуру, подключить шлейф, затем вернуть все на место.
На некоторых моделях, чтобы получить доступ к контактам, потребуется разборка всего устройства. Главный совет здесь: соблюдать аккуратность. В основном части компьютера легко отделяются друг от друга, поэтому не нужно прикладывать лишних усилий, чтобы не повредить их. Следует сохранить все винтики, ведь в случае утери купить точно такие же может быть затруднительно.
Чаще всего владелец сам может разобраться в том, почему залипает клавиша на клавиатуре ноутбука. Если же вы не уверены в своих силах, компьютерные мастера легко и быстро произведут любой ремонт и чистку вашего устройства, главное — обращаться в проверенные сервисы.
Пользователи ноутбуков часто сталкиваются с такой проблемой, как залипание клавиш. Этот тип проблемы с лэптопом может быть спровоцирован несколькими причинами. Но во всех случаях пользователь может самостоятельно избавиться от залипания кнопок на клавиатуре.
Содержание
- Почему так происходит
- Что такое функция залипания клавиш
- Нефункциональные причины
- Что делать
- Как отключить функцию залипания
- Как устранить залипание при других причинах
Почему так происходит
Лэптопы очень привередливые устройства, которые требуют к себе бережного отношения. Поэтому причины, по которым залипают клавиши на ноутбуке могут быть спровоцированы человеком, в редком случае программным обеспечением.
Специалисты по ремонту лэптопов разделяют эти проблемы на два типа:
- программные;
- механические.
К программным относится включенная функция залипания кнопок.
Внимание! Залипать кнопки могут не только на кейборде, но и на мышке.
Что такое функция залипания клавиш
К программным проблемам клавиатуры относятся капризы ноутбука после нескольких дней непрерывной работы. Устройство просто не может справиться с постоянной нагрузкой и начинает выдавать такие ошибки, как залипание кнопок на кейборде. Это проблема решается простым выключением нетбука. Стоит дать ему отдохнуть пару часов, так он придет в норму.
Но есть функция залипания клавиш в программном обеспечении операционной системы, о ней знают не все юзеры. Она нужна для того, чтобы постоянно не удерживать одну и ту же кнопку, например, при перенесении информации из одной папки в другую. Если она включена, то ее нужно просто отключить. Однако, есть и другие причины.
Нефункциональные причины
Ноутбук долгое время лежит на диване, по нему ходит кошка, нечаянно кто-то из семьи пролил чай на клавиатуру – все эти нарушения правил эксплуатации лэптопа могут привести к западанию клавиш.
Пролитый чай или вино может не только оставить кнопку в одном положении, но и навредить микросхеме клавиатуры. Решить последнюю проблему помогут только сервис-центры. Но если пользователь продвинутый и уже не раз имел дело с процедурой замены клавы, то может выполнить ее самостоятельно.
Что делать
Чтобы устранить залипание, необходимо знать, по какой причине оно произошло. Например, программное нарушение нельзя устранить простой чисткой, поэтому так важно выявить причину.
Как отключить функцию залипания
Отключение функции залипания находится в специальных возможностях Windows. Чтобы попасть туда, пользователь должен:
- Несколько раз клацнуть кнопкой Shift.
- Откроется диалоговое окно, которое пригласит юзера в центр специальных возможностей. Необходимо будет кликнуть по пункту «Перейдите в центр специальных возможностей, чтобы отключить сочетание клавиш».
- Далее откроется окно, в котором отобразятся пункты с настройкой.
- Необходимо убрать галочки с тех блоков, которые отвечают за залипание.
- Клацнуть «Применить».
Внимание! Если пользователь желает отключить только звук при сочетании кнопок, то необходимо будет убрать галку только с этого раздела, а остальные не трогать.
Помимо сочетания кнопок кейборда, залипать могут клавиши на мышке. Их тоже можно отключить в специальном отделе операционной системы. Для этого нужно предпринять следующие действия:
- Кликнуть «Пуск».
- Перейти во вкладку «Панель управления».
- Клацнуть по пункту «принтеры и другое оборудование».
- Нажать на раздел под названием «Мышь».
- Кликнуть по пункту «Кнопки мыши».
- Зайти в меню «Залипание клавиш мыши».
- Установить маркер настроек залипания в выключенном состоянии.
- Клацнуть «Применить».
Другое дело, если проблема механическая, но и у нее имеется решение, с которым справится начинающие юзер.
Как устранить залипание при других причинах
Если залипает какая-то одна клавиша, трудно нажимается, и пользователь знает, что ничего не проливал и не ронял лэптоп, то в устранении поможет просто сухая чистка. Необходимо сделать так:
- Снять кнопку с кейборда.
- Взять зубную щетку или кисточку и почистить от пыли кармашек. Можно несильным напором воздуха из пылесоса продуть его.
- Установить обратно кнопку.

Внимание! Все действия стоит производить аккуратно, чтобы не повредить внутреннюю часть кейборда. Если пользователь не знает, как это сделать, то лучше обратиться к специалистам.
Если же на ноутбук был пролит кофе или чай, то дело усложняется. Теперь пользователю нужно будет разобрать полностью кейборд. Чтобы устранить залипание нескольких клавиш на ноутбуке без неприятных последствий, нужно сфотографировать клаву. Это поможет не перепутать их расположение при сборе.
Затем пользователю следует:
- Разобрать частично или полностью нетбук. Все будет зависеть от модели.
- Снять клаву.
- Отделить пленку с дорожками для контактов. Делать это аккуратно, чтобы не повредить их.
- Почистить с помощью микрофибры и мыльного раствора. Не использовать агрессивные вещества типа спирта или Mr.Mooscle. Это только навредит контактам. Не рекомендуется использовать ворсистую ткань, так как она после себя оставляет частички, которые приведут к размыканию контактов.
- Если разлитое вино съело часть дорожек, то посредством специальной пасты, проложить потерянную дорожку. Если ее нет дома, то лучше обратиться в сервис-центр.
- Установить клаву обратно и собрать ноутбук.
- Вставить все кнопки по фотографии.
После этого клавиши не должны больше залипать. Если же проблема не была решена, то пользователю нужно обратиться в сервис-центр.
Эта инструкция позволит пользователям любого ранга решить проблему с залипанием клавиш. Однако необходимо помнить, что правильная эксплуатация позволит избежать многих проблем.
( 2 оценки, среднее 4 из 5 )