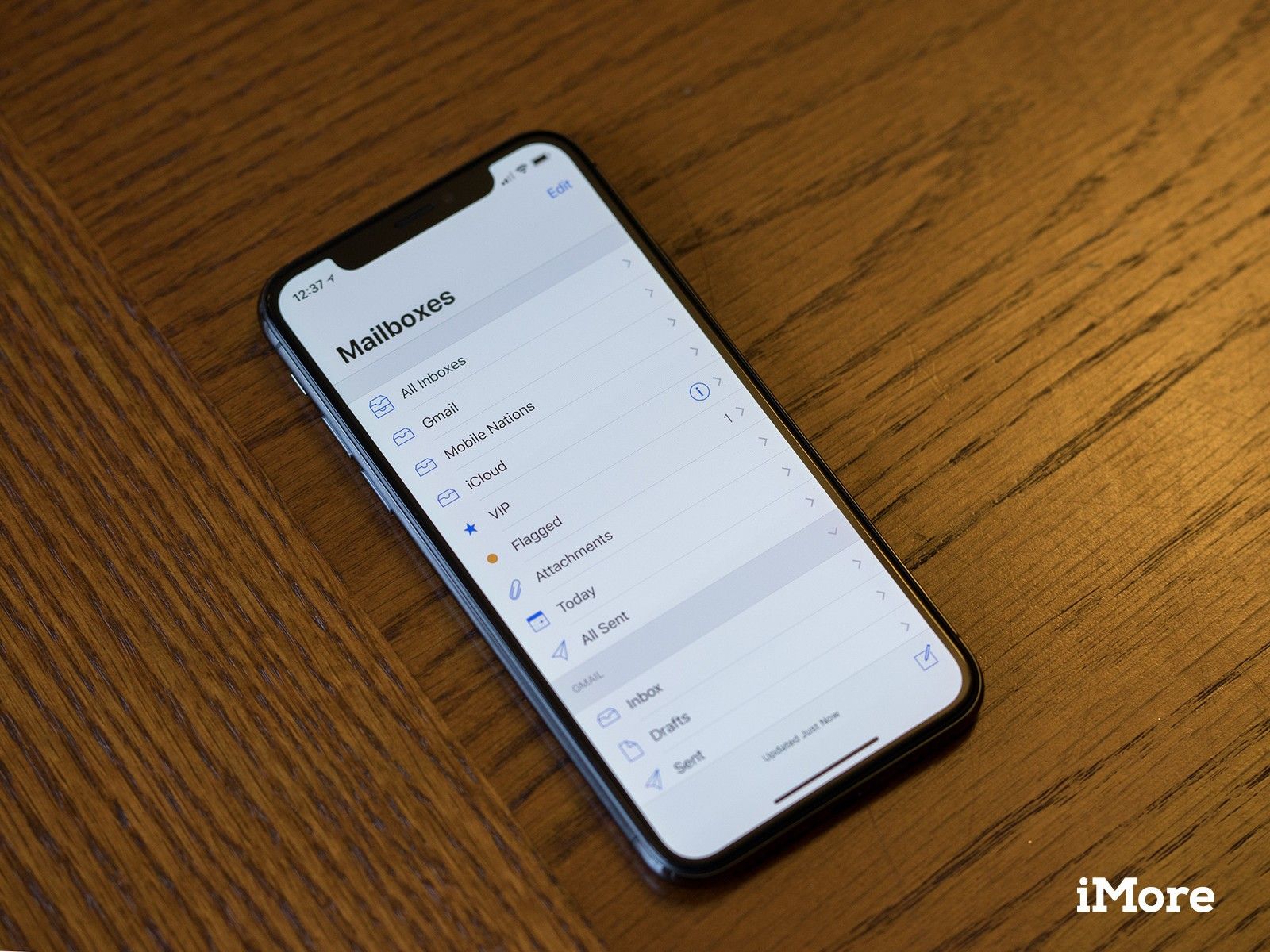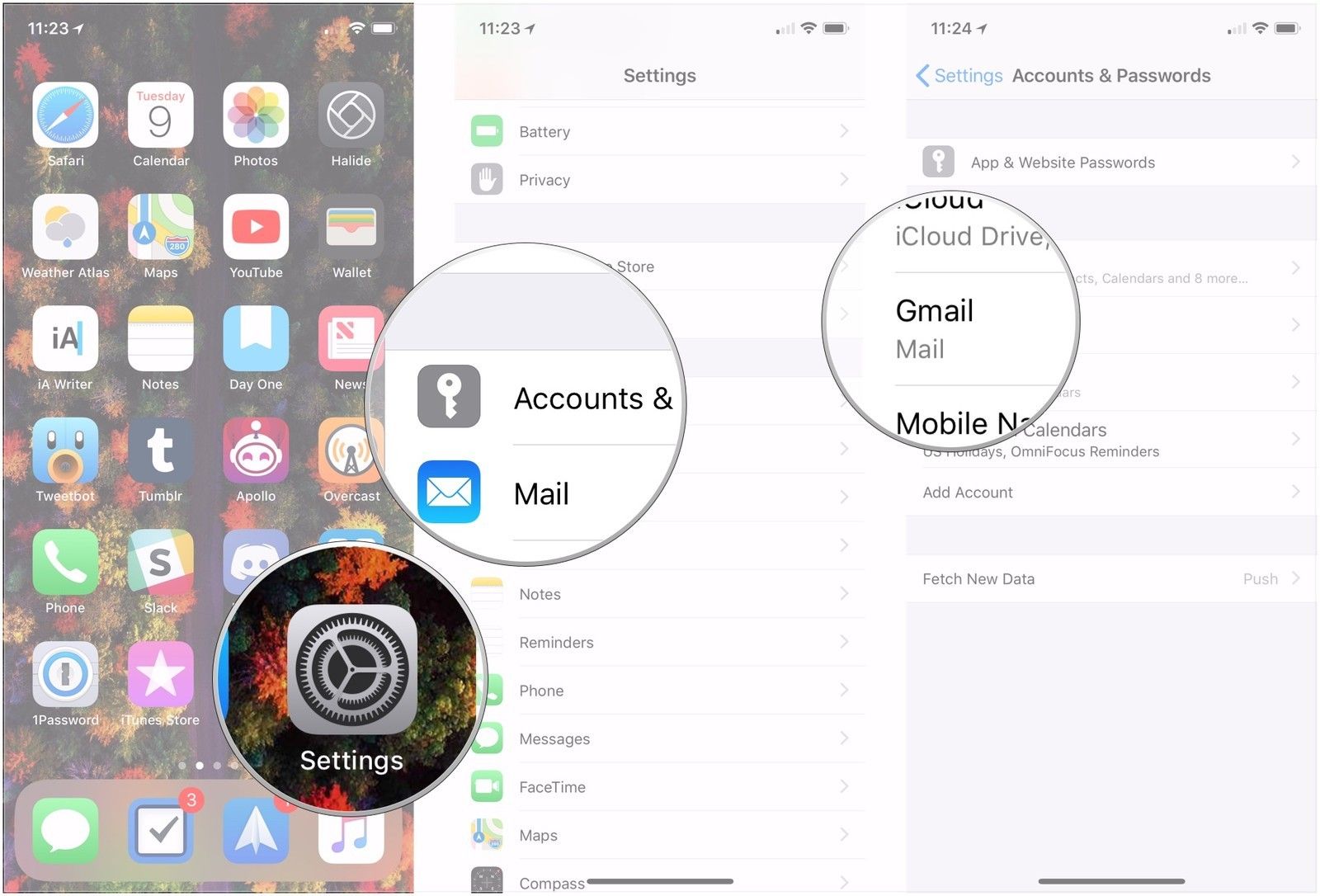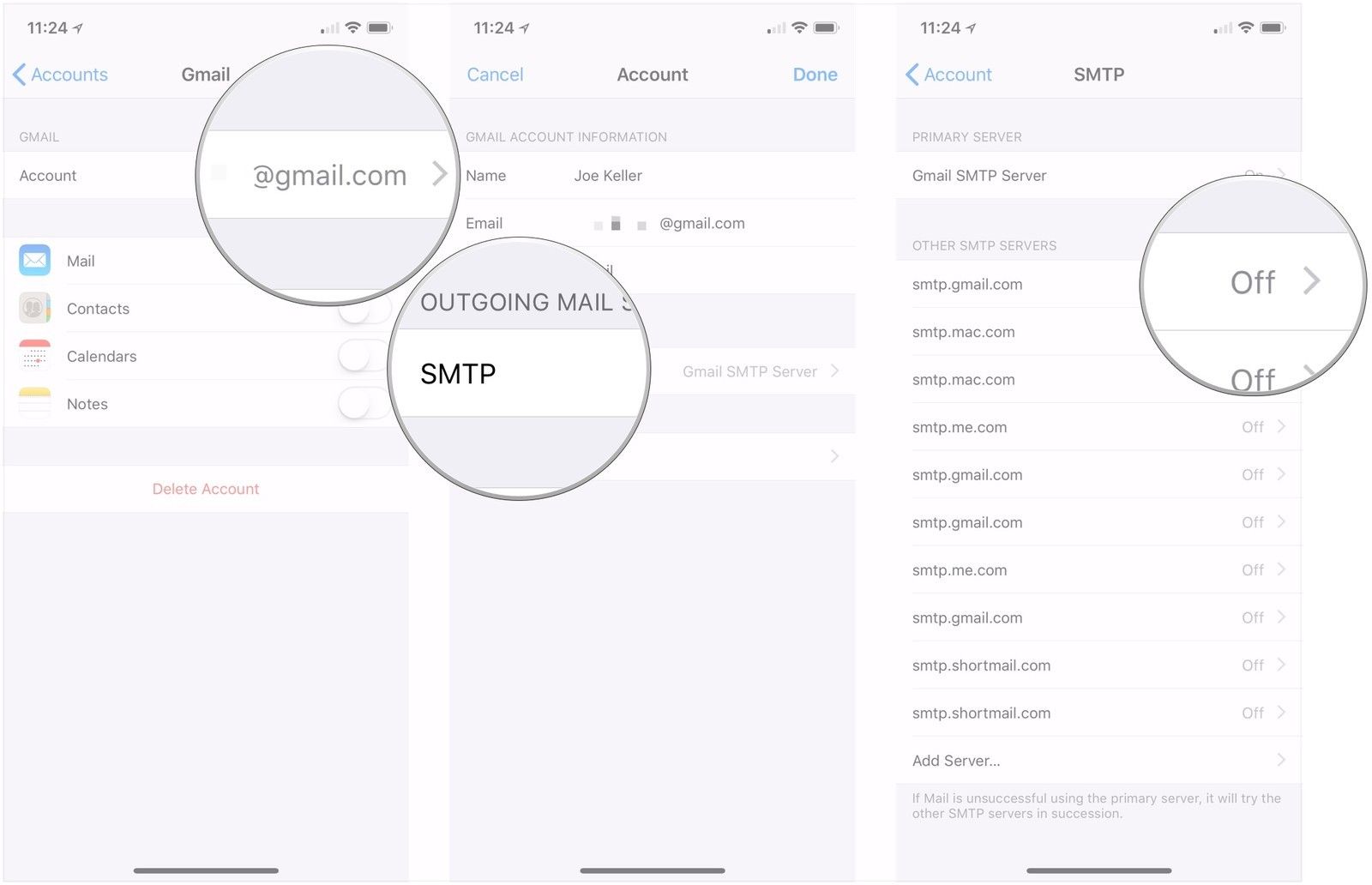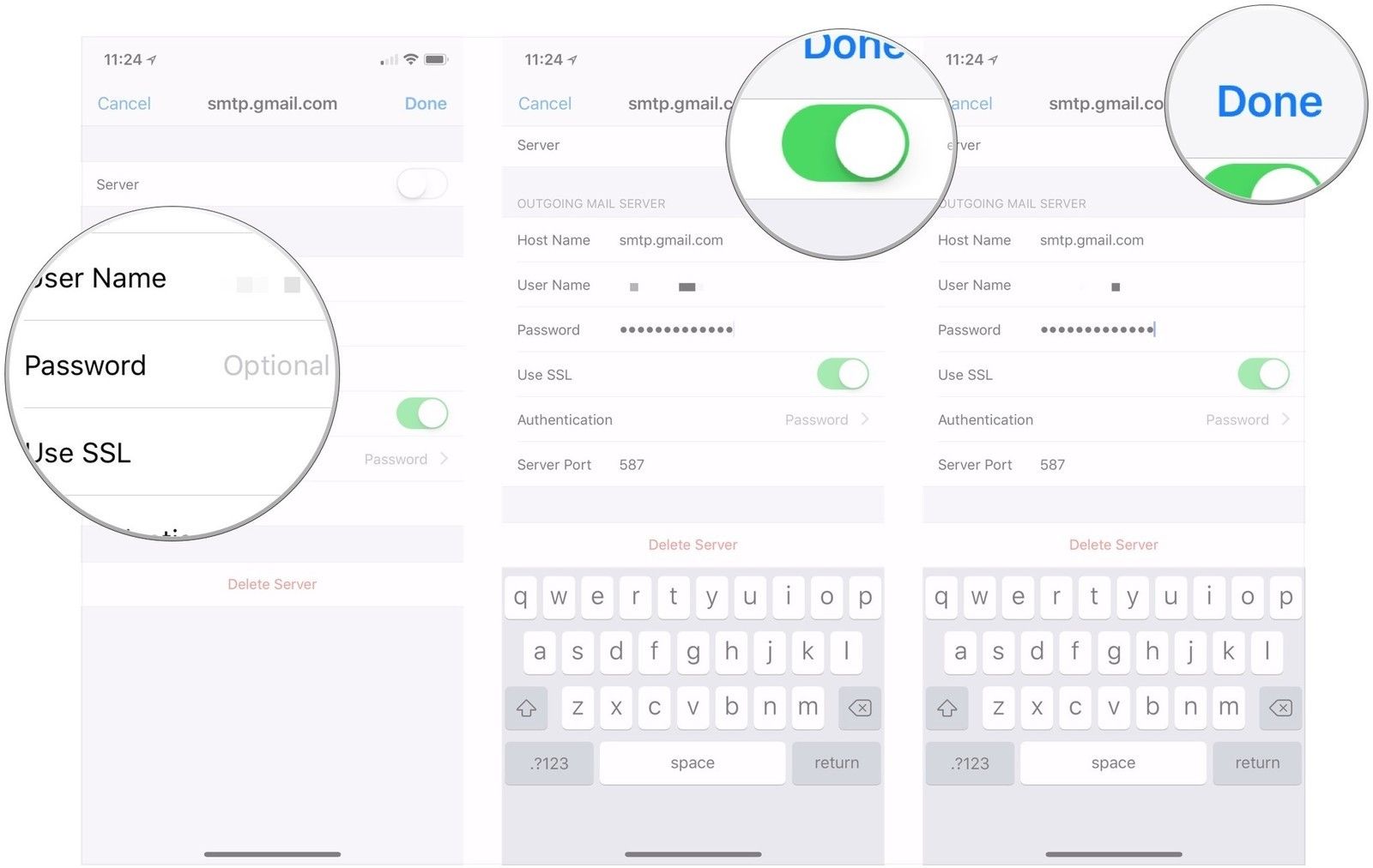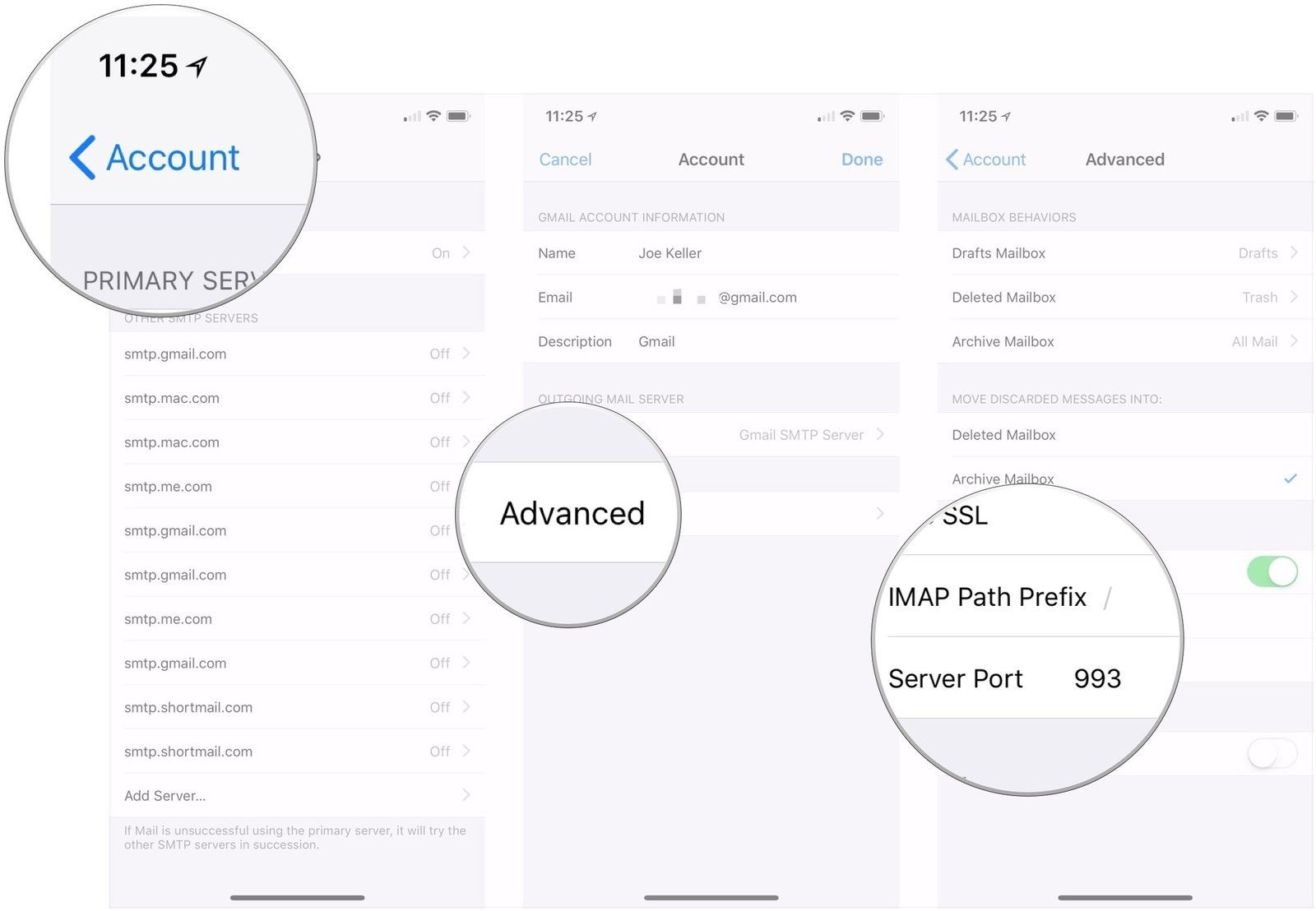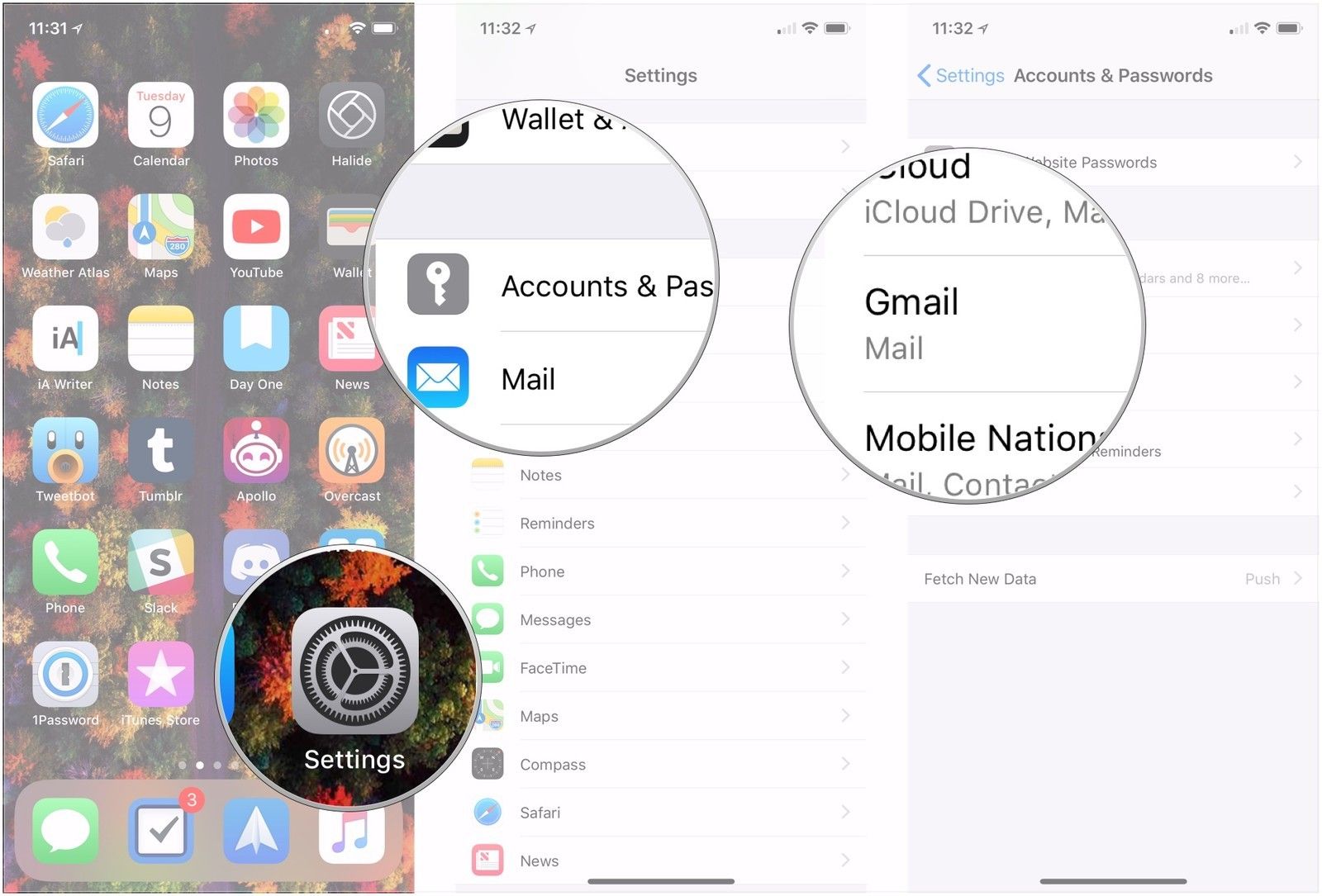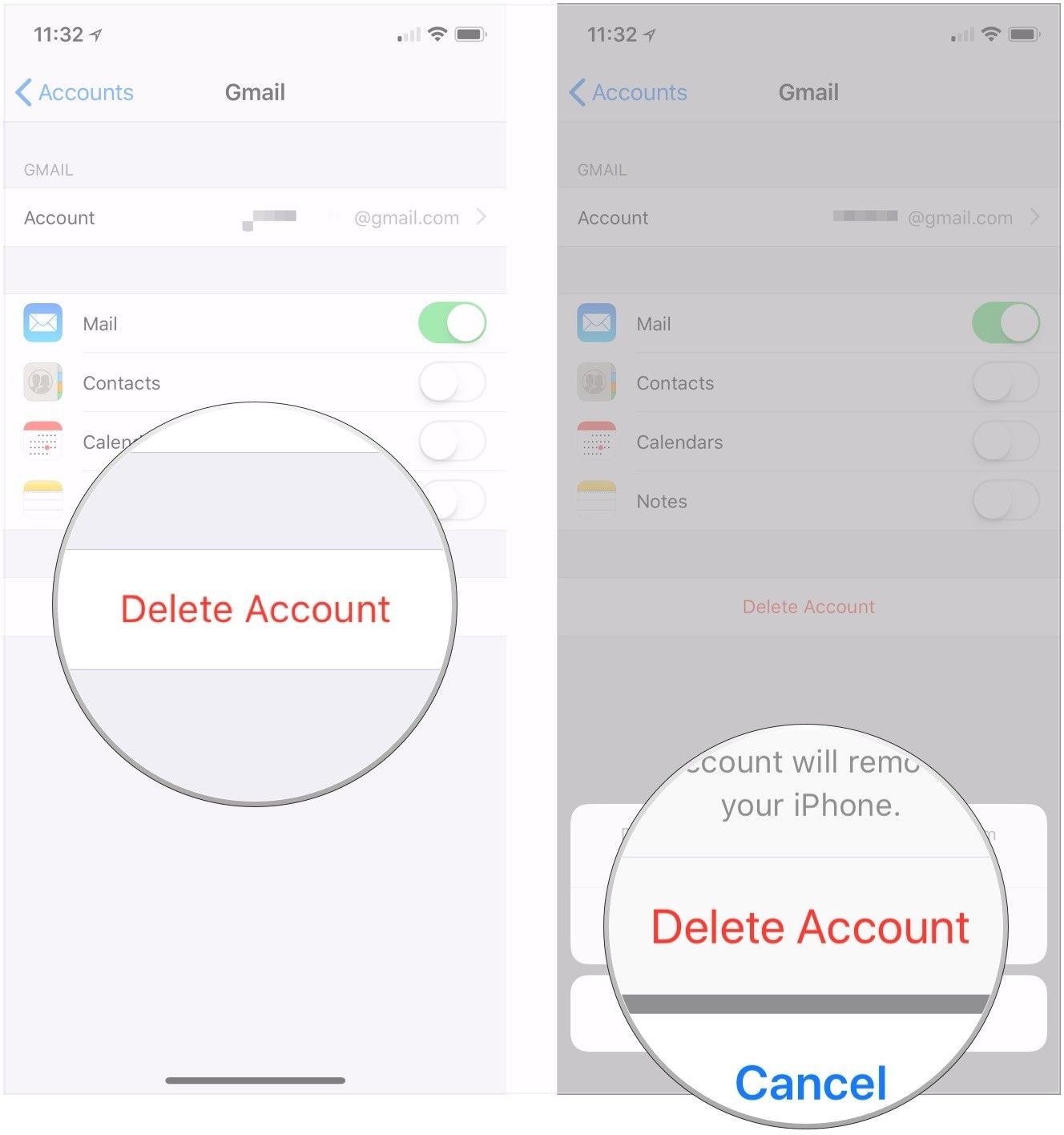- Настроить по протоколу IMAP
- Настроить по протоколу POP3
- Изменение настроек по протоколу SSL
- Проблемы с настройкой почтовой программы
Чтобы войти в ящик Mail.ru через почтовую программу на iPhone и iPad, обычный пароль от ящика не подойдёт — вам понадобится специальный пароль для внешнего приложения. Для создания такого пароля перейдите в Почте на компьютере
→ «Безопасность» → «Пароли для внешних приложений», или перейдите по ссылке, если пользуетесь Почтой в мобильном браузере. Создать такой пароль в мобильном приложении Почты нельзя.
Безопасность работы в почтовом приложении, предустановленном на вашем iPhone и iPad, можно гарантировать, только для iOS 10 или выше. Если у вас версия iOS 9 или ниже, использовать предустановленное почтовое приложение небезопасно. Рекомендуем обновить iOS.
Настроить по протоколу IMAP
- Откройте стандартное приложение «Почта» на iPhone или iPad.
- Выберите «Другое».
3. Заполните поля:
| Имя | Имя, которое будет отображаться в поле «От:» для всех отправляемых сообщений |
| Адрес почты в формате example@site.com | |
| Пароль |
Пароль для внешнего приложения. Что это? |
| Описание | Имя для создаваемой учетной записи |
4. Коснитесь «Далее». Начнется автоматическая настройка почтового ящика.
5. На появившемся экране коснитесь «Сохранить».
6. Перейдите «Настройки» → «Почта» → «Учетные записи» и откройте учетную запись, которую вы только что подключили.
7. Перейдите к редактированию учетной записи.
8. Коснитесь «SMTP» в разделе «Сервер исходящей почты».
9. Перейдите к редактированию первичного сервера.
10. Заполните поля:
| Имя узла | smtp.mail.ru |
| Использовать SSL | Переведите переключатель во включенное положение |
| Порт сервера | 465 |
11. Нажмите «Готово».
12. Вернись в меню «Уч. запись» и перейдите в раздел «Дополнительно».
13. Проверьте, чтобы в разделе «Настройки входящих» была включена настройка «Использовать SSL», а порт сервера указан 993.
Настроить по протоколу POP3
1. Откройте стандартное приложение «Почта» на iPhone или iPad.
2. Выберите «Другое».
3. Заполните поля:
| Имя | Имя, которое будет отображаться в поле «От:» для всех отправляемых сообщений |
| Адрес почтового ящика в формате example@site.com | |
| Пароль | Введите неверный пароль. Это нужно, чтобы программа автоматически не настроилась по протоколу IMAP |
| Описание | Имя для создаваемой учетной записи |
Нажмите «Далее».
4. Появится сообщение об ошибке. Выберите «Ок».
5. Перейдите во вкладку «POP».
6. Измените данные:
| Имя узла в разделе Сервер входящей почты | pop.mail.ru |
| Пароль в разделах Сервер входящей почты и Сервер исходящей почты |
Пароль для внешнего приложения. Что это? |
7. Коснитесь «Сохранить».
8. Перейдите «Настройки» → «Почта» → «Учетные записи» и откройте учетную запись, которую вы только что подключили.
9. Коснитесь «SMTP» в разделе «Сервер исходящей почты».
10. Перейдите к редактированию первичного сервера.
11. Заполните поля:
| Имя узла | smtp.mail.ru |
| Использовать SSL | Переведите переключатель во включенное положение |
| Порт сервера | 465 |
12. Коснитесь «Готово».
13. Вернись на предыдущий экран и перейдите в раздел «Дополнительно».
14. Проверьте, чтобы в разделе «Настройки входящих» была включена настройка «Использовать SSL», а порт сервера указан 995.
Изменение настроек по протоколу SSL
1. Перейдите «Настройки» → «Почта» → «Учетные записи» и откройте учетную запись, которую вы подключили.
2. Проверьте, что указано у вас в поле «Имя узла» в разделе «Сервер входящей почты».
Если pop.mail.ru, перейдите к настройкам с протоколом POP3, если imap.mail.ru — к настройкам с протоколом IMAP.
Почтовая программа настроена по протоколу POP3
1. Коснитесь «SMTP» в разделе «Сервер исходящей почты».
2. Перейдите к редактированию первичного сервера.
3. Заполните поля:
| Имя узла | smtp.mail.ru |
| Использовать SSL | Переведите переключатель во включенное положение |
| Порт сервера | 465 |
4. Коснитесь «Готово».
5. Вернись на предыдущий экран и перейдите в раздел «Дополнительно».
6. Установите:
| Использовать SSL | Переведите переключатель во включенное положение |
| Порт сервера | 995 |
Почтовая программа настроена по протоколу IMAP
1. Коснитесь «SMTP» в разделе «Сервер исходящей почты».
2. Перейдите к редактированию первичного сервера.
3. Установите:
| Использовать SSL | Переведите переключатель во включенное положение |
| Порт сервера | 465 |
4. Нажмите «Готово».
Если в вашей почтовой программе уже установлены указанные выше настройки, то никаких изменений производить не надо.

Что за ошибка
Уведомление может выглядеть так: «Не удается получить почту», иногда она высвечивается вместе с уведомлением о необходимости ввода пароля для учетной записи почты, но иногда, в уведомлении написано: «ошибка учетной записи».
Причины возникновения
Ошибка может возникнуть при входе в почтовый ящик, а бывает, что перестают приходить или отправляться сообщения.
Причины возникновения может быть следующие:
- нет подключения к интернету;
- выключена Почта iCloud;
- неверный пароль учетной записи;
- заполнено хранилище iCloud.
Как избавиться от ошибки
Что делать если приходит уведомление об ошибке? Несколько советов:
- проверьте подключение к интернету;
- удостоверьтесь в правильности учетных данных;
- перезагрузите мобильное устройство;
- удалите и повторно добавьте учетную запись.
Споосб перый
Чтобы проверить, работает интернет на телефоне или нет, можно попытаться зайти в любое другое приложение, работающее через интернет, либо открыть любой поисковик и ввести запрос, так будет понятно, есть неполадки в подключении или нет.
Если интернет работает исправно, ошибка связана именно с почтой, в этом случае нужно подождать, вдруг произошел сбой и через некоторое время почта на Iphone начнет работать самостоятельно.
Способ второй
Далее необходимо убедиться в подключении Почты iCloud, для этого надо зайти на Почту, нажать «Настройки», перейти в «Учетные записи», выбрать учетную запись iCloud, посмотреть статус работы почты, если она включена, то будет высвечиваться статут «Онлайн».
Бывает, почта запрашивает пароль, в этом случае нужно удостовериться в правильности введенных данных, для этого необходимо нажать «Изменить настройки».
Способ третий
Если все вышеперечисленное не работает, то простой способ, к которому нужно прибегнуть, это перезагрузить телефон, а если не помогает и это, то удалить учетную запись и снова ее добавить.
При удалении учетной записи почты могут быть потеряны заметки и контакты, во избежание этого, перед удалением надо сделать резервную копию устройства. После этого удаляем и создаем учетную запись заново, на Iphone заходим в «Настройки», жмем «Учетные записи и пароль», выбираем «Удалить», перезагружаем устройство и снова создаем учетную запись, выполнив ту же последовательность действий, только теперь выбираем не «Удалить учетную запись», а «Добавить».
{youtube}fHV-yLiXzzk{/youtube}
- Добавить свои
Оставьте свой комментарий
Содержание
- 1 Проверьте ваше интернет соединение
- 2 Как вручную настроить свой аккаунт
- 3 Как удалить проблемный аккаунт
Для многих людей встроенное приложение «Почта» на их iPhone или iPad — отличный способ получить свою электронную почту. Но даже несмотря на то, что это простое в использовании и отличное приложение для электронной почты, все равно могут возникнуть проблемы. Люди часто сталкиваются с проблемами соединения при отправке или получении почты, причем эти проблемы возникают по причинам, таким как плохое или отсутствующее интернет-соединение или ошибки сервера.
Вот что вы можете сделать, чтобы исправить проблемы с подключением, которые могут возникнуть в Mail на вашем iPhone или iPad.
- Проверьте ваше интернет соединение
- Как вручную настроить свой аккаунт
- Как удалить проблемный аккаунт
Проверьте ваше интернет соединение
Во-первых, вы хотите проверить, чтобы убедиться, что у вас есть подключение к интернету. Посмотрите на верхний левый (iPhone 8 или более ранний) или верхний правый (iPhone X) угол вашего телефона, чтобы убедиться, что у вас есть активное сотовое соединение, соединение Wi-Fi или оба.
Если вам нужно подключиться к Wi-Fi или управлять подключением, вам нужно следовать этому руководству для настройки и работы с Wi-Fi на вашем iPhone или iPad.
Как вручную настроить свой аккаунт
Возможно, вам придется проверить различные настройки для вашей учетной записи электронной почты. Apple предоставляет инструмент, который показывает вам, какими должны быть правильные настройки для вашего заданного адреса электронной почты, поиск параметров почты. Затем вы можете ввести эти настройки в соответствующие поля в разделе «Учетные записи» настроек на вашем iPhone или iPad.
- открыто настройки на вашем iPhone или iPad.
- Нажмите учетные записи Пароли.
-
Нажмите на почтовый аккаунт что вы хотите проверить.
- Нажмите на учетную запись адрес электронной почты.
- Нажмите SMTP если вы думаете, что вам нужно переключить SMTP-сервер.
-
Нажмите на новый SMTP-сервер подключен к используемой вами службе (серверы Gmail будут выглядеть как «smtp.gmail.com»).
- Введите свой аккаунт пароль.
- Нажмите на переключатель рядом с сервер в положение «включено».
-
Нажмите Готово.
- Нажмите учетная запись.
- Нажмите продвинутый.
-
Установить новый Префикс пути IMAP или же Порт сервера по мере необходимости.
Как удалить проблемный аккаунт
Если учетная запись продолжает доставлять вам неприятности, вы всегда можете удалить ее, а затем снова добавить ее на свой iPhone или iPad.
- открыто настройки на вашем iPhone или iPad.
- Нажмите учетные записи Пароли.
-
Нажмите учетная запись что вы хотите удалить.
- Нажмите Удалить аккаунт.
-
Нажмите Удалить аккаунт.
Затем вы захотите добавить учетную запись электронной почты обратно на телефон, которую вы можете настроить с помощью этого руководства:
Оцените статью!