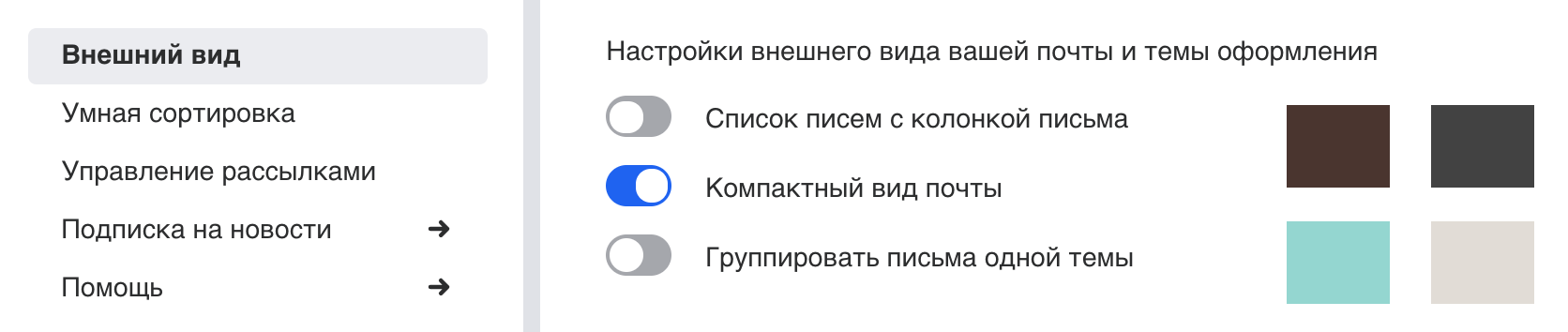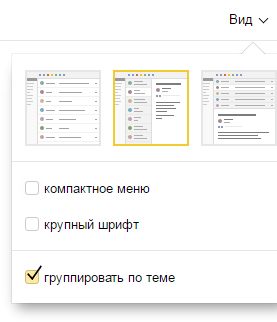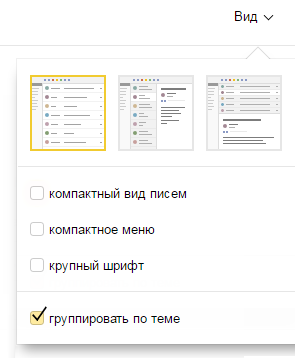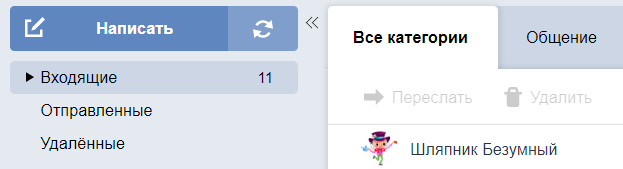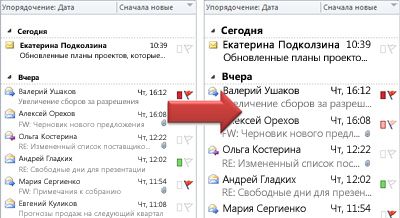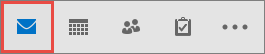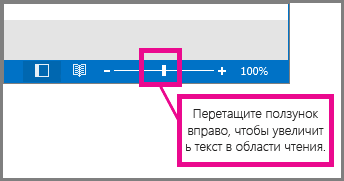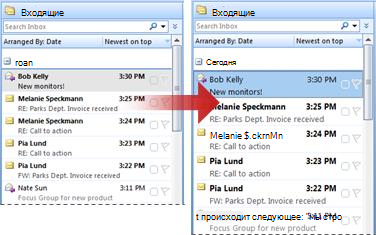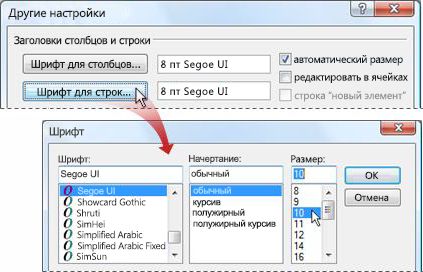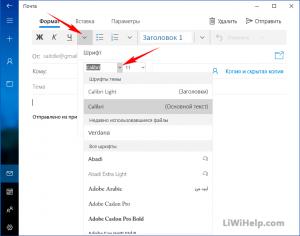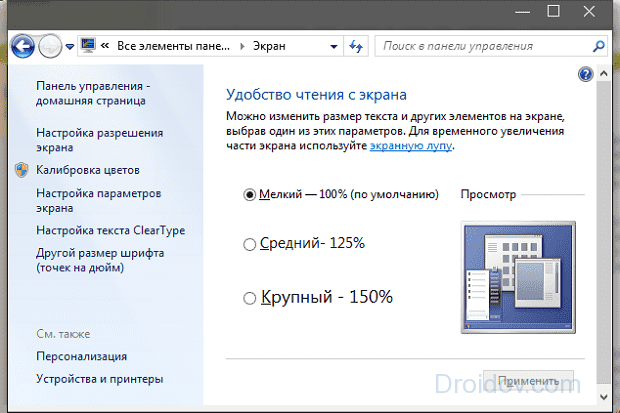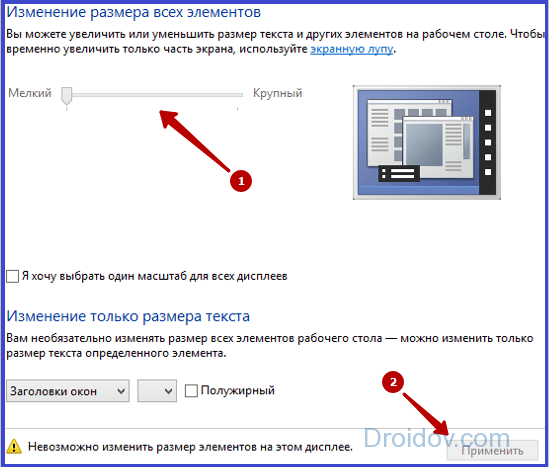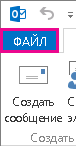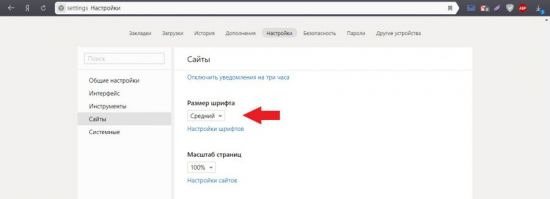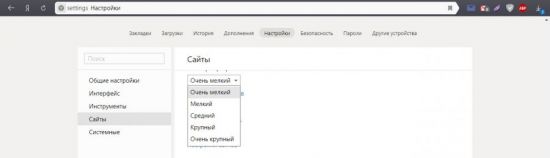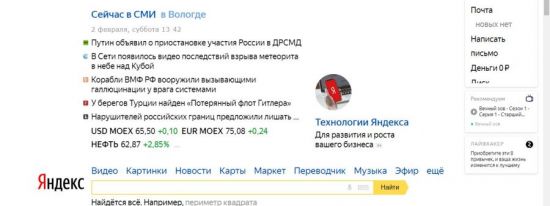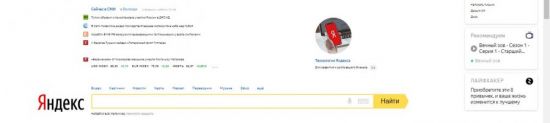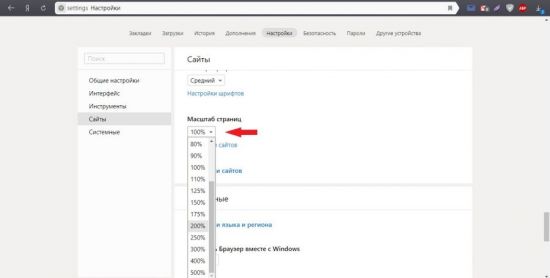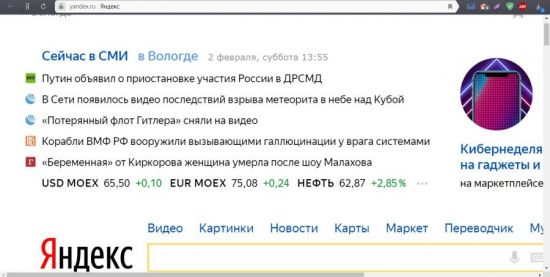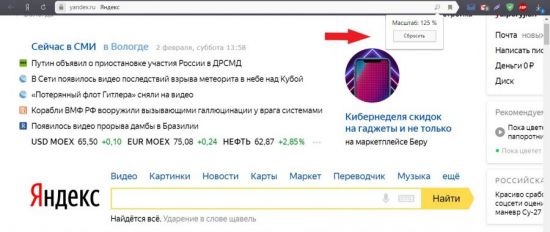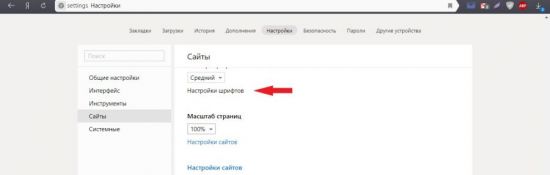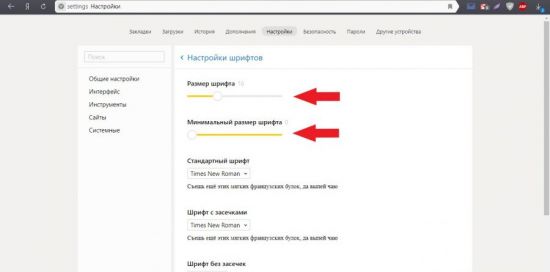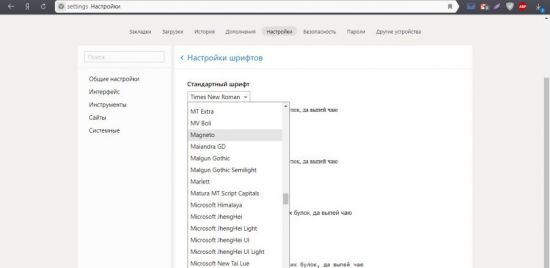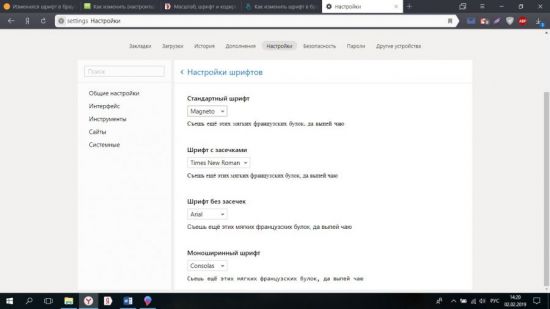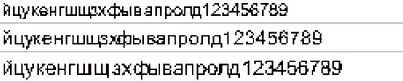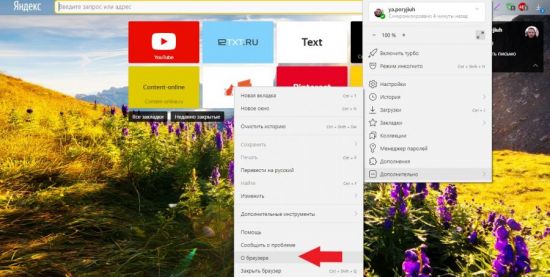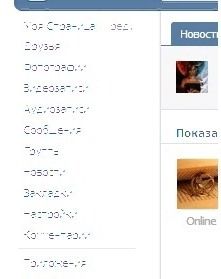Изменение размера шрифта и внешнего вида электронной почты в Outlook.com
Чтобы изменить размер шрифта при чтении сообщения электронной почты, используйте функцию масштабирования браузера или используйте иммерсивное средство чтения. Настроить электронную почту и изменить размер шрифта также можно при создании сообщений в Outlook.com.
Изменение размера шрифта при чтении сообщения электронной почты
При чтении сообщения электронной почты с помощью функции масштабирования браузера можно увеличить или уменьшить текст на экране.
Примечание: Некоторые языки поддерживают иммерсивное средство чтения для упрощения чтения почты. Его функции включают чтение сообщений и повышение удобства чтения текста. Подробнее об использовании иммерсивного средства чтения.
Internet Explorer
-
Выберите Сервис > Масштаб.
Microsoft Edge
-
Выберите Параметры и другое > Масштаб.
Изменение размера шрифта при создании сообщения электронной почты
При создании сообщения можно изменять размер и формат шрифта.
-
Создайте новое или ответное сообщение.
-
В нижней части области создания выберите Размер шрифта
.
-
Выберите нужный размер шрифта.
Примечание: Если меню параметров форматирования не отображается в нижней части области создания, выберите 
Настройка электронной почты
Дополнительные возможности наряду с изменением размера шрифта:
-
Создание и добавление подписей в сообщения электронной почты
-
Изменение фотографии или имени профиля
-
Вставка рисунков в сообщение электронной почты или событие календаря
-
Выбор используемого адреса при отправке электронной почты путем добавления или удаления адреса электронной почты в Outlook.com
Есть дополнительные вопросы?
|
Чтобы получить поддержку в Outlook.com, щелкните здесь или выберите Чтобы связаться с нами в Outlook.com, необходимо войти в систему. Если не удается войти, щелкните здесь. |
||
|
Дополнительные сведения об учетной записи Майкрософт и подписках см. в разделе Справка по учетной записи и выставлению счетов. |
||
|
|
Чтобы получить справку и устранить неполадки с другими продуктами и службами Майкрософт, укажите свою проблему здесь. |
|
|
Публикуйте вопросы, следите за обсуждениями и делитесь знаниями в сообществе Outlook.com. |
Связанные темы
Измените внешний вид почтового ящика в Outlook.com и новом Outlook в Интернете
Просмотр параметров экрана в Windows 10
Есть дополнительные вопросы?
|
Чтобы получить поддержку в Outlook.com, щелкните здесь или выберите Чтобы связаться с нами в Outlook.com, необходимо войти в систему. Если не удается войти, щелкните здесь. |
||
|
Дополнительные сведения об учетной записи Майкрософт и подписках см. в разделе Справка по учетной записи и выставлению счетов. |
||
|
|
Чтобы получить справку и устранить неполадки с другими продуктами и службами Майкрософт, укажите свою проблему здесь. |
|
|
Публикуйте вопросы, следите за обсуждениями и делитесь знаниями в сообществе Outlook.com. |
Нужна дополнительная помощь?
Как изменить шрифт в почте майл ру
ПРОБЛЕМА : в почте майл буквы почему-то стали маленькие-маленькие как вернуть обратно нормальные буквы не знаю Пожалуйста , подскажите как исправить вернуть нормальные буквы проблема буква почта майл
Вверху три точки. Масштаб. Выберите больше. Или одновременно нажмите cntrl и значок +на боковой клавиатуре
Это где мы пальчиком водим, чтоб мышку навести. На ноутбуке
то есть это : левая кнопка и правая кнопка мыши
Ну, на ноутбуке не мышью, а по квадратику такому под клавиатурой водить можно
Как увеличить шрифт в майле почта?
На вкладке «Шрифт» в разделе «Шрифт» нажмите шрифт , который вы хотите использовать для всех новых сообщений. Выберите нужный стиль и размер шрифта . Нажмите кнопку «ОК» в диалоговых окнах «Шрифт», «Подписи и бланк» и «Параметры Outlook». Вы даже можете выбрать цвет здесь.
Как изменить масштаб на почте?
- Щелкните текст сообщения.
- Нажмите и удерживайте клавишу CTRL, одновременно вращая колесико мыши, чтобы увеличить или уменьшить масштаб отображения.
Как увеличить размер шрифта в интернете?
- Зажмите клавишу «Ctrl» и нажимайте клавишу «+» для увеличения масштаба.
- Зажмите клавишу «Ctrl» и нажимайте клавишу «-» для уменьшения масштаба.
Как можно изменить масштаб в Google таблицах?
- Откройте на компьютере файл в Google Документах или Таблицах.
- Нажмите 100% на панели инструментов. Выберите нужный масштаб или введите значение от 50 до 200. Чтобы документ помещался в окне браузера, выберите По ширине страницы.
Как уменьшить масштаб в почте Gmail?
Не забывайте, что, как и на любой другой веб-странице, вы также можете увеличить масштаб при использовании Gmail. Держать Ctrl и нажмите плюс или прокрутите колесо мыши вверх. Нажмите Ctrl + 0 сбросить это.
Что нужно сделать чтобы уменьшить экран?
Самое популярное – зажать на клавиатуре кнопку Ctrl и с помощью колесика мыши изменить масштаб экрана. При движении колесика «от себя» размер элементов будет увеличиваться; движение «к себе» уменьшит масштаб экрана.
Как изменить шрифт в почте майл ру
Уточните, какая проблема возникла:
Включите компактный вид
Нажмите под списком папок, затем на переключатель «Компактный вид почты» — он станет
. Тексты и элементы интерфейса уменьшатся, и на экран войдет больше информации.
Уменьшите масштаб браузера
Возможно, вы увеличили масштаб в браузере, и теперь элементы интерфейса кажутся крупными. Нажимайте Ctrl и — вместе, пока масштаб не установится на 100%. Если интерфейс все равно кажется крупным, нажимайте Ctrl и — вместе, пока он не примет комфортный для вас вид.
Содержание
- Как поменять шрифт в Яндекс почте?
- Как изменить шрифт по умолчанию в Яндекс почте?
- Как изменить шрифт в электронной почте?
- Как увеличить размер шрифта в Яндексе?
- Как увеличить размер шрифта в почте?
- Как изменить шрифт на майл ру?
- Как настроить экран в Яндекс браузере?
- Как увеличить масштаб страницы в ворде?
- Как увеличить вкладки в Яндекс браузере?
- Как изменить шрифт в почте Gmail?
- Как уменьшить шрифт в электронной почте?
- Как увеличить размер шрифта в майл ру?
- Как увеличить размер шрифта в браузере?
- Как увеличить масштаб в 1 с?
- Как увеличить масштаб на почте?
- Как настроить шрифт в Яндекс почте?
- Как изменить шрифт в электронной почте?
- Как увеличить размер шрифта в почте?
- Как уменьшить шрифт на почте?
- Как увеличить масштаб в почте Яндекс?
- Как увеличить размер шрифта в браузере?
- Как увеличить размер шрифта в почте Gmail?
- Как сделать жирный шрифт в почте?
- Как добавить шрифт в Gmail?
- Как увеличить масштаб на почте?
- Как увеличить размер шрифта в майл ру?
- Как увеличить размер шрифта в Outlook 2010?
- Как изменить размер шрифта на клавиатуре?
- Как уменьшить размер шрифта на сайте?
- Как уменьшить шрифт на почте майл ру?
- Оформление ящика
- Вид интерфейса
- Двухпанельный (обычный) интерфейс
- Трехпанельный интерфейс
- Компактный вид
- Легкий интерфейс
- Размер окна почты
- Варианты просмотра письма
- Как сменить язык в Почте?
- Проблемы с оформлением
- Оформление ящика
- Вид интерфейса
- Двухпанельный (обычный) интерфейс
- Трехпанельный интерфейс
- Компактный вид
- Легкий интерфейс
- Размер окна почты
- Варианты просмотра письма
- Как сменить язык в Почте?
- Проблемы с оформлением
Как поменять шрифт в Яндекс почте?
Для начала во вкладке «Файл» панели инструментов выберите «Параметры» — «Почта». В разделе «Создание сообщений» нажмите кнопку Шрифты и бланки. Во вкладке «Личный бланк» в разделе «Новые сообщения» и/или «Ответные и пересылаемые сообщения» нажмите на «Шрифт».
Как изменить шрифт по умолчанию в Яндекс почте?
На вкладке Главная нажать кнопку вызова диалогового окна в блоке Шрифт, она находится в правом нижнем углу блока Выбрать нужный шрифт Нажать кнопку «Назначить по умолчанию» в нижнем левом углу
Как изменить шрифт в электронной почте?
Изменение вида, цвета, начертания и размера шрифта для сообщений
- На вкладке Файл выберите Параметры > Почта. …
- В разделе Создание сообщений нажмите кнопку Шрифты и бланки.
- На вкладке Личный бланк в разделе Новые сообщения или Ответные и пересылаемые сообщения нажмите кнопку Шрифт.
Как увеличить размер шрифта в Яндексе?
Вы также можете изменить размер шрифта и масштаб страницы в настройках вашего браузера: Яндекс.
…
Во всех браузерах масштаб страницы можно изменить, используя горячие клавиши:
- Сtrl+ увеличить масштаб
- Сtrl− уменьшить масштаб
- Сtrl0 установить исходный масштаб (сбросить настройки)
Как увеличить размер шрифта в почте?
Изменение типа и размера шрифта в списке сообщений
- Выберите пункт Почта.
- Нажмите кнопку «>».
- Нажмите Другие настройки.
- Чтобы изменить шрифт или размер шрифта для колонок столбцов в почтовом ящике (например, «От» и «Тема»), щелкните «Шрифт столбца» и внести необходимые изменения.
Как изменить шрифт на майл ру?
На вкладке Главная нажать кнопку вызова диалогового окна в блоке Шрифт, она находится в правом нижнем углу блока Выбрать нужный шрифт
Как настроить экран в Яндекс браузере?
для отдельного виджета — нажмите и удерживайте его на Табло, либо наведите указатель мыши на виджет и нажмите на нем значок ; для всех виджетов — нажмите под Табло ссылку Настроить экран.
Как увеличить масштаб страницы в ворде?
Выбор конкретного масштаба
- На вкладке Вид в группе Масштаб выберите элемент Масштаб 100%. …
- На вкладке «Вид» в группе «Масштаб» выберите «Однастраница»,»Несколько страниц» или «По ширине страницы».
- На вкладке Вид в группе Масштаб выберите элемент Масштаб и введите процентное значение или выберите другие нужные параметры.
Как увеличить вкладки в Яндекс браузере?
Откройте диспетчер вкладок, помогает комбинация Shift + Esc. Данная комбинация работает в браузерах (Яндекс Браузер, Chrome, Edge, Firefox, Opera).
Как изменить шрифт в почте Gmail?
Как изменить стиль текста по умолчанию
- Откройте Gmail на компьютере.
- В правом верхнем углу нажмите на значок «Настройки» Все настройки.
- Найдите пункт «Стиль текста по умолчанию».
- Задайте нужные параметры форматирования.
- Нажмите Сохранить изменения внизу страницы.
Как уменьшить шрифт в электронной почте?
При необходимости уменьшить размер читаемого шрифта я пользуюсь двумя клавишами: удерживаю клавишу ctrl и одновременно нажимаю кдлавишу со знаком «-» минус, изображение уменьшается, вверху видно на сколько процентов. А увеличить обратно клавишами ctrl и «+».
Как увеличить размер шрифта в майл ру?
в правом верхнем углу и выберите пункт «Настройки»:
- Если вы хотите изменить размер всех объектов на всех сайтах, в разделе «Масштабирование страницы» нажмите на стрелку вниз и выберите нужный масштаб.
- Если вы хотите изменить только размер шрифта на всех сайтах, нажмите на заголовок «Настроить шрифты».
Как увеличить размер шрифта в браузере?
КАК УВЕЛИЧИТЬ ИЛИ УМЕНЬШИТЬ РАЗМЕР ШРИФТА В БРАУЗЕРЕ
Стандартные комбинации клавиш для увеличения и уменьшения шрифта в любом популярном веб-браузере: Зажмите клавишу «Ctrl» и нажимайте клавишу «+» для увеличения масштаба. Зажмите клавишу «Ctrl» и нажимайте клавишу «-» для уменьшения масштаба.
Как увеличить масштаб в 1 с?
Чтобы настроить масштаб изображения, необходимо в заголовке окна «1С: Предприятие» нажать кнопку «Сервис и настройки» и перемещая ползунок, выбрать удобный масштаб. Сделанные настройки можно применить ко всем окнам, открываемым в программе, нажав кнопку «Установить для всех».
Как увеличить масштаб на почте?
Увеличение и уменьшение масштаба
- Чтобы увеличить масштаб, нажимайте клавиши CTRL + плюс (+), пока не услышите нужное значение в процентах.
- Чтобы уменьшить масштаб, нажимайте клавиши CTRL + минус (-), пока не услышите нужное значение масштаба.
Источник
Как настроить шрифт в Яндекс почте?
Для начала во вкладке «Файл» панели инструментов выберите «Параметры» — «Почта». В разделе «Создание сообщений» нажмите кнопку Шрифты и бланки. Во вкладке «Личный бланк» в разделе «Новые сообщения» и/или «Ответные и пересылаемые сообщения» нажмите на «Шрифт».
Как изменить шрифт в электронной почте?
Изменение вида, цвета, начертания и размера шрифта для сообщений
- На вкладке Файл выберите Параметры > Почта. …
- В разделе Создание сообщений нажмите кнопку Шрифты и бланки.
- На вкладке Личный бланк в разделе Новые сообщения или Ответные и пересылаемые сообщения нажмите кнопку Шрифт.
Как увеличить размер шрифта в почте?
Настроить электронную почту и изменить размер шрифта также можно при создании сообщений в Outlook.com.
…
Изменение размера шрифта при создании сообщения электронной почты
- Создайте новое или ответное сообщение.
- В нижней части области создания выберите Размер шрифта .
- Выберите нужный размер шрифта.
Как уменьшить шрифт на почте?
Изменение типа и размера шрифта в списке сообщений
- Выберите пункт Почта.
- Нажмите кнопку «>».
- Нажмите Другие настройки.
- Чтобы изменить шрифт или размер шрифта для колонок столбцов в почтовом ящике (например, «От» и «Тема»), щелкните «Шрифт столбца» и внести необходимые изменения.
Как увеличить масштаб в почте Яндекс?
Чтобы изменить масштаб страницы:
- Нажмите значок .
- В открывшемся меню нажмите кнопку: — уменьшить масштаб, — увеличить масштаб, — развернуть окно во весь экран.
Как увеличить размер шрифта в браузере?
КАК УВЕЛИЧИТЬ ИЛИ УМЕНЬШИТЬ РАЗМЕР ШРИФТА В БРАУЗЕРЕ
Стандартные комбинации клавиш для увеличения и уменьшения шрифта в любом популярном веб-браузере: Зажмите клавишу «Ctrl» и нажимайте клавишу «+» для увеличения масштаба. Зажмите клавишу «Ctrl» и нажимайте клавишу «-» для уменьшения масштаба.
Как увеличить размер шрифта в почте Gmail?
Как изменить стиль текста по умолчанию
- Откройте Gmail на компьютере.
- В правом верхнем углу нажмите на значок «Настройки» Все настройки.
- Найдите пункт «Стиль текста по умолчанию».
- Задайте нужные параметры форматирования.
- Нажмите Сохранить изменения внизу страницы.
Как сделать жирный шрифт в почте?
Как форматировать текст письма
- Откройте Gmail на устройстве Android.
- Нажмите на значок в правом нижнем углу.
- Введите текст письма.
- Дважды щелкните текст, который нужно форматировать.
- Нажмите Форматировать и выберите нужные параметры (жирный шрифт, подчеркивание и т. д.).
Как добавить шрифт в Gmail?
Вот как загрузить шрифты:
- Откройте Центр издателей.
- Выберите издание.
- Нажмите Дополнительно.
- Прокрутите страницу до раздела «Загруженные шрифты».
- Нажмите Новое семейство шрифтов.
- Введите название семейства шрифтов.
- Выберите Добавить шрифт.
- Когда файл будет загружен, его название появится в поле «Файл шрифта».
Как увеличить масштаб на почте?
Чтобы увеличить масштаб сообщений электронной почты или календарей (увеличить масштаб), нажмите option+COMMAND+запятая (,). Вы услышите текущий масштаб. Чтобы уменьшить масштаб, нажмите option+COMMAND+ТОЧКА (.).
Как увеличить размер шрифта в майл ру?
Зажмите клавишу Ctrl и «жмякайте» на 0, страница примет стандартный вид. Можно при нажатой Ctrl крутить колесико мышки, еще одновременно Ctrl и + (увеличение) .
Как увеличить размер шрифта в Outlook 2010?
Увеличьте размер шрифта при чтении почты в Outlook
- Дважды щелкните сообщение, чтобы открыть его в отдельном окне.
- Перейдите на вкладку Сообщение .
- Выберите Увеличить .
- Нажмите стрелку вверх Процент , чтобы увеличить размер текста, или стрелку вниз Процент , чтобы уменьшить размер текста.
- Выберите ОК .
Как изменить размер шрифта на клавиатуре?
Найдите на клавиатуре вашего компьютера или ноутбука клавиши «Ctrl» и «+», «-». Одновременно зажмите клавиши «Ctrl»+«+», чтобы увеличить шрифт и «Ctrl»+«-», чтобы уменьшить его. Чтобы вернуть прежний размер букв, вам следует нажать сочетание клавиш «Ctrl+0».
Как уменьшить размер шрифта на сайте?
Измените размер шрифта интернет-страницы
- Способ: Удерживая клавишу Strg нажатой, дополнительно нажмите клавишу +/- соответственно, чтобы увеличить или уменьшить шрифт.
- Способ: В настройках интренет-браузера выберите пункт «Размер текста» или «Масштаб». Настройка позволяет увеличивать или уменьшать шрифт.
Как уменьшить шрифт на почте майл ру?
в правом верхнем углу и выберите пункт «Настройки»:
- Если вы хотите изменить размер всех объектов на всех сайтах, в разделе «Масштабирование страницы» нажмите на стрелку вниз и выберите нужный масштаб.
- Если вы хотите изменить только размер шрифта на всех сайтах, нажмите на заголовок «Настроить шрифты».
Источник
Оформление ящика
Вы можете изменить оформление в вашем почтовом ящике — выбрать подходящий вид интерфейса или установить одну из предложенных тем.
Вид интерфейса
Двухпанельный (обычный) интерфейс
По умолчанию в Почте используется двухпанельный интерфейс. Просмотр письма загружается на отдельной странице справа от списка папок. Также в этом интерфейсе вы можете просматривать письмо в списке писем — оно будет загружаться поверх списка.
Если вы переключились в трехпанельный интерфейс и хотите вернуться к двухпанельному, выполните следующие действия:
Трехпанельный интерфейс
Если вы хотите одновременно видеть список писем и просматривать содержимое письма, вы можете изменить вид интерфейса на трехпанельный и открывать письмо справа от списка писем или под списком писем. Для этого выполните следующие действия:
Трехпанельный интерфейс создан для более удобной работы с письмами, в нем также используется другой способ выделения писем.
Компактный вид
Если вы хотите, чтобы список писем занимал все полезное место на экране и в нем без прокрутки отображалось больше писем:
Регулируйте ширину списка папок: наведите курсор на его правую границу (он примет вид ←||→), затем нажмите левую кнопку мыши и перетащите границу списка вправо или влево.
Легкий интерфейс
Если у вас низкая скорость интернета, браузер не поддерживает Javascript или вы используете специальный браузер для людей со слабым зрением, считывающий текст страниц, вы можете изменить вид интерфейса Почты на облегченный. Для этого нажмите внизу страницы ссылку Лёгкая версия .
Легкий интерфейс предназначен только для выполнения простых действий с письмами — создание, чтение, просмотр вложений, установка меток и т. д. В нем не поддерживается тематическое оформление, нет возможности настроить персональные кнопки или правила обработки почты.
Чтобы вернуться к стандартному виду и использовать все возможности Почты, нажмите внизу страницы кнопку Полная версия .
Чтобы установить тему, нажмите кнопку в правом верхнем углу и выберите понравившуюся тему.
Размер окна почты
В Яндекс.Почте можно изменять границы почтового ящика. Для этого наведите курсор на правую границу — вид курсора изменится на следующий ←||→. Затем нажмите левую кнопку мыши и, удерживая ее, вытяните границу ящика вправо или влево.
Варианты просмотра письма
В двухпанельном интерфейсе вы можете просматривать текст письма в общем списке писем или на отдельной странице. Чтобы читать письмо в списке:
Как сменить язык в Почте?
Сменить язык интерфейса в Почте можно несколькими способами:
На странице с письмами
Воспользуйтесь переключателем языка в правом нижнем углу страницы:
В настройках Почты
Перейдите в раздел Все настройки и выберите в левой колонке нужный язык.
Проблемы с оформлением
Если не устанавливается тема оформления, не работают кнопки или не переключается вид интерфейса, обновите страницу, нажав комбинацию клавиш Ctrl+ F5. Если проблема не решится, очистите кэш браузера и удалите все файлы cookie. Затем еще раз попробуйте повторить нужное действие.
Часто дополнения и расширения в браузере являются причиной некорректной работы Почты — временно отключите их. Если Почта работает неправильно из-за блокировщика рекламы или расширения-антивируса, добавьте страницу Почты в исключения этого расширения.
Также, возможно, вы используете устаревший браузер. Установите последнюю версию вашего браузера.
Оформление ящика
Вы можете изменить оформление в вашем почтовом ящике — выбрать подходящий вид интерфейса или установить одну из предложенных тем.
Вид интерфейса
Двухпанельный (обычный) интерфейс
По умолчанию в Почте используется двухпанельный интерфейс. Просмотр письма загружается на отдельной странице справа от списка папок. Также в этом интерфейсе вы можете просматривать письмо в списке писем — оно будет загружаться поверх списка.
Если вы переключились в трехпанельный интерфейс и хотите вернуться к двухпанельному, выполните следующие действия:
Трехпанельный интерфейс
Если вы хотите одновременно видеть список писем и просматривать содержимое письма, вы можете изменить вид интерфейса на трехпанельный и открывать письмо справа от списка писем или под списком писем. Для этого выполните следующие действия:
Трехпанельный интерфейс создан для более удобной работы с письмами, в нем также используется другой способ выделения писем.
Компактный вид
Если вы хотите, чтобы список писем занимал все полезное место на экране и в нем без прокрутки отображалось больше писем:
Регулируйте ширину списка папок: наведите курсор на его правую границу (он примет вид ←||→), затем нажмите левую кнопку мыши и перетащите границу списка вправо или влево.
Легкий интерфейс
Если у вас низкая скорость интернета, браузер не поддерживает Javascript или вы используете специальный браузер для людей со слабым зрением, считывающий текст страниц, вы можете изменить вид интерфейса Почты на облегченный. Для этого нажмите внизу страницы ссылку Лёгкая версия .
Легкий интерфейс предназначен только для выполнения простых действий с письмами — создание, чтение, просмотр вложений, установка меток и т. д. В нем не поддерживается тематическое оформление, нет возможности настроить персональные кнопки или правила обработки почты.
Чтобы вернуться к стандартному виду и использовать все возможности Почты, нажмите внизу страницы кнопку Полная версия .
Чтобы установить тему, нажмите кнопку 
Размер окна почты
В Яндекс.Почте можно изменять границы почтового ящика. Для этого наведите курсор на правую границу — вид курсора изменится на следующий ←||→. Затем нажмите левую кнопку мыши и, удерживая ее, вытяните границу ящика вправо или влево.
Варианты просмотра письма
В двухпанельном интерфейсе вы можете просматривать текст письма в общем списке писем или на отдельной странице. Чтобы читать письмо в списке:
Как сменить язык в Почте?
Сменить язык интерфейса в Почте можно несколькими способами:
На странице с письмами
Воспользуйтесь переключателем языка в правом нижнем углу страницы:
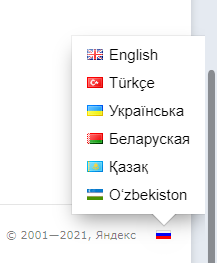
Перейдите в раздел Все настройки и выберите в левой колонке нужный язык.
Проблемы с оформлением
Если не устанавливается тема оформления, не работают кнопки или не переключается вид интерфейса, обновите страницу, нажав комбинацию клавиш Ctrl+ F5. Если проблема не решится, очистите кэш браузера и удалите все файлы cookie. Затем еще раз попробуйте повторить нужное действие.
Часто дополнения и расширения в браузере являются причиной некорректной работы Почты — временно отключите их. Если Почта работает неправильно из-за блокировщика рекламы или расширения-антивируса, добавьте страницу Почты в исключения этого расширения.
Также, возможно, вы используете устаревший браузер. Установите последнюю версию вашего браузера.
Источник
How to Change the Default Font and Size in Outlook
You have many options for changing text font, size, color, and style
Updated on April 17, 2022
What to Know
- Outlook 2010 and later: File > Options > Mail > Stationery and Fonts > Font > make changes.
- Outlook 2007 and 2003: Tools > Options > Mail Format > Stationery and Fonts > Font > make changes.
- Outlook.com: Settings > View all Outlook settings > Mail > Compose and reply > choose font.
This article explains how to change Microsoft Outlook’s default font for composing and reading messages. You can change the default font to anything you want; you’re only limited by the fonts installed on your system.
Change Fonts in Outlook 2019, 2016, 2013, 2010, and Outlook for Microsoft 365
Follow these steps to change the default font in the desktop version of Outlook.
If you are working in Outlook 2010, your screens will differ in appearance, but the menu options, locations, and functionality are the same.
-
Go to the File > Options menu.
Lifewire
-
Select the Mail category on the left side.
-
Select Stationery and Fonts.
Lifewire
-
Select Font under each of the sections you want to change:
- New mail messages changes the default font in emails.
- Replying or forwarding messages changes the font used whenever you respond or forward an email.
- Composing and reading plain text messages changes how plain text messages appear to you only; plain text messages sent to others remain in plain text for the recipients.
If you already have a theme or stationery set up, you can choose Theme and then the (No Theme) option to disable it.
Lifewire
-
Choose your preferred font, style, size, color, and effect.
Lifewire
-
Select OK once to finish and then twice more to close out of the Signatures and Stationery window and Outlook’s options.
Lifewire
Ashley Nicole Deleon / Lifewire
Change Fonts in Outlook 2007 and 2003
Changing default fonts in Outlook 2007 and 2003 is a very similar process. The screenshots below are for Outlook 2007, and any differences in Outlook 2003 will be noted.
-
Go into the Tools > Options menu.
Lifewire
-
Select the Mail Format tab.
Lifewire
-
Select Stationery and Fonts.
Outlook 2003 users will need to press Fonts.
Lifewire
-
Select Font under New mail messages, Replying or forwarding messages, and Composing and reading plain text messages to choose the desired font styles, sizes, and colors.
In Outlook 2003, select Choose Font for When composing a new message, When replying and forwarding, and When composing and reading plain text.
Lifewire
-
Select OK.
In Outlook 2003: If stationery is set as the default under Use this stationery by default, the font specified in it may override the font you have just chosen. You can either modify the stationery to include your favorite font or set Outlook to ignore fonts that are specified in the stationery altogether.
-
Select OK to close the Options menu.
-
Your default font features should now be permanently changed.
Change the New Message Default Font on Outlook.com
You can change your outgoing message fonts on Outlook.com by following these steps. Unfortunately, you can’t change the default font for messages displayed on Outlook.com the way you can in the software versions of Outlook.
-
Select Settings > View all Outlook settings.
Lifewire
-
Select Mail > Compose and reply.
Lifewire
-
Under Message format, select the font dropdown and choose the new default font you want to use. You can also change the default font size; set bold, italics, and underline for text; and choose your default font color.
Lifewire
-
When you have your font choices set, select Save.
Lifewire
-
New messages composed on Outlook.com will now use your chosen default font choices.
If you want to change the font options for only a single message, you can do this while composing the email. At the bottom of the window in which you’re writing the message you’ll find many options for changing the appearance of your text. These settings will apply to this email only.
How to Change Font in Windows 10: Get It Done With a Registry Edit
FAQ
-
How do I change the signature in Outlook?
To change your signature in Outlook, go to File > Options > Mail > Signatures > Signatures and Stationery. Change your signature or select New to create a new signature. In Outlook mobile, go to Settings > Signature and create or change your signature.
-
How do I change my password in Outlook?
To change your Outlook password in Windows, go to File > Account Settings > Account Settings, choose the account > Change. Enter a new password. On a Mac go to Tools > Accounts, choose an account, and enter a new password.
-
How do I change the time zone in Outlook?
To change the time zone in Outlook desktop, go to File > Options > Calendar > Time Zones and select the time zone you want to use. In Outlook.com, go to Settings > View all Outlook Settings > General Category > Language and Time. Select the Current Time Zone drop-down and choose a new time zone.
Thanks for letting us know!
Get the Latest Tech News Delivered Every Day
Subscribe
How to Change the Default Font and Size in Outlook
You have many options for changing text font, size, color, and style
Updated on April 17, 2022
What to Know
- Outlook 2010 and later: File > Options > Mail > Stationery and Fonts > Font > make changes.
- Outlook 2007 and 2003: Tools > Options > Mail Format > Stationery and Fonts > Font > make changes.
- Outlook.com: Settings > View all Outlook settings > Mail > Compose and reply > choose font.
This article explains how to change Microsoft Outlook’s default font for composing and reading messages. You can change the default font to anything you want; you’re only limited by the fonts installed on your system.
Change Fonts in Outlook 2019, 2016, 2013, 2010, and Outlook for Microsoft 365
Follow these steps to change the default font in the desktop version of Outlook.
If you are working in Outlook 2010, your screens will differ in appearance, but the menu options, locations, and functionality are the same.
-
Go to the File > Options menu.
Lifewire
-
Select the Mail category on the left side.
-
Select Stationery and Fonts.
Lifewire
-
Select Font under each of the sections you want to change:
- New mail messages changes the default font in emails.
- Replying or forwarding messages changes the font used whenever you respond or forward an email.
- Composing and reading plain text messages changes how plain text messages appear to you only; plain text messages sent to others remain in plain text for the recipients.
If you already have a theme or stationery set up, you can choose Theme and then the (No Theme) option to disable it.
Lifewire
-
Choose your preferred font, style, size, color, and effect.
Lifewire
-
Select OK once to finish and then twice more to close out of the Signatures and Stationery window and Outlook’s options.
Lifewire
Ashley Nicole Deleon / Lifewire
Change Fonts in Outlook 2007 and 2003
Changing default fonts in Outlook 2007 and 2003 is a very similar process. The screenshots below are for Outlook 2007, and any differences in Outlook 2003 will be noted.
-
Go into the Tools > Options menu.
Lifewire
-
Select the Mail Format tab.
Lifewire
-
Select Stationery and Fonts.
Outlook 2003 users will need to press Fonts.
Lifewire
-
Select Font under New mail messages, Replying or forwarding messages, and Composing and reading plain text messages to choose the desired font styles, sizes, and colors.
In Outlook 2003, select Choose Font for When composing a new message, When replying and forwarding, and When composing and reading plain text.
Lifewire
-
Select OK.
In Outlook 2003: If stationery is set as the default under Use this stationery by default, the font specified in it may override the font you have just chosen. You can either modify the stationery to include your favorite font or set Outlook to ignore fonts that are specified in the stationery altogether.
-
Select OK to close the Options menu.
-
Your default font features should now be permanently changed.
Change the New Message Default Font on Outlook.com
You can change your outgoing message fonts on Outlook.com by following these steps. Unfortunately, you can’t change the default font for messages displayed on Outlook.com the way you can in the software versions of Outlook.
-
Select Settings > View all Outlook settings.
Lifewire
-
Select Mail > Compose and reply.
Lifewire
-
Under Message format, select the font dropdown and choose the new default font you want to use. You can also change the default font size; set bold, italics, and underline for text; and choose your default font color.
Lifewire
-
When you have your font choices set, select Save.
Lifewire
-
New messages composed on Outlook.com will now use your chosen default font choices.
If you want to change the font options for only a single message, you can do this while composing the email. At the bottom of the window in which you’re writing the message you’ll find many options for changing the appearance of your text. These settings will apply to this email only.
How to Change Font in Windows 10: Get It Done With a Registry Edit
FAQ
-
How do I change the signature in Outlook?
To change your signature in Outlook, go to File > Options > Mail > Signatures > Signatures and Stationery. Change your signature or select New to create a new signature. In Outlook mobile, go to Settings > Signature and create or change your signature.
-
How do I change my password in Outlook?
To change your Outlook password in Windows, go to File > Account Settings > Account Settings, choose the account > Change. Enter a new password. On a Mac go to Tools > Accounts, choose an account, and enter a new password.
-
How do I change the time zone in Outlook?
To change the time zone in Outlook desktop, go to File > Options > Calendar > Time Zones and select the time zone you want to use. In Outlook.com, go to Settings > View all Outlook Settings > General Category > Language and Time. Select the Current Time Zone drop-down and choose a new time zone.
Thanks for letting us know!
Get the Latest Tech News Delivered Every Day
Subscribe
Содержание
- Изменение размера шрифта в Outlook в Интернете
- Изменение размера шрифта при чтении сообщения электронной почты
- Выбор размера шрифта при его составления сообщения электронной почты
- Изменение типа и размера шрифта в списке сообщений
- Временное увеличение сообщения электронной почты в области чтения
- Почта Windows 10 – как изменить шрифт и его размер в письме
- Почта Windows 10 – как изменить шрифт и его размер в письме
- ПОЧТА WINDOWS
- Как увеличить шрифт на компьютере (Инструкция)
- Способ для Windows 7
- Простой способ для Windows 8
- Простой способ для Windows 10
- Для интернет браузеров
- Изменение размера шрифта и внешнего вида электронной почты в Outlook.com
- Изменение размера шрифта при чтении сообщения электронной почты
- Изменение размера шрифта при создании сообщения электронной почты
- Настройка электронной почты
- Есть дополнительные вопросы?
- Изменение шрифта и цвета текста по умолчанию для сообщений электронной почты
- Изменение вида, цвета, начертания и размера шрифта для сообщений
- Восстановление первоначальных параметров шрифта по умолчанию
- Изменение размера шрифта для сообщений для чтения
Изменение размера шрифта в Outlook в Интернете
Вы можете изменить размер шрифта при их Outlook в Интернете. Чтобы изменить размер шрифта при чтении сообщения электронной почты, используйте функцию масштабирования браузера.
Изменение размера шрифта при чтении сообщения электронной почты
При чтении сообщения электронной почты с помощью функции масштабирования браузера можно увеличить или уменьшить текст на экране.
Примечание: Некоторые языки поддерживают иммерсивное средство чтения для упрощения чтения почты. Его функции включают чтение сообщений и повышение удобства чтения текста. Подробнее об использовании иммерсивного средства чтения.
Выберите Сервис > Масштаб.
Выберите 
Выбор размера шрифта при его составления сообщения электронной почты
Создайте новое или ответное сообщение.
В нижней части области создания выберите Размер шрифта 
Выберите нужный размер шрифта.
Если в нижней части области создания не отображается меню параметров форматирования, выберите элемент Показать параметры форматирования 
Источник
Изменение типа и размера шрифта в списке сообщений
Для более быстрого сканирования в почтовом ящике может потребоваться увеличить текст в строках темы и заглавных колонок или изменить шрифт для упростить чтение.
Выберите пункт Почта.
Нажмите кнопку > просмотр Параметры.
Нажмите Другие настройки.
Чтобы изменить шрифт или размер шрифта для колонок столбцов в почтовом ящике (например, «От» и «Тема»), щелкните Шрифт столбца ивнести необходимые изменения.
Чтобы изменить шрифт или размер шрифта в строках темы сообщения в почтовом ящике, щелкните Шрифт строки ивделайте нужное изменение.
Временное увеличение сообщения электронной почты в области чтения
В области чтения можно также сделать содержимое сообщения больше, чтобы его было проще читать.
Однако увеличение размера текста в области чтения работает только с тем сообщением, которое вы ищете в данный момент. Если щелкнуть другое сообщение, текст вернется к размеру шрифта по умолчанию.
Щелкните сообщение, которое вы хотите просмотреть, в области чтения.
В правом нижнем углу окна Outlook перетащите строку масштаба вправо (чтобы увеличить текст).
Важно: Office 2007 больше не поддерживается. Перейдите на Microsoft 365, чтобы работать удаленно с любого устройства и продолжать получать поддержку.
В представленииПочта в меню Вид найдите пункт Текущеепредставление и выберите пункт Настроить текущее представление.
Совет: Чтобы открыть диалоговое окно Настройка представления: сообщения, щелкните правой кнопкой мыши заголовок списка сообщений, в котором отображается кнопка У организовано, и выберите настраиваемый.
Нажмите Другие настройки.
В области «Заглавные и строки столбцов»выберите шрифт строки.
Выберите нужный шрифт, его стиль и размер.
В диалогах Шрифт, Другие Параметрыи Настроить представление: сообщения нажмите кнопку ОК.
Источник
Почта Windows 10 – как изменить шрифт и его размер в письме
Почта Windows 10 – как изменить шрифт и его размер в письме
Новое приложение Почта Windows 10 поставляется по умолчанию вместе с операционной системой и является единым инструментом управления электронными письмами. Умеет собирать в одном месте почту из различных e-mail сервисов, таких как Gmail и других, которые поддерживают работу с протоколами POP и IMAP.
Переход в раздел “Параметры” может удивить любого пользователя. Отдельно стоит упомянуть такие полезные возможности, как:
Функция управления печатью может выполнить не только свое прямое предназначение, а именно распечатать письмо на принтере, но и конвертировать его в формат PDF. Инструментом для этого является системный виртуальный принтер.
ПОЧТА WINDOWS
При составлении нового электронного сообщения или ответа на любое сообщение, вы можете использовать другой шрифт и его размер, отличный от установленного по умолчанию. Выбрать конкретный из большого списка, установленных в операционной системе, довольно просто. В этом руководстве вы увидите, как изменить шрифт.
Необходимо помнить, что Почта Windows 10 не позволяет установить шрифт по умолчанию для всех новых писем. Это означает, что он будет применим только к тому сообщению, которое вы составляете в данный момент времени.
Для этого, нажмите на кнопку “Новое сообщение”, поставьте курсор в любом месте области содержимого. Если не поставите, некоторые параметры на Панели инструментов будут недоступны. Кликните по стрелке раскрывающегося списка, например, возле панели выбора “Жирный”, “Курсив”, “Подчеркнутый”. В поле выбора шрифта выберите новый и установите желаемый размер.
Как вы сможете увидеть, пользователю станет доступен также выбор цвета, выделения и очистки форматирования. Последняя функция удобна для придания своего стиля текстовому содержимому, например, скопированному из сторонних источников (с веб-сайтов, Microsoft Word и т.п.).
Спасибо за внимание! Может вам будут интересны и другие наши компьютерные советы? Здесь они рассортированы по категориях.
Как увеличить шрифт на компьютере (Инструкция)
Рассмотрим инструкции для Windows 7, 8, 10, а бонусом прихватим и интернет-браузеры.
Способ для Windows 7
Простой способ для Windows 8
Передвиньте бегунок в нужное положение о кликните «Применить».
Простой способ для Windows 10
Интересно, что в сборке системы 1703 функция масштабирования текста более недоступна. Можно изменить только размер всех элементов сразу, а это уже другое. Поэтому используется сторонняя утилита System Font Size Changer, которую даже не надо инсталлировать.
Скачайте и запустите программу. Появится предложение сохранить текущие настройки в reg-файл, на что лучше согласиться, чтобы при необходимости вернуться к стандартным параметрам.
После этого возникнет окно самого приложения, где, установив маркер на пункте и передвигая ползунок, меняется размер отдельного текстового компонента.
bold — делает текст полужирным.Подберите нужные значения каждого элемента и кликните кнопку Apply (применить). Система оповестит о том, что изменения вступят в силу после перезагрузки. Поэтому результат будет виден при следующем старте Windows.
Для интернет браузеров
Часто ли приходилось в браузере попадать на страницу, где шрифт очень мелкий, что делает информацию нечитабельной? Не спешите искать другой сайт. Размер букв легко увеличить. Есть 2 способа.
Изменение масштаба через настройки
Меню параметров тоже позволяет поменять размер букв. Рассмотрим пример для Google Chrome.
Схема действий в других браузерах аналогична.
Теперь вам известны способы увеличения шрифта в Windows и интернет-браузерах. Проблема плохо читаемых надписей останется в прошлом.
Источник
Изменение размера шрифта и внешнего вида электронной почты в Outlook.com
Чтобы изменить размер шрифта при чтении сообщения электронной почты, используйте функцию масштабирования браузера или используйте иммерсивное средство чтения. Настроить электронную почту и изменить размер шрифта также можно при создании сообщений в Outlook.com.
Изменение размера шрифта при чтении сообщения электронной почты
При чтении сообщения электронной почты с помощью функции масштабирования браузера можно увеличить или уменьшить текст на экране.
Примечание: Некоторые языки поддерживают иммерсивное средство чтения для упрощения чтения почты. Его функции включают чтение сообщений и повышение удобства чтения текста. Подробнее об использовании иммерсивного средства чтения.
Выберите Сервис > Масштаб.
Выберите Параметры и другое > Масштаб.
Изменение размера шрифта при создании сообщения электронной почты
При создании сообщения можно изменять размер и формат шрифта.
Создайте новое или ответное сообщение.
В нижней части области создания выберите Размер шрифта 
Выберите нужный размер шрифта.
Примечание: Если в нижней части области «Составить» нет меню параметров форматирования, выберите пункт 
Настройка электронной почты
Дополнительные возможности наряду с изменением размера шрифта:
Выбор используемого адреса при отправке электронной почты путем добавления или удаления адреса электронной почты в Outlook.com
Есть дополнительные вопросы?
Примечание. Чтобы получить поддержку, сначала требуется выполнить вход. Если вам не удается войти в систему, перейдите на страницу Поддержка учетной записи.
Источник
Изменение шрифта и цвета текста по умолчанию для сообщений электронной почты
В Outlook по умолчанию используется шрифт Calibri черного цвета размером 11 пунктов. Этот шрифт используется при создании нового сообщения электронной почты. Вы можете изменить используемый по умолчанию шрифт, а также его цвет, размер и начертание (например, полужирный или курсив).
Вид, размер, цвет и начертание шрифтов в Outlook можно изменять для новых, ответных и пересылаемых сообщений по отдельности. Если вы хотите изменить шрифт в списке сообщений, см. статью Создание, изменение и настройка представлений.
Изменение вида, цвета, начертания и размера шрифта для сообщений
На вкладке Файл выберите Параметры > Почта.
Примечание: Если у вас есть Outlook 2007, в меню Сервис выберите Параметры > Формат.
В разделе Создание сообщений нажмите кнопку Шрифты и бланки.
На вкладке Личный бланк в разделе Новые сообщения или Ответные и пересылаемые сообщения нажмите кнопку Шрифт.
На вкладке Шрифт выберите нужный шрифт, а также его начертание, размер и цвет. Изменения отображаются в области предварительного просмотра по мере их внесения.
Три раза нажмите кнопку ОК, чтобы вернуться в Outlook.
Новые параметры вступят в силу немедленно.
Шрифты для новых, ответных и пересылаемых сообщений можно настраивать по отдельности.
Если выбранный вами шрифт не установлен на компьютере получателя, то почтовая программа получателя заменит его доступным шрифтом.
Восстановление первоначальных параметров шрифта по умолчанию
Если позднее вы не захотите оставлять настроенные параметры шрифта и решите вернуться к значениям по умолчанию, выполните описанные выше действия, но выберите при этом указанные ниже значения.
Шрифт: +Основной текст
Изменение размера шрифта для сообщений для чтения
Размер сообщений в области чтения можно изменить с помощью функции масштабирования.
Изменение масштаба для одного сообщения
Чтобы настроить масштаб, используйте ползунок в правой нижней части области чтения. При этом размер текста в области чтения будет увеличиваться или уменьшаться.
Изменение масштаба для всех полученных сообщений
Теперь вы можете изменить масштаб для всех полученных сообщений. Щелкните процентное соотношение справа от ползуна «Масштаб», чтобы открыть окно «Масштаб».
Выберите один из вариантов по умолчанию или введите определенное процентное значение.
Чтобы применить этот масштаб для всех сообщений, выберите параметр «Запомнить настройки» и нажмите кнопку «ОК».
Источник
Привет! Сегодня я покажу вам как увеличить шрифт в браузере Яндекс. Вы можете очень просто и быстро изменить шрифт своего браузера. Вы сможете поменять размер и стиль шрифта. Смотрите инструкцию далее и пишите комментарии, если у вас есть вопросы. Поехали!)
Как изменить шрифт в Яндексе
Откройте браузер Яндекс. На главной странице, вверху справа нажмите на кнопку Меню. В открывшемся окне нажмите на вкладку Настройки.
Далее, в настройках, слева в боковой панели перейдите на вкладку Сайты. Найдите здесь параметр Размер шрифта. Нажмите по полю, где указан Средний шрифт по умолчанию.
В открывшемся окне вы можете выбрать размер шрифта:
- Очень мелкий;
- Мелкий;
- Средний;
- Крупный;
- Очень крупный;
- После выбора, шрифт в браузере изменится сразу;
- Вы можете открыть Настройки шрифтов.
В настройках вы можете изменить:
- Размер шрифта;
- Минимальный размер шрифта;
- Стандартный шрифт;
- Шрифт с засечками;
- Шрифт без засечек;
- Моноширинный шрифт.
Остались вопросы? Напиши комментарий! Удачи!
Для каждого сайта характерно использование индивидуального дизайна. Кроме оформления, часто используются нестандартные шрифты, которые могут как понравиться пользователю, так и вызвать негатив. Кроме того, он может быть слишком мелким или, наоборот, крупным, что затрудняет чтение информации с экрана. Для пользователей Яндекс браузера эта проблема легко решается. Разработчики предусмотрели возможность поменять шрифт в Яндекс браузере на тот, что привычен пользователю, а также изменить его размер в любой момент.
Как поменять размер букв и масштаб страницы
Изменить размер шрифта в Яндекс браузере можно в любой момент. Для этого необходимо зайти в настройки программы.
В последних версиях программы нужный раздел находится во вкладке «Сайты». Можно перейти в нее из навигационной колонки слева. Для этого необходимо кликнуть по нужной вкладке. Также пользователь может пролистать до нужного раздела колесиком мыши.
Первое, что пользователь может сделать в этих настройках, – это уменьшить или увеличить шрифт в Яндексе браузере. По умолчанию стоит средний. Нажав на пункт «Размер шрифта», программа предложит сделать его меньше или больше.
Для проверки можно зайти на любой сайт и увидеть, что произошло увеличение или уменьшение размера букв. Пример использования очень крупного шрифта:
И очень мелкого:
Поэкспериментировав с выбором, можно подобрать для себя идеальный размер шрифта. Кроме того, пользователь в любой момент может изменить масштаб страницы. Это поможет отобразить на экране больше информации. Сменить масштаб страницы можно несколькими способами.
1. В настройках программы.
Для этого необходимо кликнуть по соответствующему пункту и выбрать нужное процентное значение.
После этого сайты будут открываться в новом масштабе.
По краям экрана появятся ползунки для перемещения по странице.
2. Сочетанием клавиш.
Любую страницу можно масштабировать с помощью горячих клавиш. Для увеличения используют комбинацию Ctrl и “+”, а для уменьшения – Ctrl и “-“. При этом вверху экрана будет отображаться информация об изменении в процентах.
3. Колесиком мыши.
Для быстрой смены масштаба можно использовать одну клавишу Ctrl и крутить колесо мыши вверх или вниз. При этом также будут происходить изменения масштабов сайта, а информация о происходящих изменениях будет отображаться на экране.
Как поменять вид шрифта
В том же разделе настроек пользователь может выбрать другой вид шрифта. Для этого выбирают пункт «Настройки шрифтов».
Откроется страница, вверху которой находятся два ползунка. Перемещая их, можно сменить стандартный и минимальный размер букв на экране.
Ниже пользователь может изменить вид шрифта. В браузере представлено 4 варианта, под каждым из которых выводится пример того, как он будет выглядеть на страницах сайтов.
«Стандартный» используется для отображения большинства информации на экране. По умолчанию стоит Times New Roman. Для выбора другого нужно нажать на него и подобрать тот, что понравится больше всего.
Далее идут пункты с засечками и без них. Дело в том, что на сайтах используют разные виды шрифтов. Сами по себе засечки – это тоненькие линии на концах букв. Смена в этих пунктах происходит описанным выше способом.
Моноширинный используется на сайтах в новостных колонках и для подписей к изображениям.
Устранение проблем
При работе с браузером могут возникнуть проблемы со шрифтом. Он может стать нечетким и даже совсем нечитаемым. Буквы наезжают друг на друга, появляются непонятные символы. Разберем самые частые проблемы и способы их устранения.
Если шрифт стал плохо разборчивым, как показано на рисунке, то, скорее всего, проблема в обновлении браузера.
Если во время установки новой версии программы произошел какой-то сбой, то вполне возможно появление таких букв на экране. Чтобы избежать таких ситуаций лучше всего использовать автоматическое обновление браузера. Вручную это можно сделать следующим образом:
1. Выбрать в настройках вкладку «Дополнительно», а затем «О браузере».
2. В открывшемся окне будет указана информация о вашей версии программы. Есть появится новое обновление, можно будет нажать кнопку «Обновить браузер».
Причиной того, что буквы становятся размытые, может быть и проблема в операционной системе компьютера. Возможно, вы меняли драйвер для одного из элементов ПК, и он внес некорректные изменения в систему.
Настроить сглаживание букв в Windows можно в Clear Type.
Система будет предлагать пользователю, какой шрифт выбрать. На основе предпочтений будет подобран вариант. Он может отличаться от стандартного, будет более жирный и насыщенный или наклонный и с засечками.
Изменяя размеры и виды шрифтов в Яндекс браузере, пользователь сможет подобрать для себя идеальное сочетание и комфортно работать с программой.
Автор Людмила задал вопрос в разделе Другое
В почте стал очень мелкий шрифт, как его увеличить. В почтовом ящике mail .ru стал очень мелкий шрифт, как его увеличить и получил лучший ответ
Ответ от Extra[гуру]
Зажмите клавишу Ctrl и «жмякайте» на 0, страница примет стандартный вид. Можно при нажатой Ctrl крутить колесико мышки, еще одновременно Ctrl и + (увеличение) .
Удачи.))

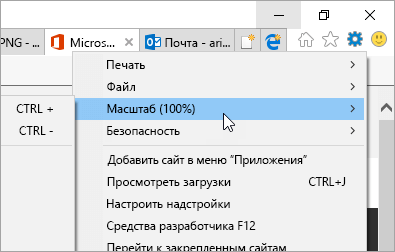
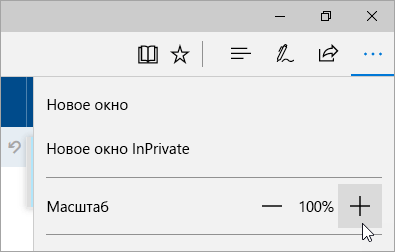
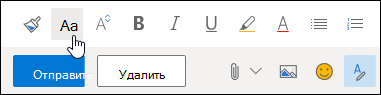
 в строке меню и введите запрос. Если вам не удастся решить проблему самостоятельно, прокрутите страницу вниз до надписи Все еще нужна помощь? и выберите Да.
в строке меню и введите запрос. Если вам не удастся решить проблему самостоятельно, прокрутите страницу вниз до надписи Все еще нужна помощь? и выберите Да.