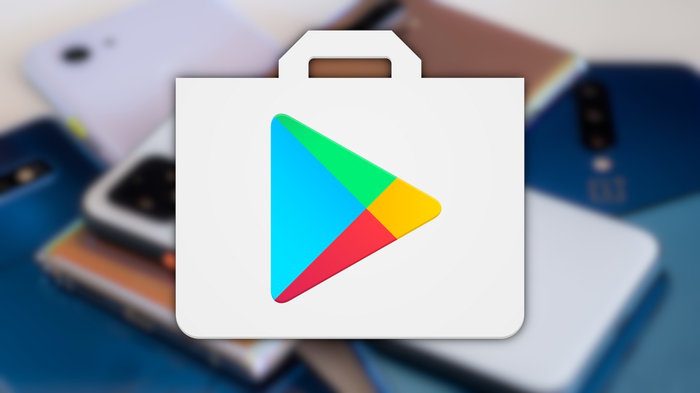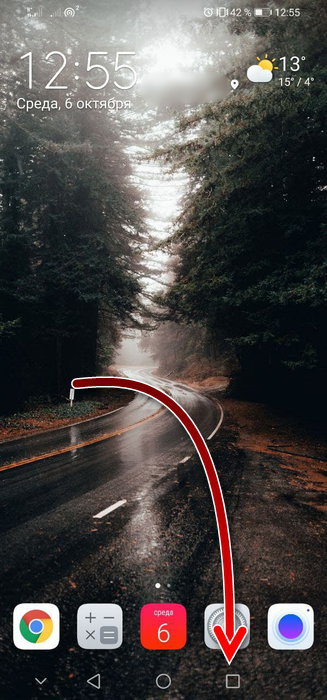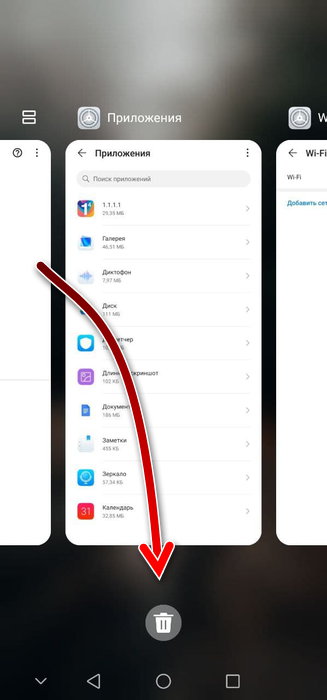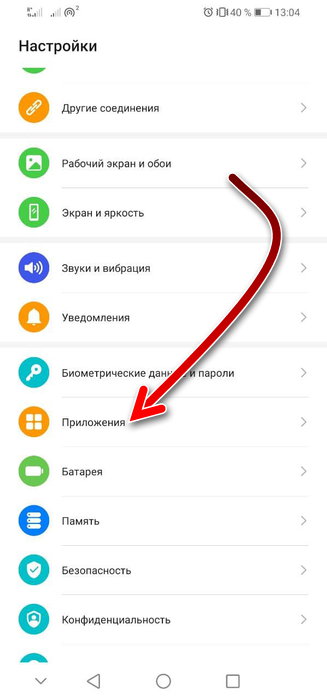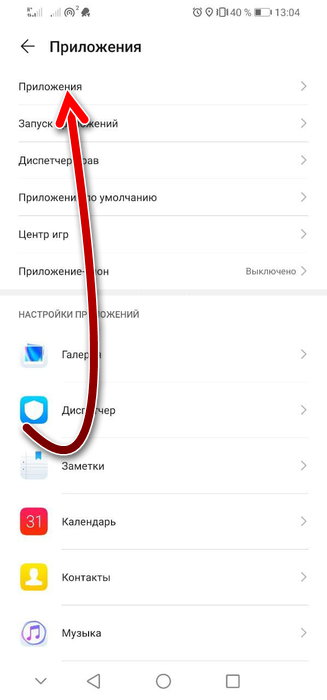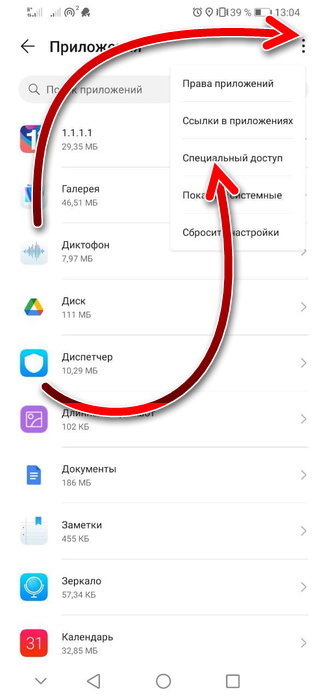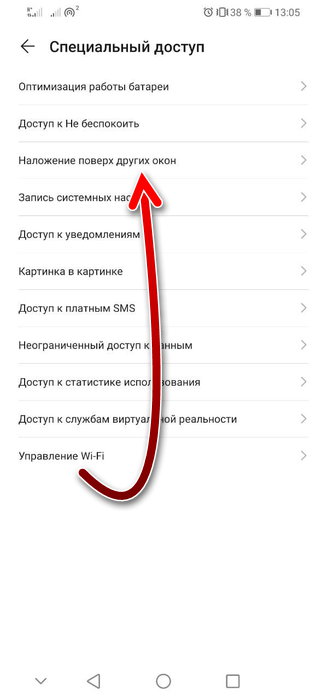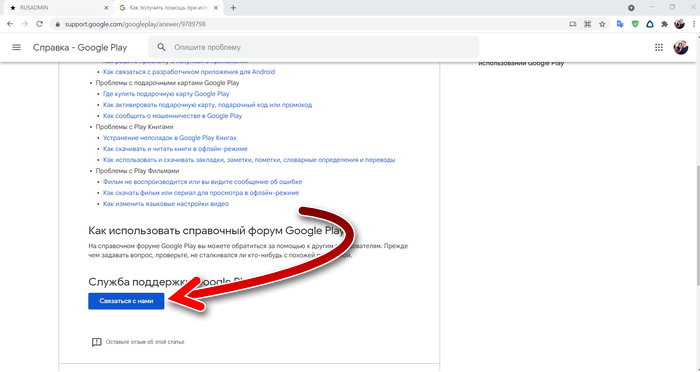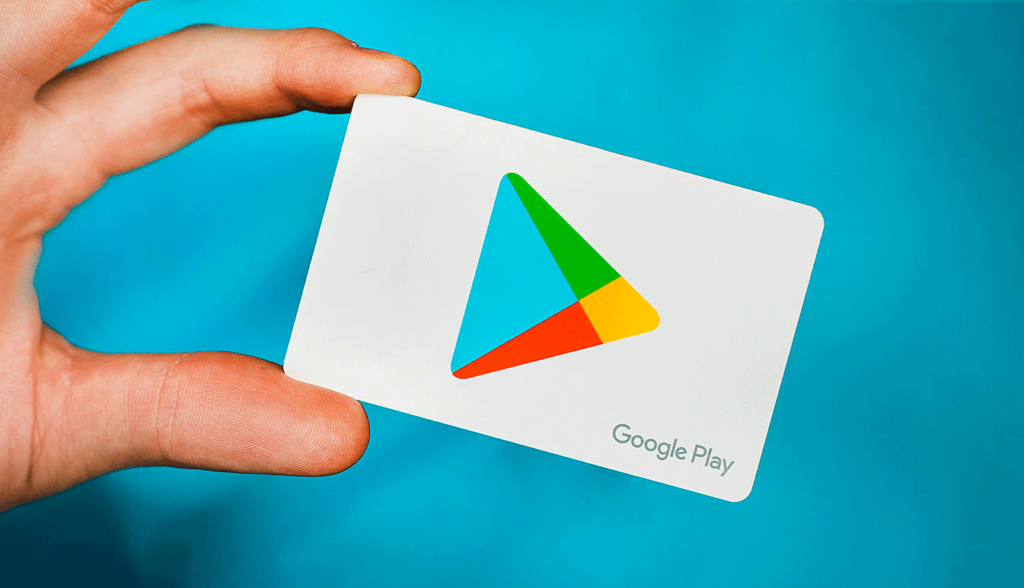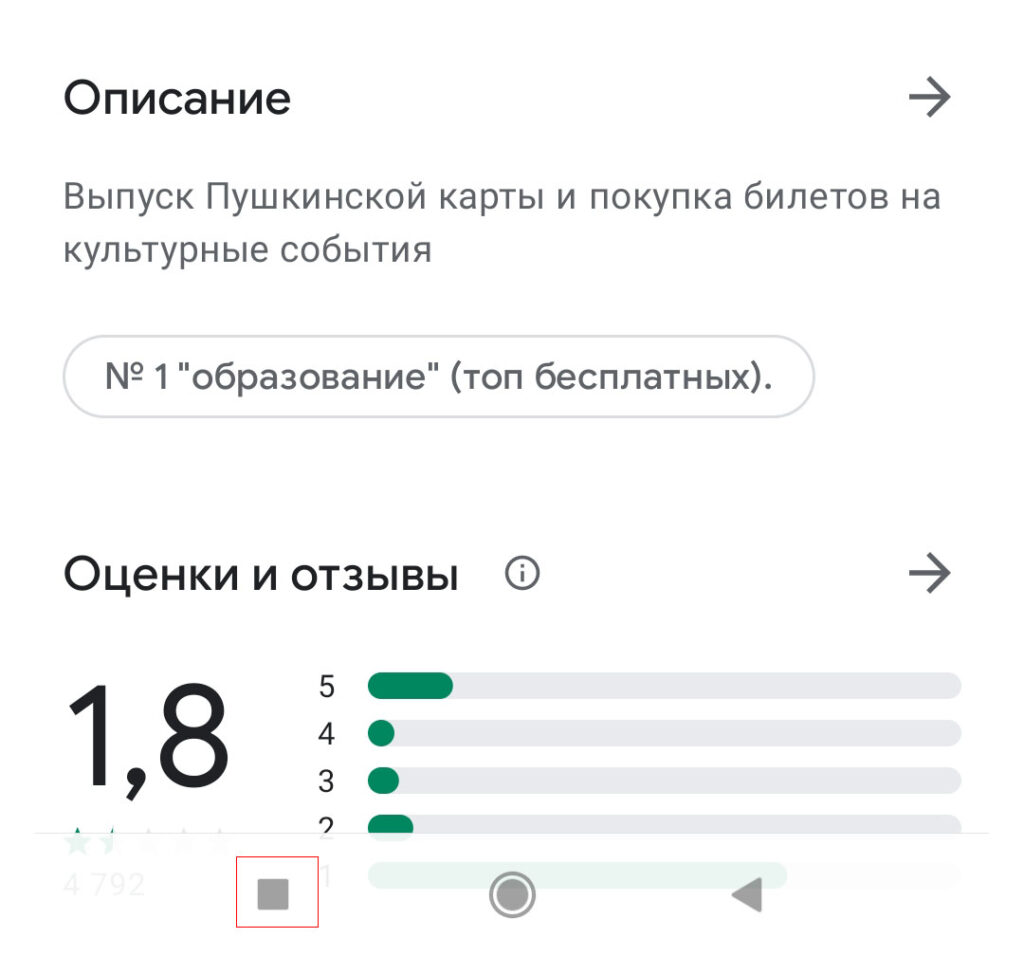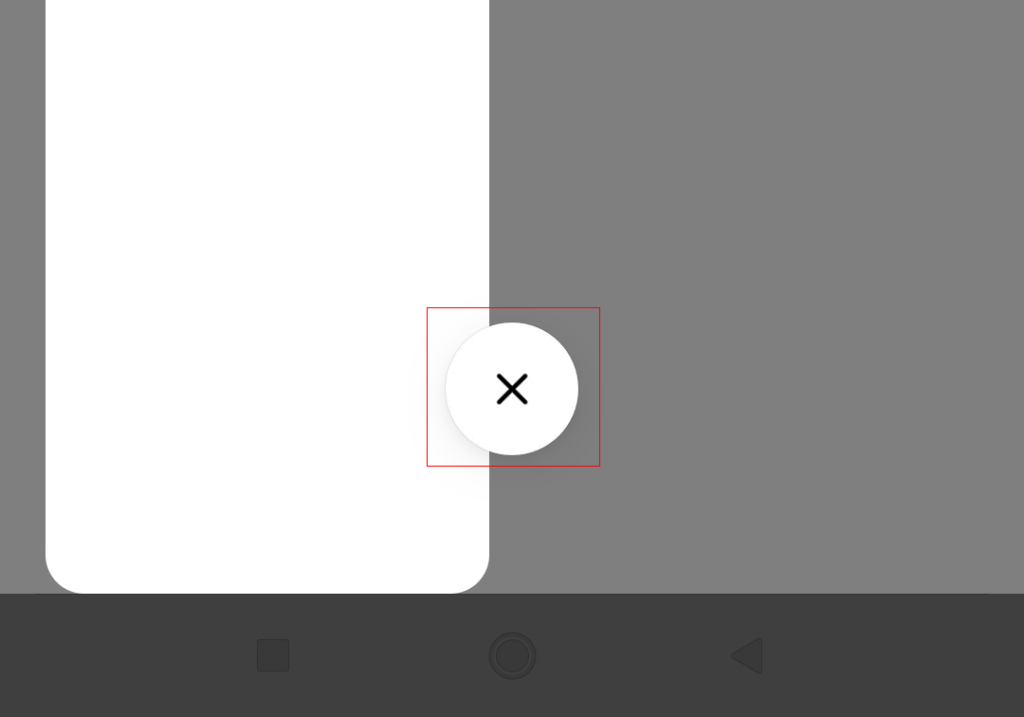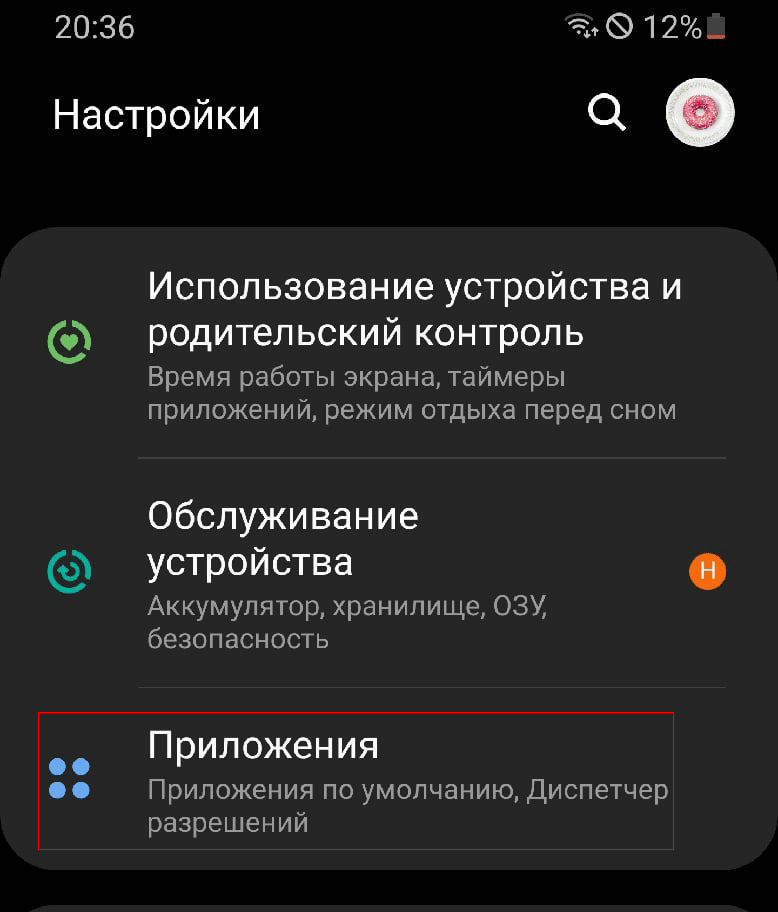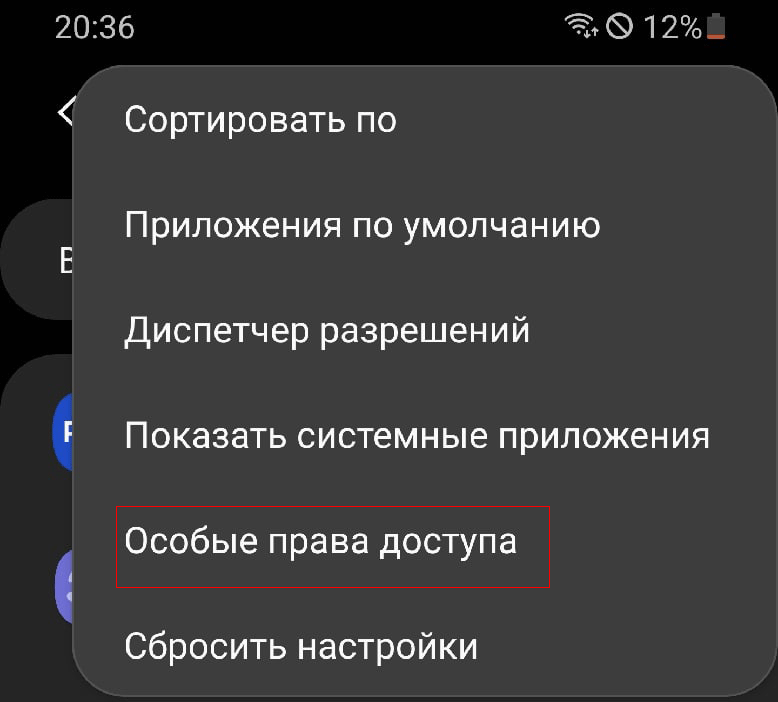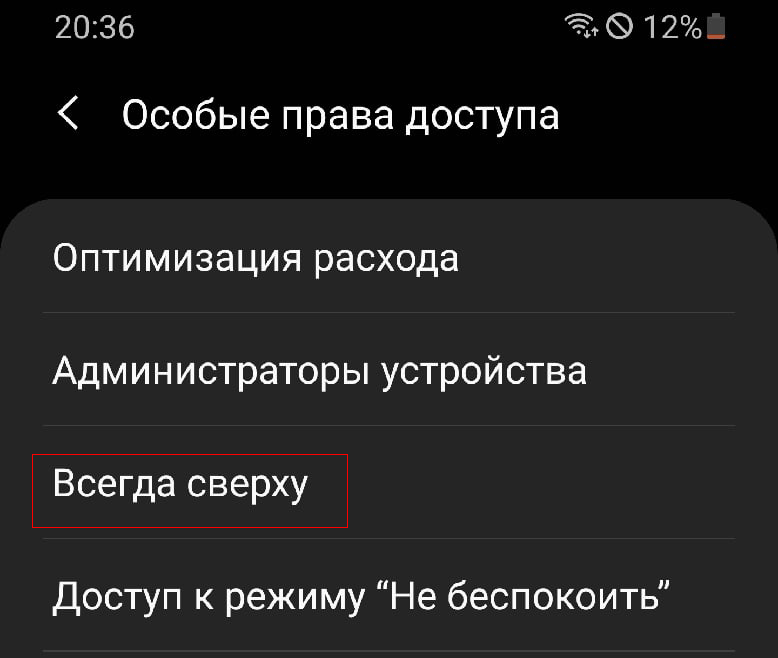Google Play является основным магазином приложений на устройствах под управлением Android. Отсюда можно получить программу с необходимым функционалом или игру на любой вкус, а также сделать покупку платного контента.
В этой статье мы рассмотрим одну из проблем, связанную с этим магазином, которая характеризуется появлением сообщения «Похоже, другое приложение блокирует доступ к Google Play». Постараемся разобраться в причинах появления этой ошибки и в том, как её исправить.
Содержание
- «Похоже, другое приложение блокирует доступ к Google Play. Закройте все приложения» — почему появилась ошибка
- Как закрыть все приложения на Android
- Как найти блокирующее приложение
- Какие приложения могут блокировать Google Play
«Похоже, другое приложение блокирует доступ к Google Play. Закройте все приложения» — почему появилась ошибка
Ошибка возникает в момент добавления способа оплаты в Google Play, при самой оплате или при других действиях, которые так или иначе связанны с оплатой. Причиной её является система безопасности магазина. По мнению алгоритмов магазина, какое-то из работающих приложений в данный момент угрожает безопасности данных транзакции и может навредить пользователю.
Но не стоит сразу волноваться и искать на телефоне вирус, устанавливать кучу антивирусов, которые могут сделать ситуацию ещё хуже. Всё немного проще, и не так страшно, как кажется. В 99% случаев Google Play блокируется одним из обычных безопасных приложений, которое нужно просто найти и отключить. И крайне маловероятно, что это дело рук какого-то вируса.
К сожалению, дать какой-то универсальной инструкции, и указать на конкретное приложение не представляется возможным, потому что у каждого пользователя свой набор установленных программ. Ниже попытаемся разобраться в том, какими способами можно найти это мешающее приложение.
Это вам будет интересно: Ошибка при получении данных с сервера DF-DFERH-01 в Play Market как исправить.
Как закрыть все приложения на Android
В каждом устройстве под управлением Android есть возможность закрыть все запущенные пользователем в данный момент приложения. В тех случаях, если угрожающее транзакции приложение было запущенно пользователем, это поможет решить выше описанную проблему.
На каждом устройстве в зависимости от прошивки это происходит по разному, но суть примерно такая, как показано ниже:
- Нажмите на иконку в виде квадратика внизу экрана.
- Вы увидите список всех запущенных пользователем приложений. Нажмите на иконку в виде корзинки, чтобы закрыть сразу все.
- После этого попробуйте снова сделать в Google Play то действие, при котором появилась ошибка. Если блокирующее приложение было среди запущенных пользователем, то всё получится.
Если вы затрудняетесь таким способом закрыть все приложения, то другой простой метод — это перезагрузить устройство.
Как найти блокирующее приложение
Описанный выше способ закроет только те приложения, которые были запущенны пользователем. Но есть и приложения, которые запускаются автоматически во время загрузки Android. Их не будет в списке запущенных. Поэтому, если описанный выше способ не помог вам, то следует найти это приложение и удалить его. Это нужно сделать для устранения ошибки «Похоже, другое приложение блокирует доступ к Google Play. Закройте все приложения…».
Итак, мешать Google Play может приложение, которое работает поверх всех окон. По мнению алгоритмов безопасности магазина, такие приложения могут записывать с экрана устройства. А когда речь идёт о вводе платёжных данных, то это недопустимо. Поэтому нужно отыскать приложения, у которых есть разрешение работать поверх всех окон. Совершите следующие шаги, чтобы сделать это (на разных устройствах могут быть отличия со скриншотами ниже):
- Для начала войдите в список установленных приложений. Для этого попадите в раздел «Настройки», а затем в «Приложения».
- Нажмите «Приложения».
- Вверху справа нажмите на три точки, чтобы открыть меню, и нажмите на раздел «Специальный доступ».
- Вы увидите список разрешения для приложений. Нажмите на «Наложение поверх других окон».
- Теперь перед вами окажется список приложений, которым разрешена возможность работы поверх всех окон. Просмотрите их и отключите это разрешение у приложений, которые вызывают подозрение. Для этого нужно просто тапнуть на нужный пункт и потом отключить разрешение. Можно отключить это сразу у всех приложений.
- Отзыв этого разрешения у того или иного приложения, естественно, повлияет на его работу. Поэтому запоминайте что и кому отключаете, чтобы потом не гадать, почему это работает не так, как нужно.
- После того, как отозвали разрешение на работу поверх всех окон у нужного приложения, попробуйте снова сделать финансовую операцию в Гугл Плей, которая вызвала ошибку.
Какие приложения могут блокировать Google Play
Если в описанном выше способе вы затрудняетесь определить приложение, которое может блокировать работу Гугл Плей, то в первую очередь следуете обратить внимание на те программы, в функциях которых есть возможность записи с экрана. В первую очередь это программы для скринкастов, а во вторую — мессенджеры для видеозвонков, в которых есть функция демонстрации экрана (Zoom, Skype и другие).
Также обратите внимание на разнообразные приложения оптимизаторы, чистильщики, улучшатели аккумуляторов, которые по описанию должны делать аппарат лучше, а на деле только ухудшают его работу.
Если ни один из выше перечисленных способов не помог вам, то обратитесь в поддержку Google Play. Внизу нажмите на кнопку «Связаться с нами».
Google Play – главный магазин приложений и игр для владельцев устройств работающих под управлением ОС Android. Как и любая другая программа, Google Play может выдавать различные ошибки и сбои. В данной статье пойдет речь о системной ошибке «Похоже, другое приложение блокирует доступ к Google Play. Закройте все приложения» и о способах ее решения.
Содержание
- Причины возникновения ошибки
- Закрыть все программы
- Найти блокирующее приложение
- Очистить кэш
- Продукты, из-за которых работа Гугл Плей может быть заблокирована
- Заключение
Причины возникновения ошибки
Чаще всего ошибка блокировки доступа к Гугл Плей возникает во время добавления нового варианта оплаты, а также при покупке и других манипуляциях. Уведомление появляется из-за работы систем обеспечения защиты, которые оценивают проводимые транзакции на соответствие уровню безопасности. В подобных случаях не нужно сканировать смартфон на предмет наличия вирусов или устанавливать антивирусы. Если возникло данное системное уведомление – значит Google Play выполняет проверку качества и надежности продавца.
Если одно из приложений блокирует работу Google Pay, нужно идентифицировать его и отключить. Нет универсального алгоритма, позволяющего найти и отключить проблемный продукт. Поэтому при возникновении ошибки «Похоже, другое приложение блокирует доступ к Google Play.» стоит воспользоваться несколькими способами поочередно до полного устранения проблемы.
Закрыть все программы
Каждое устройство, работающее под управлением ОС Андроид, имеет функцию, с помощью которой можно закрыть все программы сразу. Для этого необходимо выполнить действия в следующем порядке:
- Тапнуть по иконке в виде квадратика (расположена в нижней части рабочего стола).
- Нажать на значок «корзина» (находится в нижней части дисплея под списком приложений). При нажатии на данный значок произойдет автоматическое закрытие всех запущенных на смартфоне программ.
- Зайти в Play Market и повторить манипуляцию, из-за которой возникла ошибка.
Если закрытие всех работающих программ представляет собой невыполнимую задачу по тем или иным причинам, исправить ошибку блокировки доступа к Google Play можно с помощью обычной перезагрузки смартфона.
Найти блокирующее приложение
Вышеописанный способ позволяет закрыть лишь часть программ, но есть определенные приложения, автоматически запускаемые при включении мобильного телефона. Информация о них отсутствует в общем списке активных программ. Сам пользователь не может повлиять на включение или отключение подобных продуктов. Алгоритм Play Market может идентифицировать одно из таких приложений как шпионское, поскольку оно считывает информацию непосредственно с экрана и способна похитить пароли от платежных систем и прочие конфиденциальные данные.
Для поиска таких программ нужно:
- Открыть раздел настроек и зайти в меню «Приложения». Здесь находится перечень всех установленных на устройстве программ.
- Нажать на значок в виде трех точек и выбрать «Специальный доступ».
- На экране отобразится список разрешений для разных программ. Потребуется нажать на кнопку «Наложение поверх окон» и подтвердить свой выбор.
- Ознакомиться с перечнем утилит, функционирующих в фоновом режиме. Здесь можно отключить ненужную программу вручную или воспользоваться опцией блокировки всех приложений сразу.
После отключения одной или всех программ необходимо каждый раз запускать Гугл Плей и повторять попытку манипуляции, при выполнении которой возникла системная ошибка.
Очистить кэш
Для очистки кэша на Android-устройствах нужно проделать следующие шаги:
- Зайти в раздел настроек и перейти в «Приложения».
- Нажать на кнопку «Показать все приложения».
- Прокрутить список до самого низа и выбрать «Play Market».
- Открыть «Хранилище», нажать на кнопку «Очистить кэш» и выбрать «Стереть данные».
После этого нужно перезагрузить устройство и повторить действие, при выполнении которого в предыдущий раз возникла ошибка.
Продукты, из-за которых работа Гугл Плей может быть заблокирована
Отключение всех программ сразу – не лучшее решение, поскольку данный шаг может привести к нарушению работоспособности операционной системы и смартфона. Для устранения проблемы нужно отключить приложения с опцией демонстрации экрана и инструментами для создания скриншотов и некоторые другие продукты. К ним относятся различные мессенджеры и утилиты, предназначенные для калибровки батареи смартфона, чистки памяти и оптимизации смартфона.
Заключение
При возникновении ошибки «Похоже, другое приложение блокирует доступ к Google Play. Закройте все приложения» не стоит переживать, поскольку она не вызвана вирусами или вредоносными файлами. В первую очередь нужно очистить кэш, отыскать блокирующую программу и отключить ее вручную либо закрыть все приложения сразу.
Сегодня Google Play является главным магазином игровых и программных приложений для телефонов с операционной системой Android. Через Google Play пользователь может скачать любую программу и игру, а также купить платный контент. Однако, как и любые другие программы, Google Play иногда может работать с ошибками или не работать вовсе. Это крайне редкий случай, но ошибки могут появляться у любой программы. Одна из ошибок появляется в виде сообщения «Похоже, другое приложение блокирует доступ к Google Play. Закройте все приложения». Когда и почему эта ошибка появляется и можно ли ее исправить?
google play
Причины появления
Обычно ошибка появляется в тот момент, когда пользователь добавляет в Google Play способ оплаты, а также в случае оплаты покупки или совершения любых иных действий, как-либо связанных с оплатой.
Причина появления ошибки – работа системы безопасности Google Play, включающей алгоритм, оценивающий уровень безопасности проводимой транзакции. То есть, говоря проще, Google Play как бы проверяет качество и надежность продающей стороны. Волноваться или пытаться найти в телефоне вирус не стоит, как и не стоит устанавливать несколько антивирусов. Такие действия не принесут пользы, но зато с гарантией усугубят ситуацию. На самом деле в 9 из 10 случаев Google Play перестает работать из-за одного из безопасных, классических приложений. Все, что необходимо сделать пользователю в данном случае – это всего лишь найти такое приложение и отключить его.
Общих для всех действий по удалению или выключению приложения, блокирующего работу Google Play, не существует, ведь у каждого человека приложения разные. Однако есть несколько действий, которые можно выполнить вне зависимости от набора установленных программ.
Закрытие всех приложений
У каждого устройства, работающего на операционной системе Android, самой системой предусмотрена функция закрытия всех приложений.
В том случае, если транзакция, из-за которой Google Play перестал работать, была запущена самим пользователем телефона, можно сделать следующее:
- Нажать на иконку квадрата (она находится в нижней части рабочего экрана.
Иконка квадрата
- Нажать на иконку корзины (иконка находится также в нижней части рабочего экрана, как раз под списком программ). Нажатие на иконку корзины позволит выключить все запущенные на телефоне приложения.
Закрыть все приложения
- Сразу после этого необходимо снова войти в Google Play и выполнить то самое действие, из-за которого возникла ошибка. В том случае, если приложение, блокирующее работу Google Play, находилось среди запущенных, описанные действия помогут исправить ситуацию.
Важно: если по каким-либо причинам закрыть все работающие приложения таким методом не получается, можно вместо этого перезагрузить телефон.
Поиск блокирующих приложений
Способ, описанный выше, сможет закрыть лишь видные пользователю программы на телефоне. Однако есть и такие программы, которые включаются одновременно с телефоном, то есть во время запуска системы. В списке запущенных таких приложений не будет.
Приложения, включающиеся вместе с включением телефона, работают вне зависимости от действий пользователя. Алгоритмы Google Play расценивают подобные приложения как приложения, записывающие с действия пользователя с экрана телефона. Подобные выводы алгоритма делают дальнейшую работу Google Play невозможной, ведь пользователь собирается ввести платежные данные и тем самым раскрыть данные своей карты мошенникам.
Как же найти приложение, если стандартными методами найти его невозможно? Необходимо выполнить следующие действия (они могут отличаться в зависимости от версии Android, но алгоритм один и тот же):
- Зайти в «настройки» и перейти во вкладку «приложения» для просмотра всех приложений, установленных на телефоне.
настройки
- Нажать на три точки, расположенные сверху справа и выбрать в появившемся меню «Специальный доступ».
особые права доступа
- В списке разрешений для различных приложений необходимо выбрать пункт «Наложение поверх окон».
поверх окон
- После всех этих действий нужно просмотреть список тех программ, которые работают фоном. Разрешения необходимо отключить (можно отключать разрешения по одному приложению или заблокировать работу сразу всех приложений).
На этом все. После каждого (или общего) отзыва разрешения у приложения необходимо пробовать зайти в Google Play еще раз и выполнить действия, связанные с оплатой и транзакциями.
Конечно, выключать сразу же все приложения не стоит, так как некоторые приложения при их выключении могут нарушить работу телефона в целом. Для того, чтобы не ошибиться в выборе, стоит выключить приложения, способные записывать экран.
К таким приложениям относятся мессенджеры с возможностью демонстрировать экран и функционал для скрнкастов. Выключить можно программы для оптимизации, очистки телефона, калибровки аккумулятора.
Заключение
Ошибка, блокирующая работу Google Play, не опасна для пользователя и телефона, и чаще всего исправить положение может удаление или выключение приложения, создавшего эту проблему. Обычно проблема решается после отключения приложений стандартным способом, но в редких случаях придется обращаться к настройкам и методом проб и ошибок отключать приложения по одному.
Оценка статьи:
Загрузка…
Похоже, что другое приложение блокирует доступ к Google Play. Закройте все приложения: как это исправить и что делать, если закрытие всех приложений не помогает.
Похоже, другое приложение блокирует доступ к Google Play. Закройте все приложения… — что делать?
Google Play — ведущий магазин приложений для устройств Android. Отсюда вы можете получить программу с необходимыми функциями или игру на любой вкус, а также совершить покупку платного контента.
В этой статье мы рассмотрим одну из проблем с этим магазином, которая характеризуется появлением сообщения «Похоже, что другое приложение блокирует доступ к Google Play». Мы постараемся разобраться в причинах этой ошибки и как ее исправить.
Сервисы Google Play: что это такое? Зачем они нужны и как их отключить? В этой статье мы подберем ответы на эти вопросы.
Сервисы Google Play на самом деле не являются приложением. Вы не можете его открыть. Однако он установлен по умолчанию на всех устройствах Android. Кроме того, у него есть длинный список необходимых разрешений. Это включает в себя многое: доступ к SMS-сообщениям, важным данным, всей информации из приложений Google и прочего.
Короче говоря, сервисы Google Play — это довольно тесно переплетенный компонент с самой системой.
На самом деле это набор интерфейсов прикладного программирования (API), то есть вспомогательные элементы для программистов, ссылка для программ и поставщик обновлений в одном флаконе.
Чем занимаются Сервисы Google Play?
Сервисы Google Play можно считать своего рода раундом разработки на смартфонах. Возьмем, к примеру, Google Maps: до появления сервисов Google Play приложение обновлялось только с обновлениями ОС. И все мы знаем, насколько производители и поставщики иногда отстают от них. Вам не нужно больше ждать сегодня, поскольку сервисы Google Play обновляют приложения автоматически.
Сервисы Google Play позволяют устанавливать новые версии приложений, не дожидаясь обновления для Android. Хотя не все, а только стандартные от Google (Gmail, Google+, Google Play и так далее). Кроме того, Сервисы Google Play могут управлять другими программами, использующими сервисы Google, которых довольно много.
Как правило, на любой версии Android, начиная с 2.2 и новее, обновления системы и различные типы программ происходят независимо друг от друга. Это отличное нововведение для удобства пользователей Android.
впервые он появился в Android 4.3, а в более поздних версиях операционной системы он только улучшился, особенно в версиях 5 (Lollipop) и 6 (Marshmallow.
Можно ли отключить Сервисы Google Play?
Как и в случае со всеми предустановленными приложениями Android, вы не сможете удалить Сервисы Google Play. Но вы можете их выключить. Идем по этому пути: «Настройки» → «Приложения» → «Все». Выберите Сервисы Google Play и нажмите кнопку «Отключить».
Если эта кнопка недоступна (серая), выполните следующие действия: Откройте «Настройки» → «Безопасность» → «Администраторы устройства», отключите права управления устройством.
Прежде всего, имейте в виду, что отключение сервисов Google Play может привести к сбою многих приложений, связанных с сервисами Google и не только. Конечно, Google Play тоже перестанет работать.
Почему Сервисы Google Play потребляют так много энергии?
Обычно сервисы Google Play потребляют от 5 до 10 процентов заряда аккумулятора. Некоторые пользователи жалуются, что это приложение занимает до 80 или даже 90. Это довольно частая проблема, которая обычно возникает после обновления ОС. В большинстве случаев причина кроется в несовместимости версии Android и Сервисов Google Play.
Вот что вы можете сделать в этом случае:
- Отключите сервисы Google Play (могут быть проблемы с некоторыми сервисами)
- Удалите обновления («Настройки» → «Приложения» → «Все» → Сервисы Google Play → «Удалить обновления»). Возможно, вам потребуется сначала перейти в раздел «Безопасность», затем в «Администраторы устройств» и отключить диспетчер устройств.
- Отключить синхронизацию данных с профилем Google. Зайдите в «Настройки» → «Учетные записи», выберите Google и снимите галочки с соответствующих пунктов.
Наша статья вам помогла? Все оставшиеся вопросы можно задать в комментариях.
Google Play Games зародилась как единое заявление о миссии в 2013 году, когда в Маунтин-Вью осознали, что Android — это не только текстовые сообщения и просмотр веб-страниц — это гораздо больше. Он был рожден с идеей конкурировать с другими платформами видеоигр, такими как Xbox Live, и контролировать
Google Play App Игры
несколько раз случалось, что, когда мы приносили определенный прогресс, сохраненный из игры, он переставал входить в Play Games без видимой причины. В определенном обновлении может случиться так, что ошибки этого типа возникают не дожидаясь их, что сколько бы мы ни перезапускали игру, она не регистрируется на платформе.
не исключено, что его происхождение связано с невозможностью его автоматического запуска. Поэтому ваше решение — получить доступ к приложению Google Play Games. Если мы зайдем в его настройки, расположенные в трех точках в правом верхнем углу, мы увидим опцию под названием «Автоматический доступ к играм, которые ее поддерживают», которую мы отключим и включим. Теперь, когда вы входите в игру, вы уже должны прыгать по пузырю на экране, который вы вошли.
Как скачать сервисы Google Play, исправить распространенные ошибки и исправить код. Узнайте, насколько легко исправить возникшие ошибки.
Google Play не работает: как можно запустить
В Google Play, как и в любом другом приложении, возможны ошибки.
Есть несколько способов решить проблему. Ниже: подробнее о наиболее эффективных.
Проверьте ваше интернет-соединение. Первый шаг — проверить, подключено ли ваше устройство к Интернету (Wi-Fi или мобильный Интернет).
Если вы подключены к Wi-Fi и сети нет, может помочь перезагрузка маршрутизатора.
Перезагрузите ваше устройство. Эффективный способ, который может помочь практически в любой ситуации, когда это происходит как в самой системе Android, так и в Google Play в частности.
Сначала очистите кеш, затем вам нужно удалить данные в приложении Google Play.
В открывшемся подменю выберите «Диспетчер приложений» («Приложения»), затем перейдите на вкладку «Все»
Следующее должно быть найдено в списке «Google Play Store».
В открывшемся окне останавливаем свой выбор на следующих опциях «Очистить данные» и «Очистить кеш»
Также может помочь очистка кеша сервисов Google Play. Найдите его, выберите «Информация о приложении» и нажмите «Очистить кэш».
Первый шаг — включить ранее отключенные приложения Google. Если на гаджете отключены учетная запись Google, Google+, Google Services Framework, это также может вызвать возможные проблемы с Маркетом.
Проверить, включены ли эти приложения, можно по следующему пути: Настройки, затем — Приложения, выберите — Отключено .
Проверьте правильность даты. Причина может заключаться в неправильной дате на устройстве. Измените дату, а лучше синхронизируйте ее со временем в Интернете.
Google Play является основным магазином приложений на устройствах под управлением Android. Отсюда можно получить программу с необходимым функционалом или игру на любой вкус, а также сделать покупку платного контента.
В этой статье мы рассмотрим одну из проблем, связанную с этим магазином, которая характеризуется появлением сообщения «Похоже, другое приложение блокирует доступ к Google Play». Постараемся разобраться в причинах появления этой ошибки и в том, как её исправить.
Как закрыть все приложения на Android
В каждом устройстве под управлением Android есть возможность закрыть все запущенные пользователем в данный момент приложения. В тех случаях, если угрожающее транзакции приложение было запущенно пользователем, это поможет решить выше описанную проблему.
На каждом устройстве в зависимости от прошивки это происходит по разному, но суть примерно такая, как показано ниже:
- Нажмите на иконку в виде квадратика внизу экрана.
- Вы увидите список всех запущенных пользователем приложений. Нажмите на иконку в виде корзинки, чтобы закрыть сразу все.
- После этого попробуйте снова сделать в Google Play то действие, при котором появилась ошибка. Если блокирующее приложение было среди запущенных пользователем, то всё получится.
Если вы затрудняетесь таким способом закрыть все приложения, то другой простой метод — это перезагрузить устройство.
Устанавливаем статический DNS в меню Wi-Fi
Вам опять нужно вернуться через настройки в свойства беспроводного подключения. Снова обозначить галочкой «Расширенные параметры
» и отметить статическую настройку IP. При прокрутке вниз вы увидите два поля для заполнения: DNS1, где вы должны проставить 8.8.8.8 и DNS2, который вы заполняете цифрами 8.8.4.4 . Проверьте, все ли вы сделали согласно инструкции и нажмите «
Сохранить
». Перегружаем Wi-Fi на своем Android снова пробуем войти в Play Market. Работает? Если возникли трудности, идем дальше.
Как найти блокирующее приложение
Описанный выше способ закроет только те приложения, которые были запущенны пользователем. Но есть и приложения, которые запускаются автоматически во время загрузки Android. Их не будет в списке запущенных. Поэтому, если описанный выше способ не помог вам, то следует найти это приложение и удалить его. Это нужно сделать для устранения ошибки «Похоже, другое приложение блокирует доступ к Google Play. Закройте все приложения…».
Итак, мешать Google Play может приложение, которое работает поверх всех окон. По мнению алгоритмов безопасности магазина, такие приложения могут записывать с экрана устройства. А когда речь идёт о вводе платёжных данных, то это недопустимо. Поэтому нужно отыскать приложения, у которых есть разрешение работать поверх всех окон. Совершите следующие шаги, чтобы сделать это (на разных устройствах могут быть отличия со скриншотами ниже):
- Для начала войдите в список установленных приложений. Для этого попадите в раздел «Настройки», а затем в «Приложения».
- Нажмите «Приложения».
- Вверху справа нажмите на три точки, чтобы открыть меню, и нажмите на раздел «Специальный доступ».
- Вы увидите список разрешения для приложений. Нажмите на «Наложение поверх других окон».
- Теперь перед вами окажется список приложений, которым разрешена возможность работы поверх всех окон. Просмотрите их и отключите это разрешение у приложений, которые вызывают подозрение. Для этого нужно просто тапнуть на нужный пункт и потом отключить разрешение. Можно отключить это сразу у всех приложений.
- Отзыв этого разрешения у того или иного приложения, естественно, повлияет на его работу. Поэтому запоминайте что и кому отключаете, чтобы потом не гадать, почему это работает не так, как нужно.
- После того, как отозвали разрешение на работу поверх всех окон у нужного приложения, попробуйте снова сделать финансовую операцию в Гугл Плей, которая вызвала ошибку.
В качестве крайней меры удалим учетную запись пользователя, а потом вновь активируем.
Важно! Перед выполнением последующих действий синхронизируем необходимую информацию с «облачным» хранилищем Google. Открываем меню настроек, переходим к разделу «Аккаунты»
Находим строку Google и заходим в нее
Открываем меню настроек, переходим к разделу «Аккаунты». Находим строку Google и заходим в нее.
Следующим шагом нажимаем «Удалить». Подтверждаем действие, а после перезагружаем коммуникатор.
После старта операционная система попросит ввести информацию об учетной записи Google. Вводим электронный ящик и пароль. Пробуем еще раз подключить Google Play к Интернету.
Какие приложения могут блокировать Google Play
Если в описанном выше способе вы затрудняетесь определить приложение, которое может блокировать работу Гугл Плей, то в первую очередь следуете обратить внимание на те программы, в функциях которых есть возможность записи с экрана. В первую очередь это программы для скринкастов, а во вторую — мессенджеры для видеозвонков, в которых есть функция демонстрации экрана (Zoom, Skype и другие).
Также обратите внимание на разнообразные приложения оптимизаторы, чистильщики, улучшатели аккумуляторов, которые по описанию должны делать аппарат лучше, а на деле только ухудшают его работу.
Если ни один из выше перечисленных способов не помог вам, то обратитесь в поддержку Google Play. Внизу нажмите на кнопку «Связаться с нами».
Некорректная синхронизация с модемом
Когда возможность подключения отсутствует только при использовании точки доступа, то необходимо определить неполадку маршрутизатора:
- Первоочередные манипуляции относятся к проверке работоспособности, при этом детально удостоверьтесь в активности всех светодиодов, которые подтверждают корректное сопряжение. Отображение индикации красного цвета означает надобность в помощи специалиста;
- При невозможности запуска Play Market попробуйте посредством браузера зайти на любой сайт. Полное исчерпание тарифа оператора не позволит осуществить соединение с любым ресурсом. Дополнительную информацию по вопросам раздачи Интернета можно узнать непосредственно у техподдержки соответствующей компании;
- Недостаточная скорость передачи данных. Отсутствие загрузки Play Market может быть обусловлено чрезмерно долгой синхронизацией программы посредством Wi-Fi. Если дисплей продолжительный период отображает белый интерфейс с процессом включения и последующим оповещением о завершении времени ожидания, то желательно постараться решить проблему с провайдером относительно качества услуг и быстродействия подключения;
- Наличие запрета соединения с Интернета для вашего смартфона. Из раздела настроек выберите вариант «О телефоне» и кликните по пункту «Общая информация, где находится действительный MAC-адрес мобильного устройства. При просмотре параметров модема можно удостовериться, что аналогичная последовательность присутствует в запрещающем списке, после чего её необходимо удалить и перезапустить роутер;
- Неправильный пароль локальной точки доступа. Несмотря на присутствие в панели быстрого доступа активного изображения Wi-Fi, в действительности корректное соединение может отсутствовать, поэтому необходимо повторно ввести код доступа;
- Некорректности в программном обеспечении маршрутизатора. При этом необходимо перейти на официальный ресурс производителя аппарата и загрузить наиболее актуальную систему;
- С отсутствием любой результативности доступных методов можно выполнить восстановление до заводских настроек с удалением всех пользовательских данных, поэтому важные файлы рекомендуется заранее перенести на внешний накопитель или компьютер.
При невозможности исправления возникших ошибок посредством системных манипуляций, наиболее вероятно, что проблема состоит в поломке технической части устройства.
На практике детальную диагностику выполнит только специалист, чтобы выяснить, в каком конкретно элементе локализуется проблема и надобность в ремонте.
Причины
Перед тем, как начать восстанавливать работоспособность приложения Play Market, нужно разобраться в происхождении ошибки. Бывают несколько причин неполадок:
Сложности с настройками доступа
Если параметры мобильной связи выставлены неправильно, то требуется редактировать возможные несоответствия:
- Проверить системный файл, обеспечивающий корректный обмен данными устройства с локальной сетью, при этом потребуется специализированное приложение Hosts Editor, однако полноценное применение предусматривает наличие прав суперпользователя. Компонент находится по адресу «/etc/hosts». Необходимо удостовериться, что отсутствуют любые исправления, к примеру, в результате использования блокиратора рекламных баннеров или ручных новшеств. Дополнительно данные могут быть нарушены вредоносными программами, поэтому следует исключить все сведения, помимо «0.0.1 localhost», после чего сохранить и выполнить перезагрузку;
- Проверить правильность прокси подключённой сети, поскольку возможно отсутствие мобильной передачи данных. На практике требуется изучить выставленные параметры точки доступа посредством раздела VPN в настройках смартфона Xiaomi с последующим удалением и перезапуском телефона.
Если все вышеперечисленные рекомендации неэффективны, то доступен наиболее радикальный метод – переустановка программного обеспечения, при этом крайне желательно использовать международную официальную версию, которая предоставляется с отсутствием сбоев и неполадок.
Многие пользователи Android-устройств сталкиваются с проблемой, когда на андроиде не работает PlayMarket (Плей маркет), как через мобильный интернет, так и через вай-фай. Из-за этого они не могут загрузить ни одно нормальное приложение, а установка программ из сторонних источников, как известно, грозит безопасности смартфона. Обычно когда не работает Плей маркет на андроиде пишет «подключение отсутствует», «ошибка сервера», «произошла ошибка» или «проверьте подключение». Сразу стоит отметить, что Play Market может не работать по многим причинам. В этой статье мы рассмотрим все эти причины и методы их устранения.
Нарушения в работе Гугл Маркет
- Зарегистрируйте или перейдите в другую учётную запись Google, поскольку сохраняется возможность блокировки основного аккаунта;
- Установите актуальные обновления, при этом рекомендуется предварительно создать резервную копию;
- При наличии сохранённой более ранней версии Play Market желательно установить её вместо текущей модификации. На практике желательно использовать утилиты, например, Titanium Backup;
- Полноценное восстановление операционной системы при условии, что в прошлом использовался функционал TWRP Recovery, причём в параметрах меню необходимо выбрать все категории помимо microSD-карты с последующей установкой стабильного ПО;
- Удаление кэша. Посредством настроек откройте раздел «Приложения» и кликните «Все приложения», после чего выполните очистку данных сервисов Google. Проверку работоспособности можно осуществить после перезапуска смартфона;
- Воспользуйтесь официальным программным обеспечением MIUI, поскольку сторонние модификации нередко располагают сбоями.
Устройство не заходит в «Плей Маркет»: подключение отсутствует
Если вы увидели такое сообщение, первое, что необходимо сделать — проверить соединение с интернетом. Многие пользователи не обращают на это внимания и ищут более глобальную проблему. Если вы пользуетесь мобильным интернетом — убедитесь, что вы не исчерпали лимит трафика. В целом, для скачивания приложений и игр лучше использовать подключение через Wi-Fi, а вот сеть GPRS может быть настолько медленной, что «Плей Маркет» просто не будет ее воспринимать. В любом случае, закачка контента через мобильную сеть обойдется вам «в копеечку», если не установлен безлимит на пользование интернетом. Если соединение было установлено через Wi-Fi, удостоверьтесь, не были ли сброшены настройки роутера и исправен ли он сам. Для того чтобы понять, связаны ли неполадки именно с магазином, проверьте подключение к сети через браузер. Попробуйте зайти на любой другой сайт, и если у вас это получится — можно рассматривать другие причины, по которым «Андроид» не заходит в «Плей Маркет».
( 1 оценка, среднее 5 из 5 )
Указанная тема не существует, или находится на премодерации.
Cookies Preference Center
We use cookies on this website. To learn in detail about how we use cookies, please read our full Cookies Notice. To reject all non-essential cookies simply click «Save and Close» below. To accept or reject cookies by category please simply click on the tabs to the left. You can revisit and change your settings at any time. read more
These cookies are necessary for the website to function and cannot be switched off in our systems. They are usually only set in response to actions made by you which amount to a request for services such as setting your privacy preferences, logging in or filling in formsYou can set your browser to block or alert you about these cookies, but some parts of thesite will not then work. These cookies do not store any personally identifiable information.
These cookies are necessary for the website to function and cannot be switched off in our systems. They are usually only set in response to actions made by you which amount to a request for services such as setting your privacy preferences, logging in or filling in formsYou can set your browser to block or alert you about these cookies, but some parts of thesite will not then work. These cookies do not store any personally identifiable information.
These cookies are necessary for the website to function and cannot be switched off in our systems. They are usually only set in response to actions made by you which amount to a request for services such as setting your privacy preferences, logging in or filling in formsYou can set your browser to block or alert you about these cookies, but some parts of thesite will not then work. These cookies do not store any personally identifiable information.
Источник
Похоже, другое приложение блокирует доступ к Google Play. Закройте все приложения… — что делать?
Сегодня Google Play является главным магазином игровых и программных приложений для телефонов с операционной системой Android. Через Google Play пользователь может скачать любую программу и игру, а также купить платный контент. Однако, как и любые другие программы, Google Play иногда может работать с ошибками или не работать вовсе. Это крайне редкий случай, но ошибки могут появляться у любой программы. Одна из ошибок появляется в виде сообщения «Похоже, другое приложение блокирует доступ к Google Play. Закройте все приложения». Когда и почему эта ошибка появляется и можно ли ее исправить?
Причины появления
Обычно ошибка появляется в тот момент, когда пользователь добавляет в Google Play способ оплаты, а также в случае оплаты покупки или совершения любых иных действий, как-либо связанных с оплатой.
Причина появления ошибки – работа системы безопасности Google Play, включающей алгоритм, оценивающий уровень безопасности проводимой транзакции. То есть, говоря проще, Google Play как бы проверяет качество и надежность продающей стороны. Волноваться или пытаться найти в телефоне вирус не стоит, как и не стоит устанавливать несколько антивирусов. Такие действия не принесут пользы, но зато с гарантией усугубят ситуацию. На самом деле в 9 из 10 случаев Google Play перестает работать из-за одного из безопасных, классических приложений. Все, что необходимо сделать пользователю в данном случае – это всего лишь найти такое приложение и отключить его.
Общих для всех действий по удалению или выключению приложения, блокирующего работу Google Play, не существует, ведь у каждого человека приложения разные. Однако есть несколько действий, которые можно выполнить вне зависимости от набора установленных программ.
Закрытие всех приложений
У каждого устройства, работающего на операционной системе Android, самой системой предусмотрена функция закрытия всех приложений.
В том случае, если транзакция, из-за которой Google Play перестал работать, была запущена самим пользователем телефона, можно сделать следующее:
Закрыть все приложения
Важно: если по каким-либо причинам закрыть все работающие приложения таким методом не получается, можно вместо этого перезагрузить телефон.
Поиск блокирующих приложений
Способ, описанный выше, сможет закрыть лишь видные пользователю программы на телефоне. Однако есть и такие программы, которые включаются одновременно с телефоном, то есть во время запуска системы. В списке запущенных таких приложений не будет.
Приложения, включающиеся вместе с включением телефона, работают вне зависимости от действий пользователя. Алгоритмы Google Play расценивают подобные приложения как приложения, записывающие с действия пользователя с экрана телефона. Подобные выводы алгоритма делают дальнейшую работу Google Play невозможной, ведь пользователь собирается ввести платежные данные и тем самым раскрыть данные своей карты мошенникам.
Как же найти приложение, если стандартными методами найти его невозможно? Необходимо выполнить следующие действия (они могут отличаться в зависимости от версии Android, но алгоритм один и тот же):
особые права доступа
На этом все. После каждого (или общего) отзыва разрешения у приложения необходимо пробовать зайти в Google Play еще раз и выполнить действия, связанные с оплатой и транзакциями.
Какие приложения могут заблокировать работу Google Play
Конечно, выключать сразу же все приложения не стоит, так как некоторые приложения при их выключении могут нарушить работу телефона в целом. Для того, чтобы не ошибиться в выборе, стоит выключить приложения, способные записывать экран.
К таким приложениям относятся мессенджеры с возможностью демонстрировать экран и функционал для скрнкастов. Выключить можно программы для оптимизации, очистки телефона, калибровки аккумулятора.
Заключение
Ошибка, блокирующая работу Google Play, не опасна для пользователя и телефона, и чаще всего исправить положение может удаление или выключение приложения, создавшего эту проблему. Обычно проблема решается после отключения приложений стандартным способом, но в редких случаях придется обращаться к настройкам и методом проб и ошибок отключать приложения по одному.
Источник
Похоже, другое приложение блокирует доступ к Google Play. Закройте все приложения… — что делать?
Google Play является основным магазином приложений на устройствах под управлением Android. Отсюда можно получить программу с необходимым функционалом или игру на любой вкус, а также сделать покупку платного контента.
В этой статье мы рассмотрим одну из проблем, связанную с этим магазином, которая характеризуется появлением сообщения «Похоже, другое приложение блокирует доступ к Google Play». Постараемся разобраться в причинах появления этой ошибки и в том, как её исправить.
«Похоже, другое приложение блокирует доступ к Google Play. Закройте все приложения» — почему появилась ошибка
Ошибка возникает в момент добавления способа оплаты в Google Play, при самой оплате или при других действиях, которые так или иначе связанны с оплатой. Причиной её является система безопасности магазина. По мнению алгоритмов магазина, какое-то из работающих приложений в данный момент угрожает безопасности данных транзакции и может навредить пользователю.
Но не стоит сразу волноваться и искать на телефоне вирус, устанавливать кучу антивирусов, которые могут сделать ситуацию ещё хуже. Всё немного проще, и не так страшно, как кажется. В 99% случаев Google Play блокируется одним из обычных безопасных приложений, которое нужно просто найти и отключить. И крайне маловероятно, что это дело рук какого-то вируса.
К сожалению, дать какой-то универсальной инструкции, и указать на конкретное приложение не представляется возможным, потому что у каждого пользователя свой набор установленных программ. Ниже попытаемся разобраться в том, какими способами можно найти это мешающее приложение.
Как закрыть все приложения на Android
В каждом устройстве под управлением Android есть возможность закрыть все запущенные пользователем в данный момент приложения. В тех случаях, если угрожающее транзакции приложение было запущенно пользователем, это поможет решить выше описанную проблему.
На каждом устройстве в зависимости от прошивки это происходит по разному, но суть примерно такая, как показано ниже:
Если вы затрудняетесь таким способом закрыть все приложения, то другой простой метод — это перезагрузить устройство.
Как найти блокирующее приложение
Описанный выше способ закроет только те приложения, которые были запущенны пользователем. Но есть и приложения, которые запускаются автоматически во время загрузки Android. Их не будет в списке запущенных. Поэтому, если описанный выше способ не помог вам, то следует найти это приложение и удалить его. Это нужно сделать для устранения ошибки «Похоже, другое приложение блокирует доступ к Google Play. Закройте все приложения…».
Итак, мешать Google Play может приложение, которое работает поверх всех окон. По мнению алгоритмов безопасности магазина, такие приложения могут записывать с экрана устройства. А когда речь идёт о вводе платёжных данных, то это недопустимо. Поэтому нужно отыскать приложения, у которых есть разрешение работать поверх всех окон. Совершите следующие шаги, чтобы сделать это (на разных устройствах могут быть отличия со скриншотами ниже):
Какие приложения могут блокировать Google Play
Если в описанном выше способе вы затрудняетесь определить приложение, которое может блокировать работу Гугл Плей, то в первую очередь следуете обратить внимание на те программы, в функциях которых есть возможность записи с экрана. В первую очередь это программы для скринкастов, а во вторую — мессенджеры для видеозвонков, в которых есть функция демонстрации экрана (Zoom, Skype и другие).
Также обратите внимание на разнообразные приложения оптимизаторы, чистильщики, улучшатели аккумуляторов, которые по описанию должны делать аппарат лучше, а на деле только ухудшают его работу.
Если ни один из выше перечисленных способов не помог вам, то обратитесь в поддержку Google Play. Внизу нажмите на кнопку «Связаться с нами».
Источник
Какое приложение блокирует google play закройте другие приложения что делать
Указанная тема не существует, или находится на премодерации.
Cookies Preference Center
We use cookies on this website. To learn in detail about how we use cookies, please read our full Cookies Notice. To reject all non-essential cookies simply click «Save and Close» below. To accept or reject cookies by category please simply click on the tabs to the left. You can revisit and change your settings at any time. read more
These cookies are necessary for the website to function and cannot be switched off in our systems. They are usually only set in response to actions made by you which amount to a request for services such as setting your privacy preferences, logging in or filling in formsYou can set your browser to block or alert you about these cookies, but some parts of thesite will not then work. These cookies do not store any personally identifiable information.
These cookies are necessary for the website to function and cannot be switched off in our systems. They are usually only set in response to actions made by you which amount to a request for services such as setting your privacy preferences, logging in or filling in formsYou can set your browser to block or alert you about these cookies, but some parts of thesite will not then work. These cookies do not store any personally identifiable information.
These cookies are necessary for the website to function and cannot be switched off in our systems. They are usually only set in response to actions made by you which amount to a request for services such as setting your privacy preferences, logging in or filling in formsYou can set your browser to block or alert you about these cookies, but some parts of thesite will not then work. These cookies do not store any personally identifiable information.
Источник
Как исправить «Похоже, другое приложение блокирует доступ к Google Play»
➡️ БЫСТРАЯ НАВИГАЦИЯ ПО МАТЕРИАЛУ
Вы получаете сообщение об ошибке «Похоже, другое приложение блокирует доступ к Google Play» в магазине Google Play?
Вот вторая часть сообщения об ошибке: «Отключите все приложения, которые могут рисовать поверх экрана, и повторите попытку».
Другой вариант сообщения об ошибке: «Похоже, что другое приложение блокирует доступ к Google Play».
Если вы столкнулись с этой ошибкой, вы не будете устанавливать приложения, обновлять приложения или совершать платежи.
Чтобы исправить ошибку «Похоже, другое приложение блокирует доступ к Google Play», вы можете попробовать удалить обновления в Google Play или отключить «Показывать сверху».
В качестве альтернативы вы можете попробуйте перезагрузить телефон чтобы начать это с чистого листа.
Вот 3 способа исправить ошибку «Похоже, другое приложение блокирует доступ к Google Play»:
Метод 1. Удалите обновления для Google Play.
1. Зайдите в настройки
Первый способ — удалить обновления для Google Play.
Если вы недавно обновили Google Play Store, вы можете получить ошибку «Похоже, другое приложение блокирует доступ к Google Play».
Это потому, что последняя версия Google Play Store вызывает сообщение об ошибке.
В первую очередь, зайти в свои настройки нажав на значок настроек.
2. Нажмите «Приложения».
Как только вы войдете в свои настройки, вы увидите несколько вариантов.
Сюда входят «Google», «Учетные записи и резервное копирование», «Расширенные функции» и многое другое.
Прокрутите вниз, пока не найдете вариант «Приложения».
Нажмите на «Приложения» для управления приложениями по умолчанию и настройками приложений.
3. Выберите «Магазин Google Play».
После того, как вы нажмете «Приложения», вы увидите список приложений, установленных на вашем устройстве.
В списке вам нужно найти «Google Play Store».
Прокрутите список вниз, пока не найдете приложение «Google Play Store».
Потом, нажмите на «Магазин Google Play» чтобы открыть его информацию.
4. Нажмите на три точки, а затем на «Удалить обновления».
После того, как вы нажмете «Магазин Google Play», вы попадете на его информацию.
Теперь вы сможете увидеть настройки конфиденциальности, значения по умолчанию и использование приложения.
В правом верхнем углу экрана вы увидите три точки.
Нажмите на три точки, а затем на «Удалить обновления». для удаления обновлений Google Play Store.
После удаления обновлений откройте Google Play Store и попробуйте установить приложение.
На этот раз ошибка «Похоже, другое приложение блокирует доступ к Google Play» должна быть исправлена.
Способ 2. Отключите «Показывать сверху»
1. Откройте свои настройки.
Второй способ — отключить «Показывать сверху» для всех ваших приложений.
Эта функция также известна как «Наложение экрана», которая позволяет приложениям отображаться поверх других приложений.
В некоторых случаях функция вызывает ошибку «Кажется, что другое приложение блокирует доступ к Google Play».
Чтобы отключить его, вам нужно сначала нажать на значок настроек, чтобы зайдите в свои настройки.
2. Нажмите «Приложения».
Как только вы войдете в свои настройки, вы увидите несколько вариантов.
Сюда входят «Google», «Учетные записи и резервное копирование», «Расширенные функции» и многое другое.
Прокрутите вниз, пока не найдете вариант «Приложения».
Нажмите на «Приложения» к управлять приложениями по умолчанию и настройками приложений.
3. Нажмите на три точки, а затем на «Особый доступ».
После того, как вы нажмете «Приложения», вы увидите список приложений, установленных на вашем устройстве.
Теперь вам нужно перейти в меню «Особый доступ».
Для этого нажмите на три точки в правом верхнем углу экрана.
Затем нажмите «Особый доступ», чтобы открыть меню «Особый доступ».
4. Выберите «Показывать сверху».
После того, как вы нажмете «Особый доступ», откроется меню «Особый доступ».
В меню вы увидите несколько вариантов.
Сюда входят «Доступ ко всем файлам», «Оптимизация использования батареи», «Подключенные личные и рабочие приложения» и многое другое.
Нажмите «Появиться наверху». для перехода к настройке «Показывать сверху».
5. Отключите параметр «Показывать сверху» для всех приложений.
После того, как вы нажмете «Отображать сверху», вы перейдете к настройке «Отображаться сверху».
Теперь вы увидите список приложений, которым вы разрешили отображаться поверх других приложений.
Чтобы избавиться от ошибки «Похоже, другое приложение блокирует доступ к Google Play», вам необходимо отключить «Показывать сверху» для всех приложений.
Для этого выключите переключатели для всех приложений в списке.
Как только вы закончите, вернитесь в Google Play Store и попробуйте установить приложение.
Если ошибка будет исправлена, приложение будет успешно установлено!
Метод 3: перезагрузите телефон
Последний способ — перезагрузить телефон.
Ошибка «Похоже, другое приложение блокирует доступ к Google Play» может быть вызвана приложением, работающим в фоновом режиме.
Чтобы перезагрузить устройство, нажмите и удерживайте кнопку питания, пока не увидите меню «Параметры».
Следующий, нажмите «Перезагрузить» чтобы перезагрузить ваше устройство.
Перезагрузка устройства приведет к закрытию всех приложений.
Другими словами, перезагрузка устройства запустит его с нуля.
После перезагрузки устройства откройте Google Play Store и попробуйте установить приложение.
Теперь сообщение об ошибке должно быть снято.
Заключение
По состоянию на сентябрь 2021 года многие пользователи Android сталкиваются с ошибкой «Похоже, другое приложение блокирует доступ к Google Play».
Известно, что ошибка вызвана обновлением Google Play Store.
Следовательно, вы можете попробовать удаление последнего обновления Google Play Store Исправить это.
Ошибка может быть вызвана приложением, которое также работает в фоновом режиме вашего устройства.
Чтобы исправить это, вы можете принудительно закрыть все приложения.
Вот как принудительно закрыть все приложения на вашем Android-устройстве:
В качестве альтернативы вы можете перезагрузите ваше устройство нажав кнопку питания и нажав «Перезагрузить».
После перезапуска устройства попробуйте снова установить или обновить приложение.
Источник
Эти действия позволят реанимировать магазин приложений на вашем смартфоне.
Как и любое другое приложение, Google Play не защищён от сбоев в работе. Он может не открываться, не загружать контент, зависать или вылетать с ошибкой. Случается всё это нечасто, но если уж произошло, то нужно знать, как быстро устранить проблему. В зависимости от ситуации, решения могут быть различными. Начнём с самого простого.
1. Убедитесь, что проблема на стороне пользователя
Первое, что нужно сделать при проблемах с Google Play, — проверить работу сервиса на других устройствах. Можно запустить магазин в браузере на ПК или же попросить, чтобы кто-то из близких открыл приложение на своём смартфоне.
Если проблема наблюдается не только на вашем гаджете, то ничего предпринимать не стоит. Скорее всего, произошёл какой-то сбой на стороне Google Play, и вскоре он будет устранён.
Если же магазин не открывается или работает некорректно только у вас, необходимо выполнить одно или несколько действий из списка ниже.
2. Закройте Google Play принудительно
Во многих случаях помогает обычный перезапуск приложения. Закрыть его можно в списке активных процессов или через раздел настроек «Приложения». Там в поиске нужно найти «Google Play Маркет» и нажать «Остановить» или «Закрыть».
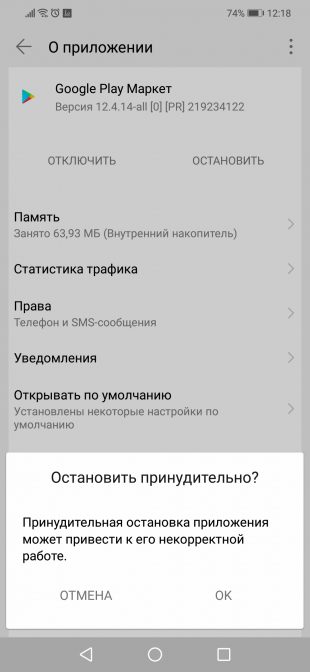
Далее запустите сервис заново и проверьте, устранена ли проблема.
3. Перезапустите Wi-Fi
Не исключено, что проблема кроется в сетевом соединении. Чтобы исключить этот вариант, стоит попробовать перезапустить на смартфоне Wi-Fi, а также проверить наличие проблемы при подключении к сети мобильного оператора.
Если смартфон вообще не выходит в Сеть, но при этом показывает стабильное соединение по Wi-Fi, стоит перезагрузить домашний роутер.
4. Включите режим полёта
Нередко направить Google Play в нужное русло позволяет простой переход в режим полёта и выход из него через несколько минут. Удивительно, но это действительно помогает, особенно если магазин приложений завис во время какой-то загрузки.
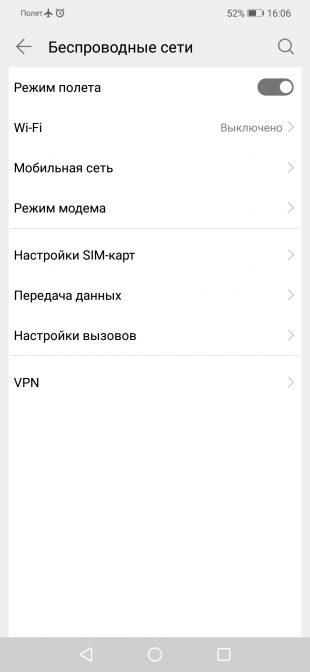
Запустить режим полёта или «В самолёте» можно из системной шторки или настроек в разделе «Беспроводные сети».
5. Перезагрузите смартфон
В случае возникновения проблем в работе Android-приложений простая перезагрузка смартфона никогда лишней не будет. Сложности с Google Play не исключение.
6. Удалите кеш и данные Google Play
Довольно часто проблема кроется в накоплении неактуального кеша и временных данных приложения Google Play. Чтобы избавиться от них. нужно открыть «Приложения» в настройках смартфона, перейти к Google Play и там в разделе «Память» выбрать сброс и очистку.
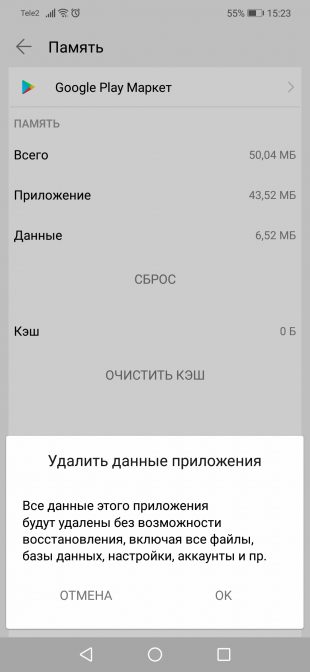
Стоит учесть, что при удалении данных приложения вам при последующем открытии Google Play нужно будет заново авторизоваться. Если это не помогло, выполните идентичную очистку приложения «Сервисы Google Play».
7. Проверьте настройки даты и времени
Причиной сбоев в работе магазина приложений могут стать проблемы с синхронизацией даты и времени. Проверить влияние этого фактора можно, просто включив или же отключив использование времени сети. Сделать это можно через настройки системы в разделе «Дата и время».
8. Удалите обновления Google Play
Удалить само приложение Google Play стандартным способом нельзя, а вот избавиться от загруженных для него обновлений вполне можно. Это позволит откатиться к старой версии программы, которая может оказаться более работоспособной.
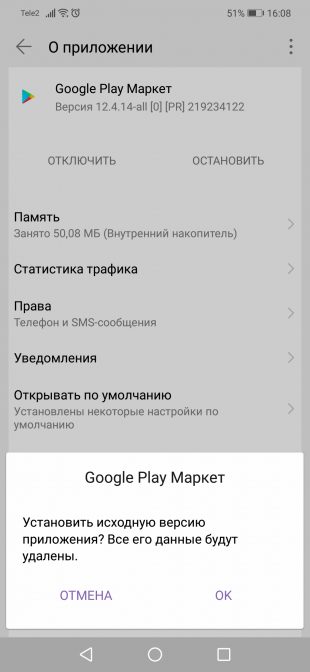
Удалить обновления можно через раздел настроек «Приложения», где нужно выбрать «Google Play Маркет» и нажать «Удалить обновления». В зависимости от оболочки системы, эта кнопка может как находиться на виду, так и скрываться в дополнительном меню в правом верхнем углу.
9. Обновите Google Play вручную
Если все перечисленные выше способы не позволили реанимировать магазин приложений, то стоит попробовать установить более свежую или даже такую же версию Google Play вручную. И в том, и другом случае приложение просто обновит актуальную версию.
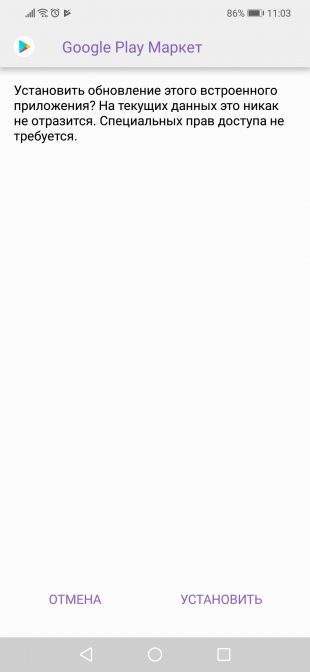
Для ручного обновления потребуется скачать APK-файл Google Playи установить его из памяти смартфона. В настройках нужно будет разрешить установку неизвестных приложений, о чём система вас спросит автоматически.
10. Удалите Google-аккаунт и повторно авторизуйтесь
Иногда восстановить работу приложений Google позволяет повторная авторизация на смартфоне. Чтобы её осуществить, нужно открыть в настройках смартфона раздел «Пользователи и Аккаунты», выбрать учётную запись Google и удалить её с устройства.
Далее при входе в Google Play сервис сам предложит авторизоваться, набрав свой электронный адрес и пароль.
Читайте также 🧐
- 10 полезных функций «Google Переводчика», которые должен знать каждый
- 22 малоизвестные функции «Google Документов», которые сделают работу проще и удобнее
- 12 полезных функций «Google Фото», о которых стоит знать каждому пользователю
Около трех лет назад Google установил больший замок на своих дверях и улучшил безопасность входа в систему для всех своих сервисов. Эта блокировка была (и есть) OAuth 2.0 , который очень точно определяет, к каким сторонним приложениям он разрешает доступ.
Думайте об этом протоколе как о большом здоровенном вышибале, охраняющем умные способности компьютера. Только с его согласия вы можете делиться информацией из своей учетной записи Google со сторонними приложениями или веб-сайтами.
Вот почему, когда вы пытаетесь войти в инструмент Google с помощью любого другого приложения (например, почтового приложения на вашем телефоне или программы чтения RSS), вы застряли в своих треках.
Разрешение входа в систему для доступа к сторонним приложениям
Google не позволяет менее безопасным приложениям получать доступ к вашим аккаунтам. Вы не столкнетесь с этой проблемой с собственным набором приложений Google или другими утилитами, которые используют обновленные протоколы авторизации, но это может стать препятствием для сторонних приложений.
Это плохая идея, чтобы отменить настройки Google по умолчанию и позволить этим приложениям пройти. Но когда вы получаете повторяющиеся ошибки «пароль неверен», это может быть этапом устранения неполадок.
Давайте перейдем к настройке, из которой вы можете отключить блок по умолчанию, а также проверите настройки безопасности, чтобы увидеть, установлен ли блок с самого начала.
- Войдите в Google и перейдите в раздел « Менее безопасные приложения » в « Моем аккаунте» (страница Google со всеми вашими средствами безопасности).
- Вы найдете его в разделе « Вход и безопасность»> «Подключенные приложения и сайты» .
- Разрешить менее безопасные приложения по умолчанию отключено. Включите его, если вы знаете о рисках и вам необходимо сделать это по какой-то определенной причине, например, чтобы разрешить доступ приложению, не являющемуся OAuth.
Кроме того, поработайте с этим разделом и просмотрите длинный список приложений, которые обычно подключаются к Google или через вход в Google. Этот переключатель не является полным щитом, потому что есть другие угрозы, скользящие к вашим устройствам.
Вы когда-нибудь включали его для устранения проблем доступа к любому надежному приложению на вашем мобильном телефоне или компьютере?