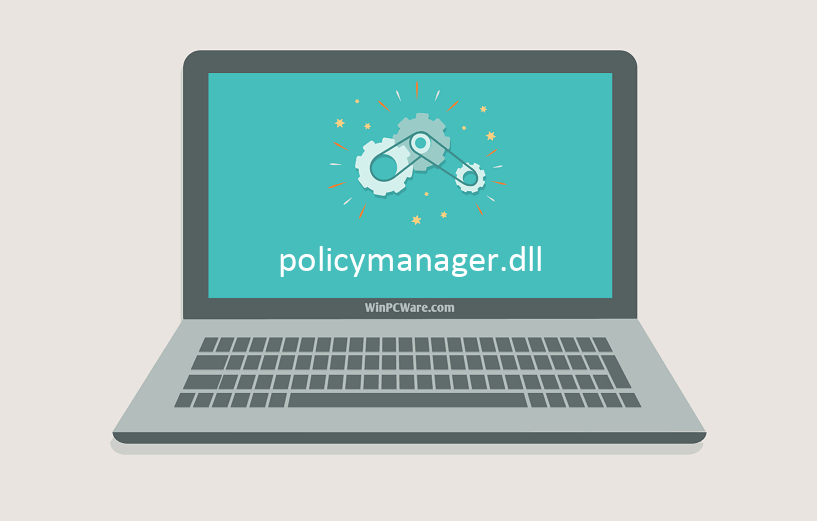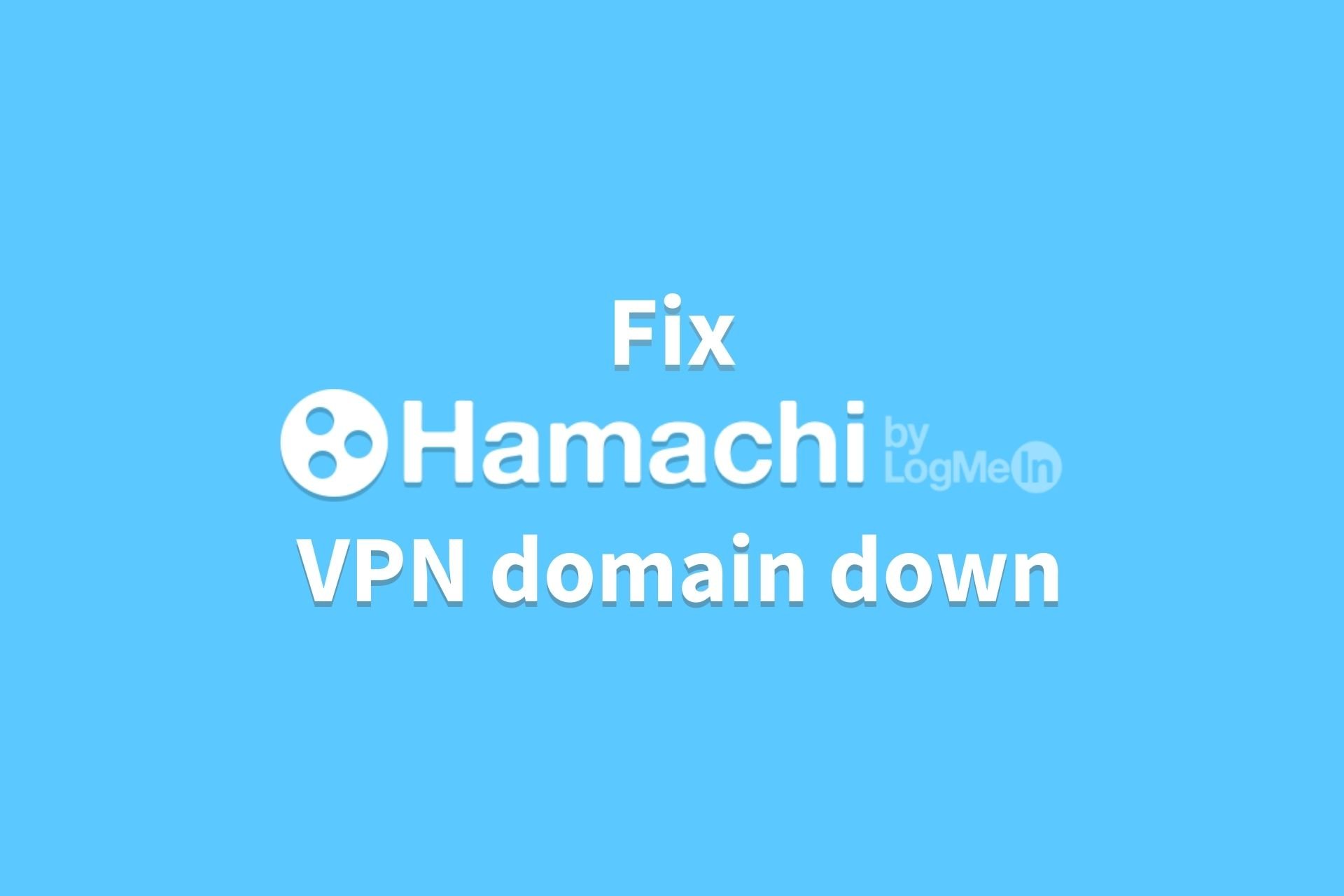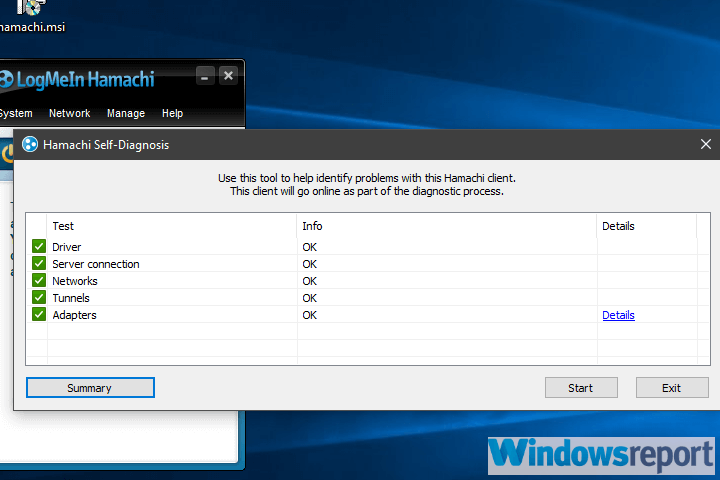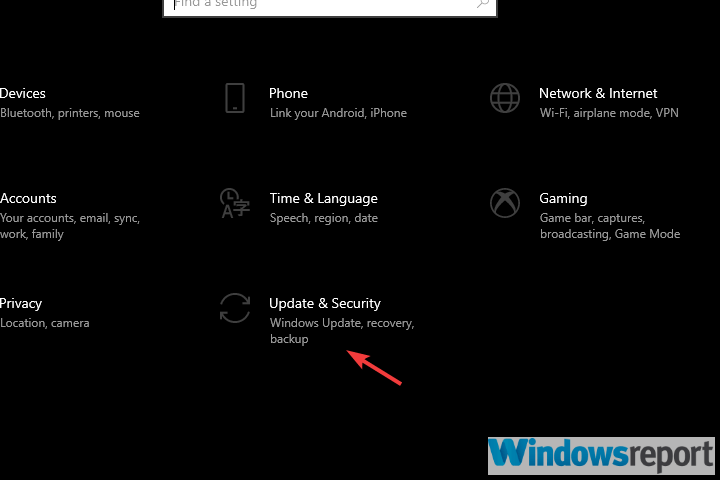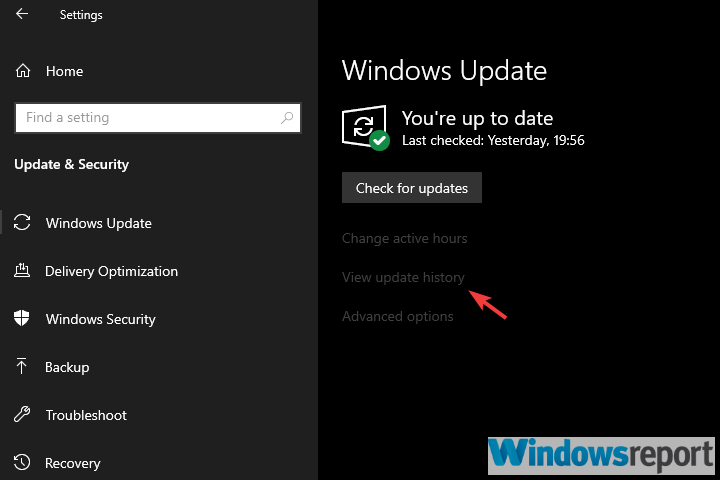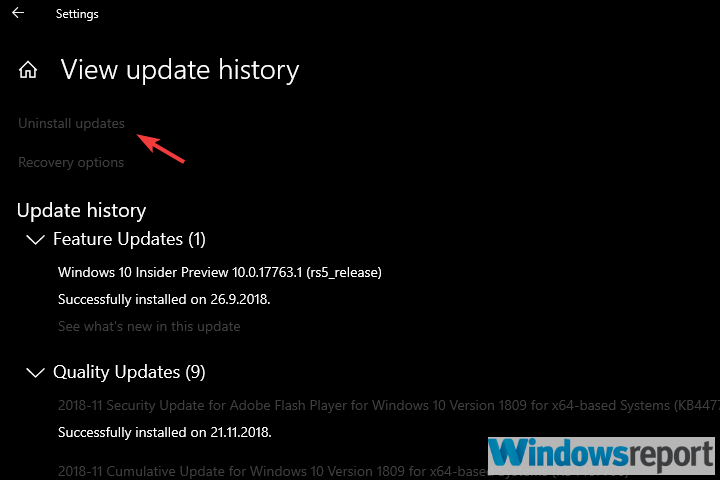Иногда система Windows отображает сообщения об ошибках поврежденных или отсутствующих файлов policymanager.dll. Подобные ситуации могут возникнуть, например, во время процесса установки программного обеспечения. Каждая программа требует определенных ресурсов, библиотек и исходных данных для правильной работы. Поэтому поврежденный или несуществующий файл policymanager.dll может повлиять на неудачное выполнение запущенного процесса.
Файл был разработан для использования с программным обеспечением . Здесь вы найдете подробную информацию о файле и инструкции, как действовать в случае ошибок, связанных с policymanager.dll на вашем устройстве. Вы также можете скачать файл policymanager.dll, совместимый с устройствами Windows 10, которые (скорее всего) позволят решить проблему.
Совместим с: Windows 10
Популярность пользователя
Исправьте ошибки policymanager.dll
- 1 Информация о файле policymanager.dll
- 2 Ошибки, связанные с файлом policymanager.dll
- 3 Как исправить ошибки, связанные с policymanager.dll?
- 3.1 Сканирование на наличие вредоносных программ
- 3.2 Обновление системы и драйверов
- 3.3 Инструмент проверки системных файлов
- 3.4 Восстановление системы
- 4 Скачать policymanager.dll
- 4.1 Список версий файла policymanager.dll
Информация о файле
| Основная информация | |
|---|---|
| Имя файла | policymanager.dll |
| Расширение файла | DLL |
| Описание | Policy Manager DLL |
| Программного обеспечения | |
|---|---|
| программа | Microsoft® Windows® Operating System |
| автор | Microsoft Corporation |
| подробности | |
|---|---|
| MIME тип | application/octet-stream |
| Тип файла | Executable application |
| система | Windows NT 32-bit |
| Авторские права | © Microsoft Corporation. All rights reserved. |
| Набор символов | Unicode |
| Языковая треска | English (U.S.) |
Наиболее распространенные проблемы с файлом policymanager.dll
Существует несколько типов ошибок, связанных с файлом policymanager.dll. Файл policymanager.dll может находиться в неправильном каталоге файлов на вашем устройстве, может отсутствовать в системе или может быть заражен вредоносным программным обеспечением и, следовательно, работать неправильно. Ниже приведен список наиболее распространенных сообщений об ошибках, связанных с файлом policymanager.dll. Если вы найдете один из перечисленных ниже (или похожих), рассмотрите следующие предложения.
- policymanager.dll поврежден
- policymanager.dll не может быть расположен
- Ошибка выполнения — policymanager.dll
- Ошибка файла policymanager.dll
- Файл policymanager.dll не может быть загружен. Модуль не найден
- невозможно зарегистрировать файл policymanager.dll
- Файл policymanager.dll не может быть загружен
- Файл policymanager.dll не существует
policymanager.dll
Не удалось запустить приложение, так как отсутствует файл policymanager.dll. Переустановите приложение, чтобы решить проблему.
OK
Проблемы, связанные с policymanager.dll, могут решаться различными способами. Некоторые методы предназначены только для опытных пользователей. Если вы не уверены в своих силах, мы советуем обратиться к специалисту. К исправлению ошибок в файле policymanager.dll следует подходить с особой осторожностью, поскольку любые ошибки могут привести к нестабильной или некорректно работающей системе. Если у вас есть необходимые навыки, пожалуйста, продолжайте.
Как исправить ошибки policymanager.dll всего за несколько шагов?
Ошибки файла policymanager.dll могут быть вызваны различными причинами, поэтому полезно попытаться исправить их различными способами.
Шаг 1.. Сканирование компьютера на наличие вредоносных программ.
Файлы Windows обычно подвергаются атаке со стороны вредоносного программного обеспечения, которое не позволяет им работать должным образом. Первым шагом в решении проблем с файлом policymanager.dll или любыми другими системными файлами Windows должно быть сканирование системы на наличие вредоносных программ с использованием антивирусного инструмента.
Если по какой-либо причине в вашей системе еще не установлено антивирусное программное обеспечение, вы должны сделать это немедленно. Незащищенная система не только является источником ошибок в файлах, но, что более важно, делает вашу систему уязвимой для многих опасностей. Если вы не знаете, какой антивирусный инструмент выбрать, обратитесь к этой статье Википедии — сравнение антивирусного программного обеспечения.
Шаг 2.. Обновите систему и драйверы.
Установка соответствующих исправлений и обновлений Microsoft Windows может решить ваши проблемы, связанные с файлом policymanager.dll. Используйте специальный инструмент Windows для выполнения обновления.
- Откройте меню «Пуск» в Windows.
- Введите «Центр обновления Windows» в поле поиска.
- Выберите подходящую программу (название может отличаться в зависимости от версии вашей системы)
- Проверьте, обновлена ли ваша система. Если в списке есть непримененные обновления, немедленно установите их.
- После завершения обновления перезагрузите компьютер, чтобы завершить процесс.
Помимо обновления системы рекомендуется установить последние версии драйверов устройств, так как драйверы могут влиять на правильную работу policymanager.dll или других системных файлов. Для этого перейдите на веб-сайт производителя вашего компьютера или устройства, где вы найдете информацию о последних обновлениях драйверов.
Шаг 3.. Используйте средство проверки системных файлов (SFC).
Проверка системных файлов — это инструмент Microsoft Windows. Как следует из названия, инструмент используется для идентификации и адресации ошибок, связанных с системным файлом, в том числе связанных с файлом policymanager.dll. После обнаружения ошибки, связанной с файлом %fileextension%, программа пытается автоматически заменить файл policymanager.dll на исправно работающую версию. Чтобы использовать инструмент:
- Откройте меню «Пуск» в Windows.
- Введите «cmd» в поле поиска
- Найдите результат «Командная строка» — пока не запускайте его:
- Нажмите правую кнопку мыши и выберите «Запуск от имени администратора»
- Введите «sfc / scannow» в командной строке, чтобы запустить программу, и следуйте инструкциям.
Шаг 4. Восстановление системы Windows.
Другой подход заключается в восстановлении системы до предыдущего состояния до того, как произошла ошибка файла policymanager.dll. Чтобы восстановить вашу систему, следуйте инструкциям ниже
- Откройте меню «Пуск» в Windows.
- Введите «Восстановление системы» в поле поиска.
- Запустите средство восстановления системы — его имя может отличаться в зависимости от версии системы.
- Приложение проведет вас через весь процесс — внимательно прочитайте сообщения
- После завершения процесса перезагрузите компьютер.
Если все вышеупомянутые методы завершились неудачно и проблема с файлом policymanager.dll не была решена, перейдите к следующему шагу. Помните, что следующие шаги предназначены только для опытных пользователей
Загрузите и замените файл policymanager.dll
Последнее решение — вручную загрузить и заменить файл policymanager.dll в соответствующей папке на диске. Выберите версию файла, совместимую с вашей операционной системой, и нажмите кнопку «Скачать». Затем перейдите в папку «Загруженные» вашего веб-браузера и скопируйте загруженный файл policymanager.dll.
Перейдите в папку, в которой должен находиться файл, и вставьте загруженный файл. Ниже приведен список путей к каталогу файлов policymanager.dll.
- Windows 10: C:WindowsSystem32
Если действия не помогли решить проблему с файлом policymanager.dll, обратитесь к профессионалу. Существует вероятность того, что ошибка (и) может быть связана с устройством и, следовательно, должна быть устранена на аппаратном уровне. Может потребоваться новая установка операционной системы — неправильный процесс установки системы может привести к потере данных.
Список версий файлов

Имя файла
policymanager.dll
система
Windows 10
Размер файла
406544 bytes
Дата
2017-03-18
| Подробности файла | ||
|---|---|---|
| MD5 | e1e4129c24c880a3c3bdd7c382784629 | |
| SHA1 | 5953de9da01038e7cd7615f3d39a0570e376de0f | |
| SHA256 | fc5b2dec4f7f190944af0a9dc8eac7fa802189c4a91cc19a3afd752db520cd70 | |
| CRC32 | ec867258 | |
| Пример расположения файла | C:WindowsSystem32 |
Многие пользователи обеспокоены своей конфиденциальностью в Интернете , и для ее защиты они, как правило, используют инструменты VPN .
Программное обеспечение VPN может быть отличным, но иногда вы можете столкнуться с ошибками в вашей программе VPN , и сегодня мы собираемся показать вам, как исправить ошибки VPN в Windows 10.
Как я могу исправить ошибки VPN в Windows 10?
Исправлено: общие ошибки VPN в Windows 10
1. Внесите изменения в свой реестр
Пользователи сообщили, что не смогли инициализировать ошибку подсистемы подключения на своем ПК при попытке использовать программное обеспечение Cisco VPN , но вы можете легко решить эту проблему, просто добавив одно значение в реестр.
Прежде чем мы начнем изменять реестр, мы должны предупредить вас, что изменение реестра может привести к возникновению всевозможных проблем, поэтому перед продолжением рекомендуется создать резервную копию реестра .
Чтобы решить эту проблему, вам нужно сделать следующее:
- Нажмите Windows Key + R и введите regedit . Нажмите Enter или нажмите ОК .
- Когда откроется редактор реестра , перейдите по ссылке HKEY_CURRENT_USER Software Microsoft Windows CurrentVersion Internet Settings на левой панели.
- Щелкните правой кнопкой мыши ключ Internet Settings и выберите New> Key из меню.
- Введите GlobalUserOffline в качестве имени нового ключа и выберите его.
- На правой панели дважды щелкните DWORD (по умолчанию), чтобы открыть его свойства.
- Введите 1 в поле « Значение» и нажмите « ОК», чтобы сохранить изменения.
- После этого закройте редактор реестра и проверьте, правильно ли работает программное обеспечение Cisco.
Если вы не можете редактировать реестр Windows 10, прочитайте это удобное руководство и найдите самые быстрые решения проблемы.
2. Запустите Cisco AnyConnect в режиме совместимости
Режим совместимости — это отличная функция, которая позволяет без проблем запускать устаревшее программное обеспечение в Windows 10. Для этого вам необходимо выполнить следующие простые шаги:
- Найдите ярлык Cisco AnyConnect, щелкните его правой кнопкой мыши и выберите « Свойства».
- Перейдите на вкладку « Совместимость ».
- Установите флажок Запустить эту программу в режиме совместимости и выберите любую более старую версию Windows.
- Нажмите Apply и OK, чтобы исправить проблему.
После включения режима совместимости проблема с Cisco AnyConnect должна быть решена. Немногие пользователи сообщили, что эту проблему также можно решить, запустив установочный файл в режиме совместимости, поэтому вы можете попробовать это.
Вы можете обезопасить себя, установив совместимый и надежный VPN, который не беспокоит вас ошибками. В этом случае мы настоятельно рекомендуем Cyberghost (в настоящее время скидка 77%) — лидера на рынке VPN. Он защищает ваш компьютер от атак во время просмотра, маскирует ваш IP-адрес, блокирует любой нежелательный доступ и работает безупречно.
3. Удалите устройства WAN Miniport (IP), WAN Miniport (IPv6) и WAN Miniport (PPTP).
Некоторые устройства, такие как WAN Miniport, могут мешать работе встроенной функции Windows VPN и вызывать всевозможные проблемы.
Пользователи сообщали, что при подключении к удаленному компьютеру не удалось установить ошибку при попытке использовать VPN в Windows 10, и одним из предлагаемых решений является удаление всех устройств WAN Miniport.
Для этого выполните следующие действия:
- Нажмите Windows Key + X, чтобы открыть меню Win + X. Выберите диспетчер устройств из списка.
- Когда откроется диспетчер устройств , выберите «Просмотр»> «Показать скрытые устройства» .
- Найдите все устройства WAN Miniport и удалите их.
- После удаления всех устройств Miniport ваше VPN-соединение должно начать работать без проблем.
4. Установите инструмент Cisco VPN правильно
Пользователи сообщили, что они получают ошибку Cisco VPN 27850 во время установки, и один из способов исправить эту проблему — правильно установить инструмент. Для этого выполните следующие действия:
- Загрузите последнюю версию программного обеспечения Cisco VPN . Пока не запускайте установочный файл.
- Загрузите программное обеспечение DNE от Cisco и установите его. Обязательно загрузите 32-разрядную или 64-разрядную версию, чтобы она соответствовала вашей операционной системе.
- Установите программное обеспечение DNE .
- После этого установите Cisco VPN .
Пользователи также сообщили об ошибке 442, что означает, что виртуальный адаптер не может быть включен. Чтобы устранить эту проблему, просто откройте редактор реестра и выполните следующие действия:
- Перейдите к ключу HKLM SYSTEM CurrentControlSet Services CVirtA на левой панели.
- Дважды щелкните строку DisplayName на правой панели и измените его значение на Cisco Systems VPN Adapter для 64-битной Windows .
- Закройте редактор реестра и проверьте, решена ли проблема.
Не можете получить доступ к редактору реестра? Все не так страшно, как кажется. Ознакомьтесь с этим руководством и быстро решите проблему.
5. Используйте Microsoft CHAP версии 2
Вы можете исправить некоторые ошибки в вашей VPN, просто разрешив определенные протоколы. Пользователи сообщили, что они исправили проблему с VPN-подключением, выполнив следующие действия:
- Найдите VPN-соединение, щелкните его правой кнопкой мыши и выберите « Свойства» в меню.
- Когда откроется окно « Свойства» , перейдите на вкладку « Безопасность », выберите « Разрешить эти протоколы» и проверьте Microsoft CHAP версии 2 (MS-CHAP v2) .
После включения Microsoft CHAP версии 2 ваш VPN должен начать работать без проблем.
6. Диагностируйте и отключите ваше соединение
Один из способов решения проблем с VPN — это диагностика вашего соединения. Диагностируя ваше соединение, Windows 10 исправит некоторые распространенные ошибки VPN. Для этого выполните следующие действия:
- Нажмите Windows Key + X и выберите Сетевые подключения из меню.
- Когда откроется окно « Сетевые подключения», найдите ваше VPN-соединение, щелкните его правой кнопкой мыши и выберите « Диагностика» в меню.
- Подождите, пока сканирование завершится.
- Если проблема не устранена, щелкните правой кнопкой мыши VPN-соединение и выберите « Отключить» .
- Подождите несколько секунд и включите VPN-подключение, выполнив те же действия.
Это простое решение, и немногие пользователи сообщили, что оно работает для них, поэтому вы можете попробовать его.
7. Удалите Citrix DNE Updater.
Если вы используете VPN-клиент Cisco IPSEC, вы можете исправить многие ошибки, просто удалив Citrix DNE Updater.
После удаления этого инструмента загрузите и установите 64-разрядный клиент SonicWall VPN от Dell. После этого проблема с VPN должна быть полностью решена.
Хотите полностью удалить приложение с вашего ПК? Используйте один из этих удивительных деинсталляторов для Windows 10.
8. Внесите изменения в реестр перед установкой Cisco VPN
Иногда вы можете исправить ошибку 27850 при установке Cisco VPN, просто сделав одно небольшое изменение в вашем реестре. Перед установкой Cisco VPN откройте редактор реестра и выполните следующие простые шаги:
- Когда откроется редактор реестра , на левой панели перейдите к ключу HKEY_LOCAL_MACHINE SYSTEM CurrentControlSet Control Network на левой панели.
- На правой панели найдите MaxNumFilters и дважды щелкните по нему. Измените значение данных с 8 на 14 и сохраните изменения.
- Закройте редактор реестра и перезагрузите компьютер.
После изменения этого значения в редакторе реестра вы сможете установить Cisco VPN без каких-либо ошибок.
9. Перезапустите LogMeIn Hamachi.
Если вы используете LogMeIn в качестве инструмента VPN, у вас могут возникнуть определенные проблемы с ним. Самый простой способ исправить большинство ошибок LogMeIn — перезапустить службу LogMeIn Hamachi Tunneling Engine.
Это простой процесс, и для этого вам необходимо выполнить следующие шаги:
- Нажмите Windows Key + R и введите services.msc . Нажмите OK или нажмите Enter .
- Когда откроется окно « Службы» , найдите службу LogMeIn Hamachi Tunneling Engine и дважды щелкните по ней.
- Если служба запущена, нажмите кнопку « Стоп» .
- Подождите несколько секунд и нажмите кнопку « Пуск» , чтобы запустить его снова.
После перезапуска службы LogMeIn проверьте, устранена ли ошибка VPN.
10. Проверьте правильность ваших часов
Пользователи сообщали об ошибке 1 при использовании VPN-клиента SoftEther, и одним из самых быстрых способов решения этой проблемы является проверка вашего времени и даты. Вы можете легко сделать это, выполнив следующие действия:
- В правом нижнем углу щелкните правой кнопкой мыши свои часы и выберите « Настроить дату / время» .
- Проверьте правильность ваших часов. Если это не так, отключите опцию Установить время автоматически и включите его снова.
После этого ваши часы должны быть правильными, и ошибка VPN будет устранена.
Часы вашего ПК отстают? Проверьте это простое руководство и исправьте его в кратчайшие сроки.
11. Включите Разрешить сервису взаимодействовать с опцией рабочего стола.
Если у вас возникла ошибка драйвера клиента Cisco VPN, вы можете устранить ее, включив один из вариантов. Для этого выполните следующие действия:
- Откройте окно Сервисы .
- Найдите Cisco AnyConnect Secure Mobility Agent и дважды щелкните его.
- Перейдите на вкладку « Вход в систему » и установите флажок « Разрешить службе взаимодействовать с опцией рабочего стола» .
12. Используйте командную строку
Другой способ исправить ошибку драйвера клиента Cisco VPN — использовать командную строку . Для этого выполните следующие действия:
- Нажмите Windows Key + X и выберите Командная строка (Администратор) .
- Когда откроется командная строка , введите следующие команды:
- чистая остановка CryptSvc
- esentutl / p% systemroot% System32 catroot2 {F750E6C3-38EE-11D1-8ключения-00C04FC295EE} catdb
- При появлении запроса обязательно выберите OK, чтобы попытаться выполнить ремонт.
- После завершения процесса восстановления выйдите из командной строки и перезагрузите компьютер.
Если у вас возникли проблемы с доступом к командной строке от имени администратора, то вам лучше ознакомиться с этим руководством.
13. Настройте Hamachi правильно
Проблемы с LogMeIn VPN могут возникнуть, если вы не настроите его должным образом, но, к счастью, вы можете исправить эту ошибку, выполнив следующие действия:
- Откройте Hamachi и запишите свой IP-адрес Hamachi.
- Откройте окно « Сетевые подключения» .
- Найдите свой адаптер Hamachi , щелкните его правой кнопкой мыши и выберите « Свойства» .
- Выберите Интернет-протокол (TCP / IP) и нажмите кнопку Свойства .
- На вкладке Общие убедитесь, что выбраны параметры Получить IP-адрес автоматически и Получить адрес DNS-сервера автоматически .
- Перейдите на вкладку « Альтернативная конфигурация ».
- Выберите опцию « Пользователь» .
- В поле IP-адрес введите IP-адрес Hamachi, полученный на шаге 1 .
- Введите 255.0.0.0 в качестве маски подсети и 5.0.0.0 в качестве шлюза по умолчанию .
- Нажмите кнопку ОК, чтобы сохранить изменения и перезагрузить компьютер.
Вы не можете изменить IP и DNS на ПК с Windows 10? Не волнуйтесь, мы вас обеспечим.
14. Остановить сервис AviraPhantomVPN
Если вы используете Avira Phantom VPN, вы сможете решить некоторые из его проблем, просто перезапустив службу AviraPhantomVPN. Вы можете быстро сделать это, выполнив следующие действия:
- Откройте командную строку от имени администратора.
- Когда откроется командная строка , введите следующие строки:
- чистый стоп АвираФантомВПН
- чистый старт АвираФантомВПН
- После этого попробуйте снова запустить Avira Phantom VPN.
15. Переустановите программное обеспечение VPN (рекомендуется)
Если вы используете стороннее программное обеспечение VPN , вы можете исправить его, просто переустановив его. Пользователи сообщили, что исправили многие проблемы с Avira VPN, просто выполнив переустановку, поэтому обязательно попробуйте это.
Имейте в виду, что это решение применимо ко всем сторонним инструментам VPN.
Исправлено — ошибка VPN 807 Windows 10
1. Отключить IPv6
Существует два типа IP-адресов: IPv4 и IPv6. По мнению некоторых пользователей, IPv6 может вызвать ошибку VPN 807. Одним из способов решения этой проблемы является отключение IPv6, выполнив следующие действия:
- Откройте редактор реестра .
- Когда откроется редактор реестра , перейдите к ключу HKEY_LOCAL_MACHINE SYSTEM CurrentControlSet Services Tcpip6 Parameters на левой панели.
- На правой панели найдите DisabledComponents DWORD. Если этот DWORD недоступен, создайте его, щелкнув пустое место и выбрав « Создать»> «DWORD (32-разрядное) значение» . Введите DisabledComponents в качестве имени нового DWORD.
- Дважды щелкните DWORD DisabledComponents и введите FFFFFFFF в качестве значения данных .
- Нажмите OK, чтобы сохранить изменения.
- Закройте редактор реестра и перезагрузите компьютер.
После полного отключения IPv6, ошибка VPN 807 должна быть исправлена.
2. Используйте команду flushdns
Пользователи сообщили, что они исправили ошибку VPN 807, просто запустив команду ipconfig / flushdns в командной строке. Для этого выполните следующие простые шаги:
- Откройте командную строку от имени администратора.
- Когда откроется командная строка , введите ipconfig / flushdns и нажмите Enter, чтобы запустить ее.
- После выполнения команды закройте командную строку и проверьте, устранена ли проблема.
3. Отключите беспроводное соединение
Немногие пользователи сообщили, что исправили ошибку 807, просто отключив беспроводное соединение. По какой-то неизвестной причине беспроводное соединение может помешать работе VPN и вызвать появление этой ошибки.
Один из способов исправить эту ошибку — полностью отключить беспроводное соединение. Пользователи сообщили, что решили проблему, полностью отключив беспроводное соединение на своем маршрутизаторе , поэтому вы можете попробовать это.
Проблемы с беспроводным адаптером или точкой доступа в Windows 10? Исправьте их, следуя этому руководству.
4. Измените свойства VPN-соединения
Немногие пользователи сообщили, что они исправили проблему, просто изменив их свойства VPN-соединения. Для этого выполните следующие действия:
- Откройте окно « Сетевые подключения» .
- Найдите ваше VPN-соединение. Щелкните правой кнопкой мыши и выберите « Свойства».
- Перейдите на вкладку « Безопасность ».
- Установите тип VPN на автоматический .
Пользователи сообщали, что их тип VPN был установлен на PPTP, но после установки его на автоматический, проблема была полностью решена.
5. Отредактируйте ваш файл hosts
Пользователи сообщили, что исправили ошибку 807 после редактирования файла hosts. По словам пользователей, они пытались получить доступ к VPN-серверу, используя IP-адрес сервера, и это приводило к появлению этой ошибки.
Вы можете решить эту проблему, открыв файлы hosts и присвоив имя адресу сервера VPN. Для этого выполните следующие действия:
- Нажмите клавиши Windows + S , войдите в блокнот , щелкните правой кнопкой мыши и выберите « Запуск от имени администратора» .
- Выберите « Файл»> «Открыть» .
- Перейдите в папку C: Windows System32 drivers etc. Измените текстовые документы на Все файлы в правом нижнем углу и выберите файл hosts .
- Когда откроется файл hosts, в конце файла добавьте IP-адрес вашего VPN-сервера и адрес, который вы хотите использовать.
- Сохраните изменения в файле hosts и попробуйте получить доступ к VPN с использованием назначенного имени.
Если вам не нравится Блокнот, вы можете попробовать одну из этих замечательных альтернатив из этой статьи .
Не можете редактировать файлы хостов в Windows 10? Ознакомьтесь с этим пошаговым руководством, чтобы быстро решить проблему.
6. Проверьте настройки VPN
Эта ошибка может возникать, если ваша конфигурация VPN неверна, и вы должны быть в состоянии исправить эту проблему, внеся соответствующие изменения.
Пользователи сообщили, что они исправили эту проблему, удалив http: // с начала адреса сервера.
Кроме того, вы также можете удалить / в конце адреса сервера. Пользователи также предложили изменить тип подключения на Протокол туннелирования точка-точка на вкладке Безопасность .
Хотите знать, как правильно создать VPN-соединение в Windows 10? Узнайте больше в этой статье.
7. Проверьте ваш брандмауэр и антивирус
Эта ошибка может возникать из-за настроек брандмауэра , и многие пользователи предлагают включить протокол GRE 47 и открыть порт 1723 в конфигурации брандмауэра .
После этого ваше VPN-соединение должно работать без проблем. В дополнение к брандмауэру вы можете временно отключить антивирусное программное обеспечение во время настройки VPN-подключения.
Антивирус блокирует ваш VPN? Не позволяй этому испортить твой день. Следуйте этому руководству и исправьте его быстро.
Исправлено — ошибка VPN 619 Windows 10
Измените команды запуска маршрутизатора
По словам пользователей, кажется, что DD-WRT не пересылает пакеты GRE PPTP, и это может иногда вызывать ошибку 619.
Чтобы решить эту проблему, вам нужно открыть конфигурацию вашего маршрутизатора, перейти в Администрирование> Команды и добавить следующие команды:
- / sbin / insmod xt_connmark
- / sbin / insmod xt_mark
- / sbin / insmod nf_conntrack_proto_gre
- / sbin / insmod nf_conntrack_pptp
- / sbin / insmod nf_nat_proto_gre
- / sbin / insmod nf_nat_pptp
Имейте в виду, что это продвинутое решение, поэтому будьте особенно осторожны при его выполнении.
Доступ к конфигурации вашего роутера кажется пугающим? Используйте одно из этих программ конфигурации маршрутизатора.
Исправлено — ошибка VPN 812 Windows 10
1. Измените настройки DNS
По мнению пользователей, вы сможете исправить ошибку 812, просто изменив настройки DNS. Для этого выполните следующие действия:
- Откройте « Сетевые подключения» , найдите ваше VPN-подключение и откройте его свойства.
- Выберите Интернет-протокол (TCP / IP) и нажмите кнопку Свойства .
- Установите флажок Использовать следующий адрес DNS-сервера и измените Первичный DNS-адрес на адрес контроллера домена, а альтернативный DNS-сервер — на внешний сервер, например 8.8.8.8 .
- Сохраните изменения и проверьте, решена ли проблема.
Если у вас есть какие-либо проблемы с DNS в Windows 10, вы можете легко исправить их, выполнив простые шаги из этого руководства.
2. Проверьте свое имя пользователя
Пользователи сообщали об этой проблеме при создании VPN-сервера, и причиной этой проблемы было имя пользователя. По словам пользователей, они использовали свои учетные записи Microsoft при создании сервера, но это привело к появлению ошибки 812.
Чтобы решить эту проблему, вам нужно ввести имя пользователя в следующем формате: Имя домена. После этого проблема должна быть решена.
3. Добавьте пользователей в группу пользователей виртуальной частной сети Windows SBS.
По словам пользователей, ошибка VPN 812 может возникнуть, если ваши пользователи не входят в соответствующую группу. Чтобы устранить эту проблему, просто добавьте пользователей в группу пользователей виртуальной частной сети Windows SBS, и проблема должна быть решена.
Исправлено — ошибка VPN 720 в Windows 10
1. Проверьте адрес DHCP-сервера
Иногда эта ошибка может возникать, если адрес DHCP-сервера неверен. Чтобы решить эту проблему, вам нужно сделать следующее:
- На сервере VPN перейдите в Администрирование и выберите Маршрутизация и Удаленный доступ .
- Выберите агент ретрансляции DHCP и проверьте IP-адрес сервера DHCP.
Некоторые пользователи также предлагают вообще не использовать DHCP. Вместо того, чтобы использовать DHCP, они предлагают указать диапазон IP-адресов вручную на сервере RAS.
DHCP-сервер продолжает останавливаться? Не волнуйтесь, у нас есть правильное решение для вас.
2. Измените свойства учетной записи пользователя
По словам пользователей, вы можете исправить ошибку VPN 720, открыв Active Directory , открыв свойства учетной записи пользователя и проверив параметр Контроль доступа через NPS Network Policy .
3. Удалите минипорты и ваше VPN соединение
Минипорты могут быть причиной этой проблемы, поэтому мы рекомендуем вам удалить их все. Мы уже объясняли, как это сделать в одном из наших предыдущих решений, поэтому обязательно ознакомьтесь с ним.
В дополнение к удалению минипортов, вы также можете попробовать удалить ваше VPN-соединение и заново создать его.
4. Установите диапазон IP-адресов
Одним из способов решения этой проблемы является установка диапазона IP-адресов.
Пользователи сообщали, что возникла проблема с назначением IP-адресов пользователям VPN, и одним из способов решения этой проблемы было установить диапазон IP-адресов, который соответствует диапазону IP-адресов, назначенному вашим маршрутизатором.
Для этого выполните следующие действия:
- Найдите VPN-соединение в окне « Сетевые подключения» , щелкните его правой кнопкой мыши и выберите « Свойства» .
- Выберите Протокол Интернета версии 4 (TCP / IPv4) и нажмите Свойства .
- Нажмите « Указать IP-адреса» и измените диапазон IP-адресов так, чтобы он соответствовал диапазону, определенному вашим маршрутизатором.
- Нажмите OK и проверьте, была ли проблема решена.
Исправлено — ошибка VPN 721 Windows 10
1. Измените настройки роутера
По словам пользователей, вы можете исправить ошибку 721, изменив настройки маршрутизатора. Пользователи сообщили, что они исправили эту ошибку, включив опцию PPTP passthrough , поэтому вы можете попробовать это.
Другим потенциальным решением может быть изменение LAN-to-LAN на L2TP через IPSEC . После этого отключите PPTP в качестве конечной точки на маршрутизаторе, и проблема должна быть устранена.
2. Обновите прошивку роутера
Если вы хотите исправить ошибку 721, одно из предложенных решений — обновить прошивку вашего маршрутизатора.
Это сложный процесс, и во избежание нанесения какого-либо ущерба вашему маршрутизатору мы настоятельно рекомендуем вам ознакомиться с руководством к маршрутизатору для получения подробных инструкций.
Загрузите инструмент обновления драйверов TweakBit (одобрен Microsoft и Norton), чтобы сделать это автоматически и безопасно. Отказ от ответственности: некоторые функции не являются бесплатными.
Если вам нужна дополнительная информация о том, как обновить прошивку маршрутизатора, ознакомьтесь с этим специальным руководством.
3. Замените свой роутер
Немногие пользователи сообщили, что эта проблема не может быть решена, и единственным решением было заменить маршрутизатор.
Кажется, что некоторые интернет-провайдеры и маршрутизаторы не могут полностью поддерживать определенные настройки VPN, поэтому вы можете рассмотреть возможность замены вашего маршрутизатора .
Исправлено — ошибка VPN 412 Windows 10
1. Не используйте опцию Запуск от имени администратора
По словам пользователей, ошибка 412 может возникнуть при использовании программного обеспечения Cisco VPN. Чтобы решить эту проблему, вы должны отключить опцию Запуск от имени администратора.
После этого сохраните изменения и проверьте, устранена ли проблема.
2. Измените конфигурацию вашего маршрутизатора
Пользователи сообщили, что им удалось решить эту проблему на маршрутизаторе Linksys, просто добавив несколько строк в файл pcf. Для этого просто добавьте строку UseLegacyIKEPort = 1 в файл pcf и сохраните изменения.
3. Проверьте настройки брандмауэра
Эта ошибка может быть вызвана настройками брандмауэра, но вы сможете исправить ее, разблокировав определенные порты. По словам пользователей, порт 500, порт 4500 и протокол ESP должны быть включены.
Кроме того, включите протокол NAT-T / TCP и откройте порт 10000 . Если вы используете клиент Cisco VPN, включите UDP-порты 500 и 62515 портов.
Вы хотите проверить, не блокирует ли ваш брандмауэр некоторые порты? Следуйте простым шагам из этого руководства, чтобы узнать.
Исправлено — ошибка VPN 691 Windows 10
1. Измените свое имя пользователя
Ошибка 691 может возникнуть, если ваше имя пользователя неверно, поэтому обязательно введите свое имя пользователя в формате Username @ DomainName. После этого должна быть решена проблема с ошибкой VPN ошибка 691.
2. Изменить уровень аутентификации LAN Manager
Вы можете решить эту проблему, просто внеся изменения в инструмент локальной политики безопасности. Для этого выполните следующие действия:
- Нажмите Windows Key + S и введите локальную политику безопасности . Выберите Локальная политика безопасности в меню.
- На левой панели перейдите к Локальные политики> Параметры безопасности .
- На правой панели дважды щелкните уровень аутентификации LAN Manager .
- В меню выберите Отправить ответы LM и NTLM . Нажмите Apply и OK, чтобы сохранить изменения.
- Найдите параметр Минимальная минимальная безопасность сеанса для NTLM SSP и дважды щелкните по нему.
- Отключите Требовать 128-битное шифрование и нажмите Применить и OK .
- Перезагрузите компьютер и проверьте, была ли проблема решена.
3. Отключить протокол безопасности CHAP
Иногда эта ошибка может появляться, если включены и CHAP, и MS-CHAPv2, но вы легко можете решить эту проблему. Для этого просто отключите CHAP, и ошибка 691 будет полностью исправлена.
VPN полезен, если вы хотите защитить свою конфиденциальность в Интернете, но при использовании VPN может возникнуть много ошибок. Если у вас возникли какие-либо ошибки VPN, обязательно ознакомьтесь с некоторыми из наших решений.
Если у вас есть какие-либо вопросы или предложения, не стесняйтесь оставлять их в разделе комментариев ниже.
ЧИТАЙТЕ ТАКЖЕ:
- Исправлено: ошибка одноранговой сети 1068 в Windows 10
- Исправлено: сетевая ошибка была обнаружена ошибка в Windows 10
- Исправлено: ввод сетевых учетных данных в Windows 10
- Исправлено: Windows 10 не может подключиться к этой сети
- Как переименовать сеть в Windows 10
В большинстве случаев проблемы с файлами policy-manager.js связаны с отсутствием или повреждением файла связанного Expensify — Expense Reports вредоносным ПО или вирусом. Как правило, самый лучший и простой способ устранения ошибок, связанных с файлами JS, является замена файлов. Мы также рекомендуем выполнить сканирование реестра, чтобы очистить все недействительные ссылки на policy-manager.js, которые могут являться причиной ошибки.
Ниже вы также можете найти последние версии файлов для %%os%% (и для других версий ОС). В настоящее время в нашем каталоге для загрузки могут отсутствовать некоторые файлы (такие как policy-manager.js), но их можно запросить, нажав на кнопку Request (Запрос) ниже. В некоторых случаях, чтобы получить необходимую версию файла, вам может потребоваться связаться непосредственно с Expensify.
Правильное расположение файла policy-manager.js является решающим фактором в успешном устранении ошибок подобного рода. Однако, не будет лишним выполнить быструю проверку. Вы можете проверить результат, запустив приложение Expensify — Expense Reports и проверить, появляется ли проблема.
| Policy-manager.js Описание файла | |
|---|---|
| File: | JS |
| Группа: | 6.4.0.7 |
| Новейшие программы: | Expensify — Expense Reports |
| Версия программного обеспечения: | 1.0.0.0 |
| Автор: | Expensify |
| Имя: | policy-manager.js |
| Байт: | 12393 |
| SHA-1: | 3AA5C9755FC29391A68615DAA734BF58B971432B |
| MD5: | 1C615266BFBE51E0D108F8388B2CAB94 |
| CRC32: |
Продукт Solvusoft
Загрузка
WinThruster 2023 — Сканировать ваш компьютер на наличие ошибок реестра в policy-manager.js
Windows
11/10/8/7/Vista/XP
Установить необязательные продукты — WinThruster (Solvusoft) | Лицензия | Политика защиты личных сведений | Условия | Удаление
JS
policy-manager.js
Идентификатор статьи: 1228653
Policy-manager.js
| Filename | MD5 | Размер (в байтах) | Загрузить | |||||||||||||
|---|---|---|---|---|---|---|---|---|---|---|---|---|---|---|---|---|
| + policy-manager.js | 1C615266BFBE51E0D108F8388B2CAB94 | 12.10 KB | ||||||||||||||
|
Распространенные сообщения об ошибках в Policy-manager.js
Лучшие ошибки policy-manager.js с Expensify — Expense Reports в Windows:
- «Ошибка: policy-manager.js. «
- «Отсутствует файл Policy-manager.js.»
- «Не удалось найти policy-manager.js. «
- «Не удалось загрузить модуль для policy-manager.js. «
- «Ошибка регистрации: policy-manager.js. «
- «Ошибка во время выполнения: policy-manager.js. «
- «Policy-manager.js не может загрузиться. «
Ошибки policy-manager.js, связанные с Expensify — Expense Reportss, часто возникают во время установки программного обеспечения, связанного с policy-manager.js, во время завершения работы или запуска Windows или во время загрузки драйвера устройства, связанного с Expensify. Важно отметить ошибки с policy-manager.js по мере их возникновения, так как это помогает устранять проблемы, связанные с Expensify — Expense Reportss, и сообщать о них в Expensify.
Причины проблем Policy-manager.js
Эти проблемы policy-manager.js создаются отсутствующими или поврежденными файлами policy-manager.js, недопустимыми записями реестра Expensify — Expense Reports или вредоносным программным обеспечением.
В частности, проблемы policy-manager.js возникают с:
- Недопустимая (поврежденная) запись реестра policy-manager.js.
- Вредоносные программы заражены и повреждены policy-manager.js.
- Вредоносное удаление (или ошибка) policy-manager.js другим приложением (не Expensify — Expense Reports).
- Другое программное приложение, конфликтующее с policy-manager.js.
- Некомплектная установка приложения, связанного с policy-manager.js, или поврежденная загрузка.
Содержание
- Исправляем проблемы с VPN подключением в Windows 10 1903
- Не появляется запрос пароля для L2TP VPN подключения
- Ошибка RASMAN для Always on VPN
- При одключении от VPN пропадает Интернет
- VPN не работает в Windows 10 – устранение проблем и проблем с VPN
- VPN не работает в Windows 10
- У вас есть код ошибки VPN для вашей проблемы?
- Устранение проблем с подключением VPN в Windows 10
- Важная информация
- Способ 1: Переустановка сетевых адаптеров
- Способ 2: Изменение параметров реестра
- Способ 3: Настройка антивирусного ПО
- Способ 4: Отключение протокола IPv6
- Способ 5: Остановка службы Xbox Live
- Исправьте любую ошибку VPN в Windows 10 всего за пару шагов
- Исправьте любую ошибку VPN в Windows 10 всего за пару шагов
- Как я могу исправить ошибки VPN в Windows 10?
- Исправлено: общие ошибки VPN в Windows 10
- Исправлено — ошибка VPN 807 Windows 10
- Исправлено — ошибка VPN 619 Windows 10
- Исправлено — ошибка VPN 812 Windows 10
- Исправлено — ошибка VPN 720 в Windows 10
- Исправлено — ошибка VPN 721 Windows 10
- Исправлено — ошибка VPN 412 Windows 10
- Исправлено — ошибка VPN 691 Windows 10
Исправляем проблемы с VPN подключением в Windows 10 1903
В Windows 10 1903 обнаружил несколько странных багов с настроенными VPN подключениями. Первая проблема: при попытке подключиться к удаленному VPN L2TP серверу окно с VPN-подключением замирает в состоянии “connecting”. При этом не появляется даже запрос логина и пароля, а подключение через какое-то время разрывается без сообщения об ошибке.
Не появляется запрос пароля для L2TP VPN подключения
Такое ощущение, что в этом диалоге VPN подключения почему-то блокируется вывод окна с запросом данных пользователя. В результате VPN подключение никак не может завершиться
Есть обходное решение этой проблемы. Попробуйте использовать для установления VPN подключения старую-добрую Windows утилиту rasphone.exe, которая все еще присутствует в современных версиях Windows 10 (эта утилита должна быть знакома всем тем, кто пользовался dial-up подключением в Windows).
Что интересно, проблема возникает только c L2TP подключением (даже при включенном настроенном параметре реестра AssumeUDPEncapsulationContextOnSendRule = 2). Другое VPN подключение на этом же компьютере, но с протоколом PPTP и типом аутентификации MS-CHAP v2 работает нормально
Ошибка RASMAN для Always on VPN
Другая проблема возникает с VPN подключением к корпоративной сети в режиме Always on VPN (AOVPN). При инициализации такого VPN подключения служба RASMAN (Remote Access Connections Manager) останавливается, а в журнале событий Application появляется событие с Event ID 1000 и текстом:
Эта проблема признана Microsoft и по последним данным исправлена в октябрьском обновлении для Windows 10 1903 — KB4522355 (https://support.microsoft.com/en-us/help/4522355/windows-10-update-kb4522355). Вы можете скачать и установить данное обновление вручную или через Windows Update/WSUS.
Если обновление не исправило проблему, попробуйте переустановите виртуальные адаптеры WAN miniports в диспетчере устройств.
Изначально проблема с режимом Always on VPN подключением была связана с тем, что пользователь отключил на компьютере телеметрию (эх, Microsoft). Для корректной работы Always on VPN подключения вам придется временного включить телеметрию на компьютере. Для включения телеметрии вы можете воспользоваться одним из способов, описанных ниже.
Найдите и включите политику Allow Telemetry = Enabled. Установите один из следующих режимов: 1 (Basic), 2 (Enhanced) или 3 (Full).
Способ 2. Того же самого эффекта можно добиться, вручную изменив параметр реестра AllowTelemetry (тип REG_DWORD) в ветке HKEY_LOCAL_MACHINESOFTWAREPoliciesMicrosoftWindowsDataCollection. Здесь также нужно установить одно из трех значение: 1, 2 или 3.
Вы можете изменить этот параметр с помощью редактора реестра (regedit.exe) или с помощью PowerShell-командлета New-ItemProperty:
После этого нужно перезапустить службу Remote Access Connection Manager (RasMan) через консоль services.msc или с помощью командлета Restart-Service:
При одключении от VPN пропадает Интернет
Также в Windows 10 был другой баг, когда после отключения от VPN переставал работать доступ в Интернет. Проблема решалась созданием маршрута по-умолчанию или отключением/включением виртуального адаптера WAN Miniport (IP).
Источник
VPN не работает в Windows 10 – устранение проблем и проблем с VPN
Многие используют VPN, чтобы удостовериться, что они не прослеживаются по всему Интернету, или иногда для ее работы необходимо, чтобы они подключались к VPN, чтобы быть в защищенной сети. Иногда проблемы с сетью приводят к ошибке, и вы не можете подключиться. Либо веб-сайт не загружается, либо вы не можете войти в сеть с помощью VPN. В этом посте мы делимся некоторыми советами, чтобы исправить неработающие проблемы Windows 10 VPN.
Если у вас возникли проблемы с подключением к VPN, в этом руководстве показано, как исправить неработающие проблемы Windows 10 VPN. В этом посте предлагаются решения для – VPN-клиент не работает или не подключается, подключается, но нет доступа, подключается, но веб-страница не загружается, не удалось инициализировать подключение и т. Д. Решение может быть простой очисткой DNS или такой сложной, как редактирование реестра. запись. Давайте посмотрим на детали.
VPN не работает в Windows 10
Теперь давайте взглянем на некоторые из расширенных советов по устранению проблем, связанных с VPN. Эти советы понадобятся тем, кто хорошо знает Windows 10. Наряду с этим вам нужна учетная запись администратора.
1] Переустановите программное обеспечение VPN
2] Переустановите мини-порты WAN
Минипорты WAN являются драйверами для различных типов сетевых подключений. WAN Miniport (IP), WAN Miniport (IPv6) и WAN Miniport (PPTP) используются для VPN-подключений, то есть подключения к PPTP-VPN-серверу. Вы можете легко переустановить драйверы снова с помощью Windows.
Попробуйте подключиться снова. Надеюсь, тебе следует идти.
3] Устранение неполадок адаптера TAP-Windows
Это устройства ядра виртуальной сети, то есть программные, и предлагают функциональные возможности виртуального устройства TAP в ОС Windows. Много раз это требуется программное обеспечение VPN для правильной работы. Мы настоятельно рекомендуем вам ознакомиться с нашим руководством по Адаптерам TAP-Windows.
UDP или User Datagram Protocol – это еще один способ передачи данных, такой же, как TCP. Однако UDP используется главным образом для установления соединений с малой задержкой и потерями между приложениями в Интернете. Многие VPN-программы и даже Windows используют его. Если возникает проблема безопасности, то происходит сбой, т. Е. UDP должен устанавливать ассоциации безопасности как на сервере, так и на ПК с Windows.
Выполните следующие действия для доступа к редактору реестра. Возможно, вам придется создать или обновить новый вход.
5] Настройте брандмауэр
Брандмауэр Windows гарантирует, что ни одно незащищенное или несанкционированное соединение не получит доступ к вашему ПК. Брандмауэр Windows может отключить или заблокировать этот запрос от программного обеспечения VPN, считая его угрозой.
6] Отключить IPv6
Много раз IPv6 может вызвать проблемы с подключением к сети. Хотя по умолчанию все еще установлено IPv4, вы можете перепроверить, отключив IPv6 и запустить все на IPv4. Каждый VPN создает программный сетевой адаптер. Вам просто нужно изменить настройки адаптера для этого VPN на IPv4.
Перезагрузите компьютер, если необходимо, и попробуйте снова.
Смотрите этот пост, если вы хотите отключить IPv6 на вашем компьютере.
У вас есть код ошибки VPN для вашей проблемы?
Если у вас есть код ошибки для вашей проблемы с VPN, у нас есть специальный пост и возможное решение для их устранения. Ознакомьтесь с нашим сообщением об устранении неполадок с общими кодами ошибок VPN и решениях для Windows 10
Надеюсь, что хотя бы один из этих советов по исправлению неработающей Windows 10 VPN, вероятно, решил вашу проблему.
Источник
Устранение проблем с подключением VPN в Windows 10
Важная информация
В первую очередь убедитесь, что у вас есть интернет. Для этого попробуйте открыть какой-нибудь сайт обычным способом. При отсутствии соединения сначала придется его восстановить. О том, как это сделать, мы писали в отдельных статьях.
Убедитесь, что вы пользуетесь последней версией Виндовс 10. Для этого проверьте наличие обновлений к ней. О том, как обновить «десятку», мы рассказывали в другой статье.
Причиной отсутствия подключения может быть конкретный ВПН-сервер. В этом случае попробуйте поменять его, например, выберите из списка сервер другой страны.
Если для реализации виртуальной частной сети используется стороннее ПО, а не встроенная в Windows функция, сначала попробуйте обновить его, а при отсутствии такой возможности просто переустановите.
Способ 1: Переустановка сетевых адаптеров
В зависимости от установленного на компьютере оборудования (сетевая карта, датчики Wi-Fi и Bluetooth) в «Диспетчере устройств» будет отображено несколько сетевых адаптеров. Там же будут устройства WAN Miniport – системные адаптеры, которые как раз используются для ВПН-подключения через различные протоколы. Для решения проблемы попробуйте переустановить их.
Способ 2: Изменение параметров реестра
При использовании подключения L2TP/IPsec внешние компьютеры-клиенты под управлением Windows могут не подключиться к VPN-серверу, если он находится за NAT (устройство для преобразования частных сетевых адресов в публичные). Согласно статье, размещенной на странице поддержки Microsoft, обеспечить связь между ними можно, если дать понять системе, что сервер и ПК-клиент находятся за устройством NAT, а также разрешить UDP-портам инкапсулировать пакеты по L2TP. Для этого в реестре необходимо добавить и настроить соответствующий параметр.
Чтобы потом восстановить раздел, открываем вкладку «Файл» и выбираем «Импорт».
Находим сохраненную копию реестра и нажимаем «Открыть».
В правой части реестра щелкаем правой кнопкой мышки по свободной области, жмем «Создать» и выбираем «Параметр DWORD (32 бита)».
Также важно, чтобы на роутере были открыты UDP-порты, необходимые для работы L2TP (1701, 500, 4500, 50 ESP). О пробросе портов на маршрутизаторах разных моделей мы подробно писали в отдельной статье.
Способ 3: Настройка антивирусного ПО
Брандмауэр Windows 10 или файервол антивирусной программы могут блокировать любые подключения, которые считают незащищенными. Чтобы проверить эту версию, отключите на время защитное ПО. О том, как это сделать, мы подробно писали в других статьях.
Долго оставлять систему без антивирусного ПО не рекомендуется, но если она блокирует ВПН-клиент, его можно добавить в список исключений антивируса или брандмауэра Виндовс. Информация об этом есть в отдельных статьях у нас на сайте.
Способ 4: Отключение протокола IPv6
VPN-подключение может оборваться из-за утечки трафика в публичную сеть. Нередко причиной этому становится протокол IPv6. Несмотря на то что ВПН обычно работает с IPv4, в операционной системе по умолчанию включены оба протокола. Поэтому IPv6 также может использоваться. В этом случае попробуйте отключить его для конкретного сетевого адаптера.
Способ 5: Остановка службы Xbox Live
На стабильность ВПН-соединения может влиять разное ПО, включая системные компоненты. Например, согласно обсуждениям на форумах, многие пользователи смогли решить проблему путем остановки службы Xbox Live.
Надеемся вы решили проблему с подключением к VPN в Windows 10. Мы рассказали о наиболее распространенных и общих способах. Но если вам не помогли наши рекомендации, обратитесь в службу поддержки поставщика ВПН. Со своей стороны, они должны помочь, особенно если вы оплатили услугу.
Помимо этой статьи, на сайте еще 12393 инструкций.
Добавьте сайт Lumpics.ru в закладки (CTRL+D) и мы точно еще пригодимся вам.
Отблагодарите автора, поделитесь статьей в социальных сетях.
Источник
Исправьте любую ошибку VPN в Windows 10 всего за пару шагов
Исправьте любую ошибку VPN в Windows 10 всего за пару шагов
Как я могу исправить ошибки VPN в Windows 10?
Исправлено: общие ошибки VPN в Windows 10
1. Внесите изменения в свой реестр
Чтобы решить эту проблему, вам нужно сделать следующее:
2. Запустите Cisco AnyConnect в режиме совместимости
Режим совместимости — это отличная функция, которая позволяет без проблем запускать устаревшее программное обеспечение в Windows 10. Для этого вам необходимо выполнить следующие простые шаги:
После включения режима совместимости проблема с Cisco AnyConnect должна быть решена. Немногие пользователи сообщили, что эту проблему также можно решить, запустив установочный файл в режиме совместимости, поэтому вы можете попробовать это.
Вы можете обезопасить себя, установив совместимый и надежный VPN, который не беспокоит вас ошибками. В этом случае мы настоятельно рекомендуем Cyberghost (в настоящее время скидка 77%) — лидера на рынке VPN. Он защищает ваш компьютер от атак во время просмотра, маскирует ваш IP-адрес, блокирует любой нежелательный доступ и работает безупречно.
3. Удалите устройства WAN Miniport (IP), WAN Miniport (IPv6) и WAN Miniport (PPTP).
Некоторые устройства, такие как WAN Miniport, могут мешать работе встроенной функции Windows VPN и вызывать всевозможные проблемы.
Пользователи сообщали, что при подключении к удаленному компьютеру не удалось установить ошибку при попытке использовать VPN в Windows 10, и одним из предлагаемых решений является удаление всех устройств WAN Miniport.
Для этого выполните следующие действия:
4. Установите инструмент Cisco VPN правильно
Пользователи сообщили, что они получают ошибку Cisco VPN 27850 во время установки, и один из способов исправить эту проблему — правильно установить инструмент. Для этого выполните следующие действия:
Пользователи также сообщили об ошибке 442, что означает, что виртуальный адаптер не может быть включен. Чтобы устранить эту проблему, просто откройте редактор реестра и выполните следующие действия:
5. Используйте Microsoft CHAP версии 2
Вы можете исправить некоторые ошибки в вашей VPN, просто разрешив определенные протоколы. Пользователи сообщили, что они исправили проблему с VPN-подключением, выполнив следующие действия:
После включения Microsoft CHAP версии 2 ваш VPN должен начать работать без проблем.
6. Диагностируйте и отключите ваше соединение
Один из способов решения проблем с VPN — это диагностика вашего соединения. Диагностируя ваше соединение, Windows 10 исправит некоторые распространенные ошибки VPN. Для этого выполните следующие действия:
Это простое решение, и немногие пользователи сообщили, что оно работает для них, поэтому вы можете попробовать его.
7. Удалите Citrix DNE Updater.
Если вы используете VPN-клиент Cisco IPSEC, вы можете исправить многие ошибки, просто удалив Citrix DNE Updater.
После удаления этого инструмента загрузите и установите 64-разрядный клиент SonicWall VPN от Dell. После этого проблема с VPN должна быть полностью решена.
8. Внесите изменения в реестр перед установкой Cisco VPN
Иногда вы можете исправить ошибку 27850 при установке Cisco VPN, просто сделав одно небольшое изменение в вашем реестре. Перед установкой Cisco VPN откройте редактор реестра и выполните следующие простые шаги:
После изменения этого значения в редакторе реестра вы сможете установить Cisco VPN без каких-либо ошибок.
9. Перезапустите LogMeIn Hamachi.
Если вы используете LogMeIn в качестве инструмента VPN, у вас могут возникнуть определенные проблемы с ним. Самый простой способ исправить большинство ошибок LogMeIn — перезапустить службу LogMeIn Hamachi Tunneling Engine.
Это простой процесс, и для этого вам необходимо выполнить следующие шаги:
После перезапуска службы LogMeIn проверьте, устранена ли ошибка VPN.
10. Проверьте правильность ваших часов
Пользователи сообщали об ошибке 1 при использовании VPN-клиента SoftEther, и одним из самых быстрых способов решения этой проблемы является проверка вашего времени и даты. Вы можете легко сделать это, выполнив следующие действия:
После этого ваши часы должны быть правильными, и ошибка VPN будет устранена.
11. Включите Разрешить сервису взаимодействовать с опцией рабочего стола.
Если у вас возникла ошибка драйвера клиента Cisco VPN, вы можете устранить ее, включив один из вариантов. Для этого выполните следующие действия:
12. Используйте командную строку
13. Настройте Hamachi правильно
Проблемы с LogMeIn VPN могут возникнуть, если вы не настроите его должным образом, но, к счастью, вы можете исправить эту ошибку, выполнив следующие действия:
14. Остановить сервис AviraPhantomVPN
Если вы используете Avira Phantom VPN, вы сможете решить некоторые из его проблем, просто перезапустив службу AviraPhantomVPN. Вы можете быстро сделать это, выполнив следующие действия:
15. Переустановите программное обеспечение VPN (рекомендуется)
Имейте в виду, что это решение применимо ко всем сторонним инструментам VPN.
Исправлено — ошибка VPN 807 Windows 10
1. Отключить IPv6
Существует два типа IP-адресов: IPv4 и IPv6. По мнению некоторых пользователей, IPv6 может вызвать ошибку VPN 807. Одним из способов решения этой проблемы является отключение IPv6, выполнив следующие действия:
После полного отключения IPv6, ошибка VPN 807 должна быть исправлена.
2. Используйте команду flushdns
Пользователи сообщили, что они исправили ошибку VPN 807, просто запустив команду ipconfig / flushdns в командной строке. Для этого выполните следующие простые шаги:
3. Отключите беспроводное соединение
Немногие пользователи сообщили, что исправили ошибку 807, просто отключив беспроводное соединение. По какой-то неизвестной причине беспроводное соединение может помешать работе VPN и вызвать появление этой ошибки.
4. Измените свойства VPN-соединения
Немногие пользователи сообщили, что они исправили проблему, просто изменив их свойства VPN-соединения. Для этого выполните следующие действия:
Пользователи сообщали, что их тип VPN был установлен на PPTP, но после установки его на автоматический, проблема была полностью решена.
5. Отредактируйте ваш файл hosts
Пользователи сообщили, что исправили ошибку 807 после редактирования файла hosts. По словам пользователей, они пытались получить доступ к VPN-серверу, используя IP-адрес сервера, и это приводило к появлению этой ошибки.
Вы можете решить эту проблему, открыв файлы hosts и присвоив имя адресу сервера VPN. Для этого выполните следующие действия:
6. Проверьте настройки VPN
Эта ошибка может возникать, если ваша конфигурация VPN неверна, и вы должны быть в состоянии исправить эту проблему, внеся соответствующие изменения.
Пользователи сообщили, что они исправили эту проблему, удалив http: // с начала адреса сервера.
7. Проверьте ваш брандмауэр и антивирус
После этого ваше VPN-соединение должно работать без проблем. В дополнение к брандмауэру вы можете временно отключить антивирусное программное обеспечение во время настройки VPN-подключения.
Исправлено — ошибка VPN 619 Windows 10
Измените команды запуска маршрутизатора
По словам пользователей, кажется, что DD-WRT не пересылает пакеты GRE PPTP, и это может иногда вызывать ошибку 619.
Чтобы решить эту проблему, вам нужно открыть конфигурацию вашего маршрутизатора, перейти в Администрирование> Команды и добавить следующие команды:
Имейте в виду, что это продвинутое решение, поэтому будьте особенно осторожны при его выполнении.
Исправлено — ошибка VPN 812 Windows 10
1. Измените настройки DNS
По мнению пользователей, вы сможете исправить ошибку 812, просто изменив настройки DNS. Для этого выполните следующие действия:
2. Проверьте свое имя пользователя
Пользователи сообщали об этой проблеме при создании VPN-сервера, и причиной этой проблемы было имя пользователя. По словам пользователей, они использовали свои учетные записи Microsoft при создании сервера, но это привело к появлению ошибки 812.
Чтобы решить эту проблему, вам нужно ввести имя пользователя в следующем формате: Имя домена. После этого проблема должна быть решена.
3. Добавьте пользователей в группу пользователей виртуальной частной сети Windows SBS.
По словам пользователей, ошибка VPN 812 может возникнуть, если ваши пользователи не входят в соответствующую группу. Чтобы устранить эту проблему, просто добавьте пользователей в группу пользователей виртуальной частной сети Windows SBS, и проблема должна быть решена.
Исправлено — ошибка VPN 720 в Windows 10
1. Проверьте адрес DHCP-сервера
Иногда эта ошибка может возникать, если адрес DHCP-сервера неверен. Чтобы решить эту проблему, вам нужно сделать следующее:
Некоторые пользователи также предлагают вообще не использовать DHCP. Вместо того, чтобы использовать DHCP, они предлагают указать диапазон IP-адресов вручную на сервере RAS.
2. Измените свойства учетной записи пользователя
3. Удалите минипорты и ваше VPN соединение
Минипорты могут быть причиной этой проблемы, поэтому мы рекомендуем вам удалить их все. Мы уже объясняли, как это сделать в одном из наших предыдущих решений, поэтому обязательно ознакомьтесь с ним.
В дополнение к удалению минипортов, вы также можете попробовать удалить ваше VPN-соединение и заново создать его.
4. Установите диапазон IP-адресов
Одним из способов решения этой проблемы является установка диапазона IP-адресов.
Пользователи сообщали, что возникла проблема с назначением IP-адресов пользователям VPN, и одним из способов решения этой проблемы было установить диапазон IP-адресов, который соответствует диапазону IP-адресов, назначенному вашим маршрутизатором.
Для этого выполните следующие действия:
Исправлено — ошибка VPN 721 Windows 10
1. Измените настройки роутера
2. Обновите прошивку роутера
Если вы хотите исправить ошибку 721, одно из предложенных решений — обновить прошивку вашего маршрутизатора.
Это сложный процесс, и во избежание нанесения какого-либо ущерба вашему маршрутизатору мы настоятельно рекомендуем вам ознакомиться с руководством к маршрутизатору для получения подробных инструкций.
Загрузите инструмент обновления драйверов TweakBit (одобрен Microsoft и Norton), чтобы сделать это автоматически и безопасно. Отказ от ответственности: некоторые функции не являются бесплатными.
3. Замените свой роутер
Немногие пользователи сообщили, что эта проблема не может быть решена, и единственным решением было заменить маршрутизатор.
Исправлено — ошибка VPN 412 Windows 10
1. Не используйте опцию Запуск от имени администратора
По словам пользователей, ошибка 412 может возникнуть при использовании программного обеспечения Cisco VPN. Чтобы решить эту проблему, вы должны отключить опцию Запуск от имени администратора.
После этого сохраните изменения и проверьте, устранена ли проблема.
2. Измените конфигурацию вашего маршрутизатора
Пользователи сообщили, что им удалось решить эту проблему на маршрутизаторе Linksys, просто добавив несколько строк в файл pcf. Для этого просто добавьте строку UseLegacyIKEPort = 1 в файл pcf и сохраните изменения.
3. Проверьте настройки брандмауэра
Эта ошибка может быть вызвана настройками брандмауэра, но вы сможете исправить ее, разблокировав определенные порты. По словам пользователей, порт 500, порт 4500 и протокол ESP должны быть включены.
Исправлено — ошибка VPN 691 Windows 10
1. Измените свое имя пользователя
Ошибка 691 может возникнуть, если ваше имя пользователя неверно, поэтому обязательно введите свое имя пользователя в формате Username @ DomainName. После этого должна быть решена проблема с ошибкой VPN ошибка 691.
2. Изменить уровень аутентификации LAN Manager
Вы можете решить эту проблему, просто внеся изменения в инструмент локальной политики безопасности. Для этого выполните следующие действия:
3. Отключить протокол безопасности CHAP
Иногда эта ошибка может появляться, если включены и CHAP, и MS-CHAPv2, но вы легко можете решить эту проблему. Для этого просто отключите CHAP, и ошибка 691 будет полностью исправлена.
VPN полезен, если вы хотите защитить свою конфиденциальность в Интернете, но при использовании VPN может возникнуть много ошибок. Если у вас возникли какие-либо ошибки VPN, обязательно ознакомьтесь с некоторыми из наших решений.
Если у вас есть какие-либо вопросы или предложения, не стесняйтесь оставлять их в разделе комментариев ниже.
Источник
На чтение 9 мин. Просмотров 1.3k. Опубликовано 18.04.2021
Групповая политика – это утилита управления учетными записями в Windows, которая позволяет вам заранее определять условия использования и взаимодействия учетных записей пользователей в определенной группе. Группа может быть стандартной/ограниченной группой, группой администраторов, гостевыми группами и любой другой группой, которую вы создали. Эти группы будут руководствоваться созданной вами политикой. Таким образом, групповая политика вызывается во время входа в систему в зависимости от того, к какой группе принадлежит пользователь.
Несколько пользователей сообщили о проблеме входа в систему. Некоторые приложения работают медленно, а некоторые не работают. После перезагрузки своего ПК они больше не могут войти в систему. При вводе пароля системе требуется слишком много времени для входа в систему, и через некоторое время она выдает ошибку с сообщением « Служба клиента групповой политики не смогла войти в систему: доступ запрещен». Для некоторых они могут по-прежнему смогут войти в систему как администратор, в то время как у других будет только одна учетная запись на своем ПК; что означает, что они полностью заблокированы для своей системы.

Эта статья объяснит вам, как работает вход в систему и почему возникает эта проблема. Затем мы предложим вам решения этой проблемы.
Содержание
- Как работает вход в систему и почему возникает ошибка входа
- Метод 1: отредактируйте реестр с использованием учетной записи администратора
- Метод 2: Возьмите на себя ответственность за раздел реестра групповой политики и заставьте GPSVC запускаться как отдельный процесс с самого начала, а не действовать как общий процесс.
- Метод 3: Восстановите вашу систему до более раннего состояния, когда она работала
- Вариант 1. Если вы можете войти в систему с другой учетной записью
- Вариант 2: Если вы не можете войти в система или у вас была только одна учетная запись
- Метод 5. Отключите быстрый запуск
- Метод 6. Перезапустите службу групповой политики и сбросьте Winsock.
- Метод 7. Повторный вход в определенном порядке
Как работает вход в систему и почему возникает ошибка входа
Winlogon взаимодействует с служба групповой политики (GPSVC) посредством вызова при запуске системы для политики компьютера и с входом пользователя в систему для политики пользователя. Затем служба групповой политики изолируется в отдельный процесс SVCHOST (изначально он выполняется в общем процессе с другими службами). Поскольку связь уже была установлена до изоляции службы, Winlogon больше не может связываться со службой групповой политики, и это приводит к сообщению об ошибке, описанному в разделе «Проблема».
Таким образом, возникает эта ошибка. групповой политикой, которая не отвечает или перестает работать. Это могло произойти из-за неправильных обращений к реестру или поврежденного реестра. Обычно это вызвано обновлениями системы и обновлениями, которые могут испортить реестр. Неправильное завершение работы или процесс запуска также могут вызвать эту проблему.
Это также может произойти, когда вы пытаетесь войти в систему с учетной записью без администратора на ПК, на котором были некоторые приложения или драйверы, которые были установлены с правами администратора. перед. Эти приложения не будут поддерживать среды без повышенных прав. Следовательно, конфликт вызовет ошибку. Самая большая категория приложений, которая вызывает эту проблему у многих людей, – это сторонние веб-браузеры, такие как Google Chrome; который не требует прав администратора для запуска.
Вот решения, которые помогут исправить эту ситуацию в Windows 10; методы также работают в Windows 8.1. Если ваш компьютер полностью заблокирован (у вас была только одна учетная запись), попробуйте метод 3..
Метод 1: отредактируйте реестр с использованием учетной записи администратора
Если вы можете войти в свой компьютер, как в большинстве случаев, вы можете попробовать исправить реестр, используя метод, описанный ниже. Ваши ключи реестра могут отсутствовать после обновления системы (например, с Windows 7 до Windows 10).
- Нажмите Windows Key + R , чтобы открыть “Выполнить”.
- Введите regedit в диалоговом окне “Выполнить” и нажмите Enter, чтобы открыть редактор реестра.
- На левой панели редактора реестра перейдите в следующий раздел реестра:
HKEY_LOCAL_MACHINE SYSTEM CurrentControlSet Services gpsvc
- Убедитесь, что этот ключ не поврежден, но ничего не меняйте.
- Перейдите к этому ключу
HKEY_LOCAL_MACHINE SOFTWARE Microsoft Windows NT CurrentVersion SVCHOST - Это наиболее важный путь, на который вы должны обратить внимание, поскольку он содержит ключи и значения, указанные в ключе на шаге 3. Ниже приводится описание того, что там должно быть.
- Должно быть многострочное значение с именем GPSvcGroup . Если он отсутствует, щелкните правой кнопкой мыши панель справа и создайте новое многострочное значение с именем GPSvcGroup и присвойте ему значение GPSvc.
- Затем вы должны создать ключ (папку) и назвать его GPSvcGroup – этот ключ обычно должен быть там. Для этого щелкните правой кнопкой мыши панель справа и выберите New > Key . Назовите новый ключ как
- Затем откройте только что созданную папку/ключ GPSvcGroup , щелкните правой кнопкой мыши панель на вправо и создайте 2 значения DWORD:
- Сначала вызывается AuthenticationCapabilities и вы должны указать ему значение 0x00003020 (или 12320 в десятичной системе).
- Второй называется CoInitializeSecurityParam и должен иметь значение 1.
- Перезагрузите компьютер после изменений
Метод 2: Возьмите на себя ответственность за раздел реестра групповой политики и заставьте GPSVC запускаться как отдельный процесс с самого начала, а не действовать как общий процесс.
Успешно выполняя приведенные ниже команды, мы заставляем GPSVC запускаться как отдельный процесс с самого начала, а не действовать как общий процесс. Таким образом, теперь GPSVC может правильно взаимодействовать с Winlogon, и во время входа в систему нет ошибок, следовательно, вход пользователя в систему проходит успешно..
- Нажмите клавишу Windows + R , чтобы открыть запуск.
- Введите regedit в диалоговом окне «Выполнить» и нажмите Enter, чтобы открыть редактор реестра
- На левой панели редактора реестра перейдите к следующему разделу реестра:
HKEY_LOCAL_MACHINE SYSTEM CurrentControlSet Services gpsvc
- Теперь мы собираемся стать владельцем этого ключа, чтобы мы могли редактировать it
- Щелкните правой кнопкой мыши раздел gpsvc (папка) и выберите “Разрешения”.
- Владельцем по умолчанию должен быть TrustedInstaller. В открывшемся окне нажмите “Изменить”.
- Нажмите “Дополнительно” в окне “Выбор пользователя или группы”.
- Нажмите “Найти сейчас”.
- Теперь у нас есть результаты поиска. Выберите свое имя пользователя, нажмите «ОК».
- Затем нажмите «ОК» в окне «Выбор пользователя или группы». Теперь вы успешно сменили владельца.
- После того, как вы успешно вступили во владение ключом реестра, закройте редактор реестра. Откройте командную строку с повышенными привилегиями или административную командную строку/PowerShell (нажмите кнопку «Пуск», введите cmd, щелкните правой кнопкой мыши по cmd и откройте от имени администратора) и введите следующую команду, нажмите клавишу Enter:
reg add «HKLM SYSTEM. CurrentControlSet Services gpsvc ”/v Введите/t REG_DWORD/d 0x10/f
- Вы должны получить сообщение « Операция успешно завершена ». Если вы не стали владельцем ключа реестра, упомянутого в шаге 3, команда не будет выполнена, и вы получите сообщение «Доступ запрещен».
- Перезагрузите компьютер.
Метод 3: Восстановите вашу систему до более раннего состояния, когда она работала
Восстановление вашей системы до точки, где она ранее работала без ошибок решит проблему.
Вариант 1. Если вы можете войти в систему с другой учетной записью
- Щелкните правой кнопкой мыши кнопку “Пуск” и выберите “Система”.
- В левом столбце выберите Защита системы .
- Щелкните значок “Система” Кнопка “Восстановить “.
- Нажмите кнопку Далее .
- Возможно, вам потребуется установить флажок внизу, в котором написано , « Показать больше точек восстановления «
- Выберите дату/момент времени до возникновения проблемы и восстановите систему. Ваш компьютер вернется к этой дате и перезагрузится (вы можете потерять свои программы, но ваши данные останутся нетронутыми).
Вариант 2: Если вы не можете войти в система или у вас была только одна учетная запись
Перейдя в расширенные параметры запуска, вы можете восстановить свой компьютер до предыдущей точки.
- Нажмите кнопку Shift , затем перезагрузите компьютер (у вас должна быть кнопка выключения в правом нижнем углу экрана входа в систему, щелкните правой кнопкой мыши на нем, чтобы получить возможность перезапуска)
- Windows перезагрузится и отобразит Выберите меню параметров.
- Выберите Устранение неполадок > Дополнительные параметры > Восстановление системы
- Выберите дату по времени до возникновения проблемы и восстановите систему. Ваш компьютер вернется к этой дате и перезагрузится (вы можете потерять свои программы, но ваши данные останутся нетронутыми).
Если ваша системная ошибка не исчезнет или у вас нет точки восстановления, вы можете перезагрузить вашу систему. Однако это очистит все ваши приложения, но ваши данные останутся. Используйте расширенные параметры запуска, но вместо этого выберите Устранение неполадок > Сбросить этот ПК > Сохранить мои файлы
Так как эта проблема вызвана приложениями, которым не нужен администратор. разрешение на установку, например Гугл Хром. Сброс или удаление этих приложений устранит эту ошибку.
- Нажмите Windows Key + R , чтобы запустить
- Введите appwiz.cpl и нажмите клавишу ВВОД, чтобы открыть окно программ и функций.
- Найдите Google Chrome и удалите его.
- Если хотите, переустановите его без прав администратора.
Метод 5. Отключите быстрый запуск
Windows 10 имеет специальную «опцию быстрого запуска». В основном это заставляет ваш компьютер дольше выключаться, но делает запуск немного быстрее. Продолжительное завершение работы или сокращенный запуск могут создать проблему со входом в систему, ведущую к этой ошибке.
- Нажмите
- Перейдите в
- Нажмите значок системы
- Перейдите в Power и спите раздел и нажмите на дополнительные настройки питания.
- Нажмите на «выбрать, что делают кнопки питания»
- Прокрутите вниз до настроек выключения
- Снимите флажок рядом с «включить быстрый запуск»
- Нажмите сохранить изменения
- Перезагрузить ваш компьютер
Метод 6. Перезапустите службу групповой политики и сбросьте Winsock.
Перезапуск этих служб решит проблему .
- Нажмите Windows Key + R , чтобы открыть
- Введите ‘ services ‘ и нажмите Enter.
- Найдите клиента групповой политики t, щелкните правой кнопкой мыши службы и перейдите к свойствам .
- Измените тип запуска на Автоматический , нажмите Пуск , а затем нажмите Применить > ОК .
- Щелкните правой кнопкой мыши кнопку “Пуск” и выберите “Командная строка (администратор)” или “Powershell (администратор)”.
- Введите следующую команду и нажмите Enter. netsh winsock reset
- Введите exit и нажмите Enter. для выхода из командной строки.
- Перезагрузите компьютер.
Метод 7. Повторный вход в определенном порядке
Если все Вышеупомянутые методы не работают для вас, и проблема все еще сохраняется, вы можете попробовать повторно войти в свои учетные записи в определенном порядке. Нет никаких гарантий, что это может сработать, но это сработало для нескольких пользователей. Прежде чем продолжить, убедитесь, что ваша работа сохранена.
Предположим, у вас есть 3 или три учетных записи (или две). Один из них не работает там, где возникает ошибка. Здесь мы будем называть проблемную учетную запись Account_Problem , а рабочие учетные записи – Working_1 и Working_2 .
Примечание. Вы можете использовать ту же идеологию, даже если у вас нет трех учетных записей.
- Прежде всего, переключить всех пользователей, чтобы все трое вошли в систему.
- Теперь выйдите (выйдите из системы) каждой учетной записи по порядку (например, Working_1, Account_Problem, Working_2).
- Теперь войдите в первая рабочая учетная запись, т.е. войдите в Working_1 и попробуйте выполнить какую-либо задачу или сыграть в какую-нибудь игру.
- Теперь войдите во вторую рабочую учетную запись, то есть Working_2, и выполните там тоже есть некоторая активность.
- После того, как все рабочие учетные записи были зарегистрированы, войдите в проблемную учетную запись, то есть Account_Problem . Теперь проверьте, решена ли проблема.
- Печать
Страницы: [1] 2 3 Все Вниз
Тема: Снова VPN (Прочитано 19407 раз)
0 Пользователей и 1 Гость просматривают эту тему.

Serpech
Помогите с настройкой vpn в Ubuntu 11.04 уже только что не делал, а он мне все равно выдаёт «ПРОИЗОШЁЛ СБОЙ VPN-СОЕДИНЕНИЯ НЕ УДАЛОСЬ ЗАПУСТИТЬ СЛУЖБУ VPN»
Самое интересное ,что в Kubuntu 10-04-11.04 запускается с полтыка но мне кеды не нравятся.

xero0k
присоединяюсь к просьбе. Аналогичная проблема. Если можно обьясните как настроить на пальцах и простых step by step примерах. К инету подключаюсь через wifi, а еще хочу VPN от ipredator, но выдает ошибку как у топикстартера. Помогите плз.
« Последнее редактирование: 12 Мая 2011, 02:03:24 от xero0k »
я нуб и большая просьба не пинать…

podkovyrsty
Чтож с вами делать …
Открываете консоль, пишете там
sudo tail — f /var/log/syslog
и пробуете подключить vpn
после этого содержимое консоли — сюда под спойлер.
Шаг за шагом можно достичь цели.

Serpech
Чтож с вами делать …
Открываете консоль, пишете там
sudo tail — f /var/log/syslog
и пробуете подключить vpn
после этого содержимое консоли — сюда под спойлер.
Спасибо добрый человек

БТР
May 12 09:21:49 alex-Extensa-5620 NetworkManager[720]: <info> VPN connection ‘VPN’ (Connect) reply received.
May 12 09:21:49 alex-Extensa-5620 NetworkManager[720]: <warn> VPN connection ‘VPN’ failed to connect: ‘No VPN secrets!‘.

xero0k
sudo tail - f /var/log/syslogничего не отобразилось в консоли. Вручную копипастил из файла
я нуб и большая просьба не пинать…

podkovyrsty
потому что не
- fа
-fи у вас та же пробема, на которую указал БТР
Шаг за шагом можно достичь цели.

Serpech
May 12 09:21:49 alex-Extensa-5620 NetworkManager[720]: <info> VPN connection ‘VPN’ (Connect) reply received.
May 12 09:21:49 alex-Extensa-5620 NetworkManager[720]: <warn> VPN connection ‘VPN’ failed to connect: ‘No VPN secrets!‘.
И как это вылечить?

xero0k
Спасибо господа.
Надо убрать галочку:
«доступно всем пользователям»
и перезагрузиться
——————————-
но появилась новая проблема. — Сбой соединения VPN
подробности под спойлером
Спасайте добрые люди. Очень нужен VPN по работе.
p.s. А все windows пользователи знакомые — ехидничают, по поводу того как тут все неработает и т.д.
И приглашают обратно в свою windows секту. А не хочеться к ним… Спасите
« Последнее редактирование: 12 Мая 2011, 11:23:53 от xero0k »
я нуб и большая просьба не пинать…

Serpech
Пишу из УБУНТОЧКИ 

xero0k
Спасайте дяденьки ! Ситуация описана на одно сообщение выше.
Простоите за настойчивость и назойливость, но очень надо
я нуб и большая просьба не пинать…

podkovyrsty
Спасайте дяденьки ! Ситуация описана на одно сообщение выше.
Простоите за настойчивость и назойливость, но очень надо
http://pptpclient.sourceforge.net/howto-diagnosis.phtml#lcp_timeout
Пользователь решил продолжить мысль 12 Мая 2011, 13:35:11:
вам надо ручками, через конфиги настроить vpn подключение, тогда оно поддается диагностике, иначе видно глобальную ошибк,а из-за чего она не ясно — причины от неверной настройки роутера, который глушит впн пакеты, до неверного логина с паролем или отстутствия поддержки какого-то шифрования.
« Последнее редактирование: 12 Мая 2011, 13:35:11 от podkovyrsty »
Шаг за шагом можно достичь цели.

xero0k
я понял! Спасибо всем за участие. Но сам я несмогу вручную его настроить 
Если у когото есть время и желание помочь нубу буду очень признателен.
я нуб и большая просьба не пинать…

xero0k
Из под рута vpn запусаете ? Если да, то попробуйте от обычного пользователя!
Опять же какое VPN используете ? VPN, VPN+IPSec, VPN+IPSec+L2TP ?
ничего не изменилось ((( попробовал
просто vpn
« Последнее редактирование: 12 Мая 2011, 14:48:13 от xero0k »
я нуб и большая просьба не пинать…

NanoGlist
Покажите скрин настроек в NM и к какому серверу подключаетесь по VPN ? Подключаетесь из дома ? Какой роутер используете ? какой провайдер ? какое соединение с провайдером обычное ethernet или adsl ?
- Печать
Страницы: [1] 2 3 Все Вверх
by Vlad Constantinescu
Vlad might have a degree in Animal Husbandry and Livestock Management, but he’s currently rocking anything software related, ranging from testing programs to writing in-depth reviews about them…. read more
Published on December 21, 2020
- Although Hamachi is one of the most popular gaming VPNs on the market, it still has its fair share of technical issues.
- One of the most common problems is the VPN domain’s tap device is down error. If you encounter it, don’t fret; we’ll teach you how to fix it.
- Visit our VPN Troubleshooting section to learn more about solving common VPN issues.
- Check out our Hamachi Hub for more Hamachi-related guides, tips, and tricks.
Hamachi by LogMeIn is one of the most popular VPN services for teams, commonly used by the gaming community.
It allows users to create LAN-like private networks for work or gaming purposes.
However, the service has had some hard time transitioning to Windows 10, as the VPN domain’s tap device is down error affected a lot of users.
If you’ve been (ore currently are) in the situation depicted above, don’t fret. We have a few easy methods to fix it in no time.
What to do if VPN domain’s tap device is down?
Run Diagnostic Tool
From the get-go, make sure to run Hamachi’s Diagnostic Tool. This built-in utility should point to the exact cause of the problem.
When it comes to the VPN domain’s tap device is down error, the Adapters section should show the yellow exclamation mark.
Here’s how you can access and run the Diagnostic Tool from the LogMeIn Hamachi client:
- Start the LogMeIn Hamachi client
- Click the Help button
- Select Diagnostic Tool
- Click the Start button
Reinstall Hamachi
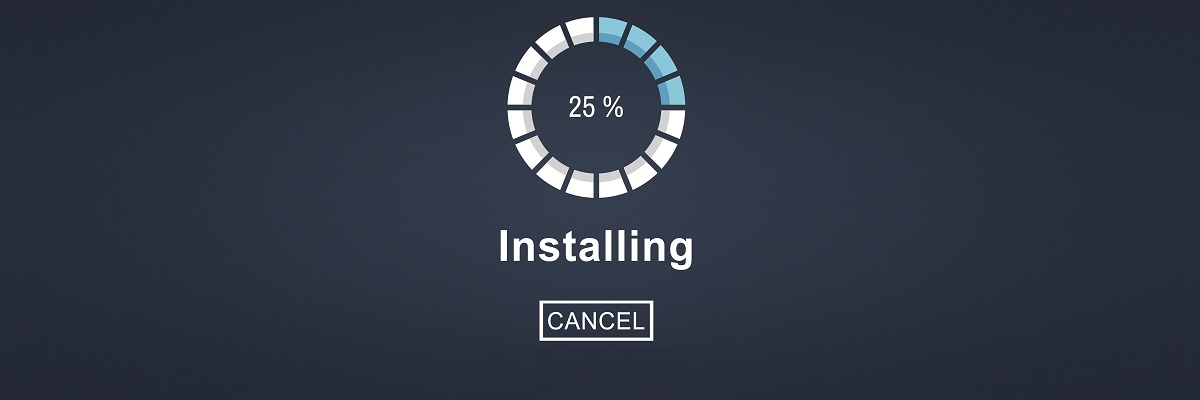
Let’s move to the reinstall procedure of the Hamachi service client on your PC.
Reinstalling a piece of software or restarting your computer is more often than not overlooked. Not on our watch.
It’s advised to remove all traces of Hamachi from your PC, including drivers.
Does Hamachi not work on your Windows 10 PC? Check out our guide and learn how you can fix it.
This helps us make sure that the reinstallation process won’t use some of the old, potentially corrupted files or settings.
After removing everything Hamachi-related from your PC, you can safely download and install the latest version of the client and move from there.
Here’s the entire process, step-by-step:
- Right-click your Start Menu
- Select Apps and Features from the menu
- Uninstall the Hamachi client
- Right-click your Start Menu once more
- Select Device Manager
- Remove all associated virtual Network adapters
- Restart your PC
- Download the latest version of the Hamachi client
- Install the client on your PC
If you’re still experiencing issues, try running the Setup again but this time without uninstalling Hamachi.
After the reinstallation process is complete, make sure to restart your PC and check if you’re still getting the error.
Uninstall recent Windows 10 updates

Some users noticed that the error occurred after certain Windows cumulative updates were deployed.
Reportedly, their Hamachi client was working flawlessly until installing the latest system updates.
The obvious step you’ll need to take in this situation is to uninstall them manually and, hopefully, the issue will go away.
Here’s what you need to do:
- Press the Win key + I key combination on your keyboard
- Select Update & Security
- Navigate to the Windows Update section
- Click the View update history button
- Select Uninstall updates
- Remove any recent updates
- Restart your PC
We recommend to uninstall recent updates one by one, and not in bulk.
That way, you can keep track of the update that was rendering Hamachi unusable.
Furthermore, once you discover the culprit, you could go ahead and reinstall updates that were not causing the VPN error.
Reinstall drivers while Hamachi is running

Last, but not least, we have a solution that might appear strange at first sight, but it may just be the most reliable fix to date.
Apparently, after some meddling with the installation and associated network drivers tinkering, users managed to find the resolution.
First of all, you need to start Hamachi and make sure it’s running.
After that, head over to your Device Manager and uninstall all LogMeIn virtual ethernet drivers (in the Network adapters section).
Once you’ve dealt with drivers, just reinstall Hamachi again (method 2) and everything should get back to normal.
This fix is quite peculiar indeed, but hey, at least it gets the job done.
Conclusion
All things considered, if your Hamachi client prompts you with the VPN domain’s tap device is down error, there are a few ways you can fix it.
We recommend you to try each of our methods, one at a time. We’re quite confident you’ll restore Hamachi’s functionality in no time.
If this guide helped you fix the VPN domain’s tap device is down error, tell us what worked for you in the comments section below.
Your connection is not secure — websites you visit can find out your details:
- Your IP Address:
loading
Companies can sell this information, alongside your location and internet provider name, and profit from it by serving targeted ads or monitoring your data usage.
We recommend Private Internet Access, a VPN with a no-log policy, open source code, ad blocking and much more; now 79% off.