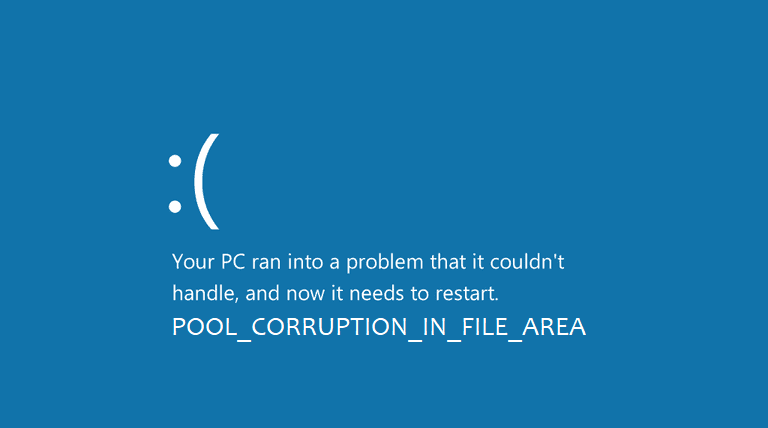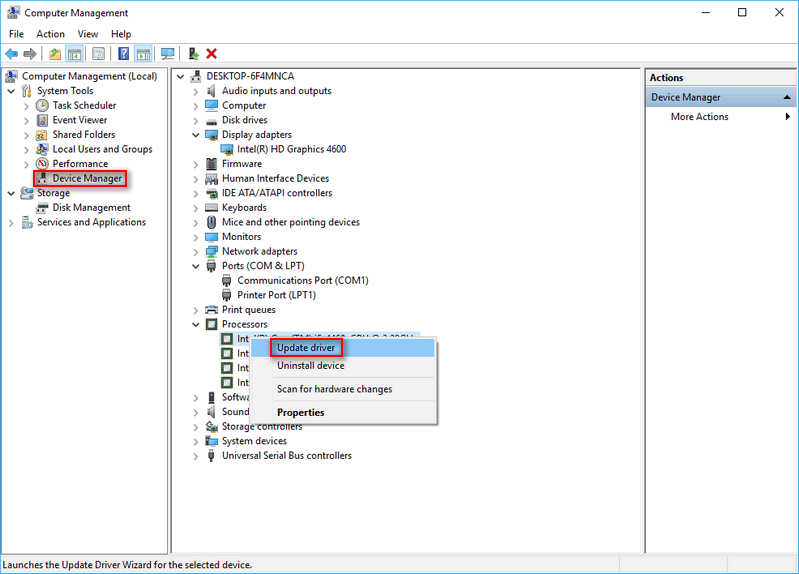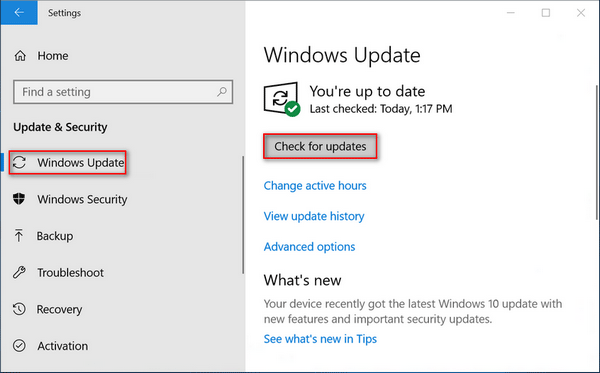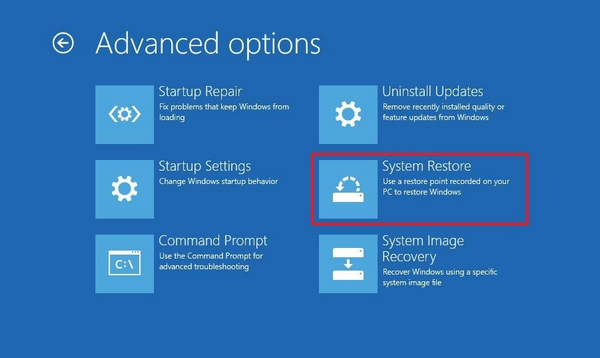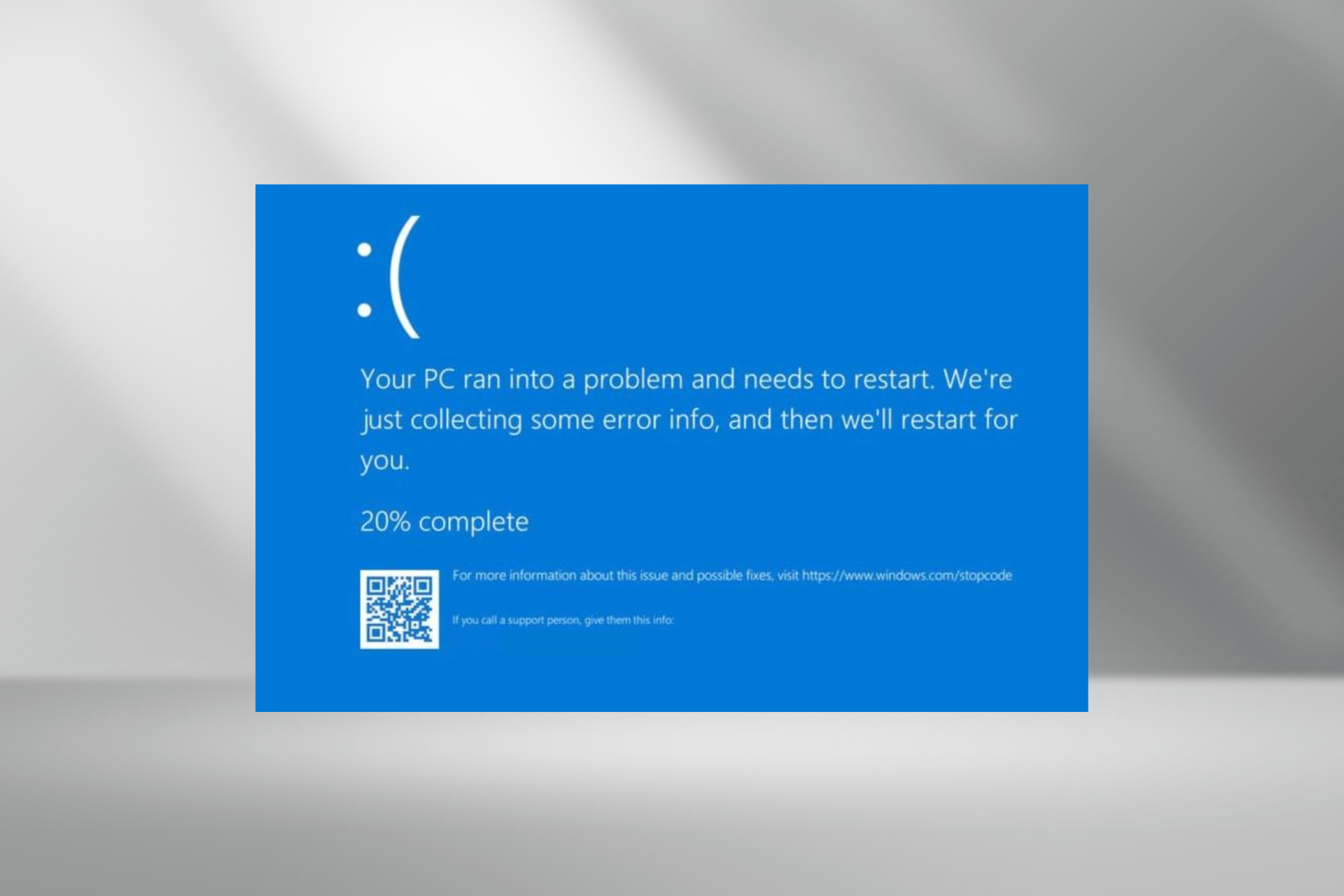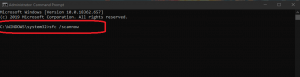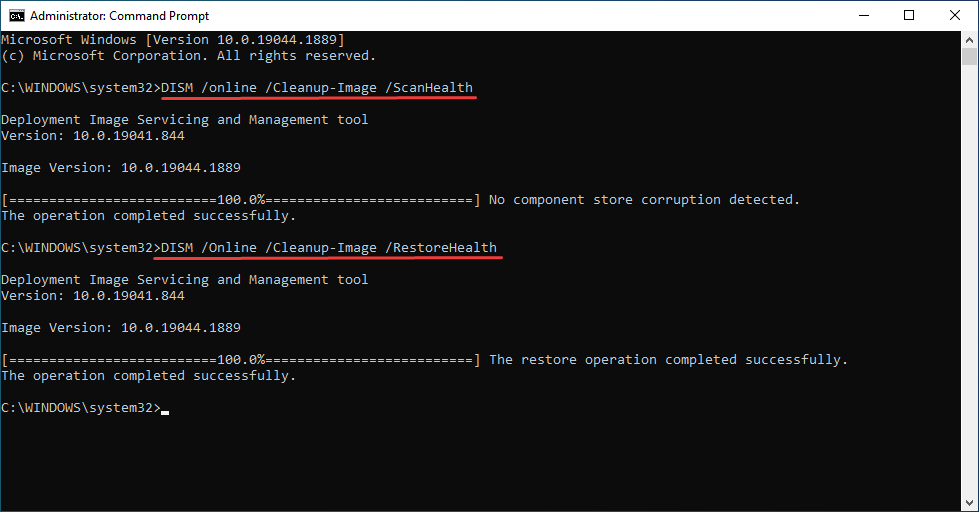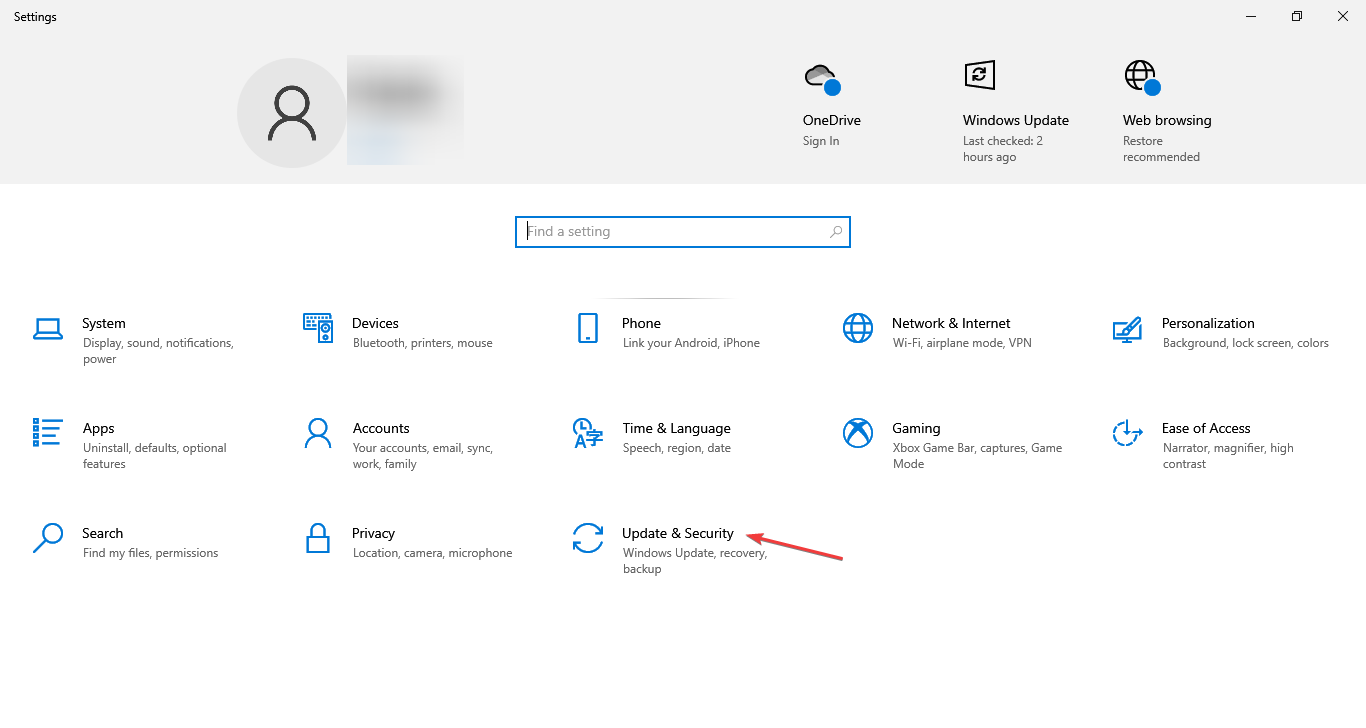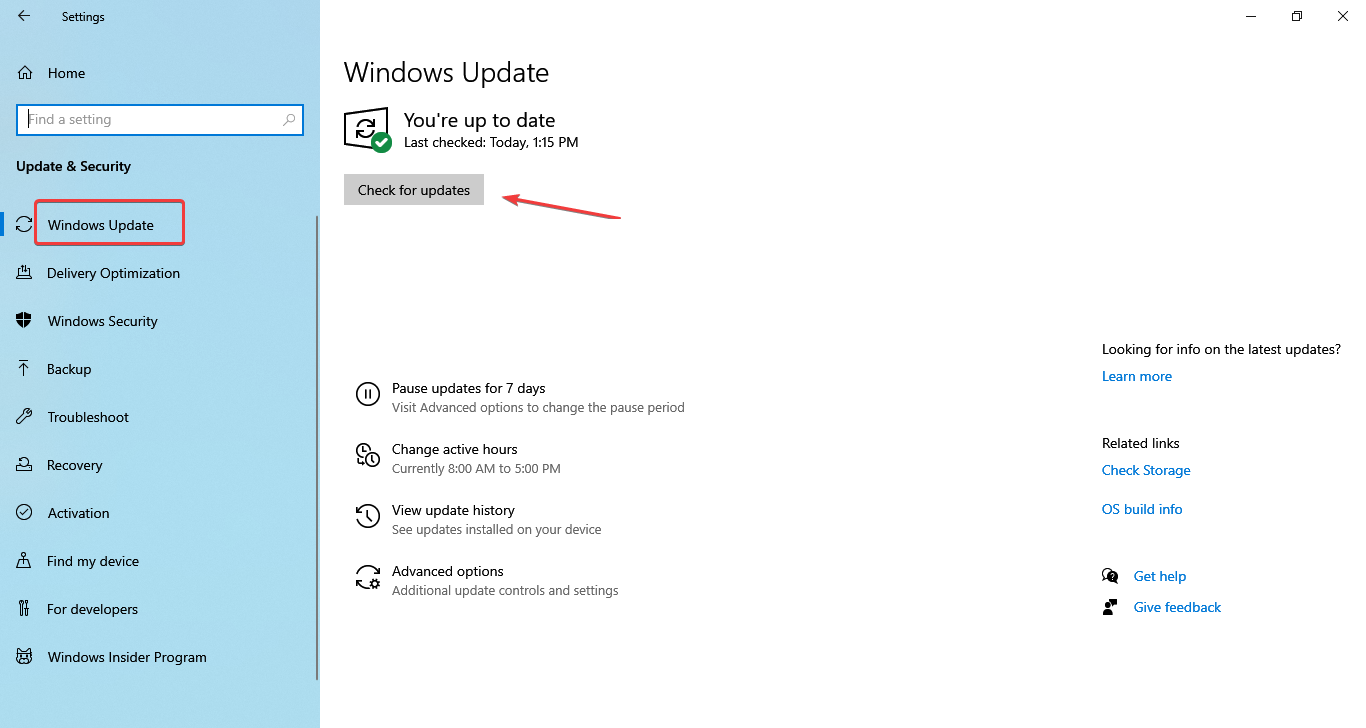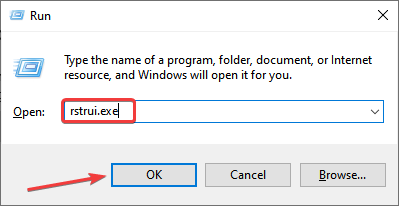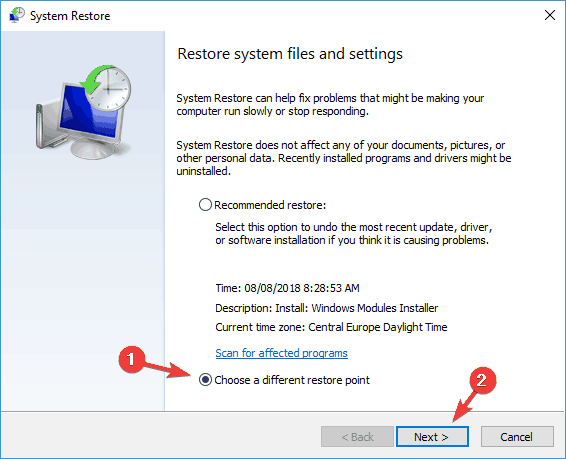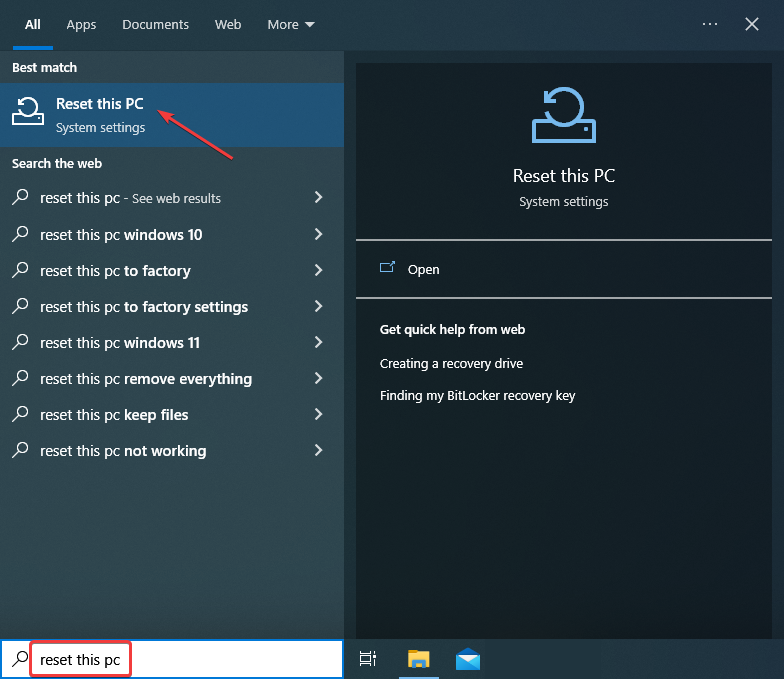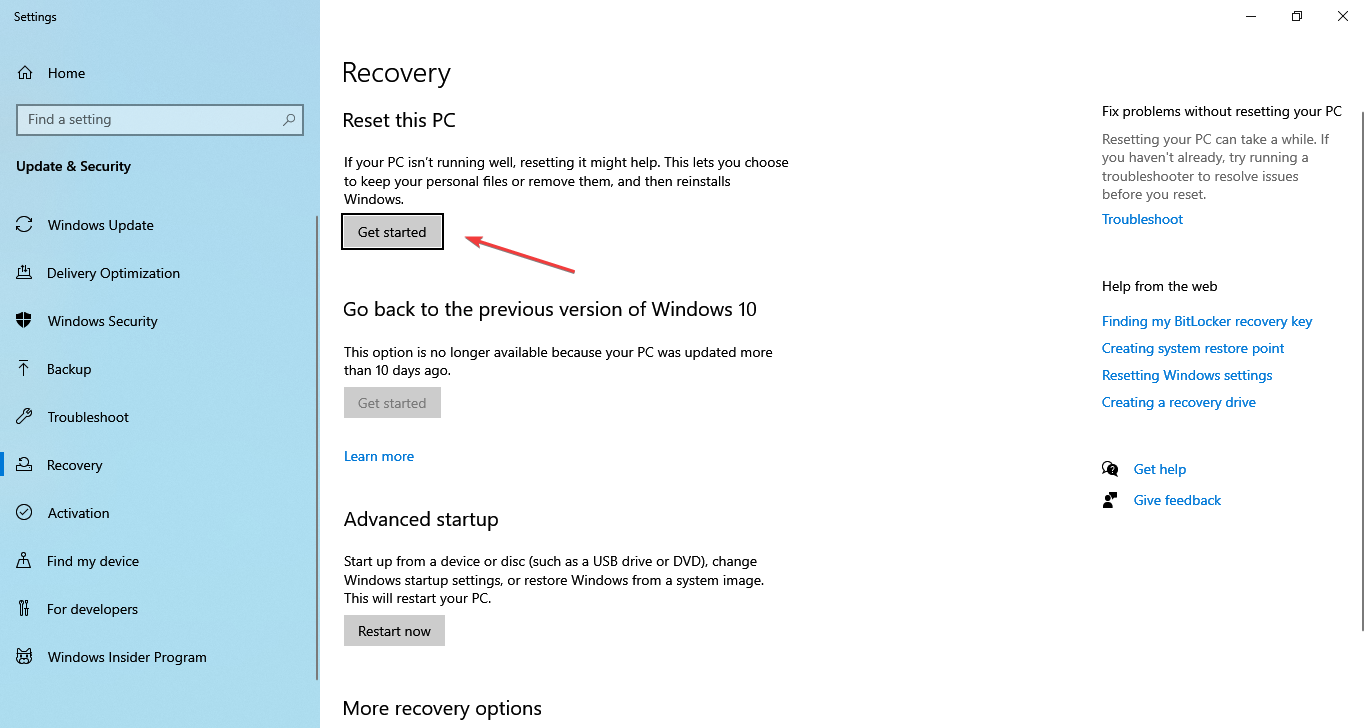Сегодня мы будем с вами разбирать очередной синий экран смерти – POOL_CORRUPTION_IN_FILE_AREA. Данный критический сбой или же BSoD(в дальнейшем будет использоваться именно это сокращение) представляет собой крайне неприятную проблему, встретиться с которой способны владельцы абсолютно всех версий операционной системы Windows. По-сути, POOL_CORRUPTION_IN_FILE_AREA является указателем на то, что какой-то драйвера в ОС повредил память пула, содержащего в себе страницы, которые были выделены под диск.
Проще говоря, какой-то из драйверов для оборудования на вашем компьютере начал изрядно сбоить, что привело к тотальной нестабильности всю операционную систему. Стоит заметить, что POOL_CORRUPTION_IN_FILE_AREA может как появляться время от времени, так и полностью блокировать систему, если верить утверждения пользователей в сети. Если вы столкнулись с последним случаем, то вам нужно попробовать ввести свой ПК в безопасный режим с загрузкой сетевых драйверов.
Как исправить BSoD POOL_CORRUPTION_IN_FILE_AREA?
Итак, прежде чем мы перейдем к рассмотрению путей устранения критического сбоя 0x000000DE с параметром POOL_CORRUPTION_IN_FILE_AREA – давайте посмотрим, что нужно сделать тем пользователям, у которых данный BSoD блокирует вход в систему.
Безопасный режим с загрузкой сетевых драйверов
Вход в Безопасный режим мы будем показывать на примере операционной системы Windows 10, так как на данный момент она является наиболее распространенной среди пользователей. Учитывая заблокированную синим экраном смерти систему, легче всего войти в Безопасный режим будет через среду восстановления, доступ к которой можно запросто получить с помощью установочного носителя с Windows 10.
Найдите – или же создайте самостоятельно – подобный носитель, а затем загрузитесь через него. Загрузившись через установщик Windows, далее вам понадобится выбрать время, язык и прочее, а затем нажать на кнопку «Восстановление системы» – вы окажетесь в среде восстановления Windows 10. Теперь давайте войдем в нужный нам Безопасный режим с загрузкой сетевых драйверов:
- выберите раздел Поиск и устранение неполадок;
- выберите подраздел Дополнительные параметры;
- далее выберите пункт Параметры загрузки;
- нажмите на кнопку F5, чтобы активировать опцию Включить безопасный режим с загрузкой сетевых драйверов;
- выполните перезагрузку и войдите в систему.
Как правило, POOL_CORRUPTION_IN_FILE_AREA удается обойти, таким образом получив хоть какой-то ограниченный доступ к функционалу системы. Если же у вас не получилось войти в Безопасный режим, т.е. BSoD все еще появляется, то тогда мы рекомендуем вам попытаться использовать точку восстановления(пункт можно найти в среде восстановления) или же переустановить операционную систему, так как это наиболее эффективный и, что более важно, быстрый способ избавиться от BSoD POOL_CORRUPTION_IN_FILE_AREA.
Если же у вас вышло войти в систему через Безопасный режим – следуйте нижеуказанным шагам, чтобы попытаться установить возникшую с ПК неприятность.
Устранение POOL_CORRUPTION_IN_FILE_AREA на Windows 10
Ок, давайте теперь перейдем к разбору действий, которые помогут избавиться вам от BSoD POOL_CORRUPTION_IN_FILE_AREA. Как мы уже говорили в самом начале материала, нестабильность системы была вызвана драйвером для какого-то оборудования в вашем ПК. Вы можете запросто узнать, какой это был драйвер с помощью дампа оперативной памяти. В дампе как раз и будет необходимая вам информация.
Дамп памяти – это не текстовый файл, который вы можете прочесть с помощью обычного Блокнота. Чтобы достать нужную информацию из дампа, вам придется воспользоваться программой под названием BlueScreenView. Это программное обеспечение распространяется по Интернету совершенно бесплатно, так что вы можете загрузить его с любого веб-ресурса, которому можно доверять.
Стоит заметить, что в Windows 10 должен создаваться так называемый «автоматический дамп-памяти», если в операционной системе возникнет какой-то критический сбой. Сохраняться этот дамп должен в директорию C:Windows. Однако, как отмечают некоторые пользователи в сети, данная функция порой может быть отключена в настройках системы. Пройдите в указанную директорию и проверьте, находится ли там созданный после BSoD’а дамп-памяти.
Если же нет, то вам придется активировать функцию по созданию оного, а затем вызвать BSoD повторно, чтобы нужная информация была записана в дампе. Давайте же посмотрим, что вам нужно нажать для активирования создания дампов:
- нажмите на клавиатуре Windows+S;
- впишите в поисковик Панель управления и выберите результат;
- найдите и откройте элемент под названием Система;
- перейдите по ссылке Дополнительные параметры системы с левой стороны;
- перейдите во вкладку Дополнительно;
- нажмите на кнопку Параметры в разделе Загрузка и восстановление;
- выберите из ниспадающего меню Запись отладочной информации пункт Малый дамп памяти (256 KB);
- сохраните изменения и вызовите BSoD POOL_CORRUPTION_IN_FILE_AREA.
Как только у вас снова получится вызвать критический сбой в работе системы, вам нужно загрузить на свой компьютер такую программу, как BlueScreenView, о которой мы уже говорили. Загрузив и запустив программу на своем компьютере, вы увидите на экране небольшое окошко BlueScreenBlue, поделенное на две части: верхняя часть отвечает за список малых дампов памяти, а нижная – элементы в системе, которые вызвали критический сбой.
Именно в нижней части окошка BlueScreenView вы и увидите выделенным красным цветом драйвера, которые вызвали POOL_CORRUPTION_IN_FILE_AREA. Как правило, вверху нижнего окна будет выделен один драйвер. Дальше вам нужно сделать следующее: «загуглить» название драйвера в Интернете и отталкиваться от решения проблемы в зависимости от самого драйвера. Например, если BSoD вызывал драйвер для графического адаптера, то вам понадобится переустановить его.
Давайте кратко рассмотрим шаги для переустановки видеодрайвера(вы можете применять эти шаги для любого другого драйвера):
- нажмите правой кнопкой мыши на Пуск;
- выберите пункт Диспетчер устройств;
- найдите в списке раздел Видеоадаптеры и раскройте его;
- нажмите на свою видеокарту правой кнопкой мыши;
- выберите пункт Удалить устройство;
- установите драйвер, загруженный с официального сайта производите графического чипа(Nvidia, AMD, Intel).
Переустановив или удалив какой-то сбоящий драйвер, вы должны устранить BSoD POOL_CORRUPTION_IN_FILE_AREA.
На чтение 8 мин. Просмотров 117 Опубликовано 03.09.2019
Ошибки типа «Синий экран смерти», такие как POOL_CORRUPTION_IN_FILE_AREA, могут создать много проблем на вашем компьютере, поскольку они, как правило, перезагружают ваш компьютер, чтобы предотвратить повреждение. Эти ошибки могут быть довольно серьезными, поэтому сегодня мы собираемся показать вам, как их исправить в Windows 10.
Как исправить ошибку POOL_CORRUPTION_IN_FILE_AREA BSoD
Содержание .
- Обновите ваши драйверы
- Запустите средство устранения неполадок оборудования
- Запустите сканирование SFC
- Запустить DISM
- Загрузите последние обновления Windows 10
- Удалить ваш антивирус/брандмауэр
- Выполните восстановление системы или сброс Windows 10
- Проверьте на неисправное оборудование
Исправлено – ошибка POOL_CORRUPTION_IN_FILE_AREA в Windows 10
Решение 1. Обновите драйверы .
Наиболее распространенной причиной таких ошибок могут быть устаревшие или неисправные драйверы, поэтому важно их обновить. Используя несовместимые драйверы, Windows 10 не сможет распознать и использовать ваше оборудование, и вы, скорее всего, получите ошибку BSoD, такую как POOL_CORRUPTION_IN_FILE_AREA. Чтобы исправить эту ошибку, рекомендуется загрузить последние версии драйверов для всех основных компонентов оборудования. Вы можете сделать это легко прямо из диспетчера устройств, выполнив следующие действия:
-
Нажмите клавиши Windows Key + X на клавиатуре, чтобы открыть меню Power User. Выберите Диспетчер устройств из списка.
-
Когда откроется Диспетчер устройств , найдите драйвер, который вы хотите обновить, щелкните его правой кнопкой мыши и выберите Обновить программное обеспечение драйвера .
-
Выберите Автоматический поиск обновленного программного обеспечения драйвера и подождите, пока Windows 10 загрузит и установит соответствующий драйвер.
Это самый простой способ обновления драйверов, но использование диспетчера устройств может быть не лучшим вариантом для загрузки драйверов. По словам пользователей, Диспетчер устройств не всегда загружает последние версии драйверов, и если вы хотите использовать последние версии драйверов на своем компьютере с Windows 10, мы советуем вам загрузить их вручную с веб-сайта производителя оборудования. Пользователи утверждают, что эта ошибка была вызвана устаревшим драйвером сетевого адаптера, поэтому обязательно сначала обновите сетевой адаптер, а затем обновите драйверы для всех других основных компонентов.
Обновлять драйверы автоматически
Поиск драйверов самостоятельно может занять много времени. Поэтому мы советуем вам использовать инструмент, который сделает это автоматически. Использование автоматического средства обновления драйверов, безусловно, избавит вас от необходимости поиска драйверов вручную и всегда будет поддерживать вашу систему в курсе последних версий драйверов.
Модуль обновления драйверов Tweakbit (одобрен Microsoft и Norton Antivirus) поможет вам автоматически обновлять драйверы и предотвращать повреждение ПК, вызванное установкой неправильных версий драйверов. После нескольких тестов наша команда пришла к выводу, что это наиболее автоматизированный решение.
Вот краткое руководство о том, как его использовать:
-
Загрузите и установите средство обновления драйверов TweakBit
-
После установки программа начнет сканирование вашего компьютера на наличие устаревших драйверов автоматически. Driver Updater проверит установленные вами версии драйверов по своей облачной базе данных последних версий и порекомендует правильные обновления. Все, что вам нужно сделать, это дождаться завершения сканирования.
-
По завершении сканирования вы получите отчет обо всех проблемных драйверах, найденных на вашем ПК. Просмотрите список и посмотрите, хотите ли вы обновить каждый драйвер по отдельности или все сразу. Чтобы обновить один драйвер за раз, нажмите ссылку «Обновить драйвер» рядом с именем драйвера. Или просто нажмите кнопку «Обновить все» внизу, чтобы автоматически установить все рекомендуемые обновления.
Примечание. Некоторые драйверы необходимо установить в несколько этапов, поэтому вам придется нажмите кнопку «Обновить» несколько раз, пока все его компоненты не будут установлены.
Решение 2. Запустите средство устранения неполадок оборудования .
Теперь мы собираемся обратиться за помощью к средствам устранения неполадок Windows 10. Первым инструментом, который мы собираемся попробовать, является встроенное средство устранения неполадок. Этот универсальный инструмент может помочь вам решить различные проблемы, включая проблемы BSOD.
Вот как запустить средство устранения неполадок оборудования в Windows 10:
- Откройте приложение Настройки и перейдите в раздел Обновление и безопасность .
- Выберите «Устранение неполадок» в меню слева.
- Выберите BSOD на правой панели и нажмите Запустить средство устранения неполадок .
- Следуйте инструкциям на экране для устранения неполадок.
Решение 3. Запустите сканирование SFC
Следующий инструмент, который мы собираемся попробовать, – это сканирование SFC. Это инструмент командной строки, который сканирует ваш компьютер на наличие потенциальных проблем и разрешает их, если это возможно. Кроме того, это также может быть полезно с проблемами BSOD.
Вот как запустить сканирование SFC в Windows 10:
- Щелкните правой кнопкой мыши кнопку «Пуск» и откройте Командную строку (Admin).
- Введите следующую строку и нажмите Enter: sfc/scannow
- Подождите, пока процесс не будет завершен (это может занять некоторое время).
- Если решение найдено, оно будет применено автоматически.
- Теперь закройте командную строку и перезагрузите компьютер.
Решение 4. Запустите DISM .
Следующее средство устранения неполадок, которое мы собираемся попробовать, – это обслуживание образов развертывания и управление ими (DISM). Как следует из названия, этот инструмент заново развертывает образ системы, поэтому он может решить проблему BSOD в пути.
Мы рассмотрим как стандартные, так и процедуры, которые используют установочный носитель ниже:
- Стандартный способ
- Щелкните правой кнопкой мыши Пуск и откройте командную строку (администратор).
-
Вставьте следующую команду и нажмите Enter:
-
- DISM/Online/Cleanup-Image/RestoreHealth
-
- Подождите, пока сканирование не закончится.
- Перезагрузите компьютер и попробуйте обновить снова.
- С установочного носителя Windows
- Вставьте установочный носитель Windows.
- Щелкните правой кнопкой мыши меню «Пуск» и выберите в меню «Командная строка» («Администратор»).
-
В командной строке введите следующие команды и нажмите Enter после каждого:
- dism/online/cleanup-image/scanhealth
- dism/online/cleanup-image/restorehealth
-
Теперь введите следующую команду и нажмите Enter:
- DISM/Online/Cleanup-Image/RestoreHealth /source:WIM:X:SourcesInstall.wim:1/LimitAccess
- Обязательно измените значение X с буквой подключенного диска при установке Windows 10.
- После завершения процедуры перезагрузите компьютер.
Решение 5. Загрузите последние обновления для Windows 10 .
Многие операционные системы имеют незначительные проблемы с определенным оборудованием или программным обеспечением, и иногда эти проблемы могут приводить к появлению ошибок Blue Screen of Death. Если вы получаете ошибку POOL_CORRUPTION_IN_FILE_AREA, мы советуем вам использовать Центр обновления Windows и загрузить последние исправления. Новые исправления выпускаются часто, и многие из этих исправлений улучшают безопасность системы и исправляют проблемы как аппаратной, так и программной совместимости, поэтому важно устанавливать их, чтобы предотвратить появление ошибок BSoD.
Решение 6. Удалите антивирус/брандмауэр .
Важно использовать антивирусные программы и брандмауэр для защиты вашего ПК, но иногда эти инструменты могут вызывать ошибки BSoD. Если ваша антивирусная программа вызывает эту ошибку, единственным решением является ее временное удаление. Имейте в виду, что Windows 10 поставляется с Защитником Windows, который работает как антивирус по умолчанию, поэтому ваш компьютер не будет полностью уязвим, даже если вы удалите все другие сторонние антивирусные инструменты.
Следует отметить, что удаления антивирусного программного обеспечения может быть недостаточно, поэтому рекомендуется использовать специальный инструмент для удаления. Эти инструменты удаляют все файлы, связанные с вашим антивирусом, поэтому обязательно загрузите этот инструмент с веб-сайта вашего разработчика антивируса. Если удаление антивируса устраняет проблему, вы можете переустановить его или переключиться на другую программу.
Пользователи сообщали, что антивирус AVG является причиной ошибки POOL_CORRUPTION_IN_FILE_AREA Blue Screen of Death, поэтому убедитесь, что вы удалили его со своего компьютера.
Решение 7. Выполните восстановление системы или сброс Windows 10 .
Если ошибка вызвана программным обеспечением, вы можете исправить эту ошибку, выполнив Восстановление системы. Для этого выполните следующие действия:
- Запустите автоматическое восстановление, перезагрузив компьютер несколько раз во время загрузки.
- Выберите Устранение неполадок> Дополнительные параметры> Восстановление системы .
- Выберите ваше имя пользователя и введите пароль.
- Выберите Выберите другую точку восстановления и нажмите Далее .
- Теперь выберите точку восстановления, в которую вы хотите восстановить, и нажмите Далее .
- Подождите, пока процесс закончится.
Если восстановление системы не устранило ошибку, вы можете попробовать сброс Windows 10. Этот процесс очень похож на чистую установку, поэтому мы настоятельно рекомендуем вам сделать резервную копию ваших файлов и папок.Стоит отметить, что вам может потребоваться загрузочный USB-накопитель с Windows 10 для завершения этого процесса, поэтому обязательно имейте его. Чтобы выполнить сброс Windows 10, выполните следующие действия:
- Запустите автоматическое восстановление, перезагрузив компьютер несколько раз во время загрузки.
- Выберите Устранение неполадок> Сбросить этот компьютер> Удалить все . Если вас попросили вставить установочный носитель Windows 10, обязательно подключите загрузочный USB-накопитель.
- Выберите Только диск, на котором установлена Windows> Просто удалите мои файлы и нажмите Сбросить .
- Процесс сброса начнется. Следуйте инструкциям на экране для завершения сброса.
Если ошибка по-прежнему появляется даже после сброса Windows 10, это означает, что она вызвана вашим оборудованием.
Решение 8. Проверьте наличие неисправного оборудования
Ошибки Blue Screen of Death часто бывают вызваны неисправным оборудованием, поэтому сначала обязательно проверьте свою оперативную память. Если ваша RAM работает нормально, проверьте другие основные компоненты, такие как материнская плата и процессор.
POOL_CORRUPTION_IN_FILE_AREA часто вызывается несовместимым программным обеспечением или устаревшими драйверами, и вы можете легко исправить это путем обновления проблемного программного обеспечения. Если это не сработает, попробуйте другие решения из этой статьи.
Примечание редактора . Этот пост был первоначально опубликован в июне 2016 года и с тех пор был полностью переработан и обновлен для обеспечения свежести, точности и полноты.
Skip to content
Как убрать POOL_CORRUPTION_IN_FILE_AREA (0x000000DE)?

Как убрать « POOL_CORRUPTION_IN_FILE_AREA» ( 0x000000DE)?
На компьютере или ноутбуке под управлением Windows появился «синий экран смерти»? После появления сообщения «
POOL_CORRUPTION_IN_FILE_AREA» (
0x000000DE) система перезагружается? Ищите как исправить
0x000000DE: «
POOL_CORRUPTION_IN_FILE_AREA»?
Как просмотреть информацию об ошибках, исправить ошибки в Windows 10, 8 или 7
Причины появления ошибки
- На жестком диске компьютера или ноутбука не достаточно места. Для правильной работы ОС Windows 10 на системном диске должно быть свободно 2 — 10 ГБ.
- На компьютер был установлен не совместимый BIOS или прошивка была повреждена.
- Установлены не совместимые с ОС драйвера устройств.
- Реестр Windows был поврежден или удален. Возможно в результате очистки были удалены системные ключи реестра.
- Ативирусное программное обеспечение или компьютерные вирусы могут заблокировать системные файлы или удалить важные ключи реестра.
- В результате ошибок в работе программы для резервного копирования.
- В результате обновления ОС Windows.
Актуально для ОС: Windows 10, Windows 8.1, Windows Server 2012, Windows 8, Windows Home Server 2011, Windows 7 (Seven), Windows Small Business Server, Windows Server 2008, Windows Home Server, Windows Vista, Windows XP, Windows 2000, Windows NT.
Вот несколько способов исправления ошибки «
POOL_CORRUPTION_IN_FILE_AREA»:
Восстановите удаленные файлы
Часто появление BSoD ошибок приводит к утери важных файлов. Блокировка файлов компьютерными вирусами, ошибки в работе программ для резервного копирования, повреждение или перезапись системных файлов, ошибки файловой системы или наличие битых секторов диска – это не далеко полный список причин удаления данных.
Исправление соответствующих ошибок восстановит работоспособность устройства, но не всегда восстановит повреждённые или утерянные файлы. Не всегда имеется возможность устранить ту или иную ошибку без форматирования диска или чистой установки операционной системы, что также может повлечь за собой утерю файлов.
Загрузите бесплатно и просканируйте ваше устройство с помощью Hetman Partition Recovery. Ознакомьтесь с возможностями программы и пошаговой инструкцией.

Программа для восстановления данных
Запустите компьютер в «безопасном режиме»
Если ошибка «POOL_CORRUPTION_IN_FILE_AREA» (0x000000DE) возникает в момент загрузки Windows и блокирует любую возможность работы с системой, попробуйте включить компьютер в «безопасном режиме». Этот режим предназначен для диагностики операционной системы (далее ОС), но функционал Windows при этом сильно ограничен. «Безопасный режим» следует использовать только если работа с системой заблокирована.

Чтобы запустить безопасный режим сделайте следующее:
- Перейдите в меню Пуск и выберите Параметры.
- В открывшемся окне параметров перейдите в меню Обновление и Безопасность и выберите раздел Восстановление.
- В разделе Восстановление найдите Особые варианты загрузки и нажмите кнопку Перезагрузить сейчас.
- После этого Windows перезагрузится и предложит выбрать следующее действие. Выберите Поиск и устранение неисправностей.
- В меню Поиск и устранение неисправностей кликните на Дополнительные параметры, далее — Параметры загрузки.
- Далее Windows уведомит вас о том, что компьютер можно перезагрузить с использованием дополнительных параметров загрузки. Укажите — Включить безопасный режим. Нажмите Перезагрузить.
- После перезагрузки выберите Включить безопасный режим нажав клавишу F4.
Как загрузить Windows в безопасном режиме
Обновите драйвер через Диспетчер устройств
Вы установили новое аппаратное обеспечение на компьютере? Возможно вы начали использовать новое USB-устройство с вашим компьютером. Это могло привести к ошибке «POOL_CORRUPTION_IN_FILE_AREA». Если вы установили драйвер устройства используя диск, который поставляется вместе с ним, или использовали драйвер не c официального сайта Microsoft, то причина в нем. Вам придется обновить драйвер устройства, чтобы устранить эту проблему.

Вы можете сделать это вручную в диспетчере устройств Windows, для того выполните следующие инструкции:
- Нажмите кнопку Windows, затем введите диспетчер устройств с клавиатуры.
- Выберите Диспетчер устройств из списка.
- Просмотрите список категорий устройств, нажмите на стрелочку рядом с категорией вашего нового устройства. Драйвер может быть отмечен желтым треугольником.
- Кликните правой кнопкой мыши на имя устройства и нажмите Обновить драйвер.
- Далее откроется окно Мастера обновления драйверов с двумя опциями:
- Автоматический поиск обновленных драйверов. Windows проверит наличие наиболее подходящего драйвера для этого устройства в автоматическом режиме.
- Выполнить поиск драйверов на этом компьютере. Используйте эту опцию, что бы самостоятельно указать ОС файлы драйвера.
Перезагрузите компьютер после установки драйвера.
Используйте sfc /scannow для проверки всех файлов системы
Повреждение или перезапись системных файлов может привести к ошибке «POOL_CORRUPTION_IN_FILE_AREA». Команда sfc находит поврежденные системные файлы Windows и заменяет их.

- Нажмите кнопку Windows, затем введите cmd с клавиатуры.
- Правой кнопкой мышки кликните на CMD и запустите от имени администратора.
- В окне командной строки введите sfc /scannow и нажмите Enter.
Этот процесс может занять несколько минут.
Как восстановить системные файлы Windows 10
Проверьте диск с Windows на наличие ошибок командой chkdsk c: /f
Возможно к синему экрану с «POOL_CORRUPTION_IN_FILE_AREA» привела ошибка файловой системы или наличие битых секторов диска. Команда CHKDSK проверяет диск на наличие ошибок файловой системы и битых секторов. Использование параметра /f заставит программу автоматически исправлять найденные на диске ошибки, а параметр /r позволяет найти и «исправить» проблемные сектора диска. Для запуска следуйте инструкциям:

- Нажмите кнопку Windows, затем введите CMD с клавиатуры.
- Правой кнопкой мышки кликните на CMD и запустите от имени администратора.
- В окне командной строки введите chkdsk c: /f и нажмите Enter (используйте ту букву диска, на котором установлена ОС).
Дождитесь окончания процесса и перезагрузите компьютер.
Используйте режим совместимости со старой версией Windows
Отключите лишние программы из автозагрузки Windows
Программное обеспечение, вызывающее «POOL_CORRUPTION_IN_FILE_AREA» (0x000000DE), может быть прописано в автозагрузку Windows и ошибка будет появляться сразу после запуска системы без вашего участия. Удалить программы из автозагрузки можно с помощью Диспетчера задач.

- Загрузитесь в Безопасном режиме.
- Кликните правой кнопкой мышки на Панели задач, затем на пункте Диспетчер задач.
- Перейдите на вкладку Автозагрузка.
- Чтобы убрать ту или иную программу из автозагрузки выберите её из списка и отключите, нажав кнопку Отключить в правом нижнем углу окна.
Обратитесь в поддержку Microsoft
Microsoft предлагает несколько решений удаления ошибки «голубого экрана». «POOL_CORRUPTION_IN_FILE_AREA» (0x000000DE) можно убрать с помощью Центра обновления или обратившись в поддержку Windows.

- Перейдите на сайт технической поддержки Microsoft.
- Введите код и сообщение об ошибке в поисковую строку и следуйте найденным рекомендациям.
- Если вы не найдете готового решения, то задайте вопрос в сообществе — возможно вам ответит сертифицированный системный администратор.
Установите последние обновления системы
С обновлениями Windows дополняет базу драйверов, исправляет ошибки и уязвимости в системе безопасности. Загрузите последние обновления, что бы избавиться от ошибки «POOL_CORRUPTION_IN_FILE_AREA» (0x000000DE).

Запустить Центр обновления Windows можно следующим образом:
- Перейдите в меню Пуск и выберите Параметры.
- В окне Параметров перейдите в меню Обновление и Безопасность.
- Для установки последних обновлений Windows нажмите кнопку Проверка наличия обновлений и дождитесь окончания процесса их поиска и установки.

Рекомендуется настроить автоматическую загрузку и установку обновлений операционной системы с помощью меню Дополнительные параметры.
Чтобы включить автоматическое обновление системы необходимо запустить Центр обновления Windows:
- Перейдите в меню Пуск и выберите Параметры.
- В окне Параметров перейдите в меню Обновление и Безопасность и выберите подменю Центр обновления Windows. Для установки последних обновлений Windows нажмите кнопку Проверка наличия обновлений и дождитесь окончания процесса их поиска и установки.
- Перейдите в Дополнительные параметры и выберите, как устанавливать обновления — Автоматически.
Запустите проверку системы на вирусы
«Синий экран смерти» с ошибкой «POOL_CORRUPTION_IN_FILE_AREA» 0x000000DE может вызывать компьютерный вирус, заразивший систему Windows.
Для проверки системы на наличие вирусов запустите установленную на компьютере антивирусную программу.

Современные антивирусы позволяют проверить как жесткие диски, так и оперативную память. Выполните полную проверку системы.
Выполните проверку оперативной памяти
Неполадки с памятью могут привести к ошибкам, потере информации или прекращению работы компьютера.
Прежде чем проверять оперативную память, отключите её из разъёма на материнской плате компьютера и повторно вставьте в него. Иногда ошибка POOL_CORRUPTION_IN_FILE_AREA» вызвана неправильно или не плотно вставленной в разъём планкой оперативной памяти, или засорением контактов разъёма.
Если предложенные действия не привели к положительному результату, исправность оперативной памяти можно проверить средствами операционной системы, с помощью средства проверки памяти Windows.
Запустить средство проверки памяти Windows можно двумя способами:
- С помощью Панели управления:
Перейдите в Панель управления / Система и безопасность / Администрирование. Запустите приложение Средство проверки памяти Windows.
- С помощью средства Выполнить:
Запустите средство Выполнить с помощью комбинации клавиш Windows + R. Наберите mdsched и нажмите Enter. После чего откроется средство проверки Windows.
Для начала проверки выберите один из предлагаемых вариантов, проверка оперативной памяти в соответствии с которым будет запущена после перезагрузки компьютера.
Если в результате проверки будут определены ошибки, исправить которые не представляется возможным, то такую память необходимо заменить (замене подлежит модуль памяти с неполадками).
Выполните «чистую» установку Windows
Если не один из перечисленных методов не помог избавиться от POOL_CORRUPTION_IN_FILE_AREA», попробуйте переустановить Windows. Для того чтобы выполнить чистую установку Windows необходимо создать установочный диск или другой носитель с которого планируется осуществление установки операционной системы.
Загрузите компьютер из установочного диска. Для этого может понадобиться изменить устройство загрузки в BIOS или UEFI для более современных компьютеров.
Следуя пунктам меню установщика укажите диск, на который вы хотите установить Windows. Для этого понадобится отформатировать его. Если вас не устраивает количество или размер локальных дисков, их можно полностью удалить и заново перераспределить.
Помните, что форматирование, удаление или перераспределения дисков удалит все файлы с жесткого диска.
После указания диска для установки Windows запуститься процесс копирования системных файлов и установки операционной системы. Во время установки от вас не потребуется дополнительных действий. В течении установки экран компьютера будет несколько раз гаснуть на непродолжительное время, и для завершения некоторых этапов установки компьютер будет самостоятельно перезагружаться.
В зависимости от версии Windows на одном из этапов от вас может понадобиться выбрать или внести базовые параметры персонализации, режим работы компьютера в сети, а также параметры учётной записи или создать новую.
После загрузки рабочего стола чистую установку Windows можно считать законченной.
Примечание. Прежде чем приступить к выполнению чистой установки Windows заранее побеспокойтесь о наличии драйверов ко всем установленным устройствам и сохранности ваших файлов. Загрузите и сохраните драйвера на отдельный носитель информации, а для важных данных создайте резервную копию.
Как сбросить Windows 10 к исходному состоянию
Как сбросить Windows 10, 8, 7 если компьютер не загружается
-
MiniTool
-
MiniTool News Center
- Fix: POOL_CORRUPTION_IN_FILE_AREA On Windows 10
By Sarah | Follow |
Last Updated July 08, 2021
It’s not a rare situation when Windows users run into a blue screen, which indicates that their PC has a problem and needs to be restarted. Usually, the specific error causing the blue screen will be displayed to let users know what failed exactly. In this article, I will introduce the POOL_CORRUPTION_IN_FILE_AREA error and how to fix it.
On Windows 10, it’s easy to encounter the Blue Screen of Death (BSOD), which is actually a blue screen with the specific stop error. This is indeed what we called a system crash. The root reason for causing such situations is a critical error occurs on PC and the system is unable to process and repair it automatically.
BSOD Error: Pool Corruption in File Area
The pool corruption in file area is one of the errors you could see on a blue screen:
Your PC ran into a problem that it couldn’t handle, and now it needs to restart. POOL_CORRUPTION_IN_FILE_AREA/You can search for the error online: POOL_CORRUPTION_IN_FILE_AREA. (Sometimes, you can also see the error code 0x000000de on the screen.)
MiniTool is very helpful at this time if you find the PC can’t be restarted successfully.
What Causes POOL CORRUPTION IN FILE AREA
The POOL CORRUPTION IN FILE AREA is a stop code you may see on a Windows 10 computer screen due to file or program corruption, outdated drivers or software, or antivirus program problems. But don’t worry; you can fix the BSOD 0x000000de error easily by checking the antivirus settings, updating the drivers, scanning for hardware issues, updating/restoring system, or resetting your PC.
In the following content, I’ll show you the useful ways to fix the pool corruption in file area error.
Update the Drivers
- Right click on This PC icon on desktop.
- Choose Manage from the context menu.
- Find System Tools under Computer Management (Local) and expand it.
- Select Device Manager from the left sidebar.
- Look through the drivers in the right pane and decide which needs to be updated.
- Right click on the driver you want to update and choose Update driver.
- Decide How do you want to search for drivers: Search automatically for updated driver software or Browse my computer for driver software (the first option is recommended).
- Wait for your PC to download and install the appropriate driver.
Check for Hardware Issues
Run the Hardware Troubleshooter:
- Press Start + I simultaneously to open the Settings app.
- Scroll down to select Update & Security.
- Shift to Troubleshoot from the left sidebar.
- Find Blue Screen from the right pane and select it.
- Click on the Run the troubleshooter button appeared just now.
- Wait for the system to detect problems and follow the instructions to complete the troubleshooter.
Run the SFC:
- Run Command Prompt as administrator.
- Type sfc/scannow and press Enter in the keyboard.
- Wait for the scan to complete.
- Close the CMD and reboot your computer.
Note: CMD is a good tool to help you recover lost files.
Run the DISM:
- Repeat step 1 in the above method.
- Type exe /Online /Cleanup-image /Restorehealth and press Enter.
- Wait for the command to complete.
- Restart your PC.
Download the Latest Windows 10 Updates
- Press Start + I.
- Select Update & Security.
- Windows Update option will be chosen by default; just keep it.
- Click Check for updates in the right pane.
- Install available updates by following the instructions.
How Can You Recover Lost Files After Windows Update?
System Restore
- Restart your computer a few times during the boot to launch Automatic Repair.
- Select Troubleshoot, Advanced options, and System Restore in order.
- Choose your username and input the password for your account.
- Click Choose a different restore point.
- Click Next.
- Choose a proper restore point.
- Click Next.
- Wait for the restore to complete.
Reset PC
- Launch Automatic Repair.
- Select Troubleshoot and Reset this PC in order.
- Choose to Remove everything.
- The system will ask you to insert the installation media. So you must connect your bootable USB flash drive.
- Choose Only the drive where Windows is installed.
- Select Just remove my files.
- Click Reset.
- Follow the instructions to complete.
How to recover files after PC reset?
In addition, you can fix the pool corruption in file area by uninstalling antivirus firewall.
About The Author
Position: Columnist
Sarah has been working as an editor at MiniTool since she graduated from university. Sarah aims at helping users with their computer problems such as disk errors and data loss. She feels a sense of accomplishment to see that users get their issues fixed relying on her articles. Besides, she likes to make friends and listen to music after work.
Check the solutions that worked for most users
by Milan Stanojevic
Milan has been enthusiastic about technology ever since his childhood days, and this led him to take interest in all PC-related technologies. He’s a PC enthusiast and he… read more
Updated on October 11, 2022
Reviewed by
Vlad Turiceanu
Passionate about technology, Windows, and everything that has a power button, he spent most of his time developing new skills and learning more about the tech world. Coming… read more
- The POOL CORRUPTION IN FILE AREA stop code in Windows 10 can occur due to outdated drivers or program corruption.
- If your computer shuts down due to it, check the antivirus settings.
- Updating the drivers has helped a lot of users fix the POOL_CORRUPTION BSOD error in Windows 10.
- Using third-party software that addresses BSOD issues is an easy solution that you can try.
XINSTALL BY CLICKING THE DOWNLOAD FILE
This software will repair common computer errors, protect you from file loss, malware, hardware failure and optimize your PC for maximum performance. Fix PC issues and remove viruses now in 3 easy steps:
- Download Restoro PC Repair Tool that comes with Patented Technologies (patent available here).
- Click Start Scan to find Windows issues that could be causing PC problems.
- Click Repair All to fix issues affecting your computer’s security and performance
- Restoro has been downloaded by 0 readers this month.
BSoD, also known as stop error or exception error, indicates a system crash and the operating system can no longer operate safely. One of the common ones is Pool Corruption in File Area.
Blue Screen of Death errors such as these can create many problems because they tend to restart your PC in order to prevent damage.
There are many causes for the Pool Corruption in File Area error, thus, troubleshooting might take some time. To save time, read the information listed in the following sections and execute the solutions in the same sequence.
What is Pool Corruption in File Area?
As the name suggests, Pool Corruption in File Area is typically caused by corrupt or outdated drivers and software. Also, running an older version of the OS is found to be an underlying cause.
Incompatible or problematic hardware is also a likely reason behind encountering the BSOD error. Many reported POOL CORRUPTION IN FILE AREA due to RAM issues.
Besides, third-party antivirus or misconfigured security settings have often been found to be the culprit, and it’s imperative that you look for these as well.
How do I fix the POOL_CORRUPTION_IN_FILE_AREA BSoD?
1. Use a 3rd party BSoD error fixer

Restoro is powered by an online database that features the latest functional system files for Windows 10 PCs, allowing you to easily replace any elements that can cause a BSoD error.
This software can also help you by creating a restore point before starting the repairs, enabling you to easily restore the previous version of your system if something goes wrong.
This is how you can fix registry errors using Restoro:
- Download and install Restoro.
- Launch the application.
- Wait for the software to identify stability issues and possible corrupted files.
- Press Start Repair.
- Restart your PC for all the changes to take effect.
As soon as the fixing process is completed, your PC should work without problems, and you will not have to worry about BSoD errors or slow response times ever again.
⇒ Get Restoro
Disclaimer: This program needs to be upgraded from the free version in order to perform some specific actions.
2. Run the Hardware troubleshooter
- Click on the Start Menu button and select Settings.
- Go to Update & Security section.
- Go to Troubleshoot from the menu on the left, select Blue Screen from the right pane, and then click Run the troubleshooter.
- Follow the instructions on the screen to complete the troubleshooting process.
This is a built-in troubleshooter on Windows 10 and can help you resolve BSOD errors, including Pool Corruption in File Area. If this troubleshooter doesn’t fix the error or is not available, try running the Hardware and Devices one.
3. Run the SFC scan
- Enter cmd in the text field, and then click on Run as administrator to open its window.
- Click Yes in the UAC prompt that appears.
- Enter the following line and press Enter: sfc /scannow
- Wait until the process is done (it may take a while).
- Now, close the Command Prompt and restart your computer.
SFC is a command-line tool that scans your computer for corrupt system files and, if any are found, replaces them with a cached copy stored on the drive. And since corrupt system files are a possible cause behind BSOD pool corruption, running the scan might help.
Once done, verify if the Pool Corruption in File Area error is resolved.
4. Update your drivers
Searching for drivers can be time-consuming. So, we advise you to use a tool that will do this for you automatically.
DriverFix will help you update drivers automatically and prevent PC damage caused by installing the wrong driver versions. After several tests, our team concluded that this is the best-automatized solution.
⇒ Get DriverFix
5. Run DISM
5.1 Standard way
- Type Command Prompt in the Search bar, and click on Run as administrator.
- Click Yes in the UAC prompt.
- Paste the following two commands individually and press Enter after each:
DISM /Online /Cleanup-Image /ScanHealthDISM /Online /Cleanup-Image /RestoreHealth - Wait until the scan is finished.
- Restart your computer and try updating again.
5.2 With the Windows installation media
NOTE
Go with this method only if you are unable to boot Windows due to the BSOD error. In case the OS is stable, direct run the DISM tool.
- Insert your Windows installation media, boot it, and during the setup, select Repair your computer.
- Click on Troubleshoot and then on Advanced options.
- Open Command Prompt (Admin).
- In the command line, type the following commands and press Enter after each:
dism /online /cleanup-image /scanhealthdism /online /cleanup-image /restorehealth - Now, type the following command and press Enter while replacing X with the drive letter for the one mounted with Windows installation:
DISM /Online /Cleanup-Image /RestoreHealth /source:WIM:X:SourcesInstall.wim:1 /LimitAccess - After the procedure is finished, restart your computer.
The DISM tool deploys the system image all over again, so it might resolve the BSOD issue on the way. Also, it would help if you are encountering Pool Corruption in File Area due to the ntoskrnl.exe process.
6. Download the latest Windows 10 updates
- Press Windows + I to open the Settings and click on Update & Security.
- Next, click on Check for updates on the right.
- If a newer version of the OS is available, download it.
Many operating systems have minor issues with certain hardware or software, and sometimes these issues can cause Blue Screen of Death errors to appear.
If you’re getting the POOL_CORRUPTION_IN_FILE_AREA error, we advise you to download the latest patches for the OS.
Many of these patches improve system security and fix both hardware and software compatibility issues, therefore, it’s important that you install them in order to prevent BSoD errors from appearing.
7. Remove your antivirus/firewall
Using antivirus programs and firewalls to protect your PC is essential, but sometimes they can cause BSoD errors. If it’s the antivirus causing the Pool Corruption in File Area error, uninstall the app.
Some PC issues are hard to tackle, especially when it comes to corrupted repositories or missing Windows files. If you are having troubles fixing an error, your system may be partially broken.
We recommend installing Restoro, a tool that will scan your machine and identify what the fault is.
Click here to download and start repairing.
Bear in mind that Windows 10 comes with Windows Defender, which works as your default antivirus, so your computer won’t be completely vulnerable even if you remove all other third-party antivirus tools.
We should mention that uninstalling your antivirus software might not be enough, so it’s advised to use an effective uninstaller software. These tools remove all files associated with the antivirus, as well as any Registry entries created by it.
If removing your antivirus fixes the problem, you can now reinstall it or switch to a different program. In case you intend on switching, make sure to check the best antivirus solutions for Windows 10 right now.
8. Perform System Restore
- Press Windows + R to open the Run command, type rstrui.exe, and click OK.
- Select Choose a different restore point and click Next.
- Choose a restore point created before the problem first occurred, and then click on Next.
- Verify the restore details, and then click on Finish.
- Wait for the restore press to complete.
System Restore is an effective troubleshooting technique when it comes to BSOD errors like Pool Corruption in File Area.
When you perform a restore, the system is basically taken back in time. The changes will reflect across settings and installed apps, though the files won’t be affected.
9. Reset your PC
- Type Reset this PC in the Windows search box, and click on the relevant search result.
- Click the Get started button.
- Now choose the desired options on each scree, and follow the on-screen instructions to complete the reset process.
If System Restore didn’t fix the error, you might want to try Windows 10 reset. This process is quite similar to a clean install, therefore, we urge you to back up your files and folders.
In case the error still appears even after the reset, it means that it is caused by your hardware.
10. Check for faulty hardware
Blue Screen of Death errors are often caused by faulty hardware, so be sure to check your RAM first. Make sure it’s properly seated, and there is no carbon or dust deposit on it. Removing and then reseating the RAM might do the trick.
If your RAM is working properly, check other major components, such as the motherboard and processor. Or a better option would be to get an expert to have a look.
How do I fix Pool Corruption in File Area on Windows 11?
The Pool Corruption in File Area error has managed to find its way into Windows 11, but the fixes for it are pretty simple and quick, given you have identified the underlying cause.
In case you are getting the error on a laptop, remove all devices and peripherals connected to it, and then replug them one at a time. After replugging each device, restart the computer and check if you encounter the error. As soon as you do, the device last connected is to blame for it.
For software-related issues, uninstalling the problematic app, manually updating the installed drivers, and running the DISM and SFC scan should help get things up and running.
How do I know if I have bad RAM?
A RAM doesn’t just start throwing errors all of a sudden. There are several signs that will help you identify a bad RAM early on and take the necessary measures to fix things.
First, if you notice reduced performance, it’s an indication of issues with the RAM. In this case, the programs may not run smoothly or even crash out of the blue. In extreme cases, bad RAM can cause the OS to crash as well with a BSOD error.
Also, if system files start getting corrupt and you are unable to fully operate Windows, it’s a sign that the RAM is failing. Besides, the system may also display incorrect RAM size in case of major issues with it.
By now, you would have the Pool Corruption in File Area error fixed and can use your computer. In case it was malfunctioning or incompatible hardware, make sure to replace it to avoid issues in the future.
Also, do learn a general but highly effective approach to fix BSOD errors in Windows.
For any other queries or help with a particular method listed here, drop a comment below.
Newsletter
Check the solutions that worked for most users
by Milan Stanojevic
Milan has been enthusiastic about technology ever since his childhood days, and this led him to take interest in all PC-related technologies. He’s a PC enthusiast and he… read more
Updated on October 11, 2022
Reviewed by
Vlad Turiceanu
Passionate about technology, Windows, and everything that has a power button, he spent most of his time developing new skills and learning more about the tech world. Coming… read more
- The POOL CORRUPTION IN FILE AREA stop code in Windows 10 can occur due to outdated drivers or program corruption.
- If your computer shuts down due to it, check the antivirus settings.
- Updating the drivers has helped a lot of users fix the POOL_CORRUPTION BSOD error in Windows 10.
- Using third-party software that addresses BSOD issues is an easy solution that you can try.
XINSTALL BY CLICKING THE DOWNLOAD FILE
This software will repair common computer errors, protect you from file loss, malware, hardware failure and optimize your PC for maximum performance. Fix PC issues and remove viruses now in 3 easy steps:
- Download Restoro PC Repair Tool that comes with Patented Technologies (patent available here).
- Click Start Scan to find Windows issues that could be causing PC problems.
- Click Repair All to fix issues affecting your computer’s security and performance
- Restoro has been downloaded by 0 readers this month.
BSoD, also known as stop error or exception error, indicates a system crash and the operating system can no longer operate safely. One of the common ones is Pool Corruption in File Area.
Blue Screen of Death errors such as these can create many problems because they tend to restart your PC in order to prevent damage.
There are many causes for the Pool Corruption in File Area error, thus, troubleshooting might take some time. To save time, read the information listed in the following sections and execute the solutions in the same sequence.
What is Pool Corruption in File Area?
As the name suggests, Pool Corruption in File Area is typically caused by corrupt or outdated drivers and software. Also, running an older version of the OS is found to be an underlying cause.
Incompatible or problematic hardware is also a likely reason behind encountering the BSOD error. Many reported POOL CORRUPTION IN FILE AREA due to RAM issues.
Besides, third-party antivirus or misconfigured security settings have often been found to be the culprit, and it’s imperative that you look for these as well.
How do I fix the POOL_CORRUPTION_IN_FILE_AREA BSoD?
1. Use a 3rd party BSoD error fixer

Restoro is powered by an online database that features the latest functional system files for Windows 10 PCs, allowing you to easily replace any elements that can cause a BSoD error.
This software can also help you by creating a restore point before starting the repairs, enabling you to easily restore the previous version of your system if something goes wrong.
This is how you can fix registry errors using Restoro:
- Download and install Restoro.
- Launch the application.
- Wait for the software to identify stability issues and possible corrupted files.
- Press Start Repair.
- Restart your PC for all the changes to take effect.
As soon as the fixing process is completed, your PC should work without problems, and you will not have to worry about BSoD errors or slow response times ever again.
⇒ Get Restoro
Disclaimer: This program needs to be upgraded from the free version in order to perform some specific actions.
2. Run the Hardware troubleshooter
- Click on the Start Menu button and select Settings.
- Go to Update & Security section.
- Go to Troubleshoot from the menu on the left, select Blue Screen from the right pane, and then click Run the troubleshooter.
- Follow the instructions on the screen to complete the troubleshooting process.
This is a built-in troubleshooter on Windows 10 and can help you resolve BSOD errors, including Pool Corruption in File Area. If this troubleshooter doesn’t fix the error or is not available, try running the Hardware and Devices one.
3. Run the SFC scan
- Enter cmd in the text field, and then click on Run as administrator to open its window.
- Click Yes in the UAC prompt that appears.
- Enter the following line and press Enter: sfc /scannow
- Wait until the process is done (it may take a while).
- Now, close the Command Prompt and restart your computer.
SFC is a command-line tool that scans your computer for corrupt system files and, if any are found, replaces them with a cached copy stored on the drive. And since corrupt system files are a possible cause behind BSOD pool corruption, running the scan might help.
Once done, verify if the Pool Corruption in File Area error is resolved.
4. Update your drivers
Searching for drivers can be time-consuming. So, we advise you to use a tool that will do this for you automatically.
DriverFix will help you update drivers automatically and prevent PC damage caused by installing the wrong driver versions. After several tests, our team concluded that this is the best-automatized solution.
⇒ Get DriverFix
5. Run DISM
5.1 Standard way
- Type Command Prompt in the Search bar, and click on Run as administrator.
- Click Yes in the UAC prompt.
- Paste the following two commands individually and press Enter after each:
DISM /Online /Cleanup-Image /ScanHealthDISM /Online /Cleanup-Image /RestoreHealth - Wait until the scan is finished.
- Restart your computer and try updating again.
5.2 With the Windows installation media
NOTE
Go with this method only if you are unable to boot Windows due to the BSOD error. In case the OS is stable, direct run the DISM tool.
- Insert your Windows installation media, boot it, and during the setup, select Repair your computer.
- Click on Troubleshoot and then on Advanced options.
- Open Command Prompt (Admin).
- In the command line, type the following commands and press Enter after each:
dism /online /cleanup-image /scanhealthdism /online /cleanup-image /restorehealth - Now, type the following command and press Enter while replacing X with the drive letter for the one mounted with Windows installation:
DISM /Online /Cleanup-Image /RestoreHealth /source:WIM:X:SourcesInstall.wim:1 /LimitAccess - After the procedure is finished, restart your computer.
The DISM tool deploys the system image all over again, so it might resolve the BSOD issue on the way. Also, it would help if you are encountering Pool Corruption in File Area due to the ntoskrnl.exe process.
6. Download the latest Windows 10 updates
- Press Windows + I to open the Settings and click on Update & Security.
- Next, click on Check for updates on the right.
- If a newer version of the OS is available, download it.
Many operating systems have minor issues with certain hardware or software, and sometimes these issues can cause Blue Screen of Death errors to appear.
If you’re getting the POOL_CORRUPTION_IN_FILE_AREA error, we advise you to download the latest patches for the OS.
Many of these patches improve system security and fix both hardware and software compatibility issues, therefore, it’s important that you install them in order to prevent BSoD errors from appearing.
7. Remove your antivirus/firewall
Using antivirus programs and firewalls to protect your PC is essential, but sometimes they can cause BSoD errors. If it’s the antivirus causing the Pool Corruption in File Area error, uninstall the app.
Some PC issues are hard to tackle, especially when it comes to corrupted repositories or missing Windows files. If you are having troubles fixing an error, your system may be partially broken.
We recommend installing Restoro, a tool that will scan your machine and identify what the fault is.
Click here to download and start repairing.
Bear in mind that Windows 10 comes with Windows Defender, which works as your default antivirus, so your computer won’t be completely vulnerable even if you remove all other third-party antivirus tools.
We should mention that uninstalling your antivirus software might not be enough, so it’s advised to use an effective uninstaller software. These tools remove all files associated with the antivirus, as well as any Registry entries created by it.
If removing your antivirus fixes the problem, you can now reinstall it or switch to a different program. In case you intend on switching, make sure to check the best antivirus solutions for Windows 10 right now.
8. Perform System Restore
- Press Windows + R to open the Run command, type rstrui.exe, and click OK.
- Select Choose a different restore point and click Next.
- Choose a restore point created before the problem first occurred, and then click on Next.
- Verify the restore details, and then click on Finish.
- Wait for the restore press to complete.
System Restore is an effective troubleshooting technique when it comes to BSOD errors like Pool Corruption in File Area.
When you perform a restore, the system is basically taken back in time. The changes will reflect across settings and installed apps, though the files won’t be affected.
9. Reset your PC
- Type Reset this PC in the Windows search box, and click on the relevant search result.
- Click the Get started button.
- Now choose the desired options on each scree, and follow the on-screen instructions to complete the reset process.
If System Restore didn’t fix the error, you might want to try Windows 10 reset. This process is quite similar to a clean install, therefore, we urge you to back up your files and folders.
In case the error still appears even after the reset, it means that it is caused by your hardware.
10. Check for faulty hardware
Blue Screen of Death errors are often caused by faulty hardware, so be sure to check your RAM first. Make sure it’s properly seated, and there is no carbon or dust deposit on it. Removing and then reseating the RAM might do the trick.
If your RAM is working properly, check other major components, such as the motherboard and processor. Or a better option would be to get an expert to have a look.
How do I fix Pool Corruption in File Area on Windows 11?
The Pool Corruption in File Area error has managed to find its way into Windows 11, but the fixes for it are pretty simple and quick, given you have identified the underlying cause.
In case you are getting the error on a laptop, remove all devices and peripherals connected to it, and then replug them one at a time. After replugging each device, restart the computer and check if you encounter the error. As soon as you do, the device last connected is to blame for it.
For software-related issues, uninstalling the problematic app, manually updating the installed drivers, and running the DISM and SFC scan should help get things up and running.
How do I know if I have bad RAM?
A RAM doesn’t just start throwing errors all of a sudden. There are several signs that will help you identify a bad RAM early on and take the necessary measures to fix things.
First, if you notice reduced performance, it’s an indication of issues with the RAM. In this case, the programs may not run smoothly or even crash out of the blue. In extreme cases, bad RAM can cause the OS to crash as well with a BSOD error.
Also, if system files start getting corrupt and you are unable to fully operate Windows, it’s a sign that the RAM is failing. Besides, the system may also display incorrect RAM size in case of major issues with it.
By now, you would have the Pool Corruption in File Area error fixed and can use your computer. In case it was malfunctioning or incompatible hardware, make sure to replace it to avoid issues in the future.
Also, do learn a general but highly effective approach to fix BSOD errors in Windows.
For any other queries or help with a particular method listed here, drop a comment below.
Newsletter
В этой статье рассматривается ошибка Ошибка 0xDE, также известная как POOL_CORRUPTION_IN_FILE_AREA и, согласно Microsoft, означающая Проверка ошибок POOL_CORRUPTION_IN_FILE_AREA имеет значение 0x000000DE. Это указывает на то, что драйвер поврежден пулом памяти, который используется для хранения страниц, предназначенных для диска.
О BSOD
Что такое BSOD и почему во время этой ошибки на экране мигает так много цифр? Причина такого сбоя компьютеров кроется в степени серьезности этого типа ошибок.
Эта ошибка представляет собой полный отказ системы, в результате которого ваш компьютер на некоторое время становится неработоспособным или недоступным. Последняя часть названия сама по себе указывает на то, насколько критичным был сбой — «Синий экран смерти». Хотя, как правило, BSOD полностью выводит систему из строя, существуют BSOD, которые все же позволяют получить доступ к рабочему столу.
Некоторые BSOD связаны с программным обеспечением, другие — с аппаратными сбоями. Проблемы, связанные с программным обеспечением, могут не требовать таких экстремальных решений, как аппаратные BSOD, которые могут включать покупку новых деталей для компьютера, но их все равно сложно устранить, поскольку обычно требуется резервное копирование файлов и запуск нескольких инструментов восстановления.
С другой стороны, ошибки останова, связанные с аппаратным обеспечением, требуют только замены оборудования, поэтому, если вы не заменяете жесткий диск или материнскую плату, ваша проблема может считаться более простой и легко решаемой.
Определения (Бета)
Здесь мы приводим некоторые определения слов, содержащихся в вашей ошибке, в попытке помочь вам понять вашу проблему. Эта работа продолжается, поэтому иногда мы можем неправильно определить слово, так что не стесняйтесь пропустить этот раздел!
- Диск — все, что связано с дисковыми носителями, например жесткие диски, компакт-диски, DVD-диски и т. д.
- Драйвер — Драйвер устройства или драйвер программного обеспечения — это компьютерная программа, позволяющая компьютерным программам более высокого уровня взаимодействовать с аппаратным устройством.
- Память — используйте этот тег для управления памятью или проблем при программировании
- Пул . Пул описывает кеш ресурсов, из которых приложение может использовать для экономии времени создания экземпляра.
Симптомы Ошибка 0xDE — POOL_CORRUPTION_IN_FILE_AREA
БСОД довольно очевидны, вы просто получаете полностью синий экран с кучей слов и цифр, говорящих вам, что что-то вызвало сбой. Это внезапное и неожиданное событие, которое происходит без предупреждения.
БСОД, связанные с аппаратным обеспечением, происходят мгновенно, когда ваше оборудование выходит из строя. BSOD остается на экране, а иногда перезагружается в цикле без возможности входа в рабочий стол.
БСОД, связанные с программным обеспечением, могут происходить или не происходить аналогичным образом, но иногда они появляются через несколько минут после загрузки, позволяя пользователю получить представление о коде ошибки.
Не смотря на это, вы не совсем беспомощны, когда получаете BSOD. Вы получаете код ошибки, который можно использовать для определения части компьютера, вызвавшей сбой.
(Только для примера)
Те, кто сталкивается с BSOD, связанными с программным обеспечением, замечают разницу в работе компьютера, поскольку пострадавший компьютер иногда становится вялым при обработке данных или внезапно выключается. Пользователи также могут испытывать сбои, и если в то же время, когда вы получаете BSOD, не проявляется другая проблема, можно сказать, что это симптомы BSOD.
Причины POOL_CORRUPTION_IN_FILE_AREA — Ошибка 0xDE
БСОД обычно вызваны либо неисправностью аппаратного обеспечения, либо повреждением программного обеспечения. Аппаратные сбои могут быть вызваны перегревом, проблемами с электропитанием, несовместимостью или плохой памятью.
С другой стороны, BSOD, связанные с программным обеспечением, являются результатом несоответствия временных параметров, несовместимости драйверов и повреждения операционной системы. Не все BSOD, связанные с программным обеспечением, лишают вас доступа к рабочему столу. Когда вы получаете обновление, которое портит ваш компьютер, вы будете испытывать сбои в обработке данных в различных ситуациях во время доступа к компьютеру.
Методы ремонта
Устранение BSOD может быть немного сложным, так как они могут быть вызваны множеством различных причин, но как только вы правильно определите проблему, шаги будут в основном простыми. Вот известные методы устранения неполадок, которые вы можете попробовать, чтобы избавиться от ошибки «синего экрана».
Вы должны выполнить следующие четыре шага, прежде чем приступать к какому-либо методу ремонта:
- Запишите код ошибки и другую информацию, которая отображалась при появлении синего экрана.
- Попробуйте вспомнить последнее действие, которое вы выполняли на компьютере перед возникновением ошибки.
- Удалите периферийные устройства, которые не являются критичными для нормальной работы.
- Перезагрузите компьютер, чтобы проверить, можете ли вы войти в рабочий стол.
Если метод ремонта вам подошел, пожалуйста, нажмите кнопку upvote слева от ответа, это позволит другим пользователям узнать, какой метод ремонта на данный момент работает лучше всего.
Обратите внимание: ни ErrorVault.com, ни его авторы не несут ответственности за результаты действий, предпринятых при использовании любого из методов ремонта, перечисленных на этой странице — вы выполняете эти шаги на свой страх и риск.
Метод 1 — Проверить наличие обновлений Windows
Если вы можете войти в свой рабочий стол в обычном режиме или в безопасном режиме, у вас должна быть возможность получить доступ к инструменту обновления Windows и запустить его, чтобы получить последние доступные обновления для вашей системы. Процесс устранения неполадок немного отличается для каждой версии операционной системы, поэтому следуйте разделам, относящимся к вашей операционной системе.
Для систем Windows 7:
- Откройте Центр обновления Windows, нажав кнопку «Пуск».
- Введите «Обновление» в поле поиска и нажмите Центр обновления Windows
- Откроется окно Центра обновления Windows, и на левой панели вы увидите Проверить наличие обновлений . Щелкните его, чтобы проверить последние обновления для вашего компьютера.
- Если вы видите сообщение о наличии обновлений или о необходимости просмотреть обновления, выберите соответствующие обновления и нажмите «ОК».
- Нажмите «Установить обновления». Вам будет предложено принять лицензию, затем просто сделайте это. Затем для внесения изменений потребуется разрешение администратора, просто разрешите, запустив его от имени администратора или введя пароль.
.
Windows 8:
- Откройте «Настройки» одним из следующих способов:
- Удерживая нажатой клавишу Windows на клавиатуре рядом с левой кнопкой Ctrl, затем нажмите клавишу X, затем выберите «Командная строка» и введите в командной строке «wuauclt / showcheckforupdates». 1. В противном случае вы также можете переместить курсор в правую часть экрана, чтобы вы могли увидеть значок шестеренки, а затем щелкните значок шестеренки, чтобы открыть настройки. Затем вы увидите новую вкладку, а внизу вы можете нажать «Изменить настройки ПК», чтобы открыть новое окно. Там вы можете нажать «Обновление Windows» в меню слева. Откроется Центр обновления Windows, где вы можете нажать кнопку «Проверить обновления сейчас». Запустите его, нажав кнопку, а затем, когда это будет сделано, нажмите «Установить обновления» и дождитесь завершения процесса.
- Перезагрузите компьютер, чтобы проверить, повторяется ли ошибка.
Windows 10:
- Вы можете обновить через Диспетчер устройств или зайдя в Настройки компьютера.
- Для первого метода введите Диспетчер устройств в поле поиска.
- В соответствии с полученным кодом ошибки проверьте наличие обновлений для драйвера, вызывающего проблему, щелкнув его правой кнопкой мыши и выбрав «Обновить драйвер».
- Второй способ — ввести «Обновить» в поле поиска. Выберите Проверить наличие обновлений , чтобы загрузить и установить обновления.
- После этого перезагрузите компьютер, чтобы завершить процесс обновления.
Метод 2 — Проверка производительности и работоспособности устройства
Еще один способ найти неисправное программное обеспечение или драйверы — это проверить производительность и состояние вашего устройства. Эта утилита не является частью Защитника Windows, однако для более ранних версий сканирование выполняется в диспетчере устройств, поскольку это единственное место в Windows 7 и 8, где вам предоставляется инструмент для сканирования компонентов. Вот методы для запуска этого инструмента.
Для Windows 7, Vista и Windows 8:
- Чтобы сканировать устройства, перейдите в Диспетчер устройств, щелкните правой кнопкой мыши «Устройства» и выберите «Сканировать на предмет изменений оборудования». Это позволяет проверить, нет ли на вашем компьютере проблем с запуском устройства с определенным драйвером.
Для Windows 10:
- Откройте Защитник Windows и нажмите Производительность и состояние устройства .
- Проверьте наличие перечисленных проблем с вашими обновлениями, хранилищем и драйверами.
- Если обнаружены какие-либо проблемы, вы можете Восстановить и переустановить операционную систему Windows, чтобы не потерять файлы. Вы можете восстановить компьютер, переустановив его, нажав Дополнительная информация в разделе Новый запуск в Защитнике Windows и следуя подсказке, или с помощью компакт-диска с ОС и вместо чистой установки, выбрав после выбора Восстановить мой компьютер .
Метод 3 — Запустить Защитник Windows в автономном режиме
Поскольку вирусные атаки могут вызывать BSOD, удалить их в Интернете может быть очень сложно. Лучший способ запустить полное сканирование для удаления вирусов — запустить его в автономном режиме. Для этого выполните следующие действия:
Для Windows 7 и 8:
- Вы можете запустить Защитник Windows в автономном режиме, создав загрузочный диск или флешку.
- Вам нужно будет загрузить 32-разрядную или 64-разрядную версию Защитника Windows в автономном режиме. Вы сможете проверить, какой из них вам нужен, перейдя в «Пуск» и щелкнув правой кнопкой мыши «Компьютер», затем откройте свойства, чтобы увидеть свою версию Windows.
- После загрузки вам необходимо запустить либо msstool32.exe, либо msstool64.exe, чтобы записать компакт-диск или сохранить его на флэш-диске. Просто помните, что если вы используете флеш-диск, инструмент создания переформатирует ваш флеш-диск, поэтому все файлы на диске будут потеряны.
- Поместите носитель на компьютер, который нужно сканировать, и перезагрузите компьютер. Возможно, вам потребуется доступ к BIOS, чтобы изменить загрузочное устройство, или вам может потребоваться просто получить доступ к меню загрузочного устройства, чтобы разрешить загрузку с компакт-диска или флэш-накопителя.
- После завершения процесса вам потребуется перезагрузить компьютер в обычном режиме. Проверьте, сохраняется ли та же проблема.
Для Windows 10:
- После получения BSOD вы можете получить уведомление от Защитника Windows о том, что вашей системе может потребоваться дополнительная очистка. В таком случае следует выполнить автономную проверку компьютера на наличие вредоносных программ.
- Начните с открытия компьютера Настройки . Перейдите в Безопасность и откройте Защитник Windows. Вы можете запустить полное сканирование, нажав Сканировать в автономном режиме .
Метод 4 — Удалить недавно установленное программное обеспечение
Возможно, вы недавно установили программное обеспечение, которое могло вызывать сбой вашего компьютера с BSOD. Если вы случайно загрузили файл или программу, которые причинили вред вашему компьютеру, вы можете удалить проблемную программу в любой версии Windows следующим образом:
- Введите Панель управления в поле поиска и щелкните результат.
- В панели управления нажмите Удалить программу .
- В окне Программы и компоненты вы увидите список всех установленных программ. Найдите те, которые были установлены непосредственно перед тем, как вы получили предупреждение BSOD, щелкните элемент правой кнопкой мыши и выберите Удалить . Следуйте инструкциям по удалению, а затем перезагрузите компьютер, чтобы увидеть, появится ли снова BSOD.
Метод 5 — Отключите или удалите внешнее оборудование
Периферийные устройства компьютера необходимы для других целей, таких как печать, сканирование, ввод фотографий, рисование, расширение видео и других действий.
Когда вы подключаете устройство к компьютеру, иногда появляются BSOD.
- В этом случае сначала удалите внешнее оборудование. Обновите свой компьютер, используя метод, который мы только что рассмотрели. Перед подключением устройства проблем не возникало, поэтому отключение устройства поможет вам без проблем вернуться к рабочему столу.
- Однако, если вы знаете, что устройство находится в хорошем состоянии, и протестировали его с другим устройством, вы захотите продолжить его использование. Чтобы убедиться, что BSOD больше не повторится, обновите либо ваше программное обеспечение Microsoft, запустив Центр обновления Windows, либо драйверы вашего устройства, загрузив их от производителя.
- Удаление и переустановка драйвера устройства также могут работать, поэтому попробуйте также перейти в диспетчер устройств. Удалите устройство и перезагрузите компьютер. Это должно установить новую копию драйвера вашего устройства при перезагрузке компьютера.
Метод 6 — Включить быстрый запуск
Этот простой шаг по устранению неполадок в любой версии Windows можно выполнить двумя способами.
Метод 1
- Вы можете ввести Электропитание в поле поиска и нажать клавишу ввода.
- Нажмите Выберите, что делают кнопки питания слева.
- Найдите и измените статус Включить быстрый запуск в разделе Настройки выключения . То есть выключите его, если он включен, или включите, если он выключен, затем нажмите Сохранить изменения .
Метод 2
- Введите «Командная строка» в поле поиска. Запустите его в командной строке с повышенными привилегиями, щелкнув правой кнопкой мыши и выбрав «Запуск от имени администратора».
- В командной строке введите powercfg -h off и нажмите клавишу ВВОД. Выйдите на рабочий стол и посмотрите, сохраняется ли проблема.
Метод 7 — Удалите последние обновления в безопасном режиме
Для Windows 7:
- Поскольку BSOD не позволяет загружаться с перезагрузкой Windows в цикле, вы можете попытаться прервать процесс, нажав F8. На следующем экране вы сможете войти в систему в безопасном режиме.
- Найдите обновления Windows и нажмите «Ввод», когда они появятся в результатах поиска. Проверьте последние обновления и нажмите Удалить обновления в те дни, когда возникла ошибка.
Для Windows 8 и Windows 10
- Нажмите одновременно кнопку окна и букву C, чтобы открыть настройки.
- С правой стороны появится вкладка с ползунком, где вы увидите настройки вверху и несколько значков внизу.
- Выберите Power, нажмите Shift вместе с Restart.
- Это позволит вам загружаться с элементами восстановления Windows.
- Нажмите «Устранение неполадок», затем перейдите в «Дополнительные параметры».
- В следующем окне нажмите «Параметры запуска». Вы увидите кнопку «Перезагрузить», просто щелкните ее, и она загрузит вас на расширенное загрузочное устройство, где вы сможете выбрать загрузочную утилиту.
- Варианты выбора пронумерованы, поэтому просто щелкните номер элемента, в который вы хотите загрузиться.
- Оказавшись там, перейдите в Центр обновления Windows, выполнив поиск. И проделайте тот же процесс удаления недавно установленных обновлений.
Метод 8 — Запустить восстановление системы
Вы можете отремонтировать свой компьютер, восстановив настройки на более раннюю дату. Есть несколько способов сделать это.
Восстановление в Windows 7:
- Нажмите Пуск и введите Восстановление системы в поле поиска, затем нажмите клавишу ввода.
- Когда появится окно восстановления системы, нажимайте Далее , пока не дойдете до окна, в котором вы можете выбрать точку восстановления. Вы увидите список дат восстановления с описанием.
- Затем снова нажмите Далее и подтвердите процесс восстановления. Подождите, пока он прекратит обработку, и появится окно, в котором вы можете нажать кнопку Готово . Закройте окно и дайте компьютеру перезагрузиться.
Вы также можете восстановить свой компьютер с помощью установочного диска ОС .
- Для этого загрузитесь с компакт-диска с ОС или с носителя для восстановления.
- Следуйте инструкциям, пока не дойдете до экрана, на котором предлагается опция Восстановить мой компьютер , нажмите и выберите Восстановление системы из списка инструментов восстановления.
- Вы можете выбрать любую точку восстановления в окне «Восстановление системы», но убедитесь, что вы восстановили дату, при которой ваш компьютер работает нормально.
- Дождитесь завершения процесса и позвольте вашему компьютеру перезагрузиться на рабочий стол.
Вы также можете загрузиться в безопасном режиме .
- Загрузите компьютер и нажмите F8. Выберите Безопасный режим с командной строкой , нажимая стрелки на клавиатуре, чтобы переместить выделение вниз к этому элементу.
- В безопасном режиме введите rstrui.exe и нажмите Enter в командной строке. Следуйте указаниям мастера восстановления и перезагрузите компьютер в обычном режиме.
Восстановление в Windows 8:
Восстановление в среде Windows
- В Windows 8 щелкните значок поиска и введите Восстановление системы.
- Продолжайте нажимать кнопку «Далее», пока не дойдете до окна, в котором можно выбрать дату восстановления.
- Подтвердите восстановление, выполнив оставшиеся шаги. После этого перезагрузите компьютер в обычном режиме.
Восстановить при загрузке
- Перезагрузите компьютер и нажмите F11, чтобы начать восстановление системы.
- Вы увидите экран «Дополнительные параметры», на котором вы найдете пункт «Восстановление системы».
- Вам будет предложено выбрать учетную запись администратора, просто выберите и войдите в свою учетную запись администратора.
- Нажимайте кнопку «Далее», пока не дойдете до экрана, на котором можно выбрать даты восстановления.
- Нажимайте кнопку «Далее», пока не дойдете до конца процесса восстановления и не увидите кнопку «Готово».
- Перезагрузите компьютер в обычном режиме.
Восстановление в Windows 10:
Внутри окна
- Запустите восстановление системы, введя его в поле поиска. Щелкните элемент, который появится в результатах поиска.
- Когда откроется окно «Восстановление системы», нажимайте «Далее», пока не получите список для выбора даты восстановления, выберите ту, которая, как вы знаете, лучше всего подходит для вас.
- Подтвердите процесс, нажав «Далее», затем «Да» и, наконец, «Готово». После закрытия окна перезагрузите компьютер.
Использование установочного носителя
- Если вы не можете загрузиться в Windows, вам лучше загрузить файл Media Creator из Microsoft. Создайте загрузочный диск с помощью DVD или флэш-диска.
- После этого перезагрузите компьютер и войдите в BIOS, чтобы изменить загрузочное устройство на DVD или флэш-диск.
- Когда вы перейдете к экрану установки, выберите «Устранение неполадок»> «Дополнительные параметры»> «Восстановление системы» и выполните процесс таким же образом.
Другие языки:
How to fix Error 0xDE (POOL_CORRUPTION_IN_FILE_AREA) — The POOL_CORRUPTION_IN_FILE_AREA bug check has a value of 0x000000DE. This indicates that a driver has corrupted pool memory that is used for holding pages destined for disk.
Wie beheben Fehler 0xDE (POOL_CORRUPTION_IN_FILE_AREA) — Die Fehlerprüfung POOL_CORRUPTION_IN_FILE_AREA hat den Wert 0x000000DE. Dies weist darauf hin, dass ein Treiber einen beschädigten Poolspeicher hat, der zum Speichern von Seiten verwendet wird, die für die Festplatte bestimmt sind.
Come fissare Errore 0xDE (POOL_CORRUPTION_IN_FILE_AREA) — Il controllo bug POOL_CORRUPTION_IN_FILE_AREA ha un valore di 0x000000DE. Ciò indica che un driver ha una memoria del pool danneggiata utilizzata per contenere le pagine destinate al disco.
Hoe maak je Fout 0xDE (POOL_CORRUPTION_IN_FILE_AREA) — De POOL_CORRUPTION_IN_FILE_AREA bugcontrole heeft een waarde van 0x000000DE. Dit geeft aan dat een stuurprogramma het poolgeheugen heeft beschadigd dat wordt gebruikt voor het bewaren van pagina’s die bestemd zijn voor schijf.
Comment réparer Erreur 0xDE (POOL_CORRUPTION_IN_FILE_AREA) — La vérification de bogue POOL_CORRUPTION_IN_FILE_AREA a une valeur de 0x000000DE. Cela indique qu’un pilote a corrompu la mémoire du pool qui est utilisée pour contenir les pages destinées au disque.
어떻게 고치는 지 오류 0xDE (POOL_CORRUPTION_IN_FILE_AREA) — POOL_CORRUPTION_IN_FILE_AREA 버그 검사의 값은 0x000000DE입니다. 이것은 드라이버가 디스크로 향하는 페이지를 보유하는 데 사용되는 풀 메모리를 손상시켰음을 나타냅니다.
Como corrigir o Erro 0xDE (POOL_CORRUPTION_IN_FILE_AREA) — A verificação de bug POOL_CORRUPTION_IN_FILE_AREA tem um valor de 0x000000DE. Isso indica que um driver corrompeu a memória do pool usada para reter páginas destinadas ao disco.
Hur man åtgärdar Fel 0xDE (POOL_CORRUPTION_IN_FILE_AREA) — Felkontrollen POOL_CORRUPTION_IN_FILE_AREA har ett värde på 0x000000DE. Detta indikerar att en drivrutin har skadat poolminne som används för att hålla sidor avsedda för disk.
Jak naprawić Błąd 0xDE (POOL_CORRUPTION_IN_FILE_AREA) — Sprawdzanie błędów POOL_CORRUPTION_IN_FILE_AREA ma wartość 0x000000DE. Oznacza to, że sterownik uszkodził pamięć puli, która jest używana do przechowywania stron przeznaczonych na dysk.
Cómo arreglar Error 0xDE (POOL_CORRUPTION_IN_FILE_AREA) — La comprobación de errores POOL_CORRUPTION_IN_FILE_AREA tiene un valor de 0x000000DE. Esto indica que un controlador ha dañado la memoria del grupo que se utiliza para almacenar páginas destinadas al disco.
Об авторе: Фил Харт является участником сообщества Microsoft с 2010 года. С текущим количеством баллов более 100 000 он внес более 3000 ответов на форумах Microsoft Support и создал почти 200 новых справочных статей в Technet Wiki.
Следуйте за нами:
Этот инструмент восстановления может устранить такие распространенные проблемы компьютера, как синие экраны, сбои и замораживание, отсутствующие DLL-файлы, а также устранить повреждения от вредоносных программ/вирусов и многое другое путем замены поврежденных и отсутствующих системных файлов.
ШАГ 1:
Нажмите здесь, чтобы скачать и установите средство восстановления Windows.
ШАГ 2:
Нажмите на Start Scan и позвольте ему проанализировать ваше устройство.
ШАГ 3:
Нажмите на Repair All, чтобы устранить все обнаруженные проблемы.
СКАЧАТЬ СЕЙЧАС
Совместимость
Требования
1 Ghz CPU, 512 MB RAM, 40 GB HDD
Эта загрузка предлагает неограниченное бесплатное сканирование ПК с Windows. Полное восстановление системы начинается от $19,95.
ID статьи: ACX01520RU
Применяется к: Windows 10, Windows 8.1, Windows 7, Windows Vista, Windows XP, Windows 2000
Совет по увеличению скорости #25
Отключить восстановление системы:
Отключите встроенную функцию восстановления системы в Windows, если вы уже используете стороннее программное обеспечение для резервного копирования. Это повысит скорость вашего компьютера, освободив ценное дисковое пространство на жестком диске. Учтите, что восстановление системы на самом деле не является надежным решением для резервного копирования файлов и папок.
Нажмите здесь, чтобы узнать о другом способе ускорения работы ПК под управлением Windows
Table Of Contents
- What is This Error?
- How to Fix It
- Summary
- Related Posts:
POOL_CORRUPTION_IN_FILE_AREA is an error on Windows 10 that you’ll definitely want to avoid at all cost and fix as soon as possible. It indicates that there is something damaging on your PC and it will automatically restart your computer at random times and it will make everything run much slower. If you’ve gotten this error and want to learn how to correct it, this article will give you everything you know.
Also Read: Fix Runtime Error 203 For Windows 7 ,8 & 10
What is This Error?
It is one Windows error that is sometimes referred by some as the “blue screen of death” and you can why by looking at the screenshot shown above. It can create many problems with your PC and it will then restart your PC automatically in order to prevent this damage from occurring.
Causes
There are a variety of possible things that could be causing this error but the most general is a bug within your driver. These include an incorrectly configured, old, or corrupted device driver, a recent software change, virus or malware, memory (RAM) corruption, or several other things. Whatever causes this error would’ve been very harmful to your operating system so this error is basically just the computer’s defense mechanism.
It’s a fairly serious error that you’ll want to avoid at all costs due to this potential damage. It also is just flat out inconvenient, as you may lose saved work while your PC unexpectedly restarts. Therefore, you’ll want to fix this error as quickly as possible.
“Windows Updates have sometimes been a pain point for users. The update pop-ups can interrupt a movie or a video game, and the automatic restarts can result in lost data or confused users.” – Ben Parr
How to Fix It
There are several possible solutions for fixing this error, so let’s just get into them.
Solution 1 – Update your drivers
The most common cause of this error is outdated or buggy drivers, therefore it’s important that you update them. If you are unfamiliar what device drivers are, then check out the Wikipedia page on them. The important thing you should know is that by using incompatible drivers Windows 10 won’t be able to recognize and use your hardware so you’ll get this error. Here’s how to download the latest driver on your PC.
- Press Windows Key + X on your keyboard to open the Power User Menu. Select Device Manager from the list.
- When Device Manager opens, locate the driver you wish to update, right-click it and choose Update Driver Software.
- Click on Search automatically for updated driver software and wait for Windows 10 to download and install the appropriate driver.
- Repeat and do these steps for each driver until each is updated.
This the most common and probable cause of this error which is why I recommend trying it first. It also only takes a couple of minutes and doesn’t change your computer much, while some of the other steps on this list can take much longer and require you to make changes to your computer that you may not have wanted to make. However, if this solution doesn’t work, then just continue on down this list.
Solution 2 – Update Windows 10
Many times this error has already been corrected by the Microsoft team as they receive crash reports when this happens. Therefore, is there is a recurring theme or bug with this error, many times they are able to patch it up and then send it out as an update. Therefore, you should check to verify that Windows 10 is up-to-date with the latest version. If it’s not, then download this update and it may patch up whatever bug is causing it.
Solution 3 – Perform a Malware Scan
So most generally, a bug is what causes you to receive this blue screen of death. But bugs come in many forms and a popular way is through viruses. Visiting insecure sites is just one out of many ways your operating system can get a virus, so you’ll want to scan to make sure it is clean.
If you don’t already have a malware scanner, check out this article from Tech Radar, as they give you the 10 best free scanners out there on the market. You’ll be able to find a great one so you can see if malware is what is causing this error. It’s also just a good tool to have in general as it will definitely come in handy again.
Solution 4 – Run Windows System File Checker
System File Checker is a great and easy to use built-in tool included with Windows that allows you scan for and restore corruptions in Windows system files. Besides just for this error, it’s also just a great tool to know how to use.
To run this tool, follow these simple steps.
- Click the Start button.
- Type “command” in the search box and while holding CTRL-Shift on your keyboard, hit Enter.
- You will be prompted with a permission dialog box, so click Yes.
- Type “sfc /scannow” and hit Enter.
- System File Checker will begin scanning for Error 0xDE and other system file problems this can take several minutes.
- Follow the on-screen commands, as it will lead you to do everything you need to correct it.
Solution 5 – Check for Hard Drive Corruption
This step is similar to the previous one as you will be scanning your PC with similar methods, except this time you will be looking to see if there is an error on your hard drive, not just a specific file.
Here’s how to run this feature of Windows, or chkdsk as it is called:
- Click the Start button.
- Type “command” in the search box and while holding CTRL-Shift on your keyboard, hit Enter and then click Yes.
- Type “chkdsk /f” and hit Enter.
- “chkdsk” will begin scanning for hard disk corruption.
- Once it is finished, follow the on-screen commands which will tell you exactly how to fix it if there is indeed an error.
Solution 6 – Repair Registry Entries
Another place that this error can lie is within your registry, you’ll want to repair these entries. However, it should be noted that manually editing the Windows registry is not recommended unless you are PC service professional. Incorrectly editing your registry can stop your PC from functioning and create irreversible damage to your operating system, as one misplaced character do great damage to your computer.
Because of these risks, I’m not going to show you how to manually do this process. But, there are software programs that are called registry cleaners where that is their main function. I’d recommend checking out CCleaner as it is free and has everything you’ll need to fix this error if the registry is the issue.
Solution 7 – Perform System Restore or Windows 10 reset
If the error is caused by software, you might be able to fix this error by performing a system restore. To do that, follow these steps:
- Start Automatic Repair by restarting your computer a few times during the boot.
- Select Troubleshoot-> Advanced options-> System Restore.
- Choose your username and enter your password.
- Select Choose a different restore point and click Next.
- Now select the restore point you wish to restore to and click Next.
- Wait for the process to finish.
So that is how you perform a system restore on your operating system. However, sometimes that just isn’t enough. So now to the second part of this solution, and that is to do a complete Windows 10 reset. Here’s the most important part of this step; you’ll want to backup all of your files on a USB or another way, because this may result in file loss.
To perform Windows 10 reset, follow these steps. You’ll notice that they are quite similar to the previous ones.
- Start Automatic Repair by restarting your computer few times during the boot.
- Choose Troubleshoot-> Reset this PC-> Remove everything.
- Select Only the drive where Windows is installed-> Just remove my files and then click Reset.
- Reset process will now start. Follow the instructions on the screen to complete the reset.
I know that this can be a quite extreme solution as you will be completely resetting your operating system and that is why I included it last in this article. It’s the most extreme that you probably really don’t want to do, but if nothing else above helped fix this error, it’s really your only option.
Summary
You’ll notice on many of our articles about other error codes here that many of them only take a couple of steps and can usually be corrected within a couple of minutes (see Svchost.exe or CE-34878-0). As you can see from above, that is just not the case with this error. It is a serious and complex issue that can be very damaging t0 your PC, while others may just not allow you to use a certain feature or program. You may correct it with the first solution you try, or with the last one. Whatever it is, just know that if you go through all of these solutions, you should have no problem fixing this error.
This article gives you more than enough tools to fix error POOL_CORRUPTION_IN_FILE_AREA for Windows 10. However, if you have any other additional questions or would like to add anything else to this article, make sure you leave a comment below. Also, if you’d like to read other articles that I have written for this site be sure to check out my page. Good luck in correcting this error, I know you can do it!
Ryan is a computer enthusiast who has a knack for fixing difficult and technical software problems. Whether you’re having issues with Windows, Safari, Chrome or even an HP printer, Ryan helps out by figuring out easy solutions to common error codes.