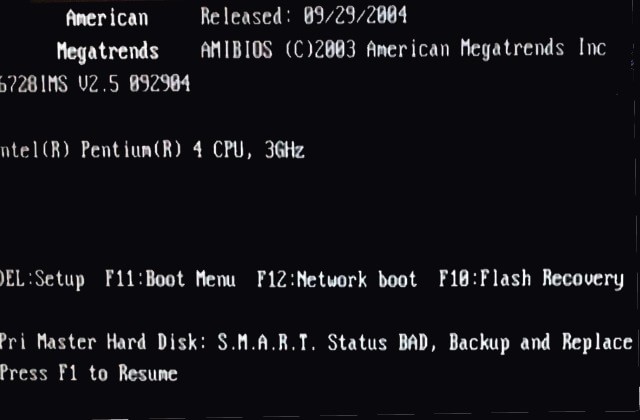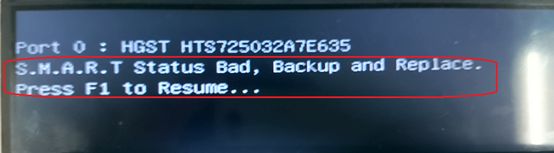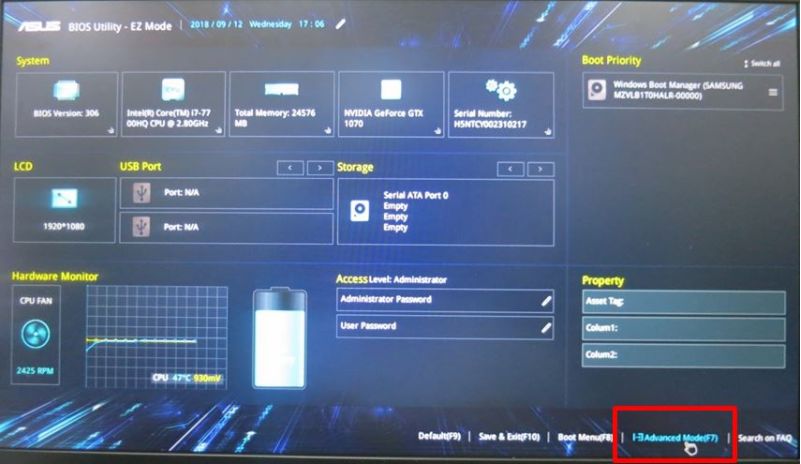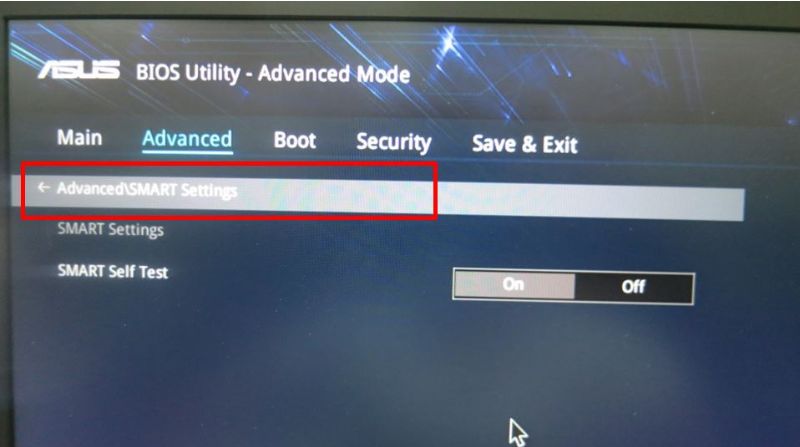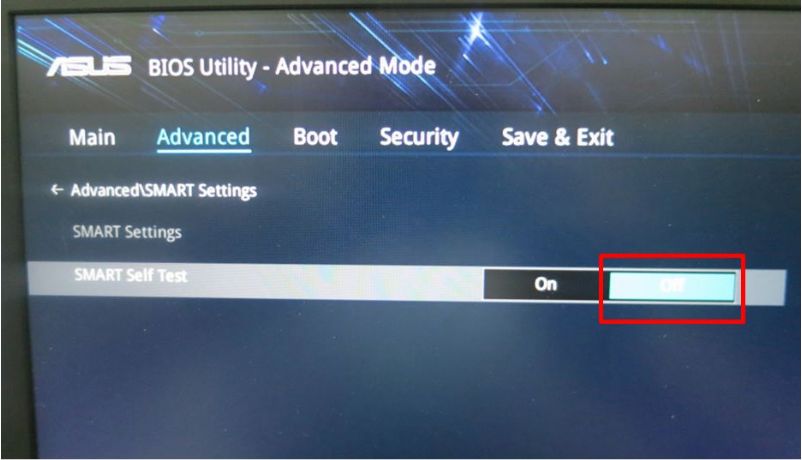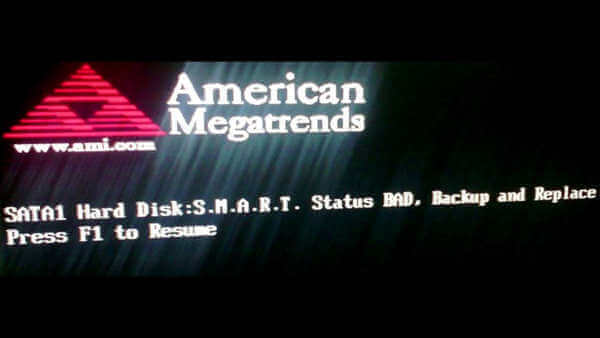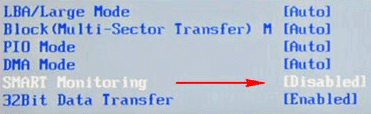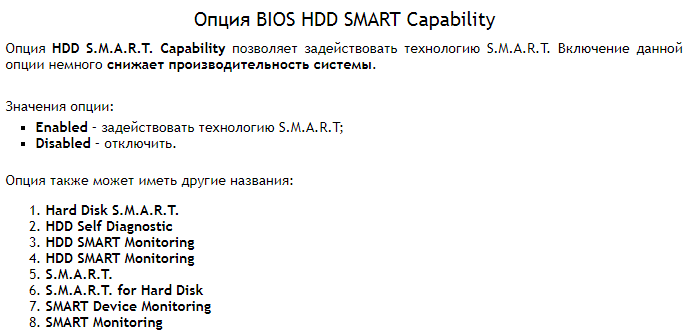Здравствуйте админ, вопрос! Попросил меня приятель провести диагностику его жёсткого диска, жалобы на жуткие тормоза в работе. Подсоединил я его «хард» к своему компьютеру, но комп при включении выдал ошибку: S.M.A.R.T. status bad backup and replace.
Я нажал F1 и загрузился в операционную систему, но в ней ничего сделать не смог из-за ужасных зависаний.
Читал ваши статьи о программе Victoria и решил проверить этот диск в ДОС-режиме, сделал загрузочную флешку с программой, но в моём БИОСе невозможно переключить опцию AHCI на IDE, так как IDE просто нет. Вот я и думаю, какой ещё программой можно проверить жёсткий диск на сбойные сектора, если система не грузится?
Ошибка при загрузке S.M.A.R.T. status bad backup and replace. Или как проверить жёсткий диск на бэд-блоки программой AOMEI Partition Assistant Standard Edition
Привет друзья! Все вы знаете, как происходит загрузка компьютера.
В первую очередь управление получает микропрограмма BIOS, производящая проверку на работоспособность всех комплектующих системного блока, в том числе и жёсткого диска.
На всех без исключениях HDD есть встроенная система самоанализа под названием SMART, так вот именно SMART и говорит БИОСу о том, что жёсткий диск неисправен и неисправность эта критическая. Ошибка при загрузке — S.M.A.R.T. status bad backup and replace, обозначает буквально: «Состояние жёсткого диска неудовлетворительное, произведите копирование данных и замените HDD«, то есть простыми словами, проверяй не проверяй, а винт нужно менять. Не завидую, если вас попросят вытащить пользовательские данные с этого винчестера.
Во-первых, если ошибка «S.M.A.R.T. status bad backup and replace» мешает вам загрузиться в операционную систему, то жмите F1 и Windows загрузится.
Если это не поможет, то найдите в БИОСе опцию SMART Monitoring и выставьте её в Disabled, после этого сохраните настройки БИОСа и перезагрузитесь, после перезагрузки вы должны войти в операционную систему.
Если вы всё же захотите проверить поверхность такого жёсткого диска на бэд-блоки, то сделать это можно с помощью загрузочной флешки с Викторией, но если у вас новый компьютер с самой современной материнской платой, то вполне возможно интерфейс материнки не поддерживает устаревший режим IDE, в котором работает Виктория, тогда воспользуемся другими программами.
Для проверки жёсткого диска на присутствие плохих секторов кроме Виктории можно использовать: MHDD, HDDScan, Macrorit Disk Scanner, а также загрузочный носитель Live CD AOMEI PE Builder, с помощью которого можно загрузиться в специальную загрузочную среду, в которой имеются уже знакомые вам, по предыдущим нашим статьям, программы, например: AOMEI Partition Assistant, AOMEI Backupper Standard, WinNTSetup и другие. Для поиска плохих секторов можно воспользоваться — AOMEI Partition Assistant Standard Edition.
Давайте для примера проверим на бэд-блоки мой жёсткий диск, сделаем это сначала прямо в работающей Windows, а затем и в загрузочной среде.
Видим, что в моём компьютере находятся два жёстких диска, проверить можем любой, например, второй HDD объёмом 400 Гб.
Щёлкаем на нём правой мышью и выбираем Тест поверхности.
Начать.
Начинается тест поверхности жёсткого диска на предмет плохих секторов. Сам процесс представлен в понятном графическом отображении. Все хорошие сектора — зелёные, а плохие (бэд-блоки) — красные.
По окончании сканирования нетрудно определить, в каком состоянии ваш жёсткий диск, если красные сектора отсутствуют, значит накопитель в хорошем состоянии,
если на графике присутствует хоть один красный сектор, значит дело плохо и необходимо исследовать HDD специальной программой для диагностики жёстких дисков Victoria.
Примечание: При проверке жёсткого диска нашего читателя результат будет примерно такой.
Как проверить жёсткий диск на сбойные сектора загрузочной флешкой Live CD AOMEI PE Builder
Если при подсоединении проблемного жёсткого диска к компьютеру, ваша Windows будет безбожно тормозить, значит создаём загрузочную флешку точно по этой статье.
Загружаем наш компьютер или ноутбук с данной флешки.
Загружается специальная загрузочная среда с набором ярлыков программ, похожая на обычный рабочий стол Windows 8.1.
Запускаем программу AOMEI Partition Assistant.
В главном окне программы щёлкаем правой мышью на нужном накопителе и выбираем Surface Test.
Start.
Дата публикации 14.05.2021
Здравствуйте, уважаемый читатель, если Вы читаете эту статью, значит система BIOS определила Ваш жесткий диск как непригодный к дальнейшей нормальной эксплуатации и выдала сообщение «S.M.A.R.T. Status BAD. Backup and Replace», что переводится как: «Состояние SMART — плохое, сохраните данные и замените».
Проведем небольшой ликбез без заумных фраз:
BIOS (basic input/output system) — базовая система ввода-вывода. Это программка которая хранится в микросхеме материнской платы компьютера (ноутбука) и запускает его, «узнает» установленные устройства и налаживает взаимосвязь с ними и их работу.
Жесткий диск (HDD (Hard Disk Drive), винчестер, винт, хард) — устройство в компьютере (ноутбуке) предназначенное для хранения данных (фото, программ, игр и др.), своеобразная большая флешка.
S.M.A.R.T. (self-monitoring, analysis and reporting technology) — система (программа) самоанализа, самоконтроля и отчетности жесткого диска. Хранит данные о многих параметрах работы жесткого диска, а так же о возникновении каких-либо неисправностей. Своеобразный самописец (как на авиалайнерах). При достижении предела количества критических ошибок предупреждает о них пользователя, что в свою очередь может спасти важные данные от безвозвратной потери.
bad сектор (бэд сектор, бэд-блок) — нечитаемый (плохой, поврежденный) участок поверхности жесткого диска.
Что значит S.M.A.R.T. Status BAD. Backup and Replace
Всё просто, как и говорилось ранее, данная надпись сигнализирует об окончании физического ресурса работы вашего хранилища данных, то-есть о его неисправности. Быстрее покупайте новый винчестер и копируйте на него все важные данные. Как не прискорбно, Ваш жесткий диск доживает последние дни. Оговорюсь, что покупать б/у винчествер категорически не советую, хотя он может стоить более чем в два-три раза дешевле нового!!!
Причина возникновения надписи S.M.A.R.T. Status BAD. Backup and Replace
Основной причиной возникновения данной надписи является наличие бэд секторов (битых секторов), которое превышает максимально допустимое значение, предусмотренное производителем HDD (у разных брендов оно разное). До определенного момента жесткий диск встроенной утилитой пытается исправить ошибки (перенеся плохие блоки в «карантин»), но если их количество превышает допустимое значение, система S.M.A.R.T. предупреждает об этом пользователя, если она включена в BIOS компьютера (ноутбука).
Причины возникновения бэд-секторов на жестком диске могут быть:
Обычно возникают из-за первых пяти пунктов.
- удары
- толчки
- ощутимая вибрация
- неправильное выключение (на ходу с кнопки)
- перепады напряжения
- некачественный блок питания компьютера
- заводской брак
- физический износ внутренних частей жесткого диска (головки жесткого диска, проблемы с двигателем)
- другие причины.
Как убрать сообщение «Windows обнаружила неполадки жесткого диска»
Обычно если система самоконтроля жесткого диска SMART уже выдает сообщение о неудовлетворительном состоянии HDD при старте компьютера (ноутбука) после загрузки BIOS то система Windows так же оповещает пользователя о критическом состоянии жесткого диска: «Windows обнаружила неполадки жесткого диска».
Способ №1
Это уведомление можно ОТКЛЮЧИТЬ выбрав нижний вариант «Больше не задавать вопрос об этой проблеме (не рекомендуется)», но это никак не устранит проблему, а просто усыпит Вашу бдительность. Бывают случаи, когда такого варианта отключения предупреждения нет. Тогда переходим ко второму варианту.
Способ №2
Запускаем Планировщик заданий:
Пуск ⇒ Панель управления ⇒ Администрирование ⇒ Планировщик заданий или жмем сочетание клавиш Win+R и в командной строке набираем taskschd.msc и жмем ОК.
Переходим по дереву в левом окне: Библиотека планировщика заданий ⇒ Microsoft ⇒ Windows ⇒ Disk Diagnostic.
Видим две службы (DiskDiagnosticDataCollector и DiskDiagnosticResolver), отключаем их, нажав на соответствующую клавишу Отключить в окошке справа.
Как убрать S.M.A.R.T. Status BAD. Backup and Replace
Если Вы внимательно читали статью, то думаю уже поняли, что лечить жесткий диск с вышеуказанным диагнозом уже нет какого-либо смысла. А при попытке удалить bad-сектора программой Victoria 3.52 можете получить труп (без возможности скопировать данные) или еще большее количество бэдов на поверхности HDD. Как говорится всё нужно делать вовремя, то же самое и с лечением бэд секторов.
Единственное правильное решение, только покупка нового жесткого диска, сброс на него важных данных. Только после этого использовать его как хранилище легко восстанавливаемых данных, например игр, программ, фильмов. И будьте готовы к тому что в любую секунду он уйдет в мир иной.
Есть два варианта отключения сообщения BIOS «S.M.A.R.T. Status BAD. Backup and Replace»:
- Вариант №1: пропускать сообщение при каждой загрузке компьютера(ноутбука)
- Вариант №2: отключить оповещение системы самоконтроля SMART в BIOS (не рекомендуется)
Вариант №1: Пропускать сообщение при каждой загрузке компьютера(ноутбука):
Данный вариант более приемлем, поскольку если у Вас 2-3 жестких диска при возникновении ошибок на других дисках, Вы это сможете увидеть и предпринять соответствующие действия по резервному копированию важных данных.
Так как вариаций (версий) системы BIOS много, опишу сам принцип способа. Нужно или пропустить ошибку нажав F1 или опять же нажав эту клавишу войти в BIOS и выйти без каких либо сохранений. В моем случае система предлагает продолжить работу только входом в BIOS (Press F1 to Run SETUP (Нажмите F1 для входа в SETUP)). Жмем F1, попадаем в настройки базовой системы ввода-вывода. Теперь просто жмем клавишу Esc. (слева вверху клавиатуры:) ), выбираем Discard Changes & Exit (Выход без изменений). К сожалению, проделывать это нужно будет после каждой перезагрузки.
Вариант №2: отключить оповещение системы самоконтроля SMART в BIOS (не рекомендуется)
Настоятельно не рекомендую использовать этот способ, если уведомления S.M.A.R.T. статуса отключается сразу для всех устройств, как в моем случае. Но всё же опишу как это сделать. Заходим в BIOS нажав по требованию клавишу F1.
Переходим в Расширенный режим, для этого выбираем Advanced Mode (F7).
Выбираем вкладку Advanced и изменяем значение опции S.M.A.R.T. Status Check на Disabled. Затем нужно сохранить изменения, для этого жмем F10 или жмем клавишу Esc и выбираем Save Changes & Reset.
Но существуют версии BIOS, где отключить уведомление можно для конкретного устройства, как в следующем примере.
Жмем клавишу Delete и попадаем в настройки BIOS.
В разделе Main выбираем опцию IDE/SATA Configuration
Выбираем соответствующее устройство из списка, в данном случае SATA 1 Device : [Hard Disk].
Опцию S.M.A.R.T. ставим в состояние Disabled. Сохраняем настройки нажав F10 или нажимаем Esc, затем выбираем пункт Save and Exit.
После этого предупреждение «S.M.A.R.T. Status BAD. Backup and Replace» пропадет, но еще раз напомню, Ваш диск неисправен и нуждается в обязательной замене. Он теперь может исполнять роль только хранилища легко восстанавливаемых данных. Обязательна покупка нового жесткого диска для установки операционной системы и хранения важных данных.
Предыдущая
РемонтНе работает, глючит датчик приближения Lenovo A706
Следующая
РемонтКак разобрать Samsung R730 (R720 инструкция в картинках)
Помогла статья? Оцените её
Загрузка…

Результат инициализации найденная проблема с жестким диском — smart hard disk error 301
Некоторые пользователи персональных компьютеров или ноутбуков при включении своего компьютера могут наблюдать сообщение smart status bad backup and replace. В ноутбуках HP это же сообщение имеет чуть другой вид – smart hard disk error 301, но имеет тот же самый смысл.
Причиной его появления является стечение двух обстоятельств:
- В настройках BIOS включена проверка S.M.A.R.T. жесткого диска;
- Сам S.M.A.R.T. жесткого диска имеет сообщения о неполадках.
Что значит Smart status bad backup and replace?
Если вы видите данное сообщение на своем компьютере или ноутбуке это значит лишь одно – жесткий диск (винчестер) с большой вероятностью в самое ближайшее время потребует замены.
Первое, что стоит сделать в данном случае это скопировать с жесткого диска все важные для вас данные на любой другой носитель, такой как флешка, облако или внешний жесткий диск.
Следующим шагом будет проверка того самого S.M.A.R.T. который является своеобразной информационной системой любого жесткого диска, отображающей все возникающие ошибки и проблемы.
Чаще всего возникают ошибки по позиции 05 Reallocated sector count. Количество переназначенных секторов превысило допустимое значение. Другими словами на жестком диске появилось много БЭД блоков.
При возникновении данной ошибки рекомендуется проверить жесткий диск на наличие BAD блоков.
Конечно можно продолжать использовать винчестер при таком сообщении S.M.A.R.T. но хранить на нем важные данные крайне не рекомендуется, так как в любой момент он может окончательно выйти из строя, что грозит потерей всех данных или их дорогостоящей процедурой восстановления.
Как убрать Smart status bad backup and replace?
Если вы не собираетесь менять жесткий диск и продолжать его использование, то данное сообщение можно попробовать отключить в настройках BIOS.
Для этого заходим в BIOS.
Далее ищем что – нибудь связанное со словом S.M.A.R.T. В разных версиях BIOS данный параметр может находиться в разных местах.
Часто настройка S.M.A.R.T. находится на начальном экране BIOS, где показаны все подключенные устройства IDE и SATA.
Как убрать Smart status bad backup and replace
Здесь нужно выбрать ваш жесткий диск клавишей “Enter” и выключить проверку S.M.A.R.T., переведя его в состояние Disabled.
Отключаем Smart status bad backup and replace в настройках BIOS
Также эта настройка может находиться во вкладке “advanced”
Smart settings
Отключаем smart hard disk error 301 hp
В любом случае отключение данного сообщения это не решение проблемы. Самое правильное – это менять жесткий диск, так как если сообщение о плохом состоянии СМАРТ появляется при включении, то это будет единственным правильным его устранением.
Лучшая благодарность автору — репост к себе на страничку:
Восстановление Smart жесткого диска
Задачи SMART
Самодиагностика устройства возможна благодаря интерфейсу SATA. Благодаря ей, можно выявить ряд проблем на ранних стадиях. Система S.M.A.R.T. позволяет решить следующие задачи:
Таким образом, можно получить полную отчетность об аппаратном состоянии устройства. С помощью этих данных можно спрогнозировать полный физический износ жесткого диска и заранее скопировать необходимую информацию на резервный носитель.
Как выглядят сообщения об ошибках SMART
«Failure predicted» сигнализирует о неминуемом выходе устройства из строя. В этом случае незамедлительно копируйте информацию, сбой может произойти неожиданно.
«The smart hard disk check has detected» также обозначает возможный сбой.
Некоторые коды меняться в зависимости от производителей и операционной системы, но все они обозначают, что необходимо срочно предпринимать действия.
Что делать при появлении ошибки
Ниже пошаговый алгоритм действий при первых симптомах неполадки.
Справиться с неполадкой довольно просто. Сразу охладите системный блок ПК. Для этого нужно:
Если проблема с вентиляцией устранена, оборудование заработает в штатном режиме.
Нюансы ошибок смарт на дисках SSD
В SSD есть ячейки памяти, которые имеют ограничение на перезапись данных. Это происходит со временем, не поможет даже встроенная защита от износа. На этих дисках есть специфические данные об ошибках, это «209 Remaining Drive Life» или «231 SSD life left». Таким образом, система предупреждает о скором сбое. В случае выхода из строя ячейки невозможно будет восстановить, информация будет утеряны безвозвратно.
Как восстановить жесткий диск после ошибки smart
Ошибку можно сбросить в BIOS. Однако специалисты не советуют прибегать к этому способу, чтобы не потерять необходимые данные. Если надоедливая надпись все время появляется перед глазами, то зайдите в BIOS и перейдите в Advanced > SMART settings > SMART self test. Выберите значение Disabled. При этом важно не забывать, что со всеми данными можно неожиданно попрощаться. Восстанавливать оборудование нет смысла. Так как любые программные операции не исправят механический износ деталей.
Если диск окончательно сломался и доступа к данным больше нет, то потребуется восстановить данные с помощью программ. Потребуется сканирование всего диска или анализ отдельного раздела. На это потребуется время. Утилиты, которые могут вернуть архив информации:
Программы отличаются интерфейсом, размером и скоростью работы. Но все отлично выполняют основную функцию – восстанавливают данные с жестких дисков.
Стоит ли ремонтировать HDD
Как восстановить смарт на жестком диске в лаборатории Storelab
Необходимые детали в наличии, набор надежного оборудования и многолетний опыт инженеров помогут вам решить проблему. Чтобы не рисковать, лучше привезти нам жесткий диск или отправить его нам с помощью курьера в Москве сразу, как только появились сообщения об ошибке. Тогда шансы спасти ваши документы возрастает в разы. Перед тем как сдать оборудование на ремонт опишите мастеру, как вы пытались восстановить данные. Это поможет при восстановлении памяти. Наши специалисты сделают диагностику, разберут диск и поменяют важные детали. Этого хватит, чтобы сохранить ваши фотографии, музыку и документы на резервный носитель. О дальнейшей эксплуатации лучше проконсультироваться с профессионалом. Мастер подскажет, безопасно ли использовать жесткий диск в дальнейшем. Если вы находитесь в отдаленном регионе страны или даже за рубежом, мы готовы принять диск. Результат работы будет организован с помощью интернет-трансляции. В своих услугах мы ориентируемся на то, чтобы сохранить ваши время и деньги.
Источник
Как убрать SMART status bad
Дата публикации 14.05.2021
Здравствуйте, уважаемый читатель, если Вы читаете эту статью, значит система BIOS определила Ваш жесткий диск как непригодный к дальнейшей нормальной эксплуатации и выдала сообщение «S.M.A.R.T. Status BAD. Backup and Replace», что переводится как: «Состояние SMART — плохое, сохраните данные и замените».
Проведем небольшой ликбез без заумных фраз:
BIOS (basic input/output system) — базовая система ввода-вывода. Это программка которая хранится в микросхеме материнской платы компьютера (ноутбука) и запускает его, «узнает» установленные устройства и налаживает взаимосвязь с ними и их работу.
Жесткий диск (HDD (Hard Disk Drive), винчестер, винт, хард) — устройство в компьютере (ноутбуке) предназначенное для хранения данных (фото, программ, игр и др.), своеобразная большая флешка.
S.M.A.R.T. (self-monitoring, analysis and reporting technology) — система (программа) самоанализа, самоконтроля и отчетности жесткого диска. Хранит данные о многих параметрах работы жесткого диска, а так же о возникновении каких-либо неисправностей. Своеобразный самописец (как на авиалайнерах). При достижении предела количества критических ошибок предупреждает о них пользователя, что в свою очередь может спасти важные данные от безвозвратной потери.
bad сектор (бэд сектор, бэд-блок) — нечитаемый (плохой, поврежденный) участок поверхности жесткого диска.
Что значит S.M.A.R.T. Status BAD. Backup and Replace
Всё просто, как и говорилось ранее, данная надпись сигнализирует об окончании физического ресурса работы вашего хранилища данных, то-есть о его неисправности. Быстрее покупайте новый винчестер и копируйте на него все важные данные. Как не прискорбно, Ваш жесткий диск доживает последние дни. Оговорюсь, что покупать б/у винчествер категорически не советую, хотя он может стоить более чем в два-три раза дешевле нового.
Причина возникновения надписи S.M.A.R.T. Status BAD. Backup and Replace
Основной причиной возникновения данной надписи является наличие бэд секторов (битых секторов), которое превышает максимально допустимое значение, предусмотренное производителем HDD (у разных брендов оно разное). До определенного момента жесткий диск встроенной утилитой пытается исправить ошибки (перенеся плохие блоки в «карантин»), но если их количество превышает допустимое значение, система S.M.A.R.T. предупреждает об этом пользователя, если она включена в BIOS компьютера (ноутбука).
Причины возникновения бэд-секторов на жестком диске могут быть:
Обычно возникают из-за первых пяти пунктов.
Как убрать сообщение «Windows обнаружила неполадки жесткого диска»
Обычно если система самоконтроля жесткого диска SMART уже выдает сообщение о неудовлетворительном состоянии HDD при старте компьютера (ноутбука) после загрузки BIOS то система Windows так же оповещает пользователя о критическом состоянии жесткого диска: «Windows обнаружила неполадки жесткого диска».
Это уведомление можно ОТКЛЮЧИТЬ выбрав нижний вариант «Больше не задавать вопрос об этой проблеме (не рекомендуется)», но это никак не устранит проблему, а просто усыпит Вашу бдительность. Бывают случаи, когда такого варианта отключения предупреждения нет. Тогда переходим ко второму варианту.
Запускаем Планировщик заданий:
Пуск ⇒ Панель управления ⇒ Администрирование ⇒ Планировщик заданий или жмем сочетание клавиш Win+R и в командной строке набираем taskschd.msc и жмем ОК.
Переходим по дереву в левом окне: Библиотека планировщика заданий ⇒ Microsoft ⇒ Windows ⇒ Disk Diagnostic.
Видим две службы (DiskDiagnosticDataCollector и DiskDiagnosticResolver), отключаем их, нажав на соответствующую клавишу Отключить в окошке справа.
Как убрать S.M.A.R.T. Status BAD. Backup and Replace
Если Вы внимательно читали статью, то думаю уже поняли, что лечить жесткий диск с вышеуказанным диагнозом уже нет какого-либо смысла. А при попытке удалить bad-сектора программой Victoria 3.52 можете получить труп (без возможности скопировать данные) или еще большее количество бэдов на поверхности HDD. Как говорится всё нужно делать вовремя, то же самое и с лечением бэд секторов.
Единственное правильное решение, только покупка нового жесткого диска, сброс на него важных данных. Только после этого использовать его как хранилище легко восстанавливаемых данных, например игр, программ, фильмов. И будьте готовы к тому что в любую секунду он уйдет в мир иной.
Есть два варианта отключения сообщения BIOS «S.M.A.R.T. Status BAD. Backup and Replace»:
Вариант №1: Пропускать сообщение при каждой загрузке компьютера(ноутбука):
Данный вариант более приемлем, поскольку если у Вас 2-3 жестких диска при возникновении ошибок на других дисках, Вы это сможете увидеть и предпринять соответствующие действия по резервному копированию важных данных.
Так как вариаций (версий) системы BIOS много, опишу сам принцип способа. Нужно или пропустить ошибку нажав F1 или опять же нажав эту клавишу войти в BIOS и выйти без каких либо сохранений. В моем случае система предлагает продолжить работу только входом в BIOS (Press F1 to Run SETUP (Нажмите F1 для входа в SETUP)). Жмем F1, попадаем в настройки базовой системы ввода-вывода. Теперь просто жмем клавишу Esc. (слева вверху клавиатуры:) ), выбираем Discard Changes & Exit (Выход без изменений). К сожалению, проделывать это нужно будет после каждой перезагрузки.
Вариант №2: отключить оповещение системы самоконтроля SMART в BIOS (не рекомендуется)
Настоятельно не рекомендую использовать этот способ, если уведомления S.M.A.R.T. статуса отключается сразу для всех устройств, как в моем случае. Но всё же опишу как это сделать. Заходим в BIOS нажав по требованию клавишу F1.
Переходим в Расширенный режим, для этого выбираем Advanced Mode (F7).
Выбираем вкладку Advanced и изменяем значение опции S.M.A.R.T. Status Check на Disabled. Затем нужно сохранить изменения, для этого жмем F10 или жмем клавишу Esc и выбираем Save Changes & Reset.
Но существуют версии BIOS, где отключить уведомление можно для конкретного устройства, как в следующем примере.
Жмем клавишу Delete и попадаем в настройки BIOS.
В разделе Main выбираем опцию IDE/SATA Configuration
Выбираем соответствующее устройство из списка, в данном случае SATA 1 Device : [Hard Disk].
Источник
Как убрать ошибку «S.M.A.R.T. Status BAD Backup and Replace Error»
Получите сообщение об ошибке «S. M. A. R. T. Status BAD, Backup and Replace»? Читайте на этой странице, чтобы узнать, что такое SMART error и как исправить ошибку SMART hard disk.
David Darlington
2021-03-25 21:25:14 • Обновлено: Компьютерные решения Windows • Проверенные решения
Часть 1. Что такое ошибка Smart?
Как исправить ошибку SMART на жестком диске
Обычно после предупреждения о неудовлетворительном состоянии (ошибка SMART) жесткий диск не сразу перестает работать, и у вас еще есть время для резервного копирования данных компьютера и их переноса на другой ПК. Однако следующий вопрос может заключаться в том, как исправить ошибку SMART. Давайте рассмотрим 3 способа для разных ситуаций.
Часть 2. Как убрать окно с ошибкой SMART?
Что вам понадобится:
Шаг 1. Пользователю необходимо перезагрузить систему. Как только это будет сделано, нужно нажать кнопку уменьшения громкости или F2:
Шаг 2. Следует выполнить следующий путь «Расширенные» > «Настройки SMART» > «SMART self-test»> «Отключено». Однако по умолчанию этот параметр включен. Вот и конец процесса:
Часть 3. Как сделать резервную копию после появления ошибки SMART Status BAD?
Лучшее программное обеспечение для резервного копирования данных для Windows
Столкнувшись с ошибкой «S.M.A.R.T Status BAD, Backup and Replace,» сделайте резервную копию всех данных на жестком диске, который рано или поздно выйдет из строя. Теперь проследуйте пошаговой инструкции, чтобы создать резервную копию данных компьютера и исправить ошибку SMART, возникшую на жестком диске.
Шаг 1. Скачайте и запустите
Загрузите и установите AOMEI Backupper Professional, чтобы он был готов к резервному копированию данных после появления ошибки S.M.A.R.T. Запустите его и на главном экране выберите «Резервное копирование».
Шаг 2. Выберите «Резервное копирование диска»
Затем выберите режим резервного копирования. Приложение резервного копирования позволяет создавать резервные копии жесткого диска, системы, разделов и файлов в соответствии с вашими потребностями. Здесь выберите «Резервное копирование диска».
Шаг 3. Добавьте диск в резервное копирование
Нажмите «Выберите диски для резервного копирования», после чего появится всплывающее окно. Выберите жесткий диск, который вскоре выйдет из строя, и нажмите «Добавить», чтобы продолжить. Вы также можете добавить другие диски или удалить выбранный диск.
Шаг 4. Выберите место для резервной копии
Затем нажмите «Шаг 2», чтобы выбрать целевой диск для данных резервной копии. Вы можете создать резервную копию на другом жестком диске компьютера, но будет лучше, если вы скопируете свои данные на внешний жесткий диск или диск NAS.
Шаг 5. Начните резервное копирование
Наконец, нажмите «Начать резервное копирование», чтобы запустить процесс. Кстати, прежде, чем нажимать на кнопку, вы можете скорректировать некоторые настройки резервного копирования, прокомментировать задачу или изменить название задачи по своему усмотрению.
Часть 4. Как спасти данные в ситуации, когда появляется ошибка SMART и компьютер не загружается?
Если появилась ошибка SMART status bad, всем пользователям рекомендуется немедленно приступить к созданию резервной копии данных. Ошибка SMART, простыми словами, означает, что жесткий диск в любой момент может выйти из строя. Если компьютер не загружается из-за этой ошибки, вероятно, файл ОС был поврежден из-за сбойных секторов. Однако способ спасти данные с жесткого диска все еще существует.
С помощью программного обеспечения Recoverit Data Recovery вы можете войти в режим WINPE, чтобы с легкостью восстановить данные с поврежденного жесткого диска. Процесс восстановления данных с помощью этого инструмента расписан ниже:
Ваше безопасное и надежное программное обеспечение для восстановления данных с компьютера
и выполните следующие простые шаги, чтобы восстановить потерянные, удаленные или поврежденные данные с вашего компьютера.
Шаг 1. Скачайте и установите программу на нормальный компьютер.
Шаг 2. Выберите вариант «Восстановить с аварийного компьютера» и нажмите кнопку «Начать». Затем следуйте инструкциям по созданию загрузочного носителя (заранее подготовьте флешку).
Шаг 3. Подключите загрузочный носитель к компьютеру, который не может загрузиться, и настройте компьютер на загрузку с USB-накопителя.
Примечание:
Получение сообщения об ошибке SMART означает, что жесткий диск может выйти из строя в любой момент. Следовательно, неисправный жесткий диск не может быть обнаружен никаким программным обеспечением. С другой стороны, у пользователя возникает необходимость получить всю информацию, хранящуюся на зараженном диске. Именно поэтому мы рекомендуем Recoverit Data Recovery всем пользователям, которые хотят извлечь и сохранить все свои данные. После нажатия кнопки восстановления пользователь может указать место, которое можно использовать для сохранения восстановленных файлов.
При нажатии F1 компьютер не загружается. Ваши файлы могут быть повреждены или испорчены. Верните их с помощью Recoverit Data Recovery.
Часть 5. Атрибуты SMART
Ошибка SMART является критической, поэтому никакого процесса, который мог бы ее исправить, не существует. При возникновении этой ошибки, никогда не отключайте ее. Экран ошибки SMART будет отображаться все время, пока вы не выполните замену жесткого диска. Что следует сделать до этого момента: выполнить резервное копирование, а также извлечь данные из старых секторов. Чтобы достичь впечатляющих результатов, рекомендуем вам воспользоваться программой AOMEI Backupper Professional или Recoverit Data Recovery. Эта программа позволяет пользователям добиться наилучших возможных результатов. Когда ошибка SMART завершится, ни одна программа не сможет обнаружить жесткий диск. Поэтому необходимые шаги следует предпринять как можно скорее.
Источник
Исправляем ошибки S.M.A.R.T. на SSD и жестких дисках
Что такое S.M.A.R.T.? Почему возникают SMART ошибки и о чем это говорит? Ниже мы детально расскажем про причины и методы устранения подобных проблем.
Содержание:
Средство S.M.A.R.T., показывающее ошибки жесткого диска (HDD или SSD) является сигналом того, что с накопителем случились какие-то неполадки, влияющие на стабильность и работу компьютера.
Помимо этого, такая ошибка – серьезный повод задуматься о сохранности своих важных данных, поскольку из-за проблемного накопителя можно попросту лишиться всей информации, которую практически невозможно восстановить.
Что такое SMART и что он показывает?
«S.M.A.R.T.» расшифровывается как «self-monitoring, analysis and reporting technology», что в переводе означает «технология самодиагностики, анализа и отчетности».
Каждый жесткий диск, подключённый через интерфейс SATA или ATA, имеет встроенную систему S.M.A.R.T., которая позволяет выполнять следующие функции:
Система S.M.A.R.T. позволяет давать пользователю полную информацию о физическом состоянии жесткого диска методом выставления оценок, при помощи которых можно рассчитать примерное время выхода HDD из строя. С данной системой можно лично ознакомиться, воспользовавшись программой Victoria или другими аналогами.
С тем, как работать, проверять и исправлять ошибки жесткого диска в программе Victoria, Вы можете ознакомиться в статье «Как протестировать и исправить жесткий диск используя бесплатную программу Victoria».
Ошибки S.M.A.R.T.
Как правило, в нормально работающем накопителе система S.M.A.R.T. не выдает никаких ошибок даже при невысоких оценках. Это обусловлено тем, что появление ошибок является сигналом возможной скорой поломки диска.
Ошибки S.M.A.R.T. всегда свидетельствуют о какой-либо неисправности или о том, что некоторые элементы диска практически исчерпали свой ресурс. Если пользователю стали демонстрироваться подобные сообщения, следует задуматься о сохранности своих данных, поскольку теперь они могут исчезнуть в любой момент!
Примеры ошибок SMART
Ошибка «SMART failure predicted»
В данном случае S.M.A.R.T. оповещает пользователя о скором выходе диска из строя. Важно: если Вы увидели такое сообщение на своем компьютере, срочно скопируйте всю важную информацию и файлы на другой носитель, поскольку данный жесткий диск может прийти в негодность в любой момент!
Ошибка «S.M.A.R.T. status BAD»
Данная ошибка говорит о том, что некоторые параметры жесткого диска находятся в плохом состоянии (практически выработали свой ресурс). Как и в первом случае, следует сразу сделать бекап важных данных.
Ошибка «the smart hard disk check has detected»
Как и в двух предыдущих ошибках, система S.M.A.R.T. говорит о скорой поломке HDD.
Коды и названия ошибок могут различаться в разных жестких дисках, материнских платах или версиях BIOS, тем не менее, каждая из них является сигналом для того, чтобы сделать резервную копию своих файлов.
Как исправить SMART ошибку?
Ошибки S.M.A.R.T. свидетельствуют о скорой поломке жесткого диска, поэтому исправление ошибок, как правило, не приносит должного результата, и ошибка остается. Помимо критических ошибок, существуют еще и другие проблемы, которые могут вызывать сообщения такого рода. Одной из таких проблем является повышенная температура носителя.
Ее можно посмотреть в программе Victoria во вкладке SMART под пунктом 190 «Airflow temperature» для HDD. Или под пунктом 194 «Controller temperature» для SDD.
Если данный показатель будет завышен, следует принять меры по охлаждению системного блока:
Другим способом исправления ошибок SMART является проверка накопителя на наличие ошибок.
Это можно сделать, зайдя в папку «Мой компьютер», кликнув правой клавишей мыши по диску или его разделу, выбрав пункт «Сервис» и запустив проверку.
Если ошибка не была исправлена в ходе проверки, следует прибегнуть к дефрагментации диска.
Чтобы это сделать, находясь в свойствах диска, следует нажать на кнопку «Оптимизировать», выбрать необходимый диск и нажать «Оптимизировать».
Если ошибка не пропадет после этого, скорее всего, диск просто исчерпал свой ресурс, и в скором времени он станет нечитаемым, а пользователю останется только приобрести новый HDD или SSD.
Как отключить проверку SMART?
Диск с ошибкой S.M.A.R.T. может выйти из строя в любой момент, но это не означает, что им нельзя продолжать пользоваться.
Стоит понимать, что использование такого диска не должно подразумевать в себе хранение на нем сколько-либо стоящей информации. Зная это, можно провести сброс smart настроек, которые помогут замаскировать надоедливые ошибки.
Шаг 1. Заходим в BIOS или UEFI (кнопка F2 или Delete во время загрузки), переходим в пункт «Advanced», выбираем строку «IDE Configuration» и нажимаем Enter. Для навигации следует использовать стрелочки на клавиатуре.
Шаг 2. На открывшемся экране следует найти свой диск и нажать Enter (жесткие диски подписаны «Hard Disc»).
Шаг 3. Опускаемся вниз списка и выбираем параметр SMART, нажимаем Enter и выбираем пункт «Disabled».
Шаг 4. Выходим из BIOS, применяя и сохраняя настройки.
Стоит отметить, на некоторых системах данная процедура может выполняться немного по-другому, но сам принцип отключения остается прежним.
После отключения SMART ошибки перестанут появляться, и система будет загружаться в штатном порядке до тех пор, пока HDD окончательно не выйдет из строя. В некоторых ситуациях ошибки могут показываться в самой ОС, тогда достаточно несколько раз отклонить их, после чего появится кнопка «Больше не показывать».
Что делать если данные были утеряны?
При случайном форматировании, удалении вирусами или утере любых важных данных следует быстро вернуть утерянную информацию самым эффективным методом.
Шаг 1. Установить и запустить программу RS Partition Recovery.
Универсальное решение для восстановления данных
Шаг 2. Выберите носитель или раздел диска, с которого необходимо восстановить данные.
Шаг 3. Выберите тип анализа.
Быстрый анализ стоит использовать, если файлы были удалены недавно. Программа проведет анализ и отобразит данные доступные для восстановления.
Полный анализ позволяет найти утерянные данные после форматирования, перераспределения диска или повреждения файловой структуры(RAW).
Шаг 4. Просмотр и выбор файлов для восстановления.
Шаг 5. Добавление файлов для сохранения в «Список Восстановления» или выбор всего раздела для восстановления.
Стоит отметить, что в качестве места для записи восстановленного файла лучше всего выбрать другой диск или раздел чтобы избежать перезаписи файла.
Часто задаваемые вопросы
Это сильно зависит от емкости вашего жесткого диска и производительности вашего компьютера. В основном, большинство операций восстановления жесткого диска можно выполнить примерно за 3-12 часов для жесткого диска объемом 1 ТБ в обычных условиях.
Если файл не открывается, это означает, что файл был поврежден или испорчен до восстановления.
Используйте функцию «Предварительного просмотра» для оценки качества восстанавливаемого файла.
Когда вы пытаетесь получить доступ к диску, то получаете сообщение диск «X: не доступен». или «Вам нужно отформатировать раздел на диске X:», структура каталога вашего диска может быть повреждена. В большинстве случаев данные, вероятно, все еще остаются доступными. Просто запустите программу для восстановления данных и отсканируйте нужный раздел, чтобы вернуть их.
Пожалуйста, используйте бесплатные версии программ, с которыми вы можете проанализировать носитель и просмотреть файлы, доступные для восстановления.
Сохранить их можно после регистрации программы – повторное сканирование для этого не потребуется.
Источник
Опубликовано в Компьютерная грамотность
Если при запуске компьютера появляется чёрный экран с ошибкой «S.M.A.R.T. status bad backup and replace error» — это может означать о плохом состояние HDD и о необходимости произвести резервное копирование информации и его замену.
Что такое S.M.A.R.T?
S.M.A.R.T— это своеобразная интеллектуальная системная утилита раннего предупреждения, которая необходима для контроля «здоровья» жёсткого диска, а когда оно под сомнением, выводится такое предупреждение.
Это очень хорошая возможность нетолько предупреждения о возможной потере информации на носителе, но и для возможности её предварительного сохранения, до того как жёсткий диск выйдет из строя.
Перед надписью S.M.A.R.T, может быть ещё и другая надпись — Primary Master или Secondary Master, для более правильного определения конкретного устройства, что актуально, если у вас несколько жёстких дисков. Это даст более точный ответ на вопрос какой именно из них является повреждённым.
Клавиша F1 решит ли проблему?
Обычно нажатие даёт возможность пропустить какое-либо предупреждение, в том числе и S.M.A.R.T. , но имея такую ошибку, даже если её пропустить, не всегда будет возможным запустить компьютер.
Если компьютер загружается с предупреждением S.M.A.R.T
Если ваш компьютер всё же может загружаться после нажатия клавиши F1, то самым лучшим вариантом будет сохранить всю информацию на альтернативном носителе и обратиться для гарантийного обслуживания по месту приобретения HDD, для его замены или же дополнительной помощи.
Лишь в очень редких случаях, проблемы связанные именно с утилитой S.M.A.R.T, а не жёстким диском, что обычно решается или обновлением BIOS, или отключением данной функции, если такая возможность доступна. В остальных же случаях без замены не обойтись.
Если компьютер не загружается с предупреждением S.M.A.R.T
Если же загрузить компьютер, даже после нажатия клавиши не получается, то возможность сохранения нужных файлов по-прежнему остаётся возможной. Для этого вам может потребоваться загрузочный диск или флешка, с которой можно произвести альтернативную загрузку системы. Так же сломанный жёсткий диск можно подключить к другому компьютеру, а на нём сохранить необходимые данные.
Как было рассказано ранее, СМАРТ предназначен, именно, для предварительного обнаружения предстоящих проблем на жёстком диске. Жёсткий диск даже после такого предупреждения может работать, к примеру, ещё несколько месяцев, но его полная поломка, скорее всего, уже неизбежна. В помощь вам гарантийные обязательства продавца или замена носителя.
FAQ
Ошибка S.M.A.R.T ERROR для SATA HDD
1. BIOS определяет ошибку SMART ERROR для SATA HDD, которая появляется во время загрузки POST:
“S.M.A.R.T Status Bad, Backup and Replace. Press F1 to Resume…”
2. Нажмите F1, чтобы пропустить сообщение и войти в систему. Если ошибку не удается исправить и она появляется при каждой перезагрузке, пожалуйста, отключите «SMART SELF TEST» в меню BIOS.
**Предупреждение: данная ошибка может означать, что Ваш жесткий диск скоро выйдет из строя. Пожалуйста, сделайте резервную копию личных данных и замените HDD или выполните диагностику аппаратной части.
Как отключить «SMART SELF TEST» в настройках BIOS (Не рекомендуется!)
1. Нажмите F2 или кнопку громкости вниз в процессе включения ПК для входа в BIOS.
2. Advanced—>SMART Settings—>SMART Self Test» —>Disabled. (По умолчанию параметр включен «Enabled» )
Скачайте MyASUS прямо сейчас для получения идеального сервиса. Нажмите ЗДЕСЬ!
-
Категория
HDD/ SSD хранилища -
Тип
Product Knowledge
Эта информация была полезной?
Yes
No
- Приведенная выше информация может быть частично или полностью процитирована с внешних веб-сайтов или источников. Пожалуйста, обратитесь к информации на основе источника, который мы отметили. Пожалуйста, свяжитесь напрямую или спросите у источников, если есть какие-либо дополнительные вопросы, и обратите внимание, что ASUS не имеет отношения к данному контенту / услуге и не несет ответственности за него.
- Эта информация может не подходить для всех продуктов из той же категории / серии. Некоторые снимки экрана и операции могут отличаться от версий программного обеспечения.
- ASUS предоставляет вышеуказанную информацию только для справки. Если у вас есть какие-либо вопросы о содержании, пожалуйста, свяжитесь напрямую с поставщиком вышеуказанного продукта. Обратите внимание, что ASUS не несет ответственности за контент или услуги, предоставляемые вышеуказанным поставщиком продукта.
Hard Disk: S.M.A.R.T. Status bad. Backup and replace error. Такая ошибка может появиться вначале включения компьютера или ноутбука. А если быть еще точнее, в момент проверки работоспособности аппаратуры биосом, он обнаруживает неполадки комплектующих ПК, в том числе и жесткого диска. Так вот тот самый S.M.A.R.T (Self Monitoring And Reporting Technology), это интеллектуальная утилита, зашитая в bios. Предназначена она для слежения за состоянием жесткого диска и преждевременным оповещением о проблемах пользователя.
[ads1]Нет. Данной клавишей мы просто проигнорируем проблему. Система при этом продолжит загрузку как обычно, но не факт что завершится она успехом. Всё из-за того, что ОС может физически располагаться как раз на вышедших из строя секторах диска. Если операционная система нормально загружается, рекомендую как можно быстрее сохранить важные данные на другой носитель информации или облачные хранилища. Это обезопасит вас от потери важных данных в случае дальнейшего выхода из строя жесткого диска.
Что делать, если Windows не загружается? Можно ли сохранить данные?
Да, ваша информация на данном этапе почти всегда полностью подлежит восстановлению, за исключением битых секторов. Самый надежный метод, это снять сбойный жесткий, и подключить его к другому компьютеру. Если такой возможности нет, в случае если у вас есть загрузочный диск или флешка, можно попробовать установить Windows (желательно xp, так как имеет небольшой размер) на другой раздел жесткого диска. И потом из под новой ОС скопировать нужную информацию. Есть еще вариант загрузиться с Live CD, который можно скачать и записать на флешку с другого компьютера. Например подойдут Stop SMS Uni Boot, Live-диск от Sergei Strelec или Windows XP Pro SP3 x86 Live CD v.2.0.
Можно ли отключить сообщение Hard Disk: S.M.A.R.T. Status bad. Backup and replace error?
В большинстве случаев да, всё зависит от bios на вашем устройстве. Заходим в биос и ищем пункт в котором упоминается слово S.M.A.R.T. и отключаем данный пункт.
Ниже есть вариации названия пунктов:
Важно понимать, что даже если у вас получится отключить SMART проверку, это не значит, что решилась проблема с HDD. Он по-прежнему будет работать в состоянии риска скорого, полного выхода из строя, или проблема может постепенно усугубляться.
Возможно ли восстановить битые сектора жесткого диска?
Можно попробовать это сделать, инструкцию ищите на просторах сети интернет. Но тут есть свои подводные камни. Если у вас нет опыта в этом деле, не советую что-то предпринимать самостоятельно. И еще один момент, если у HDD дефект головки считывания информации, то такие манипуляции по восстановлению, могут только навредить. Так что лучшим решением является покупка нового жесткого или SSD накопителя.