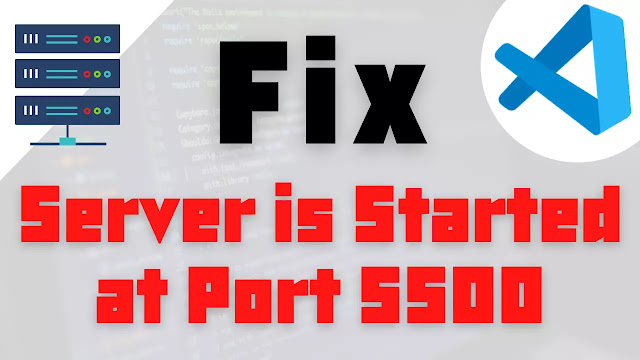I have installed the live server extension but the browser does not update after I save my HTML or other files. What might be causing a problem?
asked Jun 7, 2020 at 5:19
1
I had this problem and I solved it by changing the port number in the settings.json file to an opened one.
To get to the settings.json file you just click CTRL+SHIFT+P, then type «settings», click the «Preferences: Open Settings (JSON)», then paste this inside the { }:
"liveServer.settings.port": 0
This will randomly pick an opened port each time. This is how my JSON file looks like:
{
"liveServer.settings.port": 0
}
If there are multiple lines in the JSON file, make sure each line is separated by a comma(,), like this:
{
"liveServer.settings.CustomBrowser": "microsoft-edge",
"liveServer.settings.port": 0
}
answered Dec 16, 2020 at 13:55
Elyasaf755Elyasaf755
1,70916 silver badges21 bronze badges
Re-install the extension and restart your text editor to fix the issue.
sɐunıɔןɐqɐp
3,14715 gold badges35 silver badges39 bronze badges
answered Oct 29, 2020 at 8:01
AnsulAnsul
3802 silver badges12 bronze badges
1
I have gone through many solutions and picked few combinations and all of a sudden it worked. So here are the steps:
Go to system environment variables > system variables > click on path > edit > add new path line : C:WindowsSystem32 > apply it and close.
Now open VS Code and (re-)install Live Server.
Go to extension settings of Live Server.
Click on «Edit in settings.json» and add below statements:
«liveServer.settings.root»: «/»,
«liveServer.settings.port»: 63404, (this port number varies)
Now go back to extension settings again and scroll down to set Live Server Custom Browser. Choose Null from the dropdown.
Note: These points all together solved my issue and may not work or work for others.
answered Jul 9, 2022 at 18:21
1
If live server is not runnning and rendering html page on port 5500,for example http://127.0.0.1:5500/index.html not working.
Then this may be due to connection issue on your system.
I had same problem when i was compiling below html page:
<!DOCTYPE html>
<html>
<body>
<h1>Hello world</h1></body>
</html>
Solved it by changing live server settings to my local IP and it fixed issue.
My local ip: http://192.168.2.16:5500/index.html is rendering changes on fly and working.
For steps, you can refer:
https://www.youtube.com/watch?v=_B3RRVhgCOw
This works for anyone for whom live server is not running by default with port 5500.
answered Apr 30, 2021 at 0:11
AvneetAvneet
3233 silver badges14 bronze badges
1
It is because you have added insufficient paths in your Environmental variables.
-
First you can do is close the vs code
-
Go to the properties of My Pc
-
Click on Advanced Settings
-
click on Environmental Variables
-
from there you can add path clicking the path variables in the table shown there 6 . Add a new line to the path and copy paste the path of your system 32
C:WindowsSystem32
hope this solution works in your case
answered Jul 23, 2021 at 15:32
Live server started but still isn’t opening the page in your browser automatically
open your preferred browser and type http://127.0.0.1:5500/<if_directory_name>/<else_direct_your_file_name>
example:
http://127.0.0.1:5500/index.html
-or-
http://127.0.0.1:5500/your_folder_name/index.html
Note: some time port number 5500 will be changed to 5501
answered Jan 31, 2021 at 12:55
I had a space in the file name, where the index.html was to be found.
Like: 3. Typography.
Just got rid of the space: 3.Typography because (of course) we can not have empty spaces in a url.
answered Feb 22, 2021 at 7:46
Fotios TsakirisFotios Tsakiris
1,0421 gold badge14 silver badges22 bronze badges
its easy to solve. just open setting by (ctrl + ,)and pick commonly Used first field is a (Auto save) Its value is by default off you must change it to After delay
answered Mar 4, 2021 at 15:28
Please use the proper HTML syntax which is 👇
<!DOCTYPE html>
<html lang="en">
<head>
<meta charset="UTF-8">
<meta http-equiv="X-UA-Compatible" content="IE=edge">
<meta name="viewport" content="width=device-width, initial-scale=1.0">
<title>Hello, World</title>
</head>
<body>
My first Web dev code
</body>
</html>Being a newbie to web development, I was only using the head tag. The web page was working in the browser but the live server couldn’t process it. You can get the above snippet in vscode by typing html:5 and then hitting tab.
Also, make sure that the autosave feature in vscode is enabled, which you can do by going to vscode settings shortcut : Ctrl + , and then type autosave. Change Files: Auto Save to afterDelay and if you want to view the changes in your code instatenously, edit Files: Auto Save Delay to 1 .
Now sit back and watch the magic happen😁.
answered Sep 23, 2021 at 14:26
Kshitij AgarwalKshitij Agarwal
1,5322 gold badges8 silver badges16 bronze badges
I was using this in a folder and folder’s name has some irregular letters like capital i «İ». When I chance the folder’s name to suits english rules it works.
answered Feb 16, 2022 at 13:54
This is happening because you have changed some default settings. You should reset them all to run the live server. Unless you should define what did you change to the live server.
If the live server still not working,
-
Make sure you have embedded your folder to VS code. If you didn’t just press Ctrl + B and Click on the Add New Folder Icon. Then choose your project’s folder. Then right-click on your project.html and it will open.
-
If didn’t work, type in the Address bar in your browser like 127.0.0.1:5500. Localhost server should open now.
-
Still, you had the problem, they try to close and reopen VS code several times.
-
If still, you got the problem, try to install your default web browser in the default path in your C drive. (C://Program files…..)
-
If you still have the problem it might be a problem with the live server. You should uninstall it and install another version outed lately.
answered Mar 8, 2022 at 15:59
In my case reinstalling did not help.
After investigation of settings (JSON) I found that regardless removal of the extension I still have option from legacy version which tells Live Server to communicate to legacy Chrome Extension. So, you can search for
"liveServer.settings.useWebExt": true,
If you see such string, you can either comment it out or just delete the line.
This worked for me.
answered Apr 9, 2022 at 19:22
voidvoid
1011 silver badge3 bronze badges
Well, l am not quite sure why this worked for me. l changed my default browser from null to chrome:PrivateMode in VSCode under Settings/Extensions/Live Server Config/ Custom Browser. Restart VS Code and try again.
answered Apr 22, 2022 at 12:52
for me my extension was installed and I could see go live button, but when I clicked on that did not work. the solution was in my variable path. when I change the path to the correct one with set «PATH=%PATH%;C:UsersmesimohiAppDataLocalProgramsPythonPython310Scripts»
command it worked!
answered Jul 27, 2022 at 19:39
I have same problem then i solve it by deleting all settings of live server from settings.json file and reinstall live server extension and now running it correctly.
vs code
answered May 7, 2021 at 6:19
Turn on the autosave feature on. File-> AutoSave
answered Jul 30, 2021 at 8:57
I came across this issue a few times in VSCode and for me it was because I was calling live-server from PS prompt. I switched to «command prompt» and it worked just fine.
Switch from PowerShell to Command Prompt
Dharman♦
29.3k21 gold badges80 silver badges131 bronze badges
answered Nov 10, 2021 at 15:15
Best way to solve 5500 port number error
Check the port number below in the Go Live section if it is (5500 port number)
then go to browser window and type localhost:5500 then select your project folder then you can see the automatic update.
answered Dec 17, 2021 at 11:10
I had the same problem, sometimes it is because of HTML structure, Live server doesn’t really work if the HTML structure is not proper. The file should have and tags.
answered Aug 1, 2022 at 17:32
1
- Open the Extensions list (ctrl+shift+X)
- Go to Live Server Five Server (I’m using this extension)
- Open the context menu (right mouse button) or click on the settings icon
- Select ENABLE (WORKSPACE)
Gino Mempin
23.1k27 gold badges91 silver badges120 bronze badges
answered Aug 4, 2022 at 8:57
[✓] Html boilerplate is missing in your code that’s why live server not working First you need to add the html boilerplate in your code after that restart the live server //
answered Oct 4, 2022 at 18:13
2
The reason could be that you might not be saving your changes. Save the changes and it should work fine
answered Jan 27 at 5:40
Open ‘explorer’ window, press open to folder button and browse your project folder.
it work for me
answered Jan 11, 2022 at 9:32
Or check if the name of your file contains spaces, like I named my file «Countdown Project.html» and it didn’t work but as soon as I realised that the space between «Countdown» and «Project» is the problem the issue resolved. Name all your projects without spaces.
Dharman♦
29.3k21 gold badges80 silver badges131 bronze badges
answered Jul 2, 2021 at 5:36
If you are the one who’s getting Server is started at 5500 but failed to open in Browser Preview error, shortly after trying to run the Live Server, then this problem can be solved by doing some changes in the settings.
Follow these steps to fix this problem:
- Step 1. Open up your Visual Studio Code.
- Step 2. Press Ctrl + Shift + X keys to open up the extensions. Or, you can click on the extensions icon on the left side to open it up.
- Step 3. Move to Live Server extension under Installed.
- Step 4. Click on the gear icon at it’s bottom and open up Extension Settings.
- Step 5. Navigate to Live Server > Settings : Use Browser Preview, if it’s selected then un-select it.
- Step 6. Now, move to Live Server > Settings : Use Local Ip, if it’s un-selected then select it.
It’s done, now you can try opening your work in browser using the Live Server. Now, it should work properly.
How to open a Port 5500 Browser?
If your Live Server don’t opens up the browser tab on giving command, there might be some minimal issue with your Live Server, at the moment.
So, you can try opening up the following link manually in browser: http://127.0.0.1:5500/<filesname>. Here, change the <filesname> to your prefered file location. For example: http://127.0.0.1:5500/index.html, you will see the page till the time live server is running.
Also Read
- Best VS Code Themes For *Python*
- Change *Live Server Port* in VS Code
- VS Code For *Android* Download & Install
How to Fix Live Server?
If your live server isn’t working properly, then you can try out restarting the VS Code. First of all, remember to save your work so that you wan’t have to regret later on. Most of the times, restarting VS Code can solve the problem.
If the live server isn’t yet working, then you can checkout the following article: Fix: Live Server Not Working, this can help you solve the live server not working problem in VS Code.
How to Change the port on VS Code Live Server?
- Step 1. Open up VS Code.
- Step 2. Use Ctrl+Shift+I Shortcut key to open up Extensions (on the left side).
- Step 3. Find out the live server extension, then click on the gear icon at the bottom of it, and open up Extension Settings.
- Step 4. Here, find out, Live Server > Settings: Port, under this, click on Edit in settings.json.
- Step 5. Here, set the port on which you wanna open up live server (set value to 0 for random ports).
By these steps, you can change the port on VS Code Live Server.
Small Help!
Big Contribution!
Conclusion
This was how you can fix the Server is started at 5500 but failed to open in browser preview problem inside Visual Studio Code. In case of any problem, you can write it down in the comments section below.
Сервер Visual Studio Code Live не работает
VSCode имеет множество отличных расширений, и Live Server — одно из лучших.
Всего за пару кликов Live Server позволяет увидеть вашу страницу в реальном времени в реальном браузере. Более того, он имеет функцию перезагрузки в реальном времени, поэтому, если вы обновите свой код, изменения также будут отражены в браузере.
Все, что вам нужно сделать, это щелкнуть правой кнопкой мыши HTML-файл, который вы хотите просмотреть, затем щелкнуть правой кнопкой мыши и выбрать «Открыть с помощью Live Server»:
Но что, если Live Server не открывает ваш браузер и не отображает вашу страницу так, как вы ожидаете? Если это происходит с вами, вот несколько вещей, которые вы можете попробовать.
Перезапустить VSCode
Иногда лучшее, что вы можете сделать, — это запустить VSCode с нуля.
Во-первых, сохраните всю свою работу. Затем закройте VSCode, который также остановит все установленные вами расширения.
Затем снова откройте VSCode и попробуйте еще раз — перейдите к HTML-файлу, который вы хотите просмотреть, щелкните правой кнопкой мыши и выберите «Открыть с помощью Live Server».
Установите браузер для Live Server
Возможно, расширение работает, но в вашей системе нет браузера по умолчанию.
Даже если вы установили браузер по умолчанию для своей системы, не помешало бы сообщить Live Server, какой браузер вы хотите использовать явно.
Сначала откройте Command Pallete с помощью F1, затем введите Preferences: Open Settings (JSON) и выберите эту опцию.
Это откроет ваш settings.json файл VSCode .
Прокрутите файл до конца и вставьте его «liveServer.settings.CustomBrowser»: «chrome» .
Прокрутите файл до конца, добавьте запятую после последнего параметра и вставьте «liveServer.settings.CustomBrowser»: «chrome» :
Обратите внимание, что вы также можете использовать «firefox» , «safari» или любой другой браузер в качестве значения «liveServer.settings.CustomBrowser» параметра.
Наконец, сохраните settings.json файл и попробуйте снова запустить Live Server.
Установите браузер по умолчанию для вашей операционной системы
Даже после того, как Live Server сообщил, какой браузер вы хотите использовать, возможно, что он по-прежнему неправильно открывает вашу страницу в этом браузере.
Следующее, что нужно попробовать, — это установить браузер по умолчанию для самой операционной системы.
Точный метод для этого может варьироваться в зависимости от вашей операционной системы, поэтому лучше поискать, как это сделать, если вы не уверены.
Вот как выглядит страница настроек в Windows:
Зайдите на живую страницу сами
Если по какой-то причине Live Server по-прежнему не открывает страницу в вашем браузере автоматически, не беспокойтесь. Вы всегда можете открыть любой браузер по вашему выбору и просмотреть страницу напрямую.
Просто откройте предпочтительный браузер и перейдите в //127.0.0.1:5500/ .
Например, если ваш файл называется index.html , просто перейдите по ссылке //127.0.0.1:5500/index.html .
Пока работает Live Server, вы должны видеть свою страницу.
В заключение
Это несколько распространенных исправлений, которые вы можете попробовать, если Live Server не работает так, как вы ожидаете.
Устранение неполадок Visual Studio Live Share
В этой статье рассматриваются советы по устранению неполадок, обходные пути и ответы на распространенные проблемы и вопросы. Вам также может потребоваться взглянуть на часто задаваемые вопросы.
Требования к установке и средствам
Ниже приведены советы по устранению неполадок, связанные с установкой Visual Studio Live Share.
Войти
Ниже приведены советы по устранению неполадок при входе в систему.
Общий доступ и объединение
Ниже приведены советы по устранению неполадок при совместном использовании и соединении.
- убедитесь, что вы начали VS Code по крайней мере один раз и ожидали завершения установки в строке состояния.
- если это не сработает, попробуйте выполнить команду «Live Share: Launcher Setup».
- Пользователи Linux. Если при выполнении указанной выше команды будет предложено ввести пароль администратора (sudo), сделайте это.
- Наконец, ознакомьтесь с разрешениями в разделе Присоединение вручную .
- Попробуйте присоединиться вручную. Возникли проблемы с подключениями между регионами (например, Восточная и Западная часть США) из-за проблем со службами, которые не затрагивают Ручные подключения.
- Live Share может не получить прямой маршрут к узлу при работе в режиме «авто» подключения. Попробуйте использовать режим ретрансляции.
Подключение
Приведенные ниже сведения помогут устранить неполадки при возникновении проблем с подключением или превышением времени ожидания при входе, предоставлении общего доступа или присоединении.
как описано в статье требования к подключению для Live Share , разные режимы подключения имеют различные требования к функционированию, поэтому существует несколько различных возможных проблем.
| Средство | Проблема | Возможные причины |
|---|---|---|
| Все | Вы используете прокси-сервер и видите ряд проблем с подключением | Параметры прокси-сервера могут быть непростыми. Попробуйте задать глобальные переменные среды HTTP_PROXY и HTTPS_PROXY и перезапустите средство. Дополнительные сведения см. в разделе Параметры прокси-сервера . Скорее всего, некоторые конфигурации еще не поддерживаются, поэтому сообщите нам , не подходит ли это для вас. |
| VS Code | после установки расширения и запуска VS Code в первый раз возникает ошибка, когда в строке состояния появляется сообщение «завершение установки». | Вы не можете получить доступ к Интернету или доступ к download.visualstudio.microsoft.com и download.microsoft.com через порт 443, заблокированный вашим персональным или корпоративным брандмауэром. сведения о том, почему Live Share необходимо загрузить что-либо на этот момент, см. здесь . |
| Все | Не удается войти в Visual Studio Live Share | Не удается получить доступ к Интернету или доступ к *. liveshare.vsengsaas.visualstudio.com через порт 80/443 блокируется вашим персональным или корпоративным брандмауэром. введите https://insiders.liveshare.vsengsaas.visualstudio.com в браузере и убедитесь, что вы попадете на домашнюю страницу Visual Studio Live Share. |
| Все | Вы используете режим Auto (по умолчанию), можете войти в систему, но просмотреть время ожидания или ошибку подключения при каждом совместном использовании или присоединении. | Не удается подключиться ни к режимам Direct, ни к ретрансляции, так и к ошибке в режиме Auto. Если вы можете подключиться после переключения в режим Direct или Relay, создайте ошибку. |
| Все | В режиме прямогодоступа можно выполнить вход, но просмотреть время ожидания или ошибку подключения при каждом совместном использовании или присоединении. | Гостевой сервер и узел не могут подключаться напрямую. Попробуйте использовать режим Auto или Relay , чтобы узнать, не исчезает ли проблема. может потребоваться вручную разрешить Live Share через персональный брандмауэр или просто использовать режим ретрансляции. |
| Все | Вы в режиме ретрансляцииможете войти в систему, но получать уведомления об истечении времени ожидания или ошибке подключения при каждом совместном использовании или присоединении. | Доступ к *. servicebus.windows.net через порт 80/443 заблокирован вашим персональным или корпоративным брандмауэром. Попробуйте использовать режим Direct. |
дополнительные сведения о требованиях к подключению см. в статье требования к подключению для Live Share .
[Fixed] Live Server Not Working in VS Code
Live Server — It’s a very pleasent extension for all the web developers over there. It helps to open up your project in browser with in a click, and automatically reloads the browser tab, as you save you work.
This tool is a must for those who love to code on Visual Studio Code. Moreover, many of them might only be using VS Code due to this awesome extension.
But here’s a catch, it sometimes can also give some awful errors or just don’t work, making the whole coding exprience worst. But don’t worry, today we will see — How to fix Live Server in Visual Studio Code?
So let’s get started!
(Watch Video: Video is available at the end of this article)
Restart VS Code
Sometimes your Visual Studio Code might stop working for a while due to a whole bunch of commands given by you at once, which might not be easier for it to execute at the moment.
In such cases, only re-starting the program can be very useful. This will let your VS Code refresh itself and start again.
So, firstly save your project work. Then, close and re-open VS Code. If this works then it’s great, else follow along the next method!
Set the default browser
If you hasn’t set any default browser of your Operating System (OS) or it has just messed up with the location of the program, then your Live Server won’t be able to know which one browser it should open.
So, follow the following steps to set the default browser:
- Step 1. Use Win + I shortcut command to open up the settings.
- Step 2. Now, navigate to Apps & Features.
- Step 3. Then, click on Default apps on the left side.
- Step 4. Scroll down the list, and choose Web browser.
- Step 5. Then, select the browser that suits you the best.
Set the browser
By telling Live Server that which browser it should open, you can also solve this problem.
Follow the following steps to set the default browser in VS Code:
- Step 1. Press F1 key to open up the Command Pallete.
- Step 2. Search for, Preferences: Open Settings (JSON), and open it up.
- Step 3. At the end of the last setting, put a comma(,) and paste this:
Manually Open Live Server
If your Live Server don’t opens up the browser tab on giving command, there might be some minimal issue with your Live Server.
So, you can otherwise try opening up the following link manually in browser: http://127.0.0.1:5500/<filesname>
Here, change the <filesname> to your prefered file location. For example: http://127.0.0.1:5500/index.html
If it works then it’s great, this means that there was only some problem while opening up your browser, and your Live Server still works effectively.
Error: Server is started. but failed to open in Browser Preview
If you are the one who’s getting this type of error, shortly after trying to run the Live Server, then this problem can be solved by doing some changes in the settings.