Содержание
- Как настроить принтер TSC TE200
- Установка принтера TSC TE200
- Загрузка расходных материалов
- Драйвер для принтера TSC TE200
- Принтер этикеток TE200, TDP-225
- 1. Принтер TE200. Внешний вид.
- 2. Светодиодный индикатор
- 3. Принтер TE200. Чистка печатающего блока.
- 4. Принтер TDP225. Внешний вид.
- 5. Калибровка датчика зазора/черной метки
- 6. Калибровка зазора/черной метки, самодиагностика и режим дампа
- 7. Инициализация принтера
- 8. Неисправности
- Tsc te200 не видит компьютер
- Термотрансферный принтер этикеток TSC TE200 U: драйвера и утилиты
- Tsc te200 не видит компьютер
- Tsc te200 не видит компьютер
- Виновник сбоя — телефон. Что делать?
- Проблема с подключением принтера этикеток
Как настроить принтер TSC TE200
TSC TE200 — настольный принтер этикеток с поддержкой термотрансферной печати. Применяется на производстве, в складском хозяйстве, рознице, здравоохранении, сферах транспорта и почтовой доставки. На борту — 16 МБ оперативной и 8 МБ флеш-памяти. Разрешение термоголовки — 203 dpi. Для подключения к ПК используется высокоскоростной интерфейс USB 2.0.
Принтер поддерживает 8 встроенных растровых шрифтов, командные языки Eltron® и Zebra®. Работает со скоростью 152,4 мм/с. Может печатать линейные и двумерные штрихкоды, включая Data Matrix, а также изображения в форматах BITMAP, BMP, PCX.
Рассказываем, как настроить принтер этикеток TSC TE200 и интегрировать его в рабочий процесс.
Установка принтера TSC TE200
Основные элементы в базовой комплектации:
- принтер этикеток TSC TE200;
- сетевой кабель;
- блок питания;
- USB-шнур;
- два вала для риббонов;
- бумажная втулка для красящей ленты;
- вал для носителя (с двумя 1,5-дюймовыми переходниками);
- краткое руководство пользователя;
- диск с инструкциями, драйверами и ПО.
Для установки принтера этикеток TSC TE200 разместите его на ровной поверхности. Далее:
- Подключите к электросети с помощью сетевого шнура и адаптера питания.
- Соедините принтер с ПК, используя кабель USB.
- Включите оборудование. Тумблер питания расположен на задней стенке.
Важно! Перед тем как подключить принтер TSC TE200 к компьютеру и электросети, убедитесь, что переключатель находится в положении «Выкл.» (обозначен кружочком).
Загрузка расходных материалов
Чтобы загрузить риббон в принтер, нужно:
- Открыть крышку устройства, для чего нажать на боковые защелки.
- Надеть бумажную втулку на вал перемотки ленты (есть в базовом комплекте). Установить в принтер сначала правой, потом левой стороной (как на фото ниже). Они подписаны на шпинделе: R и L соответственно.
- Нажать на зеленую кнопку, чтобы приподнять механизм с печатающей головкой.
- Надеть риббон на другой вал (тоже предусмотрен в базовой поставке).
- Установить шпиндель внутри устройства.
- Протянуть конец красящей ленты через термоголовку и закрепить на бумажном сердечнике, который находится на первом шпинделе. Повернуть втулку несколько раз, пока риббон не будет плотно на нее намотан.
- Закрыть печатающий механизм и крышку принтера.
Чтобы установить носитель, нужно:
- Открыть крышку принтера, нажав на защелки по бокам.
- Надеть рулон этикет-ленты на вал подачи носителя. Если ширина бобины менее 106,6 мм, нужно поставить переходники.
- Поместить вал с рулоном носителя внутрь принтера.
- Нажать на зеленую кнопку, чтобы приподнять механизм с печатающей головкой.
- Протянуть этикет-ленту через датчик носителя и поместить ее конец на бумагоопортный валик. Отрегулировать направляющие в соответствии с шириной этикеток.
- Закрыть печатающий механизм и крышку принтера.
Примечание! Обратите внимание на то, чтобы зазор или черная метка на носителе проходили над соответствующими датчиками.
Драйвер для принтера TSC TE200
Устройство поддерживает работу с операционными системами Oracle Linux и Windows. Все необходимое ПО — программа BarTender для создания шаблонов этикеток и руководство пользователя — есть на диске из комплекта.
Д райверы для принтера TSC TE200 можно скачать с сайта производителя. Для получения доступа к материалам нужно перейти в раздел «Поддержка и загрузки». Далее — выбрать, какой тип документа или ПО нужно, указать модель оборудования. Обратите внимание на то, что кроме драйверов или инструкций для TSC TE200 , там можно найти программы и документы для других термотрансферных устройств и термопринтеров бренда TSC.
Источник
Принтер этикеток TE200, TDP-225
1. Принтер TE200. Внешний вид.
2. Светодиодный индикатор
Не светится — Отсутствует питание. Включите питание принтера. Убедитесь, что зеленый индикатор источника питания горит. В противном случае источник питания не исправен. Проверьте надежность подключений сетевого кабеля к источнику питания и гнезду питания принтера;
Зеленый/горит — Означает, что питание включено и устройство готово к использованию;
Зеленый/мигает — Означает, что система загружает данные с ПК в память или работа принтера приостановлена;
Желтый — Означает, что система удаляет данные из принтера;
Красный/горит — Означает, что произошла ошибка открытия головки принтера, ошибка резака;
Красный/мигает — Произошла ошибка принтера, например, ошибка открытия головки, отсутствует бумага, замята бумага, отсутствует лента или произошла ошибка памяти и т. д.
3. Принтер TE200. Чистка печатающего блока.
4. Принтер TDP225. Внешний вид.
5. Калибровка датчика зазора/черной метки
1. Переведите выключатель питания в положение Выкл.;
2. Удерживая нажатой кнопку, переведите выключатель питания в положение Вкл.
3. Отпустите кнопку, когда индикатор начнет мигать красный светом. (индикатор мигает красным цветом 5 раз).
4. Цвет индикатора будет изменяться в таком порядке: сначала желтый , потом красный (мигает 5 раз), желтый (мигает 5 раз), зеленый (мигает 5 раз), зеленый / желтый (мигает 5 раз), красный / желтый (мигает 5 раз) и немигающий зеленый .
6. Калибровка зазора/черной метки, самодиагностика и режим дампа
1. Переведите выключатель питания в положение Выкл.;
2. Удерживая нажатой кнопку, переведите выключатель питания в положение Вкл.
3. Отпустите кнопку, когда индикатор начнет мигать желтый светом. (индикатор мигает желтый цветом 5 раз).
4. Цвет индикатора будет изменяться в таком порядке: сначала желтый , потом красный (мигает 5 раз), желтый (мигает 5 раз), зеленый (мигает 5 раз), зеленый / желтый (мигает 5 раз), красный / желтый (мигает 5 раз), и немигающий зеленый .
7. Инициализация принтера
Инициализация принтера используется для очистки оперативной памяти DRAM и восстановления настроек принтера по умолчанию.
1. Переведите выключатель питания в положение Выкл.;
2. Удерживая нажатой кнопку, переведите выключатель питания в положение Вкл.
3. Отпустите кнопку, когда индикатор станет зеленый после 5-кратного мигания желтый cветом. (Индикатор мигает зеленый светом 5 раз.)
4. Цвет индикатора будет изменяться в таком порядке: сначала желтый потом красный (мигает 5 раз), желтый (мигает 5 раз), зеленый (мигает 5 раз), зеленый / желтый (мигает 5 раз), красный / желтый (мигает 5 раз) и немигающий зеленый .
8. Неисправности
tsc tdp-225 не поворачивает изображение.
Печатает этикетку и пустой лист — настройте размер этикетки в Виндовс. Печатаемая информация не вмещается в этикетку.
Не выполняется печать — Плохо подключен кабель к последовательному порту, порту USB или параллельному порту. * Разъемы кабеля последовательного порта распаяны по-разному.; — Рекомендации
Заново подсоедините кабель к разъему. * Замените кабель.
* Лента несовместима с носителем.
* Проверьте, с какой стороны ленты нанесена краска.
* Перезаправьте ленту.
* Очистите печатающую головку.
* Неправильно настроена насыщенность печати.
* Разъем жгута принтера плохо подключен к печатающей головке. Выключите принтер и заново подсоедините разъем.
Низкое качество печати — Неправильно загружены лента и носитель. * На печатающей головке скопились пыль или клей. * Неправильно настроена насыщенность печати. * Поврежден элемент печатающей головки. * Лента несовместима с носителем.; — Рекомендации
* Заново загрузите носитель.
* Очистите печатающую головку.
* Очистите бумагоопорный валик.
* Настройте насыщенность и скорость печати.
* Проведите самодиагностику принтера и проверьте, не отсутствуют ли точки в тестовом узоре.
* Загрузите подходящую ленту или подходящий носитель.
* Механизм печатающей головки не фиксирует должным образом печатающую головку.
При печати происходит пропуск этикеток — * Неправильно указан размер этикетки. * Неправильно настроена чувствительность датчика. * Датчик носителя покрыт пылью. — Рекомендации
* Проверьте, правильно ли настроен размер этикетки.
* Откалибруйте датчик с помощью функций автокалибровки датчика высечки или ручной калибровки датчика высечки.
* Очистите датчик высечки (черной метки) сжатым воздухом.
Не печатается изображение в правой или левой части этикетки. — Неправильно настроен размер этикетки. Задайте правильный размер этикетки.
Образуются складки — * Неправильно загружена лента. * Неправильно загружен носитель. * Неправильно настроена насыщенность печати. * Неправильная подача носителя. — Рекомендации
Для достижения высокого качества печати настройте должным образом насыщенность печати. * Удостоверьтесь, что направляющая носителя касается края носителя.
Серая линия на пустой этикетке — * Загрязнена печатающая головка. * Загрязнен бумагоопорный валик. — Рекомендации
* Очистите печатающую головку. * Очистите бумагоопорный валик.
Печатаются некорректные данные — Принтер находится в режиме печати шестнадцатеричного дампа. — Рекомендации
Выключите принтер и включите его снова, чтобы он вышел из режима печати дампа.
Источник
Tsc te200 не видит компьютер
Термотрансферный принтер этикеток TSC TE200 U: драйвера и утилиты
Поставка данного товара производится в течение 1-3 дней!
Минимальная сумма заказа на нашем сайте — 2000 p .
Основное: Термотрансферный принтер этикеток TSC TE200 U: драйвера и утилиты, Термотрансферный принтер этикеток TSC TE200 U: драйвера и утилиты, Термотрансферный принтер этикеток TSC TE200 U: драйвера и утилиты, Термотрансферный принтер этикеток TSC TE200 U — драйвера и утилиты скачайте на сайте ПОСЛЭНД.
Все права защищены, ООО «ПОСЛЭНД» © 2008 -2022.
Предложения, представленные на сайте, не являются публичной офертой.
Tsc te200 не видит компьютер
При проблемах с регистрацией на форуме пишите на почту webmaster@ss-20.ru
- Форум vvm »
- Главная категория »
- Ремонт »
- help! Настройка и работа с термопринтером TSC TE200
Tsc te200 не видит компьютер
Пн—Пт 8:00—19:00
Сб—Вс 12:00—16:00
- Каталог продукции
| Руководство по установке для принтера | Скачать |
| Полное руководство пользователя для принтера | Скачать |
| Лист-Спецификация TSC | Скачать |
| Драйвер для принтера TSC v7.4.3 для Windows 32 и 64 bit (XP SP2, Vista, 7, 8, 8.1, 10, Server 2003, Server 2008, WServer 2008 R2, Server 2012, Server 2012 R2, Server 2016) | Скачать |
| Драйвер для принтера TSC v0.2.05 для Linux 32 bit ( Fedora 10, Redhat 5, OpenSUSE 11.0, Ubuntu 8.04, Redflag 6) | Скачать |
| Драйвер для принтера TSC v0.2.06 для Linux 32 bit (Ubuntu 11.04
13.04) |
Скачать |
| Драйвер для принтера TSC v0.2.03 для Linux 64 bit (Fedora 10, Redhat 5, OpenSUSE 11.0, Ubuntu 8.04, Redflag 6) | Скачать |
| Драйвер для принтера TSC v0.2.06 для Linux 64 bit (Ubuntu 11.04
13.04) |
Скачать |
| Драйвер для принтера TSC для MacOS (v10.6+) | Скачать |
| Программа Diagnostic Tool V1.19 для настройки и калибровки принтера TSC | Скачать |
| Программа Diagnostic Tool V1.63 для настройки и калибровки принтера TSC | Скачать |
| Руководство по эксплуатации программы Diagnostic Tool V1.50 | Скачать |
| Руководство для программировнаия на языке TSPL и TSPL2 | Скачать |
| Программа для программирования принтера TSC — CommTool V1.29 | Скачать |
| Программа для печати этикеток и ценников BarTender 7.7 для принтера TSC | Скачать |
Мы получаем и обрабатываем персональные данные посетителей нашего сайта. Если вы не даете согласия на обработку своих персональных данных,вам необходимо покинуть наш сайт.
Виновник сбоя — телефон. Что делать?
Если диагностика явно указывает на проблему с мобильным устройством, выполните по порядку перечисленные ниже действия. После каждого шага проверяйте, устранена ли неполадка. Если нет, переходите к следующему.
- Перезагрузите девайс.
- Подсоедините телефон к компьютеру. После соединения сдвиньте вниз шторку меню быстрых настроек и убедитесь, что в списке «Подключить как» не отмечена «только зарядка», а также «камера» или «медиа-устройство». Выберите опцию «USB-накопитель».
- Откройте системные настройки Android (в старых версиях — «Параметры»). Зайдите в раздел «Беспроводные сети». Включите режим модема. Или наоборот, если он включен — выключите. В некоторых редакциях Android этот параметр управляет не только модемом, но и подключением гаджета к ПК как накопителя.
- Поэкспериментируйте с переводом устройства в режим отладки по USB. Откройте в параметрах раздел «Система» и «Для разработчиков». Снимите либо установите флажок возле пункта «Отладка по USB».
- Отсоедините телефон от компьютера, выключите и извлеките из него (телефона) батарею (конечно, если она съемная). Через 5 минут установите батарею на место, включите девайс и повторите попытку соединения.
- Удалите приложения, после установки которых проявился сбой. Если соединение не работает в конкретном приложении для синхронизации, почистите его кэш. Если не поможет — переустановите (и на мобильной устройстве, и на ПК) или попробуйте использовать аналог.
Проблема с подключением принтера этикеток
Внимание! Данный форум является модерируемым.
Для получения к нему доступа необходимо зарегистрироваться или авторизоваться на сайте.
Здравствуйте. АА 22 релиз
Клиенты приобрели принтер этикеток TSC TDP-225.
Пытаюсь его подключить к локальной машине, но не судьба.
При добавлении оборудования «Принтер этикеток» доступны 2 позиции на выбор Windows-принтер (ПЭЦ8) и Принтер этикеток (ПЭЦ8). Выбирал и ту и ту, баловался с различными настройкамм. результат 0.
Можно ли вообще подключить данный принтер к АА и как, по заверению клиентов данную модель им посоветовали в Рарусе.
Windows-принтер (ПЭЦ8) — Печатает на любой установленный в системе windows-принтер, который отображается в Панель управления -> Устройства и принтеры
Т.е. если принтер есть в Устройства и принтеры и на него можно печатать из программы Word, то в Альфа-Авто можно подключить данный принтер как Windows-принтер (ПЭЦ8)
| Цитата |
|---|
| Дуганов Александр Юрьевич пишет: Выбирал и ту и ту |
Не работает, что еще может быть. Есть ли инструкция по подключению принтера этикеток к типовому решению?
Источник
Наиболее частые неисправности принтера этикеток TSC TE 200
В данной статье представлено описание неполадок, которые чаще всего возникают при эксплуатации принтера штрихкодов. Если после выполнения рекомендуемых действий
принтер все равно не работает должным образом, обратитесь в отдел обслуживания клиентов продавца или дистрибьютора, у которого был приобретен принтер.
| Проблема | Возможная причина | Рекомендации по устранению |
|---|---|---|
| Не светится индикатор питания. |
* Не подключен должным образом кабель питания. |
* Подсоедините кабель питания к принтеру и к электрической розетке. * Включите принтер. |
| — DiagTool показывает состояние принтера “Ribbon End Err.” (Ошибка окончания ленты) или “Ribbon Encoder Err.” (Ошибка кодировщика ленты). — Индикатор мигает красным цветом. |
* Лента закончилась. * Лента неправильно загружена. |
* Установите новый рулон ленты. * См. описание действий в п. 3,2 для переустановки ленты. |
| — “DiagTool” (Программа диагностики) показывает состояние принтера “Out of Paper” (Нет бумаги). — Индикатор мигает красным цветом |
* Закончился носитель. * Носитель неправильно загружен. * Не откалиброван датчик высечки (черной метки). |
* Установите новый рулон носителя. * См. описание действий в п. 3,3 для переустановки рулона этикеток. * Откалибруйте датчик высечки (черной метки). |
| — “DiagTool” (Программа диагностики) показывает состояние принтера “PaperJam” (Замятие бумаги). — Индикатор мигает красным цветом. |
* Не установлен надлежащим образом датчик высечки (черной метки). * Удостоверьтесь, что задан соответствующий размер этикетки. * Возможно, этикетки прилипли к механизму печати изнутри. |
* Откалибруйте датчик высечки (черной метки). * Настройте должным образом размер этикетки. |
| Не выполняется печать | * Плохо подключен кабель к последовательному порту, порту USB или параллельному порту. * Разъемы кабеля последовательного порта распаяны по-разному. |
* Заново подсоедините кабель к разъему. * Замените кабель. * Лента несовместима с носителем. * Проверьте, с какой стороны ленты нанесена краска. * Перезаправьте ленту. * Очистите печатающую головку. * Неправильно настроена насыщенность печати. * Разъем жгута принтера плохо подключен к печатающей головке. Выключите принтер и заново подсоедините разъем. * Проверьте программу: в конце файла должна быть команда PRINT, а в конце каждой командной строки — CRLF. |
| Переполнение памяти ( FLASH / DRAM ) |
* Заполнена флеш-память (FLASH)/DRAM. |
* Удалите из флеш-памяти (FLASH)/DRAM ненужные файлы. |
| Низкое качество печати | * Неправильно загружены лента и носитель. * На печатающей головке скопились пыль или клей. * Неправильно настроена насыщенность печати. * Поврежден элемент печатающей головки. * Лента несовместима с носителем. |
* Заново загрузите носитель. * Очистите печатающую головку. * Очистите бумагоопорный валик. * Настройте насыщенность и скорость печати. * Проведите самодиагностику принтера и проверьте, не отсутствуют ли точки в тестовом узоре. * Загрузите подходящую ленту или подходящий носитель. * Механизм печатающей головки не фиксирует должным образом печатающую головку. |
| При печати происходит пропуск этикеток |
* Неправильно указан размер этикетки. * Неправильно настроена чувствительность датчика. * Датчик носителя покрыт пылью. |
* Проверьте, правильно ли настроен размер этикетки. * Откалибруйте датчик с помощью функций автокалибровки датчика высечки или ручной калибровки датчика высечки. * Очистите датчик высечки (черной метки) сжатым воздухом. |
| Неправильное положение печати этикеток малого формата |
* Неправильно настроена чувствительность датчика носителя. * Неправильно задан размер этикетки. * Неправильно задано смещение по вертикали в экранном меню. |
* Откалибруйте чувствительность датчика. * Задайте правильный размер этикетки и ширину высечки. * Если используется программное обеспечение BarTender, задайте смещение по вертикали с помощью драйвера. 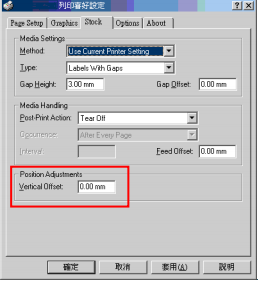 |
| Не печатается изображение в правой или левой части этикетки. |
* Неправильно настроен размер этикетки. |
* Задайте правильный размер этикетки. |
| Образуются складки | * Неправильно загружена лента. * Неправильно загружен носитель. * Неправильно настроена насыщенность печати. * Неправильная подача носителя. |
* Для достижения высокого качества печати настройте должным образом насыщенность печати. * Удостоверьтесь, что направляющая носителя касается края носителя. |
| Серая линия на пустой этикетке |
* Загрязнена печатающая головка. * Загрязнен бумагоопорный валик. |
* Очистите печатающую головку. * Очистите бумагоопорный валик. |
| Печатаются некорректные данные |
* Принтер находится в режиме печати шестнадцатеричного дампа. |
* Выключите принтер и включите его снова, чтобы он вышел из режима печати дампа. |
6.1 Common Problems
The following guide lists the most common problems that may be encountered when operating
this bar code printer. If the printer still does not function after all suggested solutions have been
invoked, please contact the Customer Service Department of your purchased reseller or
distributor for assistance.
Problem
Power indicator does not
illuminate.
— The printer status from
DiagTool shows «Head
Open».
— The LED shows «Red
(blinking)».
— The printer status from
DiagTool shows «Ribbon End
Err.» Or «Ribbon Encoder
Err.»
— The LED shows «Red
(blinking)».
— The printer status from
DiagTool shows «Out of
Paper».
— The LED shows «Red
(blinking)».
— The printer status from
DiagTool shows «Paper Jam».
— The LED shows «Red
(blinking)».
Not Printing
Possible Cause
* The power cord is not
properly connected.
* The printer carriage is open. * Please close the print carriage.
* Running out of ribbon.
* The ribbon is installed
incorrectly.
* Running out of label.
* The label is installed
incorrectly.
* Gap/black mark sensor is not
calibrated.
* Gap/black mark sensor is not
set properly.
* Make sure label size is set
properly.
* Labels may be stuck inside
the printer mechanism.
* Cable is not well connected to
serial or USB interface or
parallel port.
* The serial port cable pin
configuration is not pin to pin
connected.
30
Recovery Procedure
* Plug the power cord in printer and outlet.
* Switch the printer on.
* Supply a new ribbon roll.
* Please refer to the steps on section 3.2 to
re-install the ribbon.
* Supply a new label roll.
* Please refer to the steps on section 3.3 to
reinstall the label roll.
* Calibrate the gap/black mark sensor.
* Calibrate the gap/black mark sensor.
* Set label size correctly.
* Re-connect cable to interface.
* Chang a new cable.
* Ribbon and media are not compatible.
* Verify the ribbon-inked side.
* Reload the ribbon again.
* Clean the print head.
* The print density setting is incorrect.
* Print head’s harness connector is not well
connected with printheat. Turn off the
printer and plug the connector again.
* Check your program if there is a command
PRINT at the end of the file and there must
have CRLF at the end of each command
На чтение 1 мин Просмотров 1.2к. Опубликовано 08.10.2022
В данной статье представлено описание неполадок, которые чаще всего возникают при эксплуатации принтера штрихкодов. Если после выполнения рекомендуемых действий
принтер все равно не работает должным образом, обратитесь в отдел обслуживания клиентов продавца или дистрибьютора, у которого был приобретен принтер.
| Проблема | Возможная причина | Рекомендации по устранению |
|---|---|---|
| Не светится индикатор питания. |
* Не подключен должным образом кабель питания. | * Подсоедините кабель питания к принтеру и к электрической розетке. * Включите принтер. |
| — DiagTool показывает состояние принтера “Ribbon End Err.” (Ошибка окончания ленты) или “Ribbon Encoder Err.” (Ошибка кодировщика ленты). — Индикатор мигает красным цветом. |
* Лента закончилась. * Лента неправильно загружена. |
* Установите новый рулон ленты. * См. описание действий в п. 3,2 для переустановки ленты. |
| — “DiagTool” (Программа диагностики) показывает состояние принтера “Out of Paper” (Нет бумаги). — Индикатор мигает красным цветом |
* Закончился носитель. * Носитель неправильно загружен. * Не откалиброван датчик высечки (черной метки). |
* Установите новый рулон носителя. * См. описание действий в п. 3,3 для переустановки рулона этикеток. * Откалибруйте датчик высечки (черной метки). |
| — “DiagTool” (Программа диагностики) показывает состояние принтера “PaperJam” (Замятие бумаги). — Индикатор мигает красным цветом. |
* Не установлен надлежащим образом датчик высечки (черной метки). * Удостоверьтесь, что задан соответствующий размер этикетки. * Возможно, этикетки прилипли к механизму печати изнутри. |
* Откалибруйте датчик высечки (черной метки). * Настройте должным образом размер этикетки. |
| Не выполняется печать | * Плохо подключен кабель к последовательному порту, порту USB или параллельному порту. * Разъемы кабеля последовательного порта распаяны по-разному. |
* Заново подсоедините кабель к разъему. * Замените кабель. * Лента несовместима с носителем. * Проверьте, с какой стороны ленты нанесена краска. * Перезаправьте ленту. * Очистите печатающую головку. * Неправильно настроена насыщенность печати. * Разъем жгута принтера плохо подключен к печатающей головке. Выключите принтер и заново подсоедините разъем. * Проверьте программу: в конце файла должна быть команда PRINT, а в конце каждой командной строки — CRLF. |
| Переполнение памяти ( FLASH / DRAM ) | * Заполнена флеш-память (FLASH)/DRAM. |
* Удалите из флеш-памяти (FLASH)/DRAM ненужные файлы. |
| Низкое качество печати | * Неправильно загружены лента и носитель. * На печатающей головке скопились пыль или клей. * Неправильно настроена насыщенность печати. * Поврежден элемент печатающей головки. * Лента несовместима с носителем. |
* Заново загрузите носитель. * Очистите печатающую головку. * Очистите бумагоопорный валик. * Настройте насыщенность и скорость печати. * Проведите самодиагностику принтера и проверьте, не отсутствуют ли точки в тестовом узоре. * Загрузите подходящую ленту или подходящий носитель. * Механизм печатающей головки не фиксирует должным образом печатающую головку. |
| При печати происходит пропуск этикеток | * Неправильно указан размер этикетки. * Неправильно настроена чувствительность датчика. * Датчик носителя покрыт пылью. |
* Проверьте, правильно ли настроен размер этикетки. * Откалибруйте датчик с помощью функций автокалибровки датчика высечки или ручной калибровки датчика высечки. * Очистите датчик высечки (черной метки) сжатым воздухом. |
| Неправильное положение печати этикеток малого формата | * Неправильно настроена чувствительность датчика носителя. * Неправильно задан размер этикетки. * Неправильно задано смещение по вертикали в экранном меню. |
* Откалибруйте чувствительность датчика. * Задайте правильный размер этикетки и ширину высечки. * Если используется программное обеспечение BarTender, задайте смещение по вертикали с помощью драйвера.  |
| Не печатается изображение в правой или левой части этикетки. | * Неправильно настроен размер этикетки. |
* Задайте правильный размер этикетки. |
| Образуются складки | * Неправильно загружена лента. * Неправильно загружен носитель. * Неправильно настроена насыщенность печати. * Неправильная подача носителя. |
* Для достижения высокого качества печати настройте должным образом насыщенность печати. * Удостоверьтесь, что направляющая носителя касается края носителя. |
| Серая линия на пустой этикетке | * Загрязнена печатающая головка. * Загрязнен бумагоопорный валик. |
* Очистите печатающую головку. * Очистите бумагоопорный валик. |
| Печатаются некорректные данные | * Принтер находится в режиме печати шестнадцатеричного дампа. |
* Выключите принтер и включите его снова, чтобы он вышел из режима печати дампа. |

Администратор
«Админы делятся на тех, кто не делает бэкапы, и тех, кто уже делает». Народная мудрость.
Содержание
- Компьютер не видит принтер (МФУ): что можно сделать перед вызовом мастера.
- Почему компьютер / ноутбук не видит принтер
- ❶ Некорректный выход из «сна»
- ❷ Перебитый провод, «разбитый» USB-порт и т.д.
- ❸ Отсутствие драйвера принтера
- ❹ Нет драйвера на USB-контроллер
- ❺ Сбой в автоматической работе службы печати
- ❻ Выбрано другое печатающее устройство (по умолчанию)
- ❼ Неисправность принтера
- Компьютер не видит принтер через USB: как это исправить?
- Неисправное подключение
- Сбой настроек
- Отсутствие драйвера
- Неисправность устройства
- Почему ноутбук не видит принтер?
- Ноутбук не видит принтер через USB
- Ноутбук не распознает принтер через Wi-Fi
- Что делать, если ноутбук не видит принтер: действуем по шагам
- Установка драйверов
- Выбор устройства печати
- Проверка службы печати
- Используем встроенное средство устранения проблем
- Что делать если компьютер не видит принтер
- Возможные причины возникновения неисправностей
- Способы решения указанных проблем
- Компьютер не видит принтер? Решение проблемы!
- Шаг №1. Проверка подключения по USB
- Шаг №2. Соединение по WiFi или Bluetooth
- Шаг №3. Установка драйверов
- Шаг №4. Выбор принтера по умолчанию
- Шаг №5. Запуск Диспетчера печати
- 1 комментарий
Компьютер не видит принтер (МФУ): что можно сделать перед вызовом мастера.

Наибольшее число проблем с принтером (или МФУ) обычно возникает после покупки и настройке нового устройства (когда неизвестны все его особенности. 👀).
Похожая ситуация может быть и после переустановки ОС Windows (когда предыдущие настройки слетают). Как правило и в том и в другом случае, чтобы справиться с невидимостью принтера — достаточно правильно подключить устройство и установить нужный драйвер.
Но в некоторых случаях, подобная проблема приходит, как говорят, ни с того ни с сего (когда причина не очевидна). Собственно, в этой заметке рассмотрю подобный вариант, и приведу несколько рекомендаций (возможно, что, выполнив их, вы сможете самостоятельно восстановить работу устройства и сэкономите на вызове мастера).
Примечание : если у вас проблема при печати по Wi-Fi сети — на время, для проверки работы принтера и корректности установки драйверов, рекомендую подключить его по USB.
Почему компьютер / ноутбук не видит принтер
❶ Некорректный выход из «сна»
Поэтому, первый совет: перезагрузите принтер и компьютер. Проверьте, чтобы на принтере «горел» светодиод о том, что он подключен к сети.
❷ Перебитый провод, «разбитый» USB-порт и т.д.
Испорченный USB-кабель / В качестве примера
И так, что необходимо проверить:
❸ Отсутствие драйвера принтера
Если среди этого списка нет модели вашего принтера, раскройте другую вкладку «Дисковые устройства» (если она есть) — и посмотрите, нет ли в ней устройств с желтыми восклицательными знаками (что значит драйвер не установлен).
Если подобным образом обновить драйвер вы не смогли, рекомендую ознакомиться с инструкцией, ссылка на которую приведена ниже.

❹ Нет драйвера на USB-контроллер
Просмотреть состояние драйверов контроллеров USB можно в том же диспетчере устройств (пример см. ниже на скрине).
❺ Сбой в автоматической работе службы печати
Для просмотра списка служб:
Далее среди открывшегося списка найдите службу «Диспетчер печати» и откройте ее.
Обратите внимание на то, выполняется ли служба и какой у нее тип запуска (по умолчанию — должно быть так, как показано на скрине ниже). Кстати, рекомендую попробовать остановить службу и запустить ее вновь.
Служба выполняется, автоматически запускается
❻ Выбрано другое печатающее устройство (по умолчанию)
Использовать по умолчанию
Если все прошло успешно — рядом с этим принтером должна загореться зеленая галочка (как в моем примере).
На принтере появилась зеленая галочка
Теперь при отправке файла на печать (в том же Excel) программа будет автоматически выбирать нужный нам принтер и вам не придется терять на этом время.
Принтер выбран правильно
❼ Неисправность принтера
Перед тем, как поставить окончательный диагноз — попробуйте подключить принтер к другому ПК/ноутбуку (благо, что сейчас даже у многих дома есть несколько ПК).
Кстати, не могу не отметить, что сейчас можно даже попробовать распечатать документ с телефона: https://ocomp.info/pechatat-s-android-na-printer.html
Принтер подключен, можно печатать документ с телефона.
Источник
Компьютер не видит принтер через USB: как это исправить?
Причин может быть множество, начиная с неподключенного кабеля и заканчивая сбоем в операционной системе. Рассмотрим распространенные проблемы и варианты их решения – от простого к сложному.
Неисправное подключение
Иногда компьютер или ноутбук не видит принтер через USB из-за неисправности кабеля или порта, а также из-за плохого соединения.
Убедитесь также, что принтер включен. У некоторых устройств кнопка включения находится на задней панели или сбоку, и пользователи просто забывают нажать ее. Иногда компьютер не видит принтер через USB из-за подобной мелочи, и решение вопроса занимает буквально одну минуту.
Сбой настроек
Проверьте, какое оборудование используется для печати по умолчанию. Для этого перейдите в панель управления, затем в «Оборудование и звук» – «Просмотр устройств и принтеров». Кликните на иконку принтера правой кнопкой и выберите опцию «Использовать по умолчанию». В некоторых случаях этого оказывается достаточно, чтобы устройство стало работать правильно.
Если проблема не решилась, кликните дважды на иконку оборудования, в открывшемся окне выберите вкладку «Принтер» и уберите галочки в пунктах «Приостановить печать» и «Работать автономно». Также нажмите на «Очистить очередь печати».
Если и это не помогло, перейдите в панель управления, выберите в меню «Просмотр» пункт «Мелкие значки», перейдите на вкладку «Администрирование» и откройте «Службы». В появившемся окне нужно найти службу «Диспетчер печати» и установить автоматический тип запуска.
Если служба остановлена, нажмите также на кнопку «Запустить», а затем отправьте на печать тестовую страницу.
Отсутствие драйвера
Случается, что компьютер не видит принтер через USB из-за отсутствия драйвера или из-за неправильно установленного, либо устаревшего программного обеспечения.
Перейдите на официальный сайт производителя, скачайте оттуда драйвер для вашего устройства и установите его. Затем перезагрузите компьютер и попробуйте распечатать тестовую страницу.
Если вы случайно установили неподходящий драйвер, через панель управления перейдите в «Диспетчер устройств», найдите там нужное оборудование, зайдите в его свойства, затем во вкладку «Драйвер» и нажмите на кнопку «Удалить». После этого установите новое программное обеспечение, скачанное с официального сайта производителя.
Неисправность устройства
Если принтер не подключается к компьютеру через USB и все перечисленные выше методы не помогли устранить эту неполадку, возможно, проблема в самом оборудовании. Попробуйте подключить устройство к другому компьютеру или ноутбуку. Если неполадка возникла снова, лучший вариант – отнести принтер в сервисный центр, чтобы специалисты протестировали и отремонтировали его.
Источник
Почему ноутбук не видит принтер?
Подключили принтер, а компьютер его не видит? Не расстраивайтесь, выполнив простые действия можно исправить это недоразумение.
Современные принтеры, наряду с остальной офисной техникой умеют подключаться к компьютеру разными способами: по USB-кабелю, через Wi-Fi или по локальной сети. Независимо от того, какой тип подключения используется, вы можете столкнуться с проблемой, когда устройство остается не распознанным. Сегодня мы разберем основные способы устранения такой неисправности.
Все перечисленные в статье методы являются универсальными и подходят для продукции таких производителей, как: Canon, HP, Epson, Samsung, Xerox, Brother, OKI, Kyocera и других. Выполняйте все действия последовательно. Если одно вам не помогло, то переходите к следующему до тех пор, пока не испробуете все возможные варианты. В таком случае вы практически гарантировано получите корректно работающее устройство, которое будет отображаться в вашей операционной системе. Кстати о системе. Некоторые действия в зависимости от версии Windows могут слегка отличаться, но по аналогии вы с легкостью можете их выполнить.
Ноутбук не видит принтер через USB
У многих принтер куплен очень давно, и подключить его можно только проводным способом. Поэтому первым делом следует проверить кабели и только после этого переходить к настройке принтера или операционной системы. Если ваш принтер подключен другим способом, то этот шаг можно пропустить.
Первым делом проверьте насколько плотно кабель сидит в обоих гнездах (на материнской плате и в самом принтере). Разумеется, если у вас несколько подходящих проводов, то попробуйте их все. Предварительно лучше осмотреть их на предмет повреждений, обрывов, порезов, перегибов и так далее. Кстати, подсоединять кабель нужно непосредственно к материнской плате. Лучше не использовать USB-порты на лицевой стороне корпуса и не прибегать к помощи различных USB-хабов и удлинителей.
Также проверьте версию USB-разъема. Самые популярные варианты — 2.0 и 3.0. Первый имеет черный окрас, а второй — синий. Старую технику лучше подключить в коннектор более ранней ревизии. Тем более, если вы используете старую операционную систему и старое железо. Еще желательно использовать кабель, который шел в комплекте с принтером. Именно с ним устройство будет полностью совместимо. И напоследок убедитесь, что у вас подходящий провод. Дело в том, что многие начинающие пользователи путают его с Ethernet разъемом из-за того, что они визуально очень похожи. Но не стоит пытаться засовывать в принтер кабель для подключения компьютера к маршрутизатору, а потом задаваться вопросом: «почему ноутбук не видит принтер через шнур?»
Ноутбук не распознает принтер через Wi-Fi
Если вы используете беспроводное подключение, то вероятнее всего проблема программного характера. Очень редко, но всё же случается, что выходит из строя интегрированный Wi-Fi модуль в самом принтере. Диагностировать такую неисправность довольно сложно в домашних условиях. И приступать к проверке модуля следует только в том случае, если другие способы не помогли.
Что делать, если ноутбук не видит принтер: действуем по шагам
Установка драйверов
Для правильного функционирования многих, подключенных к компьютеру устройств, требуются драйверы. Это специальное программное обеспечение, с помощью которого операционная система получает доступ к аппаратным возможностям оборудования (в данном случае принтера). Иногда случается так, что драйверы работают корректно, а потом в результате системного сбоя они перестают функционировать. Причем Windows может и не оповестить пользователя о проблеме. Да и вообще, сама может быть не в курсе происходящего.
Поэтому следует начать именно с установки/переустановки драйверов. Не стоит пользоваться различными драйвер-паками. Намного практичнее будет поискать нужные файлы на официальном сайте разработчика устройства. И время от времени следует возвращаться к нему, ведь многие крупные компании регулярно выпускают апдейты для своего программного обеспечения.
Для того чтобы проверить состояние текущих драйверов, нужно зайти в «Диспетчер устройств». Для этого выполните следующие действия:
Если вы увидите название вашего принтера, то можно с уверенностью сказать, что проблема не в кабеле и не в Wi-Fi модуле. Однако если рядом с наименованием устройства вы видите желтый или красный восклицательный знак, то, скорее всего, драйверы работают неправильно. Также можно нажать правой клавишей мыши по принтеру и выбрать пункт «Свойства». Если в описании вы увидите надпись «Устройство работает нормально», то можно переходить к следующему способу устранения проблемы.
Если вы хотите полностью убедиться, что проблема не в программном обеспечении, попробуйте полностью удалить все драйверы и поставить их заново. Причем следует попробовать установку различных версий ПО. Потому что случается так, что на определенном железе и операционной системе требуется какая-то конкретная версий драйвера, и не обязательно она будет самая последняя. Тут уже всё зависит от конкретного случая. Какой-то панацеи не существует. По этой же причине бывает, что ноутбук видит принтер, как другое устройство.
Выбор устройства печати
Еще одна распространенная причина, почему ноутбук не находит принтер — неправильно выбранное устройство в средствах для печати. По умолчанию должен быть выбран принтер, на котором вы хотите выполнить печать. Это нужно для того, чтобы задания в автоматическом режиме отправлялись на устройство, которое в приоритете стоит выше остальных. Сделать это очень просто.
Проверка службы печати
Все вышеописанные действия бесполезны в случае, если у вас отключена служба, отвечающая за печать. Такое часто происходит, когда пользователь в погоне за оптимизацией работы операционной системы деактивирует службы, которые ему не нужны. И хоть каждый процесс в отдельности «кушает» очень мало системных ресурсов, если приостановить работу нескольких десятков служб, это может слегка разгрузить ваш компьютер и особенно процессор. Подобная манипуляция очень распространена среди владельцев слабых компьютеров. Поэтому может быть, вы когда-то отключали ненужные процессы, а потом про это забыли. Для того чтобы проверить фоновые приложения, потребуется зайти в специальный диспетчер.
Если она отключена, то поменяйте тип запуска на «Автоматически». Если вылетает ошибка, то попробуйте ее сначала запустить и только потом поменять тип запуска. В графе «Состояние» должна быть надпись «Выполняется».
Используем встроенное средство устранения проблем
Существует утилита от разработчиков Windows, которая в автоматическом режиме ищет неполадки в определенной категории. Она, конечно, помогает редко, но бывает, что её удается исправить ситуацию. Воспользоваться этим средством можно тремя способами:
Независимо от выбранного способа запуска, будет активировано инструмент автоматического исправления. Утилита сканирует систему на наличие подсоединенных к ней устройств печати и проверяет наличие проблем с ними. Будет проверено: устойчивость и наличие соединений, актуальность и целостность драйверов. Система попытается сама автоматически исправить работу принтера.
Источник
Что делать если компьютер не видит принтер
Практически каждый сталкивался с проблемой, когда компьютер перестал видеть принтер, или же не видел его изначально. Даже при условии полной исправности обоих устройств, компьютер может не распознавать принтер, несмотря на правильность подключения. Данная проблема является наиболее распространенной, но, в то же время, наиболее простой в решении.
Возможные причины возникновения неисправностей
Часто причиной невидимости принтера является отсутствие контакта при подключении – следствие засорения портов, неисправного шнура или просто недостаточно плотного прилегания на стыке.
Драйвера для печатающих устройств, как и любое другое программное обеспечение, могут выходить из строя, приводя к сбоям в работе принтера. При отсутствии диска, входящего в комплектацию при покупке принтера, пользователь может скачать драйвера несовместимые, либо неподходящие под конкретную ОС.
Такая проблема может возникнуть, если к компьютеру подключены другие печатающие устройства, либо они были подключены ранее, но не удалены должным образом. Это означает, что операционная система распознает другой принтер, выбранный автоматически.
В поисках ответа на вопрос, почему компьютер не видит принтер, пользователи часто забывают об установках самой операционной системы. Для беспроблемной печати служба должна быть постоянно включена.
Способы решения указанных проблем
Для проверки подключения достаточно убедиться в том, что используются рабочие порты и кабель. В случае выявления мусора или пыли в портах нужно почистить их, чтобы обеспечить контакт между элементами. Для проверки можно освободить все разъемы, и если компьютер не видит usb принтер, последовательно проверить каждый из них. Иногда решение проблемы может быть произведено банальной проверкой, включен ли сам принтер, так как многие часто забывают включать устройство заново после отключения от сети.
Проблемы с драйверами могут исходить как от их неправильной работы, так и от их полного отсутствия. Для установки драйверов важно использовать родной диск, входящий в комплектацию принтера. Если такого диска нет, драйвера скачиваются из Интернета на официальном сайте производителя устройства. При скачивании драйвера важно выбрать пакет, полностью соответствующий модели принтера и вашей операционной системе. Если драйвера работаю неправильно, можно их переустановить, предварительно удалив неработающую версию.
Для установки действующего принтера устройством по умолчанию необходимо кликнуть правой кнопкой мышки по значку устройства и поставить галочку напротив параметра «Использовать по умолчанию» либо просто выбрать данный параметр.
Для включения службы печати нужно зайти в Панель управления, вкладка «Администрирование», далее – «Службы» либо «Диспетчер очереди печати». После этого нужно включить службу, выбирая «Тип запуска» либо команду «Запустить», и поставив галочку напротив параметра «Автоматически».
Таким образом, если компьютер не видит принтер подключенный, то эту проблему вы сможете решить самостоятельно в большинстве случаев. Свидетельством того, что проблема решена, является правильная работа устройства и отображение его в компьютере. В остальных случаях нужно обращаться к специалистам, так как отсутствие результатов по всем указанным способам исправления проблемы может свидетельствовать о наличии более серьезных неисправностей.
Источник
Компьютер не видит принтер? Решение проблемы!
Так вы не только сэкономите денежные средства, но и убережете себя от бесполезной траты времени. Только в ыполняйте все действия последовательно. Не нашли решение на первом шаге? Переходите к следующему!
Данный алгоритм подходит для любых современных принтеров, работающих по технологиям лазерной или струйной печати.
Шаг №1. Проверка подключения по USB
Для начала отключите все беспроводные интерфейсы. Отдайте предпочтение подключению по USB напрямую. Использовать разветвители не рекомендуется!
Также важно не перепутать стандарты USB-разъемов, которые широко распространены на новых ПК и ноутбуках.
Старые принтеры могут не поддерживать современные стандарты USB. В таких случаях, если воткнуть соединительный кабель в разъем USB 2.0, то печатающие устройства успешно распознаются, а с USB 3.0 — работать не будут.
Гнезда у третьего поколения USB визуально отличаются от устаревших благодаря синему цвету коннектора.
Отдельно стоит проверить кабель, он не должен быть заломлен или перетёрт.
Шаг №2. Соединение по WiFi или Bluetooth
Актуально только для тех принтеров, которые поддерживают беспроводную связь с компьютером.
К сожалению, WiFi— и Bluetooth—интерфейсы на аппаратах бюджетного и даже среднего класса очень часто выходят из строя. Однако их можно использовать в целях диагностики, если ранее вы были подключены к ПК только через USB.
Успешное соединение принтера по воздуху говорит о том, что используемый кабель или USB-порты нуждаются в обновлении.

Шаг №3. Установка драйверов
Проверить отсутствие драйверов на печатающем устройстве довольно просто. Следуйте цепочке:
Увидели во вкладке Очереди печати нераспознанные принтеры? Отправляйтесь на сайт службы поддержки производителя, чтобы скачать свежие драйвера.
Шаг №4. Выбор принтера по умолчанию
Оргтехника вошла в готовность и разогрелась, но после отправки документа в печать ничего не происходит? Скорее всего ваш аппарат не выбран в качестве приоритетного.

Шаг №5. Запуск Диспетчера печати
В погоне за оптимизацией ПК, многие пользователи ограничивают работу тех процессов, которые в определенное время им не нужны.
Тоже самое проделывают и продавцы в магазинах, чтобы реализовывать бюджетные компьютеры, первое время обладающие молниеносным откликом.
Случайно или намеренно под оптимизацию могла попасть служба Диспетчера печати. Включить ее можно следующим образом (на примере Windows 10):
Если после проделанных процедур компьютер по-прежнему не видит принтер, обращения в сервисный центр избежать не удастся.
1 комментарий
Приобрел новый ПК, принтер покупал в 19 году пиксма MG2545s, так теперь эти 2 мудока не видят друг друга, драйвер не ставится. все порты уже по переменял, при установке драйвера он подключённую мышь воспринимает как принтер пол часа что-то грузит потом пишем мол проблема извините.
До переустановки ОС с горем пополам установил принтер подключив к портам у LAN, теперь ни чего не помогает.
Источник



















































