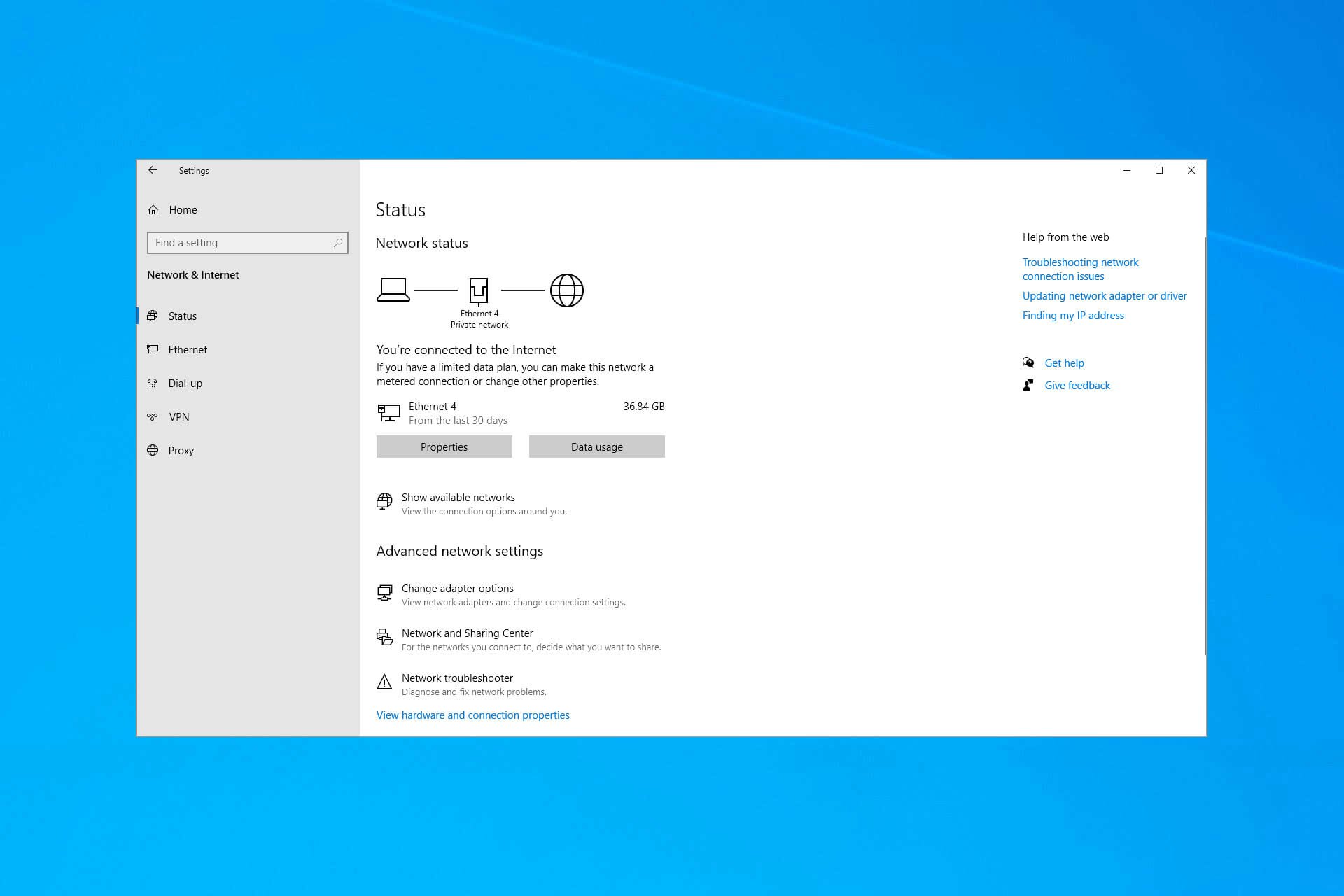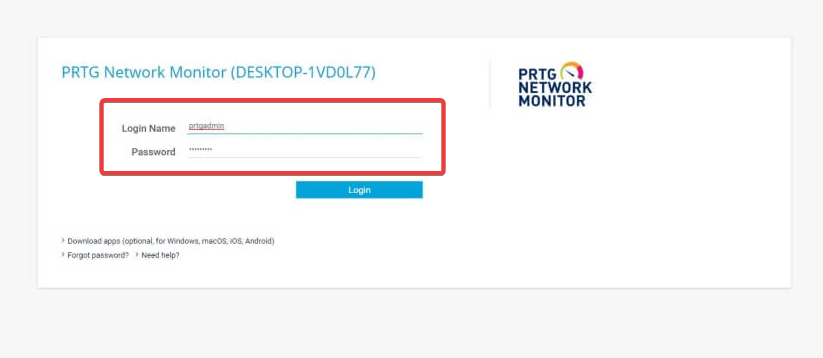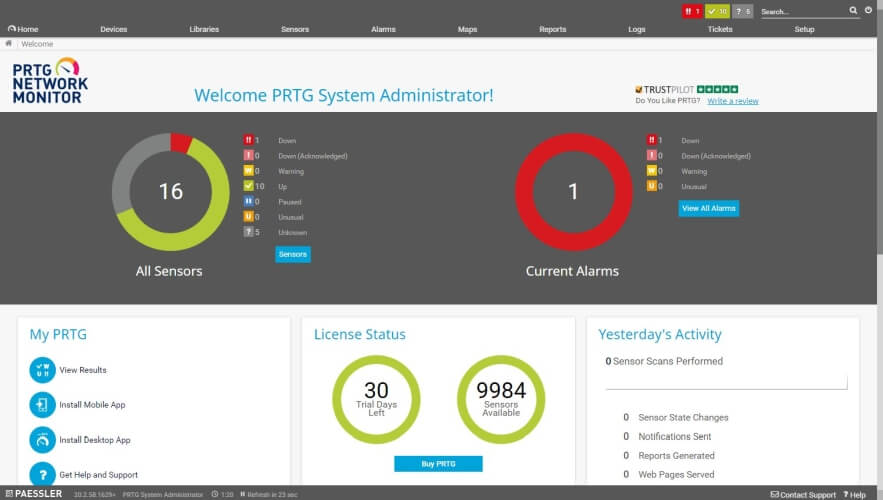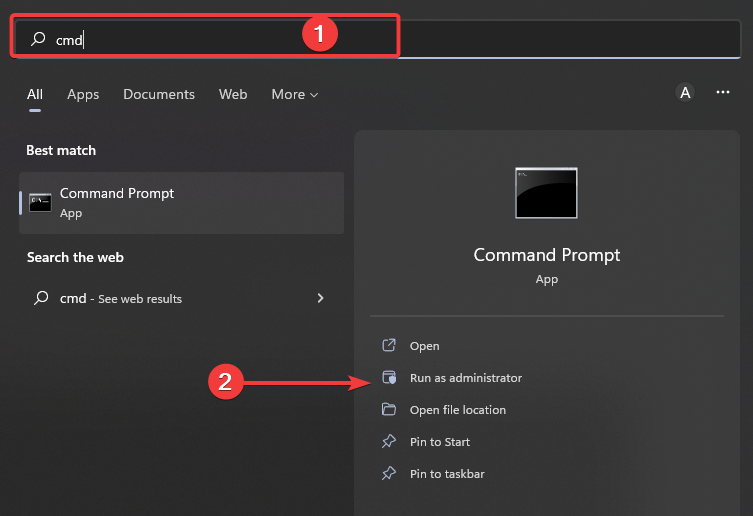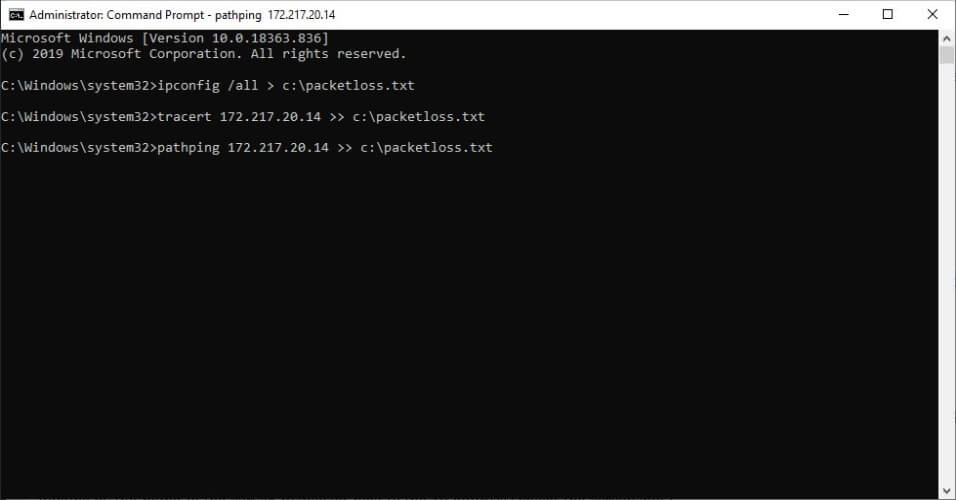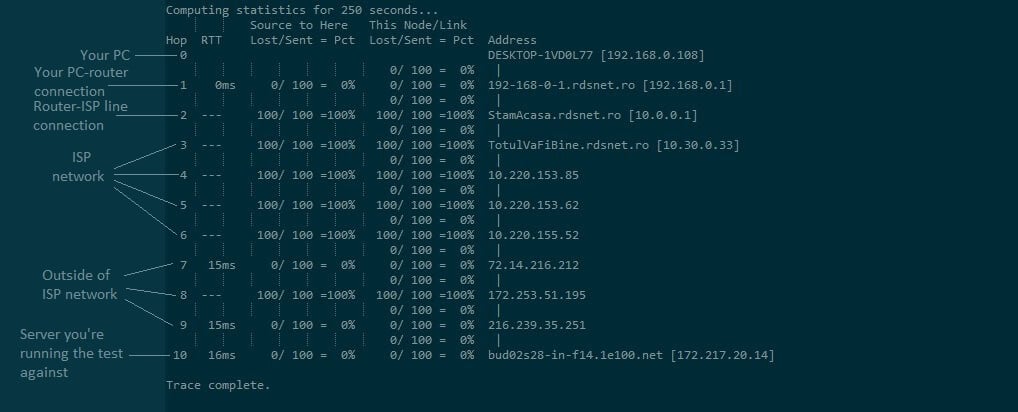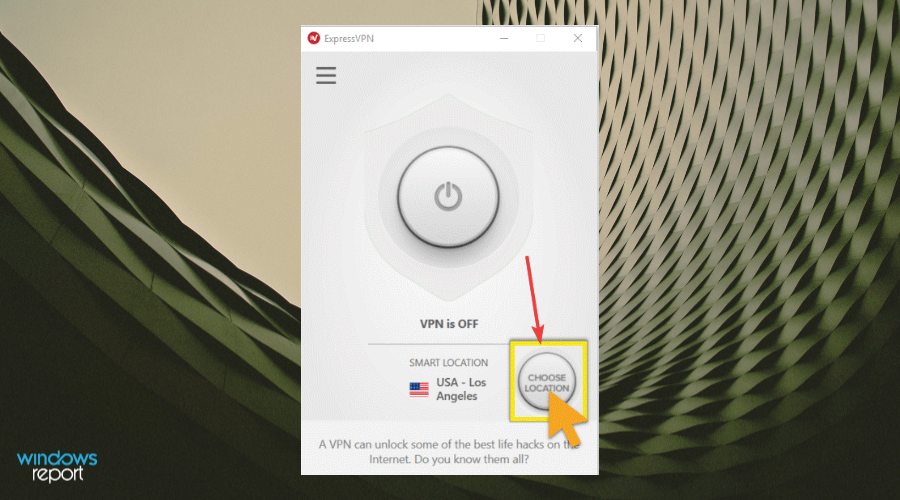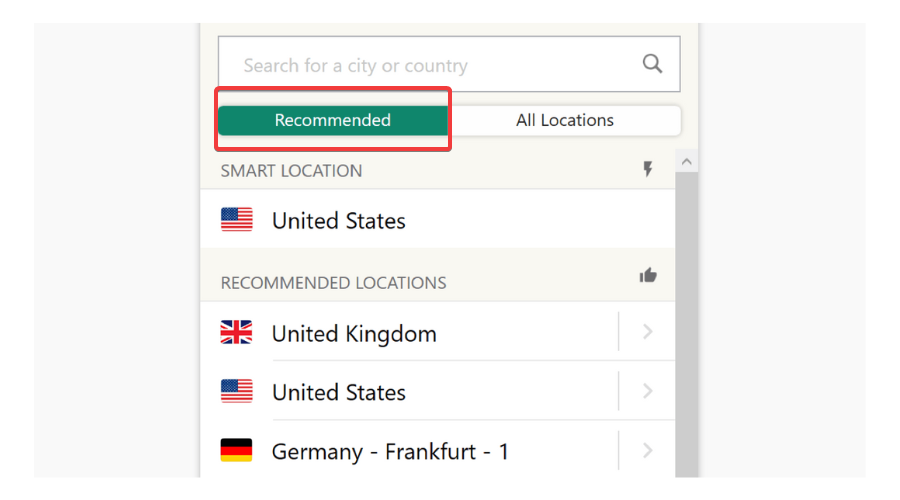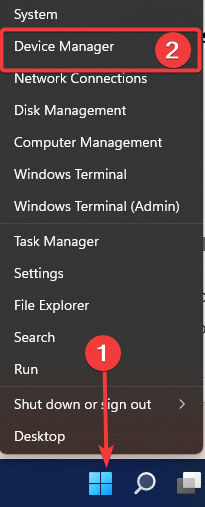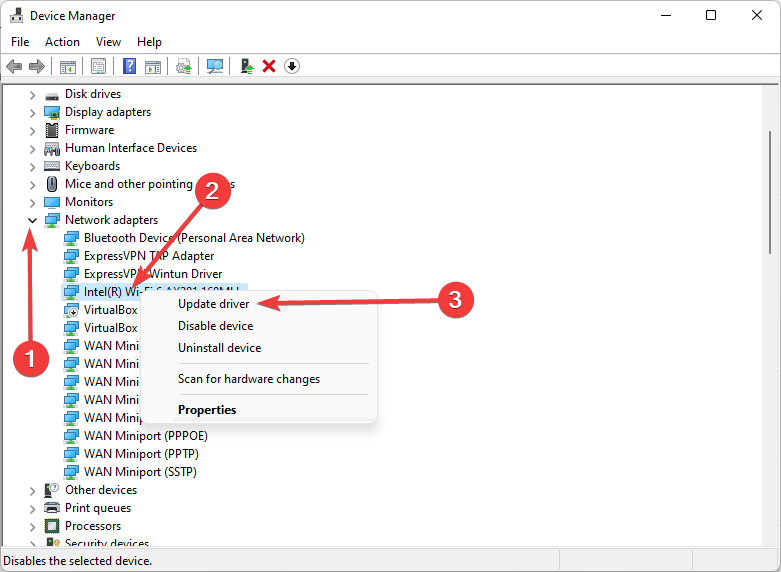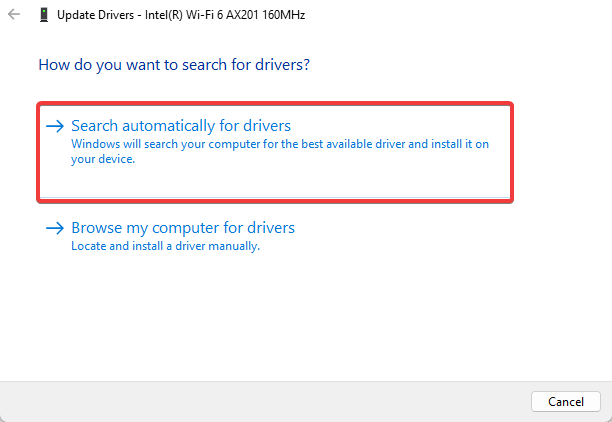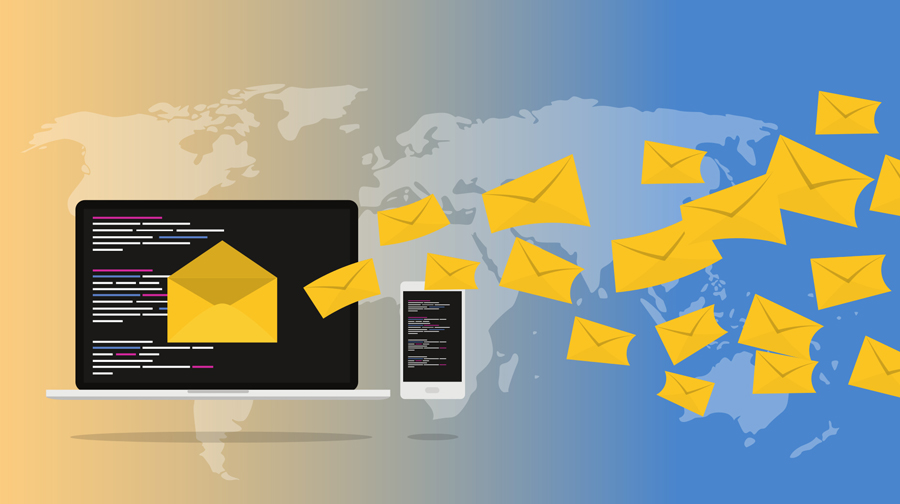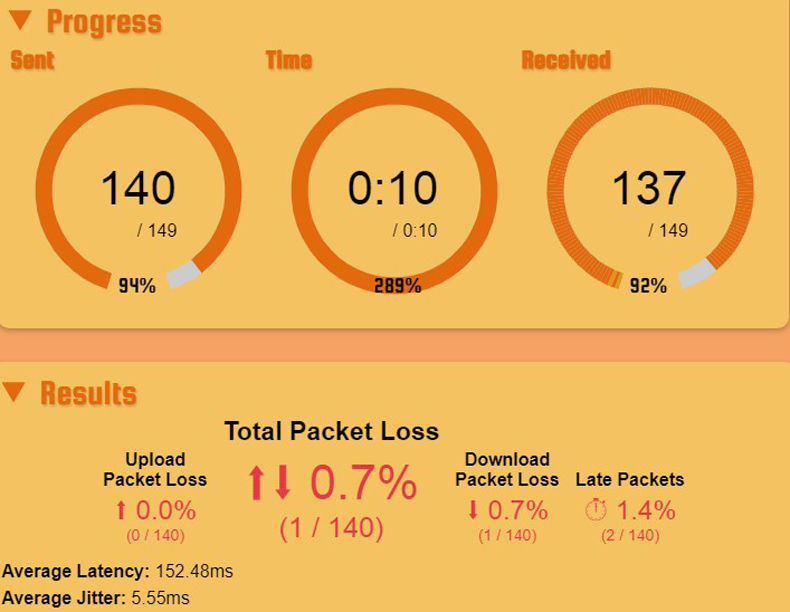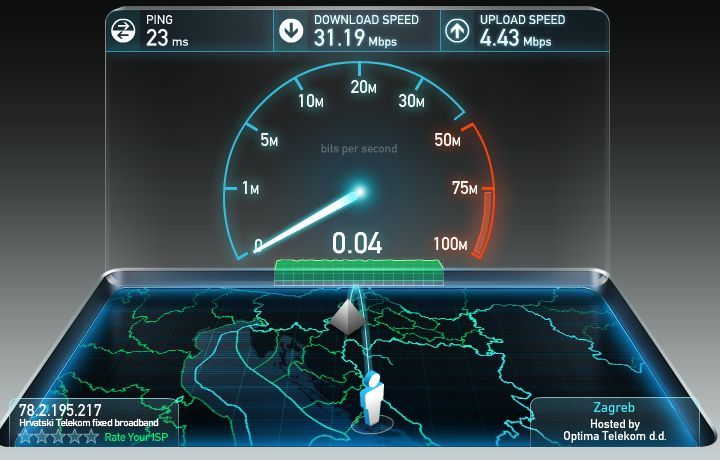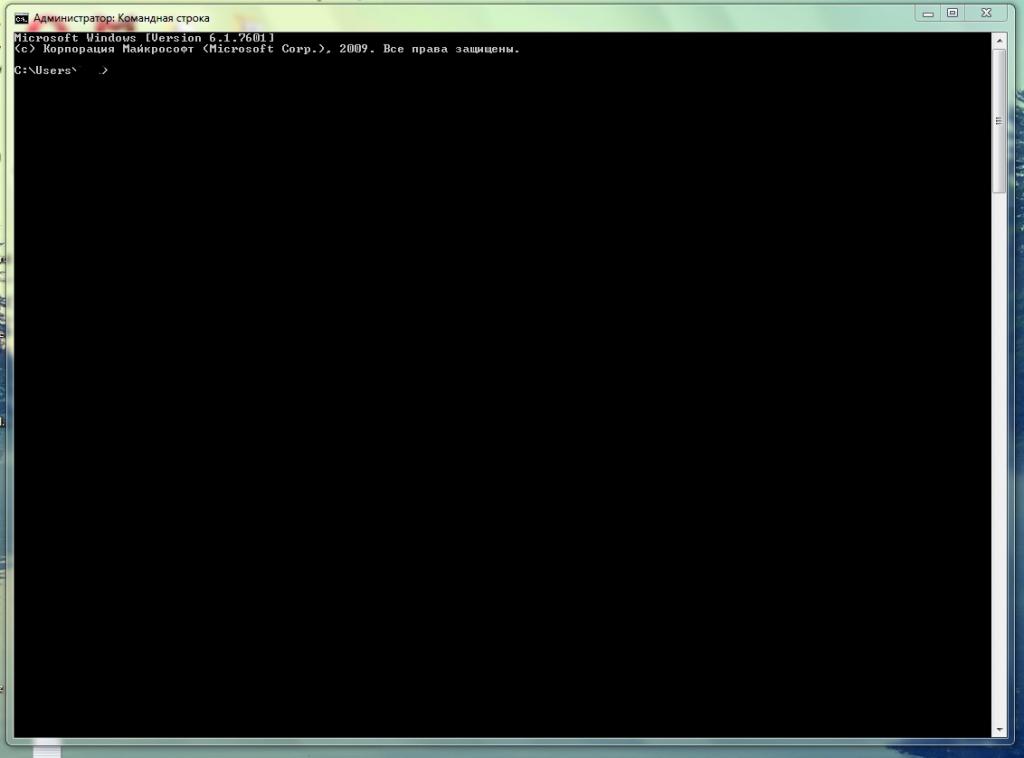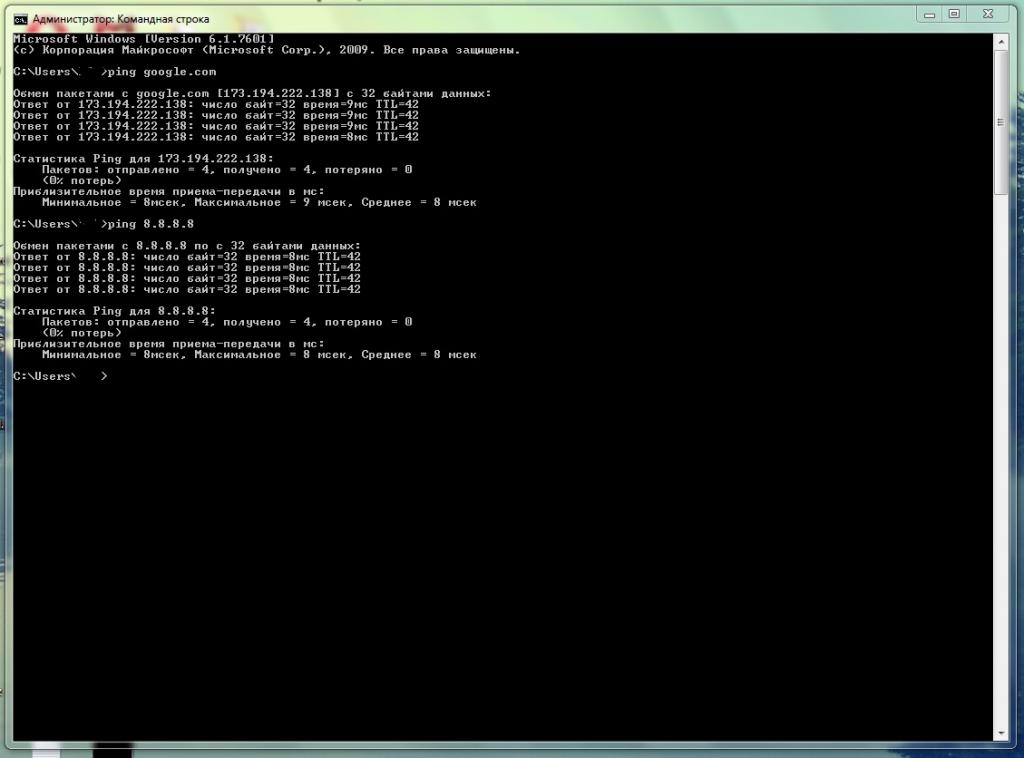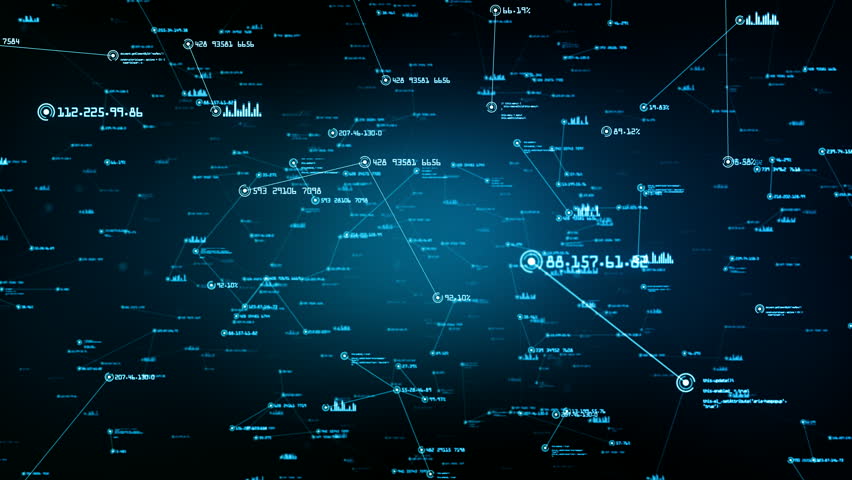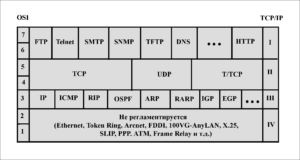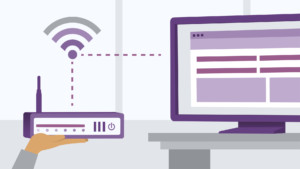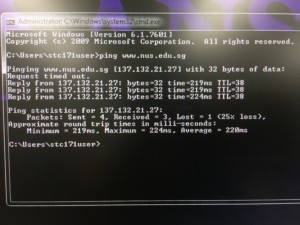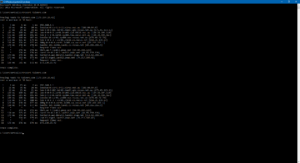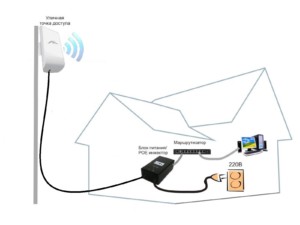Потеря пакета происходит, когда ваше сетевое соединение теряет информацию во время передачи. Это может заставить ваше сетевое соединение казаться медленнее, чем должно быть, и снижает надежность сетевого взаимодействия как с локальными, так и с удаленными устройствами. Остановка потери пакетов должна быть на вершине списка для всех, кто хочет улучшить проблемную сеть.
Что такое потеря пакетов?
Хотя проточная вода часто используется в качестве аналогии для сетевого трафика, информация не передается по сети в виде непрерывного потока. Скорее, он отправляется в виде серии отдельных блоков, называемых пакетами . Эти блоки похожи на отдельные страницы в книге. Вместе они имеют некоторый смысл, но только когда они связаны с другими страницами в правильном порядке, они создают единое целое. Когда ваше сетевое соединение теряет пакеты, полная книга не может быть построена. Пакеты также могут доставляться неполными, поврежденными или иными дефектами, что делает их бесполезными. Решением этой проблемы обычно является повторная отправка потерянного пакета.
В большинстве сетей время от времени наблюдается очень низкий уровень потери пакетов. Превращения сетевых соединений таковы, что время от времени пакет отбрасывается, что неизбежно. Тем не менее, в правильно функционирующей сети потеря пакетов происходит достаточно редко, что не влияет на эффективность сетевого подключения.
Если вы видите более высокие уровни потери пакетов в вашей сети, вам нужно предпринять шаги, чтобы это исправить. Возвращаясь к нашей аналогии с водой, значительная потеря пакетов напоминает плохо протекающую трубу. Это должно быть исправлено, прежде чем любые другие улучшения могут быть сделаны.
Что вызывает потерю пакетов в вашей сети
Потеря пакета происходит не только по одной причине. Диагностика причины потери пакетов в вашей сети покажет вам, что вам нужно исправить.
- Пропускная способность сети и перегрузка . Основной причиной потери пакетов является недостаточная пропускная способность сети для требуемого соединения. Это происходит, когда слишком много устройств пытаются установить связь в одной сети.
- Недостаточно мощное оборудование. Любое оборудование в сети, которое маршрутизирует пакеты, может привести к потере пакетов. Маршрутизаторы, коммутаторы, брандмауэры и другие аппаратные устройства являются наиболее уязвимыми. Если они не могут «идти в ногу» с трафиком, который вы передаете через них, они будут отбрасывать пакеты. Думайте об этом как официанте с полными руками: если вы попросите их взять другую тарелку, они, вероятно, уронят одну или несколько других тарелок.
- Поврежденные кабели. Потеря пакетов может произойти на уровне 1, физическом сетевом уровне. Если ваши кабели Ethernet повреждены, неправильно подключены или слишком медленны для обработки сетевого трафика, они будут «пропускать» пакеты.
- Программные ошибки: ни одно программное обеспечение не является безупречным. Микропрограмма вашего сетевого оборудования или программного обеспечения вашего компьютера может содержать ошибки, которые могут привести к потере пакетов. В этом случае потребитель мало что может сделать. Вы можете попытаться решить проблему самостоятельно, но часто единственным способом решения проблемы является исправление микропрограммы от поставщика, поставляющего оборудование. Обязательно сообщайте о предполагаемых ошибках, чтобы найти поставщиков, которые помогут решить проблему.
Обнаружение потери пакета
Существует ряд программных приложений, которые могут обнаружить потерю пакетов в сети. Они каким-то образом «вынюхивают» пакеты, анализируя время их поездки или просматривая пакеты. Самый простой способ выяснить, существует ли потеря пакетов, — это пропинговать устройства в вашей сети.
- В Windows откройте окно командной строки и используйте команду ping для настройки вашего маршрутизатора. Например, если локальный IP-адрес вашего маршрутизатора 127.0.0.1, следующая команда будет проверять связь с маршрутизатором:
ping 127.0.0.1 -t
В macOS или Linux откройте окно терминала и используйте следующую команду:
ping 127.0.0.1
Единственное отличие — это отсутствие -t в конце команды.
- После того, как команда ping обработает достаточное количество пакетов (не менее 10), нажмите Ctrl + C, чтобы остановить команду.
- Посмотрите, была ли потеря пакетов. Если это конкретное соединение между устройством проверки связи и целью работает правильно, вы должны увидеть 0% потери пакетов.
--- 127.0.0.1 ping statistics --- 27 packets transmitted, 27 packets received, 0.0% packet loss round-trip min/avg/max/stddev = 1.820/8.351/72.343/14.186 ms
- Вот и все.
Есть также более продвинутые инструменты, доступные для обнаружения потери пакетов. - Команда tcpdump в macOS и Linux значительно более мощная, чем ping. Немного трудновато привыкнуть, но следующая команда перехватит пакеты, а затем подсчитает количество потерянных пакетов:
tcpdump -i any
- Это запустит tcpdump через любое сетевое соединение. Он также может быть запущен с -i eth0 для захвата только основного сетевого интерфейса или с -c 10 для захвата только десяти пакетов.
- После выполнения команды посмотрите на нижнюю строку, чтобы увидеть, были ли потеряны какие-либо пакеты.
17 packets captured 85 packets received by filter 0 packets dropped by kernel
- В идеале вы должны увидеть, что 0 пакетов были потеряны.
В Windows вы можете использовать tcpdump через оболочку Bash в Windows 10 или запустить Wireshark.
Процесс обнаружения пакетов довольно низок. После того, как вы установили способ проверки связи по сети, вам необходимо следовать практике изоляции и устранения, чтобы определить источник и причину потери пакета. Для этого в большинстве случаев потребуется пинговать большинство устройств в сети или запускать сценарии, которые выполняют то же самое. Знание топологии сети будет очень полезно здесь.
Определение причины потери пакета
Чтобы определить основную причину потери пакетов, вы должны начать с самой простой проблемы, чтобы обнаружить и вернуться обратно.
Сначала проверьте соединение Ethernet между устройствами. Проверьте наличие явных признаков физического повреждения и неправильного подключения. Эти кабели работают правильно? Решает ли переключение кабелей проблему? Проверьте маршрутизаторы и коммутаторы аналогичным образом.
Во-вторых, определите, достаточно ли пропускной способности для обработки необходимых устройств в вашей сети. Является ли какой-либо один аппаратный элемент обработкой значительно большего количества соединений, чем следует? Это часто процесс поиска и замены, пока проблема не решится. Вы также можете использовать «заведомо исправный» коммутатор и маршрутизатор, поменяв его местами с потенциально проблемными устройствами в сети, чтобы увидеть, исчезает ли потеря пакетов при удалении определенного устройства.
Как исправить потерю пакетов в вашей сети
Как только вы определили причину потери пакета, есть два исправления, которые могут быть применены.
Первый включает в себя замену проблемного оборудования. Если ваше расследование привело к неправильной работе устройства, замените его.
Если потеря пакета вызвана программными ошибками, вам нужно попытаться исправить ошибку самостоятельно, попытаться обойти ее или сообщить об ошибке поставщику и надеяться, что он исправит ее. Для внутреннего программного обеспечения может быть легче найти исправление. Для стороннего программного обеспечения это зависит. Если вы являетесь крупным клиентом, вы можете найти выход из положения. Если нет, возможно, вы застряли в ожидании, пока пытаетесь использовать обходной путь.
Потеря пакетов часто представляет собой медленную работу в сети. Конечно, что-то столь расплывчатое может быть вызвано множеством коренных причин. Если вы диагностируете неэффективную сеть, потеря пакетов должна быть в верхней части вашего списка. После того как потеря пакетов исключена, вы можете перейти к более сложным проблемам.
Driver updates or hardware changes can resolve this problem
by Vlad Constantinescu
Vlad might have a degree in Animal Husbandry and Livestock Management, but he’s currently rocking anything software related, ranging from testing programs to writing in-depth reviews about them…. read more
Published on September 13, 2022
Reviewed by
Vlad Turiceanu
Passionate about technology, Windows, and everything that has a power button, he spent most of his time developing new skills and learning more about the tech world. Coming… read more
- Whenever you access the Internet, your device transmits (sends and receives) data units called packets.
- When some of those packets fail to reach their destination, we call it packet loss.
- For those looking for a quick packet loss fix, we’ve covered several solutions in this article.
- They involve both using Windows 10’s toolset and using third-party software.
XINSTALL BY CLICKING THE DOWNLOAD FILE
This software will repair common computer errors, protect you from file loss, malware, hardware failure and optimize your PC for maximum performance. Fix PC issues and remove viruses now in 3 easy steps:
- Download Restoro PC Repair Tool that comes with Patented Technologies (patent available here).
- Click Start Scan to find Windows issues that could be causing PC problems.
- Click Repair All to fix issues affecting your computer’s security and performance
- Restoro has been downloaded by 0 readers this month.
Let us talk about packet loss in Windows 10.
Compared to a few years ago, the structure of networks has become very complex. As a result, specific protocols have become necessary to increase security, speed, and efficiency.
However, one thing hasn’t changed: the annoying phenomenon of losing data packets.
Due to various factors, your network might be subject to various disturbances, often leading to high ping situations and packet loss.
Various software solutions are available to identify packet loss in a network. They work by detecting packets somehow, such as calculating their travel time or analyzing the packets.
Pinging devices on your network is the simplest way of implementing a packet loss fix, which we will go through later in this article.
Why does packet loss appear on Windows 10?
Many users reported 100% packet loss on their PCs; this issue can occur on any version of Windows, and your network hardware usually causes it.
This can be a problem, and it will cause high latency and ping in games while browsing the web. However, it’s important to mention that any hub between you and the server can cause this issue.
The issue was reported on all types of connections, and many reported Wi-Fi packet loss on their PCs. Other variations of the issues as reported by users are listed below:
- how to fix packet loss wired connection
However, you can fix these issues, and this guide will show you how to do it.
What is packet loss?
Whenever you access the Internet, your device transmits (sends and receives) data units called packets. If some packets fail to reach their destination, we call it packet loss.
This phenomenon can be observed through network slowdowns, disruptions, and total network connectivity loss.
Although any network service can be targeted by packet loss, games, VoIP services, and multimedia streaming services are more affected.
These apps are more likely to suffer packet loss because they process packets in real-time.
What causes packet loss?
- An overloaded network: high traffic volume over several devices such as routers, servers, and terminals.
- Unstable devices: if some of the devices on your network have weak or overloaded CPUs, said devices become unable to process data entirely. This can affect your whole network and be a cause of packet loss.
- Software/firmware issues: glitches in a network device’s software can lead to packet loss, affecting the whole network.
- Hardware-related issues: low-quality cables, faulty RAM modules, and outdated network adapters can all contribute to causing packet loss.
Many factors can play a role in packet loss occurring on your connection; however, the ones above are among the most common ones.
How to test for packet loss?
1. Use specialized software such as PRTG Network Monitor
- Get PRTG and install it on your PC.
- Wait for the installation to complete (it takes a while).
- Launch PRTG and log into it.
- Let it perform the initial assessment and create sensors for your network devices.
- Observe any faults or malfunctions with your network devices (high ping/packet loss).
PRTG Network Monitor is a complex tool for Windows 10 and also 11 that can perform an extensive analysis of your network and its devices.
Some PC users might still consider it intimidating from a feature standpoint, but it offers an interactive tutorial as soon as you log into it, so you will be just fine.
Its (web) interface comes with a broad range of tools you can work with and even define your own sensors.
For instance, you can stay protected using the built-in Packet Sniffing Sensor that detects suspicious network packets.
You’ll be glad to know that it has a general trial. During the trial, you can use the app with unlimited sensors (30 days).
After the trial expires, you’ll be limited to 100 sensors.

PRTG Network Monitor
Forget about packet loss and other network problems! Use the best network monitoring tool on the market for your PC!
2. Use Windows’ built-in set of tools
- Use a packet sniffer such as Wireshark to see what servers you’re connected to.
- Hit the Windows key on your keyboard, type cmd, and select Run as administrator.
- Type the following line in Command Prompt and hit Enter.
ipconfig /all > c:packetloss.txt - Now type the following line and replace x.x.x.x with the IP of the server you suspect of packet loss.
tracert x.x.x.x >> c:packetloss.txt - Once more, type the following line and replace x.x.x.x with the IP of the server you suspect of packet loss.
pathping x.x.x.x >> c:packetloss.txt - Wait for the pathping operation to complete (can take up to 10 minutes).
- Check the created file for high ping values, which can signal packet loss.
Using CMD to test for packet loss is also effective. As the hop count increases, your connection gets further away from your PC.
Therefore, the first hop (i.e. hop 0) is your PC, the next hop (hop 1) is your PC-router connection, hop 2 is the connection from your router to your ISP’s line.
After the third hop (hop 2), the connections belong to your ISP’s network.
You should be able to single out the server owner judging by the server’s name displayed next to the IP address (check the screenshot).
The last hop is the server you connected to and ran the test against.
Note: If you don’t want to create any log file on your PC (i.e., the packetloss.txt document), you can run the commands listed above without the > C:packetloss.txt and >> c:packetloss.txt bits.
Doing so will only display results in the command prompt.
How much packet loss is normal?
We often classify losses of less than 1 percent as excellent for streaming music or video and 1 – 2.5 percent as acceptable. However, losses between 5 and 10 percent of your total packet stream would considerably impact the quality.
How do I get rid of packet loss in Windows 10?
1. Use a VPN
Some PC issues are hard to tackle, especially when it comes to corrupted repositories or missing Windows files. If you are having troubles fixing an error, your system may be partially broken.
We recommend installing Restoro, a tool that will scan your machine and identify what the fault is.
Click here to download and start repairing.
Using a VPN might significantly reduce packet loss since you are playing on another server. The best VPN to use is ExpressVPN since it has some of the fastest servers.
Here is how to get ExpressVPN:
- Download and install ExpressVPN from the official website.
- Open ExpressVPN after the installation was completed.
- Select Choose Location to open all the available IP locations.
- Select the Recommended region or one that you need.
- Enjoy using ExpressVPN.
When using ExpressVPN, it also creates a layer of protection for your data. When surfing the web you can’t be tracked, you are completely anonymous and no logs are left behind.
Not only can this service improve your ping, but it can also protect your privacy, keep your connection secure, away from prying eyes, and lift geo-restrictions for you by spoofing your location.

ExpressVPN
No more lagging and experiencing packet loss while gaming.
2. Isolate and troubleshoot each hop
There’s no magic fix to packet loss since the pathway between you, and your server of choice is long and full of hops.
Therefore, you must isolate the issue and understand what part of your connection is at fault.
Therefore, the first step would be checking the log file you created earlier or the results in the command prompt window.
There are five different scenarios.
2.1. High ping on hop 0 and/or hop 1
If there’s high ping on either or both of these hops, the problem’s on your side.
You need to check that you’re using high-quality Ethernet cables, or if you’re using Wi-Fi, try using a wired connection and rerun the test to see if there’s any improvement.
Hard reset your router, and maybe check the configuration of your PC’s network adapter. Then, you need to carefully check every component between your PC and router, including the two ends of that connection (i.e., your PC and your router).
2.2. High ping on hop 2
As we’ve stated, hop 2 stands for your router-ISP line connection.
Therefore, if there’s nothing wrong with your router, then it might be the cable that belongs to your ISP and goes into the WAN port of your router.
In this case, you might want to call your ISP and ask them if there seems to be a problem on their side.
2.3. High ping on your ISP hops (e.g., 3, 4, 5)
Again, the only way to fix this is through your ISP. Give them a call, tell them about your findings, and maybe even provide them with some information on your log file.
Remember that neither tracert nor pathping is illegal to use, so don’t be shy and offer your ISP as many details as you can. Your information might be of great value to the support team.
If the high ping is outside your ISP network, you must call your ISP and tell them about your findings. Maybe they’ll know how to tackle this situation onward.
2.4. High ping at the last hop
The last hop stands for the server you’ve connected to and running your tests against.
Therefore, if you notice high ping exclusively on this hop, there’s nothing wrong on your side, and the server is experiencing some problems.
If you want to, you can contact the service you’re having trouble with and make them aware of the situation.
For instance, try contacting the game’s support crew and tell them about your findings if it’s a game server.
3. Update device drivers
- Right-click on the Start menu and select Device Manager.
- Expand the Network adapters section, right-click on your network card, and select Update driver.
- Select the option to Search automatically for drivers, and follow the prompts.
You should update the network card drivers. However, the same is true for other devices, such as wireless access points. Additionally, you should ensure that the firmware is current.
- 8 Best Bandwidth Limiter Tools for Windows 10
- Viber Not Installing on PC: 5 Ways to Fix It
- How to Fix Ping Destination Host Unreachable [No Packet Loss]
- CS:GO Packet Loss: What Causes It And How to Fix?
- Computer Browser Service Depends on Server Service [Failed to Start]
How can I fix Windows 11 packet loss?
Windows 10 and the new OS are incredibly similar. In fact, except for minor differences, you may not tell them apart. Hence, you should be able to apply all the solutions we have given above to fix the packet loss on Windows 10 and 11.
There may be the occasional UI difference, but the same solutions apply.
Does packet loss make you lag?
It is known as packet loss when information sent between your computer and a gaming server does not reach the final destination. Like excessive ping, packet loss may lead to an increase in lags and in-game problems like rubberbanding. Even with a fast internet connection, packet loss may still happen.
To wrap up, if you’re experiencing packet loss, it’s not the end of the world.
Sure, it’s annoying and renders your connection unusable at times, but if you have a bit of patience, you can figure out where the problem is and maybe even fix it.
Note that you may face upload packet loss, Windows 10 packet loss on Wi-Fi or ethernet, or packet loss while gaming. Regardless of the case, our solutions contain how to fix packet loss on both the wired and wireless connection.
That will be it for this guide; let us know if this has been helpful in the comments section.
Newsletter
Driver updates or hardware changes can resolve this problem
by Vlad Constantinescu
Vlad might have a degree in Animal Husbandry and Livestock Management, but he’s currently rocking anything software related, ranging from testing programs to writing in-depth reviews about them…. read more
Published on September 13, 2022
Reviewed by
Vlad Turiceanu
Passionate about technology, Windows, and everything that has a power button, he spent most of his time developing new skills and learning more about the tech world. Coming… read more
- Whenever you access the Internet, your device transmits (sends and receives) data units called packets.
- When some of those packets fail to reach their destination, we call it packet loss.
- For those looking for a quick packet loss fix, we’ve covered several solutions in this article.
- They involve both using Windows 10’s toolset and using third-party software.
XINSTALL BY CLICKING THE DOWNLOAD FILE
This software will repair common computer errors, protect you from file loss, malware, hardware failure and optimize your PC for maximum performance. Fix PC issues and remove viruses now in 3 easy steps:
- Download Restoro PC Repair Tool that comes with Patented Technologies (patent available here).
- Click Start Scan to find Windows issues that could be causing PC problems.
- Click Repair All to fix issues affecting your computer’s security and performance
- Restoro has been downloaded by 0 readers this month.
Let us talk about packet loss in Windows 10.
Compared to a few years ago, the structure of networks has become very complex. As a result, specific protocols have become necessary to increase security, speed, and efficiency.
However, one thing hasn’t changed: the annoying phenomenon of losing data packets.
Due to various factors, your network might be subject to various disturbances, often leading to high ping situations and packet loss.
Various software solutions are available to identify packet loss in a network. They work by detecting packets somehow, such as calculating their travel time or analyzing the packets.
Pinging devices on your network is the simplest way of implementing a packet loss fix, which we will go through later in this article.
Why does packet loss appear on Windows 10?
Many users reported 100% packet loss on their PCs; this issue can occur on any version of Windows, and your network hardware usually causes it.
This can be a problem, and it will cause high latency and ping in games while browsing the web. However, it’s important to mention that any hub between you and the server can cause this issue.
The issue was reported on all types of connections, and many reported Wi-Fi packet loss on their PCs. Other variations of the issues as reported by users are listed below:
- how to fix packet loss wired connection
However, you can fix these issues, and this guide will show you how to do it.
What is packet loss?
Whenever you access the Internet, your device transmits (sends and receives) data units called packets. If some packets fail to reach their destination, we call it packet loss.
This phenomenon can be observed through network slowdowns, disruptions, and total network connectivity loss.
Although any network service can be targeted by packet loss, games, VoIP services, and multimedia streaming services are more affected.
These apps are more likely to suffer packet loss because they process packets in real-time.
What causes packet loss?
- An overloaded network: high traffic volume over several devices such as routers, servers, and terminals.
- Unstable devices: if some of the devices on your network have weak or overloaded CPUs, said devices become unable to process data entirely. This can affect your whole network and be a cause of packet loss.
- Software/firmware issues: glitches in a network device’s software can lead to packet loss, affecting the whole network.
- Hardware-related issues: low-quality cables, faulty RAM modules, and outdated network adapters can all contribute to causing packet loss.
Many factors can play a role in packet loss occurring on your connection; however, the ones above are among the most common ones.
How to test for packet loss?
1. Use specialized software such as PRTG Network Monitor
- Get PRTG and install it on your PC.
- Wait for the installation to complete (it takes a while).
- Launch PRTG and log into it.
- Let it perform the initial assessment and create sensors for your network devices.
- Observe any faults or malfunctions with your network devices (high ping/packet loss).
PRTG Network Monitor is a complex tool for Windows 10 and also 11 that can perform an extensive analysis of your network and its devices.
Some PC users might still consider it intimidating from a feature standpoint, but it offers an interactive tutorial as soon as you log into it, so you will be just fine.
Its (web) interface comes with a broad range of tools you can work with and even define your own sensors.
For instance, you can stay protected using the built-in Packet Sniffing Sensor that detects suspicious network packets.
You’ll be glad to know that it has a general trial. During the trial, you can use the app with unlimited sensors (30 days).
After the trial expires, you’ll be limited to 100 sensors.

PRTG Network Monitor
Forget about packet loss and other network problems! Use the best network monitoring tool on the market for your PC!
2. Use Windows’ built-in set of tools
- Use a packet sniffer such as Wireshark to see what servers you’re connected to.
- Hit the Windows key on your keyboard, type cmd, and select Run as administrator.
- Type the following line in Command Prompt and hit Enter.
ipconfig /all > c:packetloss.txt - Now type the following line and replace x.x.x.x with the IP of the server you suspect of packet loss.
tracert x.x.x.x >> c:packetloss.txt - Once more, type the following line and replace x.x.x.x with the IP of the server you suspect of packet loss.
pathping x.x.x.x >> c:packetloss.txt - Wait for the pathping operation to complete (can take up to 10 minutes).
- Check the created file for high ping values, which can signal packet loss.
Using CMD to test for packet loss is also effective. As the hop count increases, your connection gets further away from your PC.
Therefore, the first hop (i.e. hop 0) is your PC, the next hop (hop 1) is your PC-router connection, hop 2 is the connection from your router to your ISP’s line.
After the third hop (hop 2), the connections belong to your ISP’s network.
You should be able to single out the server owner judging by the server’s name displayed next to the IP address (check the screenshot).
The last hop is the server you connected to and ran the test against.
Note: If you don’t want to create any log file on your PC (i.e., the packetloss.txt document), you can run the commands listed above without the > C:packetloss.txt and >> c:packetloss.txt bits.
Doing so will only display results in the command prompt.
How much packet loss is normal?
We often classify losses of less than 1 percent as excellent for streaming music or video and 1 – 2.5 percent as acceptable. However, losses between 5 and 10 percent of your total packet stream would considerably impact the quality.
How do I get rid of packet loss in Windows 10?
1. Use a VPN
Some PC issues are hard to tackle, especially when it comes to corrupted repositories or missing Windows files. If you are having troubles fixing an error, your system may be partially broken.
We recommend installing Restoro, a tool that will scan your machine and identify what the fault is.
Click here to download and start repairing.
Using a VPN might significantly reduce packet loss since you are playing on another server. The best VPN to use is ExpressVPN since it has some of the fastest servers.
Here is how to get ExpressVPN:
- Download and install ExpressVPN from the official website.
- Open ExpressVPN after the installation was completed.
- Select Choose Location to open all the available IP locations.
- Select the Recommended region or one that you need.
- Enjoy using ExpressVPN.
When using ExpressVPN, it also creates a layer of protection for your data. When surfing the web you can’t be tracked, you are completely anonymous and no logs are left behind.
Not only can this service improve your ping, but it can also protect your privacy, keep your connection secure, away from prying eyes, and lift geo-restrictions for you by spoofing your location.

ExpressVPN
No more lagging and experiencing packet loss while gaming.
2. Isolate and troubleshoot each hop
There’s no magic fix to packet loss since the pathway between you, and your server of choice is long and full of hops.
Therefore, you must isolate the issue and understand what part of your connection is at fault.
Therefore, the first step would be checking the log file you created earlier or the results in the command prompt window.
There are five different scenarios.
2.1. High ping on hop 0 and/or hop 1
If there’s high ping on either or both of these hops, the problem’s on your side.
You need to check that you’re using high-quality Ethernet cables, or if you’re using Wi-Fi, try using a wired connection and rerun the test to see if there’s any improvement.
Hard reset your router, and maybe check the configuration of your PC’s network adapter. Then, you need to carefully check every component between your PC and router, including the two ends of that connection (i.e., your PC and your router).
2.2. High ping on hop 2
As we’ve stated, hop 2 stands for your router-ISP line connection.
Therefore, if there’s nothing wrong with your router, then it might be the cable that belongs to your ISP and goes into the WAN port of your router.
In this case, you might want to call your ISP and ask them if there seems to be a problem on their side.
2.3. High ping on your ISP hops (e.g., 3, 4, 5)
Again, the only way to fix this is through your ISP. Give them a call, tell them about your findings, and maybe even provide them with some information on your log file.
Remember that neither tracert nor pathping is illegal to use, so don’t be shy and offer your ISP as many details as you can. Your information might be of great value to the support team.
If the high ping is outside your ISP network, you must call your ISP and tell them about your findings. Maybe they’ll know how to tackle this situation onward.
2.4. High ping at the last hop
The last hop stands for the server you’ve connected to and running your tests against.
Therefore, if you notice high ping exclusively on this hop, there’s nothing wrong on your side, and the server is experiencing some problems.
If you want to, you can contact the service you’re having trouble with and make them aware of the situation.
For instance, try contacting the game’s support crew and tell them about your findings if it’s a game server.
3. Update device drivers
- Right-click on the Start menu and select Device Manager.
- Expand the Network adapters section, right-click on your network card, and select Update driver.
- Select the option to Search automatically for drivers, and follow the prompts.
You should update the network card drivers. However, the same is true for other devices, such as wireless access points. Additionally, you should ensure that the firmware is current.
- 8 Best Bandwidth Limiter Tools for Windows 10
- Viber Not Installing on PC: 5 Ways to Fix It
- How to Fix Ping Destination Host Unreachable [No Packet Loss]
- CS:GO Packet Loss: What Causes It And How to Fix?
- Computer Browser Service Depends on Server Service [Failed to Start]
How can I fix Windows 11 packet loss?
Windows 10 and the new OS are incredibly similar. In fact, except for minor differences, you may not tell them apart. Hence, you should be able to apply all the solutions we have given above to fix the packet loss on Windows 10 and 11.
There may be the occasional UI difference, but the same solutions apply.
Does packet loss make you lag?
It is known as packet loss when information sent between your computer and a gaming server does not reach the final destination. Like excessive ping, packet loss may lead to an increase in lags and in-game problems like rubberbanding. Even with a fast internet connection, packet loss may still happen.
To wrap up, if you’re experiencing packet loss, it’s not the end of the world.
Sure, it’s annoying and renders your connection unusable at times, but if you have a bit of patience, you can figure out where the problem is and maybe even fix it.
Note that you may face upload packet loss, Windows 10 packet loss on Wi-Fi or ethernet, or packet loss while gaming. Regardless of the case, our solutions contain how to fix packet loss on both the wired and wireless connection.
That will be it for this guide; let us know if this has been helpful in the comments section.
Newsletter
На чтение 4 мин. Просмотров 414 Опубликовано 03.09.2019
Многие пользователи Windows 10 сообщили, что KB3201845 вызвало потерю подключения к Интернету. Эта проблема вызывает много дискомфорта и неприятностей, особенно для онлайн-геймеров, которые отключаются при попытке подняться по лестнице. Чтобы помочь пользователям и игровому сообществу, мы предложим вам руководство по устранению проблем с подключением к Интернету.
Содержание
- Почему интернет отключается
- Как исправить потерю интернет-соединения
- Решение 1 – обновить ваш IP
- Решение 2 – Сброс Winsock API
- Решение 3 – Обновите свой драйвер
Почему интернет отключается
Есть три распространенных причины, почему Интернет отключается:
- Первой причиной может быть ошибка конфигурации, вызванная протоколом управления передачей/Интернет-протоколом или TCP/IP. Если он не будет обновлен, это может привести к ошибкам потери интернет-соединения. Получение правильной конфигурации IP может решить эту проблему. Вы можете легко проверить свой IP-адрес в командной строке.
- Интернет может отключиться из-за проблем с ключом реестра Winsock API или просто из-за того, что этот ключ исчез. Этот API дает приложениям разрешение на использование транспортных протоколов, предоставляя им доступ в Интернет, который им необходим. Вы можете легко сбросить Winsock API в командной строке.
- Третья причина, по которой может происходить такая потеря интернет-соединения, заключается в том, что драйвер сетевого устройства может быть несовместим или неправильно установлен. Этот драйвер сетевого устройства управляет связью компьютера с другими сетевыми компьютерами или операционными системами, поэтому проблемы с повреждением или несовместимостью делают невозможным поддержание подключения к Интернету.
Как исправить потерю интернет-соединения
Решение 1 – обновить ваш IP
Чтобы исправить проблему с настройкой TCP/IP, вам нужно обновить ваш IP. Откройте командную строку, используя Win + R, и введите cmd.exe , либо перейдите в поиск Windows и введите cmd , либо используйте Win + X и запустите командную строку от имени администратора.
После того, как вы откроете командную строку от имени администратора, введите команду ipconfig/renew . Вы должны повторить этот шаг два раза, чтобы он заработал.

Решение 2 – Сброс Winsock API
Исправление Winsock API занимает всего пару минут. Запустите командную строку от имени администратора и введите следующие команды:
- netsh каталог сброса winsock
- netsh int ipv4 reset reset.log

После ввода этих двух команд вам необходимо перезагрузить компьютер, чтобы команды вступили в силу. Иногда это может оказаться временным исправлением, поскольку многим пользователям приходилось переустанавливать Winsock API каждый раз, когда они запускали свои ПК. Тем не менее, это должно быть вызвано вирусом, и мы рекомендуем вам также запустить сканирование системы и восстановить любые поврежденные файлы. Это может превратить это временное исправление в постоянное.
Решение 3 – Обновите свой драйвер
Окончательное исправление для драйвера сетевого устройства может быть достигнуто путем обновления вашего драйвера. Вы можете скачать последнюю версию драйвера для вашего ПК с официального сайта производителя. Вы также можете открыть Диспетчер устройств, чтобы загрузить последние обновления драйверов на свой компьютер.
Для прямого доступа зайдите на официальный сайт производителя вашего ПК и загрузите подходящий драйвер.
Для версии обновления после загрузки файла из Интернета используйте Win + X, чтобы перейти к диспетчеру устройств, выберите «Сетевые адаптеры» и щелкните правой кнопкой мыши параметр, используемый для подключения к Интернету, а затем выберите «Обновить программное обеспечение драйвера».

Когда откроется окно просмотра, выберите загруженный файл, нажмите «Далее» и после завершения установки перезагрузите компьютер.
Чтобы предотвратить повреждение ПК путем установки неправильных версий драйверов, мы настоятельно рекомендуем делать это автоматически с помощью инструмента обновления драйверов Tweakbit . Этот инструмент, одобренный Norton и Microsoft, найдет правильные версии драйверов и будет поддерживать вашу прошивку в актуальном состоянии. Помните, что некоторые драйверы могут быть установлены этим инструментом в несколько этапов.
Отказ от ответственности: некоторые функции этого инструмента не являются бесплатными.
Вот и все, мы надеемся, что эта статья помогла вам исправить досадную потерю проблем с подключением к Интернету. Если вы нашли другие решения для решения этой проблемы, перечислите их в комментариях ниже, чтобы помочь сообществу Windows.
При доступе к Интернету или любой сети отправляются и принимаются небольшие блоки данных, называемые пакетами. Когда один или несколько из этих блоков не может достичь своего предполагаемого места назначения, это называется потерей пакета. Для пользователей это проявляется в виде нарушения работы сети, как правило, при этом падает скорость загрузки, сайты загружаются медленно и периодически пропадает доступ к интернет-сети.
В этой статье мы поговорим о том, как проверить потерю пакетов интернета, что делать и как исправить проблему в случае обнаружения. Инструкция универсальна и подходит как для онлайн игр или веб-серфинга, так и для других ситуаций.
Содержание статьи
- Что это такое и как они теряются
- Почему пакеты теряются и как это исправить
- Программное обеспечение
- Неисправность оборудования
- Перегрузка
- Сетевая атака
- Влияние типов подключения
- Вредоносные программы
- Проверка скорости интернета
- Проверка через командную строку
- Анализ результатов
- Проверка через онлайн сервис Packetlosstest
- Онлайн тест через сервис «Freeola»
- Программы для мониторинга
- SolarWinds N-Central
- Paessler PRTG
- ManageEngine OpManager
- Дополнительные способы решения
- Видео по теме
- Комментарии пользователей
Что это такое и как они теряются
Пакеты — это блоки данных определенного размера, которые отправляет или получает компьютер при доступе к контенту через Интернет.
Когда вы заходите на какой-либо сайт, загружаете фотографию, скачиваете файл, транслируете видео или играете в игры, происходит обмен данными между вашим компьютером и другими удаленными устройствами и серверами по всему миру. Эти данные и называются пакетами.
Иногда расстояние между отправной точкой (вашим местонахождением) и конечной (там, где находится запрашиваемый ресурс) настолько велико, что данным не удается его преодолеть без ошибок. И в результате этих ошибок возникает потеря интернет пакетов.
Почему пакеты теряются и как это исправить
Существует масса причин, влияющих на доставку информации. Разберем каждую из них.
Программное обеспечение
Ошибки на стороне программного обеспечения являются основной причиной возникновения сбоев.
Если проблема потери пакетов начала появляться после обновления Windows 10, драйверов или конкретных приложений, то верните все к первоначальному состоянию. Windows позволяет удалять последние обновления, выполнить откат драйверов можно через диспетчер устройств, а игру или программу придется переустановить.
Многие антивирусы оснащены брандмауэрами, сканерами сайтов и почтовых клиентов, которые способны создавать дополнительную нагрузку. Исключить этот вариант можно отключив защитное ПО на некоторое время. Подробнее о том, как отключить Доктор Веб.
Неисправность оборудования
Неисправное или устаревшее оборудование также способно вызывать ряд проблем. Поэтому убедитесь, что используемый маршрутизатор, роутер или хаб исправен.
Попробуйте обновить прошивку. Это делается через панель настроек, которая обычно доступна по адресу «192.168.1.1 или 192.168.0.1», но могут использоваться и другие адреса. Скачать актуальную версию прошивки можно с сайта производителя устройства. Только будьте внимательны, загружайте ПО конкретно для вашей модели роутера.
Проверьте состояние материнской платы, LAN разъема и кабеля. При необходимости выполните ремонт или замену. Если кабель новый, то это не гарантия его исправности. Часто при обжиме кабеля могут допустить ошибки, что в конечном итоге повлияет на работоспособность.
Перегрузка
У каждой сети есть лимит пропускной способности, при достижении которого сеть считается перегруженной.
Возникает эта ситуация при увеличении трафика. Особенно это заметно в вечернее время, когда пользователи приходят с работы или учебы и начинают пользоваться интернетом.
Чтобы сеть полностью не рухнула, она сбрасывает или игнорирует блоки данных, которые находятся в очереди на отправку.
Узнать, действительно ли потеря интернет пакетов возникает из-за перегрузки можно у специалистов технической поддержки провайдера или через командную строку, но об этом поговорим ниже.
Сетевая атака
Сетевые атаки, такие как (DoS), могут быть причиной возникновения сбоев. Этот тип атаки предназначен для перегрузки сети, в результате которой происходит сбрасывание пакетов, падает скорость загрузки, увеличивается время доступа к файлам, и сеть становится более уязвимой.
Кроме того, злоумышленники, получившие контроль над маршрутизатором способны намеренно отправлять команды для сброса интернет пакетов в общий поток данных. Большие потери говорят о возможной кибератаке.
Поэтому важно отслеживать сетевой трафик и определять, есть ли дополнительная активность.
Влияние типов подключения
Существует два типа подключения: проводной и беспроводной (Wi-Fi, USB модемы).
- Проводной тип подразумевает использование кабеля для подключения к интернету. Главным преимуществом является стабильность работы и дешевизна, поскольку нет необходимости приобретать роутер.
- Беспроводной (Wi-Fi, USB модемы) удобен для подключения к интернету на расстоянии, но сильно зависим от качества сигнала.
На работу беспроводных сетей влияют радиочастотные помехи, отдаленность от источника сигнала и исправность устройства.
Ознакомьтесь с документацией к роутеру и убедитесь, что он способен поддерживать хороший уровень качества сигнала при использовании Wi-Fi на дальнем расстоянии. Также некоторые типы маршрутизаторов, особенно бюджетных плохо передают сигнал через стены и двери.
Вредоносные программы
Компьютерные вирусы и рекламное ПО также способно приводить к потере интернет пакетов. Вредоносное ПО работает в фоновом режиме и скрытно передает огромное количество информации. В итоге интернет-канал забивается и сеть падает.
Некоторые провайдеры блокируют пользователей, создающих большую нагрузку на канал. И возобновляют доступ только после удаления вирусов.
Читайте о самых эффективных антивирусных сканерах для проверки Пк на наличие угроз.
Проверка скорости интернета
Увидеть проблему с пакетами поможет обычная проверка скорости интернета. Для этого достаточно воспользоваться любым онлайн сервисом, например, «Speedtest».
Если проверка проводится несколькими сервисами, то будьте готовы к разным результатам. На итоговую скорость влияют множество факторов, и основным из них является расстояние.
Например, если пользователь находится в точке «А — Москва» и обращается к точке «Б — Китай», то скорее всего скорость будет ниже той, которую заявляет провайдер. И это нормально.
Но если пользователь из Москвы обращается к серверу из Казахстана или другого ближнего региона и онлайн тест показывает скорость на 30% или ниже заявленной, то это говорит о наличии проблемы. В таком случае следует обратиться за разъяснением причины к провайдеру.
Проверка через командную строку
Более продвинутым вариантом проверки сети является тестирование через командную строку.
Для этого выполните следующее:
- Комбинацией «WIN+R» вызовите окно «Выполнить», введите в строку cmd и нажмите «Ок». Запустится командная строка.
- Введите команду tracert onoutbukax.ru и нажмите «Enter». Вместо «onoutbukax.ru» можно указать любой другой адрес сайта или IP сервера, к которому необходимо получить доступ.
- Дождитесь завершения процедуры.
Также можно воспользоваться стандартной командой ping onoutbukax.ru -n 30 для отправки 30 пакетов.
Но преимущество трассировки в том, что с помощью нее можно посмотреть, на каком шаге произошла потеря пакета. И дальше предпринять конкретные действия для устранения проблемы.
Анализ результатов
По окончанию процедуры отобразится маршрут отправленного пакета.
- Отправной точкой с цифрой «1» является маршрутизатор (роутер). На этом шаге не должно быть задержек и ошибок. Время доступа должно составлять не более 3 мс. Если время больше, то проблема находится на стороне маршрутизатора.
- Под цифрами «2-3», а иногда и «4-5» находятся сервера провайдера. Здесь также не должно быть сообщений об ошибках, звездочек и большого времени доступа (в идеале 1 мс).
- Далее идет обращение к другим серверами. Это нормально, если время ответа от сервера увеличивается с каждым шагом. Возможно появление звездочек и сообщений о превышении интервала ожидания, что говорит о потере интернет пакета.
Если проблема оказалась на стороне нужного сервера, то стоит убедиться в том, что провайдер не блокирует к нему доступ. Для этого следует воспользоваться VPN сервисом.
Также не исключено, что сервер временно недоступен, тогда следует повторить тест на потерю пакетов интернета немного позже.
Проверка через онлайн сервис Packetlosstest
Для удобства пользователей был разработан бесплатный сервис «Packetlosstest», позволяющий выполнить тестирование интернет-подключения в режиме онлайн.
Как им пользоваться:
- Зайдите на официальный сайт и нажмите «Start Test».
- Дождитесь окончания процедуры, и обратите внимание на результаты в колонке «Upload Packet Loss» и «Download Packet Loss». Первый отвечает за загрузку, второй за скачивание. В идеале их значение должно равняться 0.
Сервис хорош тем, что позволяет управлять настройками. Например, регулируя размер пакетов «Packet Sizes» можно определить, как происходит доставка малых и больших данных.
Также присутствует готовый набор настроек для определенных игр и приложений.
Онлайн тест через сервис «Freeola»
В отличии от предыдущего онлайн ресурса, «Freeola» максимально прост. Для запуска теста на потерю пакетов нужно зайти на официальный сайт и нажать кнопку «Start Broadband Line Test Now».
Дождитесь завершения тестирования и обратите внимание на три параметра.
- Packets Lost – отображает количество утерянной информации. Значение должно быть сведено к 0.
- Latency – задержка. Отображает время, которое требуется данным чтобы добраться от одного пункта до другого. Идеальная задержка – 0-25 мс. Средняя – 100 мс.
- Jitter – это разница в задержке между пакетами, отправляемыми по сети. Как правило, Jitter должен быть ниже 25 миллисекунд.
Программы для мониторинга
Использование специализированных инструментов позволяет мониторить сеть и выявлять оборудование, вызывающее сбои. Разберем популярные их них.
SolarWinds N-Central
Одна из лучших программ для проверки и мониторинга сети. С ее помощью можно отследить сотни устройств и определить неисправные. Это позволит не только устранить проблему с потерей интернет пакетов, но и наладить работу устройства.
Бесплатный период использования 30 дней.
Paessler PRTG
Это комплексное решение для мониторинга инфраструктуры. Обладает простым, понятным интерфейсом и всеми современными механизмами для эффективного поиска и устранения проблем.
Приложение доступно для бесплатного использования в течении 30 дней.
ManageEngine OpManager
Многофункциональная программа для управления сетью. Включает в себя функцию мониторинга, анализа пропускной способности, управления конфигурацией и устранения неисправностей. Идеально подходит как для домашнего, так и для коммерческого использования.
Включена поддержка Windows 10-7, Linux и Windows Server.
Период бесплатного использования составляет 30 дней.
Дополнительные способы решения
Иногда избавиться от потери пакетов получается, используя общие рекомендации.
- Обновите Windows и сетевые драйвера до последней версии. Инструкция по обновлению драйверов.
- Подсоедините сетевой кабель напрямую к Пк.
- Отключите от роутера дополнительные устройства (телефоны, планшеты и т.д.).
- Выключите маршрутизатор на 10 минут и снова включите.
- Выполните сброс настроек маршрутизатора. Для этого нужно воспользоваться веб-интерфейсом или специальной кнопкой «Reset».
- Отключите устройства, способные вызывать помехи. Камеры, беспроводные колонки, телефоны и т.д.
- Если проблема с онлайн играми (CS, дота 2 и прочими), то убедитесь, что сервер, к которому идет подключение доступен и работает без сбоев.
Важно понимать, что полностью убрать или уменьшить потерю интернет пакетов можно только тогда, когда причина неисправности находится на стороне вашего оборудования. Если разобранные способы не принесли результата, то рекомендуется обратиться за помощью к провайдеру.
Видео по теме
Что такое потеря пакетов и можно ли это исправить?
Всех нас раздражает, когда мы смотрим интересный фильм в онлайн-кинотеатре, а видео периодически приостанавливается. Или онлайн-игра иногда «заикается», музыкальный трек без конца встает на паузу и т.д. Часто эти проблемы могут быть связаны с потерей пакетов, и их даже можно устранить.
В интернете все данные разбиваются на пакеты. Даже электронное письмо, которое вы отправляете коллеге, — это не просто большой файл, который идет по интернет-каналам, а целый «отряд» битов. Это как если бы электронное письмо представляло собой целую автоколонну, следующую из пункта А в пункт Б, а содержание письма — пассажиры этих автомобилей вместе с информацией о том, куда они едут, откуда и кто они такие. Автоколонна достигает пункта Б, все пассажиры выходят — то есть ваше письмо достигло почтового клиента адресата.
Но не всегда все автомобили сразу доезжают до конечного пункта: они не едут напрямую из точки А в точку Б по одной дороге, а сталкиваются с ремонтом дороги, объездами, ДТП. Некоторые автомобили вообще не доезжают до пункта Б. Всё это и есть потеря пакетов.
«Препятствия» в цифровом мире могут полностью блокировать передачу пакета. Чтобы избежать полного сбоя в отправке, пакеты передаются повторно, но в результате как раз и возникает задержка в онлайн-игре, прерывающиеся видео и звук. Даже просмотр веб-страниц может замедлиться, если есть потеря пакетов.
Почему возникает потеря пакетов?
- Перегрузка сети;
- неисправное оборудование — поврежденные кабели, устаревшие модемы и маршрутизаторы, поврежденные драйверы;
- перегруженные устройства — в этом случае сетевое оборудование работает медленнее, чем обычно;
- проблемы в ПО, требующие перезагрузки, исправления или его переустановки;
- неправильные конфигурации сетевых устройств;
- ненадежность беспроводной связи;
- угрозы безопасности — хакеры могут контролировать сетевое устройство и использовать его для перенаправления трафика, блокируя пункт назначения.
Как распознать потерю пакетов?
Самый простой способ — специальные сайты для определения потери пакетов, где можно запустить быстрый тест, чтобы увидеть, каковы результаты в вашей сети.
Более точный способ — с помощью PowerShell (или командной строки) в Windows. Запустите Windows PowerShell или откройте командную строку, введите команду ping и адрес вашего маршрутизатора, например, ping 192.168.0.1. Если число потерянных данных равно нулю, то все пакеты достигают места назначения.
12 простых способов, как можно понизить пинг в играх на ОС Windows 10
Если во время онлайн-игры наблюдаются задержки или рывки, то причина этого, как правило, высокий пинг. Существует несколько факторов, влияющих на пинг. Это может быть ваше интернет-соединение, «железо» компьютера, настройки игры или некоторые другие факторы. Итак, как понизить высокий пинг в онлайн-играх на ОС Windows 10, чтобы избавится от лагов и играть с удовольствием?
Как узнать свой пинг
Практически в каждой онлайн-игре можно узнать свои пинг буквально одним нажатием клавиши. Например, в «CS:GO» это делается кнопкой Tab, рядом с никами отображается пинг всех игроков.
Но если в игре нет способа проверки пинга, то сделать это можно вручную. Для этого:
- Запустите игру и подключитесь к игровой сети.
- Откройте Диспетчер задач.
- Перейдите в раздел «Монитор Ресурсов». В Windows 10 туда можно добраться через параметр «Производительность».
- Откройтевкладку «Сеть».
- Вразделе «Процессы»отметьте галочкой исполняемый файл, соответствующий вашей игре.
- Прокрутите вниз, посмотритена TCP-подключения.
- Там будет информация опотере пакетов, задержкев МС (этовашпинг) и удаленном адресе.
Как уменьшить пинг
Чтобы исправить высокий пинг в онлайн-играх, можно воспользоваться следующими 12 различными методами. Вы можете попробовать эти способы в соответствии с релевантностью, поскольку техника действий различается, и не каждому подойдет или поможет только один метод.
Обновление драйверов сетевой карты
После установки новой сетевой карты в ПК может потребоваться установить или обновить драйвер. Как правило, компакт-диск с программным обеспечением драйвера обычно поставляется вместе с новым оборудованием.
Но если нет либо компакт-диска, либо дисковода, то провести установку можно через Диспетчер задач. Делается это следующим образом:
- Откройте Диспетчер устройств.
- В пункте «Сетевые адаптеры» найдите свое устройство.
- Кликните по нему правой кнопкой мыши и нажмите «Обновить драйвер».
Также драйвер можно скачать с интернета. Для этого зайдите на веб-сайт разработчика сетевой карты и скачайте последнюю версию драйвера. Только будьте внимательны, скачивать нужно в соответствии с разрядностью своей ОС. Например, если у вас Windows 10 64-bit, то, соответственно, понадобится 64-битная версия драйвера.
Изменить способ доставки обновлений в Windows 10
Если соединение работает стабильно, но затем резко повышается пинг – это может быть связано со скачиванием обновлений для Windows 10. Оно начинает загружаться, соответственно, повышается нагрузка на соединение. Чтобы исправить это и улучшить скорость, нужно:
- Зайти в «Центр обновлений Windows».
- Если обновление скачивается, то можно остановить загрузку.
- Можно приостановить график обновлений ОС вплоть до месяца.
- Там также можно задать «Период активности». Этот промежуток времени, в который обновления не будут загружаться.
Используйте Диспетчер задач, чтобы определить, какие приложения нагружают сеть
Зачастую именно фоновые приложения, такие как браузер, игровой лаунчер или торрент-программы, создают серьезную нагрузку на сеть. Чтобы узнать, какая именно программа потребляет большой процент пропускной способности и уменьшает скорость:
- Откройте Диспетчер задач.
- Сортируйте активные процессы по параметру «Сеть».
- Вверху списка отобразятся приложения, которые нагружают интернет. Вы можете закрыть их, кликнув по ним правой кнопкой мыши и нажав «Снять задачу».
Не беспокойтесь, важный системный процесс таким образом отключить не получится, поэтому на работу ОС это никак не повлияет.
Изменение настроек адаптера беспроводной сети
Можно понизить пинг в играх, изменив свой DNS. Например, DNS-сервер от Google – один из самых быстрых и доступных DNS-серверов. Используйте DNS Google, введя 8.8.8.8 в качестве предпочтительного DNS-сервера и 8.8.4.4 в качестве альтернативного.
Чтобы изменить DNS:
- Откройте «Центр управления сетями и общим доступом».
- В меню слева кликните «Изменение параметров адаптера».
- Правой кнопкой мыши нажмите по своему подключению и выберите «Свойства».
- Двойным щелчком нажмите «Ip версии 4».
- Переключите на функцию «Использовать следующие DNS-сервера» и укажите 8.8.8.8 в качестве основного и 8.8.4.4 в качестве альтернативного.
Отключение Wi-Fi Sense
Wi-Fi Sense – это функция в Windows 10, избавляющая от необходимости вручную подключать устройство к точке доступа Wi-Fi, которое связано с вашими контактами из Facebook, Skype и Outlook. Wi-Fi Sense делает это, делясь зашифрованными ключами доступа, которые контакты используют для подключения к беспроводным сетям. Это позволяет вам не вводить пароль от Wi-Fi, если устройство вашего друга уже подключено к точке доступа.
Wi-Fi Sense включен в Windows 10 по умолчанию. Использование этой функции может вызвать проблемы с безопасностью и создать дополнительную нагрузку на сеть. Чтобы отключить Wi-Fi Sense в Windows 10:
- Нажмите на панель с быстрыми настройками и кликните «Все параметры».
- Дальше нажмите «Сеть и Интернет».
- Налевой панели открытого окна выберите категорию «Wi-Fi».
- Воткрывшемся окне, у параметра «Сети Hotspot» передвиньте ползунок в положение «Выкл».
Отключение функции отслеживания местоположения
Отслеживание местоположения включено по умолчанию в Windows 10. Функция, в основном, предназначена для того, чтобы карты и другие приложения, связанные с местоположением, предлагали вам магазины, рестораны и другие рекомендации, основанные на вашем местонахождении.
Данная функция отнимает небольшой процент скорости сети, поэтому ее также стоит отключить. Делается это так:
- Нажмите на кнопку Пуск, а затем на значок настроек.
- На экране настроек выберите опцию «Конфиденциальность».
- Выберите пункт «Расположение» в меню сбоку, а затем нажмите кнопку «Изменить». В появившемся всплывающем окне отключите опцию определения местоположения для этого устройства.
Это полностью отключит службы определения местоположения на вашем компьютере с Windows 10.
Проверка беспроводного сигнала
Многие путают силу сигнала Wi-Fi и скорость. Но на деле это разные параметры.
В то время как скорость Wi-Fi – это пропускная способность, которую дает интернет-провайдер, сила Wi-Fi зависит от оборудования, подключенного к сети, и от других физических атрибутов, например, расстояния устройства от точки доступа. То есть даже если у вас высокоскоростной интернет, если уровень сигнала Wi-Fi низкий, то пинг неизбежно будет высоким.
Несколько факторов могут повлиять на надежность и силу сигнала Wi-Fi. Как уже упоминалось выше, если устройство слишком далеко от точки доступа, то сигнал будет слабее. Также плотные материалы, такие как бетонная стена или металлические шкафы, могут блокировать сигнал.
Итак, как проверяют силу беспроводного сигнала Wi-Fi? Во-первых, есть простой способ. Будь то смартфон, ноутбук или настольный компьютер, каждое устройство с поддержкой беспроводного интернета показывает уровень сигнала подключения Wi-Fi; вы можете посмотреть на него, чтобы увидеть силу покрытия. Например, на компьютере просто посмотрите на нижнюю правую часть экрана. Вы увидите три вертикальных полосы – каждая полоса указывает на уровень сигнала беспроводной сети. Если все три линии видны, значит, сигнал поступает без каких-либо помех, с максимальной мощностью.
Однако, если вы хотите провести точный и глубокий анализ мощности вашего Wi-Fi, вам понадобится приложение для проверки уровня сигнала беспроводной сети. Например, можно воспользоваться приложением NetSpot:
- Загрузите, установите и откройте приложение NetSpot.
- Нажмите кнопку «Открыть» в левом верхнем углу приложения, чтобы переключиться в режим обнаружения.
- Дайте программе некоторое время для сканирования и обнаружения всех Wi-Fi-соединений вокруг. Приложение также автоматически определит уровень сигнала Wi-Fi для каждой из доступных сетей.
После сканирования программа выводит информацию о каждой доступной сети, скорости передачи, провайдере, типе безопасности, полосе частот и другие полезные данные. Эта информация подскажет, какие именно имеются проблемы с подключением.
Использование команды Netsh
Любой, кто работает с сетевыми конфигурациями Windows, рано или поздно столкнется с сетевой оболочкой (Netsh). Эта программа позволяет администрировать и настраивать параметры локальной и удаленной сети.
Диапазон возможностей включает в себя настройки брандмауэра Windows и управление локальной сетью/WLAN, а также конфигурацией IP-адреса и сервера. Кроме того, сетевая инфраструктура также может быть защищена от внешних атак. С помощью инструмента командной строки можно диагностировать проблемы и исправлять неполадки сети. Большим преимуществом Netsh является то, что связанные с сетью задачи администрирования могут выполняться быстро и удобно, а также могут быть автоматизированы с помощью скриптов.
Служебная программа Netsh предоставляет обширный синтаксис команд. Если вы хотите выполнить определенные задачи, вам необходимо ознакомиться с конкретной структурой сетевой оболочки. Структура сервисной программы основана на контекстах, представляющих различные уровни администрирования. Каждый контекст включает в себя определенную сетевую функциональность (например, конфигурацию IP, локальной сети и брандмауэра). Программа использует файлы библиотеки динамических ссылок (DLL) для контекстно-связанного взаимодействия с другими компонентами Windows. Например, Netsh использует Dhcpmon для изменения и управления настройками DHCP.
Отключение сторонних антивирусных программ и брандмауэра
Если на ПК активно антивирусное программное обеспечение или брандмауэр, лучше всего внести онлайн-игру в белый список, чтобы уменьшить пинг. Если онлайн-игра находится не в белом списке, то передача данных между компьютером и игровым сервером будет контролироваться антивирусом, а также брандмауэром. Это, в свою очередь, увеличивает пинг. Белый список означает, что передача данных обойдет антивирус и брандмауэр.
Изменение реестра
Далее представлен один из методов оптимизации интернет-соединения, который также может понизить пинг в играх. Заключается он в редактировании параметров реестра. Важно отметить, что перед изменением стоит сохранить исходные параметры.
- Откройте Редактор реестра: нажмите сочетание клавиш «Win+R» и пропишите «regedit».
- Перейдите: HKEY_LOCAL_MACHINESOFTWAREPoliciesMicrosoft
- Создайте новый подраздел (правой кнопкой мыши) на записи Windows.
- В качестве имени ключа примите «Psched».
- Выделите «Psched» и в правой части окна создайте новую запись со значением «DWORD».
- Назовите ее «NonBestEffortLimit».
- Дважды щелкните по вновь созданной записи, отметьте, что хотите ввести данные в десятичную систему, и в поле значения введите число «0».
- Закройте Редактор реестра и перезагрузите компьютер.
Понижение пинга на Андроиде
Онлайн-игры есть не только на ПК, но и на смартфонах Android. Геймеры там также испытывают проблему с повышением пинга во время игры. Поэтому вот несколько советов, которые помогут повысить производительность сети для смартфонов Андроид.
Самое главное – вы должны иметь стабильное, высокоскоростное подключение к интернету. Но бывают моменты, когда даже при хорошем интернете все еще сохраняется высокий пинг. В таком случае убедитесь, что:
- Автоматическое обновление отключено на мобильном телефоне.
- Сканируйте устройство на наличие троянских вирусов или любого другого вредоносного ПО. ОС Android также подвержена вирусам, которые снижают эффективность работы устройства. Как правило, это приводит к проблемам с сетью, следовательно, и к высокому пингу.
- Закройте фоновые приложения.
- Принудительно закройте приложения, которые используют высокий процент сетевого ресурса. Это можно сделать из Диспетчера приложений в Меню настроек.
- Убедитесь, что вы подключены к ближайшему серверу в игре, ориентируясь на свое местоположение.
Уменьшить пинг на Android можно с помощью сторонних приложений, таких как Mobile Gaming Ping. Но имейте в виду, что эти приложения делают то же самое, что и упомянутые выше советы. Как правило, они просто закрывают все фоновые приложения, чтобы уменьшить нагрузку на сеть.
Смена интернет-провайдера или тарифа
Если вам не удалось понизить пинг вышеперечисленными способами, значит, проблема возникла из-за скорости интернета. Но не спешите тут же менять провайдера, для начала посмотрите, какие тарифы предлагает текущий оператор. Возможно, за небольшую доплату удастся подключиться к более скоростному интернету, без необходимости разрывать и заключать новые договора со сторонними компаниями.
Также важно проверить, какие тарифы предлагают другие интернет-провайдеры. Возможно, вам удастся найти более выгодный тариф, с лучшим соотношением цены/скорости.
Проверяем и исправляем потерю пакетов интернета
При доступе к Интернету или любой сети отправляются и принимаются небольшие блоки данных, называемые пакетами. Когда один или несколько из этих блоков не может достичь своего предполагаемого места назначения, это называется потерей пакета. Для пользователей это проявляется в виде нарушения работы сети, как правило, при этом падает скорость загрузки, сайты загружаются медленно и периодически пропадает доступ к интернет-сети.
В этой статье мы поговорим о том, как проверить потерю пакетов интернета, что делать и как исправить проблему в случае обнаружения. Инструкция универсальна и подходит как для онлайн игр или веб-серфинга, так и для других ситуаций.
Что это такое и как они теряются
Пакеты — это блоки данных определенного размера, которые отправляет или получает компьютер при доступе к контенту через Интернет.
Когда вы заходите на какой-либо сайт, загружаете фотографию, скачиваете файл, транслируете видео или играете в игры, происходит обмен данными между вашим компьютером и другими удаленными устройствами и серверами по всему миру. Эти данные и называются пакетами.
Иногда расстояние между отправной точкой (вашим местонахождением) и конечной (там, где находится запрашиваемый ресурс) настолько велико, что данным не удается его преодолеть без ошибок. И в результате этих ошибок возникает потеря интернет пакетов.
Почему пакеты теряются и как это исправить
Существует масса причин, влияющих на доставку информации. Разберем каждую из них.
Программное обеспечение
Ошибки на стороне программного обеспечения являются основной причиной возникновения сбоев.
Если проблема потери пакетов начала появляться после обновления Windows 10, драйверов или конкретных приложений, то верните все к первоначальному состоянию. Windows позволяет удалять последние обновления, выполнить откат драйверов можно через диспетчер устройств, а игру или программу придется переустановить.
Многие антивирусы оснащены брандмауэрами, сканерами сайтов и почтовых клиентов, которые способны создавать дополнительную нагрузку. Исключить этот вариант можно отключив защитное ПО на некоторое время. Подробнее о том, как отключить Доктор Веб.
Неисправность оборудования
Неисправное или устаревшее оборудование также способно вызывать ряд проблем. Поэтому убедитесь, что используемый маршрутизатор, роутер или хаб исправен.
Попробуйте обновить прошивку. Это делается через панель настроек, которая обычно доступна по адресу «192.168.1.1 или 192.168.0.1», но могут использоваться и другие адреса. Скачать актуальную версию прошивки можно с сайта производителя устройства. Только будьте внимательны, загружайте ПО конкретно для вашей модели роутера.
Проверьте состояние материнской платы, LAN разъема и кабеля. При необходимости выполните ремонт или замену. Если кабель новый, то это не гарантия его исправности. Часто при обжиме кабеля могут допустить ошибки, что в конечном итоге повлияет на работоспособность.
Перегрузка
У каждой сети есть лимит пропускной способности, при достижении которого сеть считается перегруженной.
Возникает эта ситуация при увеличении трафика. Особенно это заметно в вечернее время, когда пользователи приходят с работы или учебы и начинают пользоваться интернетом.
Чтобы сеть полностью не рухнула, она сбрасывает или игнорирует блоки данных, которые находятся в очереди на отправку.
Узнать, действительно ли потеря интернет пакетов возникает из-за перегрузки можно у специалистов технической поддержки провайдера или через командную строку, но об этом поговорим ниже.
Сетевая атака
Сетевые атаки, такие как (DoS), могут быть причиной возникновения сбоев. Этот тип атаки предназначен для перегрузки сети, в результате которой происходит сбрасывание пакетов, падает скорость загрузки, увеличивается время доступа к файлам, и сеть становится более уязвимой.
Кроме того, злоумышленники, получившие контроль над маршрутизатором способны намеренно отправлять команды для сброса интернет пакетов в общий поток данных. Большие потери говорят о возможной кибератаке.
Поэтому важно отслеживать сетевой трафик и определять, есть ли дополнительная активность.
Влияние типов подключения
Существует два типа подключения: проводной и беспроводной (Wi-Fi, USB модемы).
- Проводной тип подразумевает использование кабеля для подключения к интернету. Главным преимуществом является стабильность работы и дешевизна, поскольку нет необходимости приобретать роутер.
- Беспроводной (Wi-Fi, USB модемы) удобен для подключения к интернету на расстоянии, но сильно зависим от качества сигнала.
На работу беспроводных сетей влияют радиочастотные помехи, отдаленность от источника сигнала и исправность устройства.
Ознакомьтесь с документацией к роутеру и убедитесь, что он способен поддерживать хороший уровень качества сигнала при использовании Wi-Fi на дальнем расстоянии. Также некоторые типы маршрутизаторов, особенно бюджетных плохо передают сигнал через стены и двери.
Вредоносные программы
Компьютерные вирусы и рекламное ПО также способно приводить к потере интернет пакетов. Вредоносное ПО работает в фоновом режиме и скрытно передает огромное количество информации. В итоге интернет-канал забивается и сеть падает.
Некоторые провайдеры блокируют пользователей, создающих большую нагрузку на канал. И возобновляют доступ только после удаления вирусов.
Читайте о самых эффективных антивирусных сканерах для проверки Пк на наличие угроз.
Проверка скорости интернета
Увидеть проблему с пакетами поможет обычная проверка скорости интернета. Для этого достаточно воспользоваться любым онлайн сервисом, например, «Speedtest».
Если проверка проводится несколькими сервисами, то будьте готовы к разным результатам. На итоговую скорость влияют множество факторов, и основным из них является расстояние.
Например, если пользователь находится в точке «А — Москва» и обращается к точке «Б — Китай», то скорее всего скорость будет ниже той, которую заявляет провайдер. И это нормально.
Но если пользователь из Москвы обращается к серверу из Казахстана или другого ближнего региона и онлайн тест показывает скорость на 30% или ниже заявленной, то это говорит о наличии проблемы. В таком случае следует обратиться за разъяснением причины к провайдеру.
Проверка через командную строку
Более продвинутым вариантом проверки сети является тестирование через командную строку.
Для этого выполните следующее:
- Комбинацией «WIN+R» вызовите окно «Выполнить», введите в строку cmd и нажмите «Ок». Запустится командная строка.
- Введите команду tracert onoutbukax.ru и нажмите «Enter». Вместо «onoutbukax.ru» можно указать любой другой адрес сайта или IP сервера, к которому необходимо получить доступ.
- Дождитесь завершения процедуры.
Также можно воспользоваться стандартной командой ping onoutbukax.ru -n 30 для отправки 30 пакетов.
Но преимущество трассировки в том, что с помощью нее можно посмотреть, на каком шаге произошла потеря пакета. И дальше предпринять конкретные действия для устранения проблемы.
Анализ результатов
По окончанию процедуры отобразится маршрут отправленного пакета.
- Отправной точкой с цифрой «1» является маршрутизатор (роутер). На этом шаге не должно быть задержек и ошибок. Время доступа должно составлять не более 3 мс. Если время больше, то проблема находится на стороне маршрутизатора.
- Под цифрами «2-3», а иногда и «4-5» находятся сервера провайдера. Здесь также не должно быть сообщений об ошибках, звездочек и большого времени доступа (в идеале 1 мс).
- Далее идет обращение к другим серверами. Это нормально, если время ответа от сервера увеличивается с каждым шагом. Возможно появление звездочек и сообщений о превышении интервала ожидания, что говорит о потере интернет пакета.
Если проблема оказалась на стороне нужного сервера, то стоит убедиться в том, что провайдер не блокирует к нему доступ. Для этого следует воспользоваться VPN сервисом.
Также не исключено, что сервер временно недоступен, тогда следует повторить тест на потерю пакетов интернета немного позже.
Проверка через онлайн сервис Packetlosstest
Для удобства пользователей был разработан бесплатный сервис «Packetlosstest», позволяющий выполнить тестирование интернет-подключения в режиме онлайн.
Как им пользоваться:
- Зайдите на официальный сайт и нажмите «Start Test».
- Дождитесь окончания процедуры, и обратите внимание на результаты в колонке «Upload Packet Loss» и «Download Packet Loss». Первый отвечает за загрузку, второй за скачивание. В идеале их значение должно равняться 0.
Сервис хорош тем, что позволяет управлять настройками. Например, регулируя размер пакетов «Packet Sizes» можно определить, как происходит доставка малых и больших данных.
Также присутствует готовый набор настроек для определенных игр и приложений.
Онлайн тест через сервис «Freeola»
В отличии от предыдущего онлайн ресурса, «Freeola» максимально прост. Для запуска теста на потерю пакетов нужно зайти на официальный сайт и нажать кнопку «Start Broadband Line Test Now».
Дождитесь завершения тестирования и обратите внимание на три параметра.
- Packets Lost – отображает количество утерянной информации. Значение должно быть сведено к 0.
- Latency – задержка. Отображает время, которое требуется данным чтобы добраться от одного пункта до другого. Идеальная задержка – 0-25 мс. Средняя – 100 мс.
- Jitter – это разница в задержке между пакетами, отправляемыми по сети. Как правило, Jitter должен быть ниже 25 миллисекунд.
Программы для мониторинга
Использование специализированных инструментов позволяет мониторить сеть и выявлять оборудование, вызывающее сбои. Разберем популярные их них.
SolarWinds N-Central
Одна из лучших программ для проверки и мониторинга сети. С ее помощью можно отследить сотни устройств и определить неисправные. Это позволит не только устранить проблему с потерей интернет пакетов, но и наладить работу устройства.
Бесплатный период использования 30 дней.
Paessler PRTG
Это комплексное решение для мониторинга инфраструктуры. Обладает простым, понятным интерфейсом и всеми современными механизмами для эффективного поиска и устранения проблем.
Приложение доступно для бесплатного использования в течении 30 дней.
ManageEngine OpManager
Многофункциональная программа для управления сетью. Включает в себя функцию мониторинга, анализа пропускной способности, управления конфигурацией и устранения неисправностей. Идеально подходит как для домашнего, так и для коммерческого использования.
Включена поддержка Windows 10-7, Linux и Windows Server.
Период бесплатного использования составляет 30 дней.
Дополнительные способы решения
Иногда избавиться от потери пакетов получается, используя общие рекомендации.
- Обновите Windows и сетевые драйвера до последней версии. Инструкция по обновлению драйверов.
- Подсоедините сетевой кабель напрямую к Пк.
- Отключите от роутера дополнительные устройства (телефоны, планшеты и т.д.).
- Выключите маршрутизатор на 10 минут и снова включите.
- Выполните сброс настроек маршрутизатора. Для этого нужно воспользоваться веб-интерфейсом или специальной кнопкой «Reset».
- Отключите устройства, способные вызывать помехи. Камеры, беспроводные колонки, телефоны и т.д.
- Если проблема с онлайн играми (CS, дота 2 и прочими), то убедитесь, что сервер, к которому идет подключение доступен и работает без сбоев.
Важно понимать, что полностью убрать или уменьшить потерю интернет пакетов можно только тогда, когда причина неисправности находится на стороне вашего оборудования. Если разобранные способы не принесли результата, то рекомендуется обратиться за помощью к провайдеру.
Если во время онлайн-игры наблюдаются задержки или рывки, то причина этого, как правило, высокий пинг. Существует несколько факторов, влияющих на пинг. Это может быть ваше интернет-соединение, «железо» компьютера, настройки игры или некоторые другие факторы. Итак, как понизить высокий пинг в онлайн-играх на ОС Windows 10, чтобы избавится от лагов и играть с удовольствием?
Как узнать свой пинг
Практически в каждой онлайн-игре можно узнать свои пинг буквально одним нажатием клавиши. Например, в «CS:GO» это делается кнопкой Tab, рядом с никами отображается пинг всех игроков.
Но если в игре нет способа проверки пинга, то сделать это можно вручную. Для этого:
- Запустите игру и подключитесь к игровой сети.
- Откройте Диспетчер задач.
- Перейдите в раздел «Монитор Ресурсов». В Windows 10 туда можно добраться через параметр «Производительность».
- Откройтевкладку «Сеть».
- Вразделе «Процессы»отметьте галочкой исполняемый файл, соответствующий вашей игре.
- Прокрутите вниз, посмотритена TCP-подключения.
- Там будет информация опотере пакетов, задержкев МС (этовашпинг) и удаленном адресе.
Как уменьшить пинг
Чтобы исправить высокий пинг в онлайн-играх, можно воспользоваться следующими 12 различными методами. Вы можете попробовать эти способы в соответствии с релевантностью, поскольку техника действий различается, и не каждому подойдет или поможет только один метод.
Обновление драйверов сетевой карты
После установки новой сетевой карты в ПК может потребоваться установить или обновить драйвер. Как правило, компакт-диск с программным обеспечением драйвера обычно поставляется вместе с новым оборудованием.
Но если нет либо компакт-диска, либо дисковода, то провести установку можно через Диспетчер задач. Делается это следующим образом:
- Откройте Диспетчер устройств.
- В пункте «Сетевые адаптеры» найдите свое устройство.
- Кликните по нему правой кнопкой мыши и нажмите «Обновить драйвер».
Также драйвер можно скачать с интернета. Для этого зайдите на веб-сайт разработчика сетевой карты и скачайте последнюю версию драйвера. Только будьте внимательны, скачивать нужно в соответствии с разрядностью своей ОС. Например, если у вас Windows 10 64-bit, то, соответственно, понадобится 64-битная версия драйвера.
Изменить способ доставки обновлений в Windows 10
Если соединение работает стабильно, но затем резко повышается пинг – это может быть связано со скачиванием обновлений для Windows 10. Оно начинает загружаться, соответственно, повышается нагрузка на соединение. Чтобы исправить это и улучшить скорость, нужно:
- Зайти в «Центр обновлений Windows».
- Если обновление скачивается, то можно остановить загрузку.
- Можно приостановить график обновлений ОС вплоть до месяца.
- Там также можно задать «Период активности». Этот промежуток времени, в который обновления не будут загружаться.
Используйте Диспетчер задач, чтобы определить, какие приложения нагружают сеть
Зачастую именно фоновые приложения, такие как браузер, игровой лаунчер или торрент-программы, создают серьезную нагрузку на сеть. Чтобы узнать, какая именно программа потребляет большой процент пропускной способности и уменьшает скорость:
- Откройте Диспетчер задач.
- Сортируйте активные процессы по параметру «Сеть».
- Вверху списка отобразятся приложения, которые нагружают интернет. Вы можете закрыть их, кликнув по ним правой кнопкой мыши и нажав «Снять задачу».
Не беспокойтесь, важный системный процесс таким образом отключить не получится, поэтому на работу ОС это никак не повлияет.
Изменение настроек адаптера беспроводной сети
Можно понизить пинг в играх, изменив свой DNS. Например, DNS-сервер от Google – один из самых быстрых и доступных DNS-серверов. Используйте DNS Google, введя 8.8.8.8 в качестве предпочтительного DNS-сервера и 8.8.4.4 в качестве альтернативного.
Чтобы изменить DNS:
- Откройте «Центр управления сетями и общим доступом».
- В меню слева кликните «Изменение параметров адаптера».
- Правой кнопкой мыши нажмите по своему подключению и выберите «Свойства».
- Двойным щелчком нажмите «Ip версии 4».
- Переключите на функцию «Использовать следующие DNS-сервера» и укажите 8.8.8.8 в качестве основного и 8.8.4.4 в качестве альтернативного.
Отключение Wi-Fi Sense
Wi-Fi Sense – это функция в Windows 10, избавляющая от необходимости вручную подключать устройство к точке доступа Wi-Fi, которое связано с вашими контактами из Facebook, Skype и Outlook. Wi-Fi Sense делает это, делясь зашифрованными ключами доступа, которые контакты используют для подключения к беспроводным сетям. Это позволяет вам не вводить пароль от Wi-Fi, если устройство вашего друга уже подключено к точке доступа.
Wi-Fi Sense включен в Windows 10 по умолчанию. Использование этой функции может вызвать проблемы с безопасностью и создать дополнительную нагрузку на сеть. Чтобы отключить Wi-Fi Sense в Windows 10:
- Нажмите на панель с быстрыми настройками и кликните «Все параметры».
- Дальше нажмите «Сеть и Интернет».
- Налевой панели открытого окна выберите категорию «Wi-Fi».
- Воткрывшемся окне, у параметра «Сети Hotspot» передвиньте ползунок в положение «Выкл».
Отключение функции отслеживания местоположения
Отслеживание местоположения включено по умолчанию в Windows 10. Функция, в основном, предназначена для того, чтобы карты и другие приложения, связанные с местоположением, предлагали вам магазины, рестораны и другие рекомендации, основанные на вашем местонахождении.
Данная функция отнимает небольшой процент скорости сети, поэтому ее также стоит отключить. Делается это так:
- Нажмите на кнопку Пуск, а затем на значок настроек.
- На экране настроек выберите опцию «Конфиденциальность».
- Выберите пункт «Расположение» в меню сбоку, а затем нажмите кнопку «Изменить». В появившемся всплывающем окне отключите опцию определения местоположения для этого устройства.
Это полностью отключит службы определения местоположения на вашем компьютере с Windows 10.
Проверка беспроводного сигнала
Многие путают силу сигнала Wi-Fi и скорость. Но на деле это разные параметры.
В то время как скорость Wi-Fi – это пропускная способность, которую дает интернет-провайдер, сила Wi-Fi зависит от оборудования, подключенного к сети, и от других физических атрибутов, например, расстояния устройства от точки доступа. То есть даже если у вас высокоскоростной интернет, если уровень сигнала Wi-Fi низкий, то пинг неизбежно будет высоким.
Несколько факторов могут повлиять на надежность и силу сигнала Wi-Fi. Как уже упоминалось выше, если устройство слишком далеко от точки доступа, то сигнал будет слабее. Также плотные материалы, такие как бетонная стена или металлические шкафы, могут блокировать сигнал.
Итак, как проверяют силу беспроводного сигнала Wi-Fi? Во-первых, есть простой способ. Будь то смартфон, ноутбук или настольный компьютер, каждое устройство с поддержкой беспроводного интернета показывает уровень сигнала подключения Wi-Fi; вы можете посмотреть на него, чтобы увидеть силу покрытия. Например, на компьютере просто посмотрите на нижнюю правую часть экрана. Вы увидите три вертикальных полосы – каждая полоса указывает на уровень сигнала беспроводной сети. Если все три линии видны, значит, сигнал поступает без каких-либо помех, с максимальной мощностью.
Однако, если вы хотите провести точный и глубокий анализ мощности вашего Wi-Fi, вам понадобится приложение для проверки уровня сигнала беспроводной сети. Например, можно воспользоваться приложением NetSpot:
- Загрузите, установите и откройте приложение NetSpot.
- Нажмите кнопку «Открыть» в левом верхнем углу приложения, чтобы переключиться в режим обнаружения.
- Дайте программе некоторое время для сканирования и обнаружения всех Wi-Fi-соединений вокруг. Приложение также автоматически определит уровень сигнала Wi-Fi для каждой из доступных сетей.
После сканирования программа выводит информацию о каждой доступной сети, скорости передачи, провайдере, типе безопасности, полосе частот и другие полезные данные. Эта информация подскажет, какие именно имеются проблемы с подключением.
Использование команды Netsh
Любой, кто работает с сетевыми конфигурациями Windows, рано или поздно столкнется с сетевой оболочкой (Netsh). Эта программа позволяет администрировать и настраивать параметры локальной и удаленной сети.
Диапазон возможностей включает в себя настройки брандмауэра Windows и управление локальной сетью/WLAN, а также конфигурацией IP-адреса и сервера. Кроме того, сетевая инфраструктура также может быть защищена от внешних атак. С помощью инструмента командной строки можно диагностировать проблемы и исправлять неполадки сети. Большим преимуществом Netsh является то, что связанные с сетью задачи администрирования могут выполняться быстро и удобно, а также могут быть автоматизированы с помощью скриптов.
Служебная программа Netsh предоставляет обширный синтаксис команд. Если вы хотите выполнить определенные задачи, вам необходимо ознакомиться с конкретной структурой сетевой оболочки. Структура сервисной программы основана на контекстах, представляющих различные уровни администрирования. Каждый контекст включает в себя определенную сетевую функциональность (например, конфигурацию IP, локальной сети и брандмауэра). Программа использует файлы библиотеки динамических ссылок (DLL) для контекстно-связанного взаимодействия с другими компонентами Windows. Например, Netsh использует Dhcpmon для изменения и управления настройками DHCP.
Отключение сторонних антивирусных программ и брандмауэра
Если на ПК активно антивирусное программное обеспечение или брандмауэр, лучше всего внести онлайн-игру в белый список, чтобы уменьшить пинг. Если онлайн-игра находится не в белом списке, то передача данных между компьютером и игровым сервером будет контролироваться антивирусом, а также брандмауэром. Это, в свою очередь, увеличивает пинг. Белый список означает, что передача данных обойдет антивирус и брандмауэр.
Изменение реестра
Далее представлен один из методов оптимизации интернет-соединения, который также может понизить пинг в играх. Заключается он в редактировании параметров реестра. Важно отметить, что перед изменением стоит сохранить исходные параметры.
- Откройте Редактор реестра: нажмите сочетание клавиш «Win+R» и пропишите «regedit».
- Перейдите: HKEY_LOCAL_MACHINESOFTWAREPoliciesMicrosoft
- Создайте новый подраздел (правой кнопкой мыши) на записи Windows.
- В качестве имени ключа примите «Psched».
- Выделите «Psched» и в правой части окна создайте новую запись со значением «DWORD».
- Назовите ее «NonBestEffortLimit».
- Дважды щелкните по вновь созданной записи, отметьте, что хотите ввести данные в десятичную систему, и в поле значения введите число «0».
- Закройте Редактор реестра и перезагрузите компьютер.
Понижение пинга на Андроиде
Онлайн-игры есть не только на ПК, но и на смартфонах Android. Геймеры там также испытывают проблему с повышением пинга во время игры. Поэтому вот несколько советов, которые помогут повысить производительность сети для смартфонов Андроид.
Самое главное – вы должны иметь стабильное, высокоскоростное подключение к интернету. Но бывают моменты, когда даже при хорошем интернете все еще сохраняется высокий пинг. В таком случае убедитесь, что:
- Автоматическое обновление отключено на мобильном телефоне.
- Сканируйте устройство на наличие троянских вирусов или любого другого вредоносного ПО. ОС Android также подвержена вирусам, которые снижают эффективность работы устройства. Как правило, это приводит к проблемам с сетью, следовательно, и к высокому пингу.
- Закройте фоновые приложения.
- Принудительно закройте приложения, которые используют высокий процент сетевого ресурса. Это можно сделать из Диспетчера приложений в Меню настроек.
- Убедитесь, что вы подключены к ближайшему серверу в игре, ориентируясь на свое местоположение.
Уменьшить пинг на Android можно с помощью сторонних приложений, таких как Mobile Gaming Ping. Но имейте в виду, что эти приложения делают то же самое, что и упомянутые выше советы. Как правило, они просто закрывают все фоновые приложения, чтобы уменьшить нагрузку на сеть.
Смена интернет-провайдера или тарифа
Если вам не удалось понизить пинг вышеперечисленными способами, значит, проблема возникла из-за скорости интернета. Но не спешите тут же менять провайдера, для начала посмотрите, какие тарифы предлагает текущий оператор. Возможно, за небольшую доплату удастся подключиться к более скоростному интернету, без необходимости разрывать и заключать новые договора со сторонними компаниями.
Также важно проверить, какие тарифы предлагают другие интернет-провайдеры. Возможно, вам удастся найти более выгодный тариф, с лучшим соотношением цены/скорости.
Многие сталкивались с ситуацией, когда скорость интернета снижается, перестают быстро загружаться страницы, а вместо картинок появляется грустно крутящееся колесико загрузки. Если вы столкнулись с такой проблемой, важно выяснить, в чем причина — это поможет предпринять верные действия в решении вопроса и сэкономит ваше время. Эта статья расскажет о том, как проверить потерю пакетов и узнать, в чем проблема с Интернет-соединением.
Что такое пакеты и как они теряются?
Пакет — это определенный блок данных, который передается посредством сетевых протоколов. Это значит, что устройства, соединенные в сеть посредством кабельных сетей, обмениваются данными и сведениями. Одно устройство посылает запросы, другое их принимает. Если не вдаваться в технические подробности, то именно таким образом устроены любые сети, в том числе и Интернет.
В том случае, когда в работе сети наблюдаются какие-либо неполадки, не все данные могут дойти до устройства, которому они адресованы, в том объеме, в котором были отправлены. В таком случае и говорят о потере пакетов. Для пользователя это может выражаться в следующем: медленно открываются страницы в браузере, не загружаются изображения, видео и аудио, а в он-лайн играх увеличивается ping. Как проверить сеть на потерю пакетов? Это может сделать любой пользователь.
Проверка скорости
Для начала стоит отметить, что не всегда низкая скорость и плохая работа Интернета связаны с тем, что теряются данные со стороны сетевого оборудования или у провайдера, как мы обычно привыкли считать.
Первым делом необходимо проверить скорость интернет-соединения. Для этого зайдите на любой сайт замера скорости (найти его можно по запросу в поисковике) и посмотрите на те значения, которые он выдаст после онлайн-проверки.
Если они совпадают с теми цифрами, которые обещает Интернет-провайдер, то проблемы с соединением нет и стоит проверить свой компьютер на наличие проблем с программным обеспечением или производительностью. В таких случаях помогает чистка компьютера от неиспользуемых программ, проверка при помощи антивируса, очистка кэша браузера.
Но если скорость интернет-соединения проверена, а значения занижены по сравнению с заявленными поставщиком, можно продолжать диагностику и проводить дальнейшую проверку.
Проверка при помощи командной строки
Для базовой проверки не понадобится установка какого-либо стороннего программного обеспечения на компьютер — все операционные системы поддерживают средства для диагностики Интернет-подключения.
В Windows есть встроенная утилита, позволяющая проверить потерю пакетов Интернета через командную строку. Как правило, этой диагностики оказывается достаточно, чтобы выявить наличие проблемы.
Эта утилита — ping. Она посылает заданное количество тестовых пакетов к определенному узлу, который вы задаете самостоятельно, и транслирует информацию о полученном ответе. Таким образом можно легко узнать, сколько пакетов теряется и при взаимодействии с какими ресурсами это происходит.
Откройте командную строку (это легко сделать, набрав в поиске Windows «Командная строка»). Вы увидите перед собой окошко черного цвета, предлагающее ввести команду. Выглядит оно так.
Введите в этом окне следующее:
ping google.comПосле этого нажмите клавишу Enter. Вы увидите, как пойдет проверка сети на потерю пакетов, на экране появятся строчки, показывающие, что данные проходят. В конце будет сводная информация, сколько пакетов отправлено, сколько получено, а сколько не дошло до конечного ресурса.
Также можно вместо адреса сайта ввести IP-адрес ресурса (к примеру, игрового сервера, с которым возникают проблемы).
В норме результат будет выглядеть так.
Если есть проблемы с соединением, то будет видно, что часть пакетов теряется. Для того чтобы понять локализацию неисправности, проверьте таким же образом еще несколько ресурсов или IP-адресов. Если вы видите аналогичный результат, скорее всего, что-то с Интернет-соединением, а в случае, когда пакеты теряются только по пути к одному ресурсу, есть смысл говорить о проблемах непосредственно на нем.
Расширенная проверка
Как проверить потерю пакетов через командную строку более детально? Когда требуется понять, сколько пакетов теряется в процентном соотношении, четырех пакетов, которые стандартно запускаются системой, явно недостаточно. В таких случаях запускается проверка бесконечным количеством пакетов, которая завершается через определенное количество времени пользователем. Соответственно, чем больше пакетов отправляется, тем точнее результат.
Вводим следующую команду:
ping 8.8.8.8 -tВосьмерки — это стандартные DNS от Google, которые вводят, чтобы проверить потерю пакетов. Как уже было написано выше, вы можете использовать адрес любого проблемного ресурса.
Прервать проверку можно при помощи комбинации Ctrl+C через любое время после начала. Результат отобразится в процентах.
Таким образом можно определить, какие масштабы принимает проблема. Если количество потерь не превышает 2-3 процентов, это может даже не оказывать видимого влияния на работу Интернета, а вот если их количество переходит значения в 20-30 %, это существенно мешает и говорит о серьезных проблемах с соединением.
Диагностика при помощи утилиты tracert
Локализовать проблему поможет выполнение трассировки. Для этого используется команда tracert в Windows или traceroute в unix-системах.
tracert 8.8.8.8Когда данная команда вводится в командной строке, она отображает маршрут, по которому идут данные и время, через которое пакеты проходят каждый заданный узел на пути к целевому хосту.
Тот узел, на котором наблюдается наиболее длительная задержка, и является источником проблемы. Так, если вы заметили, что потери или увеличение времени задержки происходит на втором шаге с IP-адресом 192.168.1.1, это может говорить о проблемах с установленным дома маршрутизатором. Если проблема затрагивает 4-5 шаг, скорее всего, сбои есть на оборудовании провайдера, а если дальше — то речь идет уже о магистралях и провайдерах международного уровня. Последнее, к счастью, встречается довольно редко.
Не всегда то, что пакет не проходит через определенную точку маршрута, говорит о том, что она влияет на проблемы с соединением. Бывает и так, что она закрыта для пинга и трассировки.
Использование сторонних программ и утилит
Для того чтобы выполнить более детальную проверку, увидеть данные в визуальном представлении и глубже понять, как работает услуга, можно использовать сторонние программы или утилиты, которые помогут продиагностировать соединение и проверить потерю пакетов. Как понять, что именно использовать?
Наберите в любом поисковике «Программы для диагностики Интернет-соединения» — и вы получите достаточное количество ссылок на разнообразные программы со скриншотами и подробными инструкциями. Старайтесь скачивать установочные файлы только из источников, заслуживающих доверия и проверяйте их при помощи антивируса.
Решение проблем с Интернет-соединением
Итак, мы разобрались, как проверить потерю пакетов, и появляется главный вопрос — что делать, чтобы устранить ее.
Самый первый шаг к решению проблемы — перезагрузить оборудование. Имеет смысл выполнить перезагрузку домашнего роутера и компьютера еще до того, как начать диагностику, часто это может избавить от лишних действий и моментально исправит ситуацию. Если по трассировке видно, что потери идут на роутере, а перезагрузка не помогает, лучше всего обратиться в сервисный центр или произвести замену маршрутизатора.
Если вы определили, что не работает какой-то конкретный ресурс, лучше всего обратиться в техническую поддержку. Они должны будут провести проверку со своей стороны и сообщить, если имеются какие-либо аварийные ситуации.
Если проблема со стороны провайдера, как правило, в техподдержке поставщика проводят детальную диагностику со стороны Сети и выявляют проблему, которая может быть связана со сбоями в работе станционного оборудования, магистральных сетей и т. д.
Где бы ни наблюдалась неисправность, очень важно выяснить точную локализацию и обозначить четкое наличие проблемы. Даже если вы никак не можете повлиять на ситуацию со стороны провайдера, данные, полученные при диагностике, могут существенно ускорить решение вопроса.
Проверка потери пакетов интернета онлайн или через командную строку
Когда компьютер подключается к интернету или другой сети, происходит обмен маленьких блоков данных, называемых пакетами. Когда передача одного или нескольких пакетов не происходит, это называют потерей пакетов. Для пользователя это проявляется в виде медленной загрузки каких-либо данных, низкого качества подключения или полной потери соединения с сетью. Потеря может проявиться в любом приложении, но самыми заметными являются программы воспроизводящие аудио или видео, а также видеоигры.
Содержание
- Что такое пакеты и как они теряются
- Почему теряются пакеты
- Ошибки программного обеспечения
- Проблемы оборудования (железа)
- Перегруженность сети
- Беспроводные и проводные сети
- Кибернетическая атака
- Проверка скорости
- Проверка при помощи командной строки
- Диагностика при помощи утилиты tracert
- Использование сторонних программ и утилит
- Решение проблем с Интернет-соединением
Что такое пакеты и как они теряются
Пакет — это блок данных, строгой структуры, размер которых обычно не превышает 64000 байт, а чаще всего меньше. Используются они для более эффективной передачи данных, что обеспечивает высокое качество подключения к сети.
Обмен пакетами в интернете производится с помощью стека протоколов TCP/IP( TCP — протокол обмена передачей / IP — межсетевой протокол). Это несколько протоколов, которые обеспечивают online передачу данных, определяют их форму, способ отправки и так далее.
Так же, под IP понимают адрес какого-либо ресурса непосредственно в интернете. При попытке обращения к этому ресурсу по адресу (IP) высылаются пакеты данных. Чтобы эти данные не терялись и не дублировались, их контролирует протокол обмена (TCP). Если данные были доставлены, адрес в свою очередь отправляет ответные пакеты. При успешном обмене отображается скорость, называемая пингом (ping). На любом этапе может произойти ошибка, что будет являться потерей пакета.
При обнаружении проблемы с соединением, качеством контента приложения любой поисковик может выдавать фразу «потеря пакетов интернета, как исправить» и многие другие, не особо помогающие разобраться вещи. Чтобы исправить проблему, нужно прежде всего узнать причину.
Почему теряются пакеты
Есть несколько причин потери пакетов, каждой будет уделено внимание.
- Ошибки программного обеспечения,
- Проблемы оборудования(железа),
- Перегруженность сети,
- Беспроводные и проводные сети,
- Кибернетическая атака.
Важно! Каждая сеть сталкивается с этой проблемой. Это случается время от времени, в особенности из-за высокой скорости передачи. Если это не вызывает никаких негативных последствий, то не стоит обращать на это внимание.
Ошибки программного обеспечения
Программные ошибки являются распространенной причиной потери пакетов. При плохом тестировании или если были обнаружены ошибки при обновлении ПО (Программное Обеспечение), то сеть может вести себя непреднамеренно или непредсказуемо. В некоторых случаях помогает перезагрузка, но чаще всего будет требоваться обновление или полная переустановка ПО.
Проблемы оборудования (железа)
Устаревшее и неисправное оборудование, такое как маршрутизаторы, коммутаторы и брандмауэры может значительно замедлить сетевой трафик. Из-за роста компании, повышенная нагрузка на старые машины может вызывать потерю пакетов, общее снижение подключений, повышать задержку. Чтобы устранить проблему, такое оборудование стоит обновить или полностью заменить.
Перегруженность сети
При достижении пика пропускной способности сеть считают перегруженной. Это происходит, когда возрастает количество трафика. Пакеты формируют очередь и ждут пока их доставят. Но если сеть доставляет их очень медленно, то сеть не может хранить много данных в «подвешенном» состоянии, то они отбрасываются или игнорируются, чтобы сеть могла продолжить работу. Можно сравнить с дорожным трафиком, когда четырехполосное движение стягивается в двухполосное, только вместо часовой пробки, просто выкинув часть машин из потока. Определить самостоятельно эту проблему достаточно сложно.
Беспроводные и проводные сети
Тип сети также может влияет на потерю пакетов. Беспроводные сети куда более уязвимы, чем их проводные аналоги. К примеру, помешать работе беспроводных сетей могут радиочастотные помехи, что существенно скажется на качестве подключения.
Проблемы, которые могут влиять на беспроводные сети:
- слабый сигнал
- ограничения по расстоянию для приема сигнала
- роуминг
При проводных сетях, проблемой могут стать неисправно работающие кабеля. Это может быть связано с неправильным подключением или механическим повреждением кабеля. Узнать можно с помощью тщательной проверки ПК и кабелей.
Кибернетическая атака
Помимо вышеуказанных проблем, утрата пакетов может быть связана с киберпреступниками. В последние годы стала популярной у злоумышленников атака, связанная со вбросом пакетов в сетевой поток, от чего преступники получают контроль над маршрутизатором и могут украсть важные данные. Такой тип атаки можно обнаружить только при мониторинге скорости передачи данных внутри сети.
Проверка скорости
Чтобы понять причину потери пакетов, нужно определить является проблемой внешний источник или локальный. Первое, что можно сделать, это сопоставить реальную скорость интернета с заявленной провайдером.
Обратите внимание! Перед замером скорости нужно отключить все сторонние программы, которые как-либо используют сеть. Также стоит учесть время суток, так как в вечернее время нагрузка на сеть возрастает.
Для проверки подойдёт любой сайт предоставляющий тест скорости, например https://www.speedtest.net. Разные сервисы могут показывать разную скорость, необходимо провести тесты на нескольких сайтах. Небольшие отклонения в скорости нормальны, но если различие составляет от 30% и выше — стоит обратиться к провайдеру за разъяснением причин.
Сам по себе тест малоинформативен, однако дает базовую информацию. Если скорость соответствует заявленной провайдером или близка к ней, следует продолжить проверку. Более подробную информацию можно посмотреть из командной строки, но есть онлайн ресурсы, которые предоставляют подобный функционал. Проблема таких ресурсов может быть в ограниченности и недостоверности данных.
Проверка при помощи командной строки
Более детальную информацию можно достать средствами операционной системы. Ручная проверка потери пакетов осуществляется через командную строку. Вызов и команды будут рассмотрены на примере os Windows, а также ниже приведены аналогичные команды для Linux и MacOS.
Для открытия командной строки в Windows нужно:
- Открыть панель задач (по умолчанию находится внизу экрана).
- Нажать кнопку поиска.
- Ввести cmd или командная строка.
Обратите внимание! Для Linux достаточно ввести сочетание клавиш Ctrl+Alt+F1, для MacOS Shift+Command+U.
В первую очередь, определить потерю возможно с помощью команды ping. Она предназначена для тестирования доставки пакетов. По умолчанию отправляются 4 пакета объемом в 32 байта.
Для проверки требуется ввести в поле командной строки «ping». Начать проверку стоит с собственным частным IP-адресом, это поможет определить, является ли проблема локальной. Узнавать его можно через поисковик или при помощи командной строки. Введите «ipconfig», найти строку «IPv4-адрес». Перепишите этот адрес после команды ping.
Далее можно обратиться к серверам крупных компаний, так как они являются наиболее стабильными. Попробуйте несколько:
- ping ya.ru,
- ping google.com,
- ping 8.8.8.8 — публичный DNS сервер от Google.
Важно! В Linux утилита ping работает бесконечно, если не задано количество отправляемых пакетов, остановить отправку можно комбинацией Ctrl+C.
Однако проблема может не проявиться на простой проверке. Чтобы провести расширенный тест, нужно изменить стандартные параметры. Параметры ставятся после основной команды, например «ping ya.ru -n 20» отправит двадцать пакетов, вместо четырех стандартных. Полезными параметрами для данной ситуации являются:
- -n — количество отправляемых пакетов,
- -l — размер одного пакета,
- -t — постоянная отправка, прервать можно с помощью сочетания Ctrl+C, несовместимо с -n.
Диагностика при помощи утилиты tracert
Командная строка также предоставляет внутреннюю программу для проверки маршрутов запроса — «tracert» (в Linux и MacOS — traceroute). Или трассировка. Данная утилита показывает каждый шаг и время задержки в сети до конечного источника. Например, изначально идёт обращение к частному IP адресу компьютера, затем к серверу провайдера и далее N-ное количество шагов к конечному адресу. Если какой-то адрес не отвечает, он может быть причиной потери пакетов. Вводится команда аналогично предыдущей, например — «tracert ya.ru».
Стоит помнить, что если при «пинге» пакеты не терялись, а при трассировке некоторые узлы не отвечают, то это нормально. Отдельный узел может быть закрыт для трассировки. Однако, если же проблема есть в определенном узле, следует связаться с провайдером для решения проблемы.
Использование сторонних программ и утилит
Помимо командной строки можно использовать специализированные программы. Их преимущество в визуализации данных, также они облегчают тестирование, минусом же является дорогая стоимость и необходимость установки. Первый минус можно обойти используя торренты.
Пример таких программ:
- VisualRoute 2010 Pro 14.0,
- NetInfo 8.2.
Обратите внимание! У программ есть демоверсии, которые позволят не прибегать к оплате и торрентам.
Решение проблем с Интернет-соединением
Если вышеперечисленные способы не помогли, можно попытаться определить механические проблемы с интернет-соединением. В первую очередь проверьте стабильность работы вашего компьютера. Сетевой адаптер, USB-порты — уязвимые места и могут пострадать от механического повреждения и работать нестабильно. От чего будет падать качество соединения.
Последнее, что можно сделать, — оптимизировать интернет-соединение. Операционные системы часто сами проводят оптимизацию, но не всегда это оптимально. Вручную оптимизировать соединение крайне не рекомендовано. Это требует глубоких знаний в сетевых технологиях и отличного понимания работы стека протоколов TCP/IP.
Потери пакетов могут быть крайне раздражительными. Не воспроизводимые аудиофайлы, высокая задержка в онлайн-играх. Выше были приведены способы как проверить потерю пакетов интернета, даже если не удается решить проблему полностью, значительным шагом к ее решению является выявление этапа и максимальный сбор информации. На любом этапе настоятельно рекомендуется консультация с провайдером.
Подгорнов Илья Владимирович
Всё статьи нашего сайта проходят аудит технического консультанта. Если у Вас остались вопросы, Вы всегда их можете задать на его странице.