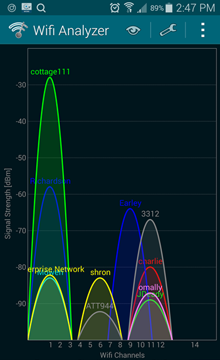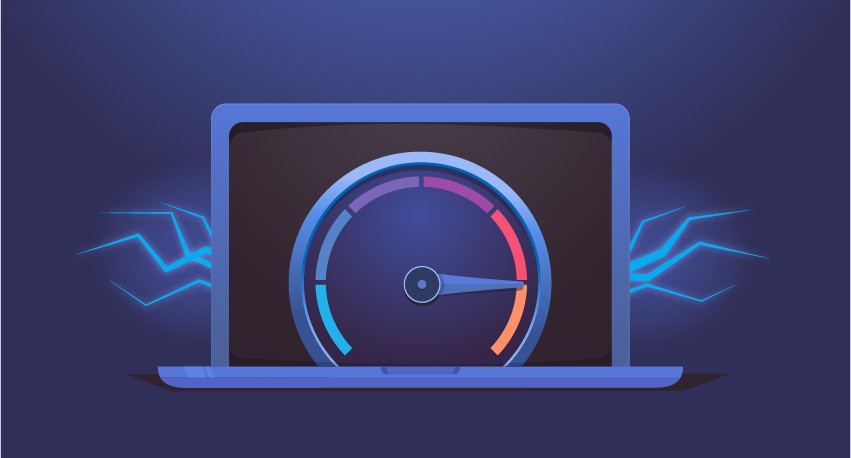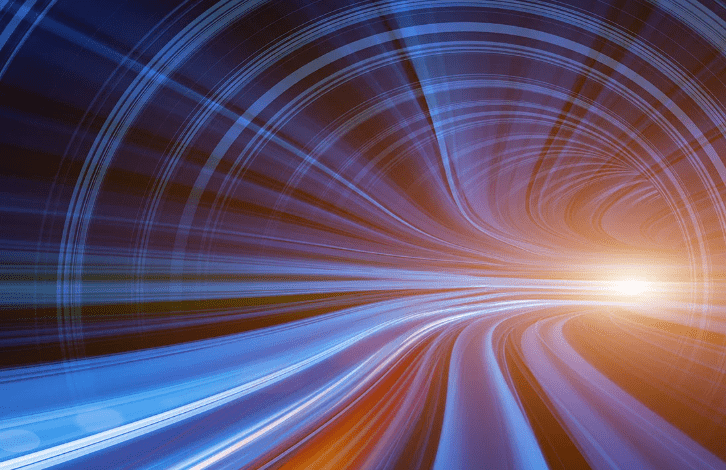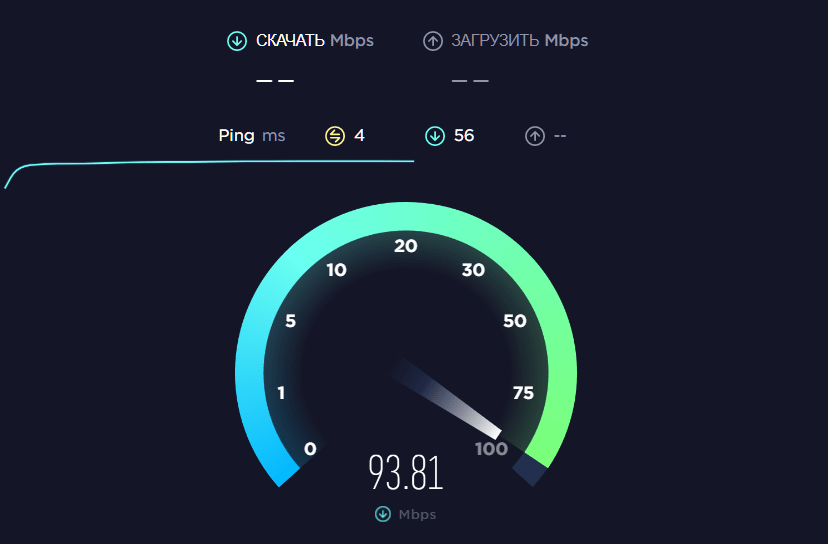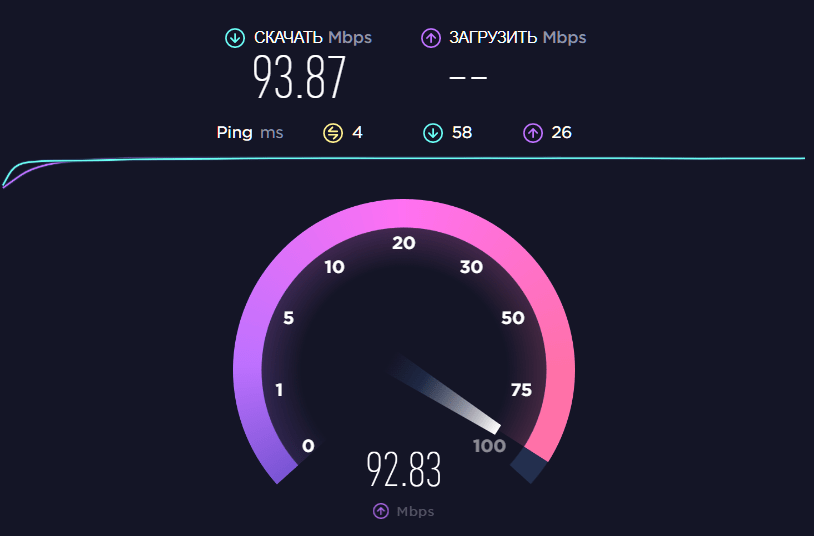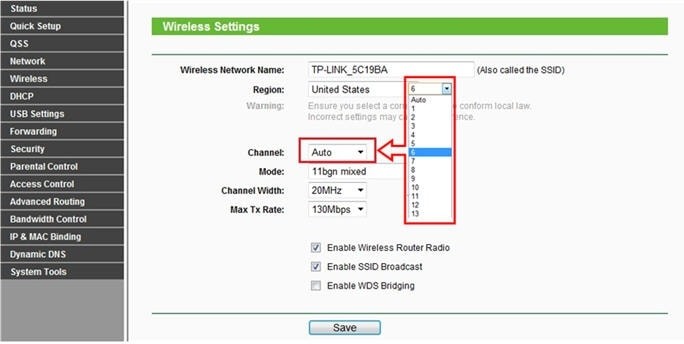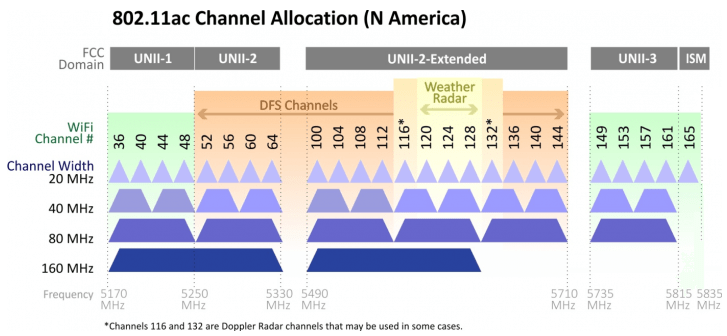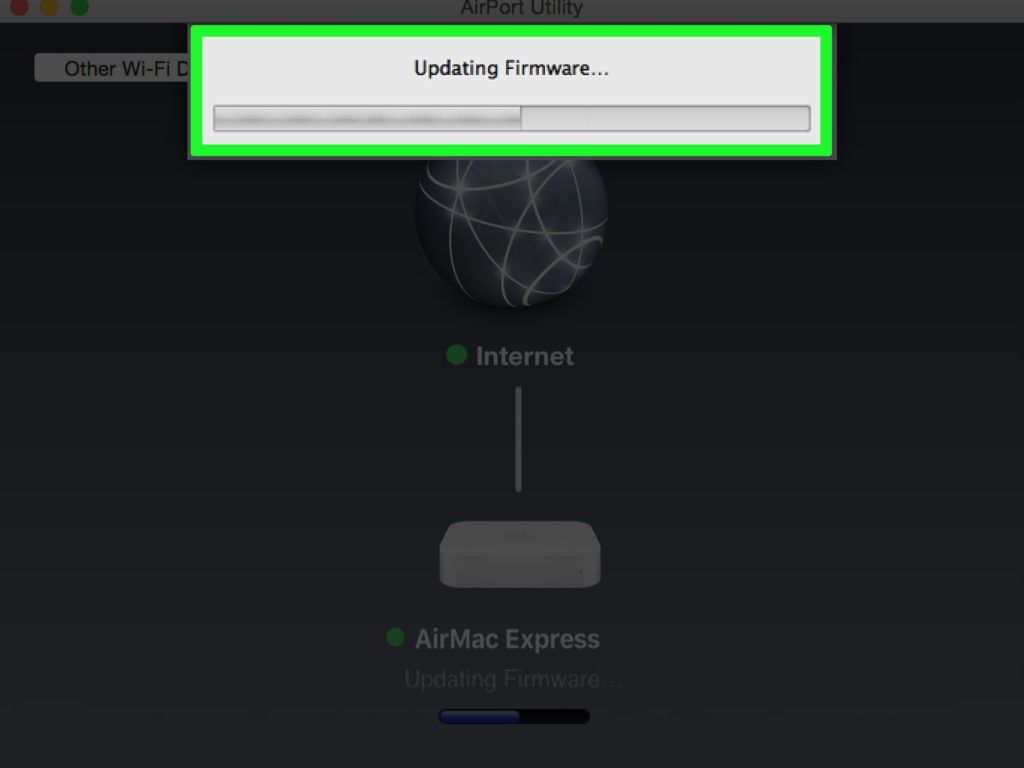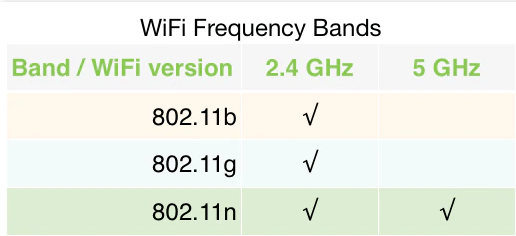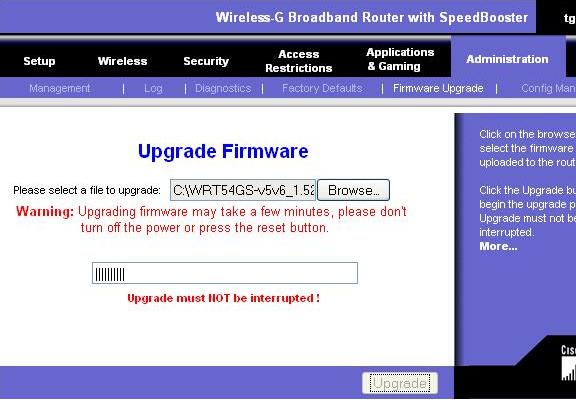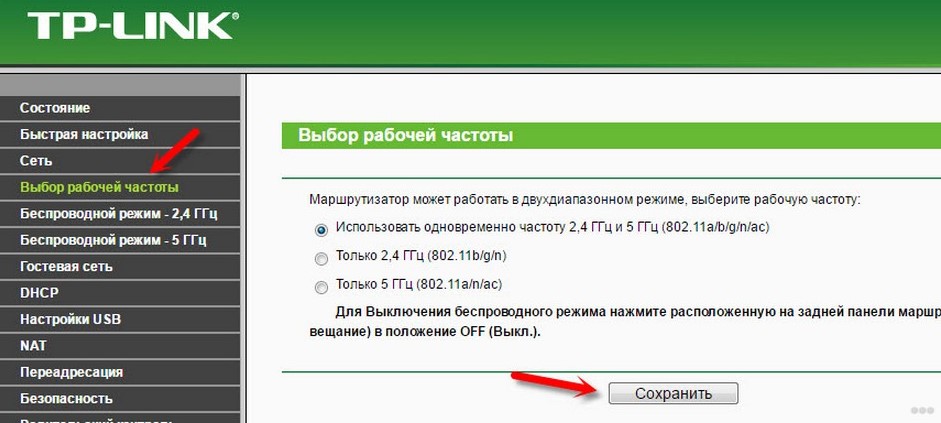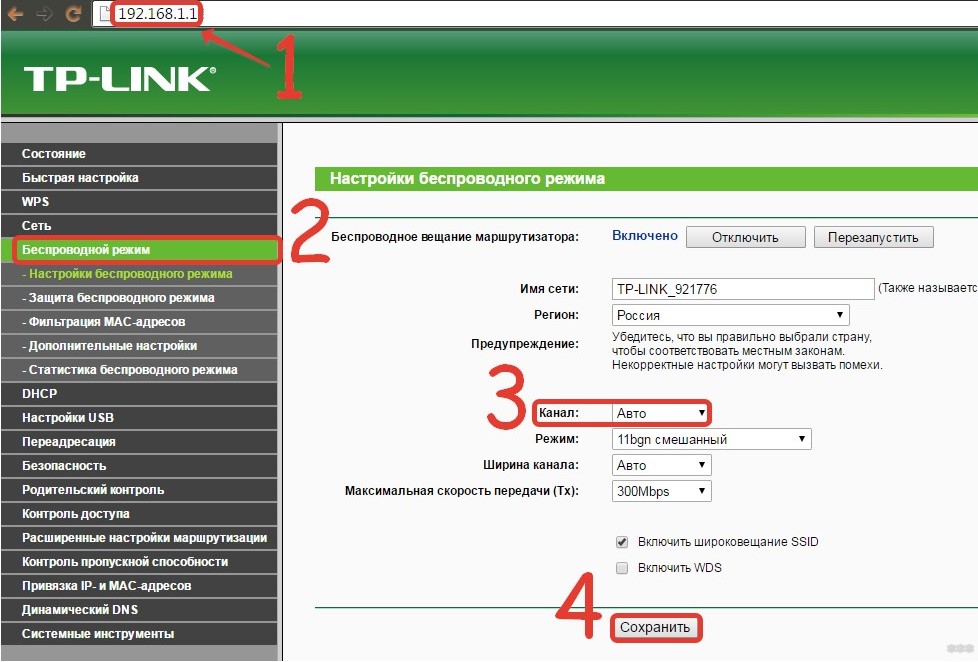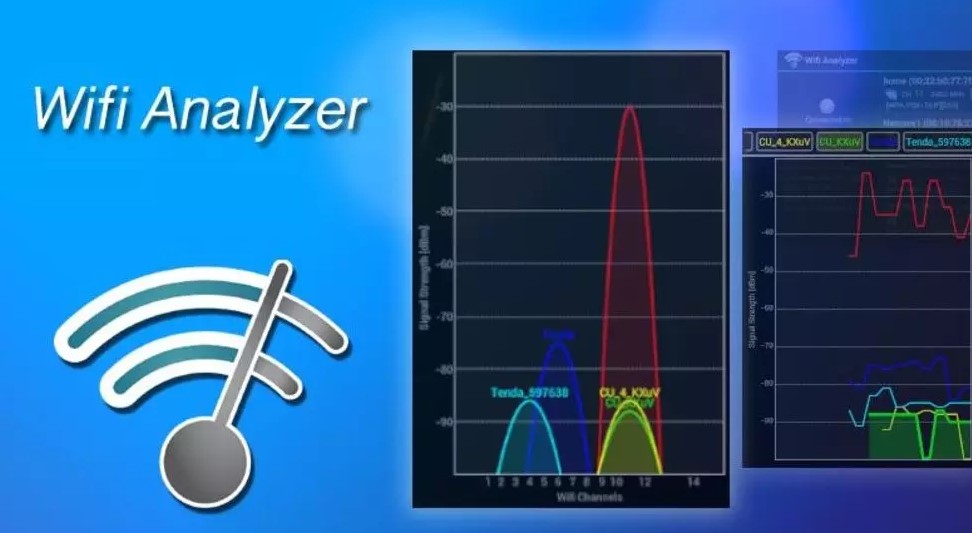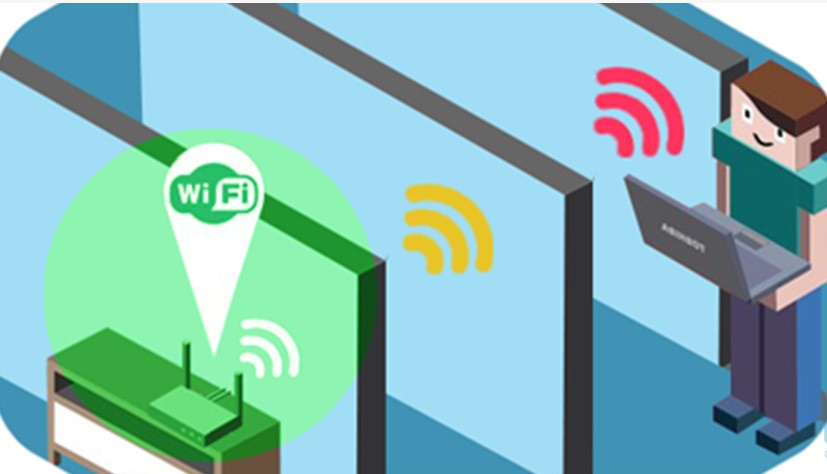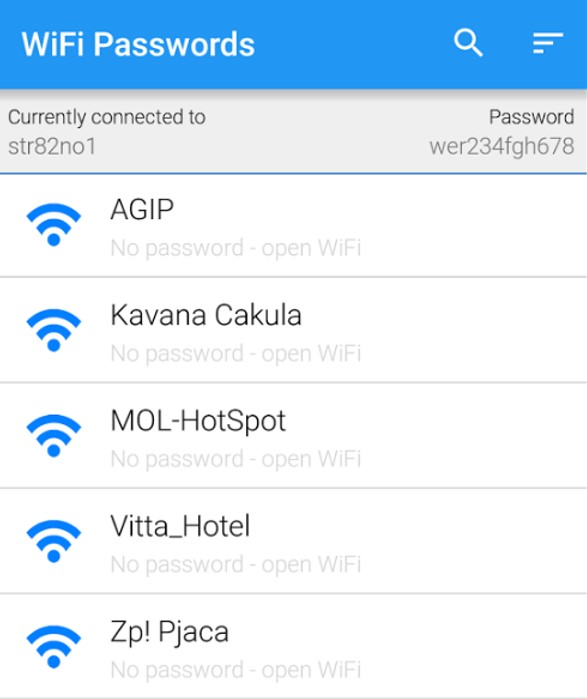Этот материал написан посетителем сайта, и за него начислено вознаграждение.
Уменьшение скорости трафика из-за перегруженности каналов Wi-Fi и способы устранения этой проблемы
У многих пользователей возникала ситуация, когда ранее нормально работающий роутер вдруг начинал уменьшать скорость интернет соединения (резать скорость), на первый взгляд по непонятным казалось бы причинам. Подобная ситуация очень часто происходит в распространенном и уже довольно устаревшем стандарте беспроводного доступа на частоте 2,4 ГГц.
Обычно пользователи, установив роутер и убедившись, что он работает, даже не заморачиваются над тем, на каких каналах он работает, на свободных или уже занятых соседями, какие в нем установлены настройки, оптимальные или нет. Чаще всего так и оставляют настройки установленными «по умолчанию». И не разобравшись по каким причинам снизилась скорость, и как изменить настройки своего роутера для устранения этой проблемы, сразу начинают обвинять провайдера в предоставлении им некачественных услуг в виде низкой скорости интернет трафика. Или делают вывод о неисправности роутера. Но чаще всего причина заключается в другом, в «замусоренности» сетей Wi-Fi, то есть в наложении друг на друга каналов Wi-Fi вашего роутера и роутеров ваших соседей.
рекомендации
3060 дешевле 30тр цена — как при курсе 68
Выбираем игровой ноут: на что смотреть, на чем сэкономить
3070 Ti дешевле 60 тр — цена как при курсе 65
MSI 3060 Ti Ventus OC за 40 тр
Много 4080 от 100тр — цены в рублях не растут
3070 Gainward Phantom дешевле 50 тр
-7% на ASUS 3050 — дешевле 30 тр
5 видов 4090 в Ситилинке по норм ценам
-19% на 13900KF — цены рухнули
13700K дешевле 40 тр в Регарде
Ищем PHP-программиста для апгрейда конфы
-17% на RTX 4070 Ti в Ситилинке
3070 Gigabyte Gaming за 50 тр с началом
13600K дешевле 30 тр в Регарде
3070 дешевле 50 тр в Ситилинке
MSI 3050 за 25 тр в Ситилинке
3060 Gigabyte Gaming за 30 тр с началом
12900K за 40тр с началом в Ситилинке
3060 Ti Gigabyte за 40тр в Регарде
При этом падение скорости интернет соединения происходит из-за того, что оконечное устройство (потребитель трафика) начинает получать наложенные друг на друга, искаженные пакеты данных, не поддающиеся обработке. В этом случае оконечное устройство отправляет запрос роутеру называемый переспросом о повторной передаче этих пакетов. Если повторный пакет данных будет принят опять с искажением, то последует опять переспрос, а после нескольких неудачных таких переспросов этот пакет и вовсе игнорируется. Вот по какой причине могут происходить постоянные срывы интернет соединения, зависания и рассыпания просматриваемого видео в онлайн режиме, тормоза в работе браузеров, и тому подобное.
Как узнать, сильно ли ваша сеть Wi-Fi перегружена каналами ваших соседей, и какие каналы сильно перегружены, а какие еще свободны. Для этого можно воспользоваться, например, программой
Wi-Fi Analyzer Open Source
установив ее на смартфон, которая просканирует весь диапазон сети Wi-Fi и виде графика покажет вам загруженность каналов.

Можно воспользоваться и другой программой, например WiFiInfoView.
И да, конечно же я знаю, что производители роутеров заверяют, что при установке в настройках роутера автоматического выбора канала, он сам будет выбирать наименее загруженный канал и работать на нем. Но на своем личном опыте скажу, что и при установленном автоматическом выборе канала, я много раз видел, как роутер выбирал первый канал, или реже другой канал, где как раз очень часто и было их максимальное наложение друг на друга. Потому и возникала необходимость вручную, принудительно переключать выбор канала роутера на другой, наименее загруженный канал.
Сделать это можно в настройках роутера войдя туда через браузер, введя в адресную строку 192.168.1.1 или 192.168.0.1. (этот адрес и пароль с логином должны быть указаны на наклейке с обратной стороны роутера).

Но бывают особо тяжелые случаи, когда весь диапазон забит настолько сильно, что никакие изменения номеров каналов и других настроек к заметному улучшению ситуации не приводят. В этом случае остается только один действенный метод, приобрести новый роутер, который будет поддерживать стандарт беспроводного доступа Wi-Fi 6, умеющего работать одновременно и в старом 2,4 ГГц. диапазоне и относительно новом 5ГГц. диапазоне. И даю вам гарантию, что в диапазоне 5 ГГц. у вас будет достаточное количество свободных каналов. Ну и поскольку роутер будет поддерживать стандарт Wi-Fi 6 и работать в обоих диапазонах 2,4ГГц. и более новом 5 ГГц. одновременно, то устройства умеющие работать в диапазоне 5 ГГц. получат кроме «чистого» диапазона еще и значительное увеличение скорости трафика благодаря наличию у 5 ГГц. диапазона широкополосных, высокоскоростных каналов. А для устройств умеющих работать только в диапазоне 2,4 ГГц. ровным счетом ничего не изменится.
Уменьшение скорости трафика всех устройств из-за одного низкоскоростного устройства.
Хочу остановиться еще на одной причине снижения скорости трафика. Если в вашем роутере в настройках беспроводного режима установлен протокол «802.11 b/g/n» или «Auto»., то это может сыграть с вами злую шутку. В случае работы с роутером устройств только с поддержкой протокола «802.11 n» все будет хорошо, будет обеспечиваться максимальная скорость передачи данных этой версии протокола (до 150 Мбит/с.). Но как только к сети вашего роутера подключится, или даже просто попытается подключиться древнее устройство с протоколом «802.11 b», скорость всей вашей сети (для всех подключенных устройств) уменьшится до скорости версии этого протокола (до 11 Мбит/с.). В этом случае в настройках роутера протокол обмена необходимо будет установить «802.11 n». Но нужно помнить, что в этом случае устройства со старым протоколом «802.11 b» подключится к сети Wi-Fi не смогут.
Надеюсь, что моя статья оказалась для вас полезна.
Пишите в комментариях, сильно ли перегружена ваша сеть Wi-Fi, и не мешает ли это ее работе.
Этот материал написан посетителем сайта, и за него начислено вознаграждение.

Низкая скорость интернета по WiFi – проблема специфическая: всё дело в том, что причин маленькой скорости беспроводного интернета и способов решения довольно много.
Далее мы рассмотрим ряд способов, которые помогут вам, если Wi-Fi интернет тормозит.
Способы проверки
Для теста Wi-Fi сети созданы сайты и программы для компьютера и смартфонов. Дабы не устанавливать лишние программы, рассмотрим сайты, доступ к которым осуществляется по сети интернет. И если скорость внезапно упала фактическое подтверждение этого факта могут дать сайты вроде speedtest. Остановимся на перечне сайтов, позволяющих проверить скорость.
Это сокращенный перечень ресурсов для теста. Подробное описание всех способов тестирования подано в специальном разделе. Но мерить следует как минимум на двух ресурсах (только не параллельно!). Это исключит все неточности проверки. Когда скорость скачет, тестирование позволяет замерить эти самые колебания. Да и неважно сколько покажет тест. Важнее знать, что делать, если результаты не соответствуют ожиданиям!
Влияние роутера на скорость
Первое устройство, которое режет скорость интернета – это роутер. И дело может быть не только в настройках. Каждая мелочь влияет на вай фай соединение. Причём, влияние мелочи может быть как незначительным, так и очень сильным. Рассмотрим конкретнее, почему скорость понижается.
Первым фактором является сам роутер. Дело не столько в его конфигурации, сколько в модели. Например, если указано, что это 54мбит/с роутер, то раздавать 100 Мбит/с он никак не сможет.
Проблема может быть и на стороне провайдера. Надлежит выполнить тест скорости, приходящей по кабелю. Для этого последний переключается из роутера в ноутбук или компьютер. После этого выполняется контрольный тест! Чаще всего подобный тест просят сделать сотрудники провайдера, чтобы определить, почему возникают проблемы.
Для решения вопросов с роутером будет ознакомиться с тем, как зайти в настройки роутера – смотрите видео об этом.
Число подключенных устройств

Пользователь способен непосредственно повлиять на скорость сети. Если к роутеру подключается сразу 6 устройств, каждому устройству будет обеспечена более медленная работа. Увы, стандарта работы Wi-Fi сети, при котором все устройства получают полноценную скорость, ещё не разработали. Поэтому каждый подключившийся снижает скорость для остальных участников сети.
Рассмотрим конкретный пример: к роутеру подключены ноутбук и смартфон. Измеряем скорость в таком случае. Подключим ещё пару смартфонов. Максимальная скорость, естественно, падает. Есть лишь один нюанс. Снижение произойдёт в том случае, когда все активно используют интернет. Например, при просмотре видео. Число устройств ограничивает скорость в меньшей мере, чем использование этими устройствами трафика. При пассивном подключении (например, смартфон просто заряжается и не обновляет программы) устройство оказывает минимальное влияние.
Скорость теряется и падает по вполне очевидной схеме: она равномерно распределяется между пользователями. Но, может смещаться в чью-то сторону. Это зависит от активности использования. Телефон, просто подключенный к сети, быстро потеряет приоритет. А вот ноутбук, на котором загружается крупный файл, эту самую часть заберёт себе.
Поэтому для решения проблемы может оказаться полезным очерёдность использования или отключение лишних устройств. Естественно, при наличии доступа к ним.
Проблемы с каналом
Особняком стоит использование канала передачи данных. Это конкретная частота вещания роутера, неверный выбор которой к плохой связи в отдельных уголках квартиры, слабой скорости соединения, постоянным отключениям интернета. Выбор канала – важный этап настройки. Ниже рассмотрены типичные проблемы, связанные с каналом передачи, и их решения.
Поглощение канала программами

Периодическая потеря скорости связана со следующим фактом: программы используют интернет при обновлении. Зачастую время обновления этих программ совпадает. Внешне пользователь этого не замечает. Ведь всё функционирует в штатном режиме. Но в фоне операционная система или программа может загружать пакет обновлений. По факту скорость упала без видимых причин. Причина становится ясна при перезагрузке или выключении компьютера. Начинается процесс обновления операционной системы, а это позволяет понять, в чём была проблема пару часов назад.
Но не только операционная система способна поглощать интернет трафик без спроса. Многие программы тоже любят подобное действие. И если скорость внезапно понизилась, стоит запустить «Диспетчер задач». Скорее всего, там обнаружится пара процессов, содержащих “update” или “upd” в названии. Если интернет нужен срочно – завершаем эти процессы. Вот только исправить скорость таким образом сомнительное решение – программы всё равно должны обновиться.
Лучшим решением будет настроить обновление всех программ на конкретное время. Для этого предстоит разобраться со спецификой их настройки. Но это проще, чем разбираться с самим роутером и блокировать порты, по которым программы обновляются. Зато в указанное время будет ясна причина понижения скорости – в фоне тихо обновляются программы!
Понятие ширины канала
Случай, когда на скорость влияет ширина канала, является очень редким. Скорее он выступает в качестве исключения. Однако, это не повод не упомянуть его. По статистике при самостоятельной настройке роутера пользователи как раз и допускают ошибку с выбором ширины канала роутера. Снижение скорости в таком случае будет постоянным. Разберём, как настроить данный параметр.
Для определения ширины канала лучше всего проверить, с какими устройствами будет вестись работа. Если все устройства поддерживают стандарт 802.11n – смело выбираем его в конфигурации маршрутизатора. Таким стандартом поддерживается ширина канала в 40Ггц, что даёт скорость до 150мбит/с (в теории до 600, а при наличии двух антенн – до 300). Обычно этого достаточно, ведь провайдеры чаще всего поставляют услугу в 100 мбит/с. В случае, когда данный стандарт не поддерживается следует опираться на следующую информацию:
- 11b – позволяет пользоваться скоростью до 54 Мбит/с. Впрочем, есть дополнения к стандарту (об этом ниже), позволяющие увеличить скорость до 100Мбит/с. Устанавливается наличие этих дополнений у роутера и адаптера только опытным путём.
- 11g – самый распространённый вариант. Поддерживает скорость до 100 Мбит/с
В ситуации, когда роутер работает по одному из этих стандартов следует выбирать ширину канала 20GHz. Это не позволит выйти за рамки установленной в стандарте скорости, но улучшит сигнал и повысит его стабильность.
Использование разных стандартов Wi-Fi
В предыдущем разделе была затронута тема стандартов Wi-Fi. Указана была в каком-то смысле парадоксальная вещь: среди стандартов b, g, n полноценным является только b. Остальные стандарты промежуточные и выступали в качестве расширенных версий для стандартов беспроводного подключения.
Во избежание путаницы рассмотрим все стандарты вместе:
| Стандарт | Возможности |
| 802.11a | Первый стандарт Wi-Fi. Наибольшая скорость составляет 12Мбит/с. По этому стандарту низкая скорость интернета через роутер обеспечена. Какие бы усилия не прилагались пользователем скорость загрузки не превысит 1Мб/с. Скорость отдачи данных в сеть (исходящая) редко превысит отметку в 1000 кбит/с. |
| 802.11b | Самый распространённый стандарт. Скорость сети по нему колеблется от 54 до 100 Мбит/с. Увы, при хорошей скорости пострадала стабильность. Сигнал слишком часто теряется или покрывает малую площадь. |
| 802.11g | Промежуточный стандарт, в котором постарались исправить огрехи предыдущего. Зона покрытия существенно возросла, но скорость осталась неизменной. Зато 802.11g обладает высокой стабильностью! |
| 802.11n | Самый современный из стандартов. Обладает наибольшей скоростью. При ширине канала в 20ГГЦ обеспечивает до 150Мбит/с. При 40 GHz даёт разогнаться до 300 Мбит/с. Также этот стандарт включает подключения до 600Мбит/с по беспроводной сети. Но на сегодняшний момент такого оборудования нет – оно находится на стадии разработки. |
Также следует понимать, что такой же скорости, как при прямом подключении кабеля к PC, от WiFi соединения не добиться. Зато преимуществом вайфая является отсутствие привязки к месту.
Использование занятых каналов
Помимо ширины канала и стандарта Wi-Fi, на скорость сети влияет номер канала: если в округе есть несколько точек, использующих одинаковый номер канала, каждая получит лишь его часть.
Данная часть эфира будет распределяться между всеми, кто её использует. То есть скорость сети режется пропорционально числу клиентов. Чем больше ртов на пирог, тем меньше пирога каждому. Это справедливо даже для беспроводного соединения.
Проверить, кем используется номер канала, можно с помощью специальных программ: Wi-Fi analyzer (для Андроид) и inssider (для Windows и Mac). Работают они независимо от маршрутизатора, но наличие Wi-Fi адаптера им требуется. Проще воспользоваться первой, благо она бесплатная.
Чтобы разобраться в программе, посмотрите видео:
Пошаговая инструкция:
- Определите канал с помощью одной из представленных выше программ.
- Войдите в панель настроек на роутере (выше по тексту есть ссылка на видео — воспользуйтесь этой шпаргалкой).
- Переходим в раздел “Wireless” и выбираем «Wireless settings”.
- Ищем глазами раздел Channel (отмечен красным на изображении). Его нам и надлежит переключить.
- Сохраняем изменения и перезагружаем роутер.
- Теперь на сеть ничто не влияет.
Это не последний трюк показывающий, как увеличить скорость интернета через WiFi роутер. Приятными дополнительными эффектами является усиление сигнала по всей площади и повышение стабильности соединения. Но решение упирается в один нюанс: тестирование программой показало, что используется занятый канал. В противном случае – действие бесполезно.
Мощность сигнала Wi-Fi
Порой в плохой скорости виноваты соседи. Не со зла, просто передающие антенны, находясь рядом, создают помехи сигналу друг друга. Это особенно актуально, если вай фай роутеры от одного провайдера и находятся рядом.
Предположим, что 2 точки разделены стеной и висят «спиной к спине». Это 2 идентичных маршрутизатора, которые работают на одной частоте и одном канале. Помехи наводятся с регулярной частотой и как следствие точки постоянно тасуют каналы и переключают режимы работы (при автонастройке).
Как исправить проблему с мощностью
Есть 3 варианта:
- сразу выбрать роутер, отличающийся от соседского. Важный шаг, потому что предполагает общение и предварительное планирование;
- перенести роутер в другое место. Оказавшись на отдалении, точки будут создавать меньшие помехи в работе. Таким образом, можно, почти ничего не меняя, повысить скорость, качество сигнала и его стабильность;
- заменить WiFi роутер на более качественный.
Не всегда одно из этих решений позволяет увеличить скорость. Может случиться так, что смена местоположения роутера вообще никак не повлияет на взаимодействие с устройствами. Для такого случая есть дополнительное решение: у роутера может присутствовать опция изменения мощности сигнала.
Изменяем мощность сигнала
Если Wi-Fi тормозит, можно попробовать переключить мощность сигнала. Не обязательно увеличить, порой её требуется понижать.
Если скорость снизилась – возвращаем параметры обратно. Скорость повысилась – оставляем как есть.
Для некоторых устройств (iPhone, смартфоны Samsung линейки Galaxy, большинство китайских смартфонов) снижение мощности передатчика даёт строго обратный эффект – повышение качества сигнала и скорости сети. Такой вот беспроводной парадокс.
Прочие факторы маленькой скорости
Есть ряд факторов, не связанных непосредственно с настройкой беспроводного маршрутизатора. Они скорее относятся к тем причинам, повлиять на которые сложно. Медленная скорость является их следствием чаще всего. Рассмотрим самые распространённые из этих факторов. Сколько их всего – сказать сложно. Но каждый из этих факторов режет скорость или незначительно, или сильно.
Отключение посторонних клиентов (на примере TP-Link)
Чаще всего потеря скорости связана с наличием посторонних подключений. Если скорость падает только в определённое время, то стоит проверить наличие нелегалов. Возможно кто-то подключился к сети. И если проверка показывает, что так и есть, то способ выше поможет проблему решить!
Проверить наличие таких клиентов можно в веб-интерфейсе роутера.
Как отключить «чужаков»:
- Перейдём в раздел «Wireless Statistic» (или аналогичный), который показывает активных абонентов (на изображении красным отмечены необходимые пункты меню)
- В списке на первой позиции стоит ПК, который соединён с сетью кабелем (на это указывает статус “Ap-Up”). А вот к беспроводной сети подключено постороннее устройство (отмечено зеленым). Оно снижает скорость.
- Бегать и искать это устройство не нужно. Попросту заблокируем ему доступ. Переходим в раздел “Mac Filtering” и настраиваем фильтрацию. В зависимости от размера сети и числа устройство можно настроить как запрет на подключение адресам из списка, так и разрешение.Жёлтым цветом на изображении выделено правило. Зелёным способ добавить запись. Потребуется внести МАС адрес устройства. Просто копируем его из раздела “Wireless Statistic”.
- После этого «Нелегальный» пользователь потеряет связь с интернетом – исходящая и входящая скорость больше не скачет.
В качестве менее жесткой меры можно использовать сильное ограничение скорости, чтобы вынудить гостя самостоятельно покинуть сеть.
Обновление драйверов на ПК
Вторым неочевидным способом увеличить скорость сети является обновление драйверов. Ведь чип, который установлен в адаптере Wi-Fi не всегда работает на полную мощность. А вот изменение управляющей программы на более свежую позволяет повысить его эффективность.
Дело в том, что сами по себе адаптеры умеют только принимать и передавать сигнал. А вот за расшифровку этого сигнала и взаимодействие ОС с устройством отвечает, как раз драйвер. Если присутствует какая-то проблема, то начинать следует с этого. Ведь устаревшие или неверно установленные драйвера – причина головной боли инженера. Когда ноутбук резко перестаёт видеть сеть первое, что стоит сделать – проверить драйвер. А устаревшее ПО зачастую режет скорость в разы сильнее всех указанных выше источников проблемы.
Для того чтобы проверить наличие обновления для драйверов, следует использовать официальный сайт производителя. Если речь идёт о ноутбуке, то сайт его производителя. Если о компьютере – сайт производителя беспроводного адаптера. Пытаться обновить драйвер средствами Windows – последнее дело. Высок риск испортить уже имеющуюся ситуацию.
Зачастую обновление драйвера открывает новые опции в настройках беспроводного адаптера. Например, может внезапно добавиться поддержка промежуточных стандартов. Такое происходит регулярно, ведь модули беспроводной сети изначально изготавливаются с заделом на будущее – это их слабая и сильная сторона одновременно. Слабость в неполном использовании потенциала. Сила – в наличии этого самого потенциала, который позволяет добиваться лучших результатов при улучшении ПО.
Определить модель адаптера просто – изучите наклейки на тыльной или нижней стороне корпуса устройства. Там будет указана полная модель со всеми индексами.
Как еще узнать модель адаптера для вайфай сети:
- Зайдите в раздел «Диспетчер устройств» панели управления.
- Отыщите там «Сетевые адаптеры» и определите тот, который отвечает за беспроводное подключение (выделен на изображении)
- Нажмите по нему «Правой кнопкой мыши» и выберите пункт «Свойства».
- Перейдите на вкладку «Сведенья»
- В выпадающем списке выберите «ID оборудования».
- Правой кнопкой мыши выберите поле с меньшим числом символов и скопируйте текст.
- Вставьте данный текст в поисковую систему.
- Первым делом вы увидите огромное число ссылок вида «драйвер для … скачать устройство». Игнорируем их и ищем само название устройства. Найти его удаётся не далее, чем на 2 странице поисковых запросов.
- Теперь, зная с каким конкретно устройством имеем дело, можно идти на сайт производителя и качать нужный драйвер.
Ограничения со стороны провайдера

Иногда низкую скорость даёт провайдер. Не потому, что у него поломка или сеть изначально плохо работает. Дело в том, что по тарифному плану у пользователя может стоять ограничение скорости. Такие тарифные планы дешевле, но и подразумевают они использование низкой скорости. Впрочем, нередко пользователя вводит в заблуждение раздел «состояние сети».
Рассмотрим данный случай подробнее: открыв «Состояние Ethernet», пользователь замечает, что указана скорость в 100Мбит/с. Запускает проверку на любом сайте. В результате видит не такую высокую скорость, а, например, 12 Мбит/с. В этот момент появляется мысль, что поставщик услуги – аферист. Совершается звонок и выясняется, что тарифный план отнюдь не 100 Мбит/с. По тарифу максимальная скорость – 5 Мбит/с. И пользователю включают указанное ограничение. Как такое возможно?
Вроде по кабелю должно приходить 100, а приходит меньше. В чём причина и где скорость режется – разберёмся далее. Сначала рассмотрим упрощённую схему работы провайдера:
Конкретно в случае городского провайдера, клиентские станции подключаются к коммутаторам. Те подключаются к коммутаторам крупнее, и так вплоть до серверов и интернета. Ближайший к пользователю коммутатор и ограничивает его скорость. Ведь на сетевом оборудовании можно выставить конкретные настройки. Работает это примерно, как и на маршрутизаторе. С той лишь разницей, что клиентов больше и сконфигурировать можно, как порт, так и МАС-адрес (зависит от провайдера). И если ограничение включено — скорость падает.
Поменять ограничение пользователь может, только сменив тариф!
Смена прошивки роутера
Крайним средством в исправлении ситуации является смена прошивки маршрутизатора. Прибегать к нему следует на свой страх и риск. Прежде, чем приступать следует внимательно ознакомиться с различными инструкциями и возможными последствиями. Самым страшным является «окирпичивание роутера» — полный выход из строя. Чуть чаще встречается падение качества сигнала. Не смотря на различия между прошивкой разных роутеров, есть ряд общих рекомендаций:
- Делать резервную копию старой прошивки;
- Менять прошивку с использованием проводного соединения;
- Использовать строго прошивку под свой роутер.
Благо использовать эти правила не так уж и сложно. Например, производитель роутеров микротик, рекомендует не менять прошивку вовсе. Это связано с автоматическим обновлением ПО роутеров микротик. А те, кто способен поставить так называемую «кастомную прошивку» (специальное ПО созданное для конкретных нужд энтузиастами), прекрасно знакомы со всеми рисками.
Обратим внимание на бренды TP Link и D-Link. Они не только торгуют самыми разными моделями роутеров, но и предоставляют много вариантов прошивок для них.
На сайте TPlink фигурирует 3 прошивки для роутера Tl Wr740N v4. Всего конкретно для этой модели можно найти 18 официальных прошивок от TP link и 10 «кастомных». Но прошивать следует именно тем ПО, которое даёт производитель.

Определим нужную версию:
- Заходим в настройки роутера.
- Переходим в раздел “System tools”. Ещё он может называться “router” или “maintenance”.
- Находим пункт ‘Firmware”.
- Смотрим раздел “Firmware version” – в примере указано: 4.5.4. Это говорит о том, что требуется прошивка V То есть полная версия сокращается до первого символа. Именно сокращается, а не округляется.
- Скачиваем необходимый файл. Им будет тот, который имеет значение после Build большее, чем у нас.
- Кнопкой «Обзор» указываем путь к файлу и запускаем процесс обновления.
- По завершении обновления роутер перезагрузится. Если всё прошло нормально, то веб-интерфейс откроется снова.
Отсутствие соединения говорит о том, что процедура была выполнена неверно – придется ремонтировать устройство или купить новое.
Прошивка воздействует на пункты интерфейса. Также оказывается влияние на функционирование устройства. Могут измениться стандарты работы, что повлечёт повышение скорости. Помимо этого, увеличивается стабильность и качество сигнала – интернет меньше тупит. Поэтому при наличии новейших прошивок их стоит ставить. Делать это следует только при наличии опыта!
Проверьте скорость интернета 11 способами
Скорость интернета через Wi-Fi, это та тема, которую всегда обсуждали, и будут обсуждать на разных форумах, в комментариях, и т. д. Очень часто задают вопросы типа: «почему скорость по Wi-Fi ниже чем по кабелю», «почему скорость через роутер меньше», «как увеличить скорость интернета по Wi-Fi» и т. п. Почему вообще так происходит, откуда берутся эти вопросы. Сейчас объясню.
Есть интернет, который подключен к компьютеру напрямую. Провайдер обещает скорость например 100 Мбит/с. При проверке, скорость может быть немного ниже, но что-то около этого. Покупаем роутер, устанавливаем, и конечно же проверяем скорость, ведь мы где-то читали, что роутер режет скорость. Проверяем от роутера по кабелю, вроде нормально, не сильно упала скорость. Проверяем при соединению по Wi-Fi и видим, что скорость в два, а то и более раз ниже, чем при подключению по кабелю. Например, по Wi-Fi из 100 Мбит/с, которые дает провайдер, осталось 50 Мбит/с, 40, или еще меньше. Понятное дело, что это нас не устраивает, и мы начинаем искать решение. А в поисках решения заходим на страницы типа этой.
Проверить скорость интернета можно на сайте http://www.speedtest.net/ru/. Хороший, популярный сервис. Более подробно читайте здесь.
Если вы хотите увидеть конкретные советы по теме увеличения скорости по Wi-Fi, то об этом я напишу немного позже, в отдельной статье. Но, сразу хочу сказать, что советы о которых напишу я, и которые уже можно найти в интернете, как правило не дают никаких результатов в плане увеличения скорости. Хотя, это зависит от отдельных случаев. А в этой статье я хочу просто рассказать, почему так происходит, что при подключении через роутер, скорость интернета меньше, чем например по кабелю.
Почему Wi-Fi роутер режет скорость?
Каждый роутер режет скорость. Какой-то меньше, какой-то больше. Как правило, это зависит от цены самого роутера. Чем он дороже, тем мощнее, а чем он мощнее, значит будет меньше урезать скорость. Я сейчас говорю именно о подключении по Wi-Fi. Если скорость по кабелю через маршрутизатор и меньше, то как правило, это не критично. А вот по беспроводной сети, потери в скорости бывают приличные.
Многих еще интересуют цифры, которые указаны на коробке с роутером, или в характеристиках. Там можно увидеть информацию по скорости. Например: до 150 Мбит/с, или 300 Мбит/с. И здесь уже снова появляются вопросы: «почему мой роутер поддерживает 300 Мбит/с, а у меня скорость 50 Мбит/с?». Так вот, производитель указывает максимальную скорость, которую в обычных условиях никогда не получить. Скорость всегда будет намного ниже. И с тех 300 Мбит/с, которые написаны на роутере, мы часто получаем скорость в несколько раз ниже. А вот насколько скорость будет меньше, уже зависит от мощности роутера (в основном), и от ряда других факторов, о которых я сейчас расскажу.
Так же, не нужно забывать, что кроме роутера, у нас сеть еще приемник Wi-Fi, в нашем ноутбуке, планшете, смартфоне, или USB/PCI адаптер в стационарном компьютере. Который так же поддерживает разные стандарты, и скорость на которой он работает может быть ниже той, которую может выдать роутер. Скорость всегда определяется самым медленным устройством в сети. Например: роутер выдает теоретических 300 Мбит/с. А вот адаптер, который принимает сигнал, может работать на максимальной скорости 150 Мбит/с. И мы уже получаем ограничение в 150 Мбит/с, так как в сети, это устройство самое медленное. Ну буду дальше углубляться в эти нюансы, я просто хотел объяснить почему так страдает скорость при подключении по Wi-Fi сети.
От чего зависит скорость Wi-Fi сети, и как получить максимальную скорость?
Как и обещал, более подробно о способах увеличения скорости я напишу в отдельной инструкции. А сейчас, перечислю основные причины, которые влияют на скорость Wi-Fi сети:
- Wi-Fi роутер. Стандарты сети (802.11b, 802.11g, 802.11n, 802.11ас), которые он поддерживает, какие в нем используются технологии, и мощность самого железа. Как правило, чем дороже роутер, тем более высокая скорость беспроводной сети.
- Программное обеспечение роутера, и Wi-Fi приемника на вашем компьютере. Очень часто, с обновлением прошивки роутера, или драйверов адаптера на компьютере, скорость становится больше.
- Помехи. Помехи могут быть как от других, соседних Wi-Fi сетей (в основном), так и от бытовых приборов.
- Мощность Wi-Fi сети. Не новость, что возле роутера, где сигнал максимальный, скорость будет выше, чем в другой комнате, где сигнал сети уже не такой стабильный.
- Количество подключенных устройств к вашей сети. Если к вашему роутеру подключено одно устройство, то оно будет получать всю скорость, которую может выдать роутер. Если мы подключаем еще одно устройство, и начинаем на нем что-то загружать, то скорость уже будет делится на 2, ну и т. д. К тому же, все подключенные устройства создают нагрузку на железо роутера, что приводит к падению скорости.
- Тип подключения к интернету, который использует ваш интернет-провайдер. Дело в том, что если ваш провайдер использует тип соединения Динамический IP, или Статический IP, то роутер будет меньше резать скорость, чем при соединении PPPoE, L2TP и PPTP.
- Настройки роутера. Правильная настройка защиты сети, выбор режима работы сети и ширины канала, а так же смена канала, могут немного увеличить скорость.
Как организовать Wi-Fi сеть, что бы потеря скорости была минимальной?
Что касается интернет провайдера: если вы еще не подключили интернет, и если есть возможность, то выберите провайдера, который использует технологию соединения Динамический IP, или Статический IP. Так роутеру будет легче, да и настраивать такое соединение намного проще.
Выбор роутера: если вы хотите минимальной потери скорости, то придется потратиться на роутер. Я советую покупать маршрутизатор, который умеет работать на частоте 5ГГц (GHz), и поддержкой нового стандарта 802.11ac. Частота 5ГГц сейчас практически свободна, а это значит, что помех там будет не много. Ведь в основном, пока что все Wi-Fi сети работают на частоте 2.4ГГц. А новый стандарт 802.11ac, даже по сравнению с самым популярным на данный момент 802.11n позволяет предавать информацию на скорости аж 6.77 Гбит/с. Это конечно же в теории, со специальным оборудованием.
Устройства, которые вы будете подключать к сети: как я уже писал выше, скорость так же зависит от клиентов сети. Желательно, что бы ваши устройства были новыми, с поддержкой современного стандарта 802.11ac, или хотя бы 802.11n. Если это компьютер, то обновите драйвер вашего Wi-Fi адаптера. Я об этом писал в отдельной статье.
Проверяйте скорость интернета, делитесь результатами в комментариях, и рассказывайте сильно ли ваш роутер режет скорость. Всего хорошего!

Помехи, слишком большое количество SSID, трафик управления с ограниченным доступом и небольшая ширина канала могут замедлить работу Wi-Fi сетей. Вот как ускорить WiFi.
Эрик Гейер (Eric Geier) – технический писатель-фрилансер, а также основатель компании NoWiresSecurity, предоставляющей сервис WiFi безопасности, выполняющей радио-обследование объектов и другие ИТ-услуги.
Давно прошли те времена, когда люди относились к офисному Wi-Fi примерно так: хорошо бы, чтобы он был. В наши дни для вопрос предоставления клиентам и сотрудникам беспроводной сети стоит по другому: Wi-Fi не просто должен быть, а должен быть быстрым и надежным.
Правильное радио-обследование и обслуживание сайта (под сайтом понимается не web-сайт, а объект, на котором развернута WiFi сеть) имеют решающее значение для беспроводных сетей, особенно для сетей с интенсивным трафиком, таких как хотспоты в общественных местах. Это же верно, если речь идет о передаче потокового видео или голоса по Wi-Fi.
Помехи, чрезмерная загрузка, плохой дизайн сети и неправильная ее конфигурация, отсутствие обслуживания – это лишь несколько факторов, которые могут негативно повлиять на производительность Wi-Fi. К счастью, есть несколько методов, которые помогут решить эти проблемы.
Но сначала обратите внимание на эфирное время, которое представляет собой время, в течение которого беспроводное устройство или точка доступа осуществляет сеансы связи. Чем ниже скорость передачи, тем больше эфирного времени занимает устройство и тем меньше времени доступно для других устройств. Это важно, потому что не все устройства могут передавать трафик на одном канале связи одновременно; это тот случай, когда абоненты и точки доступа должны использовать эфир совместно.
Старые устройства, поддерживающие стандарт Wi-Fi 4 (802.11n), могут “разговаривать” только по отдельности. Устройства Wi-Fi 5 (802.11ac) допускают многопользовательский MIMO по нисходящему каналу и точка доступа действительно может одновременно передавать данные на несколько беспроводных устройств по одному и тому же каналу. Кроме того, Wi-Fi 6 (802.11ax) добавляет восходящий канал, поэтому одновременная связь может осуществляться в обоих направлениях. Однако, скорее всего, не все устройства будут поддерживать эти два стандарта, поэтому вопрос распределения эфирного времени по-прежнему актуален.
Если в вашем офисе или на рабочем месте есть области, где полностью отсутствует Wi-Fi покрытие, то для начала добавьте или переместите существующие беспроводные точки доступа. Однако, если в зоне покрытия нет серьезных пробелов, а главная проблема – низкая скорость, попробуйте использовать описанные ниже методы прежде, чем перемещать или добавлять точки доступа.
Если в вашей сети есть беспроводной контроллер или ваши точки доступа имеют встроенные функции контроллера, вы можете настроить параметры с помощью централизованно. В противном случае вам придется войти на каждую точку доступа, чтобы внести изменения.
Итак, перейдем к делу
1. Сведите к минимуму помехи
Первое, что нужно сделать при оптимизации Wi-Fi – это уменьшить или устранить помехи. В отличие от работы с кабелями в проводных сетях, вы не можете легко управлять транспортной средой Wi-Fi, иначе говоря радиоволнами. Скорее всего, возникнут какие-то помехи, с которыми придется бороться, будь то помехи от близлежащих сетей, помехи в совмещенном канале в вашей собственной сети или не-Wi-Fi сигналы, но в том же радиочастотном спектре.
Начните с того, что является наиболее управляемым, внутриканальным вмешательством, то есть с помехами, вызванными наличием двух или более точек доступа Wi-Fi, использующих одни и те же или перекрывающиеся каналы. Хотя большинство точек доступа имеют функцию автоматического выбора лучшего канала, дважды проверьте их выбор.
Помехи в совмещенном канале представляют бОльшую проблему в диапазоне 2,4 ГГц, чем в диапазоне 5 ГГц. В диапазоне 2,4 ГГц имеется 11 каналов, но только три канала не перекрываются: 1, 6 и 11-й. В диапазоне 5 ГГц может быть до 24 каналов, и они не перекрываются, если используется устаревшая ширина канала 20 МГц. Хотя некоторые точки доступа не поддерживают все каналы, а более широкие каналы вызывают некоторое перекрытие, полоса 5 ГГц все же больше.
При проверке каналов в небольших сетях, например, не более 6 точек доступа, вы можете использовать бесплатный Wi-Fi сканер на ноутбуке или на Android устройстве. Эти простые приложения сканируют эфир и перечисляют основные сведения о ближайших беспроводных маршрутизаторах и точках доступа, включая использование каналов.
Для более крупных сетей рассмотрите возможность использования инструментов радиоразведки AirMagnet, Ekahau или TamoGraph, как во время развертывания сети, так и для периодических проверок. Наряду с захватом сигналов Wi-Fi эти инструменты позволяют выполнить полное сканирование радиочастотного спектра для поиска помех, не связанных с Wi-Fi.
Для постоянного мониторинга помех используйте любые функции, встроенные в точки доступа, которые будут предупреждать вас о вмешательстве в вашу сеть несанкционированных (так называемых вражеских) точек доступа и о других помехах.
Инструменты Wi-Fi мониторинга обычно предлагают некоторые функции автоматического анализа и планирования каналов. Однако, если вы проводите опрос в небольшой сети с помощью простого устройства Wi-Fi, вам придется вручную создать план каналов. Сначала начните назначать каналы для точек доступа на внешних границах зоны покрытия, так как именно там, скорее всего, будут помехи от соседних беспроводных сетей. Затем перейдите в середину, где более вероятно, что проблема заключается в совместных помехах от ваших собственных точек доступа.
Более подробная информация об устранении помех находится здесь, а информация о методах покрытия и роуминга здесь .
2. Используйте 5 ГГц и управление диапазоном
Диапазон 5 ГГц предлагает множество каналов, больше, чем 2,4 ГГц, так что имеет смысл использовать двухдиапазонные точки доступа. Это позволяет старым устройствам подключаться в нижнем диапазоне 2,4 ГГц, а новым работать в 5 ГГц. Меньшая нагрузка в нижнем диапазоне сулит более скоростное соединение, а устройства в верхнем диапазоне обычно поддерживают более высокие скорости передачи данных, что помогает сократить эфирное время работы устройств. Хотя не все новые Wi-Fi устройства являются двухдиапазонными, в наши дни их становится все больше, особенно это касается передовых смартфонов и планшетов.
Помимо поддержки 5 ГГц, рассмотрите возможность использования любой функции управления полосой пропускания, предоставляемой точками доступа. Это может побудить или заставить двухдиапазонные устройства подключаться к более высокому диапазону вместо того, чтобы оставлять это на усмотрение самого устройства или пользователя.
Многие точки доступа позволяют только включать или отключать управление диапазоном, в то время как другие также позволяют настраивать пороговые значения сигнала, поэтому двухдиапазонным устройствам, которые будут иметь более уверенный сигнал на частоте 2,4 ГГц, не обязательно использовать 5 ГГц. Это полезно, потому что 5 ГГц предлагает меньший радио-охват, чем нижняя полоса. Если ваша точка доступа поддерживает это, попробуйте использовать настройку порога сигнала, которая обеспечивает хороший компромисс между уменьшением перегрузки на частоте 2,4 ГГц и одновременным предоставлением пользователям наилучшего сигнала.
3. Используйте WPA2 и/или WPA3
Не секрет, что безопасность WEP не столь безопасна, хотя практически все точки доступа по-прежнему ее поддерживают. Защищенный доступ к Wi-Fi (WPA) более безопасен, но это зависит от используемой версии. Имейте в виду, что при использовании первой версии WPA скорость передачи данных в беспроводной сети ограничена 54 Мбит/с, то есть максимальной скоростью старых стандартов 802.11a и 802.11g. Чтобы убедиться, что вы можете воспользоваться преимуществами более высоких скоростей передачи данных, предлагаемых новыми устройствами, используйте только безопасность WPA2 и/или WPA3.
4. Уменьшите количество SSID
Если у вас настроено несколько SSID на точках доступа, имейте в виду, что каждая виртуальная беспроводная сеть должна транслировать отдельные маяки и пакеты управления. Это занимает эфирное временя, поэтому используйте возможности SSID экономно. Один частный SSID и один общедоступный SSID, безусловно, приемлемы, но постарайтесь не использовать виртуальные SSID для таких вещей, как разделение беспроводного доступа по отделам компании.
Если всё же требуется разделение сети, рассмотрите возможность использования аутентификации 802.1X для динамического назначения пользователей VLAN при подключении к SSID. Таким образом, вы можете иметь только один частный SSID, но в то же время практически разделять беспроводной трафик.
5. Не скрывайте SSID
Возможно, вы слышали, что сокрытие имени сети путем отключения SSID в трансляции маяка может помочь в обеспечении безопасности. Однако он скрывает только имя сети от случайных пользователей. Большинство устройств покажут, что поблизости есть неназванная сеть. Кроме того, любой, у кого есть Wi-Fi анализатор, обычно может обнаружить SSID, поскольку он все равно будет присутствовать в трафике управления.
Сокрытие SSID также вызывает дополнительный трафик управления в сетью, такой, как пробные запросы и ответы. Кроме того, скрытые SSID могут сбивать с толку и отнимать много времени пользователей, поскольку им приходится вручную вводить имя сети при подключении к Wi-Fi. Поэтому такой подход к безопасности может принести больше вреда, чем пользы.
Более выгодным методом обеспечения безопасности является использование корпоративного режима WPA2 и/или WPA3. Если вы обнаружите, что не все устройства в сети поддерживают корпоративный режим или его слишком сложно настроить, обязательно используйте длинную и надежную парольную фразу со смешанными регистрами и символами. Также рассмотрите возможность периодически смены пароля и обязательно смените его после того, как какой-либо сотрудник уволится или потеряет Wi-Fi устройство .
6. Отключите более низкие скорости передачи данных и стандарты
Хотя современные устройства Wi-Fi могут поддерживать скорость выше 1 Гбит/c, для определенного трафика точки доступа могут передавать до 1 Мбит/с в диапазоне 2,4 ГГц и 6 Мбит/с в 5 ГГц. Как правило, чем дальше вы удаляетесь от точки доступа, тем ниже уровень сигнала и скорость передачи данных.
Однако, даже если покрытие сети и сами сигналы превосходны, большинство точек доступа по умолчанию передают трафик управления или многоадресный трафик, такой как маяки SSID, с очень низкой скоростью, а не с максимальной, как при отправке обычных данных. Увеличение минимальной или многоадресной скорости передачи данных точки доступа может заставить трафик управления передаваться с большей скоростью, эффективно сокращая общее эфирное время.
Этот метод также может помочь устройствам быстрее автоматически подключаться на лучшие точки доступа. Например, некоторые устройства по умолчанию могут не искать другую точку доступа для роуминга до тех пор, пока полностью не потеряют соединение с прежней. Этого может не произойти, пока устройство не переместится так далеко, что скорость сигнала и данных не будет на минимальном уровне, поддерживаемом точкой доступа. Таким образом, если вы увеличите минимальную скорость передачи данных, вы в основном сократите максимальную зону покрытия каждой точки доступа, но в то же время увеличите общую производительность сети.
Не существует рекомендуемой минимальной скорости передачи данных, которую должны использовать все сети. Это решение зависит, среди прочего, от индивидуального покрытия сети и возможностей беспроводных клиентов. Однако имейте в виду, что при отключении более низких скоростей передачи данных вы можете эффективно отключить поддержку старых стандартов беспроводной связи. Например, если вы отключите все скорости передачи данных на уровне 11 Мбит/с и ниже, это предотвратит использование устройств 802.11b, поскольку максимальная скорость передачи данных этого стандарта составляет 11 Мбит/с.
Для большинства сетей отключение поддержки 802.11b допустимо, но вы можете не захотеть полностью отключать следующие стандарты: 802.11a и 802.11g, максимальная скорость которых достигает 54 Мбит/с. Таким образом, самые высокие скорости передачи данных, которые следует отключить – до 48 Мбит/с, что по-прежнему позволяет использовать устаревшие стандарты 802.11a/g/n.
7. Правильно настройте ширину канала
Как упоминалось ранее, существует разная ширина канала, которую могут использовать Wi-Fi устройства. Как правило, чем больше ширина канала, тем больше данных может быть отправлено за один сеанс и тем меньше эфирного времени будет использовано. Стандарты 802.11b/g поддерживают только унаследованную ширину канала 20 МГц. Стандарт 802.11n добавляет поддержку 40 МГц, а 802.11ac и 802.11ax – 80 МГц и 160 МГц.
Учитывая, насколько мала полоса 2,4 ГГц и чтобы поддерживать 802.11g, вы хотели бы сохранить в этой полосе прежнюю ширину канала 20 МГц. Для 5 ГГц рассмотрите возможность использования автоматической настройки ширины канала. Хотя форсирование каналов до 80 МГц или 160 МГц позволит повысить скорость передачи данных с устройствами 802.11ac и 802.11ax, это не лучший подход для большинства сетей, поскольку он не позволит в этом диапазоне подключаться двухдиапазонным устройствам стандарта 802.11n.
8. Сократите размер пакетов и время передачи
Для определенного трафика существуют размеры пакетов и время передачи, которые можно уменьшить с тем, чтобы увеличить скорость и сократить эфирное время. Если они доступны на ваших точках доступа, их можно изменить в расширенных настройках беспроводной связи. Хотя вы можете получить лишь небольшое повышение производительности для каждой отдельной настройки, вы сможете увидеть заметную разницу в их сочетании.
-
Если у вас нет клиентов 802.11b, вы можете включить Short Preamble Length, чтобы сократить информацию заголовка пакетов.
-
Включение короткого временного интервала может сократить время любых повторных передач.
-
Короткий защитный интервал сокращает время, необходимое для передачи пакетов, что может увеличить скорость передачи данных.
-
Агрегация кадров позволяет отправлять несколько кадров за одну передачу, но используйте ее с осторожностью: это может вызвать проблемы совместимости с Apple устройствами.
9. Обновление до Wi-Fi 6 (802.11ax)
Отключение поддержки устаревших стандартов беспроводной связи может помочь увеличить скорость передачи трафика управления и заставить медленные устройства подключаться к лучшей точке доступа. Но использование старых стандартов также снижает скорость передачи данных для всего трафика, даже для устройств, использующих новые стандарты.
Если в вашей сети есть какие-либо устройства, поддерживающие только 802.11b, g или n (Wi-Fi 4), рассмотрите возможность обновления до как минимум двухдиапазонного Wi-Fi 5 (802.11ac) или, лучше всего, до Wi-Fi 6. Хотя Обновление внутреннего Wi-Fi портативного или настольного компьютера обычно возможно, более быстрый и простой способ – добавить беспроводной USB-адаптер .
Если ваши точки доступа старше Wi-Fi 5, вы следовали совету и до сих пор всё еще боретесь со скоростью, попробуйте обновить свои точки доступа. Если вы рассматриваете точки доступа Wi-Fi 6, вам может потребоваться внести изменения в сетевые компоненты, поэтому вы захотите проверить характеристики другого сетевого оборудования, такого как маршрутизатор, коммутаторы и инфраструктура PoE.
Всегда помните, что эфирное время имеет решающее значение в беспроводных сетях. Хотя вам не обязательно нужен чрезвычайно быстрый Wi-Fi, для поддержки нагруженных сетей может потребоваться сокращение времени разговора и увеличение скорости.
Если радио-покрытие вашей сети приемлемо, сначала попробуйте описанные здесь методы, прежде чем добавлять или изменять расположение точек доступа. Может быть причина низкой производительности будет устранена с помощью простых изменений настроек.
Поскольку Wi-Fi имеет очень много переменных, его легко обвинить в проблемах, которые на самом деле связаны с узкими местами сети в целом. Например, если беспроводная связь работает медленно, реальная проблема может быть связана с подключением к интернету или, возможно, даже с неправильной конфигурацией, такой как ограничение низкой пропускной способности на точках доступа.
Дополнительные ресурсы по теме:
-
Обзор и тестирование четырех Wi-Fi 6 маршрутизаторов: кто из них самый быстрый?
-
Как определить, подходит ли вам Wi-Fi 6?
-
Пять вопросов, на которые нужно ответить перед развертыванием сети Wi-Fi 6
-
Wi-Fi 6E: когда он появился и для чего он нужен
-
Как развернуть 802.1x для Wi-Fi с помощью WPA3 Enterprise
Дата-центр ITSOFT – размещение и аренда серверов и стоек в двух ЦОДах в Москве. Colocation GPU-ферм и ASIC-майнеров, аренда GPU-серверов. Лицензии связи, SSL-сертификаты. Администрирование серверов и поддержка сайтов. UPTIME за последние годы составляет 100%.
Легко и просто понять, как увеличить скорость интернета на компьютере (ПК), смартфоне, ноутбуке через Wi-Fi роутер, который раздает сигнал и именно от него будет зависеть скорость загрузки и передачи данных на любой операционной системе, что Windows 10/11, что Android или iOS.
Многих интересует вопрос, как с помощью роутера или сетевого адаптера можно исправить проблемы со скоростью интернета и слабым сигналом сети Wi-Fi и редакция проекта WiFi-Start.com решила дать исчерпывающий ответ.
В этом материале мы разберемся, как увеличить скорость интернета через Wi-Fi роутер самостоятельно, без помощи системного администратора.
Напоминаем, все свои вопросы или отзывы можно написать в форме комментариев, которая расположена ниже.
Содержание
- 10 способов ускорить ваш интернет
- Как увеличить скорость интернета на компьютере, ноутбуке и телефоне через Wi-Fi роутер
- Почему низкая скорость интернета по Вай Фай?
- Советы, как увеличить скорость интернета через Wi-Fi роутер
- Настройка канала — базовый способ увеличения скорости интернета Wi-Fi роутера
- Роутеры Wi-Fi на 5 ГГц ускорят ваш интернет в 3 раза
- Несовместимый или старый драйвер — причина плохой скорости интернета
- Перевод роутера в режим 802.11N и использование другой ширины канала
- Эксплуатация несовременной шифровки WEP и WPA/TKIP
- Изменение расположения роутера ускорит интернет
- Свежая версия прошивки роутера, как очевидный вариант решения проблемы
- Как увеличить скорость Интернета при большом количестве подключенных Wi-Fi устройств
- Влияние установки пароля на сеть Wi-Fi, мощности передатчика и подключения Wi-Fi сети на MultiMedia (WMM)
- Заключительное послесловие
10 способов ускорить ваш интернет
Как увеличить скорость интернета простыми способами и сколько их всего? Прежде всего мы предлагаем вам проверить следующее:
- Проверьте ограничение данных
- Сбросьте настройки маршрутизатора
- Переместите свой маршрутизатор ближе к принимающим устройствам
- Используйте более качественные кабели Ethernet
- Используйте блокировщик рекламы
- Проверьте свой веб-браузер и обновите его
- Используйте антивирусное программное обеспечение
- Очистите кеш на телефоне, ноутбуке и персональном компьютере
- Узнайте свой тарифный план, возможно он ограничен.
- Смените провайдера интернета
Как увеличить скорость интернета на компьютере, ноутбуке и телефоне через Wi-Fi роутер
Зачастую, скорость передачи пакетов данных (upload и download) снижается при подключении к Wi-Fi сети с помощью роутера. Проблема медленного интернета есть у каждого, вне зависимости от тарифа или провайдера, рассмотрим основные причины:
- Загруженность эфира. Скорость интернета будет ниже заявленной, так как в большинстве квартир установлен маршрутизатор на самой простой частоте (2.4 ГГц);
- Размер площади охвата. Чем дальше от роутера расположен принимающий сигнал смартфон, планшет или компьютер, тем ниже его сигнал. Стены, мебель и другие перегородки также влияют на скорость интернета.
- Интернет-провайдер и подключенный тариф. Если скорость в тарифе телекоммуникационной компании изначально заявлена низкой, то никакие настройки маршрутизатора не исправят ситуацию.
Если подключить к компьютеру сетевой кабель и измерить скорость интернета, то разницы быть не должно. Но, если разница заметна, значит проблема есть в роутере (либо его настройках). При тарифе в 100 Мбит/сек скорость интернета должна быть на уровне 80-100 Мбит/сек.
На упаковках и в прилагаемых брошюрах с техническими характеристиками маршрутизаторов указана стандартная пропускная скорость беспроводного подключения, и она составляет 150-300 Мбит/сек. Это максимум.
Заявленная производителем пропускная скорость достижима только в идеальных для этого условиях (корректная настройка и правильное расположение устройства), что маловероятно.
В любом случае нужно разобраться в первопричине, и определить ответ на вопрос, как увеличить скорость интернета через роутер.
Почему низкая скорость интернета по Вай Фай?
К сожалению, многие даже не предполагают, почему низкая скорость вай фая постоянна, вне зависимости от настроек роутера или пропускной способности тарифного плана провайдера.
Основными причинами снижения скорости интернета по Wi-Fi являются:
- Мощность антенн;
- Деление прямого соединения;
- Устаревшая версия прошивки или несовместимость драйвера адаптера Wi-Fi.
- Количество оперативной памяти и процессор;
- Перегрев роутера.
Стоимость сетевого оборудования (роутера) напрямую влияет на качество и эффективность работы. Хорошие модели могут стоить от 5000 рублей. Поэтому внимательно изучайте наши обзоры перед покупкой.
Причина и следствие, если роутер стоит дороже, значит количество оперативной памяти и частота центрального процессора выше, поэтому устройство быстрее обрабатывает информацию и передает пользователю. Антенны мощнее, а компоненты качественнее.
Например, в большинстве случаев многие берут дешевый сегмент роутеров производства компаний TP-Link, ASUS и прочих, в то время, как профессиональное сетевое оборудование (используем лично) Mikrotik будет стоить в 3-4 раза дороже и работать по всем заявленным характеристикам.
Значение Wireless B / G / N у высокопроизводительного роутера всегда соответствует заявленному даже при высоких постоянных нагрузках. А зона покрытия достаточная, чтобы беспроводной сигнал достигал дальнего помещения.
У бюджетного роутера, как правило, слабый процессор, не производительные чипы беспроводного соединения, мало оперативной памяти и слабые передатчики в антеннах. Соответственно и установленные характеристики при большой нагрузке будут всегда с провалами в скорости интернета.
Беспроводное соединение считается менее надёжным и быстрым по сравнению с кабельным. Это происходит, потому что кабель напрямую соединяет оборудование провайдера и компьютера и роутер сам управляет соединением, распределяя скорость и данные по всем принимающим устройствам.
Важно: раздача интернета на другие, подключенные устройства, снижает скорость передачи данных. Чем больше активных устройств, тем меньше ширина выделенного канала.
Еще одной причиной слабого сигнала беспроводного интернета может быть старая версия программного обеспечения маршрутизатора или не совместимый драйвер Wi-Fi адаптера.
Советы, как увеличить скорость интернета через Wi-Fi роутер
Перед тем как увеличить скорость интернета через Wi-Fi роутер на вашем компьютере или телефоне, важно понять её значения и степень отклонения от скорости предоставляемой тарифным планом провайдера.
Поэтому сперва давайте разберемся со скоростью интернета, которая заявлена вашим тарифным планом и запустим проверку. Выполнить это достаточно просто:
- Откройте сайт speedtest.net.
- Нажмите на кнопку Старт и ожидайте завершения тестирования.
- В результате вы получите картинку с отображением скорости Download (Загрузка) и Upload (Передача) в Мбит/сек.
Вот как это выглядит:
В случае, если в договоре с интернет-провайдером указан тариф до 20 / 50 или 100 Мбит/сек — значит на большее рассчитывать не придётся, максимальная скорость соединения будет приближенной, но не точно на этом уровне. Чтобы протестировать свою скорость интернета, нужно провести замеры через сервис SpeedTest.net.
Совет от редакции: не лишней будет проверка скорости не только на компьютере, но и на других устройствах, которые подключаются к Wi-Fi сети.
После проверки скорости интернета через Wi-Fi роутер можно приступать к решению проблемы:
- Выбор в настройках роутера наименее загруженного канала беспроводной сети для маршрутизатора;
- Переход на дорогостоящий и мощный роутер с трансляцией Wi-Fi сети на частоте 5 ГГц, которая имеет другой радиус и сигнатуру сигнала. Если у вас уже есть двухдиапазонный роутер, переключитесь на режим wi fi 5 GHz;
- Установка нового драйвер для адаптера беспроводного соединения;
- Перевод всех устройств на эксплуатацию стандарта 802.11N и другую ширину канала. Стандартно настраивается в расширенном режиме «Mode», достаточно выбрать «11n Only» (N Only) Важно, в случае сбоя, верните все настройки обратно;
- Изменение Способа шифрования на WPA2-PSK;
- Изменение расположения роутера относительно подключенных к нему устройств. Запомните, чем ближе находится источник Wi-Fi сигнала, тем стабильнее и быстрее скорость работы интернет-соединения;
- Установка актуальной прошивки роутера последней версии. Помогает в редких случаях, поэтому этот вариант рекомендуется использовать в последнюю очередь;
- Изменение количества подключенных устройств к Wi-Fi роутеру. Чем больше активных подключений внешних устройств, тем больше роутер режет канал, следовательно скорость интернета тоже будет слабее. Попробуйте отключать поочередно принимающие интернет телефоны, ноутбуки или телевизоры;
- Установка пароля на сеть Wi-Fi. Такое было у нашего автора, соседи просто подключались к его роутеру. Чтобы избежать мелких воришек интернета, установите надежный и безопасный пароль на Wi-Fi (делается на вкладке с переименованием SSID сети);
- Установите правильную мощность передатчика (например 40MHz);
- Wi-Fi должен быть включен на режим MultiMedia (WMM).
Далее подробное описание каждого пункта с пояснениями.
Настройка канала — базовый способ увеличения скорости интернета Wi-Fi роутера
Базовой причиной плохой скорости интернета можно считать загруженность канала, поэтому настройка этого канала и выбор более «свободного» помогают ускорить интернет через Wi-Fi роутер для любых устройств: компьютер, ноутбук, телефон.
Все роутеры для работы выбирают определенный канал. Обычно он устанавливается производителем и остаётся неизменным. Но в многоквартирных домах всегда много других роутеров и Wi-Fi сетей соответственно, (это можно определить, зайдя в поиск сетей Wi-Fi на устройстве), создающих помехи для исправной работы беспроводного подключения. Они могут быть подключены к этому же каналу, тем самым перегружая его и снижая скорость передачи данных.
Решение проблемы:
- Определить канал, который выбран роутером;
- Изменить канал в настройках роутера.
Для определения самого свободного канала для бесперебойной работы роутера подойдут специальные программы. Об этом можно найти информацию на нашем сайте. Затем в настройках маршрутизатора этот канал изменить, открыв браузер и введя в поисковой строке адрес 192.168.0.1 или 192.168.1.1. В появившемся окне ввести данные роутера, а именно имя пользователя (или логин) и пароль. Далее в настройках беспроводной сети есть строка «Канал», в которой необходимо выбрать максимально свободный от соседских беспроводных сетей, определенный ранее с помощью вышеуказанных программ, или можно пробовать разные варианты. Можно выбрать канал Auto.
Также помочь с повышением скорости интернета и улучшением сигнала может смена режима работы. К примеру, устаревший 11b меняется на смешанный. Обязательно после этого перезагрузить роутер и устройство, подключенное к нему.
Роутеры Wi-Fi на 5 ГГц ускорят ваш интернет в 3 раза
Да, друзья! Личный опыт говорит о том, что все 2.4ГГц модели роутеров часто смешиваются в передаче данных с «соседними устройствами», отчего скорость интернет соединения от заявленной провайдером проваливается на 70%. Покупка дорогостоящего роутера с двумя диапазонами 2.4 и 5ГГц вас приятно удивят тем, насколько быстро может работать ваш интернет.
Что для этого понадобится:
- Определить на какой частоте работает роутер;
- Устройство, подключенное к интернету с помощью роутера, должно поддерживать работу на частоте 5ГГц.
5 ГГц частота используется реже, поэтому у неё более высокое качество и скорость соединения. Способ относится к затратным, потому что придется купить новый роутер, если много беспроводных сетей вокруг, создающих помехи и влияющих на скорость (например, Tp-Link Archer C20i или любой из Mikrotik). Так скорость беспроводного интернета однозначно поднимется, потому что многие маршрутизаторы предпочитают поддерживать функционал на частоте 2,4 ГГц.
В многоквартирных домах, к сожалению, эта частота перенасыщена. Но у такого варианта восстановления скорости интернета есть важный момент. Всё зависит от устройства, подключенного к интернету. Не все устройства-приемники поддерживают трансляцию сети Wi-Fi на частоте 5 ГГц. Скорее всего роутер работает еще и в диапазоне 2,4 ГГц, но тогда смысла от преимуществ нового роутера нет.
Все новые устройства с возможностью выхода в интернет уже поддерживают подключение к сети Wi-Fi на частоте 5 ГГц, в отличие от устаревших. Проверить это можно в характеристиках устройства.
Несовместимый или старый драйвер — причина плохой скорости интернета
Казалось бы, программное обеспечение роутеров не обновляется регулярно, однако, проверьте есть ли новая версия прошивки, поскольку они хорошо оптимизируют работу роутера и, соответственно помогут ускорить интернет соединение вашей домашней сети Wi-Fi для всех устройств и компьютеров и телефонов.
Как решить эту проблему:
- Скачать новую версию драйвера адаптера;
- Обновить драйвер.
Этот способ поможет решить проблему увеличения скорости интернета только на ноутбуках или компьютерах. Скорость беспроводного соединения во многом зависит от самого устройства, а точнее от Wi-Fi приёмника, установленного в нём. Скорость интернета устанавливается по медленному адаптеру устройства, поэтому мощность роутера не поможет, так как устаревший адаптер снизит качество и скорость интернета до минимума.
Менять сам Wi-Fi адаптер компьютера или ноутбука проблематично, но есть и другие способы решить эту проблему. Например, обновить драйвер адаптера. Для этого надо зайти только на сайт компании-производителя и скачать свежую версию с улучшениями, затем зайти в Диспетчер устройств Windows (или свойства адаптера), далее в настройки адаптера и обновить. Скорость интернета через Wi-Fi роутер должна увеличиться.
Перевод роутера в режим 802.11N и использование другой ширины канала
Ширина канала и перевод Wi-Fi роутера в режим 802.11N определенно помогают увеличить скорость интернета в беспроводной сети для компьютера (ПК), телефона и ноутбука. Инструкция по настройке простая, изучите ее.
Что для этого понадобится:
- В настройках роутера сменить режим работы сети;
- Изменить использование ширины канала.
Стандарт 802.11N в популярном диапазоне 2,4 ГГц повышает скорость интернета в 5 раз, по сравнению с другим стандартом − 802.11G. Важный момент – устройства в сети должны поддерживать этот стандарт. Большинство современных устройств с возможностью подключения к Wi-Fi сети, имеют такую возможность. Лучше отдать предпочтение более новым телефонам или компьютерам, а устаревшие переключить на кабельное соединение. Иначе при совокупной эксплуатации роутера устройствами в двух стандартах снизится пропускная способность Интернет-соединения.
В настройках маршрутизатора (во вкладках по настройке сети Wi-Fi есть пункт «Режим работы сети» или «Mode») задаётся режим работы сети по нужному стандарту в вынужденном порядке. Обычно в настройках беспроводной сети стоит автоматический режим работы, чтобы обеспечить совместимость со всеми устройствами. Необходимо выбрать «n only» или N-режим, затем сохранить.
В тех же настройках есть изменение использования ширины канала. В стандарте 802.11N, чтобы увеличить скорость интернета, 40МГц − самый подходящий канал. Он широкополосный. Но для этого должен быть устойчивый сигнал, который редко встречается в домах с множеством квартир. Из-за этого скорость интернет-соединения может значительно снизиться. Обычно ширину канала роутер определяет для себя самостоятельно. Необходимо выбрать другую ширину канала, сохранить настройки и перезагрузить роутер. Если появятся трудности с подключением к Wi-Fi сети у некоторых устройств, необходимо вернуть прежние настройки работы роутера. Обязательно стоит перезагрузить роутер и устройство после всех манипуляций.
Эксплуатация несовременной шифровки WEP и WPA/TKIP
Как решить эту проблему:
- Зайти в настройки роутера и изменить способ шифрования на другой;
- Открыть сеть, но установить фильтрацию.
Устаревшие методы шифрования часто ломаются, не безопасны для защиты беспроводной сети и снижают скорость Wi-Fi подключения, поэтому подойдёт шифрование WPA2-PSK. Иначе при эксплуатации 802.11n точка доступа будет переключать устройства на 802.11G, и скорость останется низкой. В настройках, отвечающих за безопасность, нужно выбрать тип сетевой аутентификации WPA2-PSK, затем алгоритм WPA-шифрования – AES. Можно открыть сеть, но в таком случае обязателен фильтр по мак-адресам. Сеть останется безопасной, так как будут конкретные списки тех, кто сможет к ней подключиться. А чип роутера не будет перегружаться зашифровкой. После манипуляций роутер и подключенное к нему устройство должны быть перезагружены.
Изменение расположения роутера ускорит интернет
Увеличить скорость интернета на Wi-Fi роутере, порой возможно, только после смены его расположения. Поскольку скорее всего, создаются дополнительные помехи при передаче сигнала или у вас достаточно сильно перебивается канал «соседскими устройствами».
Как правильно выбрать точку для установки:
- Установить роутер в открытом месте;
- Определить зону покрытия сети Wi-Fi.
Важно выбрать правильное расположение устройства, чтобы расстояние от каждого гаджета или компьютера до роутера было одинаковым, и по помещению шёл равномерный сигнал. В квартирах это центральная точка (оттуда чистая видимость в остальные точки квартиры, где планируется использовать интернет).
Также внимание на препятствия, ухудшающие качество сигнала (поможет установка роутера на уровень выше). Важно, чтобы препятствий было меньше (таких как холодильник, телевизор, микроволновая печь, металлические щиты и прочее). Так улучшится сигнал, и увеличится скорость интернета. После всех манипуляций понадобится телефон для уточнения скорости интернета. Необходимо скачать на него приложение для уточнения стабильности сигнала и пройтись по помещению, проверяя зону покрытия.
Если помещение большое и нельзя установить маршрутизатор с максимальной доступностью интернета для каждой комнаты, приобретается репитер, принимающий сигнал от роутера и передающий другим устройствам. Тем самым увеличивается зона покрытия без потери скорости передачи данных.
Но в некоторых случаях репитер может уменьшить скорость. Поэтому его использование допустимо только там, где неустойчивый сигнал, или его нет совсем.
Есть возможность установить приёмник через USB и поставить там, где сигнал достаточно сильный, улучшив качество его приёма. Выбирать лучше тот, у которого есть внешняя антенна.
Свежая версия прошивки роутера, как очевидный вариант решения проблемы
В обновлённых версиях программного обеспечения роутера исправлены ошибки. Это обеспечит увеличение скорости и устойчивость сигнала Wi-Fi сети. Такие же действия можно совершить и с Wi-Fi адаптером. Несовместимость драйвера тоже негативно воздействует на качество передачи данных по сети. При этом скачивается с сайта компании-производителя последняя версия и обновляется через «диспетчер устройств» в настройках адаптера. После манипуляции необходимо перезагрузить роутер и устройство.
Как увеличить скорость Интернета при большом количестве подключенных Wi-Fi устройств
Увеличить скорость интернета через Wi-Fi роутер можно даже при большом количестве принимающих беспроводной сигнал устройств, для этого чаще всего хватает простой инструкции. Рекомендуем ознакомиться с ней подробнее.
Для решения проблемы стоит:
- Обратить внимание на количество компьютеров, ноутбуков или телефонов, подключенных к маршрутизатору. Чем больше гаджетов или компьютеров подключено, тем ниже качество и скорость интернета. Роутер не только старается раздать интернет равномерно, но и сильно нагружается, снижая качество работы;
- Отключить от сети Wi-Fi не используемые устройства.
Влияние установки пароля на сеть Wi-Fi, мощности передатчика и подключения Wi-Fi сети на MultiMedia (WMM)
Установка пароля на беспроводном интернете обязательна. Если пароль отсутствует, то интернет может стать общедоступным для соседей и мошенников. Чтобы обезопасить беспроводную сеть, как было описано ранее, нужна смена WEP или WPA / TKIP на WPA2-AES в настройках маршрутизатора. Старое шифрование снижает качество интернета, а новое наоборот.
На мощность сигнала Wi-Fi влияет расположение роутера. Если он стоит непосредственно на компьютере или за ним, то сигнал пропадёт.
Чтобы разобраться с этим, необходимо зайти в настройки маршрутизатора и снизить мощность точки доступа или убрать его подальше от устройства, подключенного к сети Wi-Fi.
WMM — это режим, который требуется, чтобы улучшить работу по обслуживанию технологии QualitiofServise в том случае, если используется стандарт 802.11n и желаемая скорость интернета от 50 Мбит/сек. Включается или в настройках Wi-Fi сети или на маршрутизаторе. Понадобится также активизировать этот улучшающий режим в настройках у адаптера на устройстве и перезагрузить.
Как увеличить скорость интернета на телефоне?
Увеличение скорости Download и Upload с мобильного телефона напрямую связаны с роутером и входящим в него сигналом или расположением к станции передачи мобильного сигнала от оператора (МТС, Теле2, Мегафон и пр.).
Можно ли как то увеличить скорость интернета через роутер?
Как увеличить скорость интернета через роутер, причем для компьютера, ноутбука и сразу всех устройств? — Очень просто, для ускорения интернета разово рекомендуется сменить частотный диапазон на 5ГГц, затем обновить прошивку роутера, затем проверить его на перегрев и возможные преграды (стены) или дальность от принимающих устройств. В целом это должно решить проблему скорости.
Заключительное послесловие
Способов для решения проблемы с некачественным Интернет-соединением много и понять как увеличить скорость интернета через роутер вы уже успели. Но действенным считается смена дешёвого и слабого маршрутизатора на дорогостоящий, друзья, это правда. Не лишним будет обратить внимание на двух диапазонные маршрутизаторы. Они могут работать на разных частотах, не теряя качество и скорость интернета.
Вы приятно удивитесь тому, какая на самом деле может быть скорость интернета при подключении на другой частотный диапазон в роутере. Причем даже не количество антенн имеет значение, а их качество передачи сигнала.
После проведения всех манипуляций важно перезагрузить маршрутизатор и подключенное к нему устройство (компьютер, смартфон, ноутбук и т.д.). Качество интернета увеличится и позволит пользоваться сетью Wi-Fi по максимуму.
Содержание
- Исправляем проблему со скоростью роутера
- Способ 1: Изменение конфигурации роутера
- Способ 2: Перепрошивка роутера
- Вопросы и ответы
Наверное, очень многие из нас вплотную сталкивались с одной неприятной проблемой. При подключении к интернету через роутер заметно падает скорость обмена данными, причём как через беспроводной интерфейс, так и по кабелю RJ-45. Сразу стоит отметить, что заявленная производителем маршрутизатора максимальная скорость завышена в целях рекламы и в реальных условиях, конечно же, будет ниже. Поэтому не ожидайте от роутера слишком многого. Так что можно предпринять простому юзеру, если роутер режет скорость соединения?
Исправляем проблему со скоростью роутера
Причин снижения скорости соединения с интернетом при подключении через маршрутизатор может быть множество. Например, большое расстояние от сетевого устройства, помехи радиосигнала, количество одновременно подключенных абонентов, устаревшая прошивка роутера, некорректно произведённые настройки. Поэтому старайтесь не удаляться слишком далеко от маршрутизатора и ограничить в разумных пределах число девайсов в сети. Попытаемся вместе решить задачу повышения скорости интернет-соединения через маршрутизатор.
Способ 1: Изменение конфигурации роутера
Для эффективной и стабильной работы вашей локальной сети необходимо правильно настроить конфигурацию роутера в зависимости от местных условий и поставленных задач. Скорость приёма и передачи данных является одним из важнейших критериев для каждого пользователя. Посмотрим, где именно в веб-интерфейсе маршрутизатора можно повлиять на улучшение этого показателя.
- На любом компьютере или ноутбуке, подключенным к сети по воздуху или проводу, открываем интернет-обозреватель. В адресное поле браузера вводим действующий в настоящий момент IP-адрес роутера. По умолчанию чаще всего это
192.168.0.1или192.168.1.1, возможны иные варианты. Нажимаем клавишу Enter. - В окошке аутентификации заполняем соответствующие строки с логином и паролем доступа. Если вы их не изменяли, то они одинаковы:
admin. Жмём на «OK». - В открывшемся веб-клиенте переходим на вкладку «Дополнительные настройки».
- На странице расширенных настроек выбираем раздел «Беспроводной режим», где мы найдём много полезного для успешного достижения поставленной цели.
- В выпавшем подменю заходим в блок «Настройки беспроводного режима».
- В графе «Защита» выставляем рекомендуемый режим безопасности «WPA/WPA2 Personal». Он вполне надёжен для обычного юзера.
- Затем устанавливаем тип шифрования сигнала Wi-Fi на AES. При использовании иных видов кодировки роутер будет автоматически подрезать скорость до 54 Мбит/с.
- Если к вашей локальной сети не подключаются совсем уж устаревшие устройства, то целесообразно в строке «Режим» выбрать положение «Только 802.11n».
- Далее выбираем наименее загруженный радиоканал. В России вы можете выбрать один из тринадцати диапазонов. Каналы 1, 6 и 11 по умолчанию свободны при автоматической настройке сетевых устройств. Назначаем для своего маршрутизатора один из них или применяем стороннее ПО для поиска свободных каналов.
- В параметре «Ширина канала» ставим значение с «Авто» на 20 или 40 Мгц. Опытным путём, с помощью онлайн-сервисов или специальных программ для измерения скорости интернет-соединения определяем наилучшее значение для ваших конкретных условий.
- В заключение настраиваем мощность передатчика в зависимости от расстояния до подключаемых девайсов. Чем дальше дистанция, тем выше должна быть мощность радиосигнала. Пробуем на практике и оставляем лучшее положение. Не забываем сохранить конфигурацию.
- Возвращаемся в предыдущее подменю и входим в «Дополнительные настройки» беспроводного режима. Включаем «Wi-Fi Multimedia», поставив отметку в поле «WMM». Не забудьте задействовать эту функцию в свойствах беспроводного модуля подключаемых устройств. Для завершения настройки роутера нажимаем кнопку «Сохранить». Маршрутизатор перезагружается с новыми параметрами.
Способ 2: Перепрошивка роутера
Улучшить работу роутера, в том числе и увеличить скорость обмена данными, может обновление встроенной микропрограммы маршрутизатора, так называемой прошивки. Известные производители сетевых устройств периодически вносят улучшения и исправляют ошибки в данном сегменте. Старайтесь вовремя обновлять прошивку роутера до самой свежей. О том, как это можно сделать, читайте в другом материале на нашем ресурсе. Кардинальных отличий в алгоритме действий в зависимости от бренда здесь не будет.
Подробнее: Перепрошивка роутера TP-Link
Как вы видите, попытаться увеличить скорость сетевого соединения через роутер вполне реально собственными силами. Но учитывайте, что в силу объективных причин проводное подключение всегда будет более быстрым, чем беспроводное. Законы физики не обманешь. Космической скорости вам и бесперебойного интернет-соединения!
Читайте также: Решаем проблему с отсутствием роутера в системе
Еще статьи по данной теме:
Помогла ли Вам статья?

Заранее предупрежу, что эта инструкция и решение не относятся к тем ситуациям, когда, например, при скачивании с торрента, Wi-Fi роутер попросту зависает и никак ни на что не реагирует до перезагрузки. См. также Настройка роутера — все статьи (решение проблем, настройка разных моделей для популярных провайдеров, более 50 инструкций)
Одна из самых распространенных причин, по которой разрывается Wi-Fi соединение
Сначала о том, как именно это выглядит и конкретные симптомы, по которым можно определить, что соединение Wi-Fi исчезает именно по этой причине:
- Телефон, планшет или ноутбук иногда подключаются к Wi-Fi, а иногда — нет, почти без всякой логики.
- Скорость по Wi-Fi, даже при скачивании с локальных ресурсов слишком низкая.
- Связь с Wi-Fi пропадает в одном месте, причем не далеко от беспроводного маршрутизатора, каких-то серьезных преград нет.
Пожалуй, наиболее распространенные симптомы я описал. Так вот, наиболее частая причина их появления — использование вашей беспроводной сетью того же канала, который используется другими точками доступа Wi-Fi по соседству. В результате этого, в связи с помехами и «забитостью» канала и появляются такие вещи. Решение довольно-таки очевидно: поменять канал, ведь в большинстве случаев, пользователи оставляют значение Auto, которое установлено в настройках роутера по умолчанию.
Конечно, можно попробовать выполнять эти действия наугад, пробуя различные каналы, пока не отыщется самый стабильный. Но можно подойти к делу и более разумно — заранее определить наиболее свободные каналы.
Как найти свободный канал Wi-Fi
Если у вас есть телефон или планшет на Android, рекомендую использовать другую инструкцию: Как найти свободный канал Wi-Fi с помощью Wifi Analyzer
Прежде всего, скачайте на компьютер бесплатную программу inSSIDer с официального сайта http://www.metageek.net/products/inssider/. (UPD: Программа стала платной. Но у нех есть бесплатная версия для Android). Данная утилита позволит легко просканировать все беспроводные сети в вашем окружении и в графическом виде отобразит информацию о распределении этих сетей по каналам. (См. картинку ниже).
Сигналы двух беспроводных сетей накладываются
Давайте разберемся, что отображено на этом графике. Моя точка доступа, remontka.pro использует каналы 13 и 9 (не все роутеры могут использовать сразу два канала для передачи данных). Обратите внимание, что можно видеть, что и еще одна беспроводная сеть использует те же каналы. Соответственно, можно предположить, что проблемы со связью по Wi-Fi вызваны именно этим фактором. А вот каналы 4, 5 и 6, как видно, свободны.
Попробуем изменить канал. Общий смысл — выбрать тот канал, который максимально отстоит от любых других достаточно сильных беспроводных сигналов. Для этого зайдите в настройки роутера и перейдите к настройке беспроводной Wi-Fi сети (Как зайти в настройки роутера) и укажите необходимый канал. После этого примените изменения.
Как видите, картинка изменилась в лучшую сторону. Теперь, с большой долей вероятности, пропадание скорости по Wi-Fi не будет столь значительным, а непонятные обрывы соединения — столь частыми.
Стоит отметить, что каждый канал беспроводной сети отстоит от другого на 5 МГц, в то время как ширина канала может составлять 20 или 40 МГц. Таким образом, при выборе, например, 5 канала, также будут затронуты и соседние — 2, 3, 6 и 7.
На всякий случай: это не единственная причина, по которой может быть низкая скорость через роутер или разрываться Wi-Fi соединение, хоть и одна из наиболее частых. Это также может быть вызвано нестабильно работающей прошивкой, проблемами с самим роутером или устройством-приемником, а также проблемами в электропитании (скачет напряжение и т.д.). Более подробно о решении различных проблем при настройке Wi-Fi роутера и работе беспроводных сетей вы можете прочитать здесь.
Качество интернета характеризует его скорость, стабильность и минимальное время отклика. Высокая пропускная способность позволяет смотреть видео в FullHD, 4k, качать торренты и т. п. Огромный дискомфорт вызывают ситуации, при которых снижается скорость интерната на телефоне, планшете, компьютере или телевизоре. Время забыть о подобных трудностях, ведь мы знаем, почему падает скорость интернета через Wi-Fi и готовы поделиться собранными сведениями с нашими читателями.
Почему низкая скорость интернета через Wi-Fi?
Сперва стоит убедиться, что низкая скорость Wi-Fi не является следствием малой пропускной способности интернета в целом. Для этого устанавливаем проводное подключение с ПК и делаем замеры. Удалось выяснить, что роутер режет скорость интернета по Wi-Fi? Ниже описаны причины подобной проблемы.
Почему роутер сильно снижает скорость по Wi-Fi:
- Сигнал глушат другие мощные электроприборы в непосредственной близости с Wi-Fi маршрутизатором.
- Слишком большая загруженность сетями. Обилие точек доступа негативно сказывается на приеме сигнала.
- Старые версии смартфонов Android или iOS, они не поддерживают работу с высокоскоростными стандартами Wi-Fi.
- Некорректные параметры маршрутизатора.
- Зоны без доступа к сети в дальних уголках дома.
- Проблемы с кабелями.
Краткий итог, почему через Wi-Fi скорость ниже: проблемы с роутером, телефоном, уровнем сигнала или множеством помех.
Читайте также: Что делать, если не работает Wi-Fi на ноутбуке?
Что делать, если скорость Wi-Fi упала?
Разобравшись с тем, может ли роутер влиять на скорость интернета, пришло время углубиться в специфику исправления подобных причин. Значительная часть проблем носят физический характер, то есть их программным путем не исправить. Возможно, придется докупать оборудование. В остальных случаях есть более простые решения. Начнем с самых простых методов.
Маленькая скорость интернета через Wi-Fi на ноутбуке – решение:
- Меняем расположение микроволновки, источника бесперебойного питания и других устройств, которые могут создавать помехи. Желательно их устанавливать на расстоянии не менее 5 м.
- Переключаем роутер на работу в двухдиапазонном режиме. Если маршрутизатор поддерживает, рекомендуем установить возможности передачи сигнала на частотах 2,4 ГГц и 5 ГГц. Новые iPhone и прочие гаджеты смогут извлечь из этого выгоду, так как роутер сможет работать с большей скоростью интернета. Это позволит использовать менее загруженные каналы.
- Проверяем поддерживаемый стандарт Wi-Fi на устройстве. Желательно наличие 802.11N (около 100 Мбит/сек) или 802.11АС (300 Мбит/сек). По спецификации скорости выше, но практике они такие, как указаны выше. К сожалению, если есть только стандарт 802.11А или 802.11B, то уже не Wi-Fi режет скорость, а само устройство приема.
- Меняем каналы. Часто плохая скорость интернета через Wi-Fi на ноутбуке из-за выбора раздачи интернета по самым загруженным каналам. В настройках роутера на вкладке «Беспроводные сети» можем выбрать другой канал и опытным путем найти тот, на котором наименьшее количество помех.
- Выключаем VPN и Proxy. Это можем сделать в настройках роутера.
- Выключаем ограничения скорости. Продвинутые версии Wi-Fi-маршрутизаторов поддерживают управление сетью для каждого отдельного устройства. Вполне возможно, что в настройках роутера установлен предел для конкретного девайса – 2-5 Мбит/сек. В 2020 году этого недостаточно для комфортного серфинга.
- Выбираем лучшее место для размещения роутера. Справиться с задачей нам поможет приложение Wifi Analyzer, но можем обойтись и без него. В идеале маршрутизатор должен находиться в центре квартиры, в месте пересечения комнат, где меньше всего стен и на высоте около 2 м.
- Снижаем нагрузку на сеть. Если к интернету подключено много устройств, доступная пропускная способность распределяется между ними. Это приводит к падению скорости. Лучшим решением временное отключение торрентов, просмотра фильмов и т. п. Придется научиться делиться интернетом между разными устройствами.
- Расширяем сеть с помощью повторителя сигнала. Репитер пригодится в том случае, если даже правильно размещенный роутер не может обеспечить стабильный уровень сигнала на всей необходимой площади. Ретранслятор всего лишь дублирует сеть, увеличивая зону покрытия в 2 и больше раза.
- Проверяем исправность кабелей. Неопытные мастера могли неправильно обжать кабель, из-за чего интернет есть, но он нестабильный. Стоит попробовать заменить кабель, и подключить интернет напрямую. Если удастся обнаружить подобные проблемы, новый провод исправит ситуацию.
Полезно! Если вечером падает скорость интернета, скорее всего дело не в неполадках на стороне пользователя. В час пик оборудование провайдеров не справляется, из-за чего создаются нагрузки. Еще стоит добавить более активное использование сетей домочадцами и соседями, что негативно отражается на пропускной способности сети.
Читайте также: Как раздать Wi-Fi с ноутбука?
Дополнительные рекомендации по улучшению качества сигнала Wi-Fi
Чтобы не попадать в ситуации, при которых сильно снижается скорость интернета, рекомендуем придерживаться нескольких простых правил:
- Периодически перезагружаем роутер. Не все маршрутизаторы в этом нуждаются, но некоторые модели начинают работать с лагами, если их долгое время не перезапускали. Для этого используем кнопку на корпусе.
- По возможности, устраняем препятствия между устройством и роутером. Особенно сильно глушат сигнал железобетонные конструкции: стены, заборы и т. п.
- Устанавливаем более мощные антенны. Простой и дешевый способ расширить зону покрытия и стабильность сигнала – добавить или заменить антенны.
- Ставим пароль на сеть. В противном случае соседи будут пользоваться интернетом, а мы – работать с медленным интернетом.
- Меняем прошивку роутера (опционально). Некоторые маршрутизаторы сильно снижают скорость с официальной прошивкой, зато программное обеспечение от сторонних разработчиков лишено этой проблемы.
Теперь мы знаем все причины, почему низкая скорость Wi-Fi, а также разобрались со способами исправления проблем. Дополнительные советы помогут больше не испытывать подобных трудностей и значительно улучшить качество сигнала.

Задать вопрос
Выявляем проблемы беспроводной связи и избавляемся от них.
В больших городах нас повсюду окружают источники сигнала Wi-Fi. В многоэтажках у каждого соседа по точке беспроводной связи. Естественно, чем больше загружен эфир, тем хуже будет качество соединения.
Мы уже изучали простые приёмы, которые помогут вам увеличить скорость Wi-Fi. Теперь попробуем кое-что поэффективнее. И, прежде всего, рассмотрим причины низкой скорости беспроводного соединения.
Медленный интернет
От Wi-Fi зависит лишь скорость соединения между вашими беспроводными устройствами и роутером. Поэтому никакая оптимизация роутера не поможет, если у вас низкая скорость соединения с провайдером.
Решение. Сначала проверьте скорость интернета, подсоединившись к роутеру по Wi-Fi. Затем сделайте то же самое, подключив устройство к компьютеру через кабель LAN. Если интернет медленный и в том, и в другом случае, проблема не в роутере. Рассмотрите возможность смены типа подключения (например, с ADSL на оптоволоконную связь). Проверить скорость интернета можно также на сайте Speedtest или другими способами.
Speedtest →
Слишком много беспроводных устройств
Сейчас в наших домах появляется всё больше и больше устройств, подключающихся к Wi-Fi. Это не только компьютеры, ноутбуки, планшеты и смартфоны, но и устройства для умного дома — лампочки, выключатели, датчики и камеры. Да что уж там, даже у чайников сейчас есть встроенный Wi-Fi-модуль.
Примите к сведению, что большинство обычных домашних маршрутизаторов поддерживают не больше 30 одновременно подключённых устройств. Это немало, но не для умных домов и не для больших семей, в которых у каждого есть по несколько гаджетов. Если предел в 30 устройств будет превышен, то они будут время от времени спонтанно отключаться от роутера.
Решение. Для Wi-Fi-сети, к которой подключено слишком много беспроводных устройств, лучше выбрать специальный роутер, в идеале — корпоративного класса.
Много стен или большое расстояние
В больших домах одного роутера может быть недостаточно. Ему просто не хватит мощности, чтобы передавать сигнал через стены и потолки. Вы можете ознакомиться с нашим гайдом по правильному размещению роутера.
Однако иногда правильно поставить роутер недостаточно для обеспечения полного покрытия всей площади. У вас может возникнуть соблазн сделать усилитель сигнала, например, из пивной банки, но на практике такие костыли приносят в сеть только больше помех.
Решение. Существует большое количество Wi-Fi-ретрансляторов или репитеров, которые интегрируются в вашу сеть и увеличивают зону покрытия. Просто установите такую штуку на расстоянии от роутера, и Wi-Fi появится даже в самых удалённых от него местах.
Забитый канал Wi-Fi
Роутеры поддерживают в среднем 10–13 каналов связи Wi-Fi, но, поскольку многим пользователям лень возиться с настройкой, маршрутизаторы используют те, что установлены по умолчанию. В итоге они являются самыми загруженными. Стоит выбрать для вашего роутера наиболее подходящий канал связи, который больше никто не использует.
Современные маршрутизаторы оснащены функцией автоматического подбора каналов связи и сами могут определить наименее загруженный из них. Но не факт, что ваш маршрутизатор это умеет, поэтому иногда следует ему помочь. Каналы Wi-Fi имеют простые номера — 1, 2, 3 и так далее. Существуют инструменты, которые проанализируют вашу сеть и найдут наилучший вариант.
Выбираем лучший канал Wi-Fi
Windows
Для поиска лучшего канала Wi-Fi есть очень лёгкое и бесплатное приложение, которое даже не требует установки — WifiInfoView. Скачайте, распакуйте и запустите его, а затем просто отсортируйте точки доступа Wi-Fi по занимаемым каналам. Чем больше роутеров используют один и тот же канал, тем он загруженнее. Например, в моём случае, большинство роутеров соседей используют каналы 1 и 11.
WifiInfoView →
Пользователи Windows 10, которые предпочитают использовать софт из Microsoft Store, могут воспользоваться бесплатным приложением WiFi Analyzer. При первом запуске программы вам необходимо будет предоставить приложению доступ к управлению Bluetooth и Wi-Fi. После этого перейдите на вкладку Analyze, где будет представлен график, на котором каналы Wi-Fi помечены в соответствии с их загруженностью, и выберите подходящий.
Mac
У компьютеров Mac есть встроенный инструмент для диагностики Wi-Fi. Чтобы открыть его, нажмите клавишу Option и щёлкните по значку Wi-Fi в строке меню. В появившемся выпадающем меню выберите пункт «Открыть Беспроводная диагностика».
В открывшемся диалоговом окне щёлкните «Продолжить» и введите пароль пользователя. Затем в строке меню выберите «Окно» → «Сканирование».
Теперь нажмите кнопку «Сканировать сейчас». После завершения процесса вы увидите список найденных сетей. Лучшие каналы для той или иной из них будут указаны слева.
Android

На Android также имеется приложение Wifi Analyzer. На самом деле, приложение для смартфона даже лучше, чем десктопное, потому что у телефона есть преимущество — вы можете передвигаться с ним в руках по всему дому, выявляя «мёртвые зоны» вашей Wi-Fi-сети.
На панели Wifi Analyzer есть значок «Вид», нажав на который вы увидите список функций приложения. Среди них отыщите «Рейтинг канала». Перед вами будут отображены все каналы близлежащих Wi-Fi-сетей, помеченные звёздочками в зависимости от загруженности. Больше звёзд — лучше канал. Ещё оценить загруженность каналов Wi-Fi можно с помощью графика в окне приложения. Чем больше пересечений на оси X, тем загруженней канал.
Если вас почему-то не устраивает Wifi Analyzer, вы можете попробовать его аналог с открытым исходным кодом, который называется… WifiAnalyzer. Да, названия отличаются только пробелом. Это приложение предоставляет те же самые функции и тоже может использоваться для поиска лучшего канала Wi-Fi.
iPhone
Пользователям iPhone не повезло. Из-за политики Apple, выражающейся в запрете сторонним приложениям доступа к характеристикам беспроводной сети, под iPhone невозможно использовать анализаторы Wi-Fi для поиска свободных каналов.
Однако, если вы обладаете девайсом с джейлбрейком, для поиска подходящего канала вы можете воспользоваться приложениями WiFi Explorer или WiFiFoFum из неофициального репозитария приложений Cydia.
Как изменить свой канал Wi-Fi
Итак, вы выбрали лучший канал из предложенных. Теперь нужно перенастроить роутер.
К сожалению, унифицированной последовательности действий не существует. Поэтому стоит обратиться к инструкции устройства.
В основном настройка роутера выполняется либо через специальные приложения (как, например, у новых роутеров Xiaomi), либо через служебную страницу устройства. Получить доступ к странице можно, введя IP роутера 192.168.0.1 или 192.168.1.1 в адресной строке браузера. Роутер запросит у вас имя пользователя и пароль — они, как правило, стандартные и чаще всего указываются на корпусе.
Отыщите в настройках пункт, относящийся к беспроводным сетям, и найдите там поле, в котором обозначены каналы Wi-Fi. Выберите лучший канал из выпадающего списка и сохраните настройки. После этого роутер перезагрузится. Готово.
Ещё будет нелишним переключить ваш роутер на стандарт беспроводной связи IEEE 802.11n. Это тоже неплохо повышает скорость соединения. Сделать это можно в настройках роутера на вкладке «Wireless Settings». Найдите опцию «Mode» и в выпадающем списке выберите вариант «11n only».
Выбор малозагруженного канала позволяет ощутимо повысить скорость беспроводных соединений. Но в том случае, если вокруг вас слишком много точек доступа и все каналы заняты, особых изменений вы не увидите. Решение — выбрать новый роутер. Большинство из них работают на частоте 2,4 ГГц, но новые двухдиапазонные маршрутизаторы поддерживают ещё и 5 ГГц. Каналы с такой частотой загружены меньше, и соединение через них куда быстрее.
Читайте также 🧐
- Как с помощью QR-кода поделиться с гостями паролем от Wi-Fi
- Как оставаться в безопасности, используя публичный Wi-Fi
- Как передавать файлы через Wi-Fi без интернета